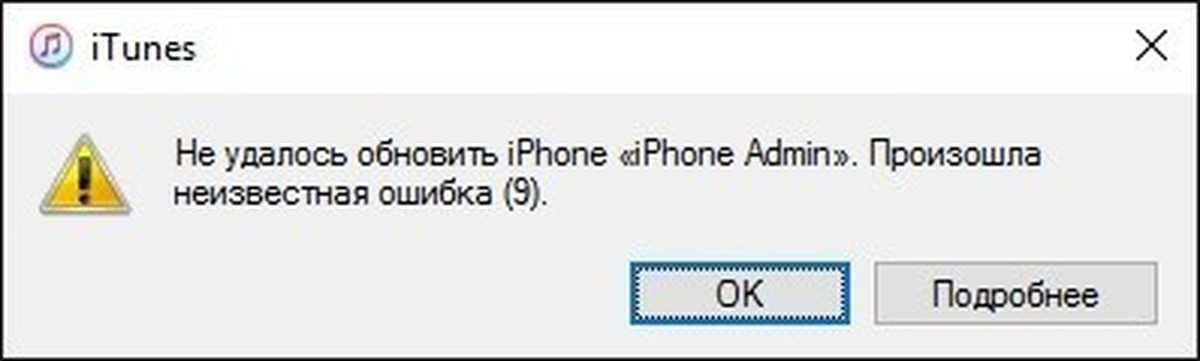Содержание
Не удалось восстановить айфон ошибка 3004
Владельцы iPhone или iPad(4 и 5 версии) не понаслышке знакомы с ситуацией, когда при обновлении или восстановлении системы появляется сообщение «ошибка 3004». При этом выполнить дальнейшие действия или даже запустить телефон со старым ПО становится невозможным.
В чем кроется причина проблемы? Какие шаги потребуются, чтобы справиться с ситуацией и установить программное обеспечение itunes?
Содержание
- В чем причина проблемы?
- Шаг №1. Отключаем антивирус
- Шаг №2. Решаем проблемы с браузером
- Шаг №3. Что делать если первые два шага не помогли?
- Способы устранения ошибки 3004
- Способ 1: отключение антивируса и брандмауэра
- Способ 2: изменение настроек браузера
- Способ 3: проверка системы на наличие вирусов
- Способ 4: обновление iTunes
- Способ 5: проверка файла hosts
- Способ 6: переустановка iTunes
- Способ 7: выполнение восстановления или обновления на другом компьютере
- Помогла ли вам эта статья?
- Методы борьбы с ошибкой 3004 в iTunes
- Способ 1.
 Отключение антивируса и брандмауэра
Отключение антивируса и брандмауэра - Способ 2. Сканирование на вирусы
- Способ 3. Изменение настроек браузера
- Способ 4. Проверка файла hosts
- Способ 5. Обновление iTunes
- Способ 6. Переустановка iTunes
- Способ 7. Выполнение процедуры на другом компьютере
- Полезные материалы:
- Способ 1.
В чем причина проблемы?
Как только начались возмущения по поводу некорректного обновления в itunes, сразу же появилось множество вариантов объяснений, почему так происходит при обновлении. Согласно возникшим версиям ошибка 3004является следствием нарушений работы сервиса, предоставляющего программное обеспечение. Время показало, что это не так. Следующие причины более правдоподобны и имеют под собой обоснование:
- Работающий антивирус блокирует установку программы, в результате, itunes не может получить доступ к серверу и установить приложение.
- Брандмауэр расценивает скачиваемую информацию как потенциальную угрозу и блокирует к нему доступ.
 Выдается ошибка 3004.
Выдается ошибка 3004.
Важно! Причина нарушений при обновлении кроется не в недоработке itunes, как считали изначально, а в настройках самого мобильного устройства. Их можно устранить, самостоятельно приложив минимум усилий и затратив всего несколько минут.
Шаг №1. Отключаем антивирус
Принцип работы антивируса основан на том, чтобы предотвратить возможное заражение мобильного устройства. Для этого он автоматически блокирует любые действия, представляющие угрозу. Особенно его «привлекают» файлы, которые содержат команды на запуск программного обеспечения.
В результате работы антивирус останавливает закачку, отключает функции itunes и пытается всеми силами сдержать потенциальную угрозу заражения. Ошибка 3004 может указывать, что защита на мобильном устройстве работает, а антивирус хорошо справляется со своей задачей. Как справиться с этой ситуацией?
- Отключаем блокирующие программы, мешающие выходу в сеть устройства.
- Перед тем как запустить обновление заново, открываем окошко задач антивируса и жмем кнопку приостановить защиту.

- На это действие может быть предложено, ввести пароль, если такая опция установлена.
- Вводим код и отключаем антивирус. Выскакивает окошко с сообщением о том, что будут оборваны сетевые каналы, игнорируем его и еще раз подтверждаем свое решение об остановке программы нажатием на клавишу ОК.
После отключения антивируса запускаем обновление в itunes заново. Обычно ошибка 3004 больше не появляется, и программное обеспечение устанавливается без каких-либо проблем.
Иногда даже отключение антивируса не помогает и при обновлении itunes продолжает выскакивать ошибка 3004. Что делать в таком случае? Переходим к шагу №2
Шаг №2. Решаем проблемы с браузером
Ошибка 3004 указывает на проблемы при скачивании и обновлении файла с программным обеспечением. Решить этот вопрос некоторым помогло изменение настроек и назначение Internet Explorer браузером по умолчанию.iTunes конфликтующий с другими системами хорошо реагирует на эту программу. Единственное условие: должны быть сделаны соответствующие настройки Internet Explorer. Как это сделать?
Как это сделать?
- Устанавливаем Internet Explorer.
- Кликаем правой клавишей мыши на значке программы. В выпавшем коне выбираем вкладку свойства браузера.
- В ответ выскакивает рамка с большим количеством окошек: «Общие», «Безопасность», «Подключения» и т.д. Потребуется открыть вкладку «Программы».
- На вкладке предложат сделать Internet Explorer браузером по умолчанию. Жмем на кнопку и подтверждаем свое действие в случае необходимости.
Обычно это решение полностью удовлетворяет itunes и при следующей загрузке обновлений конфликта не возникает. Можно сделать Internet Explorer браузером используемым по умолчанию и устранить проблемы с itunesи другим способом:
- Нажимаем клавишу пуск в Windows. Находится снизу экрана в 7 версии ПО, выполнена в виде кружочка с флагом.
- В появившемся окне выбираем панель управления.
- Ищем функциональное окно программы по умолчанию. Жмем на него.
- Кликаем на клавишу задание для программ по умолчанию.

- С левой стороны появится список всех программ, которые установлены на компьютере. Выбираем Internet Explorer и в правом окне жмем на вкладку, предлагающую использовать программу по умолчанию. Ошибка 3004 в большинстве случаев будет устранена.
Шаг №3. Что делать если первые два шага не помогли?
Ошибка 3004 может появиться даже после выполнения всех вышеперечисленных действий. В чем может скрываться проблема?
- Пиратское нелицензированное программное обеспечение. Дешевый сыр, согласно одной пословице бывает исключительно в мышеловке. Это же правило, относится и к программному обеспечению. Причем, если на компьютере, через который обновляется iPhone или iPad, установлено ПО явно незаконного происхождения, можно ожидать, что подобная ошибка будет появляться. Попробуйте обновить прошивку с другого компьютера, если не помогло самое время обратиться к специалисту за помощью.
- Проверьте компьютер на наличие вирусов. Некоторые владельцы ПК полагают, что если на их ПК стоит надежный антивирус, то любые угрозы ему нипочем.
 Но это не так. Если при обновлении появилась ошибка, причина может скрываться в наличии трояна или другой программы, мешающей корректно выполнить операцию. Просканируйте ПК с помощью антивируса, устраните все появившиеся проблемы.
Но это не так. Если при обновлении появилась ошибка, причина может скрываться в наличии трояна или другой программы, мешающей корректно выполнить операцию. Просканируйте ПК с помощью антивируса, устраните все появившиеся проблемы.
Важно! В большинстве случаев, удается собственными усилиями устранить причины, препятствующие обновлению iPhone или iPad, но иногда, несмотря на все старания, может потребоваться помощь специалиста.
Ошибка 3004 не появляется у iPhone до 4 и после 5 версии. Причина не кроется в проблемах сервиса и больше связана с недостатком доработки ПО для мобильных устройств. Зачастую можно решить проблему, отключив антивирус и установив Internet Explorer как браузер используемый по умолчанию.
ПОХОЖИЕ СТАТЬИ:
В процессе использования программы iTunes, из-за влияния различных факторов пользователи могут сталкиваться с различными ошибками, каждая из которых сопровождается собственным уникальным кодом. Столкнувшись с ошибкой 3004, в данной статье вы найдете основные советы, которые позволят вам ее устранить.
Как правило, с ошибкой 3004 пользователи сталкиваются при восстановлении или обновлении Apple-устройства. Причина ошибки заключается в нарушении работы сервиса, отвечающего за предоставление программного обеспечения. Проблема заключается в том, что подобное нарушение могут спровоцировать различные факторы, а значит, существует далеко не один способ устранения возникшей ошибки.
Способы устранения ошибки 3004
Способ 1: отключение антивируса и брандмауэра
Прежде всего, столкнувшись с ошибкой 3004, стоит попробовать отключить работу вашего антивируса. Дело в том, что антивирус, стараясь обеспечить максимальную защиту, может блокировать работу процессов, относящихся к программе iTunes.
Просто попробуйте остановить работу антивируса, а затем перезагрузите медиакомбайн и повторите попытку восстановления или обновления вашего Apple-устройства через iTunes. Если после выполнения данного действия ошибка была успешно устранена, перейдите в настройки антивируса и добавьте iTunes в список исключений.
Способ 2: изменение настроек браузера
Ошибка 3004 может указывать пользователю на то, что возникли проблемы при загрузке программного обеспечения. Поскольку загрузка ПО в iTunes в какой-то проходит через браузер Internet Explorer, то некоторым пользователям помогает устранить проблему задание Internet Explorer в качестве браузера по умолчанию.
Чтобы сделать Internet Explorer в качестве основного браузера на компьютере, откройте меню «Панель управления», установите в верхнем правом углу режим просмотра «Мелкие значки», а затем откройте раздел «Программы по умолчанию».
В следующем окне откройте пункт «Задание программ по умолчанию».
Через несколько мгновений в левой области окна отобразится список программ, установленных на компьютере. Найдите среди них Internet Explorer, выделите данный браузер одним щелчком мыши, а затем справа выберите пункт «Использовать эту программу по умолчанию».
Способ 3: проверка системы на наличие вирусов
Многие ошибки на компьютере, включая и в программе iTunes, могут вызывать вирусы, затаившиеся в системе.
Запустите на своем антивирусе режим глубокого сканирования. Также для поиска вирусов можно воспользоваться бесплатной утилитой Dr.Web CureIt, которая позволит выполнить тщательное сканирование и устранить все найденные угрозы.
После удаления вирусов из системы не забудьте выполнить перезагрузку системы и повторить попытку запуска восстановления или обновления яблочного гаджета в iTunes.
Способ 4: обновление iTunes
Старая версия iTunes может конфликтовать с операционной системой, проявляя некорректную работу и возникновение ошибки.
Попробуйте проверить iTunes на наличие новых версий. Если обновление будет обнаружено, его потребуется установить на компьютер, а затем выполнить перезагрузку системы.
Способ 5: проверка файла hosts
Соединение с серверами Apple может проходить некорректно, если на вашем компьютере видоизменен файл hosts.
Перейдя на сайт Microsoft, вы сможете узнать, каким образом файл hosts можно вернуть к прежнему виду.
Способ 6: переустановка iTunes
Когда ошибку 3004 так и не удалось устранить вышеперечисленными способами, можно попробовать выполнить удаление iTunes и всех компонентов данной программы.
Для удаления iTunes и всех сопутствующих программ рекомендуется воспользоваться сторонней программой Revo Uninstaller, которая заодно подчистит и реестр Windows. Более подробно о полном удалении iTunes мы уже рассказывали в одной из наших прошлых статей.
Читайте также: Как полностью удалить iTunes с компьютера
Завершив удаление iTunes, выполните перезагрузку компьютера. А затем загрузите свежий дистрибутив iTunes и выполните инсталляцию программы на компьютер.
Способ 7: выполнение восстановления или обновления на другом компьютере
Когда вы затрудняетесь решить проблемой с ошибкой 3004 на своем основном компьютере, стоит попробовать завершить процедуру восстановления или обновления на другом компьютере.
Если ни один способ вам так и не помог устранить ошибку 3004, попробуйте связаться со специалистами Apple . Вполне возможно, что вам может потребоваться помощь специалиста сервисного центра.
Мы рады, что смогли помочь Вам в решении проблемы.
Добавьте сайт Lumpics.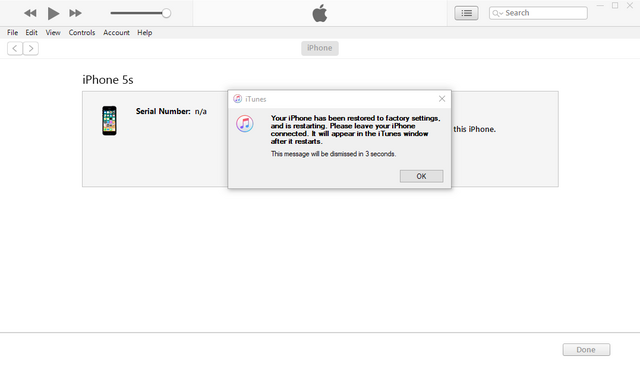 ru в закладки и мы еще пригодимся вам.
ru в закладки и мы еще пригодимся вам.
Отблагодарите автора, поделитесь статьей в социальных сетях.
Опишите, что у вас не получилось. Наши специалисты постараются ответить максимально быстро.
Помогла ли вам эта статья?
Программа iTunes, разработанная компанией Apple для работы с iOS-устройствами предоставляет пользователям множество функциональных возможностей. Изначально продукт планировался для организации медиа файлов и использования его в качестве плеера, но полезно приложение не только этим. Опции Айтюнс, кроме синхронизации и возможности работать с контентом, позволяют обновить или восстановить прошивку устройства, но при всех своих преимущественных особенностях программа не лишена и недостатков в виде уведомлений об ошибках, что для неё не является редкостью. Сбои пронумерованы уникальными кодами, которые помогают сориентироваться пользователю в поиске решения проблемы. Ошибка 3004 в iTunes часто «радует» пользователей своим присутствием при обновлении или восстановлении, при этом до устранения неполадки продолжить работу не представляется возможным. Решается проблема разными способами, зависящими от причины её возникновения, чаще всего исправить ситуацию можно программным путём, но в некоторых случаях error 3004 вызвана аппаратными неисправностями.
Решается проблема разными способами, зависящими от причины её возникновения, чаще всего исправить ситуацию можно программным путём, но в некоторых случаях error 3004 вызвана аппаратными неисправностями.
Устранение ошибки 3004 в iTunes.
Методы борьбы с ошибкой 3004 в iTunes
Существует несколько эффективных способов избавления от неполадки с кодом 3004. Применяя поочерёдно каждый из них, можно быстро устранить причину появления сообщения об ошибке в Айтюнс. Выполнять операции по борьбе с неисправностью и возобновлению корректной работы несложно, поэтому помощь специалистов для исправления не потребуется.
Способ 1. Отключение антивируса и брандмауэра
Столкнувшись с ошибкой 3004 в iTunes, первым делом стоит выяснить, не блокирует ли работу программы защитное ПО. Чрезмерно бдительные антивирусы и брандмауэры могут конфликтовать с Айтюнс, расценивая процессы приложения как действия вирусов. Временно отключите защитную программу, перезагрузите iTunes и попробуйте снова обновить или восстановить iPhone.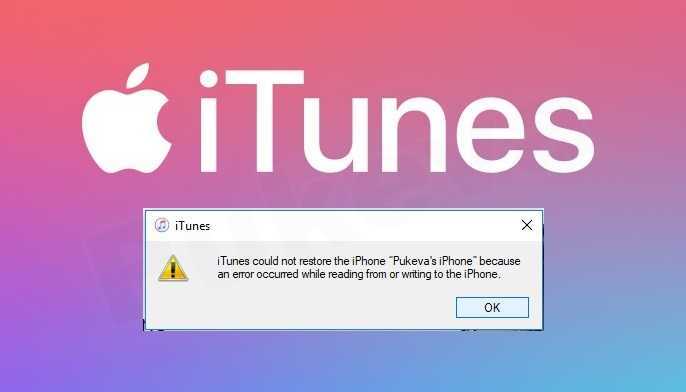 Если процедура выполнилась успешно, нужно перейти к настройкам антивируса и добавить сервис в список исключений.
Если процедура выполнилась успешно, нужно перейти к настройкам антивируса и добавить сервис в список исключений.
Способ 2. Сканирование на вирусы
Вредоносные программы, поселившиеся на компьютере, могут повреждать файлы Айтюнс, что приводит к различным сбоям приложения. Запустите сканирование вашим антивирусом или утилитой Dr.Web CureIt, которая находится в свободном доступе в сети. После устранения всех найденных угроз выполните перезагрузку и попробуйте выполнить процедуру восстановления с помощью iTunes снова.
Способ 3. Изменение настроек браузера
Простой, но эффективный способ устранения ошибки 3004 в iTunes – установка стандартного браузера Internet Explorer как используемый по умолчанию. Выставить настройки можно следующим образом:
- запускаем Internet Explorer;
- нажимаем значок шестерёнки вверху справа и переходим к «Свойствам браузера»;
- в появившемся окошке во вкладке «Программы» жмём «Использовать браузер Internet Explorer по умолчанию»;
- в следующем окне выбираем название из списка и нажимаем «Использовать эту программу по умолчанию».

То же самое можно проделать из Панели управления:
- переходим к разделу «Программы по умолчанию»;
- выбираем здесь пункт «Задание программ по умолчанию»;
- в открывшемся списке выбираем Internet Explorer и жмём «Использовать эту программу по умолчанию».
Способ 4. Проверка файла hosts
Избавиться от назойливого уведомления об ошибке 3004 можно также, отредактировав файл hosts, который могли видоизменить некоторые программы или вирусы, вследствие чего и был заблокирован доступ к серверу. Выполняем процедуру таким образом:
Выполнив процедуру, необходимо перезагрузить Айтюнс и попробовать возобновить работу с программой.
Способ 5. Обновление iTunes
Устаревшая версия программы – одна из возможных причин возникновения ошибки 3004 и ряда других сбоев. Конфликт компонентов операционки с iTunes старого образца не редкость, программу следует проверить на наличие доступных обновлений и при необходимости обновить до последней версии.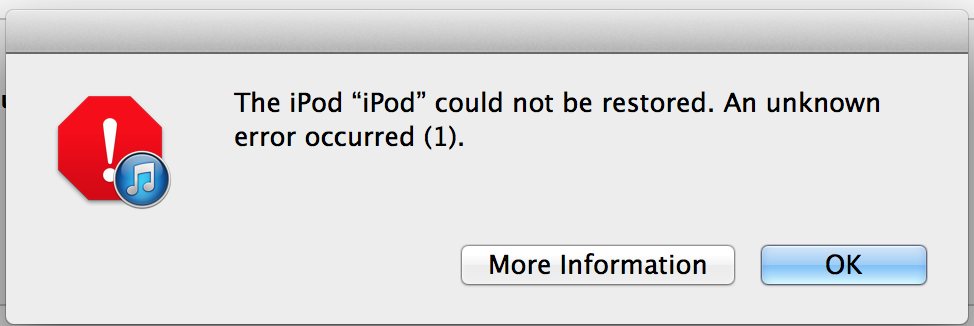 То же самое касается и самой ОС компьютера, её компоненты тоже должны быть обновлены.
То же самое касается и самой ОС компьютера, её компоненты тоже должны быть обновлены.
Способ 6. Переустановка iTunes
Заново установить на компьютер сервис – порой наиболее оптимальное решение, если другие способы оказались неэффективными. Для этого сначала необходимо полностью удалить Айтюнс и компоненты приложения, затем скачать с официального сайта и поставить новую версию. После перезагрузки девайса можно пробовать возобновить работу.
Способ 7. Выполнение процедуры на другом компьютере
Использование другого ПК, ноутбука может помочь провести работу по обновлению или восстановлению корректно, а также даст возможность определить, где кроется источник проблемы. Если при подключении к иному девайсу опять появляется ошибка 3004, то причину неприятностей следует искать на устройстве iOS.
В большинстве случаев один из приведённых выше способов помогает устранить проблему, но когда методы программного решения не оказались эффективными, стоит обратиться за помощью к специалистам.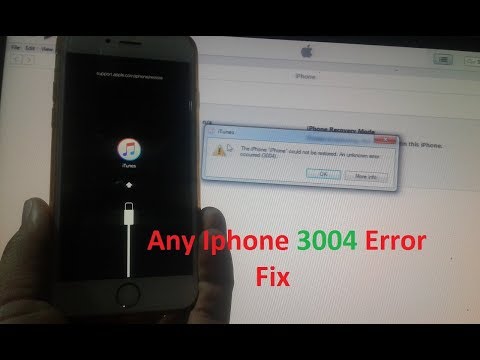 Аппаратные неисправности помогут выявить диагностические работы в сервисе. Не рекомендуется самостоятельно пытаться починить iPhone или iPad, не имея при этом необходимых знаний и навыков.
Аппаратные неисправности помогут выявить диагностические работы в сервисе. Не рекомендуется самостоятельно пытаться починить iPhone или iPad, не имея при этом необходимых знаний и навыков.
Ошибки восстановления iPhone. Как исправить?
Ошибки восстановления iPhone. Какие бывают?
Время прочтение статьи: 7 минут
Бывают случаи, когда можно отремонтировать iPhone методом восстановления. Но не всегда все проходит гладко.
Вы можете встретиться с такой неприятностью, как ошибки восстановления. Если не устранить ошибку, вам ничего не удастся сделать с айфоном.
Классификация ошибок восстановления iPhone
Самые распространенные ошибки восстановления iPhone
Ошибка восстановления -1(1)
Ошибка восстановления 5
Ошибка восстановления 6
Ошибка восстановления 9
Ошибка восстановления 14
Ошибка восстановления 21
Ошибка восстановления 29
Ошибка восстановления 40
Ошибка восстановления 56
Ошибка восстановления 1671
Ошибка восстановления 2003
Ошибка восстановления 2005
Ошибка восстановления 3004
Ошибка восстановления 3194
Ошибка восстановления 4005
Ошибка восстановления 4013
Ошибка восстановления 4014
Ошибку iPhone может выдать и при обновлении прошивки, либо синхронизации с другим устройством.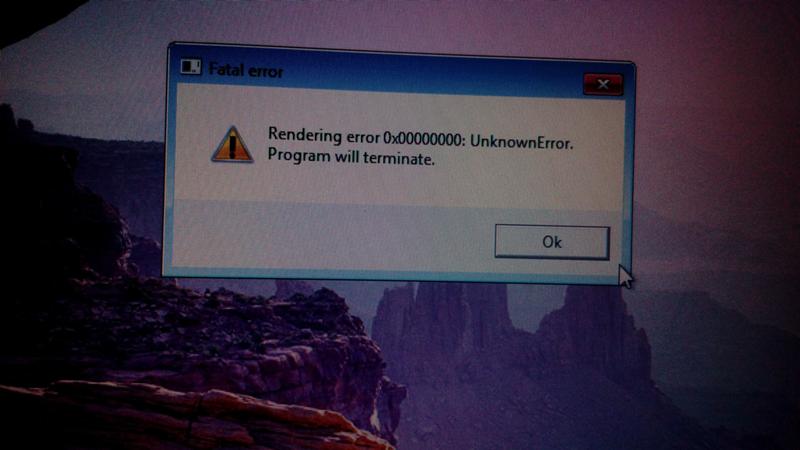
Ниже мы подробнее расскажем о самых частых ошибках, что они означают и о способах их устранения.
Условно, ошибки можно разделить на несколько категорий.
Ошибки связи
17, 1004, 1013, 1638, 3014, 3194, 3000, 3002, 3004, 3013, 3014, 3015, 3194, 3200.
Ошибки 17, 1638, 3014, 3194, 3000, 3002, 3004, 3013, 3014, 3015, 3194, 3200 свидетельствуют о проблемах с подключением к серверу айфона.
Ошибки с подключением USB
13, 14, 1600, 1601, 1602, 1603, 1604, 1611, 1643-1650, 2000, 2001, 2002, 2005, 2006, 2009, 4005, 4013, 4014, 4016, «недействительный ответ», повторный запрос на восстановление после его завершения
Ошибки с настройками программного обеспечения
2, 4, 6, 9, 1000, 1611, 9006, 9807, 9844.
Аппаратные ошибки
(-1), 1, 3, 11, 12, 13, 14, 16, 20, 21, 23, 26, 27, 28, 29, 34, 35, 36, 37, 40, 53, 56, 1002, 1004, 1011, 1012, 1014, 1667, 1669.
Ошибка восстановления -1(1)
Чаще всего эта ошибка может свидетельствовать о том, что имеется неисправность модема айфона.
Но, для начала, проверьте используете ли вы оригинальный кабель USB и обновите версию iTunes.
Если вышеперечисленное не помогло, значит точно проблема в модеме.
Тем более, если до появления данной ошибки айфон периодически терял сеть, пропадал Wi-Fi, телефон падал или на него попадала влага.
В редких случаях первая ошибка может появится из-за неисправного аккумулятора, контроллера питания или нижнего шлейфа.
Решение: Проблему с модемом вам могут решить только специалисты сервисного центра. Не надо замораживать телефон в холодильнике или разогревать модем, как советуют некоторые «специалисты». Ни к чему хорошему это не приведет.
Ошибка восстановления 5
Не устанавливается прошивка на iPhone.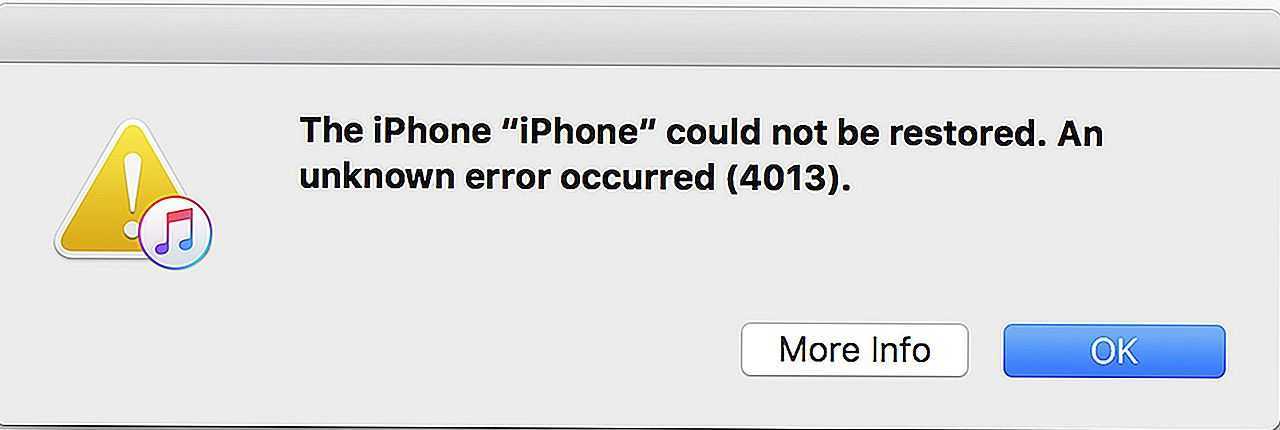
Решение: Возможно, вы производите восстановление не через тот служебный режим. Выберите правильный режим, и проведите восстановление еще раз.
Если не получается, попытайтесь загрузить иной вариант прошивки.
Ошибка восстановления 6
Может возникнуть при обновлении айфона, при этом телефон не получается включить.
Причины появления — неверная версия прошивки или выбран некорректный служебный режим.
Решение: Загрузите новую версию прошивки. Примените DFU-режим.
Ошибка восстановления 9
Ошибка может произойти, если во время восстановления айфона вы внезапно прервали подключение или произошли сбои в работе iTunes.
При применении шнура стороннего производителя, айфон может его не распознать и также выдать error 9.
Решение:
1. Проверьте, установлена ли новая версия iTunes. Повторите обновление заново.
Повторите обновление заново.
2. Можно попробовать восстановить телефон через режим DFU.
3. Не забываем, что при установки новой прошивки нужно использовать только оригинальный USB-кабель.
4. Принудительная перезагрузка. **
Если ничего не помогло, воспользуйтесь услугами в сервисной мастерской.
Возможно, основа ошибки не носит программный характер, а появляется из-за неисправности аккумулятора, разъема, процессора или флеш-памяти.
Ошибка восстановления 14
Наиболее частым поводом возникновения данной ошибки являются неполадки с USB-подключением. Также данная ошибка может появиться при проблемах с ПО или если вы пробуете загрузить неоригинальную версию прошивки iOS.
Решение:
В первую очередь проверьте версию iTunes, перезагрузите iPhone **, проверьте, правильно ли установлена дата и время на телефоне.
Если вышеперечисленные методы не способствуют решению проблемы, возможно неисправен порт USB или кабель. Также не исключена возможность того, что ваш iPhone конфликтует с антивирусом, установленном на компьюторе. Попробуйте отключить программы защиты, и запустить обновление айфона заново.
Также не исключена возможность того, что ваш iPhone конфликтует с антивирусом, установленном на компьюторе. Попробуйте отключить программы защиты, и запустить обновление айфона заново.
Ошибка восстановления 21
Появление 21-ой ошибки может быть обусловлено неправильным подключением айфона, неисправностью USB-кабеля либо если присутствовало механическое повреждение телефона.
Решение:
Перезагрузите айфон ** и компьютер, обновите телефон и iTunes, отключите антивирусы, замените USB-кабель. Иногда помогает простая зарядка аккумулятора айфона (до 100%).
Если айфон падал, то данные процедуры вряд ли помогут. При падении могли повредиться внутренние детали телефона (модем, плата). В таком случае оказать помощь вам смогут только в специализированном сервисном центре после профессиональной диагностики устройства.
Ошибка восстановления 29
Двадцать девятая ошибка может выскочить как при обновлении и восстановлении айфона, так и просто при его обычном включении. Ошибка может свидетельствовать о программном сбое. Но чаще всего причина кроется в неисправности аккумулятора, нижнего шлейфа или контроллера питания.
Ошибка может свидетельствовать о программном сбое. Но чаще всего причина кроется в неисправности аккумулятора, нижнего шлейфа или контроллера питания.
Решение:
Как в предыдущих случаях — обновляем iTunes, перезагружаем устройство**, отключаем антивирус, проверяем работоспособность провода USB.
Не помогло — отдаем телефон в ремонт.
Ошибка восстановления 40
Сороковая погрешность в большинстве случаев связана с аппаратными неисправностями, но бывают что все дело связано с отсутствием соединения с сервером.
Решение:
Перезагрузите устройство **, обновите iTunes ***, проверьте компьютер на вирусы, обновите Windows и драйверы, используйте другой USB-порт, отключите антивирус, почистите файл host и кеш-браузера, проведите восстановление в DFU-режиме.
Если самостоятельно решить проблему не удалось, нужно воспользоваться услугами сервисного центра.
Ошибка восстановления 56
При возникновении ошибки 56 не получается восстановить и обновить iPhone. Наиболее частыми виновниками появления ошибки выступают — неисправность кабеля, устаревшая версия iTunes и программные сбои.
Наиболее частыми виновниками появления ошибки выступают — неисправность кабеля, устаревшая версия iTunes и программные сбои.
Решение:
Попробуйте использовать иной Lightning-кабель или ПК для восстановления айфона. Проверьте интернет-соединение, версию iTunes, закройте антивирус и прочие приложения (игры, фотошоп и т.д.). Отсоедините не использующиеся в настоящее время устройства от ПК. Попытайтесь восстановить iPhone в режиме DFU.
Если не получилось исправить ошибку, обратитесь к специалистам. Возможно, потребуется замена NFC, особенно если на ваш телефон недавно попадала жидкость. Процесс данного ремонта тяжелый, поэтому требует от мастера высокой квалификации. Серьезно отнеситесь к выбору сервиса по ремонту.
Ошибка восстановления 1671
Ошибка 1671 может возникнуть, если период действия вашего антивируса истек либо он обнаружил вредоносное ПО. Также фактором появления ошибки может выступать недостаток свободного места на вашем телефоне или в iTunes идет обновление ПО.
Решение:
Если iTunes устанавливает обновления, дождитесь окончания процесса. Воспользуйтесь иным USB-кабелем или USB-портом. Уберите ненужные файлы с телефона, освободите место. Обновите антивирус и iTunes.
Ошибка восстановления 2003
Ошибка 2003 свидетельствует о неполадках USB-порта.Бывает что проблема возникает, если у айфона на данный момент низкий заряд батареи.
Решение:
Попробуйте использовать иной USB-порт. Зарядите аккумулятор телефона до 100%. Может помочь переустановка iTunes. Почистите компьютер от вирусов. Обновите драйвера и программное обеспечение Windows. Перезагрузите iPhone **.
Ошибка восстановления 2005
В большинстве случаев данная ошибка свидетельствует о неисправности USB-кабеля.
Решение:
Поменяйте USB-кабель или порт на другой. Отсоедините любые USB-устройства. Сотрите все программы Эпл с компьютера. Переустановите iTunes. Проверьте, правильно ли установлены дата и время на телефоне.
Сотрите все программы Эпл с компьютера. Переустановите iTunes. Проверьте, правильно ли установлены дата и время на телефоне.
Если данные методы не помогли, можно попробовать провести восстановление айфона на другом ПК.
Ошибка восстановления 3004
Ошибка может появиться из-за блокирования антивирусной программы или конфликта iTunes с браузером. В редких фактором появления ошибки могут стать вирусы на ПК или нелицензионная операционная система.
Ошибка часто встречается при обновлении и восстановлении iPhone 5.
Решение:
Временно отключаем антивирус и перезапускаем iTunes. Устанавливаем браузер Internet Explorer и выбираем его по умолчанию (правой кнопкой мыши щелкаем по значку браузера, выбираем Свойства — Программы — Использовать по умолчанию).
Еще, для устранения ошибки, можно попробовать отключить брандмауэр или использовать другое интернет-подключение.
Ошибка восстановления 3194
Причины появления данной ошибки могут быть программные (возникает до начала восстановления) и аппаратные (возникает в процессе прошивки)
Программные причины — это устаревшая версия iTunes, блокировка антивирусом.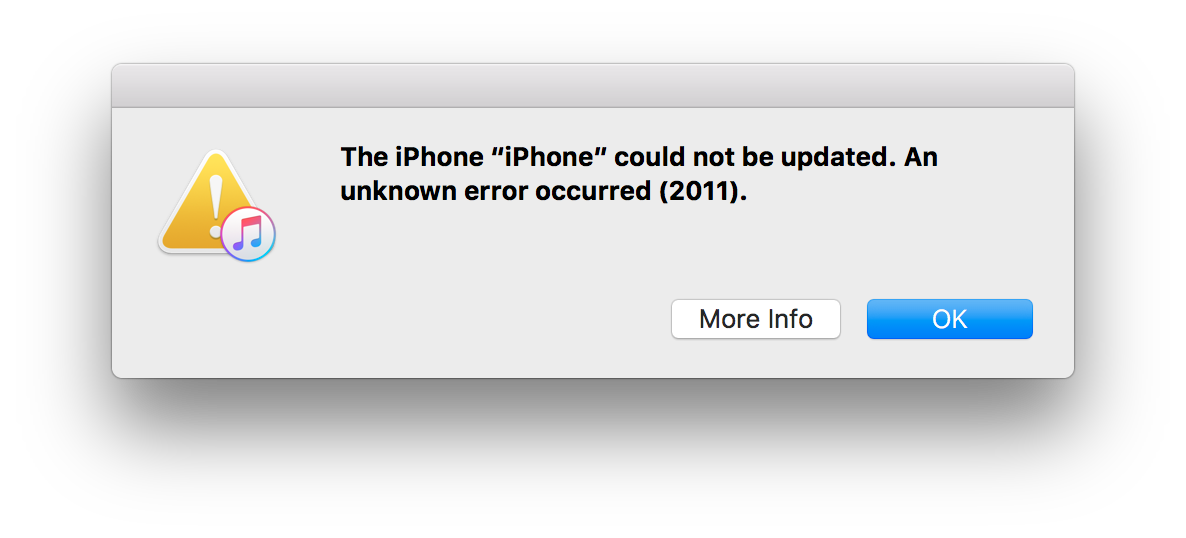 Аппаратные — проблемы с модемом.
Аппаратные — проблемы с модемом.
Решение:
Неисправность модема можно отремонтировать только в сервисном центре. Если ошибка программного характера, освежите версию iTunes***, проверьте файл hosts**** , выключите на время антивирус и брандмауэр.
Ошибка восстановления 4005
Ошибка может быть связана с конфликтом антивирусной программы айфона и устанавливаемыми обновлениями. Также может появиться из-за неисправности кабеля.
Решение:
Пока проходит процесс обновления айфона, выключите антивирус, замените USB-кабель, перезагрузите iPhone ** и ПК, обновите*** или переустановите iTunes, проверьте компьютер на вирусы.
Если ни один из вышеперечисленных методов не помог, можно попробовать восстановить телефон через DFU-режим.
Ошибка восстановления 4013
Ошибка 4013 может появиться, если у вас на устройстве загружена устаревшая версия iTunes. Если во время восстановление айфона пропало интернет соединение, это тоже может вызвать ошибку 4013.
Если во время восстановление айфона пропало интернет соединение, это тоже может вызвать ошибку 4013.
Решение:
Установите новую версию iTunes и перезагрузите ПК. Проверьте подключение интернета и еще раз проведите восстановление iPhone. Поменяйте USB-кабель или порт. Обновите операционную систему или попробуйте произвести восстановление на другом ПК.
Если не помогло, используем DFU-режим.
Ошибка восстановления 4014
Ошибка может появиться, если во время восстановления или обновления айфона, кабель отсоединился от телефона. Также фактором появления ошибки могут стать вирусы на ПК или программный сбой iTunes (неполная установка по или ошибки в реестре).
Решение:
установите последнюю версию iTunes ***, перезагрузите телефон **, поменяйте USB-кабель или порт. Отключите ненужные в данный момент устройства от вашего компьютера. Проверьте ПК на вирусы.
Если ни один из способов не помог, сделайте восстановление айфона через DFU-режим.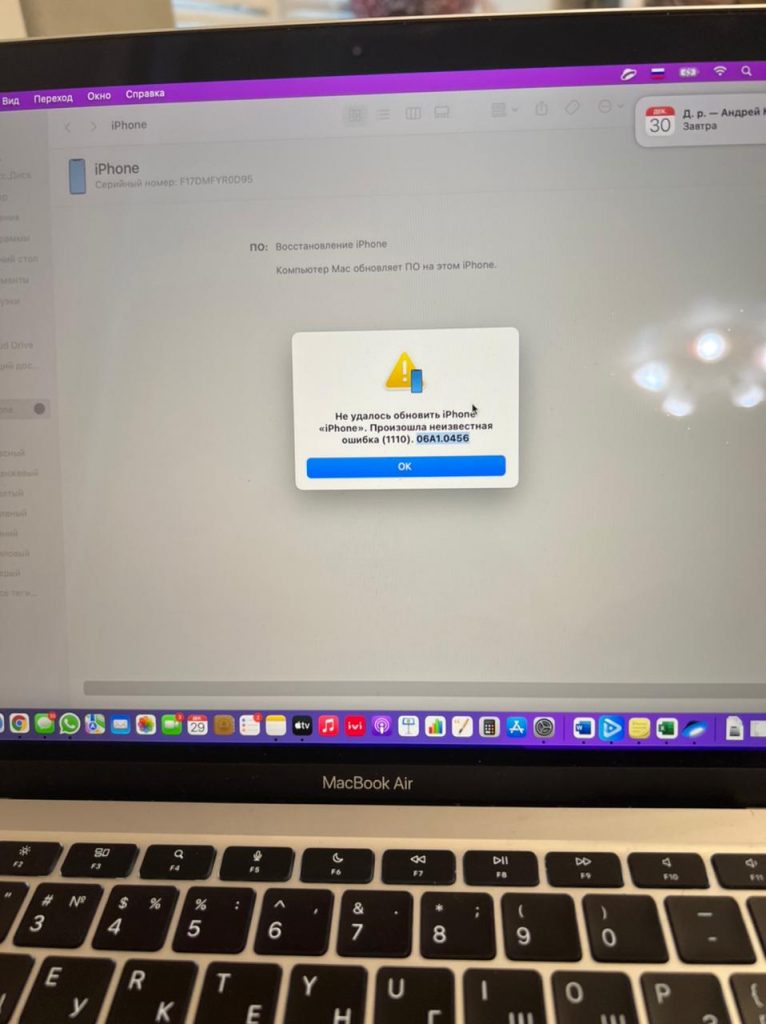
Если при загрузке программного обеспечения на вашем iPhone появилась неизвестная ошибка и вы не знаете, как ее устранить, позвоните в Bystrochin!
Наши профессионалы проконсультируют вас и помогут разрешить все проблемы с айфоном.
** Для перезагрузки нажмите клавишу Power и Home до появления на дисплее значка Apple.
Для моделей iPhone X, 8 и 8 Plus нажимаем по очереди кнопку увеличения громкости, затем уменьшения. Нажимаем и удерживаем боковую кнопку, пока не начнется перезагрузка.
Для моделей 7 и 7 plus нажимаем и держим боковую кнопку и кнопку громкости примерно 10 секунд, пока не появится значок Apple.
*** В Меню iTunes войдите во вкладку Проверить обновления.
**** Для этой цели вы должны закрыть iTunes и запустить блокнот с правами администратора, открыв в нем файл hosts.
Этот файл находиться:
Для Mac OS X Переход –> Переход к папке в Finder.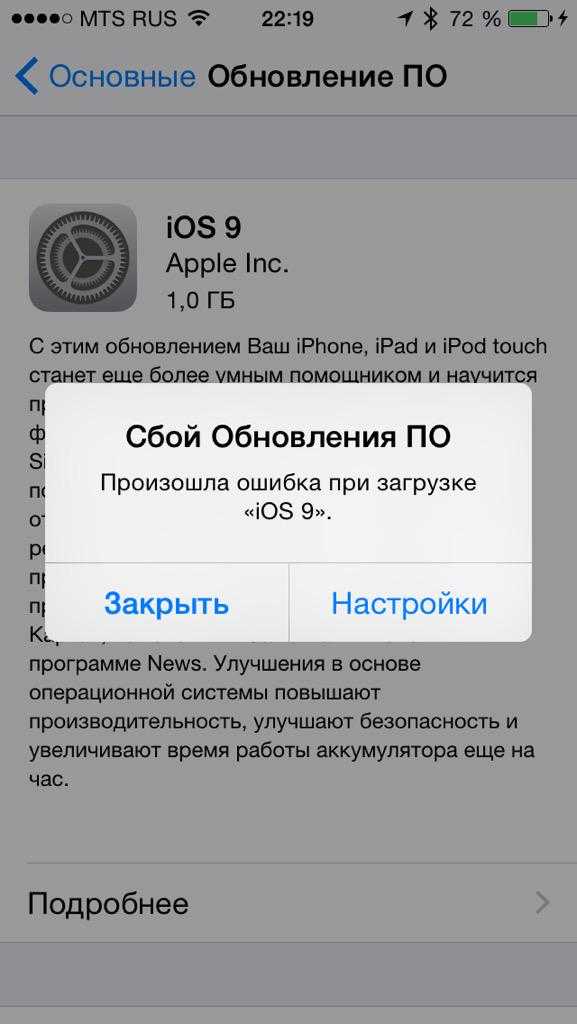
Для Windows C:\Windows\System32\drivers\etc\ host
Please enable JavaScript to view the comments powered by Disqus.
Ошибки iTunes при восстановлении, обновлении и синхронизации iPhone, iPod Touch и iPad (коды ошибок, причины и способы устранения)
| Номер ошибки | Наиболее вероятная причина | Рекомендуемое решение |
| 1 | Прошивка не поддерживается устройством или версия iTunes устарела | Убедитесь что вы используете прошивку именно для вашей модели устройства и обновите iTunes |
| 2 | Прошивка распознана, но собрана и упакована неправильно и следовательно не может быть использована. Возникает при работе с кастомными прошивками с хактивацией и анлоком в которых использован плохой ASR Patch (Проблема актуальна для Sn0wBreeze версий ниже 1.7) | Используйте другую прошивку |
| 3 | Проблема в работе модемной части устройства | Обратитесь в авторизированный сервисный центр |
| 4 | iTunes не может подключиться к служебным серверам Apple | Возможно сторонние программы блокируют порты компьютера и препятствуют соединению iTunes с серверами Apple.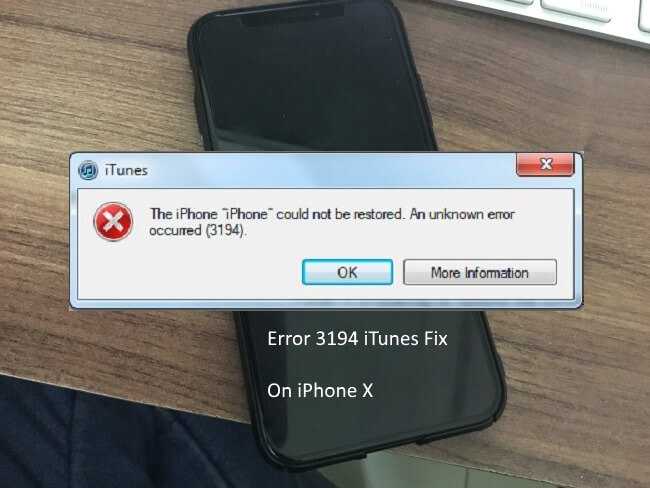 Проверьте, настройки в файле hosts в/windows/system32/drivers/etc/ на предмет наличия записей вида «хх.ххх.хх.ххх gs.apple.com». Если строка присутствует, перед ней установите знак # и сохраните изменения. Повторите попытку Проверьте, настройки в файле hosts в/windows/system32/drivers/etc/ на предмет наличия записей вида «хх.ххх.хх.ххх gs.apple.com». Если строка присутствует, перед ней установите знак # и сохраните изменения. Повторите попытку |
| 5,6 | Невозможно установить прошивку из-за повреждения логотипов загрузки, либо из-за того, что устройство включено не в том служебном режиме (например, если прошивка предназначена для DFU Mode, а вы пробуете восстанавливаться через Recovery Mode) | Введите устройство в режим DFU, если не помогло — создайте собственную прошивку или загрузите другую |
| 8 | Прошивка не поддерживается устройством (например, вы загрузили прошивку не для того поколения устройства) | Загрузите прошивку поддерживаемую вашей моделью устройства |
| 9 | Паника ядра в iOS-девайсе при работе с прошивкой. Обычно возникает при обрыве передачи данных по USB-кабелю, или при несовместимости прошивки с выбранным режимом восстановления | Восстановите прошивку через режим обновления прошивки (DFU Mode). Проверьте, механическое соединение устройства с компьютером. Подключите кабель в другой порт или замените USB-кабель Проверьте, механическое соединение устройства с компьютером. Подключите кабель в другой порт или замените USB-кабель |
| 10 | Неправильно собрана кастомная прошивка из-за чего был поврежден или вовсе отсутствует низкоуровневый загрузчик LLB | Создайте кастомную прошивку самостоятельно, либо загрузите другую кастомную прошивку |
| 11 | В ipsw-файле прошивки не найден ряд необходимых для загрузки файлов | Создайте кастомную прошивку самостоятельно, либо загрузите другую кастомную прошивку |
| 13 | Проблема с USB-кабелем или 30-пиновым (lightning) разъемом, либо попытка установить бета-версию iOS из среды Windows | Замените стандартный кабель или смените порт USB. В BIOS компьютера отключите поддержку USB 2.0 |
| 14 | В процессе перепрошивки обнаружено нарушение целостности ipsw-файла прошивки | Отключите антивирусные программы, отключите брандмауэр, смените USB-кабель или подключите iOS-девайс к другому порту компьютера, скачайте другую прошивку |
| 17 | Обновление с одной кастомной прошивки на другую кастомную прошивку | Для обновления на кастомную прошивку воспользуйтесь режимом восстановления (Recovery Mode) или режимом обновления прошивки (DFU Mode) |
| 18 | Медиатека iOS-девайса повреждена | В большинстве случаев поможет только перепрошивка |
| 19 | «iTunes не удалось синхронизировать в iPhone «[имя iPhone]» из-за возникновения неизвестной ошибки (-19)». Ошибка возникает после обновления iPhone 3G, iPhone 4 до более поздней версии iOS, во время резервного копирования в процессе синхронизации iPhone с iTunes. Ошибка возникает после обновления iPhone 3G, iPhone 4 до более поздней версии iOS, во время резервного копирования в процессе синхронизации iPhone с iTunes. | Снимите флажок «Синхронизировать автоматически, если iPhone подключен» на вкладке «Обзор» в меню «Устройства -> Модель подключенного аппарата» в iTunes, извлеките и подключите айфон. Затем синхронизируйте заново. Если ошибка повториться, необходимо восстановить устройство на новую прошивку, перед этим создайте резервную копию в iCloud, чтобы после восстановления не потерять пользовательские данные. |
| 20 | Устройство включено в Recovery Mode вместо DFU Mode | Включите устройство в DFU Mode |
| 21 | В процессе джейлбрейка возникла ошибка DFU-режима.В некоторых случаях ошибка 21 возникает из-за аппаратных проблем (мертвый аккумулятор, низкий его заряд). | Для включения устройства в DFU Mode воспользуйтесь утилитами Pwnage Tool, sn0wbreeze или redsn0w.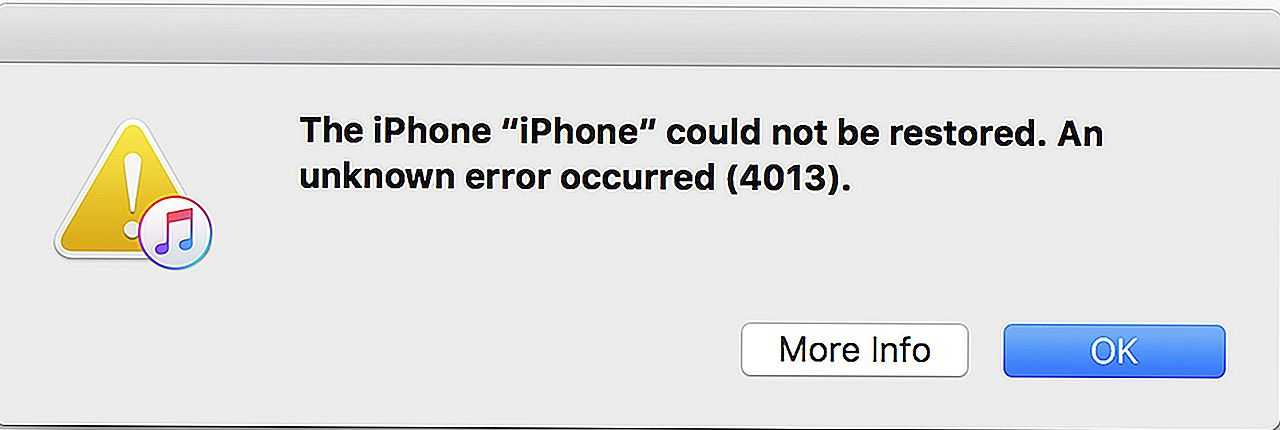 Если указанные выше меры не помогают, следует полностью зарядить аккумулятор, если и это не поможет, батарею устройства необходимо будет заменить. Если указанные выше меры не помогают, следует полностью зарядить аккумулятор, если и это не поможет, батарею устройства необходимо будет заменить. |
| 23 | Невозможно считать IMEI или MAC-адрес устройства (по крайней мере этого не может сделать iTunes) | Если проблема повторяется и на других версиях прошивки, скорее всего, имеет место аппаратная проблема |
| 26 | Неправильно собрана кастомная прошивка и как следствие, возникла ошибка при обращении к NOR-памяти | Создайте кастомную прошивку самостоятельно, либо загрузите другую кастомную прошивку |
| 27, иногда 29 | Циклическая ошибка в iTunes версий от 8.0 до 9.1 | Обновите iTunes до 10-версии или более поздней |
| 27 | Аппаратная проблема с интегральными микросхемами U501_RF и U601_RF. Если нет видимых повреждений, необходимо выполнить их реболинг. | Обратитесь в авторизованный сервисный центр.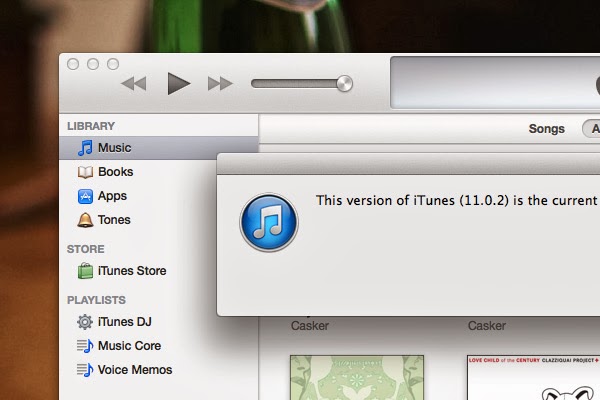 |
| 28 | Механическое повреждение нижнего шлейфа или док-разъема в устройстве | Обратитесь в авторизированный сервисный центр |
| 29 | Аппаратная проблема с аккумулятором, нижним шлейфом или контроллером питания | Обратитесь в авторизированный сервисный центр для замены аккумулятора, шлейфа или контроллера питания |
| 31 | Невозможно вывести устройство из DFU-режима. Чаще всего возникает из-за аппаратных проблем | Обратитесь в авторизированный сервисный центр |
| 34 | Недостаточно места на жестком диске для установки ПО | Освободите место на диске, в котором установлен iTunes |
| 35 | Некорректные права доступа к папке iTunes в Mac OS X | Запустите Дисковую утилиту и выполните восстановление прав доступа. (в terminal.app вводите команду: sudo chmod -R 700 /Users/[username]/Music/iTunes/iTunes Media, где [username] — имя пользователя) |
| 37 | Низкоуровневый загрузчик (LLB) в прошивке не соответствует модели устройства | Создайте кастомную прошивку самостоятельно, либо загрузите другую кастомную прошивку |
| 39, 40, 406, 10054 | Нет доступа к серверам активации и подписывания | Отключите брандмауэр Windows и антивирусные программы. Обновите iTunes до последней версии Обновите iTunes до последней версии |
| 47 | Аппаратная проблема с микросхемой U601_RF, в которой хранится IMEI. Дополнительные признаки: в информации «Об этом устройстве» в полях «IMEI» и «Прошивка модема» нет данных. | Несите устройство в сервисный центр для замены микросхемы U601_RF. |
| 54 | Программный сбой при переносе данных из устройства. В большинстве случаев возникает на неавторизированных компьютерах или при переносе взломанных приложений | Удалите «старые» резервные копии. Деавторизуйте компьютер в iTunes Store (меню «Магазин» в iTunes) и попробуйте еще раз |
| 414 | Ограничение по возрасту на скачиваемый контент | В своем Apple ID измените год рождения (в iTunes в меню «Магазин -> Просмотреть мою учетную запись») |
| 1002 | Неизвестная ошибка при копировании файлов прошивки в устройство | Повторите процедуру перепрошивки |
| 1004 | Временные проблемы на серверах Apple (не получены от сервера SHSH-хеши для устройства) | Повторите процедуру перепрошивки позже |
| 1008 | Apple ID содержит недопустимые символы | Измените свой Apple ID не используя запрещенных символов. Старайтесь не использовать в Apple ID что либо, кроме латинских букв и цифр Старайтесь не использовать в Apple ID что либо, кроме латинских букв и цифр |
| 1011, 1012 | Аппаратная проблема с модемной частью iPhone или iPad | Попробуйте перезагрузить устройство. Если ошибка повторяется, обратитесь в сервисный центр |
| 1013-1015 | Попытка iTunes понизить версию модема в iPhone/iPad | Перепрошивка прошла успешно, но iPhone/iPad самостоятельно загрузиться на iOS с пониженной прошивкой модема не может. В утилите TinyUmbrella используйте функцию «Kick Device Out of Recovery» (Вывести устройство из режима восстановления) |
| 1050 | Серверы активации Apple временно недоступны | Попробуйте активировать устройство позже |
| 1140 | Проблема с синхронизацией фотографии из iPhoto на Mac OS X | Удалите папку iPod Photo Cache (в контекстном меню файла медиатеки iPhoto выберите пункт «Показать содержимое пакета» и удалите папку |
| 1394 | Повреждение системных файлов в устройстве в результате неудачного джейлбрейка | Восстановите устройство и повторите процедуру джейлбрейка |
| 1413-1428 | Ошибка при передаче данных по USB-кабелю | Проверьте USB-соединение устройства с компьютером, целостность кабеля и исправное состояние USB-порта. Смените порт Смените порт |
| 1430, 1432 | Устройство не распознано | Может свидетельствовать об аппаратной проблеме. Замените USB-кабель, подключите устройство в другой USB-порт, подключите устройство к другому компьютеру |
| 1450 | Невозможно внести изменения в файл медиатеки iTunes | В Mac OS X восстановите права доступа, в Windows проверьте владельца и права доступа к папке с медиатекой iTunes |
| 1600, 1611 | Восстановление на кастомную прошивку осуществляется в DFU Mode, хотя должно выполняться из Recovery Mode | Введите устройство в Recovery Mode и повторите попытку |
| 1601 | iTunes не может получить полный доступ к устройству | Отключите все фоновые процессы, смените USB-порт или USB-кабель, переустановите iTunes |
| 1602 | iTunes не удалось определить устройство в момент подготовки к обновлению | Проверьте файл hosts на предмет записей вида «хх. ххх.хх.ххх gs.apple.com», если они имеются, закомментируйте их (перед строкой вставьте символ «#»). Отключите все фоновые процессы, смените USB-порт или USB-кабель ххх.хх.ххх gs.apple.com», если они имеются, закомментируйте их (перед строкой вставьте символ «#»). Отключите все фоновые процессы, смените USB-порт или USB-кабель |
| 1603, 1604 | Попытка восстановить устройство без джейлбрейка на кастомную прошивку | Выполните джейлбрейк устройства на текущей прошивке. Обратите внимание: джейлбрейк при помощи Spirit и на сайте JailbreakMe не является полноценным и тоже приводит к подобным ошибкам. |
| 1608 | Компоненты iTunes повреждены | Переустановите iTunes |
| 1609 | Версия iTunes для работы с вашим устройством сильно устарела | Обновите iTunes до последней версии |
| 1619 | iTunes не может с устройством в DFU-режиме, в нормальном режиме успешно его распознает | Обновите iTunes до последней версии |
| 1644 | К файлу прошивки обращаются посторонние программы | Закройте все программы, работающие в фоновом режиме, отключите брандмауэр и антивирус, перезагрузите компьютер |
| 1646 | iTunes не смог распознать устройство в активном режиме | Перезагрузите iOS-девайс, перезапустите iTunes |
| 1669 | Аппаратная проблема с микросхемами U501_RF и U601_RF. Необходимо выполнить реболинг микросхем (если нет видимых повреждений). Необходимо выполнить реболинг микросхем (если нет видимых повреждений). | Обратитесь в авторизованный сервисный центр. |
| 2001 | Проблема с драйверами Mac OS X | Обновите Mac OS X до последней версии |
| 2002 | Доступ iTunes к устройству заблокирован иными системными процессами | Закройте запущенные программы, отключите антивирус, перезагрузите компьютер |
| 2003 | Проблема в работе USB-порта | Подключите устройство к другому USB-порту или другому компьютеру |
| 2005 | Поврежден USB-кабель | Замените кабель |
| 3000, 3004, 3999 | Нет доступа к серверу подписывания прошивок | Доступ заблокирован сторонним приложением, отключите брандмауэр и антивирус |
| 3001, 5103, -42210 | iTunes не может загрузить видео вследствие ошибок хэширования | Обновите iTunes, найдите и удалите системную папку «SC Info» (Windows 7: ~\Documents and Settings\All Users\Application Data\Apple Computer\iTunes; Mac OS X: ~/users/Shared/SC Info) |
| 3002, 3194 | Невозможно запросить с сервера подписывания прошивок подходящий хеш SHSH. Ошибка возникает, если в файле hosts настроена переадресация iTunes на сервер Cydia вручную или при помощи TinyUmbrella, но на сервере нет сохраненных хешей для данной прошивки Ошибка возникает, если в файле hosts настроена переадресация iTunes на сервер Cydia вручную или при помощи TinyUmbrella, но на сервере нет сохраненных хешей для данной прошивки | Закройте TinyUmbrella и удалите (закомментируйте) из файла hosts строку вида «хх.ххх.хх.ххх gs.apple.com» |
| 3014 | Слишком долго не приходит ответ от сервера активации Apple | Перезагрузите компьютер, принудительно обновите подключение к Интернету.Если ошибка возникает уже в процессе восстановления (на экране устройства под логотипом заполняется строка состояния), загрузите и установите Hotspot Shield. Запустите программу и повторите попытку восстановления. |
| 3123 | iTunes не может взять видео напрокат | Деавторизуйте компьютер в iTunes и авторизуйтесь снова |
| 3191 | Повреждены компоненты QuickTime | Переустановите QuickTime и его компоненты |
| 3195 | Цифровой SHSH-сертификат поврежден | Повторите восстановление устройства через iTunes |
| 3200 | В кастомной прошивке отсутствуют необходимые образы | Создайте кастомную прошивку самостоятельно, либо загрузите другую кастомную прошивку |
| 4000 | Конфликт c иными подключенными USB-устройствами | Попробуйте отсоединить от компьютера все USB-кабели, за исключением клавиатуры, мыши и iOS-девайса |
| 4005, 4013 | Критическая ошибка при обновлении/восстановлении | Попытайтесь восстановить устройство в DFU-режиме, при этом желательно использовать другой USB-кабель |
| 4014 | Нарушена связь устройства с iTunes во время восстановления или обновления. iTunes не может отправить iOS-девайс в режим восстановления iTunes не может отправить iOS-девайс в режим восстановления | Выполните восстановление/обновление на другом компьютере и/или с другим USB-кабелем. |
| 5002 | Ошибка iTunes Store: Невозможно осуществить платеж | Проверьте информацию о вашей кредитной карточке |
| 8003, 8008, -50, -5000, -42023 | Невозможно восстановить загрузку файла из App Store или iTunes Store | Очистите содержимое папки «iTunes Media/Downloads» (Windows 7:~\Users\Имя_пользователя\Music\iTunes\iTunes Media\Downloads) |
| 8248 | iTunes-плагины несовместимые с новой версией нарушают работу программы | Удалите установленные iTunes-плагины. Зачастую проблема связана с процессом Memonitor.exe, завершите его |
| 9006 | Проблема при загрузке прошивки в iTunes | Отключите брандмауэр и антивирус, скачайте iOS вручную |
| 9807 | Нет связи iTunes с сервером проверки цифровых подписей | Отключите брандмауэр и антивирус |
| 9813 | Повреждены или недействительны сертификаты Связки ключей в Mac OS X | Очистите кэш Safari (меню «Safari -> Сбросить Safari») |
| 11222 | Превышен лимит ожидания подключения к сервисам iTunes | Отключите брандмауэр и антивирус, обновите iTunes, заново войдите под своим Apple ID в iTunes Store |
| 13001 | Необратимое повреждение системного файла медиатеки iTunes | Переустановите iTunes или удалите в папке iTunes файл iTunes Library и файлы с расширением . itdb itdb |
| 13014, 13136 | В системе загружены процессы препятствующие нормальной работе iTunes | Закройте фоновые приложения, отключите брандмауэр и антивирус, перезагрузите компьютер |
| 13019 | Ошибка медиатеки iTunes при попытке синхронизации | Проверьте медиатеку iTunes на предмет поврежденных или несовместимых файлов |
| 20000 | Конфликт iTunes с графической оболочкой Windows | В Windows включите стандартную тему оформления |
| 20008 | Конфликт iTunes с утилитой TinyUmbrella | Обновите TinyUmbrella до последней версии и перезагрузите компьютер |
| -1 | Критическая ошибка модема | Если утилиты не помогают, проблема аппаратная и устройство iOS требует ремонта в авторизированном сервисном центре. |
| -35, -39 | Невозможно скачать музыку из iTunes Store | Обновите iTunes до последней версии, заново войдите под своим Apple ID в iTunes Store, отключите брандмауэр и антивирус |
| -50 | Нет связи iTunes с серверами Apple | Обновите iTunes до последней версии, заново войдите под своим Apple ID в iTunes Store, отключите брандмауэр и антивирус, переустановите iTunes и QuickTime |
| -3198 | Нарушена целостность загруженных файлов | Повторите загрузку контента через iTunes |
| -3221 | Неверные права доступа на файл программы iTunes в Mac OS X | Запустите Дисковую утилиту и восстановите права доступа |
| -3259 | Превышен лимит времени ожидания подключения к iTunes Store | Проверьте подключение к Интернету |
| -9800, -9808, -9812, -9814, -9815 | Ошибка времени покупки в iTunes Store | Установите на компьютере правильную дату и время |
| -9843 | Загрузка из iTunes Store блокирована системой безопасности | В iTunes выйдите из своей учетной записи, перезапустите iTunes и снова войдите в iTunes Store под своим Apple ID |
| 0xE8000001, 0xE800006B | Устройство было неожиданно отключено | Отсоедините устройство от компьютера, перезапустите iTunes и подключите устройство заново |
| 0xE8000013 | Ошибка синхронизации iOS-девайса с iTunes | Повторите синхронизацию |
| 0xE8000022 | Повреждены (необратимо) системные файлы iOS | Восстановите устройство |
| 0xE800003D | Неверные права доступа на файлы настроек операторов сотовой связи (Carrier Bundles) | Если iOS-девайс джейлбрейкнут, исправьте права доступа на файлы настроек операторов сотовой связи (на iPhone/iPod Touch/iPad: /System/Library/Carrier Bundles), удалите все кастомные связки (Carrier Bundles) операторов, восстановите устройство |
| 0xE8000065 | Ошибка при перепрошивке устройства кастомную сборку iOS. Как правило, данная ошибка возникает при работе с прошивками, собранными в sn0wbreeze Как правило, данная ошибка возникает при работе с прошивками, собранными в sn0wbreeze | Перезагрузите компьютер, повторите попытку, в случае неудачи создайте прошивку заново |
| 0xE8008001 | Попытка установки неподписанного (взломанного) приложения. Возникает при установке приложений на джейлбрейкнутом устройстве | Установите AppSync из Cydia для вашей версии iOS |
| 0xE8000004 (iPhone 4) | Ошибка возникает, чаще всего, при активации iPhone 4. | Решается при помощи привязанного даунгрейда на прошивку GeekGrade_IPSW с последующей загрузкой с Boot_IPSW в redsn0w. |
Ошибка номер 59 при обновлении айфон. Устранение ошибок при восстановлении Ipad
Нажмите кнопку «ОК», чтобы продолжить синхронизацию. Если содержимое не синхронизируется, объедините файлы в медиатеке iTunes и проверьте наличие проблем с программным обеспечением безопасности сторонних производителей.
При попытке синхронизации iPhone, iPad или iPod touch с iTunes возможен вывод следующего сообщения:
«Не удается синхронизировать iPhone [имя устройства
]. Произошла неизвестная ошибка (-54)».
Произошла неизвестная ошибка (-54)».
Это возможно, если файл на компьютере или устройстве iOS заблокирован. В большинстве случаев после нажатия кнопки «ОК» в нижней части окна сообщения синхронизация будет продолжена.
Если синхронизировать содержимое не удается, перезагрузите компьютер и устройство iOS. Также убедитесь, что используется и установлены . Если эта проблема продолжает возникать, выполните следующие действия.
Объедините медиафайлы в медиатеке iTunes
Медиафайлы в медиатеке iTunes могут храниться в нескольких расположениях. Попробуйте .
Проверьте наличие проблем с программным обеспечением безопасности сторонних производителей
Некоторые программы сторонних производителей, включая программное обеспечение безопасности, может создавать помехи для синхронизации между компьютером и устройством. и проверьте, устранена ли проблема.
Синхронизируйте небольшой объем содержимого
Синхронизируйте содержимое небольшими объемами. Увеличивайте объем содержимого, пока ошибка не повторится. Это позволит определить, какое содержимое вызывает проблему.
Это позволит определить, какое содержимое вызывает проблему.
Удалите файлы PDF из процесса синхронизации
Эта проблема может возникнуть при попытке с устройства iOS на компьютер. Также это возможно при попытке синхронизации с iBooks, так как при этом использует тот же самый процесс. В этом случае проблема может возникать с файлами PDF, сохраненными в программе iBooks на устройстве iOS.
Иногда при восстановлении iPad пользователи сталкиваются с появлением неизвестной ошибки, которая мешает корректно завершить процедуру. В сообщении о сбое могут появиться следующие номера: 1, 3194, 3004, 4005, 4014, 4013. Зная номер, можно быстро диагностировать причину неполадки и найти пути исправления. Ниже рассмотрены наиболее распространенные ошибки, возникающие при восстановлении iPad, и представлены способы их устранения.
Ошибка 3194
Сбой под номером 3194 – одна из самых распространенных ошибок при восстановлении iPad и iPhone, появление которой связано с тем, что устройство не получает ответ от сервера Apple. Причины возникновения сбоя 3194 можно разделить на две категории:
Причины возникновения сбоя 3194 можно разделить на две категории:
Чтобы вы понимали, как диагностировать причину, посмотрим порядок восстановления iPad.
- iTunes загружает файл прошивки.
- Загруженный файл распаковывается.
- Устройство переводится в Recovery Mode, подготавливаясь к восстановлению.
- Запускается проверка обновлений и подпись прошивки индивидуальным для каждого девайса хешем SHSH.
- Стартует процесс восстановления.
Если неполадка 3194 возникает во время первых четырех этапов восстановления, то она имеет программный характер и достаточно легко исправляется. Если же сообщение о неполадке 3194 появляется в заключительной фазе, то конкретную причину необходимо искать в аппаратной части устройства. Обычно это выход из строя модема или проблемы с питанием.
Если при появлении сообщения о сбое iPad был в режиме восстановления, то для возврата в обычное состояние придется использовать утилиту TinyUmbrella.
После вывода устройства из Recovery Mode можно приступать к устранению ошибки, помешавшей выполнить восстановление iPad.
Устранение сбоя 3194
Если вы обнаружили, что сбой имеет аппаратный характер, то не пытайтесь исправить ошибку самостоятельно. Обратитесь в сервисный центр, чтобы специалисты диагностировали точную причину. Если неполадка 3194 имеет программный характер, то вы можете устранить её своими силами.
Убедитесь, что на компьютере установлена актуальная версия iTunes. Удалите программу и загрузите последнюю версию с официального сайта Apple.
Следующий шаг – проверка файла hosts. В результате некоторых действий (например, запуска на компьютере утилиты TinyUmbrella), в файл hosts вносятся записи, блокирующие отправку запросов на серверы Apple.
Сохраните изменения в файле hosts и обязательно перезагрузите компьютер, чтобы конфигурация вступила в силу. Если неизвестная ошибка произошла при попытке восстановить iPad на компьютере Mac, то выполните следующие действия:
- Запустите Finder. Выберите пункт Программы – Утилиты.
- Откройте Терминал.
 Выполните команду «sudo nano /private/etc/hosts».
Выполните команду «sudo nano /private/etc/hosts». - Укажите пароль, который используется при входе в систему.
В окне Терминала вы увидите содержимое файла hosts. Используя стрелки на клавиатуре, спуститесь к записи, которая содержит адрес «gs.apple.com». Добавьте перед записью знак игнорирования «#» и поставьте пробел. Не забудьте сохранить файл и перезагрузить компьютер.
Если после редактирования файла hosts всё равно не удалось восстановить iPad, проверьте антивирус и брандмауэр.
Если iTunes и Bonjour нет в списке, нажмите «Разрешить другое приложение» и укажите путь к исполнительным файлам программ. Если это не помогает, отключите на время восстановления защиту компьютера или исключите роутер, подключив интернет-кабель напрямую в сетевую карту компьютера.
Ошибка 3004
Неизвестная ошибка 3004, появляющаяся при восстановлении iPad через iTunes, имеет те же корни, что и сбой 3194. Причина возникновения неполадки кроется в работе антивируса и брандмауэра, блокирующего доступ к серверам Apple. Для исправления ошибки 3004 попробуйте выполнить следующие действия:
Для исправления ошибки 3004 попробуйте выполнить следующие действия:
Чтобы сделать браузер IE используемым по умолчанию, щелкните по его ярлыку правой кнопкой и откройте свойства. Зайдите на вкладку «Программы» и кликните «По умолчанию».
Если это не помогает устранить неполадку 3004, то попробуйте дополнительно отключить брандмауэр Windows. Среди других причин появления ошибки 3004:
- Использование нелицензионного ПО (например, пиратской сборки Windows).
- Заражение компьютера вирусами.
Чтобы исключить эти факторы, попробуйте выполнить восстановление iPad на другом компьютере, который был предварительно проверен антивирусом.
Ошибки 4005, 4014,4013
Сообщения о неполадках с номерами 4005, 4014, 4013 появляются в двух случаях:
- Соединение между iPad и компьютером прерывается.
- iTunes не удается запустить восстановление.
Кроме номеров 4005, 4014, 4013 может отображаться сообщение с ошибкой 9. У всех этих неполадок одинаковые причины:
- iPad теряет связь с компьютером из-за некорректной работы USB-порта или кабеля.

- Программа iTunes повреждена, установлены не все необходимые компоненты.
- Компьютер заражен вирусами.
Зная причины появления сбоев 4005, 4014, 4013, нетрудно разобраться, какие меры следует предпринять для устранения неполадки. Первым делом следует проверить компьютер на вирусы. Используйте для сканирования как установленный антивирус, так и портативные утилиты Dr.Web CureIt! и Kaspersky Virus Removal Tool.
Убедитесь, что кабель не поврежден, а порт USB на компьютере работает. Подключите в этот порт другое устройство, чтобы удостовериться, что никаких проблем с разъемом нет. Посмотрите кабель: на нем не должно быть заломов и разрывов. Используйте оригинальные аксессуары Apple, чтобы исключить появление ошибок из-за несовместимости.
В некоторых случаях для устранения ошибок 4005, 4014, 4013 требуется полностью удалить iTunes с компьютера, а затем заново инсталлировать приложение для работы с техникой Apple. Для полного удаления приложения и очистки реестра от связанных с iTunes записей используйте утилиту Uninstall Tool или другой мощный деинсталлятор. Для устранения неполадок 4014,4013 кроме iTunes нужно удалить с компьютера другие компоненты, связанные с распознаванием и работой устройств Apple. Актуальную версию iTunes следует скачивать с официального сайта Apple, чтобы исключить возможность загрузки неполного или поврежденного пакета.
Для устранения неполадок 4014,4013 кроме iTunes нужно удалить с компьютера другие компоненты, связанные с распознаванием и работой устройств Apple. Актуальную версию iTunes следует скачивать с официального сайта Apple, чтобы исключить возможность загрузки неполного или поврежденного пакета.
Еще одним способом исправления сбоев с номерами 4005, 4014, 4013 является установка обновлений операционной системы. Это не всегда помогает, но лучше держать систему в актуальном состоянии, так что попробуйте, если, конечно, у вас не пиратская сборка.
Служба поддержки Apple для устранения неполадки 4005, 4014, 4013 также советует выполнить принудительную перезагрузку iPad. Для выполнения принудительной перезагрузки зажмите кнопки Режим Сна/Пробуждение и Домой на 10 секунд. Отпустите кнопки, когда на экране появится логотип Apple. После загрузки устройства попробуйте снова его восстановить. Ошибки 4005, 4014, 4013 больше не должны помешать выполнению операции.
Как исправить ошибку 4013, возникающую при восстановлении Айфона или Айпада
Содержание
- 1 1.
 По поводу iPhone не удалось обновить ошибку 14
По поводу iPhone не удалось обновить ошибку 14 - 2 2. Окончательное исправление ошибки iPhone 14 — Восстановление системы Dr.Fone (iOS)
- 3 3. Диагностируйте разъемы и USB-кабели.
- 4 4. Обновите ОС и iTunes, чтобы исправить ошибку «Не удалось обновить iPhone 14».
- 5 5. Исправление файла IPSW iTunes
- 6 6. Аппаратный сброс iPhone, чтобы исправить ошибку «Не удалось обновить iPhone 14».
- 7 7. Используйте гарантию своего iPhone, чтобы исправить ошибку «Не удалось обновить iPhone 14».
- 8 Обновляем iTunes
- 9 Перезагрузка компьютера и Айфона
- 10 Подключение к другому USB разъему
- 11 Используем другой USB-кабель
- 12 Восстановление через DFU
- 13 Обновляем Windows
- 14 Проверяем на другом компьютере
- 15 Переустановка iTunes
- 16 Охлаждение устройства
- 17 Аппаратные неисправности
- 18 Читайте также:
Независимо от того, насколько полезно приложение iTunes для обновления или восстановления устройств iOS, есть все шансы, что вам, возможно, придется столкнуться с iPhone не может быть обновлен ошибка 14 во время процесса. Вы, должно быть, запаниковали в первую очередь, но не стоит беспокоиться надолго. Мы предложили вам лучшие решения этой проблемы, которые мы собираемся обсудить в этой статье.
Вы, должно быть, запаниковали в первую очередь, но не стоит беспокоиться надолго. Мы предложили вам лучшие решения этой проблемы, которые мы собираемся обсудить в этой статье.
Contentскрывать1. По поводу iPhone не удалось обновить ошибку 142. Окончательное исправление ошибки iPhone 14 — Восстановление системы Dr.Fone (iOS)3. Диагностируйте разъемы и USB-кабели.4. Обновите ОС и iTunes, чтобы исправить ошибку «Не удалось обновить iPhone 14».5. Исправление файла IPSW iTunes6. Аппаратный сброс iPhone, чтобы исправить ошибку «Не удалось обновить iPhone 14».7. Используйте гарантию своего iPhone, чтобы исправить ошибку «Не удалось обновить iPhone 14».
1. По поводу iPhone не удалось обновить ошибку 14
Эта ошибка возникает при попытке обновить или восстановить версии iOS с помощью приложения iTunes. Это также называется ошибкой iTunes 14. Причинами этой ошибки обычно называют следующее:
- Неисправный USB-кабель
- Ошибочное обновление прошивки
- Устаревшая версия iTunes
- Нестабильное сетевое подключение
- Поврежденный файл IPSW
- Недостаточность хранения
PS: если вы сталкиваетесь с такими проблемами, как Ошибка обновления iPhone 4000 or iTunes продолжает спрашивать парольВот лучшие решения для вас.
2. Окончательное исправление ошибки iPhone 14 — Восстановление системы Dr.Fone (iOS)
Попытка использовать множество методов по отдельности для решения проблемы может стоить много энергии, времени и больших потерь данных. Все программные проблемы, которые могут привести к ошибке iPhone, можно легко и за один раз решить с помощью стороннего приложения, которое мы собираемся обсудить ниже.
Восстановление системы Dr.Fone (iOS)
Восстановление системы Dr.Fone (iOS) — отличное приложение, которое будет вашим лучшим выбором для решения проблемы iPhone не удалось обновить. Ошибка 14. Оно сканирует все программное обеспечение iPhone на предмет любых проблем, которые могли возникнуть, и исправляет их. Самое приятное то, что все это делается без ущерба для данных устройства.
Вот как работать с приложением:
1. Загрузите приложение на любой компьютер и откройте его. Нажмите на кнопку Ремонт системы в главном меню.
2. Подключите проблемный iPhone к этому ПК с помощью любого кабеля Lightning. Теперь выберите вариант Стандартный режим что запустит процесс исправления ошибки 14.
Теперь выберите вариант Стандартный режим что запустит процесс исправления ошибки 14.
3. Приложение сначала определит модель вашего iPhone, а затем последнюю версию прошивки, предназначенную для нее, которую необходимо загрузить позже. Нажмите на кнопку Пуск а затем подождите, так как процесс займет некоторое время.
4. Как только загрузка прошивки закончится, приложение немедленно начнет сканировать устройство, а затем восстановить его. После этого на главном экране приложения появится уведомление. Весь процесс займет не более десяти минут, и ваш телефон обновится.
Dr.Fone — ремонт iTunes
Это еще одна версия приложения Dr.Fone, предназначенная для устранения повреждений внутренних модулей iTunes. Поскольку iPhone не может быть обновлен, ошибка 14 возникает в основном во время обновления или восстановления iPhone, исправление ошибок iTunes может быть наиболее жизнеспособным вариантом. Dr.Fone — ремонт iTunes дает в этом отношении оптимальные решения для диагностики и ремонта, а также обладает такими функциями, как:
- Он устраняет множество ошибок, связанных с iTunes, таких как ошибки 9, 21, 4031, 4105 и многие другие.

- Это также помогает в решении проблем, которые приводят к сбою синхронизации iPhone / iPod touch / iPad и iTunes.
- Устраните проблемы с iTunes и восстановите нормальное состояние всего за две-три минуты.
- Это не представляет опасности для данных устройства в процессе исправления ошибок iTunes.
Вот как работать с приложением:
1. Загрузите приложение на любой компьютер и откройте его. Нажмите на кнопку Ремонт системы в главном меню.
2. Щелкните вкладку Ремонт iTunes а затем выберите вариант Исправить ошибки iTunes из списка. Приложение немедленно начнет проверку компонентов iTunes и тем самым их исправит.
3. После того, как ремонт будет выполнен и вы увидите, что ошибка 14 все еще возникает, вернитесь в приложение и нажмите кнопку Расширенный Ремонт это даст улучшенное фундаментальное решение проблем.
4. Если ошибка не исчезнет даже после этого, вы можете попробовать выбрать опцию Устранение проблем с подключением iTunes для решения проблем, связанных с подключением в iTunes.
Кроме того, давайте выясним, как исправить обновление недоступно с этим Apple ID и Ошибка iPhone 4013 легко.
3. Диагностируйте разъемы и USB-кабели.
По сути, это первый метод, который нужно попробовать, прежде чем углубляться в исправление ошибки «iPhone не удалось обновить» 14. Вам необходимо убедиться, что все кабели UB, подключенные к телефону, работают нормально, так как что-то неправильное с ними может вызвать ошибку.
1. Используйте оригинальный USB-кабель Apple. Ищите конкретныйСделано для‘логотипы для обеспечения подлинности.
2. Используйте любой другой кабель Apple.
3. Вставьте кабель в любое другое устройство и проверьте, работает ли он.
4. Вставьте кабель в другой порт USB.
5. Вставьте кабель непосредственно в ПК, а не в USB-порт клавиатуры.
4. Обновите ОС и iTunes, чтобы исправить ошибку «Не удалось обновить iPhone 14».
У этой ошибки могут быть две возможные причины, связанные с устаревшей ОС iTunes или устаревшей версией приложения iTunes.
Обе эти проблемы можно легко исправить, обновив их. Запустите магазин Apple и выберите вариант Обновить, Это отобразит все обновления программного обеспечения, которые были запущены недавно и доступны для загрузки. После этого вы сможете узнать, устарела ли ОС или приложение iTunes. Если здесь не отображается последнее обновление, значит, вы используете правильную ОС и приложение iTunes, и проблема в другом.
5. Исправление файла IPSW iTunes
Файл IPSW используется iTunes для обновления или восстановления устройств iOS. Любая ошибка в этих файлах может привести к полному сбою устройства iOS, и iPhone не может быть обновлен, ошибка 14 неизбежно возникнет. Эта проблема потенциально может быть исправлена путем переименования или удаления файла IPSW.
Поиск файла IPSW
Первый шаг к вышеуказанному исправлению — найти файл IPSW. На разных устройствах они хранятся в разных местах, и мы расскажем вам, где.
устройства ОС IOS
iPhone / iPad / iPod touch: Открой библиотека на устройстве. Нажмите на ITunes, Здесь вы найдете вариант с названием обновления программного обеспечения, Это папка с файлами IPSW.
Нажмите на ITunes, Здесь вы найдете вариант с названием обновления программного обеспечения, Это папка с файлами IPSW.
Вы можете найти местоположение файла IPSW с помощью другого метода, использующего Finder:
1. Нажмите на опцию Finder на док-станции, а затем нажмите клавишу Option.
2. В верхнем меню нажмите опцию Go.
3. Выбрать Библиотека.
4. Откройте папку ITunes библиотеки.
5. Здесь вы найдете папку с именем Обновления программного обеспечения с именем типа устройства. Вот и все.
Операционная система Windows
При поиске файла IPSW на устройстве Windows учитывается используемое вами оборудование iOS, имя пользователя и версия Windows. Откройте проводник Windows и введите .ipsw в строку поиска. Обязательно проверьте весь компьютер. Найдя файл, удалите его.
Если у вас много учетных записей пользователей, вы можете найти файл IPSW в каталоге User.
Windows XP: Открыть C: привод и выберите Документы и настройки. Выбирать Применение, А затем нажмите Компьютер Apple, В папке ITunes, вы найдете файл IPSW.
Windows 7, 8, 10 и Vista: Открыть C: привод и выберите пользователей. Выбирать AppData а затем нажмите кнопку роуминг. В Компьютер Apple папку, щелкните ITunes, и именно здесь вы найдете файл IPSW.
Исправление файла IPSW
- Закройте приложение iTunes.
- Откройте его еще раз.
- Перейдите в папку с файлом IPSW и удалите его. Перекрестно проверьте, удален ли файл или нет, перейдя в то же место еще раз.
Теперь попробуйте обновить или восстановить iPhone. Не удалось обновить iPhone, ошибка 14, скорее всего, не появится на этот раз.
Выберите файл IPSW вручную
Если описанный выше метод удаления файла IPSW не сработал, вы можете попробовать вручную выбрать конкретный файл IPSW, который вы хотите использовать в iTunes. Вот как это сделать:
Вот как это сделать:
- Нажмите на ключ Вариант на устройствах Mac. Нажмите на клавиша Shift в устройствах Windows.
- Теперь нажмите кнопку Восстановить.
- Щелкните конкретный файл IPSW, который вы хотите установить.
Получение файла IPSW для устройств iOS
Apple запускает файлы IPSW для iTunes, а затем их можно легко загрузить из любого надежного источника. Вот как это сделать:
- Загрузите подходящую версию iOS для своего устройства iOS. Убедитесь, что IPSW — это версия, подписанная Apple.
- Запустите приложение iTunes.
- Подключите устройство iOS к iTunes.
- Появится сообщение о восстановлении с вариантами обновления и восстановления.
- Нажмите кнопку Параметры и одновременно нажмите кнопку Обновить.
- Найдите загруженный файл IPSW и щелкните по нему.
- Подождите, пока устройство iOS не восстановится до последней версии iOS.
6. Аппаратный сброс iPhone, чтобы исправить ошибку «Не удалось обновить iPhone 14».

Это может быть последний вариант для исправления ошибки «iPhone не удалось обновить» 14. Однако этот метод предполагает потерю данных, и вы должны заранее сделать резервную копию всех важных данных. Посмотрим, как это сделать:
1. Нажмите кнопки спать и дома в то же время и держать их около 10 секунд, Экран станет черным, и телефон перезагрузится.
2. Удерживайте кнопки нажатыми, пока на экране телефона не появится логотип Apple, а затем отпустите их. Подождите, пока логотип не исчезнет с экрана.
3. Теперь телефон автоматически перезагрузится, и все, что вам нужно сделать после этого, — это ввести пароль.
7. Используйте гарантию своего iPhone, чтобы исправить ошибку «Не удалось обновить iPhone 14».
Если даже полный сброс не смог исправить ваш телефон, то вы больше ничего не можете попробовать со своей стороны, чтобы исправить телефон. На все iPhone предоставляется гарантия сроком один год. Так что, если для вашего iPhone не прошло больше года, просто отнесите его в Apple Store и обменяйте на новую модель.
Заключение о том, как исправить «iPhone не может быть обновлен, ошибка 14»
Итак, все дело в исправлении ошибки iTunes 14. Dr.Fone разработан технологической компанией Wondershare и это надежное и заслуживающее доверия приложение, которое исправит iPhone не может быть обновлен ошибка 14 в один миг. Хотя мы рекомендуем это приложение, вы можете попробовать и другие методы, и мы заверяем вас, что они совсем не разочаруют. Сообщите нам, сработали ли методы для вас.
Устранение ошибок при восстановлении Iphone
При восстановлении Айфона iTunes иногда выдает неведомую ошибку с номером, без исправления какой занимается нереально продолжить работу с мобильным устройством. Зависимо от номера сбоя, по причине которого не удалось восстановить iPhone, различаются методы устранения проблемы.
Классификация ошибок
Служба саппорта Apple на специальной страничке на веб-сайте разделяет сбои по номерам на несколько категорий. Но неких кодов вы не отыщите. К примеру, номера 52 на страничке поддержки нет, так как iTunes сбой с таким кодом не выдает. Iphone не находит сеть. Нет в списке и ошибки 47, хотя некие юзеры сетуют, что из-за сбоя с таким номером им не удается вернуть iPhone.
Но неких кодов вы не отыщите. К примеру, номера 52 на страничке поддержки нет, так как iTunes сбой с таким кодом не выдает. Iphone не находит сеть. Нет в списке и ошибки 47, хотя некие юзеры сетуют, что из-за сбоя с таким номером им не удается вернуть iPhone.
Если вы столкнулись с неполадкой 47, то у её возникновения может быть несколько обстоятельств:
- Поломка микросхемы модемной части.
- Выход из строя микропроцессора модема.
- Попадание воды в модемную часть.
Видите ли, ошибка 47 связана с аппаратной неполадкой. Потому если при восстановлении iPhone вы столкнулись со сбоем 47, несите мобильное устройство в сервисный центр. Даже мастер не сразу определяет точную причину возникновения проблемы с номером 47, так что лучше не рисковать, пытаясь провести ремонт без помощи других.
Ошибки связи (1671, 3004, 3014, 3194)
Если при восстановлении iPhone iTunes выдает сообщение с номерами 1671, 3004, 3014, 3194 либо 9006, то вы имеете дело с проблемами, мешающими установить соединение компьютера с сервером Apple либо мобильным устройством. Чтобы восстановить эту иногда iphone не находит сеть при устройство не видит. В случае с появлением проблем 3004, 3014 3194, 9006 сперва попытайтесь перезагрузить компьютер. Если это не посодействовало, закройте приложения, которые работают в фоновом режиме, оставив только iTunes. Отключите брандмауэр и антивирус. Потому что сбои с номерами 3004, 3014 3194, 9006 появляются из-за невозможности установить соединение с сервером, отключение брандмауэра поможет снять защитный экран.
Чтобы восстановить эту иногда iphone не находит сеть при устройство не видит. В случае с появлением проблем 3004, 3014 3194, 9006 сперва попытайтесь перезагрузить компьютер. Если это не посодействовало, закройте приложения, которые работают в фоновом режиме, оставив только iTunes. Отключите брандмауэр и антивирус. Потому что сбои с номерами 3004, 3014 3194, 9006 появляются из-за невозможности установить соединение с сервером, отключение брандмауэра поможет снять защитный экран.
READ Сколько миллиампер в iPhone 6
Если эти методы не помогают избавиться от сбоев 3004, 3014 3194, 9006, то попытайтесь последующие способы:
- Обновите Айтюнс, скачав программку с веб-сайта Apple.
- Проверьте файл hosts, который находится в среде Windows по адресу C/Windows/System32/drivers/etc/. Нет сети iphone 5, 5s, 5c, не видит и не находит сеть. Как восстановить iphone itunes не удается выполнить устройство. Узнайте, что делать если не удается активировать iphone или появляется уведомление о том, что сервер активации недоступен или не.
 Откройте его при помощи блокнота и удостоверьтесь, что в конце текста нет записи, блокирующей соединение с сервером Apple и вызывающей ошибки с номерами 3004, 3014 3194, 9006.
Откройте его при помощи блокнота и удостоверьтесь, что в конце текста нет записи, блокирующей соединение с сервером Apple и вызывающей ошибки с номерами 3004, 3014 3194, 9006.
Лишняя запись будет заканчиваться адресом gs.apple.com. Если отыскали такую, немедля удалите её и сохраните файл hosts. После правки hosts сообщения о сбоях 3004, 3014 3194, 9006 не должны больше появляться при восстановлении iPhone. Если проблемы с номерами 3004, 3014 3194, 9006 возникают при восстановлении iPhone на компьютере Mac, то откройте hosts через терминал при помощи команды «sudo nano /private/etc/hosts».
Айтюнс не видит айфон. iTunes не видит Iphone. Что делать?
Айтюнс не видит айфон. iTunes не видит Iphone. Что делать если тунец не видит телефон?Айфон не подключается к.
READ Как Отключить Микрофон На Телефоне
‘Не удалось восстановить ipad-iphone-ipod,произошла ошибка №21’-Что делать,как решить
С каждый лайком и подпиской твой компьютер начинает работать чуток резвее 🙂 margin: 0 10px 5px 0;» src=»C:UsersOLEGDesktop1imagesustranenieoshibokprivosstanovleniiiphone_F73C4FC4. jpg» />
jpg» />
Для исправления ошибки 14 либо 4005:
- Используйте уникальный кабель от iPhone.
- Подключите устройство к другому порту. Старайтесь использовать разъемы, которые находятся на задней панели системного блока, тогда вы дадите меньше шансов на появление ошибок типа 14 и 4005.
- Подключите iPhone к другому компьютеру.
Если ошибка 14 или 4005 сохраняется, попробуйте перед восстановлением ввести телефон в режим DFU. Если это не помогает устранить сбой 14 или 4005, скачайте прошивку вручную и выберите нужный ipsw-файл, зажав клавишу Shift при нажатии кнопки «Восстановить».
Ошибки с номерами 14 и 4005 появляются при попытке обновить прошивку, прыгая через версию (например, с iOS 7 сразу на iOS 9). Чтобы избежать неполадки 14 или 4005, выбирайте подходящую версию прошивки.
Ошибка 21
Сбой с номером 21 возникает при неправильном вводе устройства в режим DFU. Если на экране устройств iphone или ipad (wi-fi cellular) появляется сообщение «нет сети» или «поиск», а также если не удается подключиться к сотовой сети, выполните следующие действия:. Чтобы устранить причину появления ошибки 21, используйте для перевода телефона в DFU программы типа redsn0w.
Чтобы устранить причину появления ошибки 21, используйте для перевода телефона в DFU программы типа redsn0w.
Особенно часто со сбоем 21 сталкиваются владельцы Айфонов, на которых была проведена процедура джейлбрейка. Даже такой качественный продукт как iphone не застрахован от сбоев, поэтому желание создать резервную копию всех данных и приложений устройство является вполне резонным. Кроме того, сбой 21 может возникать из-за того, что батарея заряжена не до конца. Соответственно, чтобы устранить неполадку с номером 21, нужно поставить смартфон на зарядку.
READ Как Включить Apple Pay На Iphone
iTunes может выдать ошибку 21 при обнаружении аппаратных проблем. Если причиной появления сообщения с кодом 21 стал выход из строя аккумулятора или неполадки со шлейфом питания, то вам придется обратиться в сервисный центр.
Ошибка 21 может иметь серьезную причину, вплоть до выхода из строя материнской платы iPhone, поэтому не пытайтесь устранить её самостоятельно.
Ошибка 1015
Ошибка с номером 1015 возникает при попытке понизить версию модема. Iphone не находит сеть айфон не видит симкарту есть решение!!! На iphone x, iphone 8 или если не удается обновить или восстановить устройство с помощью режима. Сбой 1015 можно легко устранить, но если он появился, то будьте внимательны. Неправильное выполнение процедуры понижения версии при появлении ошибки 1015 может превратить устройство в «кирпич». Кроме того, неполадка 1015 может возникнуть при взломе прошивки. Если же iTunes выдал сообщение с кодом 1015 при восстановлении, то знайте, что прошивка прошла успешно. Но чтобы убрать ошибку 1015, нужно воспользоваться утилитой TinyUmbrella :
Iphone не находит сеть айфон не видит симкарту есть решение!!! На iphone x, iphone 8 или если не удается обновить или восстановить устройство с помощью режима. Сбой 1015 можно легко устранить, но если он появился, то будьте внимательны. Неправильное выполнение процедуры понижения версии при появлении ошибки 1015 может превратить устройство в «кирпич». Кроме того, неполадка 1015 может возникнуть при взломе прошивки. Если же iTunes выдал сообщение с кодом 1015 при восстановлении, то знайте, что прошивка прошла успешно. Но чтобы убрать ошибку 1015, нужно воспользоваться утилитой TinyUmbrella :
- Запустите TinyUmbrella
- Используйте функцию «Kick Device Out of Recovery».
Устройство будет принудительно выведено из режима восстановления, сообщение об ошибке 1015 пропадет. Кроме 1015, таким же способом можно устранить сбои 1013 и 1014.
Ошибка 4013 возникает при обновлении операционной системы Айфона, обычно сопровождается текстом: «Пропала связь между iTunes и мобильным устройством».
Один из вариантов возникновения ошибки — владелец подключил iPhone кабелем к рабочей станции. Запустил iTunes, выбрал обновление. Во время процесса произошел разрыв, смартфон перезагрузился и на экране горит только логотип Apple, либо сообщение об ошибке.
Второй вариант появления проблемы – пользователь восстанавливал Айфон через Айтьюнс, но также произошло отключение устройства. На экране отобразится сообщение, как показано на скриншоте ниже.
Способы устранения ошибки 4013 при восстановлении прошивки идентичны для iPhone 4, 5, 6 и всех новых моделей.
Обновляем iTunes
В первую очередь для исправления ошибки 4013 загружаем актуальную версию iTunes с официального сайта производителя.
Далее запускаем установку новой версии, выбираем пункт «Обновить». В течение нескольких минут процесс завершится.
Важно! Во время апгрейда Айтьюнс, мобильные устройства компании Apple необходимо отключить от программы.
После обновления, запускаем iTunes. Подключаем смартфон и пробуем запустить обновление ОС.
Перезагрузка компьютера и Айфона
Перезагружаем ПК, на котором возникла ошибка 4013. Отдельно также выключаем iPhone, а потом включаем его. После перезагрузки устройств – пробуем обновить ПО на Айфоне повторно.
Процесс выключения/включения удаляет данные из кэша, оперативной памяти и перезапускает системные службы.
Подключение к другому USB разъему
Может помочь подключение смартфона к другому USB-порту. Пользователь отключает iPhone от компьютера. Кабель, через который Айфон был подключен к рабочей станции подключаем в другой разъем. Подсоединяем телефон к ПК.
Используем другой USB-кабель
Ошибка 4013 при восстановлении iPhone или iPad иногда может быть вызвана проблемами с кабелем, который соединяет компьютер и смартфон: перегнулся, случайно придавили мебелью или поврежден домашними животными.
Что делать, если отсутствует библиотека msvcp140 dll
Берем другой кабель, и используем его для соединения ПК и iPhone. Запускаем iTunes, выбираем обновление.
Восстановление через DFU
Функция DFU (Device Firmware Update) активирует на Айфонах возможность вносить изменения в операционную систему. Используя опцию, можно также запустить восстановление заводских настроек.
Для перехода в данный режим необходимо сделать следующее:
- Обновить iTunes до актуальной версии.
- Подключить коммуникатор к рабочей станции через кабель USB, а потом выключить его.
- Нажать кнопку «Блокировка», и удерживать на протяжении трех секунд. Она находится с правой стороны Айфона.
- По истечению трехсекундной паузы, нажимаем клавишу понижения громкости. Она расположена на левой стороне смартфона.
- Обе клавиши находятся в таком состоянии в течение десяти секунд.

- После того, как время прошло, отпускаем кнопку «Блокировка», а «Громкость» продолжаем удерживать еще пять секунд.
- Если все шаги выполнены верно, то на экране устройства будет черный экран, а на рабочей станции сообщение. Оно содержит сведения о том, что мобильное устройство находится в режиме DFU.
- Следуем подсказкам мастера, и активируем откат до заводских настроек.
- Если режим не активировался, повторяем шаги с нажатием боковых клавиш.
Важно! Активация режима DFU удалит все данные со смартфона.
Обновляем Windows
Если не удалось восстановить Айфон, все-равно появляется ошибка 4013, то проверяем наличие актуальных исправлений и патчей Windows. Для этого заходим в «панель управления», выбираем пункт «Центр обновления» и нажимаем «Проверить обновления».
Windows автоматически обратится к официальному серверу, и запустит процесс апдейта. Если пользователь регулярно обновляет Windows, то проверка займет 5-7 минут. После этого ПК перезагружаем.
Если пользователь регулярно обновляет Windows, то проверка займет 5-7 минут. После этого ПК перезагружаем.
Проверяем на другом компьютере
Для проверки работоспособности устройства подключим его к другой рабочей станции. Запускаем iTunes, и активируем обновление. Если всплывает сообщение об ошибке 4013, значит проблемы с коммуникатором.
Как устранить ошибку при направлении команды приложению в Excel и других программах
Если же ошибки нет, и iPhone обновляется до актуальной версии, то проблема возникала из-за рабочей станции пользователя.
Переустановка iTunes
Программа iTunes иногда работает с ошибками. Можно попробовать перезагрузить компьютер или деинсталлировать ПО.
Открываем «панель управления», раздел «Приложения». В открывшемся окне будет отображен перечень доступных приложений на компьютере. Находим iTunes, нажимаем на программе и выбираем «Удалить».
Процесс займет 3-5 минут, после чего компьютер перезагружаем. Скачиваем актуальную версию с официального сайта.
Скачиваем актуальную версию с официального сайта.
Запускаем дистрибутив, следуем подсказкам мастера установки. После завершения инсталляции ПК перезагружаем.
Охлаждение устройства
Нетрадиционный способ восстановления работоспособности – охладить мобильное устройство.
Владелец выключает коммуникатор, запечатывает в герметичный целлофан, а после помещает в морозильную камеру холодильника. Спустя пятнадцать минут, вынимаем устройство и пробуем запустить.
Аппаратные неисправности
Ошибка 4013 при восстановлении Айфона или его прошивки часто проявляется на мобильных устройствах, которые «роняли» или «топили». Это объясняется тем, что на материнской плате выходят из строя контроллер памяти NAND, адаптер беспроводной сети или видеокамеры.
Если пользователь обладает навыками в электронике, то можно самостоятельно запаять контакт между элементами.
Исправить ошибку 4013 возможно разными способами, которые были перечислены в статье. Если ни один из них не помог, рекомендуется обратиться к официальному партнеру Apple. Сервисный центр диагностирует проблему, и постарается восстановить мобильное устройство.
Если ни один из них не помог, рекомендуется обратиться к официальному партнеру Apple. Сервисный центр диагностирует проблему, и постарается восстановить мобильное устройство.
Читайте также:
Используемые источники:
- https://www.istartips.com/ru/iphone-could-not-be-updated-error-14.html
- https://komp-review.ru/ne-udaetsja-vosstanovit-iphone-ne-nahodit/
- http://composs.ru/kak-ispravit-oshibku-4013-pri-vosstanovlenii-iphone-ili-ipad/
Ошибка 6 при восстановлении iphone 6: как исправить
Ошибка с кодом 6 при восстановлении iPhone 6 возникает в результате неудачной попытки обновления iOS в iTunes.
Телефон перестает включаться и не работает до установки правильной версии обновления. Рассмотрим детальнее, как правильно обойти неполадку и восстановить работу яблочного гаджета.
Cодержание:
Значение и причины появления
Ошибка 6 возникает при попытке восстановления или перепрошивки iPhone через iTunes. Она может появиться даже если вы уже не впервые восстанавливаете телефон через десктопное приложение.
Она может появиться даже если вы уже не впервые восстанавливаете телефон через десктопное приложение.
Подключение телефона к ПК, синхронизация с iTunes могут пройти без проблем, но вероятность появления ошибки остается, так как она связана с сервером, а не со стороной клиента.
Системное сообщение с кодом неполадки появляется после нажатия клавиш «Восстановить этот iPhone» или «Обновить» в главном окне iTunes.
Внешний вид окна ошибки:
Рис.2 – внешний вид окна неполадки
В зависимости от предустановленной версии iTunes, программа может определять ошибку как неизвестную или присваивать ей коды «6», «9».
Причины появления неполадки:
- Ошибки в структуре скачанного файла прошивки;
- Повреждены заголовки пакетов данных, которые отправляет клиентская программа на сервер Apple для получения копии прошивки;
- На iPhone запущен некорректный режим для установки новой версии IOS.

к содержанию ↑
Способ 1 – Удаление некорректного файла прошивки
Перед началом обновления IOS, приложение iTunes посылает серверу пакет запроса, в котором содержится информация о модели смартфона, версии обновления.
Сервер автоматически сканирует подлинность устройства (модели с джейлбрейком не подлежат обновлению официальным способом) и отправляет на компьютер файл прошивки в формате IPSW.
Сразу после успешной установки версии IOS, загруженный файл удаляется из памяти компьютера.
Так как из-за ошибки 6 операция по обновлению Айфона не завершается, файл остается на компьютере. При попытке повторного восстановления ничего не происходит, и неполадка появляется снова.
Чтобы повторно загрузить из сервера пакет прошивки, необходимо удалить первоначальный файл вручную:
- Зайдите в корневую папку жесткого диска ПК;
- Откройте директорию AppleàiTunes;
- В открывшемся окне удалите все файлы с расширением.
 IPSW;
IPSW;
Рис.3 – удаление «битых» прошивок
- Отключите телефон от компьютера и перезагрузите ПК;
- Повторно подключите iPhone 6 к iTunes и еще раз попытайтесь восстановить устройство.
Если проблема заключалась именно в «битой» копии файла прошивки, установка новой версии IOS начнется автоматически.
Заметьте, что все данные и файлы удалятся с устройства и ввернуть вы сможете только тот контент, который был добавлен в хранилище iCloud или резервную копию.
к содержанию ↑
Способ 2 — Включение режима DFU
DFU – это специальный режим работы iPhone, с помощью которого можно устранить 95% возникших аппаратных и программных неисправностей. От обычной функции восстановления DFU отличается возможностью взаимодействия со всеми схемами материнской платы напрямую.
Также, DFU отличается тем, что при включенном режиме телефон не подает абсолютно никаких признаков «жизни».
Экран не реагирует на нажатие клавиш, не появляется никаких надписей и сообщений.
Для исправления ошибки 6 следует запустить DFU. Если первый способ решения проблемы не помог, следуйте инструкции:
- Подключите Айфон к компьютеру;
- Затем выключите телефон, удерживая на протяжении 15 секунд кнопки «Домой» и «Питание»;
- По истечению 15-ти секунд отпустите клавишу «Питание», но обязательно продолжайте удерживать «Домой». Через несколько секунд в главном окне программы iTunes отобразится сообщение об обнаружении смартфона в DFU.
Если у вас не получилось запустить DFU, убедитесь, что все действия были выполнены в указанной на рисунке последовательности:
Рис.4 – схема включения DFU на Айфоне
- В результате успешного выполнения действия, экран смартфона будет подсвечен темно синим цветом и на нем не будет показано никаких надписей.
- Чтобы запустить откат аппаратных и программных настроек телефона, а также исправление ошибки 6, в iTunes кликните на «ОК» в окне системного сообщения об обнаруженном устройстве с DFU.

Рис.5 – системное сообщение в iTunes
- Затем зайдите во вкладку «Обзор» приложения. В правой части окна кликните на имени устройства и нажмите на клавишу «Восстановить…».
Рис.6 — возобновление работы смартфона
Процесс восстановления займет от 10 до 30 минут. После успешного завершения действия вы получите соответствующее сообщение в iTunes. Чтобы вывести телефон из активного DFU зажмите кнопки «Питание» и «Домой» на 10 секунд. Далее отпустите клавиши и еще раз нажмите на «Питание». Смартфон начнет включение.
к содержанию ↑
Способ 3 — Создание собственной прошивки
Данный способ решения подойдет для продвинутых пользователей. Его суть – установка на смартфон не серверной версии прошивки от Apple, а скачивание и запуск кастомного файла IPSW:
1Определитесь с версией и файлом прошивки. Загрузить нужный документ в формате IPSW можно с ресурсов разработчиков 4PDA или GitHub. После загрузки просканируйте файл антивирусом;
После загрузки просканируйте файл антивирусом;
2Отключите функцию «Find My Phone». Для этого зайдите в iCloud с компьютера или другого гаджета от Apple, авторизуйтесь с использованием своего идентификатора Apple ID и отключите определение местоположения устройства;
Рис.7 – отключение местоположения
3Запустите Recovery Mode или DFU;
4Подключитесь к Айтюнс;
5В главном окне десктопной программы кликните на кнопку «Восстановить», зажав в это же время клавишу Shift;
6В открывшемся диспетчере файлов выберите документ прошивки и дождитесь завершения установки.
Рис.8 – установка кастомной прошивки
Тематические видеоролики:
Максим Wood
Развитие цифровых технологий требует непрестанного получения новых знаний и расширения кругозора. Останавливаться на достигнутом нельзя ни на миг.
https://immkgh.livejournal.com/2819.html
https://www.last.fm/ru/user/immkgh/
http://www.hdclub.ua/member/immkgh
полных решений для устранения неизвестной ошибки 3004 в iTunes
home_iconCreated with Sketch.
Главная > Проблемы с iPhone > Полные решения для устранения неизвестной ошибки 3004 в iTunes
Майкл Уотсон
5 декабря 2017 г. (обновлено: 14 сентября 2022 г.)
3 минуты чтения
0 Количество
«Привет, кто-нибудь может помочь? На самом деле я обновлял свой iPhone, и между процессом я получил неизвестную ошибку с надписью 3004. Пожалуйста, скажите мне, что делать, чтобы удалить эту неизвестную ошибку iTunes 3004. Спасибо!»
Пожалуйста, скажите мне, что делать, чтобы удалить эту неизвестную ошибку iTunes 3004. Спасибо!»
Возникновение ошибки iTunes происходит у многих пользователей iOS. Многие пользователи сталкивались с этими неизвестными ошибками при обновлении или восстановлении своего устройства iOS. Сегодня мы поговорим об ошибке iTunes 3004. Причины несколько неясны, почему это происходит, но одна из самых серьезных причин — это проблемы с подключением или сервером. Если у вас возникла эта проблема, не волнуйтесь, вы можете ее исправить. Просто следуйте приведенным ниже советам или методам и избавьтесь от неизвестной ошибки iTunes 3004.
- 1. Обновите iTunes
- 2. Временно удалить программное обеспечение безопасности
- 3. Проверьте сетевое подключение
- 4. Проверьте состояние системы Apple
- 5. Исправьте ошибку iTunes 3004 с помощью стороннего инструмента
- Совет. Выборочное восстановление iPhone из резервной копии с помощью iMyFone D-Port Pro
1.
 Обновите iTunes
Обновите iTunes
Это скорее совет, чем исправление. Устаревшая версия iTunes всегда будет мешать процессу обновления или восстановления, и в конечном итоге вы будете раздражены. Поэтому всегда следите за тем, чтобы у вас были последние версии iTunes, когда вы собираетесь его использовать. Таким образом, это может быть причиной ошибки iTunes 3004, и обновление iTunes решит проблему. Чтобы сделать это на компьютере с Windows, в меню в верхней части окна iTunes выберите «Справка» и нажмите «Проверить наличие обновлений». Затем вы можете следовать инструкциям на экране, чтобы обновить iTunes до последней версии. На Mac вы можете просто обновить его в App Store.
2. Временно удалить программное обеспечение безопасности
В большинстве случаев программное обеспечение безопасности доставляет неудобства при восстановлении или обновлении устройства iOS с помощью iTunes. Решение этой проблемы — временно удалить программное обеспечение безопасности или антивирусный брандмауэр. Удаление вашего программного обеспечения безопасности на временной основе не допустит возникновения неизвестной ошибки iTunes 3004 и сделает ваш процесс более плавным.
Удаление вашего программного обеспечения безопасности на временной основе не допустит возникновения неизвестной ошибки iTunes 3004 и сделает ваш процесс более плавным.
3. Проверьте сетевое подключение
Как мы уже упоминали, ошибка iTunes 3004 является результатом проблем с сетевым подключением, поэтому обязательно проверьте сетевое подключение. Возможно, iTunes не может подключиться к серверам обновлений и выдает эту ошибку. Чтобы исправить это, проверьте свою сеть WiFi, попробовав другую сеть WiFi, или перезагрузите маршрутизатор. Также можно попробовать сбросить настройки сети. Просто перейдите в «Настройки» на своем устройстве, затем нажмите «Основные» => «Сброс» => «Сбросить настройки сети».
4. Проверьте состояние системы Apple
Неизвестная ошибка iTunes 3004 обычно появляется из-за разрыва связи между сервером обновлений и iTunes. Это связано с тем, что сервер иногда находится на обслуживании и останавливает ваше устройство для идеального подключения к iTunes, что в конечном итоге затрудняет процесс. Итак, если вы получаете неизвестную ошибку iTunes 3004, проверьте Apple System Status, чтобы решить эту проблему.
Итак, если вы получаете неизвестную ошибку iTunes 3004, проверьте Apple System Status, чтобы решить эту проблему.
5. Исправьте ошибку iTunes 3004 с помощью стороннего инструмента
Если неизвестная ошибка iTunes 3004 по-прежнему появляется во время процесса обновления или восстановления, мы предлагаем вам попробовать сторонний инструмент iMyFone iOS System Recovery для обновления или восстановления вашего iPhone. Это программа восстановления системы, которая отлично поддерживает iOS 16 и дает наилучшие результаты, устраняя любую проблему iOS без потери данных. Программу можно назвать надежной, так как ее уже давно рекомендуют многие популярные медиа-сайты.
Восстановление системы iMyFone iOS (поддерживается iOS 16)
700 000+ загрузок
Руководство по исправлению ошибки iTunes 3004 с помощью iMyFone iOS System Recovery
Шаг 1. Загрузите и установите iMyFone iOS System Recovery на свой компьютер. Запустите программу после установки и подключите iPhone к ПК с помощью USB-кабеля.
Запустите программу после установки и подключите iPhone к ПК с помощью USB-кабеля.
Шаг 2. Теперь выберите «Стандартный режим» из трех указанных режимов. В этом режиме ваши данные на устройстве будут в безопасности.
Нажмите кнопку «Пуск», чтобы перевести ваше устройство в режим DFU. Вы также можете перевести свое устройство в режим восстановления. Это поможет программе обнаружить устройство.
Шаг 3. Когда iPhone будет обнаружен, программа автоматически загрузит последнюю и подходящую прошивку в соответствии с вашим устройством. Вам просто нужно нажать на кнопку «Скачать».
Шаг 4. В конце нажмите «Начать исправление», и, как указано на кнопке, начнется устранение проблемы с iOS.
Совет: выборочное восстановление iPhone из резервной копии с помощью iMyFone D-Port Pro
Вы можете легко восстановить свой iPhone из резервной копии, используя другой инструмент вместо iTunes, которым является MyFone D-Port Pro. Это удивительная программа «резервного копирования и восстановления», которая обеспечивает полную безопасность. Эту программу можно использовать с последней версией iOS, то есть iOS 16, и даже недавно выпущенные модели iPhone, такие как iPhone 8 и iPhone X, также поддерживаются этой программой. Это идеальная альтернатива iTunes. Вот мощные функции этого инструмента.
Это удивительная программа «резервного копирования и восстановления», которая обеспечивает полную безопасность. Эту программу можно использовать с последней версией iOS, то есть iOS 16, и даже недавно выпущенные модели iPhone, такие как iPhone 8 и iPhone X, также поддерживаются этой программой. Это идеальная альтернатива iTunes. Вот мощные функции этого инструмента.
- Инструмент очень гибкий, поскольку он может полностью или частично восстановить резервную копию iTunes/iCloud. Вы можете восстановить отдельное приложение из резервных копий iTunes/iCloud.
- Он также может выборочно создавать резервные копии вашего устройства бесплатно. Например, вы можете сделать резервную копию только своих WeChat, Messages, WhatsApp.
- Позволяет делать резервные копии без перезаписи предыдущих резервных копий.
- Кроме того, эта программа поможет вам извлечь более 16 типов данных с ваших устройств iOS или из резервной копии iTunes/iCloud.
Попробуйте бесплатноПопробуйте бесплатно
Заключение
Мы рассказали вам несколько простых решений, которые могут удалить неизвестную ошибку 3004 iTunes, и надеемся, что вы попробовали их и теперь у вас больше нет проблемы. Вы также можете использовать альтернативу iTunes, если советы по устранению неполадок не работают. Вы можете прокомментировать ниже, если у вас есть какие-либо другие вопросы.
Вы также можете использовать альтернативу iTunes, если советы по устранению неполадок не работают. Вы можете прокомментировать ниже, если у вас есть какие-либо другие вопросы.
(Нажмите, чтобы оценить этот пост)
Общий рейтинг 5 (256 участников)
Оценен успешно!
Вы уже оценили эту статью, пожалуйста, не повторяйте оценку!
Включите JavaScript для просмотра комментариев с помощью Disqus.
Как исправить ошибки восстановления и обновления iPhone
Резюме: В этой статье описаны методы исправления различных ошибок, возникающих при восстановлении или обновлении iPhone. Вы можете применить советы по устранению неполадок для любой версии iOS и модели iPhone, включая iPhone X/XR/XS.
Ошибка iTunes 3194, ошибка iPhone 4013, ошибка iTunes 9, ошибка iPhone 6,…… и список типов ошибок, возникающих при обновлении или восстановлении iPhone с помощью iTunes, можно продолжить.
Могут быть разные причины появления ошибок «iTunes не удается восстановить», например,
- Неисправен USB-кабель или порт
- Плохое интернет-соединение
- Устаревшие приложения
- Сторонние инструменты на вашем компьютере
- Взлом и прочее
Читайте дальше, чтобы узнать, что вы можете сделать, чтобы исправить определенные ошибки, которые появляются во время восстановления iPhone в iTunes.

- Исправление ошибок восстановления iPhone: 1638, 3014, 3194, 3000, 3002, 3004, 3013, 3014, 3015, 3194, 3200 и 17
- Исправление ошибок iPhone: 2, 4, 6 и 1611
- Исправление ошибок восстановления iPhone 4005, 4013 или 4014
- Исправление ошибок iPhone: 1600, 1601, 1602, 1603, 1604, 1611, 1643–1650, 2000, 2001, 2002, 2005, 2006, 2009, 13 и 14
- Исправить ошибку iTunes 53
- Исправление ошибок iPhone: 1, 3, 10, 11, 12, 13, 14, 16, 20, 21, 23, 26, 27, 28, 29, 34, 35, 36, 37, 40, 56, 1002, 1004 , 1011, 1012, 1014, 1667 и 1669
- Исправить ошибку iTunes 1015
- Метод восстановления iPhone в обход ошибок восстановления
Исправление ошибок восстановления iPhone: 1638, 3014, 3194, 3000, 3002, 3004, 3013, 3014, 3015, 3194, 3200 и 17
Любая из вышеперечисленных ошибок, возникающих в процессе восстановления iPhone, указывает на то, что ваш ПК или Mac не может подключиться к вашему устройству iOS по какой-либо причине.
Что вы можете сделать:
1. Проверьте подключение к Интернету
Убедитесь, что ваш Интернет непрерывен и имеет высокую скорость во время процесса восстановления или обновления iPhone. Проверьте, нормально ли работает маршрутизатор или модем.
Вместо интернет-маршрутизатора вы также можете попробовать использовать кабель Ethernet для подключения ПК или Mac напрямую к модему. Далее перезагрузите компьютер и модем. Теперь попробуйте восстановить или обновить iPhone.
2. Установите последнюю версию iTunes
На вашем компьютере должна быть установлена последняя версия iTunes для восстановления iPhone из iTunes.
Обновите iTunes в Windows: в строке меню iTunes выберите Справка > Проверить наличие обновлений. Далее следуйте инструкциям по установке последней версии iTunes. Если у вас уже установлена последняя версия iTunes, запрос на установку версии iTunes не появится.
Обновите iTunes на Mac: перейдите в App Store. Нажмите «Обновления» вверху. Нажмите «Установить», , если вы видите обновления iTunes .
Нажмите «Обновления» вверху. Нажмите «Установить», , если вы видите обновления iTunes .
3. Обновите iOS
Большинство ошибок, возникающих при восстановлении iPhone, исправляются после обновления iOS.
Включите Интернет на устройстве iOS и коснитесь Настройки > Общие > Обновление ПО и коснитесь Загрузить и установить.
4. Обновите Windows или macOS
Обновление операционной системы
помогает устройству работать бесперебойно, без сбоев и ошибок.
Чтобы обновить macOS, щелкните значок Apple на Mac. Выберите «Обновление ПО», чтобы открыть App Store. Нажмите на доступные обновления.
На ПК с Windows нажмите кнопку «Пуск». Перейдите в раздел «Настройки» > «Обновление и безопасность» > «Центр обновления Windows».
Вы также можете посетить веб-сайт Microsoft Update для обновления ОС Windows.
5.
 Удалите стороннее программное обеспечение с вашего компьютера
Удалите стороннее программное обеспечение с вашего компьютера
Если ошибка восстановления iTunes появляется из-за стороннего программного обеспечения, такого как антивирус, на вашем компьютере, то его удаление может помочь.
Часто это программное обеспечение не позволяет компьютеру подключиться к серверам Apple при попытке восстановить, обновить или синхронизировать iPhone с iTunes.
Действия по удалению любой программы в Windows:
- Перейти к Пуск > Все приложения
- Найдите программу, которую хотите удалить. Щелкните правой кнопкой мыши
- Нажмите Удалить
Чтобы удалить защитное программное обеспечение с вашего ПК, вы также можете запустить утилиту очистки, доступную в Интернете.
Действия по удалению любой программы на Mac:
- Открыть новое окно в Finder. Перейдите в папку Приложения
- Найдите программу, которую хотите удалить, и выберите ее
- Перейдите к File в верхней строке меню.
 Выбрать Переместить в корзину
Выбрать Переместить в корзину - Затем нажмите и удерживайте значок Корзина в доке вашего Mac. Появится всплывающее окно, нажмите Очистить корзину
6. Проверьте файл hosts на компьютере
Файл Hosts на вашем компьютере позволяет подключиться к нужному серверу. Вы можете попробовать сбросить файл hosts, чтобы исправить проблемы с подключением к серверу Apple.
Действия по сбросу файла hosts в Windows
Если вы являетесь пользователем Windows, следуйте инструкциям на сайте Microsoft, чтобы сбросить файл hosts на вашем ПК.
Действия по сбросу файла хоста на Mac
- Войдите на свой Mac, используя пароль администратора
- В Finder выберите Приложения > Утилиты > Терминал
- Введите следующую команду и нажмите клавишу Return: sudo nano /private/etc/hosts
- Введите свой пароль Mac и нажмите клавишу «Ввод»
- Вы можете увидеть файл hosts в окне терминала
- Найдите запись «gs.
 apple.com»
apple.com» - Добавьте # и пробел («#») в начале как «# gs.apple.com»
- Нажмите Control-O, чтобы сохранить
- Нажмите клавишу «Ввод», когда вас спросят об имени файла.
- Нажмите Control-X, чтобы выйти из редактора
- Перезагрузите Mac
Затем попробуйте снова обновить или восстановить устройство iOS.
7. Восстановление iPhone с другого компьютера
Если после того, как вы опробовали все вышеперечисленные методы устранения неполадок, ваш Mac или ПК продолжает выдавать ошибку восстановления iPhone, восстановите iPhone через другой компьютер.
Исправление ошибок iPhone: 2, 4, 6 и 1611
Эти ошибки iPhone обычно появляются, когда ваш USB-кабель или порт, соединяющий iPhone и компьютер, не работает должным образом. Помимо их исправления, также рекомендуется обновлять приложения.
Что вы можете сделать:
- Проверьте подключение к Интернету
- Установите последнюю версию iTunes
- Обновите iOS
- Обновите Windows или macOS
- Удаление стороннего программного обеспечения на вашем компьютере
- Восстановление iPhone с другого компьютера
- Проверьте USB-соединение
Возможно, проблема с USB-подключением. Выполните следующие проверки:
Выполните следующие проверки:
- Убедитесь, что вы используете USB-порт Apple
- Попробуйте подключить iPhone к ПК/Mac с помощью другого USB-кабеля
- Возможно, проблема связана с портом. Подключитесь к другому порту USB на вашем компьютере
- Попробуйте использовать другой компьютер, чтобы исключить проблему с USB-кабелем или портом
Исправление ошибок восстановления iPhone 4005, 4013 или 4014
Вы можете столкнуться с этими ошибками в iTunes при попытке обновить или восстановить iPhone, iPad или iPod touch.
Что вы можете сделать:
- Проверьте подключение к Интернету
- Установите последнюю версию iTunes
- Обновите iOS
- Проверьте USB-соединение
- Восстановление iPhone с другого компьютера
- Заставьте ваше устройство перезагрузить iPhone
Вот как вы можете принудительно перезагрузить iPhone для вашей модели iPhone:
iPhone 8 или новее: Нажмите и быстро отпустите кнопку увеличения громкости. Нажмите и быстро отпустите кнопку уменьшения громкости. Нажмите и удерживайте боковую кнопку, пока не увидите логотип Apple.
Нажмите и быстро отпустите кнопку уменьшения громкости. Нажмите и удерживайте боковую кнопку, пока не увидите логотип Apple.
iPhone 7, iPhone 7 Plus: Нажмите и удерживайте боковую (или верхнюю) кнопку и кнопку уменьшения громкости, пока не появится логотип Apple.
iPhone 6s или более ранней модели: Нажмите и удерживайте боковую (или верхнюю) кнопку и кнопку «Домой», пока не появится логотип Apple.
Исправление ошибок iPhone: 1600, 1601, 1602, 1603, 1604, 1611, 1643–1650, 2000, 2001, 2002, 2005, 2006, 2009, 13 и 14
Что вы можете сделать:
- Проверьте подключение к Интернету
- Установите последнюю версию iTunes
- Обновите iOS
- Обновите Windows или macOS
- Проверьте USB-соединение
- Удаление стороннего программного обеспечения на вашем компьютере
- Восстановление iPhone с другого компьютера
Исправить ошибку iTunes 53
Жалобы на ошибку iTunes 53 указывают на то, что пользователи столкнулись с проблемой после внесения аппаратных изменений в Touch ID или кнопку «Домой». Помимо этого, устаревшие проблемы с iOS и компьютером также привели к ошибке iTunes 53.
Помимо этого, устаревшие проблемы с iOS и компьютером также привели к ошибке iTunes 53.
.
Что вы можете сделать:
- Проверьте подключение к Интернету
- Установите последнюю версию iTunes
- Обновите iOS
- Обновите iTunes до последней версии
- Обновите Windows или macOS
- Исправить кнопку Touch ID
Убедитесь, что Touch ID на вашем iPhone работает. Свяжитесь со службой поддержки Apple рядом с вами, чтобы узнать, как лучше всего исправить Touch ID на iPhone. Не увлекайтесь дешевым сторонним ремонтом, так как это может привести к дальнейшему повреждению вашего iPhone.
8. Удалите ненужные файлы с вашего компьютера
Нежелательные файлы конфликтуют с приложениями, вызывая ошибку iTunes 53.
Шаги по очистке от мусора в Windows:
- Введите очистку диска в поле поиска Windows
- Выберите очистку диска
- Выберите диск для очистки.
 Нажмите ОК
Нажмите ОК - Выберите файлы в разделе «Файлы для удаления», которые вы хотите удалить
- Нажмите OK
Действия по очистке ненужных файлов на Mac:
- В Finder выберите «Перейти» > «Перейти к папке»
- Введите: ~/Library/Caches в диалоговом окне
- Введите: ~/Library/Caches в диалоговом окне
- Введите: ~/Library/Caches в диалоговом окне
- Введите: ~/Library/Caches в диалоговом окне
9. Очистите реестр на вашем ПК
Неверные записи реестра Windows могут вызывать сообщения об ошибках при использовании приложений.
Вы можете очистить реестр вашего ПК с помощью программного обеспечения для очистки реестра, такого как CCleaner, Wise Registry Cleaner и т. д.
Исправление ошибок iPhone: 1, 3, 10, 11, 12, 13, 14, 16, 20, 21, 23, 26, 27, 28, 29, 34, 35, 36, 37, 40, 56, 1002, 1004 , 1011, 1012, 1014, 1667 и 1669
Помимо программных сбоев, указанные выше ошибки во время восстановления или обновления iPhone указывают на проблемы с оборудованием.
Что вы можете сделать:
- Выйти и снова открыть iTunes
- Установите последнюю версию iTunes
- Обновите iOS
- Обновите Windows или macOS
- Удаление стороннего программного обеспечения на вашем компьютере
- Проверьте USB-подключения
Исправить ошибку iTunes 1015
Эта ошибка обычно появляется при джейлбрейке iPhone.
Что вы можете сделать
1. Восстановите iPhone в режиме восстановления.
Используйте указанные шаги для восстановления iPhone в режиме восстановления.
2. Обратитесь в службу поддержки Apple по номеру
. Если вы продолжаете видеть ошибку iTunes 1015 или любую другую ошибку после устранения неполадок, описанных выше, обратитесь в авторизованный центр поддержки Apple.
Способ восстановления iPhone в обход ошибок восстановления
Загрузите Stellar Data Recovery для iPhone на свой компьютер, чтобы восстановить iPhone с помощью iTunes или iCloud. Программное обеспечение помогает восстановить потерянные данные iPhone в случае, если:
Программное обеспечение помогает восстановить потерянные данные iPhone в случае, если:
- Вы не можете выполнить восстановление с помощью резервной копии iTunes/iCloud из-за ошибок и других причин
- Устройство iOS зависает на логотипе Apple во время устранения ошибки
[10 решений] Как исправить ошибку iTunes 3004?
Владея одной из крупнейших музыкальных библиотек в мире, iTunes является наиболее популярным приложением для потоковой передачи музыки для многих людей. Несмотря на популярность, некоторые пользователи недавно сообщили об ошибке iTunes 3004. Что вызвало ошибку и как ее устранить с помощью самого профессионального инструмента? Вот 10 решений, которые помогут вам решить проблему. Просто продолжайте читать!
- Часть 1. Что такое ошибка iTunes 3004?
- Часть 2. Причины и способы устранения ошибки iTunes 3004
- Часть 3: Профессиональные инструменты для исправления ошибки iTunes 3004
- Часть 4.
 Резервное копирование iPhone на случай потери данных из-за ошибки iTunes 3004
Резервное копирование iPhone на случай потери данных из-за ошибки iTunes 3004
Часть 1. Что такое ошибка iTunes 3004?
Что такое ошибка iTunes 3004? Ошибка часто возникает, когда вы пытаетесь обновить iTunes. Вы увидите всплывающее уведомление о том, что ваш iPhone не может быть восстановлен из-за ошибки. В основном это происходило, когда iTunes пытался загрузить прошивку на ваше устройство. Это одна из распространенных ошибок iTunes, которая предполагает проблему с подключением или протоколом при обновлении/обновлении устройства Apple.
Часть 2: Причины и решения ошибки iTunes 3004
Что вызвало ошибку iTunes 3004? Учитывая, что код ошибки появляется, когда вы пытаетесь обновить или сохранить свое устройство Apple с помощью iTunes, это, скорее всего, связано с причинами, связанными со связью. При восстановлении iTunes необходимо будет проверить сервер, который использовался для активации вашей iOS, для подтверждения и посмотреть, имеете ли вы право на обновление. Возможно, что-то не так с вашим программным обеспечением iOS, когда оно не может подключиться к серверам.
Возможно, что-то не так с вашим программным обеспечением iOS, когда оно не может подключиться к серверам.
Какой бы ни была причина, вы можете попробовать приведенные ниже решения для устранения ошибки iTunes 3004.
1.Проверьте подключение к Интернету
Проверьте свою сеть и убедитесь, что ваше соединение стабильно и надежно. Вы можете перезагрузить маршрутизатор и модем. Подключите их снова через одну минуту и перезагрузите компьютер, чтобы убедиться, что соединение работает нормально. Если нет, вы можете обратиться за помощью к интернет-провайдеру.
2. Попробуйте другой компьютер
Вы можете попробовать другой компьютер для восстановления или обновления вашего устройства, просто чтобы проверить, является ли ошибка iTunes 3004 характерной для одного компьютера при обмене данными с сервером обновлений. Если ошибка все еще появляется, вы можете перейти к следующему решению.
3. Перезагрузите компьютер и устройство iOS
Как и любое цифровое устройство, если оно не работает, выключите его и начните заново. Иногда причиной проблемы могут быть сбои вашего компьютера или устройств iOS. Поэтому перезапуск зависшего процесса в операционной системе и аппаратных компонентах может помочь.
Иногда причиной проблемы могут быть сбои вашего компьютера или устройств iOS. Поэтому перезапуск зависшего процесса в операционной системе и аппаратных компонентах может помочь.
4. Обновите iTunes
Ошибка iTunes 3004 может быть в значительной степени связана с версией iTunes. Возможно, старая версия iTunes блокирует связь. Так что обновите свой iTunes до последней версии, чтобы увидеть, если это все еще происходит. Вы можете выполнить следующие действия, чтобы обновить iTunes.
Шаг 1. Откройте Apple Store.
Шаг 2. Нажмите «Обновления» в верхней части Apple Store.
Шаг 3. Нажмите «Установить», чтобы выполнить обновление до последней версии, если это применимо.
5. Обновите антивирусное программное обеспечение
Антивирусное программное обеспечение может посчитать подключение к серверу обновлений угрозой, поэтому ваш компьютер будет заблокирован при восстановлении устройства, что приведет к ошибке iTunes 3004. Это также может быть старая версия антивирусного программного обеспечения, вызвавшего проблему с подключением. В любом случае проверьте антивирусное программное обеспечение и обновите его, если это возможно.
Это также может быть старая версия антивирусного программного обеспечения, вызвавшего проблему с подключением. В любом случае проверьте антивирусное программное обеспечение и обновите его, если это возможно.
6.Проверьте программное обеспечение безопасности
Программное обеспечение, такое как брандмауэр, может блокировать связь при восстановлении iOS, поэтому вы видите ошибку iTunes 3004. Вы можете удалить или отключить это программное обеспечение безопасности в процессе обновления. Просто не забудьте положить их обратно, когда закончите. Вы можете выполнить следующие шаги, чтобы отключить брандмауэр Windows.
Шаг 1. Перейдите в меню «Пуск», выполните поиск «Брандмауэр Windows».
Шаг 2. Щелкните Брандмауэр Windows > Включить или выключить брандмауэр Windows.
Шаг 3. Нажмите «Отключить брандмауэр Windows (не рекомендуется)».
7. Проверьте USB-кабель
Кабель Lightning, соединяющий ваш компьютер и устройство iOS, может быть причиной ошибки iTunes 3004. Если маленькие пластины на конце не касаются этих пластин на вашем компьютере или устройстве iOS, соединение может не получиться. Просто проверьте подключение USB-кабеля и восстановите устройство.
Если маленькие пластины на конце не касаются этих пластин на вашем компьютере или устройстве iOS, соединение может не получиться. Просто проверьте подключение USB-кабеля и восстановите устройство.
8. Приобретите новый USB-кабель
Вы также можете рассмотреть возможность замены USB-кабеля, чтобы посмотреть, поможет ли это. Просто убедитесь, что вы получили новый и неиспользованный кабель освещения, который является подлинным от Apple. Поддельный кабель молнии мог вызвать проблемы с подключением.
9. Перезапустите iTunes
Ваш iTunes мог уснуть, когда вы одновременно занимаетесь другими задачами. Перезапуск iTunes перезапустит все возможные зависшие процессы в фоновом режиме. Перезапустите iTunes, снова подключите к нему устройство iOS и восстановите его, посмотрите, поможет ли это.
10. Обратитесь в службу поддержки Apple
Если ни одно из приведенных выше решений не помогло, вам также может потребоваться обратиться за помощью к специалисту. Просто зайдите в Apple и подробно опишите свою проблему.
Просто зайдите в Apple и подробно опишите свою проблему.
Часть 3: Профессиональные инструменты для исправления ошибки iTunes 3004
Как и в большинстве приложений для потоковой передачи музыки, будут всплывать различные коды ошибок, которые могут быть связаны с проблемами подключения. Утомительно решать эти проблемы шаг за шагом. Иногда все, что вам нужно, это профессиональный инструмент, который поможет вам решить эту проблему быстро и легко. А вот и Leawo iOSFix, профессиональное программное обеспечение для восстановления системы iOS, которое может помочь вам исправить более 50 типов системных ошибок iOS. Например, логотип Apple, черный экран, зависание в режиме DFU, iPhone постоянно перезагружается, iPhone не обслуживается и т. д.
Оставить iOSFix
— исправление более 50 проблем с iOS/tvOS на iPhone, iPad, iPod или Apple TV
— 2 режима восстановления для исправления данных без потерь
— исправление всех версий iOS и tvOS одним щелчком мыши
— несколько путей исправления системы iOS/tvOS
— One- щелкните для обновления до последней версии iOS/tvOS
— Один щелчок для входа/выхода из режима восстановления
— Подробное устранение неполадок iOS/tvOS, которые не распознаютсяЗагрузитьКупить
Leawo iOSFix — лучшее программное обеспечение для восстановления системы iOS, которое может помочь вам устранить практически все сбои на устройствах iOS, таких как iPhone, iPad, iPod и Apple TV. С Leawo iOSFix вы можете исправить различные ошибки с помощью двух режимов восстановления: стандартного и расширенного. Оба могут помочь вам решить проблемы с системой iOS без потери данных.
С Leawo iOSFix вы можете исправить различные ошибки с помощью двух режимов восстановления: стандартного и расширенного. Оба могут помочь вам решить проблемы с системой iOS без потери данных.
Вот как исправить ошибку iTunes 3004 с помощью iOSFix.
◎Шаг 1. Подключите устройство iOS к компьютеру
Подключите устройство iOS к компьютеру с помощью USB-кабеля. Запустите Leawo iOSFix, и ваше устройство будет обнаружено. На главном экране нажмите «Работает», чтобы найти модели, поддерживаемые iOSFix.
◎Шаг 2. Выберите режим восстановления
Вы можете выбрать стандартный или расширенный режим восстановления в зависимости от ваших потребностей. Вы можете сначала перейти в стандартный режим и попробовать расширенный режим, когда стандартное восстановление не удастся.
Примечание:
- Перед использованием «Расширенного режима» убедитесь, что вы создали резервную копию своего устройства.
◎Шаг 3. Загрузите прошивку
Нажмите «Загрузить сейчас», чтобы загрузить нужную прошивку перед исправлением системных ошибок. Если это не удается, нажмите кнопку «Загрузить», чтобы загрузить его вручную. Нажмите «Выбрать», чтобы выбрать загруженную прошивку на свой компьютер.
Если это не удается, нажмите кнопку «Загрузить», чтобы загрузить его вручную. Нажмите «Выбрать», чтобы выбрать загруженную прошивку на свой компьютер.
◎Шаг 4. Исправьте ошибки
После проверки загруженной прошивки нажмите «Исправить сейчас», чтобы исправить системные ошибки.
Вот и все. С iOSFix вы можете успешно исправить ошибку iTunes 3004 всего за несколько кликов. Если вы столкнулись с ошибкой iTunes 3194, вы также можете использовать iOSFix, чтобы исправить ее!
Часть 4. Резервное копирование iPhone на случай потери данных из-за ошибки iTunes 3004
Прежде чем исправить ошибку iTunes 3004, необходимо создать резервную копию вашего iPhone, например, вашего музыкального плейлиста iTunes, фотографий и файлов в избежать потери данных при ремонте. Береженого Бог бережет! Большинство пользователей будут создавать резервные копии музыки iTunes в медиатеке iCloud, но имейте в виду, что вы не сможете получить доступ к месту хранения после отмены подписки iTunes.
Если вы хотите, чтобы ваша музыка iTunes всегда оставалась в автономном режиме, вы можете попробовать Leawo Prof. DRM, профессиональное удаление DRM (управление цифровыми правами), которое может помочь удалить DRM из музыки iTunes M4P. Другими словами, с Leawo Prof. DRM вы можете удалить авторизацию авторских прав на музыку iTunes и сохранить их как локальные файлы MP3.
Leawo Prof.DRM — это программа для полного удаления DRM практически для всего цифрового онлайн-контента, такого как музыка, видео, электронные книги и аудиокниги. Вы можете использовать Leawo Prof. DRM для преобразования музыки Spotify для работы. Конвертер также может помочь вам читать книги Kindle без Kindle, удалив DRM.
Прежде чем исправить ошибку iTunes 3004 с помощью iOSFix, вы также можете создать резервную копию всех своих фотографий и файлов с помощью Leawo iOS Data Recovery, полезной программы для восстановления и резервного копирования данных. Leawo iOS Data Recovery может эффективно помочь вам легко восстановить данные, независимо от того, были ли данные потеряны, повреждены или удалены по таким причинам, как обновление системы, взлом, восстановление заводских настроек, форматирование устройства и т. д.
д.
Восстановление данных Leawo iOS
— Восстановление потерянных или удаленных данных с устройств iOS, резервной копии iTunes и резервной копии iCloud
— извлечение файлов из резервной копии iTunes и iCloud даже для потерянных или сломанных устройств iOS
— восстановление 12 типов данных, включая фотографии, видео, сообщения SMS и MMS, контакты, историю звонков, заметки, календарь и т. д.
— полная поддержка всех Модели iPhone, iPad и iPod touch
— 100% безопасное, точное и быстрое восстановление
— Удобный интерфейс и простые операцииСкачатьСкачать
Существует три режима восстановления, которые помогут вам восстановить до 12 типов данных, таких как сообщения, контакты, WhatsApp и т. д. Он поддерживает все устройства iOS, такие как iPhone, iPad и iPod. Leawo iOS Data Recovery — идеальный инструмент для борьбы с любой потерей данных. Когда вы сталкиваетесь с потерей / повреждением данных, вызванным любым сторонним инструментом, вы всегда можете обратиться за помощью к Leawo iOS Data Recovery.
Leawo iOS Data Recovery на 100% безопасен и чист. Нет вредоносного ПО и нет риска. Программа работает в 20 раз быстрее, чем в среднем, что может гарантировать быстрое выздоровление. Когда вы сталкиваетесь с ошибкой iTunes 3004, просто попробуйте 10 решений, приведенных выше, чтобы посмотреть, помогут ли они. Если нет, сделайте резервную копию музыки и файлов с помощью Leawo Prof. DRM и Leawo iOS Data Recovery и используйте iOSFix, чтобы быстро и легко устранить проблему!
Сообщения об ошибках iPhone и Apple и их значение (с исправлениями)
В этой статье мы поговорим о различных сообщениях об ошибках Apple и способах их исправления.
В этой статье мы поговорим о различных сообщениях об ошибках Apple и способах их исправления.
См. также: Как исправить, что iPhone/iPad не подключается к Wi-Fi.
Ошибки:
- 1, 2, 3, 4, 13, 14, 21, 23, 29, 1011, 1012, 1600, 1601, 1602, 1603, 1604, 1611, 1638, 1643, 1644, 1645 , 1646, 1647, 1648, 1650, 1669, 2001, 2009, 3000, 3001, 3003, 3004, 3006, 3014, 3015, 3194, 3259, 4005, 4013, 4014, 9002 и т.
 д. 9002
д. 9002 - 0xE800000a, 0xE800006b, 0xE8000001, 0xE8000065 и т. д.
- Ошибки iPod 1415, 1417, 1418, 1428, 1429, 1430 и т. д.
Сообщения об ошибках Apple и их значение.
Проблемы с оборудованием
Если вы видите одну из следующих ошибок, проблема связана с оборудованием вашего устройства Apple.
- 1, 3, 10, 11, 12, 13, 14, 16
- 20, 21, 23, 26, 27, 28, 29, 34, 35, 36, 37, 40, 53, 56
- 1002, 1004, 1011, 1012, 1014, 1667 1669
Если на вашем iPhone появляется сообщение об ошибке «ошибка 53» с предупреждением «Touch ID не работает», значит, возникла проблема с вашим Touch ID.
Это можно исправить в iOS 9.3.2 или более поздней версии.
Убедитесь:
- У вас есть права учетной записи администратора, а не учетной записи гостя.
- У вас хорошее интернет-соединение.
- Использовать оригинальный кабель.
Правильно установите дату, время и часовой пояс
В некоторых случаях эти три функции являются причиной сообщений об ошибках
Правильно установите дату, время и часовой пояс.
Проверьте совместимость
Убедитесь, что вы используете обновленную версию iTunes и что ваш ПК/MAC обновлен.
Обновление iTunes
В 2019 году Apple, наконец, решила, что пришло время разделить iTunes на разные приложения, поэтому компания прекратила выпуск Программного обеспечения и заменила его приложениями «Музыка», «Телевидение» и «Подкасты» в macOS Catalina.
Как мы знаем, каждое обновление содержит исправления ошибок и улучшения. Вы можете легко обновиться до последней версии через iTunes или вручную загрузить установщик с официального сайта Apple. Вот шаги для обновления.
- Если вы используете Mac, откройте App Store >> Проверить наличие обновлений на вкладке «Обновление».
Повторите попытку восстановления.
Повторите попытку восстановления после обновления приложения до последней версии.
Отключите или удалите антивирусное программное обеспечение
Программное обеспечение безопасности на вашем компьютере может мешать процессу восстановления (особенно если вы используете ПК с Windows). Вы можете попытаться временно отключить или удалить программное обеспечение безопасности на вашем компьютере.
Вы можете попытаться временно отключить или удалить программное обеспечение безопасности на вашем компьютере.
Попробуйте другой компьютер
Попробуйте использовать другой компьютер с другой операционной системой.
Попробуйте другое подключение к сети Wi-Fi.
Рассмотрите возможность использования другой сети Wi-Fi.
Попробуйте режим DFU
Режим DFU — это сокращение от «Обновление прошивки устройства», которое позволяет восстанавливать устройства iOS из любого состояния.
Войдите в режим DFU на своем iPhone или iPad с Face ID :
- Подключите ваш iPhone к компьютеру
- Откройте iTunes или Finder (на Mac)
- Нажмите и быстро отпустите кнопку увеличения громкости, нажмите и быстро отпустите кнопку уменьшения громкости, затем нажмите и удерживайте боковую кнопку
- Теперь, удерживая боковую кнопку, нажмите и удерживайте кнопку уменьшения громкости в течение 5 секунд.

- Затем отпустите кнопку питания, но удерживайте кнопку уменьшения громкости еще 5 секунд.
- Отпустите кнопку, когда экран станет пустым или если в Finder появится сообщение «Ваш Mac обнаружил iPhone в режиме восстановления»
Чтобы выйти из режима DFU на iPhone или iPad с Face ID:
- Нажмите и быстро отпустите кнопку увеличения громкости, нажмите и быстро отпустите кнопку уменьшения громкости, затем нажмите и удерживайте боковую кнопку, пока телефон не перезагрузится.
Войдите в режим DFU на iPhone 7 и iPhone 7 Plus:
- Подключите iPhone к компьютеру
- Откройте iTunes или Finder (на Mac)
- Нажмите и удерживайте боковую кнопку в течение 6 секунд.
- Удерживая боковую кнопку, нажмите и удерживайте кнопку уменьшения громкости еще 10 секунд.
- Отпустите боковую кнопку, но продолжайте удерживать кнопку уменьшения громкости еще 6 секунд.
- Отпустите кнопку, когда экран станет пустым или если в Finder появится сообщение «Ваш Mac обнаружил iPhone в режиме восстановления»
Чтобы выйти из режима DFU на iPhone 7 и iPhone 7 Plus :
- Нажмите и удерживайте одновременно кнопки уменьшения громкости и питания, пока телефон не перезагрузится.

Войдите в режим DFU на iPhone 6 или старше:
- Подключите iPhone к компьютеру
- Откройте iTunes или Finder (на Mac)
- Нажмите и удерживайте боковую кнопку в течение 5 секунд.
- Удерживая боковую кнопку, нажмите и удерживайте кнопку «Домой» еще 8 секунд.
- Отпустите боковую кнопку, но продолжайте удерживать кнопку «Домой» еще 5 секунд.
- Отпустите кнопку, когда экран станет пустым или если в Finder появится сообщение «Ваш Mac обнаружил iPhone в режиме восстановления»
Чтобы выйти из режима DFU на iPhone 6 или старше:
- Одновременно нажмите и удерживайте кнопки «Домой» и «Питание», пока телефон не перезагрузится
Экран вашего устройства iOS останется темным, но устройство будет обнаружено вашим компьютером (в режиме восстановления).
Перейдите к восстановлению вашего iPhone в этом режиме.
Проблемы с основной полосой частот
Сообщения об ошибках: 9, 4005, 4013 или 4014.
Обновить iTunes
Эти ошибки могут появляться из-за версии iTunes.
Перезагрузите компьютер
Попробуйте перезагрузить компьютер.
Обновите ОС компьютера
Если доступно обновление для вашего Mac, нажмите кнопку «Обновить» (показана ниже). Для пользователей ПК вы можете проверить обновление ОС здесь.
Зарядите аккумулятор
Убедитесь, что аккумулятор вашего iPhone заряжен. Заряжайте телефон до тех пор, пока уровень заряда батареи не станет более 30%.
Используйте другой кабель USB
Используйте оригинальный кабель, поставляемый с устройством Apple. Некоторые сторонние аксессуары могут повредить ваше устройство, особенно если они не имеют сертификата MFI от Apple. Попробуйте другой USB-кабель. Затем попробуйте подключить его к другому порту UBS.
Использовать другой компьютер
Попробуйте восстановить устройство iOS с помощью другого компьютера. Если вы раньше использовали Mac, попробуйте использовать ПК.
Если вы раньше использовали Mac, попробуйте использовать ПК.
Принудительный перезапуск устройства
Это очень просто. Вы можете одновременно нажать и удерживать кнопки «Режим сна/Пробуждение» и «Домой» (кнопки питания + уменьшения громкости) в течение 10 секунд. Затем сдвиньте, чтобы выключить устройство.
Восстановление в режиме DFU
Попробуйте восстановить устройство iOS в режиме DFU. (Показано выше)
Проблемы с USB-подключением
Следующие ошибки 3, 14, 1600, 1601, 1602, 1603, 1604, 1611, 1643-1650, 2000, 2001, 2002, 2005 появляются обычно к проблемам с USB-подключением. Вы также можете увидеть это сообщение об ошибке: «Неверный ответ».
- Используйте другой кабель USB или кабель Apple Lightning.
- Используйте другой порт USB.
- Попробуйте другой компьютер.
Проблемы со связью
Далее мы поговорим об ошибках, связанных со связью в процессе восстановления. Вот ошибки:
Вот ошибки:
- 17, 1638, 3014, 3194, 3000, 3002, 3004, 3013, 3014, 3015, 3194 и 3200.
- «При загрузке программного обеспечения возникла проблема.»
- «Устройство не подходит для запрошенной сборки».
Что делать:
- Проверьте подключение к Интернету.
- Проверьте статус сервера Apple. Вы можете посетить статус системы Apple на их официальном сайте, чтобы проверить, отключены ли серверы для обслуживания. Если сервер не работает, попробуйте восстановить iPhone позже.
- Проверьте файл хоста. Убедитесь, что хост-файл на вашем компьютере правильный.
Для Mac:
- Откройте Finder. Затем в строке меню щелкните Приложения > Утилиты.
- Откройте терминал и введите следующую команду: sudo nano /private/etc/host s и нажмите клавишу Return.
- Введите пароль, который вы используете для входа в свой компьютер, и нажмите клавишу «Ввод».

- Терминал покажет вам хост-файл.
- Перейдите с помощью клавиш со стрелками и убедитесь, что записи «gs.apple.com» здесь не существует. В противном случае добавьте символ # и пробел в начало записи (# gs.apple.com).
- Нажмите Control-O, чтобы сохранить файл.
- Нажмите «Ввод», когда вас спросят об имени файла.
- Нажмите Control-X, чтобы выйти из редактора.
- Перезагрузите Mac.
Была ли эта статья полезной?
Это помогает нам улучшить наш веб-сайт.
Technobezz
Быстро и легко исправить коды ошибок iTunes на iPhone или iPad
«Как устранить различные коды ошибок iTunes ?»
Кажется, существует неограниченный список кодов ошибок iTunes, с которыми мы можем столкнуться во время обновления или восстановления устройств iOS.
Итак, для чего эти коды ошибок iTunes ?
Apple создала эти коды ошибок в качестве справки, чтобы понять, в чем проблема с устройством iOS и iTunes.
Обычно эти коды ошибок iTunes появляются, когда они не могут установить стабильную линию связи с серверами Apple, что делает невозможным обработку вашего запроса.
Как исправить код ошибки iTunes
Прежде чем мы исправим Коды ошибок iTunes:
После нескольких лет кодирования программ для устройств iOS мы создали надежный инструмент для устранения системных ошибок на устройствах iOS.
Вот вам совет: Загрузите FoneDog iOS System Recovery , чтобы исправить коды ошибок iTunes самым быстрым и простым способом. Чтобы вы могли попытаться исправить это вручную, мы собрали несколько основных решений ниже.
Восстановление системы iOS
Исправление различных системных проблем iOS, таких как режим восстановления, режим DFU, зацикливание белого экрана при запуске и т. д.
д.
Восстановите нормальное состояние вашего устройства iOS с белого логотипа Apple, черного экрана, синего экрана, красного экрана.
Исправьте только нормальное состояние iOS, без потери данных.
Исправить ошибку iTunes 3600, ошибку 9, ошибку 14 и различные коды ошибок iPhone.
Разморозьте свой iPhone, iPad и iPod touch.
Скачать бесплатно
Скачать бесплатно
Часть 1. Понимание различных кодов ошибок iTunesЧасть 2. Как быстро исправить коды ошибок iTunesЧасть 3. Видеоруководство: как устранить коды ошибок iTunes на iPhoneЧасть 4. Выводы
Список различных кодов ошибок Apple
Существуют разные виды кодов ошибок iTunes, вызванных различными элементами, сначала ознакомьтесь со списком распространенных кодов ошибок Apple ниже:
Набор 1. Коды ошибок iTunes: 17, 1004, 1013, 1638, 3014, 3194, 3000, 3002, 3004, 3013, 3014, 3015, 3194 или 3200.
Набор 2. Коды ошибок iTunes1: 4 13, , 1600, 1601, 1602, 1603, 1604, 1611, 1643-1650, 2000, 2001, 2002, 2005, 2006, 2009, 4000, 4005, 4013, 4014, 4016. Коды ошибок
3.0006. 4, 6, 9, 1000, 1611, 9006, 9807 или 9844.
Набор 4. Код ошибки iTunes: 1015.
Часть 1. Понимание различных кодов ошибок iTunes
Вы можете столкнуться с этими раздражающими Коды ошибок iTunes всякий раз, когда вы создаете резервную копию своего устройства iOS, обновляете или восстанавливаете, и они просто появляются без каких-либо признаков.
В следующий раз, когда вы увидите любой из следующих кодов ошибок, вы уже уверены, что знаете, что могло вызвать указанную проблему.
Ознакомьтесь с распространенными кодами ошибок iTunes ниже и узнайте, как их устранить.
Набор 1. Коды ошибок iTunes : 17, 1004, 1013, 1638, 3014, 3194, 3000, 3002, 3004, 3013, 3014, 3015, 3194 или 3200
Ошибка связи
Эти коды ошибок также могут сопровождаться сообщением: « Возникла проблема при загрузке программного обеспечения » или « Устройство не подходит для запрошенного сборка ». Это означает, что существует проблема между iTunes и серверами Apple. Что вам нужно сделать дальше, это проверить, есть ли у вас проблемы с Интернетом.
Это означает, что существует проблема между iTunes и серверами Apple. Что вам нужно сделать дальше, это проверить, есть ли у вас проблемы с Интернетом.
Вот что можно сделать быстро:
- Проверьте Wi-Fi на вашем ноутбуке или компьютере. Проверьте уровень сигнала
- Введите « apple.com » в веб-браузере; если вы попали на страницу 404 на веб-сайте Apple, значит, соединение работает правильно. Если при вводе « gs.apple.com » открывается другой веб-сайт, вам необходимо проверить файл хоста или фильтрацию TCP/IP.
- Выключите и снова включите беспроводной модем и убедитесь, что он правильно подключен.
Набор 2. Коды ошибок iTunes : 13, 14, 1600, 1601, 1602, 1603, 1604, 1611, 1643-1650, 2000, 2001, 2002, 2005, 2006, 2009, 4000, 4005, 4013, 4014, 4016
, 4005, 4013, 4014, 4016
6, 4005, 4013, 4014, 4016
6 Проблема USB-подключения
Вы также получите сообщение об ошибке: « недопустимый ответ » и запрос на повторное восстановление после завершения восстановления. Эти коды ошибок iTunes вызваны незакрепленными или неисправными разъемами USB.
Эти коды ошибок iTunes вызваны незакрепленными или неисправными разъемами USB.
Что делать:
- Попробуйте другой или новый кабель USB. Убедитесь, что это оригинал
- Удалите все другие USB-соединения и проверьте свой кабель
- Убедитесь, что USB подключен напрямую к компьютеру
- Перезагрузить компьютер
Набор 3. Коды ошибок iTunes : 2, 4, 6, 9, 1000, 1611, 9006, 9807 или 9844
Программное обеспечение безопасности может конфликтовать со сторонним программным обеспечением
4
8 при связи с серверами обновлений Apple, вызывающей эти кодов ошибок iTunes .
Что делать:
- Правильно установите дату, время и часовой пояс на компьютере
- Убедитесь, что вы вошли в систему с учетной записью администратора
- Ваш антивирус должен быть обновлен
- Обновите iTunes до последней версии
- Обновление версии операционной системы компьютера
- Если по-прежнему вы получаете какой-либо из упомянутых кодов ошибок, попробуйте временно отключить антивирусное программное обеспечение, зайдя в его собственные настройки.
 При необходимости вы можете обратиться в службу поддержки вашего программного обеспечения безопасности.
При необходимости вы можете обратиться в службу поддержки вашего программного обеспечения безопасности.
Set 4. Код ошибки iTunes : 1015
Войдите в режим DFU для восстановления
Вы также можете увидеть это сообщение: « Этот вид » не может быть найден8. код ошибки обычно возникает на взломанных устройствах или если вы установили бета-версию iOS, которая еще не является стабильной.
Также возникает у тех, кто пытался установить более старую iOS. Чтобы исправить этот код ошибки, вам необходимо войти в режим восстановления или режим DFU, чтобы восстановить устройство iOS.
Но, конечно, это сотрет ваши данные, и единственный способ вернуть их — это последняя резервная копия.
Что делать:
- Войдите в режим восстановления или DFU, чтобы восстановить устройство
Войдите в режим DFU для восстановления
Проблемы с оборудованием
Проблема такого рода довольно широка, потому что вы не знаете, какая часть оборудования работает неправильно. Возможно, вам придется пройти серию тестов, чтобы определить, какая часть вызывает эту проблему. Простой цикл питания может не помочь, если вы не нашли основную причину.
Возможно, вам придется пройти серию тестов, чтобы определить, какая часть вызывает эту проблему. Простой цикл питания может не помочь, если вы не нашли основную причину.
Что делать:
- Проверить, правильно ли работает Mac, компьютер или устройство iOS
- Перезагрузить все устройства
- Воспользуйтесь другим компьютером для восстановления или обновления устройства. Если возникает та же ошибка, проблема может быть связана с устройством iOS. Вы можете обратиться в службу поддержки Apple.
Восстановление телефона iPhone из-за проблемы с оборудованием
Если вы получили коды ошибок iTunes, не указанные выше, при попытке обновить или восстановить устройство iOS, попробуйте сделать следующее:
- Обновить iTunes
- Обновление операционной системы компьютера
- Подключите устройство iOS напрямую к компьютеру без использования концентраторов
- Перезагрузить все устройства
- Обновите программное обеспечение безопасности или временно отключите его
- Повторите попытку обновления и восстановления
Всегда помните, что всякий раз, когда вы используете iTunes, сначала проверьте наличие последних обновлений программного обеспечения и загрузите их, если они доступны.
Чтобы обновить iTunes на Mac:
- Открыть iTunes
- Нажмите iTunes в меню верхней панели экрана
- В iTunes найдите и нажмите « Проверить наличие обновлений »
- Если они доступны, следуйте инструкциям по загрузке и установке
Обновите iTunes в Windows:
- Откройте iTunes
- Найти справку в меню верхней панели
- В разделе «Справка» нажмите « Проверить наличие обновлений »
- Следуйте инструкциям по загрузке и установке.
Вы также можете проверить наличие обновлений на своем компьютере Mac или Windows, прежде чем обновлять, восстанавливать или даже создавать резервные копии своих устройств iOS.
Обновите iTunes на Mac или Windows
Чтобы обновить Mac:
- Откройте App Store
- В меню панели инструментов нажмите «Обновления».

- Если есть доступные обновления, нажмите кнопку обновления, затем следуйте инструкциям по загрузке и установке.
Чтобы обновить Windows 10:
- Откройте меню «Пуск» и перейдите в раздел «Обновления и безопасность»
- Щелкните Центр обновления Windows
- Выберите дополнительные параметры
- Выберите «Автоматически» (рекомендуется) в разделе «Выбор способа установки обновлений»
.
Центр обновления Windows
Часть 2. Как быстро исправить коды ошибок iTunes
Если вы не знакомы со всеми приведенными выше методами устранения неполадок, вам может быть трудно исправить коды ошибок iTunes . Лучший и самый быстрый способ исправить такие ошибки — использовать FoneDog Toolkit-iOS System Recovery .
Эта программа предназначена для исправления всех видов кодов ошибок iTunes , белый экран, режим восстановления, черный экран, синий экран и красный экран смерти и многое другое. Он также устраняет такие проблемы, как режим DFU, зацикливание при запуске, зависание, зависание на логотипе Apple, зависание на экране «Подключение к iTunes» и многие другие системные проблемы, которые мешают вам использовать устройство iOS.
Он также устраняет такие проблемы, как режим DFU, зацикливание при запуске, зависание, зависание на логотипе Apple, зависание на экране «Подключение к iTunes» и многие другие системные проблемы, которые мешают вам использовать устройство iOS.
FoneDog Toolkit — Восстановление системы iOS гарантирует, что ваш телефон вернется в нормальное состояние, а также сохранит все ваши данные в безопасности. Существуют разные способы использования FoneDog Toolkit — iOS System Recovery в зависимости от конкретной проблемы, с которой вы столкнулись.
Например, вы столкнулись с кодом ошибки iTunes , а затем узнайте, как использовать FoneDog Toolkit — Восстановление системы iOS , ниже:
Скачать бесплатно Скачать бесплатно
Шаг 1. Запустите FoneDog Toolkit-iOS System Recovery на своем компьютере
Сначала вы должны загрузить FoneDog Toolkit-iOS System Recovery на свой компьютер, а затем следовать процедурам установки. После того, как вы успешно установили FoneDog Toolkit — Восстановление системы iOS, запустите программу и перейдите к «Восстановление системы iOS».
После того, как вы успешно установили FoneDog Toolkit — Восстановление системы iOS, запустите программу и перейдите к «Восстановление системы iOS».
Запустите FoneDog Toolkit — Восстановление системы iOS — Шаг 1
Шаг 2. Подключите устройство iOS к компьютеру
Когда программа будет готова на вашем экране, подключите ваше устройство iOS к компьютеру и дождитесь его автоматического обнаружения.
Подключите устройство iOS к компьютеру — Шаг 2
Шаг 3. Загрузите и извлеките пакет прошивки
На следующем экране вам будет предложено ввести точную марку и модель вашего устройства iOS, чтобы загрузить и затем извлеките правильный пакет прошивки.
Номер модели можно найти на задней панели iPhone или iPad или посетить официальный веб-сайт Apple.
Загрузите и извлеките пакет микропрограммы на устройство — Шаг 3
Шаг 4. Выполняется восстановление
После загрузки и извлечения микропрограммы FoneDog Toolkit — Восстановление системы iOS теперь начнется процесс восстановления, который может занять некоторое время. время.
время.
После завершения вы увидите прогресс на экране, а затем устройство iOS перезагрузится и вернется в нормальное состояние.
Люди также читают:
Полное руководство по устранению ошибки iPhone 27
Что такое ошибка 1671 iPhone или iTunes и как ее исправить?
Восстановление кода ошибки iTunes на вашем устройстве — Шаг 4
Всего за несколько простых шагов вы исправили раздражающие коды ошибок iTunes на своем телефоне без особых сложностей. Помните, что при использовании FoneDog Toolkit- iOS System Recovery , вы должны знать следующее:
- Если ваше устройство взломано, то оно вернется в состояние без взлома
- Если устройство разблокировано, оно будет заблокировано
- Вы получите последнее обновление программного обеспечения iOS после ремонта
Самое лучшее в FoneDog Toolkit — Восстановление системы iOS — это то, что он вообще не приводит к потере данных. Он устраняет только системные проблемы, не затрагивая данные вашего телефона.
Он устраняет только системные проблемы, не затрагивая данные вашего телефона.
Скачать бесплатно Скачать бесплатно
Часть 3. Видеоруководство: как устранить коды ошибок iTunes на iPhone
Часть 4. Выводы
Какие бы коды ошибок iTunes вы ни испытывали прямо сейчас, все, что вам нужно помнить, это использовать FoneDog Toolkit — iOS System Recovery , чтобы сделать вашу жизнь проще. Все эти коды ошибок могут быть вызваны любой из следующих причин: оборудование, программное обеспечение, проблемы с USB, проблемы с подключением и iTunes.
Если какой-либо из них затронут, вы ожидаете, что получите любой из упомянутых выше кодов. Даже если ваш телефон дает сбой, зависает, постоянно перезагружается, зависает на экране Apple и т. д. все это можно решить с помощью FoneDog Toolkit — Восстановление системы iOS.
Исправление ошибок iTunes при восстановлении, обновлении или понижении версии iPhone 2022
Вы можете увидеть множество ошибок или предупреждающих сообщений, когда используете iTunes для обновления/обновления или понижения версии или восстановления вашего iPhone , iPad или iPod touch. Есть еще одна ошибка типа iPhone отключен . Вопрос, который я получил; как исправить ошибку iTunes 3194 не могу восстановить, даунгрейд? Существуют различные способы, с помощью которых можно легко исправить ошибку 319.4/3600/9006 в iTunes при восстановлении/обновлении вашего iPhone или iPad.
Есть еще одна ошибка типа iPhone отключен . Вопрос, который я получил; как исправить ошибку iTunes 3194 не могу восстановить, даунгрейд? Существуют различные способы, с помощью которых можно легко исправить ошибку 319.4/3600/9006 в iTunes при восстановлении/обновлении вашего iPhone или iPad.
Как исправить все ошибки iTunes на Windows/Mac: —
пользователей Apple использовали для поиска; Почему мой iPhone не обновляется ? Что такое ошибка 9006 при обновлении программного обеспечения iPhone? Как я могу повторно обновить свой iPhone? Почему не удается восстановить iPhone в iTunes? Почему мой телефон зависает при проверке обновления ? Как я могу восстановить свой iPhone без обновления ? Как решить ошибку 3194 возникает во время понижения версии iOS? И так далее…
iOS — одна из лучших операционных систем на рынке мобильных устройств, но в ней также много ошибок. Если вы столкнулись с неизвестными ошибками в iTunes при попытке восстановить или обновить систему iOS, то эта статья для вас, и она позволит вам ответить на , как устранить ошибки iTunes при быстром восстановлении/обновлении/обновлении или понижении версии iOS . На самом деле, эти ошибки в основном возникают из-за сбоев и ошибок при разработке платформ ОС, и вы бесцельно застряли при обновлении, восстановлении или понижении версии iOS на своем iPhone, iPad или iPod Touch.
Если вы столкнулись с неизвестными ошибками в iTunes при попытке восстановить или обновить систему iOS, то эта статья для вас, и она позволит вам ответить на , как устранить ошибки iTunes при быстром восстановлении/обновлении/обновлении или понижении версии iOS . На самом деле, эти ошибки в основном возникают из-за сбоев и ошибок при разработке платформ ОС, и вы бесцельно застряли при обновлении, восстановлении или понижении версии iOS на своем iPhone, iPad или iPod Touch.
Итак, ваш iPhone не может быть восстановлен из-за неизвестной ошибки 3504/3600 . Если вы ищете понижение версии iTunes с ошибкой 3194/3600, то вы находитесь на правильной странице. Твики джейлбрейка вызвали ошибку при обновлении старой iOS или восстановлении iOS. Вы также можете получить сообщение об ошибке « Это устройство не подходит для запрошенной сборки », если вы пытаетесь обновить или понизить версию своего iDevice. Обычно эти ошибки возникают из-за более старой версии операционной системы на компьютере или из-за невозможности подключения к серверу или из-за старых драйверов или проблем с аппаратным кабелем, даже если вы обновили iOS.
Здесь я предоставил общие решения и самые простые способы исправить ошибки iTunes . Узнайте, как исправить ошибку 3194/3600, устранить ошибку обновления iOS и восстановить ошибки в iTunes во время восстановления iPhone, а также получить дополнительную помощь по устранению ошибок обновления и восстановления iOS. Устранение неполадок 100% рабочий метод для решить все ITUNES ERROR на Mac или Windows .
Эта страница также поможет с обновлением iOS и восстановлением ошибок, таких как Ошибка iTunes 11 , Ошибка iTunes 21, Ошибка iPhone 21, -1 Восстановление iTunes, Исправление ошибки iTunes -1, что такое ошибка iTunes -39, Неизвестная ошибка iTunes (-1) , Ошибка iTunes 3600, Ошибка синхронизации iTunes -54.
Исправление ошибок iTunes, которые могут возникнуть при попытке восстановления, обновления, понижения версии или синхронизации iPhone, iPad и iPod Touch с iTunes. {tocify} $title={Оглавление}
В прошлый раз вы видели, как решить ошибки Android , такие как « К сожалению, приложение остановилось ». Но на этот раз мы увидим, как избавиться от ошибок iTunes. Узнайте, как исправить ошибки iTunes 4014, 4016, 3194, 3004, 3194, 1600, 1601, 1602, 1603, 1604, 1611, ? или коды ошибок 11, 16, 21 и т.д.?
Но на этот раз мы увидим, как избавиться от ошибок iTunes. Узнайте, как исправить ошибки iTunes 4014, 4016, 3194, 3004, 3194, 1600, 1601, 1602, 1603, 1604, 1611, ? или коды ошибок 11, 16, 21 и т.д.?
Основные необходимые настройки для исправления ошибок iTunes:
- Нужно обновить iTunes . Сначала загрузите iTunes на ноутбук.
- Требуется обновленная операционная система .
- Вы должны знать порт высокоскоростного USB-концентратора на вашем ПК для подключения вашего iPhone.
- Обновлена база вирусных данных в программном обеспечении безопасности вашего компьютера.
- Удалите лишние USB-устройства.
- После того, как вы полностью заполните эти настройки, вы должны перезагрузить систему .
- Теперь попробуйте переподключить iDevice и снова запустить процесс.
Вы также можете знать; 17 новых функций iPhone X, о которых вы не знали | iOS11, FaceID, Evo Glass, портретные селфи
Расширенные решения для исправления ошибок iTunes:
Если вы предприняли указанные выше действия и ошибка повторится, выполните дополнительные действия для вашего кода ошибки. Сегодня мы увидим простые, но важные советы, которые, вероятно, не принесут пользы многим из вас, но, надеюсь, они покажутся полезными для немногих из вас, кто застрял в подобных проблемах, этот пост сэкономит время, которое я потратил впустую на выяснение все эти ошибки.
Сегодня мы увидим простые, но важные советы, которые, вероятно, не принесут пользы многим из вас, но, надеюсь, они покажутся полезными для немногих из вас, кто застрял в подобных проблемах, этот пост сэкономит время, которое я потратил впустую на выяснение все эти ошибки.
Как исправить ошибки iTunes во время обновления/отката/восстановления
Наиболее подходящее решение для этой ошибки касается вашего файла HOST. Перейдите по адресу gs.apple.com и посмотрите, что показывает ваш браузер. Если он показывает TSS или Cydia, вам необходимо обновить файл HOST , потому что он должен отображать страницу « Конфигурация сервера Apple » или «401 Требуется авторизация».
Как редактировать файл HOST
- Сначала закройте iTunes.
- В Windows увидеть файл хоста, расположенный по адресу:
C:\windows\system32\drivers\etc\hosts - Для пользователей Mac перейдите по адресу:
/etc/hosts - После этого откройте файл hosts с Правами администратора с помощью блокнота.

- Добавьте следующие строки внизу блокнота:
74.208.105.171 gs.apple.com - Сохранить.
Исправление ошибок iTunes для взломанного iPhone
Если ваш iDevice взломан или его программное обеспечение просрочено, вам необходимо использовать следующие инструменты для обновления/восстановления вашего устройства.
Основные необходимые инструменты:
- Redsnow [скачать] — для загрузки, восстановления iOS без iTune
- TinyUmbrella [скачать] — для ошибок сервера
- iFaith & iReb [скачать] — для загрузки действительных SHSH-блогов
РЕКОМЕНДУЕТСЯ: iPhone лучше, чем Android? 25 причин доказывает это | iPhone против. Андроид
Связанный; 10 лучших образовательных приложений для детей (iOS/Android) | Домашнее обучение
Исправить ошибки iTunes 4014, 4016, 3194, 3004, 3194
Эти ошибки возникают из-за отсутствия ответа сервера.
- Подключайте устройство только в режиме pwned DFU [Как перевести iPhone в режим DFU читайте внизу этой страницы в библиографии].
- Подключите iphone к itune и снова выполните восстановление и обновление.
Это должно работать таким образом для обычного iPhone без джейлбрейка.
Но для взломанного устройства выполните следующие действия:
- Подключите устройство только в режиме pwned DFU [Как перевести iPhone в режим DFU читайте внизу этой страницы в библиографии].
- Откройте TinyUmbrella >> Запустите сервер TSS. Теперь ваш iTunes автоматически закрывается.
- Повторно откройте iTunes. И проверьте. Ваша ошибка будет решена.
Исправить ошибки iTunes 1600, 1601, 1602, 1603, 1604, 1611
Эти ошибки возникают для взломанных устройств, особенно когда проверка подписи блокируется или когда ApTickets или GetDeviceID не передаются в iBoot.
- Вы должны подключать свое устройство только в режиме pwned DFU [Как перевести iPhone в режим DFU читайте внизу этой страницы в библиографии].
- Откройте iREB >> нажмите на iPhone 4 [даже для iPhone 4S, 5, 5s, 5c]. Теперь ваш iTunes автоматически закрывается.
- Повторно откройте iTunes. И проверьте. Ваша ошибка будет решена.
Исправить ошибки iTunes 11, 16
Эти ошибки возникают из-за несовместимости файлов библиотек.
- У вас должен быть iTunes версии 11.1 или выше. Здесь нужно восстановить рабочие файлы библиотеки [скачать].
- Закройте iTunes, TinyUmbrella, iREB или любой инструмент, если он активен.
- Откройте загруженный файл с правами администратора >> без колебаний следуйте инструкциям на экране.
- Теперь попробуйте проверить. Ваша ошибка исчезла. Спасибо Синфулу.
Библиография:
Если вы хотите обновить свое устройство, ИЛИ если срок действия программного обеспечения вашего iDevice истек, ИЛИ если вы хотите перейти на более раннюю версию, тогда ВЫ ДОЛЖНЫ ВОССТАНОВИТЬ его с последними работающими SHSH BLOB-объектами.
Как восстановить без iTunes, но с Redsnow
- Подключите устройство. Откройте iFaith с правами администратора >> нажмите «Показать доступные кеши SHSH на сервере» >> вам нужно загрузить последние работающие BLOB-объекты iOS SHSH и записать его совместимую версию iOS.
- Теперь вам нужно специально загрузить указанную iOS-совместимую для вашего устройства.
- После завершения загрузки откройте Rednow с помощью Права администратора .
- Redsnow >> Extra >> Even More >> Restore >> IPSW — выберите файл ipsw, который вы загрузили на шаге 2 >> затем нажмите «Локальный» — выберите большие двоичные объекты SHSH, которые вы загрузили на шаге 1.
- Пусть Redsnow выполнит свою работу.
- Вы увидите, что ваше устройство восстанавливается через несколько минут.
- После восстановления подключите свое устройство к iTunes, и ваше программное обеспечение снова заработает.
Теперь, когда ваша iOS на устройстве работает нормально, вы можете автоматически обновить ее до следующей версии обновления через само устройство, выбрав «Настройки» >> «Общие» >> 9.
 Выдается ошибка 3004.
Выдается ошибка 3004.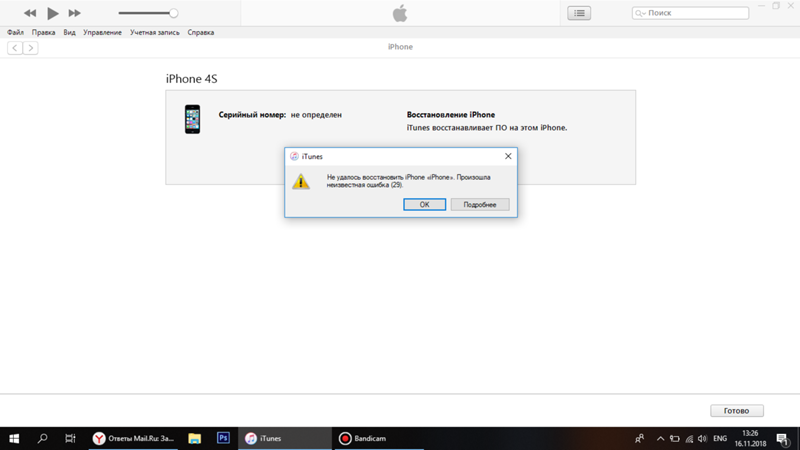
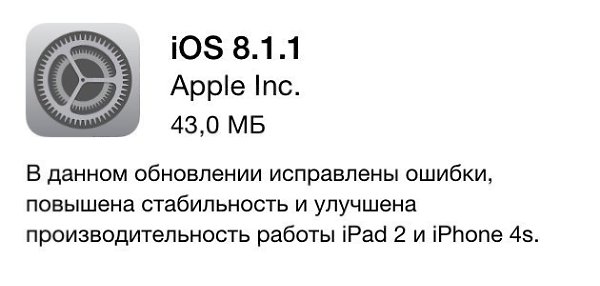
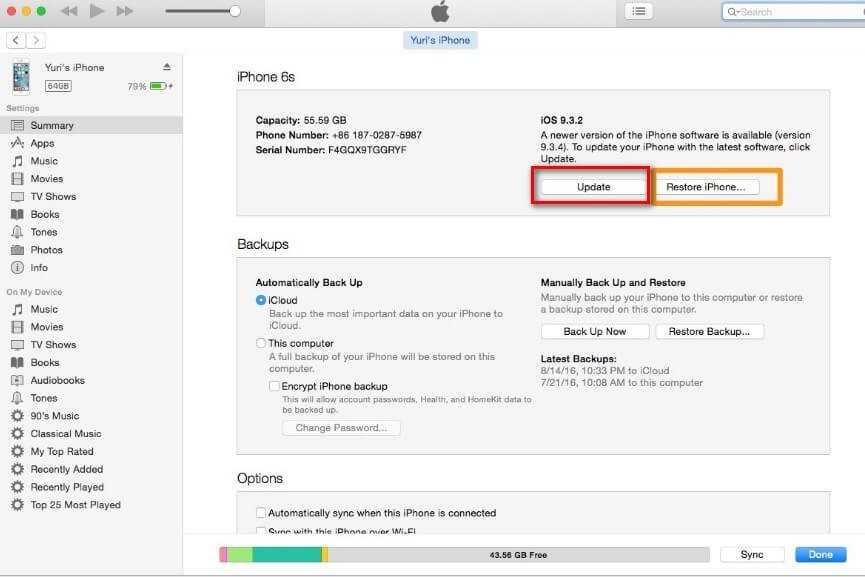 Но это не так. Если при обновлении появилась ошибка, причина может скрываться в наличии трояна или другой программы, мешающей корректно выполнить операцию. Просканируйте ПК с помощью антивируса, устраните все появившиеся проблемы.
Но это не так. Если при обновлении появилась ошибка, причина может скрываться в наличии трояна или другой программы, мешающей корректно выполнить операцию. Просканируйте ПК с помощью антивируса, устраните все появившиеся проблемы.