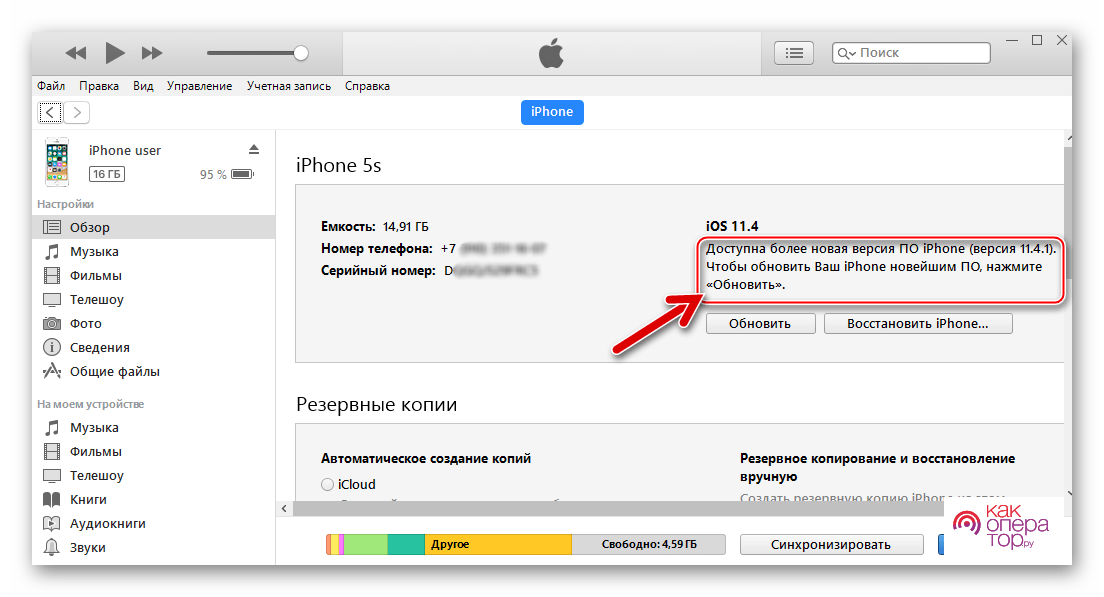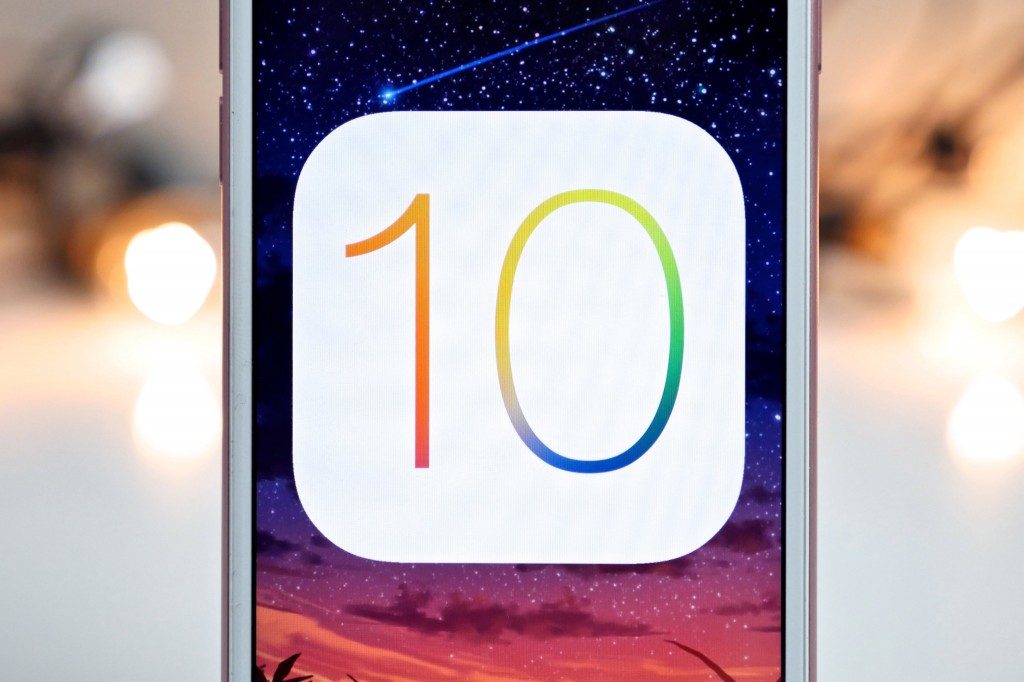Содержание
как понизить версию ios без itunes?
Главная » Журнал
Автор Milena Anderson На чтение 5 мин. Просмотров 1 Опубликовано
Краткий ответ
Есть несколько способов понизить версию устройства iOS без использования iTunes:
- Использовать компьютер с портом USB для подключения устройства iOS к компьютеру.
- Затем с помощью встроенного программного обеспечения устройства перейдите в “Настройки” > “Основные” > “Сброс” и нажмите “Сбросить все”.
- Это приведет к удалению всех ваших данных и восстановлению заводских настроек устройства.
- Восстановите устройство с помощью iTunes, если ранее вы создали его резервную копию с помощью iTunes.
Как обновить или понизить прошивку iPhone без iTunes — iOS 13.
 7–14.0 — 3uTools
7–14.0 — 3uTools
[iOS 15 Beta] Как вернуться к iOS 14 без iTunes
Как принудительно понизить версию iOS?
На этот вопрос нет универсального ответа, так как процесс принудительного перехода на более раннюю версию зависит от используемой версии iOS и модели вашего устройства. Тем не менее, некоторые общие советы, которые могут помочь, включают восстановление устройства до предыдущей резервной копии или использование стороннего инструмента, такого как Downgrade Master.
Как понизить версию iOS без компьютера ?
Есть несколько способов понизить версию iOS без компьютера. Один из способов — использовать iTunes на Mac или ПК. Другой способ — использовать инструмент сброса сенсорного экрана iPhone/iPad/iPod.
Как понизить версию iOS с iTunes?
Чтобы перейти на более раннюю версию iOS из iTunes, откройте приложение iTunes на своем компьютере и подключите к нему свой iPhone или iPad. Выберите свое устройство в левом столбце, а затем щелкните вкладку “Сводка” в главном окне. В разделе “Версия” нажмите кнопку “Понизить версию”. Если вы ранее делали резервную копию своего устройства, iTunes предложит сделать это еще раз, прежде чем начать процесс перехода на более раннюю версию. После завершения перехода на более раннюю версию вы сможете восстановить свое устройство из резервной копии.
Можно ли перейти на более старую версию iOS?
Да, вы можете переключиться на более старую версию iOS. Однако это может быть не лучшим вариантом для вас. Если вас не устраивают новые функции или дизайн iOS 11, лучше оставить старую версию.
Однако это может быть не лучшим вариантом для вас. Если вас не устраивают новые функции или дизайн iOS 11, лучше оставить старую версию.
Как удалить обновление iOS?
Есть несколько способов удалить обновление iOS:
Нажмите на приложение “Настройки” на вашем устройстве.
В разделе “Общие” нажмите “Обновление ПО”.
Нажмите на обновление, которое хотите удалить, а затем нажмите “Удалить”.
При появлении запроса введите свой код доступа или пароль, а затем нажмите “ОК”.
После обновления удален, перезагрузите устройство.
Могу ли я понизить версию iOS 14 до 13?
Да, вы можете понизить версию iOS 14 до 13. Однако есть некоторые ограничения. Например, вы не сможете использовать определенные функции или приложения, для которых требуется iOS 14 или более поздней версии.. Кроме того, ваше устройство может работать не так хорошо, как если бы вы использовали более старую версию iOS.
Можно ли понизить версию iOS без SHSH?
Да, вы можете понизить версию iOS без SHSH.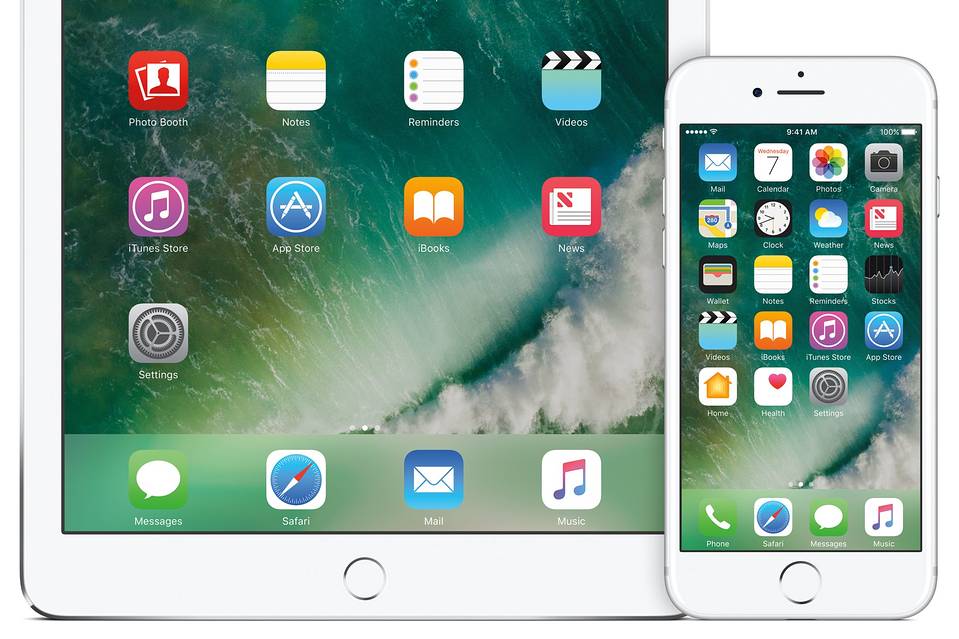 Однако это не сработает, если вы уже были взломаны ранее.
Однако это не сработает, если вы уже были взломаны ранее.
Как установить более старую версию iOS?
Есть несколько способов установить старую версию iOS. Вы можете использовать метод резервного копирования, метод восстановления или метод обновления.
Метод резервного копирования — это самый простой и распространенный способ установки старой версии iOS. Для этого вам необходимо создать резервную копию вашего текущего устройства iOS, прежде чем устанавливать более старую версию. После этого вы сможете установить более старую версию iOS на свое устройство без потери каких-либо данных.
Как мне перейти на мой iPhone с неподписанного IPSW?
Есть несколько способов понизить версию вашего iPhone с неподписанного IPSW. Один из способов — использовать компьютер и iTunes. Другой способ — использовать Mac и программное обеспечение iTunes. Третий способ — использовать сервис мобильного устройства, такой как T-Mobile или веб-сервис AT&T.
Как перейти на iOS 14.8 2022?
Нет прямого способа перейти на iOS 14.8 2022, но вы можете восстановить свое устройство из резервной копии или использовать беспроводное обновление.
Что файл SHSH для iPhone?
Файл SHSH — это файл, в котором хранится прошивка для iPhone. Он используется для восстановления iPhone, если он был поврежден или если вы хотите использовать другую версию iOS.
Как прошить старую прошивку iPhone?
Существует три способа прошивки iPhone: iTunes, DFU и IPSW.
iTunes: чтобы прошить iPhone с помощью iTunes, подключите iPhone к компьютеру и откройте приложение iTunes. Если вы ранее делали резервную копию своего iPhone, нажмите кнопку “Резервное копирование” в главном окне iTunes и выберите параметр “Восстановить”. Нажмите кнопку “Восстановить” в правом нижнем углу окна iTunes.
Подписана ли iOS 14.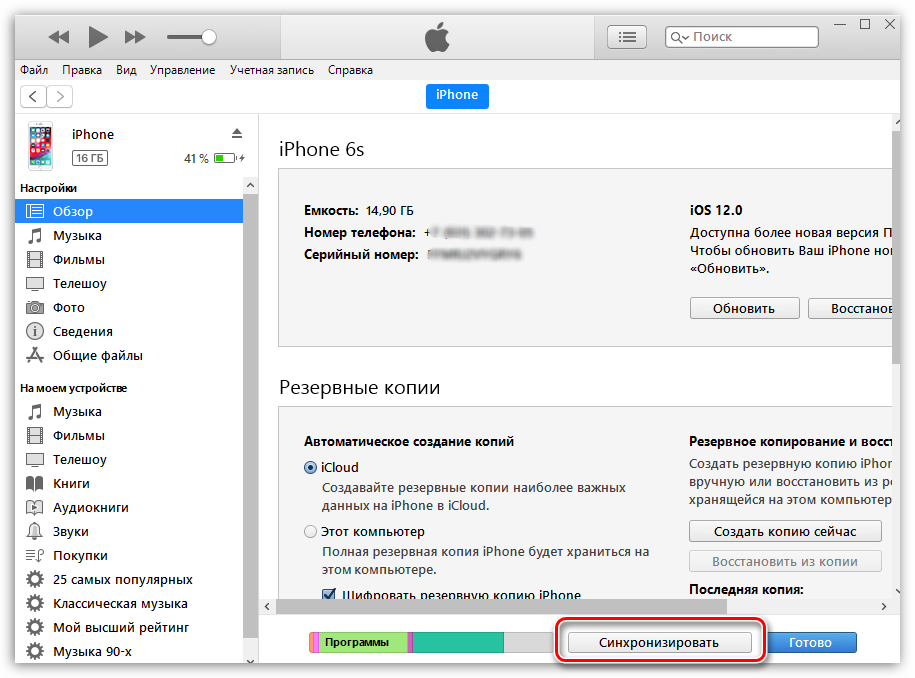 8?
8?
Да, iOS 14.8 все еще подписана.
Что такое большие двоичные объекты iPhone?
iPhone BLOB-объекты — это файлы, которые используются на iPhone для хранения данных.
Как понизить версию iOS 12 до 10 на моем iPhone 5s?
Не существует прямого способа понизить версию iPhone 5s с iOS 12 до 10. Однако вы можете установить стороннее программное обеспечение, которое позволит вам это сделать.
Полезные советы, как обновить iOS на iPad. Узнаем как обновить iOS через iTunes
Смартфоны и планшеты от корпорации Apple уступают своим «коллегам» на базе Android по распространенности, но на недостаток поклонников им жаловаться не приходится. Кроме того, фанаты купертинской компании всегда славились своей приверженностью к своему любимому производителю.
Некий эпизод недопонимания проявился только после выхода iOS 7.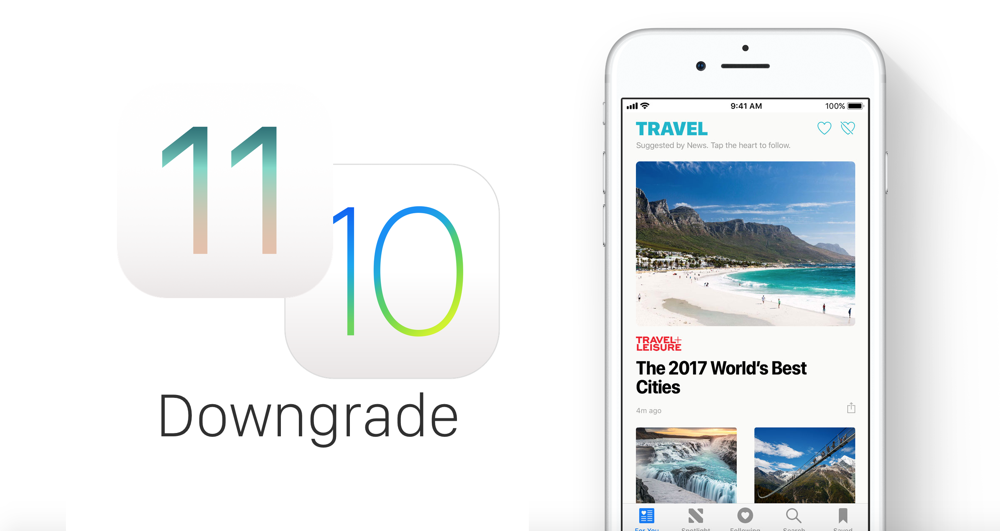 Система оказалась настолько революционной, что ряд пользователей вообще высказались о «предательстве идеологии», которой Apple следовала все эти годы. Как бы там ни было, но сегодня «семерка» продолжает постепенно завоевывать свою аудиторию.
Система оказалась настолько революционной, что ряд пользователей вообще высказались о «предательстве идеологии», которой Apple следовала все эти годы. Как бы там ни было, но сегодня «семерка» продолжает постепенно завоевывать свою аудиторию.
Конечно, многим не нравятся ее шрифты и весьма своеобразное цветовое оформление некоторых меню, но люди мирятся с этими субъективными недостатками из-за скорости работы системы в целом. Программы на ней стали запускаться куда быстрее.
Многие также отмечают, что изначальная позиция Apple, которая не предусматривала серьезных изменений в промежуточных версиях, подверглась серьезной корректировке. Так, недавно на iOS 7 пришел очередной патч, который серьезно изменил внешний вид некоторых меню. Сразу исчезли некоторые претензии от пользователей касательно непривычных цветовых схем.
Сегодня мы расскажем, как обновить iOS на iPad и других гаджетах от Apple.
Обратите внимание!
Если вы является владельцем iPhone, который при покупке был залочен на работу с одним только оператором, а затем разблокирован вами для нормального функционирования с СИМ-картами других операторов, то обновляться нельзя ни в коем случае!
При попытке установки новой прошивки на такой смартфон, последний превратится в «кирпич». Причем нет гарантии, что восстановить его работоспособность смогут даже в сервисном центре среднего пошиба.
Причем нет гарантии, что восстановить его работоспособность смогут даже в сервисном центре среднего пошиба.
О даунгрейде
Обратите особое внимание на то, что с iOS 7 невозможно вернуться на прошивку iOS 6.x. Это особенно актуально для iPhone-4S и iPhone-5. Проще говоря, перед установкой новой версии ОС необходимо хорошенько подумать: даже если программное обеспечение вам не понравится, сделать все равно ничего не получится.
Справедливости ради стоит отметить, что возможность отката на iOS 6.1.3 и iOS 6.1.4 закрыли сравнительно недавно. Если вы являетесь владельцем iPhone-4, вернуться на прошивки версией ниже можно будет только в случае наличия их SHSH подписей. Да и обновить iPad до iOS 7 можно легко, а вот обратный процесс будет уже невозможен…
О необходимости резервных копий
Обязательно сделайте бекап прошивки своего iPhone/iPad/iPod, так как в противном случае вы можете потерять все свои файлы, номера телефонов и прочую важную информацию. Сделать ее можно двумя путями: или же воспользовавшись iCloud, закачав туда данные через Wi-Fi соединение, или же присоединив смартфон к компьютеру. В последнем случае вам потребуется программа iTunes.
В последнем случае вам потребуется программа iTunes.
Как сделать бекап?
Сперва рассмотрим, как создается резервная копия в iCloud. Обязательно потребуется Wi-Fi соединение с нормальной скоростью. Перед тем как обновить iOS на iPad убедитесь, что вы находитесь в зоне уверенного приема, что сеть подключена и через нее возможно осуществить передачу данных. Важно! На время создания копии ни в коем случае нельзя покидать зону приема Wi-Fi.
Сначала необходимо войти в «Настройки». Ищем там пункт iCloud.
Важно! Если вы еще не настраивали свою учетную запись Apple ID, то самое время это сделать. После этого следует перейти в «Хранилище и копии», где нужно нажать на кнопку «Создать копию».
Бекап через iTunes
Сначала потребуется подсоединить ваш iPhone/iPad к компьютеру, воспользовавшись для этого USB-кабелем. Чтобы все получилось, нужно заранее установить iTunes и проверить стабильность работы интернет-соединения. После этого можно запускать iTunes.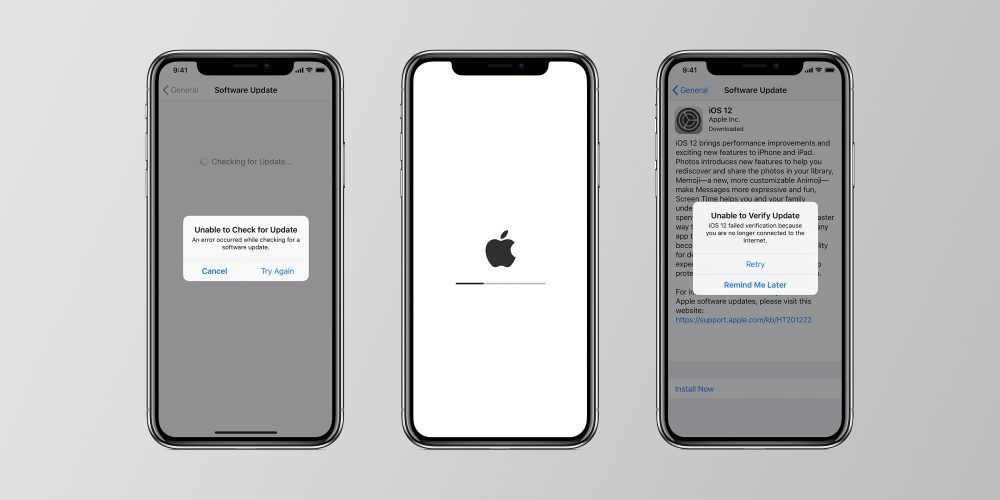 Впрочем, настройки по умолчанию у этой программы предполагают, что она автоматически будет запущена при подключении поддерживаемого устройства. Перейдите на вкладку своего iPhone/iPad или iPod.
Впрочем, настройки по умолчанию у этой программы предполагают, что она автоматически будет запущена при подключении поддерживаемого устройства. Перейдите на вкладку своего iPhone/iPad или iPod.
Потребуется указать, где будет сохранена копия: в iCloud или же на жестком диске вашего компьютера. Во втором случае вы можете защитить создаваемый бекап паролем. После того как операция будет успешно завершена, можно переходить к следующему этапу. Так как обновить iOS на iPad?
«Воздушное» обновление через Wi-Fi
Этот способ проще всего, а потому идеально подходит даже для неопытных пользователей. Еще раз напоминаем, что требуется качественный и достаточно сильный сигнал Wi-Fi. Перед тем как обновить iOS на iPad, лучше всего подключить устройство к зарядному устройству, так как процедура достаточно энергоемкая. Следует отметить, что сама прошивка обновляется с приличной скоростью, но вот на ее скачивание из интернета энергии уходит немало.
Приступаем!
Чтобы выполнить обновление, на рабочем столе вашего iPhone/iPad выбираем пункт «Настройки». Зайдя в них, переходим на пункт «Основные». После этого можно смело жать на «Обновление ПО».
Зайдя в них, переходим на пункт «Основные». После этого можно смело жать на «Обновление ПО».
Подождите некоторое время: устройство соединится с серверами Apple, проверит наличие новой прошивки, после чего вам останется только нажать на кнопку «Загрузить и установить». Так как обновить iOS на iPod достаточно просто, с этим справится даже ребенок.
Время загрузки данных полностью зависит от скорости вашего соединения, а потому при наличии не слишком быстрого интернета нужно набраться терпения. Ни в коем случае не прерывайте ход выполнения загрузки, а также не покидайте зоны, где хорошо ловится Wi-Fi. Если вы нажмете на кнопку «Подробнее», то сможете скоротать время, читая о новых возможностях и преимуществах свежей прошивки.
Пройдет некоторое время, и вас можно будет поздравить с тем, что вы стали владельцем обновленного ПО на своем гаджете! Многие пользователи уже говорят, что ее скорость работы и плавность анимации намного превосходят эти показатели для старой iOS 6. Отметим, что далеко не во всех случаях это справедливо: многие отмечают что на старых iPhone-4 система ощутимо «тормозит».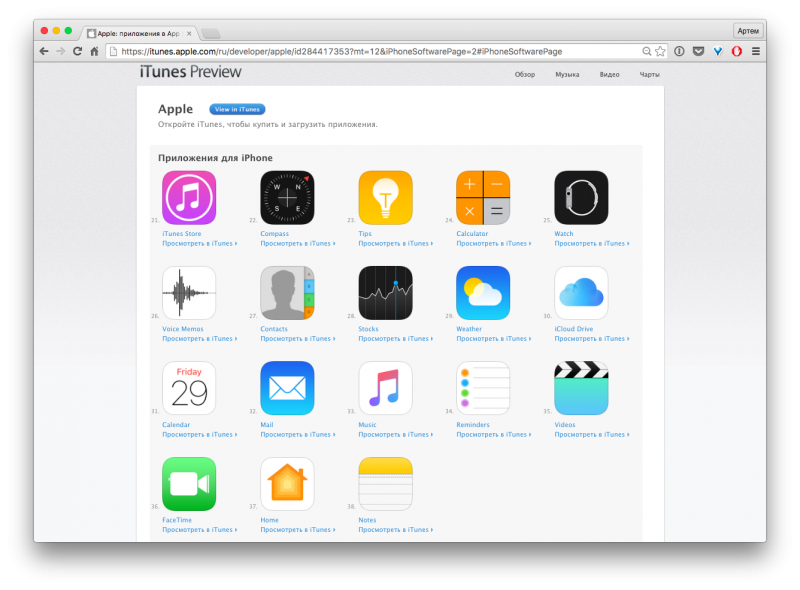
Важно! На старых устройствах (iPhone-4, 4S и т. д.) будут работать далеко не все новые функции iOS 7. Это связано не только с обычной маркетинговой политикой разработчиков из Купертино, но и с физической невозможностью реализовать некоторые из них. Так что перед тем как обновить iOS на iPhone-4, советуем хорошенько подумать о реальной необходимости такой процедуры.
Таковая может возникнуть только у тех пользователей, которые любят испытывать что-то новое. Если вы хотите своими руками «пощупать» эту прошивку, лучше приобрести новый смартфон, где она установлена по умолчанию.
Как обновить прошивку через iTunes
Как и в случае с «облачным» бекапом, настоятельно советуем проверить состояние зарядки: аккумулятор должен быть полон минимум наполовину. Для обновления необходимо подключить смартфон к компьютеру, подождать запуска программы iTunes, выбрать в ней ваше устройство, после чего кликнуть по кнопке «Обновить». Кстати, в этом случае программа сама создает бекапы всех важных данных, так что даже в случае каких-то неполадок вы ничего не потеряете.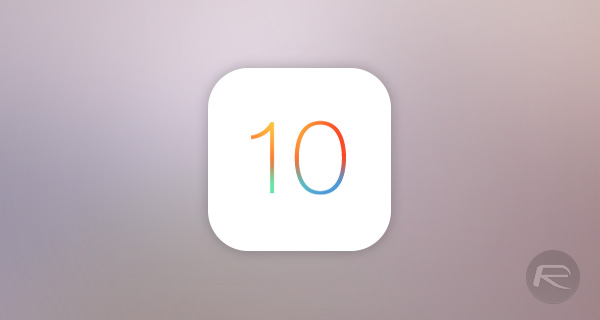
Так что перед тем как обновить iOS через iTunes, делать копии критически важных данных вручную не требуется.
После этого вы сможете лицезреть всю важную информацию, которая касается нововведений в новой версии прошивки. Следом вам покажут предложение согласиться с лицензионным соглашением. Если есть желание, его можно прочесть.
Как только вы согласитесь с текстом лицензии, программа начнет закачивать файлы обновления из интернета. Время, которое будет затрачено на этот процесс, зависит только лишь от скорости вашего интернет-соединения.
Как только все данные будут закачаны, начнется процедура обновления. Как видите, ничего сложного в этом нет. А как обновить iOS 7? Процедура эта ничем не отличается от той, которая была описана нами выше, так что перед этим еще раз прочитайте статью.
Как понизить версию iOS 16 без iTunes (без потери данных)
Пока Apple все еще «подписывает» старые версии iOS, можно понизить версию iOS до более ранней версии. Однако окно быстро закрывается, вы не можете понизить версию iOS 16 до iOS 15 сейчас, потому что Apple закрыла канал загрузки прошивки iOS 15, в настоящее время вы можете понизить версию iOS 15 до iOS 14.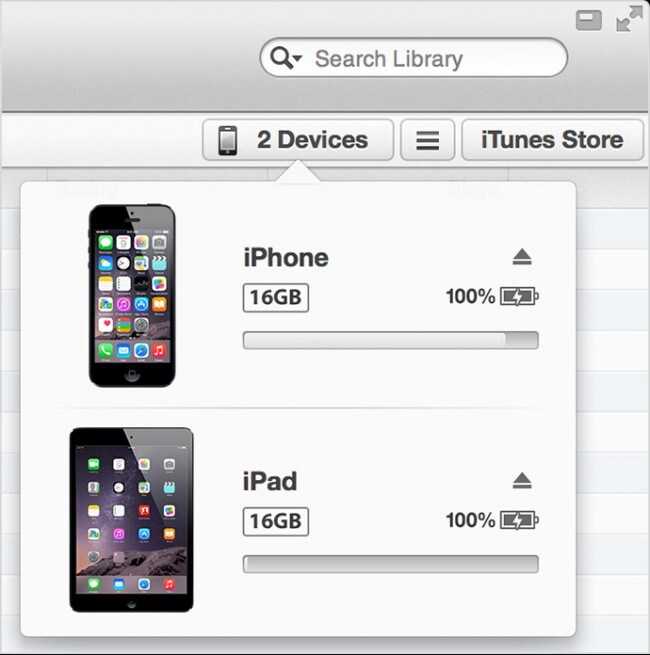 8. Если вам не нравится последняя версия, сейчас самое время понизить ее. Но вот важная вещь, которую вы должны знать: вы потеряете все свои данные после понижения версии. Но вот специальный способ может помочь вам сохранить ваши данные. Хотите знать, как это сделать? Продолжайте читать, чтобы знать это!
8. Если вам не нравится последняя версия, сейчас самое время понизить ее. Но вот важная вещь, которую вы должны знать: вы потеряете все свои данные после понижения версии. Но вот специальный способ может помочь вам сохранить ваши данные. Хотите знать, как это сделать? Продолжайте читать, чтобы знать это!
Сделайте резервную копию iPhone перед переходом на более раннюю версию iOS 16
Перед попыткой понизить версию iOS вы можете создать резервную копию данных на своем устройстве. Вот как сделать резервную копию устройства как в iTunes, так и в iCloud:
Как сделать резервную копию iPhone через iCloud?
- Подключите устройство к стабильной сети Wi-Fi.
- Теперь перейдите в «Настройки» > {Ваше имя} > iCloud.
- Нажмите «Резервное копирование iCloud», а затем нажмите «Создать резервную копию сейчас», чтобы начать процесс.
- Чтобы убедиться, что резервное копирование выполнено успешно, перейдите в «Настройки» > {Ваше имя} > iCloud > «Резервное копирование iCloud» и проверьте в разделе «Резервное копирование сейчас» дату и время последнего резервного копирования.

Как сделать резервную копию iPhone через iTunes/Finder?
- Подключите устройство к компьютеру и откройте Finder (macOS Catalina 10.15) или iTunes (на ПК или macOS Mojave 10.14 и более ранних версий).
- При появлении запроса нажмите «Доверять этому компьютеру» на своем устройстве.
- Найдите устройство на своем компьютере и нажмите «Создать резервную копию сейчас»
- Держите устройство подключенным к компьютеру до завершения процесса. Вы должны увидеть завершенную резервную копию.
Как понизить версию iOS 16 без iTunes (без потери данных)?
Лучший способ понизить версию iOS на вашем устройстве без потери данных — использовать инструмент, известный как iToolab FixGo. Эта программа полезна для устранения проблем, связанных с iOS, но для этого она загружает прошивку iOS на устройство без iTunes. А когда вы используете стандартный режим программы, вы можете реально понизить версию iOS без потери данных на устройстве. Вы можете использовать FixGo для загрузки предыдущего пакета встроенного ПО или загрузить его с ipsw.com самостоятельно.
Вы можете использовать FixGo для загрузки предыдущего пакета встроенного ПО или загрузить его с ipsw.com самостоятельно.
Видеоруководство
Чтобы использовать FixGo для этой цели, загрузите и установите программу на свой компьютер, а затем выполните следующие простые шаги:
Шаг 1 Откройте ее и выберите «Стандартный режим» в главном окне. Подключите iPhone к компьютеру с помощью USB-кабелей. Когда программа обнаружит устройство, нажмите «Исправить сейчас», чтобы начать.
Шаг 2 В следующем окне программа потребует загрузить прошивку для устройства. Здесь у вас есть возможность выбрать версию, которую вы хотите понизить. После выбора нажмите «Загрузить», чтобы начать загрузку прошивки.
Шаг 3 После завершения загрузки микропрограммы нажмите «Восстановить сейчас», и FixGo немедленно приступит к работе. Просто оставьте устройство подключенным к компьютеру, чтобы установить выбранную версию iOS.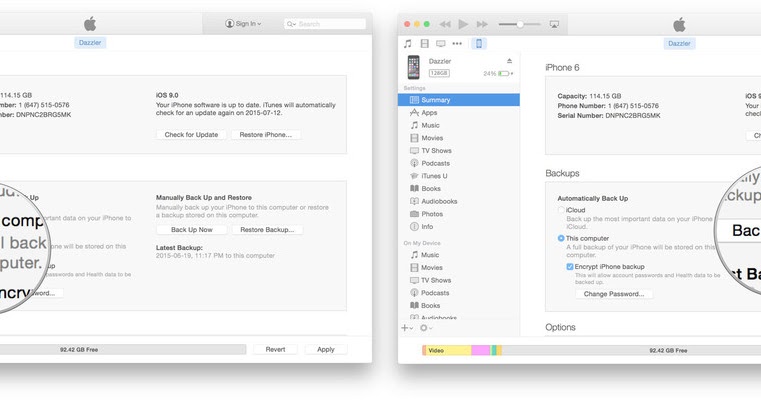 Устройство перезапустится, когда процесс завершится.
Устройство перезапустится, когда процесс завершится.
Вот как вы можете использовать FixGo для понижения версии iOS 16. Это очень просто, и вы не потеряете свои данные. Сравните с другими способами, это лучший способ для вас.
Читайте также: Проверьте все о руководстве по понижению версии iOS 16
Сводка
Нужно ли понижать версию iOS? Ну, это зависит от вас самих. Если вам не нравится последняя версия iOS или есть много известных ошибок, которые повреждают ваш iPhone, то, несомненно, вам следует перейти на более раннюю версию. Все, что вам нужно сделать, это сделать резервную копию вашего iPhone и использовать iToolab FixGo для достижения этой цели. Более того, этот замечательный инструмент также помогает исправить многие проблемы с обновлением iOS, такие как зависание логотипа Apple или сбой приложения и т. д.
Дом
>
Исправить iPhone
>
Как понизить версию iOS без iTunes (поддерживается iOS 16)
Николь Кэмпбелл
Николь — главный редактор itoolab.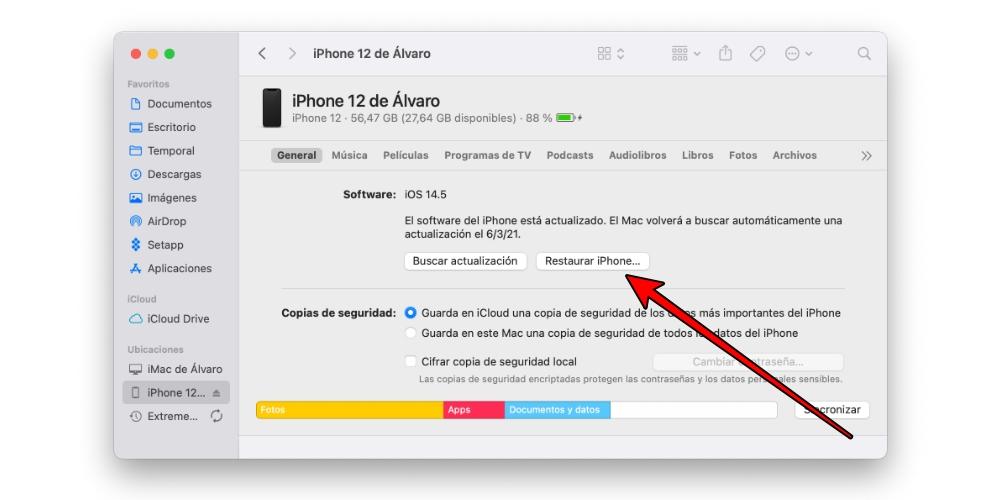 com. Она пишет об Apple, программном обеспечении и компьютерах уже более 10 лет.
com. Она пишет об Apple, программном обеспечении и компьютерах уже более 10 лет.
Как восстановить iPhone без iTunes (быстро и просто)
Быстрая навигация
Резюме
Этот пост будет разделен на две части:
1) как восстановить отключенный, зависший или заблокированный iPhone без iTunes;
2) как восстановить данные iPhone без iTunes.
Вам также понадобится Passvers iOS System Recovery для решения всех возможных ситуаций.
Скачать бесплатно
Скачать бесплатно
iTunes полезен для iPhone/iPad. Он может восстановить данные или восстановить заводские настройки устройства iOS, когда оно зависло, заблокировано или не работает. Однако во многих ситуациях вы хотели бы восстановить/сбросить настройки iPhone или данных iPhone без iTunes, например:
- Когда iTunes не удается восстановить отключенный/заблокированный iPhone или вывести iPhone из режима восстановления/DFU.

- iTunes показывает ошибку 3194, 4013, 4014, 9, 51 и т. д. при попытке восстановить iPhone с помощью iTunes.
- Когда у вас нет резервной копии iTunes.
- Когда вам нужно извлечь только несколько контактов/фотографий вместо восстановления всей резервной копии iTunes.
И мы собрали несколько практических решений, которые помогут вам.
📝 Быстрый переход:
- См. Часть 1. Восстановление системы iPhone без iTunes , если вы хотите исправить отключенный/заблокированный/зависший/сломанный iPhone, восстановив его без iTunes или кодов доступа.
- Перейдите к , часть 2. Восстановление данных iPhone без iTunes , если вы хотите восстановить iPhone из резервной копии или восстановить удаленные данные iPhone без iTunes.
Часть 1. Как восстановить систему iPhone без iTunes
Если ваш iPhone завис в режиме восстановления, режиме DFU или отключен после слишком большого количества ввода неправильного пароля, вам может потребоваться восстановить заводские настройки iPhone с помощью iTunes.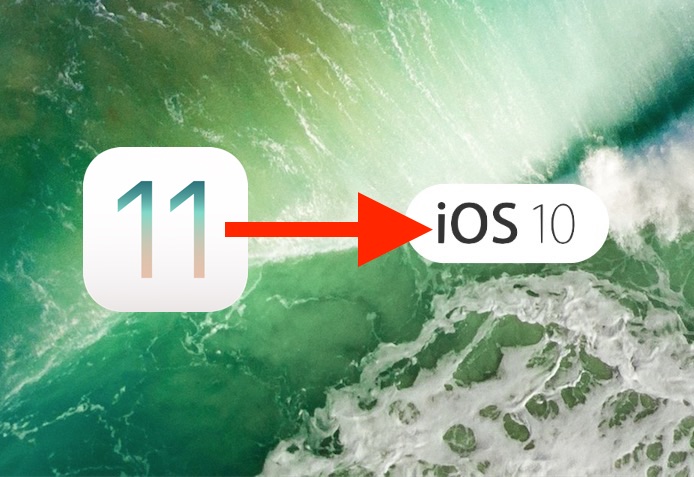 Однако иногда iTunes просто перестает работать, когда вам это действительно нужно, или не может вернуть ваш iPhone в нормальное состояние, выдавая ошибку 319.4, 3013/3014 и т. д. К счастью, есть еще один способ отформатировать iPhone без iTunes.
Однако иногда iTunes просто перестает работать, когда вам это действительно нужно, или не может вернуть ваш iPhone в нормальное состояние, выдавая ошибку 319.4, 3013/3014 и т. д. К счастью, есть еще один способ отформатировать iPhone без iTunes.
Passvers iOS System Recovery может перезагрузить iPhone без iTunes и вывести ваше устройство из ненормального состояния. Он может:
Сброс к заводским настройкам заблокирован или отключен iPhone без пароля без iTunes;
Восстановление iPhone, застрявшего на Режим восстановления / Режим DFU без iTunes ;
Починить iPhone в загрузочный цикл , состояние зависания возвращается в нормальное состояние;
…
Скачать бесплатно
Скачать бесплатно
Самое главное, программа Passvers проста в использовании и может восстановить ваш iPhone с более высокой безопасностью данных. Он предлагает три режима восстановления: Free Quick Fix, стандартный режим и расширенный режим . Первый совершенно бесплатный и может исправить незаметные системные ошибки, и только расширенный режим удалит все содержимое вашего телефона, в то время как первые два могут помочь вам без стирания данных.
Он предлагает три режима восстановления: Free Quick Fix, стандартный режим и расширенный режим . Первый совершенно бесплатный и может исправить незаметные системные ошибки, и только расширенный режим удалит все содержимое вашего телефона, в то время как первые два могут помочь вам без стирания данных.
Поддерживаемая модель:
- iPhone 13 Pro Max/13 Pro/13/13 mini/12 Pro Max/12 Pro/12/12 mini/11 Pro Max/11 Pro/11/XS/XS Max/XR /X/8 Plus/8/7 Plus/7/SE/6s Plus/6s/6 Plus/6/5s/5c/5/4S/4
- iPad: все модели iPad Pro, iPad Air, iPad mini и iPad
- iPod: iPod touch 7/6/5/4/3/2/1
Учебное видео – Как восстановить iPhone или iPad без iTunes
Выполните следующие действия, чтобы восстановить iPhone без iTunes.
Шаг 1. Загрузите iOS System Recovery на ПК/Mac
Нажмите кнопку загрузки ниже, чтобы загрузить программное обеспечение iOS System Recovery на свой ПК или Mac. Затем запустите программу и нажмите Start .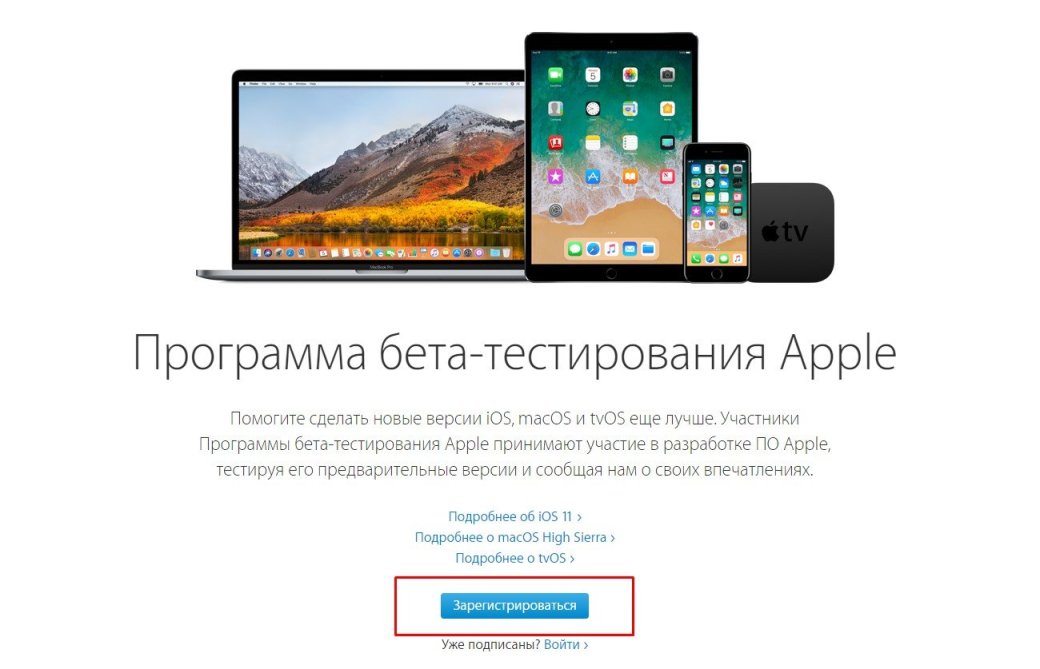
Скачать бесплатно
Скачать бесплатно
Шаг 2. Подключите iPhone к компьютеру
Подключите отключенный или зависший iPhone к программе.
Если ваш iPhone находится в режиме восстановления , программа обнаружит, находится ли ваше устройство в ненормальном состоянии. Будьте уверены, и только нажмите Подтвердить , чтобы продолжить.
Если ваш iPhone отключен, нажмите Расширенный режим , чтобы продолжить.
Шаг 3. Войдите в режим восстановления/режим DFU
Если вы выбрали расширенный режим , вам необходимо следовать инструкциям по переводу устройства в режим DFU .
Если нет, следуйте инструкциям в окне с инструкциями, чтобы войти в режим восстановления на вашем iPhone. Вы также можете пропустить этот шаг, если ваш iPhone завис в режиме восстановления или режиме DFU.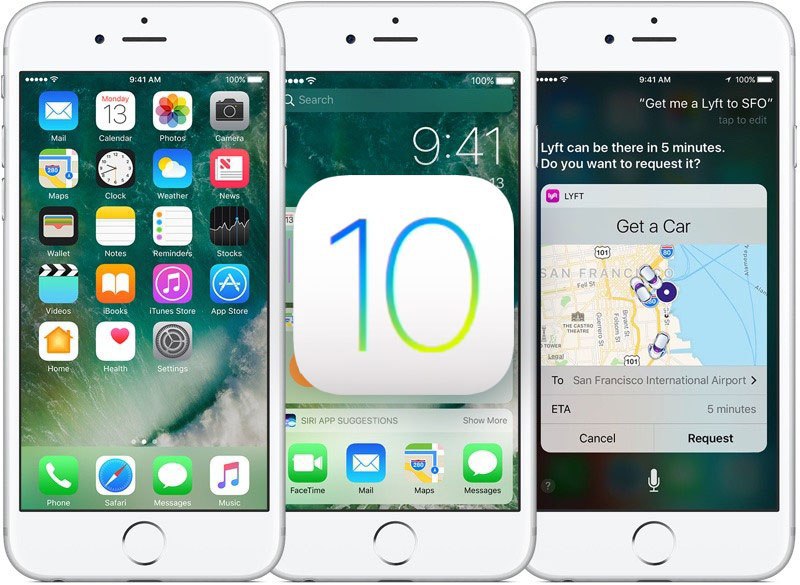
Шаг 4. Перепроверьте информацию о вашем iPhone
Вам нужно будет подтвердить имя устройства, модель вашего iPhone. Убедитесь, что информация о вашем iPhone верна.
После этого программа предоставит все возможные и жизнеспособные прошивки для загрузки и восстановления ваших устройств iOS. Затем вы можете выбрать загрузку или импорт на свое устройство.
Шаг 5. Восстановите iPhone без iTunes
Нажмите «Далее» > «Восстановить» . В стандартном режиме программа загрузит подходящую прошивку в соответствии с предоставленной вами информацией и начнет восстанавливать ваш iPhone.
После того, как прошивка будет успешно загружена и импортирована на ваш iPhone, программа устранит потенциальную уязвимость и неизвестные проблемы на вашем iPhone. Подождите терпеливо, тогда ваш iPhone будет исправлен.
Обратите внимание, что если вы восстановите отключенный iPhone в расширенном режиме , все ваши данные исчезнут после перезагрузки вашего iPhone.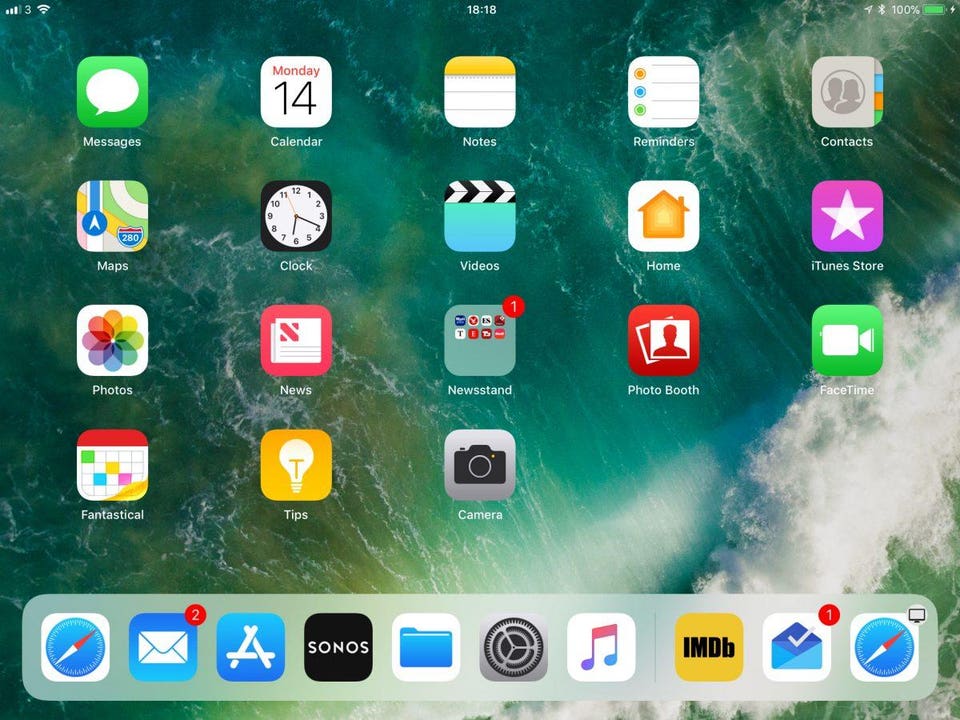 Чтобы вывести iPhone из режима восстановления, экрана с логотипом Apple или проблем с черным экраном, используйте Стандартный режим , все данные будут в порядке на вашем телефоне.
Чтобы вывести iPhone из режима восстановления, экрана с логотипом Apple или проблем с черным экраном, используйте Стандартный режим , все данные будут в порядке на вашем телефоне.
Наконечник
Если ваш iPhone будет успешно обнаружен после запуска Passvers iPhone System Recovery, откроется бесплатная страница быстрого исправления. Из окна вы заметите, что программа также имеет возможность обновить или понизить версию вашей системы iPhone и может бесплатно восстановить iPhone после определенных проблем с устройством.
Дополнительные насадки
Сравнение восстановления устройства iOS с помощью iTunes и сторонних инструментов.
| Стирает всю информацию | Обновление или понижение версии системы iOS | Сброс до заводских настроек | Поиск и устранение неполадок, связанных с устройством | Поиск и устранение неполадок, связанных с экраном | Устранение неполадок и устранение проблем, связанных с режимом восстановления | |
| Восстановление iPhone с помощью iTunes | Д | Д | Д | Н | Н | Н |
| Восстановление iPhone с помощью Passvers | Н | Д | Д (использует расширенный режим) | Д | Д | Д |
Скачать бесплатно
Скачать бесплатно
Часть 2.
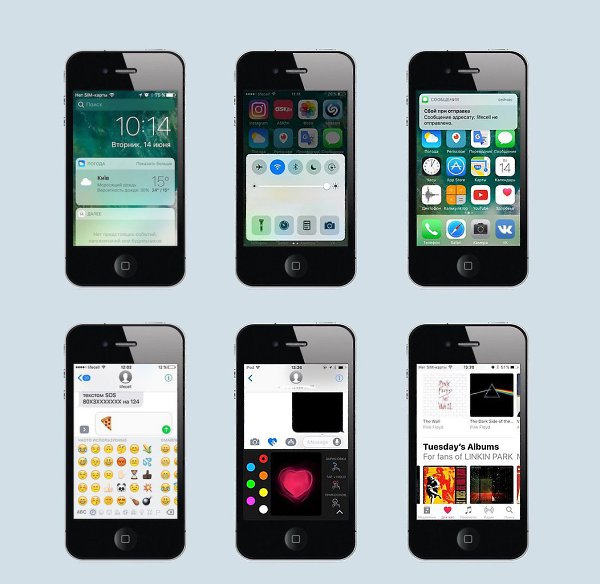 Как восстановить данные iPhone без iTunes
Как восстановить данные iPhone без iTunes
Если вы случайно удалили важные данные, такие как контакты, фотографии, видео, SMS и т. д. на iPhone, FonePaw iPhone Data Recovery может помочь вам восстановить потерянные данные с iPhone без iTunes резервное копирование или восстановление данных из резервных копий iCloud/iTunes без iTunes. Можно:
Восстановление файлов с iPhone напрямую , что не требует резервного копирования iTunes.
Выборочное восстановление данных из резервных копий iTunes/iCloud.
Может использоваться для восстановления всех типов файлов из резервной копии iCloud/iTunes, когда ваш iPhone поврежден водой, потерян, заморожен или заблокирован.
Работает с iPhone/iPad с последней версией iOS 15 и выше.
Вот как восстановить данные iPhone с помощью FonePaw iPhone Data Recovery:
Шаг 1. Запустите программу FonePaw
После загрузки и установки программы запустите ее на ПК двойным щелчком мыши. Затем вы увидите интерфейс ниже. Подключите iPhone к компьютеру через USB-кабель. После этого выберите первый режим восстановления «Восстановить с устройства iOS» и затем нажмите «Начать сканирование», чтобы продолжить.
Затем вы увидите интерфейс ниже. Подключите iPhone к компьютеру через USB-кабель. После этого выберите первый режим восстановления «Восстановить с устройства iOS» и затем нажмите «Начать сканирование», чтобы продолжить.
Примечание
Если у вас есть резервная копия iTunes, вы можете выбрать «Восстановить из файла резервной копии iTunes», чтобы восстановить iPhone из резервных копий iTunes без iTunes.
Если ваш iPhone создал резервную копию в iCloud, вы можете просто
восстановить iPhone из iCloud, введя свой Apple ID и пароль в режиме «Восстановить из файла резервной копии iCloud».
Шаг 2. Сканирование данных iPhone на ПК
Программа автоматически сканирует все данные iPhone. Вы можете приостановить или остановить процесс сканирования в любой момент.
Шаг 3. Предварительный просмотр и восстановление данных iPhone
Вскоре вы увидите, что все файлы iPhone перечислены в меню в определенных категориях.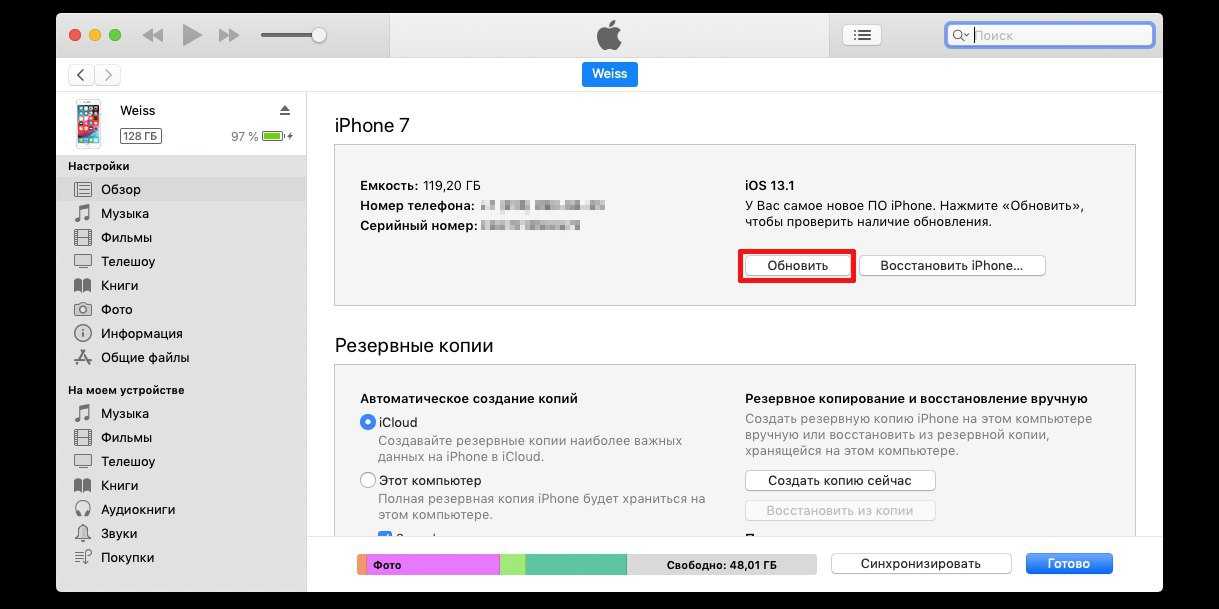 Выберите «Фотопленка», «Видео», «Контакты», «Заметки» или любые другие данные, которые вы хотите просмотреть. Просто отметьте элементы, которые вы хотите вернуть на iPhone и 9.0094 нажмите кнопку «Восстановить» , чтобы сохранить все отмеченные файлы на ПК.
Выберите «Фотопленка», «Видео», «Контакты», «Заметки» или любые другие данные, которые вы хотите просмотреть. Просто отметьте элементы, которые вы хотите вернуть на iPhone и 9.0094 нажмите кнопку «Восстановить» , чтобы сохранить все отмеченные файлы на ПК.
Passvers iOS System Recovery
Исправьте вашу систему iOS без потери важных файлов!
Скачать бесплатно
Скачать бесплатно
Часть 3. Часто задаваемые вопросы о восстановлении iPhone
Восстановление iPhone — это то же самое, что сброс настроек?
Нет, это не так. Восстановление iPhone на самом деле идет глубже, чем сброс.
В общем, если вы сбрасываете iPhone, вы переходите к «Настройки» > «Основные» > «Перенос или сброс iPhone », чтобы перезагрузить телефон и исправить простые проблемы, такие как сетевое подключение и ошибка местоположения или клавиатура, ошибки экрана. Хотя вы можете восстановить заводские настройки iPhone, выбрав «Стереть все содержимое и настройки» , и все данные на вашем iPhone будут удалены, это все же легче, чем восстановление, поскольку сброс не влияет на прошивку и версию системы iOS вашего iPhone.
Но восстановление вашего iPhone обычно означает стирание всех ваших данных и даже ОС на телефоне, и после восстановления ваш телефон будет выглядеть как новый внутри с чистой ОС. Или вы можете восстановить свой телефон от зависания в режиме DFU или зависания и т. д. Если вы не сделаете резервную копию своих данных и не восстановите свой телефон, вы потеряете все свои файлы, контакты, сообщения или журналы вызовов. Но вы можете вернуть их с помощью стороннего программного обеспечения, такого как FonePaw iPhone Data Recovery.
Есть ли другие способы восстановить мой iPhone без iTunes?
Чтобы восстановить систему iPhone, за исключением использования стороннего программного обеспечения, такого как FonePaw iOS System Recovery, вы также можете попробовать использовать Finder , если у вас есть компьютер Mac .
Шаг 1. Подключите iPhone к Mac через USB-кабель. (Возможно, вам потребуется нажать «Доверять» для подтверждения авторизации)
Шаг 2.