Содержание
Как зайти в icloud без проверочного кода — Dudom
После включения двухфакторной аутентификации для входа в систему с использованием идентификатора Apple ID на новом устройстве или в браузере потребуется вводить проверочный код.
Каждый раз, когда вы выполняете вход с использованием идентификатора Apple ID на новом устройстве или в браузере, потребуется подтвердить свою личность с помощью кода из шести цифр. Получить проверочный код можно несколькими способами. Можно использовать код, отображаемый на доверенном устройстве, запросить текстовое сообщение или телефонный вызов либо создать код с помощью доверенного устройства.
Если на вашем iPhone установлена iOS 11.3 или более поздней версии, вам не придется постоянно вводить код подтверждения. В некоторых случаях доверенный номер телефона будет подтверждаться на iPhone автоматически в фоновом режиме. Вам не придется совершать дополнительных действий, а учетная запись по-прежнему будет защищена с помощью двухфакторной аутентификации.
Использование кода, отображаемого на доверенном устройстве
Если у вас есть доверенное устройство с iOS 9 или более поздней версии, OS X El Capitan или более поздней версии, iPadOS 13 или более поздней версии либо watchOS 6 или более поздней версии, код проверки отображается на доверенных устройствах автоматически.
- Выполните вход с использованием идентификатора Apple ID и пароля на новом устройстве или в браузере.
- На доверенные устройства придет уведомление о входе.
- Нажмите «Разрешить», чтобы получить проверочный код.
- Введите проверочный код на устройстве, с которого вы выполняли вход, чтобы завершить процедуру входа.
Получение текстового сообщения или телефонного вызова
Если у вас под рукой нет доверенного устройства, можно запросить отправку проверочного кода на доверенный номер телефона в виде текстового сообщения или вызова.
- Нажмите «Не получили код?» на экране входа.
- Выберите отправку кода на доверенный номер телефона.

- Вы получите текстовое сообщение или вызов от Apple с проверочным кодом.
- Введите его на устройстве, с которого вы выполняли вход, чтобы завершить процедуру входа.
Запрос кода из меню «Настройки» на доверенном устройстве
Если вам не удается получить проверочный код на доверенных устройствах автоматически, его можно запросить из меню «Настройки», даже если устройство находится в режиме офлайн.
На устройстве iPhone, iPad или iPod touch:
В iOS 10.3 или более поздней версии:
- Перейдите в меню «Настройки» > [ваше имя].
- Нажмите «Пароль и безопасность» > «Получить код проверки».
В iOS 10.3 или более поздней версии, если устройство находится в режиме офлайн:
- Перейдите в меню «Настройки» > [ваше имя].
- Нажмите «Пароль и безопасность».
- Появится сообщение «Информация об учетной записи недоступна». Нажмите «Получить код проверки».
В iOS 10.2 или более ранней версии:
- Выберите «Настройки» > iCloud.

- Нажмите имя пользователя Apple ID.
- Если устройство находится в режиме офлайн, нажмите «Получить код проверки». Если устройство находится в режиме онлайн, выберите «Пароль и безопасность» > «Получить код проверки».
На компьютере Mac:
- Перейдите в меню Apple > «Системные настройки» и щелкните Apple ID.
- Щелкните «Пароль и безопасность» > «Получить код проверки».
По-прежнему не удается войти в учетную запись
Если не удается выполнить вход, сбросить пароль или получить проверочные коды, можно запросить восстановление учетной записи, чтобы получить к ней доступ. На восстановление учетной записи может потребоваться несколько дней. Время ожидания зависит от того, какие сведения вы можете предоставить для проверки личности.
После включения двухфакторной аутентификации для входа в систему с использованием идентификатора Apple ID на новом устройстве или в браузере потребуется вводить проверочный код.
Каждый раз, когда вы выполняете вход с использованием идентификатора Apple ID на новом устройстве или в браузере, потребуется подтвердить свою личность с помощью кода из шести цифр.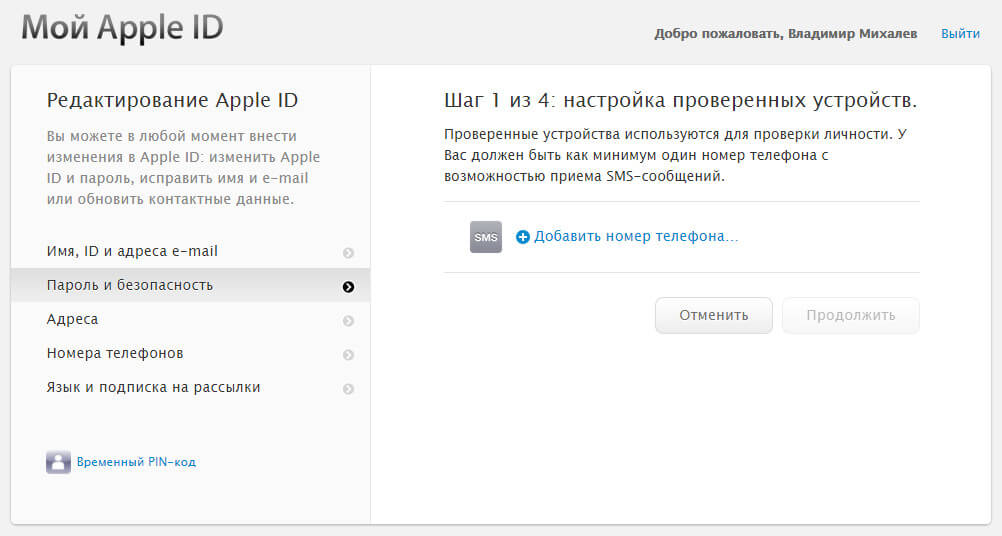 Получить проверочный код можно несколькими способами. Можно использовать код, отображаемый на доверенном устройстве, запросить текстовое сообщение или телефонный вызов либо создать код с помощью доверенного устройства.
Получить проверочный код можно несколькими способами. Можно использовать код, отображаемый на доверенном устройстве, запросить текстовое сообщение или телефонный вызов либо создать код с помощью доверенного устройства.
Если на вашем iPhone установлена iOS 11.3 или более поздней версии, вам не придется постоянно вводить код подтверждения. В некоторых случаях доверенный номер телефона будет подтверждаться на iPhone автоматически в фоновом режиме. Вам не придется совершать дополнительных действий, а учетная запись по-прежнему будет защищена с помощью двухфакторной аутентификации.
Использование кода, отображаемого на доверенном устройстве
Если у вас есть доверенное устройство с iOS 9 или более поздней версии, OS X El Capitan или более поздней версии, iPadOS 13 или более поздней версии либо watchOS 6 или более поздней версии, код проверки отображается на доверенных устройствах автоматически.
- Выполните вход с использованием идентификатора Apple ID и пароля на новом устройстве или в браузере.

- На доверенные устройства придет уведомление о входе.
- Нажмите «Разрешить», чтобы получить проверочный код.
- Введите проверочный код на устройстве, с которого вы выполняли вход, чтобы завершить процедуру входа.
Получение текстового сообщения или телефонного вызова
Если у вас под рукой нет доверенного устройства, можно запросить отправку проверочного кода на доверенный номер телефона в виде текстового сообщения или вызова.
- Нажмите «Не получили код?» на экране входа.
- Выберите отправку кода на доверенный номер телефона.
- Вы получите текстовое сообщение или вызов от Apple с проверочным кодом.
- Введите его на устройстве, с которого вы выполняли вход, чтобы завершить процедуру входа.
Запрос кода из меню «Настройки» на доверенном устройстве
Если вам не удается получить проверочный код на доверенных устройствах автоматически, его можно запросить из меню «Настройки», даже если устройство находится в режиме офлайн.
На устройстве iPhone, iPad или iPod touch:
В iOS 10.3 или более поздней версии:
- Перейдите в меню «Настройки» > [ваше имя].
- Нажмите «Пароль и безопасность» > «Получить код проверки».
В iOS 10.3 или более поздней версии, если устройство находится в режиме офлайн:
- Перейдите в меню «Настройки» > [ваше имя].
- Нажмите «Пароль и безопасность».
- Появится сообщение «Информация об учетной записи недоступна». Нажмите «Получить код проверки».
В iOS 10.2 или более ранней версии:
- Выберите «Настройки» > iCloud.
- Нажмите имя пользователя Apple ID.
- Если устройство находится в режиме офлайн, нажмите «Получить код проверки». Если устройство находится в режиме онлайн, выберите «Пароль и безопасность» > «Получить код проверки».
На компьютере Mac:
- Перейдите в меню Apple > «Системные настройки» и щелкните Apple ID.
- Щелкните «Пароль и безопасность» > «Получить код проверки».

По-прежнему не удается войти в учетную запись
Если не удается выполнить вход, сбросить пароль или получить проверочные коды, можно запросить восстановление учетной записи, чтобы получить к ней доступ. На восстановление учетной записи может потребоваться несколько дней. Время ожидания зависит от того, какие сведения вы можете предоставить для проверки личности.
Если вы не знаете, куда вводить код проверки Apple ID, то данный материал вам пригодится. В нем собрана информация об этой процедуре и представлены специальные инструкции, которые могут быть полезным каждому.
А первым делом следует разобраться, зачем вообще пользоваться подобным и что он из себя представляет
Проверочный код – главная мера защиты данных
Если в вашем устройстве необходим код проверки, значит, на нем активна двухэтапная проверка информации. Это вполне нормально, так как подобное подтверждение входа является наиболее удобным средством защиты данных.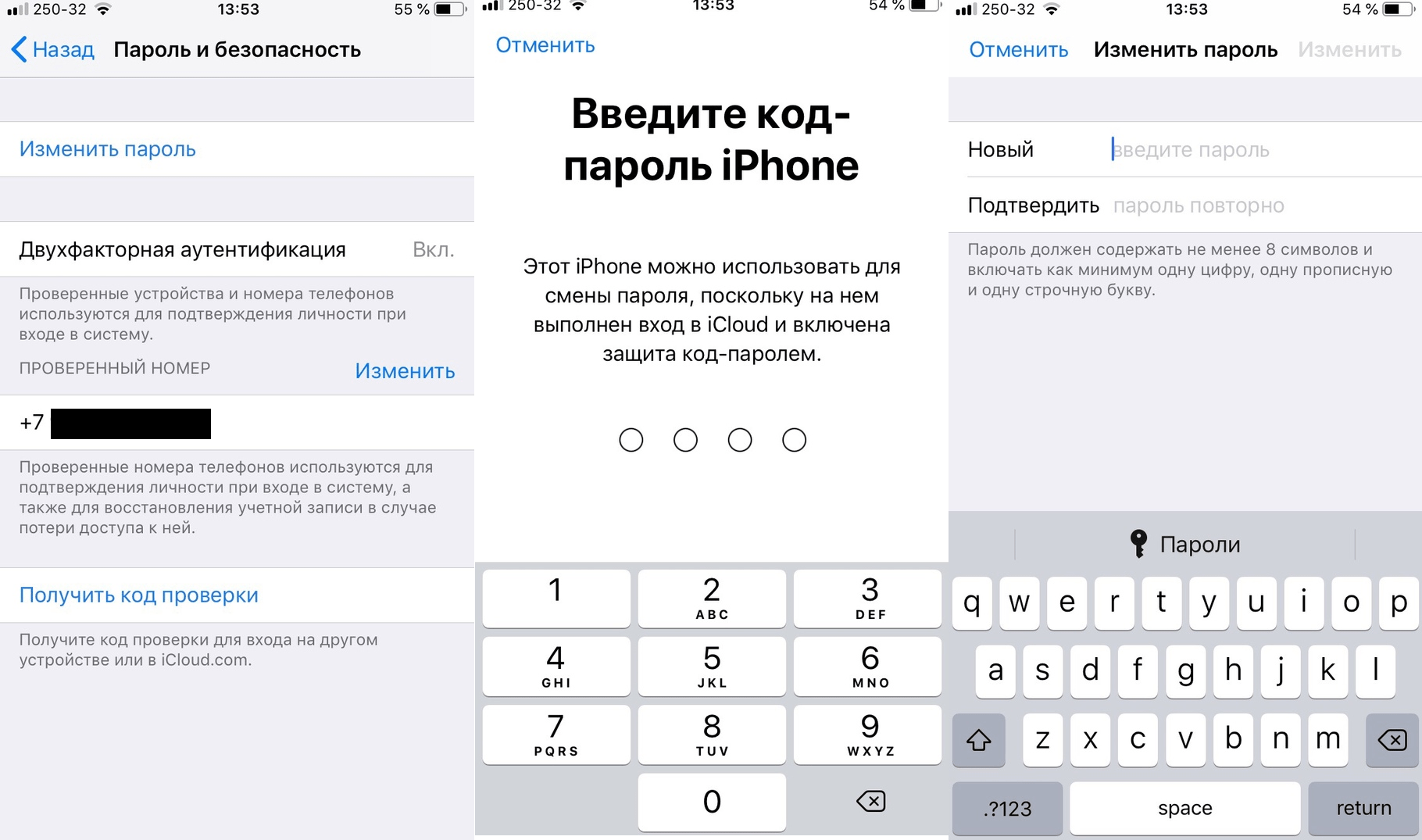
Есть, конечно, аналогичные варианты с доверенными устройствами, но проверочный код является наиболее оптимальным и востребованным среди пользователей. Поэтому, если вы столкнулись с подобной ситуацией и не знаете, где взять его, то дальнейшие инструкции помогут вам разобраться в этом вопросе.
Получение проверочного кода
Если вы не знаете, как получить проверочный код, то не нужно волноваться, так как при активации двухфакторной аутентификации нужно вводить номер мобильного телефона, на который впоследствии и будет приходить информация.
Поэтому, если вы сами активировали эту функцию, то можете приступать к следующему этапу
Если это делали не вы, то придется уже искать человека, который это сделал, чтобы он мог исправить ситуации. Или, в крайнем случае, придется обращаться в службу поддержки.
Процедура ввода кода
Если вы являетесь единственным владельцем и точно знаете, что лично активировали двухэтапная проверка, то остается воспользоваться следующей инструкцией:
- Запускаете функцию выхода в интернет или ввода данных аккаунта.
 В этом случае мобильное устройство потребует пройти аутентификацию.
В этом случае мобильное устройство потребует пройти аутентификацию. - Появится специальное окошко, где вам достаточно нажать на пункт «Не получили код проверки?».
- Система отправит сообщение.
- Открываете его.
- Запоминаете или копируете информацию.
- Переходите в окно, где нужно ввести данные.
- Вводите данные.
- Система проверяет код и открывает доступ.
Важно! Далеко не на всех моделях проверочный код приходит по указанным данным. Иногда они не запрашиваются, и система сама распознает устройство
Правда подобная функция может вызвать массу проблем. А чтобы избавиться от нее, нужно будет воспользоваться альтернативным вариантом получения кода.
Теперь вы знаете, как ввести проверочный код для получения полноценного доступа. Ничего сложного в этом нет. Пользуйтесь доступными рекомендациями и у вас обязательно все получится.
Альтернативный способ получения кода
Далеко не всегда инновационные технологии упрощают процедуру использования. Иногда именно они становятся причиной некоторых неудобств и проблем. Как вы уже знаете, с автоматическим определением устройства может возникнуть проблема и для ее решения достаточно вручную запросить код проверки.
Иногда именно они становятся причиной некоторых неудобств и проблем. Как вы уже знаете, с автоматическим определением устройства может возникнуть проблема и для ее решения достаточно вручную запросить код проверки.
Инструкция выглядит следующим образом:
- Переходите в пункт «Настройки».
- Используете раздел ICloud.
- Нажимаете на имя пользователя.
- Если на данный момент у вас не подключен интернет, то нажимаете на пункт «Получить код проверки».
- Если устройство активно и находится в сети, то используете раздел «Парольи безопасность» и там нажимаете на пункт «Получить код проверки».
Данная процедура имеет много вариантов реализации, поэтому нужно запомнить все рекомендации и в дальнейшем ими активно пользоваться. А в заключении рассмотрим ситуацию, когда не приходит код проверки или при вводе он является неверным.
Избавление от технического сбоя
Может случиться такая ситуация, что код проверки приходит неверный или вовсе не приходит.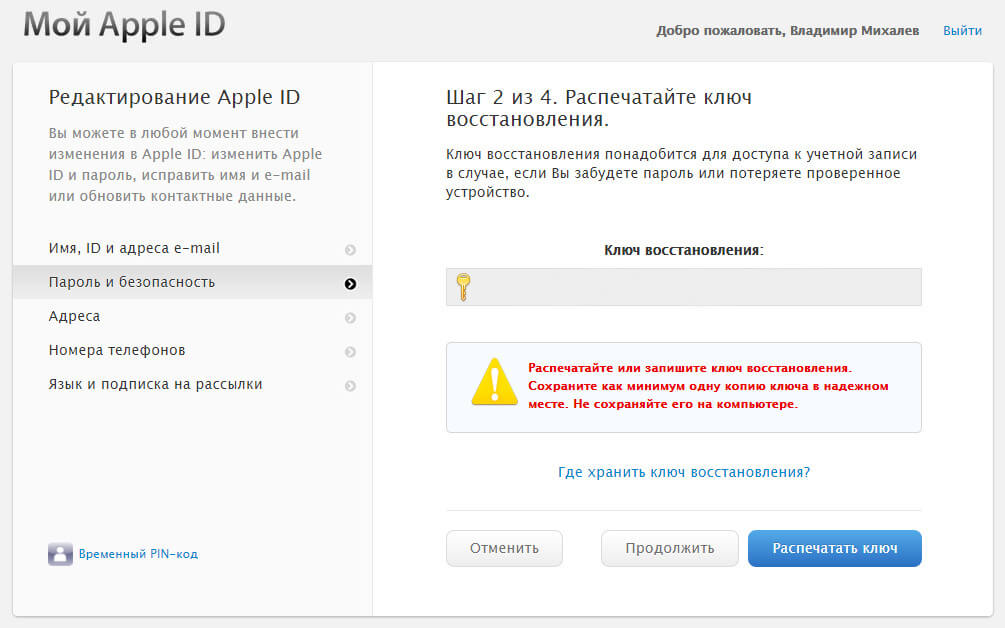 В этой ситуации главное держать себя в руках и не ругаться, так как имеется возможность решить эту проблему.
В этой ситуации главное держать себя в руках и не ругаться, так как имеется возможность решить эту проблему.
Достаточно просто воспользоваться службой поддержки и запросить восстановление доступа. Да, процедура может занять несколько дней, зато после восстановления вы сможете спокойно пользоваться своим аккаунтом.
В данной статье мы рассмотрели не только инструкцию по вводу кода, но также разобрали способы запроса кода и дали несколько рекомендаций для нестандартных ситуаций. После изучения можете закреплять знания на практике и считать себя продвинутым пользователем.
Вход с двухфакторной аутентификацией — Яндекс ID. Справка
Если вы включили двухфакторную аутентификацию, вы сможете войти с помощью одноразового пароля на любой сервис или в приложение Яндекса. Если вы добавили несколько аккаунтов в приложение Яндекс Ключ , не забудьте переключиться на нужный аккаунт. Еще вы можете войти на сервисы Яндекса с помощью QR-кода.
- Вход с помощью одноразового пароля
- Вход с помощью QR-кода
- Вход с Яндекс ID в стороннее приложение или на сторонний сайт
- Что делать, если не удается войти с помощью одноразового пароля
Вы можете ввести одноразовый пароль при входе на сервисы или в приложения Яндекса. Для этого:
Для этого:
Введите логин, с которым вы регистрировали свой Яндекс ID, и нажмите кнопку Войти.
В открывшемся окне нажмите Или войдите по одноразовому паролю и укажите одноразовый пароль. Его вам необходимо получить в приложении Яндекс Ключ.
Примечание. Одноразовый пароль нужно успеть ввести, пока он отображается в приложении. Если до обновления осталось слишком мало времени, просто дождитесь появления нового пароля.
Чтобы получить одноразовый пароль:
Откройте приложение Яндекс Ключ.
Переключитесь на нужный аккаунт.
Скопируйте одноразовый пароль из приложения. Яндекс Ключ генерирует одноразовые пароли каждые 30 секунд.
Помните:
Чтобы скопировать текущий пароль из Яндекс Ключа в другое приложение, можно нажать значок рядом с паролем.
Одноразовый пароль нет смысла сохранять где-либо. Он сразу перестанет быть актуальным, как только вы войдете с ним на Яндекс или пройдет 30 секунд.

Вы можете войти на сервисы Яндекса, просто наведя камеру на QR-код. При этом ваше мобильное устройство должно быть подключено к интернету, чтобы приложение Яндекс Ключ могло связаться с сервером авторизации.
Если сервис или приложение не поддерживает такой способ входа, вы можете войти в аккаунт с помощью одноразового пароля.
Чтобы войти с помощью QR-кода:
Введите логин, с которым вы регистрировали свой Яндекс ID, и нажмите кнопку Войти.
В открывшемся окне сканируйте QR-код.
Если приложение Яндекс Ключ распознает QR-код, то передаст в Яндекс ваш логин и одноразовый пароль и вы автоматически войдете в браузере. Если QR-код не будет считан правильно, вы увидите сообщение об ошибке.
Приложения или сайты, которым нужен доступ к вашим данным на Яндексе, иногда требуют ввести пароль, чтобы войти в аккаунт. В таких случаях одноразовые пароли не сработают — для каждого такого приложения необходимо создать отдельный пароль приложения.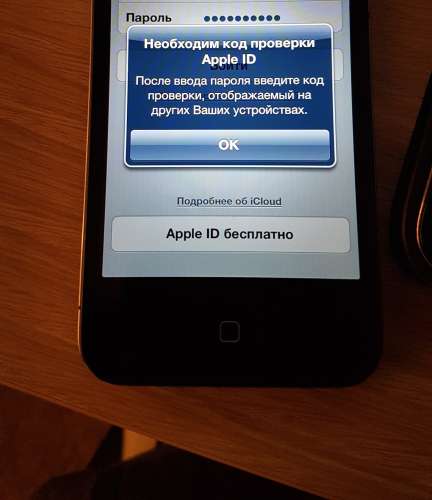
Внимание. В приложениях и сервисах Яндекса работают только одноразовые пароли. Даже если вы создадите пароль приложения, например для Яндекс Диска, войти с его помощью не получится.
Проверьте, что в личном кабинете точно включена двухфакторная аутентификация, то есть в качестве способа входа указан Яндекс Ключ.
Если двухфакторная аутентификация была включена в Ключе версии ниже 3.0, то при входе запросится пин-код от аккаунта. Такой пин-код вы создавали при настройке двухфакторной аутентификации. Если ввести его неверно, одноразовые пароли не сработают. Для решения проблемы войдите в аккаунт повторно и попробуйте ввести пин-код еще раз. Если вы его не помните, заполните анкету восстановления доступа.
При генерации одноразовых паролей приложение Яндекс Ключ учитывает текущее время и часовой пояс, установленные на устройстве. Когда доступно интернет-соединение, приложение также запрашивает точное время с сервера: если на устройстве время выставлено неверно, приложение сделает поправку на это.
 Но в некоторых ситуациях даже после поправки одноразовый пароль будет неправильным.
Но в некоторых ситуациях даже после поправки одноразовый пароль будет неправильным.Если вы уверены, что вводите пароль верно, но войти не получается:
Убедитесь, что на вашем устройстве установлено корректное время и часовой пояс. После этого попробуйте войти с новым одноразовым паролем.
Подключите устройство к интернету, чтобы приложение Яндекс Ключ могло получить точное время самостоятельно. Затем перезапустите приложение и попробуйте ввести новый одноразовый пароль.
Если проблема не разрешилась, обратитесь в службу поддержки через форму ниже.
Как получить код подтверждения Apple ID без телефона? Подробная информация о двухфакторной аутентификации и коде подтверждения
Что такое код подтверждения Apple ID?
Код подтверждения — это временный код, отправляемый на ваши доверенные устройства или номер телефона, когда вы входите в систему на новом устройстве или в браузере с помощью своего Apple ID. Он может отличаться от пароля устройства, который вы вводите для разблокировки аксессуаров Apple, таких как iPhone, iPad и iPod touch.
Он может отличаться от пароля устройства, который вы вводите для разблокировки аксессуаров Apple, таких как iPhone, iPad и iPod touch.
Как включить двухфакторную аутентификацию?
Прежде чем узнать, как получить код подтверждения Apple ID без телефона, узнайте о двухфакторной аутентификации, доступной пользователям Apple. Двухфакторная аутентификация — это дополнительный уровень безопасности для пользователей Apple, который предназначен для того, чтобы вы были единственным человеком, который может получить доступ к вашей учетной записи, даже если кто-то знает ваш пароль. Чтобы включить двухфакторную аутентификацию для своего Apple ID, выполните указанные ниже действия.
Действия по включению двухфакторной аутентификации
Перейдите в «Настройки».
Выберите свое имя и нажмите «Пароль и безопасность».
Затем нажмите «Включить двухфакторную аутентификацию» и выберите «Продолжить».
Введя свой номер телефона, вы будете получать коды подтверждения всякий раз, когда пытаетесь войти в систему.
 Вы даже можете выбирать коды с помощью сообщений или телефонного звонка.
Вы даже можете выбирать коды с помощью сообщений или телефонного звонка.Затем нажмите «Далее».
Затем введите проверочный код, чтобы подтвердить свой номер телефона и включить двухфакторную аутентификацию.
Как получить код подтверждения Apple ID без телефона?
Когда вы закончите, теперь вы можете получить код подтверждения для своего Apple ID на новом устройстве или в браузере, настроив двухфакторную проверку подлинности. Всякий раз, когда вы хотите войти в систему с помощью своего Apple ID на новом устройстве или в новом браузере, вам необходимо подтвердить свою личность с помощью пароля и 6-значного проверочного кода. Чтобы получить код подтверждения на доверенное устройство, вы можете получить текстовое или телефонное сообщение или сгенерировать код на своем устройстве.
Шаги для получения проверочного кода Apple ID на доверенном устройстве
Войдите, используя свой Apple ID и пароль на новом устройстве или в браузере
Найдите уведомление о входе с любого из ваших устройств Apple.

Нажмите «Разрешить», чтобы получить код подтверждения.
Затем вы можете ввести код подтверждения на другом устройстве, чтобы завершить вход.
Руководство по получению кода подтверждения Apple ID без телефона
Что делать, если я не получаю коды подтверждения Apple ID?
Если вы не получаете коды подтверждения от доверенных устройств автоматически, вы можете получить их в настройках, даже если ваше устройство подключено к сети/не в сети. Выполните следующие действия на устройствах iPhone, iPad, iPod touch или Mac. Выполните шаги, указанные ниже, если ваше устройство находится в сети
Перейдите в настройки вашего устройства
Нажмите на свое имя
Выберите пароль и безопасность
Затем выберите Получить код подтверждения
Когда ваше устройство не в сети
Перейти к настройкам вашего устройства
Нажмите на свое имя.

Выберите пароль и безопасность
Затем появится сообщение «Сведения об учетной записи недоступны».
Затем выберите Получить код подтверждения.
Этот шаг предназначен для ваших устройств Mac, чтобы получить коды подтверждения Apple ID.
Перейти в меню Apple из строки меню
Затем выберите «Системные настройки» и щелкните Apple ID
.
Затем выберите «Пароль и безопасность»
и получите код подтверждения.
Отказ от ответственности : Вышеприведенная информация предназначена только для общих информационных целей. Вся информация на Сайте предоставляется добросовестно, однако мы не даем никаких заверений или гарантий, явных или подразумеваемых, в отношении точности, адекватности, достоверности, надежности, доступности или полноты любой информации на Сайте.
Как получить код подтверждения Apple ID без телефона: часто задаваемые вопросы
1.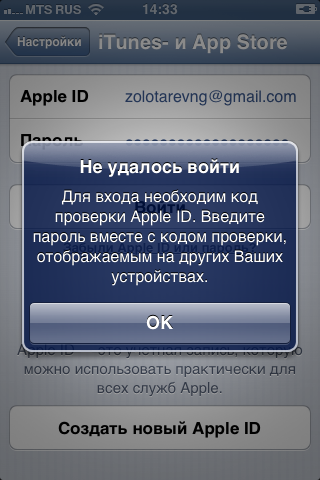 Что такое двухфакторная аутентификация?
Что такое двухфакторная аутентификация?
Двухфакторная аутентификация — это дополнительный уровень безопасности для пользователей Apple, который предназначен для того, чтобы вы были единственным человеком, который может получить доступ к вашей учетной записи, даже если кто-то знает ваш пароль.
2. Как включить двухфакторную аутентификацию?
Выполните следующие действия, чтобы включить двухфакторную аутентификацию
- Перейдите в «Настройки».
- Выберите свое имя и нажмите «Пароль и безопасность».
- Затем нажмите «Включить двухфакторную аутентификацию» и выберите «Продолжить».
- Введя свой номер телефона, вы будете получать коды подтверждения всякий раз, когда пытаетесь войти в систему. Вы даже можете выбирать коды с помощью сообщений или телефонного звонка.
- Затем коснитесь опции «Далее».
- Затем введите проверочный код, чтобы подтвердить свой номер телефона и включить двухфакторную аутентификацию.
3. Кто является основателем Apple Incorporates?
Кто является основателем Apple Incorporates?
Стив Джобс, Стив Возняк и Рональд Уэйн — основатели Apple Incorporates.
4. Какой последний iPhone выпущен Apple в Индии?
iPhone 13 Pro и iPhone 13 — последний выпуск Apple.
5. Когда вышли AirPods 3-го поколения?
AirPods 3-го поколения были выпущены 26 октября 2021 года.
Как получить код подтверждения Apple ID без телефона
Двухфакторная аутентификация — это дополнительная защита для пользователей iPhone. Даже если ваш iPhone случайно попадет в руки других людей, получить ваши данные без проверочного кода будет сложно. Но есть и другие случаи — если ваш iPhone отключен или ваш старый телефон больше не используется, как вы должны получить код подтверждения для Apple ID, когда функция двухфакторной аутентификации включена по умолчанию? знать как получить подтверждение Apple ID без телефона , продолжайте читать эту статью, которая предлагает вам несколько возможных решений.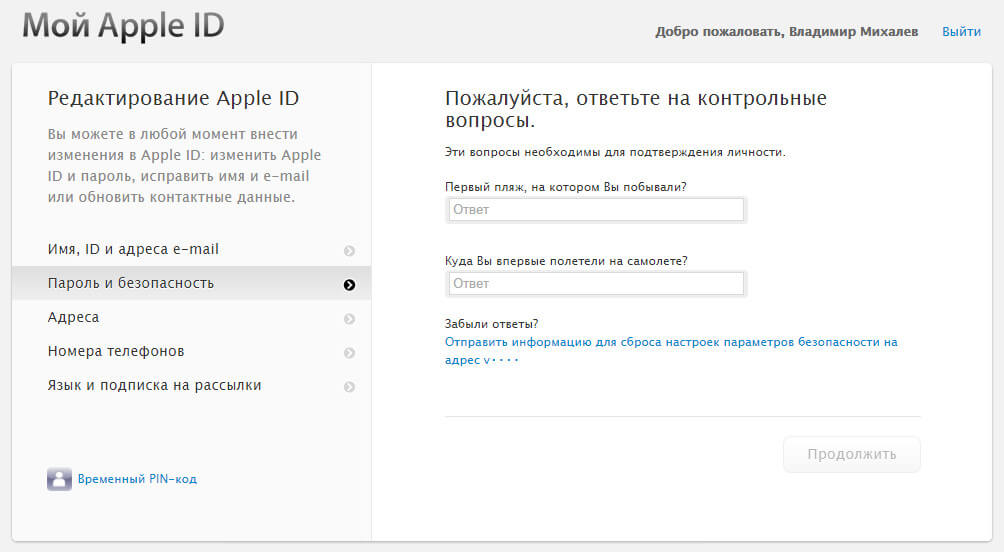
- Часть 1. 2 способа получить код подтверждения для Apple ID без телефона
- 1.1 Использование других доверенных устройств
- 1.2 Используйте доверенные телефонные номера
- Часть 2. Разблокировка Apple ID без получения кода подтверждения
- Часть 3. Другие вопросы, связанные с проверочным кодом Apple ID
Часть 1. Как получить код подтверждения Apple ID без телефона
1.1 Получение кода подтверждения Apple ID с других доверенных устройств
код с этих доверенных устройств.
- Шаг 1. Откройте «Настройки» и выберите Apple ID.
- Шаг 2: Выберите «Пароль и безопасность».
- Шаг 3. Прокрутите вниз до параметра «Получить код подтверждения» и коснитесь его.
- Шаг 1: Запустите Finder на своем компьютере.
- Шаг 2.
 Откройте меню Apple и выберите «Системные настройки».
Откройте меню Apple и выберите «Системные настройки». - Шаг 3: Нажмите на свою учетную запись Apple и выберите «Пароль и безопасность».
- Шаг 4. Нажмите кнопку «Получить код подтверждения».
- Шаг 1: Посетите https://appleid.apple.com/ и войдите в систему, используя свой Apple ID.
- Шаг 2. Выберите надежное и доступное устройство для получения уведомления.
- Шаг 3: Введите код подтверждения, отправленный на ваше доверенное устройство на веб-странице.
1.2 Получение кода подтверждения Apple ID с доверенными телефонными номерами
Поскольку двухфакторная аутентификация позволяет добавлять разные телефонные номера, вы можете перейти в «Настройки», коснуться Apple ID, выбрать «Пароль и безопасность» и нажать кнопку «Изменить» в разделе «ДОВЕРЕННЫЕ». столбец НОМЕР ТЕЛЕФОНА. Затем вы можете добавить новый номер телефона на iPhone/iPad/iPod touch. Либо на странице Apple ID выберите «Вход и безопасность», войдите в раздел «Безопасность учетной записи» и нажмите кнопку «+», чтобы добавить свой номер телефона.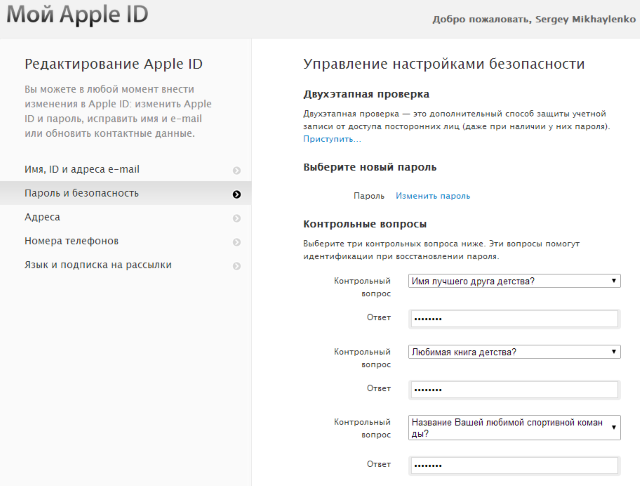 В этом случае вы можете получать телефонные звонки или текстовые сообщения, чтобы получить код подтверждения, особенно если ваш старый iPhone не работает, но вы можете вынуть SIM-карту, чтобы номер телефона был доступен. Здесь вы узнаете, как получать текстовые сообщения и телефонные звонки, чтобы получить код подтверждения.
В этом случае вы можете получать телефонные звонки или текстовые сообщения, чтобы получить код подтверждения, особенно если ваш старый iPhone не работает, но вы можете вынуть SIM-карту, чтобы номер телефона был доступен. Здесь вы узнаете, как получать текстовые сообщения и телефонные звонки, чтобы получить код подтверждения.
- Шаг 1: Откройте «Настройки» и выберите Apple ID на других устройствах Apple или войдите в свою учетную запись Apple на странице Apple ID.
- Шаг 2: Найдите параметр «Получить код подтверждения» и коснитесь его.
- Шаг 3: На экране, где вас просят ввести код подтверждения, нажмите или коснитесь «Не получили код подтверждения?»
- Шаг 4: Выберите доверенный номер телефона, чтобы получить текстовое сообщение или телефонный звонок.
Часть 2. Разблокировка Apple ID без номера телефона
По какой-либо причине вам необходимо разблокировать свой Apple ID, например, если вы не можете получить код подтверждения, не можете сбросить свою учетную запись Apple, Apple ID был скомпрометирован и т. д. есть простой способ помочь решить вашу проблему. Специализированное программное обеспечение Joyoshare iPasscode Unlocker предназначено для удаления Apple ID без потери данных. В несколько кликов вы можете легко войти в свою учетную запись Apple без номера телефона. Эта программа поддерживает все модели iPhone, iPad и iPod touch и совместима с последней версией iOS 16. В дополнение к Apple ID, пароль блокировки экрана, код доступа к экранному времени и ограничения MDM доступны для удаления с высокой вероятностью успеха.
д. есть простой способ помочь решить вашу проблему. Специализированное программное обеспечение Joyoshare iPasscode Unlocker предназначено для удаления Apple ID без потери данных. В несколько кликов вы можете легко войти в свою учетную запись Apple без номера телефона. Эта программа поддерживает все модели iPhone, iPad и iPod touch и совместима с последней версией iOS 16. В дополнение к Apple ID, пароль блокировки экрана, код доступа к экранному времени и ограничения MDM доступны для удаления с высокой вероятностью успеха.
Основные возможности Joyoshare iPasscode Unlocker
- Разблокируйте Apple ID без потери данных, если проверка Apple ID не удалась
- Удалить код-пароль блокировки экрана, код-пароль Screen Time и ограничения MDM
- Поддержка всех режимов iPhone/iPad/iPod touch и новейшего программного обеспечения iOS
- Высокий уровень успеха и высокий безопасный фактор
Попробуйте бесплатно
Попробуйте бесплатно
Шаг 1 Запустите Joyoshare iPasscode Unlocker и подключите устройство к компьютеру
Запустите средство для удаления пароля и подключите iPhone/iPad/iPod touch к компьютеру через USB-кабель.
 Нажмите «Разблокировать Apple ID» в главном интерфейсе.
Нажмите «Разблокировать Apple ID» в главном интерфейсе.Шаг 2. Проверка функции «Найти меня»
Когда на вашем устройстве включена функция «Найти», убедитесь, что пароль блокировки экрана и двухфакторная аутентификация также включены. После вашего подтверждения вы можете перейти к следующему шагу. Когда Find My отключен, вы можете сразу нажать кнопку «Пуск» и перейти к следующему шагу.
Шаг 3 Загрузите и проверьте пакет прошивки для разблокировки Apple ID
Предварительный просмотр и проверка сведений о вашем устройстве. Затем нажмите кнопку «Загрузить», чтобы получить соответствующий пакет прошивки. Как только весь процесс завершится, ваш Apple ID будет успешно удален.
Попробуйте бесплатноПопробуйте бесплатно
Часть 3. Другие вопросы, связанные с кодом подтверждения Apple ID
В1. Как подтвердить свой Apple ID, если я не могу получить код подтверждения?
A: Как уже упоминалось в этой статье, вы можете изменить доверенное устройство для получения проверочного звонка, если ваш iPhone недоступен.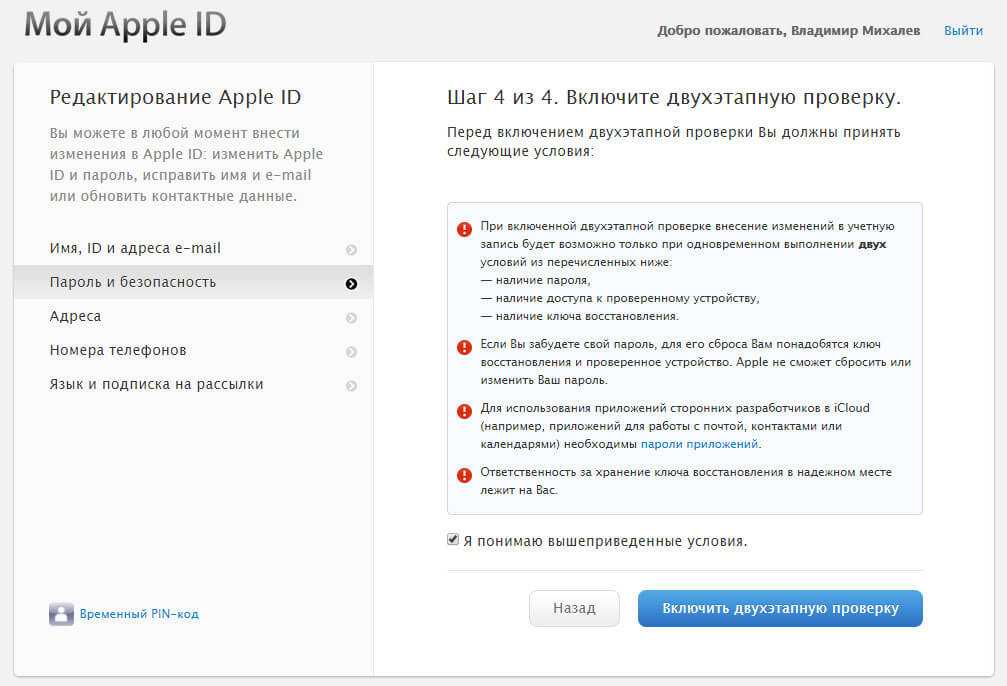 Или вы можете использовать ключ восстановления учетной записи Apple, чтобы снова ввести свой Apple ID, что слишком сложно, чтобы рекомендовать его. В конце концов, вы можете обратиться в службу поддержки Apple, если все эти решения неэффективны.
Или вы можете использовать ключ восстановления учетной записи Apple, чтобы снова ввести свой Apple ID, что слишком сложно, чтобы рекомендовать его. В конце концов, вы можете обратиться в службу поддержки Apple, если все эти решения неэффективны.
Q2: Как мне подтвердить свой Apple ID, если я изменил свой номер телефона?
A: С одной стороны, вы можете использовать другое доверенное устройство для проверки Apple ID. С другой стороны, вы можете повторно настроить новый номер телефона в качестве своего Apple ID. Однако, если вы изменили или добавили новый номер телефона в список двухфакторной аутентификации, вам не нужно его подтверждать.
Q3: Почему мой Apple ID запрашивает код подтверждения?
A: Если вы не запрашиваете код подтверждения, но появляется запрос, вы можете предположить, что ваш Apple ID скомпрометирован. Но если они не могут получить доступ к одному из ваших доверенных устройств, ваша учетная запись временно в безопасности.
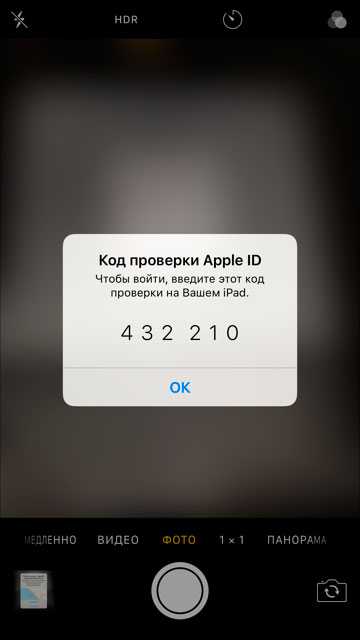

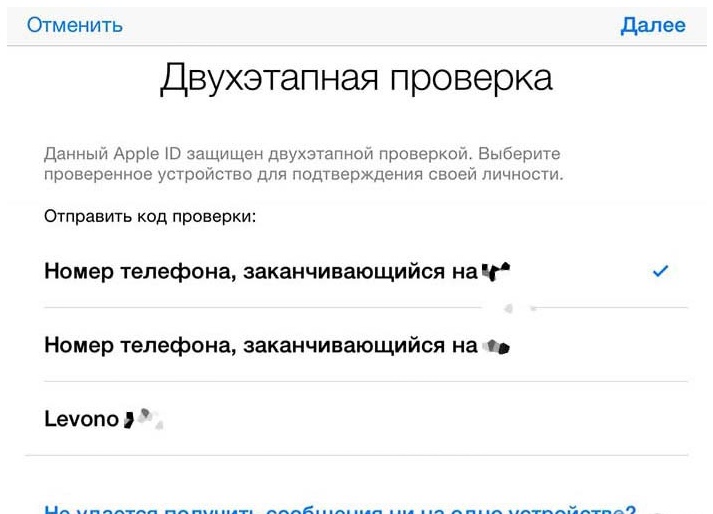

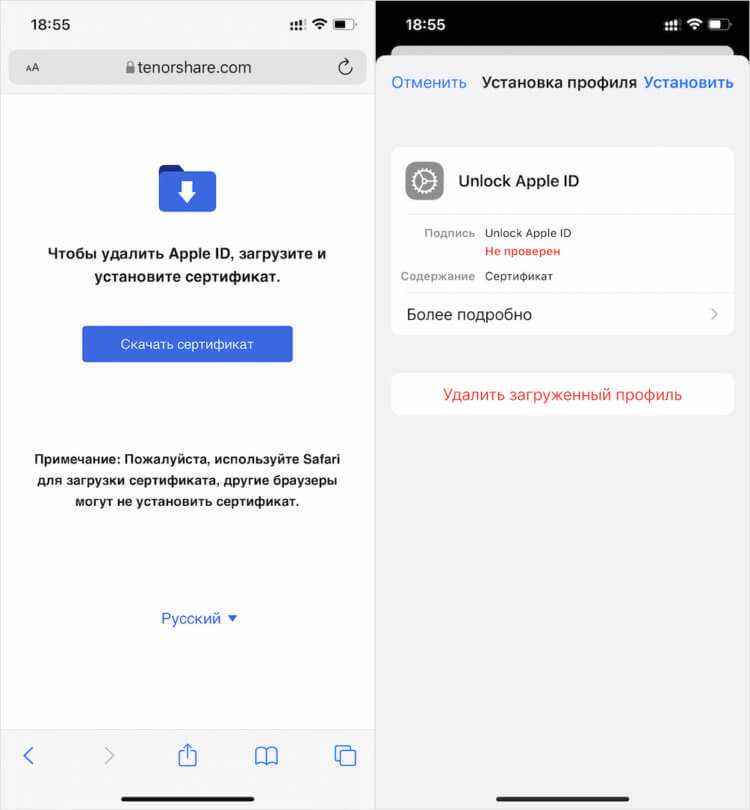 В этом случае мобильное устройство потребует пройти аутентификацию.
В этом случае мобильное устройство потребует пройти аутентификацию.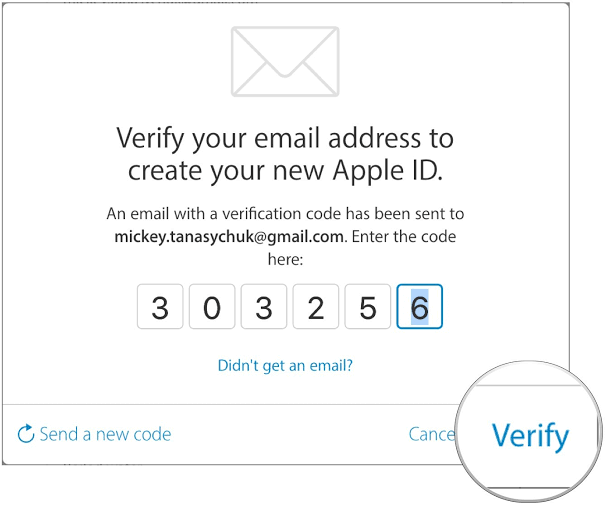
 Но в некоторых ситуациях даже после поправки одноразовый пароль будет неправильным.
Но в некоторых ситуациях даже после поправки одноразовый пароль будет неправильным.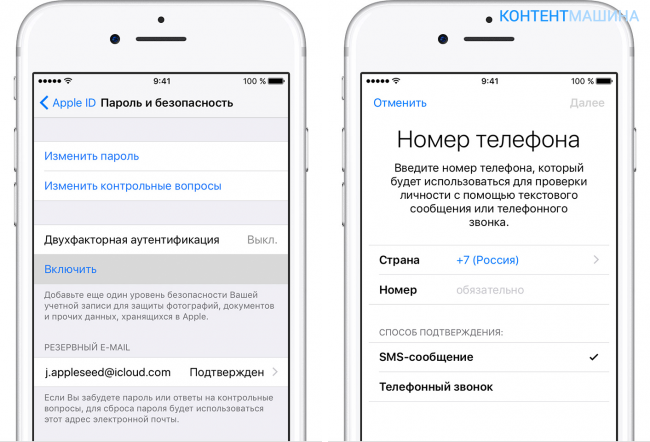 Вы даже можете выбирать коды с помощью сообщений или телефонного звонка.
Вы даже можете выбирать коды с помощью сообщений или телефонного звонка.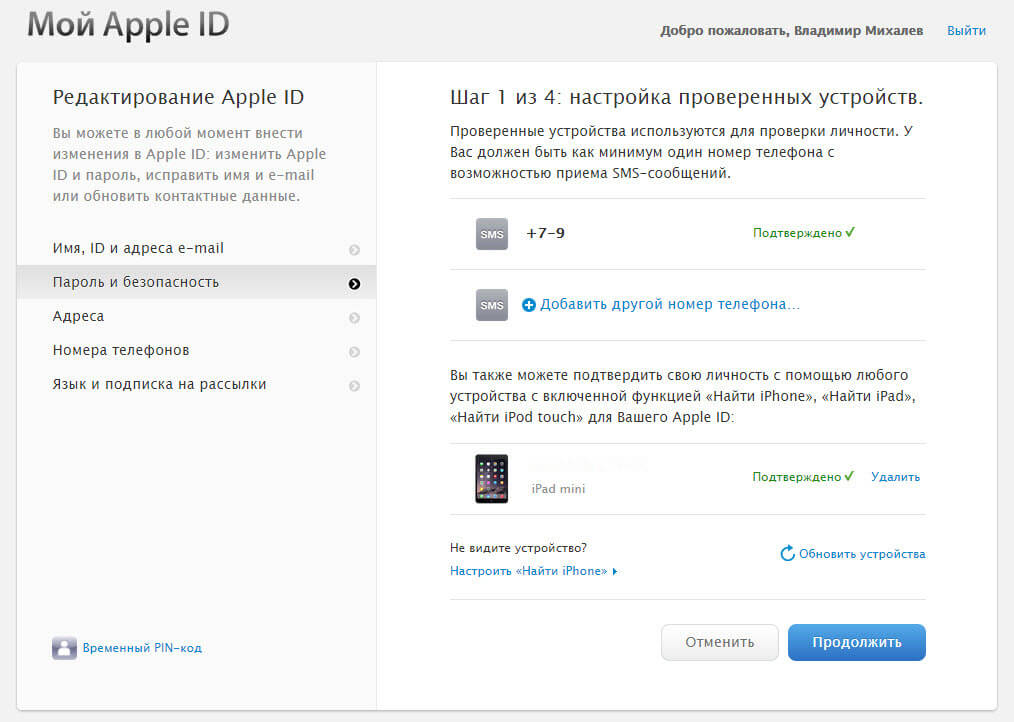
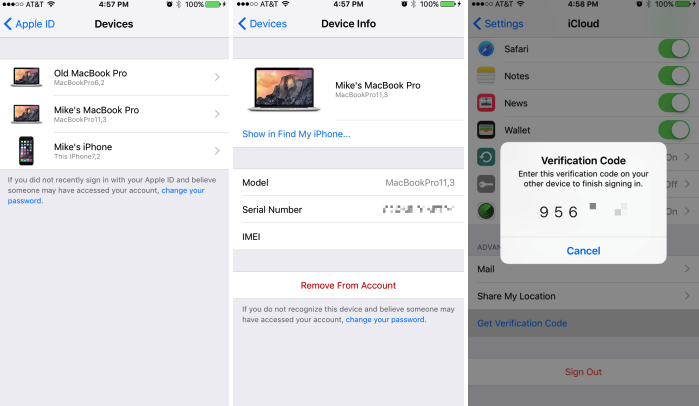
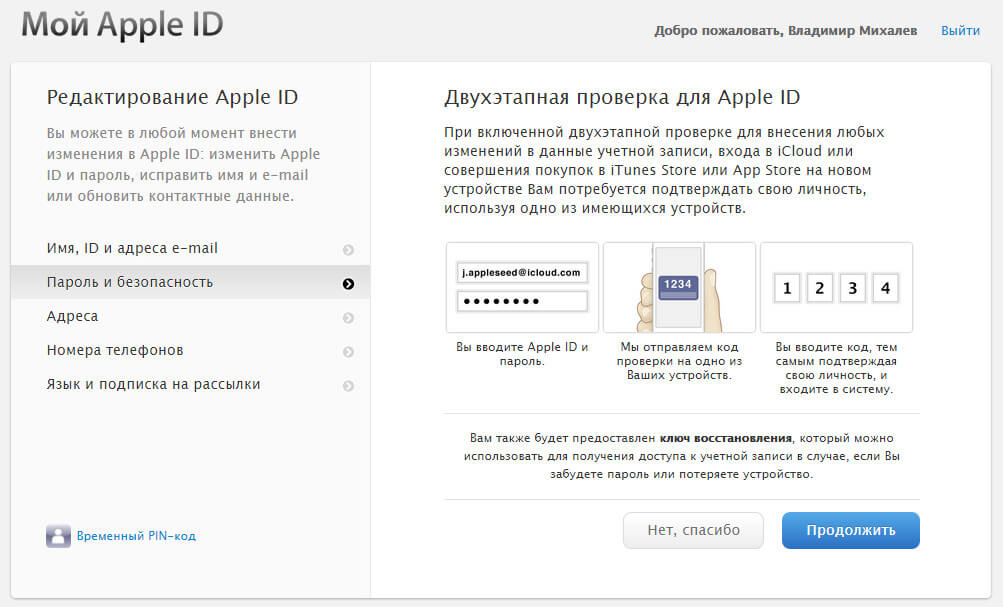 Откройте меню Apple и выберите «Системные настройки».
Откройте меню Apple и выберите «Системные настройки».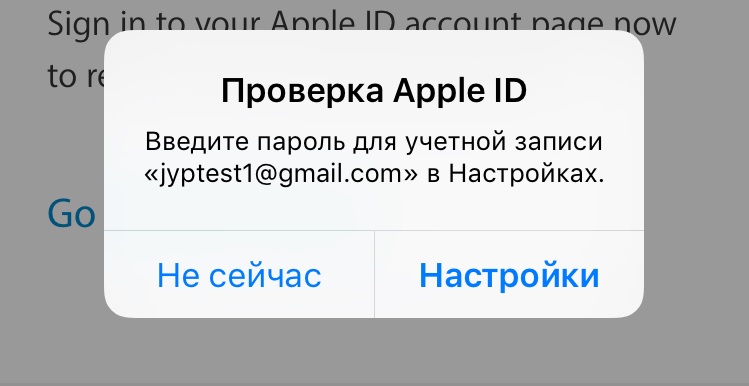 Нажмите «Разблокировать Apple ID» в главном интерфейсе.
Нажмите «Разблокировать Apple ID» в главном интерфейсе.