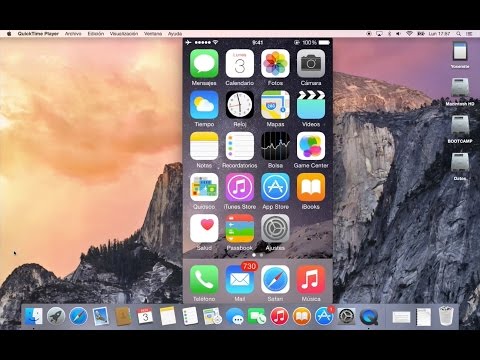Содержание
Как использовать многозадачность с разделенным представлением на iPad с iOS 10 и iOS 9
Последние версии iOS для iPad включают отличную функцию многозадачности под названием Split View, которая, как бы это ни звучало, позволяет пользователям разделять экран на iPad между двумя активными приложениями бок о бок. Пользователи iPad и iPad Pro могут регулировать размер каждой панели приложений или сделать так, чтобы они занимали равное количество места, что позволяет пользователям по существу использовать два приложения одновременно.
В этом руководстве показано, как использовать многозадачность в режиме Split View на iPad с iOS 10 или iOS 9.
Как войти в режим Split View на iPad
Программы для Windows, мобильные приложения, игры — ВСЁ БЕСПЛАТНО, в нашем закрытом телеграмм канале — Подписывайтесь:)
Войти и использовать Split View на iPad очень просто, и это в основном расширение функции Slide Over в iOS. Вот как это работает:
- Откройте приложение на iPad как обычно, например Safari, это будет одно из приложений, переведенных в режим Split View.

- Теперь проведите пальцем по экрану iPad справа налево, это вызовет боковую панель Slide Over screen с селектором приложений.
- Выберите другое приложение, которое вы хотите разделить на экране Slide Over (в этом примере, приложение Music)
- Отрегулируйте размер панелей экрана Split View, нажав и взяв вертикальную полосу, разделяющую два приложения, и перетащив влево и вправо до желаемого размера экрана для каждого приложения.
Два приложения будут отображаться рядом в режиме разделения:
Вот как вы вводите приложения в Split View на iPad, это довольно просто.
Эта функция действительно выделяется на iPad Pro с его большим экраном, особенно с приложениями для повышения производительности и когда используется внешняя клавиатура, поскольку внешняя клавиатура открывает еще больше места на экране (и печатать на одной в любом случае проще для большинства людей).
Как выйти из режима Split View на iPad
Чтобы выйти из режима Split View на iPad, у вас есть два варианта, вы можете выполнить одно из следующих действий:
- Коснитесь и перетащите вертикальную линию, разделяющую приложения с разделенным экраном, снова и перетащите ее полностью вправо, эффективно закрывая второе приложение.

- ИЛИ нажмите кнопку «Домой» на iPad, чтобы закрыть оба приложения из режима разделенного экрана.
Эта функция многозадачного разделения экрана доступна только в новейших выпусках iOS и последних моделях iPad, включая iPad Air 2, iPad Mini 4 и iPad Pro, а также на всех устройствах с iOS 9 или новее. В серии iPad Mini отсутствует функция Split View, предположительно из-за меньшего размера экрана этого устройства, и хотя более старые модели iPad, возможно, могут поддерживать Split View, на данный момент у них нет этой функции.
Пользователи Mac обнаружат, что Split View на iPad очень похож на Split View в macOS X, хотя можно утверждать, что Mac меньше нуждается в приложениях для разделения экрана, учитывая давнюю способность Mac OS работать в многозадачном режиме с множеством приложений на экране одновременно. опыт, который типичен и ожидаемо для настольных компьютеров и портативных компьютеров, но он только сейчас приходит в мир планшетов и iOS.
Split View и Slide Over — это лишь две новые замечательные функции многозадачности, доступные пользователям iPad с последними версиями iOS. Еще один замечательный трюк с многозадачностью — использование режима «Картинка в картинке» на iPad, который позволяет наводить плавающее видеоокно над другими активными приложениями, чтобы вы могли смотреть фильмы или видеопотоки, выполняя другую работу.
Еще один замечательный трюк с многозадачностью — использование режима «Картинка в картинке» на iPad, который позволяет наводить плавающее видеоокно над другими активными приложениями, чтобы вы могли смотреть фильмы или видеопотоки, выполняя другую работу.
Если у вас возникли проблемы или вы не понимаете, как работает Split View в iOS на новейших моделях iPad, это видео ниже должно помочь прояснить ситуацию:
Разделенный просмотр, такой как Slide Over и Picture in Picture, действительно одна из тех функций, которые вы должны попробовать сами. Однако имейте в виду аппаратные ограничения и ограничения iOS для этой функции, и возможно, что если вы не обнаружите, что Split View вообще работает на вашем iPad, это просто недостаточно новая модель для Apple, чтобы поддерживать приложения с разделенным экраном с .
Однако имейте в виду аппаратные ограничения и ограничения iOS для этой функции, и возможно, что если вы не обнаружите, что Split View вообще работает на вашем iPad, это просто недостаточно новая модель для Apple, чтобы поддерживать приложения с разделенным экраном с .
Программы для Windows, мобильные приложения, игры — ВСЁ БЕСПЛАТНО, в нашем закрытом телеграмм канале — Подписывайтесь:)
Похожие записи
Многозадачность в iOS и мифы о ней
2 января (вот же людям не отдыхается) Фрейзер Спейрс (Fraser Speirs) опубликовал интересную заметку о том, как работает многозадачность в операционной системе iOS и разрушил один из популярных мифов среди пользователей iPhone и iPad об “ускорении” работы устройства. Заметка очень полезная, написана простым языком и должна быть понятна всем, поэтому я переведу ее у себя в блоге целиком.
—————–
Есть некий неправильный “совет” для iOS, на который я постоянно натыкаюсь. Что хуже, я слышу его даже от источников, которым можно было бы доверять.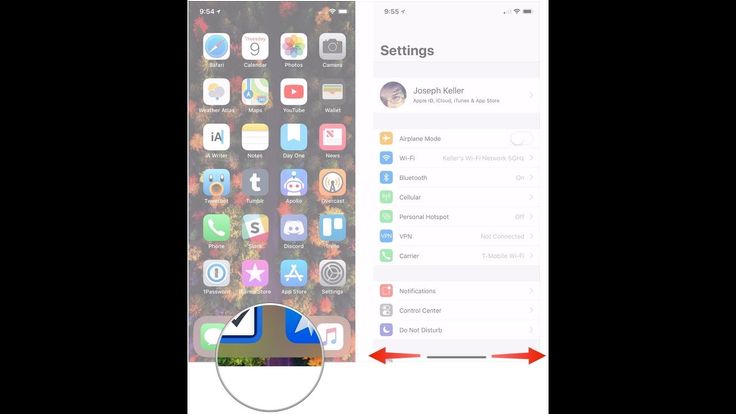 Я даже как-то слышал его из уст сотрудника “гений-бара” в Apple Store.
Я даже как-то слышал его из уст сотрудника “гений-бара” в Apple Store.
Вот этот совет — и помните, что он не соответствует действительности:
Все эти приложения в панели многозадачности на вашем iOS-устройстве активные и замедляют его, забивая память устройства или используя его батарею. Чтобы улучшить производительность и время работы от батареи, вам нужно удалять вручную эти приложения.
Нет. Нет. Нет. Нет. Нет. Нет. Нет. Нет. Определенные нюансы тут, конечно, есть, но любой, кто дает этот совет, определенно не в курсе ситуации и точно уж не знает об этих нюансах.
Постараюсь сказать максимально понятно: панель многозадачности в iOS не содержит “списка запущенных приложений”. Он содержит “список недавно использованных приложений”. Пользователю не надо управлять фоновыми процессами в iOS.
[ad#intext-inside]
За исключением некоторых случаев, которые я объясню ниже, приложения, которые показываются в панели многозадачности, не работают в данный момент. Когда вы нажимаете на кнопку Home, iOS командует приложению выйти. Практически во всех ситуациях, приложение выходит, оно прекращает использовать ресурсы процессора (а, значит, и батарею), а память, которую оно использовало, со временем освобождается, если надо.
Когда вы нажимаете на кнопку Home, iOS командует приложению выйти. Практически во всех ситуациях, приложение выходит, оно прекращает использовать ресурсы процессора (а, значит, и батарею), а память, которую оно использовало, со временем освобождается, если надо.
Теперь чуть более технически: у iOS приложений есть пять состояний исполнения. Вот они:
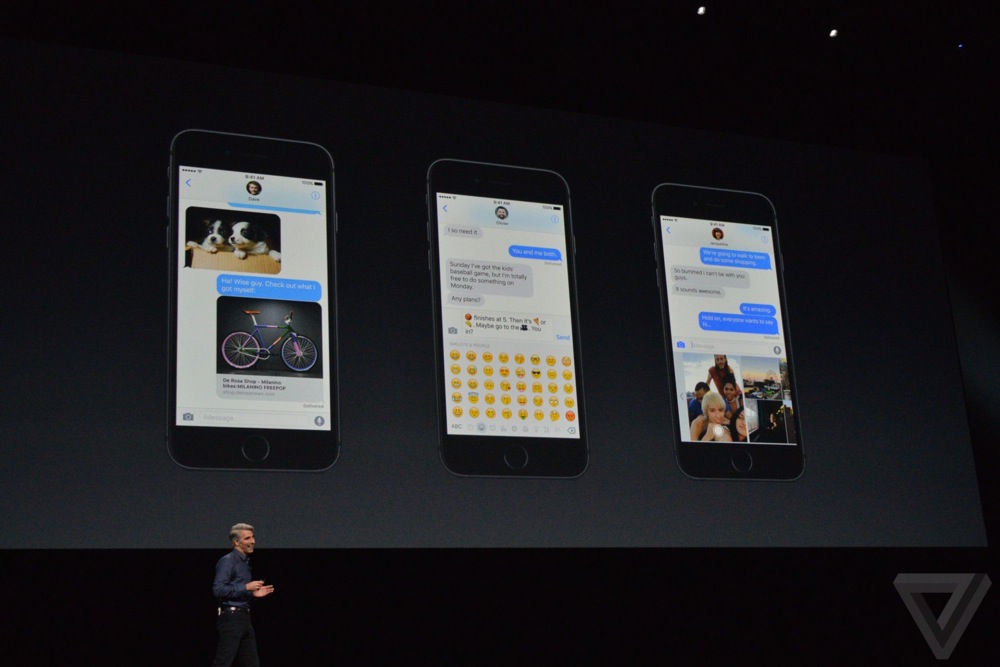
Когда вы нажимаете кнопку Home, приложение переходит из Активного в Фоновое. Большинство приложений затем переходят из Фонового в Приостановленное в течение пары секунд.
Первый технический нюанс заключается в том, что Приостановленное приложение остается в памяти устройства. Это сделано для того, чтобы оно могло продолжить работу быстрее, если вы к нему вернетесь Оно не использует процессор и батарею.
Вы можете предположить, что если приложение находится в памяти, вам нужно его как-то удалить оттуда для освобождения памяти. Вам не нужно этого делать, потому что iOS делает это за вас. Если у вас есть Приостановленное приложение и вы запускаете приложение, требовательное к количеству памяти, например, большую игру, iOS начнет удалять Приостановленные приложения и перемещать их в Нерабочее состояние. То есть они полностью будут выгружены из памяти и будут запущены с нуля, когда вы в следующий раз нажмете на их иконку.
Что путает некоторых людей: все вышеперечисленное никак не влияет на то, что вы видите в панели многозадачности. Панель многозадачности всегда показывает список недавно использованных приложений, невзирая на то, в каком состоянии они находятся. Вы можете также заметить, что приложение, которое Активно в данный момент, не показывается в панели многозадачности.
Панель многозадачности всегда показывает список недавно использованных приложений, невзирая на то, в каком состоянии они находятся. Вы можете также заметить, что приложение, которое Активно в данный момент, не показывается в панели многозадачности.
Фоновые задачи
Когда приложение отправляется в Фоновое состояние, оно обычно переходит в Приостановленное состояние через несколько секунд. Приложение может запросить расширение этого периода, заявив, что оно запускает “фоновую задачу”.
Хороший пример — это приложение, которое загружает большой файл из интернета, например Instacast, моя любимая программа для подкастов. Когда Instacast активна, она может начать загружать новые подкасты. Если я затем нажму на кнопку Home на iPhone, Instacast получит 5 секунд на работу в Фоновом состоянии и затем перейдет в Приостановленное состояние. В этом случае прервется загрузка моих подкастов, которая занимает 5 минут и больше.
iOS позволяет Instacast заявить, что загрузка — это “фоновая задача”.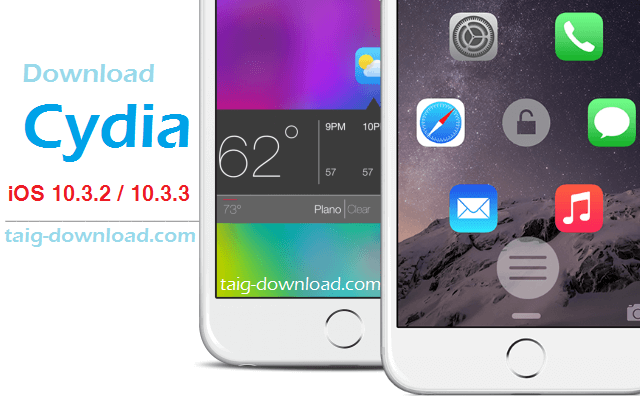 Это позволяет Instacast получить дополнительный период фоновой работы после нажатия кнопки Home, чтозы завершить загрузку подкастов. Приложение может запросить дополнительное фоновое время, но это время не бесконечно. Приложение получает около 10 минут работы в Фоновом режиме и затем насильно приостанавливается системой. Опять же, по этому поводу вам не стоит беспокоиться.
Это позволяет Instacast получить дополнительный период фоновой работы после нажатия кнопки Home, чтозы завершить загрузку подкастов. Приложение может запросить дополнительное фоновое время, но это время не бесконечно. Приложение получает около 10 минут работы в Фоновом режиме и затем насильно приостанавливается системой. Опять же, по этому поводу вам не стоит беспокоиться.
Бесконечные Фоновые Процессы
Все приложения получают 5 секунд работы в фоновом режиме. Некоторые приложения могут запросить расширение этого времени до 10 минут. Есть небольшой набор приложений, которым нужно работать в фоновом режиме постоянно, и iOS разрешает это.
Есть 5 типов приложений, которым разрешено работать без ограничений в Фоновом состоянии в iOS 5:

Все хорошо написанные приложения в вышеупомянутых категориях должны переходить в Приостановленное состояние, когда они прекращают выполнять свою текущую задачу. Когда Instacast заканчивает проигрывать подкаст, она должна перейти в Приостановленное состояние. Есть некоторые встроенные приложения, которые также постоянно работают в фоновом режиме в iOS — наиболее часто используемым, наверно, является Mail.
До тех пор, пока эти приложения работают в Фоновом состоянии, они будут потреблять память, ресурсы процессора и батареи. В целом, однако, вы должны знать, что вы используете такие приложения. Разработчик должен уведомить вас, какой вид Фоновой задачи будет исполняться и часть проверки в App Store заключается в том, чтобы проверить, чтобы эти технологии использовались разумно.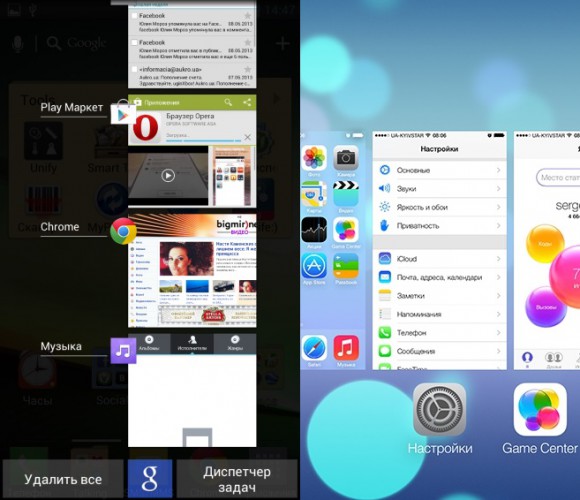
Я говорил раньше, что “пользователю не надо вручную управлять Фоновыми задачами в iOS”. Единственное исключение — это ситуация, когда подобное приложение с работой в фоне начинает безумствовать и не выключается соответствующим образом. Это, однако, является исключительной ситуацией и не относится к нормальной задаче пользователя iOS.
[ad#intext-inside]
Резюме
Давайте я закончу, резюмировав тут все вышесказанное:
1. Если кто-то говорит вам, что все приложения в панели многозадачности работают, используя память или потребляя энергию батарейки, они неправы.
2. Когда вы нажимаете кнопку Home, приложение переходит из Активного в Фоновое, а затем быстро — в Приостановленное состояние, когда оно не использует процессор и не потребляет энергию.
3. Приложение может запросить дополнительные 10 минут работы в фоне, чтобы закончить большую задачу до перехода в Приостановленное состояние.
4. Если памяти становится мало, iOS автоматически переместит Приостановленные приложения в Нерабочее состояние, и освободит занимаемую ими память.
5. Пять видов приложений — аудио, GPS, VoIP, Newsstand и приложения для работы аксессуаров — и некоторые встроенные приложения вроде Mail могут работать бесконечно в фоновом режиме, пока не закончат свои задачи.
Проще говоря: вам не нужно управлять фоновыми задачами в iOS. Система сама управляет практически всеми ситуациями за вас и хорошо написанные аудио, GPS, VoIP, Nesstand и аксессуарные приложения тоже разберутся сами.
Оригинал
Как освоить многозадачность на iPad и iPad Pro в iPadOS 15
Вот как вы можете освоить iPad или iPad Pro от Apple с iPadOS 15, включая запуск приложений в режиме Split View, использование приложения «Ярлыки» и многое другое.
В последнее время Apple добавила массу лошадиных сил к линейке iPad, в том числе задействовала мощность собственного процессора M1 на новейших планшетах iPad Pro. Если Apple хочет, чтобы iPad был действительно универсальным устройством, ей необходимо улучшить его возможности многозадачности.
В iPadOS 15 Apple опиралась на прочную основу, которую она уже представила в iPadOS 13 и iPadOS 14. В изменениях в iPadOS 15 нет ничего принципиально нового, но этого достаточно, чтобы изменить ситуацию.
В изменениях в iPadOS 15 нет ничего принципиально нового, но этого достаточно, чтобы изменить ситуацию.
Модификации и улучшения
В iPadOS 15 Apple улучшила ситуацию, сохранив при этом то, что работало раньше, чтобы не оттолкнуть существующих пользователей. Например, вы можете перейти в режим Split View так же, как и раньше.
Старый способ перемещения приложения в режим Split View все еще работает.
В приложении вы можете легко провести вверх от нижнего края, чтобы открыть док-станцию. Затем коснитесь и перетащите приложение вверх, где оно появится в режиме «Скольжение» или «Разделенный просмотр».
Однако это не всегда было интуитивно понятно.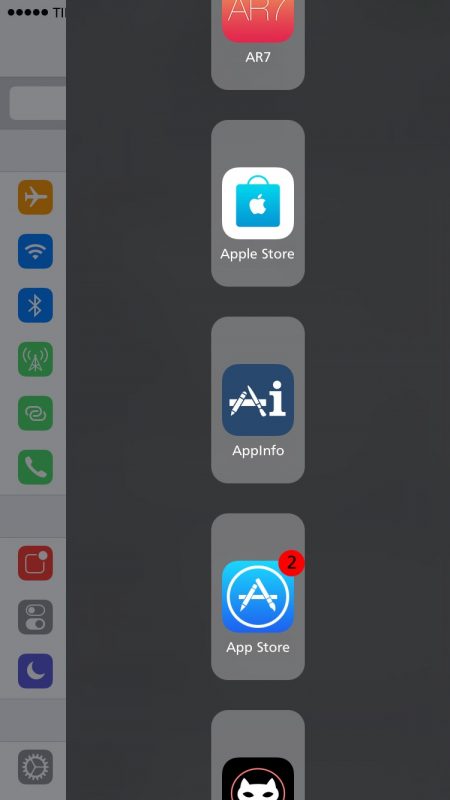 В попытке сделать многозадачность более доступной, Apple добавила более наглядный способ ее понимания.
В попытке сделать многозадачность более доступной, Apple добавила более наглядный способ ее понимания.
Новое меню многозадачности
Независимо от того, показывает ли iPad одно полноэкранное приложение или два приложения в режиме Split View, меню многозадачности состоит из трех маленьких точек в верхней части дисплея. Нажимая на эти точки, мы получаем три значка.
Первый значок переведет это приложение в полноэкранный режим, фактически так же, как растягивание приложения на одну сторону. Третий помещает приложение в Slide Over.
Использование этого нового меню многозадачности делает весь процесс более доступным, чем раньше. Если мы начнем в одном приложении, мы можем коснуться значка разделенного представления вместо того, чтобы выбирать одно из немногих из нашей док-станции.
Это заставляет приложение анимироваться за пределами экрана и позволяет вам выбрать любое приложение на главном экране, чтобы оно заняло второй слот Split View.
Сообщение электронной почты, открытое в центральном окне
В режиме Split View у вас также есть новая опция для выбора контента — окно с наведением курсора по центру. Лучший пример этого — в Mail. Если вы долго удерживаете письмо, у вас есть возможность открыть его в новом окне. Если вы нажмете это, электронное письмо будет отображаться по центру над другими вашими приложениями с разделенным экраном.
Лучший пример этого — в Mail. Если вы долго удерживаете письмо, у вас есть возможность открыть его в новом окне. Если вы нажмете это, электронное письмо будет отображаться по центру над другими вашими приложениями с разделенным экраном.
В центрированных окнах также есть меню многозадачности.
Это центральное окно имеет меню многозадачности вверху, где вы можете отправить это электронное письмо в режиме слайд-контроля, в полноэкранном режиме или в режиме разделенного просмотра. Если вы выберете, что хотите переместить его в разделенный вид, вы получите второй вариант, чтобы выбрать либо левое, либо правое пространство.
Модернизированный интерфейс многозадачности
Интерфейс многозадачности в целом также был обновлен в этом году с iPadOS 15.
Находясь в многозадачном интерфейсе, который показывает все ваши окна, вы можете просматривать открытые приложения и все приложения, которые в настоящее время существуют в Slide Over.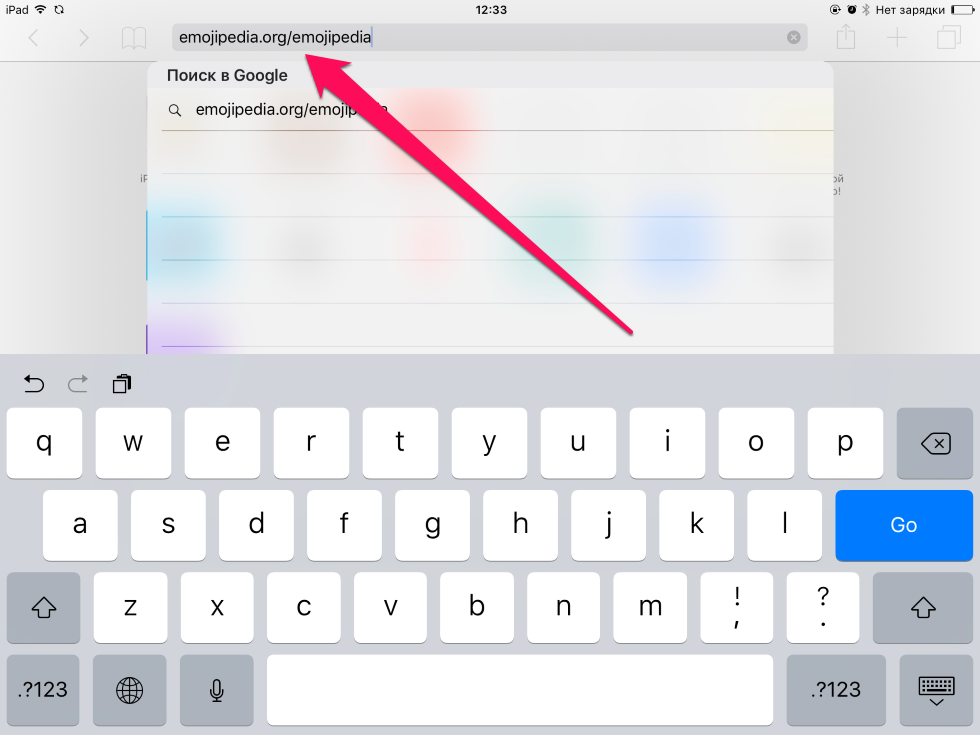 Только край приложений Slide Over будет отображаться, пока вы не сдвинете интерфейс влево.
Только край приложений Slide Over будет отображаться, пока вы не сдвинете интерфейс влево.
Теперь вы можете создавать экземпляры Split View из многозадачного интерфейса.
Пользователи также могут создавать новые виды с разделенным экраном. Просто перетащите одно приложение на другое. И наоборот, вы можете разделить их обратно на двойные полноэкранные представления, перетащив их.
На полке в почте отображаются все открытые окна приложения.
Еще одна новая функция, которую мы представили, — это то, что Apple называет полкой. Это может быть немного запутанным, но намерения у него хорошие. Есть несколько способов получить доступ к содержимому полки, которое представляет собой несколько открытых окон приложения.
Когда вы открываете Safari, полка отображается в нижней части экрана. Затем вы можете переключаться между любыми открытыми окнами Safari. Вы можете закрыть эти открытые окна или переместить их в режим Split View. Как только вы начнете взаимодействовать с Safari, полка исчезнет.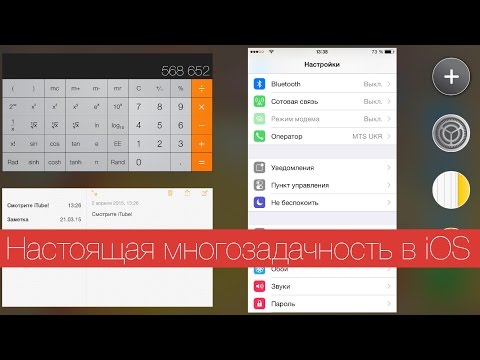
В любой момент, когда вы захотите вернуть его, вы можете нажать значок многозадачности вверху, и полка снова появится. Последний способ открыть полку — это перейти к значку приложения, удерживая его и нажав Показать все окна.
Старые и новые ярлыки
Чтобы выйти замуж за новые функции многозадачности, были отклонены сочетания клавиш — как сочетания клавиш, так и параметры в приложении «Горячие клавиши».
Как правило, находясь в приложении, вы можете удерживать командную клавишу, чтобы увидеть полезные сочетания клавиш. Это будут сочетания клавиш, относящиеся к приложению, в котором вы находитесь.
Клавиша глобуса на Magic Keyboard
Теперь с iPadOS 15 вы можете использовать глобус для отображения общесистемных и многозадачных сочетаний клавиш. Раньше этот глобус использовался для переключения между несколькими клавиатурами, например для разных языков или смайликов.
Новые системные и многозадачные сочетания клавиш
Вы можете удерживать значок земного шара, чтобы увидеть новую систему и элементы управления многозадачностью в любом месте, на рабочем столе или в приложении. Здесь есть кое-что, на что стоит обратить внимание, в том числе как показать док-станцию (глобус + A), создать быструю заметку (глобус + Q), открыть Центр управления (глобус + C), открыть Центр уведомлений (глобус + N), откройте переключатель приложений (глобус + стрелка вверх) или откройте полку (глобус + стрелка вниз).
Здесь есть кое-что, на что стоит обратить внимание, в том числе как показать док-станцию (глобус + A), создать быструю заметку (глобус + Q), открыть Центр управления (глобус + C), открыть Центр уведомлений (глобус + N), откройте переключатель приложений (глобус + стрелка вверх) или откройте полку (глобус + стрелка вниз).
Также можно перемещаться между приложениями с помощью Globe + влево / вправо. Кстати, часто используемая вкладка все еще существует. Вы можете нажать command + tab, чтобы открыть меню быстрого переключения. Продолжайте нажимать вкладку, чтобы переместиться вниз по списку, и отпустите, чтобы выбрать приложение. Чтобы переместиться назад по этому списку, вы можете использовать тильду.
Наконец, Apple также добавила новые действия с ярлыками, предназначенные для профессиональных пользователей.
В приложении ярлыков любая автоматизация, которую вы создаете, может включать действие для открытия двух приложений в режиме Split View.
Новые действия в ярлыках
Например, вы можете запустить автоматизацию «рабочего дня», которая включает настольную лампу HomeKit, заставляет HomePod mini воспроизводить ваш любимый плейлист и открывает Mail и Slack в режиме Split View, чтобы приступить к работе.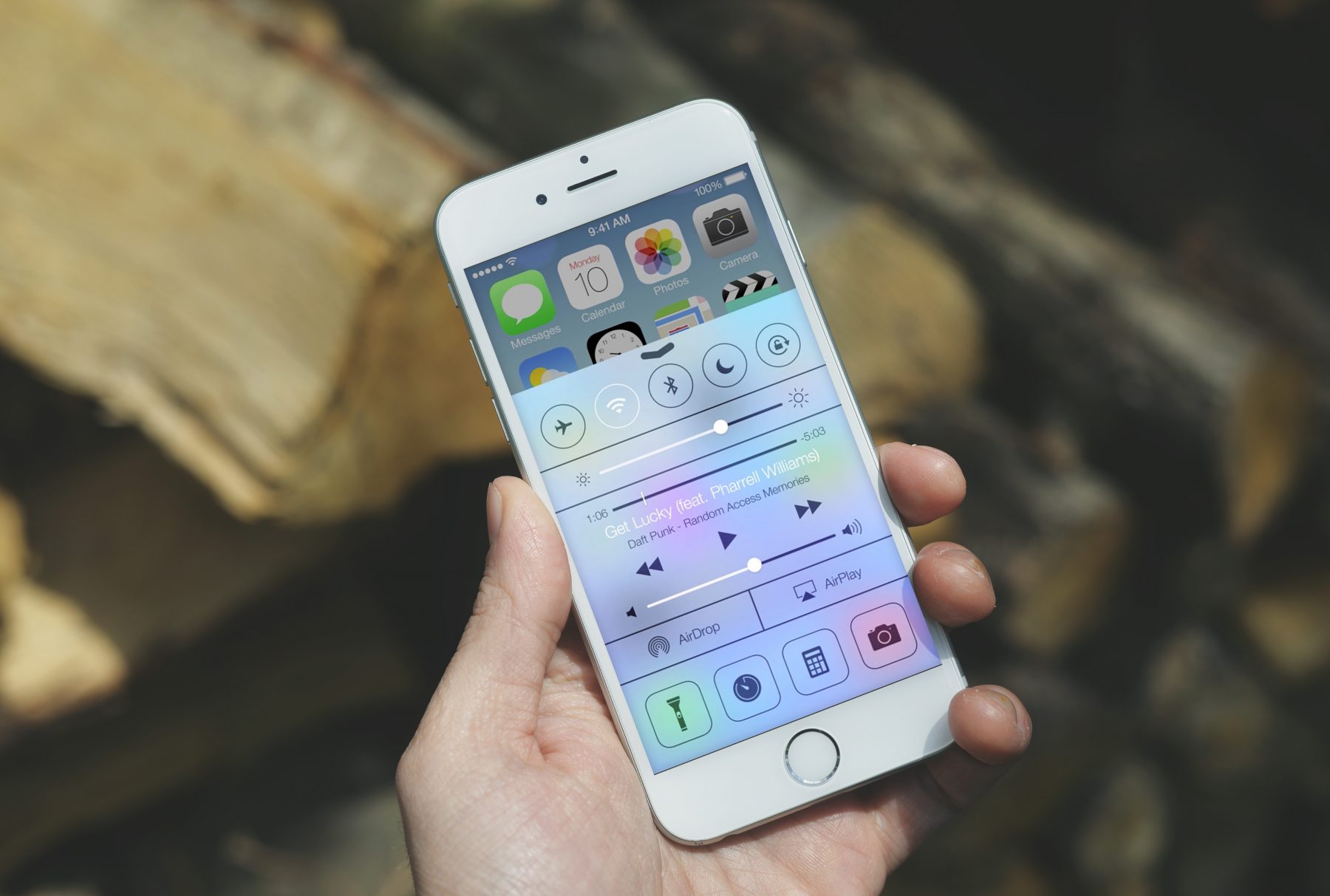
Здесь есть бесконечные варианты, и профессиональные пользователи, скорее всего, быстро добавят это в свои рабочие процессы.
Подхожу к планшету рядом с вами
Этой осенью Apple планирует выпустить iPadOS, в котором будет много других изменений, включая изменения многозадачности.
Редизайн Siri и добавление функций многозадачности в iOS
После работы над редизайном Youtube и публикации своей концепции для macOS, я решил, что должен позаботиться об одной из моих самых любимых платформ – iOS для iPhone.
Еще в 2009 году вряд ли кто-нибудь из моего окружения знал, что такое iPhone. Тогда он еще не достиг берегов Франции. Впервые я увидел его своими глазами в ресторане у моей тети (да, той, у которой был огромный iMac в гостиной). Она привезла его с собой, и я провел весь вечер с ним. Я помню, как меня поразила чувствительность экрана и насколько естественными были жесты мультитач. До тех пор сенсорные экраны означали резистивные технологии (знаете, эти сенсорные экраны, где вам приходилось нажимать очень сильно, чтобы что-либо сделать), и это явно не допускало такого плавного опыта.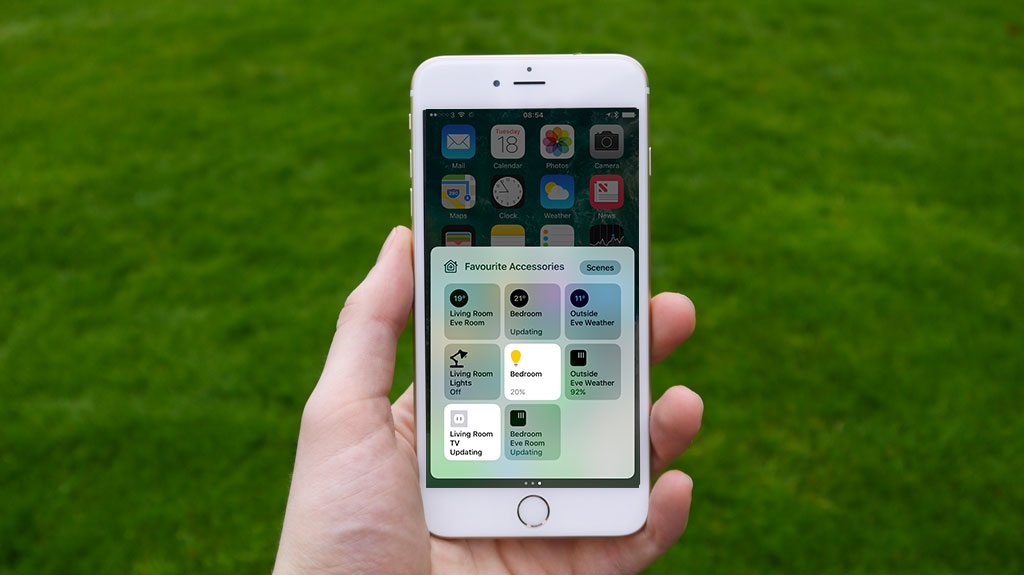 Вернувшись домой, я умолял родителей купить мне iPhone, а через несколько месяцев я с радостью получил iPhone 3G на день рождения. Этому телефону не хватало ключевых функций, таких как видеокамера, и отправка MMS, но мне было все равно: пользовательский опыт намного опережал конкурентов, а в App Store было много потенциала на будущее. Почти десять лет спустя, iOS получила много улучшений. И Apple каждый год разрабатывает новую версию с новыми функциями. На этот раз мне захотелось вообразить обновление, которое бы обрадовало лично меня, если бы оно появилось на WWDC, и вот, что я придумал. Позвольте представить вам iOS Mogi. Это Моги – красивая рыбацкая деревушка в окрестностях Нагасаки в Японии. Я сделал эту фотографию в прошлом году
Вернувшись домой, я умолял родителей купить мне iPhone, а через несколько месяцев я с радостью получил iPhone 3G на день рождения. Этому телефону не хватало ключевых функций, таких как видеокамера, и отправка MMS, но мне было все равно: пользовательский опыт намного опережал конкурентов, а в App Store было много потенциала на будущее. Почти десять лет спустя, iOS получила много улучшений. И Apple каждый год разрабатывает новую версию с новыми функциями. На этот раз мне захотелось вообразить обновление, которое бы обрадовало лично меня, если бы оно появилось на WWDC, и вот, что я придумал. Позвольте представить вам iOS Mogi. Это Моги – красивая рыбацкая деревушка в окрестностях Нагасаки в Японии. Я сделал эту фотографию в прошлом году
«Привет, Siri, помоги мне»
Первая часть этой концепции сосредоточена на Siri. Здесь идея заключается не в создании новых команд, а в том, чтобы иначе отображать существующие голосовые запросы, которые хорошо работают (например, «Найди мне хороший ресторан поблизости» или «Покажи фотографии Японии, которые я сделал в прошлом году»), чтобы они стали еще полезнее для пользователя.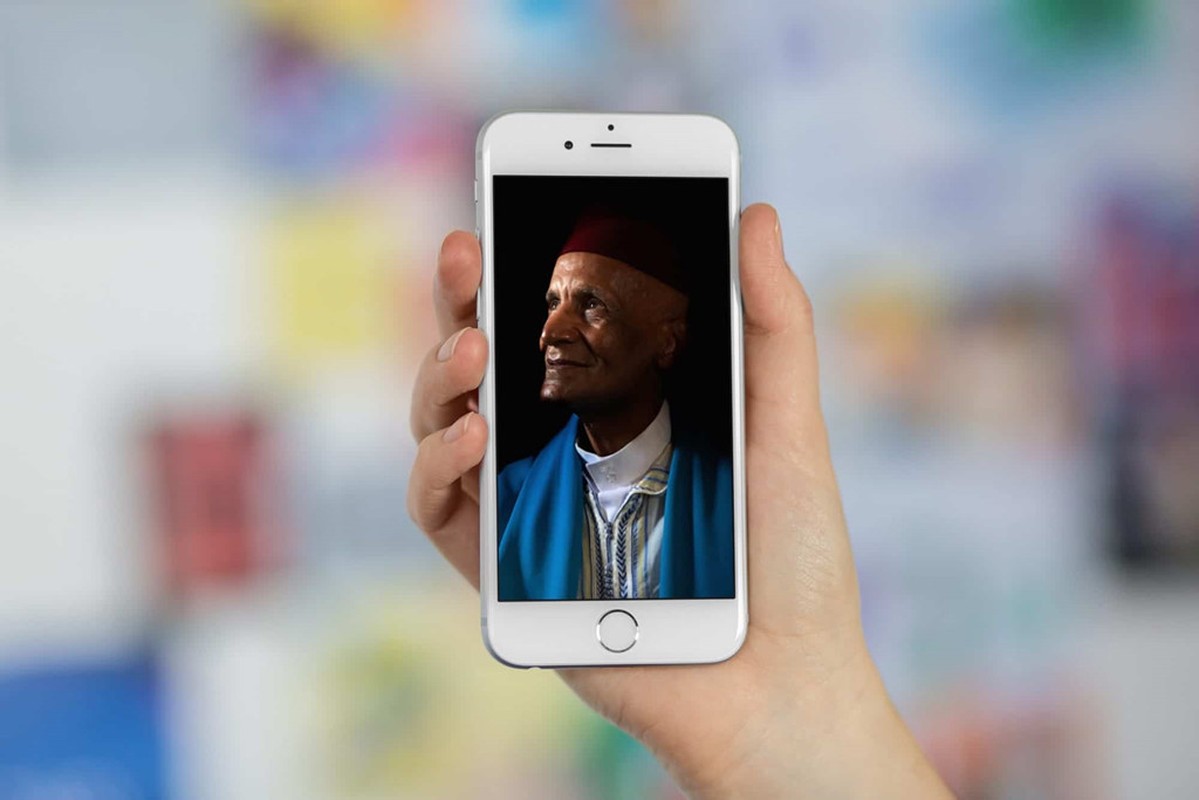 В iOS Mogi Siri была спроектирована на основе концепции, которую я называю параллельной помощью. Идея состоит в том, чтобы голосовой помощник был ненавязчивым (он не будет занимать весь экран, как он делает сегодня), контекстно-зависимым и мог делать что-то для пользователя в фоновом режиме, пока тот занят чем-то еще. Поскольку изображения куда понятнее слов, вот очень простой пример:Использование Siri в Сообщениях Во время использования приложений Siri принимает форму уведомления, чтобы быть менее навязчивой (если вызвать ее с экрана блокировки или на главном экране, она будет отображаться на весь экран). Siri в iOS Mogi В приведенном выше примере я прошу Siri показать мне фотографии Японии, поскольку хочу отправить фото моему другу Яннику. Как только запрос будет выполнен, результат отображается в уведомлении Siri, поэтому я могу продолжать делать то, что делаю, не прерываясь. Я могу свайпнуть вниз по уведомлению, чтобы увидеть больше, и выбрать фотографии для отправки. Выбор фото перед их отправкой Или я могу напрямую перетащить изображение из расширенного уведомления в приложение ниже (наконец, внося вклад в API перетаскивания на iPhone): Перетаскивание фотографии из Siri в приложение «Сообщения».
В iOS Mogi Siri была спроектирована на основе концепции, которую я называю параллельной помощью. Идея состоит в том, чтобы голосовой помощник был ненавязчивым (он не будет занимать весь экран, как он делает сегодня), контекстно-зависимым и мог делать что-то для пользователя в фоновом режиме, пока тот занят чем-то еще. Поскольку изображения куда понятнее слов, вот очень простой пример:Использование Siri в Сообщениях Во время использования приложений Siri принимает форму уведомления, чтобы быть менее навязчивой (если вызвать ее с экрана блокировки или на главном экране, она будет отображаться на весь экран). Siri в iOS Mogi В приведенном выше примере я прошу Siri показать мне фотографии Японии, поскольку хочу отправить фото моему другу Яннику. Как только запрос будет выполнен, результат отображается в уведомлении Siri, поэтому я могу продолжать делать то, что делаю, не прерываясь. Я могу свайпнуть вниз по уведомлению, чтобы увидеть больше, и выбрать фотографии для отправки. Выбор фото перед их отправкой Или я могу напрямую перетащить изображение из расширенного уведомления в приложение ниже (наконец, внося вклад в API перетаскивания на iPhone): Перетаскивание фотографии из Siri в приложение «Сообщения».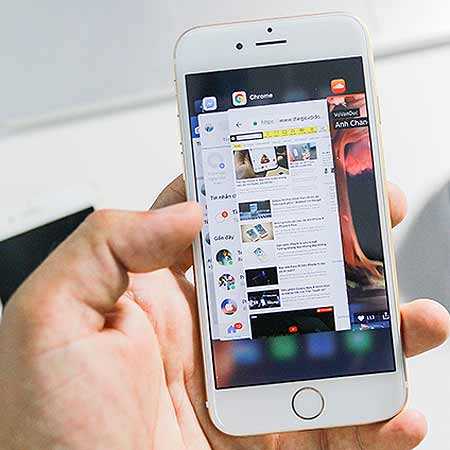 Чтобы отменить перетаскивание, перетащите объект на границы экрана Если оно не использовалось какое-то время, уведомление сжимается к верху экрана:Сжатие И можно снова открыть его, смахнув вниз экрана (мы вернемся к нему позже):Открытие Siri снова. Появляется последний запрос Что действительно круто в новой Siri, так это то, что полученные результаты могут быть легко использованы в другом приложении: При переключении между приложениями результат запроса остается доступным, поэтому его можно использовать снова Я считаю, что проектирование ненавязчивой Siri имеет много случаев использования и может реально выделиться на фоне конкурентов благодаря глубокой интеграции в ОС. Вот несколько примеров, чего можно было бы достичь с помощью новой Siri: В ответ на «Найди рестораны поблизости». Коснитесь пузыря для получения дополнительной информации или перетащите его, чтобы поделиться им. Свайпните, чтобы увидеть другие рестораны поблизости Проактивная Siri. Если Siri обнаруживает адрес или определяет, что вы опаздываете, она появляется и позволяет вам предпринимать действия.
Чтобы отменить перетаскивание, перетащите объект на границы экрана Если оно не использовалось какое-то время, уведомление сжимается к верху экрана:Сжатие И можно снова открыть его, смахнув вниз экрана (мы вернемся к нему позже):Открытие Siri снова. Появляется последний запрос Что действительно круто в новой Siri, так это то, что полученные результаты могут быть легко использованы в другом приложении: При переключении между приложениями результат запроса остается доступным, поэтому его можно использовать снова Я считаю, что проектирование ненавязчивой Siri имеет много случаев использования и может реально выделиться на фоне конкурентов благодаря глубокой интеграции в ОС. Вот несколько примеров, чего можно было бы достичь с помощью новой Siri: В ответ на «Найди рестораны поблизости». Коснитесь пузыря для получения дополнительной информации или перетащите его, чтобы поделиться им. Свайпните, чтобы увидеть другие рестораны поблизости Проактивная Siri. Если Siri обнаруживает адрес или определяет, что вы опаздываете, она появляется и позволяет вам предпринимать действия. В этом случае нажмите уведомление, чтобы отправить сообщение Крейгу, или смахните уведомление вниз, чтобы просмотреть варианты. Экран действия позволит пользователю выбирать между любимыми приложениями для обмена сообщениями И даже больше. В iOS Mogi можно попросить Siri показывать страницы из приложения, работая в другом приложении. Так, например, я могу писать письмо и хочу добавить картинку, которую друг отправил мне в iMessage. Вот как это выглядело бы в iOS Mogi: Открывайте разговор, когда пишите электронное письмо, благодаря Siri Это начало настоящей многозадачности на мобильном устройстве, и я думаю, что она более приспособлена к мобильным ограничениям, чем просто вертикальное разделение экрана на 2.
В этом случае нажмите уведомление, чтобы отправить сообщение Крейгу, или смахните уведомление вниз, чтобы просмотреть варианты. Экран действия позволит пользователю выбирать между любимыми приложениями для обмена сообщениями И даже больше. В iOS Mogi можно попросить Siri показывать страницы из приложения, работая в другом приложении. Так, например, я могу писать письмо и хочу добавить картинку, которую друг отправил мне в iMessage. Вот как это выглядело бы в iOS Mogi: Открывайте разговор, когда пишите электронное письмо, благодаря Siri Это начало настоящей многозадачности на мобильном устройстве, и я думаю, что она более приспособлена к мобильным ограничениям, чем просто вертикальное разделение экрана на 2.
«Привет Siri, я хочу…»
Знаете, как иногда раздражает, когда вы пытаетесь отправить сообщение при помощи Siri, и в конечном итоге берете свой телефон и набираете текст? В iOS Mogi, вместо того, чтобы полностью полагаться на Siri, чтобы сделать что-то за вас, вы можете попросить ее помочь вам справиться быстрее. Больше не придется блуждать в интерфейсе, просто начните свое предложение с «Я хочу …», и Siri позволит вам сделать это, не отрываясь от текущей задачи (в iOS Mogi то, что вы делаете, действительно драгоценно). Набор сообщения Яннику, во время написания электронного письма И это работает прямо с экрана блокировки:Отвечаю Яннику с экрана блокировки при помощи Siri
Больше не придется блуждать в интерфейсе, просто начните свое предложение с «Я хочу …», и Siri позволит вам сделать это, не отрываясь от текущей задачи (в iOS Mogi то, что вы делаете, действительно драгоценно). Набор сообщения Яннику, во время написания электронного письма И это работает прямо с экрана блокировки:Отвечаю Яннику с экрана блокировки при помощи Siri
«Привет, Siri, прокрути немного вниз»
Поскольку теперь Siri совершенно не навязчива, появляются новые варианты ее использования. Один из них – действия Siri (Siri actions). Действия Siri в основном претворяют в жизнь любые сенсорные жесты в голосовые команды. От тапа до скролла все теперь можно выполнять используя исключительно голосовые команды. Поэтому я могу, например, попросить Siri прокрутить список моих альбомов и открыть High as Hope от Florence + The Machine. Навигация по Apple Music при помощи Siri Элементарные варианты использования, подобные этому, ранее были невозможны, поскольку Siri занимала весь экран и не понимала контекста. Теперь, когда я пишу электронное письмо, я могу на ходу попросить Siri изменить получателя, изменить подпись или даже изменить стиль, пока пишу письмо:Редактирование письма на ходу при помощи Siri Думаю, что это был бы огромный шаг вперед, в частности для людей с ограниченными возможностями. Действия Siri упростили бы им навигацию по ОС. Даже для остальных пользователей, думаю, это было бы действительно полезно. Например, когда руки заняты, при приготовлении пищи, или просто для облегчения выполнения некоторых повторяющихся задач (как видно выше в приложении «Почта»). И все может пойти еще дальше благодаря ARKit 2, который оказался достаточно точным, чтобы отслеживать движение глаз (но давайте пока не будем усложнять нашу концепцию): Я считаю, что действия Siri очень согласованы с первоначальным подходом Siri, который должен позволить пользователям выполнять простые действия при помощи голоса.
Навигация по Apple Music при помощи Siri Элементарные варианты использования, подобные этому, ранее были невозможны, поскольку Siri занимала весь экран и не понимала контекста. Теперь, когда я пишу электронное письмо, я могу на ходу попросить Siri изменить получателя, изменить подпись или даже изменить стиль, пока пишу письмо:Редактирование письма на ходу при помощи Siri Думаю, что это был бы огромный шаг вперед, в частности для людей с ограниченными возможностями. Действия Siri упростили бы им навигацию по ОС. Даже для остальных пользователей, думаю, это было бы действительно полезно. Например, когда руки заняты, при приготовлении пищи, или просто для облегчения выполнения некоторых повторяющихся задач (как видно выше в приложении «Почта»). И все может пойти еще дальше благодаря ARKit 2, который оказался достаточно точным, чтобы отслеживать движение глаз (но давайте пока не будем усложнять нашу концепцию): Я считаю, что действия Siri очень согласованы с первоначальным подходом Siri, который должен позволить пользователям выполнять простые действия при помощи голоса. Сделав Siri ненавязчивой, мы можем сделать шаг вперед. Действия Siri также приносят с собой новую способность Siri: сохранение элементов из любого приложения, чтобы использовать их в другом. Откройте фотографию и скажите: «Сохранить эту фотографию», чтобы Siri ее сохранила. Попросите Siri сохранить элементы, и она сохранит их для вас Откройте другое приложение и перетащите фотографию из уведомления Siri в приложение: Перетаскивание сохраненного изображения в Medium Это также работает для копирования-вставки: Когда контент копируется откуда-то, он появляется в уведомлении Siri, поэтому его можно легко использовать в другом месте. Смахните вниз по уведомлению, чтобы просмотреть все предыдущие сохраненные материалы, такие как текст, изображения или электронные письма Просто тапните, чтобы вставить текст в текущем приложении, в котором находится курсор. Вы также можете перетащить контент куда захотите: Вставка содержимого из приложения «Заметки» в Medium за секунду благодаря Siri Вы можете попросить Siri показать вам все ваши сохраненные элементы сказав: «Покажи мне все сохраненные элементы»: Просто скажите: «Покажи мне мои сохраненные элементы», и Siri покажет их вам.
Сделав Siri ненавязчивой, мы можем сделать шаг вперед. Действия Siri также приносят с собой новую способность Siri: сохранение элементов из любого приложения, чтобы использовать их в другом. Откройте фотографию и скажите: «Сохранить эту фотографию», чтобы Siri ее сохранила. Попросите Siri сохранить элементы, и она сохранит их для вас Откройте другое приложение и перетащите фотографию из уведомления Siri в приложение: Перетаскивание сохраненного изображения в Medium Это также работает для копирования-вставки: Когда контент копируется откуда-то, он появляется в уведомлении Siri, поэтому его можно легко использовать в другом месте. Смахните вниз по уведомлению, чтобы просмотреть все предыдущие сохраненные материалы, такие как текст, изображения или электронные письма Просто тапните, чтобы вставить текст в текущем приложении, в котором находится курсор. Вы также можете перетащить контент куда захотите: Вставка содержимого из приложения «Заметки» в Medium за секунду благодаря Siri Вы можете попросить Siri показать вам все ваши сохраненные элементы сказав: «Покажи мне все сохраненные элементы»: Просто скажите: «Покажи мне мои сохраненные элементы», и Siri покажет их вам.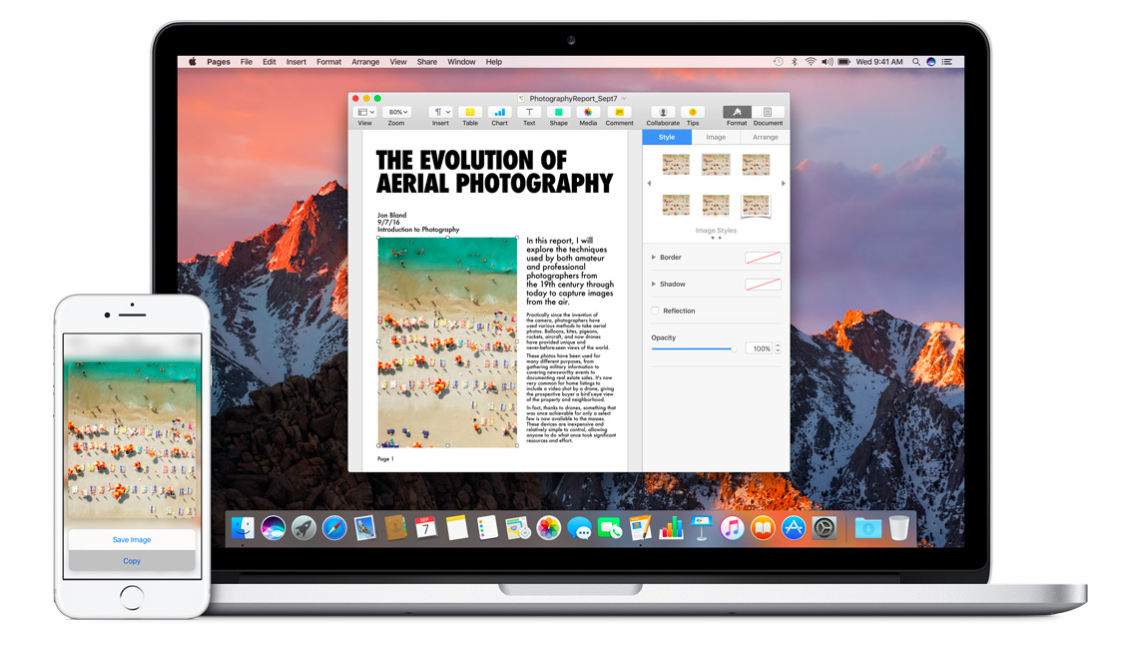 Вы можете перетащить их в приложение ниже или коснуться их для редактирования перед использованием Когда сохраненные элементы используются в другом месте, они исчезают из этого списка. Вот такая вот новая Siri. А что, если бы мы применили те же принципы ненавязчивой многозадачности к другим областям ОС? Разумеется, новые жесты и визуальный код могут быть применены где угодно. Как мы можем это использовать? Прежде чем углубиться в эту идею, давайте посмотрим, можем ли мы улучшить опыт в той конкретной области, где я лично трачу много времени: Apple Maps.
Вы можете перетащить их в приложение ниже или коснуться их для редактирования перед использованием Когда сохраненные элементы используются в другом месте, они исчезают из этого списка. Вот такая вот новая Siri. А что, если бы мы применили те же принципы ненавязчивой многозадачности к другим областям ОС? Разумеется, новые жесты и визуальный код могут быть применены где угодно. Как мы можем это использовать? Прежде чем углубиться в эту идею, давайте посмотрим, можем ли мы улучшить опыт в той конкретной области, где я лично трачу много времени: Apple Maps.
Apple Maps
Не бросайте в меня помидоры, но мне действительно нравится приложение «Карты» от Apple. Хотя некоторые из его данных могут быть не столь надежными, особенно здесь, во Франции, я нахожу пользовательский опыт и интерфейс очень восхитительным. «Ящик» внизу, представленный в iOS 10, когда приложение было переработано, является блестящей идеей. Неудивительно, что мы стали замечать, как он появляется в других приложениях, например, Lyft.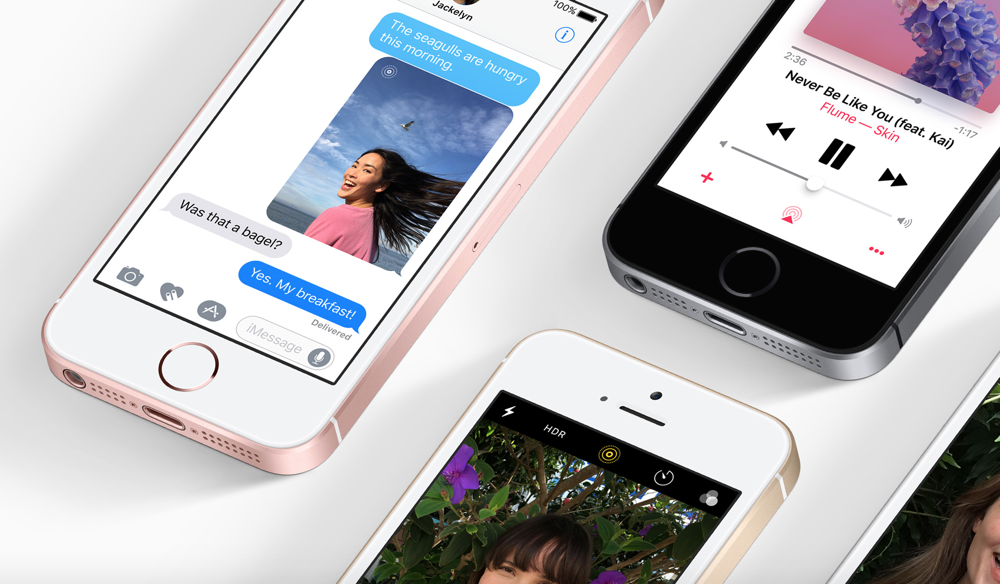 Однако то, что меня беспокоит время от времени – это отсутствие понимания контекста, особенно при использовании транспортных систем. Более конкретно, когда я еду по линии метро, и пытаюсь получить новые направления, приложение «Карты» не знает, что я застрял на этой линии и дает мне указания, основанные исключительно на моем текущем местоположении, в то время, как оно должно основывать вычисления по моему текущему местоположению с учетом текущей ветки метро. Очень часто я получаю указания от начальных точек, которые недоступны оттуда, где я нахожусь на данный момент. С этой точки зрения навигация по Apple Maps становится бесполезной. Разумеется, для Apple Maps должны быть способы определить, какую линию метро я использую в данный момент. Схема метрополитена известна Apple Maps. Поэтому приложение может просто проверить мою позицию и сравнить ее с траекторией линии. Как только алгоритмы определят, что я еду, скажем, на линии Кэйо в токийском метро, вот что произойдет: Когда Apple Maps обнаруживает, что пользователь находится на линии метрополитена Приложение может спросить пользователя, действительно ли он находится на линии Кэйо.
Однако то, что меня беспокоит время от времени – это отсутствие понимания контекста, особенно при использовании транспортных систем. Более конкретно, когда я еду по линии метро, и пытаюсь получить новые направления, приложение «Карты» не знает, что я застрял на этой линии и дает мне указания, основанные исключительно на моем текущем местоположении, в то время, как оно должно основывать вычисления по моему текущему местоположению с учетом текущей ветки метро. Очень часто я получаю указания от начальных точек, которые недоступны оттуда, где я нахожусь на данный момент. С этой точки зрения навигация по Apple Maps становится бесполезной. Разумеется, для Apple Maps должны быть способы определить, какую линию метро я использую в данный момент. Схема метрополитена известна Apple Maps. Поэтому приложение может просто проверить мою позицию и сравнить ее с траекторией линии. Как только алгоритмы определят, что я еду, скажем, на линии Кэйо в токийском метро, вот что произойдет: Когда Apple Maps обнаруживает, что пользователь находится на линии метрополитена Приложение может спросить пользователя, действительно ли он находится на линии Кэйо.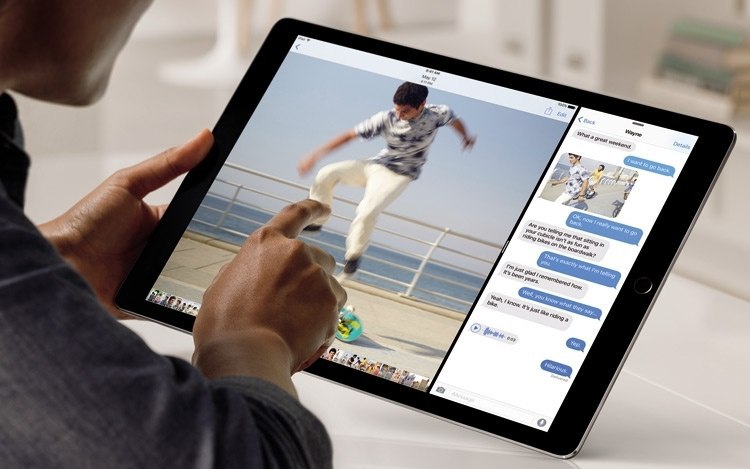 Запрос может быть отклонен путем свайпа вниз или, если указана правильная линия, но не направление, можно листать влево или вправо до тех пор, пока не будет найдено правильное направление. Как только пользователь подтвердит линию, на которой находится, Apple Maps рассчитает новые направления на основе этой информации: Как только линия будет подтверждена, маршруты будут рассчитаны с использованием линии метро в качестве отправной точки 3D Touch нажатие по маленькой черной кнопке, чтобы включить линейный вид ветки метро с вашим положением в реальном времени: Линейный вид ветки метро с вашим положением в реальном времени Почему я внезапно заговорил об Apple Maps и каким образом это согласуется с предыдущей частью статьи, вы можете спросить? Ну, вот в чем дело: iOS не хватает способов информировать пользователя о вещах, которые происходят сейчас. Думаю, что пользователи хотели бы легко отслеживать свой маршрут, делая что-то еще (например, играть или читать в метро), и они также должны иметь возможность быстро вернуться к Apple Maps (или их любимому навигационному приложению) без необходимости открывать App Switcher или возврата на домашний экран.
Запрос может быть отклонен путем свайпа вниз или, если указана правильная линия, но не направление, можно листать влево или вправо до тех пор, пока не будет найдено правильное направление. Как только пользователь подтвердит линию, на которой находится, Apple Maps рассчитает новые направления на основе этой информации: Как только линия будет подтверждена, маршруты будут рассчитаны с использованием линии метро в качестве отправной точки 3D Touch нажатие по маленькой черной кнопке, чтобы включить линейный вид ветки метро с вашим положением в реальном времени: Линейный вид ветки метро с вашим положением в реальном времени Почему я внезапно заговорил об Apple Maps и каким образом это согласуется с предыдущей частью статьи, вы можете спросить? Ну, вот в чем дело: iOS не хватает способов информировать пользователя о вещах, которые происходят сейчас. Думаю, что пользователи хотели бы легко отслеживать свой маршрут, делая что-то еще (например, играть или читать в метро), и они также должны иметь возможность быстро вернуться к Apple Maps (или их любимому навигационному приложению) без необходимости открывать App Switcher или возврата на домашний экран.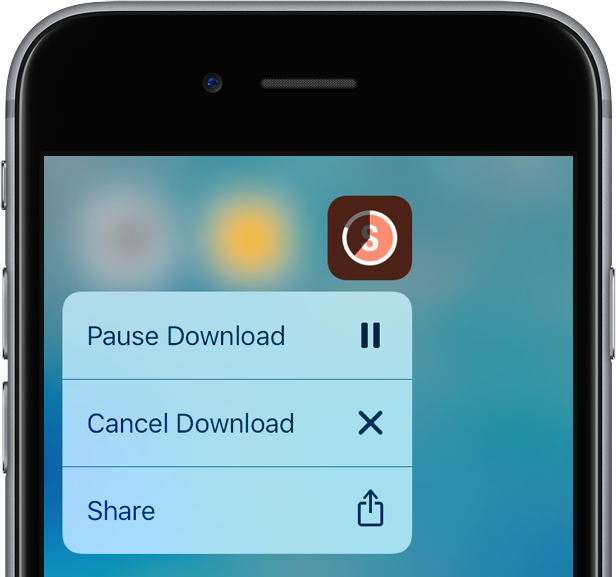 В ответ на эту проблему позвольте мне представить вам Live Notifications.
В ответ на эту проблему позвольте мне представить вам Live Notifications.
Live Notifications или многозадачность мобильных устройств
Прежде всего, давайте обратим внимание на то, как iOS пытается информировать пользователя о том, что происходит в фоновом режиме. Вот таймер: Во время телефонного звонка/ звонка в Facetime: Вот навигации по картам: Да, это экран блокировки. Это определенно похоже на хак. Почему сторонние приложения, такие как Google Maps или Waze, также не могут контролировать экран блокировки? Когда телефон используется в качестве точки доступа: Когда записывается экран или памятка: И… вот и все (я не добавил музыкальный проигрыватель в этот список, так как он обрабатывается несколько иначе, и я не вижу причин его изменять). Как насчет того, когда Uber в пути? Когда должны доставить еду? Когда видео воспроизводится на Youtube или Netflix? Или когда… мы используем транспорт и нам нужно легко отслеживать маршрут? (?) Хорошо, что Apple сделала телефонные звонки или маршруты приложения «Карты» легкодоступными (в строке состояния или на экране блокировки). Однако, способы сделать это слишком ограниченны (ограничены несколькими нативными приложениями, и никакое действие не может быть запущено без открытия соответствующего приложения), они должны быть доступны в любом месте и в любое время без прерывания текущей задачи. А некоторые из них визуально не согласованны и хорошо интегрированы в систему. Вкратце, они больше походят на быстрое решение, которое взламывает систему, чем истинную функцию, и должно быть лучшее и более элегантное решение для решения этих и других вопросов (оно также должно быть открыто для сторонних приложений!). Live Notifications были разработаны для решения этой проблемы. Давайте рассмотрим наш предыдущий пример, когда пользователь, читающий книгу в приложении iBooks, находится в метро. Вот как он мог бы взглянуть на текущий маршрут: Проверка маршрута во время чтения благодаря Live Notification. Через некоторое время без взаимодействия синяя полоска исчезает. Кроме того, название приложения в Live Notification можно изменить, чтобы больше узнать о ситуации (здесь «Карты Apple» были изменены на «Нахождение на линии Кэйо») Чтобы взглянуть на свое текущее положение на линии метро, пользователю просто нужно перетащить вниз небольшую полоску в верхней части экрана.
Однако, способы сделать это слишком ограниченны (ограничены несколькими нативными приложениями, и никакое действие не может быть запущено без открытия соответствующего приложения), они должны быть доступны в любом месте и в любое время без прерывания текущей задачи. А некоторые из них визуально не согласованны и хорошо интегрированы в систему. Вкратце, они больше походят на быстрое решение, которое взламывает систему, чем истинную функцию, и должно быть лучшее и более элегантное решение для решения этих и других вопросов (оно также должно быть открыто для сторонних приложений!). Live Notifications были разработаны для решения этой проблемы. Давайте рассмотрим наш предыдущий пример, когда пользователь, читающий книгу в приложении iBooks, находится в метро. Вот как он мог бы взглянуть на текущий маршрут: Проверка маршрута во время чтения благодаря Live Notification. Через некоторое время без взаимодействия синяя полоска исчезает. Кроме того, название приложения в Live Notification можно изменить, чтобы больше узнать о ситуации (здесь «Карты Apple» были изменены на «Нахождение на линии Кэйо») Чтобы взглянуть на свое текущее положение на линии метро, пользователю просто нужно перетащить вниз небольшую полоску в верхней части экрана.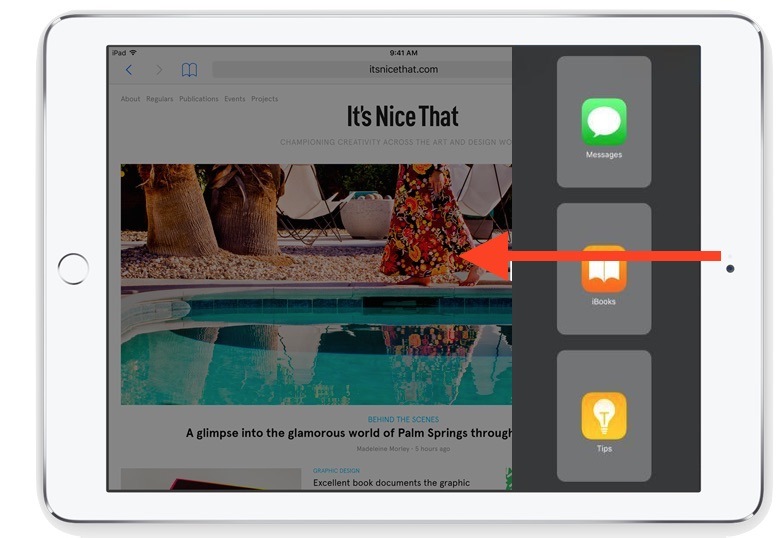 Чтобы открыть Центр уведомлений, потяните дальше: Вы должны думать об этом жесте, как о старом iOS 10: вы немного тяните верх, вы чувствуете тактильную обратную связь, чтобы вы знали, что ваше Live Notification открыто, и если вы тяните дальше, вы открываете Центр уведомлений И точно так же, через несколько секунд и не выходя из приложения iBooks, пользователь может знать, где он находится на линии метро, и не пропустить свою остановку. Эти жесты должны быть вам знакомы. Они аналогичны жестам для Siri. На самом деле, в iOS Mogi, Siri также является Live Notification. Итак, все жесты, которые были введены ранее, также доступны для других задач. Например, в этом случае пользователь может перетащить Live Notification, чтобы показать свое положение на карте в реальном времени. Он также может инициировать действия прямо оттуда: Когда Live Notification открыто, показывается положение на карте в реальном времени. (Я лично никогда не считал удобным 3D Touch элемент, расположенный в верхней части экрана.
Чтобы открыть Центр уведомлений, потяните дальше: Вы должны думать об этом жесте, как о старом iOS 10: вы немного тяните верх, вы чувствуете тактильную обратную связь, чтобы вы знали, что ваше Live Notification открыто, и если вы тяните дальше, вы открываете Центр уведомлений И точно так же, через несколько секунд и не выходя из приложения iBooks, пользователь может знать, где он находится на линии метро, и не пропустить свою остановку. Эти жесты должны быть вам знакомы. Они аналогичны жестам для Siri. На самом деле, в iOS Mogi, Siri также является Live Notification. Итак, все жесты, которые были введены ранее, также доступны для других задач. Например, в этом случае пользователь может перетащить Live Notification, чтобы показать свое положение на карте в реальном времени. Он также может инициировать действия прямо оттуда: Когда Live Notification открыто, показывается положение на карте в реальном времени. (Я лично никогда не считал удобным 3D Touch элемент, расположенный в верхней части экрана. Я предпочитаю старый добрый свайп, особенно сейчас, когда iPhone больше, чем когда-либо. Тем не менее, 3D Touching уведомления в Центре уведомлений имеют смысл, поскольку там они более доступны) Если пользователи захотят, они также могут нажать на Live Notification, как на обычное уведомление, чтобы открыть соответствующее приложение: Открытие Apple Maps простым нажатием Live Notifications – это естественная эволюция Rich Notifications, представленных в iOS 10. Теперь, как никогда, они ощущаются мини-приложениями. Как запускать Live Notifications? Ничего не надо делать. Приложения определяют, запускать ли Live Notifications или нет, в зависимости от ситуации. Когда активируется Live Notification, происходит это: Секундомер превращается в Live Notification Приложение сжимается в Live Notification, чтобы уведомить пользователя, а затем в маленькую полоску в верхней части экрана, чтобы избежать навязчивости. Вот несколько примеров того, как процессы, происходящие в фоновом режиме, могут обрабатываться ОС благодаря Live Notifications: Телефонные звонки.
Я предпочитаю старый добрый свайп, особенно сейчас, когда iPhone больше, чем когда-либо. Тем не менее, 3D Touching уведомления в Центре уведомлений имеют смысл, поскольку там они более доступны) Если пользователи захотят, они также могут нажать на Live Notification, как на обычное уведомление, чтобы открыть соответствующее приложение: Открытие Apple Maps простым нажатием Live Notifications – это естественная эволюция Rich Notifications, представленных в iOS 10. Теперь, как никогда, они ощущаются мини-приложениями. Как запускать Live Notifications? Ничего не надо делать. Приложения определяют, запускать ли Live Notifications или нет, в зависимости от ситуации. Когда активируется Live Notification, происходит это: Секундомер превращается в Live Notification Приложение сжимается в Live Notification, чтобы уведомить пользователя, а затем в маленькую полоску в верхней части экрана, чтобы избежать навязчивости. Вот несколько примеров того, как процессы, происходящие в фоновом режиме, могут обрабатываться ОС благодаря Live Notifications: Телефонные звонки.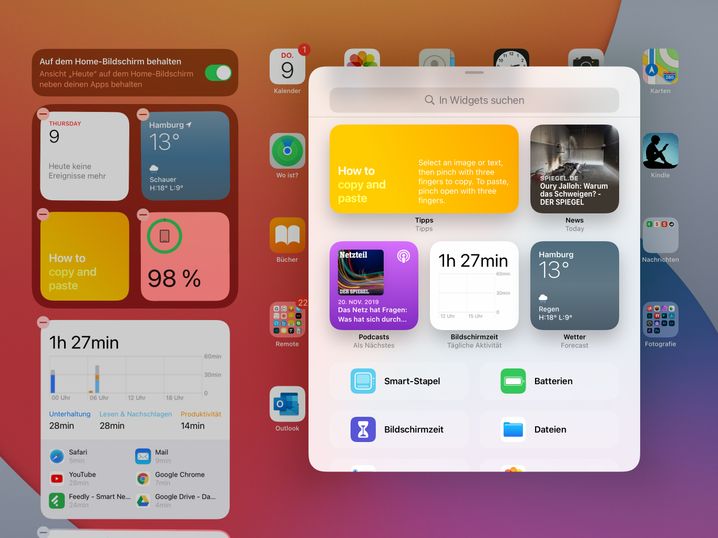 Обратите внимание, что полоска может изменять свой цвет в зависимости от типа активности (зеленый для звонков по телефону или FaceTime, синий для навигации и т. д.) Благодаря Live Notifications, Uber может сообщить вам в реальном времени, когда ваш водитель прибудет, даже если вы не находитесь в приложении Uber. Обратите внимание, что стиль Live Notification может быть настроен разработчиками в соответствии с эстетикой их приложений Проверка маршрута в Картах Google при написании заметки (заметки находятся в фоновом режиме, а Live Notification расширено) Live Notification «Сейчас читают» от Medium. (Уважаемая команда Medium, если вы читаете это, пожалуйста, добавьте функцию, продолжения чтения статьи с того места, где мы остановились!) Live Notifications также могут использоваться для быстрого обмена информацией: Live Notification «Сейчас читают» от Medium всплывает, когда Medium закрыт. Затем вы можете поделиться статьей с помощью простого перетаскивания То же самое для скриншотов, которыми теперь можно поделиться простым перетаскиванием: Делитесь скриншотами простым перетаскиванием При одновременном запуске нескольких Live Notifications они складываются в стек в стиле iOS 12: Несколько Live Notifications сразу Их можно легко упорядочить при помощи перетаскивания, чтобы ваше любимое Live Notification было поверх остальных: Коснитесь сгруппированных Live Notifications и перегруппируйте их при помощи перетаскивания.
Обратите внимание, что полоска может изменять свой цвет в зависимости от типа активности (зеленый для звонков по телефону или FaceTime, синий для навигации и т. д.) Благодаря Live Notifications, Uber может сообщить вам в реальном времени, когда ваш водитель прибудет, даже если вы не находитесь в приложении Uber. Обратите внимание, что стиль Live Notification может быть настроен разработчиками в соответствии с эстетикой их приложений Проверка маршрута в Картах Google при написании заметки (заметки находятся в фоновом режиме, а Live Notification расширено) Live Notification «Сейчас читают» от Medium. (Уважаемая команда Medium, если вы читаете это, пожалуйста, добавьте функцию, продолжения чтения статьи с того места, где мы остановились!) Live Notifications также могут использоваться для быстрого обмена информацией: Live Notification «Сейчас читают» от Medium всплывает, когда Medium закрыт. Затем вы можете поделиться статьей с помощью простого перетаскивания То же самое для скриншотов, которыми теперь можно поделиться простым перетаскиванием: Делитесь скриншотами простым перетаскиванием При одновременном запуске нескольких Live Notifications они складываются в стек в стиле iOS 12: Несколько Live Notifications сразу Их можно легко упорядочить при помощи перетаскивания, чтобы ваше любимое Live Notification было поверх остальных: Коснитесь сгруппированных Live Notifications и перегруппируйте их при помощи перетаскивания.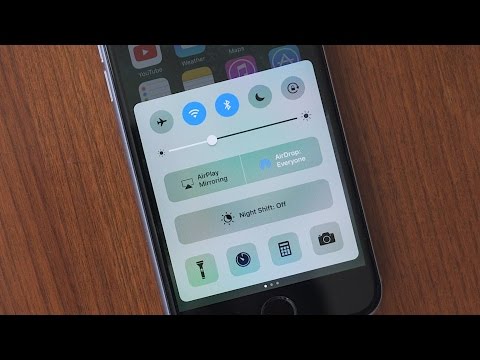 Вы также можете просто взглянуть на все свои Live Notifications в этом не сгруппированном представлении И, разумеется, Live Notifications также доступны непосредственно с экрана блокировки, поэтому вам легко увидеть маршрут или вернуться туда, где вы были: Чтение статьи на Medium, когда едешь по линии Кэйо токийского метро. На экране блокировки разработчики могут выбрать, чтобы их Live Notifications расширялись по умолчанию, например, для маршрутов, где важно иметь указания. (Я также немного обновил стиль экрана блокировки в соответствии с новым более ярким стилем iOS)
Вы также можете просто взглянуть на все свои Live Notifications в этом не сгруппированном представлении И, разумеется, Live Notifications также доступны непосредственно с экрана блокировки, поэтому вам легко увидеть маршрут или вернуться туда, где вы были: Чтение статьи на Medium, когда едешь по линии Кэйо токийского метро. На экране блокировки разработчики могут выбрать, чтобы их Live Notifications расширялись по умолчанию, например, для маршрутов, где важно иметь указания. (Я также немного обновил стиль экрана блокировки в соответствии с новым более ярким стилем iOS)
В заключение
Вот такая вот iOS Mogi. iOS Mogi – это третья итерация концепции, которую я начал около 2 лет назад (тогда же я начал работать над macOS Newton). Тогда она называлась iOS Fuji. С самого начала я хотел найти элегантный способ реализовать многозадачность на мобильном телефоне, и разделение экрана никогда не было для меня вариантом. Я хотел что-то более согласованное с мобильным подходом, и, надеюсь, вы сочтете Live Notifications хорошим шагом в этом направлении. Как всегда, приветствуются лайки и комментарии 🙂
Как всегда, приветствуются лайки и комментарии 🙂
Перевод статьи Kévin Eugène
Обновленную многозадачность iOS 14 показали на видео
Apple
iOS 14
iPhone
Обновленную многозадачность iOS 14 показали на видео
Георгий Лямин
—
Apple представит iOS 14 на WWDC в июне этого года. Сайт инсайдер Бен Гескин и сайт 91mobiles представили видео с первым взглядом на многозадачность в неанонсированной операционной системе. Видео сопровождается фотографиями и демонстрирует, что в iPhone с iOS 14 будет использован макет для iPad.
На видео продемонстрирована сборка iOS 14 на iPhone 11 Pro Max, которая предназначена для внутреннего тестирования. Запущенные приложения отрисовываются довольно быстро. Всего на одном экране помещаются четыре карточки, которые можно промотать свайпом вправо.
Запущенные приложения отрисовываются довольно быстро. Всего на одном экране помещаются четыре карточки, которые можно промотать свайпом вправо.
Этот макет очень похож на окно многозадачности для iPad, которое мы уже видели ранее, поэтому переход для пользователей на новый интерфейс будет плавным. Пока неизвестно, появится ли на iPhone с iOS 14 поддержка режима разделения экрана.
На первый взгляд может показаться, что это джейлбрейк-твик. На самом деле новый режим многозадачности уже является частью iOS, но он отключен в iOS 13 и активируется только во внутренней сборке iOS 14. Помимо этого, еще один скриншот от Бена Гескина показывает, что у пользователей появится возможность выбирать макет: Deck Switcher, Grid Switcher, Automatic и Minimum Viable Switcher.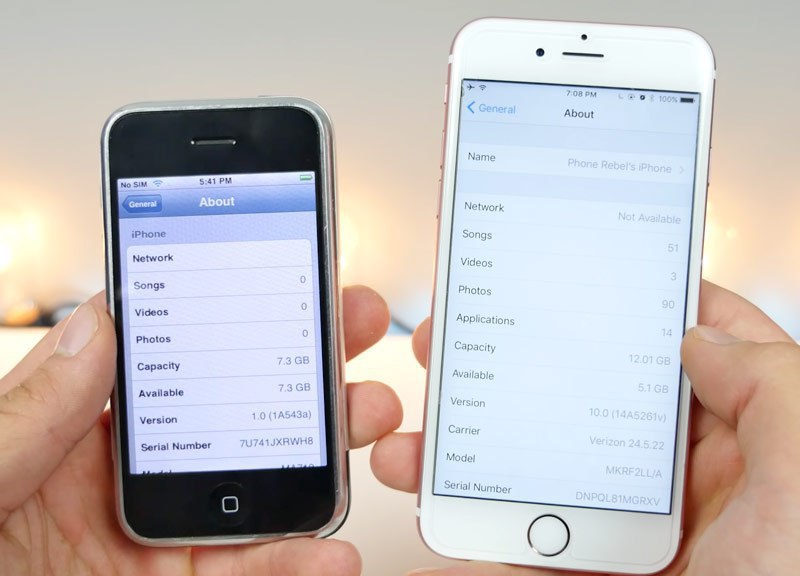
Here’s that internal ‘App Switcher’ settings. Not a jailbreak tweak. pic.twitter.com/Ft6qvZ6NGi
— Ben Geskin (@BenGeskin) February 23, 2020
На данный момент мало что известно об iOS 14, хотя в недавнем отчете Bloomberg утверждается, что Apple наконец-то может позволить пользователям устанавливать сторонние приложения по умолчанию. Это означает, что можно будет использовать Gmail и Chrome вместо «Почты» и Safari. Также сообщается, что iOS 14 получат все устройства, которые обновились на iOS 13.
iGuides в Яндекс.Дзен — zen.yandex.ru/iguides.ru
iGuides в Telegram — t.me/igmedia
Источник:
91mobiles
Купить рекламу
Рекомендации
В России возникнут огромные проблемы с оплатой банковскими картами
«Сбербанк» рассказал, что теперь делать с его приложением на iPhone
- Что случилось?»>
AliExpress взвинтил цены для россиян. Что случилось?
Мобильный интернет скоро начнет сильно тормозить и глючить. В чем дело?
Рекомендации
В России возникнут огромные проблемы с оплатой банковскими картами
«Сбербанк» рассказал, что теперь делать с его приложением на iPhone
AliExpress взвинтил цены для россиян. Что случилось?
Мобильный интернет скоро начнет сильно тормозить и глючить. В чем дело?
В чем дело?
Купить рекламу
Читайте также
Nvidia
Видеокарты
Apple может выпустить замену iPhone 14 mini уже весной
Apple
iphone
Древние смартфоны Samsung обновились до Android 13
Samsung
Android 13
дополнительное конкурентное преимущество для Android-приложений. Многозадачность функции «Изображение» на iPad
Работа с кучей приложений и файлов может стать довольно утомительной, но в этом нам поможет справиться Windows 10. Мы дадим 6 советов по мультизадачности, которые помогут Вам стать более продуктивным в использовании Windows 10.
1. Snap
Такой жест, как захват и перетаскивание, это хороший способ использовать Ваш экран эффективнее при открытии нескольких приложений. Чтобы захватить окно, просто потяните верхнюю часть окна приложения в сторону.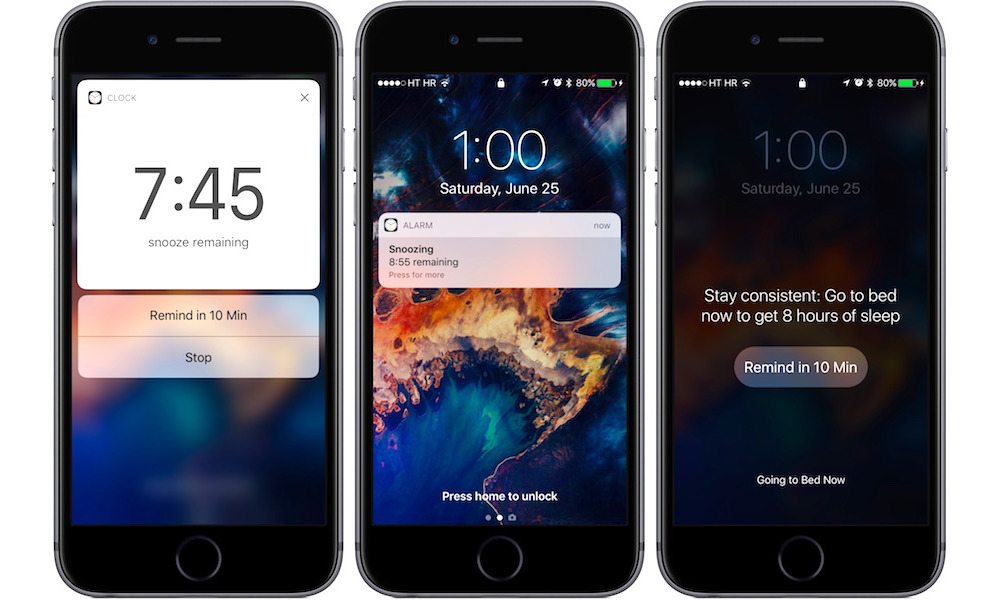 Snap Assist поможет Вам разместить остальные приложения в пустом месте экрана. Вы также можете перемещать приложения в любой из четырех углов, передвигая область заголовка окна в эти самые углы. Как использовать захват и Snap Assist в Windows 10 описано в видео, представленном ниже.
Snap Assist поможет Вам разместить остальные приложения в пустом месте экрана. Вы также можете перемещать приложения в любой из четырех углов, передвигая область заголовка окна в эти самые углы. Как использовать захват и Snap Assist в Windows 10 описано в видео, представленном ниже.
2. Task View
Сдвинув левую часть экрана, Вы можете просмотреть все открытые приложения и переключиться между ними. Это называется режим Task View (Режим просмотра задач), его можно включить и другими способами. Вы также можете нажать кнопку Task View на панели задач, или нажать комбинацию кнопок на клавиатуре Windows+Tab. Кроме того, это можно сделать, проведя по сенсорной панели тремя пальцами вверх.
3. Виртуальные Рабочие столы
Если Вы считаете Task View полезным, можно пойти еще дальше, и использовать виртуальные Рабочие столы. В режиме Task View можно создать новый виртуальный Рабочий стол, нажав кнопку «Новый Рабочий стол» в нижнем правом углу экрана. Также можно перетаскивать приложения на эти виртуальные столы. Это позволяет группировать приложения на нескольких Рабочих столах. Например, можно поместить Outlook и Microsoft Edge на Рабочий стол 1, а Netflix и Twitter на Рабочий стол 2. Посмотреть на Task View и виртуальные Рабочие столы в деле можно в видео ниже.
Это позволяет группировать приложения на нескольких Рабочих столах. Например, можно поместить Outlook и Microsoft Edge на Рабочий стол 1, а Netflix и Twitter на Рабочий стол 2. Посмотреть на Task View и виртуальные Рабочие столы в деле можно в видео ниже.
4. Горячие клавиши
Можете посмотреть весь список необходимых горячих клавиш Windows 10, ну а ниже представлены те, которые касаются именно многозадачности:
Windows+Tab
— Открыть Task ViewAlt+Tab
— Переключение между открытыми приложениямиCtrl+Alt+Tab
— Посмотреть открытые приложенияWindows+Стрелка
— Поместить окно слева, справа, в углу, развернуть, свернутьWindows+Запятая
— Сделать временно поверх всех оконWindows+Ctrl+D
— Добавить виртуальный Рабочий столWindows+Ctrl+Стрелка влево или вправо
— Переключение между виртуальными Рабочими столамиWindows+Home
— Свернуть все окна, кроме активного (развернуть при повторном нажатии)Windows+D
— Показать/скрыть Рабочий стол
5.
 Жесты на тачпаде
Жесты на тачпаде
Ниже представлены те жесты, которые касаются именно многозадачности:
1. Перейти в Task View:
проведите тремя пальцами вверх.2. Показать Рабочий стол:
поместите три пальца на тачпад и проведите ими в свою сторону.3. Переключиться между открытыми окнами:
поместите три пальца на тачпад и проведите ими влево или вправо.
Смотрите обучающее видео ниже:
6. Трюки с мышью
Для этого трюка можете также использовать сенсорную панель, но для начала перейдите в Настройки->Устройства->Мышь
и тачпад и включите опцию «Прокручивать неактивные окна при наведении». Эта опция позволяет прокручивать другие окна при наведении курсора, даже когда они неактивны. Например, это очень полезно и удобно, когда Вы печатаете в Microsoft Word (активное окно) и одновременно листаете пресс-релиз в Microsoft Edge (неактивное окно). Опция, возможно, уже включена по умолчанию, но лучше проверить вручную.
Надеемся, эти советы помогут Вам стать продуктивнее в Windows 10. Больше постов с советами и трюками можно найти на нашей .
Компания Apple на базе iOS 9 внедрила функцию повторяющегося много раз экрана, имеющую название «Split View». Опция «Split View» означает разделенный просмотр окон. При таком режиме экран iPad можно разделить на несколько окон и получить возможность использовать одновременно два разных приложения. Установить данную опцию разделения окон можно на моделях iPad Pro, iPad Mini 4 и iPad Air 2.
Такая функция очень полезна на айпаде, так как позволяет делить экран и выполнять копирование данных из одного приложения в другое. Кроме того, можно одновременно находится в браузере и вести работу в каких-нибудь иных приложениях.
Чтобы иметь возможность работать сразу на двух экранах, нужно данную опцию активировать. Сделать это на iPad не сложно. Достаточно соблюсти некоторую последовательность действий.
Для начала разверните айпад, поставив его в горизонтальную позицию.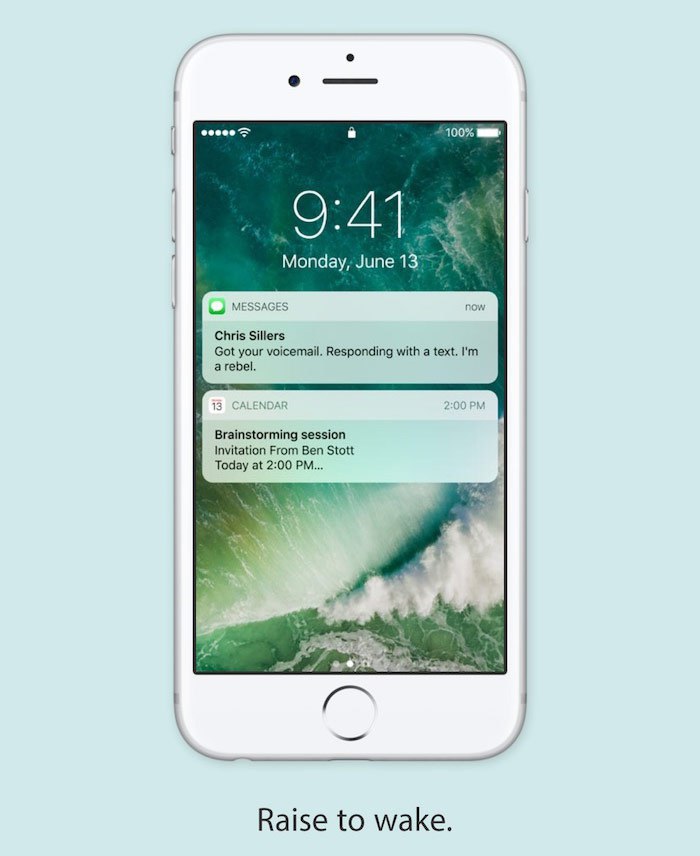 Далее запустите то приложение разделенного экрана, которое вы обычно используете, и свайпните справа налево вместе с рамкой корпуса планшета. После того, как возникнет панель многозадачности с изображением многооконных режимов «Split View», слева запустится вторичное приложение.
Далее запустите то приложение разделенного экрана, которое вы обычно используете, и свайпните справа налево вместе с рамкой корпуса планшета. После того, как возникнет панель многозадачности с изображением многооконных режимов «Split View», слева запустится вторичное приложение.
Остается выбрать приложение для правой части дисплея. Однако, учтите, что все программы не могут поддерживать такой режим. Хотя открывать можно несколько приложений, однако активным будет только верхнее окно. Такой режим называется «Split Over». При этом разделитель окон устанавливается ручным способом. Применяется данное приложение на планшетах с операционной системой iOS 9 и последних моделях.
Если же вы дотронетесь до значка, разделяющего окна, или потащите ярлычок налево, то автоматически включится функция «Split View», позволяющая выполнять работы в разных открытых окнах.
Использование «Split View» в Safari
Многие спрашивают, как открыть два или более окон на браузере Safari.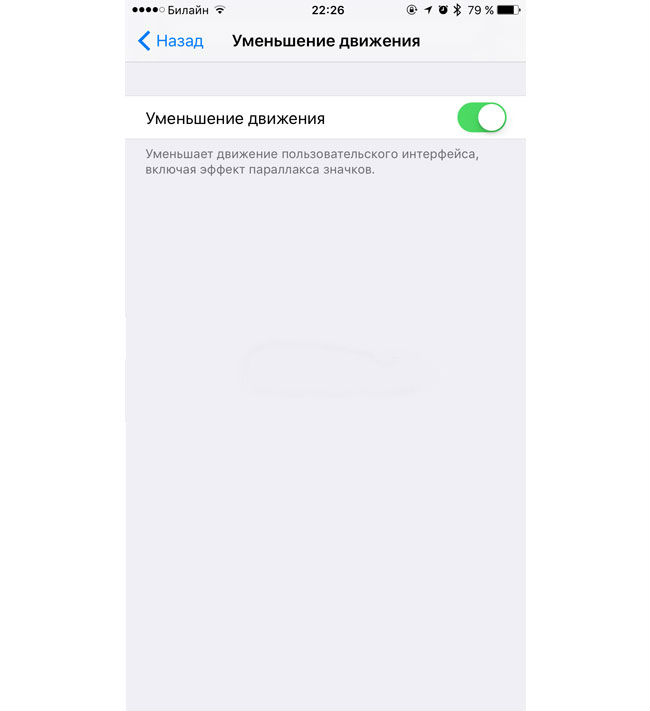 Для осуществления этой возможности нужно установить приложение Siderafi для айпад мини 4 или iPad Pro, iPad Air 2. Это приложение активируется через режим «Split View» как нельзя кстати, ведь оно позволяет установить разделительную полосу так, чтобы условно делить экран на две части. Однако, все же активной будет только одно окно из разделенного экрана.
Для осуществления этой возможности нужно установить приложение Siderafi для айпад мини 4 или iPad Pro, iPad Air 2. Это приложение активируется через режим «Split View» как нельзя кстати, ведь оно позволяет установить разделительную полосу так, чтобы условно делить экран на две части. Однако, все же активной будет только одно окно из разделенного экрана.
Далее попробуйте включить режим «Split View» для запуска двойного приложения в одном окне поисковика Safari, а в другом окне включить функцию «Send to Sidefari». К сожалению, опция «Safari View Controller» не может сотрудничать с поисковой строкой из-за соблюдения мер осторожности. В принципе, разработчики обещают расширить возможности функции «Safari View Controller», поэтому вскоре должны заработать опции связки ключей и функции автозаполнения.
Как менять окна на экране
Используя разделенный режим окон «Split View», можно установить размер оконных приложений одинаковыми или разными, в зависимости от ваших потребностей. Чтобы установить размер окна более широкий, чем другое, можно первое сжать, а второе окно расширить или наоборот убрать. Для этого необходимо установить, какое приложение будет для вас главным, а какое второстепенным. При необходимости можно поменять назначение оконных программ или их пропорции.
Чтобы установить размер окна более широкий, чем другое, можно первое сжать, а второе окно расширить или наоборот убрать. Для этого необходимо установить, какое приложение будет для вас главным, а какое второстепенным. При необходимости можно поменять назначение оконных программ или их пропорции.
Многозадачность функции «Изображение» на iPad
Планшеты с iOS 9 (iPad Mini 2, iPad Air, iPad Pro и другие) среди всех своих немаловажных функций имеют опцию «Изображение», позволяющую открывать приложение и смотреть видео одновременно. Поэтому в программе «FaceTime» вместо обычного видео можно использовать видео-звонок.
Для этого во время просмотра видео в приложении с фильмами или во время совершения звонка по FaceTime нужно активировать кнопку «Home». При этом видео изменит свой размер, а половина экрана станет свободной для других действий на iPad.
Дальше вы сможете запустить иное приложение, а окно с видео переместить в любое место, по ходу меняя его размер.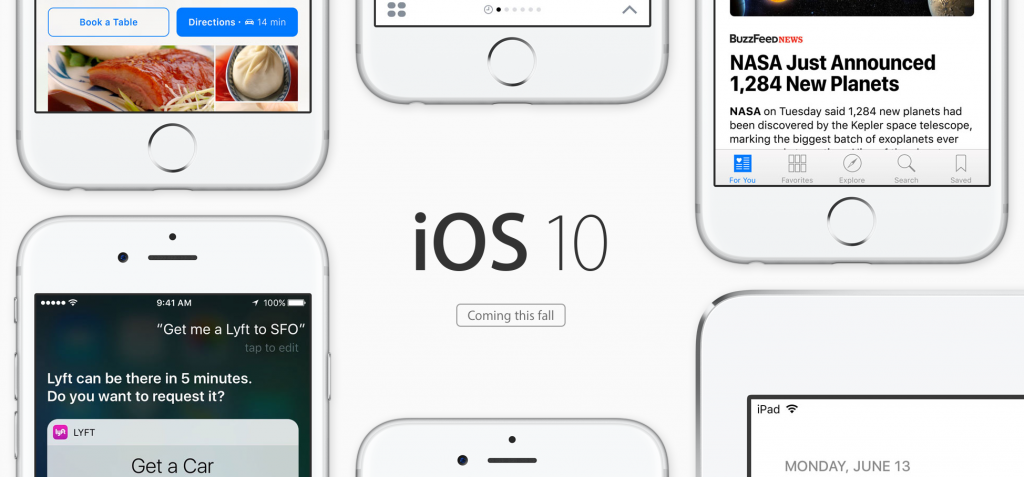 Когда возникнет необходимость в возврате к прежнему формату экрана, достаточно нажать на изображение с видео, а внизу экрана активировать команду «На весь экран».
Когда возникнет необходимость в возврате к прежнему формату экрана, достаточно нажать на изображение с видео, а внизу экрана активировать команду «На весь экран».
Как быть, когда iPad не поддерживает функцию «Split View».
Если у вас планшет более ранней версии iOS и не может использовать режим «Split View», то для этого существует опция «Slide Over». Она работает так: каждый раз справа будет накладываться новая панель на старое изображения в режиме слайда. Закончив работу с активным приложением, вы закроете его, а перед вами откроется и станет активным предыдущее окно.
Где используется такой режим? Такой режим «Slide Over» удобен при работе с приложениями сообщений и текстовыми программами на айпэдах. При опции «Slide Over» экран разделяется пополам и одно из открытых окон является активным, а другое пассивным.
Так в новых поколениях планшетов с iOS 9 появилось множество разных опций, которые смогут не только работать при помощи контекста, но и будут конкурентно-способными даже с приложениями Google. Новая функция с режимом разделения экрана для планшетов с iOS 9 не только помогает удобно расположить экранное меню и изменить его размер, но и предоставило возможность выполнять на айпаде несколько действий с разных приложениях одновременно.
Новая функция с режимом разделения экрана для планшетов с iOS 9 не только помогает удобно расположить экранное меню и изменить его размер, но и предоставило возможность выполнять на айпаде несколько действий с разных приложениях одновременно.
Интерфейс от Samsung TouchWiz чаще всего теперь называют корнем всех зол, после того, как он стал накладываться поверх интерфейса Android: тяжелый, медленный и слишком мультяшный. Но если посмотреть с другой стороны, то появилось огромное количество новых функций, и одна из них, которую мы все очень любим, особенно на большом экране такого устройства, как Galaxy Note 3 — это многооконный режим.
Что такое многооконный режим? Все очень просто — это способ работы в многозадачном режиме на Android, когда можно расположить на рабочем столе сразу несколько открытых окон рядом, как, например, в операционной системе Windows. Такую особенность можно встретить только на устройствах Samsung Galaxy с интерфейсом TouchWiz, и то не на всех, а только на тех, которые работают быстрее. Самое интересное то, что открытие двух окон одновременно уже не под силу базовой платформе Android.
Самое интересное то, что открытие двух окон одновременно уже не под силу базовой платформе Android.
Включение многооконного режима очень просто. Нужно провести пальцем сверху вниз, чтобы появилось окно уведомлений на вашем устройстве, и в длинном горизонтальном списке прокрутите вниз до последнего пункта и включите его. Если функция многозадачности включена, то в левой стороне появится белая стрелка. Выберите любое приложение и перетащите его на экран. Вы можете настроить размер каждого окна, как вам удобно, и, например, смотреть видео на YouTube в маленьком окне на фоне большого окна браузера, открытого для чтения. Также можно сохранить парочку ваших любимых приложений на экране для быстрого доступа к ним.
Разработчик Элиях Фредериксон начал открытое тестирование твика ReachApp, реализующего на iPhone многооконный режим многозадачности. Многообещающим приложением могут воспользоваться все обладатели устройств с джейлбрейком.
В соответствии с концепцией ReachApp смартфоны позволяют вывести на экран сразу два приложения. В любой момент пользователь может разделить дисплей на две части, в каждой из которых будет находиться по одной задаче. Это может быть, например, приложение Instagram и клиент YouTube. Можно читать Twitter и одновременно просматривать события в календаре. Существует масса программ, пользователи которых хотели бы держать перед глазами сразу несколько открытых «окон», чтобы выполнять задачи параллельно.
В любой момент пользователь может разделить дисплей на две части, в каждой из которых будет находиться по одной задаче. Это может быть, например, приложение Instagram и клиент YouTube. Можно читать Twitter и одновременно просматривать события в календаре. Существует масса программ, пользователи которых хотели бы держать перед глазами сразу несколько открытых «окон», чтобы выполнять задачи параллельно.
Размеры окон можно поменять по своему усмотрению – сдвинуть вверх и вниз или убрать с экрана. При этом запущенные приложения будут работать, например, при просмотре YouTube ролики не остановятся, вы будете слышать звук и сможете работать под музыку. Есть возможность в любой момент переключиться от одного окна к другому и получить мгновенный отклик.
Оценить концепцию многооконного режима для iOS 8 можно самостоятельно, добавив в Cydia репозиторий разработчика.
Как установить мультиоконный режим многозадачности на iPhone:
Шаг 1
: Выполните джейлбрейк iPhone и iPad, воспользовавшись инструкцией .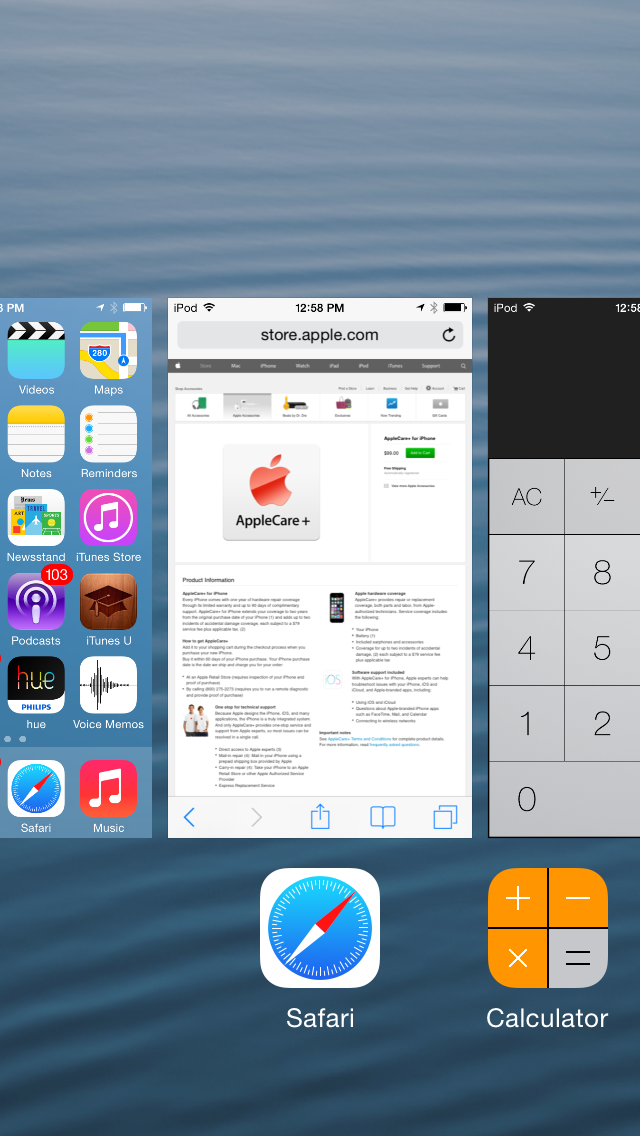 Установите Cydia, следуя .
Установите Cydia, следуя .
Шаг 2
: Запустите Cydia и дождитесь завершения обновления репозиториев.
Шаг 3
: Пакет находится в отдельном репозитории http://elijahandandrew.com/repo/. Чтобы добавить новый источник, нужно зайти в раздел Источники –> Правка –> Добавить –> Добавить и указать адрес репозитория.
Шаг 4
: Дождитесь обновления и перейдите на вкладку Поиск.
Шаг 5
: Найдите пакет ReachApp и подтвердите его установку. После респринга вы можете протестировать мультиоконную многозадачность. Если на вашем устройстве не поддерживается Reachability, то вместе с установкой ReachApp необходимо поставить также твик .
Шаг 6
: Установите команду на запуск функции Reachability с помощью Activator, чтобы активировать мультиоконный режим на iOS 8.
Как часто вы используете меню многозадачности, чтобы закрыть приложения, из которых вышли? Возможно, вы это сделали только что, или наоборот, собираетесь сделать после прочтения материала. Многие на «автопилоте» шустро свайпают по окошкам приложений, дабы освободить заветные мегабайты ОЗУ. Но ведь это отнимает много времени. Даже не сам процесс, а долгая загрузка приложения при его повторном запуске. Вместе с временем теряется часть удобства от использования смартфона.
Многие на «автопилоте» шустро свайпают по окошкам приложений, дабы освободить заветные мегабайты ОЗУ. Но ведь это отнимает много времени. Даже не сам процесс, а долгая загрузка приложения при его повторном запуске. Вместе с временем теряется часть удобства от использования смартфона.
Что с Android?
По большому счету, постоянное закрывание приложений может навредить быстродействию и времени жизни смартфона.
Android весьма неплохо управляется с ресурсами (особенно в новых версиях). Есть какое-то количество ОЗУ, с которым могут работать приложения. И приложения не стесняются этим пользоваться. Если памяти не хватает для запущенной программы, ОС будет закрывать те, что давно не использовались.
Таким образом, приложения могут оставаться в памяти системы несколько часов, дней и даже недель. И это хорошо. Они не разряжают батарею, они не ограничивают ресурсы системы (в большинстве своем). К тому же, приложения будут загружаться гораздо быстрее при повторном запуске, прямо с того места, где вы закончили. Однако это касается лишь обычного свайпа по приложениям в окне мультизадачности.
Однако это касается лишь обычного свайпа по приложениям в окне мультизадачности.
Многие в целях повышения производительности и времени жизни используют Task Killer’ы. Занимаются они ничем иным, как разгружают оперативную память, закрывая процессы. Здесь несколько важных моментов. Во-первых, на производительность влияет вовсе не это, а количество проделанных процессорных циклов (вкупе с количеством доступной памяти в момент закрытия программы). Во-вторых, «убийцы» закрывают все приложения без разбора, используя при этом ресурсы процессора. Стоит ли говорить, что из-за этого может не сработать будильник или важное напоминание. Некоторые приложения будут сами открываться после такого агрессивного закрытия, что, опять же, «кушает» процессор. Конечно, после закрытия всех программ телефон, возможно, будет работать намного лучше. Однако это происходит лишь потому, что из всей кучи приложений было одно или несколько «плохих», которые пытаются совершать некие затратные маневры в фоне. В борьбе с такими программами Task Killer как раз может прийти на помощь, но лучше удалять подобных вредителей сразу после обнаружения.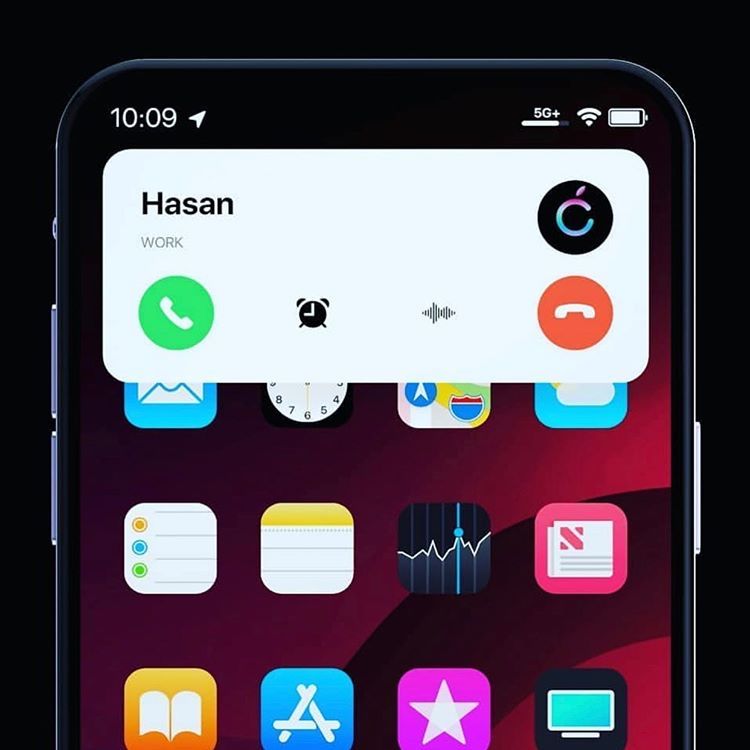
Что с iOS?
Так как особой свободой действий пользователь на iOS не обладает, то единственный способ закрыть приложение (при условии, что нет Jailbreak) — через окно многозадачности. Принцип работы практически ничем не отличается от такового в Android. Есть различные приложения, которые могут осуществлять полноценную работу в фоне, например навигатор или Skype. В этом случае в верхней части экрана будет висеть большая цветная плашка, напоминающая, что в фоне происходит работа.
Есть приложения, которые частично «живут», например, музыкальный проигрыватель. Однако он работает до тех пор, пока играет музыка. Во всех остальных случаях при нажатии кнопки Home программа сперва некоторое время «висит» в фоне, после чего просто останавливает свою работу, но при этом остается в памяти устройства (если вы перестали слушать музыку). В дальнейшем ОС сама будет решать, что с ним делать в случае запуска ресурсоемкого софта.
Что с Windows Phone? Вывод
Конечно же, решать вам, стоит избавляться от привычки «закрытия» или нет. Это ваше устройство и вы вольны делать с ним все, что угодно. И если вам кажется, что телефон от всех проделанных манипуляций работает лучше, то так тому и быть.
Это ваше устройство и вы вольны делать с ним все, что угодно. И если вам кажется, что телефон от всех проделанных манипуляций работает лучше, то так тому и быть.
Чистить буферы и кэши в ОЗУ довольно-таки глупо. Представьте себе учителя, который вместо того, чтоб писать на всю длину классной доски, как только заканчивает предложение тут же его стирает и СНОВА и СНОВА пишет, начиная с верхнего левого края доски. Или представьте: вам понравилась песня. Вы записываете ее в начало кассеты. Когда вам хочется записать еще одну, вы пишете поверх первой или все-таки после нее?
Все, что вам нужно знать о многозадачности в iPadOS 13
В обновлении операционной системы этого года Apple официально признала, что iPhone и iPad имеют разные области применения и разные потребности. С этой целью Apple дала версии iOS 13 для iPad собственное имя — iPadOS 13.
Крупные изменения включают версию Safari для настольных компьютеров, которая лучше работает со сложными веб-приложениями, переработанный главный экран с большим количеством значков и Виджеты Today View, новая плавающая клавиатура, которую можно использовать для набора текста большим пальцем или одной рукой, улучшения Apple Pencil и функция Sidecar, позволяющая использовать iPad в качестве второго экрана Mac или графического планшета.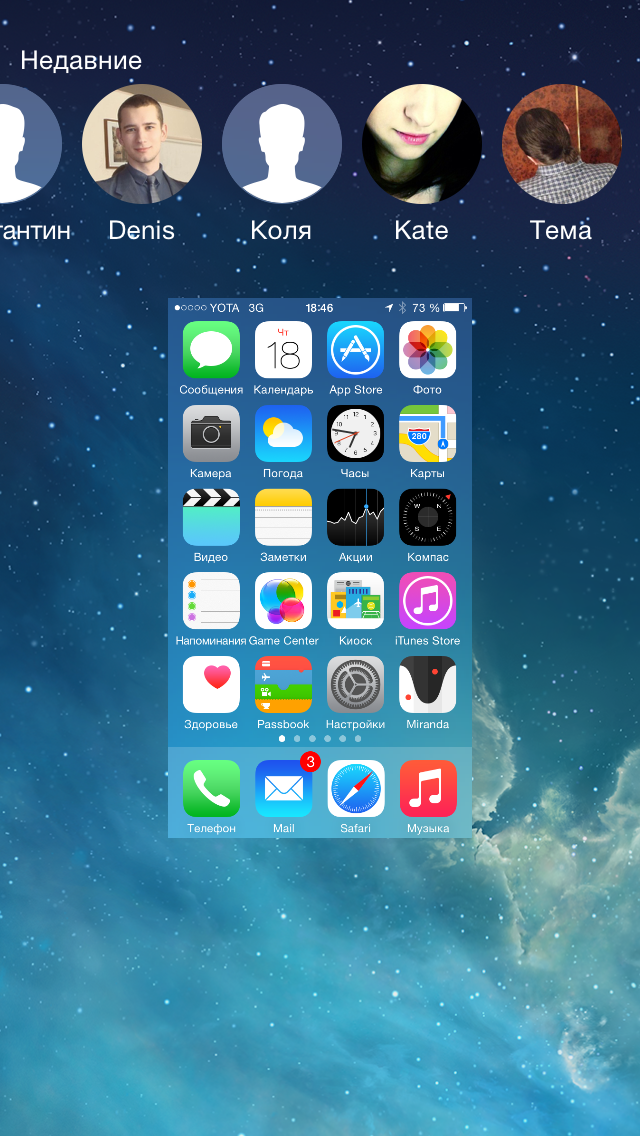
Также важны настройки, которые Apple внесла в возможности многозадачности iPadOS. В частности, когда вы соединяете iPad со Smart Keyboard, теперь вы можете выполнять реальную работу на iPad более плавно, чем когда-либо прежде. «Сложная» часть — научиться переключаться между приложениями, отображать второе приложение на панели Slide Over, которая плавает поверх другого приложения, или делать так, чтобы два приложения делили экран в режиме Split View. Вот что вы можете сделать.
Переключение между приложениями
Переключение между приложениями является ключевым аспектом использования iPad. Apple предоставила несколько способов переключения, чтобы вы могли выбрать те, которые лучше всего соответствуют вашему стилю:
- Нажмите кнопку «Домой» и на главном экране коснитесь значка другого приложения.
- Проведите вниз по главному экрану, чтобы отобразить предложения приложений Siri и выполнить поиск любого приложения.
- В приложении проведите влево или вправо четырьмя пальцами, чтобы переключиться на предыдущее или следующее приложение.

- В приложении проведите пальцем снизу вверх по экрану, чтобы открыть панель Dock, а затем коснитесь ее значка. Три самых правых значка — это ваши последние использованные приложения.
- После открытия Dock продолжайте проводить пальцем вверх, чтобы открыть экран переключения приложений, затем коснитесь миниатюры приложения, чтобы переключиться на него. Проведите пальцем вправо, чтобы увидеть приложения, которые использовались реже.
- На физической клавиатуре нажмите Command-Tab, чтобы вызвать переключатель приложений в стиле Mac. Быстро отпустите обе клавиши, чтобы мгновенно переключиться на предыдущее приложение, или удерживайте Command нажатой, пока вы несколько раз нажимаете Tab, чтобы последовательно перемещаться между отображаемыми приложениями, отпуская Command для переключения. Пока отображается переключатель приложений, вы также можете нажать на значок в нем.
Показать приложение на слайде
Допустим, вы работаете на своем iPad, возможно, в Safari, и хотите следить за своим любимым погодным приложением (нам нравится Dark Sky), потому что предстоящий шторм может повлиять на ваш предстоящий шторм.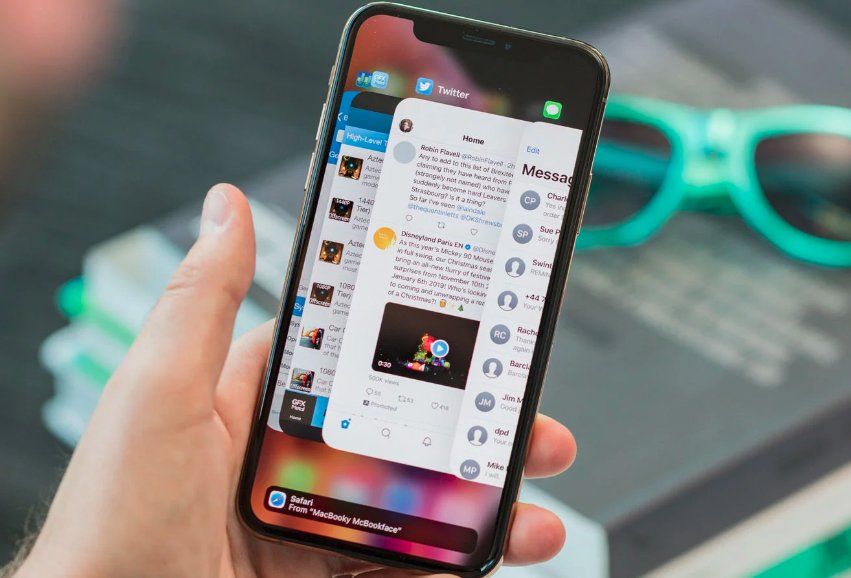 езда на велосипеде. Вам не нужно постоянно видеть оба приложения, но вы также не хотите переключаться между ними. С помощью Slide Over вы можете поместить Dark Sky на панель, которая плавает над Safari, а затем скрыть и показать ее.
езда на велосипеде. Вам не нужно постоянно видеть оба приложения, но вы также не хотите переключаться между ними. С помощью Slide Over вы можете поместить Dark Sky на панель, которая плавает над Safari, а затем скрыть и показать ее.
Самый простой способ поместить приложение на панель Slide Over — использовать Dock, поэтому этот метод лучше всего работает, если значок приложения уже находится в Dock. Например, пока вы находитесь в Safari, проведите пальцем вверх от нижней части экрана, чтобы отобразить Dock. Затем коснитесь и удерживайте значок приложения Dark Sky, пока он немного не потускнеет. Удерживая палец, перетащите значок поверх Safari, пока он не станет вертикальным ромбом.
Поднимите палец, и Dark Sky появится в Slide Over. (Если вы получите горизонтальный прямоугольник вместо вертикального ромба, приложение не будет работать в режиме Slide Over, потому что ему нужно окно большего размера.)
Если приложения, которое вы хотите поместить в Slide Over, нет в Dock, вы можете использовать процедуру двумя руками, чтобы получить его из другого места и перетащить в другое приложение./article-new/2021/06/iPadOS-Widgets.png) Работая на главном экране или экране поиска Siri, начните перетаскивать значок приложения (это нормально, если значки начинают покачиваться). Затем используйте другую руку, чтобы переключиться на другое приложение (например, проведя вправо четырьмя пальцами или нажав Command-Tab на физической клавиатуре) и перетащите его поверх другого приложения. Не волнуйтесь, если поначалу у вас возникнут проблемы — потребуется время, чтобы привыкнуть к двуручному использованию.
Работая на главном экране или экране поиска Siri, начните перетаскивать значок приложения (это нормально, если значки начинают покачиваться). Затем используйте другую руку, чтобы переключиться на другое приложение (например, проведя вправо четырьмя пальцами или нажав Command-Tab на физической клавиатуре) и перетащите его поверх другого приложения. Не волнуйтесь, если поначалу у вас возникнут проблемы — потребуется время, чтобы привыкнуть к двуручному использованию.
Когда приложение находится в режиме слайдера в правой части экрана, вы можете провести вправо по его левому краю или по серой полосе вверху, чтобы скрыть его, либо провести влево по правому краю или по серой полосе, чтобы переместить его в другая сторона экрана. Если функция Slide Over скрыта, проведите влево от правого края экрана, чтобы отобразить ее.
Если вы считаете, что Slide Over немного похож на приложение для iPhone на экране iPad, значительное улучшение iPadOS 13 имеет смысл. Теперь вы можете открывать несколько приложений в режиме Slide Over — просто перетащите новое приложение поверх основного приложения, как обычно. Если у вас есть два или более приложений в Slide Over, вы можете переключаться между ними, проводя вправо или влево по толстой черной полосе внизу, как на iPhone с Face ID. Чтобы увидеть, что у вас есть в Slide Over, слегка проведите пальцем вверх по этой толстой черной полосе, чтобы отобразить переключатель приложений Slide Over; коснитесь любой миниатюры, чтобы переключиться на нее.
Если у вас есть два или более приложений в Slide Over, вы можете переключаться между ними, проводя вправо или влево по толстой черной полосе внизу, как на iPhone с Face ID. Чтобы увидеть, что у вас есть в Slide Over, слегка проведите пальцем вверх по этой толстой черной полосе, чтобы отобразить переключатель приложений Slide Over; коснитесь любой миниатюры, чтобы переключиться на нее.
Открытие нескольких приложений в режиме разделенного просмотра
Представьте, что вы хотите отправить кому-то по электронной почте сделанную вами фотографию, поэтому вы хотите, чтобы Почта и Фото отображались одновременно. Отображение двух приложений рядом в разделенном представлении — это почти то же самое действие, что и Slide Over. Разница в том, что вместо того, чтобы перетаскивать лепешку приложения поверх текущего приложения, вы перетаскиваете ее в крайнее левое или правое положение экрана и опускаете ее, как только на экране появляется разделение 90/10 — после того, как вы перетаскиваете, разделение меняется на 50/50.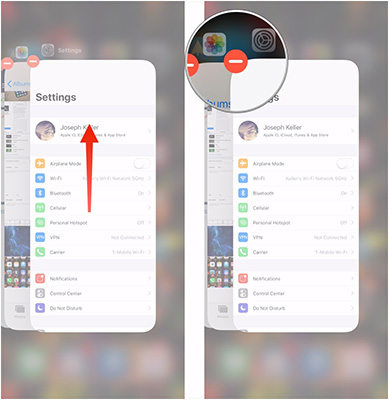
Перетащите ручку между приложениями, чтобы переключиться на разделение 70/30 или 30/70; если вы перетащите ручку полностью к одной стороне экрана, уменьшающееся в размере приложение полностью исчезнет. Оба приложения в разделенном представлении также имеют ручку вверху, и перетаскивание одного из них вниз слегка преобразует это приложение в панель Slide Over.
Дополнительный совет: если вы привыкли к раздельному просмотру, обратите внимание, что вы также можете взять приложение за этот дескриптор и поместить его слева или справа от другого приложения — переключать приложения другой рукой — чтобы переместить его в другое Разделить пространство просмотра. (Вы также можете слегка перетащить ручку приложения Slide Over вниз, чтобы переключить его в режим разделенного просмотра.)
Новым в iPadOS является возможность открывать несколько окон из одного и того же приложения. Не все приложения поддерживают это (или вообще Split View), но Safari и Notes — хорошие примеры таких приложений.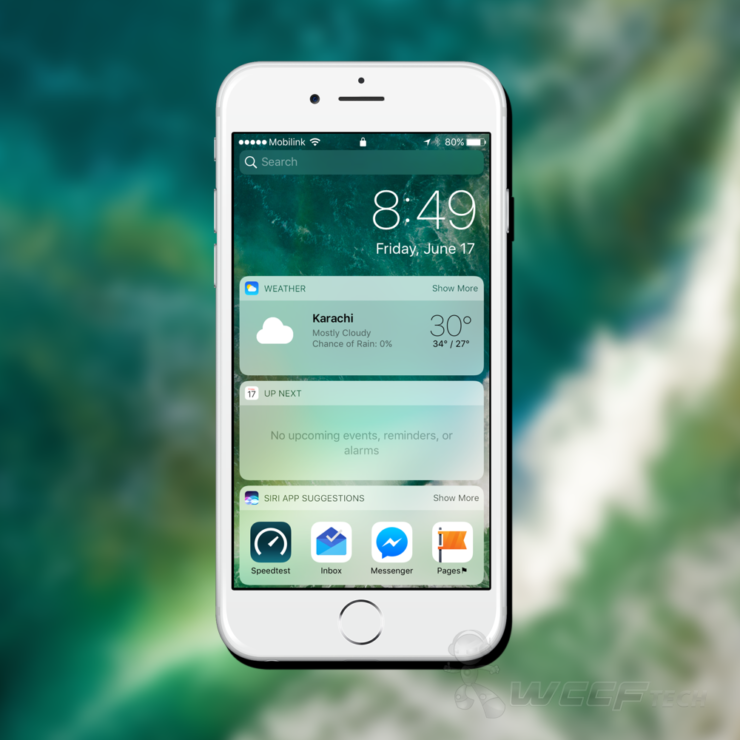 Для этого в приложении откройте Dock, коснитесь значка приложения, а затем коснитесь кнопки + в правом верхнем углу экрана.
Для этого в приложении откройте Dock, коснитесь значка приложения, а затем коснитесь кнопки + в правом верхнем углу экрана.
Существуют и более прямые способы открытия нескольких окон из одного и того же приложения. В Safari нажмите и удерживайте значок «Вкладки» (два сложенных квадрата), а затем нажмите «Открыть новое окно», чтобы открыть второе окно Safari. Вы также можете перетащить вкладку с панели вкладок Safari в сторону экрана, чтобы открыть ее в режиме разделенного просмотра.
Точно так же вы можете перетаскивать заметки с боковой панели в Notes, чтобы открыть их в режиме Split View либо как второе окно Notes в том же пространстве, либо как дополнение к новому пространству Split View.
Со всеми этими возможностями легко запутаться, что где открыто. Переключатель приложений iPadOS теперь отображает миниатюры областей разделенного просмотра, чтобы вы могли легко переключаться между ними.
И если вы не уверены, например, в какой области находится конкретное окно Safari, нажмите и удерживайте значок Safari в Dock (или в любом другом месте) и выберите «Показать все окна», чтобы увидеть все области, включая Slide Over — которые включают окна Safari (Apple называет это App Exposé).
Потратьте несколько минут и попробуйте по-разному размещать приложения в режимах слайд-шоу и разделения, так как некоторые действия требуют практики, прежде чем они покажутся естественными. Наконец, если объединение двух конкретных приложений не работает, не волнуйтесь. Приложения должны специально поддерживать как Slide Over, так и Split View, но не все.
(избранное изображение Адама Энгста)
Ознакомьтесь с новыми функциями многозадачности iPadOS 150003
iPadOS 15 включает в себя большинство новых изменений, которые были представлены в iOS 15, но есть также некоторые особенности iPad, разработанные специально для устройств Apple iOS с большим экраном. Одной из этих новых функций является обновление многозадачности, о котором мы рассказали в нашем последнем видео на YouTube.
Подпишитесь на канал MacRumors на YouTube для получения дополнительных видео.
Многозадачность может выполняться так же, как и раньше, но есть также новое меню многозадачности, которое упрощает многозадачность, предлагая варианты быстрого доступа для входа в режим разделенного просмотра или слайдера с двумя приложениями. В представлении «Переключатель приложений» вы также можете быстро перейти в режим разделенного просмотра, перетащив окно одного приложения в другое, что удобно.
Apple также добавила функцию «Полка» для управления несколькими окнами одного и того же приложения, поэтому, если у вас несколько окон Safari, вы можете использовать полку для переключения между ними для многозадачности.
Для многозадачности доступно несколько сочетаний клавиш, упрощающих переключение между окнами, не отрывая пальцев от клавиш. Многие сочетания клавиш используют клавишу Globe на присоединенной клавиатуре.
Потребуется некоторое время, чтобы привыкнуть к этим новым функциям многозадачности, но в целом это делает многозадачность более интуитивно понятной.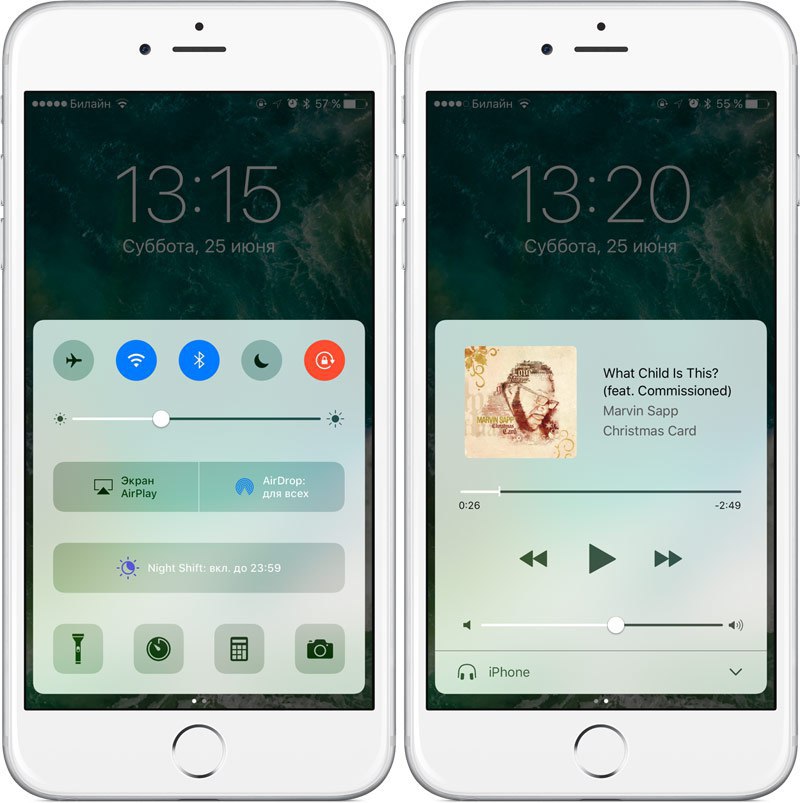 Вы пробовали iPadOS 15? Дайте нам знать, что вы думаете в комментариях.
Вы пробовали iPadOS 15? Дайте нам знать, что вы думаете в комментариях.
Обзор по теме: iPadOS 15
Форум по теме: iOS 15
Истории по теме
Apple Seeds выпускает версию-кандидат iOS 15.4 и iPadOS 15.4 для разработчиков и общедоступных бета-тестеров
9
Вторник1 8,102 2 марта2 PST by Juli Clover
Сегодня компания Apple предоставила разработчикам версии-кандидаты предстоящих обновлений iOS 15.4 и iPadOS 15.4 для тестирования. Новое программное обеспечение появится через неделю после того, как Apple выпустила пятые бета-версии iOS 15.4 и iPadOS 15.4. RC представляют окончательные версии обновлений, которые будут опубликованы на следующей неделе. Разработчики могут загрузить iOS 15.4 и iPadOS 15.4 через…
Apple выпускает iOS 15.3.1 и iPadOS 15.3.1 с обновлениями безопасности и исправлениями ошибок незначительные обновления для операционных систем iOS и iPadOS, выпущенные в сентябре 2021 года. iOS и iPadOS 15.3.1 выходят через две недели после выпуска iOS и iPadOS 15.
 3.
3.
Обновления iOS 15.3.1 и iPadOS 15.3.1 можно загрузить бесплатно, а программное обеспечение доступно на всех подходящих устройствах по беспроводной сети в приложении «Настройки». Чтобы получить доступ к новым…
Microsoft выпускает Windows 11, поддержка виртуализации Mac все еще кажется маловероятной
вторник, 5 октября 2021 г., 4:34 утра по тихоокеанскому времени, Тим Хардвик. новые функции многозадачности и другие программные дополнения для пользователей ПК.
Возможно, вдохновленный macOS, основной экран Windows 11 имеет закругленные углы на некоторых элементах интерфейса, включая окна приложений, и в сочетании с новой системой тем, которая сочетает в себе…
Apple выпускает iOS 15.4 и iPadOS 15.4 с разблокировкой по маске Face ID, новыми смайликами, универсальным управлением и многим другим четвертое крупное обновление операционных систем iOS и iPadOS 15, выпущенное в сентябре 2021 года. iOS и iPadOS 15.4 выходят через месяц после запуска iOS 15.3.1 и iPadOS 15.
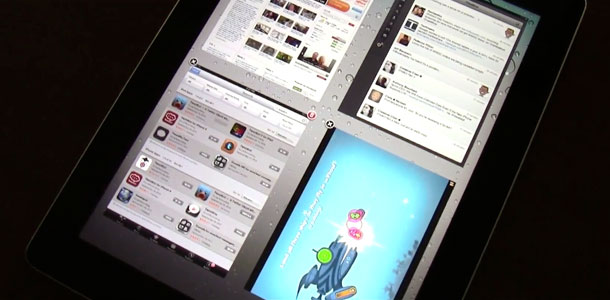 3.1.
3.1.
Обновления iOS 15.4 и iPadOS 15.4 можно загрузить бесплатно, а программное обеспечение доступно на всех подходящих устройствах по беспроводной сети в приложении «Настройки». К…
Пока нет Windows для Arm Mac, потому что у Microsoft есть секретная эксклюзивная сделка с Qualcomm Pro и M1 Max Mac, построенные на архитектуре Arm, и теперь мы можем узнать причину — секретная эксклюзивная сделка с Qualcomm.
Подпишитесь на канал MacRumors на YouTube, чтобы увидеть больше видео. По данным XDA-Developers, Windows на базе Arm стала доступна только на устройствах с SoC Qualcomm из-за …
Apple раздает первые бета-версии iOS 15.4 и iPadOS 15.4 разработчикам
Четверг, 27 января 2022 г., 10:18 по тихоокеанскому стандартному времени, Джули Кловер , а новое программное обеспечение появится всего через день после запуска iOS 15.3 и iPadOS 15.3.
Разработчики могут загружать iOS 15.4 и iPadOS 15.4 через Apple Developer Center или по беспроводной сети после установки соответствующего профиля на iPhone или iPad.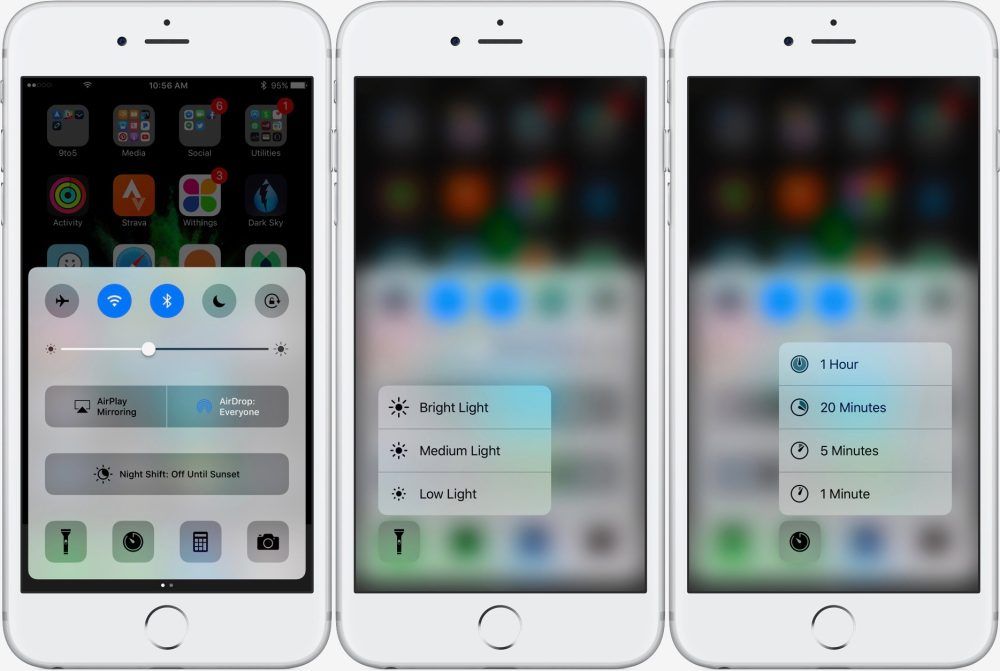
Обновления добавляют новые…
Apple раздает третьи бета-версии iOS 15.4 и iPadOS 15.4 разработчикам
вторник, 15 февраля 2022 г., 10:02 по тихоокеанскому стандартному времени, Джули Кловер , а новое программное обеспечение появится через неделю после того, как Apple выпустила вторые бета-версии iOS 15.4 и iPadOS 15.4.
Разработчики могут загружать iOS 15.4 и iPadOS 15.4 через Apple Developer Center или по беспроводной сети после установки соответствующего профиля на iPhone или iPad.
iOS…
Apple выпускает iOS 15.3 и iPadOS 15.3 с исправлением ошибки Safari, из-за которой происходит утечка активности в браузере Операционные системы iOS и iPadOS 15, выпущенные в сентябре 2021 года. iOS и iPadOS 15.3 выходят почти через две недели после выпуска iOS и iPadOS 15.2.1 с незначительными исправлениями ошибок.
Обновления iOS 15.3 и iPadOS 15.3 можно загрузить бесплатно, а программное обеспечение доступно на всех соответствующих устройствах по беспроводной сети в …
Popular Stories
Ютубер тестирует Apple Watch на сверхпрочность с помощью молотка: стол разбивается до того, как часы Apple Watch Ultra подверглись испытанию на падение, попаданию в банку с гвоздями и повторным ударам молотком, чтобы проверить сапфировое стекло, защищающее дисплей.

TechRax, популярный канал для тестирования долговечности продуктов, впервые протестировал Apple Watch Ultra, сбросив их с высоты около четырех футов. Apple Watch…
Шесть основных продуктов, которые Apple ожидает в 2023 году
Воскресенье, 25 сентября 2022 г., 10:57 по тихоокеанскому времени, Сами Фатхи объявлено в следующем месяце или около того, мы также нацеливаемся на 2023 год. Ходят слухи, что в следующем году Apple готовит несколько крупных продуктов, включая новые компьютеры Mac, новый HomePod, гарнитуру VR/AR и многое другое. более.
Кроме новых iPhone и Apple Watch, которые ожидаются…
Gurman: новые iPad и Mac могут быть анонсированы в пресс-релизах, но не в октябре Pro, Mac mini, а также 14-дюймовые и 16-дюймовые модели MacBook Pro через пресс-релизы на своем веб-сайте, а не через цифровое мероприятие, по словам Марка Гурмана из Bloomberg. В своем последнем информационном бюллетене Power On Гурман сказал, что Apple в настоящее время «вероятно, выпустит оставшиеся продукты 2022 года в виде пресс-релизов…
Десять вещей, которые AirPods Pro 2 расскажет нам об AirPods Max 2
Суббота, 24 сентября 2022 г. , 1:00 по тихоокеанскому времени, Хартли Чарльтон Продукт AirPods все еще в линейке Apple. Представляя несколько новых функций, таких как Adaptive Transparency и чип h3, AirPods Pro второго поколения могут дать одни из лучших показателей того, чего ожидать от AirPods Max второго поколения.
, 1:00 по тихоокеанскому времени, Хартли Чарльтон Продукт AirPods все еще в линейке Apple. Представляя несколько новых функций, таких как Adaptive Transparency и чип h3, AirPods Pro второго поколения могут дать одни из лучших показателей того, чего ожидать от AirPods Max второго поколения.
Почти два года спустя слухи…
iPhone 14 Pro включает в себя прямые спортивные результаты в Dynamic Island на iOS 16.1
Понедельник, 26 сентября 2022 г., 7:52 утра по тихоокеанскому времени, Джо Россиньол. Пользователи iPhone могут быть в курсе событий, происходящих в режиме реального времени, например спортивных игр или заказов на доставку еды, прямо с экрана блокировки. На iPhone 14 Pro и Pro Max Live Activity также интегрируются с Dynamic Island.
Матч Премьер-лиги на Dynamic Island с участием Пола Брэдфорда …
Некоторые пользователи iOS 16 продолжают сталкиваться с неустраненными ошибками и разрядкой батареи через две недели после запуска
Понедельник, 26 сентября 2022 г. , 7:34 по тихоокеанскому времени, автор Сами Фатхи
, 7:34 по тихоокеанскому времени, автор Сами Фатхи
Сегодня исполняется ровно две недели с тех пор, как Apple выпустила iOS 16 для широкой публики. Помимо персонализированного экрана блокировки, серьезных изменений в сообщениях и новых функций в Картах, в обновлении также было немало ошибок, проблем с производительностью, разрядки аккумулятора и многого другого.
После крупных обновлений iOS некоторые пользователи обычно сообщают о проблемах с новым обновлением, но такие сообщения обычно исчезают через…
Клиенты Verizon iPhone 14 Pro сообщают о проблемах с сотовым подключением
Понедельник, 26 сентября 2022 г., 6:23 утра по тихоокеанскому времени, Сами Фатхи звонки беспорядочно сбрасываются.
В нескольких темах на Reddit (1,2,3) и на форумах MacRumors рассказывается о проблемах, с которыми столкнулись клиенты Verizon, и о последних iPhone от Apple. По сообщениям пользователей, уровень сигнала на iPhone 14 Pro ненадежен и слаб, в то время как другие…
iPhone 15 «Ultra» может заменить модель Pro Max в следующем году Модель iPhone 15 Ultra появится в следующем году, заявил сегодня надежный журналист Bloomberg Марк Гурман.

В своем последнем информационном бюллетене Power On Гурман сказал, что для iPhone 15 Apple планирует обновленный дизайн наряду с USB-C и возможное изменение названия. Apple может заменить свой бренд «Pro Max», который она начала использовать…
Пользовательские модификации Apple Watch Ultra Титановый корпус для «деуглификации» дизайна
Вторник, 27 сентября 2022 г., 8:05 по тихоокеанскому времени, автор Hartley Charlton оранжевый цвет кнопки действия, чтобы сделать ее более привлекательной.
Apple Watch Ultra предлагает первый полный редизайн Apple Watch с момента анонса линейки продуктов в 2014 году, и хотя дизайн был встречен многими пользователями с похвалой, некоторые подвергли критике…
Apple радикально улучшила многозадачность в iPadOS 15. Вот как это использовать — Mac Business Solutions
Автор
Адам Энгст
Пятница, 1 октября 2021 г. 10:02 — (806)
Многозадачность уже давно не работает на iPad, не столько потому, что она не работала, сколько потому, что было трудно запомнить секретные жесты, необходимые для помещения нескольких приложений в Split. Просматривайте, работайте с несколькими окнами в приложениях, которые их поддерживают, а также скрывайте и показывайте то, что вы хотели, в Slide Over. В iPadOS 15 Apple не сильно изменила базовые возможности многозадачности, но сделала их гораздо более заметными благодаря экранным элементам управления и подсказкам, дополняющим предыдущие жесты.
Просматривайте, работайте с несколькими окнами в приложениях, которые их поддерживают, а также скрывайте и показывайте то, что вы хотели, в Slide Over. В iPadOS 15 Apple не сильно изменила базовые возможности многозадачности, но сделала их гораздо более заметными благодаря экранным элементам управления и подсказкам, дополняющим предыдущие жесты.
Используйте меню многозадачности
Наиболее важной является новая кнопка меню многозадачности, которая появляется вверху в центре каждого приложения и обозначается •••. Коснитесь его, чтобы открыть элемент управления с тремя параметрами — «Полный экран», «Раздельный вид» и «Скольжение», а затем коснитесь одного из них, чтобы перевести текущее приложение в этот режим. Слева направо:
- Полноэкранный режим: Когда отображается только одно приложение, выбирается крайняя левая кнопка. Если у вас есть приложение в режиме разделенного просмотра или слайд-шоу, нажмите кнопку «Полноэкранный режим», чтобы сделать это приложение единственным на экране.

- Split View: Коснитесь средней кнопки, чтобы переместить текущее приложение к левому краю экрана, открывая главный экран и док-станцию. Небольшой ромб заменяет меню многозадачности, сообщая вам, что вы работаете в режиме разделенного просмотра и выбираете другое приложение. Коснитесь любого другого приложения, чтобы открыть его (справа) с текущим приложением (слева), и помните, что вы можете изменить размер каждого приложения, используя ручку на черной полосе посередине.
- Скольжение: В текущем окне приложения нажмите крайнюю правую кнопку, чтобы отодвинуть приложение в сторону экрана, снова открыв главный экран и панель Dock, а также отобразив ромб, который говорит вам, что вы работаете с Slide Over, и выберите другое приложение. . Коснитесь любого другого, чтобы открыть его в полноэкранном режиме, но с текущим приложением, плавающим над ним в режиме Slide Over, и помните, что вы можете легко скрыть приложение Slide Over, проведя по нему вправо.

Использование переключателя приложений
Apple также значительно упростила просмотр и управление комбинациями разделенного экрана с помощью переключателя приложений. Как только вы войдете в него, проведя пальцем вверх от нижней части экрана (или дважды нажав кнопку «Домой», если она есть на вашем iPad), у вас будет несколько вариантов, связанных с многозадачностью:
- Переключение между приложениями: Коснитесь любого приложения, комбинации Split View или приложения Slide Over (расположенного в правой части переключателя приложений), чтобы переключиться на него.
- Создайте разделенный вид: Перетащите любое приложение или окно на другое, чтобы объединить их в разделенный вид (как показано ниже для Диска и Документов). Прежде чем начать перетаскивание, сделайте паузу на мгновение, чтобы поднять приложение; перетащите, пока элементы не превратятся в серые прямоугольники, украшенные значками.
- Заменить приложение Split View: Перетащите любое приложение или окно на левую или правую сторону комбинации Split View, чтобы заменить это приложение или окно.

- Прервать комбинацию разделенного экрана: Перетащите левую или правую сторону комбинации разделенного экрана, пока она не отобразится в виде полноэкранного эскиза.
На снимке экрана выше обратите внимание на красную стрелку, указывающую на маленькие квадратные значки, расположенные над окнами Safari Split View. Это указывает на то, что рассматриваемое приложение имеет несколько окон. Коснитесь значка, чтобы отобразить окна только этого приложения в переключателе приложений.
Использование полки
Переключатель приложений может упростить просмотр и переключение между несколькими окнами в приложениях, но еще более полезна другая новая функция многозадачности, полка. Когда вы используете Dock или поиск, чтобы открыть приложение с несколькими доступными окнами, Shelf отображает их все в нижней части экрана. Полка не появляется, когда вы переключаетесь на приложение с помощью переключателя приложений или смахивания четырьмя пальцами, но вы можете вызвать его в любое время, нажав кнопку меню многозадачности в верхней части экрана.
Когда вы просматриваете предметы на полке, коснитесь одного из них, чтобы переключиться на него. Вы также можете провести вверх по окнам на полке, чтобы закрыть их. Как только вы коснетесь любого другого места в приложении, чтобы начать работу, полка исчезнет.
Использовать центр Windows
По крайней мере, в некоторых приложениях с боковыми панелями, таких как Почта и Заметки, теперь вы можете открыть элемент, например сообщение или заметку, в отдельном окне в центре экрана. Это полезно для предварительного просмотра всего содержимого элемента, и вы можете провести вниз по кнопке меню многозадачности, чтобы поместить окно на полку, что делает его доступным для быстрой справки, пока вы работаете над чем-то другим. Чтобы создать центральное окно, нажмите и удерживайте элемент на боковой панели, а затем нажмите «Открыть в новом окне». Чтобы закрыть его, коснитесь «Закрыть» или проведите вверх по миниатюре «Полка».
Используйте сочетания клавиш многозадачности
Если вы серьезно заинтересованы в использовании многозадачности на iPad, вы, вероятно, большую часть времени работаете с физической клавиатурой. В iPadOS 15 Apple добавила полезный набор сочетаний клавиш, о которых вы можете узнать, нажав и удерживая клавишу глобуса, а затем коснувшись вкладки «Многозадачность» внизу. Может потребоваться некоторое время, чтобы усвоить ярлыки, но если вы выполняете большую часть своей работы на iPad, вы, вероятно, обнаружите, что усилия того стоили.
В iPadOS 15 Apple добавила полезный набор сочетаний клавиш, о которых вы можете узнать, нажав и удерживая клавишу глобуса, а затем коснувшись вкладки «Многозадачность» внизу. Может потребоваться некоторое время, чтобы усвоить ярлыки, но если вы выполняете большую часть своей работы на iPad, вы, вероятно, обнаружите, что усилия того стоили.
Если вам нравится идея многозадачности на iPad, но вы никогда не могли запомнить все необходимые жесты, изменения в iPadOS 15 будут приветствоваться. Попробуйте их — мы думаем, что они, наконец, сделают многозадачность достаточно очевидной для всех.
(Избранное на iStock.com/metamorworks)
Социальные сети: в iPadOS 15 гораздо проще размещать два приложения на экране одновременно с помощью режимов Split View и Slide Over — это большое преимущество для многозадачности. Подробнее здесь:
iOS 10: обзор MacStories — MacStories
Среди различных незначительных улучшений есть одно заметное дополнение к Safari в iOS 10, которое указывает на возможное направление развития многих приложений для iPad. По сути, это самая важная функция iPad в этом году.
По сути, это самая важная функция iPad в этом году.
Safari для iPad теперь поддерживает разделенный вид в приложении для одновременного открытия двух веб-страниц в ландшафтном режиме. Apple назвала это «разделённым представлением Safari», но оно не связано с одноимённым общесистемным режимом многозадачности. Открытие двух веб-страниц в Safari не задействует переключатель приложений Slide Over.
Существует несколько способов вызвать разделенный вид Safari. Вы можете нажать и удерживать значок вкладок на верхней панели инструментов и выбрать «Открыть разделенный вид». Это приводит к тому, что Safari создает два представления и отображает сетку «Избранное» с правой стороны.
Удерживайте кнопку, чтобы отобразить меню…
…и войти в раздельный вид.
Вы также можете нажать и удерживать ссылку на веб-странице, нажать «Открыть в режиме разделенного просмотра», и целевая страница загрузится справа. Если разделенный вид уже активен, удержание ссылки с правой стороны предложит аналогичную опцию «Открыть на другой стороне».
Если вы предпочитаете нажать один раз, чтобы открыть веб-страницу в режиме разделенного просмотра, вы можете коснуться ссылки двумя пальцами, чтобы либо активировать режим разделенного просмотра (если вы находитесь в полноэкранном режиме), либо открыть новую вкладку на другая сторона.
Наконец, вы можете перетащить вкладку из панели инструментов на другую сторону (влево или вправо). Если разделенный вид еще не включен, вкладка превратится в небольшой предварительный просмотр веб-страницы, поскольку Safari изменяет размер внутрь, показывая серую область, которая указывает, что вы можете перетащить страницу, чтобы открыть ее в разделенном представлении.
Новая функция перетаскивания вкладок в Safari. Воспроизведение
Это отточенная, забавная анимация, которая также работает наоборот, возвращая вкладку слева и закрывая разделенное представление. 39
Помимо перетаскивания, вы можете нажать и удерживать кнопку вкладок, чтобы объединить все вкладки на одном экране и закрыть разделенный вид. Поскольку Safari для iOS 10 поддерживает открытие неограниченного количества вкладок (как на iPhone, так и на iPad), в этом меню также есть возможность закрыть все вкладки сразу — одна из моих любимых настроек в iOS 10.
Поскольку Safari для iOS 10 поддерживает открытие неограниченного количества вкладок (как на iPhone, так и на iPad), в этом меню также есть возможность закрыть все вкладки сразу — одна из моих любимых настроек в iOS 10.
Закрыть сразу все вкладки.
Разделенный вид Safari поддерживает общесистемный разделенный вид iOS. Если Safari находится в режиме разделенного просмотра и вы загружаете второе приложение для использования вместе с браузером, разделенный вид Safari автоматически закрывается путем объединения всех вкладок. Когда вы закроете разделенный вид и вернетесь в полноэкранный режим Safari, разделенный вид браузера возобновится с того места, где он был остановлен.
Во внешнем виде разделенного представления Safari нет ничего удивительного: используя классы размеров (мы снова встречаемся, старый друг), Safari создает два экземпляра одного и того же представления, каждый из которых независим от другого и содержит одни и те же элементы управления. 40
Я давно хотел иметь возможность просматривать и взаимодействовать с несколькими вкладками Safari одновременно на своем iPad Pro. До iOS 10 разработчики, которые осознавали этот пробел в функциональности Safari, могли обойти ограничения Apple с помощью разумного использования Safari View Controller. Новый Safari на iPad устраняет необходимость в этих сторонних приложениях с собственным решением. Эта функция особенно эффективна на 12,9-дюймовом iPad Pro, где вы можете просматривать две полные веб-страницы вместо уменьшенных версий, масштабированных по размеру. Это то же чувство, что и при обновлении до Split View на 12.9.-дюймовый iPad Pro от 9,7-дюймовой модели.
До iOS 10 разработчики, которые осознавали этот пробел в функциональности Safari, могли обойти ограничения Apple с помощью разумного использования Safari View Controller. Новый Safari на iPad устраняет необходимость в этих сторонних приложениях с собственным решением. Эта функция особенно эффективна на 12,9-дюймовом iPad Pro, где вы можете просматривать две полные веб-страницы вместо уменьшенных версий, масштабированных по размеру. Это то же чувство, что и при обновлении до Split View на 12.9.-дюймовый iPad Pro от 9,7-дюймовой модели.
9,7-дюймовый iPad Pro, конечно, показывает меньше контента, чем 12,9-дюймовая модель (слева). (Нажмите, чтобы открыть полный размер)
После того, как я включил разделенное представление Safari в свой рабочий процесс, я бы хотел, чтобы каждое приложение для iPad, основанное на документах, предлагало способ разделить интерфейс на две панели.
Разделенный вид Safari — блестящая демонстрация возможности перетаскивания для перемещения содержимого между несколькими представлениями.
Отсутствие надлежащей среды перетаскивания для приложений iPad, особенно после появления Split View в iOS 9., сбивает с толку в этот момент. Multitouch и Split View идеально подходят для того, чтобы вдохнуть новую жизнь в десятилетнюю концепцию перетаскивания — просто посмотрите на macOS и на то, насколько хорошо система работает даже без мультитач. Перетаскивание будет иметь больше смысла на iOS, чем когда-либо на рабочем столе, благодаря прямому манипулированию содержимым.
Разделенный вид Safari — блестящая демонстрация перетаскивания.
Мы надеемся, что перетаскивание вкладок в Safari показывает проблеск будущего, которого мы заслуживаем. Общесистемную структуру перетаскивания будет сложнее реализовать, чем одну вкладку браузера 9.0317 41 , но мы можем сохранить мечту.
Другие изменения
В Safari iOS 10 есть и другие небольшие изменения.
Механизм синтаксического анализа Safari Reader — инструмента Apple для повышения удобочитаемости веб-страниц за счет удаления с них элементов интерфейса и рекламы — был обновлен для поддержки отображения подписей, дат публикации и подзаголовков статей. Извлечение этих битов метаданных не идеально 42 , но это шаг вперед по сравнению с предыдущей версией.
Извлечение этих битов метаданных не идеально 42 , но это шаг вперед по сравнению с предыдущей версией.
Когда в прошлом году Apple представила Safari View Controller, они были непреклонны в отношении его внешнего вида: поскольку опыт должен был соответствовать Safari, разработчики не могли модифицировать или стилизовать новое веб-представление в приложении с помощью собственного пользовательского интерфейса. Сторонние приложения могли установить цвет оттенка для значков панели инструментов Safari View Controller, чтобы они соответствовали их цветам (что-то, что мы видели, реализовано в таких приложениях, как Overcast и NewsBlur), но это было настолько далеко, что настройка пошла.
Настраиваемый контроллер просмотра Safari в Tweetbot для iOS 10, соответствующий темной теме.
Apple позволяет разработчикам настраивать Safari View Controller с помощью цвета оттенка для фона панели просмотра в iOS 10. Помимо цветового оттенка для элементов управления пользовательского интерфейса, цвет всей панели инструментов может быть любым, кроме белого. Это должно сделать взаимодействие с приложениями более целостным, а переход между приложением и веб-представлением — менее резким.
Это должно сделать взаимодействие с приложениями более целостным, а переход между приложением и веб-представлением — менее резким.
Говоря о Safari View Controller: функция «Поиск на странице» теперь поддерживается в веб-представлениях приложений в качестве расширения действия.
При нажатии Command-T в iOS 10 открывается новая вкладка с курсором, помещенным в адресную строку, готовая к вводу текста. Пользователи внешней клавиатуры радуются.
Загрузки, давняя проблема Safari, не были полностью «исправлены» в iOS 10 43 , но Apple нашла способы обойти старые неприятности. Во-первых, при переходе по ссылке на загрузку файла (например, файла .zip) в адресной строке теперь отображается правильный ход загрузки. Затем, когда загрузка будет завершена, файл можно сохранить в iCloud Drive с новым расширением iOS 10 «Добавить в iCloud Drive».
Сохранение загруженного файла из Safari в iCloud Drive теперь возможно с расширением.
Мы еще не достигли того момента, когда Safari автоматически загружает файлы в папку iCloud Drive, но идея уже не кажется такой надуманной.
Еще одно ограничение Safari, исправленное в iOS 10, — воспроизведение видео. Благодаря новому свойству webkit-playsinline веб-разработчики могут указывать видео, которые можно воспроизводить прямо на iPhone, не открывая полноэкранный проигрыватель.
Свернуть и развернуть.
Даже если свойство не указано, воспроизведение начнется в полноэкранном режиме, но пользователи могут сжать видео (или нажать кнопку изменения размера), чтобы продолжить воспроизведение в режиме реального времени. Возможность сжимать видео делает просмотр на iPhone более приятным.
Кроме того, Safari в iOS 10 поддерживает автоматическое воспроизведение видео без звуковых дорожек при загрузке страницы (возможно, вы видели такие видео в этом обзоре). Изменение, описанное ранее в этом году в блоге WebKit, было вызвано растущей популярностью анимированных GIF-файлов. Как отметили инженеры WebKit, формат GIF сам по себе может требовать больших вычислительных ресурсов и не является энергоэффективным — одна из причин, по которой онлайн-провайдеры GIF используют элемент с отключенными звуковыми дорожками для замены GIF. Это изменение также должно помочь веб-сайтам, использующим видео с отключенным звуком в качестве анимированного фона, которые будут корректно отображаться на устройствах под управлением iOS 10.
Это изменение также должно помочь веб-сайтам, использующим видео с отключенным звуком в качестве анимированного фона, которые будут корректно отображаться на устройствах под управлением iOS 10.
Говоря о веб-сайтах, Safari на iOS 10 по умолчанию позволяет масштабировать все сайты — даже те, которые специально отключили масштабирование с помощью метатегов. С точки зрения доступности я могу только приветствовать решение Apple.
Переходя к другим функциям, вы можете искать элементы в Избранном и Списке для чтения, проводя пальцем вниз, чтобы открыть панель поиска. Список для чтения не поддерживает полнотекстовый поиск, поэтому вы сможете искать только в заголовках, а не в тексте сохраненной статьи.
Наконец, автозаполнение стало умнее. В то время как iOS 9 может предлагать пароли и адреса электронной почты при попытке заполнить веб-формы, iOS 10 делает еще один шаг вперед и заменяет кнопку «Пароли» над клавиатурой на «Автозаполнение контактов». Новое диалоговое окно предлагает несколько параметров для вашей собственной карточки контакта (например, рабочие и личные адреса электронной почты) с возможностью настройки автозаполнения вашей карточки, не выходя из Safari.
Настройка автозаполнения.
Впервые вы также можете автоматически заполнить любой другой контакт на веб-странице, нажав «Другой контакт…» и выбрав запись из своей адресной книги (другие контакты также можно настроить перед автозаполнением).
Apple использует предложения QuickType для ускорения автозаполнения: если вы не хотите использовать интерфейс автозаполнения, QuickType может предлагать имена, несколько адресов электронной почты, номера телефонов и другую информацию из карточки контакта с помощью интеллектуальных ярлыков.
Более глубокая интеграция контактов и автозаполнения упрощает регистрацию в веб-службах без необходимости вводить данные. Это еще один аргумент в пользу Safari View Controller для приложений: разработчики приложений с компонентом учетной записи бесплатно получат более гибкие функции автозаполнения, если они реализуют веб-представление Apple в своих процессах регистрации. Я знаю, что не хотел бы вводить контактную информацию (или использовать расширение) после тестирования удобства автозаполнения в iOS 10.
Safari остается самым зрелым и мощным iOS-приложением Apple.
Даже без новых функций заголовка, таких как Safari View Controller и Content Blockers, Safari остается самым зрелым и мощным приложением Apple для iOS. Усовершенствования этого года хорошо продуманы, а разделенный вид — это благо для многозадачности в Интернете на iPad. У меня нет жалоб.
- Если активно разделенное представление и вы инициируете перетаскивание, вкладка не будет расширяться до предварительного просмотра, когда вы пересекаете разделитель в середине экрана. Однако вы можете сдвинуть его по горизонтали и посмотреть, как существующие вкладки перемещаются по оси X, чтобы показать вам, где будет размещена новая вкладка. Это также работает для перестановки вкладок, когда разделенный вид не активен. ↩︎
- Единственное действие, которое берет на себя другая сторона, — это общий лист, который может быть активен только в одном представлении Safari за раз.
 ↩︎
↩︎ - Такая система должна обеспечивать единый пользовательский интерфейс для перемещения контента между приложениями в режиме разделенного просмотра, последовательно предлагать обратную связь с пользователем и обрабатывать преобразование форматов данных между приложениями (например, перетаскивание форматированного текста в обычный текстовый редактор или фотографии в адресную строку Safari). бар). Вероятно, нет ничего такого, чего бы Apple еще не поняла, по крайней мере, со времен Drag Manager в System 7. ↩︎
- Например, я встречал статьи, в которых Reader не мог получить имя автора. ↩︎
- Там по-прежнему нет менеджера загрузок, как в macOS. ↩︎
iPadOS 15 наконец делает многозадачность доступной для обнаружения
Время признания. Я никогда не мог вспомнить загадочные жесты, необходимые для вызова режимов Split View и Slide Over на iPad. Отчасти это связано с тем, что я нахожу использование iPad медленнее и неуклюже, чем использование Mac, поэтому всякий раз, когда мне может понадобиться Split View, в частности, я просто переключаюсь на Mac. Если я не могу вспомнить эти жесты среди множества других технических мелочей Apple, которые заполняют мой мозг, я должен предположить, что люди, менее увлеченные своими устройствами Apple, тоже не могут.
Если я не могу вспомнить эти жесты среди множества других технических мелочей Apple, которые заполняют мой мозг, я должен предположить, что люди, менее увлеченные своими устройствами Apple, тоже не могут.
Я не знаю, заставит ли iPadOS 15 выполнять больше работы на iPad — нужные мне приложения просто не равны их эквивалентам для Mac, — но я очень доволен изменениями Apple в многозадачности. В частности, вам больше не нужно запоминать тайные жесты!
Представления многозадачности iPadOS
Во-первых, краткий обзор: если вы не смогли вспомнить эзотерические многозадачные прокрутки, вы, вероятно, не помните, какие представления они включают.
- Разделенный вид позволяет одновременно отображать на экране два приложения или два окна из одного приложения с помощью черной разделительной полосы, ручку которой можно перетаскивать, чтобы изменить процент экрана, отведенный каждому приложению. Разделенный вид полезен, когда вам нужно работать в одном приложении, обращаясь к содержимому в другом, или при передаче данных между приложениями.

Разделенный вид, показывающий PicSew (слева) и Google Docs (справа)
- Slide Over размещает приложение или набор приложений, которые можно пролистывать, в виде плавающего окна на правом или левом краю экрана. Смахивание к краю экрана скрывает его, а смахивание от этого края снова открывает его. Вы также можете перетаскивать его (от края окна) с одной стороны на другую и перемещаться между несколькими приложениями Slide Over с помощью панели внизу. Slide Over полезен для быстрой ссылки на ваш календарь или список дел или для поддержания Сообщений или разговора в Slack во время работы над чем-то другим.
Slack в окне Slide Over над документами Google
- Окно по центру , новое для нескольких приложений в iPadOS 15, центрирует окно одного приложения поверх текущего полноэкранного приложения. Центральное окно может быть полезно для просмотра или редактирования определенного сообщения в Mail или заметки в Notes без изменения фонового контекста.
 Для этого он опирается на новую полку, описанную ниже.
Для этого он опирается на новую полку, описанную ниже.Сообщение электронной почты в центральном окне над Почтой
В качестве признания того, что жестовые интерфейсы страдают от проблем с обнаруживаемостью и запоминаемостью, мы можем надеяться, Apple добавила два новых видимых элемента интерфейса для отображения параметров многозадачности — меню многозадачности и полки — и радикально изменила переключатель приложений для облегчения многозадачности. Вот как вы используете эти функции.
Изменение представлений с помощью меню многозадачности
Наиболее значительным улучшением многозадачности в iPadOS 15 является новый элемент управления многозадачностью •••, который появляется в верхней центральной части каждого окна, независимо от того, находится ли оно в полноэкранном режиме, в режиме разделенного просмотра, в режиме слайда или центральное окно.
Обратите внимание, что когда вы находитесь в режиме Split View, элемент управления многозадачностью в одном из окон Split View имеет серую рамку (внизу слева), которая указывает, какое из двух представлений активно, другими словами, какое из них будет принимать нажатия клавиш, если вы начинаете печатать.
Коснитесь элемента управления многозадачностью, чтобы открыть меню многозадачности с тремя (или четырьмя, если вы находитесь в центральном окне) значками. Значок с серым кругом вокруг него указывает текущий режим, в котором вы находитесь (слева вверху показан разделенный вид). Коснитесь одного из других значков, чтобы перевести текущее приложение в этот режим. Слева направо:
• Полноэкранный режим: В наиболее распространенном сценарии вы коснетесь элемента управления многозадачностью, когда отображается только одно приложение. В этой ситуации выбирается значок полноэкранного режима, и вы можете нажать значок «Разделенный вид» или значок «Скольжение», чтобы перевести текущее приложение в эти режимы. Если у вас есть приложение в режиме разделенного просмотра или слайд-шоу, коснитесь полноэкранного значка, чтобы это приложение заняло весь экран.
• Режим разделенного просмотра: Чтобы перевести текущее приложение в режим разделенного просмотра, коснитесь значка разделенного экрана, чтобы переместить текущее приложение к левому краю экрана, открыв главный экран и док-станцию. Небольшой ромб заменяет меню «Многозадачность», сообщая вам, что вы работаете в режиме разделенного просмотра и выбираете другое приложение. Коснитесь любого другого приложения, чтобы открыть его (справа) вместе с текущим приложением (слева).
Небольшой ромб заменяет меню «Многозадачность», сообщая вам, что вы работаете в режиме разделенного просмотра и выбираете другое приложение. Коснитесь любого другого приложения, чтобы открыть его (справа) вместе с текущим приложением (слева).
• Slide Over: Коснитесь значка Slide Over, чтобы переместить текущее приложение к краю экрана. там, где вы в последний раз располагали окно Slide Over. Опять же, iPadOS открывает главный экран и панель Dock, а также показывает ромб, который говорит вам, что вы работаете с Slide Over и выбираете другое приложение. Коснитесь любого другого приложения, чтобы открыть его в полноэкранном режиме, с текущее приложение, плавающее над ним в режиме Slide Over.0228
Управление разделенным экраном и окнами приложений с помощью переключателя приложений
Следующей проблемой, связанной с многозадачностью, которую решила Apple, была невозможность увидеть, какие комбинации разделенного экрана вы создали, и переключаться между ними. Ключевое слово здесь «переключатель» — с этой целью Apple значительно улучшила переключатель приложений, доступ к которому можно получить, дважды нажав кнопку «Домой» или проведя пальцем вверх от нижней части экрана. Он предоставляет множество вариантов, связанных с многозадачностью:
Ключевое слово здесь «переключатель» — с этой целью Apple значительно улучшила переключатель приложений, доступ к которому можно получить, дважды нажав кнопку «Домой» или проведя пальцем вверх от нижней части экрана. Он предоставляет множество вариантов, связанных с многозадачностью:
- Переключение между приложениями и окнами: Коснитесь любого приложения, комбинации Split View или окна Slide Over (расположенного вне поля зрения справа от переключателя приложений), чтобы переключиться на него. Обратите внимание, что если вы откроете переключатель приложений во время просмотра приложения, а затем коснетесь окна Slide Over, окно Slide Over отобразится поверх текущего приложения. Однако, если вы откроете переключатель приложений на главном экране и коснетесь окна Slide Over, откроется как окно Slide Over, так и последнее приложение, к которому оно было прикреплено.
- Создание разделенного экрана: Перетащите любое приложение или окно на другое, чтобы объединить их в разделенный вид.

- Замена приложения в режиме разделенного просмотра: Перетащите любое приложение или окно в левую или правую часть комбинации в режиме разделенного просмотра, чтобы заменить это приложение или окно.
- Прерывание комбинации Split View: Перетащите левую или правую сторону комбинации Split View, пока она не отобразится в виде полноэкранного эскиза.
- Превращение приложения в окно Slide Over: Перетащите любое приложение в правую часть экрана, где находятся окна Slide Over, и отпустите его, как только перетаскиваемое приложение станет тонким прямоугольником.
- Превратите окно Slide Over в разделенный вид: Перетащите окно Slide Over на полноэкранное приложение или на одну половину комбинации Split View. (Вы не можете преобразовать окно Slide Over в полноэкранное приложение, но вы можете перетащить его поверх другого полноэкранного приложения, чтобы создать разделенное представление, а затем перетащить эту половину разделенного представления, чтобы развернуть его на весь экран.
 )
)
1: Разделенное представление «Фото/Календарь», из которого перетаскивается Календарь
2: Создание разделенного представления «Морковь/Календарь» путем перетаскивания Календаря на Морковь
3: Двухоконный Safari Split View
4: Pixelmator Photo как простое полноэкранное приложение
5: Напоминания и фантастика в окнах Slide Over
В выноске 3 обратите внимание на маленькие квадратные значки, расположенные рядом с окнами Safari Split View. . Они указывают на то, что рассматриваемое приложение имеет несколько вкладок или окон. Коснитесь значка, чтобы отобразить только вкладки или окна этого приложения в переключателе приложений.
Переключение окон с помощью полки
Хотя переключатель приложений дает вам некоторое представление об открытых окнах в приложении, еще одна новая функция многозадачности, полка, более полезна для управления несколькими окнами для одного приложения. Когда вы используете Dock или поиск, чтобы открыть приложение с несколькими доступными окнами, полка отображает их все в нижней части экрана. Полка не появляется, когда вы переключаетесь на приложение с помощью переключателя приложений или смахивания четырьмя пальцами, но вы можете вызвать ее в любое время, коснувшись элемента управления многозадачностью в верхней части экрана. В комбинации Split View каждое окно получает свою полку.
Полка не появляется, когда вы переключаетесь на приложение с помощью переключателя приложений или смахивания четырьмя пальцами, но вы можете вызвать ее в любое время, коснувшись элемента управления многозадачностью в верхней части экрана. В комбинации Split View каждое окно получает свою полку.
Когда вы смотрите на окна на полке, коснитесь одного из них, чтобы переключиться на него. Вы также можете провести вверх по окнам на полке, чтобы закрыть их. Как только вы коснетесь любого другого места в приложении, чтобы начать работу, полка исчезнет.
На полке может оказаться довольно странная коллекция эскизов. Когда я писал о центральных окнах в Notes, я столкнулся с миниатюрами для полноэкранных окон, комбинаций Split View, центральных окон и окон Slide Over. Переключение между ними приводило к некоторым неинтуитивным комбинациям и ситуациям. Здесь могут быть ошибки, но я сомневаюсь, что кто-то приложит необходимые усилия, чтобы выяснить, где он ведет себя сбивчиво или неправильно.
Еще несколько слов о центральном окне
Как я упоминал выше, центральные окна — это новое дополнение к параметрам многозадачности iPadOS. В приложениях с ориентированными на контент боковыми панелями, такими как «Почта» и «Заметки», теперь вы можете открыть элемент, например сообщение или заметку, в отдельном окне в центре экрана. (Это единственные приложения, которые поддерживают режим центрального окна; несомненно, есть и другие, которых у меня нет.)
Центральные окна несколько полезны для предварительного просмотра всего содержимого элемента. Но настоящая победа приходит, когда вы проводите вниз по элементу управления многозадачностью в центральном окне, чтобы поместить окно на полку, таким образом оставив его доступным для быстрого ознакомления. Помните, что вы можете коснуться элемента управления многозадачностью в верхней части обычного окна или окна с разделенным экраном (не центрального окна), чтобы открыть полку, а затем коснуться миниатюры полки, чтобы открыть окно.
Чтобы создать центральное окно, нажмите и удерживайте элемент на боковой панели, а затем нажмите «Открыть в новом окне» в появившемся меню. Почта также по умолчанию создает центральные окна, когда вы начинаете составлять новое сообщение. Чтобы закрыть центральное окно, коснитесь «Закрыть» или любого другого места за пределами окна. Вы можете подумать, что можете смахнуть вверх по миниатюре полки, чтобы открыть ее, учитывая, что смахивание вниз добавляет центральное окно на полку, но смахивание вверх по миниатюре также закрывает окно.
Если вы коснетесь элемента управления многозадачностью в центральном окне, вы увидите, что выбран новый четвертый значок, указывающий, что это центральное окно: коснитесь одного из других значков, чтобы развернуть окно на весь экран, поместите его в разделенное окно. Просмотрите или сделайте его окном Slide Over.
Держите руки на клавиатуре с помощью сочетаний клавиш многозадачности
Если вы серьезно заинтересованы в использовании многозадачности на iPad, вы, вероятно, также большую часть времени работаете с физической клавиатурой. В iPadOS 15 Apple добавила полезный набор сочетаний клавиш, о которых вы можете узнать, нажав и удерживая клавишу глобуса, а затем коснувшись вкладки «Многозадачность» внизу. Может потребоваться некоторое время, чтобы усвоить ярлыки, но если вы выполняете большую часть своей работы на iPad, вы, вероятно, обнаружите, что усилия того стоили.
В iPadOS 15 Apple добавила полезный набор сочетаний клавиш, о которых вы можете узнать, нажав и удерживая клавишу глобуса, а затем коснувшись вкладки «Многозадачность» внизу. Может потребоваться некоторое время, чтобы усвоить ярлыки, но если вы выполняете большую часть своей работы на iPad, вы, вероятно, обнаружите, что усилия того стоили.
В интересном сочетании клавиатуры и сенсорного интерфейса вы также можете нажимать на сочетания клавиш (или щелкать их, если у вас подключен трекпад или мышь), чтобы вызывать их, что делает его функционально похожим на меню macOS.
После того, как вы обновите свой iPad до iPadOS 15, я рекомендую вам попробовать новый многозадачный интерфейс и функции. Хотя я по-прежнему скептически отношусь к центральным окнам и сомневаюсь, что когда-нибудь стану достаточно серьезным пользователем многозадачности iPad, чтобы активно использовать переключатель приложений для управления комбинациями Split View, новое меню многозадачности и полка — чрезвычайно долгожданные дополнения к iPad.
Как приложения для iPad адаптируются к новому 10,2-дюймовому iPad | Джефф Хакворт
Это последняя статья из серии статей, объясняющих, как выглядят приложения iOS и Watch при работе на оборудовании, которого не существовало на момент их разработки и создания. Предыдущие статьи были посвящены iPhone X, iPhone XS Max и XR, Apple Watch Series 4, а также iPad Pro 11 дюймов и 12,9 дюймов 3-го поколения:
- Как приложения iPad адаптируются к новым iPad Pro 11 и 12,9 дюймов
- Как Приложения для iOS адаптируются к размерам экрана iPhone XS Max и iPhone XR
- Как приложения адаптируются к размерам экрана Apple Watch Series 4
- Как приложения iOS адаптируются к размеру экрана iPhone X
10 сентября 2019 года Apple анонсировала iPad 7-го поколения с экраном 10,2 дюйма. Разрешения iPad (в альбомной ориентации):
9,7″: 1024×768 точек (2048×1536 пикселей)
10,2″: 1080×810 точек (2160×1620 пикселей)
10,5″: 1112×834 точек (2224×1668 пикселей)
11,0″: 1194×834 точки (2388×1668 пикселей)
12,9″: 1366×1024 точки (2732×2048 пикселей)
10,2-дюймовый iPad имеет ту же плотность пикселей, что и все остальные планшеты, и, следовательно, разрешение экрана находится между 9,7-дюймовым и 10,5-дюймовым iPad. Все iPad, кроме 11-дюймового iPad Pro, имеют соотношение сторон 4:3 (в альбомной ориентации).
Все iPad, кроме 11-дюймового iPad Pro, имеют соотношение сторон 4:3 (в альбомной ориентации).
Как на новом 10,2-дюймовом iPad отображаются приложения? Ситуация (намного!) проще, чем с 11-дюймовым и 12,9-дюймовым iPad Pro 3-го поколения, где нужно было учитывать индикатор «Домой» и другое соотношение сторон 11-дюймового iPad Pro. Как всегда, что происходит, зависит от того, какая версия Xcode, с помощью которого было создано приложение, и требуется ли приложению полноэкранный режим или нет.0003
Приложения, созданные с помощью Xcode 10.3 или более ранней версии (т.е. предназначенные для iOS 12.4 или более ранней версии), не знают о существовании нового размера экрана iPad 10,2 дюйма.
Приложения без многозадачности
Приложения iPad, которые не поддерживают многозадачность iPad ( т. е. у них UIRequiresFullScreen установлено на YES в Info.plist ) будут отображаться с исходным разрешением 9,7-дюймового iPad, масштабированным для соответствия большему экрану 10,2-дюймового iPad. Это приводит к небольшому размытию и артефактам масштабирования.
Это приводит к небольшому размытию и артефактам масштабирования.
Полноэкранная сборка Xcode 10.3 / iOS 12.4 Adaptivity, работающая на 10,2-дюймовом симуляторе iPad под управлением iOS 13.1
Приложения для многозадачности
Приложения для iPad, которые делают поддерживают многозадачность, эффективно заявили о себе как способные адаптироваться к разным размерам экрана и видеть полный размер экрана нового 10,2-дюймового iPad. Что касается размера экрана, приложения, созданные Xcode 10, ведут себя так же, как и сборки Xcode 11 (дополнительные снимки экрана см. в следующем разделе).
Xcode 10.3 / iOS 12.4 сборка Adaptivity, работающая на симуляторе iPad 10,2 дюйма под управлением iOS 13.1
При сборке с помощью Xcode 11.0 (т. е. связанной с iOS 13.0) или более поздней версии приложения получают доступ к полному размеру экрана 10,2-дюймового iPad независимо от того, требуется им полноэкранный режим или нет. » Симулятор iPad под управлением iOS 13.1
Многозадачность с разделенным экраном
10,2-дюймовый iPad показывает два приложения компактной ширины рядом друг с другом при использовании разделения 50:50.
Сборка Xcode 11.1 / iOS 13.1 адаптивности, работающая параллельно на 10,2-дюймовом симуляторе iPad под управлением iOS 13.1
При неравномерном разделении более узкое приложение имеет ширину 320 точек (640 пикселей), как у iPhone с диагональю 3,5 или 4 дюйма, как в альбомной, так и в портретной ориентации. Более широкое приложение занимает оставшееся пространство (поэтому оно шире, чем на 9,7-дюймовом iPad, но уже, чем на 10,5-дюймовом iPad). В альбомной ориентации более широкое приложение имеет обычную ширину; в портрете это компактная ширина.
Xcode 11.1 / iOS 13.1 сборка Adaptivity, работающая параллельно на 10,2-дюймовом симуляторе iPad под управлением iOS 13.1
Slide Over
10,2-дюймовый iPad показывает компактное приложение Slide Over шириной 320 точек (640 пикселей) как в пейзаже, так и в портрете.
Xcode 11.1 / iOS 13.1 сборка адаптивности, работающая в Slide Over на 10,2-дюймовом симуляторе iPad под управлением iOS 13.1 пиксель идеален при небольшом увеличении, но, начиная с iOS 12, масштабируется при большем увеличении, чтобы заполнить весь экран. 1164×2072 пикселей. Последнее представляет собой коэффициент масштабирования 1164/375 ≈ 3,11.
1164×2072 пикселей. Последнее представляет собой коэффициент масштабирования 1164/375 ≈ 3,11.
Сборка Adaptivity только для iPhone, работающая на 10,2-дюймовом симуляторе iPad под управлением iOS 13.1
После необычного поведения 11-дюймового iPad и 12,9-дюймового iPad Pro 3-го поколения, работающих со старыми приложениями, 10,2-дюймовый iPad ведет себя так, как вы могли ожидать, при запуске встроенных приложений. с Xcode 10: полноэкранные приложения масштабируются, многозадачные приложения видят новый размер экрана.
В WWDC 2019: 224 Модернизация вашего пользовательского интерфейса для iOS 13 ведущий обсуждает обратную совместимость и заявляет:
В прошлом, если мы представляли новое оборудование с новым размером экрана, ваши приложения попадали в почтовый ящик. Ну, мы тоже больше не будем. Таким образом, если ваше приложение создано для iOS 13 SDK, оно всегда будет отображаться с родным полноэкранным разрешением экрана.
Мы уже видели, что многозадачные приложения должны адаптироваться без необходимости пересборки с помощью последней версии Xcode. Это утверждение подразумевает, что даже полноэкранные приложения, созданные с помощью Xcode 11, будут работать с будущими разрешениями экрана устройств как на iPhone, так и на iPad.
Это утверждение подразумевает, что даже полноэкранные приложения, созданные с помощью Xcode 11, будут работать с будущими разрешениями экрана устройств как на iPhone, так и на iPad.
Apple также заявила, что с апреля 2020 года обновления приложений для iPhone и iPad и новые приложения должны будут создаваться с помощью iOS 13 SDK и поддерживать iPhone Xs Max или новее, а также 3-е поколение 12.9.» iPad Pro.
Xcode 11.1 GM Seed включает поддержку 10,2-дюймового iPad. Его несколько сбивает с толку название «iPad (7-го поколения)», и его нельзя выбрать по умолчанию.
Используйте пункт меню Добавить дополнительные симуляторы... в нижней части списка устройств, чтобы открыть окно конфигурации симуляторов Xcode:
Нажмите кнопку «плюс» в левом нижнем углу, чтобы добавить новый симулятор, и выберите тип устройства « iPad (7-е поколение)»:
Можно указать собственное имя для симулятора, но, несмотря на отсутствие размера экрана в названии, я решил использовать значение по умолчанию. После создания вы сможете запускать свои приложения на 10,2-дюймовом симуляторе iPad.
После создания вы сможете запускать свои приложения на 10,2-дюймовом симуляторе iPad.
Вам может быть интересно, как мне удалось сделать снимки экрана из симулятора Xcode 11.1 / iOS 13.1, в котором запущены приложения, созданные с помощью Xcode 10.3. В моей предыдущей статье «Изменение высоты панели навигации и панели инструментов iPad в iOS 12» объясняется процесс в «Подождите, что вы сказали?» раздел .
Скриншоты в этой статье были взяты из симулятора iOS, на котором запущено мое приложение Adaptivity iOS. Адаптивность — это инструмент для разработчиков и дизайнеров, позволяющий визуализировать различные размеры экрана, поля макета, удобочитаемые руководства по содержимому, безопасную область, высоту полос и размеры динамического шрифта, которые современные адаптивные приложения iOS используют при работе на разных устройствах и размерах многозадачности iPad. Есть также экраны для изучения системных цветов и, в iOS 13, системных изображений. Дополнительные скриншоты и информация обо всех функциях доступны на моем веб-сайте.