Содержание
Как сделать скриншот на iPad и iPhone
Как сделать скриншот на iPad и iPhone
Содержание
- 1 Как сделать скриншот на iPad и iPhone
- 2 Как сделать снимок экрана для iPhone X, Xs (или iPhone 10 и 10s) и iPhone 11
- 3 Как получить скриншот для iPad, iPhone 8, 7, 6 и 6s, 5 и 5s и других более ранних моделей
- 4 Как на iPad и iPhone сделать скриншот видео
- 5 Как на iPad и iPhone сделать длинный скриншот
- 6 Как сделать скриншот на Iphone 4 / 4s
- 7 Скриншот экрана на iPhone 4 / 4S
- 8 Скриншот с помощью Assistive Touch
- 9 Делаем скрин экрана на айфоне 2-мя способами
- 10 Скриншот, нажатием 2-х кнопок
- 10.1 Для iPhone 4/4s, 5/5s
- 10.2 Для iPhone 6/6 Plus, 6s/6s Plus, 7/7 Plus, 8/8 plus
- 10.
 3 Для iPhone X
3 Для iPhone X
- 11 Скриншот, через экранное меню
- 12 Делаем рамку для скриншота в программе “Screenshot — Frame Maker”
- 13 Как сделать скриншот на iPhone
- 14 Скриншот на старых iPhone с кнопкой «Домой»
- 15 Скриншот на новых iPhone X
- 16 Как сделать снимок без использования клавиш
- 17 Где искать сделанные скриншоты
Снимок экрана гаджета порой бывает очень необходим. Так можно зафиксировать ускользающее изображение или детали переписки. Но как это происходит в яблочных гаджетах — не всегда бывает ясно, так как для этого нужно знать определенную комбинацию кнопок. Информацию о том, как сделать скриншот экрана или видео на iPad и iPhone, вы найдете в нашем материале.
Как сделать снимок экрана для iPhone X, Xs (или iPhone 10 и 10s) и iPhone 11
Скриншот экрана для последних моделей iPhone можно получить, нажав одновременно клавишу увеличения звука и кнопку включения. Обе кнопки находятся на корпусе с разных сторон. Звук щелчка как у затворов фотоаппаратов подскажет вам, что снимок сделан удачно. Получившийся скрин будет отображен в левом нижнем углу экрана.
Звук щелчка как у затворов фотоаппаратов подскажет вам, что снимок сделан удачно. Получившийся скрин будет отображен в левом нижнем углу экрана.
Если пока он вам не нужен, просто отведите его влево. Чтобы поделиться снимком – нажмите на скрин и удерживайте его пару секунд. Если нужно предварительно отредактировать полученную картинку, щелкните по ней один раз. Перед вами откроется приложение «Разметка», в которой вы можете добавлять надписи, рисовать стрелочки или делать другие редакции.
Как получить скриншот для iPad, iPhone 8, 7, 6 и 6s, 5 и 5s и других более ранних моделей
Чтобы сделать скриншот экрана для этих мобильных гаджетов, зажмите единовременно комбинацию клавиш «Увеличение громкости» + «Домой» или «Боковая» + «Домой». Если на вашем iPad есть опция «Face >
Сохраненный снимок появится в левом углу внизу экрана. Также, как и для всех моделей iOS, для этой миниатюры доступна редакция с помощью опции «Разметка». Для этого захватите на несколько секунд миниатюру. Если хотите отправить скрин через мессенджер или другое приложение – нажмите на снимок один раз. Чтобы убрать его с экрана, сдвиньте миниатюру влево.
Если хотите отправить скрин через мессенджер или другое приложение – нажмите на снимок один раз. Чтобы убрать его с экрана, сдвиньте миниатюру влево.
Все скриншоты, а также их редактированные версии хранятся в папке «Снимки экрана» в каталоге «Фото»-«Альбомы».
Как на iPad и iPhone сделать скриншот видео
Для гаджетов с операционной системой iOS 11 и выше доступна запись изображения с экрана со звуком. Чтобы активировать эту возможность, зайдите в «Настройки», там выберите меню управления элементами и добавьте параметр «Запись экрана».
Откройте «Пункт управления». В зависимости от модели устройства, проведите по экрану вверх или вниз. На экране появится иконка записи в виде круга и орбиты – нажмите на него, а затем на появившийся значок микрофона. Перед вами проявится диалоговое окно, запрашивающее разрешение на запуск записи — нажимаем «Старт». Чтобы остановить запись, заходим в пункт управления и нажимаем ту же круглую иконку записи, которая теперь горит красным.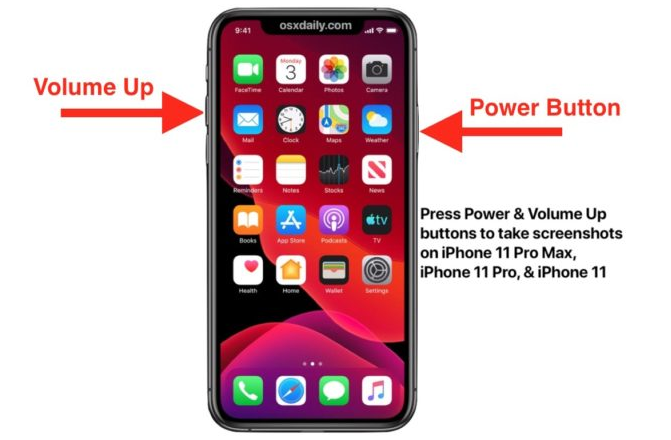 Снова перед нами появится окно с запросом на прекращение записи, и мы нажимаем кнопку «Остановить»
Снова перед нами появится окно с запросом на прекращение записи, и мы нажимаем кнопку «Остановить»
Не переживайте по поводу всплывающих окон на экране. В самой записи они отображаться не будут.
Как на iPad и iPhone сделать длинный скриншот
Иногда пользователям одного снимка экрана бывает мало, и нужно создать пролистываемое изображение. Разработчики доработали функцию скриншота и уже начиная с версии iOS 12 ей можно пользоваться. А в iOS 13 эта функция дополнительно усовершенствована.
Самый простой метод – сохранение длинного скриншота электронной страницы в PDF-файле. Для этого откройте браузер Safari и в верхней части интерфейса нажмите на значок «Поделиться», а затем «Создать в PDF». Этот метод не очень удобен, так как файл такого формата может вызвать сложности с открытием на некоторых мобильных устройствах. Второй минус этого варианта – сделать длинный скрин можно только в браузере Safari.
Следующий вариант бесплатен и подойдет для всех браузеров. Вам нужно будет скачать фирменное приложение в App Store «Быстрые команды».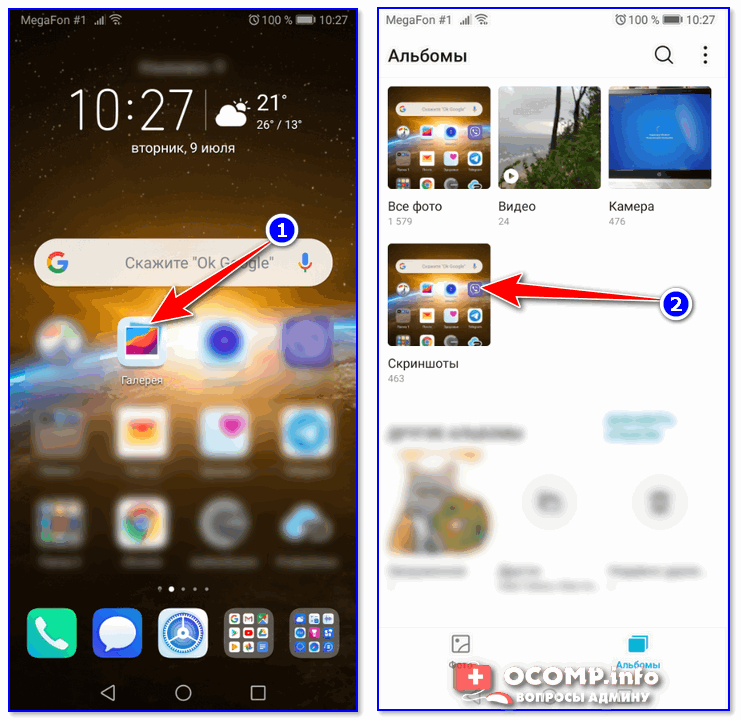 Также нужно будет скачать дополнительную команду – «WebSaver+». Чтобы сделать снимок веб-страницы, нужно скопировать ее адрес URL и запустить WebSaver+ в приложении быстрых команд. Далее все произойдет автоматически – адрес будет скопирован из буфера обмена, а электронная страница преобразуется в jpg-рисунок.
Также нужно будет скачать дополнительную команду – «WebSaver+». Чтобы сделать снимок веб-страницы, нужно скопировать ее адрес URL и запустить WebSaver+ в приложении быстрых команд. Далее все произойдет автоматически – адрес будет скопирован из буфера обмена, а электронная страница преобразуется в jpg-рисунок.
Если вам нужно сделать длинный снимок нескольких экранов, но вся страница будет слишком длинной, то единственный выход – графические редакторы, которые помогут составить из нескольких скринов одно длинное изображение. Принцип их работы должен соответствовать составлению панорамы. Для этого нам подойдет условно бесплатное приложение Tailor. Установите его на своем iPhone и дайте ему необходимые доступы к устройству. Затем сделайте нужные скриншоты, нажатием комбинации клавиш, о которых мы рассказывали ранее. Учтите, что каждый новый скрин должен содержать около 20% предыдущего, чтобы приложение могло склеить их максимально корректно. Только после этого зайдите в приложение. Оно автоматически распознает последние сделанные фото и соединит все в единую картинку. Вам останется только нажать «Save Image» для сохранения файла. Еще одно похожее приложение, но уже с платным функционалом – PicSew. Его можно использовать на всех устройствах на iOS 10.0 и выше. Оно отлично подходит для склеивания скриншотов.
Вам останется только нажать «Save Image» для сохранения файла. Еще одно похожее приложение, но уже с платным функционалом – PicSew. Его можно использовать на всех устройствах на iOS 10.0 и выше. Оно отлично подходит для склеивания скриншотов.
Несмотря на то, что нативно найти способ сделать скриншот не просто, именно на Айфонах эта функция продумана лучше всего. В отличие от остальных брендов, не нужно заходить в меню управления и терять драгоценные секунды, чтобы поймать определенный кадр. Достаточно в нужный момент нажать клавиши на корпусе устройства.
strana-it.ru
Как сделать скриншот на Iphone 4 / 4s
Нам постоянно приходится делится и сохранять важную информацию, в том числе и отражающуюся на дисплеи смартфона. Делается это с помощью скриншотов. Снимок экрана iPhone доступен по умолчанию во всех моделях , кроме первой. Это секундное дело, если знать особенности своего смартфона. Предлагаем инструкцию как сделать скриншот на iPhone 4 и 4s.
Скриншот экрана на iPhone 4 / 4S
Большинство моделей iPhone имеют одинаковую инструкцию по эксплуатации и функционал клавиш. Чтобы создать экранный снимок удержанием кнопок следует:
- Вывести на экран информацию, которая должна быть запечатлена на скриншоте.
- Одновременно зажать кнопку “Домой”, размещенную под экраном устройства и кнопку “Режим сна/Пробуждение”, которая в старых моделях таких как iPhone 4/4s выведена на верхнюю панель.
- Экран на долю секунду окрасится в белый цвет. При включенном звуке создание скриншота также будет сопровождаться звуком затвора фотоаппарата.
Созданный снимок будет помещен в галерею. Чтобы просмотреть его следует щелкнуть по разделу “Фото”. Только что созданный скрин будет первым в списке изображений
Скриншот с помощью Assistive Touch
Если одна из нужных клавиш на iPhone 4 неисправна, то первый метод не сработает. У некоторых пользователей также возникают трудности с одновременным зажатием кнопок. Иногда это действие может сопровождаться случайными кликами по экрану или его развертыванием.
У некоторых пользователей также возникают трудности с одновременным зажатием кнопок. Иногда это действие может сопровождаться случайными кликами по экрану или его развертыванием.
Упростить задачу в данном случае можно с помощью функции Assistive Touch, позволяющей создавать скриншоты одним кликом. Данную опцию предварительно нужно вывести на экран. Для этого следует:
- В главном меню отыщите значок “Настройки” и перейдите в раздел.
- В новом меню выберете раздел “Основные”.
- В нижней части экрана найдите опцию “Универсальный доступ”.
- В разделе “Взаимодействия” отыщите пункт Assistive Touch и перетащите ползунок напротив опции вправо, чтоб он стал зеленым.
- На правой части экраны появится маленький серый квадрат с несколькими дополнительными функциями.
Данный ярлык может быть размещен в любой удобной точке на экране. Для перемещения его достаточно зажать пальцем и перетащить.
- После того как вы вывели ярлык с дополнительными функциями, следует открыть нужную для скрина страницу.
- Затем щелкнуть по серому квадрату, открывающему доступ к нескольким дополнительным функциям.
- Перейти в раздел “Апарат”.
- Выбрать пункт “Ещё”.
- Кликнуть по кнопке “Скриншот”. После нажатия меню AssistiveTouch временно закроется и будет создан снимок предварительно открытой страницы, который можно будет найти в галереи.
Обратите внимание, что в скриншот попадает вся информация, которая размещена на экране в момент создания
Если вы желаете скрыть некоторую часть экрана или обрезать видимую область, потребуется дополнительно воспользоваться редакторами изображений.
xn--e1affnfjebo2dvb.xn--p1ai
Делаем скрин экрана на айфоне 2-мя способами
Сделать снимок экрана на айфоне очень просто. В самом смартфоне уже заложена эта опция, причем фото экрана можно сделать 2-мя способами: нажатием кнопок и с помощью дополнительного меню (самого меню на готовом скриншоте видно не будет).
Скриншоты на iPhone можно делать практически при любых задачах: просмотр смс сообщений, на главном экране с иконками приложений, и даже во время фото/видео съемки.
Скриншот, нажатием 2-х кнопок
Вам просто нужно одновременно нажать клавишу блокировки и “HOME”:
Для iPhone 4/4s, 5/5s
Для iPhone 6/6 Plus, 6s/6s Plus, 7/7 Plus, 8/8 plus
Для iPhone X
В качестве подтверждения экран моргнет 1 раз, и дополнительно вы услышите характерный звук. Все скриншоты сохраняются в папку с вашими фотографиями.
Теперь рассмотрим второй способ сделать снимок экрана.
Скриншот, через экранное меню
Чтобы появилось меню, следуйте по шагам:
1 Заходим в меню “Настройки”.
3 п. “Универсальный доступ”.
4 п. “AssistiveTouch”.
5 Активируем ползунок.
6 Внизу должна появиться иконка меню.
7 Теперь переходим на то место, которое нужно заснять (у меня для примера это будет просто главный экран с иконками), затем нажимаем на значок меню, после чего откроется дополнительное меню.
10 п. “Снимок экрана”.
Для готовых скриншотов можно сделать красивую рамку в форме айфона. Для этого существует бесплатное приложение под названием “Screenshot — Frame Maker”.
Делаем рамку для скриншота в программе “Screenshot — Frame Maker”
После установки самой программы проделываем следующие шаги:
1 Жмем на иконку “Screenshot”.
2 Нажимаем на крестик.
3 Откроется папка с вашими фото, где должен находиться уже готовый скриншот. Выбираем его.
4 Переходим дальше.
5 Здесь можно выбрать вид нашей рамки.
6 Теперь выбираем, что нужно сделать с готовым скрином. Я выбрал “Сохранить в папку с фото”.
Итоговый вариант выглядит так:
Никогда не делал скриншот экрана на айфоне. Теперь буду знать как это делается. Оказывается — это не так уж и трудно. Обычно делаю скриншоты на своем компьютере. Для этого у меня стоит специальная программа.
Все так просто, а я мучалась )), до этого у меня были только смартфоны. Настройка с помощью подсказок ничего сложного из себя её представляет.
Делаю скриншот видео на iPhone 6. У меня кроме нижней и верхней полосы с мувиплеером весь чёрный экран. Что делать?
Только что делал скрин youtube видео и со встроенной камеры — все нормально. Тоже iPhone 6. Плеер стандартный?
faqduck.com
Как сделать скриншот на iPhone
Скриншот или снимок экрана — это файл с картинкой, которая полностью копирует состояние экрана устройства в определённый момент времени. Скриншот можно сделать на любом смарт-устройстве. Так, в предыдущих статьях мы уже рассказывали о том, как сделать скриншот на Андроиде и смартфоне от Samsung. В этой же статье речь пойдет об Айфоне. Здесь вы сможете узнать, как сделать скриншот на iPhone. Инструкция будет универсальной и подойдет для большинства моделей iPhone, будь то Айфон 4, 4s, 5, 5s, 6, 6s, 7, 8 или iPhone X/XS/XR. Наверняка, данная инструкция останется актуальной и после выхода следующего поколения Айфона.
Скриншот на старых iPhone с кнопкой «Домой»
Способ создания скриншотов на iPhone отличается в зависимости от модели. Если вы пользуетесь моделью, которая оснащена кнопкой «Домой» под экраном, то для того чтобы сделать скриншот вам нужно одновременно нажать и отпустить две клавиши: клавишу включения и клавишу Домой.
Если вы пользуетесь моделью, которая оснащена кнопкой «Домой» под экраном, то для того чтобы сделать скриншот вам нужно одновременно нажать и отпустить две клавиши: клавишу включения и клавишу Домой.
Кнопка включения может находится как не верхней, так и на боковой грани устройства. Это никак не меняет комбинацию клавиш, в обоих случаях для того чтобы сделать скриншот нужно зажать клавиши включения и «Домой».
В тот момент, как вы отпустите эти клавиши будет сделан снимок экрана и сохранен в приложении «Фото». В дальнейшем вы сможете работать с данным снимком как с любым другим изображением. Например, его можно отправить по почте.
Нужно отметить, что при создании скриншота iPhone издает характерный звук, похожий на звук сработавшего фотоаппарата, если вы делаете много скриншотов и этот звук вас раздражает, то вы можете отключить звук звонка и снимки будут создаваться беззвучно.
Скриншот на новых iPhone X
iPhone X (а также XS и XR) не получил кнопку «Домой», которая ранее всегда располагать под экраном устройства.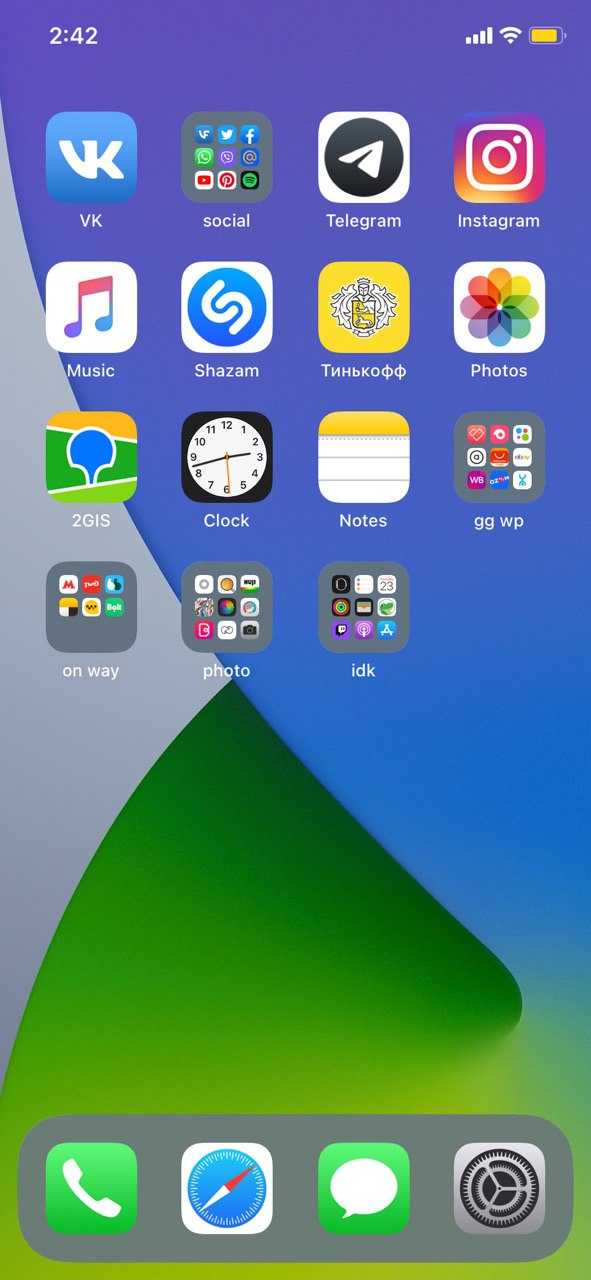 В связи с этим в данных моделях изменились многие комбинации клавиш. В частности, изменилась и комбинация клавиш для получения снимков экрана.
В связи с этим в данных моделях изменились многие комбинации клавиш. В частности, изменилась и комбинация клавиш для получения снимков экрана.
Если вас одна из описанных моделей iPhone, то для того чтобы сделать скриншот вам нужно одновременно нажать на боковую кнопку, которая располагается на правой грани устройства, и кнопку увеличения громкости, которая расположена на левой грани устройства. После нажатия обе кнопки нужно сразу отпустить.
После нажатия на эти клавиши снимок экрана будет получен и сохранен в приложение «Фото».
Как сделать снимок без использования клавиш
Также на iPhone можно сделать скриншот, не используя аппаратные клавиши. Этот способ будет вам удобен в том случае, если у вас не работает одна из кнопок или вам просто сложно нажимать эти две кнопки одновременно.
Для того чтобы сделать скриншот на Айфоне без использования клавиш нужно включить функцию, которая называется AssistiveTouch. Для этого зайдите в настройки устройства и перейдите в раздел «Основные».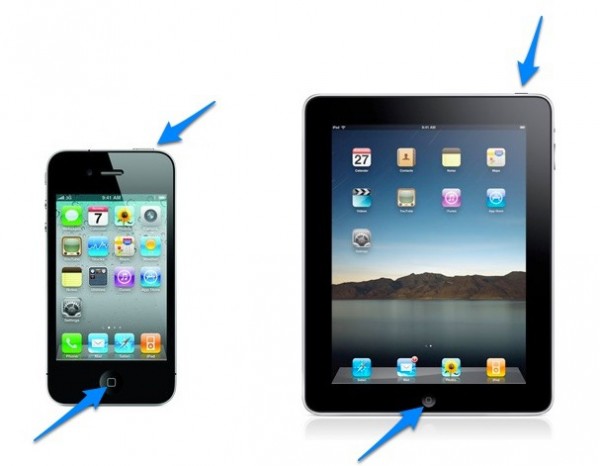
Потом откройте раздел «Универсальный доступ».
Дальше перейдите к настройкам AssistiveTouch.
И включите данную функцию.
В результате на экране появится небольшая круглая кнопка, которую можно передвигать по экрану куда угодно. Для того чтобы сделать скриншот без использования аппаратных кнопок, нужно нажать на эту круглую кнопку и выбрать «Аппарат – Еще – Снимок экрана». Нужно отметить, что при создании скриншота таким способом меню AssistiveTouch не попадет в кадр.
Где искать сделанные скриншоты
После того как вы нажали нужную комбинацию клавиш и сделали скриншот, он сохраняется в стандартное приложение «Фото». Иконку данного приложения вы сможете найти на рабочем столе iPhone.
Для того чтобы найти сделанный ранее скрин откройте приложение «Фото» и перейдите на вкладку «Альбомы». Здесь в альбоме «Снимки экрана» будут хранится все скриншоты, которые вы сделали.
В приложении «Фото» можно отправить скриншот в другое приложение или отредактировать прямо здесь (кнопка «Изменить»).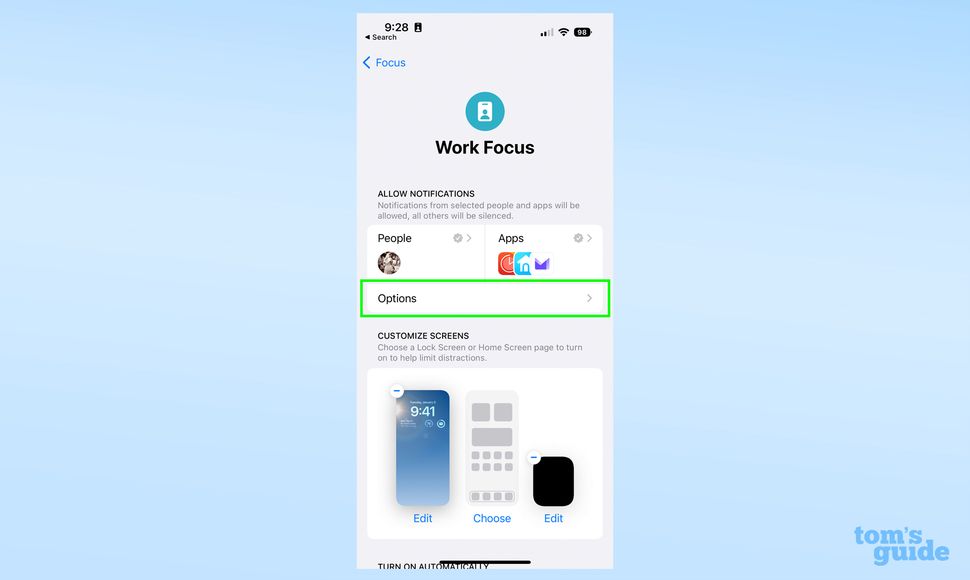
smartphonus.com
Поделиться:
- Предыдущая записьГде найти девушку готовую ради айфона сделать минет
- Следующая записьПредустановленные приложения в iPhone: как их удалять (и восстанавливать)
×
Рекомендуем посмотреть
Adblock
detector
Как сделать скриншот на Айфоне 4s, 5se, 6s, 7plus, 8, 10, 11, 12, XS, XR, X и других моделях телефонов iPhone на iOS
Выполнение снимка экрана на современных телефонах — это мгновенный процесс, который можно осуществить в нужный пользователю момент. В данной статье мы рассмотрим конкретную марку смартфонов и ответим на вопрос — как сделать скриншот на Айфоне?
Инструкция подойдет как для старых, так и для новых моделей Айфонов. Эти же способы подойдут и для создания скриншотов на планшетах Айпад. Она так же описывает нестандартные методы выполнения снимка всей страницы.
Она так же описывает нестандартные методы выполнения снимка всей страницы.
Инструкции в этой статье применимы к устройствам под управлением iOS 2.0 и более поздних версий.
Делаем скрин на Айфоне с кнопкой Touch ID (Домой)
Физическая кнопка «Домой» (Home) — это круглая кнопка внизу экрана смартфона, предназначенная для быстрого выхода из приложений.
Именно ее нужно зажать одновременно с клавишей включения/выключения (Power). Еще она выполняет функцию режима сна/пробуждения. На iPhone 4, 4S, 5, 5S, SE, 5C эта клавиша находится у смартфона сверху, на моделях 6, 6S, 7, 8 — сбоку справа.
iPhone 5s и 6s
Одновременно зажмите верхнюю или боковую кнопку (зависит от модели) и кнопку «Домой» и сразу быстро отпустите обе кнопки.
При единовременном нажатии раздастся щелчок сработавшей камеры (только если телефон не в беззвучном режиме). В этот же момент экран на секунду побелеет, а внизу слева появится мини-изображение получившегося скриншота.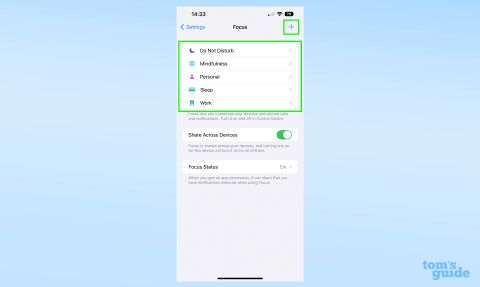
Нажав на это изображение, вы перейдете в графический редактор, который позволит вносить изменения в скриншот. У редактора есть следующие возможности ⇒
- форматирование границ картинки;
- добавление текста;
- отправка изображения какому-либо получателю.
После редактирования скриншота, следует нажать на «Готово» и далее «Сохранить в фото».
В том случае, если вы не нажимали на изображение скрина в миниатюре, то он автоматически сохранится в папку «Фото».
Для удаления миниатюры с экрана смартфона — смахните влево.
Если вам необходимо создать файл PDF из веб-страницы, какого-либо документа или письма, то после осуществления снимка экрана, нажмите на его мини-изображение в левом углу и выберите параметр «Вся страница».
Зачем вообще делать скриншот на iPhone?
Скриншот – это один из способов обмена информацией.
Например, скриншотом можно отправить какое-то смешное сообщение или картинку, которую видел в Инстаграм или Фейсбуке. Это чуть быстрее, чем если бы сохранять картинку на телефон.
Это чуть быстрее, чем если бы сохранять картинку на телефон.
Еще скриншотом можно делиться различной полезной информацией, например, увидели рецепт или классную песню – сделали скриншот экрана и выслали другу, или сохранили себе, чтобы потом вернуться к этому. Это удобно. Не забывайте только очищать телефон от скринов. Для этого, Apple специально придумала отдельный раздел в приложении “Фото” под скриншоты, оно так и называется – “Снимки экрана“. Заходите время от времени туда и очищайте от ненужных скринов. Как видите, у меня уже накопилось их достаточное количество.
Как сделать снимок экрана на Айфоне с FaceID
Поколения телефонов iPhone X и все последующие модели, лишились физической кнопки «Домой» и стали без рамочными. Но принцип создания скриншотов остался аналогичным. Вам так же нужно зажать одновременно две клавиши. Это кнопки включения/выключения и увеличения громкости.
iPhone 11 и 12 Pro Max
Дальнейший процесс создания скрина ничем не отличается от предыдущих моделей смартфонов.
Одновременно зажмите кнопку включения/выключения и кнопку увеличения громкости (Volume+) и быстро отпустите их одновременно.
Щелкнет камера, экран побелеет на долю секунды, а в левом углу отобразится созданная миниатюра скрина. Для ее просмотра, нажмите по ней.
Часто встречается следующая проблема. Скриншот не удается сделать с первого раза. Рекомендуем начинать удерживать клавишу увеличения громкости чуть раньше, чем кнопку вкл/выкл. Скорее всего, это поможет решить проблему.
Если передержать кнопку включения/выключения телефона, то может запуститься Siri. По умолчанию её запуск назначен на удержание этой кнопки более 5 секунд.
Основной способ
Во многих вопросах Apple твердо придерживается традиций. В результате пользователи получают привычный набор функций в каждом устройстве.
- Снимок экрана на iPhone 7, 8 и более ранних моделях делается одинаково. Нужно одновременно нажать на кнопки «Домой» и выключения питания.
 До 5S включительно она располагалась на верхнем торце устройства, но с увеличением диагонали экрана «переехала» на правую грань.
До 5S включительно она располагалась на верхнем торце устройства, но с увеличением диагонали экрана «переехала» на правую грань.
Последний моделью, которая позволяет делать принтскрин таким способом, стала 8 Plus. В iPhone X кнопка «Домой» отсутствует. Его владельцам нужно запомнить другое сочетание. Фото с дисплея выполняется одновременным нажатием кнопки выключения и повышения громкости.
Делаем скриншот с помощью AssistiveTouch
AssistiveTouch — штатная функция Айфона, о которой мало кому известно, т.к. по умолчанию она отключена на смартфонах. Именно эта функция может здорово пригодиться, если по какой-либо причине не получается сделать скриншот стандартным способом. AssistiveTouch поможет управлять Айфоном с помощью жестов.
Для начала функцию необходимо активировать ⇒
- Заходим в Настройки, под разделом «Основные» выбираем «Универсальный доступ».
- В разделе «Касание» выбираем AssistiveTouch, переводим ползунок в активное положение.

- После активации на экране появится кнопка AssistiveTouch. Ее положение можно менять на ваше усмотрение. По умолчанию она отобразится справа внизу.
- После нажатия на данную кнопку откроется меню. «Снимок экрана» будет одной из доступных функций.
- Чтобы сделать скриншот, откройте меню AssistiveTouch и нажмите по приложению «Снимок экрана».
Скриншоты, сделанные с помощью AssistiveTouch, сохраняются на вашем iPhone в приложении «Фото» в разделе «Снимки экрана» (Screenshots).
При желании можно установить выполнение скриншота после двойного, долгого нажатия на появившуюся кнопку или 3D касание (если есть поддержка). Для этого в разделе AssistiveTouch нужно выбрать «Настройка действий». На наш взгляд, это действительно удобнее, чем каждый раз выбирать функцию скриншота.
Какие кнопки использовать для создания скриншота на iPhone
Чтобы сделать скриншот, достаточно одновременно нажать справа клавишу Power и слева кнопку увеличения громкости. Порядок действий в данном случае будет следующий:
Порядок действий в данном случае будет следующий:
- Открываете на экране айфона информацию, которую нужно заскринить.
- Нажимаете одновременно кнопку блокировки и кнопку «Громче» и удерживаем – именно одновременно, тут нужна небольшая сноровка.
- Белая вспышка на экране iPhone и характерный щелчок камеры станут свидетельством того, что сделан снимок экрана.
- Тут же появится изображение в нижнем углу слева. Скриншот на iPhone можно сразу же отредактировать – добавить текст, выделить что-то, стрелкой показать или обвести в круг, а после сохранить или отправить по назначению в мессенджер или на почту.
Все скриншоты хранятся в приложении Фото. Чтобы их найти нужно войти в приложение, выбрать «Альбомы» и в папке «Снимки экрана» обнаружите все снимки экранов, которые вы когда-либо делали на телефон. Самые последние скриншоты будут всегда внизу экрана. Снимок будет дублироваться в обычной фото-галерее.
Функция «двойного касания» для скринов
Теперь немного об интересной функции новых моделей Айфонов, о которой мало кому известно. Двойное «постукивание» по задней крышке смартфона может привести в исполнение задачу снимка экрана.
Двойное «постукивание» по задней крышке смартфона может привести в исполнение задачу снимка экрана.
Давайте активируем данную возможность ⇒
- Переходим в «Настройки» ⇒ «Универсальный доступ».
- Выбираем пункт «Касание», тот же самый, который использовался при настройке AssistiveTouch.
- В самом низу находим строку «Коснуться сзади» и устанавливаем действие «Снимок экрана» для двойного или тройного касания (на ваше усмотрение) по задней крышке телефона.
- Все готово. Функцию можно использовать.
Как сделать снимок без использования клавиш
Также на iPhone можно сделать скриншот, не используя аппаратные клавиши. Этот способ будет вам удобен в том случае, если у вас не работает одна из кнопок или вам просто сложно нажимать эти две кнопки одновременно.
Для того чтобы сделать скриншот на Айфоне без использования клавиш нужно включить функцию, которая называется AssistiveTouch. Для этого зайдите в настройки устройства и перейдите в раздел «Основные».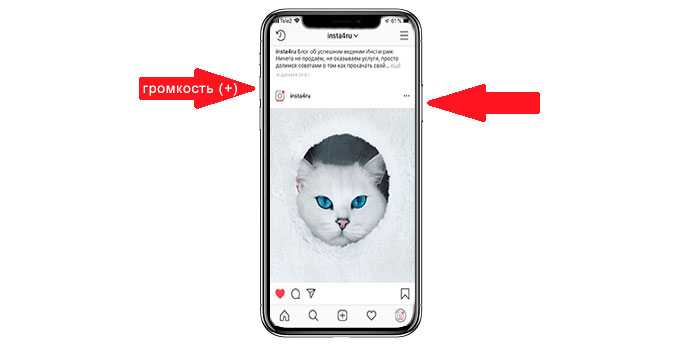
Потом откройте раздел «Универсальный доступ».
Дальше перейдите к настройкам AssistiveTouch.
И включите данную функцию.
В результате на экране появится небольшая круглая кнопка, которую можно передвигать по экрану куда угодно. Для того чтобы сделать скриншот без использования аппаратных кнопок, нужно нажать на эту круглую кнопку и выбрать «Аппарат – Еще – Снимок экрана». Нужно отметить, что при создании скриншота таким способом меню AssistiveTouch не попадет в кадр.
Приложение для создания скриншотов из AppStore
Помимо перечисленных, есть другой вариант создания снимков экрана — с помощью специальных приложений из AppStore.
Рассмотрим приложение Awesome Screenshot. Оно стабильно и удобно в работе, и является бесплатным расширением для браузера Safari.
Короткая инструкция по работе с приложением следующая ⇒
- Необходимо загрузить Awesome Screenshot в AppStore.
- После установки требуется зайти в браузер Safari, выбрать раздел «Действия».

- Перевести в активное положение ползунок в разделе Screenshot.
- При необходимости расширение позволяет вносить изменения в получившиеся скриншоты в редакторе (обрезка краев изображения, добавление текста).
Awesome Screenshot позволяет делать снимок экрана сайта только в браузере Safari.
Как сделать длинный скриншот на Айфоне
- Откройте нужную страницу сайта в браузере Safari, текстовый документ, состоящий из нескольких страниц или файл в формате PDF.
- Сделайте снимок экрана стандартными средствами данной модели смартфона. Либо зажатием клавиш Вкл/Выкл и Home на iPhone с Touch ID или Power и Volume+ на айфоне с Face ID.
- Далее жмем по миниатюре сделанного снимка экрана в левом нижнем углу для перехода в режим редактирования.
- Нажмите кнопку «Вся страница» для создания длинного снимка экрана всей страницы или документа.
Как использовать AssistiveTouch для создания скриншота
Как и в предыдущих моделях, в iPhone X имеется функция универсального доступа AssistiveTouch. Её функционал настраивается из «Меню верхнего уровня». С помощью этой виртуальной кнопки можно не только управлять смартфоном, но и сделать снимок экрана. А для этого её необходимо активировать. Делается это так: переходим в системные настройки, далее «Основные» и открываем «Универсальный доступ». В списке находим опцию AssistiveTouch и переводим переключатель в положение «включено». После чего на дисплее появится кнопка круглой формы, которая легко перемещается в любое место экрана на айфоне.
Её функционал настраивается из «Меню верхнего уровня». С помощью этой виртуальной кнопки можно не только управлять смартфоном, но и сделать снимок экрана. А для этого её необходимо активировать. Делается это так: переходим в системные настройки, далее «Основные» и открываем «Универсальный доступ». В списке находим опцию AssistiveTouch и переводим переключатель в положение «включено». После чего на дисплее появится кнопка круглой формы, которая легко перемещается в любое место экрана на айфоне.
Теперь можно управлять устройством, не прибегая к физическим кнопкам. А для снимка экрана в диалоговом окне нажмите кнопку «Аппарат», затем «Еще» и «Снимок экрана». Вы увидите, как с экрана на iPhone ненадолго исчезнет аналог кнопки домой и скриншот будет сделан.
Значок AssistiveTouch не испортит изображение, так как попросту не попадает в скриншот, поэтому отключать эту функцию нет необходимости.
Как сделать скриншот на iPhone Xr
Делается ровно так же – двумя кнопками: “выключения” и “увеличение громкости звука”. Бинго)
Бинго)
И в качестве бонуса.
Как сделать снимок экрана на iPhone
Выяснение того, как сделать снимок экрана на iPhone 11, iPhone 12 и iPhone 13, — непростая задача, если вы переходите с Android или даже если раньше использовали более старый iPhone. На последних смартфонах Apple у вас есть не менее трех различных вариантов. В этом руководстве показано, как сделать снимок экрана на iPhone, и мы включили дополнительную главу на случай, если вам нужно сделать снимок полной страницы в Safari.
ПРИМЕЧАНИЕ. Это руководство относится ко всем телефонам из линейки продуктов iPhone 11 (iPhone 11, iPhone 11 Pro и iPhone 11 Pro Max), а также к линейкам продуктов iPhone 12 и iPhone 13 (включая Mini, Pro и Pro Max).) с помощью iOS 14 и iOS 15.
Как сделать скриншот на iPhone с помощью боковой кнопки и увеличения громкости
Стандартный способ сделать снимок экрана на iPhone 11, iPhone 12 и iPhone 13 требует использования физических кнопок. Вам не нужно ничего включать или настраивать, и вы можете быстро захватить содержимое экрана в любое время.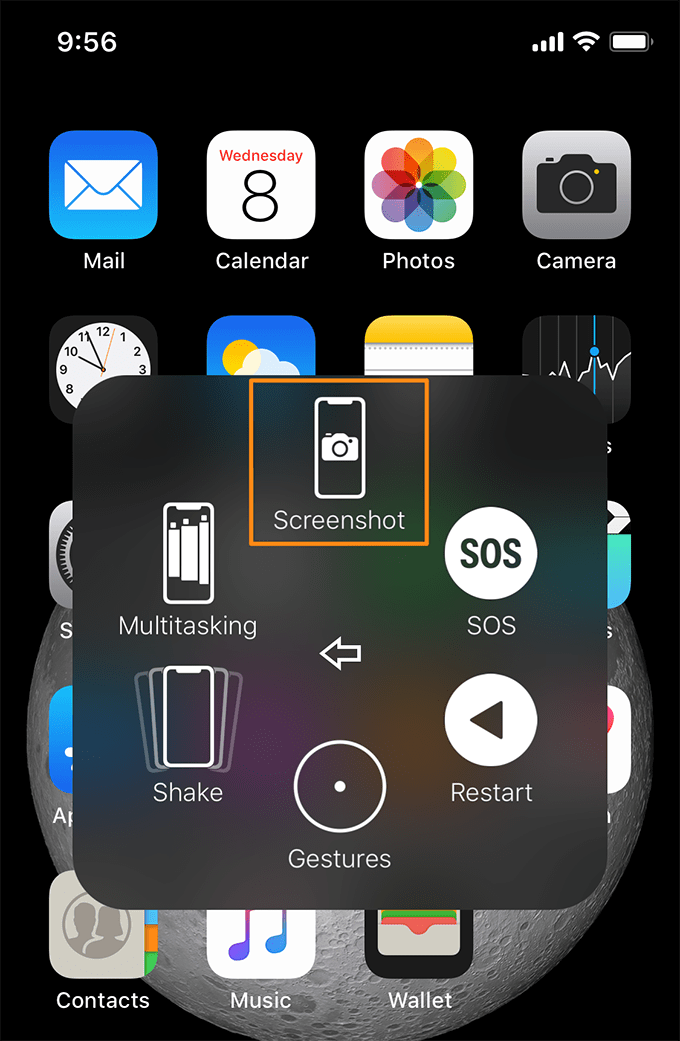 Для начала откройте все, что хотите сохранить. Затем сделайте снимок экрана, одновременно нажав кнопку увеличения громкости слева и боковую кнопку на правом краю устройства.
Для начала откройте все, что хотите сохранить. Затем сделайте снимок экрана, одновременно нажав кнопку увеличения громкости слева и боковую кнопку на правом краю устройства.
Вам не нужно делать это долго; просто кратко нажмите две кнопки (если вы нажимаете их более двух секунд, вы активируете аварийный экран, который позволяет выключить ваш iPhone). Когда вы отпустите кнопки, ваш экран должен мигнуть белым, и вы должны услышать звук затвора камеры. Анимация вашего экрана, сжимающегося в миниатюру, которая вскоре отображается в левом нижнем углу, также указывает на то, что снимок экрана iPhone был успешно сделан. Подождите, пока миниатюра не исчезнет, или проведите по ней влево, и ваш iPhone автоматически сохранит снимок экрана. Нажмите на него, и изображение откроется на новом экране, где вы сможете его обрезать, отредактировать или поделиться им.
Нажатие «Готово» дает вам возможность сохранить снимок экрана в «Фото» или «Файлы» или удалить его, чтобы не загромождать ваш iPhone (но в основном ваше ограниченное пространство iCloud).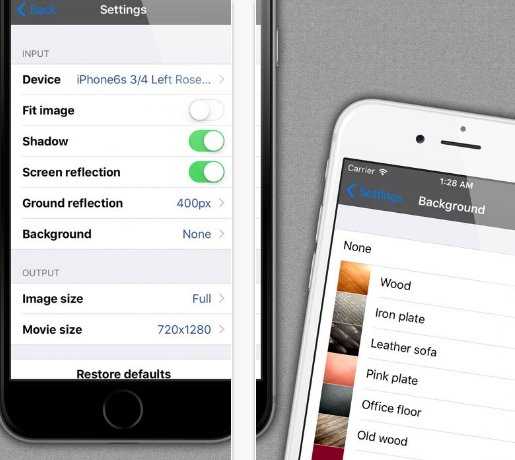
ПРИМЕЧАНИЕ. Местом по умолчанию для снимков экрана является вкладка «Альбомы» приложения «Фотографии».
Как сделать снимок экрана на iPhone с помощью AssistiveTouch
Если вы предпочитаете делать снимки экрана одной рукой или не хотите использовать физические кнопки iPhone, AssistiveTouch — отличная альтернатива для быстрого сохранения того, что находится на вашем экране. Однако по умолчанию эта функция не включена, поэтому сначала ее необходимо включить. Откройте «Настройки», прокрутите вниз и нажмите «Специальные возможности». На следующем экране нажмите Touch в разделе Physical and motor.
Первая опция на экране — AssistiveTouch. Нажмите на нее. Затем коснитесь переключателя рядом с AssistiveTouch, чтобы включить эту функцию.
Как только вы щелкнете переключателем, в правой части экрана появится плавающая кнопка. Вы можете перетащить его в другое удобное для вас место, но только на краю экрана.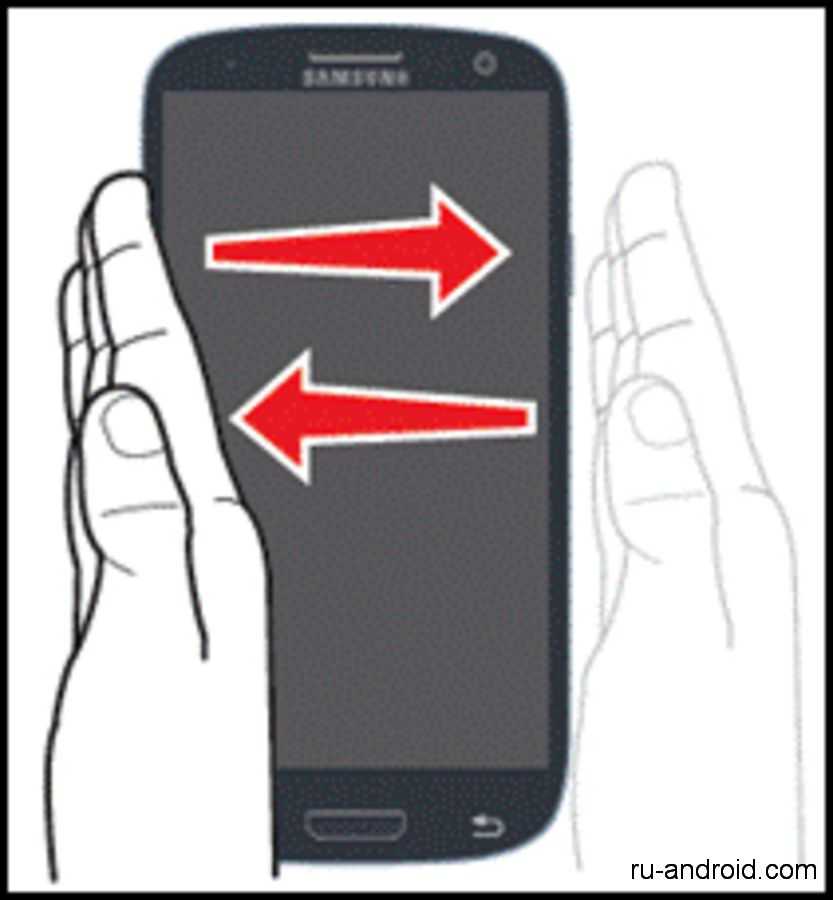 Откройте то, что вы хотите захватить, и нажмите кнопку AssistiveTouch, чтобы получить доступ к функции и сделать снимок экрана. Оверлей AssistiveTouch открывается внизу экрана. Нажмите Устройство.
Откройте то, что вы хотите захватить, и нажмите кнопку AssistiveTouch, чтобы получить доступ к функции и сделать снимок экрана. Оверлей AssistiveTouch открывается внизу экрана. Нажмите Устройство.
На следующем экране нажмите «Еще», чтобы открыть дополнительные параметры. Наконец, вы сталкиваетесь с опцией «Снимок экрана», включенной в меню Assistive Touch. Нажмите на нее, чтобы сделать снимок экрана на iPhone.
Если вы очень часто делаете скриншоты своего iPhone, нажимать такое количество кнопок сложно и отнимает много времени. К счастью, вы можете настроить оверлей AssistiveTouch, чтобы он отображал параметр «Снимок экрана» в его главном меню. В настройках AssistiveTouch, которые мы использовали для включения этой функции, нажмите «Настроить меню верхнего уровня». Нажмите на знак «плюс» (+), чтобы добавить новый пустой значок в меню верхнего уровня. Затем нажмите на последнее дополнение, чтобы изменить его.
На следующем экране отображается список всех параметров, которые вы можете добавить в главное меню Assistive Touch. Прокрутите, чтобы найти запись «Снимок экрана», нажмите на нее, чтобы выбрать, и нажмите «Готово». В следующий раз, когда вы нажмете кнопку AssistiveTouch, вы увидите параметр «Снимок экрана» на верхнем уровне наложения.
Вот и все! Теперь вы знаете, как сделать снимок экрана на iPhone, нажав всего две кнопки на экране. И не волнуйтесь, оверлей Assistive Touch не запечатлен на ваших снимках экрана.
Как сделать скриншот на iPhone с помощью обратных тапов
Одна из самых крутых функций доступности, представленных в последних моделях iPhone (начиная с iPhone X), — это возможность управлять смартфоном, касаясь его задней панели. Вы также можете использовать эту функцию для создания скриншотов, но сначала вам нужно ее активировать. Перейдите в «Настройки», затем в «Touch», как и в предыдущем методе.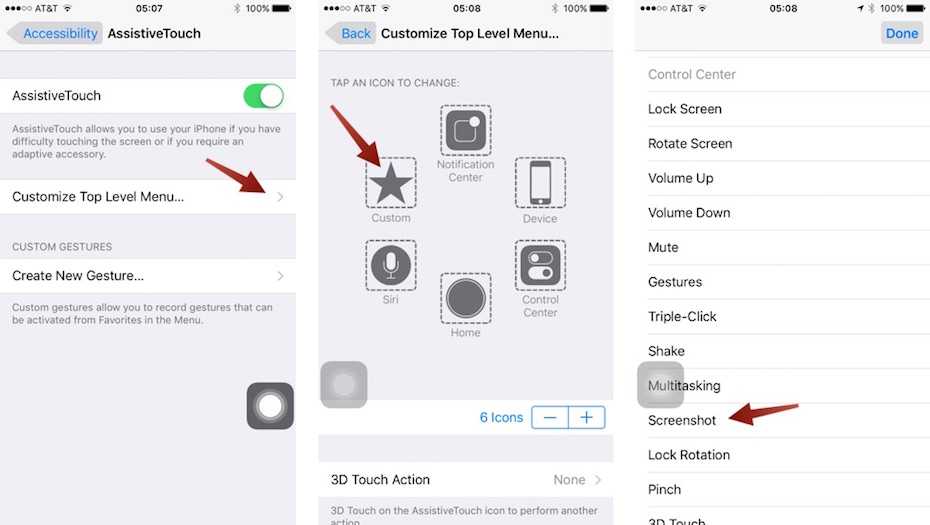 Теперь прокрутите вниз до конца экрана параметров Touch и выберите Back Tap. Выберите, хотите ли вы настроить двойное нажатие или тройное нажатие. Мы выбрали вариант «Двойное касание».
Теперь прокрутите вниз до конца экрана параметров Touch и выберите Back Tap. Выберите, хотите ли вы настроить двойное нажатие или тройное нажатие. Мы выбрали вариант «Двойное касание».
Выберите «Снимок экрана» из списка, затем выйдите из меню, нажав «Назад». Теперь вы увидите команду рядом с выбранным методом касания.
Все готово! Чтобы сделать снимок экрана, просто дважды (или трижды) коснитесь задней панели iPhone. Это также работает, если ваш смартфон имеет защитный чехол.
Бонус: как делать скриншоты целых веб-страниц на вашем iPhone (с Safari)
Иногда контент, который вы хотите сделать на скриншоте, не полностью помещается на впечатляющем экране iPhone. К счастью, Apple реализовала опцию «Полная страница», позволяющую захватывать столько, сколько вы хотите, с любой открытой веб-страницы в Safari. Для начала используйте любой из описанных выше способов, чтобы сделать скриншот любой части страницы.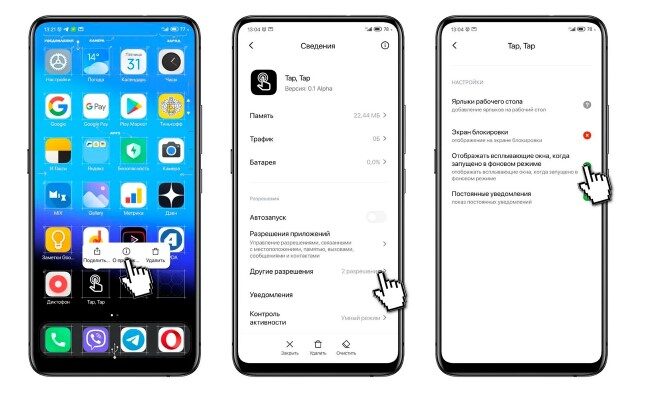 Затем коснитесь предварительного просмотра снимка экрана, показанного в левом нижнем углу экрана, чтобы открыть меню редактирования, как показано в первой главе этого руководства. На двух вкладках, отображаемых вверху, нажмите «Полная страница».
Затем коснитесь предварительного просмотра снимка экрана, показанного в левом нижнем углу экрана, чтобы открыть меню редактирования, как показано в первой главе этого руководства. На двух вкладках, отображаемых вверху, нажмите «Полная страница».
Вы можете увидеть предварительный просмотр всей страницы справа. Используйте его для доступа к различным частям вашего снимка экрана при редактировании. Опция обрезки также доступна рядом с кнопкой «Готово», если вы хотите захватить часть страницы. Скриншоты, сделанные с помощью Full Page, сохраняются в виде файлов PDF, и их можно найти с помощью приложения «Файлы» на вашем iPhone.
Нравятся ли вам параметры скриншота, доступные на iPhone?
Если вам нужно подтверждение вашего высокого балла, чтобы похвастаться перед друзьями, или если вы хотите убедиться, что не забыли конкретный разговор, скриншоты — это быстрый способ сделать все это. Прежде чем закрыть это руководство, сообщите нам, нравятся ли вам варианты снимков экрана, доступные на iPhone.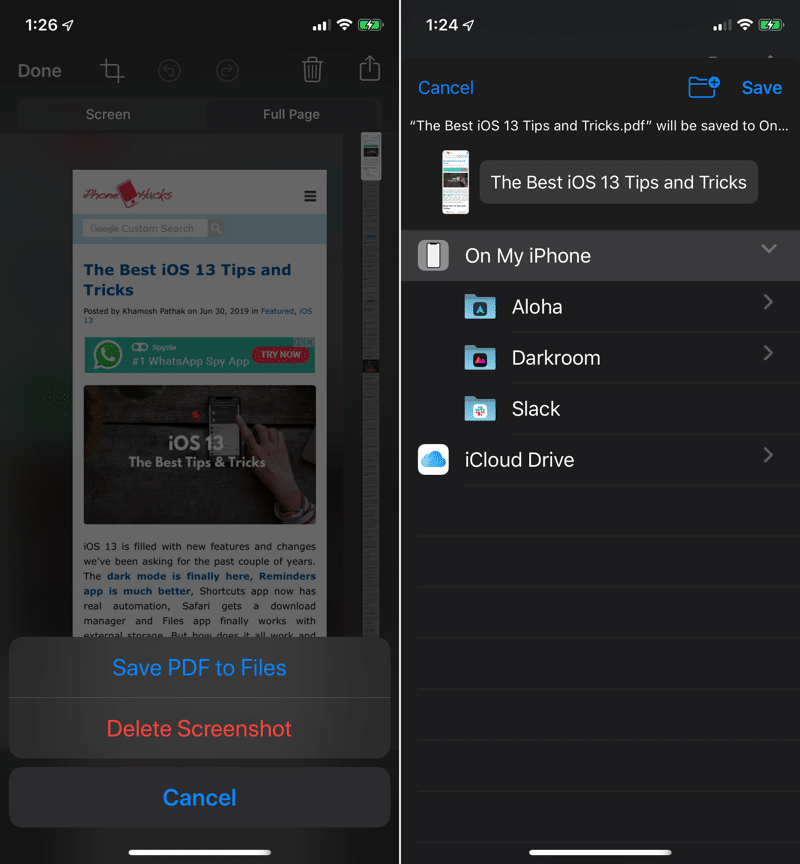 Какой из них твой любимый? Дайте нам знать в комментариях ниже.
Какой из них твой любимый? Дайте нам знать в комментариях ниже.
Насколько публикация полезна?
Нажмите на звезду, чтобы оценить!
Средняя оценка / 5. Количество оценок:
Оценок пока нет. Поставьте оценку первым.
Статьи по теме:
Как сделать скриншот на iPhone
Если вы хотите создать более интерактивную презентацию, составить практическое руководство или поделиться чем-то со своими друзьями или близкими, скриншоты будут очень кстати. Несмотря на то, что сделать снимок экрана на iPhone очень просто, не все могут знать об этом. Особенно тем, кто только что перешел с Android на iOS. Если вы один из них интересуетесь, как работает захват экрана на iOS, позвольте мне рассказать вам, что есть 6 быстрых способов сделать снимок экрана на iPhone.
Оглавление
9 способов сделать снимок экрана на iPhone (2022 г.)
Сделайте снимок экрана на моделях iPhone с Face ID
Сделайте снимок экрана на моделях iPhone с Touch ID и боковой кнопкой
Сделайте снимок экрана на моделях iPhone с Touch ID и верхней кнопкой
Сделать скриншот на iPhone без кнопок
Сделайте снимок экрана на iPhone одним касанием
Сделайте снимок экрана на iPhone с функцией «Назад назад»
Сделайте снимок экрана iPhone своим голосом
Делайте скриншоты с прокруткой на iPhone (iOS)
Используйте сторонние приложения для захвата прокручиваемых скриншотов на iPhone
Как редактировать скриншоты на iPhone
Перетаскивание скриншотов на iPhone
Легко делать скриншоты на iPhone
9 способов сделать снимок экрана на iPhone (2022 г.)
Процесс создания снимков экрана зависит от модели iPhone. Примечательно, что есть три разных комбинации кнопок для захвата скриншотов. Что касается программных методов, они немного скрыты и требуют предварительной настройки. В тех случаях, когда физические кнопки не работают должным образом или вам неудобно обращаться с кнопками, программные приемы могут облегчить вашу жизнь. Помимо упоминания всех возможных способов создания снимков экрана, мы также рассказали о советах по созданию снимков экрана на iPhone с прокруткой и редактированию их по своему вкусу. Имея это в виду, пришло время погрузиться прямо в быстрые шаги!
В тех случаях, когда физические кнопки не работают должным образом или вам неудобно обращаться с кнопками, программные приемы могут облегчить вашу жизнь. Помимо упоминания всех возможных способов создания снимков экрана, мы также рассказали о советах по созданию снимков экрана на iPhone с прокруткой и редактированию их по своему вкусу. Имея это в виду, пришло время погрузиться прямо в быстрые шаги!
Сделайте снимок экрана на моделях iPhone с Face ID
Apple немного изменила процесс создания снимков экрана на моделях iPhone с Face ID, таких как iPhone X, XS, XS Max, XR, 11, 11 Pro, 11 Pro Max, 12, 12 mini, 12 Pro, 12 Pro Max, 13, 13 мини, 13 про и 13 про макс. Итак, если вы перешли с классических iPhone на современные, новая комбинация кнопок может потребовать от вас некоторого времени, чтобы привыкнуть к ней.
- Нажмите боковую кнопку и кнопку увеличения громкости сразу, чтобы сделать снимок экрана на iPhone с Face ID.
Изображение предоставлено: Apple
- После того, как вы сделали снимок экрана, миниатюра снимка экрана появится в левом нижнем углу экрана.

- Теперь вы можете коснуться миниатюры, чтобы открыть ее, или провести пальцем влево, чтобы закрыть ее.
- Чтобы получить доступ к скриншотам, перейдите на Приложение «Фотографии» -> «Недавние». Поочередно, Приложение «Фотографии» > «Альбомы» > «Скриншоты».
Сделайте снимок экрана на моделях iPhone с Touch ID и боковой кнопкой
Сделать снимок экрана на моделях iPhone с Touch ID и боковыми кнопками, таких как iPhone 6, 6 Plus, 6s, 6s Plus, 7, 7 Plus, 8, 8 Plus и iPhone SE 2020, так же просто.
- Нажмите боковую кнопку и кнопку «Домой» одновременно чтобы сделать снимок экрана на вашем устройстве iOS.
Изображение предоставлено: Apple
- После того, как вы сделали снимок экрана, в левом нижнем углу экрана появится миниатюра.
- Коснитесь миниатюры экрана, чтобы открыть ее, или проведите пальцем влево по миниатюре, чтобы закрыть ее.
Сделайте снимок экрана на моделях iPhone с Touch ID и верхней кнопкой
Если у вас есть модель iPhone с Touch ID/Home и верхней кнопкой, вы можете легко сделать снимок экрана.
- Нажмите верхнюю кнопку и кнопку домой на самe, а затем отпустите обе кнопки.
Изображение предоставлено: Apple
- Теперь вы должны увидеть миниатюру снимка экрана в левом нижнем углу экрана. Нажмите на миниатюру, чтобы открыть его, или проведите пальцем влево, чтобы закрыть его.
Сделать скриншот на iPhone без кнопок
AssistiveTouch уже давно является полезной функцией специальных возможностей, которая позволяет выполнять несколько распространенных действий, таких как перезагрузка iPhone, активация доступности, создание снимка экрана на iPhone без кнопок и многое другое. Хотя он разработан с учетом потребностей людей с нарушениями двигательных навыков, любой может воспользоваться им для выполнения определенных задач без использования аппаратных кнопок.
1. Зайдите в Приложение настроек на вашем iPhone и выберите Доступность.
2. Теперь нажмите Трогать и выберите AssistiveTouch.
3. Включите переключатель рядом с AssistiveTouch. Затем коснитесь Одно касание вариант, расположенный под Пользовательские действия раздел и выбрать Открыть меню.
4. Теперь коснитесь Значок AssistiveTouch -> Устройство -> Еще -> удар Снимок экрана и вы хорошо идти!
Да, вот так легко сделать снимок экрана с помощью AssistiveTouch. После того, как вы включили эту отмеченную функцию специальных возможностей, создание снимка экрана на iPhone без использования физических кнопок становится простым делом.
Сделайте снимок экрана на iPhone одним касанием
Если вы хотите получить максимальную отдачу от AssistiveTouch, вы будете рады тому, что он позволяет вам делать снимки экрана на вашем iPhone простым нажатием. Но есть один недостаток, о котором нужно помнить. Для этой функции вам нужно будет превратить AssistiveTouch в специальный инструмент для создания скриншотов. Это означает, что вы не можете использовать эту функцию специальных возможностей для других действий.
Это означает, что вы не можете использовать эту функцию специальных возможностей для других действий.
Итак, если вам нужна отличная кнопка для создания скриншота, которую можно использовать для быстрого захвата экрана, этот лайфхак для вас.
1. Перейдите к Приложение настроек на вашем айфоне -> Специальные возможности -> Сенсорный экран -> AssistiveTouch а затем включите переключатель.
2. Теперь коснитесь Одно касание действие, расположенное под Пользовательские действия раздел и выбрать Снимок экрана.
Готово! Отныне все, что вам нужно сделать, чтобы сделать снимок экрана на вашем устройстве iOS, — это нажать кнопку AssistiveTouch значок. Довольно удобно, не так ли? Взгляните на GIF ниже!
Сделайте снимок экрана на iPhone с функцией «Назад назад»
Функция Back Tap, впервые представленная в iOS 14, предназначена для выполнения многих распространенных задач, таких как запуск приложений, вызов Siri, вызов Центра уведомлений и даже создание снимков экрана на iPhone с помощью жестов двойного или тройного касания.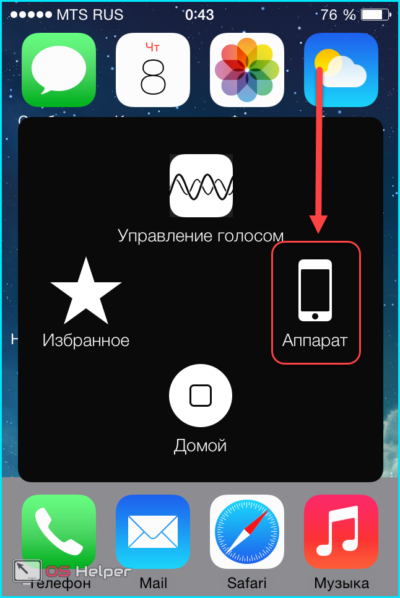 Обратите внимание, что Back Tap поддерживает только iPhone 8 или более позднюю версию.
Обратите внимание, что Back Tap поддерживает только iPhone 8 или более позднюю версию.
1. Отправляйтесь в Приложение настроек на айфоне –> Специальные возможности -> Сенсорный. Теперь прокрутите вниз и выберите Назад Нажмите.
2. Далее выбираем Двойное нажатие или тройное нажатие и выбрать Снимок экрана.
В дальнейшем вы можете дважды или трижды коснуться задней панели iPhone, чтобы сделать снимок экрана.
Сделайте снимок экрана iPhone своим голосом
Помимо возможности управлять устройствами «умный дом» и отвечать на запросы, Siri также может позволить вам сделать снимок экрана на вашем iPhone. Итак, если вы когда-нибудь захотите взять экран, вызовите Siri и скажите что-то вроде: «Сделать скриншот». Виртуальный помощник мгновенно снимет экран.
Делайте скриншоты с прокруткой на iPhone (iOS)
iOS поставляется со скрытым инструментом, который позволяет вам делать скриншоты с прокруткой на вашем iPhone. Для тех, кто не знает, скриншоты с прокруткой состоят из нескольких экранов изображений/текста, которые появляются в одном кадре, что упрощает их прокрутку. Это может пригодиться во многих ситуациях, например, когда вы делитесь всей статьей, отправляете длинную ветку в Твиттере своему другу, сохраняете свой авиабилет в формате PDF или даже делитесь длинной презентацией.
Для тех, кто не знает, скриншоты с прокруткой состоят из нескольких экранов изображений/текста, которые появляются в одном кадре, что упрощает их прокрутку. Это может пригодиться во многих ситуациях, например, когда вы делитесь всей статьей, отправляете длинную ветку в Твиттере своему другу, сохраняете свой авиабилет в формате PDF или даже делитесь длинной презентацией.
Многие встроенные приложения iOS, такие как Safari, Notes, Pages и Keynote, поддерживают прокрутку снимков экрана. Что касается процесса, он очень прост, и шаги одинаковы во всех совместимых приложениях. Я собираюсь показать вам, как это работает в Safari.
1. Открыть Сафари на вашем iPhone, а затем перейти на страницу вы хотите захватить.
2. Теперь, сделать скриншот с помощью физических кнопок или программных методов, упомянутых выше. После этого коснитесь Полная страница в верхней части скриншота. Следующий, прокрутить страницу что вы хотели бы захватить, а затем перетащите выделенное поле для выбора нужной части.
3. Далее нажмите Сделанный в левом верхнем углу экрана и выберите «Сохранить в файлы» вариант во всплывающем окне. После этого сохраните файл в нужном месте.
Используйте сторонние приложения для захвата прокручиваемых скриншотов на iPhone
Если вам нужно больше ручного управления для создания скриншотов с прокруткой на iOS, я бы порекомендовал вам проверить Пиксью (бесплатнопокупки в приложении) или Портной (бесплатнопокупки в приложении). Они просты в использовании и позволяют делать скриншоты с прокруткой с нужным управлением. Хотя шаги почти одинаковы для обоих приложений, я собираюсь провести вас через шаги, используя Tailor.
- Откройте приложение Tailor и разрешите приложению доступ к приложению «Фотографии». Обязательно разрешите ему доступ ко всем вашим фотографиям, чтобы он мог склеить их все без каких-либо препятствий.
2. Теперь, перейти к содержанию которыми вы хотите поделиться, а затем сделайте перекрывающиеся скриншоты.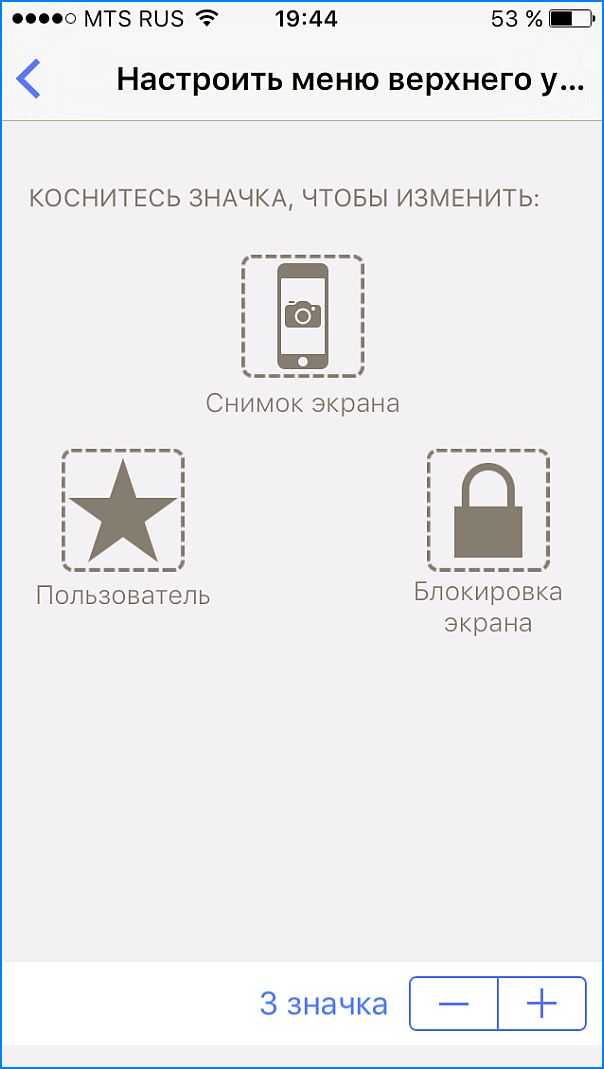 С перекрывающимся скриншотом, я имею в виду сохраняя конец первого скриншота в начале второго чтобы помочь приложению объединить их.
С перекрывающимся скриншотом, я имею в виду сохраняя конец первого скриншота в начале второго чтобы помочь приложению объединить их.
3. Затем запустите Tailor, и приложение автоматически распознает скриншоты и объединит их в длинный скриншот. После этого нажмите кнопку «Поделиться», а затем либо сохраните его в нужном месте, либо поделитесь им с друзьями с помощью предпочтительного приложения.
Как редактировать скриншоты на iPhone
iOS поставляется с множеством удобных инструментов, позволяющих редактировать скриншоты. Например, вы можете добавить подпись, воспользоваться лупой, чтобы выделить определенные части, отрегулировать непрозрачность или даже сделать пометки на снимке экрана.
1. Как только вы сделал снимок экрана, коснитесь миниатюры, чтобы получить доступ к инструментам редактирования. В качестве альтернативы перейдите к Приложение «Фотографии» -> Альбомы -> Скриншоты чтобы найти скриншот, который вы хотите отредактировать. Затем коснитесь Кнопка редактирования вверху справа и нажмите Значок разметки.
Затем коснитесь Кнопка редактирования вверху справа и нажмите Значок разметки.
2. Теперь вы использовать разные карандаши нацарапать на скриншоте. Чтобы добавить описание, текст, подпись или увеличить определенные части, коснитесь кнопка «+» в правом нижнем углу экрана, а затем выберите предпочтительный вариант.
3. Для точной настройки цветов коснитесь значок цвета внизу а затем настроить сетка, спектр или ползунки в соответствии с вашими потребностями. В конце не забудьте нажать Сделанный вверху справа, чтобы подтвердить изменения.
Перетаскивание скриншотов на iPhone
В iOS 15 вы можете перетаскивать изображения и текст между приложениями. Несмотря на то, что перетаскивание между приложениями существует на iPad с 2017 года, Apple представила его в последней версии iOS, чтобы вы могли легко перемещать файлы и изображения из одного места в другое.
1. После того, как вы сделали снимок экрана, нажмите и удерживайте миниатюру скриншота в левом нижнем углу экрана.
2. Обязательно нажмите и удерживайте скриншот, пока белая рамка вокруг него не исчезнет. После этого другим пальцем коснитесь приложения, в которое хотите поместить снимок экрана. Затем перетащите изображение в нужное место.
Стоит отметить, что мы создали отдельное руководство о том, как работает перетаскивание между приложениями в iOS 15. Обязательно ознакомьтесь с ним, если хотите получить максимальную отдачу от этого изящного хака.
Легко делать скриншоты на iPhone
Ну вот! Итак, это быстрые способы сделать снимок экрана на устройстве iOS. Имея под рукой несколько аппаратных и программных приемов, вы можете выбрать предпочтительный метод в зависимости от ваших потребностей. Лично я предпочитаю, чтобы AssistiveTouch делал снимки экрана одним касанием. Это быстрее и удобнее. Поскольку эта функция специальных возможностей была доступна даже в более старых версиях iOS, включая iOS 15, вы можете использовать ее практически на любой модели iPhone и iPad.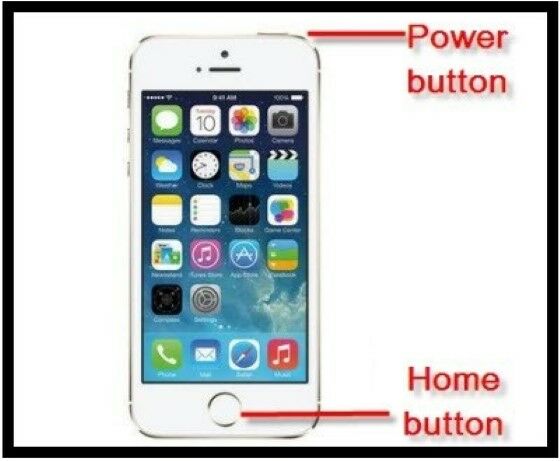 Кстати, какой ваш любимый способ делать скриншоты? Не забудьте поделиться своими отзывами в разделе комментариев ниже.
Кстати, какой ваш любимый способ делать скриншоты? Не забудьте поделиться своими отзывами в разделе комментариев ниже.
5 способов сделать скриншот на iPhone, iPad или iPod
Как сделать скриншот на iPhone 4, 5, 6, 7, 8
Начиная с первых устройств, скриншот экрана делается через комбинацию: зажимаем одновременно кнопки Home (Домой) и Power (Включение). Зажатие делаем буквально на 1-2 секунды и одновременно отпускаем. Успешное создание скриншота подтвердится характерным звуком затвора камеры, если на телефоне включен звук.
Снимок экрана на Айфоне 4, 5, 6, 7, 8
Имейте ввиду, если вы будете передерживать кнопки, то могут выскакивать другие опции, например – экстренный вызов.
Скриншот на старых iPhone с кнопкой «Домой»
Способ создания скриншотов на iPhone отличается в зависимости от модели. Если вы пользуетесь моделью, которая оснащена кнопкой «Домой» под экраном, то для того чтобы сделать скриншот вам нужно одновременно нажать и отпустить две клавиши: клавишу включения и клавишу Домой.
Кнопка включения может находится как не верхней, так и на боковой грани устройства. Это никак не меняет комбинацию клавиш, в обоих случаях для того чтобы сделать скриншот нужно зажать клавиши включения и «Домой».
В тот момент, как вы отпустите эти клавиши будет сделан снимок экрана и сохранен в приложении «Фото». В дальнейшем вы сможете работать с данным снимком как с любым другим изображением. Например, его можно отправить по почте.
Нужно отметить, что при создании скриншота iPhone издает характерный звук, похожий на звук сработавшего фотоаппарата, если вы делаете много скриншотов и этот звук вас раздражает, то вы можете отключить звук звонка и снимки будут создаваться беззвучно.
Как сделать скриншот на iPhone X, XR, XS
Как вы знаете, на Айфонах версий X, XR, XS отсутствует кнопка Home (Домой), поэтому комбинация клавиш для скриншота будет несколько другая:
Ненадолго зажмите одновременно кнопки «ГРОМКОСТЬ ВВЕРХ» и «ПИТАНИЕ» – будет создан скриншот. Тапнув по свернутому скриншоту, можно вызвать редактор снимка – обрезать, сделать надпись, выделить область.
Тапнув по свернутому скриншоту, можно вызвать редактор снимка – обрезать, сделать надпись, выделить область.
Скриншот экрана на Айфоне 10
Быстрое создание скриншота экрана Айфона одновременным нажатием кнопок
- Первый способ является самым простым и быстрым. Для этого, необходимо одновременно нажать кнопки «Домой» (Home) и «Блокировка» (Питание).
- После этого, произойдёт звуковое сопровождение создания снимка и кратковременное изменение цвета экрана. Снимок автоматически сохранится в «Фотоплёнке«.
Данный метод является самым часто используемым, так как имеет главное преимущество в том, что не требуется установка дополнительных программ и подключение специальных функций. Сделав скриншот на своём Айфоне, можно быстро найти его в указанной папке, он будет самым верхним и, по желанию, быстро импортировать его, например, на страницы социальных сетей.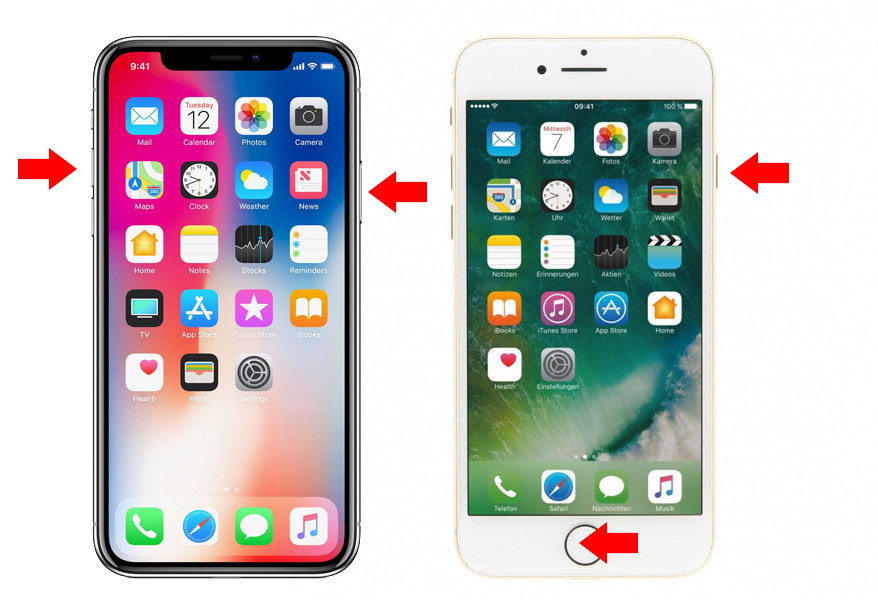
Если кнопки Home или Power не работают
Бывает и такое, что кнопки на устройстве не работают, сломаны или залипают. В таком случае сделать скриншот простым методом не представляется возможным. Именно для таких ситуаций в iOS предусмотрена опция Assistive Touch. Это универсальная функция, которая позволяет настраивать управление телефоном с помощью специальных жестов. Работает все так:
- Зайдите в «Настройки» → «Основные» → «Универсальный доступ».
- В списке выберите Assistive touch и активируйте опцию через ползунок.
Включение функции AssistiveTouch
- В меню Assistive Touch кликните на «Двойное касание» и в списке выберите «Снимок экрана».
- После этого на экране появится серая кнопка управления. Дважды кликнув по ней вы будете делать снимок экрана.
- Вызов кнопки Assistive Touch можно настроить отдельно – например трехкратным нажатием кнопки «Включить».
На более ранних моделях нажатие на серую кнопку Assistive Touch вызывает специальное меню, где можно выбрать «Аппарат» → «Еще» → «Снимок экрана». После нажатия будет сделан скриншот экрана без меню Assistive Touch.
После нажатия будет сделан скриншот экрана без меню Assistive Touch.
Скриншот через функцию AssistiveTouch
Об авторе: Дмитрий Майоров
Всем привет! Я создатель сайта QUORRA.RU. Наполняю проект важной информацией с решениями современных проблем, которые подстерегают пользователей в сети Интернет.
« Предыдущая запись
Универсальный способ
Этот способ называется универсальным потому, что работает на абсолютном большинстве Apple-устройств: iPhone 7, iPhone 6, iPhone 5, 5s, 4, 4s, 3, iPad, iPad mini и iPod Touch. Исключение составляют айфоны первого поколения, а также плееры iPod Classic и Nano.
Чтобы «сфоткать» экран «яблокофона», достаточно нажать на нем комбинацию кнопок «Блокировка» плюс «Домой», секунду подержать и отпустить.
На аппаратах с сенсорной кнопкой «Домой» (iPhone 7 и iPhone 7 Plus) давите на последнюю с умеренной силой. Слабое касание телефон, скорее всего, не распознает, и скриншот не получится.
Во время создания скриншота аппарат издает звук, напоминающий щелчок затвора камеры, и «подмигивает» экраном (если быть точнее, экран на секунду становится белым — имитирует вспышку).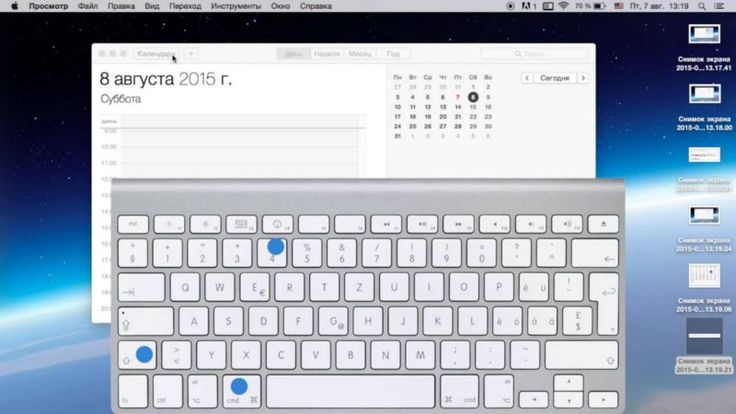 Готовый снимок сохраняется в одной папке с фотографиями, сделанными камерой.
Готовый снимок сохраняется в одной папке с фотографиями, сделанными камерой.
Классический способ
Кнопочное сочетание, заложенное Apple в операционную систему в начале выпуска iPhone, с тех пор не изменялось. Чтобы сделать тачскрин, нужно одновременно нажать на кнопку «Домой» и выключения питания. Смартфон при этом издаст звук срабатывающего затвора классической фотокамеры. Созданный таким образом снимок помещается в одноименную папку в программе «Фото».
Для выпущенной позже модели 6S, в которой используется технология распознавания силы нажатия 3D Touch, эта комбинация также будет работать. Apple перестанет ее использовать только в iPhone X, который лишился физической кнопки «Домой».
Редактор скриншотов (снимков экрана) в iOS на iPhone и iPad: как включить и пользоваться
Начиная с iOS 11 мобильная платформа для iPhone и iPad предлагает новый, более функциональный способ делать снимки экрана и даже снабжать их примечаниями.
С точки зрения элементов управления процесс остался прежним: вы нажимаете и в течение секунды одновременно удерживаете кнопку «Домой» на фронтальной части корпуса и кнопку питания с левой стороны.
Далее с левом нижнем углу экрана отобразится небольшая миниатюра, нажатие на которую позволит просмотреть скриншот.
На дисплее появится специальный редактор, с помощью которого можно обрезать изображения, добавлять комментарии к нему, используя маркер, карандаш либо ручку (доступны шесть цветов).
Можно добавлять цифровую подпись, различные элементы, например круги или стрелки, а также подчеркнуть определенный элемент с помощью лупы.
Если вы не хотите редактировать скриншот, просто нажмите кнопку «Готово» в верхнем левом углу и сохраните его в альбоме с фотографиями, либо удалите его.
ПО ТЕМЕ: Как записать видео с экрана iPhone и iPad без джейлбрейка и компьютера.
Скриншот, через экранное меню
Чтобы появилось меню, следуйте по шагам: 1 Заходим в меню “Настройки”.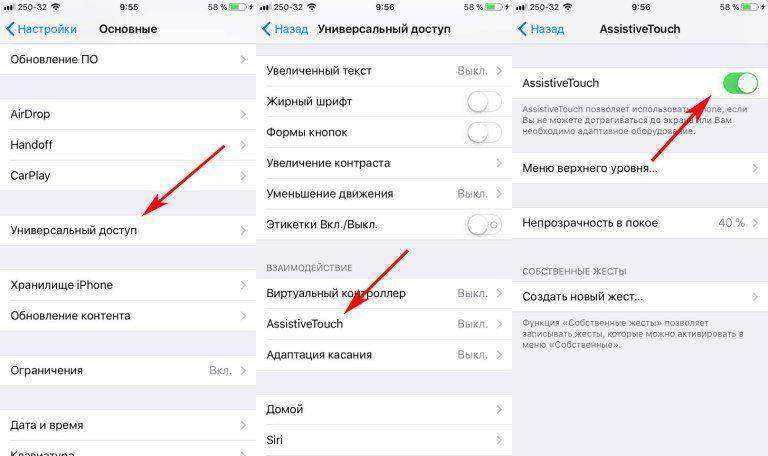
2 п. “Основные”.
3 п. “Универсальный доступ”.
4 п. “AssistiveTouch”.
5 Активируем ползунок.
6 Внизу должна появиться иконка меню.
7 Теперь переходим на то место, которое нужно заснять (у меня для примера это будет просто главный экран с иконками), затем нажимаем на значок меню, после чего откроется дополнительное меню.
8 п. “Аппарат”.
9 п. “Еще”.
10 п. “Снимок экрана”.
Для готовых скриншотов можно сделать красивую рамку в форме айфона. Для этого существует бесплатное приложение под названием “Screenshot — Frame Maker”.
Как на айфоне делать скриншот?
В век цифровых технологий мы ежедневно имеем дело с огромным количеством информации, зачастую её приходится искать и изучать буквально на бегу. Этими данными каждый день по роду разных дел нам нужно делиться с семьей, друзьями, коллегами и другими людьми. Сохранить с экрана смартфона документы, схему пути, фрагменты чатов, контакты и другие важные данные в считанные секунды нам помогает скриншот — снимок экрана Вашего смартфона. В современном ритме жизни так важно уметь использовать эту полезную и легкую функцию.
В современном ритме жизни так важно уметь использовать эту полезную и легкую функцию.
В данной статье мы расскажем Вам о возможных способах создания скриншота на Вашем айфоне, как новейших моделей — где нет физической кнопки «Домой» (модели X, XR, XS и XS Max, и айфоны 11, 11 Pro и 11 Pro Max), так и на прежних версиях айфонов с кнопкой (iPhone 8, 7, 6S, 6, SE и на более старых моделях). А также поделимся «не кнопочными» способами, позволяющими заснять изображение экрана, которые могут пригодиться, если кнопки не срабатывают.
Инструкция подходит для устройств
- iPhone 11/11 Pro/11 Pro Max;
- iPhone X/Xs/Xs Max;
- iPhone Xr;
- iPhone 7/7Plus;
- iPhone 8/8 Plus;
- iPhone 6/6s/6S Plus/6 Plus;
- iPhone 5/5S.
Все рисунки и видео в статье созданы на примере iPhone 8+.
Оглавление
- Как сделать скриншот на айфонах с кнопкой “Домой”
- Как сделать скриншот на современных айфонах “Без кнопки домой” и какие это устройства
- Если возникают проблемы: что делать когда кнопки не работают?
- Можно ли редактировать скриншоты и как это делать?
- Как поделиться скриншотом
- Выводы
Как сделать скриншот на айфонах с кнопкой “Домой”?
Для создания скриншота на версиях «с кнопкой», Вам нужно одновременно коротким нажатием нажать кнопку «Домой» (круглая кнопка внизу под экраном) и клавишу блокировки (на iPhone 6, 6S, 7, 8 она расположена на правой боковой поверхности, на iPhone 4, 4S, 5, 5S, SE — на верхней боковой поверхности).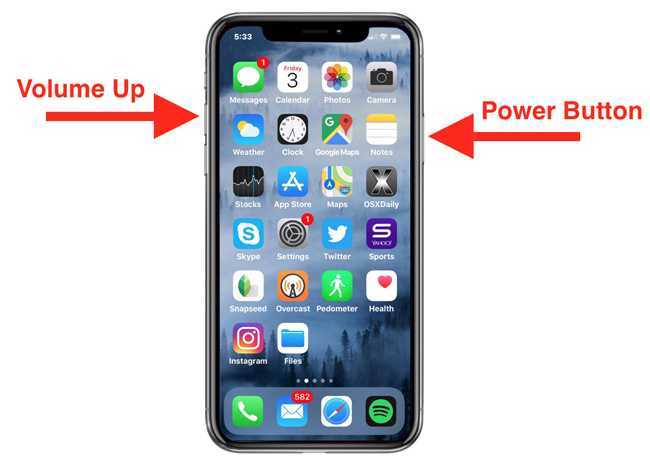 И после короткого одновременного нажатия быстро отпустить кнопки.
И после короткого одновременного нажатия быстро отпустить кнопки.
Рисунок 1. Чтобы сделать скриншот, быстро нажмите и отпустите кнопки Домой и клавишу блокировки
Что произойдёт? Вы услышите звук, напоминающий щелчок камеры, и экран на мгновение станет белым. После этого, в нижнем левом углу экрана Вы увидите миниатюрное изображение только что сделанного скриншота.
Рисунок 2. В нижнем правом углу возникла миниатюра скриншота.
Если звук девайса выключен, то щелчка камеры слышно не будет, Вы лишь зрительно увидите «фотографирование». Если Вы кликните по появившейся в нижнем углу миниатюре — откроется графический редактор, где Вы сможете отредактировать скриншот (подробнее об этом расскажем и покажем процесс в пункте 4). Чтобы сохранить изображение, если Вы уже по нему кликнули, — нажимайте кнопку «Готово» в левом верхнем углу, затем выбирайте «Сохранить в фото». Если же Вы изображение скриншота не открывали, оно само по умолчанию сохранится, найти его Вы сможете как в «Фото», так и в разделе «Снимки экрана».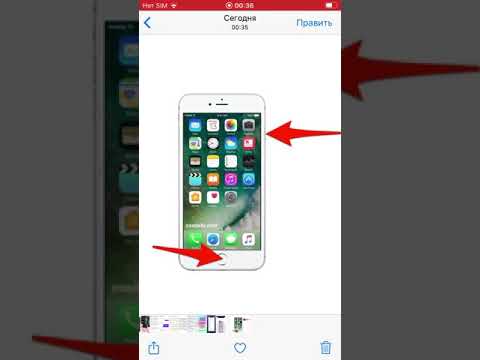
Рисунок 3. Скриншот сохраняется в «Фото»
Рисунок 4. Скриншот сохраняется дополнительно в раздел «Снимки экрана» (помимо «Фото»)
Как сделать скриншот на новых моделях iPhone “Без кнопки домой” и какие это устройства?
Следующие смартфоны: iPhone 11, 11 Pro, 11 Pro Max, XS, XS Max, XR, X — современные безрамочные айфоны, в которых уже нет физической кнопки «Домой». Соответственно, сочетание клавиш в этих устройствах тоже другое. Чтобы создать скриншот на данном устройстве, Вам потребуется одновременно зажать и тут же отпустить 2 клавиши — блокировку и кнопку увеличения громкости.
Рисунок 5. Кнопка блокировки и кнопка увеличения громкости для создания скриншота на девайсе без кнопки Home
Это единственное отличие создания скриншота от «кнопочных» моделей, в остальном процесс происходит так же — звучит щелчок камеры, экран замирает и белеет на долю секунды, и изображение скриншота появляется в нижнем левом углу. Вы точно также можете сразу нажать на него, если необходимо отредактировать, или ничего не делать, и оно автоматически сохраниться. Чтобы потом его найти, зайдите либо в раздел «Фото», либо в «Снимки экрана».
Чтобы потом его найти, зайдите либо в раздел «Фото», либо в «Снимки экрана».
Если возникают проблемы: что делать когда кнопки не работают?
В случае неисправности какой-либо из кнопок, существуют альтернативы для создания скриншота. Один из альтернативных способов — AssistiveTouch, стандартная функция iPhone, о которой мало кто из пользователей знает, поскольку по умолчанию она находится в «спящем» режиме. Цель ее — управление девайсом с помощью жестов.
Чтобы включить AssistiveTouch:
- Заходим в Настройки
- Выбираем раздел «Основные»
- Проходим в «Универсальный доступ»
Рисунок 6. Заходим «Настройки» — «Основные» — «Универсальный доступ»
Находим в разделе «Физиология и моторика» пункт AssistiveTouch, передвигаем кнопку на режим «Включено».
Рисунок 7. Выбираем AssistiveTouch
Рисунок 8. Активизируем функцию AssistiveTouch
После того, как эти действия будут проделаны, появится новый элемент Вашего дисплея — «плавающая» кнопка AssistiveTouch, которую можно поместить в любое место экрана, меняя положение.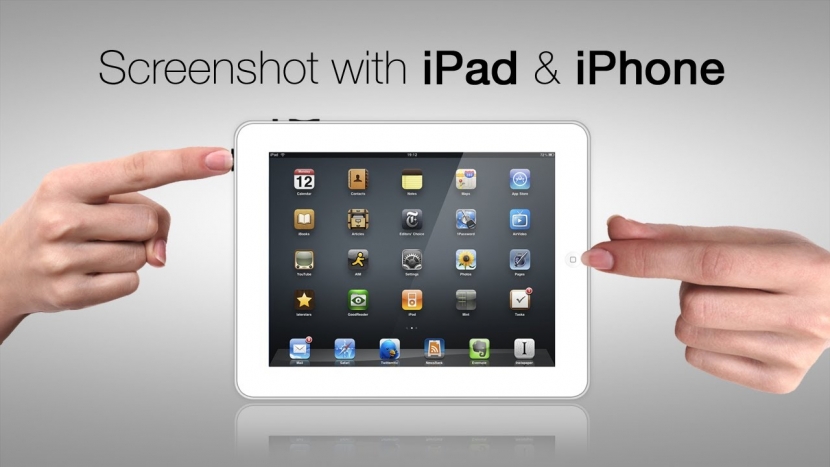 Коснувшись её, Вы увидите варианты команд, одна из которых будет “Сделать скриншот”.
Коснувшись её, Вы увидите варианты команд, одна из которых будет “Сделать скриншот”.
Рисунок 9. Появляется «плавающая» кнопка
Рисунок 10. Появляется меню с командами, среди которых — «сделать скриншот».
Ещё один вариант сохранять снимки экрана — специальные приложения. Мы расскажем об одном из них, называется оно Awesome Screenshot. Это приложение сможет скриншотить полностью страницу открытого в Safari сайта или его части в пределах экрана, поскольку является бесплатным расширением браузера Safari.
Как работать с Awesome Screenshot
- Найдите в AppStore и загрузите приложение Awesome Screenshot for Safari
- После установки зайдите в Safari в раздел Действия (Actions)
- Нажмите на раздел Screenshot и установите ползунок во включенное положение
- Готовые снимки можно редактировать в мини-редакторе приложения (обрезать края, добавлять текст и графику).
Рисунок 11. Вводим название сайта в приложении
Рисунок 12. Выбираем полную версию (при необходимости)
Выбираем полную версию (при необходимости)
Рисунок 13. Нажимаем «Сохранить»
Рисунок 14. Сохраняется полная версия страницы в виде скриншота
Можно ли редактировать скриншоты и как это делать?
Да, при необходимости Вы сможете отредактировать скриншот очень просто, сразу нажав на появившееся миниатюрное изображение в нижнем углу. Если не успели кликнуть на него сразу после скрина — заходите в раздел Фото/Снимки экрана, ещё раз отскриншотьте, и на этот раз успевайте нажать на миниатюру изображения. Нажав на неё, Вы попадёте во встроенное редактирование, где можно отредактировать границы картинки, начертить/нарисовать графику, написать дополнительный текст и отправить кому-то отредактированный вариант.
Рисунок 15. Нажимаем на миниатюру скриншота в левом нижнем углу
Рисунок 16. Редактируем в приложении размер, добавляем графику, текст
Как поделиться скриншотом?
Снимок экрана может быть отправлен через обычные сообщения или любой messenger. Для этого, в режиме редактирования скриншота нажмите на значок «Поделиться» в правом верхнем углу (см.рисунки), и выбирайте любой из открывшихся способов в меню (Сообщения, Почта или нужный Вам мессенджер).
Для этого, в режиме редактирования скриншота нажмите на значок «Поделиться» в правом верхнем углу (см.рисунки), и выбирайте любой из открывшихся способов в меню (Сообщения, Почта или нужный Вам мессенджер).
Рисунок 17. Выбираем кнопку «Поделиться» в правом верхнем углу
Рисунок 18. Выбираем нужный способ отправки скрина
Выводы
Итак, в статье мы рассказали Вам об основных методах создания скриншотов на айфонах более старых и новых моделей, а также об альтернативных способах, подкрепив инструкции наглядными картинками и видео. Как мы видим, в случае исправной работы всех кнопок устройства, сделать фото экрана — секундный процесс, к которому пользователь интуитивно привыкает с первого раза, и процесс редактирования и отправки скриншотов также довольно прост, достаточно попробовать. Благодаря этому современному и бесплатному способу передачи информации, современная жизнь во многом упрощается, и мы справляемся с передачей максимально полезной информации в результате минимальных действий — и в этом польза прогресса!
Оставайтесь с нами, скоро мы расскажем Вам о других полезных и простых возможностях Ваших айфонов! До встречи!
Как сделать скриншот на айфоне – все рабочие способы
30. 01.2022
01.2022
лайфхаки
технологии
iPhone
735
С момента как смартфоны стали постоянной частью жизни и работы для многих, происходящим на экране приходится делиться. Иногда полезно сохранить картинку в памяти телефона, чтобы зафиксировать важную информацию, которую сложно будет найти или могут изменить другие люди. Можно отослать разработчикам изображение с кодом ошибки в надежде, что подобные изображения помогут быстрее разобраться с проблемой. Эта статья расскажет, как сделать скриншот на айфоне разными способами.
Стандартный способ
Любой iPhone способен зафиксировать изображение, расположенное на экране. Метод может различаться для старых и новых моделей. Если есть проблемы с кнопками, то придется выбрать нестандартный способ. Можно применять физические кнопки, AssistiveTouch или поставить это действие как реакцию на двойное касание задней панели. Такие функции доступны из коробки, стандартным считается вариант, при котором используются физические кнопки. В момент создания снимка пользователь увидит свежесозданное изображение внизу экрана, а если телефон не находится в беззвучном режиме, то будет воспроизведен звук затвора камеры.
Можно применять физические кнопки, AssistiveTouch или поставить это действие как реакцию на двойное касание задней панели. Такие функции доступны из коробки, стандартным считается вариант, при котором используются физические кнопки. В момент создания снимка пользователь увидит свежесозданное изображение внизу экрана, а если телефон не находится в беззвучном режиме, то будет воспроизведен звук затвора камеры.
Использование кнопки “Домой”
Ранее смартфоны оснащались функциональной кнопкой, которая располагалась на передней панели под экраном. С увеличением диагонали места для нее не осталась, но в старых телефонах у нее была важная роль. Кнопка “Домой” возвращает пользователя на главный экран. Питание может блокировать экран или выключать мобильный. Короткое нажатие обеих кнопок служит командой для создания скрина.
Использование физических кнопок
Последние модели айфонов обладают только кнопкой включения и качелями контроля громкости. Сделать скриншот на таком аппарате не сложнее, чем на предыдущих моделях. В этом случае следует зажать ненадолго кнопки включения и увеличения громкости. Об успехе оповестит вспышка, миниатюра и звук затвора камеры.
Использование виртуальной кнопки AssistiveTouch
Среди стандартных программ для создания скиншотов в iOS выделяется AssistiveTouch. Чтобы использовать ее возможности, следует изменить настройки. Достоинство этого метода в том, что даже при неисправных кнопках пользователь может пользоваться всеми функциями телефона. Активировать этот вариант несложно:
- В разделе “Универсальный доступ” следует выбрать подпункт “Касание”, где можно включить AssistiveTouch.
- Для опции “Меню верхнего уровня” следует указать действия. Если искомой опции там нет по умолчанию, то нужно нажать на “+” и добавить ее.

Итог этих действий – на экране появится сенсорная кнопка, нажав на которую можно получить меню, одним из его пунктов будет опция создания скрина.
Если нужен более быстрый доступ к функции, то можно изменить действия, эти настройки расположены чуть ниже. Основная кнопка способна реагировать по-разному на одиночное касание двойное нажатие и длительное удержание. Все эти опции также пользователь задает в настройках.
Активировать AssistiveTouch можно используя Siri. Голосовому ассистенту нужно отдать соответствующую команду. В данной статье мы рассматриваем, как сделать скриншот на iPhone, но это приложение способно на многое. Программа может:
- имитировать встряхивание;
- перезапускать телефон;
- включать блокировку экрана и т.
 д..
д..
Скриншот двойным постукиванием сзади
В iOS 14 и более новых версиях добавлена команда двойного или тройного постукивания по задней панели. В настройках можно выбрать реакцию смартфона на подобные действия. Опция “Касание задней панели” находится также в подразделе “Касание” раздела “Универсальный доступ”, которые находятся в приложении “Настройки”. Там можно указать желаемые действия для двойного или тройного постукивания по задней панели. Пользователь может коснуться желаемой опции, после чего ему будет предложен список действий. Из них следует выбрать “Снимок экрана”, после чего для создания скрина достаточно будет несколько раз постучать по крышке айфона.
Как сделать скрин части экрана iPhone?
Иногда нежелательно отправлять весь снимок, так как там могут быть персональные данные. В этом случае можно использовать редактирование изображения. Обрезать скриншот можно в любой момент. Если в процессе создания щелкнуть по появляющемуся ненадолго образу, то станет доступен инструмент “Обрезать”.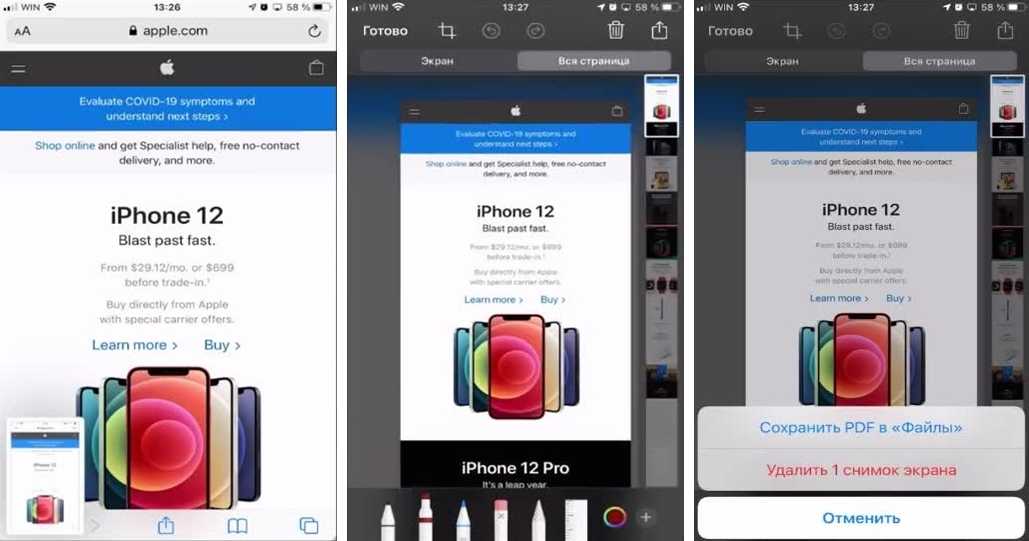 Встроенный редактор для фото доступен в любое время. Открыв снимок, следует выбрать опцию “Править”, после можно будет убрать часть картинки.
Встроенный редактор для фото доступен в любое время. Открыв снимок, следует выбрать опцию “Править”, после можно будет убрать часть картинки.
Где найти сделанный скриншот?
Разобрались как сделать скрин экрана на айфоне, далее перейдем к расположению картинки в памяти. Просмотреть все картинки пользователь может из приложения “Фото”, где они распределены по разным каталогам. Следует открыть его и перейти в категорию “Недавнее” или сразу в папку с названием “Снимки экрана”. Там будут собраны скрины, сделанные пользователем. В плане хранения и редактирования эти изображения ничем не отличаются от прочих.
Как быстро отредактировать и поделиться скрином?
Короткое нажатие на миниатюру, которая появляется в момент создания снимка экрана перенесет пользователя в программу редактирования. Здесь есть необходимый набор инструментов:
- карандаш, маркер и ручка с несколькими цветами для создания произвольных линий;
- ровные линии, стрелки и многоугольники;
- рамка, при помощи которой можно обрезать картинку;
- лупа выборочно увеличивающая часть экрана;
- ввод текста поверх изображения.

При помощи этого набора можно дополнить скриншот или убрать из него что-то компрометирующее.
Интерфейс позволяет передать изображение. Выше изображения есть панель с кнопками. Самая правая, изображающая квадрат со стрелкой специально предназначена для этого. Нажав на нее, пользователь увидит все варианты для распространения снимка. Система выведет установленные мессенджеры, почтовые клиенты и стандартное приложение для обмена сообщений. Пользователь может выбрать подходящий вариант из предложенных и быстро поделится снимком с другими людьми.
Вам также могут быть полезными следующие статьи нашего портала:
- где найти понравившиеся мне записи в новом ВК;
- как расплачиваться смартфоном вместо карты;
- перенос контактов с iPhone на Android.
F.А.Q.
Интересные обзоры
Как сделать снимок экрана на любом iPhone или iPad (включая 11 и 11 Pro)
Слово «скриншот» означает захваченное изображение того, что находится на вашем экране в любой момент, и также известно как снимок экрана или захват экрана. Скриншоты отлично подходят для получения технических советов («Вот как выглядело сообщение об ошибке») и для быстрого получения изображений для публикации в социальных сетях.
Скриншоты отлично подходят для получения технических советов («Вот как выглядело сообщение об ошибке») и для быстрого получения изображений для публикации в социальных сетях.
Какой бы ни была ваша причина, вот как сделать снимок экрана на iPhone или iPad, а затем отредактировать его и поделиться им с другими.
Как сделать снимок экрана на iPhone или iPad
Существует два метода, и тот, который вы будете использовать, зависит от того, есть ли на вашем устройстве кнопка «Домой» или нет. Это круглая кнопка под экраном.
На iPhone X, XR, XS, XS Max, 11, 11 Pro и 11 Pro Max нет кнопки «Домой», как и на iPad Pro 2018 года; для этих устройств вы должны перейти к
следующий раздел. Все остальные iPhone и iPad имеют кнопки «Домой», и мы сначала рассмотрим их.
Если на вашем устройстве есть кнопка «Домой»
- Нажмите кнопку питания/боковую кнопку (в верхней или правой части устройства).
- Одновременно нажмите кнопку «Домой».
Предполагая, что вы используете относительно новую версию iOS, вы увидите небольшую миниатюру снимка экрана в левом нижнем углу экрана. Вы можете коснуться этого, чтобы увидеть параметры редактирования и обмена (которые мы
Вы можете коснуться этого, чтобы увидеть параметры редактирования и обмена (которые мы
обсудим чуть позже), проведите по нему влево, чтобы он исчез, или просто подождите, пока он не исчезнет сам по себе.
Если миниатюра исчезает до того, как вы до нее доберетесь, или если вы используете более старую версию iOS, и миниатюра вообще не отображается, не беспокойтесь — скриншот надежно хранится в Фото. Чтобы найти его, откройте приложение «Фотографии», нажмите «Альбомы», затем прокрутите вниз до раздела «Типы мультимедиа» и нажмите «Снимки экрана».
Как делать снимки экрана на устройствах без кнопки «Домой»
У iPhone 11 от Apple нет кнопки «Домой», как и у 11 Pro, XS, XR и X или iPad Pro 2018 года.
Чтобы сделать снимок экрана на этих устройствах, одновременно нажмите кнопку питания/боковую кнопку и кнопку увеличения громкости. В остальном процесс тот же — редактирование, совместное использование, сохранение снимка экрана и так далее.
Некоторые люди считают, что это легко случайно активировать, взяв в руки iPhone 11; мы смотрим на
как избежать случайных скриншотов iPhone 11 в отдельной статье. И у нас есть еще одно объяснение того, как выполнять целый ряд функций без роскоши кнопки «Домой»:
И у нас есть еще одно объяснение того, как выполнять целый ряд функций без роскоши кнопки «Домой»:
Как пользоваться iPhone XS.
Редактирование снимка экрана и публикация его
Если вы используете iOS 11 или более позднюю версию, миниатюра снимка экрана появится в левом нижнем углу, и вы можете коснуться ее, чтобы открыть экран разметки. Здесь вы можете применить простые изменения и получить доступ к целому ряду параметров обмена.
Вы получите доступ к целому ряду инструментов для разметки, включая перо, карандаш, маркер и многое другое. Это удобно, потому что в большинстве случаев на снимке экрана есть что-то конкретное, что вы хотели бы выделить, и это дает вам простой способ сделать это без использования стороннего приложения.
(Следующие скриншоты были сделаны в iOS 13. Если вы используете iOS 12 или 11, вы потеряете некоторые параметры редактирования. Мы рекомендуем обновиться до iOS 13, если сможете.)
Обрезать на детали снимка экрана перетащите углы или более толстые части по бокам до нужных размеров.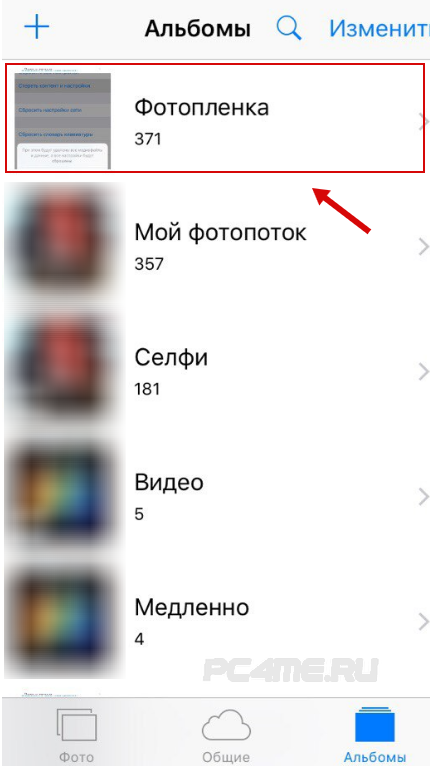 А нажатие на знак «плюс» позволяет добавить подпись или удобное увеличительное стекло, которое выделяет определенный раздел, или добавить текст.
А нажатие на знак «плюс» позволяет добавить подпись или удобное увеличительное стекло, которое выделяет определенный раздел, или добавить текст.
Вы можете отменить любые изменения, используя изогнутую стрелку, указывающую влево.
Чтобы поделиться снимком экрана из окна разметки, коснитесь значка общего доступа (стрелка, указывающая на квадрат). Вы увидите обычные варианты обмена: AirDrop, Message, Mail и так далее. Нажмите «X» или «Отмена» в более старых версиях iOS, чтобы выйти из экрана обмена.
Наконец, нажмите Готово. На этом этапе вы можете выбрать «Сохранить в фотографии», «Сохранить в файлы» или удалить его, чтобы не засорять телефон скриншотами, которые вам больше не нужны.
Редактирование/обмен снимками экрана в Фото
Если вы пропустили миниатюру или используете iOS 10 или более раннюю версию, помните, что вы можете найти снимок экрана в программе «Фото», отредактировать его и поделиться им оттуда.
Найдите скриншот и откройте его. Параметры обмена доступны с помощью обычного значка «стрелка из квадратного поля» в левом нижнем углу, и если вы нажмете «Изменить», а затем значок «два перекрывающихся угла» рядом с «Отмена», вы можете перетащить углы, чтобы обрезать снимок экрана.
Параметры обмена доступны с помощью обычного значка «стрелка из квадратного поля» в левом нижнем углу, и если вы нажмете «Изменить», а затем значок «два перекрывающихся угла» рядом с «Отмена», вы можете перетащить углы, чтобы обрезать снимок экрана.
Однако для остальных удобных опций редактирования необходимо войти в режим разметки. Если ваше устройство поддерживает это, вы увидите круг с тремя точками в режиме редактирования; коснитесь этого, чтобы увидеть дополнительные параметры, затем «Разметка». Теперь вы можете выделять, добавлять текст и каракули, а также вставлять подписи.
Параметры в основном такие же, за исключением того, что нет параметров обмена — чтобы поделиться, вам нужно нажать «Готово», чтобы выйти из режима разметки, затем снова «Готово» (или «Отмена»), чтобы выйти из режима редактирования.
Создание снимка экрана, если кнопки не работают
Если кнопка перехода в спящий режим и/или кнопка «Домой» на вашем iPhone или iPad не работают должным образом, вы по-прежнему можете делать снимки экрана.
Взгляните на наш обходной путь для
сломанные кнопки питания iPhone. Этот простой совет объясняет, как создать «программную кнопку» на экране вашего iPhone или iPad, которую вы можете использовать, если аппаратные кнопки неисправны. Конечно же, эту программную кнопку можно использовать и для создания скриншотов.
Выберите «Настройки» > «Основные» > «Универсальный доступ», затем прокрутите вниз до AssistiveTouch и включите эту функцию. Это создаст на экране небольшой круг, который вы можете нажать, чтобы открыть палитру параметров. Нажмите «Устройство», затем «Еще», и вы увидите опцию «Снимок экрана». Коснитесь его, и iOS сделает снимок экрана.
Как сделать снимок экрана без звука
Если вы когда-нибудь делали снимок экрана в переполненном поезде, а затем чувствовали себя неловко, когда звук затвора заставляет человека напротив думать, что вы только что сделали его фотографию, вы может быть интересно, как сделать снимок, не издавая ни звука.
Чтобы сделать снимок экрана в тишине, сначала включите звук на iPhone или iPad, сдвинув кнопку над кнопками регулировки громкости в положение «Выкл. ». (Это должно показать немного красного.)
». (Это должно показать немного красного.)
Как преобразовать скриншоты из .png в .jpg
При некоторых обстоятельствах и в некоторых версиях iOS скриншоты сохраняются (или передаются) в формате .png; в других они отображаются как файлы .jpg. Это немного сбивает с толку, но в большинстве случаев не сильно повлияет на ситуацию.
Однако что, если вы хотите отправить снимок экрана кому-то в формате .jpg или загрузить его на сервис, который не принимает файлы .png? Вам нужно будет преобразовать его.
Мы обнаружили, что самым простым решением является
сохраните изображение на свой Mac (подключите устройство iOS к Mac, откройте Image Capture, выберите iPad или iPhone в меню слева, прокрутите вниз список изображений и перетащите снимок экрана на рабочий стол Mac — или вы можете просто
Перетащите его AirDrop на свой Mac), а затем откройте его в программе предварительного просмотра или другой программе редактирования изображений.
Чтобы превратить скриншот в Jpeg в режиме предварительного просмотра, выполните следующие действия:
- Откройте снимок экрана в режиме предварительного просмотра.

- Нажмите «Файл» > «Экспорт».
- Там, где написано «Формат», щелкните раскрывающееся меню, выберите «JPEG» и «Сохранить».
И это ваша партия. Если вам нужен аналогичный совет для других устройств Apple, см.
Как сделать скриншот на Mac и
Как сделать скриншот на Apple Watch.
Как сделать скриншот с прокруткой на iPhone
Инструкции
Не будьте надоедливым человеком, отправляющим семь скриншотов в групповом тексте. Сделайте снимок экрана на всю страницу или объедините несколько снимков вместе.
Сэм Хилл
Сделать снимок экрана на iPhone очень просто — быстрое нажатие двух кнопок плюс несколько нажатий, и вы можете поделиться своим экраном со всем миром. Но что происходит, когда вы пытаетесь запечатлеть онлайн-момент, который занимает больше, чем позволяет ваш экран, например, ужасный твит с достойными внимания ответами, странный взгляд на последние новости Илона Маска или пикантный групповой текст?
Создание серии снимков экрана может показаться единственным решением, но никто на принимающей стороне не будет в восторге от получения 10 отдельных изображений (наши фотопленки уже трещат по швам без вашего участия).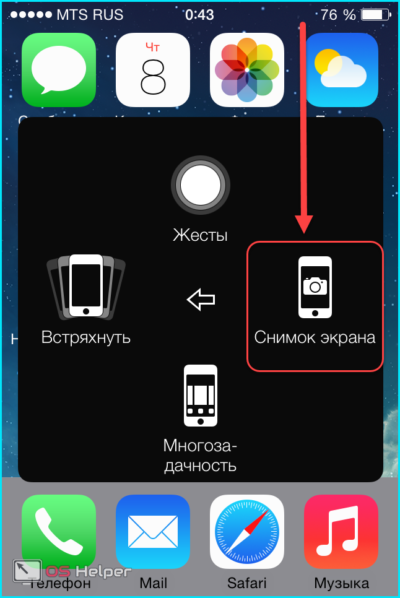
Существует малоизвестный способ делать полностраничные снимки экрана на iPhone, а также несколько надежных приложений, позволяющих прокручивать снимки экрана и автоматически сшивать снимки экрана. Сделайте своим друзьям одолжение и узнайте, как комбинировать скриншоты с помощью этих простых методов.
Как сделать снимок экрана с прокруткой на iPhone
В вашем iPhone есть собственный инструмент, который позволяет захватывать более одного кадра на скриншоте, но, к сожалению, работает только в мобильных браузерах. Вы сможете сделать скриншот всей статьи или главной страницы веб-сайта, но этот инструмент не будет работать в сообщениях или приложениях для социальных сетей.
Хотя это и облом, это все же отличный способ делать скриншоты полностраничных веб-сайтов, не загромождая свой iPhone сторонними приложениями.
Чтобы превратить стандартный снимок экрана в полностраничный, вам нужно нажать на предварительный просмотр снимка экрана. Скриншот: Sam Hill / Input
- Откройте веб-сайт в мобильном браузере.

- Сделайте снимок экрана, как обычно, одновременно нажав кнопки увеличения громкости и боковые кнопки (или кнопки «Домой» и боковые кнопки, если вы используете iPhone без Face ID).
- Коснитесь предварительного просмотра снимка экрана, который появится в левом нижнем углу. Эти превью исчезают через несколько секунд, так что поторопитесь. (Если вы пропустили его, просто сделайте еще один снимок экрана и повторите попытку. После того, как снимок экрана будет отправлен в вашу фотопленку, вы не сможете изменить его и сделать полностраничным снимком экрана.)
- На странице предварительного просмотра снимка экрана нажмите вариант «Полная страница» над скриншотом. Сразу же ваш предварительный просмотр сдвинется и покажет всю страницу, на которой вы были. Вы можете использовать длинную полосу справа, чтобы прокручивать скриншот и использовать любой из встроенных инструментов редактирования. Попытка редактировать скриншот здесь, по общему признанию, довольно ужасный опыт.
 Мы бы хотели, чтобы вы могли легко вырезать участки снимка экрана, которыми вы не хотите делиться, но инструмент обрезки не прост в использовании.
Мы бы хотели, чтобы вы могли легко вырезать участки снимка экрана, которыми вы не хотите делиться, но инструмент обрезки не прост в использовании. - Если вас устраивает снимок экрана, коснитесь значка «Поделиться» в правом верхнем углу. Это вызовет обычное меню общего доступа, с которым вы знакомы, и вы сможете отправить свой снимок экрана в виде многостраничного PDF-файла.
Как сделать снимок экрана с прокруткой с помощью сторонних приложений
Собственный скриншот Apple с прокруткой действительно прост в использовании, но не поможет вам, если вы пытаетесь записать длинную цепочку сообщений в Твиттере или часть занятого группового текста . К счастью, есть несколько сторонних приложений, которые компенсируют этот недостаток.
Вход может получать часть продаж, если вы покупаете продукт по ссылке в этой статье. Мы включаем только те продукты, которые были независимо выбраны редакцией Input.
Picsew
Apple
Picsew может мгновенно преобразовывать записи экрана в изображение или PDF, а также склеивать отдельные скриншоты.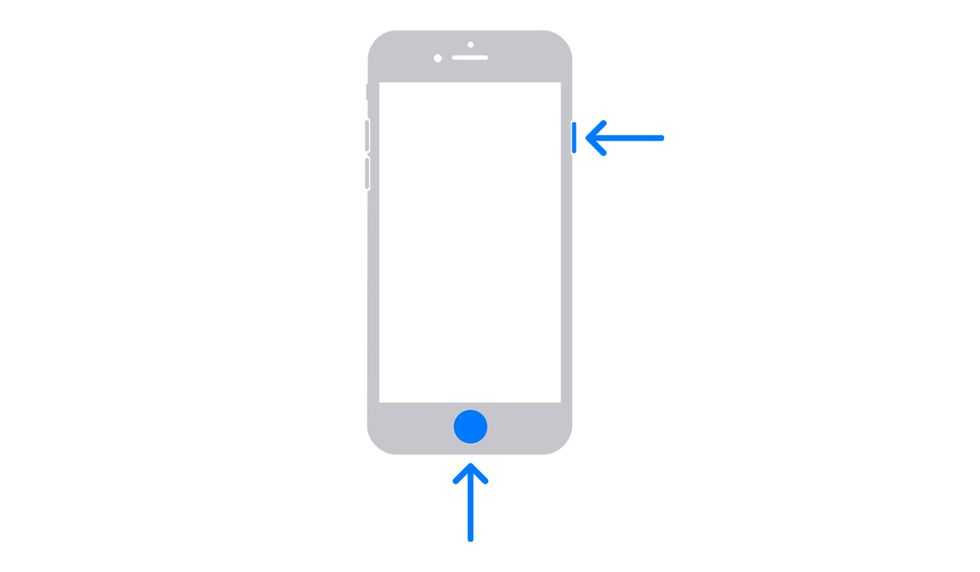
Picsew — это абсолютно лучшее решение ограничений встроенного в iPhone инструмента полностраничных скриншотов. Приложение автоматически превращает записи экрана, которые вы создаете, в скриншоты с плавной прокруткой, которые вы можете сохранять и отправлять в любых форматах. Приложение также может сшивать существующие скриншоты вместе. Хотя инструменты редактирования внутри довольно просты, с ними намного проще ориентироваться, чем с официальными опциями Apple.
Бесплатная версия Picsew немного ограничена — вы можете сшивать только те снимки экрана, которые вы уже сделали с ее помощью. Единовременная подписка за 99 центов принесет вам расширенные инструменты редактирования, автоматическое сшивание и ярлыки. Вам нужно будет выложить 1,99 доллара за инструмент для прокрутки скриншотов.
Tailor
Apple
Tailor — это простое в использовании приложение для сшивания скриншотов. Здесь нет экстраординарных дополнений, но это фантастическая бесплатная опция.
Tailor — это простое решение для скриншотов, и нам оно нравится. Если вы сделаете несколько перекрывающихся скриншотов дикого раздела комментариев Facebook или ветки Slack, вы можете открыть Tailor, и он автоматически вытащит их из вашей фотопленки и объединит их вместе. Нет возможности записи экрана, но процесс почти такой же простой и удобный.
Интерфейс немного неуклюжий, и все ваши снимки экрана будут иметь небольшую рекламу водяного знака для приложения, если вы не заплатите единовременную плату в размере 2,99 доллара за их удаление, но эй, это делает свою работу.
СМОТРЕТЬ: Extreme Reviews
Подробнее это
Raymond Wong
12 сентября 2022 г.
Обзоры
IOS 16 Обзор: NO Brainer Загрузка для iPhone
Raymond Wong
SEP. , 2022
Отзывы
Обзор iPhone 14 Pro и Pro Max: 48-мегапиксельная камера является законной
Энни Рауверда
19 сентября 2022 г.
Как сделать снимок экрана на iPhone (Руководство)
Если вы хотите создать более интерактивную презентацию, сделать практическое руководство или поделиться чем-то с друзьями или близкими, скриншоты очень пригодятся. Несмотря на то, что сделать снимок экрана на iPhone очень просто, не все могут знать об этом. Особенно тем, кто только что перешел с Android на iOS. Если вы один из них интересуетесь, как работает захват экрана на iOS, позвольте мне рассказать вам, что есть 6 быстрых способов сделать снимок экрана на iPhone.
9 способов сделать снимок экрана на iPhone (2022)
Процесс создания снимков экрана зависит от модели iPhone. Примечательно, что есть три разных комбинации кнопок для захвата скриншотов. Что касается программных методов, они немного скрыты и требуют предварительной настройки. В тех случаях, когда физические кнопки не работают должным образом или вам неудобно работать с кнопками, программные приемы могут облегчить вашу жизнь. Помимо упоминания всех возможных способов создания снимков экрана, мы также рассказали о советах по созданию снимков экрана с прокруткой на iPhone и редактированию их по своему вкусу. Имея это в виду, пришло время погрузиться прямо в быстрые шаги!
Имея это в виду, пришло время погрузиться прямо в быстрые шаги!
Содержание
Создание снимков экрана на моделях iPhone с Face ID
Компания Apple немного изменила процесс создания снимков экрана на моделях iPhone с Face ID, таких как iPhone X, XS, XS Max, XR, 11, 11 Pro , 11 Pro Max, 12, 12 mini, 12 Pro, 12 Pro Max, 13, 13 mini, 13 Pro и 13 Pro Max. Итак, если вы перешли с классических iPhone на современные, новая комбинация кнопок может потребовать от вас некоторого времени, чтобы привыкнуть к ней.
- Одновременно нажмите боковую кнопку и кнопку увеличения громкости , чтобы сделать снимок экрана на iPhone с Face ID.
Изображение предоставлено: Apple
- После того, как вы сделаете снимок экрана, миниатюра снимка экрана появится в левом нижнем углу экрана.
- Теперь вы можете коснуться миниатюры, чтобы открыть ее, или провести пальцем влево, чтобы закрыть ее.
- Чтобы получить доступ к снимкам экрана, перейдите в приложение Photos -> Последние .
 В качестве альтернативы, приложение «Фотографии»> «Альбомы» -> «Скриншоты» .
В качестве альтернативы, приложение «Фотографии»> «Альбомы» -> «Скриншоты» .
Создание снимка экрана на моделях iPhone с Touch ID и боковой кнопкой
Создание снимка экрана на моделях iPhone с Touch ID и боковыми кнопками, таких как iPhone 6, 6 Plus, 6s, 6s Plus, 7, 7 Plus, 8, 8 Плюс и iPhone SE 2020 такой же простой.
- Одновременно нажмите боковую кнопку и кнопку «Домой» , чтобы сделать снимок экрана на устройстве iOS.
Изображение предоставлено: Apple
- После того, как вы сделали снимок экрана, в левом нижнем углу экрана появится миниатюра.
- Коснитесь миниатюры экрана, чтобы открыть его, или проведите пальцем влево по миниатюре, чтобы закрыть ее.
Сделайте снимок экрана на моделях iPhone с Touch ID и верхней кнопкой
Если у вас есть модель iPhone с Touch ID/Домой и верхней кнопкой, вы можете легко сделать снимок экрана.
- Нажмите верхнюю кнопку и кнопку «Домой» на sam e, а затем отпустите обе кнопки.

Изображение предоставлено Apple
- Теперь вы должны увидеть миниатюру снимка экрана в левом нижнем углу экрана. Нажмите на миниатюру, чтобы открыть его, или проведите пальцем влево, чтобы закрыть его.
Сделать снимок экрана на iPhone без кнопок
AssistiveTouch уже давно является полезной функцией специальных возможностей, позволяющей выполнять несколько распространенных действий, таких как перезагрузка iPhone, активация Reachability, создание снимка экрана на iPhone без кнопок и многое другое. Хотя он разработан с учетом людей с нарушениями двигательных навыков, любой может воспользоваться им для выполнения определенных задач без использования аппаратных кнопок.
1. Перейдите в приложение Settings на вашем iPhone и выберите Accessibility .
2. Теперь нажмите Touch и выберите AssistiveTouch .
3. Включите переключатель рядом с AssistiveTouch .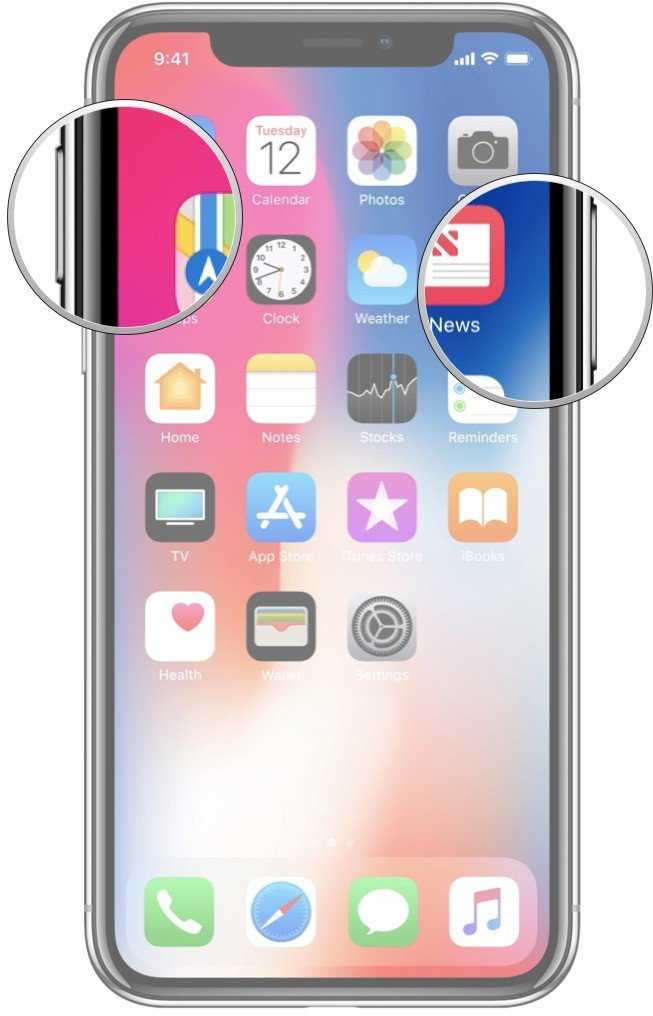 Затем коснитесь параметра Single-Tap , расположенного в разделе Пользовательские действия , и выберите Открыть меню .
Затем коснитесь параметра Single-Tap , расположенного в разделе Пользовательские действия , и выберите Открыть меню .
4. Теперь коснитесь значка AssistiveTouch -> Устройство -> Еще -> нажмите Скриншот , и все готово!
Да, вот так легко сделать снимок экрана с помощью AssistiveTouch. После того, как вы включили эту отмеченную функцию специальных возможностей, создание снимка экрана на iPhone без использования физических кнопок становится простым делом.
Снимок экрана на iPhone одним касанием
Если вы хотите получить максимальную отдачу от AssistiveTouch, вы будете рады тому, что с его помощью можно сделать снимок экрана на iPhone одним быстрым касанием. Но есть один недостаток, о котором нужно помнить. Для этой функции вам нужно будет превратить AssistiveTouch в специальный инструмент для создания скриншотов. Это означает, что вы не можете использовать эту функцию специальных возможностей для других действий.
Итак, если вам нужна удобная кнопка для создания скриншота, которую можно использовать для быстрого захвата экрана, этот лайфхак для вас.
1. Перейдите к приложению «Настройки » на iPhone -> Специальные возможности -> Сенсорный экран -> AssistiveTouch и включите переключатель.
2. Теперь коснитесь действия Одно касание , расположенного в разделе Пользовательские действия , и выберите Снимок экрана .
Готово! Отныне все, что вам нужно сделать, чтобы сделать снимок экрана на вашем устройстве iOS, — это нажать Значок AssistiveTouch . Довольно удобно, не так ли? Взгляните на GIF ниже!
Сделать снимок экрана на iPhone с помощью функции «Назад»
Функция «Назад», впервые представленная в iOS 14, предназначена для выполнения многих распространенных задач, таких как запуск приложений, вызов Siri, вызов Центра уведомлений и даже создание снимков экрана на iPhone с помощью жестов двойного или тройного касания.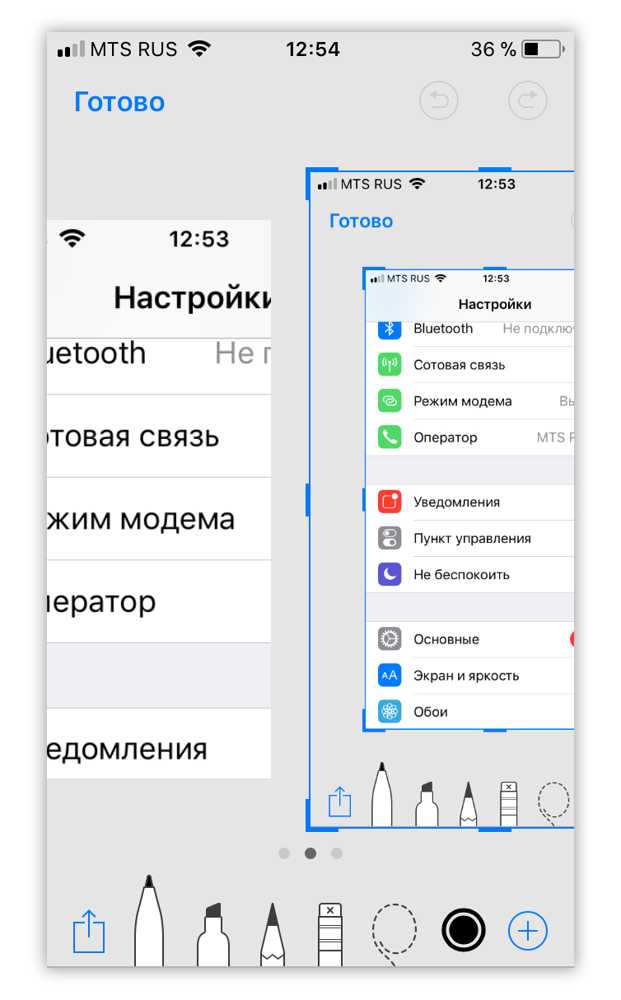 Обратите внимание, что Back Tap поддерживает только iPhone 8 или более позднюю версию.
Обратите внимание, что Back Tap поддерживает только iPhone 8 или более позднюю версию.
1. Пройдите в Приложение «Настройки» на iPhone — > Специальные возможности -> Коснитесь . Теперь прокрутите вниз и выберите Back Tap .
2. Затем выберите Двойное или тройное нажатие и выберите Скриншот .
В дальнейшем вы можете дважды или трижды коснуться задней панели iPhone, чтобы сделать снимок экрана.
Голосовой снимок экрана iPhone
Помимо возможности управлять устройствами «умный дом» и отвечать на запросы, Siri также позволяет делать снимки экрана на iPhone. Итак, если вы когда-нибудь захотите сделать снимок экрана, вызовите Siri и скажите что-то вроде: «Сделать снимок экрана». Виртуальный помощник мгновенно сделает снимок экрана.
Делайте скриншоты с прокруткой на iPhone (iOS)
iOS поставляется со скрытым инструментом, позволяющим делать скриншоты с прокруткой на вашем iPhone. Для тех, кто не знает, скриншоты с прокруткой состоят из нескольких экранов изображений/текста, которые появляются в одном кадре, что упрощает их прокрутку. Это может пригодиться во многих ситуациях, например, когда вы делитесь всей статьей, отправляете длинную ветку в Твиттере своему другу, сохраняете свой авиабилет в формате PDF или даже делитесь длинной презентацией.
Для тех, кто не знает, скриншоты с прокруткой состоят из нескольких экранов изображений/текста, которые появляются в одном кадре, что упрощает их прокрутку. Это может пригодиться во многих ситуациях, например, когда вы делитесь всей статьей, отправляете длинную ветку в Твиттере своему другу, сохраняете свой авиабилет в формате PDF или даже делитесь длинной презентацией.
Многие встроенные приложения iOS, такие как Safari, Notes, Pages и Keynote, поддерживают прокрутку снимков экрана. Что касается процесса, он очень прост, и шаги одинаковы во всех совместимых приложениях. Я собираюсь показать вам, как это работает в Safari.
1. Откройте Safari на вашем iPhone, а затем перейдите на страницу , которую вы хотите захватить.
2. Теперь сделайте снимок экрана с помощью физических кнопок или программных методов, упомянутых выше. После этого нажмите Полная страница в верхней части скриншота. Затем прокрутите страницу , которую вы хотите захватить, а затем перетащите выделенное поле , чтобы выбрать нужную часть.
3. Затем нажмите Готово в верхнем левом углу экрана и выберите во всплывающем окне параметр «Сохранить в файлы». После этого сохраните файл в нужном месте.
Используйте сторонние приложения для создания снимков экрана с прокруткой на iPhone
Если вам нужно больше ручного управления для создания снимков экрана с прокруткой на iOS, я бы порекомендовал вам проверить Picsew (бесплатные покупки в приложении) или Tailor (бесплатные покупки в приложении) . Они просты в использовании и позволяют делать скриншоты с прокруткой с нужным управлением. Хотя шаги почти одинаковы для обоих приложений, я собираюсь провести вас через шаги, используя Tailor.
- Откройте приложение Tailor и разрешите приложению доступ к приложению «Фотографии». Обязательно разрешите ему доступ ко всем вашим фотографиям, чтобы он мог склеить их все без каких-либо препятствий.
2. Сейчас, перейдите к содержимому , которым вы хотите поделиться, а затем сделайте перекрывающиеся скриншоты. Под перекрывающимся снимком экрана я имею в виду, что сохраняет конец первого снимка экрана в начале второго , чтобы помочь приложению объединить их.
Под перекрывающимся снимком экрана я имею в виду, что сохраняет конец первого снимка экрана в начале второго , чтобы помочь приложению объединить их.
3. Затем запустите Tailor, и приложение автоматически распознает скриншоты и объединит их в длинный скриншот. После этого нажмите кнопку «Поделиться», а затем либо сохраните его в нужном месте, либо поделитесь им с друзьями с помощью предпочтительного приложения.
Как редактировать снимки экрана на iPhone
iOS поставляется с множеством удобных инструментов, позволяющих редактировать снимки экрана. Например, вы можете добавить подпись, воспользоваться лупой, чтобы выделить определенные части, отрегулировать непрозрачность или даже сделать пометки на снимке экрана.
1. После того, как сделает снимок экрана , коснитесь миниатюры, чтобы получить доступ к инструментам редактирования. В качестве альтернативы перейдите в приложение «Фотографии » -> «Альбомы» -> «Снимки экрана », чтобы найти снимок экрана, который вы хотите отредактировать. Затем коснитесь Кнопка «Редактировать» в правом верхнем углу и нажмите значок «Разметка» .
Затем коснитесь Кнопка «Редактировать» в правом верхнем углу и нажмите значок «Разметка» .
2. Теперь вы используете различные карандаши , чтобы делать пометки на скриншоте. Чтобы добавить описание, текст, подпись или увеличить определенные части, нажмите кнопку «+» в правом нижнем углу экрана, а затем выберите предпочтительный вариант .
3. Для точной настройки цветов коснитесь значка цветов внизу , а затем настройте сетку, спектр или ползунки в соответствии с вашими потребностями. В конце обязательно нажмите Готово в правом верхнем углу, чтобы подтвердить изменения.
Перетаскивание снимков экрана на iPhone
В iOS 15 вы можете перетаскивать изображения и текст между приложениями. Несмотря на то, что перетаскивание между приложениями существует на iPad с 2017 года, Apple представила его в последней версии iOS, чтобы вы могли легко перемещать файлы и изображения из одного места в другое.
1. После того, как вы сделали снимок экрана, нажмите и удерживайте миниатюру снимка экрана в левом нижнем углу экрана.
2. Убедитесь, что нажмите и удерживайте снимок экрана, пока белая рамка вокруг него не исчезнет . После этого другим пальцем коснитесь приложения, в которое хотите поместить снимок экрана. Затем перетащите изображение в нужное место.
Стоит отметить, что мы создали отдельное руководство о том, как работает перетаскивание между приложениями в iOS 15. Обязательно ознакомьтесь с ним, если хотите получить максимальную отдачу от этого изящного хака.
С легкостью делайте снимки экрана на iPhone
Готово! Итак, это быстрые способы сделать снимок экрана на устройстве iOS. Имея под рукой несколько аппаратных и программных приемов, вы можете выбрать предпочтительный метод в зависимости от ваших потребностей. Лично я предпочитаю, чтобы AssistiveTouch делал снимки экрана одним касанием. Это быстрее и удобнее.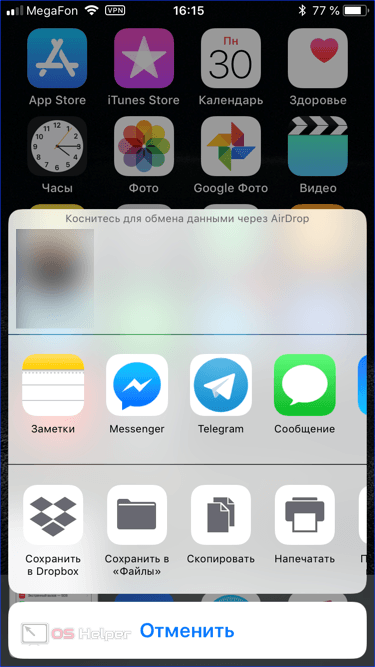 Поскольку эта функция специальных возможностей была доступна даже в более старых версиях iOS, включая iOS 15, вы можете использовать ее практически на любой модели iPhone и iPad. Кстати, какой ваш любимый способ делать скриншоты? Не забудьте поделиться своими отзывами в разделе комментариев ниже.
Поскольку эта функция специальных возможностей была доступна даже в более старых версиях iOS, включая iOS 15, вы можете использовать ее практически на любой модели iPhone и iPad. Кстати, какой ваш любимый способ делать скриншоты? Не забудьте поделиться своими отзывами в разделе комментариев ниже.
Как делать скриншоты с прокруткой на iPhone и Android
Перейти к основному содержанию
Laptop Mag поддерживается своей аудиторией. Когда вы покупаете по ссылкам на нашем сайте, мы можем получать партнерскую комиссию. Вот почему вы можете доверять нам.
(Изображение предоставлено: Laptop Mag/Sean Riley)
Когда вы делаете снимок экрана, ваш смартфон захватывает все, что находится на вашем экране, и сохраняет его как изображение. Но что, если вам нужен снимок того, чего нет на экране? Это может быть что угодно, от текстовой ветки до длинного списка продуктов, который не умещается в обычные размеры скриншота. К счастью, ваш iPhone или Android-смартфон позволяют легко делать скриншоты с прокруткой.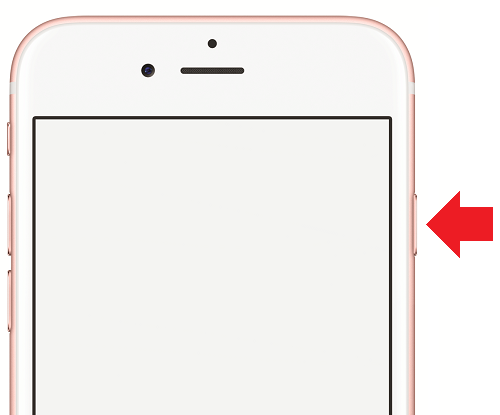
Скриншот с прокруткой расширяет границы традиционного до нужного вам размера. Вам больше не нужно вручную прокручивать и делать несколько снимков экрана, чтобы получить полный снимок, скажем, веб-сайта. Ваш телефон может автоматически делать и объединять несколько снимков экрана, чтобы создать одно высокое изображение или документ. Вот как это сделать.
- iOS 14: советы и рекомендации по настройке вашего iPhone
- Обзор Android 12 : Мобильная ОС от Google снова в радость
- Лучшие предложения телефонов в 2022 году
Если ваш iPhone работает под управлением iOS 14 или более поздней версии без внешней прокрутки, вы можете сделать скриншот стороннее приложение. Apple предлагает эту функцию прямо во встроенном инструменте для создания скриншотов вашего iPhone. Единственная загвоздка в том, что он работает только для приложений, обновленных для его поддержки, таких как собственные приложения Apple и другие, такие как Google Chrome 9.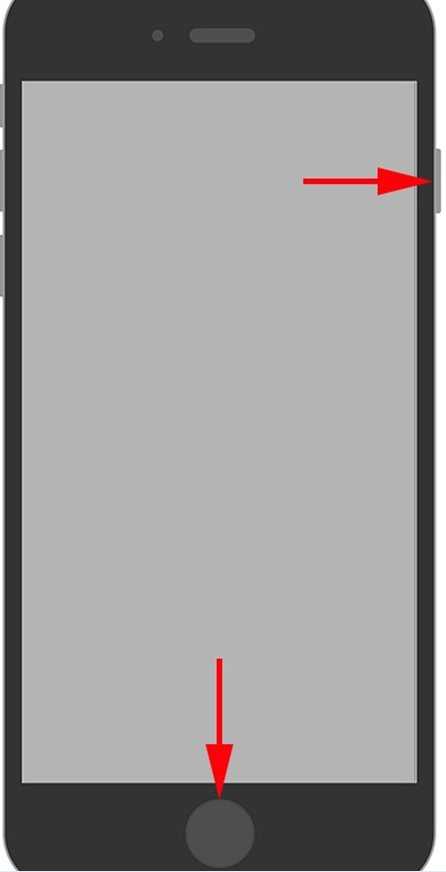 0455 .
0455 .
(Изображение предоставлено Laptop Mag)
- На вашем iPhone перейдите на страницу, с которой вы хотите сделать расширенный снимок экрана.
- Нажмите одновременно кнопки питания и увеличения громкости на iPhone, как обычно, чтобы сделать снимок экрана.
- Коснитесь плавающей миниатюры снимка экрана в левом нижнем углу.
- Переключитесь на вкладку «Полная страница», чтобы сделать снимок экрана с прокруткой.
В зависимости от длины страницы вашему iPhone потребуется несколько минут для ее сканирования. Как только это будет сделано, вы сможете просматривать и прокручивать страницу в инструменте для создания снимков экрана. Вы можете рисовать на нем с помощью строки параметров внизу, добавлять текст или подпись и обрезать его.
Если вы довольны результатом, нажмите «Готово» в правом верхнем углу и выберите «Сохранить PDF в файлы». Ваш iPhone будет хранить в приложении «Файлы».
Решению Apple не хватает настройки.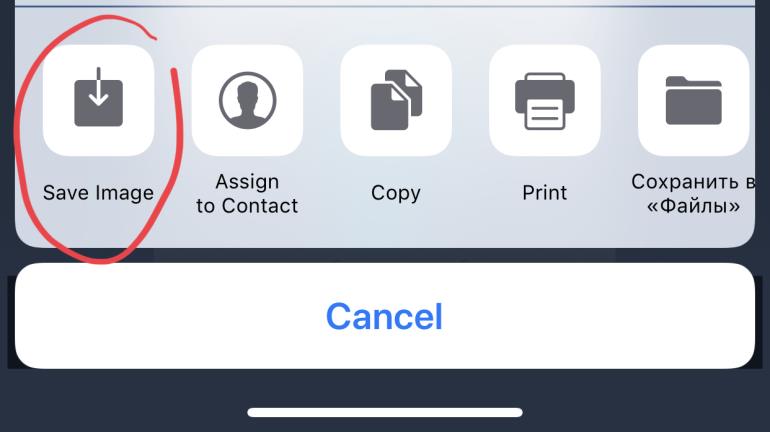 Вот тут-то и вступает в игру стороннее приложение, такое как Picsew (открывается в новой вкладке). Хотя ему не хватает простоты и легкости родного инструмента для создания скриншотов вашего iPhone, его стоит изучить, если вы собираетесь часто делать расширенные снимки экрана.
Вот тут-то и вступает в игру стороннее приложение, такое как Picsew (открывается в новой вкладке). Хотя ему не хватает простоты и легкости родного инструмента для создания скриншотов вашего iPhone, его стоит изучить, если вы собираетесь часто делать расширенные снимки экрана.
(Изображение предоставлено ноутбуком Mag)
Picsew не может самостоятельно отсканировать и сделать скриншот длинной страницы. Вместо этого он может объединять несколько снимков экрана, которые вы делаете, или интеллектуально превращать различные прокрутки в записи экрана в прокручиваемый снимок экрана.
Когда у вас есть расширенный снимок экрана, Picsew позволяет вам отредактировать его именно так, как вы хотите. Вы можете удалить строку состояния и полосу прокрутки вашего iPhone со страниц, изменить порядок и размыть конфиденциальную информацию.
Вы можете бесплатно попробовать несколько основных функций Picsew. Для некоторых премиальных функций вы можете купить стандартное обновление за 1 доллар.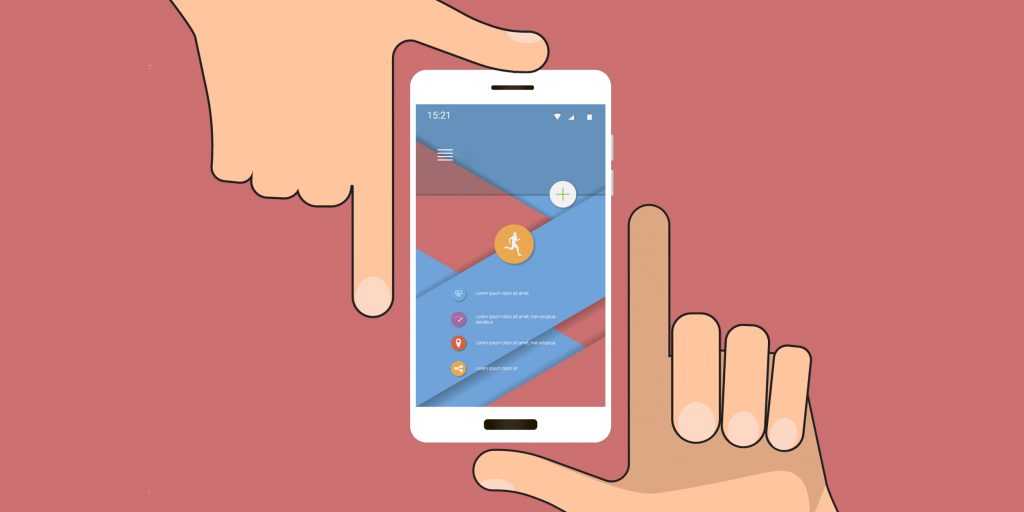 Чтобы получить доступ ко всем из них, вам придется выложить 2 доллара.
Чтобы получить доступ ко всем из них, вам придется выложить 2 доллара.
На телефонах под управлением Android 11 или более поздней версии вы можете сделать расширенный снимок экрана с помощью стандартного сочетания клавиш питания и уменьшения громкости. В отличие от Apple, инструмент Google позволяет сохранить его как изображение, а не как документ PDF.
(Изображение предоставлено Laptop Mag)
- Чтобы сделать скриншот с прокруткой на Android, перейдите к экрану контента, который вы хотите сохранить.
- Одновременно нажмите кнопки питания и уменьшения громкости, чтобы вызвать инструмент для создания снимков экрана.
- Сначала ваш телефон создаст снимок экрана нормального размера и отобразит миниатюру в левом нижнем углу экрана вместе с несколькими вариантами. Коснитесь параметра «Захватить больше», а затем коснитесь миниатюры.
- На следующей странице вы найдете высокий снимок целевой страницы. Перетащите акцентированные границы в центре, чтобы охватить столько экрана, сколько хотите.

- Выберите плавающий значок пера в правом нижнем углу, чтобы отредактировать его дальше. Вы можете накладывать на него текст, рисовать на нем и выделять что угодно. Нажмите «Сохранить», когда закончите.
Эти инструкции предназначены для телефонов со стандартной версией Android, например Google Pixel 6 . Если у вас есть телефон Samsung, OnePlus или другого производителя, ваши шаги могут немного отличаться. В OneUI от Samsung у вас будет кнопка с двумя направленными вниз стрелками на панели параметров рядом с миниатюрой снимка экрана вместо «Захватите больше». В OnePlus есть опция «Расширенный снимок экрана».
Люди со смартфонами Android 10 или более ранней версии также не должны чувствовать себя обделенными. Существует множество сторонних приложений, которые вы можете загрузить, чтобы делать скриншоты с прокруткой, и мы рекомендуем приложение 9.0454 СкринМастер .
(Изображение предоставлено Laptop Mag)
ScreenMaster оснащен множеством инструментов для захвата и настройки длинных скриншотов. Он может автоматически прокручивать, собирать несколько снимков экрана и объединять их вместе для создания прокручиваемого снимка экрана. Когда у вас есть скриншот, который вы ищете, вы можете пометить его, выделить ключевые разделы, добавить наклейки с эмодзи и многое другое.
Он может автоматически прокручивать, собирать несколько снимков экрана и объединять их вместе для создания прокручиваемого снимка экрана. Когда у вас есть скриншот, который вы ищете, вы можете пометить его, выделить ключевые разделы, добавить наклейки с эмодзи и многое другое.
Пока вас устраивает ручная прокрутка для захвата и создания расширенного снимка экрана, ScreenMaster бесплатен. Но если вы хотите автоматический процесс, это обойдется вам в 5 долларов.
Шубхам Агарвал — независимый журналист по технологиям из Ахмедабада, Индия. Его работы ранее публиковались в Business Insider, Fast Company, HuffPost и других изданиях. Вы можете связаться с ним в Твиттере (откроется в новой вкладке).
Laptop Mag является частью Future plc, международной медиагруппы и ведущего цифрового издателя. Посетите наш корпоративный сайт (откроется в новой вкладке).
©
Дом на набережной Future Publishing Limited, Амбери,
Ванна
БА1 1UA. Все права защищены. Регистрационный номер компании в Англии и Уэльсе 2008885.
Как делать скриншоты на ПК, Windows, Mac, iPhone и Android в 2022 году?
Сделать снимок экрана на ноутбуке, настольном компьютере или смартфоне — это простой и простой процесс. Здесь я поделюсь пошаговым руководством по простым сочетаниям клавиш и комбинациям кнопок на , как делать снимки экрана на Windows, Mac, Android и iOS (iPhone и iPad) .
- Как сделать скриншот на Windows 10 / 11 ⇣
- Как сделать скриншот на Mac ⇣
- Как сделать скриншот на Android ⇣
- Как сделать скриншот на iPhone/iPad ⇣
экран. Это поможет вам поделиться именно тем, что вы видите с другими.
Делать, делиться и сохранять снимки экрана очень полезно. Они действуют как артефакт нового века, который можно использовать в качестве эталона 9.0222 или даже служить доказательством , чтобы показать другим, что вы действительно видите то, что вы есть.
Скриншоты также помогают вам архивировать прошлые и позволяют вам записывать то, что вы не хотите забывать, например захват сообщения WhatsApp до того, как оно исчезнет или будет удалено.
Эти изображения не только удобны, но и являются революционным средством повышения производительности труда и стоят тысячи слов!
Windows, Mac, Android и iOS имеют один или несколько методов для создания снимка экрана. В моем простом и понятном руководстве рассказывается, как делать снимки экрана на всех этих четырех устройствах.
Как сделать снимок экрана в Windows / ПК
Для создания снимков экрана в Windows требуется всего несколько нажатий клавиш, чтобы сделать снимок экрана. Я поделюсь семью простыми способами помочь вам.
Независимо от того, обновились ли вы до Windows 11 или все еще используете Windows 10, вы сможете делать снимки экрана части экрана или всего экрана.
Windows 10 и Windows 11 имеют одинаковые встроенные функции и множество сочетаний клавиш, которые помогут вам сделать снимок экрана за считанные секунды.
Snip & Sketch
Функция Snip & Sketch проще в доступе и обмене снимками экрана, чем в предыдущем инструменте Snipping. Он даже позволяет вам сделать снимок экрана окна на рабочем столе.
Самый простой способ активировать функцию Snip & Sketch — использовать сочетание клавиш Клавиша Windows + Shift + S. панель уведомлений, где она называется Фрагмент экрана .
Если вы не помните сочетание клавиш, вы всегда можете просто найти приложение и закрепить его на панели задач.
Сочетание клавиш или кнопка уведомления появится на вашем экране и откроет небольшое меню в верхней части экрана.
Это меню позволяет выбрать тип снимка экрана, который вы хотите сделать: прямоугольный, свободной формы, полноэкранный или оконный.
После того, как вы сделаете снимок экрана, он будет сохранен в буфер обмена и будет отображаться в виде уведомления в правом нижнем углу экрана.
Щелкните это уведомление, чтобы открыть снимок экрана в приложении Snip & Sketch. Здесь вы можете поделиться или сохранить свой снимок экрана.
Здесь вы можете поделиться или сохранить свой снимок экрана.
Если вы открыли приложение Snip & Sketch из меню Start или искали его, то приложение откроет небольшое окно в верхней части экрана.
Затем вам нужно нажать кнопку New в левом верхнем углу, чтобы сделать снимок экрана и открыть маленькую панель.
Этот процесс немного дольше, чем описанный выше, но он позволяет отложить или задержать снимок экрана.
Рядом с кнопкой Новый нажмите кнопку со стрелкой вниз, чтобы отложить фрагмент на 3–10 секунд.
Ножницы
Ножницы существуют с 2007 года. Хотя они были удалены из списка приложений под кнопкой Запустить , вы можете легко получить к ним доступ через панель поиска.
Чтобы начать процесс создания скриншота, нажмите кнопку New . Прямоугольный фрагмент — это тип фрагмента по умолчанию, но вы также можете выбирать между произвольной формой, окнами и полноэкранными фрагментами.
Недостаток в том, что это приложение не сохраняет скриншоты автоматически.
Вам необходимо сохранить их вручную в приложении перед выходом. Однако инструмент Snipping автоматически копирует ваши скриншоты в буфер обмена.
Print Screen
Нажмите кнопку Print Screen (иногда PrtSc ), чтобы захватить весь экран. Ваш снимок экрана не будет сохранен в виде файла, а будет скопирован в буфер обмена.
Вам нужно будет открыть инструмент для редактирования изображений , например Microsoft Paint, вставьте снимок экрана в редактор, а затем сохраните файл.
Кнопку PrtSc также можно использовать в качестве ярлыка для открытия инструмента Snip & Sketch .
Вы можете настроить его, выбрав Настройки > Специальные возможности > Клавиатура .
Активируйте ярлык с помощью кнопки PrtSc , чтобы открыть фрагмент экрана в разделе «Ярлык экрана печати».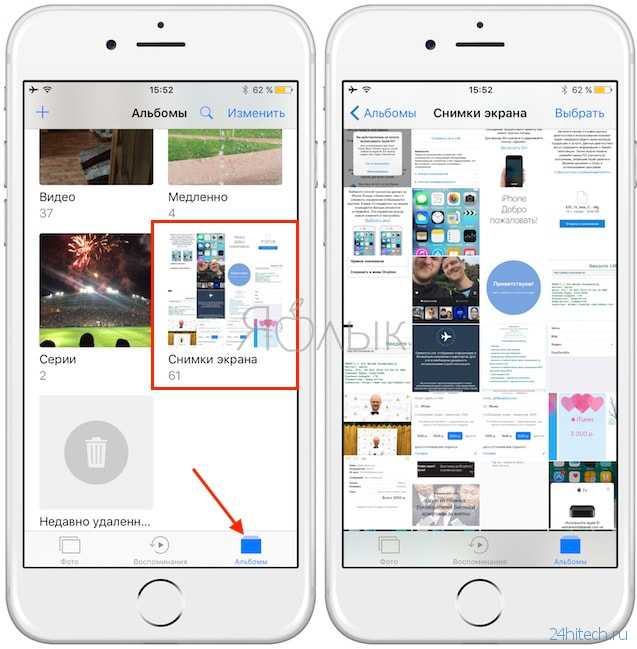
Клавиша Windows + экран печати
Этот метод захватывает весь экран и автоматически сохраняет скриншот.
Чтобы начать работу, нажмите кнопку Windows + кнопку Print Screen .
Ваш экран ненадолго погаснет, показывая, что вы сделали снимок экрана. Сохраненный скриншот можно найти в папке Pictures > Screenshots .
Alt + Print Screen
Если вы хотите сделать быстрый скриншот активного окна, используйте сочетание клавиш Alt + PrtSc .
Этот метод захватывает ваше текущее активное окно и копирует снимок экрана в буфер обмена.
Чтобы сохранить скриншот, вам нужно будет открыть его в графическом редакторе, а затем сохранить файл.
Игровая панель
Игровая панель может сделать снимок экрана независимо от того, находитесь ли вы в процессе игры или нет.
Во-первых, вам нужно включить игровую панель на странице настроек.
Убедитесь, что вы включили Записывайте игровые ролики, скриншоты и транслируйте с помощью Game Bar.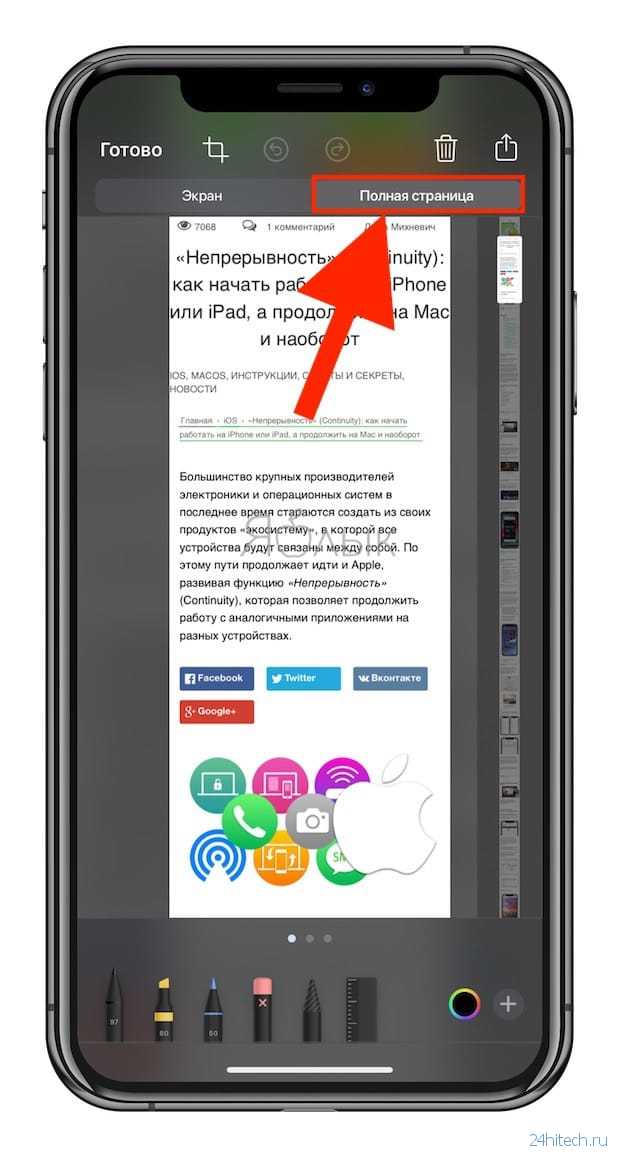
Чтобы активировать игровую панель, нажмите кнопку Windows + кнопку G .
Затем вы можете либо нажать кнопку снимка экрана на игровой панели, либо использовать сочетание клавиш по умолчанию Кнопка Windows + Alt + PrtSc , чтобы сделать снимок экрана во весь экран.
Вы можете установить собственное сочетание клавиш для скриншота игровой панели, выбрав «Настройки»> «Игры»> «Игровая панель».
Логотип Windows + уменьшение громкости
Этот метод включает в себя использование физических кнопок на вашем устройстве для создания полноэкранного снимка экрана — аналогично созданию снимка экрана на телефоне или планшете.
Чтобы сделать снимок экрана, удерживайте нажатой сенсорную кнопку с логотипом Windows в нижней части экрана и нажмите физическую кнопку уменьшения громкости на боковой стороне устройства.
Ваш экран на короткое время погаснет, и ваш снимок экрана будет автоматически сохранен в Картинки > Скриншоты 9Папка 0222.
Расширения Chrome / Firefox – Дополнения
Если вы предпочитаете использовать расширение Google Chrome или дополнение Firefox, то вот лучшие варианты.
Awesome Screenshot лучшее расширение или надстройка для захвата экрана, доступная как для Google Chrome, так и для Mozilla Firefox. Неважно, хотите ли вы захватить часть своей веб-страницы или всю веб-страницу, вы можете сделать все с помощью Awesome Screenshot.
Загрузите его здесь для Chrome или для Firefox 9.0003
Lightshot — это инструмент для создания снимков экрана, доступный как для Google Chrome, так и для Mozilla Firefox. Это фантастический инструмент для захвата экрана, который позволяет с легкостью захватывать все, что происходит на экране.
Загрузите его здесь для Chrome или для Firefox
Как сделать снимок экрана на Mac
Вы можете сделать снимок всего экрана, части экрана или окна на Mac. Я поделюсь несколькими различными способами, как сделать снимок экрана на Mac и где найти сохраненные снимки экрана.
Как сделать снимок экрана всего экрана
Нажмите только для одновременного захвата части экрана, чтобы сделать снимок экрана, Shift + Command + 3 .
Миниатюра может появиться в углу экрана. Вы можете нажать на нее, чтобы отредактировать снимок экрана, или дождаться сохранения снимка экрана на рабочем столе.
Как сделать снимок экрана части экрана
Если вы хотите сделать снимок только части экрана, нажмите и удерживайте одновременно следующие клавиши, Shift + Command + 4 .
Затем перетащите перекрестие, чтобы выбрать область экрана, которую вы хотите захватить. Нажмите и удерживайте клавишу пробела при перетаскивании, чтобы переместить выделение.
Если вы больше не хотите делать снимок экрана, нажмите клавишу Esc (Escape) для отмены.
Чтобы сделать снимок экрана, отпустите кнопку мыши или трекпада .
Если на экране появится миниатюра, щелкните ее, чтобы отредактировать снимок экрана. Или вы можете подождать, пока ваш снимок экрана не будет сохранен на рабочем столе.
Или вы можете подождать, пока ваш снимок экрана не будет сохранен на рабочем столе.
Как сделать скриншот окна или меню
Откройте окно или меню, которое вы хотите сделать.
Затем одновременно нажмите и удерживайте следующие клавиши: Shift + Command + 4 + пробел .
Указатель изменится на значок камеры. Если вы хотите отменить снимок экрана, нажмите клавишу Esc .
Чтобы сделать снимок экрана, щелкните меню или окно. Чтобы убрать тень окна со снимка экрана, нажмите и удерживайте кнопку Ключ Option во время нажатия.
Если в углу экрана появится миниатюра, вы можете щелкнуть ее, чтобы отредактировать снимок экрана, или дождаться сохранения снимка экрана на вашем устройстве.
Кроме того, вы можете одновременно нажать CMD + Shift + 5 , чтобы появился инструмент для создания последнего скриншота.
Где найти сохраненные снимки экрана
Ваши снимки экрана по умолчанию сохраняются на рабочем столе с именем «Снимок экрана [дата] в [время].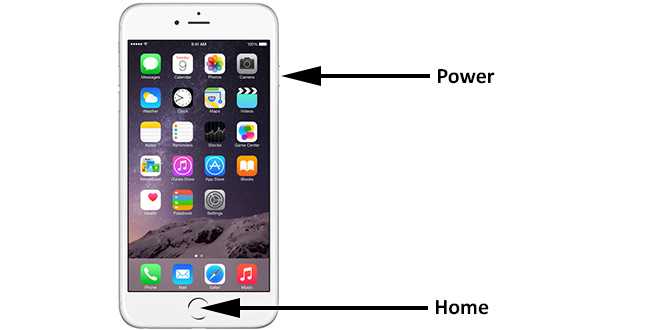 png».
png».
В устройствах с macOS Mojave или более поздней версии вы можете настроить расположение сохраненных снимков экрана по умолчанию, перейдя в меню «Параметры» в приложении «Снимки экрана».
Вы также можете перетаскивать миниатюры в разные папки или документы.
Как сделать снимок экрана на Android
Если у вас Android 9 или 10, вы можете воспользоваться двумя простыми ярлыками, чтобы сделать снимок экрана на своем телефоне. Я также поделюсь двумя другими альтернативами и расскажу, где найти сохраненные скриншоты.
Кнопка питания
Чтобы сделать снимок экрана, нажмите и удерживайте кнопку питания .
В правой части экрана появится окно с выбором значков, позволяющих выключить питание, перезапустить, позвонить в экстренную службу или сделать снимок экрана.
После того как снимок экрана будет сделан, он быстро появится на экране в уменьшенном виде, а затем исчезнет. Вы найдете верхнее уведомление, которое позволяет вам поделиться, отредактировать или удалить свой снимок экрана.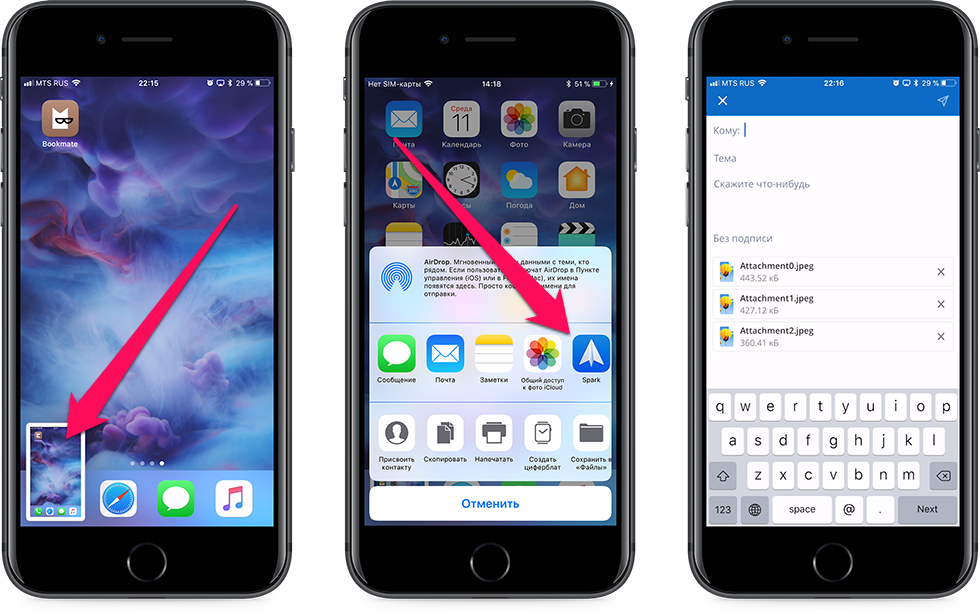
Power + Volume Down
Чтобы сделать снимок экрана, просто нажмите и удерживайте кнопку питания и кнопку регулировки громкости одновременно.
Если вы сделаете снимок экрана, ваш экран вспыхнет и автоматически сохранит ваш снимок экрана. Вы получите уведомление на верхней панели.
Альтернативы
Если ни один из вышеперечисленных методов не работает, вы можете попробовать жест смахивания, который распространен на телефонах Samsung. Вы можете попробовать провести ладонью по поверхности экрана слева направо.
Если это не сработает, вы можете попросить своего помощника Google сделать снимок экрана.
Небольшое примечание: некоторые телефоны Samsung и Huawei позволяют делать длинные скриншоты. Делая длинные снимки экрана, вы сможете прокрутить экран вниз и захватить всю страницу.
Где найти сохраненные снимки экрана
- Чтобы найти предыдущие снимки экрана, перейдите в галерею или в приложение «Фото».

- Нажмите на три параллельные линии в верхнем левом углу.
- Выберите Папки устройства > Скриншоты .
Как сделать снимок экрана на iPhone и iPad
Сделать снимок экрана на iPhone просто, быстро и легко. Все, что вам нужно сделать, это нажать две кнопки.
Поделюсь как делать скриншоты на разных моделях iPhone.
Как сделать скриншот на iPhone 13 и других моделях с Face ID
На iPhone с Face ID нет кнопки Home , поэтому нужно использовать кнопку Боковая кнопка для создания снимка экрана. Давайте рассмотрим, как это сделать.
Перейдите к своему экрану или приложению, которое вы хотите сделать скриншотом. Затем нажмите и удерживайте кнопку Side , расположенную в правом верхнем углу вашего iPhone.
Удерживая нажатой боковую кнопку , быстро нажмите кнопку увеличения громкости и сразу же отпустите обе кнопки.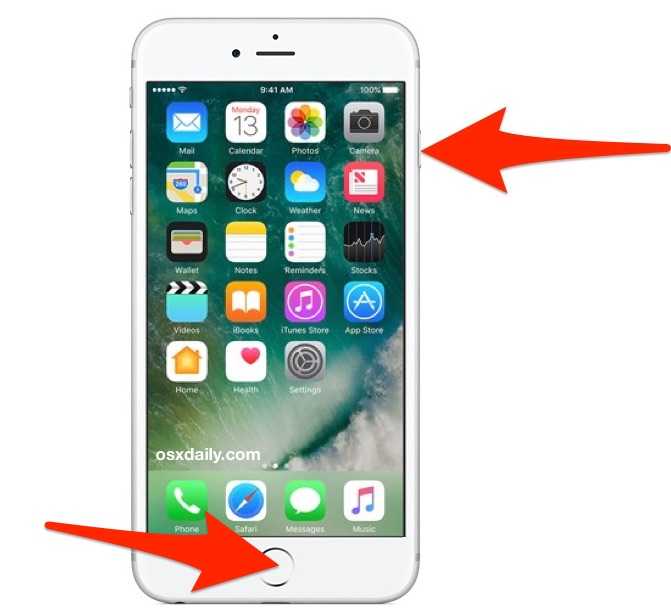
Миниатюра вашего снимка экрана появится в левом нижнем углу вашего телефона.
Вы можете щелкнуть миниатюру, чтобы увеличить ее. Он откроет ваш снимок экрана в приложении «Фотографии».
Под изображением и значками в правом верхнем углу находятся инструменты редактирования, позволяющие удалить скриншот или поделиться им.
После завершения нажмите Готово в верхнем левом углу.
Затем вы можете сохранить свой снимок экрана в Фото , Файлы, или удалить их.
Как сделать снимок экрана на моделях iPhone с Touch ID и боковой кнопкой
Чтобы сделать снимок экрана, одновременно нажмите кнопку Home + кнопку Side .
Затем быстро отпустите обе кнопки.
После того, как вы сделаете снимок экрана, в левом нижнем углу экрана быстро появится миниатюра.
Если вы хотите отредактировать снимок экрана или поделиться им, щелкните миниатюру, чтобы открыть его.
В противном случае вы можете провести пальцем влево, чтобы игнорировать его.
Как сделать снимок экрана на моделях iPhone с Touch ID и верхней кнопкой
Чтобы сделать снимок экрана, одновременно нажмите кнопку Home + кнопку Top .
Затем быстро отпустите обе кнопки.
После того, как вы сделаете снимок экрана, миниатюра временно появится в нижнем левом углу экрана.
Чтобы отредактировать снимок экрана или поделиться им, щелкните миниатюру.
Если вы хотите закрыть миниатюру, проведите пальцем влево.
Как делать снимки экрана на iPhone 8 или более ранней версии
Чтобы сделать снимок экрана, перейдите к экрану, который вы хотите сделать на своем iPhone.
Затем нажмите и удерживайте кнопку Sleep/Wake и кнопку Home .
На экране ненадолго появится белая вспышка, и вы услышите щелчок камеры, если только она не находится в беззвучном режиме.
Это означает, что ваш снимок экрана был успешным.
Скриншот можно найти в папке камеры.
Резюме
Скриншоты считаются одной из самых важных вещей в Интернете, потому что они фиксируют вещи такими, какие они есть. Они являются наглядным примером того, что вы видите.
Скриншоты также могут быть полезны для простой и эффективной совместной работы с другими.
Я надеюсь, что мое простое и понятное руководство о том, как сделать снимок экрана на Windows, Mac, Android и iOS, было полезным и ответило на любые ваши вопросы.
Ссылки
- https://www.theverge.com/2019/11/8/20953522/how-to-take-screenshot-mac-windows-pc-iphone-android
- https://support.apple .com/en-us/HT201361
- https://geeksmodo.com/how-to-take-screenshots-on-your-iphone-mac-windows-pc-and-android/
- https://www.express.co.uk/life-style/science-technology/1062053/How-screenshot-mac-pc-take-screenshot-iPhone-iOS-android
- https://support.
 apple .com/en-gb/HT200289
apple .com/en-gb/HT200289
Как сделать скриншот всей страницы на iPhone и iPad
(Изображение предоставлено Shutterstock)
В iOS так много скрытых функций, что запомнить их все может быть непросто, но я никогда не забуду, как сделать скриншот всей страницы на iPhone.
Как писателю, мне часто приходится делать скриншоты больших фрагментов текста с веб-сайтов и статей, чтобы отправить их кому-нибудь или прочитать позже. И хотя мой iPhone 13 Pro Max имеет завидный размер экрана, мой желудок слегка сжимается при мысли о необходимости делать скриншоты 25 страниц подробного текста по отдельности, чтобы ничего не пропустить, прежде чем отправлять каждый скриншот один за другим.
К счастью для меня, Apple подумала об этом, предоставив любому устройству под управлением iOS простой способ захватить всю страницу всего за пару кликов. Итак, читайте дальше, и я покажу вам, как использовать функцию полноэкранного снимка экрана на iPhone и iPad, чтобы за один раз сделать снимок и поделиться всей страницей Safari.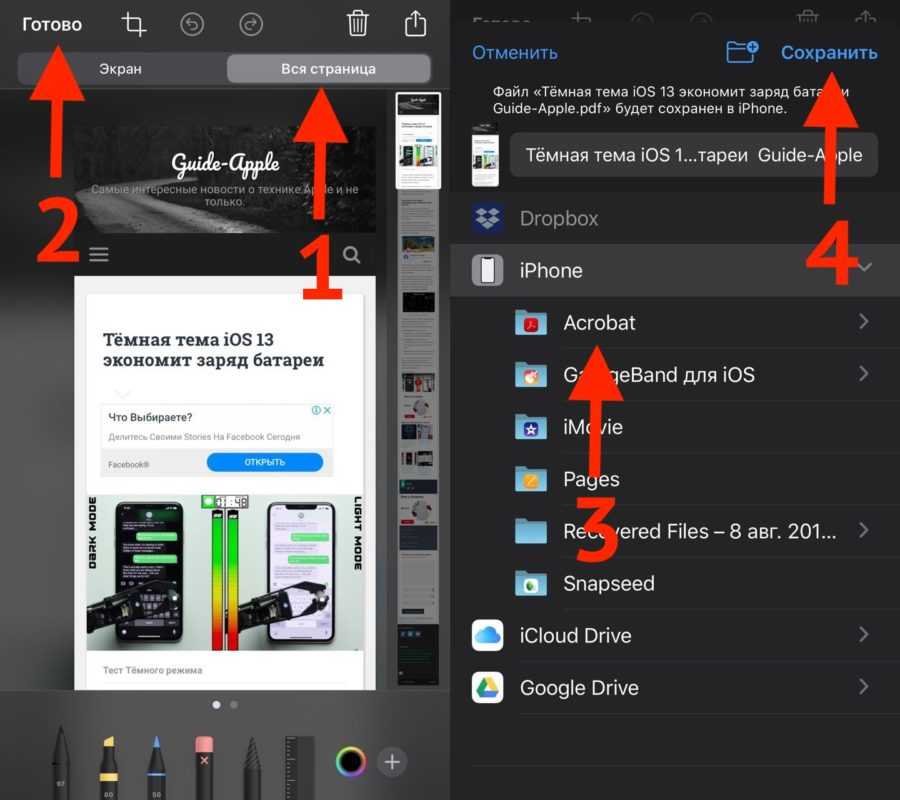
1. Откройте Safari и перейдите на веб-страницу, скриншот которой хотите сделать. Одновременно нажмите боковые кнопки и кнопки увеличения громкости , чтобы сделать снимок экрана. В левом нижнем углу экрана появится окно предварительного просмотра миниатюр.
(Изображение предоставлено Apple)
Если у вас есть iPad, это почти то же самое, но вам нужно одновременно нажать кнопку блокировки и кнопку увеличения громкости .
(Изображение предоставлено Apple)
2. Коснитесь окна предварительного просмотра скриншота , затем коснитесь Полная страница вверху.
(Изображение предоставлено Tom’s Guide)
3. Прокрутите страницу , используя полосу в правой части экрана.
(Изображение предоставлено Tom’s Guide)
4. Нажмите «Обрезать », чтобы укоротить снимок экрана. Выберите инструмент на панели разметки и используйте свою цифру, чтобы разметить скриншот по мере необходимости, например, выделить или обвести фрагменты текста.
(Изображение предоставлено Tom’s Guide)
5. Когда вы будете готовы, нажмите «Готово» , затем нажмите «Сохранить PDF в файлы» , чтобы сохранить снимок экрана на будущее. Кроме того, нажмите «Поделиться », чтобы мгновенно отправить PDF-файл кому-либо по электронной почте или в прямом сообщении.
(Изображение предоставлено Tom’s Guide)
Итак, теперь вы знаете, как сделать скриншот целой страницы на iPhone и iPad. Такие маленькие повседневные функции, призванные облегчить вашу жизнь, превращают ваш обычный смартфон или планшет в один из лучших телефонов или лучших планшетов.
Ничего не стоит то, что эта функция скриншота работает только в Safari и не может использоваться в других приложениях. Поскольку Safari — это браузер, который я использую большую часть времени, мне редко нужна эта функция где-либо еще, но было бы неплохо, если бы в будущем она появилась и в других приложениях.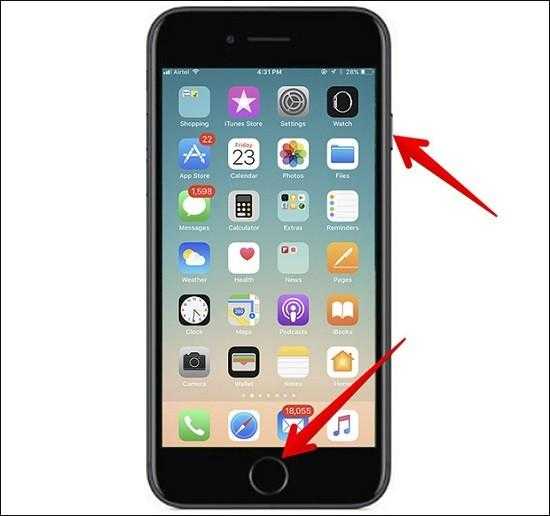
Теперь, когда вы узнали, как делать снимки экрана со всеми страницами, почему бы не ознакомиться с нашим списком других скрытых функций iPhone и нашими руководствами о том, как включить зеркальную переднюю камеру на iPhone, как активировать интерактивную карту погоды на iPhone и как читать заклинания Гарри Поттера на iPhone.
Тем, кто заботится о безопасности, также может быть интересно прочитать наше руководство о том, как отключить важные местоположения, чтобы iPhone не мог их отслеживать, и как защитить свой iPhone от воров. Между тем, если вы пытаетесь и не можете рисовать или писать на своем iPad, вот как исправить неработающий Apple Pencil.
Лучший сегодняшний чехол Apple iPhone 13 с сделками Magsafe
Сниженная цена
(Opens in New Tab)
(Opens in New New в новой вкладке)
Просмотреть предложение (открыть в новой вкладке)
Цена со скидкой
(открыть в новой вкладке)
(открыть в новой вкладке)
(открыть в новой вкладке)
$49
(открыть в новая вкладка)
$39.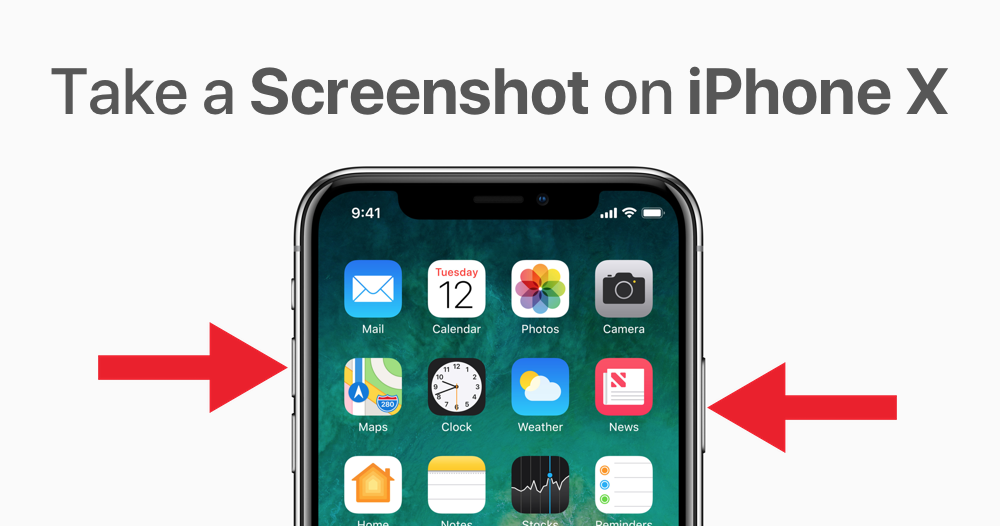
 До 5S включительно она располагалась на верхнем торце устройства, но с увеличением диагонали экрана «переехала» на правую грань.
До 5S включительно она располагалась на верхнем торце устройства, но с увеличением диагонали экрана «переехала» на правую грань.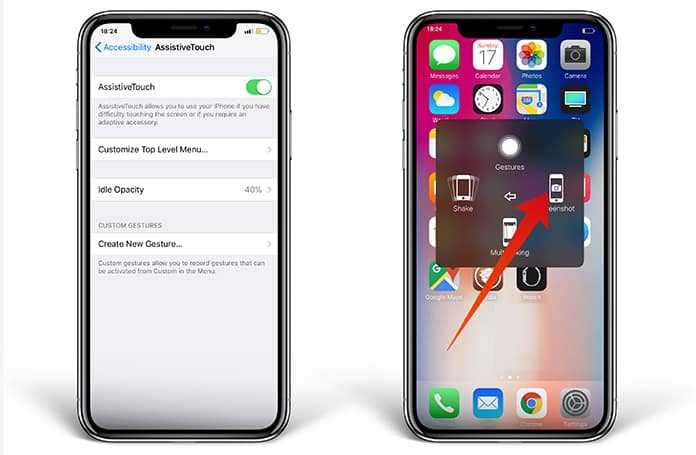
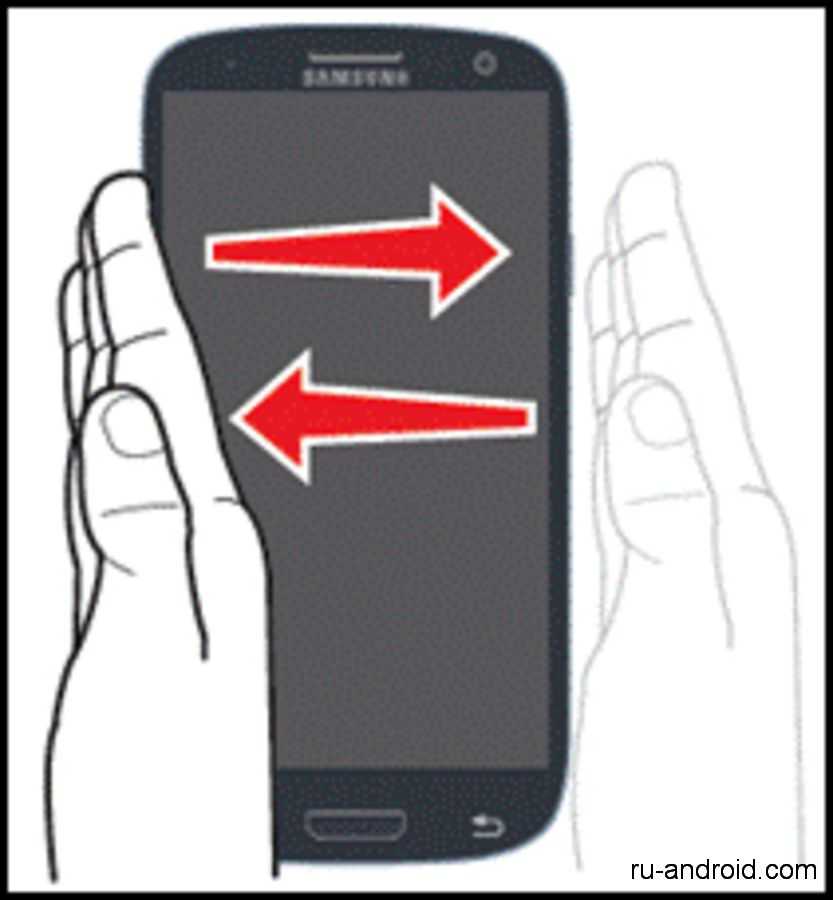

 д..
д..

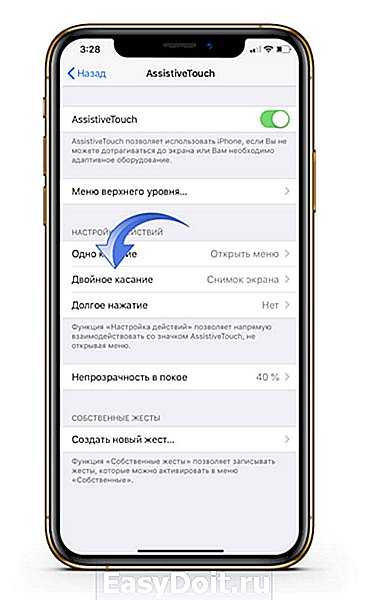
 Мы бы хотели, чтобы вы могли легко вырезать участки снимка экрана, которыми вы не хотите делиться, но инструмент обрезки не прост в использовании.
Мы бы хотели, чтобы вы могли легко вырезать участки снимка экрана, которыми вы не хотите делиться, но инструмент обрезки не прост в использовании.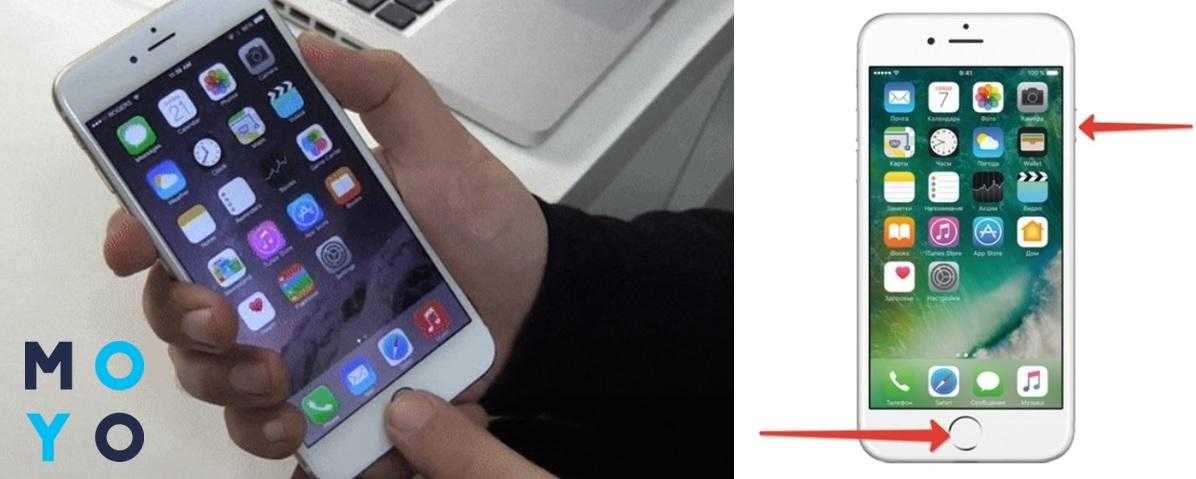 В качестве альтернативы, приложение «Фотографии»> «Альбомы» -> «Скриншоты» .
В качестве альтернативы, приложение «Фотографии»> «Альбомы» -> «Скриншоты» .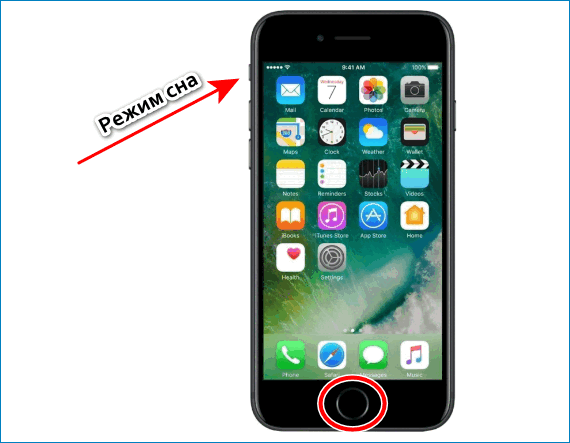

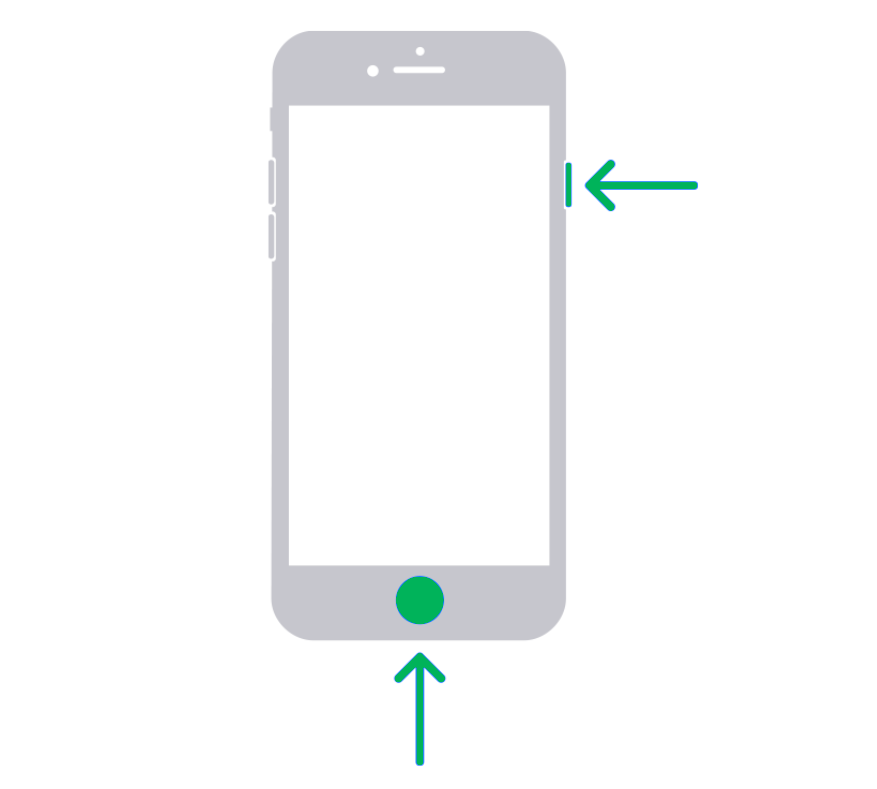
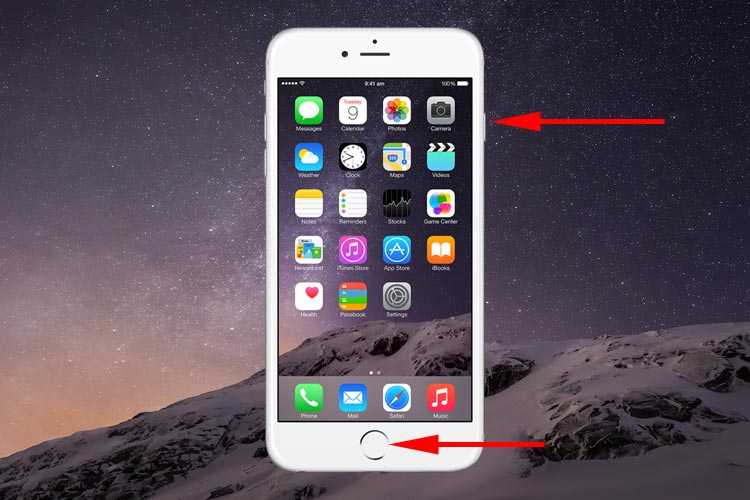 apple .com/en-gb/HT200289
apple .com/en-gb/HT200289