Содержание
Как записать видео с экрана iPhone
Как записать видео с экрана iPhone
Содержание
- 1 Как записать видео с экрана iPhone
- 2 Как записать видео с экрана iPhone со звуком
- 3 3 способа записать видео с экрана iPhone и iPad
- 4 Запись видео с экрана средствами iOS
- 5 Как записать видео с экрана iPhone и iPad в Windows 10, 8 и Windows 7
- 6 Запись экрана в QuickTime на MacOS
- 7 Как записать видео с экрана iPhone или iPad без джейлбрейка
- 8 Запись экрана средствами iOS
- 9 Запись экрана через QuickTime в macOS
- 10 Как записывать видео с экрана iPhone
- 11 Как записать экран с помощью встроенных средств iOs
- 12 Решение проблем при активации записи
- 13 Как вывести экран Айфона на компьютер
- 14 Как записать видео с экрана айфона
- 15 Как записать видео с экрана старого айфона
- 15.
 1 Display Recorder
1 Display Recorder - 15.2 RecordMyScreen
- 15.
- 16 Варианты для новых смартфонов
- 17 Запись видео с помощью ПК
- 17.1 Для компьютеров с ОС Windows
- 17.2 Запись с экрана айфона на MacOS
Достаточно выполнить всего несколько шагов.
В операционную систему iOS, начиная с 11-ой версии, встроена функция захвата видео с экрана iPhone или iPad. Вы можете также просто записать ролик, как делаете скриншоты. Для этого достаточно выполнить всего несколько элементарных шагов.
Чтобы снять все происходящее на экране, нужно:
1) Открыть «Настройки», пройти в подменю «Пункт Управления», затем выбрать «Настроить элементы управления».
2) Там вы увидите отключенный элемент «Запись экрана».
3) Вот его как раз и нужно включить, чтобы активировать нужную нам функцию.
4) После — произведите смахивание от низа дисплея для вызова «Пункта Управления», где уже появился новый значок, отвечающий за запись видео.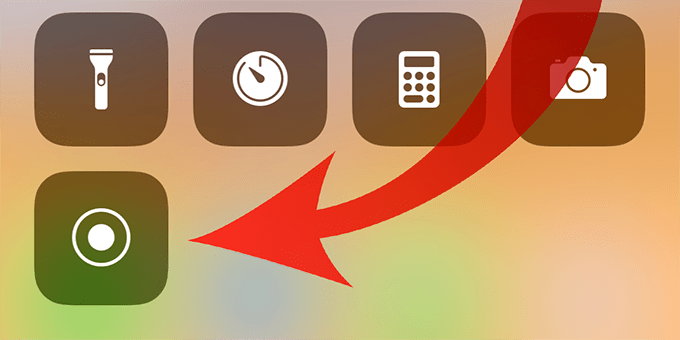
5) Нажмите на него, и начнется запись всего происходящего на дисплее смартфона.
6) Как только решите, что снято достаточно, нажмите на ту же иконку, видео сохранится в вашу библиотеку на устройстве.
Единственным недостатком такого метода является отсутствие звука. Но эта проблема решаема.
Как записать видео с экрана iPhone со звуком
Для начала удостоверьтесь, что все упомянутые выше действия выполнены.
1) Затем откройте «Пункт Управления», но на этот раз, активируя запись видео, удерживайте иконку. Появится кнопка для включения встроенного микрофона iPhone. Конечно же, включаем.
2) Звук будет записан с помощью микрофона телефона, поэтому следует удостовериться, что рядом нет посторонних шумов, а громкость включена на максимум.
Поставьте 5 звезд внизу статьи, если нравится эта тема. Подписывайтесь на нас ВКонтакте , Instagram , Facebook , Twitter , Viber .
bloha.ru
3 способа записать видео с экрана iPhone и iPad
Если вам потребовалось записать видео с экрана вашего iOS устройства, сделать это можно несколькими способами.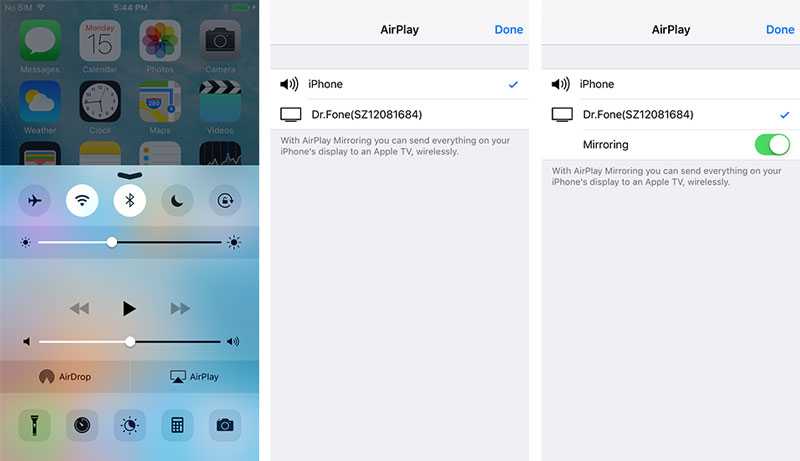 Причем один из них, запись видео с экрана iPhone и iPad (в том числе со звуком) на самом устройстве (без необходимости использования сторонних программ) появился совсем недавно: в iOS 11 появилась встроенная функция для этого. Однако и в более ранних версиях запись также возможна.
Причем один из них, запись видео с экрана iPhone и iPad (в том числе со звуком) на самом устройстве (без необходимости использования сторонних программ) появился совсем недавно: в iOS 11 появилась встроенная функция для этого. Однако и в более ранних версиях запись также возможна.
В этой инструкции — подробно о том, как записать видео с экрана iPhone (iPad) тремя разными способами: используя встроенную функцию записи, а также с компьютера Mac и с ПК или ноутбука с Windows (т.е. устройство подключается к компьютеру и уже на нем производится запись происходящего на экране).
Запись видео с экрана средствами iOS
Начиная с iOS 11 на iPhone и iPad появилась встроенная функция для записи экранного видео, однако начинающий владелец устройства от Apple может её и не заметить.
Чтобы включить функцию, используйте следующие шаги (напомню, обязательно должна быть установлена iOS версии не ниже 11).
- Зайдите в Настройки и откройте «Пункт управления».
- Нажмите «Настроить элементы управления».

- Обратите внимание на список «Еще элементы управления», там вы увидите пункт «Запись экрана». Нажмите по значку «плюс» слева от него.
- Выйдите из настроек (нажмите кнопку «Домой») и потяните за нижнюю часть экрана: в пункте управления вы увидите новую кнопку для записи экрана. По умолчанию, при нажатии на кнопку записи экрана начинается запись экрана устройства без звука. Однако, если использовать сильное нажатие (или долгое нажатие на iPhone и iPad без поддержки Force Touch), откроется меню как на скриншоте, в котором можно включить запись звука с микрофона устройства.
После окончания записи (выполняется повторным нажатием по кнопке записи), файл видео сохраняется в формате .mp4, 50 кадров в секунду и стереозвуком (во всяком случае, на моем iPhone именно так).
Ниже — видео инструкция по использованию функции, если что-то осталось непонятным после прочтения данного способа.
Как записать видео с экрана iPhone и iPad в Windows 10, 8 и Windows 7
Примечание: для использования способа и iPhone (iPad) и компьютер должны быть подключены к одной сети, не важно по Wi-Fi или с помощью проводного подключения.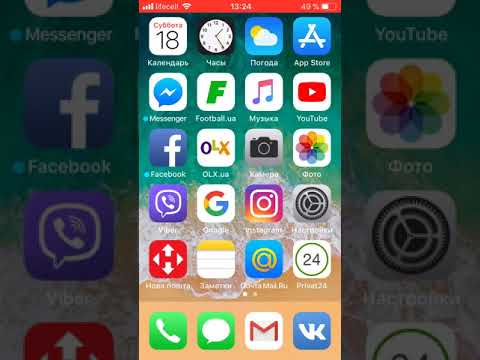
При необходимости, вы можете записать видео с экрана вашего iOS устройства с компьютера или ноутбука с Windows, однако для этого потребуется стороннее ПО, позволяющее принимать трансляцию по AirPlay.
Я рекомендую использовать бесплатную программу LonelyScreen AirPlay Receiver, скачать которую можно с официального сайта http://eu.lonelyscreen.com/download.html (после установки программы вы увидите запрос о разрешении ей доступа к общественным и частным сетям, следует разрешить).
Шаги для записи будут следующими:
- Запустите программу LonelyScreen AirPlay Receiver.
- На вашем iPhone или iPad, подключенном к той же сети, что и компьютер зайдите в пункт управления (свайп снизу вверх) и нажмите «Повтор экрана».
- В списке отобразятся доступные устройства, на которые возможна трансляция изображения по AirPlay, выберите LonelyScreen.
- Экран iOS отобразится на компьютере в окне программы.
После этого вы можете записать видео встроенными средствами Windows 10 записи видео с экрана (по умолчанию можно вызвать панель записи сочетанием клавиш Win+G) или с помощью сторонних программ (см. Лучшие программы для записи видео с экрана компьютера или ноутбука).
Лучшие программы для записи видео с экрана компьютера или ноутбука).
Запись экрана в QuickTime на MacOS
Если вы владелец компьютера Mac, записать видео с экрана iPhone или iPad вы можете с помощью встроенного приложения QuickTime Player.
- Подключите телефон или планшет кабелем к вашему MacBook или iMac, при необходимости разрешите доступ к устройству (ответьте на запрос «Доверять этому компьютеру?»).
- Запустите QuickTime Player на Mac (для этого можно использовать поиск Spotlight), а затем, в меню программы выберите «Файл» — «Новая видеозапись».
В открывшемся окне интересует нижний раздел, отвечающий за элементы управления Айфоном:
На этой страничке собраны разнообразные системные утилиты – неотъемлемая часть ОС. Их можно добавлять или удалять. Каждая доступна для запуска со всплывающего меню, что делает их использование очень удобным. Выбираем программу «Запись экрана» и нажатием на зеленый «плюс» добавляем ее на панель:
Теперь переходим на домашний рабочий стол Айфона и смахиваем пальцем по экрану снизу-вверх.
 Откроется панель быстрого запуска, на которой появится новая иконка – круг в круге, способная снимать экранные изображения:
Откроется панель быстрого запуска, на которой появится новая иконка – круг в круге, способная снимать экранные изображения:При коротком нажатии на иконку будет производиться съемка рабочего стола Айфона за исключением звука. Если немного задержать нажатие кнопки или применить усиленное надавливание (только в том случае, если аппарат поддерживает Force Touch), откроются настройки утилиты, позволяющие вести запись с включенным микрофоном устройства:
Завершить процесс записи экрана можно повторным нажатием иконки утилиты в нижнем всплывающем меню. Готовый ролик при этом помещается в «Галерею» устройства и доступен для отправки или загрузки в соцсети.
Решение проблем при активации записи
Если после обновления Айфона до операционной системы 11-ой версии возникают проблемы, следует воспользоваться этой инструкцией. Чаще всего ошибка проявляется в том, что таймер отсчитывает время записи, а сама программа не способна сделать скриншот видео на Айфоне.

Переходим к меню главного экрана «Настройки» (иконке с серой шестеренкой), затем открываем основные параметры аппарата, нажимаем «Ограничения». Появится всплывающее окошко, куда потребуется ввести пароль, ранее установленный для ограничений функций устройства. После получения доступа система выдаст список всех утилит, для которых каким-либо образом «урезаны» права. Необходимо найти пункт «Запись экрана», активировать ползунок напротив нее. Он загорится зеленым цветом:
Теперь возвращаемся на главный экран нажатием кнопки внизу устройства. Далее вызываем захват дисплея из нижнего всплывающего меню. После нажатия на иконку с кругом в круге утилита должна все записывать.
Как вывести экран Айфона на компьютер
Первое, что потребуется сделать, это установить подключение к ПК для iPhone посредством кабеля Lightning или по беспроводной сети Wi-Fi.
Основной смысл данного способа базируется на возможности айфонов транслировать скрин на внешнее устройство-приемник.
 При этом происходит перехват такого сигнала сторонней утилитой и производится запись ролика.
При этом происходит перехват такого сигнала сторонней утилитой и производится запись ролика.На компьютер потребуется установить программу другого разработчика, имеющую в своем функционале опцию перехвата видеопотока с устройства Apple, а также может сделать фото экрана на Айфоне. Рекомендуем воспользоваться совершенно бесплатной LonelyScreen AirPlay Receiver. Ее можно свободно скачать по ссылке – http://eu.lonelyscreen.com/download.html. После инсталляции действуйте согласно инструкции:
- Откройте установленную программу для перехвата на компьютере:
- Разблокируйте смартфон Apple iPhone, вызовите нижнее всплывающее меню коротким жестом-взмахом снизу-вверх. Необходимо выбрать опцию трансляции – «Повтор экрана» – это стандартная утилита Car Play:
- В открывшемся окне высветится перечень доступных для трансляции источников. Из всего списка потребуется выбрать пункт, соответствующий по названию установленной программе:
- Теперь нужно развернуть окно программы на мониторе персонального компьютера, там должно дублироваться изображение смартфона в режиме реального времени.

Нажимаем на красную кнопку в интерфейсе программы на компьютере для начала записи видео:
Появляется отсчет времени на таймере слева от кнопки. Для окончания записи нажимаем на ту же кнопку:
После проведения записи видео или создания экранного скрина Айфона они сохранятся на жестком диске компьютера. Чтобы быстро перейти в каталог, куда сохранилось видео нажимаем на изображение папки в правом нижнем углу:
Для того чтобы перекинуть его в iPhone, рекомендуется воспользоваться программой iTunes или закачать видеоролик через «облачное» хранилище.
Опция захвата экранной видеозаписи полезна владельцам iPhone при создании различных обучающих роликов. А также если требуется быстро показать кому-то, как пользоваться той или иной функцией.
iphonemia.ru
Как записать видео с экрана айфона
Владельцу любого мобильного гаджета, в том числе Apple, может понадобиться записать видео с экрана смартфона — то есть, сделать скринкаст.
 Как это работает на айфонах, рассказываем в нашей статье.
Как это работает на айфонах, рассказываем в нашей статье.Есть несколько разных способов записать видео с экрана iPhone: начиная с самых первых моделей, выпущенных еще в 2009 году. При наличии более свежего смартфона сделать это еще проще, даже без установки дополнительного программного обеспечения — достаточно встроенных возможностей iOS 11, 12 или 13.
Как записать видео с экрана старого айфона
Владельцам телефонов старых моделей, начиная с iPhone 3GS, перед тем как сделать видео экрана на айфоне придется скачать специальную утилиту. Среди самых популярных программ — Display Recorder, iREC и RecordMyScreen. Причем, если две первые подойдут для официально поддерживаемых версий iOS, последняя предназначена для джейлбрейков.
Display Recorder
Для работы с приложением достаточно скачать Display Recorder, установить его на iPhone и выполнить такие действия:
- Запустить утилиту и нажать на кнопку записи. После этого вверху покажется красная полоса.

- Перейти к главному экрану или к программе, действия в которой будут записываться.
- Для прекращения записи видео вернуться к приложению и нажать на кнопку остановки.
Среди особенностей программы — поддержка операционных систем, начиная с iOS 6.1. К другим преимуществам можно отнести автоматическое кодирование роликов в формат h364 MP4, возможность выбрать ориентацию экрана и качество записи. Созданное видео автоматически экспортируется в библиотеку смартфона.
Еще один способ, как записать видео с экрана на айфона — использовать приложение iREC. От вам требуется только:
- Скачать и установить программу.
- Запустить и указать название будущего видеоролика.
- Нажать на кнопку начала записи и выполнить все действия, для которых нужно сделать скринкаст.
- Остановить запись, выбрав ее сохранение на телефоне.
Минус программы — необходимость заплатить $2.99 разработчикам. Зато среди плюсов есть поддержка платформ, начиная с iOS 7, на которых работают даже такие старые модели, как iPhone 4.
 Кроме того, приложение поддерживает айпады и айподы, и может не только заснять видеоролик со звуком, но и записать разговоры по мобильной связи, Skype или любому мессенджеру.
Кроме того, приложение поддерживает айпады и айподы, и может не только заснять видеоролик со звуком, но и записать разговоры по мобильной связи, Skype или любому мессенджеру.RecordMyScreen
Программа Рекорд Май Скрин позволяет записывать видеоролики не только на старых телефонах, начиная с iPhone 3GS, но и на гаджетах с неофициальной версией платформы — джилбрейком. Поэтому владельцы телефонов, установившие не поддерживаемые компанией Apple прошивки, тоже могут делать запись видеороликов. Причем, в отличие от iREC, программа совершенно бесплатно доступна на Github.
Перед тем как записать видео с экрана айфона, программу следует скачать, установить и запустить в работу. Звук может записываться и из приложения, для которого делается скринкаст, и со встроенного микрофона. Данные сохраняются в виде файла MP4 с частотой 30 кадров в секунду и могут сразу загружаться как в галерею фото и видео, так и в облачное хранилище.
Среди плюсов программы — поддержка iOS 6.
 1, благодаря которой она запустится даже на старых айфонах, не говоря о современных моделях. За счет аппаратного ускорения запись видео не замедляет работу телефона — важная особенность для владельцев старых гаджетов. Перед тем, как снимать видео с экрана на айфоне, пользователь может вручную выбрать ориентацию дисплея и качество ролика.
1, благодаря которой она запустится даже на старых айфонах, не говоря о современных моделях. За счет аппаратного ускорения запись видео не замедляет работу телефона — важная особенность для владельцев старых гаджетов. Перед тем, как снимать видео с экрана на айфоне, пользователь может вручную выбрать ориентацию дисплея и качество ролика.Варианты для новых смартфонов
При использовании более современных версий телефонов можно обойтись без установки стороннего ПО. Владельцам моделей с системой iOS 11 и выше, на которой могут работать айфоны от iPhone от 5s, достаточно использовать встроенные функции. Для видеозахвата выполняют такие действия:
- Открывают настройки элементов управления.
- В списке «Еще элементы управления» выбирают пункт записи экрана, нажимая значок «плюс».
- Выходят из настроек и запускают запись из «Пункта управления» телефона.
- Выполняют все действия, которые нужно записать, и выключают работу встроенной утилиты повторным нажатием на ту же кнопку.

Быстрое нажатие на значок начала записи позволяет включать сохранение скринкаста без звука. При сильном нажатии на экране откроется меню, в котором можно включить микрофон. Ролики сохраняются в формате MP4 с высокой частотой кадров (до 50 к/сек и выше).
Запись видео с помощью ПК
Кроме использования программ, загружаемых на мобильный гаджет, есть способы, как снимать видео с экрана телефона iPhone с помощью компьютера. Причем, практически любого – даже с ОС Windows.
Важное условие для начала работы — необходимость подключения айфона и ПК к одной сети с помощью кабеля или Wi-Fi. Из-за этого для снятия ролика, скорее всего, придется находиться в одном помещении с компьютером. Зато не придется устанавливать дополнительное ПО, методы подходят для телефонов любой модели.Для компьютеров с ОС Windows
Владелец ПК с Windows может сделать скрин видео с айфона, установив стороннее ПО, принимающее трансляцию через AirPlay — протокола для беспроводной передачи видео на другие устройства.
 Для этого можно воспользоваться, например, утилитой LonelyScreen AirPlay Receiver, работающей с современными версиями Виндоус (начиная с 7-й версии). Преимущества этой программы — бесплатное распространение и небольшой размер.
Для этого можно воспользоваться, например, утилитой LonelyScreen AirPlay Receiver, работающей с современными версиями Виндоус (начиная с 7-й версии). Преимущества этой программы — бесплатное распространение и небольшой размер.Для видеозахвата с мобильного устройства следует выполнить такие действия:
- Запустить программу на компьютере.
- На подключенном к той же сети айфоне перейти к «Пункту управления» и выбрать повтор экрана.
- Найти в списке доступных устройств и приложений утилиту LonelyScreen и выбрать ее для передачи видео. После этого на экране ПК будет отображаться все, что делается на iPhone.
Для того чтобы записывать видеоролики в Windows 10 проще всего воспользоваться встроенными опциями, одновременно нажав на клавиши Win+G для запуска игровой панели. Пользователю ПК с 7-й или 8-й версией операционной системы придется устанавливать стороннее ПО для видеозахвата — например, NVIDIA ShadowPlay или Open Broadcaster Software.
Запись с экрана айфона на MacOS
Владельцу компьютера с MacOS тоже придется воспользоваться для видеозахвата с айфона специальным приложением.
 Однако, в отличие от ПК с Windows, оно уже встроено в операционную систему. Порядок действий следующий:
Однако, в отличие от ПК с Windows, оно уже встроено в операционную систему. Порядок действий следующий:- Подключить телефон к компьютеру с помощью кабеля, разрешив доступ к устройству.
- Запустить программу QuickTime Player, которую можно найти через поиск.
- Выбрать в меню утилиты пункт «Файл» или новую видеозапись.
- После включения запускаемой по умолчанию записи видео с веб-камеры переключиться на мобильный гаджет, нажав на небольшую стрелку.
- Выбрать качество ролика и источник звука, в качестве которого может использоваться микрофон компьютера или мобильного устройства.
- Нажать на кнопку записи, чтобы начать снимать происходящее на экране iPhone.
Записав скринкаст, следует нажать на кнопку «Стоп» в программе и выбрать место для сохранения ролика. Таким же способом можно записать только звук, включив в QuickTime Player аудиозапись и используя iPhone в качестве внешнего микрофона.
ichip.ru
Поделиться:
- Предыдущая записьКак обновить iPhone через компьютер
- Следующая записьКак подключить геймпад от PS4 или Xbox к iPhone и iPad
×
Рекомендуем посмотреть
Adblock
detector
Как отключить запись экрана на iPhone 11
к Хема Двидар
Одна из функций, которую пользователи iPhone давно хотели, — это возможность записывать то, что происходит на экране.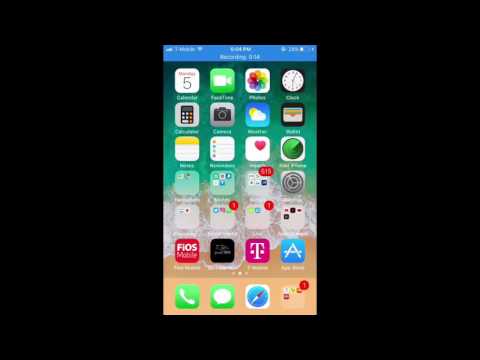 Некоторое время пользователи iPhone могли делать скриншоты с помощью комбинации кнопок, но возможность снимать экранное видео отсутствовала, несмотря на то, что это обычная функция на телефонах Android.
Некоторое время пользователи iPhone могли делать скриншоты с помощью комбинации кнопок, но возможность снимать экранное видео отсутствовала, несмотря на то, что это обычная функция на телефонах Android.
Функция записи экрана на вашем iPhone позволяет легко записывать на видео то, что вы видите на экране. Независимо от того, записываете ли вы игру или серию действий, возможность создать видео и сохранить его в Camera Roll очень полезна.
Но если вам не нравится функция записи экрана, и вы не хотите, чтобы ваш ребенок или другой пользователь мог снимать видео с экрана вашего устройства, вы можете отключить запись экрана на iPhone.
Как предотвратить запись экрана на iPhone
- Нажмите на Настройки .
- выберите Экранное время .
- Трогать Контент и ограничения конфиденциальности .
- Давать возможность Контент и ограничения конфиденциальности .
- Найдите Ограничения по содержанию .

- Введите пароль для экранного времени.
- выберите Запись экрана .
- Нажмите на Запретить .
Наша статья продолжается ниже с дополнительной информацией об отключении записи экрана на iPhone 11, включая изображения этих шагов.
Как отключить запись с экрана — iPhone 11 (Фото-руководство)
В приведенных ниже шагах будет использоваться экранное время на iPhone, чтобы предотвратить использование записи экрана. Любой, у кого есть пароль Экранного времени, сможет изменить этот параметр.
Выполните следующие действия, чтобы отключить запись экрана на iPhone 11.
- Откройте приложение «Настройки».
- Выберите вариант «Экранное время».
- Выберите пункт меню «Ограничения содержимого и конфиденциальности».
Обратите внимание: если вы раньше не использовали экранное время, вам также необходимо включить на этом экране пароль для экранного времени, чтобы другие пользователи не могли вносить изменения в эти настройки.

- Коснитесь кнопки «Ограничения содержимого и конфиденциальности» в верхней части экрана, затем коснитесь кнопки «Ограничения содержимого».
Настройка ограничений содержимого и конфиденциальности должна быть включена. На это указывает зеленая заливка вокруг кнопки, как на изображении ниже.
- Введите код доступа к экранному времени, если он включен.
- Нажмите кнопку «Запись экрана» в разделе «Game Center».
- Выберите вариант «Не разрешать».
Вышеупомянутые шаги были выполнены на iPhone 11 Plus в iOS 13.4.1, но они также будут работать на других моделях iPhone под управлением iOS 13.
Если вы когда-нибудь захотите использовать запись экрана в будущем, вам нужно будет вернуться в это меню и переключить настройку на Разрешить.
Часто задаваемые вопросы
Как удалить кнопку записи экрана из Центра управления?
перейти к Настройки> Центр управления> Настроить элементы управления Нажмите на красный кружок слева. Запись экрана .
Запись экрана .
Как я могу заблокировать доступ к камере на моем iPhone?
Это также можно сделать через Screen Time. Перейти к Настройки> Время экрана> Ограничения содержимого и конфиденциальности> Разрешенные приложения и выключите Включи камеру.
Почему я не могу найти параметр «Ограничения» на своем iPhone?
Контент ранее был ограничен путем перехода на Настройки> Общие> Ограничения Но Apple избавилась от этих настроек и заменила их функцией экранного времени, обсуждаемой в этой статье.
Подробнее о том, как отключить запись экрана на iPhone
Если вы записали видео с помощью функции записи экрана на своем iPhone и хотите удалить его, вы найдете его в приложении «Фото» на своем устройстве. Он будет в вашем альбоме «Фотопленка», или вы можете выбрать вкладку «Альбомы» в правом нижнем углу экрана, а затем прокрутить вниз до Типы медиа , и выберите Записи с экрана , и удалите оттуда все, что захотите.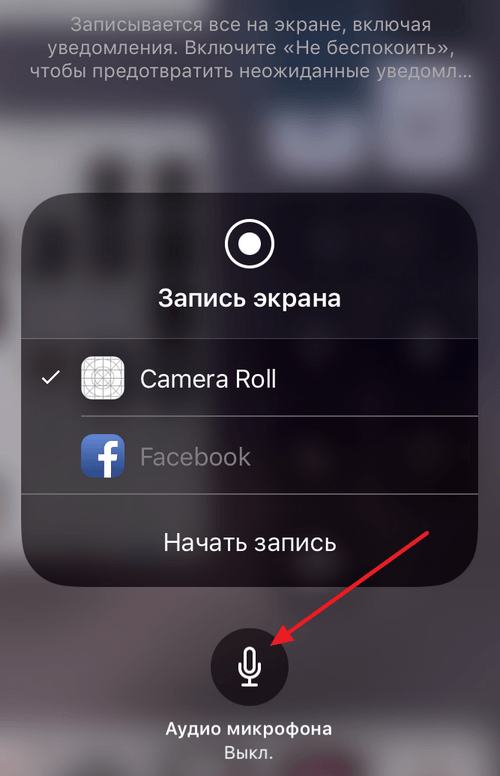 Вам также нужно будет открыть папку Недавно удалено В разделе инструменты После этого, чтобы навсегда удалить запись экрана с вашего iPhone.
Вам также нужно будет открыть папку Недавно удалено В разделе инструменты После этого, чтобы навсегда удалить запись экрана с вашего iPhone.
Если на вашем iPhone активно работает запись экрана, и вы хотите ее выключить, вы можете нажать красные часы в верхнем левом углу экрана. Появится запрос с вопросом, хотите ли вы остановить запись экрана, и вы можете нажать выключать Для этого. Вы также можете снова нажать кнопку «Запись экрана» в Центре управления, чтобы завершить запись экрана.
Хотя можно отключить инструмент записи экрана на iPhone, не устанавливая пароль для экранного времени, вы можете рассмотреть возможность его использования, если вы делаете это, чтобы ребенок не мог использовать эту функцию. Если вы создаете пароль для экранного времени, он должен отличаться от того, который использовался для разблокировки устройства.
Код записи экрана доступен через Центр управления. На моделях iPhone, на которых нет кнопки «Домой», вы можете открыть Центр управления, проведя вниз от правого верхнего угла экрана.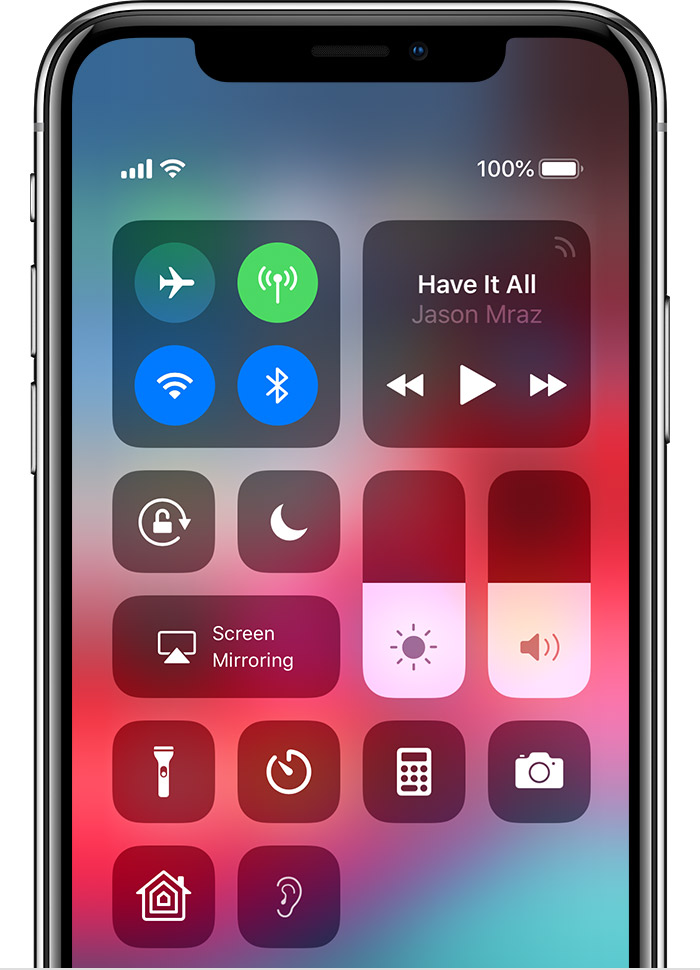 На моделях iPhone, у которых есть кнопка «Домой», вы можете открыть Центр управления, смахнув вверх от нижней части экрана.
На моделях iPhone, у которых есть кнопка «Домой», вы можете открыть Центр управления, смахнув вверх от нижней части экрана.
Вы можете добавить или удалить функцию записи экрана из Центра управления, перейдя в Настройки> Центр управления> Настроить элементы управления И щелкнув красный кружок слева от записи экрана, чтобы удалить ее, или зеленый значок плюса для рекламы.
Как заменить дисплей на iPhone 11 🥇 — инструкция с фото
Вам понадобиться:
- 1. Лопатка
лопатка для вскрытия корпусов — спица
35 р.
- org/HowToTool»>
2. Присоскаприсоска для снятия дисплея и тачскрина Jakemy JM-SK05
192 р.
Как заменить дисплей на iPhone 11?
Быстро заменить дисплей на iPhone 11 можно при помощи нашей инструкции. Мы разработали полное руководство к действию, которое сделает замену экрана простым и оперативным процессом.
Необходимость установки нового дисплейного модуля может возникнуть из-за повреждения тачскрина, треснувшего стекла или попадания внутрь воды. В любом случае волноваться не стоит. С нашими рекомендациями вы легко решите проблему.
Время чтения: 12 мин.
Содержание:
Шаг 1 | Шаг 12 | Шаг 23 |
Шаг 2 | Шаг 13 | Шаг 24 |
Шаг 3 | Шаг 14 | Шаг 25 |
Шаг 4 | Шаг 15 | Шаг 26 |
Шаг 5 | Шаг 16 | Шаг 27 |
Шаг 6 | Шаг 17 | Шаг 28 |
Шаг 7 | Шаг 18 | Шаг 29 |
Шаг 8 | Шаг 19 | Шаг 30 |
Шаг 9 | Шаг 20 | Шаг 31 |
Шаг 10 | Шаг 21 | Шаг 32 |
Шаг 11 | Шаг 22 | Шаг 33 |
Шаг 1
- Дисплей
- Отвертки
- Лопатка
- Пинцет
- Присоска
- Медиатор
Для разбора Вам понадобится:
ВНИМАНИЕ! После замены дисплея функция True Tone больше не будет работать, даже если вы использовали оригинальные запчасти Apple. Кроме того, ваше устройство может временно показывать предупреждение о “подлинности” дисплея.
Кроме того, ваше устройство может временно показывать предупреждение о “подлинности” дисплея.
Шаг 2
Прежде чем вы приступите к ремонту устройства, разрядите аккумулятор вашего iPhone до 25% и ниже. Заряженный литий-ионный аккумулятор может загореться и/или взорваться при случайном проколе. Будьте осторожны!
Выключите телефон перед началом разборки.
Открутите два 6.7 мм винта с нижней части рамки iPhone.
Снятие дисплея поставит под угрозу его уплотнения, которые делают IPhone водонепроницаемым. Подготовьте сменные уплотнения прежде чем переходить к этому шагу, чтобы избежать попадания жидкости, если вы снова соберете свой устройство без замены уплотнений.
Шаг 3
Если экран вашего iPhone разбит, нанесите поверх него скотч, чтобы предотвратить попадания осколков.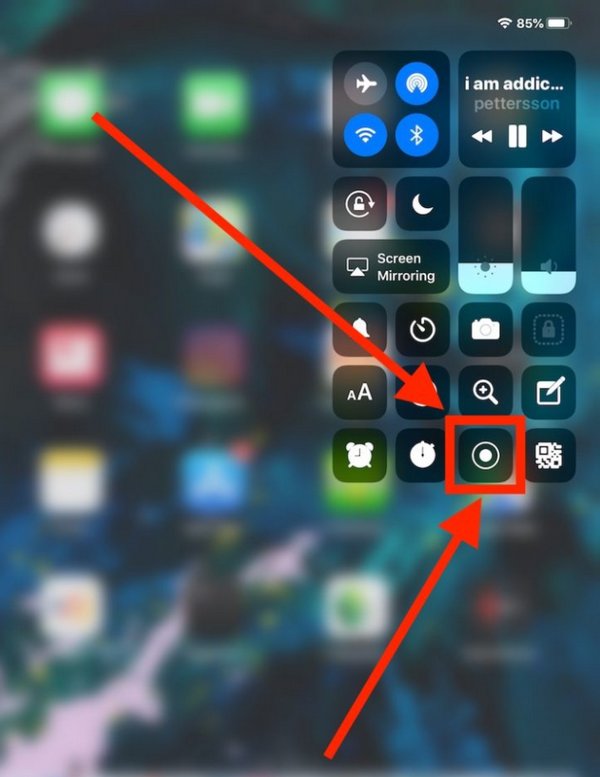 Нанесите скотч так, чтобы экран был полностью закрыт. Это позволит сохранить осколки на клейкой ленте, и поднять дисплей в целостности.
Нанесите скотч так, чтобы экран был полностью закрыт. Это позволит сохранить осколки на клейкой ленте, и поднять дисплей в целостности.
Используйте защитные очки, чтобы предотвратить попадание стекла в глаза.
Если осколок разбитого экрана не позволяет использовать присоску, нанесите скотч в несколько слоев и повторите процедуру.
Шаг 4
Нагрейте нижнюю часть устройства.
Нагрев нижней части рамки IPhone позволяет смягчить клей и легче снять экран.
Используйте фен, но не на близком расстоянии, чтобы не повредить устройство. Используйте iOpener.
Шаг 5
Следующие два шага демонстрируют работу присоски. Удобный инструмент, который мы рекомендуем всем, кто проводит частые ремонты. Если вы не используете этот инструмент, пропустите два шага вниз для альтернативного метода.
Удобный инструмент, который мы рекомендуем всем, кто проводит частые ремонты. Если вы не используете этот инструмент, пропустите два шага вниз для альтернативного метода.
Расположите присоски на нижнем части рамки устройства — одну спереди, а другую сзади.
Плотно прижмите обе присоски к лицевой и тыльной стороне гаджета.
Если ваш дисплей или заднее стекло сильно треснуло, покройте его слоем прозрачного скотча. Это поможет присоскам прилипнуть. Присоска также включает в себя две полоски ленты для этой цели.
Шаг 6
Надежно закрепите свой iPhone и зажмите присоску, чтобы немного отделить экран от корпуса телефона.
Не пытайтесь полностью отделить экран; небольшое отверстие вдоль нижней рамки это все, что вам нужно.
Вставьте пластиковую лопатку в зазор под дисплеем на нижней части рамки устройства.
Пропустите следующие два шага.
Шаг 7
Если вы используете одну часть присоски, приложите ее к нижнему краю телефона, избегая при этом изогнутой боковой части стекла.
Если ваш дисплей сильно потрескался, покройте его слоем прозрачного скотча. Это может помочь присоске прилипнуть. Кроме того, вы можете использовать очень липкую ленту вместо присоски. Если все остальное не сработает, попробуйте приклеить присоску к разбитому экрану.
Шаг 8
Слегка приподнимите дисплей.
Потяните присоску вверх, чтобы создать небольшой зазор между передней частью устройства и корпусом.
Вставьте пластиковую лопатку в отверстие.
Водостойкий клей, удерживающий дисплей на месте очень прочный; чтобы создать зазор нужно приложить немало усилий. Если вам трудно сделать отверстие, нагрейте клей и подвигайте дисплей вверх и вниз, чтобы ослабить клей, пока не создастся достаточно зазора, чтобы вставить пластиковую лопатку.
Шаг 9
Проведите пластиковой лопаткой по всей рамке устройства, чтобы отделить клей от дисплея телефона.
Будьте аккуратны, чтобы не повредить внутренности устройства. Не вставляйте пластиковую лопатку слишком глубоко.
Шаг 10
Будьте аккуратны! На правой стороне устройства находятся кабели дисплея. Не вставляйте пластиковую лопатку слишком далеко, иначе вы можете повредить их.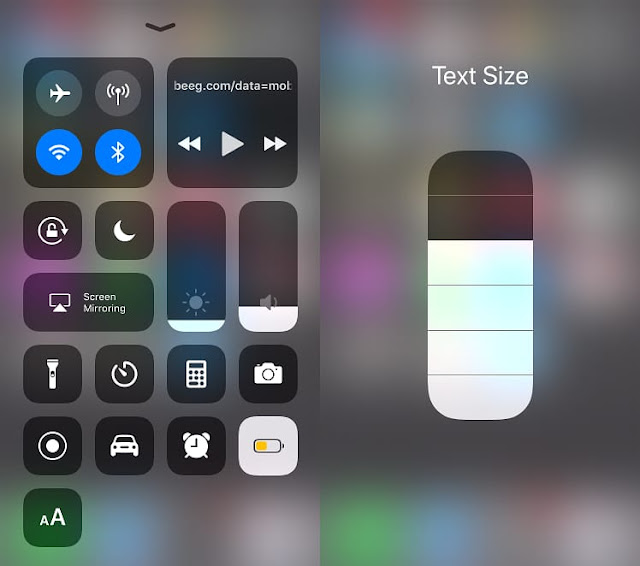 Вставьте инструмент всего на несколько миллиметров, или примерно на ширину панели дисплея.
Вставьте инструмент всего на несколько миллиметров, или примерно на ширину панели дисплея.
Шаг 11
Осторожно потяните правый край дисплея немного вниз (в направлении порта Lightning).
Вставьте пластиковую лопатку в правый верхний угол рамки устройства.
Шаг 12
По мере необходимости продолжайте тянуть экран устройства вниз (в сторону порта Lightning), чтобы сделать зазор достаточно большим для того, чтобы вставить пластиковою лопатку.
Сдвиньте лопатку в верхний левый угол рамки устройства и удалите оставшийся клей, держащий дисплей.
Опять же, не вставляйте отмычку больше чем на несколько миллиметров иначе вы можете повредить матрицу датчиков Face ID.
Шаг 13
Потяните за маленький бугорок на присоске, чтобы отсоединить ее от экрана.
Шаг 14
Поднимите дисплей в левую сторону как заднюю обложку книги.
Не пытайтесь полностью отделить дисплей, так как несколько тонких кабелей все еще присоединены к плате устройства.
Подоприте дисплей чем-нибудь прочным.
Во время повторной сборки установите дисплей в нужное положение, выровняйте зажимы корпуса и аккуратно прижмите дисплей к верхней части рамки, прежде чем защелкнуть нижнюю часть. Если экран устройства не будет легко вставляться на место, проверьте состояние зажимов по периметру дисплея и убедитесь, что они не согнуты.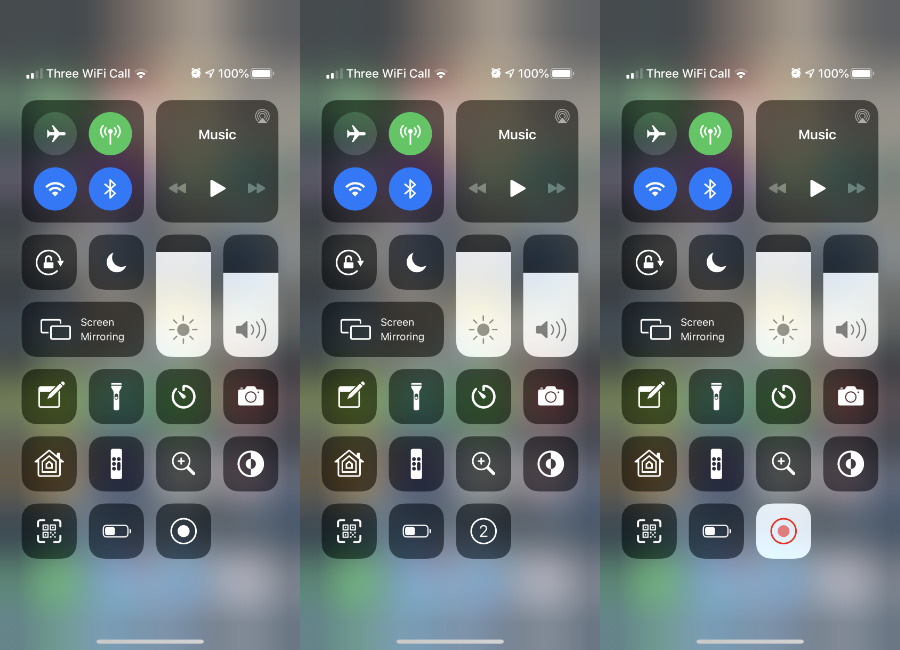
Шаг 15
Чтобы перейти к винтам на следующем шаге, наклоните дисплей, слегка приподняв его нижний край.
Будьте осторожны, чтобы не порвать кабели дисплея.
Шаг 16
Открутите металлическую крышку шлейфа аккумулятора
Используйте насадку для отвертки Y000, чтобы удалить три винта длиной 1,1 мм, держащих металлическую пластину.
На протяжении всего ремонта следите за каждым винтом и убедитесь в том, что возвращаете его на свое место.
Во время обратной сборки на этом этапе проверьте питание вашего устройства и убедитесь в работоспособности всех функций, прежде чем закрепите дисплей.
Убедитесь, что ваш iPhone полностью выключен, прежде чем продолжить работу.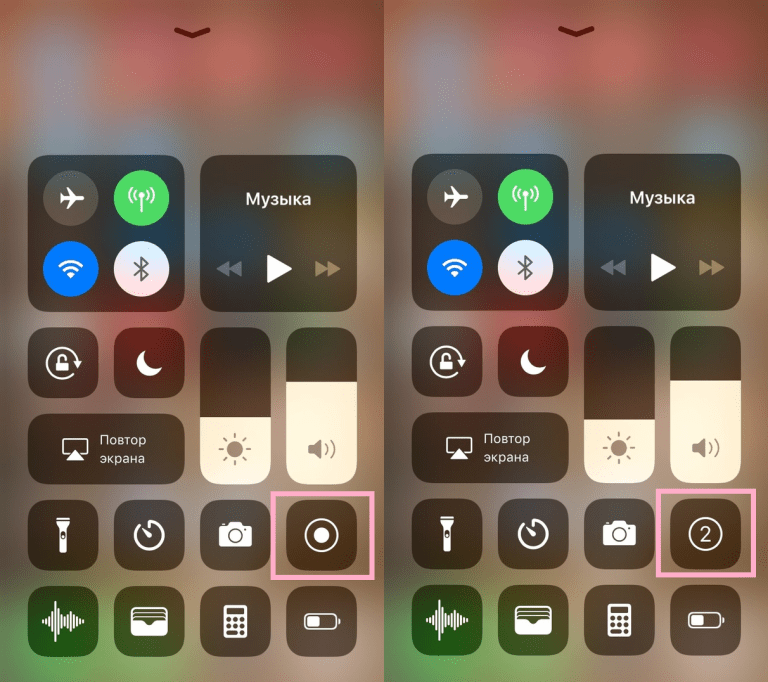
Шаг 17
Шаг 18
Используйте пластиковую лопатку, чтобы отсоединить шлейф батареи от гнезда.
Старайтесь не повредить черное силиконовое уплотнение и другие соединения платы. Эти уплотнения обеспечивают дополнительную защиту от влаги и пыли.
Слегка отогните шлейф от платы, чтобы он не соприкасался с разъемом.
Шаг 19
Открутите шурупы защитной панели
С помощью насадки Y000 снимите пять винтов диаметром 1,1 мм, держащих металлическую панель.
Шаг 20
Шаг 21
Отсоедините шлейф дисплея: для этого используйте пластиковую лопатку.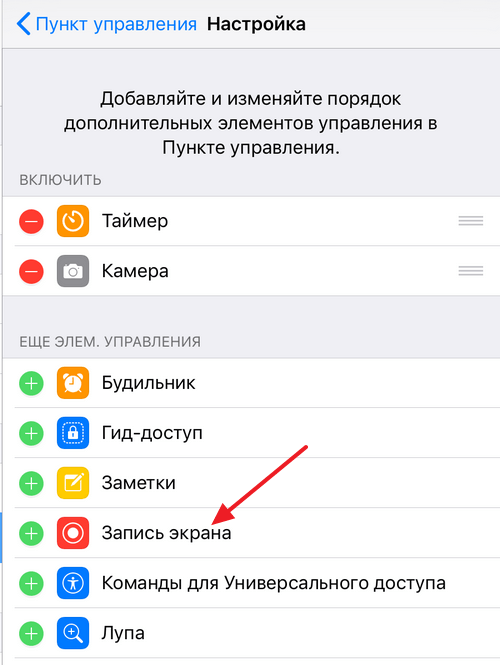
Отсоедините соседний кабель.
Шаг 22
Шаг 23
Отсоедините панель с дисплеем.
Во время обратной сборки на этом этапе замените водоотталкивающий клей.
Шаг 24
- Три винта диаметром 1,6 мм
- Один винт 1,3 мм
Снимите шурупы панели поверх фронтальной камеры
Открутите четыре винта крепления динамика и датчика приближения.
Шаг 25
Используйте пластиковую лопатку, чтобы приподнять верхний край панели.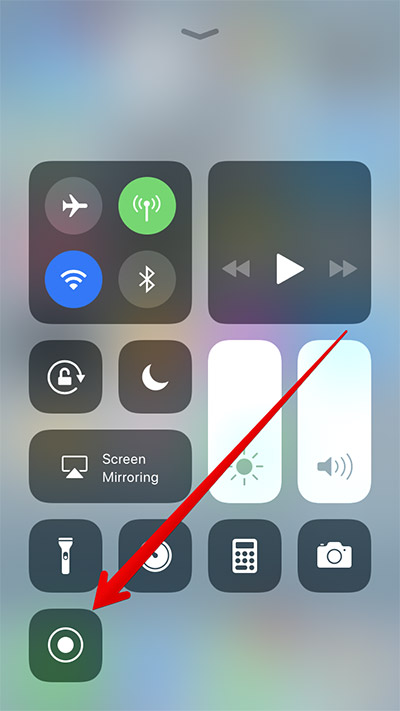
Переверните панель динамика в обратную от корпуса сторону
Верхний динамик остается прикрепленным с помощью тонких ленточных кабелей. Будьте осторожны, чтобы не натянуть и не повредить их.
Шаг 26
Используйте фен, либо iOpener из набора инструментов, чтобы нагреть верхнюю часть устройства и смягчить клей. Продолжайте процедуру нагревания в течении 1-2 минут.
Шаг 27
Осторожно сдвиньте край пластиковой лопатки под гибкий кабель микрофона.
Осторожно поверните микрофон, чтобы снять его при этом не создавать давление на кабель, чтобы не повредить его.
Можете использовать острый угол пластиковой лопатки, чтобы отсоединить шлейф.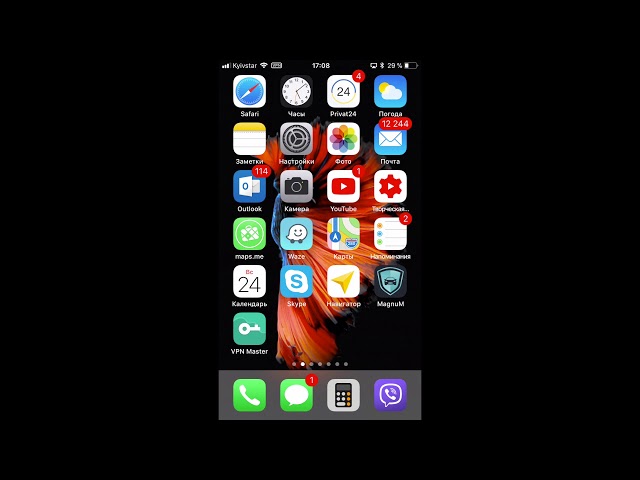
Шаг 28
Используйте пинцет, чтобы отсоединить панель датчика автояркости. Приподнимите ее и удалите с места крепления.
Шаг 29
Снимите датчик автояркости.
Используйте пинцет, чтобы снять датчик окружающего света и поднять его из места крепления.
Датчик остается прикрепленным к остальной части сенсоров с помощью очень тонкого гибкого кабеля. Будьте осторожны, чтобы не натянуть и не повредить кабель.
Шаг 30
Начиная с левой стороны направо, вставьте аккуратно пластиковую лопатку под гибкий кабель и под модуль датчика Face ID
Осторожно пошевелите и приподнимите модуль, чтобы отделить его от места крепления на передней панели.
Будьте осторожны, чтобы не натянуть тонкий кабель во время работы.
Шаг 31
- Датчик приближения
- Луч Face ID
- Дисплей
- Отвертки
- Лопатка
- Пинцет
- Присоска
- Медиатор
Удалите динамик и сенсоры Face ID c верхней части корпуса
Во время повторной сборки проверьте черный пластиковый модуль, содержащий эти компоненты:
Модуль должен быть расположен таким образом, чтобы компоненты не были в клею либо перекрыты другими факторами.
Сравните вашу новую деталь с оригинальной. Возможно, вам потребуется перенести другие детали или удалить клейкие подкладки с новой запчасти перед установкой.
Чтобы снова собрать устройство, выполните описанные выше действия в обратном порядке.
Для разбора Вам понадобится:
Шаг 32
Шаг 33
- Защитное стекло
- Внешний аккумулятор
- Беспроводные наушники
- Портативная колонка
Так же вас могут заинтересовать эти товары:
Итак, подведем итоги:
Чтобы заменить дисплей на iPhone 11, потребуется:
- Снять винты возле гнезда заряда.

- Нагреть гаджет и воспользоваться присоской для отсоединения дисплейного модуля, откинуть его как книжку.
- Отсоединить шлейфы аккумуляторной батареи, OLED дисплея и модуля Face ID.
- Отделить дисплей от корпуса, снять микрофон, панель датчика яркости и модуль датчика Face ID.
- Удалить динамик и сенсоры Face ID.
- Поставить новый дисплейный модуль.
Вам понадобиться:
- 1. Лопатка
лопатка для вскрытия корпусов — спица
35 р.
- org/HowToTool»>
2. Присоскаприсоска для снятия дисплея и тачскрина Jakemy JM-SK05
192 р.
Как сделать запись экрана на iPhone: 6 способов
Записывать экран компьютера или Mac довольно просто, ведь в сети можно найти множество удобных для этого программ.
Но что, если нужно сделать запись экрана на iPhone, iPad или iPod Touch? Это уже другая история.
Почему? Потому что iOS не делает эту задачу легче (по крайней мере версии до iOS 11). Чтобы записать экран мобильного телефона, вам тоже понадобится компьютер.
В этой статье мы расскажем и покажем несколько способов записи экрана на айфон, начиная с самого простого и заканчивая не самым удобным. Кроме того, мы выделим плюсы и минусы каждого способа.
Кроме того, мы выделим плюсы и минусы каждого способа.
Примечание: мы не включали в список нелегальные или небезопасные способы (например джейлбрейк iOS). В качестве примера можно привести приложение Vidyo Screen Recorder, которое было запрещено Apple и удалено из App Store в 2016 году.
- Быстрое сравнение всех способов
- Как записать видео с экрана iPhone
- Способ 1: Стандартный функционал iPhone (iOS 14 — 11) со звуком и без
- Способ 2: Программа QuickTime Player для Mac
- Способ 3: Camtasia: Screen Recorder для ПК и Mac
- Способ 4: ScreenFlow для Mac
- Сбособ 5: Reflector 3 Выбор редакции
- Способ 6: TechSmith Capture
- Другие способы?
- Вывод
Быстрое сравнение всех способов
| Стандартный функционал iOS | QuickTime | Camtasia | ScreenFlow | Reflector 3 | |
|---|---|---|---|---|---|
| Стоимость | Бесплатно | Бесплатно | Платно | Платно | Платно |
| Совместимость | iPhone, iPad, iPod Touch | Только Mac | Mac и ПК | Mac и ПК | Mac и ПК |
| Видеоредактор | Нет | Нет | Есть | Есть | Нет |
Как записать видео с экрана iPhone
Способ 1: Стандартный функционал iPhone (iOS 14 — 11) со звуком и без
Вам нужно записать экран iPhone быстро без ПК, Mac и сторонних приложений? Например пошаговая инструкция для работы или способ показать своей маме, как делаются разные вещи на смартфоне. В любом случае, сделать это очень легко. Этим способом можно включить запись экрана на iPhone со звуком и без звука.
В любом случае, сделать это очень легко. Этим способом можно включить запись экрана на iPhone со звуком и без звука.
Добавление записи экрана в Пункт управления
Для начала вам нужно добавить кнопку записи экрана в Пункт управления, если вы до сих пор этого не сделали.
1) Откройте Настройки и выберите Пункт управления.
2) Нажмите Настроить элем. управления.
3) В секции Ещё элем. управления нажмите значок плюс рядом с Запись экрана.
Теперь кнопка будет отображаться в Пункте управления. Вы можете перетянуть её выше в списке в Настройках, чтобы изменить расположение кнопки.
Включаем запись экрана iPhone
1) Откройте Пункт управления.
2) Нажмите кнопку Запись экрана.
После этого на кнопке появится обратный отсчёт от трёх секунд. За это время вы можете закрыть Пункт управления и перейти на экран, с которого хотите начать запись.
Когда запись начнётся, статус-бар станет красным. Чтобы прекратить запись, просто коснитесь статус-бара. Вы увидите подтверждение прекращения записи, нажмите «Остановить». Чтобы продолжить запись, нажмите «Отменить».
Когда вы остановите запись, появится уведомление о том, что запись сохранена в Фото на ваш телефон.
Как записывать экран со звуком
Если вам нужно записать экран на айфон со звуком, у вас есть два варианта. Можно записать звук только со своего iPhone или ещё и с внешним звуком с микрофона.
Внутренний и внешний звук
Этот способ отлично подойдёт, когда вам нужно параллельно объяснять, что вы делаете.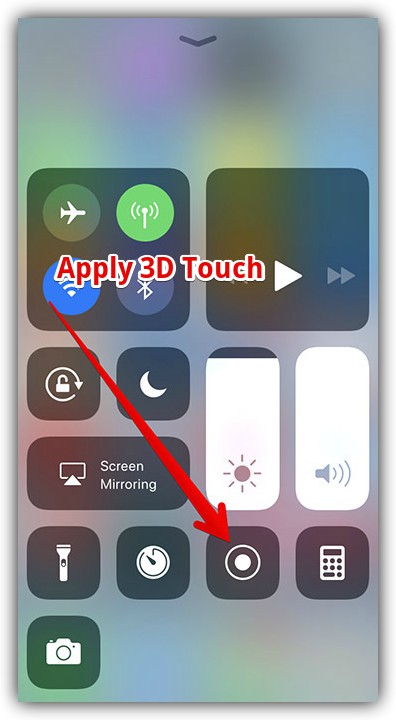
1) Откройте Пункт управления.
2) Сильно нажмите (или зажмите) кнопку Запись экрана.
3) Нажмите значок с микрофоном, чтобы Включить запись внешнего звука.
4) Нажмите Начать запись.
Только системные звуки
Если вам на видео не нужен внешний шум, делайте следующее:
1) Откройте Пункт управления.
2) Сильно нажмите (или зажмите) кнопку Запись экрана.
3) Нажмите красный значок с микрофоном, чтобы Выключить запись внешнего звука.
4) Нажмите Начать запись.
В обоих вариантах вам нужно будет коснуться красного статус-бара, чтобы прекратить запись экрана.
С каждым днём благодаря новым функциям Apple жизнь становится проще, и Запись экрана – ещё одно подтверждение этому.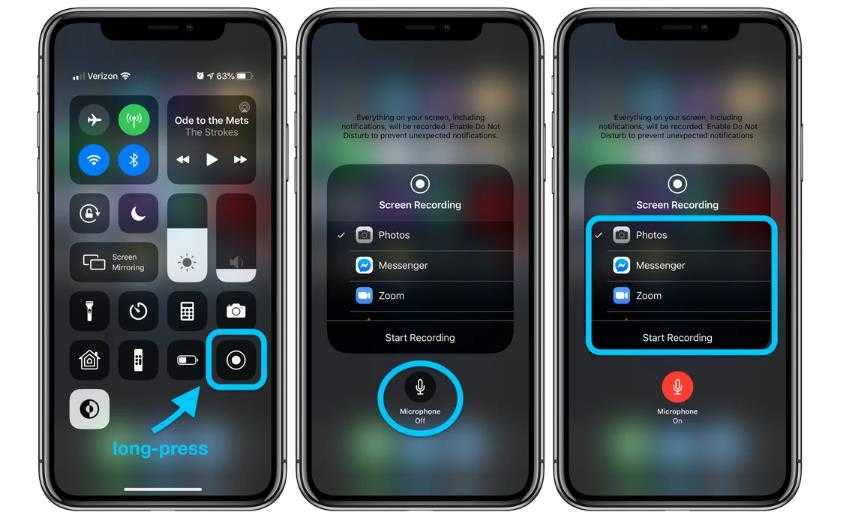 Вы можете использовать этот способ для статей, презентаций, инструкций и многого другого.
Вы можете использовать этот способ для статей, презентаций, инструкций и многого другого.
Способ 2: Программа QuickTime Player для Mac
Лучше всего использовать, когда: вам нужно сделать видео-инструкцию о том, как пользоваться каким-либо приложением или игрой для iPhone и iPad, и вам не понадобится сильно редактировать готовое видео.
Нужно подготовить:
- Mac (с macOS Yosemite и новее).
- Свой iPhone, iPad или iPod Touch (iOS 8 и новее).
- Кабель Lightning – USB-кабель, которым вы заряжаете свой iPhone или iPad.
- Программа QuickTime Player (есть на Mac по умолчанию).
Инструкция:
Шаг 1: Подсоедините своё устройство iOS к Mac с помощью кабеля. Нажмите «доверять», если на устройстве всплывёт окно с вопросом.
Шаг 2: Откройте программу QuickTime player. Для этого нажмите на иконку поиска Spotlight в правом верхнем углу экрана (или с помощью сочетания клавиш CTRL+Пробел), введите «QuickTime» и дважды нажмите на первый результат.
Для этого нажмите на иконку поиска Spotlight в правом верхнем углу экрана (или с помощью сочетания клавиш CTRL+Пробел), введите «QuickTime» и дважды нажмите на первый результат.
Шаг 3: В верхнем левом углу нажмите Файл > Новая видеозапись.
Шаг 4: Наведите курсор на секцию с записью. Видите иконку со стрелкой вниз рядом с красным кружочком? Нажмите на неё. В секции Камера выберите название своего устройства (например, iPhone), а качество записи поставьте на Высокое или Максимальное.
Шаг 5: Нажмите на красный кружочек, чтобы начать запись. После этого можете делать на своём устройстве всё то, что хотите записать на видео. Когда закончите, снова нажмите на красный кружочек, чтобы остановить запись. Не забудьте сохранить видео через Файл > Сохранить.
Плюсы
- Бесплатно.
- Легко использовать.
- Хорошее качество записи видео.
 Экспорт до 1080p.
Экспорт до 1080p. - Удобный интерфейс. Нет лишней информации.
Минусы
- Работает только на Mac с Yosemite и новее. ПК c Windows не поддерживается.
- Не поддерживаются устройства с iOS 7 и старше.
- Нет видеоредактора.
- Сложно избавиться от фонового шума.
Способ 3: Camtasia: Screen Recorder для ПК и Mac
Лучше всего использовать, когда: хотите и записывать экран своего iPhone, и редактировать другие видеозаписи. В программе Camtasia есть много профессиональных инструментов для редактирования видео.
Нужно подготовить:
- Компьютер или Mac с ОС X Yosemite и новее. Если у вас ПК, то вам понадобится дополнительное приложение-зеркало (подробнее в инструкции).
- Устройство с iOS.
- Кабель Lighting.
- Программа Camtasia (за $249).
Инструкция:
Если у вас Mac, то записывать и редактировать видео будет проще. Просто скачайте и установите программу Camtasia, подсоедините своё устройство, откройте программу и в верхнем меню выберите File — New Recording и начните запись, которую потом сможете и отредактировать.
Просто скачайте и установите программу Camtasia, подсоедините своё устройство, откройте программу и в верхнем меню выберите File — New Recording и начните запись, которую потом сможете и отредактировать.
Ниже краткая инструкция от TechSmith – разработчика программы.
Если у вас ПК, процесс сложнее. Сначала нужно скачать приложение-зеркало, которое будет транслировать содержимое вашего устройства на экран компьютера. О том, как это делается, читайте в нашей статье с подробной инструкцией. После этого вы сможете скачать программу Camtasia Studio (версия для Windows называется так), записывать экран своего iPhone и редактировать видеозаписи.
Плюсы
- Легко использовать.
 Удобный интерфейс.
Удобный интерфейс. - Можно обрезать картинку.
- Есть прямой экспорт на YouTube или Google Диск.
- Много инструментов для редактирования и монтажа видеозаписей. Возможно менять скорость записи, фон и т.д.
- Можно отделять изображение от звука и добавлять другие звуковые дорожки.
Минусы
- Цена. Стоит 249 долларов.
- Долго обучаться использованию программы.
- Вес установщика программы 505 Мб.
- Верси для ПК менее удобна, чем для Mac.
Способ 4: ScreenFlow для Mac
Примечание: ScreenFlow – программа с бесплатной пробной версией.
ScreenFlow – почти то же самое, что и Camtasia, но сложнее. Для ПК этой программы нет. Программой Camtasia пользоваться в разы легче. Но это уже дело вкуса, возможно, вам наоборот понравится ScreenFlow.
Инструкция:
Шаг 1: Установите ScreenFlow на свой Mac, а потом подсоедините к нему iPhone или iPad. Откройте программу и выберите «New Recording». Затем можно настроить различные опции, если хотите. Например, если хотите записать экран iPhone, нужно выбрать «Record iOS Device: [название устройства]» и «Record Audio from …». Когда выберите нужные варианты, нажмите на красный кружок, чтобы начать запись.
Откройте программу и выберите «New Recording». Затем можно настроить различные опции, если хотите. Например, если хотите записать экран iPhone, нужно выбрать «Record iOS Device: [название устройства]» и «Record Audio from …». Когда выберите нужные варианты, нажмите на красный кружок, чтобы начать запись.
Шаг 2: После этого нужно быть внимательным. ScreenFlow автоматически начнёт запись, никак вас об этом не оповестив. Чтобы закончить её, нажмите на клавиатуре комбинацию клавиш «Command + Shift + 2».
Шаг 3: Редактируйте готовую видеозапись. Её можно обрезать, вырезать какие-то части, добавить перебивки, настроить прозрачность и т.д.
Плюсы
- Не требует особых навыков.
- Есть инструменты для профессионального редактирования и монтажа.
- Прямой экспорт на YouTube, Vimeo, Facebook, Google Диск.
- Отличная техническая поддержка.
Минусы
- Цена.
 Стоит 129 долларов.
Стоит 129 долларов. - Интерфейс сложнее, чем в Camtasia
Сбособ 5: Reflector 3 Выбор редакции
Примечание: Reflector 3 – программа с бесплатной пробной версией на 7 дней.
Лучше всего использовать, когда: вам нужно записать экран устройства iOS на ПК с Windows без кабеля и редактировать готовую запись не нужно. Есть и версия Reflector 3 для Mac, но на нём удобнее использовать Quicktime.
Нужно подготовить:
- Компьютер с Windows или Mac.
- Программу Reflector 3.
- Устройство с iOS.
Инструкция:
Шаг 1: Скачайте и установите Reflector 3 на ПК или Mac.
Шаг 2: Запустите Reflector 3. Проверьте, чтобы ваш iPhone или iPad был подключён к той же сети Wi-Fi, что и компьютер.
Шаг 3: Теперь включите AirPlay (Повтор экрана) на своём устройстве, для этого вызовите пункт управления потянув из правого верхнего угла, затем удержанием по иконке «Повтор экрана» выберите название своего компьютера и нажмите на него, чтобы начать трансляцию. На компьютере появится код, который нужно будет ввести на iPhone для подтверждения.
На компьютере появится код, который нужно будет ввести на iPhone для подтверждения.
Шаг 3: Откройте Reflector 3 и нажмите на кнопку Record в верхней полоске меню. Когда закончите, нажмите «Стоп». Сохраните видео, и на этом всё.
Плюсы
- Бесплатная версия (с водяным знаком) автоматически распознает ваше устройство.
- Самая низкая цена по сравнению с аналогами. Стоит 1615 руб
- Беспроводное подключение и запись экрана на ПК или Mac.
- Настройка записи под себя.
- Не нужен кабель или сторонние приложения.
Минусы
- Не очень стабильная, приложение может внезапно закрыться.
- Нет видеоредактора.
Способ 6: TechSmith Capture
В App Store есть очень много приложений для записи экрана, но мы рекомендуем приложение TechSmith Capture. Это бесплатное приложение от создателей программы Snagit. Если вы используете Snagit на Mac, то вам понравится этот вариант.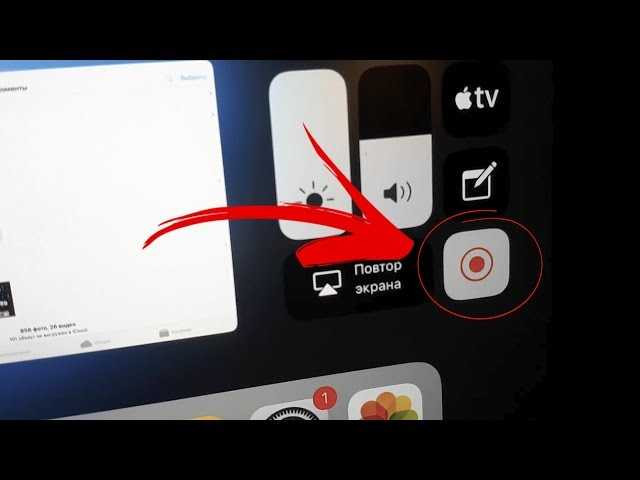
TechSmith Capture работает так же, как стандартная функция записи экрана.
1) Когда скачаете приложение, откройте его и нажмите кнопку Record в левом верхнем углу.
2) Убедитесь, что рядом с TechSmith Capture стоит галочка, и нажмите Start Broadcast. При желании вы можете включить микрофон для записи звука.
3) Вы увидите трёхсекундный отсчёт. Чтобы закончить запись экрана, нажмите на красный индикатор вверху.
4) Подтвердите завершение записи. Вы увидите сообщение о том, что запись была сохранена в приложении.
В приложении TechSmith Capture вы можете просматривать свои записи, сохранять их, отправлять в разные приложения и др.
Приложение TechSmith Capture доступно для iPhone и iPad бесплатно в App Store.
Другие способы?
Есть ли альтернативные способы? Конечно. И их очень много: одни бесплатные, другие – нет. Например, есть бесплатное приложение AirShou, но работать с ним очень сложно. Кроме того, оно не поддерживает iOS 10. Есть приставка Elgato Game Capture, которую часто используют геймеры, но она стоит пару сотен долларов.
Например, есть бесплатное приложение AirShou, но работать с ним очень сложно. Кроме того, оно не поддерживает iOS 10. Есть приставка Elgato Game Capture, которую часто используют геймеры, но она стоит пару сотен долларов.
Вывод
Когда вам понадобится записать экран своего устройства, вы быстро поймёте, что время – деньги. Бесплатные способы, как QuickTime, хороши, но в них нет продвинутых инструментов для редактирования.
Теперь, когда в iOS начиная с iOS 11 появилась функция записи экрана, проще всего пользоваться ей. Но, если вам всё же надо редактировать получившиеся видеозаписи, то мы рекомендуем QuickTime для записи, а затем iMovie для монтажа. Camtasia и ScreenFlow – тоже хорошие способы, но они не бесплатные.
Оцените пост
[всего: 0 рейтинг: 0]
iOSiPadЗапись экрана
[Лучший учебник] Как записать экран iPhone
Как это сделать, если вы хотите записать видео, аудио или игровой процесс на свой iPhone? Захватить изображение на iPhone — несложная задача, но некоторым пользователям iPhone может быть сложно записать экран iPhone.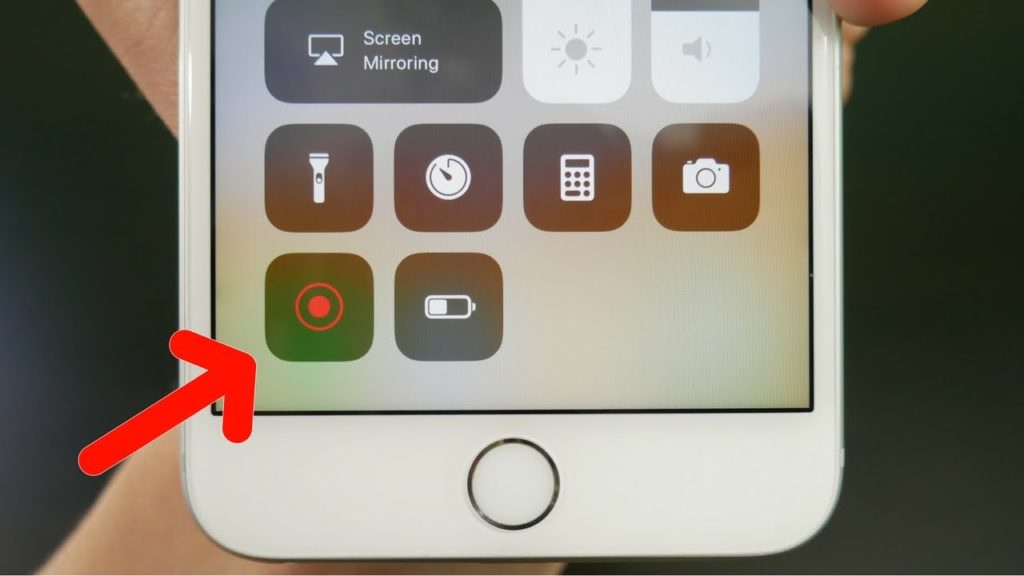 Не волнуйся. В этой статье мы перечислим несколько методов, которые помогут вам узнать больше о как записать экран iPhone.
Не волнуйся. В этой статье мы перечислим несколько методов, которые помогут вам узнать больше о как записать экран iPhone.
Благодаря выпуску iOS 11, который обеспечивает запись экрана iPhone по умолчанию. Более того, если вы хотите найти некоторые альтернативы, особенно запись экрана iPhone на Windows или Mac. Вы можете прочитать эту статью и выбрать один из наиболее подходящих способов. Просто продолжайте читать и следуйте этим методам.
- Часть 1: Как записать экран iPhone в iOS 11 / 12
- Part 2: лучшее решение для записи экрана iPhone [на ПК]
- Часть 3: альтернативные способы записи экрана iPhone / iPad
- Часть 4: Как записать экран iPhone на Mac
Часть 1: Как записать экран iPhone в iOS 12 / 11
Вы все еще ищете какой-нибудь iOS-рекордер для захвата видео для игры или видео-учебник? Если вы уже выполнили обновление до iOS 12 / 11, вы можете записать экран iPhone бесплатно прямо сейчас, без использования других приложений.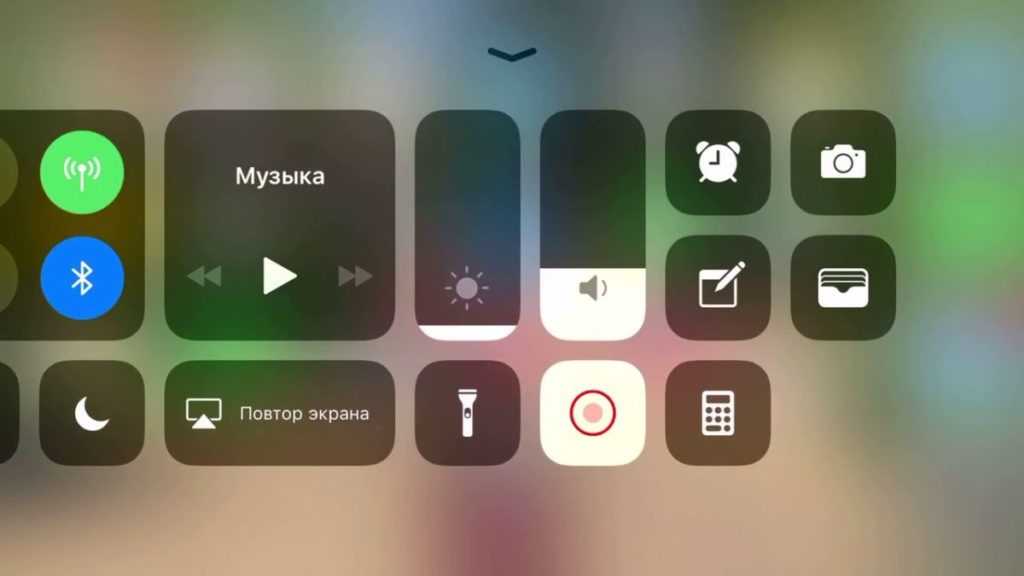
Шаг 1, Включить запись экрана
Вам необходимо включить запись экрана, если она недоступна в Центре управления. Перейдите в «Настройки»> «Центр управления»> «Настроить элементы управления», вы можете нажать кнопку «+» рядом с «Запись экрана», чтобы добавить его в раздел «Включить».
Шаг 2, Начать запись экрана iPhone
Проведите пальцем вверх до «Центра управления», вы найдете значок вложенного круга «Запись экрана». Щелкните значок, чтобы начать запись видео с экрана iPhone автоматически. Вы можете найти красную полосу над экраном при записи экрана iPhone.
Шаг 3, Завершить запись экрана iPhone
Записав нужное видео, вы можете снова открыть «Центр управления», нажать значок «Запись экрана», чтобы остановить, или нажмите красную полосу, чтобы завершить процесс. После этого видео будет сохранено в приложении «Фото». Таким же способом вы можете легко запишите ваш экран iPad в iOS 11 / 12.
Часть 2: Как записать экран iPhone на ПК (лучшее решение)
Лучший способ, которым мы хотим познакомить вас, чтобы решить, как записать экран iPhone, использует Apeaksoft iOS Screen Recorder, Это программное обеспечение предоставляет вам самый простой способ для зеркалирования и записи всех наиболее всех моделей и всех версий iOS для устройств iOS.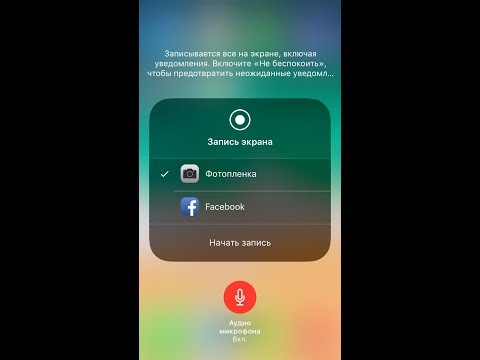 Теперь он совместим с iOS 11 / 12 и другими версиями. Основными функциями программы является зеркальное отображение iPhone, iPad или iPod в режиме реального времени без задержки, а затем запись видео, аудио или игрового процесса для этих устройств.
Теперь он совместим с iOS 11 / 12 и другими версиями. Основными функциями программы является зеркальное отображение iPhone, iPad или iPod в режиме реального времени без задержки, а затем запись видео, аудио или игрового процесса для этих устройств.
Шаг для записи экрана iPhone всего в один клик. После окончания записи вы можете настроить параметры записи. Затем он поможет вам выводить HD-видео в формате MP4, чтобы вы могли легко делиться им с другими. Но теперь этот рекордер экрана iPhone / iPad можно загрузить и использовать только в системе Windows. Если вы хотите узнать больше о том, как записать экран iPhone, вы можете прочитать следующие подробные шаги.
Free Download
Шаг 1, Скачать iOS Screen Recorder
Перед тем, как записывать экран iPhone, вам нужно зайти на официальный сайт, чтобы загрузить Apeaksoft iOS Screen Recorder. А затем установите это программное обеспечение на свой компьютер. Когда этот рекордер экрана iPhone / iPad будет установлен, вы можете запустить его.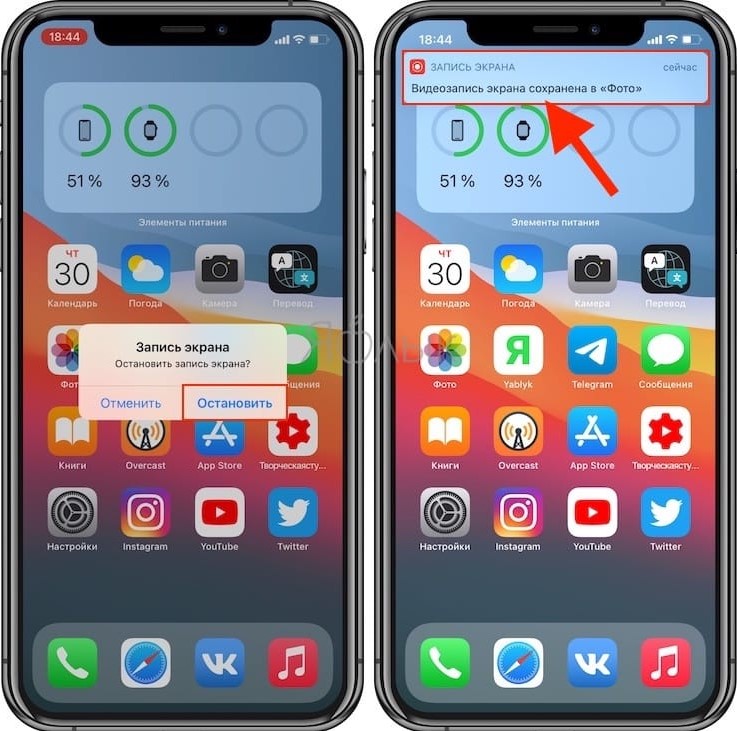
Шаг 2, Подключиться к той же сети
Теперь вы должны поместить свой iPhone или iPad и компьютер в один и тот же Wi-Fi, для того же сетевого подключения является условие записи экрана iPhone. Поэтому убедитесь, что оба устройства подключены к одной сети.
Шаг 3, Зеркальный экран iPhone или iPad
Теперь вам нужно отразить ваш экран с помощью этого устройства записи экрана iPhone или iPad. На этом этапе вы должны отразить экран с помощью AirPlay. Но способ включения AirPlay немного отличается в разных версиях iOS. Проверьте этот пост, если AirPlay не работает.
1) Для iOS 7, iOS 8, iOS 9
На устройствах iOS, работающих с этими версиями iOS, вам нужно провести вверх от нижней части экрана, чтобы получить доступ к центру управления и найти «AirPlay». Затем нажмите на него и выберите «Apeaksoft iOS Screen Recorder», когда увидите его. Включите наконец «Зеркалирование».
2) для iOS 10
На iPhone или iPad под управлением iOS 10 вам также нужно провести вверх от нижней части экрана, чтобы открыть центр управления. Затем нажмите «AirPlay Mirroring», чтобы выбрать «Apeaksoft iOS Screen Recorder».
Затем нажмите «AirPlay Mirroring», чтобы выбрать «Apeaksoft iOS Screen Recorder».
3) для iOS 11 / 12
Чтобы устройство iOS работало в iOS 11/12, как и в двух вариантах, проведите пальцем вверх от нижней части экрана, чтобы включить центр управления. Затем нажмите «Screen Mirroring» и выберите «Apeaksoft iOS Screen Recorder», когда он появится в списке.
Шаг 4, Начать запись экрана iPhone
После того, как вы это сделали, вы сможете увидеть экран вашего iPhone или iPad на вашем компьютере с Windows. Просто нажмите правую кнопку с кружком, чтобы начать запись экрана iPhone или iPad. Если вы хотите остановить это, вы можете нажать кнопку с кружком. В то же время, этот замечательный рекордер приведет вас в папку, где хранятся ваши записанные файлы.
Часть 3: Лучшие альтернативные методы для записи экрана iPhone / iPad
Метод 1: Запись экрана iPhone бесплатно с помощью QuickTime
Для тех, у кого есть вопрос, как записать экран iPhone бесплатно, QuickTime Player — хороший выбор, который нельзя пропустить. Это медиаплеер, разработанный Apple. Для пользователей Mac вы можете легко найти это программное обеспечение из своих приложений, для QuickTime Player это встроенная программа. Если вы не найдете его на своем Mac, вы также можете загрузить его из App Store. Для пользователей Windows вы также можете загрузить это программное обеспечение с безопасного веб-сайта. QuickTime Player — это не только совершенно бесплатное приложение, но и передовая мультимедийная платформа, на которой вы можете смотреть видео с цифровой камеры или мобильного телефона, а также с других устройств. Если вы хотите узнать, как записать экран iPhone бесплатно с помощью этого программного обеспечения, выполните следующие действия.
Это медиаплеер, разработанный Apple. Для пользователей Mac вы можете легко найти это программное обеспечение из своих приложений, для QuickTime Player это встроенная программа. Если вы не найдете его на своем Mac, вы также можете загрузить его из App Store. Для пользователей Windows вы также можете загрузить это программное обеспечение с безопасного веб-сайта. QuickTime Player — это не только совершенно бесплатное приложение, но и передовая мультимедийная платформа, на которой вы можете смотреть видео с цифровой камеры или мобильного телефона, а также с других устройств. Если вы хотите узнать, как записать экран iPhone бесплатно с помощью этого программного обеспечения, выполните следующие действия.
Шаг 1, Скачать QuickTime Player
Если на вашем Mac есть QuickTime Player, вы можете проигнорировать этот шаг и перейти ко второму шагу. Если нет, вам нужно скачать Quick Player из магазина приложений или с безопасного сайта. Когда он установлен, вы можете запустить его на своем компьютере.
Шаг 2, Установить настройки QuickTime
Теперь подключите iPhone, который вы хотите записать, к компьютеру через USB-кабель. Затем вам нужно нажать «Файл» и выбрать «Новая запись фильма» из списка. Далее появится окно записи.
Шаг 3, Выберите записанное устройство
Перед кнопкой записи вам нужно нажать на маленькую стрелку выпадающего меню, а затем вам нужно выбрать свой iPhone. Вы также можете выбрать микрофон и качество в меню.
Шаг 4, Начать запись экрана iPhone
Теперь вы можете нажать кнопку «Запись», чтобы начать запись экрана iPhone. А пока вы можете выполнять то, что хотите записать, на свой iPhone. Если вы хотите остановиться, нажмите кнопку остановки, которая находится в строке меню, или нажмите Command ¬ + Alt + Esc, а затем сохраните это видео.
Метод 2: Как записать экран iPhone с помощью рефлектора
Reflector популярен среди многих пользователей, которые любят снимать экран iPhone. Это программное обеспечение позволяет подключать несколько устройств и автоматически выбирает разумный макет.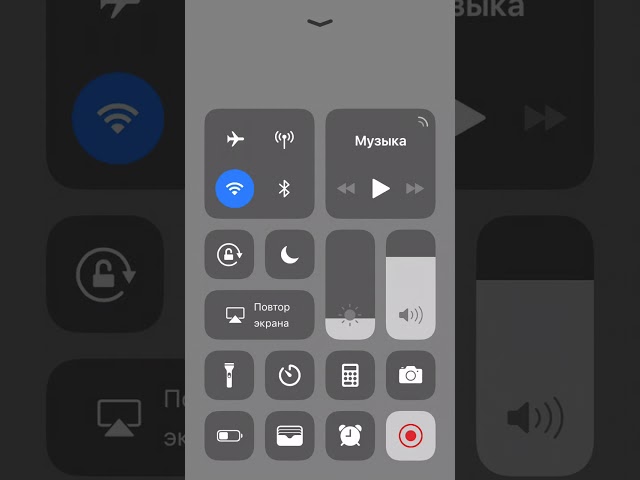 И вы можете легко спрятать одно из устройств, не отключая его. Он также включает полноэкранный режим, чтобы не отвлекаться от других программ или элементов рабочего стола. Более того, у него также есть гуманизированная функция, вы можете поделиться своими зеркальными экранами прямо на YouTube одним щелчком мыши, чтобы любой другой мог просматривать их в режиме реального времени. Цена этого устройства записи экрана iPhone или iPad не очень высока. И пользователи Windows и Mac могут наслаждаться этим замечательным программным обеспечением. Вы можете прочитать следующие шаги, чтобы узнать, как записать экран iPhone.
И вы можете легко спрятать одно из устройств, не отключая его. Он также включает полноэкранный режим, чтобы не отвлекаться от других программ или элементов рабочего стола. Более того, у него также есть гуманизированная функция, вы можете поделиться своими зеркальными экранами прямо на YouTube одним щелчком мыши, чтобы любой другой мог просматривать их в режиме реального времени. Цена этого устройства записи экрана iPhone или iPad не очень высока. И пользователи Windows и Mac могут наслаждаться этим замечательным программным обеспечением. Вы можете прочитать следующие шаги, чтобы узнать, как записать экран iPhone.
Шаг 1, Загрузите Reflector с безопасного сайта на вашем компьютере. А затем установите его в соответствии с руководством. Запустите это программное обеспечение на своем компьютере.
Шаг 2, Убедитесь, что ваш компьютер и iPhone или другое устройство iOS, с которым вы хотите выполнить запись, находятся в одной сети. Если нет, подключите их с тем же Wi-Fi.
Шаг 3. Проведите вверх от нижней части экрана, чтобы получить доступ к центру управления. Затем вам нужно включить AirPlay (для iOS 7, iOS 8 и iOS 9 вам нужно нажать «AirPlay», для iOS 10 нажмите «AirPlay Mirroring», для iOS 11 нажмите «Scrren Mirroring»). Затем выберите имя вашего компьютера.
Проведите вверх от нижней части экрана, чтобы получить доступ к центру управления. Затем вам нужно включить AirPlay (для iOS 7, iOS 8 и iOS 9 вам нужно нажать «AirPlay», для iOS 10 нажмите «AirPlay Mirroring», для iOS 11 нажмите «Scrren Mirroring»). Затем выберите имя вашего компьютера.
Шаг 4. Когда на вашем компьютере отображается экран iPhone, вы можете установить для параметра «Показывать имя клиента» значение «Всегда», после чего вы увидите кнопку записи. Или просто нажмите Alt + R, чтобы начать запись.
Метод 3: Как записать экран iPhone с помощью X-Mirage
Вы также можете записать экран iPhone с X-Mirage. Это профессиональное программное обеспечение, которое вы можете использовать для беспроводного отображения экрана вашего iPhone, iPad или iPod touch на компьютере Mac или Windows. И это также позволяет вам зеркалировать несколько устройств iOS. Более того, X-Mirage позволяет записывать ваше устройство iOS одним щелчком мыши, а затем экспортировать видео в высоком качестве.
Шаг 1, Загрузите X-Mirage с безопасного сайта и завершите установку.
Шаг 2, Запустите это программное обеспечение. И подключите свой компьютер и iPhone к одной сети.
Шаг 3, Проведите вверх от нижней части экрана, чтобы открыть центр управления. Затем включите AirPlay и выберите X-Mirage [имя вашего компьютера] в списке.
Шаг 4, Когда вы видите экран iPhone на вашем компьютере, вы можете нажать красную кнопку, чтобы начать запись экрана вашего iPhone. Как только вы захотите остановиться, нажмите кнопку Стоп.
Метод 4: Как записать экран iPhone с доктором Фоне
В отличие от других способов записи экрана iPhone, вы можете использовать Dr.Fone для записи экрана iPhone без подключения к компьютеру. Этот способ намного проще и удобнее, поскольку вам не нужны другие устройства, кроме вашего устройства iOS, которое вы хотите записывать. С этим устройством записи экрана iPhone или iPad вы сможете насладиться множеством интересных функций и отличными функциями записи экрана. Все, что вам нужно сделать, это установить это приложение для записи экрана iOS из App Store на свой iPhone или iPad и подготовиться к записи экрана всего за несколько кликов.
Все, что вам нужно сделать, это установить это приложение для записи экрана iOS из App Store на свой iPhone или iPad и подготовиться к записи экрана всего за несколько кликов.
Шаг 1, Загрузите приложение для записи экрана Dr. Fone iOS из App Store. Когда он установлен, запустите его на вашем устройстве.
Шаг 2, Если вы видите основной интерфейс, вы можете настроить некоторые параметры, такие как разрешение или источник звука, как вы хотите.
Шаг 3, Затем нажмите кнопку «Далее», чтобы начать запись экрана вашего iPhone. Когда вы хотите остановиться, нажмите кнопку с кружком. И видео будет сохранено в вашей Фотопленке.
Часть 4: лучший способ для записи экрана iPhone на Mac
Зная, как записать экран iPhone на компьютере с Windows, мы познакомим вас с способом записи экрана iPhone на Mac. Программное обеспечение, которое мы рекомендуем вам для записи экрана на Mac, называется ScreenFlow. ScreenFlow обеспечивает лучшую запись экрана даже на сетчатке. Интуитивно понятный пользовательский интерфейс этого программного обеспечения позволяет каждому создавать потрясающий контент за считанные минуты. За исключением записи высочайшего качества, его действительно легко изучить и использовать. Более того, он также позволяет записывать любую часть экрана или любое открытое окно отдельно. Самым большим преимуществом этого рекордера является мощная функция редактирования. Если вы придаете большое значение инструментам редактирования, это программное обеспечение может вас удовлетворить. Между тем, в ScreenFlow 7 функции, которые вы можете использовать, более мощные. Но цена этой замечательной программы высока. Если вы хотите скачать ScreenFlow, вам нужно заплатить 129 долларов. Он также предоставляет вам бесплатную пробную версию для загрузки. Следующие шаги — как записать экран iPhone с помощью ScreenFlow.
За исключением записи высочайшего качества, его действительно легко изучить и использовать. Более того, он также позволяет записывать любую часть экрана или любое открытое окно отдельно. Самым большим преимуществом этого рекордера является мощная функция редактирования. Если вы придаете большое значение инструментам редактирования, это программное обеспечение может вас удовлетворить. Между тем, в ScreenFlow 7 функции, которые вы можете использовать, более мощные. Но цена этой замечательной программы высока. Если вы хотите скачать ScreenFlow, вам нужно заплатить 129 долларов. Он также предоставляет вам бесплатную пробную версию для загрузки. Следующие шаги — как записать экран iPhone с помощью ScreenFlow.
Шаг 1, Скачать ScreenFlow
Перейдите на официальный сайт, а затем загрузите этот ScreenFlow. Если вы хотите попробовать его бесплатно, вы можете нажать Загрузить бесплатную пробную версию. Когда он будет загружен, вам нужно удалить этот значок в приложении.
Шаг 2, Подключите iPhone к Mac
Теперь подключите устройство iOS к Mac через USB-кабель. Затем запустите ScreenFlow на своем Mac. Нажмите «Новая запись», и эта программа автоматически обнаружит ваше устройство. Затем он даст вам возможность записать экран вашего iPhone.
Затем запустите ScreenFlow на своем Mac. Нажмите «Новая запись», и эта программа автоматически обнаружит ваше устройство. Затем он даст вам возможность записать экран вашего iPhone.
Шаг 3, Начать запись экрана iPhone
Вам нужно выбрать «Экран записи» и затем выбрать свой iPhone из списка. Вы также можете установить звук, который вы хотите записать. После того, как вы сделали эти вещи, вы можете нажать кнопку записи и начать запись экрана вашего iPhone. По завершении ScreenFlow автоматически откроет окно редактирования.
Заключение
После прочтения этой статьи вы должны знать более одного метода, чтобы решить, как записывать экран iPhone, в том числе как записывать экран iPhone бесплатно. В следующий раз, когда вы хотите записать свой экран iOS с устройство записи экрана iPhone или iPadВы можете применить эти методы, которые мы рекомендуем вам в этой статье. Надеюсь, вы можете получить что-то полезное.
Как записать видео с экрана Айфона: 3 способа
Как записать видео с экрана Айфона? Если нужно транслировать происходящее на экране вашего смартфона или хотите показать другу интересный ролик, прохождение игры, вставить фрагмент в обучающее видео — наши советы вам точно пригодятся. Собрали все возможные варианты и проверенные приложения для записи экрана iPhone.
Собрали все возможные варианты и проверенные приложения для записи экрана iPhone.
Три способа сделать запись экрана iPhone
Трансляция экрана смартфона называется скринкастинг. Такой инструмент используется для более динамичного и наглядного представления какого-либо материала, к примеру, в процессе онлайн-обучения, создания обзоров. Этот способ дополняет или заменяет текстовое описание процесса, лучше воспринимается и запоминается. Кроме того, скринкастинг часто используют в работе для фиксирования видеозвонков и встреч, демонстрации алгоритма действий при решении задач и описании работы сервисов. Да и просто бывает хочется поделиться информацией с другом — скинуть интересную фишку или стрим из игры. Предлагаем несколько проверенных способов записи экрана на Айфон со звуком и без микрофона.
Как записать видео с экрана iPhone через пункт управления
Запись экрана можно сделать встроенными средствами смартфона, без использования дополнений. Для начала необходимо добавить соответствующую кнопку в «Пункт управления», если она там не установлена. Для этого придерживайтесь такой последовательности действий:
Для этого придерживайтесь такой последовательности действий:
- Войдите в настройках смартфона в «Пункт управления».
- Добавьте «Запись экрана» в используемые элементы управления.
Как снять видео с экрана Айфона? После добавления соответствующего пункта для старта записи необходимо свайпнуть по экрану. В устройствах, выпущенных до 2017 года, проводят пальцем снизу вверх, а в новых телефонах — сверху вниз. Затем выполните следующие действия для старта записи:
- Нажмите кнопку начала записи (начнется отсчет времени — 3 секунды).
- Через 3 секунды запись начнется автоматически. Вы увидите, как кнопка старта и показ времени изменят свой цвет на красный.
Для прекращения записи нужно нажать кнопку старта записи в строке состояния и нажать «Остановить». Просмотреть отснятый материал можно в приложении «Фото», куда все видеозаписи сохраняются автоматически.
Как записать видео с экрана iPhone со звуком? При использовании встроенных приложений Айфон автоматически пишет без использования микрофона, но захватывает звук, который воспроизводится динамиками на мобильном устройстве в момент записывания. Чтобы активировать микрофон, перед записью необходимо нажать и удерживать кнопку записи в пункте управления смартфоном. В появившемся меню нажать на микрофон. В активном состоянии он сменит свой цвет с серого на красный. На протяжении всей трансляции микрофон можно включать и выключать в нужный момент.
Чтобы активировать микрофон, перед записью необходимо нажать и удерживать кнопку записи в пункте управления смартфоном. В появившемся меню нажать на микрофон. В активном состоянии он сменит свой цвет с серого на красный. На протяжении всей трансляции микрофон можно включать и выключать в нужный момент.
Запись видео с экрана iPhone через пункт управления
Как снять видео с экрана iPhone на MacOS
Как вести запись с экрана телефона на MacOS? В отличие от устройств, работающих на Windows, в macOS встроена утилита QuickTime Player, с помощью которой сделать видеозахват легко и просто. Для этого необходимо:
- Подключите iPhone с помощью кабеля к устройству.
- Найдите через поиск программу QuickTime Player и запустите её.
- В меню программы выберите «Файл» или «Новая видеозапись».
- По умолчанию запустится запись видео с веб-камеры, после этого можно переключиться на смартфон, нажав стрелочку около кнопки записи.
- Кликните на круглую кнопку «Запись» для начала съемки происходящего на экране Айфона.

В программе можно выбрать источник звука (микрофон мобильного устройства или компьютера), настроить подходящее качество записи ролика. В конце нажмите кнопку «Стоп» и укажите место, куда сохранить полученный результат.
Запись с экрана iPhone на MacOS
Как записать видео с помощью сторонних приложений
Кроме встроенных инструментов, можно использовать дополнительные приложения для записи видео с экрана Айфона со звуком, которые можно скачать из фирменного магазина App Store. Специальный сторонний софт позволит сделать этот процесс быстрым и легким. С помощью установленных программ можно также:
- обрабатывать отснятый материал;
- добавлять, обрезать дорожки и редактировать звук;
- вставлять контент;
- писать комментарии.
Дополнительные мобильные программы позволяют настроить качество записи экрана на Айфоне, выбирать подходящий формат, а также по окончанию трансляции загружать отснятый материал на интернет-ресурсы, в частности YouTube, Instagram, Facebook и пр.
Процесс скринкастинга происходит идентично на всех моделях Айфонов. В смартфонах Apple до 10-й модели «шторка» с инструментами управления находится в нижней части дисплея, а у более новых — в верхней. Интересно, какие фишки записи экрана появятся в Айфон 14?
Приложения для записи экрана iPhone
Перед тем как снять видео с экрана Айфона, необходимо выбрать подходящую программу и установить ее. Составили для вас список платных и бесплатных программ, чтобы вы не тратили время на поиски.
RecPro
Это одно из лучших приложений записи экрана Айфона, согласно отзывам пользователей. RecPro дополнено обширным набором функций, встроенными покупками. После установки дополнения открываются следующие возможности:
- выбор размера и формата видео;
- неограниченное время трансляции;
- использование микрофона;
- добавление FaceCam;
- управление скоростью воспроизведения;
- вставка текста, стикеров;
- наложение фильтров;
- изменения цвета фона.

AZ Screen Recorder
Программа позволяет сделать запись экрана со звуком на Айфоне. С помощью AZ Screen Recorder можно транслировать экран в различные соцсети, активировать опцию FaceCam, рисовать во время записи и пр. Приложение имеет расширенные функции видеоредактора (обрезка кадров, добавление субтитров, создание GIF и другие) и позволяет передавать записанные ролики через Wi-Fi.
Приложение AZ Screen Recorder
Screen Recorder – Record Game
Для записи экрана со звуком на Айфон и трансляции игр пользователи чаще выбирают Screen Recorder – Record Game. Приложение имеет лаконичный и интуитивно понятный интерфейс. Встроен автоматический поиск для установленных игр. В левом верхнем углу указывается продолжительность видеозаписи. Готовые ролики можно сохранять на устройство, отправлять друзьям и загружать в соцсети.
RECGO
Дополнение представляет собой рекордер для записывания уроков, игр, видеозвонков и демонстраций программ и прочее. Приложение имеет такой набор дополнительных возможностей:
Приложение имеет такой набор дополнительных возможностей:
- синхронизация звука и качества изображения;
- обрезка и редактирование кадров;
- наложение текста, картинок, эффектов;
- отправка материала непосредственно из приложения.
Приложение RECGO
Теперь вы знаете, как снять видео с экрана Айфона и какими приложениями для этого пользоваться. Делитесь лайфхаками с друзьями и подписывайтесь на рассылку новостей, чтобы узнавать еще больше полезной информации.
Автор: Татьяна Сулима, копирайтер Stylus
ЧИТАЙТЕ ТАКЖЕ:
- Какой Айфон лучше купить в 2022: ТОП-11 моделей
- Как скачать и поставить обои на iPhone: живые, видео, анимированные
- Как рисовать на Айфоне
- Как сделать скриншот на Mac и MacBook
Как сделать снимок экрана на iPhone 12 (а также на других iPhone)
Выяснить, как сделать снимок экрана на iPhone 11, iPhone 12 и iPhone 13, — непростая задача, если вы переходите с Android или даже если раньше вы пользовались старым iPhone. На последних смартфонах Apple у вас есть не менее трех различных вариантов. В этом руководстве показано, как сделать снимок экрана на iPhone, и мы включили дополнительную главу на случай, если вам понадобится сделать полную страницу в Safari:
На последних смартфонах Apple у вас есть не менее трех различных вариантов. В этом руководстве показано, как сделать снимок экрана на iPhone, и мы включили дополнительную главу на случай, если вам понадобится сделать полную страницу в Safari:
ПРИМЕЧАНИЕ. Это руководство относится ко всем телефонам из линейки продуктов iPhone 11 (iPhone 11, iPhone 11 Pro и iPhone 11 Pro Max), а также к линейкам продуктов iPhone 12 и iPhone 13 (Mini, Pro, и Pro Max) с использованием iOS 14 и iOS 15. Если вы точно не знаете, какую модель используете, мы создали руководство, которое поможет вам выяснить, какой у вас iPhone.
Как сделать снимок экрана на iPhone с помощью боковой кнопки и увеличения громкости
Стандартный способ сделать снимок экрана на iPhone 11, iPhone 12 и iPhone 13 требует использования физических кнопок. Вам не нужно ничего включать или настраивать, и вы можете быстро захватить содержимое экрана в любое время. Для начала откройте все, что хотите сохранить. Затем сделайте снимок экрана, одновременно нажав 9Кнопка увеличения громкости 0003 слева и боковая кнопка на правом краю устройства.
Затем сделайте снимок экрана, одновременно нажав 9Кнопка увеличения громкости 0003 слева и боковая кнопка на правом краю устройства.
Сделайте скриншот на iPhone 12 с помощью этих физических кнопок
Вам не нужно делать это долго; просто кратко нажмите две кнопки (если вы нажимаете их более двух секунд, вы активируете экран Emergency , который позволяет выключить ваш iPhone). Когда вы отпустите кнопки, ваш экран должен мигнуть белым, и вы должны услышать звук затвора камеры. Анимация вашего экрана, сжимающегося в миниатюру, которая вскоре отображается в левом нижнем углу, также указывает на то, что снимок экрана iPhone был успешно сделан. Подождите, пока миниатюра не исчезнет, или проведите по ней влево, и ваш iPhone автоматически сохранит снимок экрана. Нажмите на него, и изображение откроется на новом экране, где вы сможете его обрезать, отредактировать или поделиться им.
После создания снимка экрана в левой нижней части экрана появляется предварительный просмотр. iPhone (но в основном ваше ограниченное пространство iCloud).
iPhone (но в основном ваше ограниченное пространство iCloud).
ПРИМЕЧАНИЕ. Местом для снимков экрана по умолчанию является вкладка Альбомы приложения Фото , как описано в нашей статье о расположении снимков экрана.
Как сделать снимок экрана на iPhone с помощью AssistiveTouch
Если вы предпочитаете делать снимки экрана одной рукой или не хотите использовать физические кнопки iPhone, AssistiveTouch — отличная альтернатива для быстрого сохранения содержимого экрана. . Однако по умолчанию эта функция не включена, поэтому сначала ее необходимо включить. Откройте Настройки , прокрутите вниз и нажмите Специальные возможности . На следующем экране нажмите Коснитесь из Физического и моторного 9раздел 0004.
Перейдите в раздел «Специальные возможности» в меню «Настройки», затем нажмите «Touch».
Первая опция на экране — AssistiveTouch Нажмите на нее. Затем коснитесь переключателя рядом с AssistiveTouch , чтобы включить эту функцию.
Затем коснитесь переключателя рядом с AssistiveTouch , чтобы включить эту функцию.
Активация AssistiveTouch на iPhone
Как только вы нажмете переключатель, в правой части экрана появится плавающая кнопка. Вы можете перетащить его в другое удобное для вас место, но только на краю экрана. Откройте то, что вы хотите захватить, и коснитесь Кнопка AssistiveTouch для доступа к функции и создания снимка экрана. В нижней части экрана откроется оверлей AssistiveTouch . Нажмите Устройство .
Нажмите на плавающую кнопку, затем на Устройство
На следующем экране нажмите Еще , чтобы открыть дополнительные параметры. Наконец, вы сталкиваетесь с опцией Screenshot , включенной в меню Assistive Touch . Нажмите на нее, чтобы сделать снимок экрана на iPhone.
Сделайте снимок экрана с помощью меню AssistiveTouch
Если вы делаете снимки экрана iPhone очень часто, нажимать такое количество кнопок сложно и отнимает много времени. К счастью, вы можете настроить оверлей AssistiveTouch , чтобы в его главном меню отображалась опция Screenshot . В настройках AssistiveTouch , которые мы использовали для включения этой функции, нажмите « Настроить меню верхнего уровня ». Нажмите на знак плюса (+), чтобы добавить новый пустой значок к Меню верхнего уровня . Затем нажмите на последнее дополнение, чтобы изменить его.
К счастью, вы можете настроить оверлей AssistiveTouch , чтобы в его главном меню отображалась опция Screenshot . В настройках AssistiveTouch , которые мы использовали для включения этой функции, нажмите « Настроить меню верхнего уровня ». Нажмите на знак плюса (+), чтобы добавить новый пустой значок к Меню верхнего уровня . Затем нажмите на последнее дополнение, чтобы изменить его.
Настройка меню верхнего уровня AssistiveTouch
На следующем экране отображается список всех параметров, которые можно добавить в главное меню Assistive Touch . Прокрутите, чтобы найти запись Скриншот , коснитесь ее, чтобы выбрать, и нажмите Готово . В следующий раз, когда вы нажмете кнопку AssistiveTouch , вы увидите параметр Screenshot на верхнем уровне наложения.
Добавить кнопку «Снимок экрана» в главное меню AssistiveTouch
Готово! Теперь вы знаете, как сделать снимок экрана на iPhone, нажав всего две кнопки на экране. И не волнуйтесь, оверлей Assistive Touch не запечатлен на ваших снимках экрана.
И не волнуйтесь, оверлей Assistive Touch не запечатлен на ваших снимках экрана.
Как сделать снимок экрана на iPhone с помощью касаний назад
Одной из самых крутых специальных возможностей, присутствующих в последних моделях iPhone (начиная с iPhone X), является возможность управлять смартфоном, касаясь его задней панели. Вы также можете использовать эту функцию для создания скриншотов, но сначала вам нужно ее активировать. Подойдите к Настройки , затем Коснитесь , как и в предыдущем способе. Теперь прокрутите вниз до конца экрана параметров Touch и выберите Back Tap . Выберите, хотите ли вы настроить Double Tap или Triple Tap . Мы выбрали вариант Double Tap .
Настройка Назад Нажмите на iPhone
Выберите Скриншот из списка, затем выйдите из меню, нажав Назад . Теперь вы увидите команду рядом с выбранным методом касания.
Выберите действие для Двойного нажатия на iPhone
Готово! Чтобы сделать снимок экрана, просто дважды (или трижды) коснитесь задней панели iPhone. Это также работает, если ваш смартфон имеет защитный чехол.
Это также работает, если ваш смартфон имеет защитный чехол.
Бонус: Как сделать скриншот целых веб-страниц на вашем iPhone (с Safari)
Иногда контент, который вы хотите сделать скриншотом, не полностью помещается на впечатляющем экране iPhone. К счастью, Apple реализовала опцию Full Page , позволяющую захватывать столько, сколько вы хотите, с любой открытой веб-страницы за 9 секунд.0003 Сафари . Для начала используйте любой из описанных выше способов, чтобы сделать скриншот любой части страницы. Затем коснитесь предварительного просмотра снимка экрана, показанного в левом нижнем углу экрана, чтобы открыть меню редактирования, как показано в первой главе этого руководства. На двух вкладках, отображаемых вверху, нажмите Полная страница .
Захват полных веб-страниц в Safari
Вы можете увидеть предварительный просмотр всей страницы справа. Используйте его для доступа к различным частям вашего снимка экрана при редактировании. Опция обрезки также доступна рядом с Кнопка Готово , если вы хотите захватить часть страницы. Скриншоты, сделанные с помощью Full Page , сохраняются в виде файлов PDF, и их можно найти с помощью приложения Files на вашем iPhone.
Опция обрезки также доступна рядом с Кнопка Готово , если вы хотите захватить часть страницы. Скриншоты, сделанные с помощью Full Page , сохраняются в виде файлов PDF, и их можно найти с помощью приложения Files на вашем iPhone.
Нравятся ли вам параметры скриншота, доступные на iPhone?
Если вам нужно подтверждение вашего высокого балла, чтобы похвастаться перед друзьями, или если вы хотите убедиться, что не забыли конкретный разговор, скриншоты — это быстрый способ сделать все это. Прежде чем закрыть это руководство, сообщите нам, нравятся ли вам варианты снимков экрана, доступные на iPhone. Какой из них твой любимый? Дайте нам знать в комментариях ниже.
Как сделать снимок экрана на iPhone 11
Скриншоты — обычное дело в современном цифровом мире.
Как еще вы могли бы сфотографировать этот странный программный сбой в вашем банковском приложении, чтобы вы могли поделиться им с технической командой? Кроме того, скриншоты — это отличный способ сохранить забавные текстовые разговоры и показать их друзьям или сделать снимок чего-либо, чтобы внести контекст в обсуждение. Вы даже можете использовать скриншоты в рабочих целях, чтобы собрать ценную информацию для проекта.
Вы даже можете использовать скриншоты в рабочих целях, чтобы собрать ценную информацию для проекта.
На ПК или Mac вы, вероятно, уже знаете, как сделать снимок экрана, особенно если вы используете эту функцию для работы. Это то, что может быть таким же простым, как нажатие одной клавиши на клавиатуре. Но как насчет того, чтобы сделать снимок экрана на iPhone 11?
Хорошей новостью является то, что на самом деле существует несколько способов сделать снимок экрана с помощью вашего iPhone, и вы даже можете сделать это, не нажимая никаких аппаратных кнопок. Кроме того, изучение того, как делать снимки экрана программного обеспечения iPhone 11, обычно означает, что вы сможете получить доступ к тем же функциям и на других устройствах Apple. Эти методы будут работать на:
- iPhone X
- iPhone XS
- iPhone XR
- iPhone XS Max
- iPhone 11
- iPhone 11 Pro Max
- iPhone 11 Pro
- iPhone SE
- iPhone 12 mini
- iPhone 12
- iPhone 12 Pro
- iPhone 12 Pro Max
Давайте начнем?
Содержание
Как делать снимки экрана на iPhone 11 (и аналогичных устройствах)
Когда дело доходит до снимков экрана, пользователи iPhone 11 будут иметь такой же опыт, как и все, кто использует iPhone X или более позднюю версию. Если вы недавно перешли с глючного iPhone на более новую модель, вы заметите, что все меню и система навигации здесь немного отличаются. Примечательно, что iPhone 11 теперь поддерживает функцию жестов и Face ID. Что еще более важно, нет кнопки «Домой».
Если вы недавно перешли с глючного iPhone на более новую модель, вы заметите, что все меню и система навигации здесь немного отличаются. Примечательно, что iPhone 11 теперь поддерживает функцию жестов и Face ID. Что еще более важно, нет кнопки «Домой».
Кнопка «Домой» на вашем iPhone, вероятно, не то, что вы пропустите на iPhone 6, 7 или 8, пока вы не попытаетесь сделать снимок экрана. Поскольку в предыдущих моделях для создания снимков экрана требовалась кнопка «Домой», отсутствие аппаратного обеспечения может вас смутить.
Хорошая новость заключается в том, что даже без кнопки «Домой» делать скриншоты довольно просто. Вы можете сделать это с помощью кнопок на вашем iPhone с комбинацией аппаратных кнопок или вместо этого вы можете использовать программное обеспечение на новых устройствах Apple.
Как сделать снимок экрана на Apple iPhone 11: метод 1
Тип используемого вами метода снимка экрана зависит от того, что вы хотите захватить. Например, если вы делаете что-то в приложении, вы, вероятно, предпочтете использовать аппаратную опцию. Чтобы сделать снимок игрового процесса в игре, пользователи iPhone 11 должны начать с перехода в игру или приложение, где они хотят собирать информацию.
Чтобы сделать снимок игрового процесса в игре, пользователи iPhone 11 должны начать с перехода в игру или приложение, где они хотят собирать информацию.
После того, как вы открыли нужный экран и получили всю необходимую информацию на дисплее, нажмите кнопку на боковой панели телефона, обычно известную как кнопка «сон/пробуждение». На этом изображении он помечен цифрой 3: 9.0005
Одновременно с нажатием кнопки режима сна/пробуждения (3) нажмите кнопку регулировки громкости, обозначенную цифрой «1» на изображении выше. Вам нужно будет нажать кнопку увеличения громкости, чтобы скриншот заработал. Удерживайте кнопки вместе в течение секунды, и когда вы их отпустите, вы должны были сделать снимок экрана.
Редактирование и сохранение снимка экрана
Знание того, как делать снимки экрана на iPhone 11, также означает знание того, как редактировать изображения.
После того, как вы использовали физические кнопки, чтобы сделать снимок экрана на iPhone 11, вы должны услышать шум, похожий на щелчок камеры (если у вас увеличена громкость), а на нижнем экране появится предварительный просмотр снимка экрана. Пользователи iPhone 11 должны увидеть предварительный просмотр скриншота здесь:
Пользователи iPhone 11 должны увидеть предварительный просмотр скриншота здесь:
Нажмите на мини-версию снимка экрана, чтобы решить, что вы собираетесь делать с ним дальше. Вы можете нажать и удерживать изображение, чтобы отправить его напрямую кому-то еще через WhatsApp, Сообщения, Электронную почту и любые другие приложения для обмена, которые есть на вашем телефоне.
Коснувшись изображения, вы сможете комментировать изображение, редактировать или обрезать фотографию, а также вносить различные другие изменения. Вы даже можете использовать функцию «выделения» Apple, чтобы выделить текст.
Когда вы закончите редактирование и комментирование, вы можете щелкнуть поле со стрелкой вверх, чтобы отправить изображение. Или коснитесь Готово , чтобы сохранить изображение на фотографии или в файлы. Вы также можете удалить скриншоты, если не хотите их сохранять.
Как сделать снимок экрана на Apple iPhone 11: метод 2
В большинстве случаев, если вы спросите кого-нибудь, как сделать снимок экрана на iPhone 11, вам покажут первый способ, описанный выше. Это одно из самых простых решений для создания снимка экрана, и оно похоже на стратегию, которую вы использовали бы для других устройств, включая Android.
Это одно из самых простых решений для создания снимка экрана, и оно похоже на стратегию, которую вы использовали бы для других устройств, включая Android.
На самом деле сделать снимок экрана с аппаратным обеспечением на вашем iPhone так просто, что вы, вероятно, делали это случайно в прошлом. Мы все были там.
С другой стороны, если вы хотите сделать снимок экрана, не нажимая никаких кнопок, вы можете вместо этого включить вспомогательное касание. Вспомогательное касание — это новая функция iPhone, появившаяся после iPhone X. Это решение помогает регулировать громкость, блокировать экран, использовать несколько жестов пальцами и перезапускать устройство.
Как вы можете видеть на снимке экрана выше, когда вы включаете Assistive Touch, на ваш экран добавляется новая кнопка, которую вы можете перетаскивать в удобное для вас место. При нажатии на кнопку откроется вспомогательное сенсорное меню, а при нажатии за пределами меню оно снова закроется.
Чтобы включить Assistive Touch, зайдите в настройки Apple и нажмите Accessibility , затем Assistive Touch. В этом меню вы можете включать и выключать функцию и выбирать собственные действия.
В этом меню вы можете включать и выключать функцию и выбирать собственные действия.
Вы также можете найти Assistive Touch на вкладке «Специальные возможности» в разделе Touch и добавить его в свою систему ярлыков специальных возможностей из центра управления.
Настройка Assistive Touch
Apple позволяет пользователям заменять различные экранные жесты на Assistive Touch, включая блокировку экрана, вызов Siri, регулировку громкости и создание снимков экрана.
Перейдите на вкладку Настроить меню верхнего уровня в настройках Assistive Touch и нажмите Снимок экрана из списка.
Параметр «Снимок экрана» автоматически появится в вашем вспомогательном сенсорном меню, и вы можете нажать на любой из значков по умолчанию, чтобы заменить его кнопкой снимка экрана.
Благодаря новой функции создания снимков экрана в меню Assistive Touch вы можете в любой момент сделать снимок экрана одной рукой, просто коснувшись кнопки Assistive Touch и выбрав «Снимок экрана».
Как найти снимки экрана iPhone
Когда вы закончите использовать инструменты для создания снимков экрана и разметки на iPhone 11, следующим шагом будет поиск снимков экрана. Вы должны были выбрать, хотите ли вы, чтобы изображения вашего телефона попадали в приложение «Фотографии» или в ваши файлы, когда вы закончили редактирование.
Ваши изображения должны немедленно появиться в папке «Фотографии». Каждый сделанный вами снимок экрана будет автоматически добавляться в альбом «Фотографии», а для изображений не требуется отдельная папка (если только вы не хотите, чтобы все было организовано).
Если вы решите снова отредактировать изображение, вы можете нажать на снимок экрана в своем фотоальбоме и нажать Изменить , как и для любого другого изображения. Нажав на значок карандаша, вы перейдете к инструментам разметки для своего снимка экрана. Вы также можете добавлять такие вещи, как наклейки, текст и цветовые эффекты, используя значок «+».
Как сделать запись экрана iPhone 11
Узнать, как делать снимки экрана на iPhone 11, — это только первый шаг.
Создание снимка экрана на Apple iPhone 11 означает, что вы захватываете статическое изображение с экрана вашего телефона. Если вы хотите собирать данные в виде записи, процесс немного отличается. Запись экрана на iPhone 11 позволяет снимать видео о том, что происходит на вашем телефоне. Вы можете использовать эту функцию, чтобы рассказать кому-то, как использовать приложение, или, например, предоставить записанную информацию техническому специалисту.
Функция записи экрана доступна в телефонах с iOS 11 и более поздних версиях в Настройки , затем Центр управления. Нажмите на вкладку с надписью «дополнительные элементы управления» или «настроить элементы управления», а затем нажмите + рядом с опцией записи экрана.
После того, как вы добавите запись экрана в элементы управления вашего телефона, доступ к этой функции будет простым. Просто проведите пальцем вверх от нижнего края любого экрана на вашем iPhone 11. На всех устройствах после iPhone X или iPad вы также можете провести вниз от правого верхнего угла экрана.
Просто проведите пальцем вверх от нижнего края любого экрана на вашем iPhone 11. На всех устройствах после iPhone X или iPad вы также можете провести вниз от правого верхнего угла экрана.
Коснитесь и удерживайте палец на изображении в виде круга с символом записи в центре, затем коснитесь микрофона, чтобы включить или выключить его. Вы можете добавить свой собственный голос или звук к записи, как вы это делаете, что удобно для прохождения.
Коснитесь Начать запись , и ваш телефон автоматически даст вам трехсекундный обратный отсчет для подготовки. Чтобы закончить запись, вы можете открыть центр управления и снова нажать кнопку записи. Либо коснитесь строки состояния (которая должна быть красной) в верхней части экрана, затем нажмите 9.0007 Стоп.
Чтобы найти свою запись, вы можете зайти в папку «Фотографии», как при поиске снимка экрана. Оттуда вы можете отредактировать длину клипа и добавить различные элементы разметки, коснувшись записи экрана и выбрав «Редактировать».
Краткие советы по использованию снимков экрана iPhone
Создание снимков экрана — чрезвычайно полезная функция для пользователей iPhone. Изучение того, как делать снимки экрана на iPhone 11, открывает множество возможностей для функциональности вашего телефона.
Как видно из приведенных выше рекомендаций, сделать снимок экрана чрезвычайно просто, независимо от того, предпочитаете ли вы использовать Assistive Touch или аппаратные кнопки. Однако, если вы действительно хотите максимально использовать возможности снимков экрана iPhone 11, вот несколько советов, которые помогут:
- Мгновенно делитесь снимками экрана, нажав и удерживая значок миниатюры, который появляется внизу экрана после того, как вы сделали снимок. ваш образ.
- Разметьте скриншот, коснувшись миниатюры и используя перо или другие инструменты для редактирования. Также есть инструменты выделения, карандаша, лассо и ластика.
- Быстро исправляйте ошибки, используя ластик, чтобы избавиться от ненужных правок разметки.

- Если вы нарисовали что-то не в том месте, вы можете переместить это с помощью инструмента лассо. Инструмент лассо выглядит как пунктирная закрученная линия.
- Отменить или повторить действия с помощью черных стрелок в верхней части изображений. Щелчок по стрелке, направленной вперед, «повторяет» действие, а щелчок по стрелке, направленной назад, отменяет его.
- Добавьте свою подпись, нажав значок + и выбрав Подпись Если у вас нет сохраненной текущей подписи, вам будет предложено сохранить ее, прежде чем вы сможете ее добавить.
- Увеличьте содержимое с помощью меню +. В меню «плюс» вы можете выбрать «Лупа», чтобы рассмотреть конкретную часть изображения поближе.
- Сделайте несколько снимков экрана одновременно. Вы можете использовать инструмент Assistive Touch, чтобы сделать несколько снимков экрана одновременно, и то же самое действие возможно с аппаратной опцией. Создание нескольких снимков экрана позволяет редактировать их все на одной странице.

- Перетащите несколько снимков экрана. Если вы хотите дублировать фигуры или текст на нескольких снимках экрана, просто возьмите объект, который хотите переместить, с помощью параметра лассо и перетащите его на следующий экран.
Один последний бонусный совет? Если вы редактируете кучу скриншотов в инструменте разметки iPhone, лучше сначала включить режим «Не беспокоить». Если кто-то позвонит вам во время редактирования, iPhone закроет ваши изменения и автоматически сохранит все в ваш альбом в Фото. Вы не сможете отменить свои рисунки и другие аннотации после сохранения изменений.
Теперь вы знаете все, что нужно знать о том, как делать снимки экрана на iPhone 11. Идите и испытайте свои новые навыки!
Как сделать снимок экрана iPhone
Перейти к основному содержанию
iMore поддерживается своей аудиторией. Когда вы покупаете по ссылкам на нашем сайте, мы можем получать партнерскую комиссию. Вот почему вы можете доверять нам.
(Изображение предоставлено Apple)
Скриншоты с вашего iPhone отлично подходят для того, чтобы делиться моментами из ваших любимых видео, рекордами в играх, разговорами в социальных сетях, ошибками, о которых вы хотите сообщить, и почти всем, что вы видите на своем экране.
Вот как делать снимки экрана на iPhone 13, iPhone 13 Pro, iPhone 12, iPhone 12 Pro и вплоть до iPhone 8 и более ранних версий. Следуйте этим простым шагам, чтобы сделать любой снимок экрана с вашего iPhone.
Как сделать снимок экрана на iPhone 13, iPhone 13 Pro, iPhone 12 и iPhone 12 Pro
(Изображение предоставлено Apple)
Поскольку на iPhone с Face ID нет кнопки «Домой», вы должны использовать сторона кнопка увеличения громкости , чтобы вместо этого сделать снимок экрана.
- Откройте приложение или экран, который вы хотите захватить.
- Настройте все именно так, как вы хотите для кадра.
- Нажмите и удерживайте боковую кнопку на правой стороне iPhone с Face ID.
- Нажмите кнопку увеличения громкости одновременно. (Это заменяет шаг с кнопкой «Домой» на предыдущих iPhone).
- Экран начнет мигать белым, и вы услышите звук затвора камеры (если звук включен).

- Скриншот мгновенно появится в левом нижнем углу экрана.
Как сделать снимок экрана на iPhone SE (2022 г.), iPhone 8 и более ранних версиях
Все iPhone, начиная с оригинала, выпущенного в 2007 г., заканчивая iPhone 8 и iPhone 8 Plus в 2017 г., используют один и тот же метод для захвата экрана. То же самое касается iPhone SE (2022 г.), который также имеет Touch ID.
(Изображение предоставлено Apple)
- Откройте приложение или экран, который хотите захватить.
- Нажмите и удерживайте кнопку Power с правой стороны и нажмите кнопку Кнопка «Домой» в то же время. (Это помогает гарантировать, что вы случайно не активируете Touch ID или Siri, пытаясь сделать снимок экрана.)
- Экран будет мигать белым, и вы услышите звук затвора камеры (если ваш звук включен).
- Если вы используете iOS 10 или более раннюю версию, снимок экрана будет сохранен в вашем альбоме All Photos (или Camera Roll , если вы не используете iCloud Photo Library).
 Если вы используете iOS 11, этот процесс будет немного отличаться.
Если вы используете iOS 11, этот процесс будет немного отличаться.
Как просматривать и редактировать снимки экрана
Вы можете мгновенно просмотреть и отредактировать снимок экрана сразу после того, как сделаете его. Крошечная версия вашего снимка экрана мгновенно появится в левом нижнем углу экрана.
- Найдите и коснитесь снимка экрана в левом нижнем углу экрана.
- Мгновенно откроется редактор.
- Отредактируйте свою фотографию.
- Вы также можете поделиться своим снимком экрана или удалить его с этого экрана.
Ваши снимки экрана также будут автоматически сохранены в приложении «Фотографии» и альбоме снимков экрана, если вы не решите удалить их немедленно.
- Откройте приложение Photos .
- Скриншот будет последней сделанной фотографией.
- Или вы можете получить доступ ко всем своим снимкам экрана через свой альбом снимков экрана .

- Выберите снимок экрана для просмотра, добавления в избранное, редактирования или отправки.
(Изображение предоставлено iMore)
Вы также можете нажать на значок камеры или используйте меню редактирования в таких приложениях, как «Сообщения» или «Почта», чтобы вставить снимок экрана в тексты, электронную почту и т. д.
Как делать снимки экрана с помощью iPhone, iPad, Apple Watch, Apple TV и Mac
Ниже приведены инструкции по созданию снимка экрана на iPhone, но если вы хотите сделать снимок экрана на Apple Watch, iPad, Apple TV или Mac, ознакомьтесь с другими нашими простыми практическими руководствами по ним.
Вы все еще пользуетесь iPhone с кнопкой «Домой», но теперь думаете о чем-то новом? Это лучшие iPhone на выбор в 2022 году. Поскольку долгожданный iPhone 14 не за горами, вы можете подождать до его выпуска. Это самые большие слухи об изменениях, если вы планируете дождаться новейшего флагмана.
Однако, если вы ищете новый iPhone прямо сейчас, вы не найдете лучшего, чем iPhone 13. Телефон предлагает новые камеры, улучшенное время автономной работы, хороший выбор цветов и является лучшим iPhone для большинства людей.
Обновлено в августе 2022 г.: Обновлено для iPhone 2022 года.
Николетт — внештатный писатель iMore. Обладая более чем десятилетним опытом работы в качестве специалиста в области здоровья и фитнеса, Николетт стала экспертом в отрасли. Как писатель, мастер-инструктор по фитнесу с четырьмя сертификатами, ди-джей / ведущий и мама; На протяжении всей своей карьеры она имела удовольствие работать с некоторыми из лучших веб-сайтов, студий и брендов в мире. Николетт любит писать обо всем: о здоровье, фитнесе, аудио и доме. Если она не работает, вы можете увидеть, как она потягивает бокал вина, наслаждается концертом или тусуется со своей семьей.
Информационный бюллетень iMore
Получайте лучшее из iMore каждый день в свой почтовый ящик!
Спасибо за регистрацию в iMore. Вскоре вы получите электронное письмо с подтверждением.
Вскоре вы получите электронное письмо с подтверждением.
Возникла проблема. Пожалуйста, обновите страницу и повторите попытку.
Отправляя свою информацию, вы соглашаетесь с Условиями использования (открывается в новой вкладке) и Политикой конфиденциальности (открывается в новой вкладке) и вам исполнилось 16 лет.
iMore является частью Future plc, международной медиагруппы и ведущего цифрового издателя. Посетите наш корпоративный сайт (откроется в новой вкладке).
©
Дом на набережной Future Publishing Limited, Амбери,
Ванна
БА1 1UA. Все права защищены. Регистрационный номер компании в Англии и Уэльсе 2008885.
Как сделать снимок экрана на iPhone, iPad или Apple Watch
Если вам нужно сохранить содержимое экрана, сделать снимок экрана — самый простой и лучший вариант. Этот процесс прост для пользователей iPhone и iPad, но отличается в зависимости от модели телефона. Между тем, у владельцев Apple Watch есть только один вариант, но поначалу он может быть неочевидным.
Для пользователей Mac у нас есть отдельное руководство по созданию снимка экрана в macOS. Вот как сделать снимок экрана на всех других ваших устройствах Apple.
Как сделать снимок экрана на iPhone
Снимок экрана на iPhone с кнопкой «Домой» и без нее
(Кредит: Apple)
То, как вы делаете снимок экрана на своем iPhone, зависит от того, есть ли у вас кнопка «Домой» или нет. Для iPhone X, 11, 12 и 13 линеек: одновременно удерживайте боковую кнопку справа от экрана и кнопку увеличения громкости, чтобы сделать снимок экрана.
Для всех более старых моделей, у которых все еще есть физическая кнопка на передней панели телефона (iPhone 8 и старше и модели iPhone SE), вы нажимаете кнопку «Домой» и удерживаете боковую кнопку.
Вы увидите «вспышку» на экране, и (если у вас включен звук) вы услышите звук затвора камеры. Скриншот появится в вашей фотопленке и в альбоме скриншотов.
Как сделать снимок экрана на iPad
Снимок экрана на iPad с кнопкой «Домой» и без нее
(Кредит: Apple)
Процесс создания снимка экрана на iPad аналогичен процессу на iPhone. Для более новых моделей iPad Pro, iPad Air и iPad mini, у которых нет кнопки «Домой», вы одновременно нажимаете верхнюю кнопку и кнопку увеличения или уменьшения громкости.
Для более новых моделей iPad Pro, iPad Air и iPad mini, у которых нет кнопки «Домой», вы одновременно нажимаете верхнюю кнопку и кнопку увеличения или уменьшения громкости.
Если у вас есть iPad с кнопкой «Домой» (старые модели iPad Pro, iPad Air и iPad mini, а также любая модель iPad), вы нажимаете верхнюю кнопку и кнопку «Домой» одновременно.
Если вы используете Apple Pencil с iPad, вы можете сделать снимок экрана с помощью инструмента рисования. Проведите вверх от нижнего угла с помощью Apple Pencil, чтобы сделать снимок.
Сделать скриншот всей страницы
Ваше устройство также позволит вам сделать снимок экрана всей веб-страницы, а не только того, что в данный момент отображается на экране. Коснитесь миниатюры, которая появляется в нижней части экрана после захвата изображения. Это откроет инструмент разметки устройства и позволит вам отредактировать снимок экрана.
Чтобы сохранить изображение в полноэкранном режиме, коснитесь вкладки Полная страница в верхней части изображения. Если это не отображается, изображение не работает с этой функцией. Нажмите Готово и Сохранить PDF в файлы . Затем изображение будет доступно из приложения Apple Files.
Если это не отображается, изображение не работает с этой функцией. Нажмите Готово и Сохранить PDF в файлы . Затем изображение будет доступно из приложения Apple Files.
Сделать снимок экрана с помощью средства записи экрана
Некоторые приложения могут затруднить создание снимков экрана обычными способами. Здесь на помощь приходит встроенный в ваше устройство инструмент для записи экрана. Хотя его основной целью является запись видео с вашего экрана, вы можете приостановить видео и сделать снимок экрана таким образом.
Только не забудьте сначала добавить Запись экрана 9Ярлык 0008 для Центра управления в разделе Настройки > Центр управления . Затем вы открываете Центр управления на своем устройстве и нажимаете круглую кнопку записи, чтобы начать обратный отсчет и начать захват экрана. С видео, сохраненным в вашей библиотеке фотографий, вы можете просмотреть его и сделать снимки экрана.
Сделать снимок экрана, нажав «Назад»
Вы можете сделать снимок экрана с помощью магии. Back Tap, функция специальных возможностей, представленная в iOS 14, позволяет вам коснуться задней части вашего iPhone, чтобы выполнить определенное действие. Если у вас iPhone 8 или более поздней версии, вы можете настроить эту функцию на создание снимка экрана. Открыть Настройки > Специальные возможности > Касание > Коснитесь назад и выберите Двойное нажатие или Тройное нажатие . Установите действие на Скриншот , а затем вы можете дважды или трижды нажать, чтобы сделать снимок экрана.
Back Tap, функция специальных возможностей, представленная в iOS 14, позволяет вам коснуться задней части вашего iPhone, чтобы выполнить определенное действие. Если у вас iPhone 8 или более поздней версии, вы можете настроить эту функцию на создание снимка экрана. Открыть Настройки > Специальные возможности > Касание > Коснитесь назад и выберите Двойное нажатие или Тройное нажатие . Установите действие на Скриншот , а затем вы можете дважды или трижды нажать, чтобы сделать снимок экрана.
Как сделать снимок экрана на Apple Watch
Чтобы сделать снимок экрана Apple Watch, эта функция должна быть сначала включена. Откройте приложение Watch на своем iPhone и выберите Мои часы > Общие > Включить снимки экрана 9.0008 и включите его, или откройте Настройки > Общие и коснитесь Включить снимки экрана на часах.
Сделайте снимок экрана на Apple Watch, потянув экран, который вы хотите сделать. Удерживая боковую кнопку, одновременно нажмите цифровую корону. Как и на iPhone, экран «вспыхнет» белым, а затвор камеры сработает. Скриншот появится в фотопленке вашего iPhone, а не в самих часах.
Удерживая боковую кнопку, одновременно нажмите цифровую корону. Как и на iPhone, экран «вспыхнет» белым, а затвор камеры сработает. Скриншот появится в фотопленке вашего iPhone, а не в самих часах.
Яблочный вентилятор?
Подпишитесь на нашу Weekly Apple Brief — последние новости, обзоры, советы и многое другое, доставляемое прямо на ваш почтовый ящик.
Этот информационный бюллетень может содержать рекламу, предложения или партнерские ссылки. Подписка на информационный бюллетень означает ваше согласие с нашими Условиями использования и Политикой конфиденциальности. Вы можете отказаться от подписки на информационные бюллетени в любое время.
Спасибо за регистрацию!
Ваша подписка подтверждена. Следите за своим почтовым ящиком!
Подпишитесь на другие информационные бюллетени
Как сделать снимок экрана на любой модели iPhone
- Вы можете сделать снимок экрана на любом iPhone, нажав две кнопки одновременно или используя AssistiveTouch.

- Если на вашем iPhone есть кнопка «Домой», нажмите «Питание» и «Домой»; на более новых iPhone нажмите Power и Volume Up.
- Вы также можете делать скриншоты с прокруткой на iPhone, чтобы захватывать большие страницы.
Переход на более новый iPhone всегда волнителен, однако может привести к неожиданным изменениям. Например, способ создания снимков экрана изменится, если вы перейдете с iPhone SE на iPhone 13.
Однако, скачок не так резок, как может показаться. Вот что вам нужно знать, чтобы делать снимки экрана, если вы переходите на более новый iPhone.
Подсказка: Если вы хотите снять видео со своего экрана, ознакомьтесь с нашей статьей о том, как сделать запись экрана на iPhone.
Как сделать снимок экрана на iPhone
Метод, который вам потребуется использовать, зависит от модели вашего iPhone и от того, использует ли он Touch ID.
Создание снимка экрана на новых моделях iPhone без кнопки «Домой»
1. Одновременно нажмите боковую кнопку и кнопку увеличения громкости .
2. Быстро отпустите кнопки.
Нажмите одновременно кнопки увеличения громкости и питания, чтобы сделать снимок экрана на новых iPhone.
Дэйв Джонсон/Инсайдер
После этого в левом нижнем углу экрана появится миниатюра.
Подсказка: Когда миниатюра исчезнет, вы сможете найти скриншоты, зайдя в Альбомы , выбрав Типы мультимедиа , а затем нажав Скриншоты .
Сделайте снимок экрана на старых моделях iPhone с помощью кнопки «Домой»
1. Нажмите верхнюю кнопку и кнопку «Домой» одновременно.
2. Быстро отпустите кнопки.
Нажмите одновременно кнопки питания и «Домой», чтобы сделать снимок экрана на старом iPhone.
Дэйв Джонсон/Инсайдер
Как и в случае с моделями iPhone, использующими FaceID, на экране появится миниатюра. Вы можете нажать, чтобы открыть его, если хотите отредактировать снимок экрана.
Сделайте снимок экрана на любом iPhone с помощью AssistiveTouch
Некоторым людям сложно одновременно нажимать две кнопки. Если это ваш случай, рассмотрите возможность использования AssistiveTouch.
Если это ваш случай, рассмотрите возможность использования AssistiveTouch.
AssistiveTouch — это функция специальных возможностей iOS, которая дает вам альтернативные способы выполнения множества распространенных задач, избегая необходимости нажимать кнопки или выполнять жесты смахивания.
Вот как включить AssistiveTouch и настроить его для создания снимков экрана.
1. Откройте приложение «Настройки» и нажмите «Специальные возможности».
2. Коснитесь «Touch», а затем «AssistiveTouch» и включите функцию, коснувшись ее переключателя в верхней части экрана.
Теперь, когда AssistiveTouch включен, вам нужно выбрать способ создания снимков экрана.
3. Выберите «Двойное касание», а затем выберите «Снимок экрана». Таким образом, всякий раз, когда вы дважды нажимаете цифровую кнопку AssistiveTouch, вы делаете снимок экрана.
Вы можете настроить любой параметр в AssistiveTouch, чтобы сделать снимок экрана. Выберите наиболее удобный для вас способ.
Выберите наиболее удобный для вас способ.
Дэйв Джонсон/Инсайдер
Итак, теперь, чтобы сделать снимок экрана, просто подтяните все, что хотите сделать, и дважды коснитесь кнопки AssistiveTouch. Вы увидите, как сделан снимок экрана, и вы найдете его в приложении «Фотографии».
Как делать большие скриншоты на iPhone
Вы можете делать скриншоты, которые не видны без прокрутки. И у вас может быть старый телефон, чтобы он работал. Но вам нужно быть быстрым, и это будет вариант только для источников скриншотов с более чем страницей контента.
Пока эта функция поддерживается только браузером Safari. Чтобы делать скриншоты сторонних приложений на iPhone, вам нужно скачать такие приложения, как Picsew или Tailor.
1. Как обычно сделайте снимок экрана.
2. Нажмите, чтобы открыть предварительный просмотр, расположенный в нижнем левом углу экрана, прежде чем он исчезнет.
3. Выберите Полная страница , расположенную в верхней левой части экрана. Вы увидите предварительный просмотр страниц справа от снимка экрана.
Выберите Полная страница.
Девон Дельфино
4. Нажмите Готово .
Нажмите «Готово».
Девон Дельфино
5. Выберите Сохранить PDF в файлы и выберите место для сохранения.
Выберите «Сохранить PDF в файлы».
Девон Дельфино
6. Нажмите Сохранить .
Коснитесь Сохранить.
Девон Дельфино
Девон Дельфино
Девон Дельфино — независимый журналист из Бруклина, специализирующийся на личных финансах, культуре, политике и идентичности. Ее работы были представлены в таких изданиях, как The Los Angeles Times, Teen Vogue, Business Insider и CNBC. Подпишитесь на нее в Твиттере @devondelfino.
ПодробнееПодробнее
Уильям Антонелли
Технический репортер для Insider Reviews
Уильям Антонелли (он/она/они) — писатель, редактор и организатор из Нью-Йорка. Как один из основателей команды Reference, он помог вырастить Tech Reference (теперь часть Insider Reviews) из скромных начинаний в гигантскую силу, которая привлекает более 20 миллионов посещений в месяц.
Как один из основателей команды Reference, он помог вырастить Tech Reference (теперь часть Insider Reviews) из скромных начинаний в гигантскую силу, которая привлекает более 20 миллионов посещений в месяц.
Помимо Insider, его тексты публиковались в таких изданиях, как Polygon, The Outline, Kotaku и других. Он также является источником технического анализа на таких каналах, как Newsy, Cheddar и NewsNation.
Вы можете найти его в Твиттере @DubsRewatcher или связаться с ним по электронной почте wantonelli@insider.com.
ПодробнееПодробнее
Дэйв Джонсон
Внештатный писатель
Дэйв Джонсон — журналист, пишущий о потребительских технологиях и о том, как индустрия трансформирует спекулятивный мир научной фантастики в современную реальную жизнь. Дэйв вырос в Нью-Джерси, прежде чем поступить в ВВС, чтобы управлять спутниками, преподавать космические операции и планировать космические запуски. Затем он провел восемь лет в качестве руководителя отдела контента в группе Windows в Microsoft. Как фотограф Дэйв фотографировал волков в их естественной среде обитания; он также инструктор по подводному плаванию и соведущий нескольких подкастов. Дэйв является автором более двух десятков книг и участвовал во многих сайтах и публикациях, включая CNET, Forbes, PC World, How To Geek и Insider.
Дэйв вырос в Нью-Джерси, прежде чем поступить в ВВС, чтобы управлять спутниками, преподавать космические операции и планировать космические запуски. Затем он провел восемь лет в качестве руководителя отдела контента в группе Windows в Microsoft. Как фотограф Дэйв фотографировал волков в их естественной среде обитания; он также инструктор по подводному плаванию и соведущий нескольких подкастов. Дэйв является автором более двух десятков книг и участвовал во многих сайтах и публикациях, включая CNET, Forbes, PC World, How To Geek и Insider.
ПодробнееПодробнее
Как сделать снимок экрана iPhone без кнопок «Домой» или «Питание»
Автор
Бен Стегнер
Обновлено
Делиться
Твитнуть
Делиться
Электронная почта
Вот несколько ярлыков для снимков экрана iPhone, чтобы сделать снимок экрана без кнопки «Домой» или любых других кнопок.
Изображение предоставлено: Джованниг/Depositphotos
Создание снимка экрана на iPhone — жизненно важная функция, которую должен знать каждый. На моделях iPhone с кнопкой «Домой» нажатие кнопки 9Кнопки 0007 Home и Power вместе захватят все, что происходит на вашем экране. Если у вас iPhone без кнопки «Домой», вместо этого вместо этого используются кнопки Side и Volume Up вместе.
Но что произойдет, если у вас возникнут проблемы с кнопкой «Домой», «Боковой» или другой кнопкой на вашем iPhone? В этом случае вы не сможете нормально делать скриншоты. К счастью, есть способ обойти это.
Мы покажем вам, как делать снимки экрана на вашем iPhone, не используя кнопки «Домой», «Питание» или «Увеличение громкости».
Как сделать снимок экрана iPhone с помощью AssistiveTouch
Чтобы использовать основной метод создания снимка экрана iPhone без кнопки «Домой», вам необходимо включить AssistiveTouch на вашем iPhone. Это функция доступности, которая позволяет вам получить доступ ко многим функциям вашего iPhone из меню программного обеспечения, вместо того, чтобы использовать для них кнопки. Это полезно для людей, у которых есть проблемы с нажатием кнопок или использованием жестов, или если у вашего iPhone сломана кнопка.
Это функция доступности, которая позволяет вам получить доступ ко многим функциям вашего iPhone из меню программного обеспечения, вместо того, чтобы использовать для них кнопки. Это полезно для людей, у которых есть проблемы с нажатием кнопок или использованием жестов, или если у вашего iPhone сломана кнопка.
Чтобы активировать это, перейдите на Settings > Accessibility и выберите Touch под Physical and Motor . Выберите AssistiveTouch и включите одноименный ползунок в верхней части экрана, чтобы включить его. Это добавит кнопку наложения с белой точкой на ваш экран.
Всякий раз, когда вы касаетесь этого значка AssistiveTouch, открывается меню, обеспечивающее быстрый доступ к различным функциям. Чтобы легко добавить в меню функцию создания снимков экрана, выберите Настроить меню верхнего уровня на странице настроек.
Здесь коснитесь значка, который хотите заменить, и выберите Скриншот из списка действий. При желании вы можете добавить еще один значок, нажав кнопку Plus и создав новый ярлык для Скриншот .
При желании вы можете добавить еще один значок, нажав кнопку Plus и создав новый ярлык для Скриншот .
3 изображения
Для действительно быстрого создания снимка экрана вы также можете использовать ярлык, чтобы не касаться меню. В главном меню AssistiveTouch выберите Двойное нажатие или Длительное нажатие и установите любой из них на Скриншот . Затем быстро коснитесь дважды или нажмите и удерживайте кнопку AssistiveTouch, чтобы сделать снимок экрана.
Это даже удобнее, так как не нужно показывать полное меню, занимающее место на экране. Вы также можете найти опцию Create New Gesture полезной, если вы уже используете ярлыки AssistiveTouch для других целей.
Если вас раздражает кнопка AssistiveTouch, уменьшите Idle Opacity в меню, чтобы сделать его более прозрачным, когда вы им не пользуетесь.
Как делать снимки экрана iPhone без кнопки «Домой»
Теперь вы можете сделать быстрый снимок экрана iPhone без каких-либо кнопок. Просто выберите Скриншот в меню AssistiveTouch или выполните назначенную комбинацию клавиш, и ваш iPhone сделает снимок экрана. Это происходит так же, как обычный способ сделать снимок экрана iPhone с помощью кнопок.
Обратите внимание: когда вы делаете снимок экрана, кнопка AssistiveTouch и ее меню не отображаются на изображении. Вы можете перетащить кнопку в любой угол экрана, который вам нравится, пока вы ее не используете.
Как сделать снимок экрана на iPhone, нажав
Для еще большего удобства вы можете использовать другой ярлык специальных возможностей iPhone, чтобы делать снимки экрана без кнопок. Эта функция называется Back Tap и позволяет выполнять действия, просто нажимая пальцами на заднюю часть устройства на поддерживаемых моделях iPhone (iPhone 8 и более поздние версии, работающие под управлением iOS не ниже 14).
Чтобы настроить его, выберите «Настройки» > «Универсальный доступ» > «Касание» > «Назад». . Вы можете настроить два действия, которые будут выполняться при двойном и трехкратном касании задней панели устройства.
3 изображения
Выберите Снимок экрана , чтобы быстро сделать снимок экрана несколькими нажатиями. Если вы по какой-то причине не хотите этого делать, попробуйте совместить этот ярлык с AssistiveTouch, который мы описали выше. Выберите AssistiveTouch для одного из ярлыков Back Tap, и вы сможете включать и выключать эту функцию, нажимая ее.
Это дополнительный шаг, но если вы будете делать скриншоты только изредка, это позволит не загромождать экран.
Попросите Siri сделать снимок экрана iPhone
Возможно, вы не знали, что один из менее известных трюков Siri — создание снимка экрана для вас. Просто вызовите Siri, сказав «Привет, Siri» или нажав и удерживая боковую кнопку (или кнопку «Домой», если она есть на вашем iPhone).
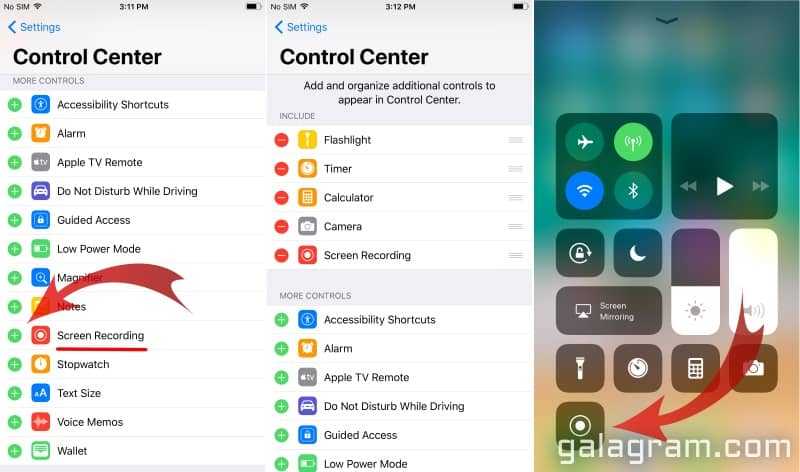
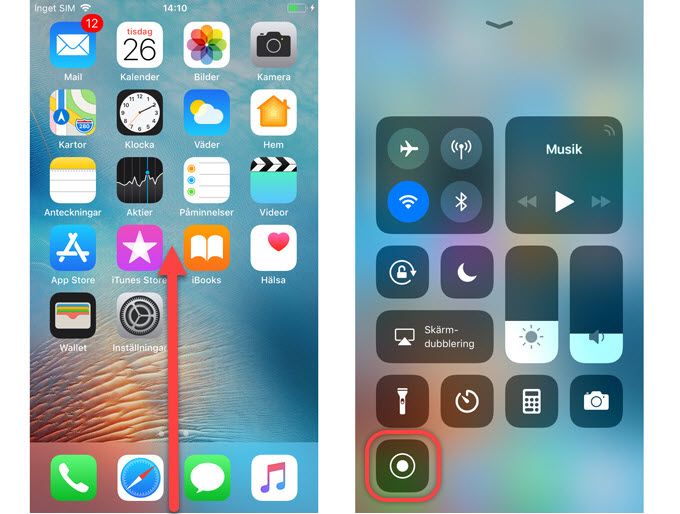 Откроется панель быстрого запуска, на которой появится новая иконка – круг в круге, способная снимать экранные изображения:
Откроется панель быстрого запуска, на которой появится новая иконка – круг в круге, способная снимать экранные изображения:
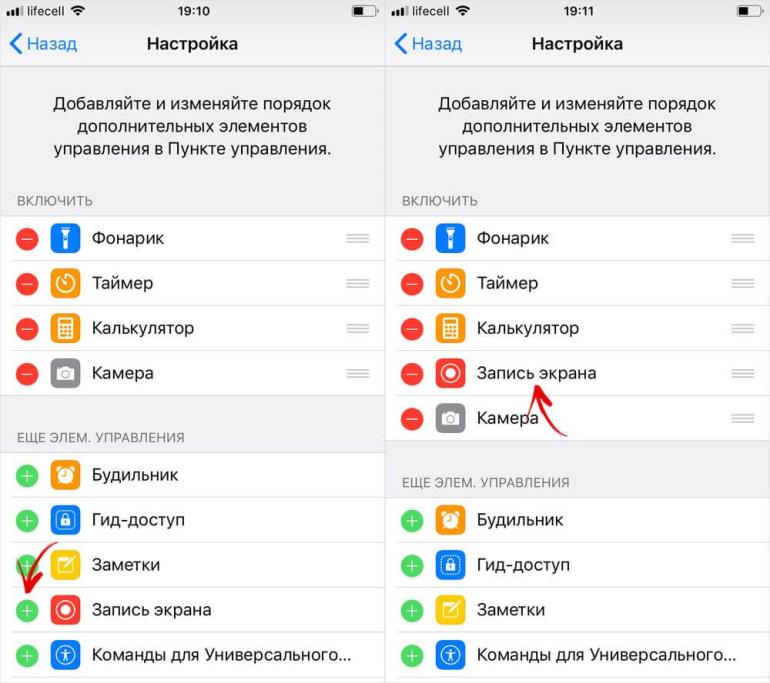 При этом происходит перехват такого сигнала сторонней утилитой и производится запись ролика.
При этом происходит перехват такого сигнала сторонней утилитой и производится запись ролика.
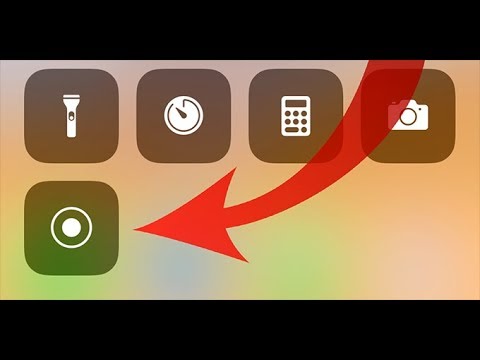 Как это работает на айфонах, рассказываем в нашей статье.
Как это работает на айфонах, рассказываем в нашей статье.
 Кроме того, приложение поддерживает айпады и айподы, и может не только заснять видеоролик со звуком, но и записать разговоры по мобильной связи, Skype или любому мессенджеру.
Кроме того, приложение поддерживает айпады и айподы, и может не только заснять видеоролик со звуком, но и записать разговоры по мобильной связи, Skype или любому мессенджеру. 1, благодаря которой она запустится даже на старых айфонах, не говоря о современных моделях. За счет аппаратного ускорения запись видео не замедляет работу телефона — важная особенность для владельцев старых гаджетов. Перед тем, как снимать видео с экрана на айфоне, пользователь может вручную выбрать ориентацию дисплея и качество ролика.
1, благодаря которой она запустится даже на старых айфонах, не говоря о современных моделях. За счет аппаратного ускорения запись видео не замедляет работу телефона — важная особенность для владельцев старых гаджетов. Перед тем, как снимать видео с экрана на айфоне, пользователь может вручную выбрать ориентацию дисплея и качество ролика.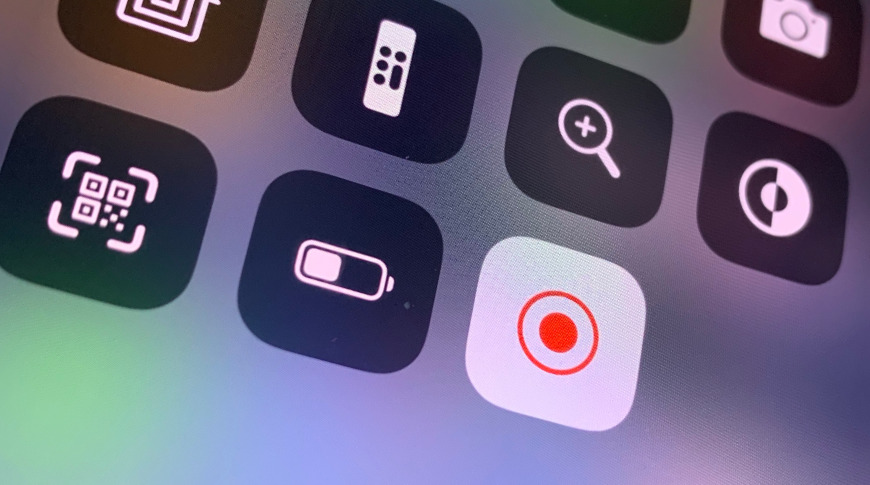
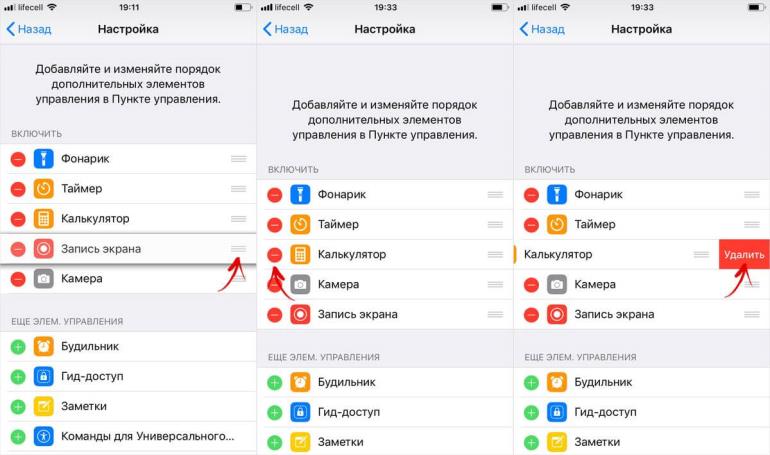 Для этого можно воспользоваться, например, утилитой LonelyScreen AirPlay Receiver, работающей с современными версиями Виндоус (начиная с 7-й версии). Преимущества этой программы — бесплатное распространение и небольшой размер.
Для этого можно воспользоваться, например, утилитой LonelyScreen AirPlay Receiver, работающей с современными версиями Виндоус (начиная с 7-й версии). Преимущества этой программы — бесплатное распространение и небольшой размер.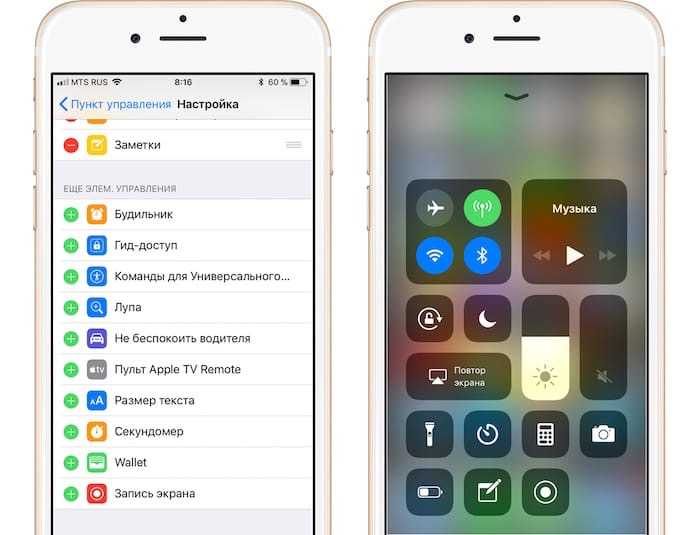 Однако, в отличие от ПК с Windows, оно уже встроено в операционную систему. Порядок действий следующий:
Однако, в отличие от ПК с Windows, оно уже встроено в операционную систему. Порядок действий следующий: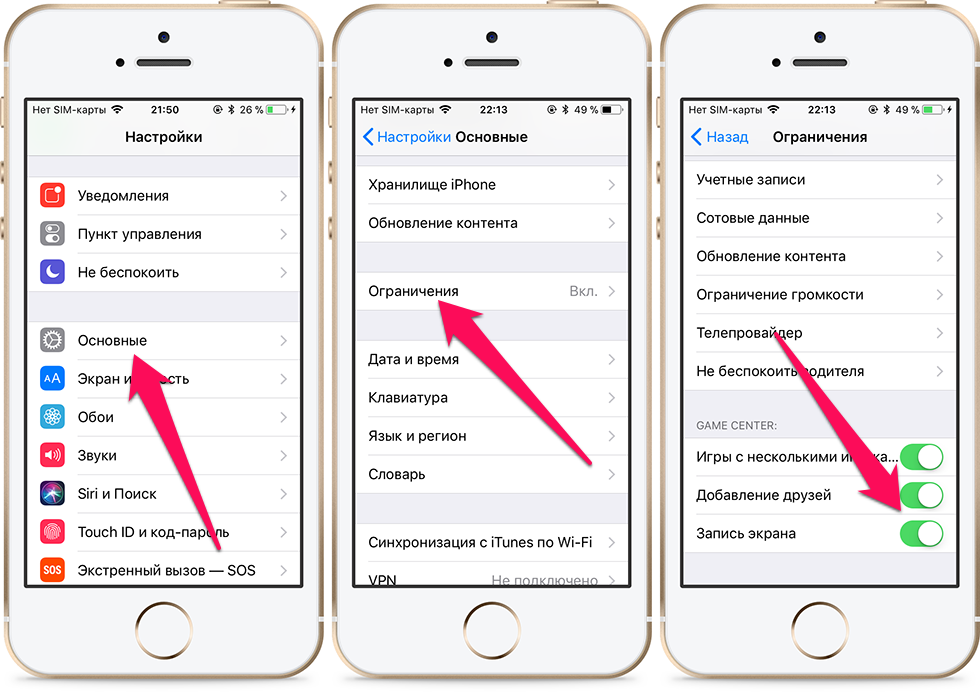


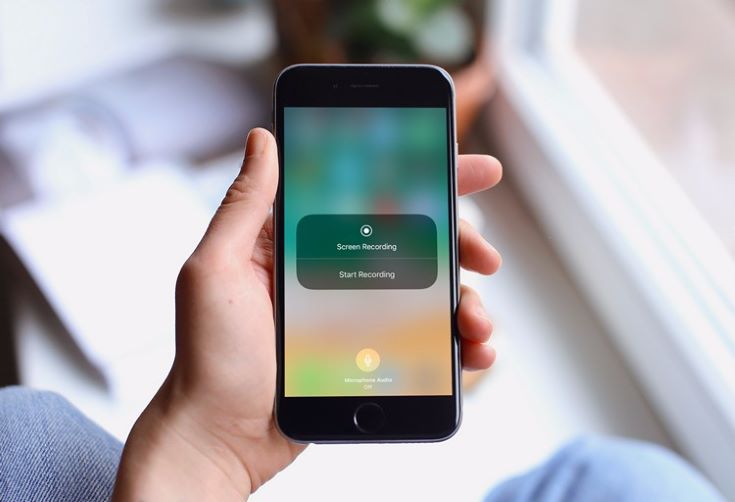 Экспорт до 1080p.
Экспорт до 1080p.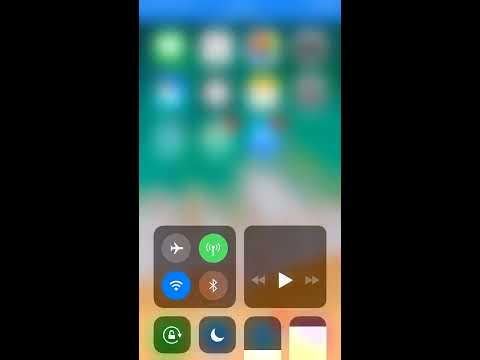 Удобный интерфейс.
Удобный интерфейс. Стоит 129 долларов.
Стоит 129 долларов.