Содержание
Microsoft разрешила запускать Windows на iPad. Вот что нужно знать
Microsoft
Windows 10
Windows 365
Apple
iOS
iPad
iPad Pro
Microsoft разрешила запускать Windows на iPad. Вот что нужно знать
Александр Романов
—
Сайт 9TO5Mac протестировал Windows 365 на iPad Pro, вот главное. Раннее предполагалось, что Windows 365 будет доступна только через веб-браузер, и, будучи запущенной через Safari на iPadOS 15, вау-эффекта она не производила. Однако теперь у Microsoft появилось приложение в App Store — Remote Desktop Mobile.
Удивительно, что Apple дала шанс этому приложению Windows, ведь на данный момент компания печально известна своим отказом от приложений для потоковой передачи игр в своем магазине. Даже приложение Xbox для облачного гейминга было заблокировано. Так что на данный момент можно считать это официальным способом запускать потоковые игры Xbox через приложение на iPad.
Даже приложение Xbox для облачного гейминга было заблокировано. Так что на данный момент можно считать это официальным способом запускать потоковые игры Xbox через приложение на iPad.
Но не стоит путать это приложение с обычным удаленным рабочим столом. Последний обычно используется для дистанционного доступа к физическому ПК, это же приложение уже нечто другое. С его помощью, по словам сайта, Windows плавно транслируется на устройство Apple, как оказалось, лучше, чем через браузер.
Использовать Windows 365 невероятно просто
Перед работой с приложением, вам потребуется сперва обзавестись бизнес или корпоративной учетной записью Microsoft с аккаунтом администратора. Как только вам предоставят облачный компьютер, нужно перейти на сайт Windows 365 и войти в свою учетную запись. Оттуда позволить своему облачному ПК настроить себя перед первым запуском. И как только он будет готов к работе, можно скачивать приложение Remote Desktop Mobile, входить в нем в свой аккаунт и запускать свой облачный компьютер на Windows.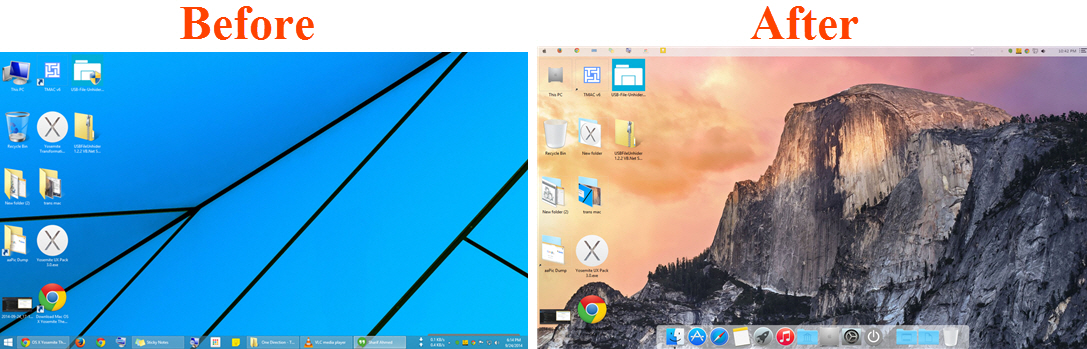
Производительность
Windows 10 не требуется большой мощности для бесперебойной работы, поэтому запуск даже большого количества виртуальных ПК на удаленных мощностях вполне посильная задача для серверов Microsoft. Свой виртуальный ПК в Windows 365 можно настроить с различным объемом оперативной памяти, хранилища и т.д. Для большего интереса было решено протестировать Windows 365 на самой низкой конфигурации виртуально железа.
Даже слегка удивляет, что на ПК с 4 ГБ ОЗУ, 128 ГБ памяти и 2-ух ядерным виртуальным процессором, все работало нормально. Хотя время от времени и возникали подвисания. Сказать однозначно нельзя, связано ли это с пропускной способностью сети или характеристиками облачного ПК. Несмотря на это, источник утверждает, что приложения работают именно так, как вы этого от них ждете.
Например, веб-браузер Microsoft Edge быстро загружал сайты и полностью функционировал. Прочие стандартные приложения Windows также работали безупречно.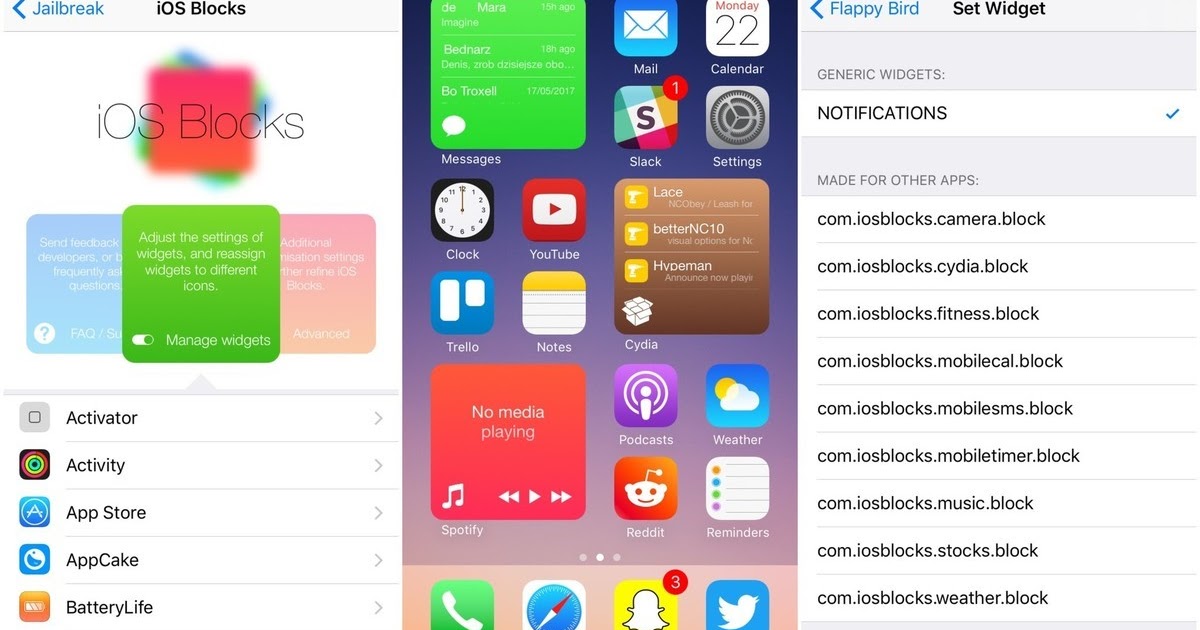 Microsoft Paint, Windows Media Player и Блокнот работали без нареканий. Перемещение окон было быстрым и плавным, хотя и некоторые привычные действия, вроде открытия меню «Пуск» Windows 10, происходили немного медленнее обычного.
Microsoft Paint, Windows Media Player и Блокнот работали без нареканий. Перемещение окон было быстрым и плавным, хотя и некоторые привычные действия, вроде открытия меню «Пуск» Windows 10, происходили немного медленнее обычного.
Приложения
Установка сторонних приложений в Windows 365 простая и привычная для любого пользователя обычной десятки. Вы можете загрузить любую традиционную программу Windows из Интернета, но Microsoft Store здесь тоже установлен. Большинство базовых приложений, которые вам понадобятся, уже есть в нем, и их количество только растет, поскольку в Windows 11 компания Microsoft планирует смягчить свои правила.
Вы можете загрузить iTunes для Windows и запустить его на iPadOS через Windows 365. Такие приложения, как Spotify, Netflix, Pinterest, Affinity Photo и другие, уже есть в Microsoft Store. Облачные ПК с Windows 365 поставляются с приложениями Microsoft Office и Xbox из коробки, поэтому вам не нужно загружать их отдельно.
Опыт использования
Опытные пользователи iPad уже давно ищут разные способы запустить традиционную оконную среду рабочего стола с файловой системой на своих устройствах. В прошлом уже ни раз находились необычные попытки это сделать. Совсем недавно был найден способ запускать Windows 3.1 на iPad через приложение под названием iDOS. Были и другие идеи, например, приложение для iPad под названием OnLive, которое могло транслировать копию Windows 7 на iPad. Однако это первая попытка самой Microsoft сделать подобное приложение.
В прошлом уже ни раз находились необычные попытки это сделать. Совсем недавно был найден способ запускать Windows 3.1 на iPad через приложение под названием iDOS. Были и другие идеи, например, приложение для iPad под названием OnLive, которое могло транслировать копию Windows 7 на iPad. Однако это первая попытка самой Microsoft сделать подобное приложение.
Несмотря на это, если верить источнику, данный опыт существенно отличается от стриминга операционной системы Microsoft через браузер, и приложение Remote Desktop Mobile сделало работу c Windows 365 более плавной и удобной. Пожалуй, самое неожиданное и приятное, что курсор трекпада iPad превращается из круга в традиционную белую стрелку при использовании Windows 365 через приложение. Также для удобства Microsoft предусмотрели несколько быстрых клавиш в верхней части экрана для вызова и увеличения виртуальной клавиатуры iPad. Стоит упомянуть еще, что состояние облачного ПК не зависит от работы приложения, поэтому вы можете работать с другими родными приложениями iPad параллельно с Windows 365.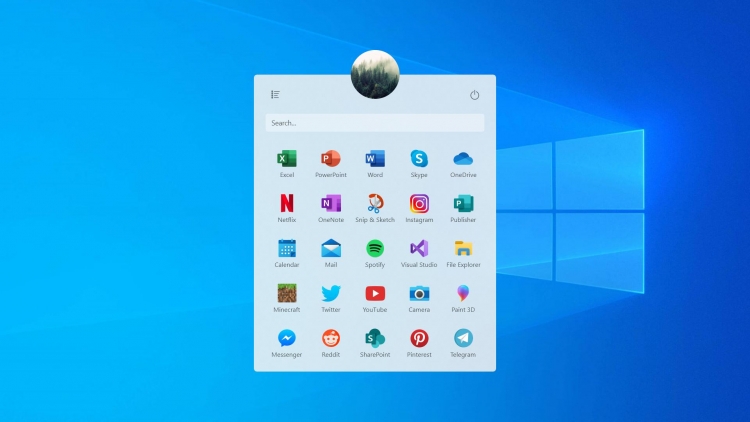
Заключение и стоимость
Windows 365 явно может стать началом чего-то очень большого. Вполне понятно, почему некоторые опасаются компьютеров, которыми они на самом деле не владеют, но потенциал возможности транслировать всю операционную систему через интернет с любого устройства огромен. И в будущем это концепция явно не ограничится приложением лишь для одной линейкой планшетов iPad.
Стоимость подписки Windows 365 в России начинается с 2 092,50 ₽ в месяц для одного пользователя в базовой конфигурации. Но есть и более дорогие варианты с более мощными облачными ПК, у которых больше оперативной памяти и лучше процессоры. Все бизнес-уровни Windows 365 допускают до 300 пользователей, а корпоративные уровни не ограничивают их количество вообще.
iGuides в Яндекс.Дзен — zen.yandex.ru/iguides.ru
iGuides в Telegram — t.me/igmedia
Источник:
9TO5Mac
Купить рекламу
Купить рекламу
Читайте также
Twitter
Илон Маск
В России начали официально продавать карты пополнения iTunes.
 От ценников выпадут глаза
От ценников выпадут глаза
iTunes
Россия
3 самые крутые альтернативы Apple Pencil сливают по рекордной цене на AliExpress
Apple
Pencil
AliExpress
Загрузка и использование iTunes для Windows 10
iTunes для Windows 10 позволяет централизованно управлять всей коллекцией медиафайлов. Подпишитесь на Apple Music, чтобы получить доступ к миллионам композиций. Покупайте музыку и фильмы в iTunes Store. Синхронизируйте контент со своего компьютера на iPhone, iPad или iPod touch.
Загрузить iTunes для Windows 10 из магазина Microsoft Store
Если не удается получить доступ к магазину Microsoft Store
- Загрузите iTunes 12.10.11 для Windows 10 (64-разрядная версия)
- Загрузите iTunes 12.10.11 для Windows 10 (32-разрядная версия)
Знакомство с iTunes для Windows 10
Для навигации по iTunes используйте кнопки на панели навигации в верхней части окна iTunes. Чтобы изменить тип содержимого, выберите пункт «Музыка», «Фильмы», «Телешоу», «Подкасты» или «Аудиокниги» из всплывающего меню в левом верхнем углу.
Чтобы изменить тип содержимого, выберите пункт «Музыка», «Фильмы», «Телешоу», «Подкасты» или «Аудиокниги» из всплывающего меню в левом верхнем углу.
Прослушивание подкастов Apple Podcasts
Находите развлекательные, информационные и вдохновляющие аудиоматериалы и подписывайтесь на понравившиеся подкасты. Находите бесплатные выпуски и передачи разнообразной тематики.
Просмотр фильмов и телешоу
Просматривайте категории, где предлагаются фильмы и телешоу для покупки, или берите фильмы напрокат.
Прослушивание аудиокниг
Просматривайте категории, чтобы найти аудиокниги для покупки.
Управление данными на устройствах iPhone, iPad и iPod touch и синхронизация содержимого
Приложение iTunes для Windows позволяет создавать резервные копии и обновлять данные на iPhone, iPad или iPod touch, а также синхронизировать содержимое между компьютером и устройством.
Чтобы просматривать фотографии, контакты, календари, файлы и другие данные с любого из ваших устройств, можно также использовать приложение iCloud для Windows.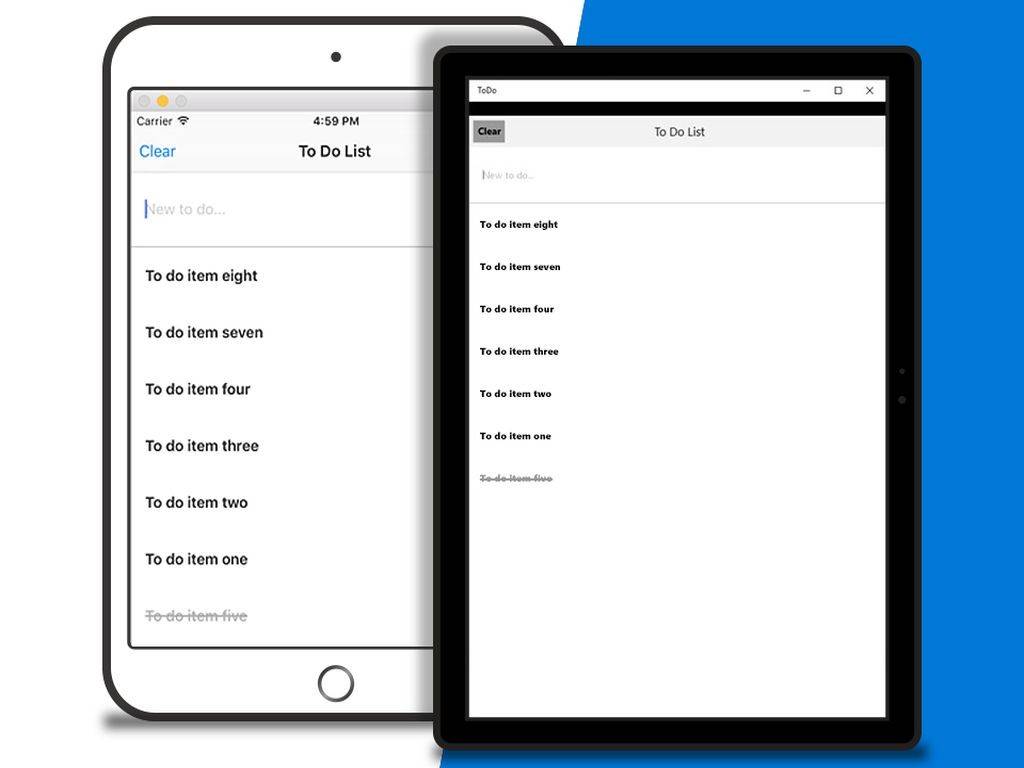
Изменение настроек и управление учетной записью
- Выберите «Учетная запись» > «Просмотреть мою учетную запись», чтобы просматривать историю покупок, управлять подписками, изменять платежные и другие данные.
- Выберите «Учетная запись» > «Выйти», чтобы отменить вход в iTunes с использованием вашего идентификатора Apple ID и прекратить доступ к своему контенту в iTunes.
- Выберите «Правка» > «Настройки», чтобы изменить язык, настроить ограничения и другие параметры учетной записи.
При изменении языка может потребоваться выйти и повторно войти в iTunes.
Нужна помощь?
- Если у вас есть вопросы по загрузке программы iTunes для Windows из магазина Microsoft Store или по управлению приложением iTunes в Windows 10, обратитесь в компанию Майкрософт.
- Если вам нужна помощь по использованию приложения iTunes или каких-либо его функций, обратитесь в службу поддержки Apple.
Дополнительная информация
- Дополнительные сведения о приложении iTunes для Windows см.
 в руководстве пользователя iTunes.
в руководстве пользователя iTunes. - Узнайте, как использовать функцию «Ограничения», чтобы закрыть или ограничить доступ к ненормативному содержимому в iTunes Store.
- Приложение iTunes, загруженное из магазина Microsoft Store, обновляется автоматически при выпуске новых версий. Узнайте больше об обновлении iTunes.
- На устройстве Chromebook загрузите приложение Apple Music из магазина Google Play.
- Вместо iTunes на компьютере Mac с последней версией macOS используйте приложения Apple Music, Apple TV, Apple Podcasts, Apple Books или Finder.
Дата публикации:
Благодарим вас за отзыв.
Начало работы с клиентом iOS
Обратная связь
Редактировать
Твиттер
Фейсбук
Эл. адрес
адрес
- Статья
- 9 минут на чтение
Применяется к: Windows Server 2022, Windows 10, Windows 8.1, Windows Server 2019, Windows Server 2016, Windows Server 2012 R2
Вы можете использовать клиент удаленного рабочего стола для iOS для работы с приложениями, ресурсами и рабочими столами Windows с вашего устройства iOS (iPhone и iPad).
Для начала используйте следующую информацию. Обязательно ознакомьтесь с FAQ, если у вас есть какие-либо вопросы.
Совет
Если вы хотите подключиться к Виртуальному рабочему столу Azure вместо служб удаленных рабочих столов или удаленного ПК, см. раздел Подключение к Виртуальному рабочему столу Azure с помощью клиента удаленного рабочего стола для iOS и iPadOS.
Примечание
- Хотите узнать о новых версиях клиента iOS? Ознакомьтесь с разделом «Что нового в удаленном рабочем столе на iOS?».
- Клиент iOS поддерживает устройства под управлением iOS 14.x и новее.
Получите клиент удаленного рабочего стола и начните его использовать
В этом разделе рассказывается, как загрузить и настроить клиент удаленного рабочего стола для iOS.
Загрузите клиент удаленного рабочего стола из магазина iOS
Сначала вам необходимо загрузить клиент и настроить ПК для подключения к удаленным ресурсам.
Чтобы загрузить клиент:
- Загрузите клиент Microsoft Remote Desktop из iOS App Store или iTunes.
- Настройте ПК на прием удаленных подключений.
Добавление ПК
После того, как вы загрузили клиент и настроили ПК для приема удаленных подключений, самое время добавить ПК.
Чтобы добавить ПК:
- В Центре подключений нажмите + , затем нажмите Добавить ПК .

- Введите следующую информацию:
- Имя компьютера – имя компьютера. Имя ПК может быть именем компьютера Windows, именем домена в Интернете или IP-адресом. Вы также можете добавить информацию о порте к имени ПК (например, MyDesktop:3389 или 10.0.0.1:3389 ).
- Имя пользователя — Имя пользователя, которое вы будете использовать для доступа к удаленному ПК. Можно использовать следующие форматы: имя_пользователя , домен\имя_пользователя или
имя_пользователя@домен.com. Вы также можете выбрать Запрашивать при необходимости Запрашивать имя пользователя и пароль при необходимости.
- Вы также можете установить следующие дополнительные параметры:
- Понятное имя (необязательно) — легко запоминающееся имя компьютера, к которому вы подключаетесь. Вы можете использовать любую строку, но если вы не укажете понятное имя, вместо него будет отображаться имя ПК.

- Шлюз (необязательно) — Шлюз удаленных рабочих столов, который вы хотите использовать для подключения к виртуальным рабочим столам, программам RemoteApp и рабочим столам на основе сеансов во внутренней корпоративной сети. Получите информацию о шлюзе у системного администратора.
- Звук — выберите устройство, которое будет использоваться для аудио во время удаленного сеанса. Вы можете воспроизводить звук на локальных устройствах, на удаленном устройстве или вообще не воспроизводить.
- Поменять местами кнопки мыши — Всякий раз, когда жест мыши отправляет команду с помощью левой кнопки мыши, вместо этого он отправляет ту же команду с помощью правой кнопки мыши. Перестановка кнопок мыши необходима, если удаленный ПК настроен на режим мыши для левшей.
- Режим администратора — подключение к сеансу администрирования на сервере под управлением Windows Server 2003 или более поздней версии.

- Буфер обмена — выберите, следует ли перенаправлять текст и изображения из буфера обмена на компьютер.
- Хранилище — Выберите, следует ли перенаправлять хранилище на ваш ПК.
- Понятное имя (необязательно) — легко запоминающееся имя компьютера, к которому вы подключаетесь. Вы можете использовать любую строку, но если вы не укажете понятное имя, вместо него будет отображаться имя ПК.
- Коснитесь Сохранить .
Нужно изменить эти настройки? Нажмите и удерживайте рабочий стол, который хотите изменить, затем коснитесь значка настроек.
Добавить рабочую область
Чтобы получить список управляемых ресурсов, к которым вы можете получить доступ на iOS, добавьте рабочую область, подписавшись на канал, предоставленный вашим администратором.
Чтобы добавить рабочее пространство:
- На экране Центра подключений нажмите + , а затем нажмите Добавить рабочее пространство .
- В поле URL-адрес канала введите URL-адрес канала, который вы хотите добавить. Этот URL-адрес может быть либо URL-адресом, либо адресом электронной почты.

- Если вы используете URL-адрес, используйте тот, который дал вам администратор.
- Если вы используете адрес электронной почты, введите свой адрес электронной почты. Ввод вашего адреса электронной почты сообщает клиенту о необходимости поиска URL-адреса, связанного с вашим адресом электронной почты, если ваш администратор настроил сервер таким образом.
- Нажмите Далее .
- Укажите свои учетные данные при появлении запроса.
- Для Имя пользователя укажите имя пользователя учетной записи с разрешением на доступ к ресурсам.
- Для Пароль введите пароль для учетной записи.
- Вам также может быть предложено предоставить дополнительную информацию в зависимости от параметров аутентификации, настроенных вашим администратором.
- Коснитесь Сохранить .
После того, как вы закончите, Центр соединений должен отобразить удаленные ресурсы.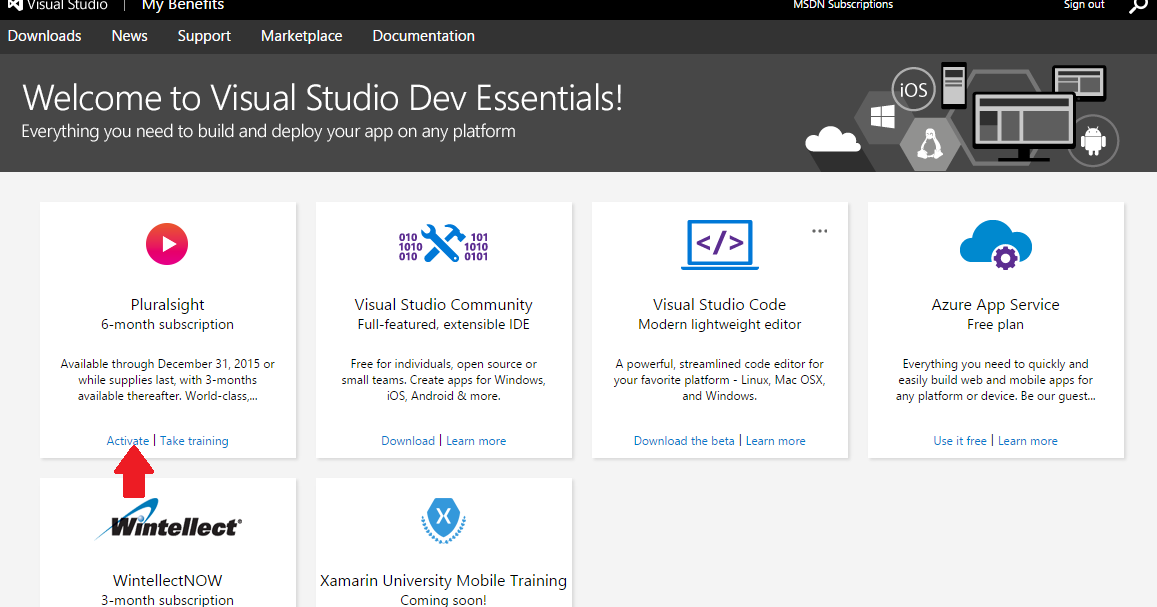
После подписки на канал его содержимое будет регулярно обновляться автоматически. Ресурсы могут быть добавлены, изменены или удалены в зависимости от изменений, внесенных вашим администратором.
Управление вашими учетными записями пользователей
При подключении к ПК или рабочему пространству вы можете сохранить учетные записи пользователей для повторного выбора.
Чтобы создать новую учетную запись пользователя:
- В Центре подключений коснитесь Настройки , а затем нажмите Учетные записи пользователей .
- Коснитесь Добавить учетную запись пользователя .
- Введите следующую информацию:
- Имя пользователя — имя пользователя, которое нужно сохранить для использования с удаленным подключением. Вы можете ввести имя пользователя в любом из следующих форматов:
имя_пользователя,домен\имя_пользователяилиимя_пользователя@домен.. com
com - Пароль — Пароль для указанного вами пользователя.
- Имя пользователя — имя пользователя, которое нужно сохранить для использования с удаленным подключением. Вы можете ввести имя пользователя в любом из следующих форматов:
- Коснитесь Сохранить .
Чтобы удалить учетную запись пользователя:
- В Центре подключений нажмите Настройки , а затем нажмите Учетные записи пользователей .
- Выберите учетную запись, которую хотите удалить.
- Нажмите Удалить .
Подключение к шлюзу удаленных рабочих столов для доступа к внутренним активам
Шлюз удаленных рабочих столов (шлюз удаленных рабочих столов) позволяет подключаться к удаленному компьютеру в корпоративной сети из любого места в Интернете. Вы можете создавать шлюзы и управлять ими с помощью клиента удаленного рабочего стола.
Чтобы настроить новый шлюз:
- В Центре подключений нажмите Настройки > Шлюзы .
- Нажмите Добавить шлюз .

- Введите следующую информацию:
- Имя шлюза — Имя компьютера, который вы хотите использовать в качестве шлюза. Имя шлюза может быть именем компьютера Windows, именем домена в Интернете или IP-адресом. Вы также можете добавить информацию о порте к имени сервера (например, RDGateway:443 или 10.0.0.1:443 ).
- Имя пользователя — имя пользователя и пароль, которые будут использоваться для шлюза удаленного рабочего стола, к которому вы подключаетесь. Вы также можете выбрать Использовать учетные данные подключения , чтобы использовать те же имя пользователя и пароль, которые вы использовали для подключения к удаленному рабочему столу.
Навигация по сеансу удаленного рабочего стола
В этом разделе описаны инструменты, которые можно использовать для облегчения навигации по сеансу удаленного рабочего стола.
Запуск подключения к удаленному рабочему столу
- Коснитесь подключения к удаленному рабочему столу, чтобы начать сеанс удаленного рабочего стола.

- Если вас попросят проверить сертификат для удаленного рабочего стола, нажмите Принять . Чтобы принять по умолчанию, установите Больше не запрашивать подключения к этому компьютеру с на Включено .
Панель подключения
Панель подключения предоставляет доступ к дополнительным элементам управления навигацией.
- Управление панорамированием : Управление панорамированием позволяет увеличивать и перемещать экран. Управление панорамированием доступно только с помощью прямого касания.
- Чтобы включить или отключить управление панорамированием, коснитесь значка панорамирования на панели подключения, чтобы отобразить управление панорамированием. Экран будет увеличиваться, пока управление панорамированием активно. значок панорамирования на панели подключения еще раз, чтобы скрыть элемент управления и вернуть экрану исходное разрешение.
- Чтобы использовать элемент управления панорамированием, коснитесь и удерживайте элемент управления панорамированием.
 Удерживая, перетащите пальцы в том направлении, в котором вы хотите переместить экран.
Удерживая, перетащите пальцы в том направлении, в котором вы хотите переместить экран. - Чтобы переместить элемент управления панорамированием, дважды коснитесь и удерживайте элемент управления панорамированием, чтобы переместить элемент управления на экране.
- Имя соединения : Отображается текущее имя соединения. Коснитесь имени подключения, чтобы отобразить панель выбора сеанса.
- Клавиатура : Коснитесь значка клавиатуры, чтобы отобразить или скрыть клавиатуру. Управление панорамированием отображается автоматически при отображении клавиатуры.
- Перемещение соединительной полосы : Нажмите и удерживайте соединительную полосу. Удерживая полосу, перетащите ее на новое место. Отпустите планку, чтобы поместить ее в новое место.
Выбор сеанса
Вы можете одновременно открыть несколько подключений к разным компьютерам. Коснитесь панели подключения, чтобы отобразить панель выбора сеанса в левой части экрана. Панель выбора сеанса позволяет просматривать открытые подключения и переключаться между ними.
Панель выбора сеанса позволяет просматривать открытые подключения и переключаться между ними.
Вот что вы можете сделать с помощью панели выбора сеанса:
- Чтобы переключаться между приложениями в открытом сеансе удаленного ресурса, коснитесь раскрывающегося меню и выберите приложение из списка.
- Коснитесь Start New , чтобы начать новый сеанс, затем выберите сеанс из списка доступных сеансов.
- Коснитесь значка X в левой части плитки сеанса, чтобы отключиться от сеанса.
Панель команд
Панель команд заменила панель утилит, начиная с версии 8.0.1. Вы можете использовать панель команд, чтобы переключаться между режимами мыши и возвращаться в центр соединений.
Использование сенсорных жестов и режимов мыши в удаленном сеансе
Клиент использует стандартные сенсорные жесты. Вы также можете использовать сенсорные жесты для воспроизведения действий мыши на удаленном рабочем столе. Доступные режимы мыши определены в таблице ниже.
Доступные режимы мыши определены в таблице ниже.
Примечание
В Windows 8 и более поздних версиях собственные сенсорные жесты поддерживаются в режиме Direct Touch. Дополнительные сведения о жестах в Windows 8 см. в разделе Касание: пролистывание, касание и т. д.
| Режим мыши | Работа с мышью | Жест |
|---|---|---|
| Прямой контакт | Щелкните левой кнопкой мыши | Нажмите одним пальцем |
| Прямое касание | Щелкните правой кнопкой мыши | Нажмите и удерживайте одним пальцем |
| Указатель мыши | Щелкните левой кнопкой мыши | Нажмите одним пальцем |
| Указатель мыши | Щелкните левой кнопкой мыши и перетащите | Нажмите и удерживайте один палец, затем перетащите |
| Указатель мыши | Щелкните правой кнопкой мыши | Нажмите двумя пальцами |
| Указатель мыши | Щелкните правой кнопкой мыши и перетащите | Дважды коснитесь и удерживайте двумя пальцами, затем перетащите |
| Указатель мыши | Колесо мыши | Дважды коснитесь и удерживайте двумя пальцами, затем перетащите вверх или вниз |
| Указатель мыши | Зум | Сведите два пальца, чтобы уменьшить масштаб, и разведите пальцы, чтобы увеличить масштаб |
Поддерживаемые устройства ввода
Клиент поддерживает Bluetooth-мышь для iOS 13 и iPadOS в качестве функции специальных возможностей. Вы можете использовать мыши Swiftpoint GT или ProPoint для более глубокой интеграции мыши. Клиент также поддерживает внешние клавиатуры, совместимые с iOS и iPadOS.
Вы можете использовать мыши Swiftpoint GT или ProPoint для более глубокой интеграции мыши. Клиент также поддерживает внешние клавиатуры, совместимые с iOS и iPadOS.
Дополнительные сведения о поддержке устройств см. в разделе Новые возможности клиента iOS и iOS App Store.
Подсказка
Swiftpoint предлагает эксклюзивную скидку на мышь ProPoint для пользователей клиентов iOS.
Использование клавиатуры в удаленном сеансе
В удаленном сеансе вы можете использовать как экранную, так и физическую клавиатуру.
Для экранных клавиатур используйте кнопку на правом краю панели над клавиатурой для переключения между стандартной и дополнительной клавиатурой.
Если Bluetooth включен на вашем устройстве iOS, клиент автоматически обнаружит клавиатуру Bluetooth.
Хотя некоторые комбинации клавиш могут не работать должным образом в удаленном сеансе, многие из распространенных комбинаций клавиш Windows, например CTRL+C, CTRL+V и ALT+TAB, будут работать.
Подсказка
Вопросы и комментарии всегда приветствуются. Однако если вы отправите запрос в службу поддержки или отзыв о продукте в разделе комментариев к этой статье, мы не сможем ответить на ваш отзыв. Если вам нужна помощь или вы хотите устранить неполадки с вашим клиентом, мы настоятельно рекомендуем вам перейти на форум клиента удаленного рабочего стола и создать новую тему.
Обратная связь
Отправить и просмотреть отзыв для
Этот продукт
Эта страница
Просмотреть все отзывы о странице
Круто! Скоро вы сможете запускать Windows 11 на Apple iPhone, Android, iPad и Mac! Но это для вас?
Дом
Технология
Новости
Потрясающий! Скоро вы сможете запускать Windows 11 на Apple iPhone, Android, iPad и Mac! Но это для вас?
Да, вы не ошиблись. Очень скоро Microsoft Windows 11 можно будет запускать на Apple iPhone, Google Android, iPad и Mac.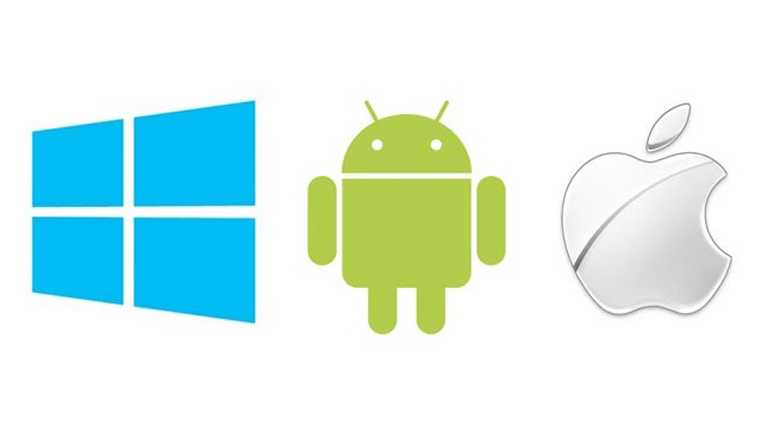
Разве это не удивительно? Возможность запуска ОС Microsoft Windows 11 на Apple iPhone, iPad, Mac или даже на смартфонах Google Android! Ну да, вы действительно можете это сделать, но есть одна загвоздка. После оглушительного успеха Windows 11 в прошлом месяце, как видно из того, как она загружается, сегодня Microsoft запустила новую услугу, которая позволит пользователям ПК передавать всю информацию, включая приложения, данные и даже настройки, со своих персональных компьютеров на другие устройства. устройства. Недавно запущенная служба называется Windows 365 и позволяет пользователям Windows 10 и Windows 11 транслировать весь свой опыт работы с Windows на свои устройства под управлением Android и iOS. Проще говоря, с Windows 365 пользователи смогут передавать контент со своих персональных компьютеров на свои смартфоны, планшеты и iPad. Microsoft Windows 11 на iPhone? Теперь, как это будет ощущаться?
Что такое Windows 365: Microsoft в своем блоге объяснила, что ее недавно запущенная служба Windows 365 создает новую категорию гибридных персональных компьютеров под названием Cloud PC, которая использует как мощь облака, так и возможности устройства. чтобы обеспечить полный персонализированный опыт работы с Windows.
чтобы обеспечить полный персонализированный опыт работы с Windows.
«Благодаря мгновенной загрузке своего персонального облачного ПК пользователи могут выполнять потоковую передачу всех своих приложений, инструментов, данных и настроек из облака на любое устройство. Windows 365 предоставляет все возможности ПК в облаке. Облако также обеспечивает универсальность вычислительной мощности и хранилища, позволяя ИТ-отделам увеличивать или уменьшать масштаб в зависимости от своих потребностей. С выбором Windows 10 или Windows 11», — написали в Microsoft.
Сколько стоит Windows 365? Стоит отметить, что, хотя недавно анонсированная услуга Microsoft предназначена для малого, среднего и крупного бизнеса, отдельные пользователи могут приобретать ее в расчете на одного пользователя в месяц. Windows 365 будет доступна для предприятий всех размеров, начиная со 2 августа 2021 года. Microsoft еще не объявила цены на эту услугу.
Следите за последними техническими новостями и обзорами HT Tech, а также следите за нами
в Twitter, Facebook, Google News и Instagram.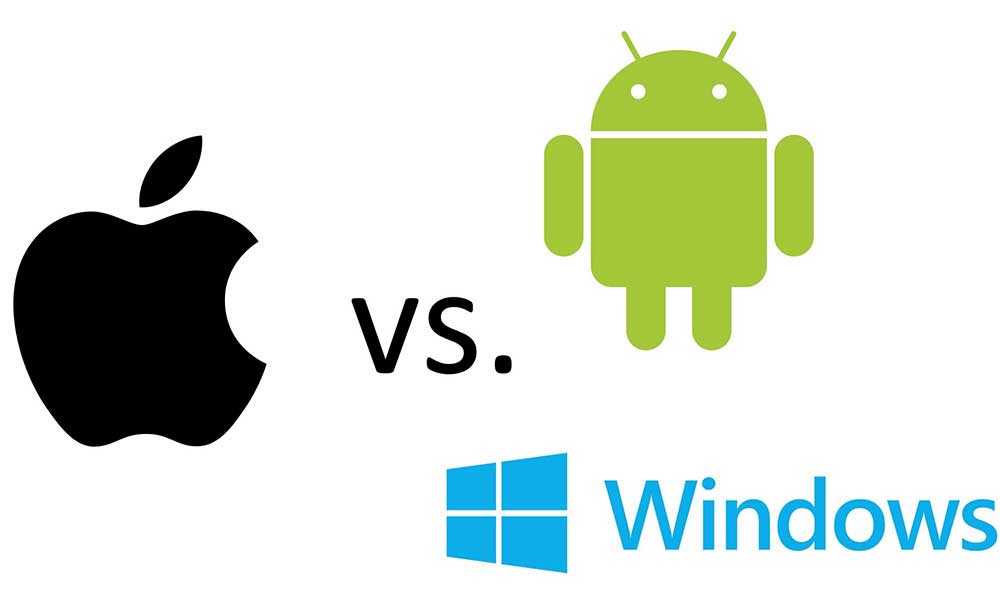 Для наших последних видео,
Для наших последних видео,
подписывайтесь на наш канал на YouTube.
Дата первой публикации: 14 июля, 23:08 IST
Метки:
окна 11
окна 10
Microsoft
НАЧАЛО СЛЕДУЮЩЕЙ СТАТЬИ
Советы и рекомендации
Советы и рекомендации по Instagram: используйте режим исчезновения, чтобы отправлять исчезающие сообщения — Знайте, как
Купили новый iPhone 14? Ознакомьтесь с 5 советами, как делать потрясающие фотографии на iPhone
.
Фантастика! Получите магию iOS 16 для фотографий iPhone 14, iPhone 13; просто сделай это
Эти 5 советов и рекомендаций по iPhone 13 вызовут трепет у вас и ваших друзей
Получите захватывающий рингтон для iPhone 13! Остановите скучный звук и позвоните в новый сейчас
Выбор редакции
Обзор Google Pixel 7: определяет возможности смартфона
Обзор Google Pixel 7 Pro: Звездные камеры, Великолепный опыт
Apple iPhone 14 Plus для обзора: большой iPhone для маленьких кошельков
Обзор телевизора Kodak Matrix QLED: кинематографическое телевидение теперь доступно!
Обзор Xiaomi Smart TV X50: отличный опыт 4K, звездный звук
Актуальные истории
Apple iPad 10-го поколения для обзора: шаг в современную эпоху
Обзор Google Pixel 7: определяет возможности смартфона
iPhone
с USB-C: Apple подтверждает это, но будет ли это iPhone 15?
Выпущено бета-обновление iOS 16.
 в руководстве пользователя iTunes.
в руководстве пользователя iTunes.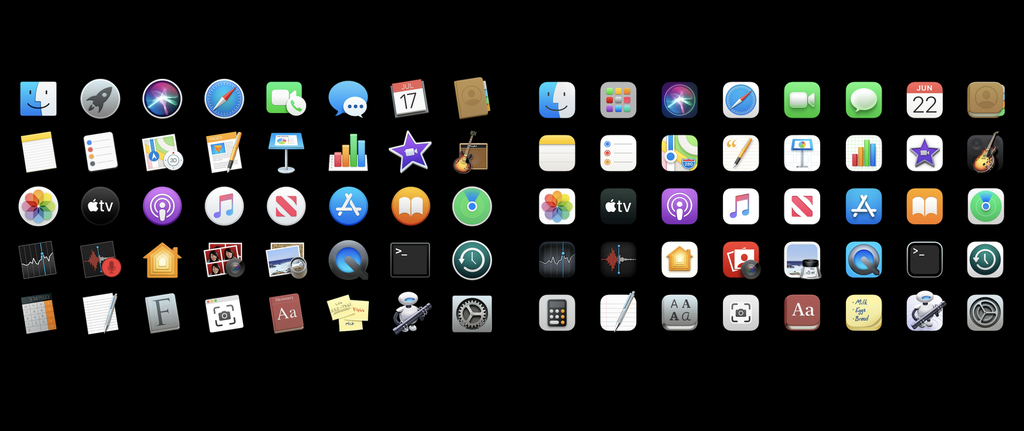


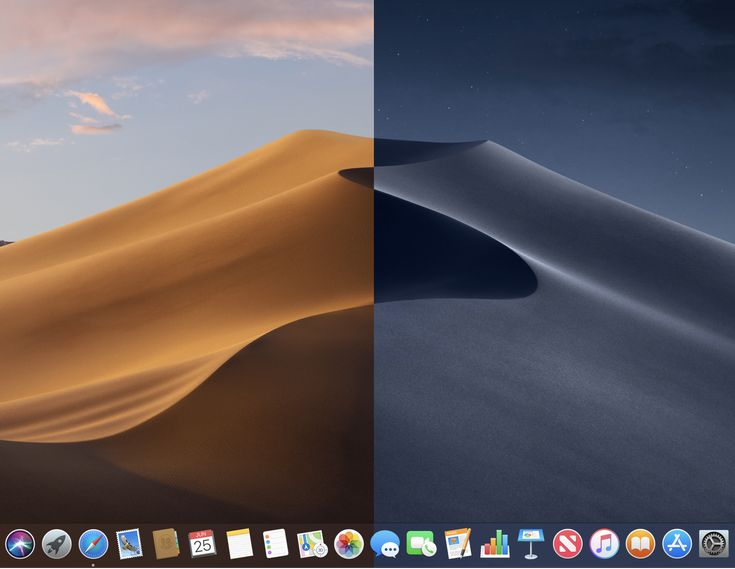
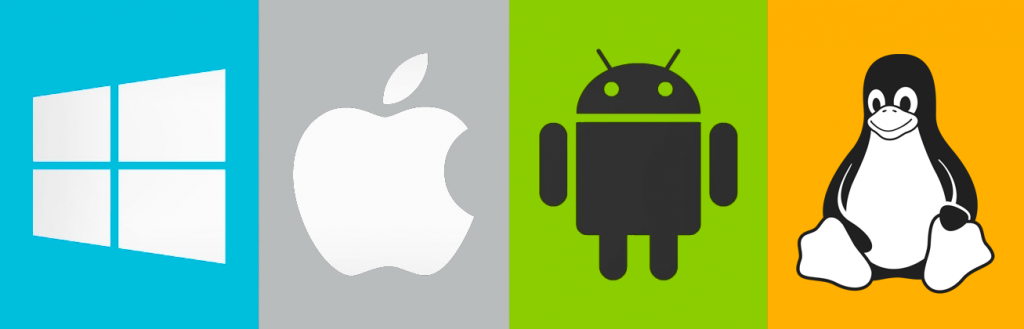 com
com 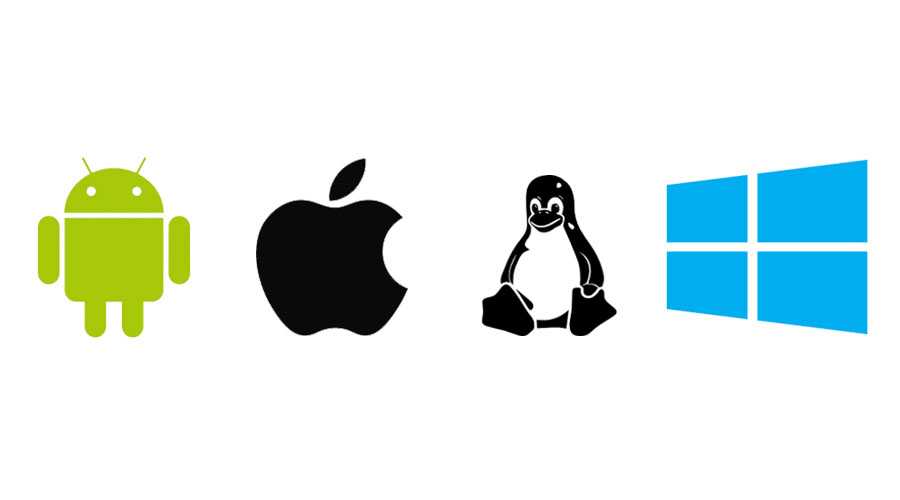

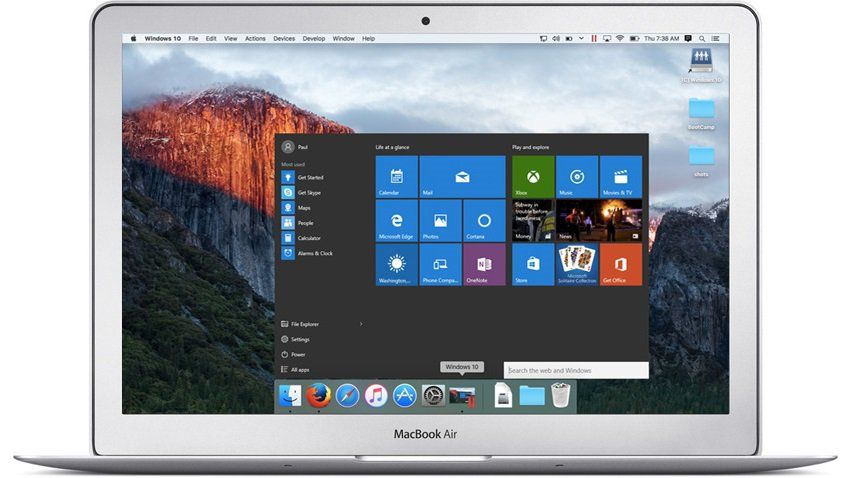 Удерживая, перетащите пальцы в том направлении, в котором вы хотите переместить экран.
Удерживая, перетащите пальцы в том направлении, в котором вы хотите переместить экран.