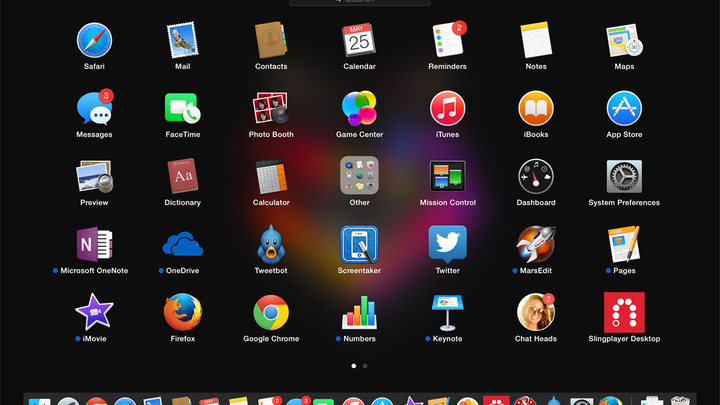Содержание
Как открыть Заметки с iPhone на компьютере
Владельцы техники Apple, в отличие от владельцев устройств под управлением Android или Windows, гораздо чаще пользуются нативными приложениями, которые предлагаются из коробки. Родной Safari, Музыка, FaceTime, ну и конечно же, Заметки. Знаю, что многие пользователи iPhone давно отказались от стороннего софта и используют родное приложение в качестве основного инструмента для работы. Но что делать, если доступа к Айфону или другим устройствам сейчас нет? Можно ли открыть и пользоваться заметками в браузере? На эти и другие вопросы и постараемся сегодня ответить.
Рассказываем о том, как пользоваться заметками с Айфона на Windows и других платформах.
Сразу же оговоримся, что если вы используете компьютер Mac, Заметки можно открыть в меню приложений. Для этого нажмите на иконку Launchpad в нижнем меню. Также это можно сделать через Поиск Spotlight, которой мы посвятили целую статью. Сегодня мы коснемся синхронизации заметок с Айфона на компьютеры под управлением Windows и других операционных систем.
Настроил мгновенные заметки на iPhone. Это нужно сделать каждому.
Как зайти в заметки iCloud
Самый простой способ воспользоваться Заметками на компьютере — открыть их через сайт iCloud в любом браузере. Перед этим вам необходимо убедиться в том, что Заметки синхронизируются с облаком и если нет, включить соответствующий тумблер. Сделать это можно следующим образом:
- Перейдите в Настройки на своем iPhone.
- Далее кликните по вашему имени в начале списка.
- После этого перейдите в раздел iCloud.
- Включите тумблер напротив пункта Заметки.
Вы всегда можете открыть Заметки на сайте iCloud.
Если настройка не была включена, необходимо будет подождать пока все заметки синхронизируются с облаком. Пользователи в нашем Телеграм-чате часто говорят, что этот процесс иногда затягивается на несколько дней.
Теперь непосредственно к делу. Чтобы открыть заметки с Айфона на компьютере, вам понадобится:
- Перейти на сайт iCloud по этой ссылке.

- Далее необходимо войти в свою учетную запись iCloud.
- Затем в меню выбора сервисов кликнуть на Заметки.
Так выглядит интерфейс веб-версии Заметок. Почти один в один.
Функциональность здесь весьма большая. В веб-версии Заметок вы можете:
- Создавать новую заметку.
- Открывать заблокированные заметки.
- Редактировать существующие заметки.
- Перемещать или удалять заметки.
- Восстанавливать недавно удаленные заметки.
- Создавать и удалять папку заметок.
Плюс, учтите, что все изменения, которые вы вносите в Заметки в iCloud, также будут синхронизированы со всеми вашими устройствами Apple.
Преграды две — синхронизация заметок с других сервисов (GMail, Outlook) и свободное место в облачном хранилище. Имейте в виду, что в веб-версии будут отображаться только те заметки, которые вы делали в iCloud. Если к Заметкам привязаны другие аккаунты, мы расскажем вам о другом способе ниже.
Что касается памяти, здесь все сложно. По умолчанию Apple предлагает бесплатных 5 ГБ памяти и, конечно, для работы это крайне мало. Докиньте сюда синхронизацию фото, видео. В общем, для грамотной работы этой функции я настоятельно рекомендую докупить место в облаке.
Подписывайтесь на нас в Яндекс.Дзен, там вы найдете много полезной и интересной информации, которой нет на нашем сайте.
Как отправить все Заметки с Айфона на почту
Мало кто знает, но заметки на iPhone можно синхронизировать с Gmail, Outlook, Yahoo и с некоторыми другими сервисами. Для синхронизации лучше всего подойдет именно Outlook, поскольку здесь вы сможете не только просматривать все заметки, но и редактировать их прямо из браузера.
Знаю, что многие наши читатели предпочитают Gmail в качестве основной почты. Здесь тоже есть такие функции, но делать правки в заметках с компьютера не получится, поэтому я все же рекомендую перейти на Outlook.
Чтобы синхронизировать заметки с iPhone на компьютер, вам необходимо:
- На iPhone перейти в Настройки, Заметки.

- После этого перейти в раздел Учетные записи.
- Затем еще раз тапнуть по пункту Учетные записи.
- Выбрать Outlook.com, войти в свой аккаунт.
- Включить тумблер напротив пункта Заметки, нажать Сохранить.
Если вы уже добавляли аккаунт в Outlook, просто включите тумблер.
После этого вы можете перейти на сайт Outlok.com и в левом меню найти раздел Заметки. Он будет полностью синхронизироваться с отдельной папкой Outlook в приложении на iPhone. В теории, если вы сделаете почту Microsoft в качестве основной рабочей, то этот способ будет даже удобнее, чем Заметки в iCloud.
Вот так выглядит синхронизация заметок в реальном времени.
С GMail все ровно то же самое. Синхронизируете аккаунт согласно инструкции выше, переходите в почтовый клиент в браузере и просматриваете нужные вам записи. Повторюсь, редактировать заметки в сервисах Google нельзя.
Как превратить заметки в напоминания на Mac и iOS.
Знали о такой фишке? Пользуетесь? Обязательно расскажите об этом в нашем Телеграм-чате или в комментариях ниже, будет интересно прочесть.
WindowsОбзоры приложений для iOS и MacСоветы по работе с Apple
Просмотр заметок на других устройствах и в Интернете
Ваши записки не отображаются только в одном месте. Вы можете взять с себя записки, которые позволяют записывать, находить и использовать заметки в приложениях и на избранных устройствах.
Примечание: В настоящее время Записки на других приложениях. Но вы можете закрепить Записки на панели Windows, чтобы мгновенно просмотреть список заметок или быстро создать заметку. Щелкните правой кнопкой мыши значок Записки панели задач и выберите пункт «Закрепить на панели задач».
В Windows 10 вам не нужно выполнять вход в учетную запись Майкрософт, чтобы приступить к использованию Записки. Просто начните Записки и начинайте отсев. Записки откроется там, где вы их покинули.
Чтобы просмотреть заметки на избранных устройствах в Интернете, вам потребуется, чтобы все устройства вошли в ту же учетную запись Майкрософт.
Войдите, чтобы просмотреть заметки
В Записки версии 3.0 и более поздних можно выполнить вход для синхронизации заметок, чтобы можно было просматривать одинаковые заметки в приложениях и на избранных устройствах. Как правило, эти устройства имеют команду параметров или ссылку, которую можно использовать. Если вы не уверены, обратитесь к документации по устройству.
Для Windows 10 выполните следующие действия, чтобы войти в Записки:
-
Откройте Записки и в списке заметок щелкните значок Параметры в правом верхнем углу.
-
Если вы еще не вошли в систему, коснитесь или нажмите кнопку « Войти» и введите учетные данные учетной записи Майкрософт.

Если вы используете новую учетную запись, вам будет предложено ввести дополнительные сведения, такие как адрес электронной почты или пароль.
-
Коснитесь или нажмите кнопку «Продолжить».
Просмотр заметок на других устройствах
Ниже приведены некоторые места, где вы увидите синхронизированные заметки. Следите за новостями, так как этот список будет расти по мере того, как наши разработчики приложений будут изучать ценность интеграции Записки где вы работаете.
-
iPhone Ваши записки отображаются вместе с OneNote для iPhone. Откройте OneNote, а затем в правом нижнем углу коснитесь Записки. Перейдите на iOS App Store, чтобы установить OneNote с Записки.
Откройте OneNote, а затем в правом нижнем углу коснитесь Записки. Перейдите на iOS App Store, чтобы установить OneNote с Записки. -
Android телефона Ваши записки отображаются на OneNote для Android телефонах. Откройте OneNote, а затем в правом нижнем углу коснитесь Записки. Перейдите на Google Play Маркет, чтобы установить OneNote с Записки.Вы также можете быстро получить доступ к заметкам без OneNote если вы используете Microsoft Launcher в качестве пользовательского начального экрана для Android телефона. На начальном Android проведите по левому краю, чтобы увидеть веб-канал, а затем проведите вниз и нажмите кнопку «Настроить веб-канал», чтобы добавить карточки. Снова проведите пальцем вниз и включите Записки, чтобы добавить в веб-канал.

-
Интернет Ваши записки также синхронизируются с Интернетом. Перейдите к www.onenote.com/stickynotes , чтобы просмотреть их. Может потребоваться войти в предпочитаемый браузер с учетными данными учетной записи Майкрософт. -
Outlook Изменения примечаний с других устройств будут синхронизированы с заметками в Outlook на рабочем столе.
Найдите записку, где бы вы ни поместили ее.
После создания большого количества заметок и их просмотра на разных устройствах может потребоваться найти их.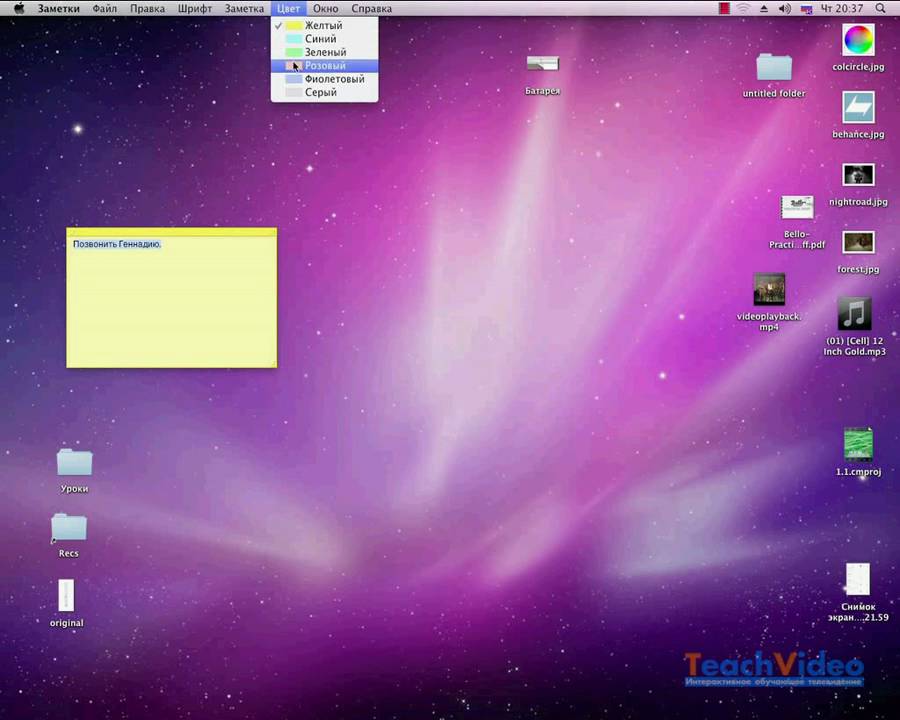
-
Откройте Записки и в верхней части списка заметок введите поисковую работу или фразу в поле поиска.
Или с клавиатуры нажмите клавиши CTRL+F, чтобы выполнить поиск.
Список заметок будет отфильтрован только для тех заметок, которые содержат условие поиска.
-
Чтобы вернуться к списку заметок, щелкните или коснитесь поля поиска, а затем щелкните или коснитесь значка закрытия ( X ) или нажмите клавишу ESC на клавиатуре.
Записки на iPhone и iPad вместе с OneNote записными книжками.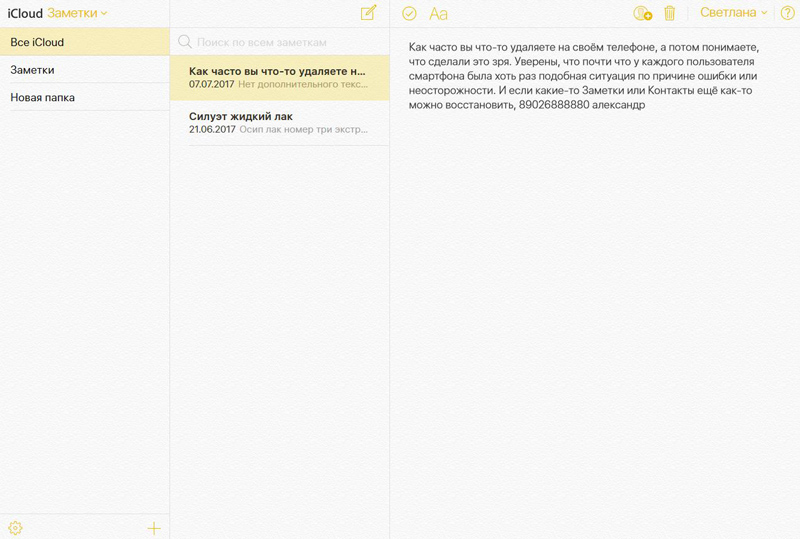
Просмотр заметок на других устройствах
Если избранные устройства вошли в ту же учетную запись Майкрософт, ваши заметки остаются синхронизированными, чтобы вы могли видеть одинаковые заметки везде. Войдите с помощью той же учетной записи Майкрософт, чтобы просмотреть заметки на разных устройствах.
-
Windows 10. Чтобы просмотреть заметки на Windows 10, нажмите кнопку «Пуск» и введите Записки. Записки откроется там, где вы их покинули. -
iPhone Ваши записки отображаются вместе с OneNote для iPhone. Откройте OneNote, а затем в правом нижнем углу коснитесь Записки.
-
iPad Ваши записки также отображаются вместе с OneNote для iPad. Откройте OneNote, а затем на вкладке «Главная» коснитесь значка Записки экрана. -
Android телефона Ваши записки отображаются на OneNote для Android телефонах. Откройте OneNote, а затем в правом нижнем углу коснитесь Записки.Вы также можете быстро получить доступ к заметкам без OneNote если вы используете Microsoft Launcher в качестве пользовательского начального экрана для Android телефона. На начальном экране проведите от левого края, чтобы увидеть веб-канал, а затем проведите вниз и коснитесь пункта «Настроить веб-канал «, чтобы добавить карточки.
 Снова проведите пальцем вниз и включите Записки, чтобы добавить в веб-канал.
Снова проведите пальцем вниз и включите Записки, чтобы добавить в веб-канал. -
Интернет Ваши записки также синхронизируются с Интернетом. Перейдите к www.onenote.com/stickynotes , чтобы просмотреть их. Может потребоваться войти в предпочитаемый браузер с учетными данными учетной записи Майкрософт. -
Outlook Изменения примечаний с других устройств будут синхронизированы с заметками в Outlook на рабочем столе.
Найдите записку на iPhone
После создания большого количества заметок и их просмотра на разных устройствах может потребоваться найти их.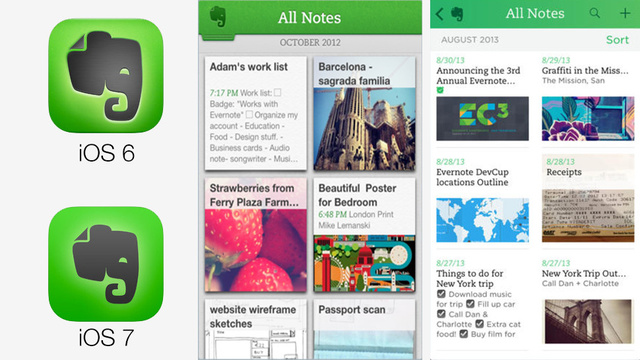
-
Откройте Записки на iPhone и в нижней части списка заметок нажмите кнопку «Поиск».
-
В поле поиска введите слово или фразу поиска, а затем нажмите клавишу SEARCH .
-
Коснитесь Записки, чтобы просмотреть все прикрепленные заметки, содержащие слово или фразу поиска. -
Чтобы вернуться к списку заметок, нажмите кнопку «Отмена » рядом с полем поиска.

Найдите записку на iPad
После создания большого количества заметок и их просмотра на разных устройствах может потребоваться найти их.
-
Откройте OneNote для iPad, а затем на вкладке «Главная» коснитесь значка Записки экрана.
-
Чтобы просмотреть заметки на разных устройствах, необходимо войти с помощью одной и той же учетной записи.
-
В верхней части списка заметок введите поисковый запрос или фразу в поле поиска .

-
Нажмите кнопку «Поиск» на клавиатуре. Заметки, содержащие поисковый термин или фразу, будут отображаться в списке заметок.
-
Чтобы вернуться к списку заметок, нажмите кнопку «Отмена » рядом с полем поиска.
Ваш Записки на телефоне Android вместе с OneNote записными книжками. Откройте OneNote, а затем в правом нижнем углу коснитесь Записки. Войдите с помощью той же учетной записи Майкрософт, чтобы просмотреть заметки на разных устройствах.
Совет: Вы также можете быстро получить доступ к заметкам без OneNote если вы используете Microsoft Launcher в качестве пользовательского начального экрана для Android телефона.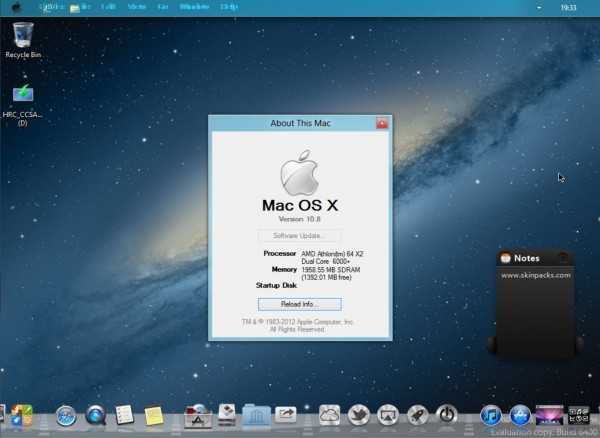 На начальном экране проведите от левого края, чтобы увидеть веб-канал, а затем проведите вниз и коснитесь пункта «Настроить веб-канал «, чтобы добавить карточки. Снова проведите пальцем вниз и включите Записки, чтобы добавить в веб-канал.
На начальном экране проведите от левого края, чтобы увидеть веб-канал, а затем проведите вниз и коснитесь пункта «Настроить веб-канал «, чтобы добавить карточки. Снова проведите пальцем вниз и включите Записки, чтобы добавить в веб-канал.
Просмотр заметок на других устройствах
Если избранные устройства вошли в ту же учетную запись Майкрософт, ваши заметки остаются синхронизированными, чтобы вы могли видеть одинаковые заметки везде:
-
Windows 10. Чтобы просмотреть заметки на Windows 10, нажмите кнопку «Пуск» и введите Записки. Закрепленные заметки будут открываться там, где вы их покинули. -
iPhone Ваши записки отображаются вместе с OneNote для iPhone. Откройте OneNote, а затем в правом нижнем углу коснитесь Записки.
Откройте OneNote, а затем в правом нижнем углу коснитесь Записки. -
iPad Ваши записки также отображаются вместе с OneNote для iPad. Откройте OneNote, а затем на вкладке «Главная» коснитесь значка Записки справа. -
Интернет Ваши записки также синхронизируются с Интернетом. Перейдите к www.onenote.com/stickynotes , чтобы просмотреть их. Может потребоваться войти в предпочитаемый браузер с учетными данными учетной записи Майкрософт. -
Outlook Изменения примечаний с других устройств будут синхронизированы с заметками в Outlook на рабочем столе.
Найдите записку, где бы вы ни поместили ее.
После создания большого количества заметок и их просмотра на разных устройствах может потребоваться найти их.
-
Откройте домашнюю страницу и в правом верхнем углу нажмите кнопку «Поиск».
Или из заметки коснитесь стрелки назад, расположенной в левом верхнем углу, чтобы вернуться к списку заметок.
-
В поле поиска введите слово или фразу поиска, а затем нажмите клавишу SEARCH .
- org/ListItem»>
Коснитесь Записки, чтобы просмотреть все прикрепленные заметки, содержащие слово или фразу поиска. -
Чтобы вернуться к списку заметок, коснитесь значка закрытия ( X ) рядом с полем поиска.
Примечание: Вы не можете использовать Записки microsoft Launcher для поиска заметок. Используйте Записки для OneNote на Android телефона для поиска заметок. Или перейдите к www.onenote.com/stickynotes , чтобы просмотреть синхронизированные заметки и найти их.
Начало работы с Записками
Создание записки
Совместное использование записок
Удаление записки
Устранение неполадок Записки
toadmin.
 ru — toAdmin.ru
ru — toAdmin.ru
7 приложений для отлова супругов, которые стоит проверить прямо сейчас
Есть ли у вас основания полагать, что ваш партнер изменяет? Открытый и честный разговор с вашим партнером о том, что вас беспокоит, — лучший способ найти решение этого вопроса. К…
Snapchat
Как поймать кого-то на измене в Snapchat
Snapchat — это приложение для социальных сетей, которое используется для обмена видео и фотографиями с друзьями и близкими. Уникальная особенность Snapchat заключается в том, что всякий раз, когда кто-то загружает…
Это код или текст? Узнайте с помощью API обнаружения кода
Code Detection API — это фантастический инструмент, который поможет вам определить, является ли конкретная строка в вашем приложении текстом или кодом. В этом технически подкованном мире код быстро растет, как…
Следующий шаг маркетинга в Твиттере
Расширенный поиск Twitter — это золотая жила личных данных, которые помогают процветать вашим планам маркетинга, брендинга и продаж.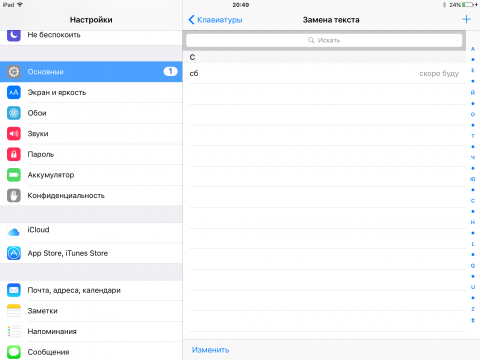 Твиттер наводнен лидами и потенциальными клиентами. Все, что вам нужно, это собрать…
Твиттер наводнен лидами и потенциальными клиентами. Все, что вам нужно, это собрать…
Промокоды Roblox Dragon Adventures: активируйте сейчас
По сути, Dragon Adventures — это игра о, как вы уже догадались, сборе, вылуплении, повышении уровня, уходе, аксессуарах и сражениях с различными видами драконов. Как вы можете превзойти езду на…
Youtube
Создайте привлекательное интро для YouTube, чтобы получить подписки с помощью этих 12 инструментов
YouTube перенасыщен миллионами видео практически в каждой нише, а получение новых подписчиков на YouTube, особенно для новых ютуберов, — гордиев узел. В то время как причудливая миниатюра может принести вам…
Что делать, если Amazon говорит, что заказ еще не отправлен?
Независимо от того, сколько раз вы размещали заказ на Amazon, каждый раз, когда приходит посылка, возникает особое волнительное чувство, и вам не терпится ее распаковать. Иногда он приходит в течение…
11 технических подкастов, которые стоит послушать прямо сейчас
Медиаиндустрия переживает радикальные преобразования.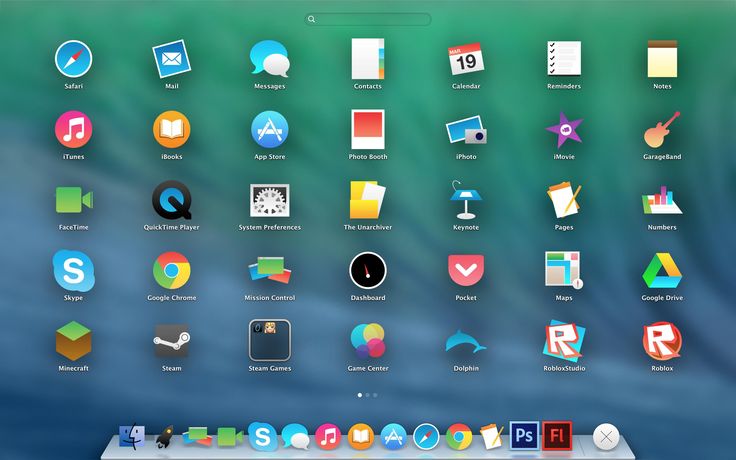 Подкасты являются частью этой развивающейся медиа-индустрии. Люди пытаются получить знания из всех доступных источников. Раньше все сводилось к физическому присутствию для получения знаний. Но с развитием…
Подкасты являются частью этой развивающейся медиа-индустрии. Люди пытаются получить знания из всех доступных источников. Раньше все сводилось к физическому присутствию для получения знаний. Но с развитием…
13 лучших музыкальных визуализаторов для повышения вовлеченности
Мы можем только слышать звук, но что, если я скажу вам, что есть способ увидеть его музыкальные частоты? Вы правильно прочитали, и это возможно с помощью музыкального визуализатора. Проще говоря,…
Как найти кого-то на OnlyFans по электронной почте
OnlyFans — это онлайн-платформа для создателей видеоконтента. Эта платформа является услугой на основе подписки и в основном используется для видеоконтента для взрослых. Тем не менее, другие создатели видеоконтента также имеют…
Как получить бесплатную пробную версию DirecTV Now на 3 месяца
В последние годы произошли революционные изменения в восприятии телевидения. С появлением потоковых сервисов традиционные способы просмотра телевидения полностью изменились.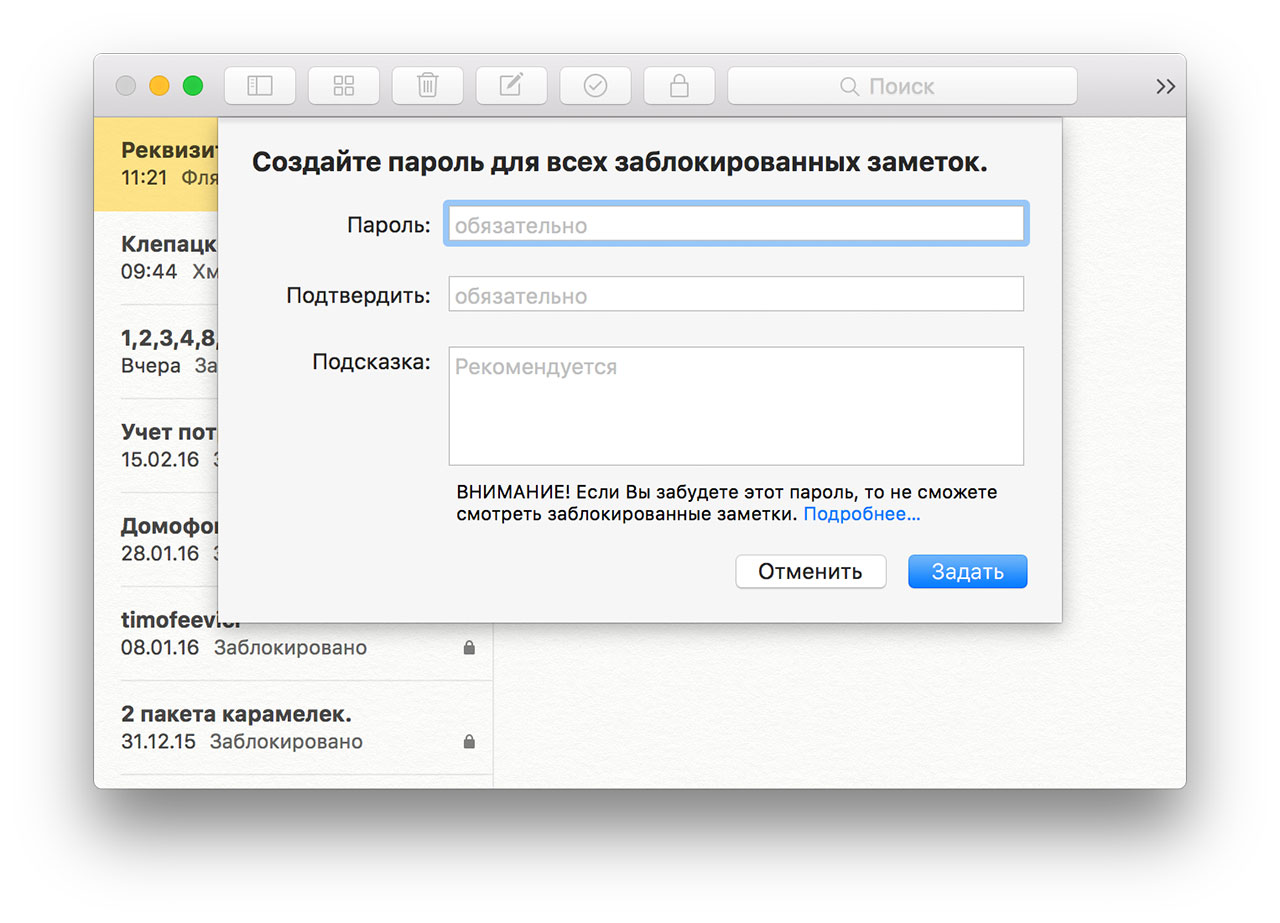 Теперь новые потоковые платформы появляются каждый день, чтобы улучшить впечатления от…
Теперь новые потоковые платформы появляются каждый день, чтобы улучшить впечатления от…
Как проверить, является ли число простым в Python
В этом руководстве вы узнаете, как написать программу на Python для проверки, является ли число простым или нет. Если вы когда-либо проходили тесты по программированию, вы сталкивались с математическим вопросом…
10 лучших Mesh Wi-Fi систем для больших домов
Возможно, вы сталкивались с проблемами подключения к Интернету, сидя дома, из-за нескольких устройств, подключенных к одному и тому же маршрутизатору. Вы, возможно, также изо всех сил пытались управлять силой сигнала…
9 лучших инструментов оптимизации рекламы в Facebook на 2022 год
Поскольку Facebook стал полезной платформой для размещения рекламы маркетологами и компаниями, крайне важно сосредоточиться на оптимизации рекламы в Facebook. В современной стратегии цифрового маркетинга социальные сети стали важным компонентом. Будучи…
8 лучших мобильных платформ DevOps для более быстрой разработки приложений
Когда мы говорим о технологиях, настоящее очень быстро становится прошлым.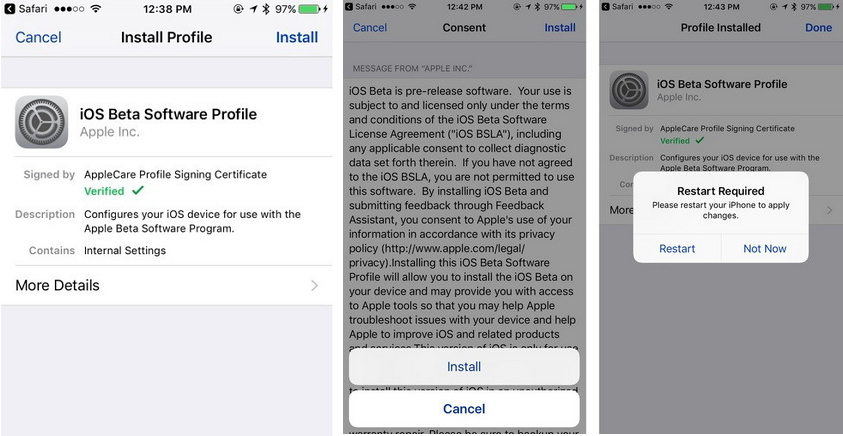 Практика, сложившаяся годами, может, а в некоторых случаях и должна быть заменена практикой, отвечающей требованиям постоянно меняющегося рынка. Вот почему…
Практика, сложившаяся годами, может, а в некоторых случаях и должна быть заменена практикой, отвечающей требованиям постоянно меняющегося рынка. Вот почему…
12 Программное обеспечение для управления цифровыми правами (DRM) в 2022 году
Управление цифровыми правами (DRM) — это управление авторизованным доступом к вашим файлам. Эти файлы могут быть чем угодно — от трехминутного музыкального произведения до 30-часового курса. С момента появления Интернета…
Создавайте потрясающие приложения JavaScript с помощью Sencha — более 140 компонентов пользовательского интерфейса
Sencha, несомненно, является отличной платформой для разработки приложений с богатыми компонентами, продуктами и инструментами. Будь то разработка приложений, проектирование или тестирование, вы получите впечатляющие инструменты и функции, которые сделают весь…
Windows
Как включить «Режим Бога» в Windows 10/11
Знание того, как открыть режим Бога и управлять им в Windows 11 или Windows 10, вероятно, является самым простым способом сделать наиболее важные ресурсы Windows доступными под рукой.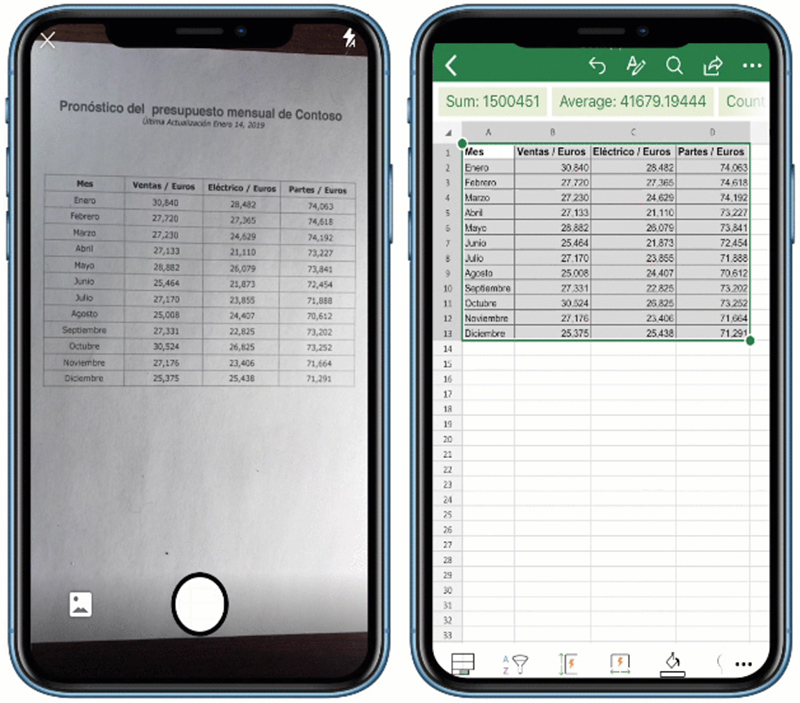 Эта небольшая…
Эта небольшая…
Android
12 лучших бесплатных игр для Android в 2022 году
На Android есть одни из лучших бесплатных игр на всех платформах. Давайте посмотрим на лучшие графики и посмотрим, сможем ли мы помочь вам выбрать лучшее. Игры увлекательны и составляют заметные…
Разделение MongoDB: пошаговое практическое руководство
Разделение — это процесс разделения больших наборов данных на фрагменты меньших наборов данных в нескольких экземплярах MongoDB в распределенной среде. Что такое шардинг? Разделение MongoDB предоставляет нам масштабируемое решение для…
Заметки apple на windows
Абсолютно каждый владелец iPhone, iPad и Mac хотя бы раз в жизни пользовался фирменным приложением «Заметки», которое предназначено для записи туда любой информации. Все используют его по-разному. Кто-то использует его как буфер обмена между iOS и macOS, кто-то записывает туда важную информацию, а кто-то сохраняет туда фотографии и какие-то интересные статьи из сети Интернет.
Увы, но приложение «Заметки» доступно для использования только на устройствах Apple, то есть владельцам смартфонов, планшетов и компьютеров на сторонних версиях ОС пользоваться этим крайне удобным сервисом невозможно. Тем не менее, «яблочная» корпорация все же предоставляет всем желающим возможность использовать «Заметки» на компьютерах под управлением Windows и Linux, причем для этого не потребуется оформлять какие-то подписки или покупать отдельные программы.
Так как «Заметки» уже давно работают через iCloud, то получать к ним доступ можно прямо через официальный сайт сервиса. Для этого требуется перейти на icloud.com и ввести данные от учетной записи Apple ID. Рекомендуем использовать веб-браузер Google Chrome или любой другой, способный сохранять логин и пароль, чтобы при следующих попытках войти в свой аккаунт не требовалось заново вводить все данные.
Если все данные введены верно, то после авторизации появится список иконок от различных приложений.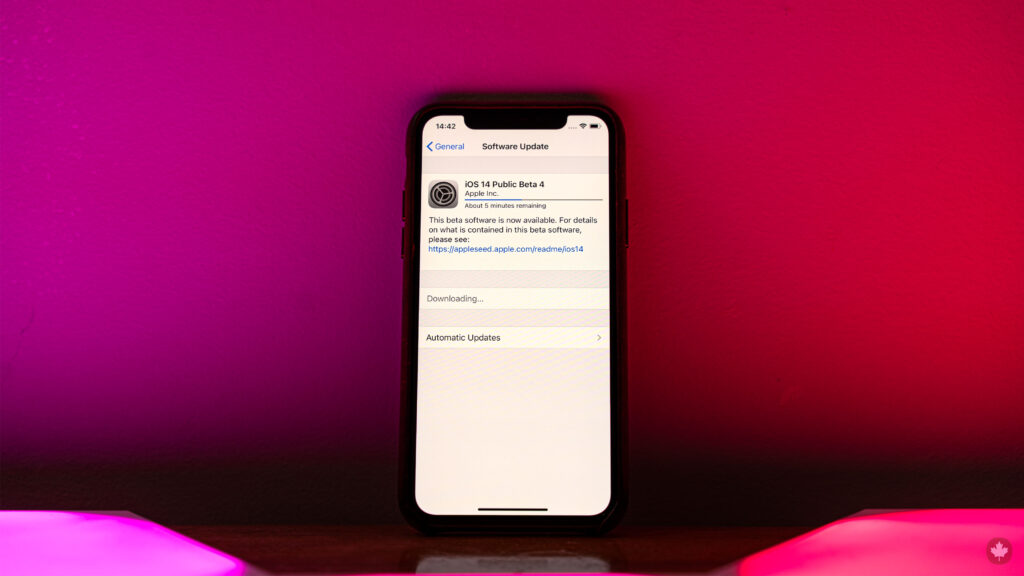 Нас интересуют «Заметки». После нажатия на иконку этого приложение произойдет открытие их веб-версии, которая практически ничем не отличается по функционалу от аналога на macOS. Для удобства, следует добавить страницу в закладки или на экран быстрого доступа в Windows 10, чтобы в любой момент времени быстро получать доступ к «Заметкам», которые синхронизируются на iPhone, iPad и Mac.
Нас интересуют «Заметки». После нажатия на иконку этого приложение произойдет открытие их веб-версии, которая практически ничем не отличается по функционалу от аналога на macOS. Для удобства, следует добавить страницу в закладки или на экран быстрого доступа в Windows 10, чтобы в любой момент времени быстро получать доступ к «Заметкам», которые синхронизируются на iPhone, iPad и Mac.
Все новые заметки, которые будут добавлены через веб-версию приложения «Заметки», мгновенно станут доступны на платформах iOS и macOS, но при условии наличия на всех устройствах доступа к сети Интернет. Синхронизация будет выполнять в обе стороны, то есть все записи с iPhone и Mac отобразятся в веб-версии, и наоборот. Такой простой способ позволяет получить доступ ко всем заметкам при использовании компьютера на базе операционной системы Windows или Linux.
До 22 декабря включительно у всех желающих есть возможность совершенно бесплатно получить спортивный браслет Xiaomi Mi Band 4, потратив на это всего 1 минуту своего личного времени.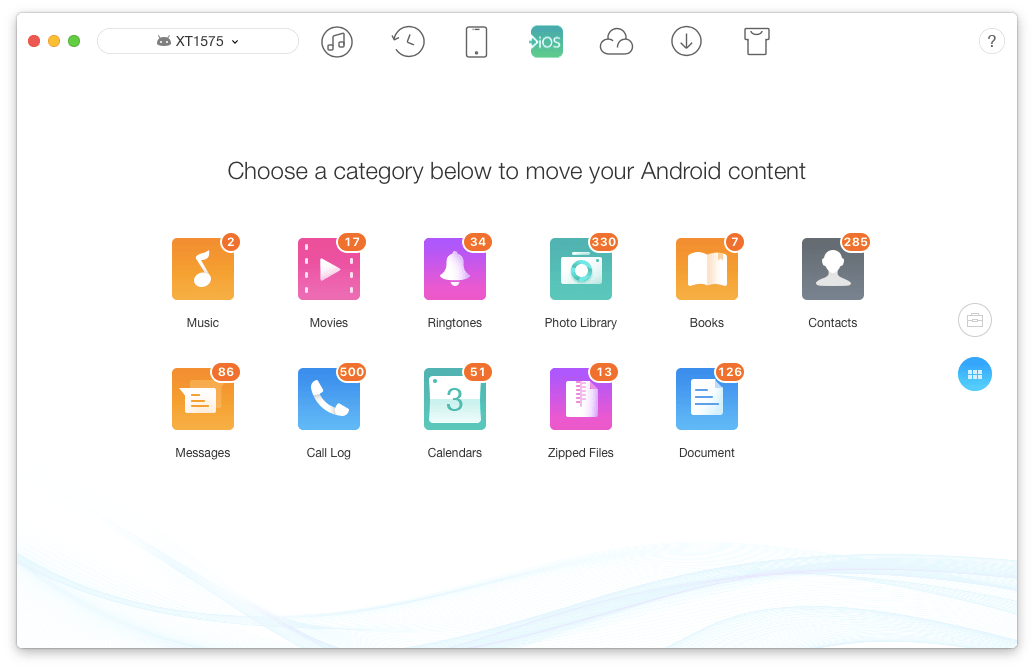
Присоединяйтесь к нам в Twitter, Facebook, ВКонтакте, YouTube, Google+ и RSS чтобы быть в курсе последних новостей из мира технологий будущего.
На iPhone или iPad мы часто храним много важной информации, ведь это почти мини-компьютер в нашем кармане. У пользователей мобильных устройств часто возникает необходимость синхронизировать данные между iPhone/iPad и компьютером, чтобы иметь возможность использовать нужные файлы в более комфортном формате на ПК. Чаще всего владельцы телефонов/планшетов не знают, как синхронизировать заметки с iPhone на компьютер быстро и всего за несколько кликов. Мы расскажем сразу несколько способов – с использованием iCloud или GMail, а также самый удобный способ – это программа Tenorshare iCareFone.
3 способа перенести перенести заметки с iPhone на компьютер
Способ 1: Как синхронизировать заметки между iPhone и компьютером с помощью iCloud
В заметках мы часто пишем много дельных и ценных пометок, какие-то мысли в течение дня и т.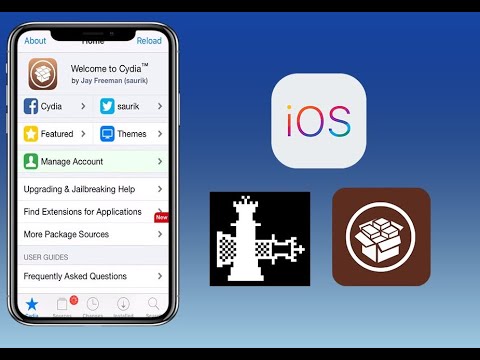 д. Чтобы не переписывать вручную свои записи на компьютер, можно просто синхронизировать заметки между iPhone и компьютером через iCloud.
д. Чтобы не переписывать вручную свои записи на компьютер, можно просто синхронизировать заметки между iPhone и компьютером через iCloud.
1. Откройте на вашем iPhone приложение Настройки – iCloud (на iOS 11 Настройки – Учетные записи и пароли – iCloud). Поставьте ползунок напротив пункта Заметки в активное состояние.
2. Теперь откройте на вашем компьютере сайт iCloud.com. Введите Apple ID и пароль, пройдите авторизацию.
3.Далее заходим в Заметки. Вы увидите все заметки, сохраненные в вашем телефоне в папке iCloud. Вы можете легко просматривать, изменять, добавлять новые записи прямо на компьютере. Все изменения будут автоматически применены на iPhone.
Способ 2: Как синхронизировать заметки с айфона на компьютер через Gmail
Кроме iCloud можно использовать любое облачное хранилище для синхронизации заметок. Например, также просто перенести заметки с iPhone на компьютер через Gmail.
1. Откройте на iPhone приложение Настройки – Учетные записи и пароли. Выберите Gmail.
Выберите Gmail.
2. Также активируйте переключатель напротив пункта заметки, чтобы запустить синхронизацию.
3. После этого с вашего компьютера вы можете зайти в свой аккаунт Gmail и в разделе заметок найти свои записи, сделанные на iPhone.
Способ 3: Как перенести заметки с iPhone на компьютер с помощью Tenorshare iCareFone
Самым простым инструментом является программа Tenorshare iCareFone. Посмотрите, как это работает.
1. Скачайте с официального сайта Tenorshare iCareFone. Установите ее на свой компьютер и запустите.
2. Далее подключите ваш iPhone или iPad к компьютеру с помощью USB кабеля. Программа должна автоматически распознать ваше устройство и вывести детальную информацию о нем в главном окне.
3. Выберите пункт «Бэкап и Восстановление». Затем в открывшемся окне выберите раздело Заметки и нажмите кнопку «Резервное копирование».
4. Время резервного копирования зависит от размера данных вашего устройства, а также от скорости вашего сетевого подключения.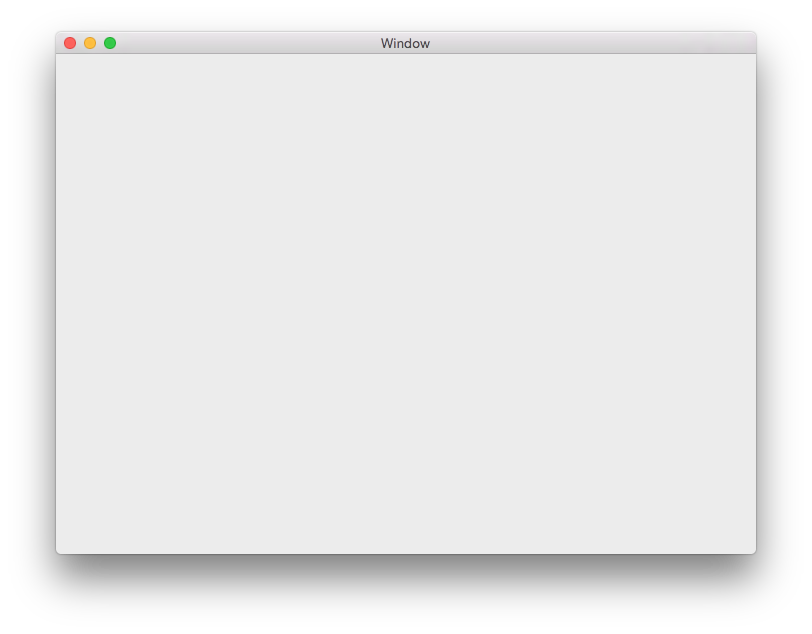
Чтобы синхронизировать заметки между iPhone/iPad и компьютером, выделите нужные галочкой, затем нажмите кнопку «Эспорт на компьютер». Вам будет предложено выбрать формат, в котором вы желаете сохранить заметки с iPhone/iPad на компьютер и указать директорию. После этого нажмите «Ок» — ваши заметки теперь сохранены на компьютере.
5. С помощью кнопки «Восстановить в устройство» можно наоборот выбрать файлы заметок на компьютере и перенести их на iPhone/iPad. Также вы можете использовать кнопку «Добавить», чтобы создать заметку прямо в программе Tenorshare iCareFone –автоматически она появится на вашем мобильном устройстве.
Как видите, в процессе синхронизации заметок с iPhone на компьютер нет ничего сложного – вам потребуется сделать всего несколько кликов и пару минут вашего времени.
Программа Tenorshare iCareFone представлена в двух версиях – бесплатной и платной. Скачать ее можно только на платформе Windows.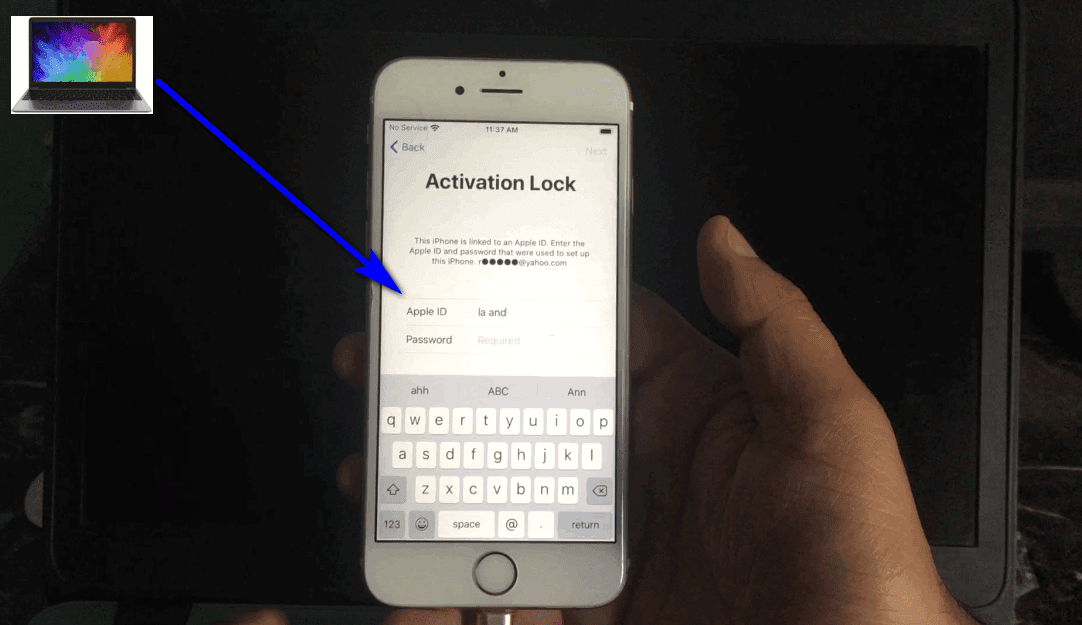 Утилита отлично справляется с обязанностями файлового менеджера, вы можете легко управлять, синхронизировать и переносить между iPhone и компьютером музыку, фото, видео, контакты, заметки, электронные книги и другие файлы. Также Tenorshare iCareFone позволяет быстро делать резервное копирование всех данных и восстановление устройства из файла бэкапа, очистку и ускорение работы девайса, блокировать рекламу и исправлять некоторые ошибки в iOS-системе.
Утилита отлично справляется с обязанностями файлового менеджера, вы можете легко управлять, синхронизировать и переносить между iPhone и компьютером музыку, фото, видео, контакты, заметки, электронные книги и другие файлы. Также Tenorshare iCareFone позволяет быстро делать резервное копирование всех данных и восстановление устройства из файла бэкапа, очистку и ускорение работы девайса, блокировать рекламу и исправлять некоторые ошибки в iOS-системе.
С помощью программы iCloud для Windows фотографии, документы и закладки, хранящиеся на компьютере с Windows, автоматически обновляются на ваших устройствах Apple.
Необходимое программное и аппаратное обеспечение
Перед загрузкой программы «iCloud для Windows» необходимо настроить iCloud на всех ваших устройствах Apple. Можно выполнить вход в iCloud с использованием идентификатора Apple ID. Следуйте инструкциям по настройке для устройств iPhone, iPad или iPod touch с ОС iOS 5 или более поздних версий либо компьютеров Mac с ОС OS X Lion 10. 7.4 или более поздних версий.
7.4 или более поздних версий.
Хотите получить доступ к новейшим функциям iCloud? См. рекомендуемые системные требования. Если вы не знаете, какая у вас версия Windows, узнать это можно здесь. Для iCloud требуется подключение к Интернету. Наличие доступа к iCloud и набор функций зависят от региона. Если используется управляемая учетная запись Apple ID, iCloud для Windows не поддерживается.
Настройка iCloud для Windows
- Загрузите iCloud для Windows. Если установка не началась автоматически, перейдите в проводник и откройте файл настройки iCloud.
- Перезагрузите компьютер.
- Убедитесь, что программа «iCloud для Windows» открыта. Если она не открывается автоматически, перейдите в меню «Пуск», откройте «Приложения» или «Программы» и выберите «iCloud для Windows».
- Введите ваш идентификатор Apple ID, чтобы выполнить вход в iCloud.
- Выберите функции и содержимое, которое нужно поддерживать в актуальном состоянии на всех устройствах.
- Нажмите кнопку «Применить».

Загрузка фотографий и обмен ими с друзьями
При включении программы «Фото» программа «iCloud для Windows» создает в проводнике папку с именем «Фото iCloud». Фото iCloud выгружает новые фотографии и видео, добавляемые в папку «Выгрузки (Фото iCloud)» на компьютере с Windows, чтобы их можно было просматривать в программе «Фото» на iPhone, iPad, iPod touch и компьютере Mac, а также на сайте iCloud.com. По мере съемки новые фотографии автоматически загружаются из «Фото iCloud», и можно выбрать загрузку всей коллекции по годам. А в разделе «Общие альбомы» можно просматривать, отправлять и комментировать фотографии и видео, доступ к которым вы предоставляете другим пользователям.
Чтобы найти фотографии на компьютере с Windows, можно также выполнить следующие действия.
- Windows 10: в правом нижнем углу панели задач Windows щелкните стрелку вверх. Щелкните значок облака (для iCloud) и нажмите «Загрузить фото».
- ОС Windows 8.1: на начальном экране щелкните стрелку вниз в левом нижнем углу, а затем — значок программы «Фото iCloud».

- ОС Windows 8: на начальном экране выберите «Фото iCloud».
- ОС Windows 7: нажмите кнопку «Пуск» Windows и выберите пункт «Изображения». Выберите пункт «Фото iCloud» или «Фотопоток» в меню «Избранное» на панели слева. Чтобы просмотреть фотографии, дважды щелкните альбом «Мой фотопоток». В появившемся окне он также будет отображен в виде папки.
Функция «Мой фотопоток» недоступна в iCloud для Windows 10 и более поздних версий.
Просмотр файлов в iCloud Drive
При включении службы iCloud Drive программа «iCloud для Windows» создает в проводнике папку с соответствующим именем. Все документы, сохраненные в iCloud, будут автоматически загружены в папку iCloud Drive в проводнике. Файлы, созданные на компьютере с Windows и сохраненные в этой папке, автоматически отображаются на других ваших устройствах.
Доступ к файлам в iCloud Drive можно также получить на странице iCloud.com.
Обновление программ
Чтобы программы «Почта», «Контакты», «Календари» и «Задачи»* обновлялись на ваших устройствах, убедитесь, что программы iCloud настроены на всех устройствах.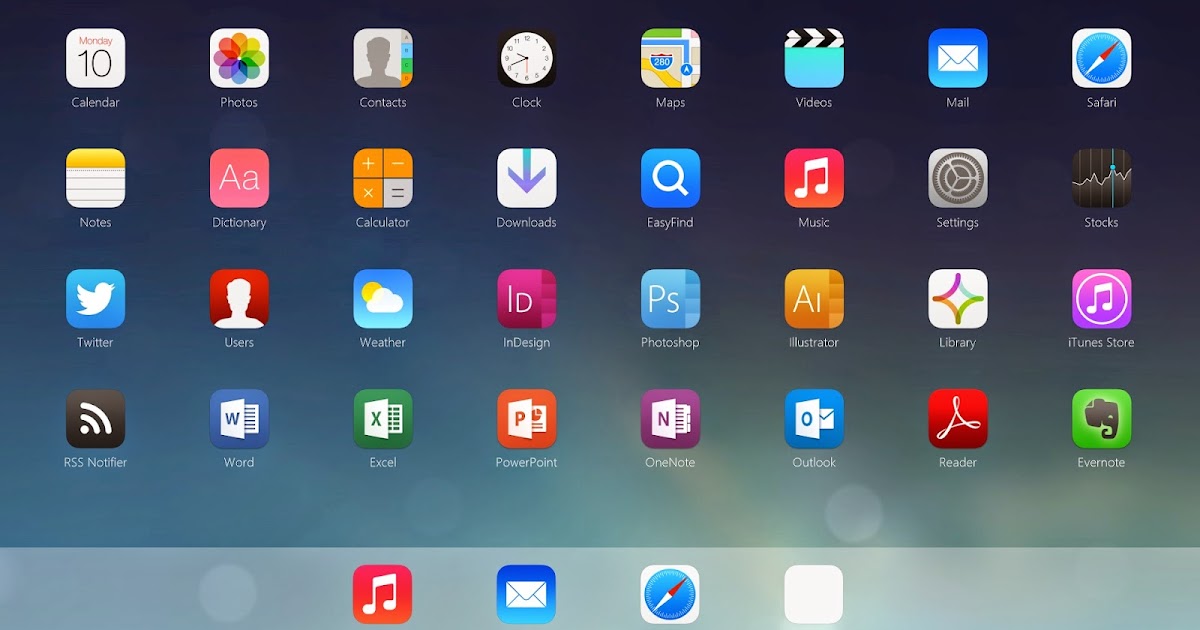
- На компьютере с Windows откройте программу iCloud для Windows, выберите «Почта, Контакты, Календари и Задачи», а затем нажмите «Применить». Ваша учетная запись программы «Почта iCloud» отобразится на панели папок в левой части окна программы Microsoft Outlook 2007–2016.
- На iPhone, iPad или iPod touch перейдите в меню «Настройки» > [ваше имя] > iCloud и включите параметры «Почта», «Контакты», «Календари» и «Напоминания».
- На компьютере Mac перейдите в меню Apple > «Системные настройки» > Apple ID > iCloud и установите флажки «Почта», «Контакты», «Календари» и «Напоминания».
*На компьютере Mac или устройстве iOS вместо параметра «Задачи» будет отображаться параметр «Напоминания».
Хранилищем iCloud можно управлять, переходя на расширенный тарифный план или освобождая место в памяти. Если требуется внести изменения в идентификатор Apple ID, можно обновить адрес электронной почты, почтовый адрес или другие сведения учетной записи.
- Для просмотра доступного объема хранилища откройте программу «iCloud для Windows».
- Для изменения параметров нажмите «Хранилище». Выберите программу, чтобы посмотреть, сколько места она использует, или нажмите «Купить дополнительное место», чтобы расширить объем хранилища.
- Чтобы изменить информацию в учетной записи Apple ID, откройте программу iCloud для Windows и нажмите «Учетная запись». Затем нажмите «Управлять Apple ID».
В iCloud для Windows 10 или более поздней версии можно прикреплять файлы, чтобы они оставались локально на устройстве. При откреплении файлы выгружаются в iCloud.
Обновление версии программы «iCloud для Windows»
Чтобы проверить наличие обновлений, откройте на компьютере с Windows программу Apple Software Update. Если вы хотите получать уведомления о новых обновлениях с помощью программы Apple Software Update, выберите «Правка» > «Настройки» и укажите, как часто нужно проверять обновления. Можно выбрать параметры «Ежедневно», «Еженедельно», «Ежемесячно» или «Никогда».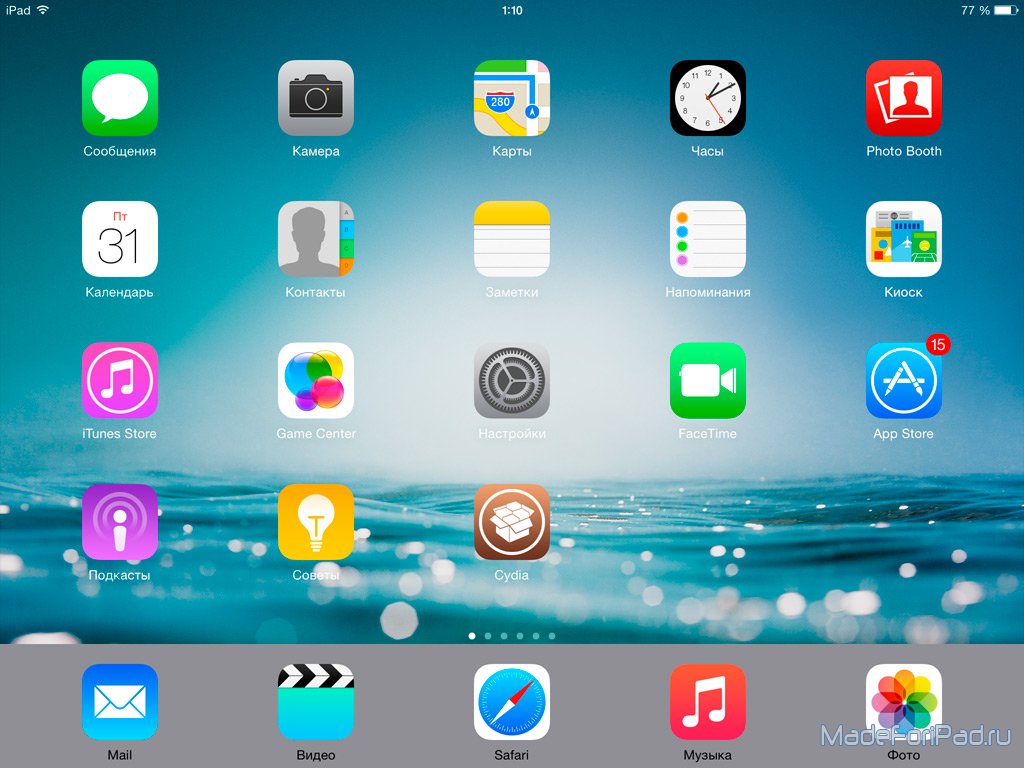
До начала обновления выйдите из учетной записи iCloud на компьютере с Windows и установите программу iCloud для Windows.
Отключение или удаление программы «iCloud для Windows»
Если отключить какую-либо службу в программе «iCloud для Windows», ваша информация не будет автоматически синхронизироваться в iCloud и вы не будете видеть обновления, внесенные на других устройствах. Чтобы отключить службу или iCloud, выполните следующие действия.
- Чтобы отключить службу на компьютере с Windows, откройте программу iCloud для Windows и установите или снимите флажок рядом с нужной службой. Нажмите кнопку «Применить», чтобы сохранить изменения.
- Чтобы отключить программу «iCloud для Windows», откройте ее и выйдите из учетной записи.
Прежде чем удалить программу iCloud для Windows, создайте копию данных iCloud и сохраните ее на компьютере с Windows. Затем выйдите из учетной записи «iCloud для Windows» на этом компьютере и выполните следующие действия.
ОС Windows 8 и более поздних версий:
- Перейдите на начальный экран и щелкните правой кнопкой мыши в нижнем левом углу или щелкните левой кнопкой мыши и выберите элемент «Панель управления».
- Нажмите ссылку «Удаление программы».
- Выберите iCloud > «Удалить».
- При появлении запроса на подтверждение нажмите кнопку «Да».
- Выберите меню «Пуск» > «Панель управления».
- Щелкните «Программы» > «Программы и компоненты».
- Выберите iCloud > «Удалить».
- Чтобы продолжить, нажмите кнопку «ОК».
Информация о продуктах, произведенных не компанией Apple, или о независимых веб-сайтах, неподконтрольных и не тестируемых компанией Apple, не носит рекомендательного характера и не рекламируются компанией. Компания Apple не несет никакой ответственности за выбор, функциональность и использование веб-сайтов или продукции сторонних производителей. Компания Apple также не несет ответственности за точность или достоверность данных, размещенных на веб-сайтах сторонних производителей.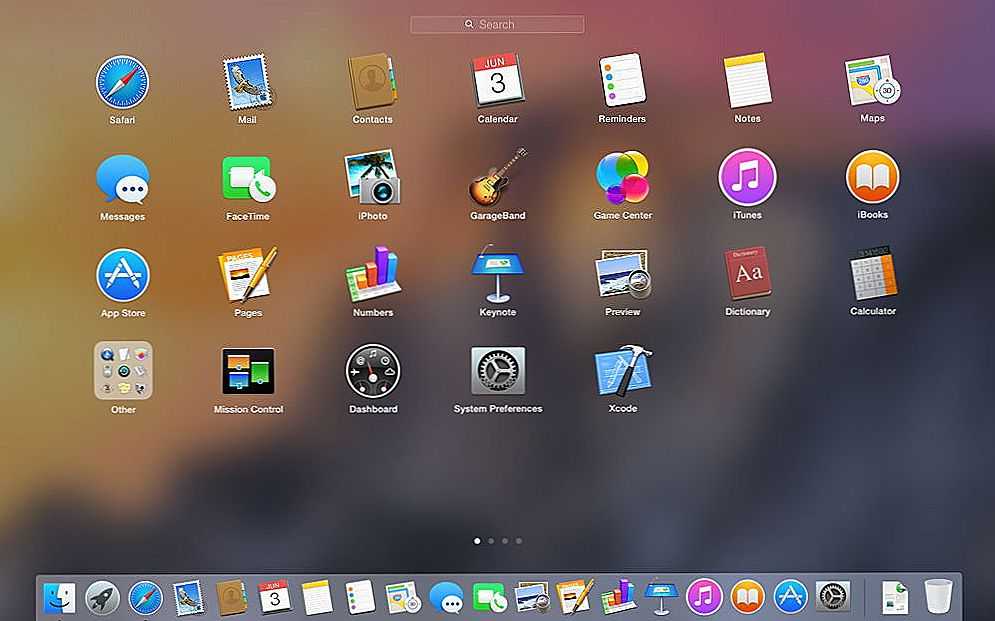 Помните, что использование любых сведений или продуктов, размещенных в Интернете, сопровождается риском. За дополнительной информацией обращайтесь к поставщику. Другие названия компаний или продуктов могут быть товарными знаками соответствующих владельцев.
Помните, что использование любых сведений или продуктов, размещенных в Интернете, сопровождается риском. За дополнительной информацией обращайтесь к поставщику. Другие названия компаний или продуктов могут быть товарными знаками соответствующих владельцев.
Как просматривать и получать доступ к заметкам iCloud в Windows 10
Если у вас есть iPhone и компьютер с Windows, и вы хотите просмотр или доступ к заметкам iCloud, то это руководство покажет вам, как просматривать, управлять и редактировать заметки iPhone или iOS в Windows 10. Мы включили два рабочих метода, и один из них связан с учетной записью Gmail.
Примечания — удобное приложение для пользователей любых устройств Apple. Независимо от того, есть ли у вас iPhone, iPad или компьютер Mac, вы можете найти приложение Notes на своем устройстве. Вы можете сохранить что-нибудь важное в приложении Notes и синхронизировать его на нескольких устройствах. Однако проблема начинается, когда у вас есть комбинация компьютера с Windows и устройства iOS.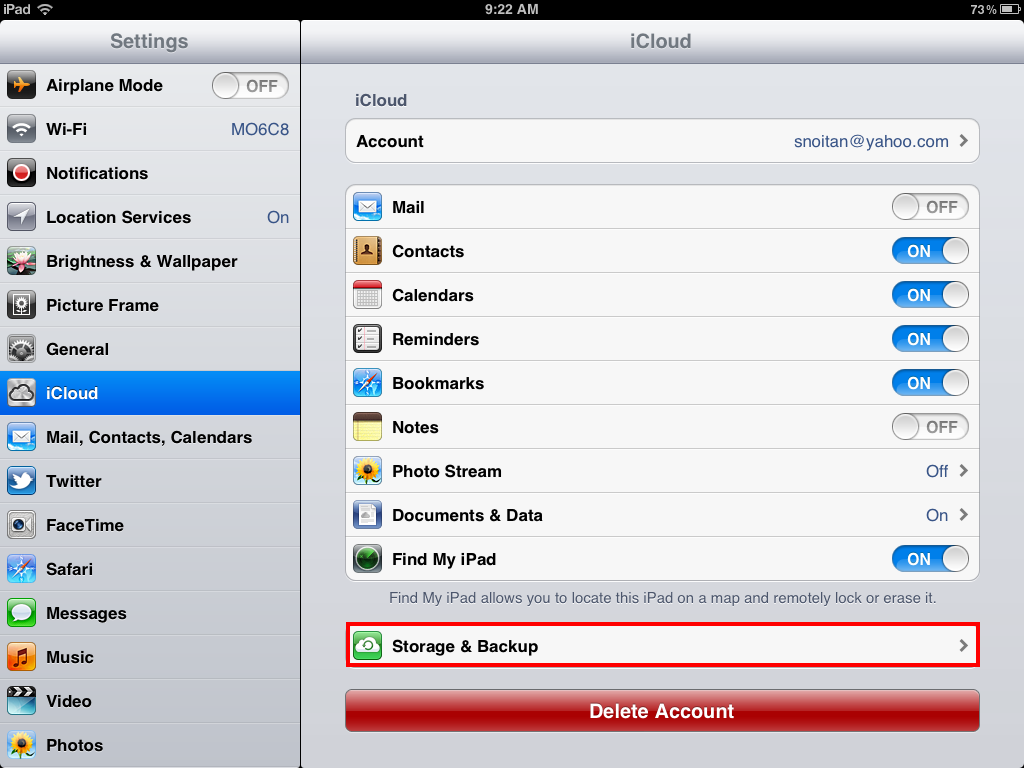 Следуйте этому руководству, чтобы решить эту проблему.
Следуйте этому руководству, чтобы решить эту проблему.
Как получить доступ к заметкам iCloud в Windows 10
Чтобы получить доступ к заметкам iCloud в Windows 10, выполните следующие действия:
- Откройте приложение «Настройки» на iPhone или iPad.
- Идти к Пароли и учетные записи.
- Выбирать iCloud под СЧЕТАМИ.
- Нажмите на iCloud
- Переключить Примечания кнопку, чтобы начать синхронизацию.
- Откройте официальный сайт iCloud на ПК с Windows.
- Введите учетные данные для входа.
- Щелкните значок «Заметки».
- Просматривайте или открывайте свои заметки.
Давайте подробно рассмотрим эти шаги.
Сначала вам нужно включить синхронизацию, чтобы приложение Notes могло отправлять заметки с устройства iOS или компьютера Mac на официальный сайт iCloud.
Пользователи iPhone и iPad: Если у вас iPhone или iPad, откройте Настройки приложение на вашем устройстве и перейдите в Пароли и учетные записи меню. После этого выберите iCloud под УЧЕТНЫЕ ЗАПИСИ Заголовок.
После этого выберите iCloud под УЧЕТНЫЕ ЗАПИСИ Заголовок.
Теперь вам нужно выбрать iCloud вариант снова на следующей странице. После этого вы сможете найти все, что синхронизируется через iCloud. Убедитесь, что Примечания приложение включено для синхронизации.
Пользователи Mac: Если вы используете компьютер Mac, вам нужно открыть Системные настройки первый. Для этого вы можете найти его, используя поиск Spotlight, или вы можете щелкнуть логотип Apple в строке состояния и выбрать Система Предпочтения. После этого перейдите в Интернет-аккаунты вариант. Здесь вы можете найти iCloud с левой стороны. Выберите его и убедитесь, что Примечания опция отмечена.
Теперь вы можете создать любую заметку под своей учетной записью iCloud, и она будет синхронизироваться автоматически. Чтобы получить доступ к этим заметкам на компьютере с Windows, откройте icloud.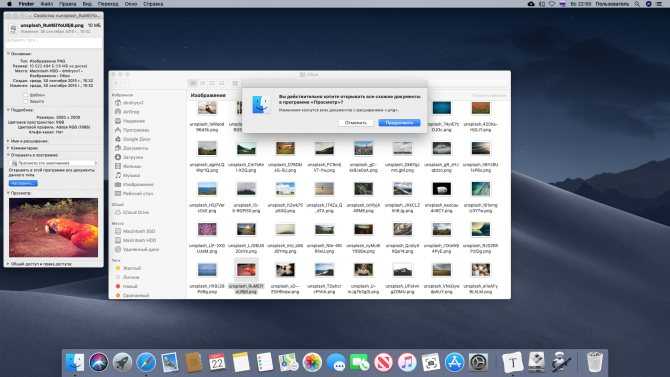 com в любом браузере и введите свои учетные данные. После этого нажмите на Примечания значок.
com в любом браузере и введите свои учетные данные. После этого нажмите на Примечания значок.
Здесь вы можете найти все заметки. Независимо от того, сколько заметок вы создаете, вы можете найти их здесь, на компьютере с Windows. Кроме того, процесс синхронизации выполняется быстро, и это означает, что вам не нужно долго ждать, чтобы получить заметку на вашем ПК с Windows.
Как получить доступ к заметкам iCloud в Windows 10 через Gmail
Чтобы получить доступ к заметкам iCloud в Windows 10 через Gmail, выполните следующие действия:
- Добавьте учетную запись Gmail на свое устройство.
- Откройте приложение «Настройки» на iPhone или iPad.
- Идти к Пароли и учетные записи.
- Выбирать Gmail под заголовком СЧЕТА.
- Переключить Примечания кнопку, чтобы включить синхронизацию.
- Откройте Gmail в любом браузере на ПК с Windows.
- Искать Примечания
- Просмотрите или удалите свои заметки.

Чтобы узнать больше об этих шагах, продолжайте читать.
В зависимости от устройства Apple, которое вы используете, первые несколько шагов могут отличаться от предыдущего руководства.
Пользователи iPhone и iPad: Если вы используете iPhone или iPad, убедитесь, что на вашем устройстве уже есть учетная запись Gmail. Если нет, вы можете перейти в «Настройки»> «Пароли и учетные записи»> «Добавить учетную запись». Теперь вы можете добавить свою учетную запись Gmail, следуя инструкциям на экране.
Затем посетите тот же Пароли и учетные записи раздел и выберите Gmail под заголовком АККАУНТЫ. Теперь вам нужно убедиться, что кнопка переключения для Примечания включен. Если нет, вам нужно переключить его.
Пользователи Mac: Если вы используете компьютер Mac и на вашем устройстве не добавлена учетная запись Gmail, откройте Системные настройки и перейти к Интернет-аккаунты. Здесь вы можете найти плюс (+) знак. После нажатия этого значка вам необходимо следовать инструкциям на экране, чтобы добавить его.
Здесь вы можете найти плюс (+) знак. После нажатия этого значка вам необходимо следовать инструкциям на экране, чтобы добавить его.
Теперь посетите то же самое Интернет-аккаунты страницу и выберите оттуда учетную запись Gmail. Затем убедитесь, что в поле Примечания флажок. В противном случае необходимо поставить галочку в соответствующем поле.
После завершения последнего шага на вашем устройстве iOS или Mac вам нужно создать новые заметки только в разделе Gmail. В противном случае они не будут синхронизированы, и вы не сможете найти их на своем компьютере с Windows. Предполагая, что вы начали синхронизацию, вы можете открыть свою учетную запись Gmail в любом браузере и выполнить поиск Примечания этикетка с левой стороны.
Отсюда вы можете просматривать и удалять заметки.
Я надеюсь, что этот урок вам очень поможет.
Похожие записи
Как получить напоминания Apple в Windows
Apple печально известна тем, что держит своих пользователей в закрытой экосистеме.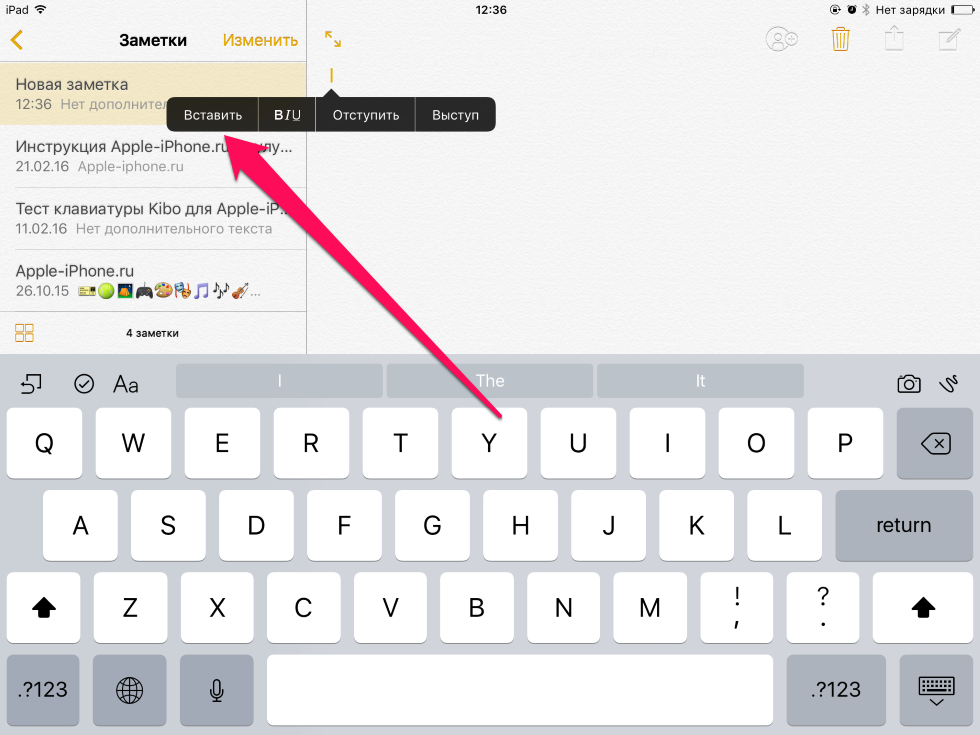 Сервисы Apple безупречно работают на их устройствах, но когда дело доходит до добавления поддержки конкурирующих платформ, общий опыт не такой гладкий, как комбинация iOS и macOS. Большинство приложений Apple, таких как «Напоминания», «Фото», «Почта» и «Заметки», связаны с платформой iCloud. И, стремясь облегчить жизнь большинству, компания анонсировала новое приложение iCloud для пользователей Windows.
Сервисы Apple безупречно работают на их устройствах, но когда дело доходит до добавления поддержки конкурирующих платформ, общий опыт не такой гладкий, как комбинация iOS и macOS. Большинство приложений Apple, таких как «Напоминания», «Фото», «Почта» и «Заметки», связаны с платформой iCloud. И, стремясь облегчить жизнь большинству, компания анонсировала новое приложение iCloud для пользователей Windows.
Программы для Windows, мобильные приложения, игры — ВСЁ БЕСПЛАТНО, в нашем закрытом телеграмм канале — Подписывайтесь:)
Благодаря интеграции с iCloud Web, приложением iCloud и Outlook доступ к большинству сервисов Apple в Windows стал проще. В iOS 13 Apple полностью обновила приложение «Напоминания» на iPhone. И хотя приложение изначально доступно для macOS, это не относится к Windows.
В этом посте мы поговорим о трех основных способах доступа к Apple Reminders в Microsoft Windows. Это может быть полезно для тех, кто использует iPhone и Windows одновременно.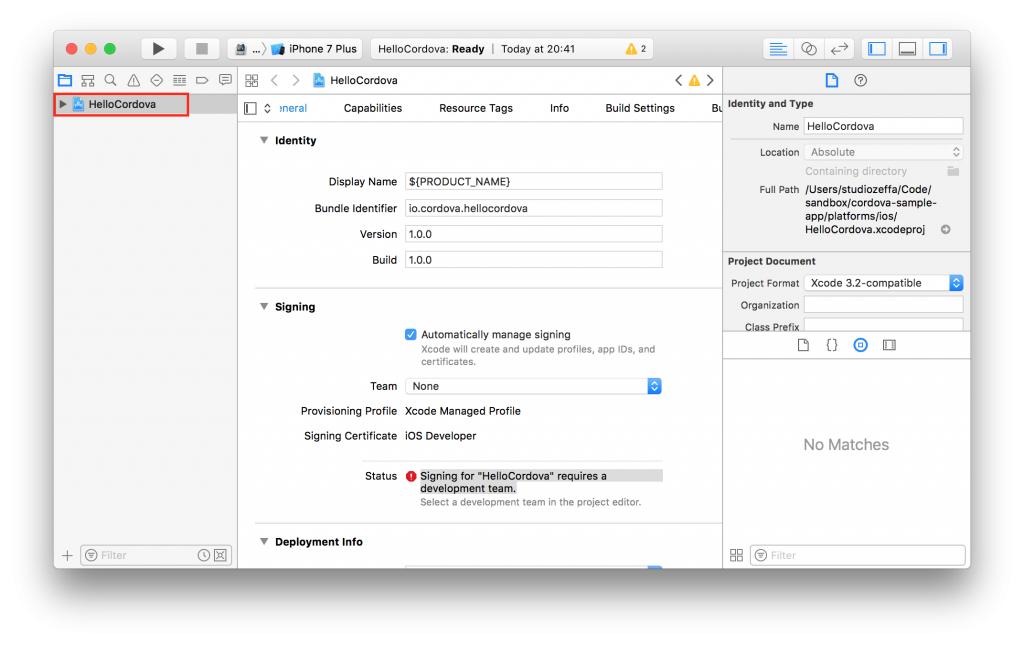 Давайте начнем.
Давайте начнем.
1. Используйте веб-сайт iCloud
Apple предлагает централизованное использование iCloud в Интернете. С iCloud.com можно легко получить доступ к фотографиям iCloud, контактам, календарю, заметкам, напоминаниям, страницам, Keynote и выполнить поиск на своем iPhone с помощью службы «Найти iPhone».
Нажмите «Напоминания», и откроется веб-версия «Напоминаний» с созданными списками в iCloud. Отсюда можно добавлять или выполнять новые задачи, а также добавлять примечания к задаче. Однако нет возможности добавлять новые списки, добавлять время и дату к задаче или даже получать уведомления о задаче на панели уведомлений Windows.
Веб-версия строго ограничена просмотром и выполнением заданий. Теперь, когда Apple добавила мощные функции для напоминаний на iOS и macOS, я ожидаю, что они отвлекут внимание и на веб-вариант.
2. Используйте приложение iCloud в Windows
В прошлом году Apple сделала приложение iTunes доступным в Магазине Windows. Теперь компания предлагает приложение iCloud для Windows. Из Магазина Windows можно загрузить приложение iCloud и использовать его для интеграции облачного сервиса на ПК. Пользователи также могут загрузить приложение iCloud из Интернета.
Теперь компания предлагает приложение iCloud для Windows. Из Магазина Windows можно загрузить приложение iCloud и использовать его для интеграции облачного сервиса на ПК. Пользователи также могут загрузить приложение iCloud из Интернета.
После настройки службы откройте приложение iCloud и войдите в систему, используя учетные данные Apple. Служба синхронизирует iCloud Drive, фотографии, почту, контакты, календарь, задачи и закладки Safari с операционной системой Windows. Давайте пока остановимся на задачах iCloud.
Когда вы включаете интеграцию с iCloud Tasks, служба синхронизирует напоминания Apple с приложением Microsoft Outlook. После успешной синхронизации откройте приложение Outlook в Windows.
iCloud создаст отдельную учетную запись iCloud в меню «Задачи» в Microsoft Outlook. В левом меню нажмите кнопку с тремя точками и откройте раздел «Задачи». Вы найдете задачи Outlook, а также задачи iCloud со списками.
Это решение более функционально, чем представленная выше веб-версия. Щелкните правой кнопкой мыши меню задач, и вам будет предложено создать задачу, меню фильтров, сортировку задач по дате и многое другое. Весь пользовательский интерфейс довольно простой, но он выполняет свою работу с просмотром и выполнением действий в Apple Reminders.
Щелкните правой кнопкой мыши меню задач, и вам будет предложено создать задачу, меню фильтров, сортировку задач по дате и многое другое. Весь пользовательский интерфейс довольно простой, но он выполняет свою работу с просмотром и выполнением действий в Apple Reminders.
Приложение iCloud напрямую интегрируется с файловым менеджером по умолчанию в Windows. Оттуда можно получить доступ ко всем файлам iCloud, включая фотографии, файлы iWork и папки. Пользователи могут добавить папку и файлы для синхронизации их с облачными сервисами Apple.
Скачать iCloud для Windows
3. Измените местоположение по умолчанию на напоминания Outlook в Apple.
По умолчанию Apple использует местоположение iCloud для создания и хранения задач iCloud. Однако вы можете изменить это на Outlook на iPhone. Вот как это сделать. Перейдите в «Настройки» > «Пароль и учетная запись» > «Добавить учетную запись» и используйте учетные данные Microsoft, чтобы вставить учетную запись Outlook.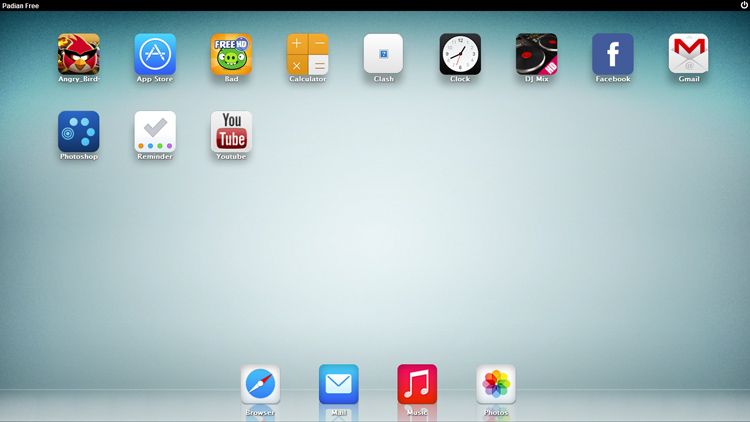
В этой учетной записи включите вкладку «Напоминания», чтобы синхронизировать задачи Outlook с приложением Apple Reminders. Теперь приложение «Напоминания» для iOS будет отображать учетную запись Outlook со списками. Перейдите в «Настройки» > «Напоминания» и измените список по умолчанию с iCloud на Outlook.
Отныне каждое задание или задача, которую вы добавляете с помощью голосового меню или 3D-сенсорного меню, сохраняется в списке Outlook по умолчанию в Apple Reminders. В дальнейшем вы можете добавить любую задачу в Outlook для быстрого доступа к Windows.
Есть несколько способов получить доступ к этим задачам Outlook в Windows. Вы всегда можете использовать приложение Outlook и перейти в меню задач, чтобы отметить напоминания. Но у меня есть еще лучший способ управлять ими. Используйте приложение Microsoft To-Do.
Можно использовать приложение Microsoft To-Do из Магазина Microsoft и использовать те же учетные данные для получения задач Outlook.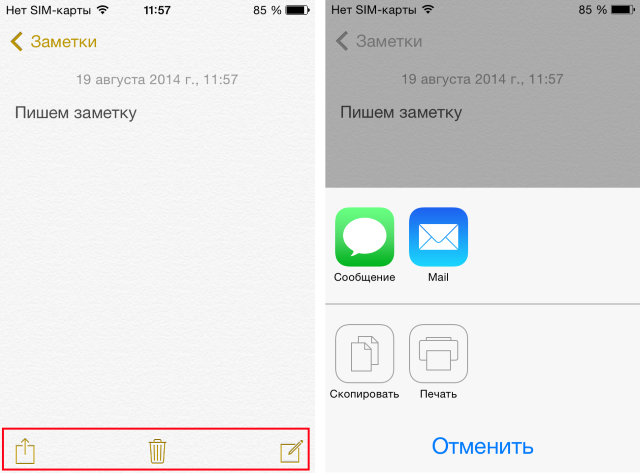 Это собственное приложение, которое отлично работает с Windows 10. Вы даже можете добавлять задачи в Microsoft To-Do, и оно появляется прямо в приложении Apple Reminders на iPhone. Он работает в двух направлениях с учетной записью Microsoft в центре.
Это собственное приложение, которое отлично работает с Windows 10. Вы даже можете добавлять задачи в Microsoft To-Do, и оно появляется прямо в приложении Apple Reminders на iPhone. Он работает в двух направлениях с учетной записью Microsoft в центре.
Если вы не хотите использовать учетную запись Microsoft, два вышеуказанных варианта идеально подходят для вас с интеграцией iCloud.
Скачать Microsoft To-Do для Windows
Доступ к напоминаниям Apple везде
Apple улучшила управление файлами по умолчанию на iPhone с обновлением напоминаний iOS 13. Если вы используете macOS, к ним легко получить доступ и управлять ими. Но если вы пользователь Windows, то всегда можно использовать любой из вышеперечисленных приемов для добавления/завершения/изменения задач в Apple Reminders.
Далее: если вы устали от Apple Reminders и ищете новые приложения, ознакомьтесь с постом ниже, чтобы узнать о пяти лучших альтернативах Apple Reminders для iPhone.
Post Views:
725
Программы для Windows, мобильные приложения, игры — ВСЁ БЕСПЛАТНО, в нашем закрытом телеграмм канале — Подписывайтесь:)
4 простых способа доступа и редактирования iPhone Apple Notes в Windows
Apple Notes удобна для быстрой записи информации на вашем iPhone или iPad.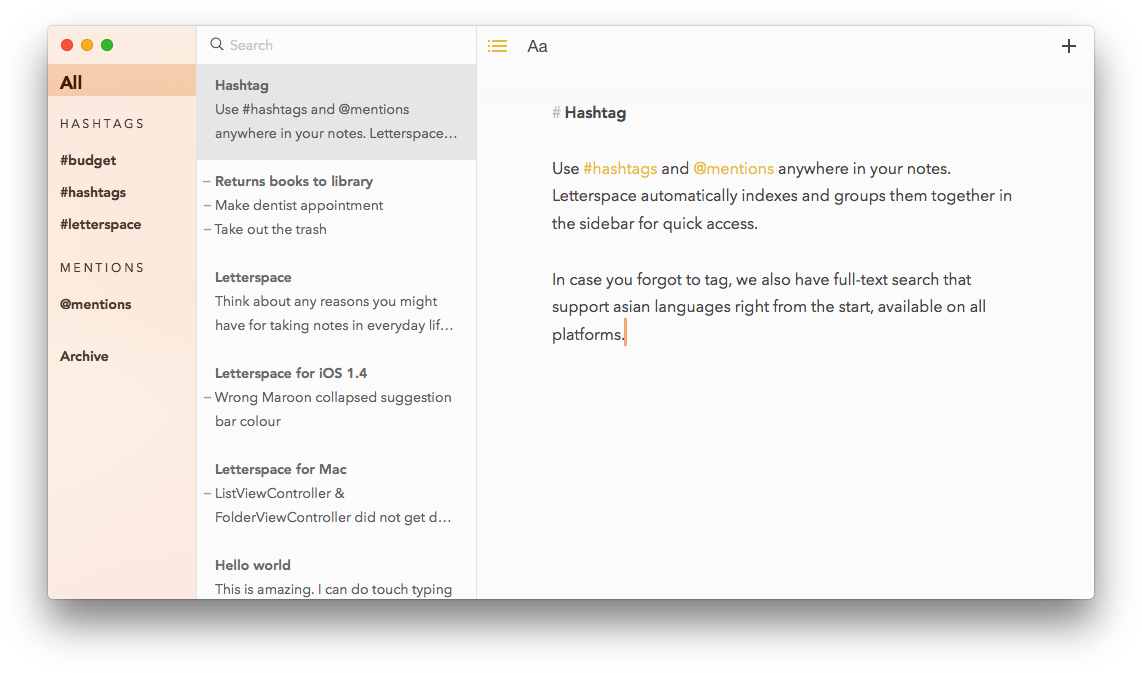 Однако, как и у многих других приложений Apple, у него нет версии для Windows. Таким образом, хотя доступ к Apple Notes на компьютере с Windows может показаться рутинным, это достаточно просто.
Однако, как и у многих других приложений Apple, у него нет версии для Windows. Таким образом, хотя доступ к Apple Notes на компьютере с Windows может показаться рутинным, это достаточно просто.
Мы покажем вам несколько полезных способов доступа и просмотра Apple Notes вашего iPhone на ПК с Windows.
1. Синхронизируйте заметки iPhone с Gmail
Из-за отсутствия специального приложения Apple Notes для Windows вы по-прежнему можете получать доступ к своим заметкам с помощью учетной записи Gmail. Для этого вам потребуется только разрешить вашей учетной записи Gmail доступ к содержимому приложения Apple Notes на вашем iPhone.
Вот как это сделать:
- Откройте приложение Настройки на вашем iPhone.
- Прокрутите вниз и нажмите Контакты . Если ваш iPhone работает под управлением iOS 13 или более ранней версии, прокрутите вниз и нажмите Пароли и учетные записи 9.0015 .
- Нажмите на учетных записей .

- В разделе Accounts выберите Gmail . Если вы его не видите, нажмите Добавить учетную запись , затем введите данные своей учетной записи Google, чтобы синхронизировать свою почту Gmail, контакты, календарь и заметки с iPhone.
- Под Gmail убедитесь, что переключатель рядом с Notes включен.
3 изображения
Это создаст специальную папку Gmail в приложении Notes между Папки iCloud и На моем iPhone .
Хотя этот метод довольно прост в настройке, у него есть одно существенное ограничение: он не копирует ваши старые заметки. В Gmail появятся только новые заметки, которые вы сделаете после включения синхронизации.
Вы не можете перемещать заметки из папок iCloud или На моем iPhone в папку заметок Gmail. Вам придется скопировать содержимое старых заметок, создав новую в папке Gmail в приложении Apple Notes.
Связано: Способы организации Apple Notes для повышения производительности
2. Используйте веб-приложение Notes на сайте iCloud.com
Если у вас много заметок, то переносить их на новые, как указано выше, утомительно. К счастью, Apple предлагает веб-доступ к iCloud.com в Windows, который вы можете использовать для просмотра содержимого Apple Notes.
Вот как вы можете начать:
- Откройте приложение Settings на вашем iPhone и коснитесь своего Apple ID вверху.
- Коснитесь iCloud и подтвердите переключатель рядом с Примечания включен.
- Перейдите на сайт iCloud.com и войдите, используя свой Apple ID. Вам нужно будет ввести код аутентификации с вашего iPhone, чтобы продолжить.
- После этого выберите Trust , когда увидите всплывающее окно с вопросом, хотите ли вы доверять браузеру на ПК с Windows.
- На домашней странице iCloud выберите Notes , чтобы запустить версию веб-приложения.

Используя веб-приложение Notes, вы можете просматривать все заметки из Apple Notes вашего iPhone и даже редактировать их в браузере. Внесенные вами изменения также будут синхронизированы с iPhone.
3. Создайте прогрессивное веб-приложение в Microsoft Edge или Google Chrome
Если вам необходимо регулярно работать с Apple Notes на ПК с Windows, вы можете превратить Apple Notes на iCloud.com в Progressive Web App (PWA). Мы рассмотрели все, что вам нужно знать о прогрессивных веб-приложениях, если вы еще не знакомы с ними. При этом создается импровизированное приложение, которое вы можете закрепить на панели задач, хотя на самом деле это просто ярлык для веб-сайта.
Чтобы начать, откройте iCloud.com в Microsoft Edge или Google Chrome и войдите в систему. Выберите Примечания из списка опций. Когда веб-приложение Notes загрузится, вы можете перейти к установке приложения на свой рабочий стол.
В Edge откройте меню браузера и перейдите к Apps .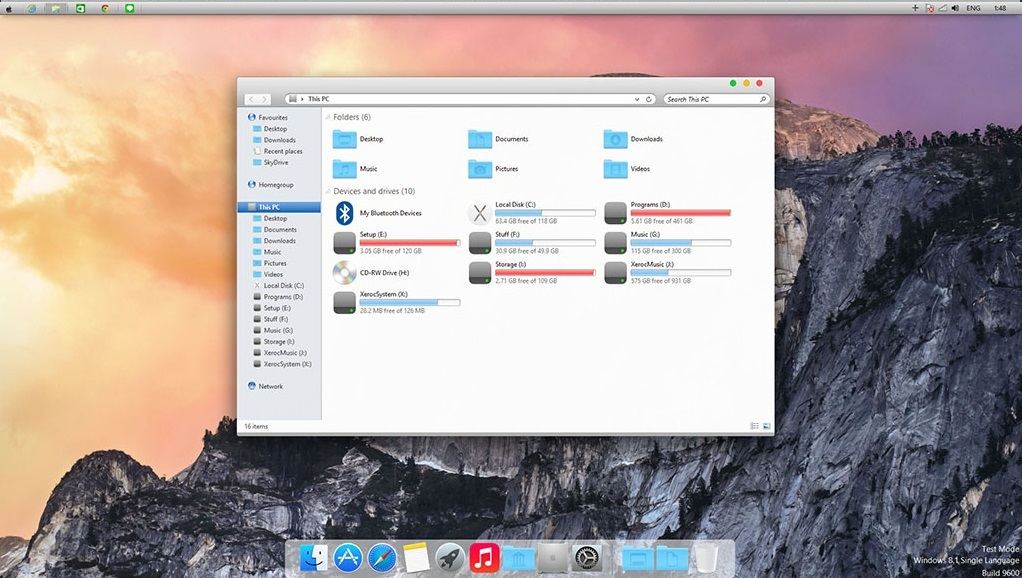 Затем выберите Установить этот сайт как приложение . Дайте ему имя и выберите Установить .
Затем выберите Установить этот сайт как приложение . Дайте ему имя и выберите Установить .
Веб-приложение Notes откроется в новом окне приложения. Чтобы сделать его быстро доступным, щелкните правой кнопкой мыши его значок на панели задач и выберите Закрепить на панели задач .
В Chrome откройте меню браузера и перейдите к пункту 9.0014 Дополнительные инструменты . Затем выберите Создать ярлык . В новом окне дайте имя ярлыку, установите флажок Открыть как окно и нажмите Создать . Это создаст ярлык веб-приложения Notes на рабочем столе для быстрого доступа.
Хотя вы можете просматривать и редактировать свои заметки с помощью iCloud и синхронизировать изменения с iPhone, всегда есть риск потерять важные детали. Поскольку нет контроля версий, старые данные теряются после перезаписи. Будьте осторожны при редактировании заметок таким образом.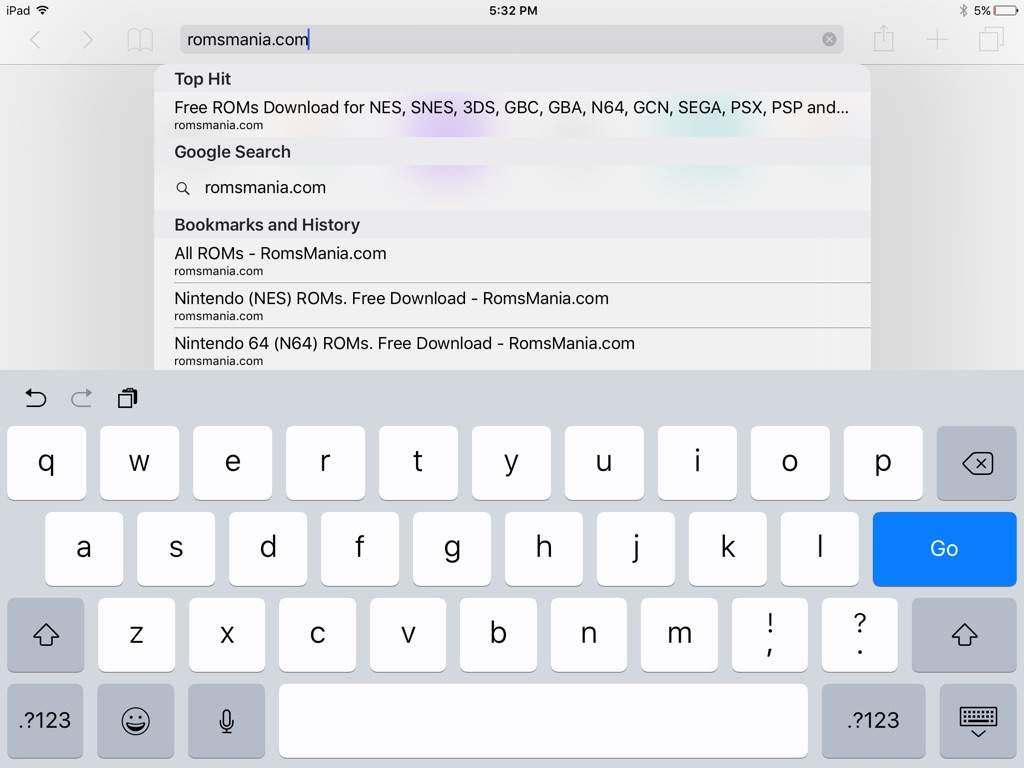
4. Переместите заметки из Apple Notes в Simplenote
Если вам нужен доступ только к избранным важным заметкам и работе с ними, вы можете заручиться помощью других приложений для создания заметок, которые лучше работают с Windows. Simplenote — одно из тех простых приложений для создания заметок, которое синхронизирует ваши заметки с помощью облака и делает их доступными на iPhone и Windows.
Для начала перейдите на сайт Simplenote и создайте там учетную запись. Затем загрузите, установите и войдите в приложение Simplenote на своем iPhone, а также в настольную версию для Windows.
Скачать: Simplenote для iPhone | Windows (бесплатно)
Перенос заметок в Simplenote
Теперь, когда у вас есть готовый Simplenote, вот как переместить то, что у вас есть в Apple Notes:
- В приложении Apple Notes откройте заметку, которую хотите переместить.
- Когда он откроется, коснитесь трех точек в правом верхнем углу заметки и выберите Отправить копию .

- На открывшемся листе «Поделиться» вам нужно провести пальцем по строке приложений и выбрать Простая заметка .
- После этого ваш iPhone покажет вам предварительный просмотр заметки. Вы также можете добавить текст или эмодзи в предварительный просмотр заметки. Нажмите Сохранить для подтверждения в правом верхнем углу предварительного просмотра.
Эта заметка будет скопирована в Simplenote на вашем iPhone. Одновременно он будет синхронизировать настольную версию приложения, если ваш рабочий стол подключен к Интернету.
3 изображения
Вы также можете использовать веб-приложение Simplenote для своей работы, что означает, что вы можете получить доступ к этим заметкам независимо от того, какое устройство вы используете. Ваши заметки синхронизируются с облаком и становятся доступными везде, где вы входите в свою учетную запись.
С помощью этой настройки автоматической синхронизации заметок вы можете работать в Simplenote на своем рабочем столе и синхронизировать последнюю версию с приложением на своем iPhone.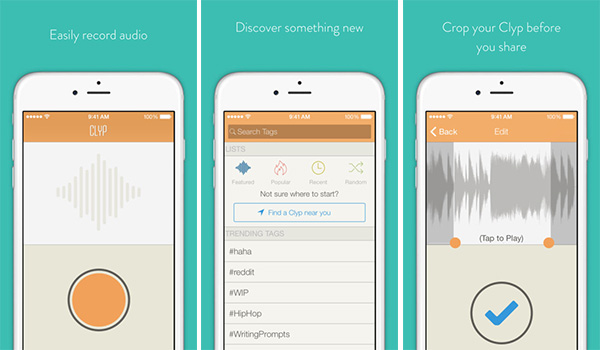 Конечно, вы сохраните исходную копию заметки в Apple Notes.
Конечно, вы сохраните исходную копию заметки в Apple Notes.
Ознакомьтесь с некоторыми малоизвестными советами и рекомендациями по Simplenote для улучшения ведения заметок.
Просмотр и перенос заметок Apple в Windows
Бесполезно зачитывать свои заметки Apple, когда вы печатаете их на компьютере с Windows, чтобы обращаться к ним позже. Как мы видели, есть много лучших способов получить доступ к тому, что вы сохранили в Apple Notes на рабочем столе Windows.
Синхронизация Apple Notes с Gmail — хороший вариант, если вы хотите просматривать свои заметки только на ПК с Windows. В противном случае вы можете использовать прогрессивное веб-приложение или веб-приложение Notes для редактирования заметок на большом экране.
Лучший долгосрочный вариант — использовать Simplenote и отдельно работать с импортированными заметками. Независимо от того, какой метод вы выберете, вы можете без проблем пользоваться приложением Apple Notes.
Просматривайте свои заметки на других устройствах и в Интернете
Ваши заметки не хранятся только в одном месте.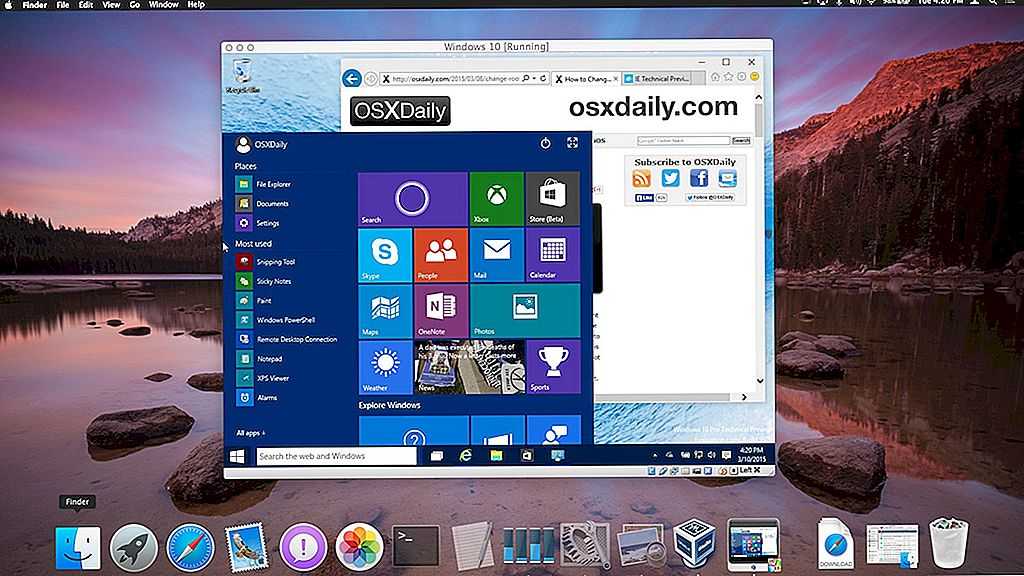 Вы можете взять свои заметки с собой, что позволит вам сохранять, находить и использовать свои заметки в приложениях и на ваших любимых устройствах.
Вы можете взять свои заметки с собой, что позволит вам сохранять, находить и использовать свои заметки в приложениях и на ваших любимых устройствах.
Примечание: В настоящее время вы не можете оставить Sticky Notes поверх других приложений. Но вы можете закрепить Sticky Notes на панели задач Windows, чтобы мгновенно просмотреть список заметок или быстро создать новую заметку. Щелкните правой кнопкой мыши значок Sticky Notes на панели задач и выберите Закрепить на панели задач .
В Windows 10 вам не нужно входить в свою учетную запись Microsoft, чтобы начать использовать Sticky Notes. Просто запустите Sticky Notes и начните записывать. Sticky Notes откроется там, где вы их оставили.
Чтобы просматривать заметки на ваших любимых устройствах в Интернете, вам нужно, чтобы на всех ваших устройствах был выполнен вход в одну и ту же учетную запись Microsoft.
Войдите, чтобы увидеть свои стикеры
В Sticky Notes версии 3.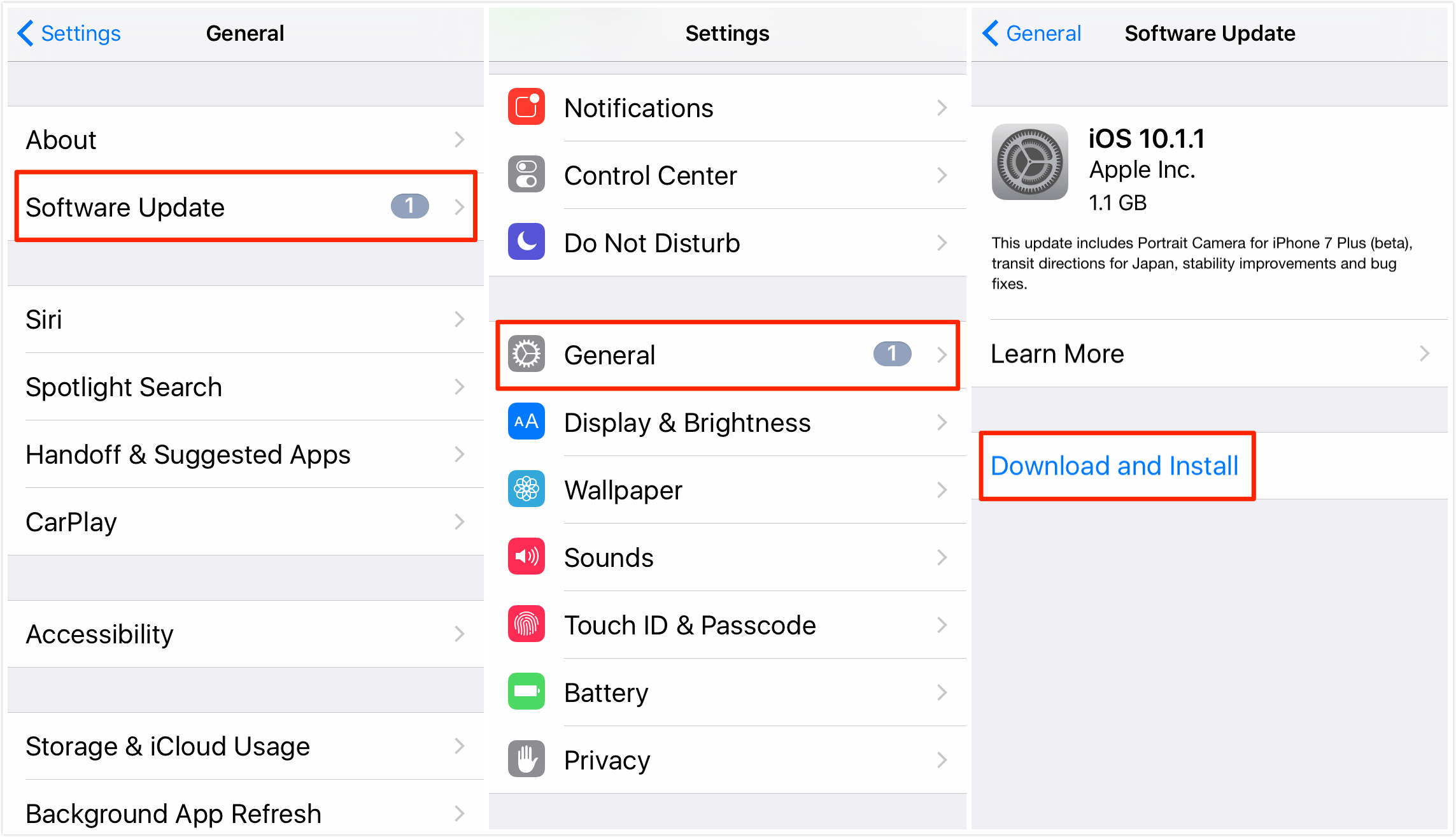 0 и выше вы можете войти в систему, чтобы синхронизировать свои заметки, чтобы вы могли видеть одни и те же заметки в разных приложениях и на своих любимых устройствах. Обычно эти устройства имеют команду настроек или ссылку, которую вы можете использовать. Обратитесь к документации вашего устройства, если вы не уверены.
0 и выше вы можете войти в систему, чтобы синхронизировать свои заметки, чтобы вы могли видеть одни и те же заметки в разных приложениях и на своих любимых устройствах. Обычно эти устройства имеют команду настроек или ссылку, которую вы можете использовать. Обратитесь к документации вашего устройства, если вы не уверены.
Для Windows 10 выполните следующие действия, чтобы войти в свои заметки:
Откройте Sticky Notes и в списке заметок щелкните или коснитесь значка «Настройки», расположенного в правом верхнем углу.
Если вы еще не вошли в систему, коснитесь или щелкните Войдите и введите учетные данные своей учетной записи Microsoft.

Если вы используете новую учетную запись, вам будет предложено ввести дополнительную информацию, такую как адрес электронной почты или пароль.
Коснитесь или щелкните Продолжить .
Просматривайте свои стикеры на других устройствах
Вот несколько мест, где вы увидите синхронизированные заметки. Следите за обновлениями, потому что этот список будет расти по мере того, как наши разработчики приложений узнают о ценности интеграции Sticky Notes там, где вы работаете.
iPhone Ваши заметки отображаются в OneNote для iPhone.
 Откройте OneNote, а затем в правом нижнем углу коснитесь Sticky Notes . Посетите магазин приложений для iOS, чтобы установить OneNote с заметками.
Откройте OneNote, а затем в правом нижнем углу коснитесь Sticky Notes . Посетите магазин приложений для iOS, чтобы установить OneNote с заметками.Телефон Android Ваши заметки отображаются в OneNote для телефонов Android. Откройте OneNote, а затем в правом нижнем углу коснитесь Стикеры . Посетите магазин Google Play, чтобы установить OneNote с Sticky Notes.
Вы также можете быстро получить доступ к своим заметкам без OneNote, если вы используете Microsoft Launcher в качестве пользовательского главного экрана для своего телефона Android. На главном экране Android проведите пальцем от левого края, чтобы увидеть свою ленту, затем пролистните вниз и коснитесь Настроить ленту , чтобы добавить карточки. Снова пролистайте вниз и включите Sticky Notes , чтобы добавить их в свою ленту.

Интернет Ваши заметки также синхронизируются с Интернетом. Перейдите на страницу www.onenote.com/stickynotes, чтобы просмотреть их. Возможно, вам придется войти в предпочтительный браузер с учетными данными вашей учетной записи Microsoft.
Outlook Изменения в ваших заметках с других устройств будут синхронизированы с вашими заметками в Outlook на рабочем столе.
Найдите стикер, куда бы вы его ни положили
Как только вы начнете создавать много заметок и просматривать их на своих устройствах, вам может понадобиться выполнить их поиск.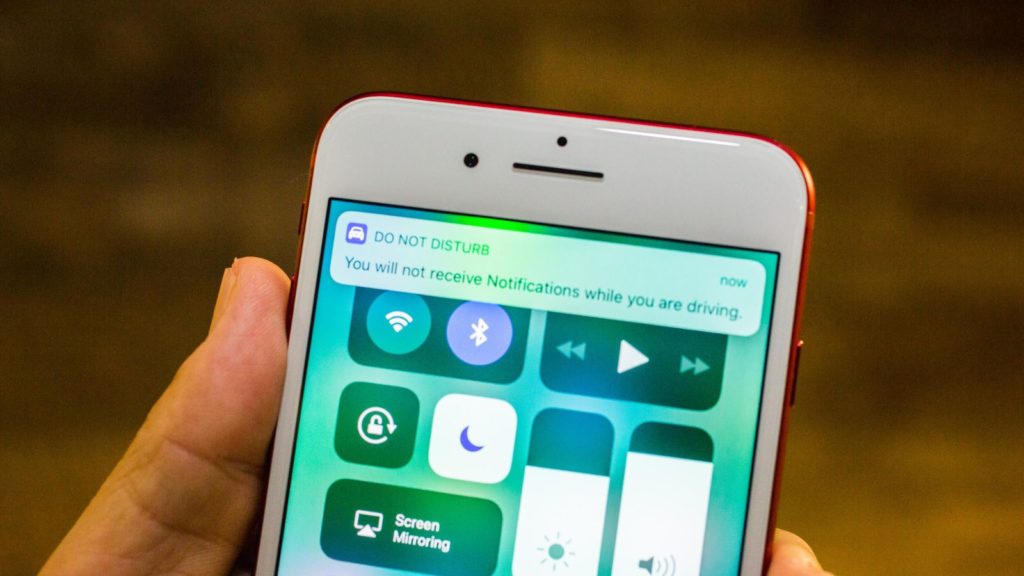
Откройте Sticky Notes и в верхней части списка заметок введите искомое произведение или фразу в поле поиска.
Или на клавиатуре нажмите Ctrl+F для поиска.
Список заметок будет отфильтрован только для тех заметок, которые содержат поисковый запрос.
Чтобы вернуться к списку заметок, щелкните или коснитесь поля поиска, а затем щелкните или коснитесь значка закрытия ( X ) или нажмите клавишу Esc на клавиатуре.
Sticky Notes на вашем iPhone и iPad появляются вместе с вашими записными книжками OneNote.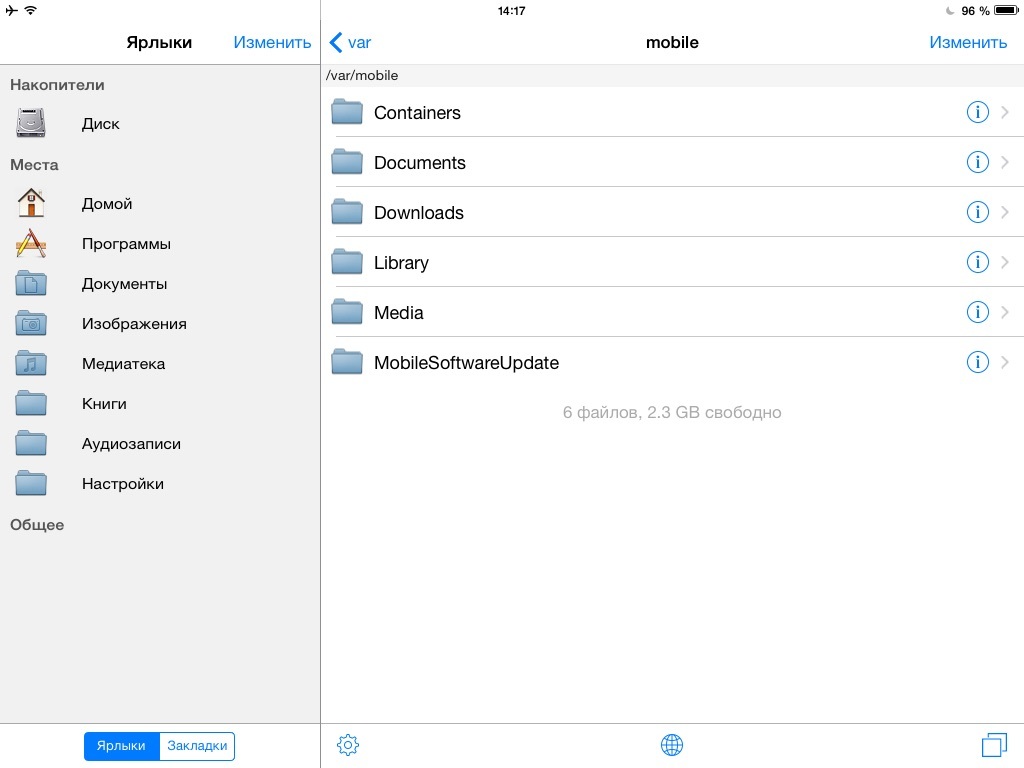
Просматривайте свои стикеры на других устройствах
Пока на ваших любимых устройствах выполнен вход в одну и ту же учетную запись Майкрософт, ваши заметки синхронизируются, чтобы вы могли видеть одни и те же заметки везде. Войдите в систему с той же учетной записью Microsoft, чтобы просматривать свои заметки на своих устройствах.
Windows 10 Чтобы просмотреть свои заметки в Windows 10, нажмите или коснитесь кнопки «Пуск» и введите «Записки». Sticky Notes откроется там, где вы их оставили.
iPhone Ваши заметки отображаются в OneNote для iPhone.
 Откройте OneNote, а затем в правом нижнем углу коснитесь Sticky Notes .
Откройте OneNote, а затем в правом нижнем углу коснитесь Sticky Notes .iPad Ваши заметки также отображаются в OneNote для iPad. Откройте OneNote, а затем на вкладке Home коснитесь значка Sticky Notes .
Телефон Android Ваши заметки отображаются в OneNote для телефонов Android. Откройте OneNote, а затем в правом нижнем углу коснитесь Стикеры .
Вы также можете быстро получить доступ к своим заметкам без OneNote, если вы используете Microsoft Launcher в качестве пользовательского главного экрана для своего телефона Android.
 На главном экране проведите пальцем от левого края, чтобы увидеть свою ленту, затем пролистните вниз и коснитесь Настроить ленту , чтобы добавить карточки. Снова пролистайте вниз и включите Sticky Notes , чтобы добавить их в свою ленту.
На главном экране проведите пальцем от левого края, чтобы увидеть свою ленту, затем пролистните вниз и коснитесь Настроить ленту , чтобы добавить карточки. Снова пролистайте вниз и включите Sticky Notes , чтобы добавить их в свою ленту.Интернет Ваши заметки также синхронизируются с Интернетом. Перейдите на страницу www.onenote.com/stickynotes, чтобы просмотреть их. Возможно, вам придется войти в предпочитаемый вами браузер с учетными данными вашей учетной записи Microsoft.
Outlook Изменения в ваших заметках с других устройств будут синхронизированы с вашими заметками в Outlook на рабочем столе.

Найдите заметку на iPhone
Как только вы начнете создавать много заметок и просматривать их на своих устройствах, вам может понадобиться выполнить их поиск.
Откройте Sticky Notes на iPhone и в нижней части списка заметок нажмите Поиск .
В поле поиска введите слово или фразу для поиска, а затем нажмите Искать на клавиатуре.
Коснитесь вкладки Sticky Notes , чтобы просмотреть все стикеры, содержащие искомое слово или фразу.

Чтобы вернуться к списку заметок, нажмите Отмена рядом с полем поиска.
Найдите заметку на iPad
Как только вы начнете создавать много заметок и просматривать их на своих устройствах, вам может понадобиться выполнить их поиск.
Откройте OneNote для iPad, а затем на вкладке Главная коснитесь Sticky Notes 9Значок 0176.
Вам необходимо войти в систему с одной и той же учетной записью на нескольких устройствах, чтобы видеть свои заметки на ваших устройствах.

В верхней части списка заметок введите поисковый запрос или фразу в поле Искать .
Нажмите «Поиск» на клавиатуре. Заметки, содержащие искомое слово или фразу, появятся в списке заметок.
Чтобы вернуться к списку заметок, нажмите Отмена рядом с полем поиска.
Ваши заметки на телефоне Android отображаются вместе с записными книжками OneNote. Откройте OneNote, а затем в правом нижнем углу коснитесь Sticky Notes 9.0176 . Войдите в систему с той же учетной записью Microsoft, чтобы просматривать свои заметки на своих устройствах.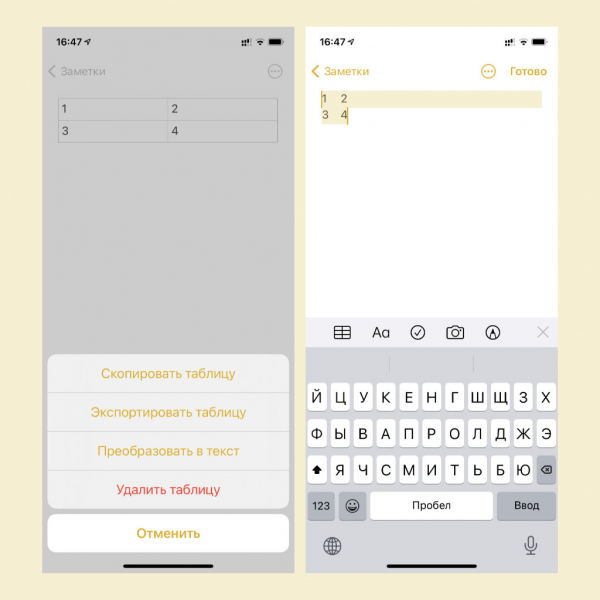
Совет: Вы также можете быстро получить доступ к своим заметкам без OneNote, если вы используете Microsoft Launcher в качестве пользовательского главного экрана для своего телефона Android. На главном экране проведите пальцем от левого края, чтобы увидеть свою ленту, затем пролистните вниз и коснитесь Настроить ленту , чтобы добавить карточки. Снова пролистайте вниз и включите Sticky Notes , чтобы добавить их в свою ленту.
Просматривайте свои стикеры на других устройствах
Пока ваши любимые устройства подключены к одной и той же учетной записи Microsoft, ваши заметки синхронизируются, чтобы вы могли видеть одни и те же заметки везде:
Windows 10 Чтобы просмотреть заметки в Windows 10, нажмите или коснитесь кнопки «Пуск» и введите «Записки».
 Заметки откроются там, где вы их оставили.
Заметки откроются там, где вы их оставили.iPhone Ваши заметки отображаются в OneNote для iPhone. Откройте OneNote, а затем в правом нижнем углу коснитесь Sticky Notes .
iPad Ваши заметки также отображаются в OneNote для iPad. Откройте OneNote, а затем на 9Вкладка 0175 Home коснитесь значка Sticky Notes справа.
Интернет Ваши заметки также синхронизируются с Интернетом.
 Перейдите на страницу www.onenote.com/stickynotes, чтобы просмотреть их. Возможно, вам придется войти в предпочитаемый вами браузер с учетными данными вашей учетной записи Microsoft.
Перейдите на страницу www.onenote.com/stickynotes, чтобы просмотреть их. Возможно, вам придется войти в предпочитаемый вами браузер с учетными данными вашей учетной записи Microsoft.Outlook Изменения в ваших заметках с других устройств будут синхронизированы с вашими заметками в Outlook на рабочем столе.
Найдите стикер, куда бы вы его ни положили
Как только вы начнете создавать много заметок и просматривать их на своих устройствах, вам может понадобиться выполнить их поиск.
Откройте домашнюю страницу и в правом верхнем углу нажмите Поиск .

Или из заметки коснитесь стрелки назад, расположенной в левом верхнем углу, чтобы вернуться к списку заметок.
В поле поиска введите слово или фразу для поиска, а затем нажмите Искать на клавиатуре.
Коснитесь вкладки Sticky Notes , чтобы просмотреть все стикеры, содержащие искомое слово или фразу.
Чтобы вернуться к списку заметок, коснитесь значка закрытия ( X ) рядом с полем поиска.
Примечание.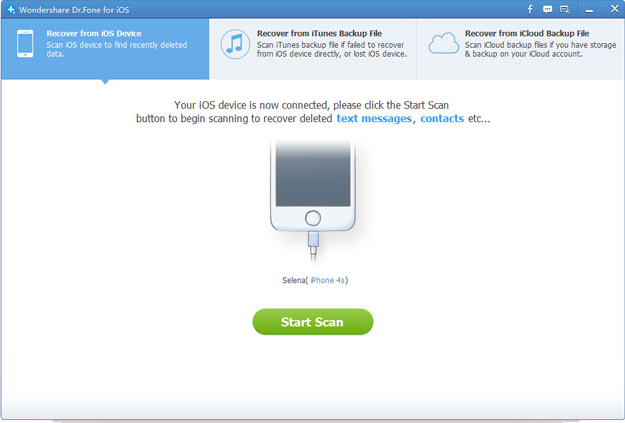 Вы не можете использовать Sticky Notes для Microsoft Launcher для поиска заметок. Используйте Sticky Notes для OneNote на телефоне Android для поиска заметок. Или перейдите на страницу www.onenote.com/stickynotes, чтобы просмотреть синхронизированные заметки и найти их.
Вы не можете использовать Sticky Notes для Microsoft Launcher для поиска заметок. Используйте Sticky Notes для OneNote на телефоне Android для поиска заметок. Или перейдите на страницу www.onenote.com/stickynotes, чтобы просмотреть синхронизированные заметки и найти их.
Начните работу с заметками
Создать заметку
Поделитесь своими заметками
Удалить заметку
Устранение неполадок с заметками
Использование заметок на iCloud.com — Служба поддержки Apple
Искать в этом руководстве
Добро пожаловать
Введение в iCloud
Обзор приложений и функций, использующих iCloud
О хранилище iCloud
Как iCloud поддерживает актуальность информации
Делитесь и сотрудничайте с iCloud
Обзор iCloud+
Что вы можете делать с iCloud+ и iCloud Private Relay
Настроить частную ретрансляцию iCloud
Что вы можете делать с iCloud+ и функцией «Скрыть мою электронную почту»
Настройте скрытие моей электронной почты
Что вы можете делать с iCloud+ и HomeKit Secure Video
Настройте безопасное видео HomeKit
Что вы можете делать с iCloud+ и настраиваемым доменом электронной почты
Настройте собственный домен электронной почты
Apple ID и iCloud
Настройте iCloud на своих устройствах
Обзор настроек учетной записи на iCloud.
 com
comИзменить свою фотографию
Изменение часового пояса или региональных форматов iCloud.com
Просматривайте свои устройства, использующие iCloud
Запретить приложениям показывать ваше имя
Управляйте своей подпиской iCloud+
Проверьте свое хранилище iCloud
Используйте iCloud+ с семьей
Что вы можете делать с iCloud и Книгами
Настроить книги
Что вы можете делать с iCloud и Календарем
Настроить календарь
Что вы можете делать с iCloud и контактами
Настройка контактов
Введение в программу «Найди меня»
Настройка функции «Найти меня»
Удаление устройств и объектов из Find My
Используйте функцию «Локатор» на каждом устройстве
Что вы можете делать с iCloud и Home
Настроить дом
Что такое резервная копия iCloud?
Сделайте резервную копию вашего iPhone, iPad или iPod touch
Просмотр и управление резервными копиями
Что вы можете делать с iCloud Drive
Настроить iCloud Drive
Что вы можете делать с почтой iCloud
Создайте основной адрес электронной почты @icloud.
 com
comНастроить почту iCloud
Что вы можете делать с iCloud и Keynote
Настроить лейтмотив
Что вы можете делать с iCloud и сообщениями
Настроить сообщения
Что вы можете делать с iCloud и Notes
Настроить заметки
Что вы можете делать с iCloud и Numbers
Настроить номера
Что вы можете делать с iCloud и Pages
Настройка страниц
Что вы можете делать с iCloud Keychain и iCloud Passwords
Настройте связку ключей iCloud и пароли iCloud
Что вы можете делать с iCloud и Фото
Настройка фотографий iCloud
Настройка общих альбомов
Что вы можете делать с iCloud и напоминаниями
Настроить напоминания
Что вы можете делать с iCloud и Safari
Настроить Сафари
Что вы можете делать с iCloud и сторонними приложениями
Настройте сторонние приложения
Войдите и используйте iCloud.
 com
comИспользуйте Календарь на iCloud.com
Создать календарь
Изменение названия или цвета календаря
Показать календарь дней рождения
Показать даты китайского лунного календаря
Изменить часовой пояс
Настройте вид календаря
Удалить календарь
Создать событие
Добавление, просмотр или удаление вложений
Пригласить людей на мероприятие
Ответ на приглашение на мероприятие
Удалить или скрыть событие
Переместить событие
Установить оповещение
Сообщить о нежелательных приглашениях в календаре
Восстановите свои календари и события
Общий доступ к календарю в iCloud
Поделиться календарем
Закрыть общий доступ к календарю
Отслеживание ответов на приглашения
Отправить приглашения повторно
Принять приглашение общего календаря
Получать электронные письма об обновлениях общего календаря
Получать уведомления о приглашениях
Обзор контактов на iCloud.
 com
comПосмотреть контакты
Создание или изменение контактов
Создание и управление группами
Поиск контактов
Удалить контакты
Восстановить контакты
Импорт или экспорт визитных карточек
Если вы не можете создавать, импортировать, редактировать или удалять контакты
Добавьте домен, которым владеете
Купить домен
Добавить или удалить людей
Разрешить все входящие сообщения
Импорт сообщений электронной почты
Создание и удаление адресов электронной почты
Прекратить использование домена
Обзор функции «Найти iPhone» на сайте iCloud.
 com
comКак войти
Найдите устройство
Воспроизведение звука на устройстве
Использовать режим пропажи
Стереть устройство
Удалить устройство
Создание и изменение адресов
Прекратить использование или повторно активировать адреса
Обзор iCloud Drive на сайте iCloud.com
Загружать и скачивать файлы
Организация файлов и папок
Переименовывать файлы и папки
Делитесь файлами и папками
Добавление или удаление общих файлов и папок
Удалить общие файлы или папки
Отправить файлы по электронной почте
Удалить файлы
Восстановить удаленные файлы
Навсегда удалить удаленные файлы
Основной доклад
Обзор почты на iCloud.
 com
comДобавление псевдонимов электронной почты и управление ими
Используйте собственный домен электронной почты с Mail
Выберите адрес электронной почты по умолчанию
Используйте скрыть мою электронную почту в Mail
Напишите и отправьте электронное письмо
Ответить или переслать электронное письмо
Добавить вложение
Создать подпись электронной почты
Сохранить и найти адреса электронной почты
Настроить автоматический ответ
Читать электронную почту
Просмотреть все заголовки электронной почты
Скачать вложения
Автоматически пересылать электронную почту
Управлять нежелательной почтой
Удалить электронную почту
Организуйте электронную почту с помощью папок
Поиск, фильтрация и пометка электронной почты
Настроить правила фильтрации
Архив электронной почты
Сделать отправителя VIP
Распечатать электронное письмо
Горячие клавиши
Примечания к обзору iCloud.
 com
comСоздание заметок
Добавить или изменить списки
Добавить или изменить таблицы
Организуйте заметки в папках
Просмотр заметок и заблокированных заметок
Просмотр или загрузка вложений
Удалить и восстановить заметки
Поиск заметок
Делитесь заметками
Редактировать общие заметки
Удалить общие заметки
Числа
Страницы
Обзор фотографий на iCloud.
 com
comПросмотр ваших фото и видео
Загружать и скачивать фотографии
Организация фото и видео
Добавляйте фото и видео в Избранное
Удаление и восстановление фотографий и видео
Делитесь фотографиями и видео
Напоминания об обзоре iCloud.com
Создание и удаление напоминаний
Добавлять и удалять списки напоминаний
Переместить напоминание в другой список
Отметить напоминание как завершенное или незавершенное
Поиск напоминаний
Восстановить напоминания
Поделитесь списком напоминаний
Ответ на приглашение к общему списку напоминаний
Оставить общий список напоминаний
Восстановить файлы и информацию
Используйте iCloud на своем компьютере с Windows
Получите дополнительную помощь по iCloud
Юридические уведомления и подтверждения
Авторские права
С помощью «Заметок» на iCloud.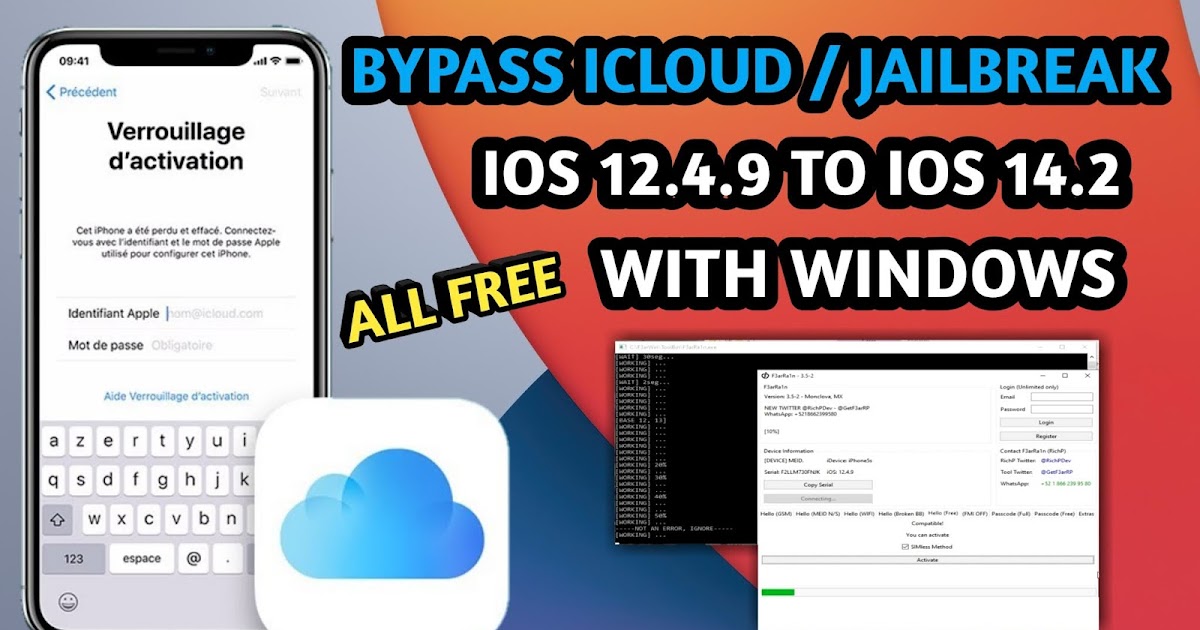 com вы можете зафиксировать быструю мысль или сохранить что-то важное на потом. Вы также можете просматривать и редактировать заметки, созданные в приложении «Заметки», на любом устройстве, где заметки включены в настройках iCloud.
com вы можете зафиксировать быструю мысль или сохранить что-то важное на потом. Вы также можете просматривать и редактировать заметки, созданные в приложении «Заметки», на любом устройстве, где заметки включены в настройках iCloud.
Примечание: Вы можете использовать «Заметки» на iCloud.com только для работы с заметками, хранящимися в iCloud, но не с заметками в других учетных записях, которые у вас могут быть, например в Yahoo или Google. Однако на iPhone, iPad, iPod touch или Mac вы можете настроить приложение «Заметки» для использования iCloud и других учетных записей.
Узнайте, как выполнить любое из следующих действий на iCloud.com на компьютере:
Создание заметок
Добавление или редактирование списков
Организация заметок в папках
Просмотреть заметки и заблокированные примечания на iCloud.com
Просмотр или загрузка вложений
Удалить и восстановить примечания
Поисковые примечания
Примечания
. .com на телефоне или планшете.
.com на телефоне или планшете.
Чтобы получить доступ к своим заметкам на других устройствах, см. раздел Настройка iCloud для Notes на всех ваших устройствах.
См. также Вход и использование iCloud.com Статья службы поддержки Apple: Системные требования для iCloud
Максимальное количество символов:
250
Пожалуйста, не указывайте личную информацию в своем комментарии.
Максимальное количество символов — 250.
Спасибо за отзыв.
Заметки в App Store
Описание
«Заметки» — это лучшее место для того, чтобы записывать быстрые мысли или сохранять длинные заметки, наполненные контрольными списками, изображениями, веб-ссылками, отсканированными документами, рукописными заметками или набросками. А с iCloud легко синхронизировать все ваши устройства, чтобы ваши заметки всегда были с вами..png)
Функции
Мощные возможности создания заметок
• Добавляйте вложения — фотографии, карты, веб-ссылки, документы и многое другое. Сканируйте бумажные документы с помощью встроенного сканера документов.
• Защитите конфиденциальные или личные данные в закрытой заметке.
• Создание контрольных списков. Составьте список покупок, список желаний или список дел, а затем коснитесь, чтобы отмечать пункты по ходу дела.
• Применение различных стилей текста, таких как заголовок или основной текст, маркированные списки и т. д.
• Добавляйте таблицы для быстрой организации информации.
• Используйте палец или Apple Pencil на совместимом iPad, чтобы делать наброски прямо в заметке. Выбирайте из множества стилей и цветов кистей, а также добавляйте линии и сетки в заметки, чтобы упростить написание и рисование.
Систематизация и поиск
• Поиск текста в заметках, рукописного текста и даже внутри отсканированных документов и фотографий, таких как квитанции или счета.![]()
• Храните заметки в папках и подпапках и сортируйте их в нужном вам порядке.
• Используйте теги как быстрый и гибкий способ категоризировать и упорядочивать заметки. Добавьте один или несколько тегов, напечатав или написав их от руки прямо в заметке, например #деятельность или #кулинария.
• Браузер тегов на боковой панели позволяет коснуться любого тега или комбинации тегов для быстрого просмотра отмеченных заметок.
• Автоматически упорядочивать заметки в смарт-папке на основе фильтров. Создавайте правила для фильтрации по дате создания, контрольным спискам, вложениям и т. д.
Совместная работа
• Совместная работа над целыми общими папками или отдельными общими заметками.
• Упоминайте друзей, чтобы сообщать им о важных обновлениях и напрямую связывать их с общей заметкой.
• Просмотр времени и дат редактирования с выделенным цветом текста, соответствующим соавторам в заметке.
• Просматривайте, что другие добавили в общую заметку, пока вас не было, с помощью представления «Активность» — ежедневного сводного списка активности каждого соавтора.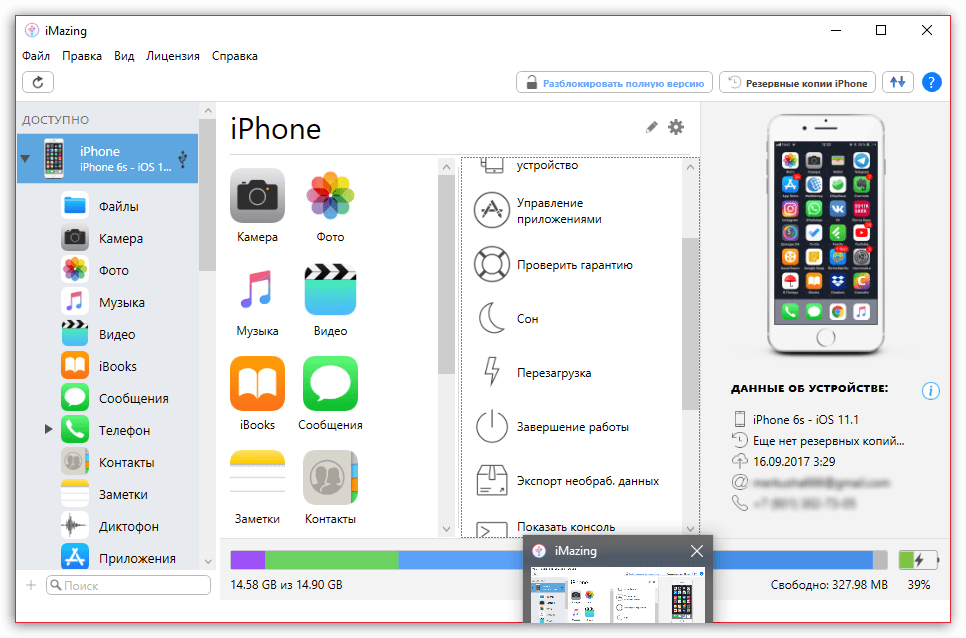
Делайте заметки где угодно
• Просто проведите Apple Pencil или пальцем от нижнего правого угла на любом совместимом iPad, чтобы начать быструю заметку вне приложения. Вы также можете использовать Fn-Q (Globe-Q) на клавиатуре или создавать быстрые заметки на iPhone из меню «Поделиться» в приложении.
• Добавьте глубокие ссылки из приложения или веб-сайта в заметку, чтобы отметить свое место.
Некоторые функции доступны только для некоторых языков и регионов.
Рейтинги и обзоры
3,1 тыс. оценок
Недавнее обновление и отставание
Приложение для заметок было любовью и ненавистью для пользователя iPhone. Огромное количество слов, которые он содержит, невероятно. Хотя с этим приходит отставание. В течение последнего месяца я использовал это приложение для более крупных заметок, таких как случайные идеи для безопасного хранения, места, куда можно пойти, списки ведер и т.
д. Тем не менее, несмотря на то, что в нем мало слов, набор текста замедляется и отстает. значительно отстает. Я заметил эту проблему больше, когда перешел к недавнему обновлению программного обеспечения, которое придало приложению Notes больше качеств.
=В этом обновлении тоже есть свои недостатки. Я пытаюсь прокрутить свою заметку вниз, когда она случайным образом возвращает меня наверх. Или даже до середины в любой момент времени. Он также зависает, когда соавтор редактирует, оставляя вас с застрявшим выпадающим меню, которое находится внизу, а тот, кто редактировал его, вверху. Я надеюсь, что эти вещи могут быть исправлены, будь то добавление более высокого лимита слов для уменьшения задержки или проверка нового обновления на наличие ошибок.
Я ценю ваше время и надеюсь на лучшее для новых загрузчиков! Не расстраивайтесь из-за этого обзора, приложение Notes настоятельно рекомендуется для напоминаний и идей!
Удаления
Проблема с этим приложением заключается в том, что оно разработано таким образом, что удаление информации практически неизбежно.
Недавно при редактировании заметки я понял, что записал некоторые данные не в ту заметку. Я выделяю текст, чтобы вырезать или удалить его, но эта опция недоступна. Среди прочего у меня была возможность скопировать его, но не было предложено простое удаление. Поэтому мне пришлось вручную, начиная с конца предложения, удерживать клавишу возврата до тех пор, пока данные не будут полностью удалены. Но это потому, что многократные удары по нему занимают слишком много времени, а удержание происходит гораздо быстрее. Таким образом, он начинает с одной буквы за раз и делает это для нескольких букв, затем удаляет слова по одному, но затем очень быстро, если вы продолжите удерживать ее, она удалит всю вашу заметку. Все это происходит в течение пары-трех секунд. Нет времени реагировать на это. После того, как записка исчезнет, восстановить ее будет невозможно. Мне сказали, что встряхивание телефона отменит ваше последнее действие. Но почему бы просто не разместить на экране опцию отмены? Нет безопасности для защиты заметок с помощью сохранения, и в этом случае изменения могут быть отменены, если они вас не устраивают, или вы можете продолжить в состоянии редактирования.
Короче говоря, ничто из того, что можно было бы сделать для защиты ваших данных, не делается для их защиты. Это приложение одно из самых худших.
Это просто чистейший восторг!
Я люблю приходить домой, отдыхать и записывать в свои заметки то, что не могу рассказать другим после долгого дня. Как мои увлечения, как я себя чувствую, что угодно. Приложение — мой ежедневник. Я часто делаю заметки, больше, чем, по моему мнению, должен. Писать — одна из моих страстей, и я также пишу рассказы об этом. Я не думаю, что это было первоначальной целью приложения, но оно помогает мне. Мне так нравится приложение для заметок, это как новый старт. Иногда я увлекаюсь и пишу слишком много. Прямо сейчас мое приложение изо всех сил пытается оставаться открытым и даже открытым в целом. Я несколько раз пытался перезагрузить свой телефон, но я просто продолжу попытки. Мне очень нравится это приложение, и я нахожу его очень полезным.
Мне также нравится планировать свои ежедневные планы и/или поездки в последнюю минуту. Я чувствую, что это приложение — мой выход в мир письма, я просто хочу, чтобы приложение работало на меня. Я считаю, что это может быть моя вина, я написал так много всего лишь в одной заметке, что она не загружается. Я бы не хотел удалять все это, хотя. Может быть, их следует обновить для опции для страниц? Кроме этого, я люблю приложение! Я не знаю, как я мог бы жить без него!
Разработчик, Apple, указал, что методы обеспечения конфиденциальности приложения могут включать обработку данных, как описано ниже. Для получения дополнительной информации см. политику конфиденциальности разработчика.
Данные, связанные с вами
Следующие данные могут быть собраны и связаны с вашей личностью:
Пользовательский контент
Идентификаторы
Данные, не связанные с вами
Могут быть собраны следующие данные, но они не связаны с вашей личностью:
Методы обеспечения конфиденциальности могут различаться, например, в зависимости от используемых вами функций или вашего возраста.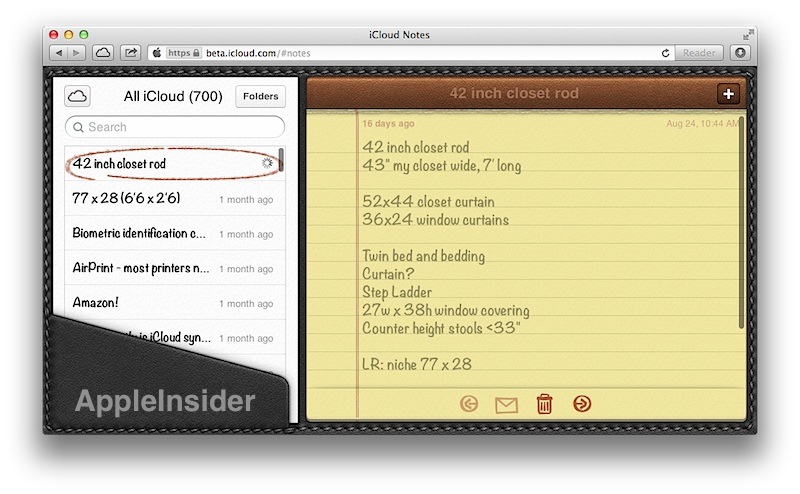 Узнать больше
Узнать больше
Информация
- Продавец
- Apple Inc.
- Категория
Производительность
- Возрастной рейтинг
- 4+
- Авторское право
- © Apple Inc., 2022 г.
- Цена
- Бесплатно
Тех. поддержка
Политика конфиденциальности
Еще от этого разработчика
Вам также может понравиться
Как просматривать и получать доступ к заметкам iCloud в Windows 11/10
Если у вас есть iPhone и компьютер с Windows, и вы хотите просмотреть или получить доступ к заметкам iCloud , то это руководство покажет вам, как просматривать, управлять и редактировать iPhone или iOS Notes в Windows 11/10. Мы включили два рабочих метода, и один из них связан с учетной записью Gmail.
Мы включили два рабочих метода, и один из них связан с учетной записью Gmail.
Notes — удобное приложение для всех пользователей устройств Apple. Независимо от того, есть ли у вас iPhone, iPad или компьютер Mac, вы можете найти приложение Notes на своем устройстве. Вы можете сохранить что-то важное в приложении «Заметки» и синхронизировать его на нескольких устройствах. Однако проблема начинается, когда у вас есть комбинация компьютера с Windows и устройства iOS. Следуйте этому руководству, чтобы решить эту проблему.
Чтобы получить доступ к iCloud Notes на ПК с Windows, выполните следующие действия:
- Откройте приложение «Настройки» на iPhone или iPad.
- Перейти к Пароли и учетные записи .
- Выберите iCloud в разделе АККАУНТЫ.
- Коснитесь iCloud
- Переключите кнопку Notes , чтобы начать синхронизацию.
- Откройте официальный сайт iCloud на ПК с Windows.

- Введите учетные данные для входа в систему.
- Щелкните значок Notes.
- Просмотр или доступ к вашим заметкам.
Давайте подробно рассмотрим эти шаги.
Сначала нужно включить синхронизацию, чтобы приложение Notes могло отправлять заметки с устройства iOS или компьютера Mac на официальный сайт iCloud.
Пользователи iPhone и iPad: Если у вас есть iPhone или iPad, откройте приложение Настройки на своем устройстве и перейдите в меню Пароли и учетные записи . После этого выберите iCloud под заголовком АККАУНТЫ .
Теперь вам нужно снова выбрать опцию iCloud на следующей странице. После этого вы можете найти все, что синхронизируется через iCloud. Убедитесь, что приложение Notes включено для синхронизации.
Пользователи Mac: Если вы используете компьютер Mac, вам нужно сначала открыть Системные настройки . Для этого вы можете найти его с помощью поиска Spotlight или щелкнуть логотип Apple в строке состояния и выбрать System Preferences. После этого перейдите к опции Internet Accounts . Здесь вы можете найти iCloud с левой стороны. Выберите его и убедитесь, что опция Notes отмечена галочкой.
Для этого вы можете найти его с помощью поиска Spotlight или щелкнуть логотип Apple в строке состояния и выбрать System Preferences. После этого перейдите к опции Internet Accounts . Здесь вы можете найти iCloud с левой стороны. Выберите его и убедитесь, что опция Notes отмечена галочкой.
Теперь вы можете создать любую заметку под своей учетной записью iCloud, и она будет автоматически синхронизирована. Чтобы получить доступ к этим заметкам на компьютере с Windows, откройте icloud.com в любом браузере и введите свои учетные данные для входа. После этого нажмите на значок Notes .
Здесь вы можете найти все заметки. Независимо от того, сколько заметок вы создаете, вы можете найти их здесь на компьютере с Windows. Кроме того, процесс синхронизации быстрый, а это означает, что вам не нужно долго ждать, чтобы получить заметку на ПК с Windows.
Как получить доступ к Заметкам iCloud в Windows 10 через Gmail
Чтобы получить доступ к Заметкам iCloud в Windows 10 через Gmail, выполните следующие действия:
- Добавьте учетную запись Gmail на свое устройство.

- Откройте приложение «Настройки» на iPhone или iPad.
- Перейти к Пароли и учетные записи .
- Выберите Gmail под заголовком АККАУНТЫ.
- Переключите кнопку Notes , чтобы включить синхронизацию.
- Откройте Gmail в любом браузере на ПК с Windows.
- Поиск заметок
- Просмотр или удаление заметок.
Чтобы узнать больше об этих шагах, продолжайте читать.
В зависимости от используемого устройства Apple первые несколько шагов могут отличаться от предыдущего руководства.
Пользователи iPhone и iPad: Если вы используете iPhone или iPad, убедитесь, что на ваше устройство уже добавлена учетная запись Gmail. Если нет, вы можете перейти в «Настройки»> «Пароли и учетные записи»> «Добавить учетную запись». Теперь вы можете включить свою учетную запись Gmail, следуя инструкциям на экране.
Затем перейдите в тот же раздел Пароли и учетные записи и выберите Gmail под заголовком АККАУНТЫ. Теперь вам нужно убедиться, что кнопка переключения для Notes включена. Если нет, вам нужно переключить его.
Теперь вам нужно убедиться, что кнопка переключения для Notes включена. Если нет, вам нужно переключить его.
Пользователи Mac: Если вы используете компьютер Mac и на вашем устройстве не добавлена учетная запись Gmail, откройте Системные настройки и перейдите к Учетные записи Интернета . Здесь вы можете найти плюс (+) знак. После нажатия на этот значок вам необходимо следовать инструкциям на экране, чтобы добавить его.
Теперь перейдите на ту же страницу Учетные записи Интернета и выберите там учетную запись Gmail. Затем убедитесь, что стоит галочка в чекбоксе Notes . Если нет, то нужно поставить галочку.
После выполнения последнего шага на устройстве iOS или Mac вам необходимо создавать новые заметки только в разделе Gmail. В противном случае они не будут синхронизированы, и вы не сможете найти их на своем компьютере с Windows. Предполагая, что вы начали синхронизацию, вы можете открыть свою учетную запись Gmail в любом браузере и выполнить поиск Примечания Этикетка слева.
Отсюда вы можете просматривать и удалять заметки.
Я надеюсь, что этот урок вам очень поможет.
3 быстрых способа просмотра и редактирования Apple Notes на iPhone с помощью ПК с Windows
Если вы пользуетесь iPhone или iPad, вы, вероятно, сохранили много информации в своем приложении Apple Notes. Если наступает время, когда вам нужно получить доступ к важным заметкам из приложения или перенести их на ПК с Windows, это не так сложно, как кажется.
1. Открытие веб-приложения Notes на сайте iCloud.com
Самый простой способ доступа и редактирования заметок с вашего устройства iOS через ПК с Windows — через синхронизацию iCloud.
На ПК с Windows просто откройте веб-браузер и перейдите на сайт www.icloud.com
Введите свой Apple ID и пароль учетной записи iCloud.
Отсюда вы можете просмотреть значок Notes , а также другие сведения с вашего телефона.
Обратите внимание, что для этого параметра необходимо установить Notes для доступа с вашего устройства iOS.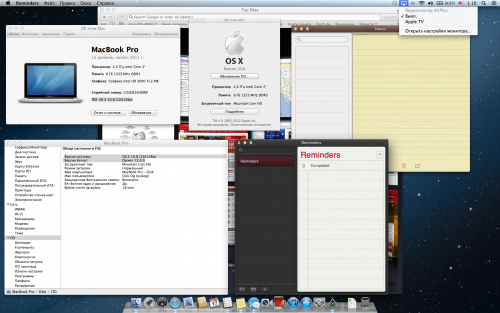
Для этого перейдите в настройки вашего iPhone или iPad и нажмите на Apple ID вверху.
Нажмите на iCloud и убедитесь, что тумблер для Notes включен.
Это позволит вам получать доступ, просматривать и даже редактировать все заметки на вашем iPhone через браузер. И изменения будут автоматически сохранены в вашем телефонном приложении.
Вы также можете загрузить приложение iCloud для Windows 10 и установить его на свой компьютер, если вам нужно чаще получать доступ к своим заметкам и обновлять их.
2. Синхронизируйте iPhone Notes с вашей учетной записью Gmail
Если вам потребуется удаленный доступ к вашим заметкам через другое устройство Android или ПК с Windows, вы также можете синхронизировать приложение iPhone Notes с вашей учетной записью Gmail.
На вашем iPhone перейдите в Настройки и перейдите к Контакты . Если ваш iPhone работает под управлением iOS 13 или более ранней версии, перейдите на страницу Пароли и учетные записи .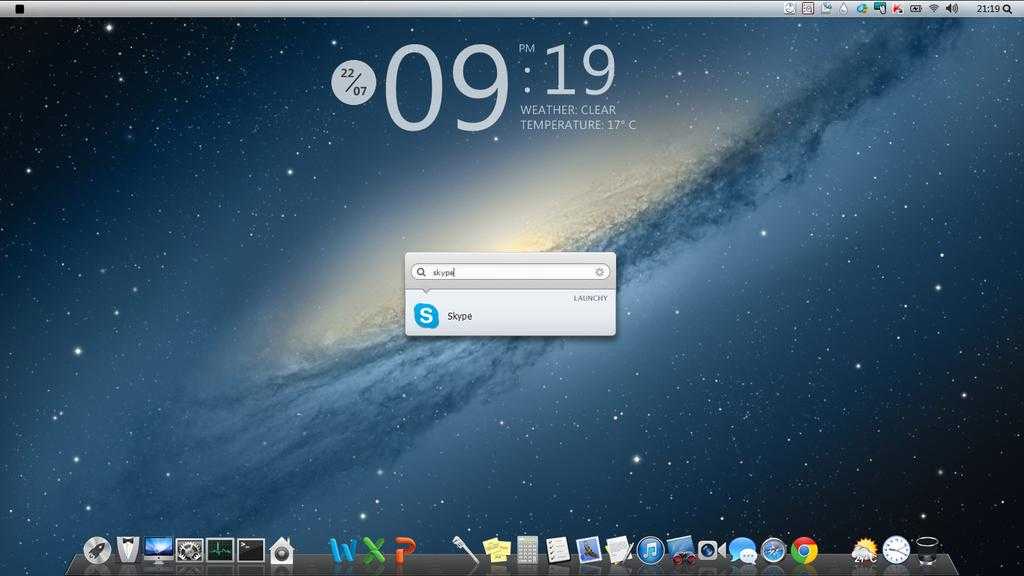
После этого нажмите Аккаунты и выберите Gmail. Если у вас еще нет сохраненной учетной записи электронной почты, нажмите «Добавить учетную запись» и введите данные своей учетной записи Gmail.
Это позволит синхронизировать вашу почту Gmail, контакты, календари и заметки с вашим iPhone.
После добавления учетной записи под ней убедитесь, что синхронизация Notes включена.
Будет создана папка Gmail в приложении Notes.
Однако обратите внимание, что этот параметр не позволит вам просматривать заметки, которые были сохранены до включения синхронизации. Только новые, которые вы будете создавать, будут отображаться в вашем Gmail.
Вы не можете перемещать заметки из других папок, таких как iCloud или On My iPhone, в папку Gmail. Вы можете перенести старые заметки, только вручную создав новые, а затем скопировав нужную вам старую информацию.
3. Использование кросс-платформенных приложений для создания заметок
Последний способ легко получить доступ к приложению Apple Notes и отредактировать его — скопировать все свои заметки в стороннее приложение для создания заметок, которое доступно и может быть синхронизировано с различными приложениями.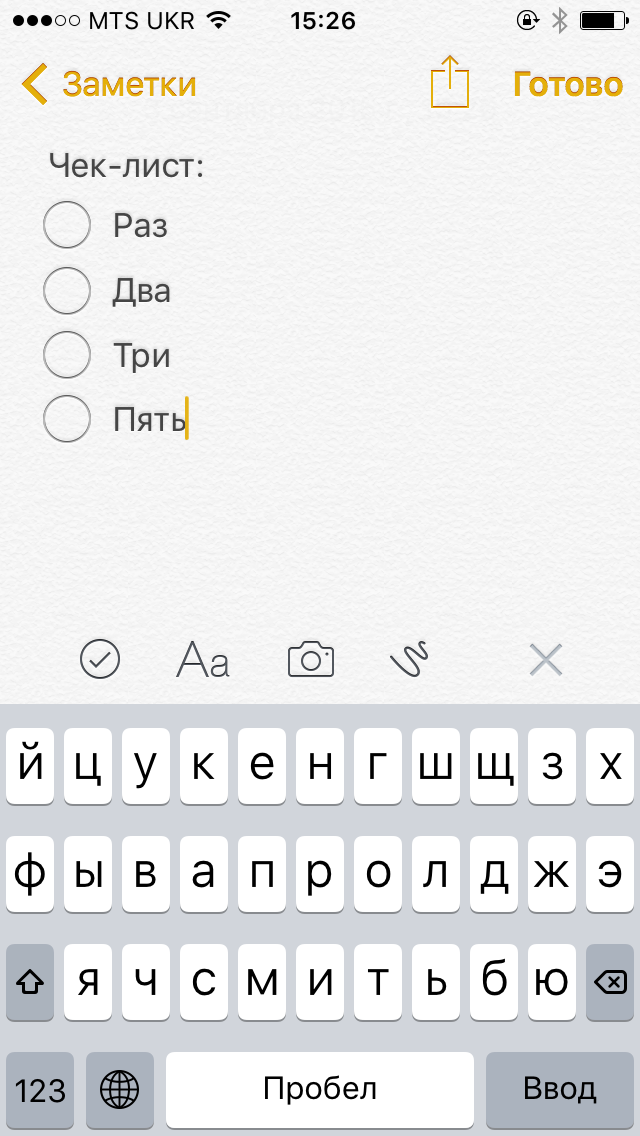 устройства. Этот вариант работает лучше всего, особенно если вам также необходимо получить доступ к заметкам на вашем iPhone с помощью устройства Android, поскольку большинство кроссплатформенных приложений доступны для IOS, Android, Mac и Windows.
устройства. Этот вариант работает лучше всего, особенно если вам также необходимо получить доступ к заметкам на вашем iPhone с помощью устройства Android, поскольку большинство кроссплатформенных приложений доступны для IOS, Android, Mac и Windows.
Вот несколько кроссплатформенных приложений для заметок, которые вы можете попробовать для профессиональных или личных целей:
Evernote
Evernote — одно из надежных приложений для заметок, которое вы можете использовать. Он предлагает бесплатное облачное пространство объемом 60 МБ для ваших заметок и поддерживает функцию прикрепления страниц и изображений веб-сайтов. Evernote доступен через Интернет, платформы iOS, Android и Windows.
Onenote
Onenote — это продукт Microsoft, который позволяет делать и синхронизировать заметки на разных платформах. Он также поставляется с интеграцией инструментов Office, включая Word, Excel и другие. Onenote поддерживает платформы Web, iOS, Android и Windows.
Googlekeep
Компания Google также разработала собственное кроссплатформенное приложение для заметок Keep. Он позволяет пользователям делать заметки и расшифровывать тексты с изображений с рукописным вводом, среди других его функций. В Google Keep есть приложения для Android и iOS. Для доступа к своим заметкам с помощью Windows вы можете использовать их веб-приложение.
Simplenote
Если вам нужно более простое и понятное приложение для заметок, Simplenote отлично вам подойдет. Из приложения для заметок на iPhone вы можете просто отправлять заметки в установленное приложение Simplenote, а затем синхронизировать его на разных устройствах. Simplenote доступен для iOS, Android, Mac, Windows и Linux, а также для веб-браузеров.
Как использовать эти приложения для заметок
Просто установите любое из этих приложений на свой iPhone и устройство Windows или Android и войдите в систему, используя одну учетную запись.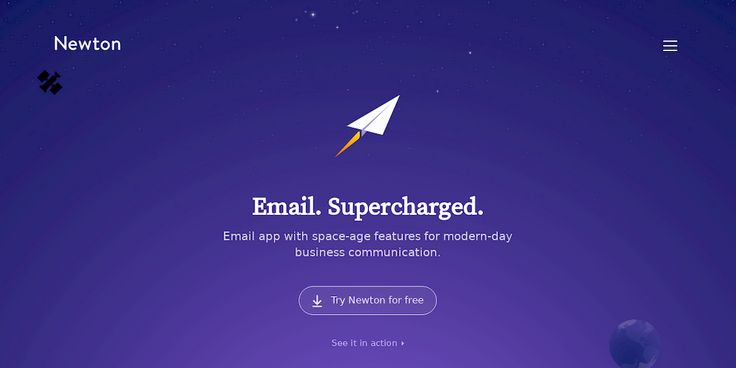
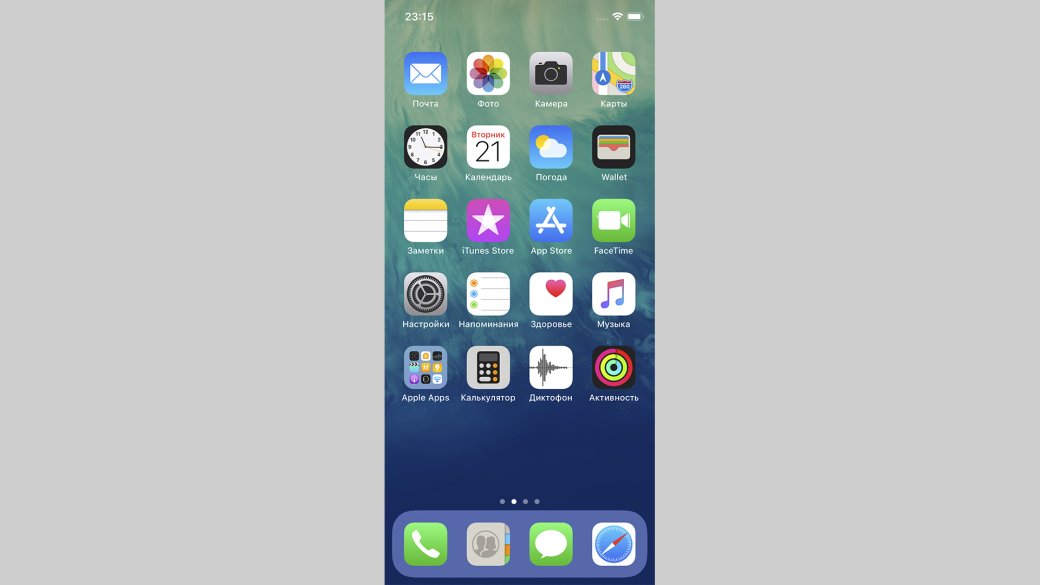


 Откройте OneNote, а затем в правом нижнем углу коснитесь Записки. Перейдите на iOS App Store, чтобы установить OneNote с Записки.
Откройте OneNote, а затем в правом нижнем углу коснитесь Записки. Перейдите на iOS App Store, чтобы установить OneNote с Записки.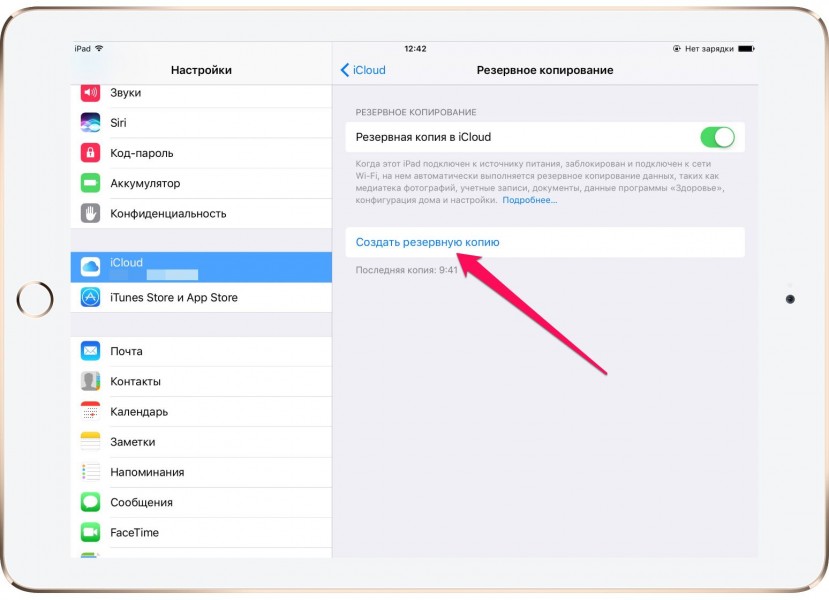
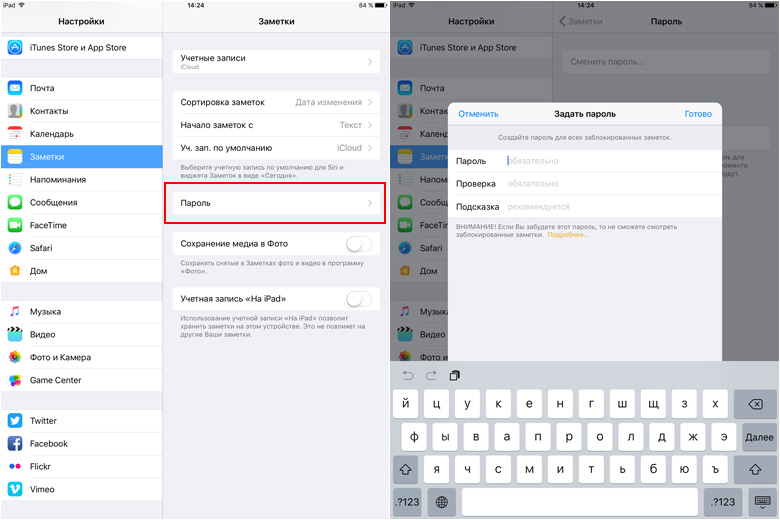
 Снова проведите пальцем вниз и включите Записки, чтобы добавить в веб-канал.
Снова проведите пальцем вниз и включите Записки, чтобы добавить в веб-канал.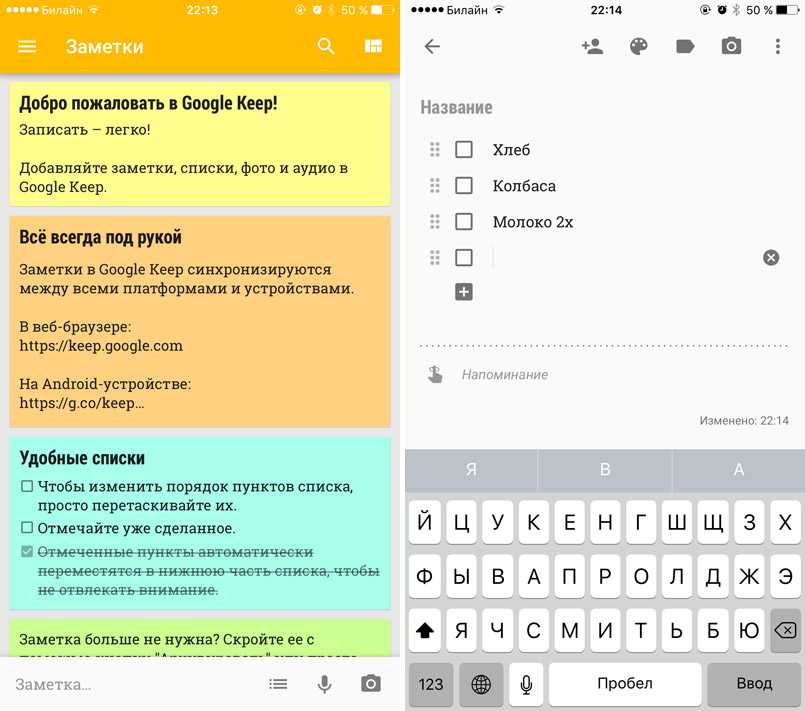
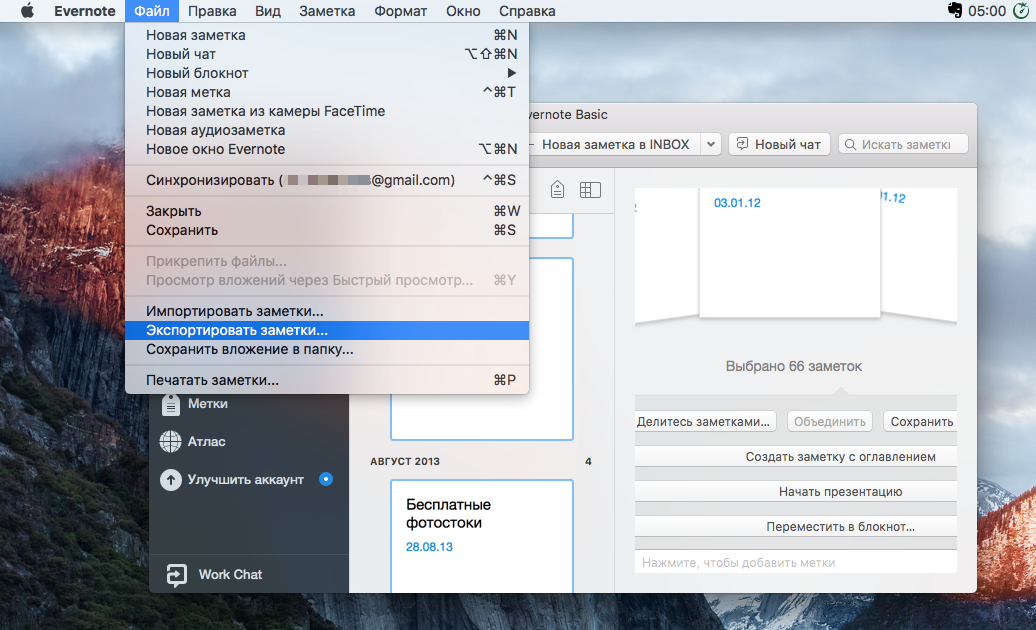
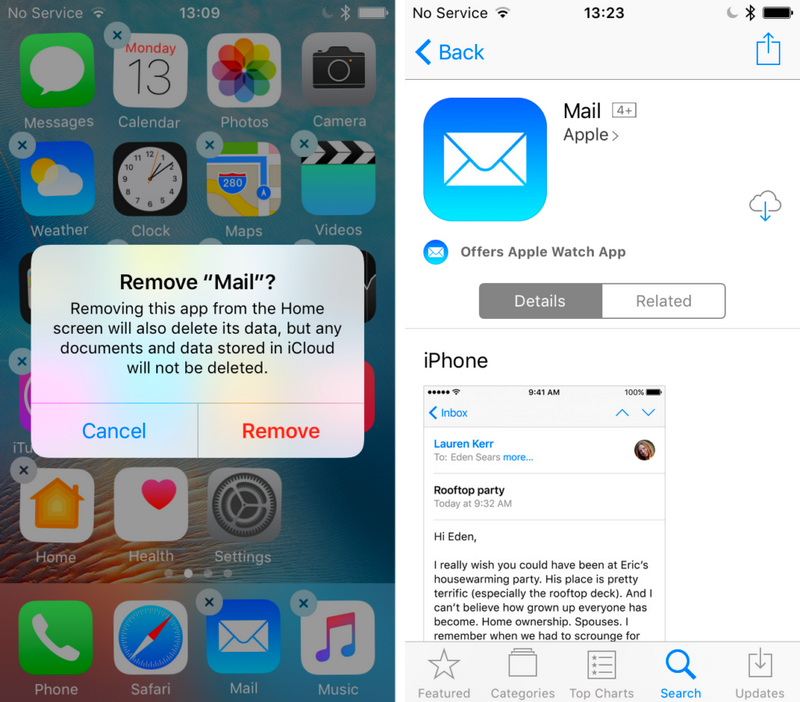 Откройте OneNote, а затем в правом нижнем углу коснитесь Записки.
Откройте OneNote, а затем в правом нижнем углу коснитесь Записки.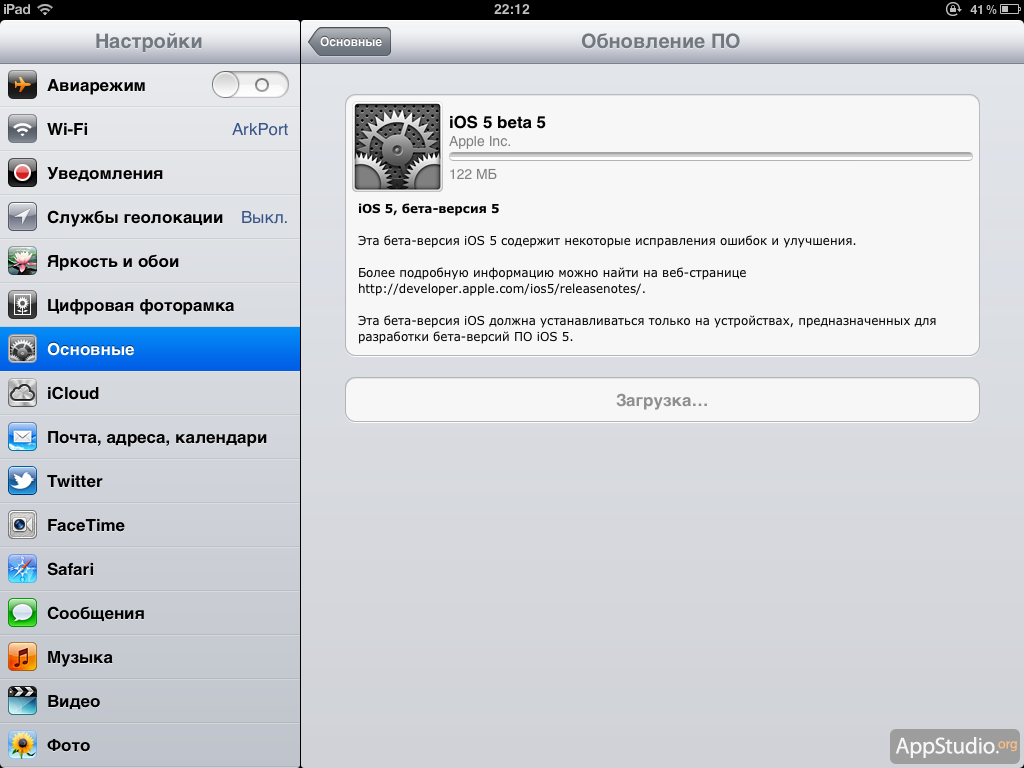
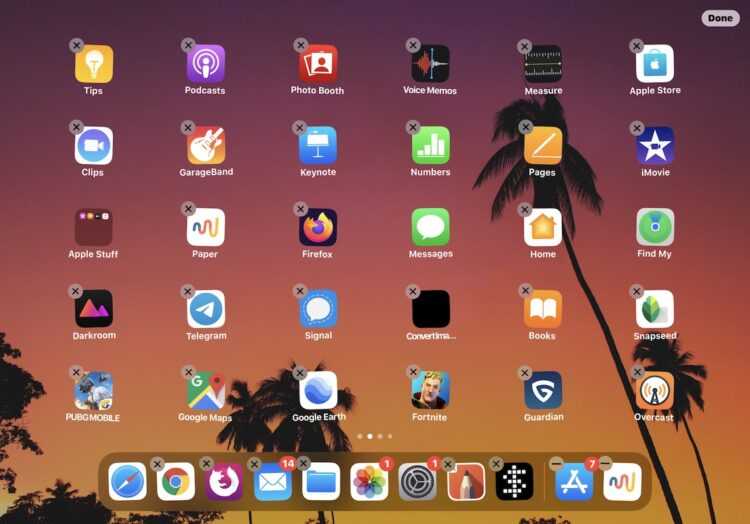


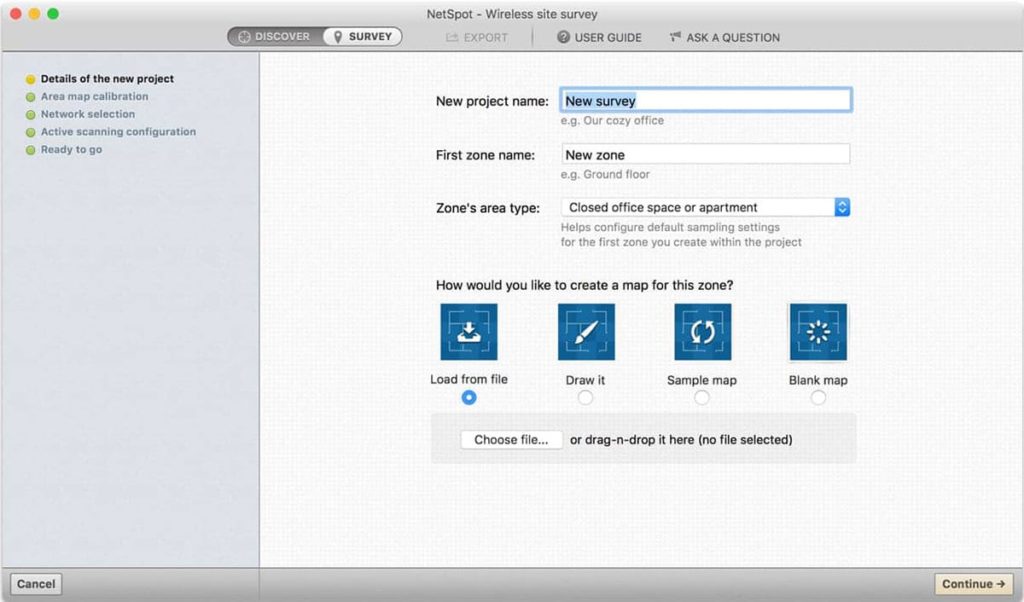

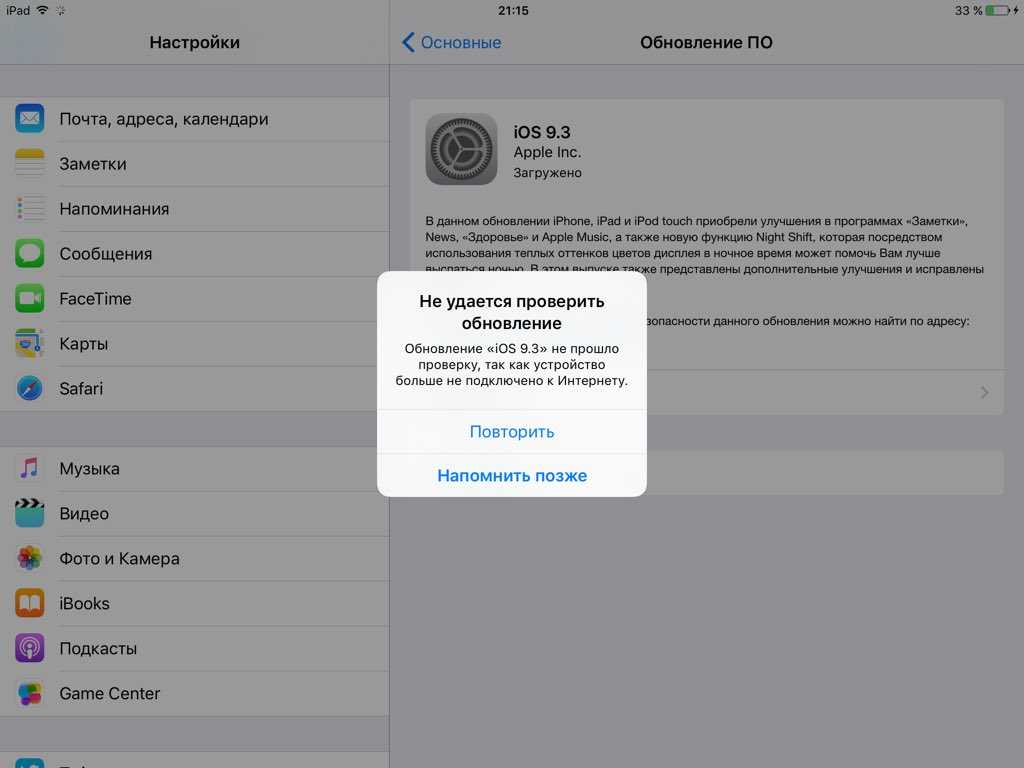
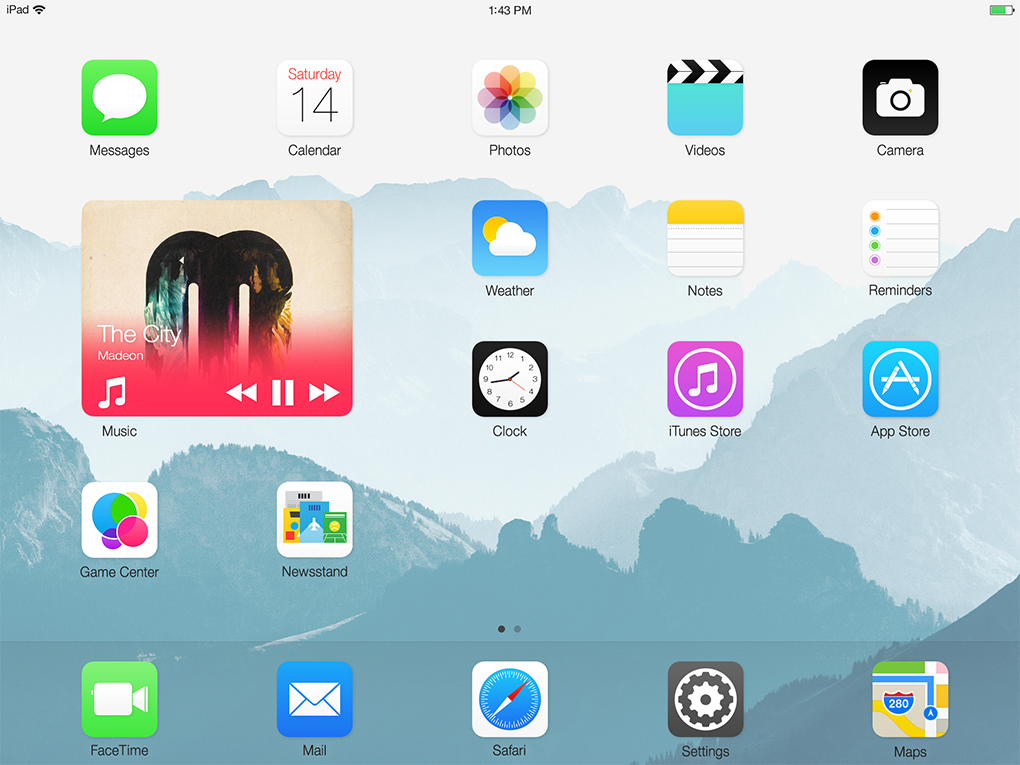
 Откройте OneNote, а затем в правом нижнем углу коснитесь Sticky Notes . Посетите магазин приложений для iOS, чтобы установить OneNote с заметками.
Откройте OneNote, а затем в правом нижнем углу коснитесь Sticky Notes . Посетите магазин приложений для iOS, чтобы установить OneNote с заметками.
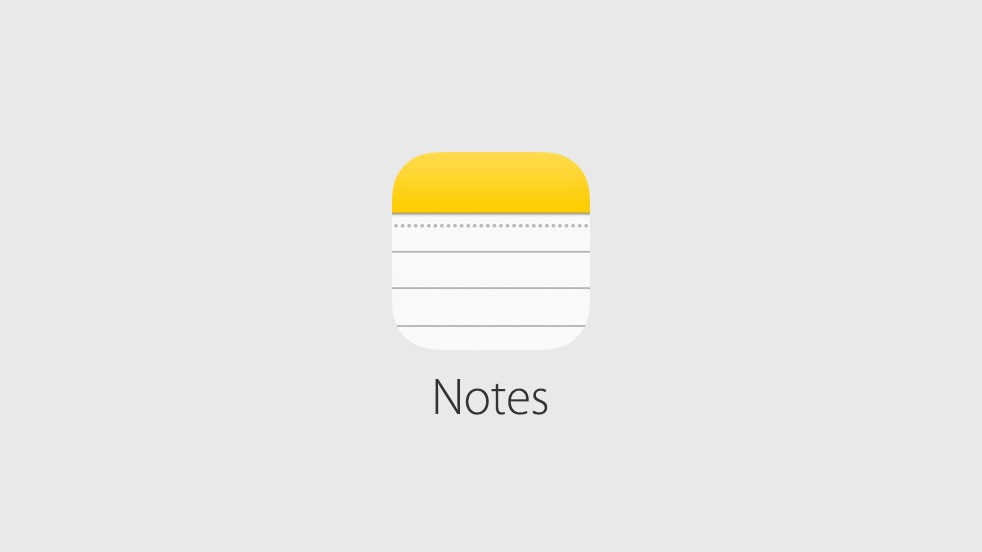 Откройте OneNote, а затем в правом нижнем углу коснитесь Sticky Notes .
Откройте OneNote, а затем в правом нижнем углу коснитесь Sticky Notes .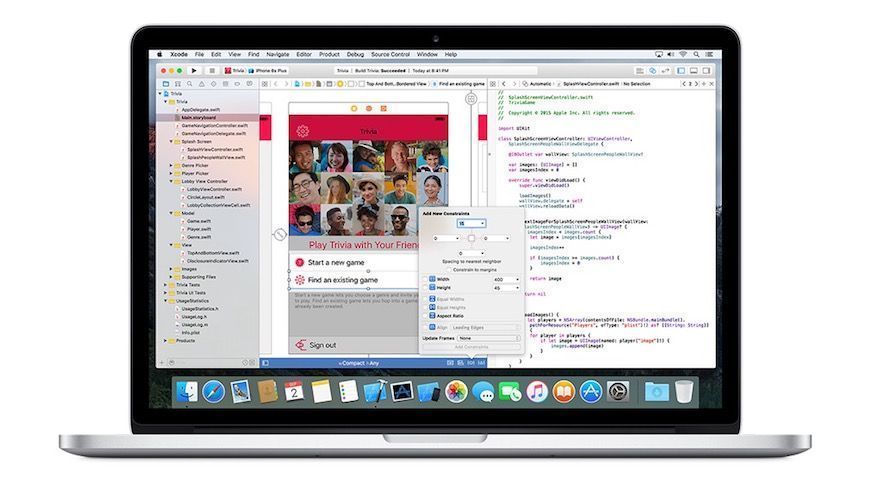 На главном экране проведите пальцем от левого края, чтобы увидеть свою ленту, затем пролистните вниз и коснитесь Настроить ленту , чтобы добавить карточки. Снова пролистайте вниз и включите Sticky Notes , чтобы добавить их в свою ленту.
На главном экране проведите пальцем от левого края, чтобы увидеть свою ленту, затем пролистните вниз и коснитесь Настроить ленту , чтобы добавить карточки. Снова пролистайте вниз и включите Sticky Notes , чтобы добавить их в свою ленту.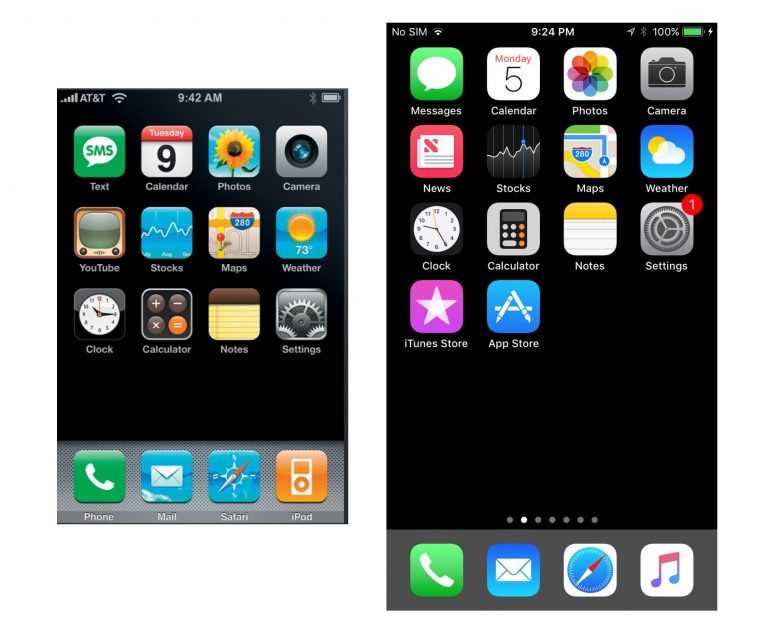
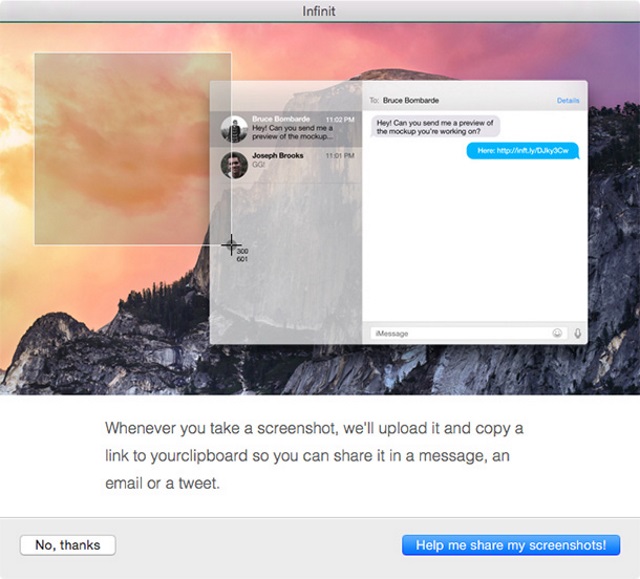
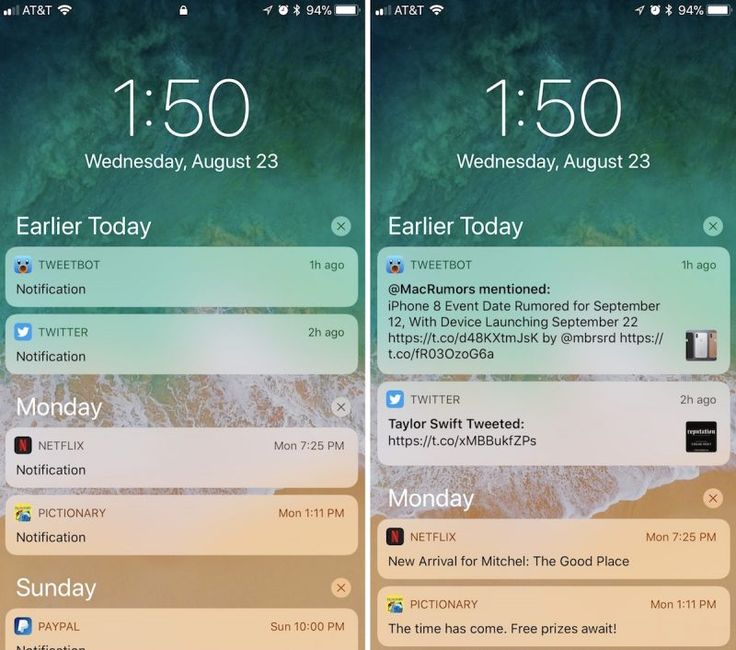
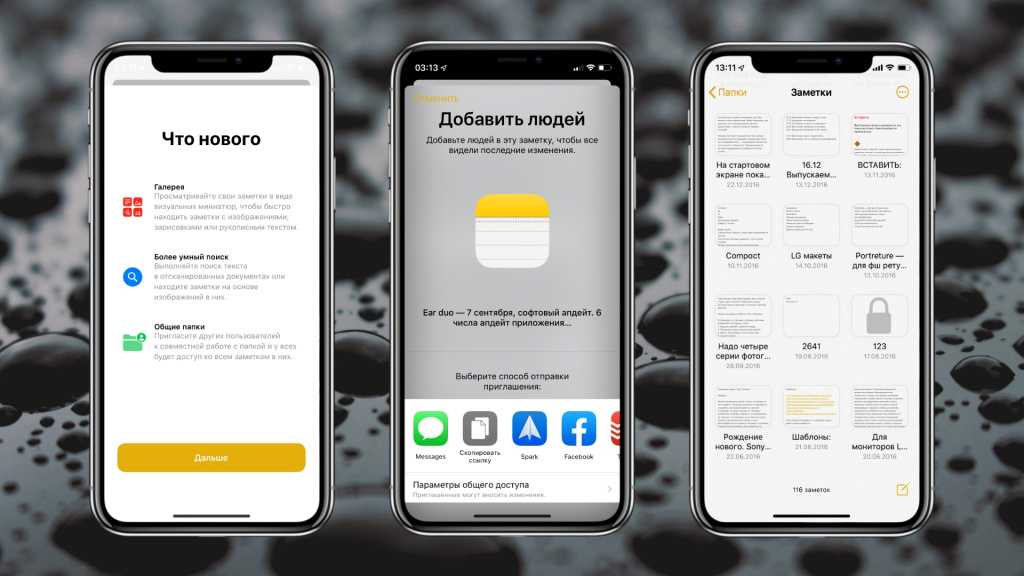 Заметки откроются там, где вы их оставили.
Заметки откроются там, где вы их оставили.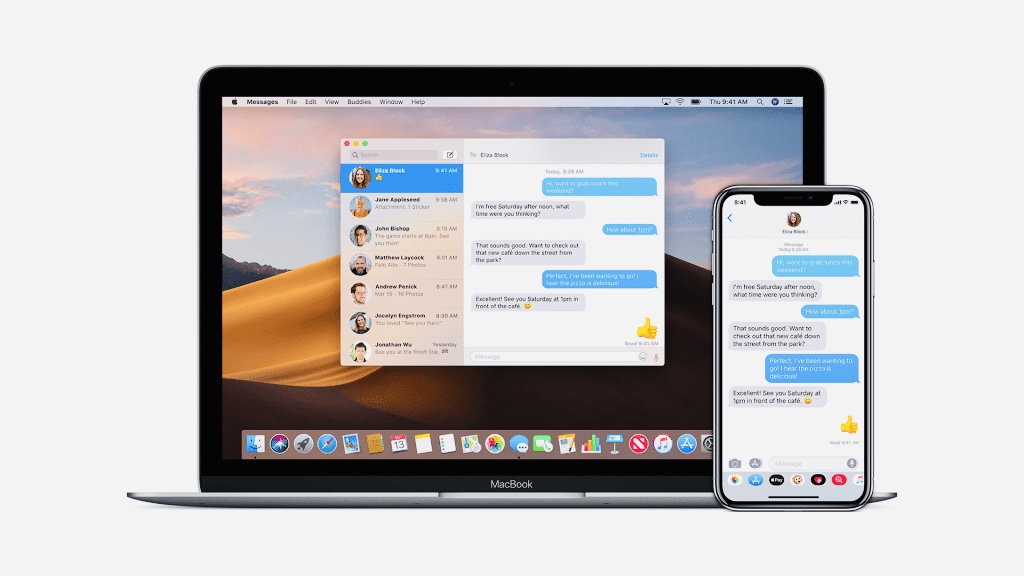 Перейдите на страницу www.onenote.com/stickynotes, чтобы просмотреть их. Возможно, вам придется войти в предпочитаемый вами браузер с учетными данными вашей учетной записи Microsoft.
Перейдите на страницу www.onenote.com/stickynotes, чтобы просмотреть их. Возможно, вам придется войти в предпочитаемый вами браузер с учетными данными вашей учетной записи Microsoft.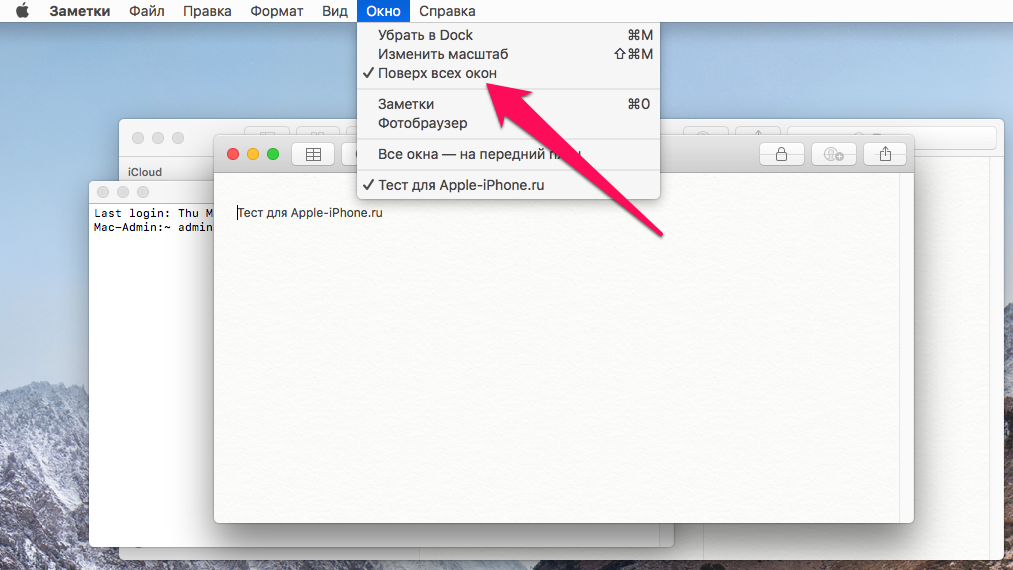
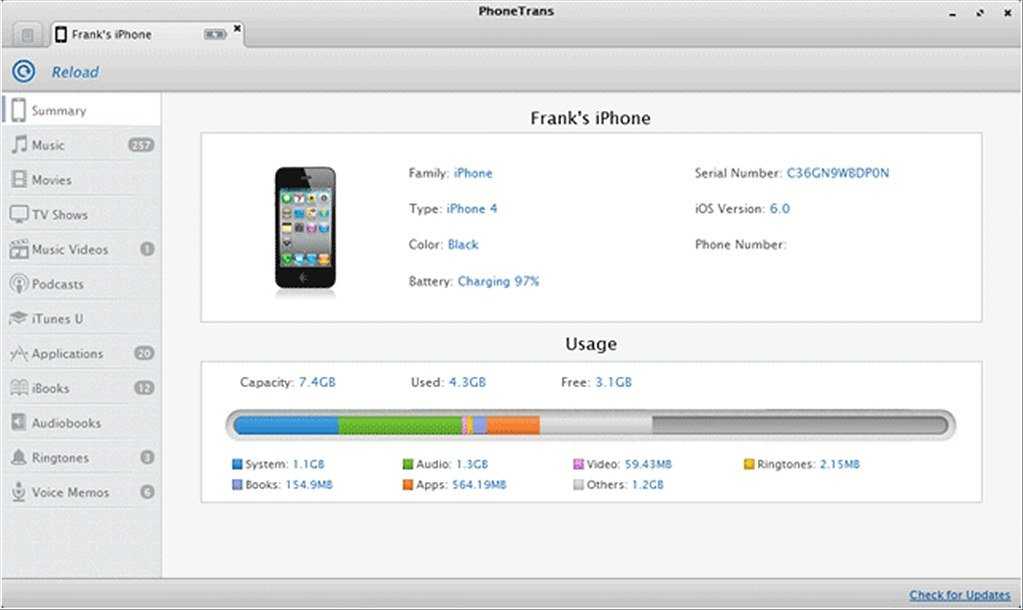 com
com com
com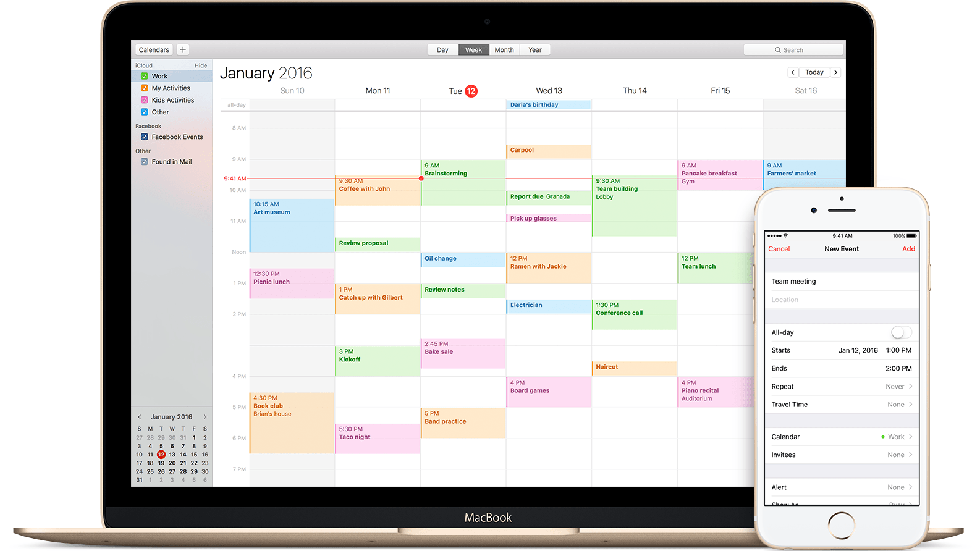 com
com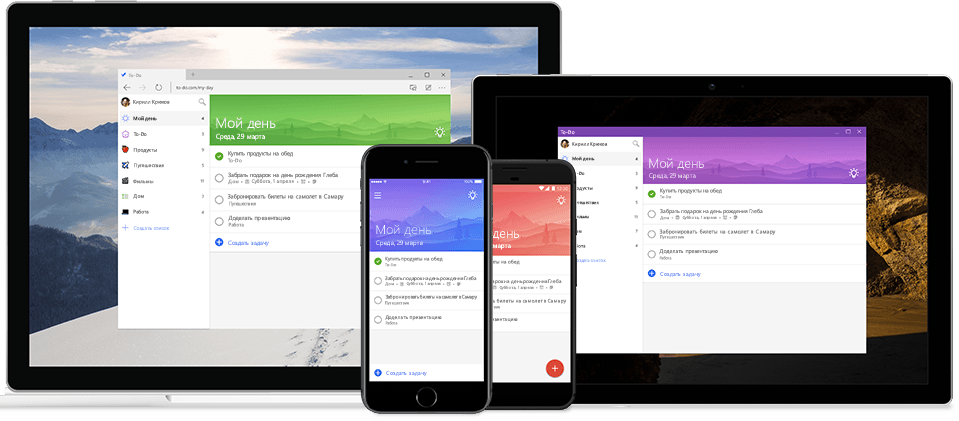 com
com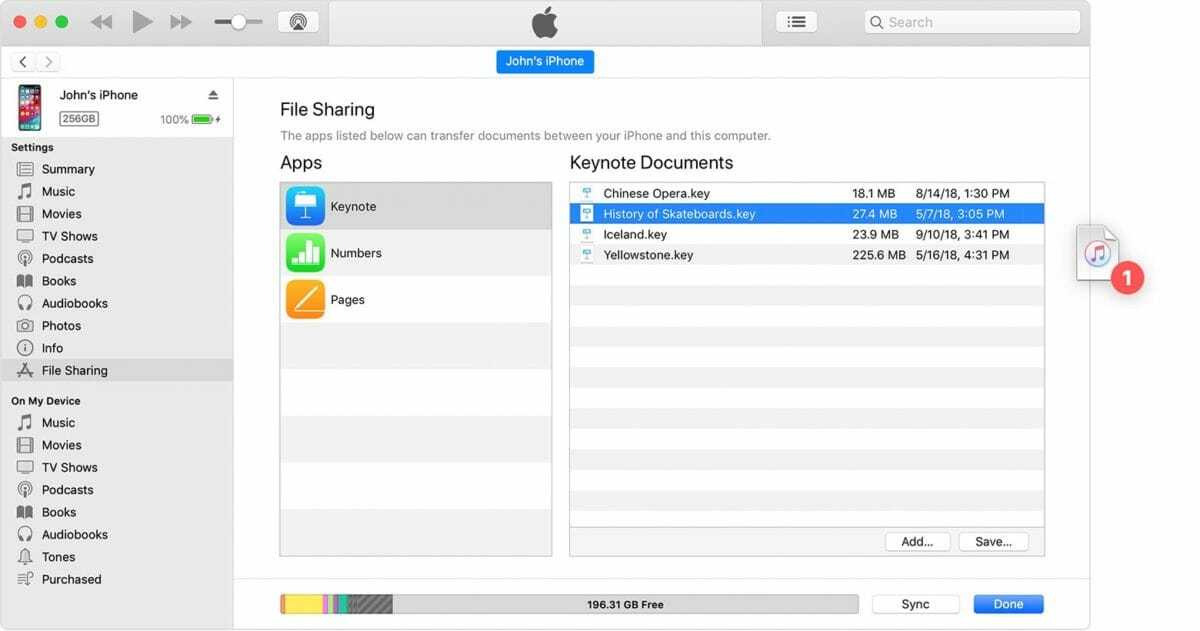 com
com com
com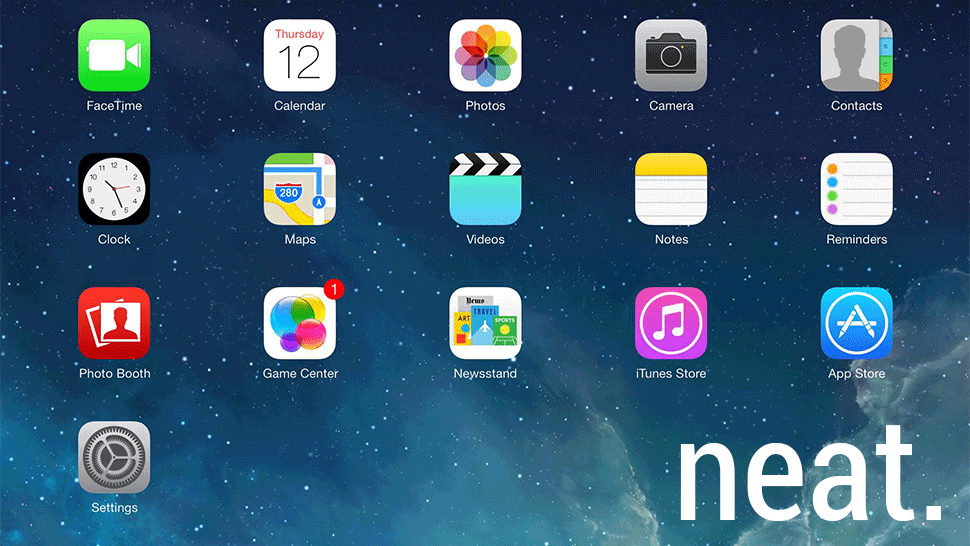 com
com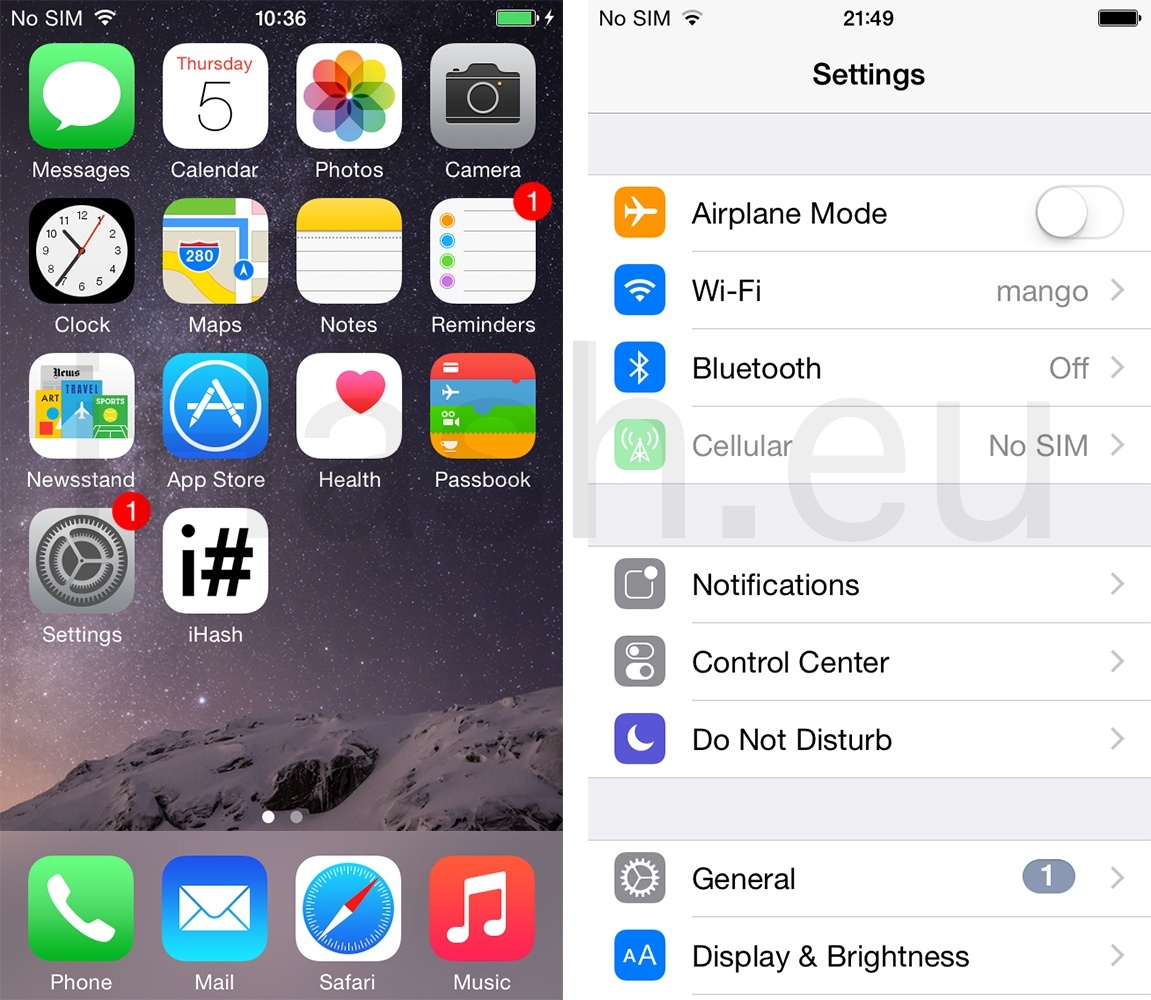 com
com д. Тем не менее, несмотря на то, что в нем мало слов, набор текста замедляется и отстает. значительно отстает. Я заметил эту проблему больше, когда перешел к недавнему обновлению программного обеспечения, которое придало приложению Notes больше качеств.
д. Тем не менее, несмотря на то, что в нем мало слов, набор текста замедляется и отстает. значительно отстает. Я заметил эту проблему больше, когда перешел к недавнему обновлению программного обеспечения, которое придало приложению Notes больше качеств.  Недавно при редактировании заметки я понял, что записал некоторые данные не в ту заметку. Я выделяю текст, чтобы вырезать или удалить его, но эта опция недоступна. Среди прочего у меня была возможность скопировать его, но не было предложено простое удаление. Поэтому мне пришлось вручную, начиная с конца предложения, удерживать клавишу возврата до тех пор, пока данные не будут полностью удалены. Но это потому, что многократные удары по нему занимают слишком много времени, а удержание происходит гораздо быстрее. Таким образом, он начинает с одной буквы за раз и делает это для нескольких букв, затем удаляет слова по одному, но затем очень быстро, если вы продолжите удерживать ее, она удалит всю вашу заметку. Все это происходит в течение пары-трех секунд. Нет времени реагировать на это. После того, как записка исчезнет, восстановить ее будет невозможно. Мне сказали, что встряхивание телефона отменит ваше последнее действие. Но почему бы просто не разместить на экране опцию отмены? Нет безопасности для защиты заметок с помощью сохранения, и в этом случае изменения могут быть отменены, если они вас не устраивают, или вы можете продолжить в состоянии редактирования.
Недавно при редактировании заметки я понял, что записал некоторые данные не в ту заметку. Я выделяю текст, чтобы вырезать или удалить его, но эта опция недоступна. Среди прочего у меня была возможность скопировать его, но не было предложено простое удаление. Поэтому мне пришлось вручную, начиная с конца предложения, удерживать клавишу возврата до тех пор, пока данные не будут полностью удалены. Но это потому, что многократные удары по нему занимают слишком много времени, а удержание происходит гораздо быстрее. Таким образом, он начинает с одной буквы за раз и делает это для нескольких букв, затем удаляет слова по одному, но затем очень быстро, если вы продолжите удерживать ее, она удалит всю вашу заметку. Все это происходит в течение пары-трех секунд. Нет времени реагировать на это. После того, как записка исчезнет, восстановить ее будет невозможно. Мне сказали, что встряхивание телефона отменит ваше последнее действие. Но почему бы просто не разместить на экране опцию отмены? Нет безопасности для защиты заметок с помощью сохранения, и в этом случае изменения могут быть отменены, если они вас не устраивают, или вы можете продолжить в состоянии редактирования. Короче говоря, ничто из того, что можно было бы сделать для защиты ваших данных, не делается для их защиты. Это приложение одно из самых худших.
Короче говоря, ничто из того, что можно было бы сделать для защиты ваших данных, не делается для их защиты. Это приложение одно из самых худших.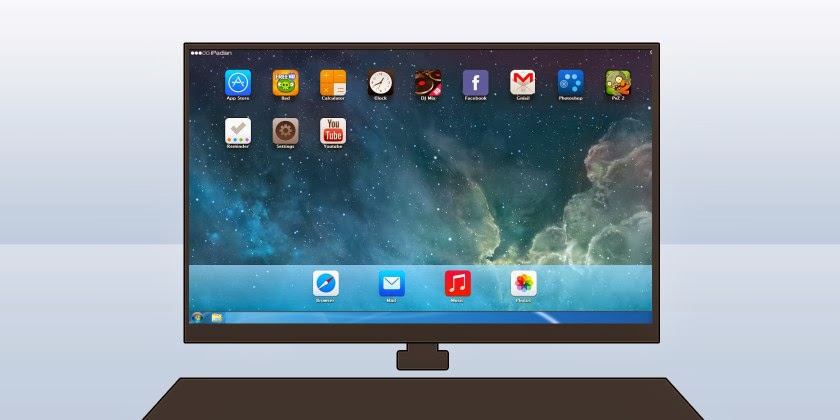 Мне также нравится планировать свои ежедневные планы и/или поездки в последнюю минуту. Я чувствую, что это приложение — мой выход в мир письма, я просто хочу, чтобы приложение работало на меня. Я считаю, что это может быть моя вина, я написал так много всего лишь в одной заметке, что она не загружается. Я бы не хотел удалять все это, хотя. Может быть, их следует обновить для опции для страниц? Кроме этого, я люблю приложение! Я не знаю, как я мог бы жить без него!
Мне также нравится планировать свои ежедневные планы и/или поездки в последнюю минуту. Я чувствую, что это приложение — мой выход в мир письма, я просто хочу, чтобы приложение работало на меня. Я считаю, что это может быть моя вина, я написал так много всего лишь в одной заметке, что она не загружается. Я бы не хотел удалять все это, хотя. Может быть, их следует обновить для опции для страниц? Кроме этого, я люблю приложение! Я не знаю, как я мог бы жить без него!