Содержание
Как записать экран в APPLE iPhone 12, Показать больше
Как начать отображение записи вашего APPLE iPhone 12 ? Как записывать приложения , игры , фильмы или что-то, что происходит на экране APPLE iPhone 12 ? Как сохранить записанные файлы как видео в APPLE iPhone 12? Как записать экран со звуками в APPLE iPhone 12? Как записать геймплей на свой APPLE iPhone 12? Как сохранить фильм с главного экрана в APPLE iPhone 12? Как записать отображение без микрофона в APPLE iPhone 12? Как отключить микрофон при записи экрана в APPLE iPhone 12?
Сегодня, приложив урок, мы покажем вам, как быстро и плавно вы можете начать запись всего, что отображается на вашем экране. Если вам нужно отправить что-то своей семье / друзьям / начальнику, вам следует подумать о том, чтобы отправить короткий фильм, иногда это будет более быстрый способ показать / объяснить что-либо со своего мобильного телефона.
Самый простой способ сделать это состоит в использовании I микробатареях Recorder экрана. Следуйте инструкциям и узнайте, как начать запись экрана всего за несколько шагов.
- На первом этапе перейдите в Настройки.
- Во-вторых, выберите Центр управления —> Настройка элементов управления.
- Теперь добавьте в экранное меню значок записи .
- Позже перейдите к месту, где вы хотите начать запись, к домашнему экрану, приложению браузера и т. Д. И проведите пальцем снизу вверх, чтобы открыть Центр управления.
- Там вы также можете включить / выключить микрофон, коснуться и удерживать палец на значке Screen Recorder.
- Затем нажмите на значок записи экрана и подготовьтесь к записи в течение 3 секунд .

- Отлично! Если запись с экрана работает правильно, вы должны увидеть большой красный круг в Центре управления или красную полосу в верхней части экрана.
- Чтобы остановить запись, нажмите на красную полосу и продолжите, нажав Стоп на небольшом уведомлении.
- Чудесная работа! Перейти в галерею, чтобы найти новую запись экрана!
How to Record Screen in {{brand}} {{model}}
Рейтинг:
2,9 —
13 отзывы
Как активировать потерянный режим на APPLE iPhone 12?
Как редактировать виджеты на APPLE iPhone 12?
Как загрузить большие приложения поверх сотовой связи на APPLE iPhone 12?
Как скачать драйверы APPLE iPhone 12?
Как удалить историю аудио Siri на APPLE iPhone 12?
Как удалить виджеты на APPLE iPhone 12?
Как удалить хранилище на APPLE iPhone 12?
Как удалить вложения в сообщениях на APPLE iPhone 12?
Как очистить пользовательский словарь в клавиатуре iPhone?
Как очистить историю Safari в APPLE iPhone 12?
Как очистить историю Safari в Apple iPhone?
Как очистить историю iMessage в APPLE iPhone 12?
Как очистить историю iMessage в Apple iPhone?
Как очистить историю Google Search App в APPLE iPhone 12?
Как очистить историю Google Search App в Apple iPhone?
Как очистить историю Chrome в APPLE iPhone 12?
Как очистить историю Chrome в Apple iPhone или iPad?
Как очистить историю звонков в APPLE iPhone 12?
Как очистить историю звонков в Apple iPhone?
Как очистить данные просмотра в iPhone 12?
Как очистить кеш приложения и другие данные приложения на APPLE iPhone 12?
Как очистить библиотеку фотографий на APPLE iPhone 12?
Как выбрать наушники Bluetooth для кажущегося подключения к APPLE iPhone 12?
Как проверить версию программного обеспечения в iPhone 12?
Как проверить SIMLOCK в iPhone 12?
Как проверить состояние симлока iPhone 12?
Как проверить цвет iPhone?
Как проверить версию iOS в APPLE iPhone 12 с помощью кода доступа или блокировки активации iCloud?
Как проверить, разблокирован ли iPhone 12?
Как проверить, находится ли APPLE iPhone 12 в черном списке?
Как проверить наличие обновлений iOS в APPLE iPhone 12?
Как изменить размер текста в iPhone 12?
Как изменить мелодию звонка в APPLE iPhone 12?
Как изменить напоминание в iPhone 12?
Как изменить подпись почты в iPhone 12?
Как изменить язык клавиатуры в iPhone 12?
Как изменить словарь в APPLE iPhone 12?
Как изменить время автоматической блокировки в iPhone 12?
Как обойти семейную ссылку на APPLE iPhone 12
Как купить USD Coin на APPLE iPhone 12
Как купить лучшее быстрое зарядное устройство для APPLE iPhone 12?
Как купить Tether USDT на APPLE iPhone 12
Как купить хранилище на APPLE iPhone 12?
Как купить Solana на APPLE iPhone 12
Как купить Shiba Inu SHIB на APPLE iPhone 12
Как купить Ripple XRP на APPLE iPhone 12
Как купить Polkadot на APPLE iPhone 12
Как купить Etherum на APPLE iPhone 12
Как купить автомобильный держатель, предназначенный для APPLE iPhone 12?
Как купить APPLE iPhone 12 по самой низкой цене?
Как купить APPLE iPhone 12 по самой низкой цене?
Как купить биткойны на APPLE iPhone 12
Как купить и отправить подарочную карту на APPLE iPhone 12?
Как купить селфи-палку, идеально подходящую для APPLE iPhone 12?
Как купить портативное зарядное устройство Power Bank за APPLE iPhone 12?
Как купить специальный стабилизатор за APPLE iPhone 12?
Как заблокировать номер в APPLE iPhone 12?
Как заблокировать рекламу в Safari в APPLE iPhone 12?
Как автоматически удалить старые чаты iMessage в APPLE iPhone 12?
Как добавить виджеты на APPLE iPhone 12?
Как добавить стеки виджетов на APPLE iPhone 12?
Как добавить устройство для поиска iPhone на APPLE iPhone 12?
Как добавить / удалить / изменить значки в Центре управления в APPLE iPhone 12?
Как активировать коммутатор звонков и оповещений в вашем APPLE iPhone 12?
Как активировать Messenger Dark Mode в APPLE iPhone 12?
Как активировать детский режим на iPhone и iPad?
Как активировать Instagram Dark Mode в APPLE iPhone 12
Как активировать функцию «Не беспокоить» в iPhone 12?
Как восстановить встроенное приложение, которое вы удалили из Apple iPhone?
Насколько громко динамик в APPLE iPhone 12?
Как сброс к заводским настройкам в точности работает в APPLE iPhone 12?
Как заблокировать SIM-карту на APPLE iPhone 12?
Как проверить, является ли мой APPLE iPhone 12 3G, 4G или 5G?
Как проверить состояние батареи (iOS 11.
 3 и выше)?
3 и выше)?Как я могу использовать мой APPLE iPhone 12 без кнопки «Домой»?
Был ли взломан мой APPLE iPhone 12?
Могу ли я сыграть в Leauge of Legends: Wild Rift на APPLE iPhone 12?
Могу ли я установить PUBG Mobile на APPLE iPhone 12?
Могу ли я установить Pokémon GO на APPLE iPhone 12?
Могу ли я установить Mortal Kombat на APPLE iPhone 12?
Могу ли я установить Modern Combat 5 на APPLE iPhone 12?
Могу ли я установить Minecraft на APPLE iPhone 12?
Могу ли я установить Legends of Runeterra на APPLE iPhone 12?
Могу ли я установить Genshin Impact на APPLE iPhone 12?
Могу ли я установить Fortnite на APPLE iPhone 12?
Могу ли я установить Clash Of Clans на APPLE iPhone 12?
Могу ли я установить Call of Duty®: Mobile — Garena на APPLE iPhone 12?
Могу ли я установить Asphalt 9: Legends на APPLE iPhone 12?
Могу ли я активировать ночную смену на APPLE iPhone 12?
Когда выйдет League of Legends: Wild Rift?
Какой размер SIM-карты мне нужен для APPLE iPhone 12?
Что мне следует сделать перед выполнением аппаратного сброса APPLE iPhone 12?
Что удаляется из APPLE iPhone 12 во время аппаратного сброса?
Нумер IMEI помечен как черный список.
 Что это означает?
Что это означает?Причины, по которым вам может потребоваться полная перезагрузка APPLE iPhone 12?
Поддерживаемые модели / список версий iOS
Безопасно ли форматировать заводские настройки APPLE iPhone 12?
Поддерживаемые модели iCloud Bypass и версия iOS / iPadOS
Я выполнил сброс заводских данных на APPLE iPhone 12. Нужно ли обновлять систему снова?
Я забыл PIN-код для APPLE iPhone 12. Что я должен делать?
Как сброс к заводским настройкам повлияет на сообщения голосовой почты на моем APPLE iPhone 12?
Как сброс к заводским настройкам повлияет на программное обеспечение APPLE iPhone 12?
Как сброс к заводским настройкам повлияет на приложения на моем APPLE iPhone 12?
Как сброс к заводским настройкам повлияет на мои очки и уровни в играх, установленных на APPLE iPhone 12?
Как смотреть онлайн-фильмы на APPLE iPhone 12?
Как использовать потоковые сервисы на APPLE iPhone 12?
Как использовать одноручную клавиатуру на APPLE iPhone 12?
Как использовать Find My iPhone на APPLE iPhone 12?
Как разблокировать заблокированную в сети SIM-карту на APPLE iPhone 12
Как включить / выключить вибрацию в APPLE iPhone 12?
Как включить / выключить оптимизированную зарядку аккумулятора в APPLE iPhone 12?
Как включить / выключить автокоррекцию APPLE iPhone 12?
Как включить Siri на iPhone 12
Как включить фонарик на APPLE iPhone 12?
Как включить функцию «Найти мой iPhone» для APPLE iPhone 12?
Как включить жирный текст в APPLE iPhone 12?
Как включить / выключить мобильные данные в приложении в APPLE iPhone 12?
Как включить / выключить местоположение APPLE iPhone 12?
Как отключить фильтр безопасного поиска в APPLE iPhone 12 Safari?
Как отключить фонарик на iPhone 12
Как выключить фонарик на APPLE iPhone 12?
Как отключить функцию «Найти мой iPhone» на APPLE iPhone 12?
Как отключить фоновое обновление приложения в iPhone 12?
Как отключить автозаглавные буквы в APPLE iPhone 12?
Как отключить определение местоположения приложения в APPLE iPhone 12?
Как сделать серийную фотосъемку на APPLE iPhone 12?
Как показать процент заряда батареи на APPLE iPhone 12?
Как настроить разблокировку лица в APPLE iPhone 12?
Как настроить таймер камеры на APPLE iPhone 12?
Как настроить блокировку приложений в APPLE iPhone 12?
Как установить таймер на APPLE iPhone 12?
Как установить пределы связи во время простоя в APPLE iPhone 12?
Как установить пределы связи во время разрешенного экрана в APPLE iPhone 12?
Как установить браузер по умолчанию в APPLE iPhone 12?
Как автоматически установить темный режим и ночную смену в APPLE iPhone 12?
Как установить любую песню в качестве мелодии звонка на iPhone 12? (Без компьютера)
Как отправить сообщение с визуальным эффектом на APPLE iPhone 12?
Как отправить сообщение с эффектом в iPhone 12?
Как найти и купить лучший адаптер USB C — USB для APPLE iPhone 12?
Как настроить зеркальное отображение / удаленное управление компьютером с помощью APPLE iPhone 12?
Как сбросить вопросы и ответить в Apple ID для APPLE iPhone 12?
Как сбросить пароль к Apple ID на APPLE iPhone 12 из-за вопросов безопасности?
Как сбросить пароль для Apple ID на APPLE iPhone 12 по электронной почте?
Как сбросить настройки сети в iPhone 12?
Как сбросить рекламный идентификатор в iPhone 12?
Как перепрограммировать APPLE iPhone 12
Как переименовать APPLE iPhone 12?
Как удалить наклейки Memoji с клавиатуры Emoji в APPLE iPhone 12?
Как записать экран в APPLE iPhone 12
Как записать экран APPLE iPhone 12?
Как надеть футляр APPLE iPhone 12?
Как воспроизвести звук с Find My iPhone на iCloud.
 com на APPLE iPhone 12?
com на APPLE iPhone 12?Как отреагировать на обмен звуком Siri в APPLE iPhone 12?
Как открыть дело APPLE iPhone 12?
Как управлять настройками вибрации в режиме «Звонок и тишина» в APPLE iPhone 12?
Как управлять настройками уведомлений в APPLE iPhone 12?
Как заставить APPLE iPhone 12 работать быстрее и быстрее реагировать?
Как слушать музыку на APPLE iPhone 12?
Как слушать аудиокниги на APPLE iPhone 12
Как установить протектор экрана из закаленного стекла на APPLE iPhone 12?
Как вставить SD-карту в APPLE ?
Как импортировать контакты с SIM-карты в APPLE iPhone 12?
Как скрыть номер / мой номер звонящего в APPLE iPhone 12?
Как получить скрытую информацию о MAC-адресе APPLE iPhone 12?
Как получить доступ к скрытой информации о APPLE iPhone 12
Как получить 20-кратное увеличение на APPLE iPhone 12?
Как найти ваше APPLE iPhone 12 последнее местоположение?
Как найти модель и серийный номер на APPLE iPhone 12?
Как найти загруженные файлы в APPLE iPhone 12?
Как найти спецификации устройства в APPLE iPhone 12?
Как найти приложения по умолчанию в APPLE iPhone 12?
Как отправить факс с iPhone 12?
Как экспортировать чаты WhatsApp в Telegram на APPLE iPhone 12?
Как включить / отключить автоповорот в APPLE iPhone 12?
Как включить светодиодные уведомления в APPLE iPhone 12?
Как включить двойное тройное нажатие на APPLE iPhone 12?
Как включить инверсию цвета в iPhone 12?
Как включить автоматическое обновление в iPhone 12?
Как включить автояркость на APPLE iPhone 12?
Как включить 4K видео в iPhone 12?
Как включить / настроить Siri в APPLE iPhone 12?
Как включить / отключить живые фотографии в iPhone 12?
Как включить / отключить iCloud Photos в APPLE iPhone 12?
Как включить и отключить фоновое обновление приложения в APPLE iPhone 12?
Как включить / изменить / отключить настройки местоположения в APPLE iPhone 12?
Как включить и настроить 3D Touch в APPLE iPhone 12?
11 Лучшие приложения для записи экрана iPhone
Если вы хотите записать, сохранить или поделиться своими аудиофайлами, видеофайлами или игровыми экранами на своем iPhone, хорошее приложение для записи экрана с экрана iPhone — жизненно важная помощь, на которую вы можете положиться.![]() Но на рынке приложений так много разных устройств записи экрана, как выбрать подходящий?
Но на рынке приложений так много разных устройств записи экрана, как выбрать подходящий?
Не беспокойся В этой статье мы перечисляем лучшее приложение для записи экрана с экрана 11 для ПК, Mac и iPhone. Вы можете выбрать наиболее подходящий на основе этой статьи. Просто читайте дальше, чтобы узнать более подробную информацию из статьи сейчас.
- Part 1: Лучшее приложение для записи экрана iPhone 3 для ПК
- Part 2: Лучшее приложение для записи экрана iPhone 3 для Mac
- Part 3: Лучшее приложение для записи экрана 5iPhone для iPhone / iPad / iPod
- Часть 4. Часто задаваемые вопросы о приложении iPhone Screen Recorder
Part 1: Лучшее приложение для записи экрана iPhone 3 для ПК
Топ 1: Apeaksoft iOS Screen Recorder
Apeaksoft iOS Screen Recorder — лучшее приложение для записи экрана iPhone, которое можно загрузить и использовать в Windows. Он предоставляет вам простой, но профессиональный способ зеркалирования и записи вашего iPhone, iPad и iPod Touch.
Ключевая особенность:
- • Имеет возможность отражать ваш контент iDevice в режиме реального времени без задержки.
- • Полностью поддерживает все модели iPhone, iPad и iPod touch.
- • Позволяет настроить параметры записи.
- • Позволяет вам выводить HD-видео в MP4 после записи.
Стоимость: $ 14.70 / Бесплатная пробная версия, чтобы попробовать
Верх 2: отражатель
Reflector — это одно из профессиональных приложений для записи экрана с экрана iPhone, с помощью которого вы можете отобразить свой телефон, планшет или компьютер на большом экране без проводов и сложных настроек.
Ключевая особенность:
- • Превращает устройства Mac, Windows и Android в приемники AirPlay, Google Cast или Miracast.
- • Полностью беспроводной.
- • Позволяет подключать любое количество и комбинацию устройств к Reflector одновременно.
Стоимость: $ 14.99 / попробуйте бесплатно в течение дней 7
Рейтинг: 5/5
Топ 3: AirSever
AirSever — самое мощное универсальное приложение для записи экрана iPhone. С этим замечательным программным обеспечением вы можете зеркалировать и записывать свои устройства iOS на ПК, Mac, xBox One, Surface Hub и Philips TV.
С этим замечательным программным обеспечением вы можете зеркалировать и записывать свои устройства iOS на ПК, Mac, xBox One, Surface Hub и Philips TV.
Ключевая особенность:
- • Полная совместимость со встроенной функцией «Проект на беспроводной дисплей» в Windows 10.
- • Поддерживает сеансы зеркального отображения от нескольких клиентов одновременно.
- • Позволяет зеркально отображать дисплей вашего устройства с помощью встроенной функции проецирования экрана AirPlay, Google Cast или Miracast.
- • Слушать iPhone на ТВ без труда.
Стоимость: $ 7.99- $ 39.99 / Бесплатная пробная версия для дней 14
Рейтинг: 5/5
Part 2: Лучшее приложение для записи экрана iPhone 3 для Mac
Топ 1: X-Mirage
X-Mirage — это самый профессиональный сервер AirPlay для Mac и ПК с Windows, который позволяет без проводов зеркалировать экран устройства iOS на любой ПК Mac / Windows.
Ключевая особенность:
- • Позволяет записывать экран и аудио с устройств iOS, а также голос за кадром через микрофон одним щелчком мыши.

- • Поддержка зеркалирования нескольких устройств iOS на одном Mac или ПК.
- • Создайте пароль AirPlay для вашего Mac, чтобы предотвратить нежелательных пользователей.
Стоимость: $16
Рейтинг: 5/5
Топ 2: ScreenFlow
ScreenFlow — самое профессиональное приложение для записи экрана iPhone, которое имеет мощные функции редактирования. Это очень подходит для тех, кто предъявляет высокие требования к инструментам редактирования. Но цена этой программы высокая. Если у вас достаточно бюджета, ScreenFlow должен быть вашим выбором.
Ключевая особенность:
- • Обеспечивает лучший доступный снимок экрана.
- • Позволяет четко записать ваш экран.
- • Легко, но профессионально записывать, и выходное видео в высоком качестве.
- • Поддерживает мощные функции редактирования видео, так что вы можете редактировать видео, как вы хотите.
Стоимость: $129
Рейтинг: 4.4/5
Топ 3: QuickTime Player
QuickTime Player — приложение для записи экрана iPhone, которое разработано Apple.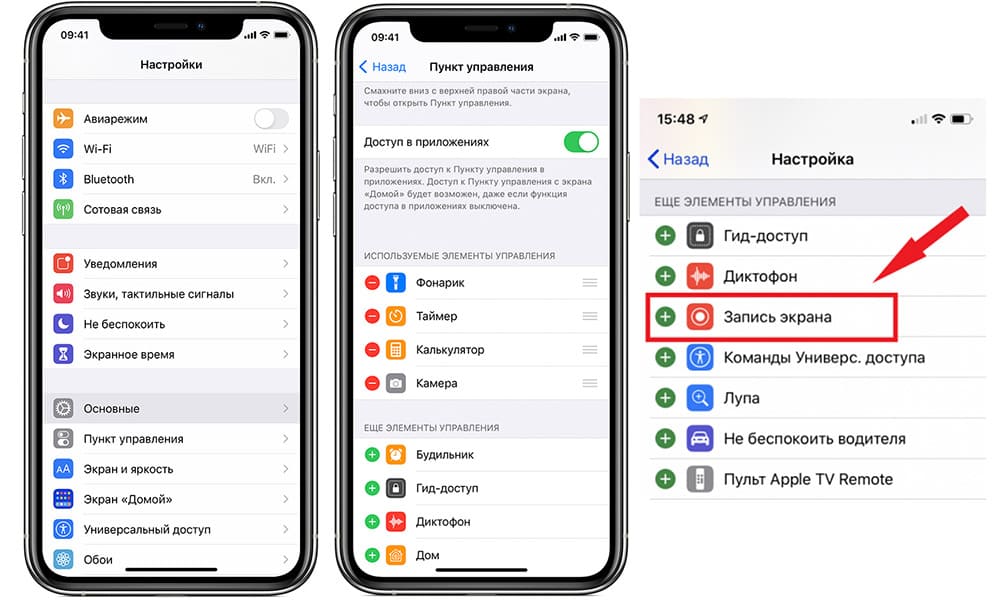 Он считается одним из самых мощных экранов, записанных с помощью встроенного медиаплеера. Так что для большинства пользователей Mac эту программу легко получить.
Он считается одним из самых мощных экранов, записанных с помощью встроенного медиаплеера. Так что для большинства пользователей Mac эту программу легко получить.
Ключевая особенность:
- • Позволяет просматривать большое количество форматов файлов с помощью этого приложения для записи экрана iPhone.
- • Передовая технология видеозаписи обеспечивает высокое качество изображения.
- • Позволяет легко отражать и записывать экран iOS.
Стоимость: Это Бесплатно
Рейтинг: 3/5
Part 3: лучшее приложение для записи экрана iPhone 4 для iPhone / iPad / iPod
Top 1: запись экрана
Если вы используете iPhone с iOS 16/15/14/13/12/11, вы можете найти функцию записи экрана по умолчанию для записи экрана iPhone, iPad или iPad. Что касается случая, вам больше не нужно загружать приложение, джейлбрейк или запись экрана на компьютер.
Ключевая особенность:
- • Приложение для записи экрана iPhone по умолчанию с высоким качеством.

- • С легкостью записывайте видео-уроки, игры и другие действия на iPhone.
- • Не нужно беспокоиться о проблемах совместимости.
Стоимость: Это Бесплатно
Топ 2: BB Rec
Если вы хотите записать свой экран на своем устройстве, BB Rec — одно из лучших приложений для записи экрана iPhone, которое вы можете выбрать. Это хорошее приложение, вы можете записать свой экран с ним просто.
Ключевая особенность:
- • Позволяет записывать ваше устройство в течение непрерывного периода часов 2.5 в высоком качестве.
- • Предоставляет предварительно установленные кнопки обмена для вас, чтобы поделиться видео в социальных сетях.
- • Удобный интерфейс.
- • Легко записать экран вашего устройства iOS.
Стоимость: Это Бесплатно
Топ 3: AirShou
AirShou также является популярным приложением для записи экрана iPhoen, с помощью которого вы можете просто записать экран вашего iPhone.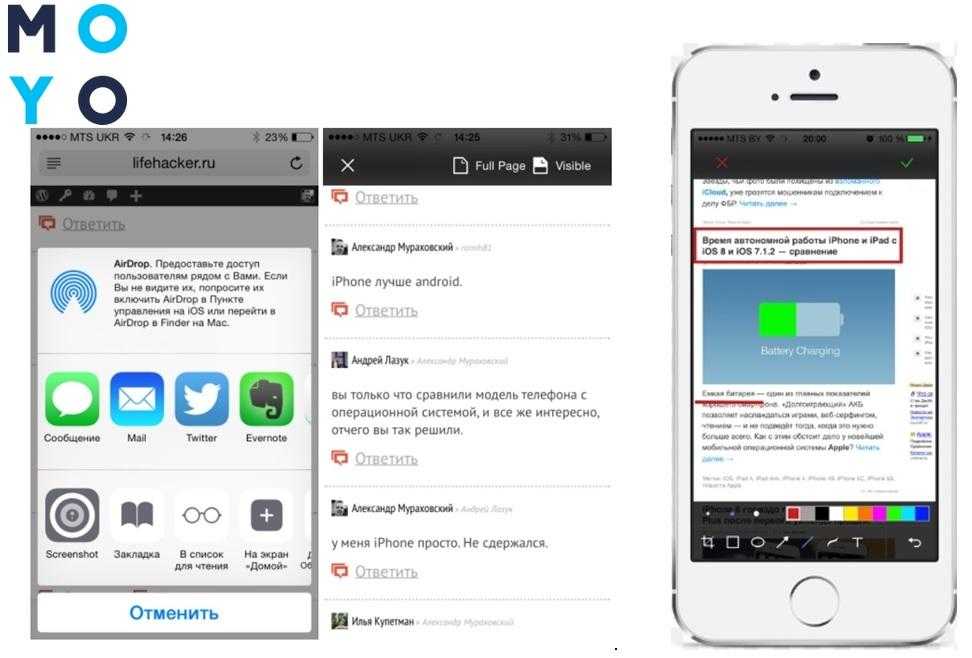 Самым большим преимуществом такого рекордера является возможность записи экрана без USB-подключения.
Самым большим преимуществом такого рекордера является возможность записи экрана без USB-подключения.
Ключевая особенность:
- • Позволяет сохранять видео в Фотопленку или делиться с Facebook или другими платформами в высоком качестве.
- • Поддерживает ваши записи вдали от USB-соединения и джейлбрейка.
Стоимость: Это Бесплатно
Топ 4: iRec
iRec — еще одно приложение для записи экрана iPhone для устройства iOS, которое настоятельно рекомендуется для вас. С этим программным обеспечением вы можете сделать запись экрана намного удобнее.
Ключевая особенность:
- • Работает на вашем мобильном устройстве без джейлбрейка.
- • Поддерживает несколько устройств, включая iPad, iPhone, iPod touch.
- • Позволяет записывать ваш экран намного проще.
Стоимость: Это Бесплатно
Топ 5: Vidyo
Если вы не хотите записывать экран своего устройства iOS с другими устройствами, вы можете выбрать Vidyo, чтобы выполнить свою работу по записи.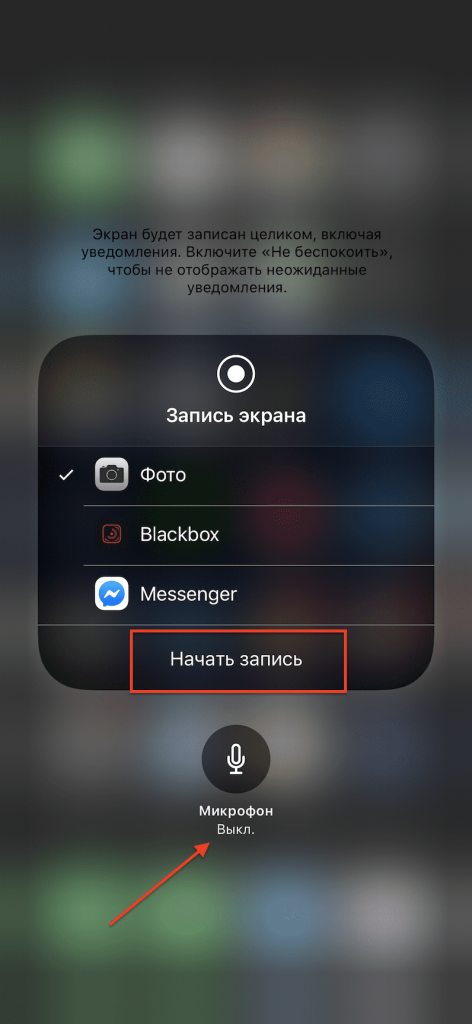 Vidyo — это замечательное приложение для записи экрана iPhone, которое может стать хорошим помощником для записи экрана iPhone.
Vidyo — это замечательное приложение для записи экрана iPhone, которое может стать хорошим помощником для записи экрана iPhone.
Ключевая особенность:
- • Позволяет захватывать весь ваш экран и аудио.
- • Поддерживает добавление комментариев к вашему видео.
Стоимость: Это Бесплатно
Часть 4. Часто задаваемые вопросы о приложении iPhone Screen Recorder
1. Есть ли ограничение по времени записи экрана на iPhone?
Нет ограничений по времени, если вы используете функцию записи экрана iPhone для записи активности экрана. Но количество пустого места для хранения на вашем iPhone — это предел, о котором вы должны знать.
2. Для чего используется запись экрана?
Вы можете использовать запись экрана, чтобы записывать, сохранять и делиться своим экраном или видео с другими. Это позволяет пользователям сообщать точную информацию тем, кто смотрит запись. Также кто-то может использовать это как памятку.
Вывод:
Прочитав эту статью, вы сможете больше узнать о приложении для записи экрана iPhone. Все записывающие устройства, которые мы перечислим для вас, имеют свои плюсы и минусы. В зависимости от ваших потребностей, вы можете сделать свой выбор, ссылаясь на эту статью. Если вы думаете, что это полезно, просто поделитесь этим с друзьями.
Все записывающие устройства, которые мы перечислим для вас, имеют свои плюсы и минусы. В зависимости от ваших потребностей, вы можете сделать свой выбор, ссылаясь на эту статью. Если вы думаете, что это полезно, просто поделитесь этим с друзьями.
Как записать экран в APPLE IPhone 12
Как начать
отображение записи
вашей
ЯБЛОКО iPhone 12
? Как
записывать приложения
,
игры
,
кино
или
все, что происходит на вашем APPLE iPhone 12
экран
? Как
сохранять записанные файлы как видео
в APPLE iPhone 12? Как
запись экрана со звуками
в APPLE iPhone 12? Как
записывать геймплеи
на вашем APPLE iPhone 12? Как
сохранить фильм с главного экрана
в APPLE iPhone 12? Как
запись дисплея без микрофона
в APPLE iPhone 12? Как
выключить микрофон в записи экрана
в APPLE iPhone 12?
Сегодня в прилагаемом руководстве мы покажем вам, как быстро и плавно вы можете начать запись всего, что отображается на вашем экране. Если вам нужно отправить что-то своей семье / друзьям / начальнику, вам следует подумать об отправке короткого фильма, иногда это будет более быстрый способ показать / объяснить что-либо со своего мобильного телефона.
Если вам нужно отправить что-то своей семье / друзьям / начальнику, вам следует подумать об отправке короткого фильма, иногда это будет более быстрый способ показать / объяснить что-либо со своего мобильного телефона.
Самый простой способ сделать это — использовать
И
в комплекте Screen Recorder
. Следуйте инструкциям и узнайте, как начать
Запись экрана
всего за несколько шагов.
- На первом этапе перейдите к
Настройки. - Во-вторых, выберите
Центр управления
—>
Настроить элементы управления.
- Теперь добавьте в быстрое меню
Значок записи экрана
.
- Позже отправляйтесь туда, где хотите
начать запись,
домашний экран,
приложение для браузера
и т. д. и проведите по экрану снизу вверх, чтобы открыть
Центр управления. - Там вы также можете
включить / выключить микрофон,
коснитесь и удерживайте палец на
Значок программы записи экрана.
- После этого нажмите на
Значок записи экрана
и подготовиться к записи для3 секунды
.

- Отлично! Если ваша запись экрана работает правильно, вы должны увидеть большой
Красный круг в Центре управления
или
красная полоса
вверху экрана. - Чтобы
Остановить запись
нажмите на
Красная полоса
и продолжайте
Стоп
в небольшом уведомлении. - Замечательная работа! Перейти к
Галерея
найти свой новый
Запись с экрана!
# промо-арт
Как включить и настроить 3D Touch в APPLE IPhone 12?
Как
активировать
3D Touch
в
ЯБЛОКО iPhone 12?
Как
включить 3D Touch
в APPLE iPhone 12? Как
использовать 3D Touch
в APPLE iPhone 12? Как
активировать 3D Touch
в APPLE iPhone 12? Как
включи 3D Touch
в APPLE iPhone 12? Как
использовать
3D Touch
в APPLE iPhone 12? Как
питание на 3D Touch
в APPLE iPhone 12? Как
настроить 3D Touch
в APPLE iPhone 12?
Apple iPhone 6S
Apple iPhone 6S Plus
Apple iPhone 7
Apple iPhone 7 Plus
Apple iPhone 8
Apple iPhone 8 Plus
Apple iPhone X
Apple iPhone XS
Apple iPhone XS Ma
Икс
яблоко
включили новую сенсорную технологию экрана —
3D Touch,
предлагая различные интерактивные уровни для обычных мобильных дисплеев. Технология распознает силу нашего прикосновения, чтобы предложить более точное конкретное действие. Одна из лучших особенностей 3D Touch, если вы можете привыкнуть к ней, — это более быстрый доступ к различным действиям приложения с главного экрана. Давайте следовать нашему короткому руководству и наслаждаться мобильным телефоном с 3DTouch!
Технология распознает силу нашего прикосновения, чтобы предложить более точное конкретное действие. Одна из лучших особенностей 3D Touch, если вы можете привыкнуть к ней, — это более быстрый доступ к различным действиям приложения с главного экрана. Давайте следовать нашему короткому руководству и наслаждаться мобильным телефоном с 3DTouch!
- В первую очередь войдем
Настройки.
- Затем перейдите к
Доступность.
- В-третьих, выберите
Touch
—>
3D и тактильное прикосновение.
- Там ты можешь включить
3D Touch,
просто проведите рядом с ним маленьким переключателем. - Если вы включили
3D Touch
успешно вы можете изменить его чувствительность сейчас,
Светочувствительность
снижает необходимое давление.
- Вы можете изменить
Продолжительность касания
а также отрегулируйте время, необходимое для предварительного просмотра содержимого и т. д. - Это сделано! Теперь
3D Touch
должен быть активным и правильно работать, просто попробуйте и наслаждайтесь!
- # промо-арт
Apple iPhone 6S
Apple iPhone 6S Plus
Apple iPhone 7
Apple iPhone 7 Plus
Apple iPhone 8
Apple iPhone 8 Plus
Apple iPhone X
Apple iPhone XS
Apple iPhone XS Ma
Икс
- В первую очередь войдем
Настройки.
- Затем перейдите к
Доступность.
- В-третьих, выберите
Touch
—>
3D и тактильное прикосновение.
- Там ты можешь включить
3D Touch,
просто проведите рядом с ним маленьким переключателем. - Если вы включили
3D Touch
успешно вы можете изменить его чувствительность сейчас,
Светочувствительность
снижает необходимое давление.
- Вы можете изменить
Продолжительность касания
а также отрегулируйте время, необходимое для предварительного просмотра содержимого и т. д. - Это сделано! Теперь
3D Touch
должен быть активным и правильно работать, просто попробуйте и наслаждайтесь!
Apple iPhone 6S
Apple iPhone 6S Plus
Apple iPhone 7
Apple iPhone 7 Plus
Apple iPhone 8
Apple iPhone 8 Plus
Apple iPhone X
Apple iPhone XS
Apple iPhone XS Ma
Икс
- В первую очередь войдем
Настройки.
- Затем перейдите к
Доступность.
- В-третьих, выберите
Touch
—>
3D и тактильное прикосновение.
- Там ты можешь включить
3D Touch,
просто проведите рядом с ним маленьким переключателем. - Если вы включили
3D Touch
успешно вы можете изменить его чувствительность сейчас,
Светочувствительность
снижает необходимое давление.
- Вы можете изменить
Продолжительность касания
а также отрегулируйте время, необходимое для предварительного просмотра содержимого и т. д. - Это сделано! Теперь
3D Touch
должен быть активным и правильно работать, просто попробуйте и наслаждайтесь!
- Начните с открытия
Настройки
меню. - Теперь перейдите к
Общее
и выберите
Доступность
. - Прокрутите вниз и найдите
Обучение
вариант, выберите
Управляемый доступ
оттуда. - Включите
Общий доступ
вариант и выберите свой пароль или используйте
Touch ID
/
Face ID
замок.
Запомните этот пароль, он нужен для отключения управляемого доступа!
- Затем запустите приложение, которое хотите заблокировать, чтобы ваш ребенок мог использовать только его.
- Теперь быстро нажмите кнопку
Домашняя кнопка
три раза. Если на вашем устройстве нет
Главная
вместо этого нажмите кнопку
боковая кнопка
три раза.
- Это откроется
Управляемый доступ
и пусть вы сами выбираете для этого правила. - Вы можете отключить
Аппаратные кнопки
,
Touch
экран или установите
Лимит времени
. -
Аппаратные кнопки
позволяет включать / выключать физические кнопки, например
Сон / Пробуждение
кнопка
Объем
,
Клавиатура
и тому подобное. -
Touch
позволяет выключить весь экран — просто выберите опцию ВЫКЛ. Вы также можете выбрать ВКЛ, чтобы пролистывать области, которые нужно отключить. Таким образом, ребенок может играть в игру, но, например, можно отключить часть игры с рекламой, чтобы ребенок не нажал на нее по ошибке. -
Лимит времени
просто позволяет выбрать, как долго можно использовать приложение, прежде чем телефон будет заблокирован.
- После этого просто нажмите кнопку
Начало
кнопка. - Открыть «Панель управления телефоном» (открывается свайпом вверх).
- Далее нужно найти значок кружка, который очень похож на обозначение видео при обычном использовании камеры.
- Нажать на эту кнопку.
- Зайти в настройки вашего устройства.
- Найти раздел «Пункт управления».
- Найти параметр «Запись экрана».

- Поставить разрешение около пункта.
- Открыть «Панель управления телефоном» свайпом вверх.
- Зажать кнопку включения видео (до открытия окна с настройками).
- Нажать на иконку с микрофоном.
- Повторно нажать на кнопку «Record» (уже не зажимая).
- Скачать и установить программу.
- Указать название файла (то есть вам нужно указать название для вашего видеоматериала).

- Нажать на кнопку «REC». После этого начнётся запись приложения.
- Для того чтобы закончить трансляцию дисплея, вам нужно снова открыть iREC и повторно нажать на «REC».
- После остановки необходимо указать путь для сохранения файла (выбрать определённую папку в вашем телефоне).
- Скачать и установить приложение.
- Зайти в приложение и нажать кнопку «Record».
- Для остановки записывания нужно зайти в приложение и повторно нажать на кнопку записывания.
- Скачать и установить приложение.
- Нажать на кнопку «Record».
- Для окончания видеозаписи вернитесь в приложение и нажмите на кнопку «Stop».
- Подключить устройство к ПК или ноутбуку с помощью USB-кабеля (лучше всего взять официальный кабель, который даётся в комплекте с гаджетом).
- Запустить программу.
- Открыть пункт «Файл».
- Найти раздел «Новая видеозапись».
- Далее на вашем устройстве появятся два значка: стрелочка (или что-то похожее на неё) и кнопка «Запись». Вам нужно нажать на стрелочку и ввести название гаджета, а также качество записываемого видео.
- Нажав на красную кнопку, запустится видеозапись.
- Чтобы закончить трансляцию экрана, снова нажмите на кнопку «Запись».
- Скачать и установить приложение.
- Подключить iPad или iPhone с помощью USB кабеля.
- Открыть программу и перейти в пункт «Файл».
- Нажать кнопку «Новая Запись».
- Закончить трансляцию можно нажатием на кнопку остановки в приложении.
- Скачать и установить утилиту.
- Синхронизировать устройства (можно и в беспроводном варианте).
- Нажать на кнопку «Record».
- Повторно нажать на кнопку записи, чтобы закончить запись.
- СОДЕРЖАНИЕ
- 1.
 Запись экрана на iPhone со встроенным инструментом
Запись экрана на iPhone со встроенным инструментом - 2. Запись экрана на iPhone с приложениями
- 3. Часто задаваемые вопросы
- 1 Как добавить средство записи экрана на iPhone 12 Mini
- 2 Как записать экран на iPhone 12 Mini
- 3 Как записать экран на iPhone 12 Mini со звуком
- 4 Приложения для записи экрана для iPhone 12 Mini
- 5 1. QuickTime Player
- 6 2. ScreenFlow
- 7 3. АпауэрРЕК
- 8 Об iPhone 12 Mini
- ios
- ios-simulator
- ios8
- видеозахват
- захват экрана
Запустите приложение на симуляторе
Открытие терминала
Выполнить команду
Сделать скриншот
xcrun simctl io загрузочный снимок экрана <имя файла>. <расширение файла>
<расширение файла> Например:
xcrun simctl io загруженный скриншот myScreenshot.pngЧтобы снять видео
xcrun simctl io booted recordVideo <имя файла>.<расширение файла>Например:
xcrun simctl io booted recordVideo appVideo.mov
Нажмите ctrl + C , чтобы остановить запись видео.
Как включить и настроить 3D Touch в APPLE IPhone 12?
Как
активировать
3D Touch
в
ЯБЛОКО iPhone 12?
Как
включить 3D Touch
в APPLE iPhone 12? Как
использовать 3D Touch
в APPLE iPhone 12? Как
активировать 3D Touch
в APPLE iPhone 12? Как
включи 3D Touch
в APPLE iPhone 12? Как
использовать
3D Touch
в APPLE iPhone 12? Как
питание на 3D Touch
в APPLE iPhone 12? Как
настроить 3D Touch
в APPLE iPhone 12?
яблоко
включили новую сенсорную технологию экрана —
3D Touch,
предлагая различные интерактивные уровни для обычных мобильных дисплеев. Технология распознает силу нашего прикосновения, чтобы предложить более точное конкретное действие. Одна из лучших особенностей 3D Touch, если вы можете привыкнуть к ней, — это более быстрый доступ к различным действиям приложения с главного экрана. Давайте следовать нашему короткому руководству и наслаждаться мобильным телефоном с 3DTouch!
Технология распознает силу нашего прикосновения, чтобы предложить более точное конкретное действие. Одна из лучших особенностей 3D Touch, если вы можете привыкнуть к ней, — это более быстрый доступ к различным действиям приложения с главного экрана. Давайте следовать нашему короткому руководству и наслаждаться мобильным телефоном с 3DTouch!
- # промо-арт
Как включить и настроить 3D Touch в APPLE IPhone 12?
Как
активировать
3D Touch
в
ЯБЛОКО iPhone 12?
Как
включить 3D Touch
в APPLE iPhone 12? Как
использовать 3D Touch
в APPLE iPhone 12? Как
активировать 3D Touch
в APPLE iPhone 12? Как
включи 3D Touch
в APPLE iPhone 12? Как
использовать
3D Touch
в APPLE iPhone 12? Как
питание на 3D Touch
в APPLE iPhone 12? Как
настроить 3D Touch
в APPLE iPhone 12?
яблоко
включили новую сенсорную технологию экрана —
3D Touch,
предлагая различные интерактивные уровни для обычных мобильных дисплеев.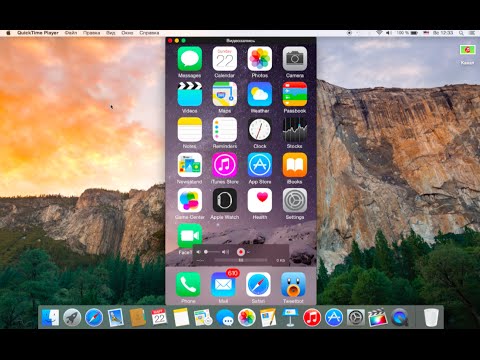 Технология распознает силу нашего прикосновения, чтобы предложить более точное конкретное действие. Одна из лучших особенностей 3D Touch, если вы можете привыкнуть к ней, — это более быстрый доступ к различным действиям приложения с главного экрана. Давайте следовать нашему короткому руководству и наслаждаться мобильным телефоном с 3DTouch!
Технология распознает силу нашего прикосновения, чтобы предложить более точное конкретное действие. Одна из лучших особенностей 3D Touch, если вы можете привыкнуть к ней, — это более быстрый доступ к различным действиям приложения с главного экрана. Давайте следовать нашему короткому руководству и наслаждаться мобильным телефоном с 3DTouch!
- # промо-арт
Как активировать детский режим на IPhone и IPad?
Дети могут быть довольно неуклюжими с технологиями, особенно младшие. По ошибке они могут получить доступ ко всем настройкам и параметрам на вашем
iOS
устройство, возможно удаление или изменение всех видов данных. У вас есть фотографии или видео, которые вы бы хотели сохранить навсегда? Лучше иметь резервную копию, если вы оставите устройство без присмотра с ребенком, иначе вы можете вернуться и обнаружить, что все оно удалено! Вот почему все больше и больше
iDevices
а также
Android
телефоны имеют
Детский режим
Это позволяет родителям ограничивать доступ своих детей к телефону или запрещать им по ошибке выключать игру / мультфильм, проигрываемый по телефону.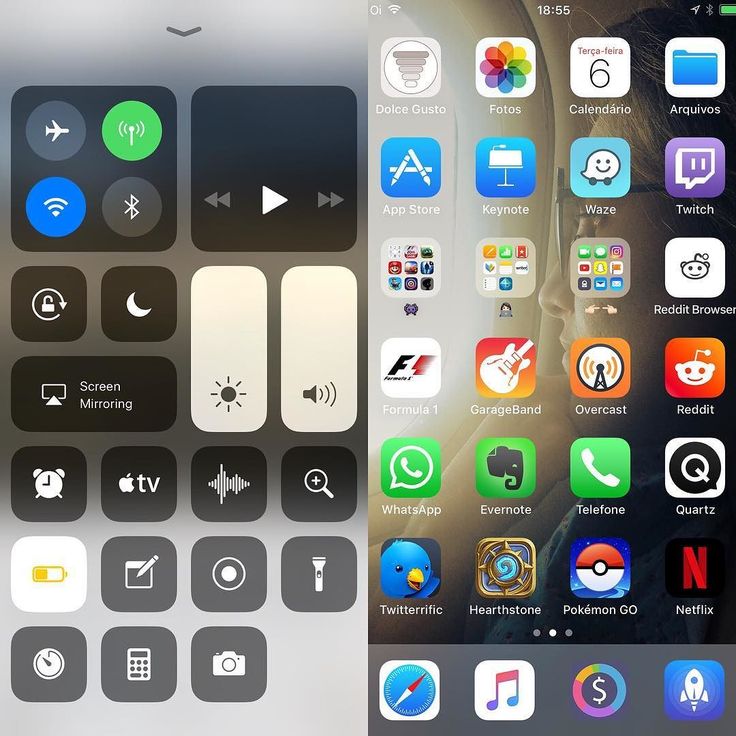
На
iPhone
,
iPad
и другие
яблоко
устройств этот режим называется
Управляемый доступ
. Он позволяет ограничить вашего ребенка одним приложением и даже контролировать, к каким функциям можно получить доступ в самом приложении. Если ваш ребенок немного моложе, ему легко ткнуть в экран и получить доступ к рекламе, видимой во время игры, или выключить
YouTube
видео с любимым мультфильмом. Не говоря уже о любимой
Домашняя кнопка
, которую можно увидеть на некоторых старых устройствах, дети очень любят нажимать на нее, поэтому, если вы не выключите ее, ни одна игра или мультфильм не будут оставаться в игре надолго!
Прежде всего — помните,
Управляемый доступ
— это блокировка, предназначенная для одного приложения, поэтому вам может потребоваться изменить некоторые настройки для другого программного обеспечения, в зависимости от того, игра это ли, мультфильм или музыкальный проигрыватель.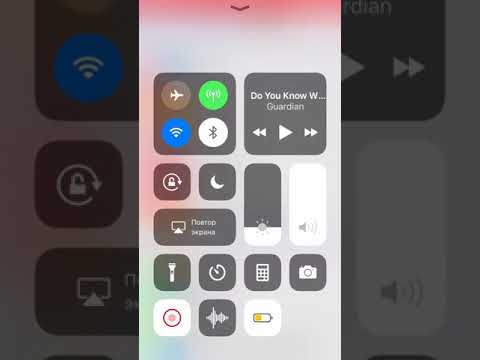
После этого ваше устройство будет заблокировано в приложении. Нажатие на
Главная
Кнопка или смахивание вверх не покидает приложение, поэтому ваш ребенок не может сделать что-либо по ошибке. Вы увидите сообщение в верхней части экрана,
Управляемый доступ
включен. нажмите
Главная
кнопка или боковая кнопка
три раза
ввести пароль и выйти
Управляемый доступ
.
# промо-арт
Как сделать запись экрана на iPhone или iPad
В некоторых жизненных ситуациях появляется необходимость в том, чтобы сделать запись экрана своего iPhone. Если вам это оказалось актуальным, мы расскажем о средствах, с помощью которых можно осуществить данную манипуляцию: как штатными средствами, так и с помощью компьютера или ноутбуками. Также вы узнаете о тонкостях и секретах, связанных с процессом, например, о том, как включить звук при записи.
Запись экрана штатными средствами iOS от 11 версии
Записывать экран на новых версиях iOS не составит никакого труда. Вам всего лишь необходимо:
После выполнения всех действий запустится запись экрана.
ВНИМАНИЕ. Если не проводить дополнительных настроек, то запишется только дисплейное изображение, то есть без звука.
Как включить кнопку записи на устройствах Apple
Но иногда всё может быть не так просто. Например, если вы уверены, что у вас 11 версия iPhone или iPad, но никак не можете найти значок, то это значит, что вам нужно добавить кнопку записи экрана в пункт управления на iPhone:
После этого в панели управления телефоном появится нужный пункт.
Для того чтобы выключить видеозапись, вам необходимо повторно нажать на кнопку «Record». После этого ваше видео сохранится в галерее.
Как включить звук при записи
Бывают моменты, когда необходимо записать видео со звуком. Например, рабочую конференцию или деловой разговор. Но это тоже очень просто.
ВНИМАНИЕ. Перед началом проверьте, что у вас есть кнопка записи. Если её нет, выполните вышеуказанные действия.
Чтобы сделать видео со звуковым сопровождением, необходимо:
После этого начнется записывание экрана, но уже со звуком. После окончания она также сохранится в вашей видеогалерее.
Как записать видео с экрана старого iPhone
Но что же делать пользователям iPhone или iPad, у которых устройства не 11 версии и позднее? Не волнуйтесь, ведь для вас есть приложения для записи видео.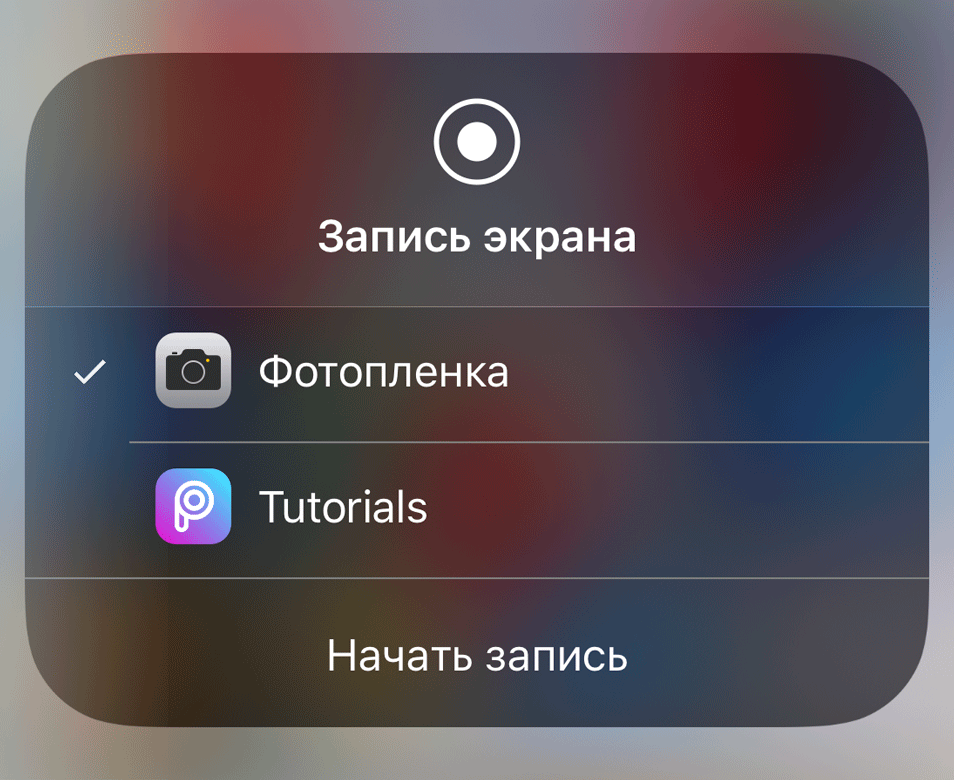
В отличие от встроенных устройств, в некоторых приложениях вы сможете регулировать качество видео и выставлять нужные вам значения (это помогает, если у вас стоит цель получить как можно более качественное видео или записать видео с минимальной потерей памяти на телефоне.)
IREC
Данное приложение работает только с операционной версией не ниже 7. Плюсом программы является возможность записи видео как со звуком, так и без него. Но за данную программу вам придётся заплатить 2,99$.
Для того чтобы записывать видео с помощью этого приложения, вам необходимо:
Display Recorder
В отличие от iREC, эта программа работает с версиями не раньше 6.1. Несомненным плюсом данного приложения является запись видео с возможностью выбора качества. Поэтому вы можете балансировать между качественным видео и возможностями вашего гаджета. Также одним из плюсов является доступность приложения для каждого, ведь Display Recorder абсолютно бесплатен.
Чтобы начать пользоваться программой, необходимо:
Видео сохранится в галерею телефона без всяких дополнительных указаний путей сохранения.
RecordMyScreen
Самое нетребовательное из записывающих приложений. Ведь его можно использовать даже на iPhone 3GS.
Также плюсом данной программы является то, что её можно пользоваться бесплатно.
А для начала записи необходимо:
Весь записанный материал можно будет просмотреть прямо в приложении на вкладке «Recordings».
Запись видео с экрана iPhone с помощью компьютера
Также с записью дисплея может помочь компьютер. С помощью различных софтов и утилит вы можете записывать видео экрана, транслировать на компьютер и также скачать отснятый материал. А для синхронизации устройств вам понадобится общая сеть (например, Wi-Fi или USB-кабель.)
MacOS
Сначала разберём способы, которые относятся к операционной системе компьютеров от Apple.
QuickTimePlayer
Эта программа является официальной утилитой Apple, поэтому она изначально встроена в каждое MacOS. Для корректной работы вам необходим iPhone или iPad не ниже 8 версии.
Для того чтобы начать запись, следует:
Сохранить записанные видео вы сможете через пункт «Файл» и далее «Сохранить»
Camtasia: Screen Recorder
Это приложение обладает простым и понятным интерфейсом, что является несомненным плюсом.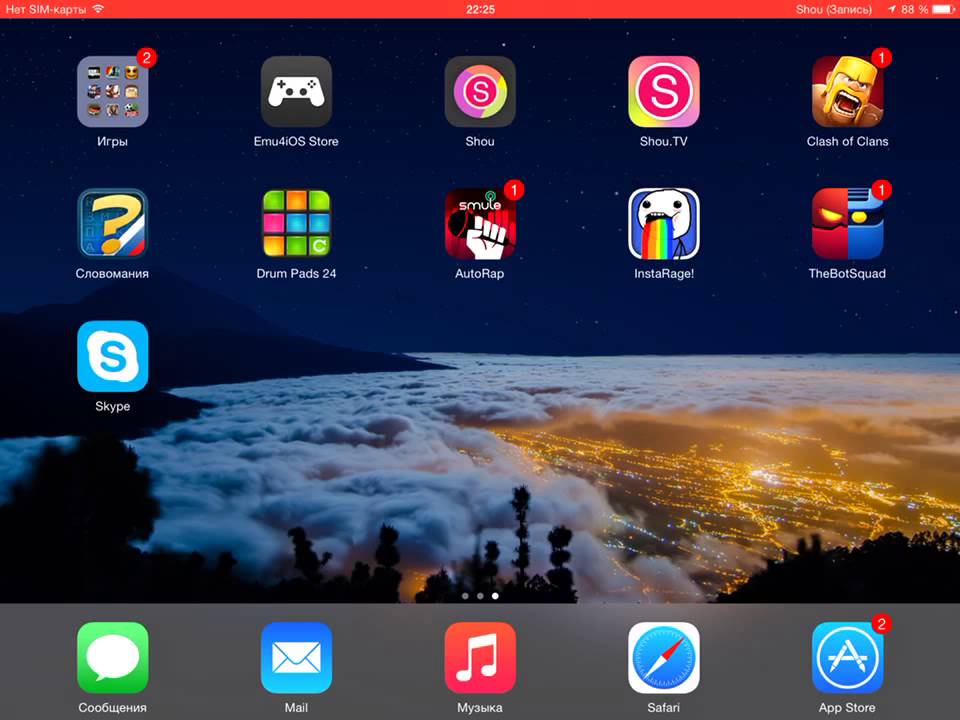 Стоит учитывать, что данная программа не нуждается в дополнительных программах. Также нужно скачивать именно такой файл: Camtasia: Screen Recorder. Ведь если вы скачаете Camtasia Studio, то она может некорректно работать, так как предназначена для Windows.
Стоит учитывать, что данная программа не нуждается в дополнительных программах. Также нужно скачивать именно такой файл: Camtasia: Screen Recorder. Ведь если вы скачаете Camtasia Studio, то она может некорректно работать, так как предназначена для Windows.
А чтобы начать записывать с помощью этой утилиты, нужно:
Полученный видеоматериал вы сможете сразу же обрезать или отредактировать.
ScreenFlow
Простая и понятная программа, которая очень схожа с вышеуказанной Camtasia:Screen Recorder. Сначала приложение будет доступно бесплатно, но по истечении бесплатного периода вам придётся заплатить 130$.
Из-за того, что программа очень схожа с Camtasia, вы можете запустить стрим экрана с помощью шагов, которые мы указали выше.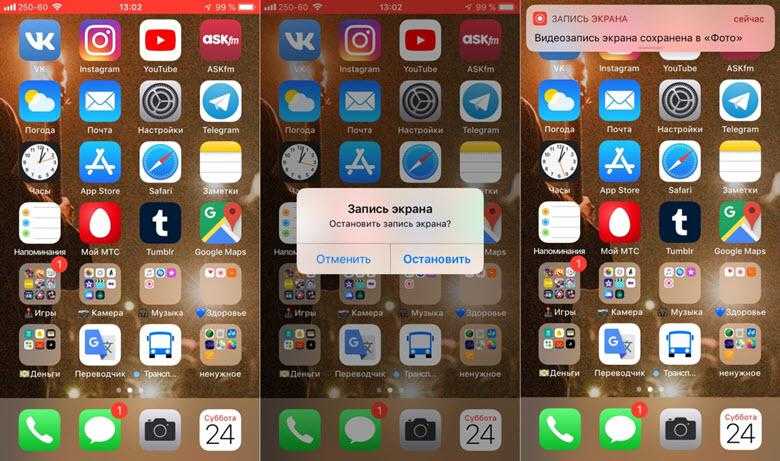
OS Windows
Дальше мы разберём способы, которые подходят только для операционной системы Windows.
Camtasia:Studio
Данная программа является разновидностью Camtasia, но теперь для OS Windows. Поэтому шаги для запуска являются идентичными. Кроме того, что для правильной работы, вам нужно скачать программу-зеркало, которая будет проецировать изображение с экрана вашего устройства.
LonelyScreen AirPlay Receiver
Утилита, в отличие от вышеуказанной, не требует сторонних программ-зеркал. Для того чтобы запустить видеозапись, вам следует:
Заключение
Теперь вы знаете несколько способов для записи экрана и можете выбрать самый удобный для вас. Так чего вы ждёте? Скорее идите записывать свои грандиозные игровые победы и важные моменты!
Как сделать запись экрана на iPhone с высоким разрешением видео
ДомРешениеЗапись экрана на iPhone
Джордан СкоттОбновлено 21 апреля 2022 г.Видеомагнитофон
Делиться
Apple постоянно поставляет качественные устройства. Одним из доказательств этого является то, что устройства iPhone обладают уникальными функциями. Как мы все знаем, у iPhone самая качественная камера и звуковая карта среди других мобильных устройств. По этой причине iPhone — отличное средство для посещения онлайн-встреч, форумов и других виртуальных мероприятий. Кроме того, iPhone также имеет встроенный экранный рекордер, который мы можем использовать для записи всех важных деталей ваших поручений. Этот встроенный рекордер очень удобен и может облегчить ручное ведение заметок. Кроме того, наличие записи ваших встреч также полезно для проверки всех деталей путем многократного просмотра.
В соответствии с этим, эта статья будет служить руководством для пользователей iPhone, которые планируют просматривать запись на iPhone.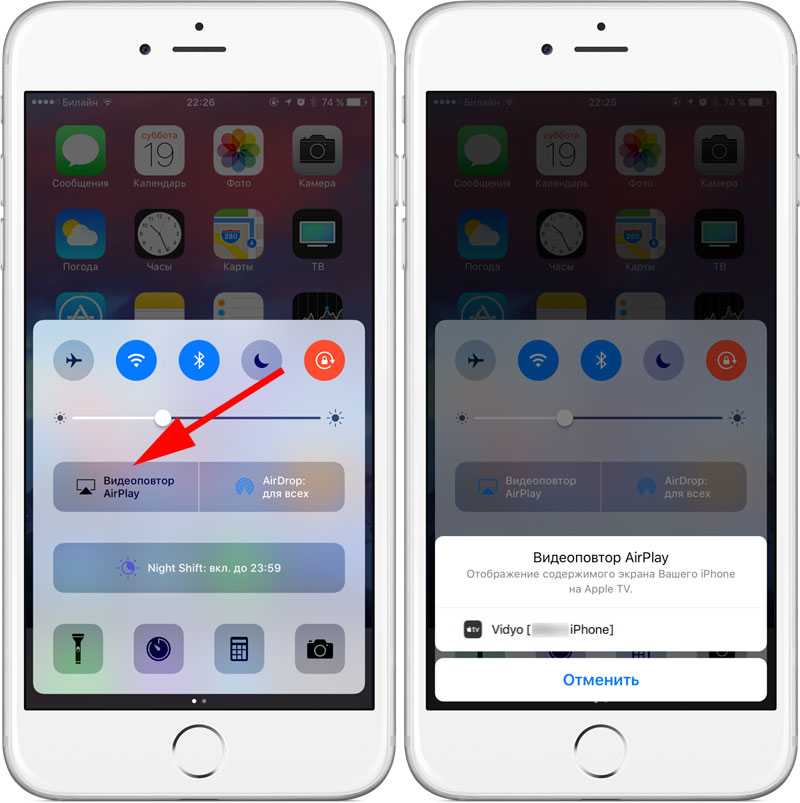 Также в этой статье будет ответ на часто задаваемый вопрос от пользователя iPhone, как сделать скрин записи на айфоне. Для этого мы теперь будем знать шаги в его создании.
Также в этой статье будет ответ на часто задаваемый вопрос от пользователя iPhone, как сделать скрин записи на айфоне. Для этого мы теперь будем знать шаги в его создании.
Часть 1. Как сделать запись экрана на iPhone с помощью встроенного инструмента Часть 2. Как сделать запись экрана на iPhone с помощью приложений для записи экрана Часть 3. Часто задаваемые вопросы о записи экрана на iPhone
Часть 1. Как сделать запись экрана на iPhone с помощью встроенного инструмента
Версия для iOS совершенствуется и постоянно развивается. Он постоянно дает своим пользователям фантастические возможности. Одной из его функций является встроенный экранный рекордер, который мы можем использовать для захвата экрана нашего iPhone. Эта функция включена в iOS 11 и более поздних версиях.
Благодаря этой функции создание обучающего видео может быть простым. Однако эта функция может не обладать такими расширенными функциями, как другой инструмент. Тем не менее, одно можно сказать наверняка: этот инструмент может обеспечить высокое разрешение видео и высококачественный аудиовыход.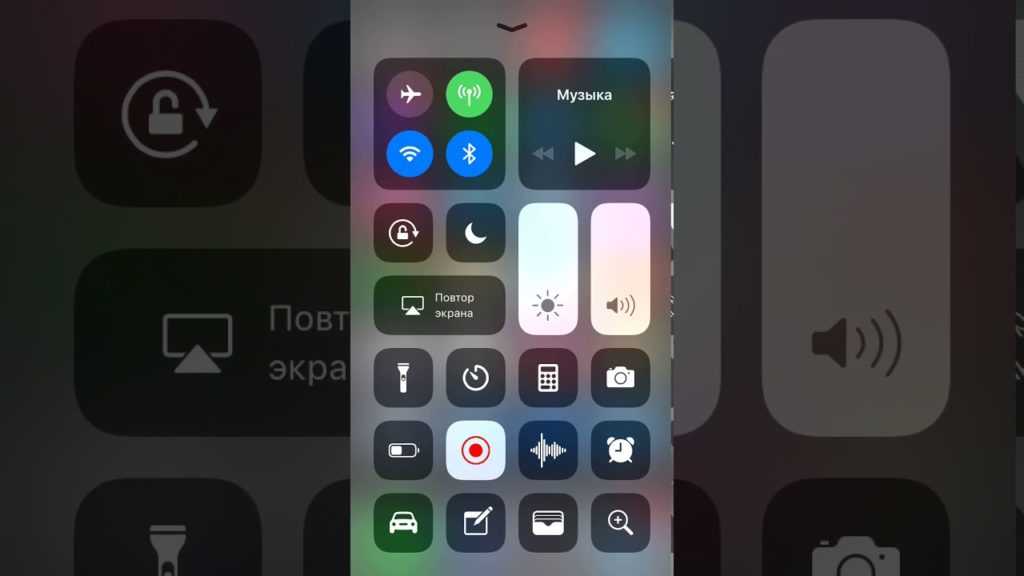 Это означает, что все ваше производство находится в профессиональной форме. В соответствии с этим, теперь вы можете проверить простые способы сделать это возможным. Вот подробности и инструкции, которые нам необходимо знать при записи экрана наших устройств iPhone.
Это означает, что все ваше производство находится в профессиональной форме. В соответствии с этим, теперь вы можете проверить простые способы сделать это возможным. Вот подробности и инструкции, которые нам необходимо знать при записи экрана наших устройств iPhone.
1.
В нижней части вашего iPhone 5/6/7/8/X/XS/XR/11/12/13 проведите вверх, чтобы увидеть Центр управления вашего устройства. Оттуда найдите Запись экрана значок под ним.
2.
Нажмите и удерживайте значок записи экрана, после чего вы увидите другую функциональную клавишу, с помощью которой вы можете изменить настройки записи. Он включает в себя поворот Выключенный и На твой Микрофон.
3.
После этого вы можете щелкнуть REC кнопку, чтобы увидеть обратный отсчет. Отсюда вы можете напрямую перейти к медиафайлу или событию на экране, которое хотите захватить. Пусть ваш инструмент записи работает, пока вы шлифуете.
4.
Тогда с записью все в порядке, и теперь вы можете щелкнуть Останавливаться значок. Мы видим этот значок в том же поле кнопок Rec из центра управления.
5.
Пожалуйста, идите в Фотографии и посмотрите, сохранилось ли ваше видео от завершения процесса.
Для записи экрана в Windows вам понадобится Программное обеспечение для записи экрана Windows.
Часть 2. Как сделать запись экрана на iPhone с помощью приложений для записи экрана
Некоторые устройства iPhone не имеют встроенного инструмента для записи экрана. Это из-за устаревшей версии iOS. Если это так, нам нужно отличное приложение для записи нашего экрана. В соответствии с этим, в этой части мы рассмотрим 2 отличных программного обеспечения, которые мы можем использовать, чтобы сделать запись экрана возможной. Кроме того, у нас будет обзор их функций, чтобы узнать, что нам может понравиться в конкретном приложении, которое мы используем.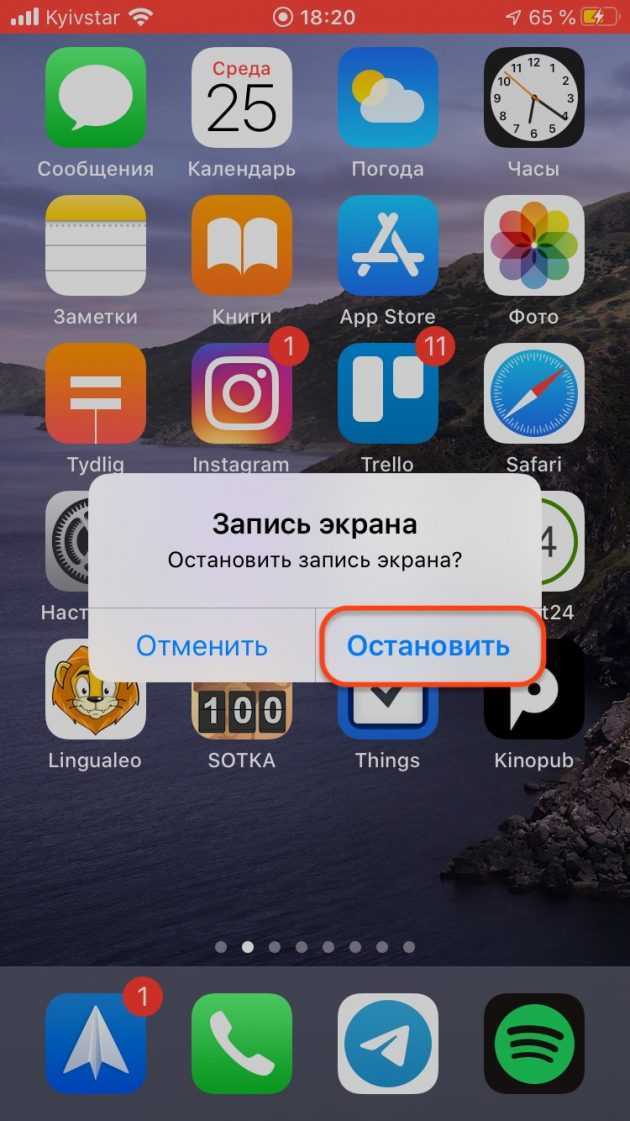
Go Record: запись экрана
Go Recorder известен как один из самых фантастических средств записи экрана в App Store. Он может захватывать ваш экран и звук с внутренних и внешних устройств практически на всех моделях iPhone, таких как iPhone 13/12/11/XS/XR/X/8/7/6/5. Многие пользователи постоянно доверяют этому инструменту для записи экрана из-за его способности обеспечивать высококачественные результаты. Это включает в себя видео очень высокого разрешения и высококачественный звук. С другой стороны, это приложение также известно как приложение для редактирования. Это правильно, потому что он предлагает инструменты редактирования, которые мы можем использовать сразу после процесса записи экрана. Теперь мы увидим простые шаги по его использованию для записи экрана вашего iPhone.
1.
Запустить Запись на вашем устройстве iPhone, чтобы увидеть его основные функции в интерфейсе. Вы увидите Лицо Кэм и Комментарий функция, которую мы можем использовать в интерфейсе с нашими поручениями.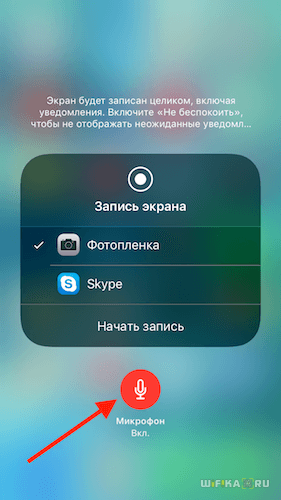
2.
Для процесса записи нажмите кнопку Начать запись кнопку, которую мы видим в верхней части интерфейса, в самом правом углу.
3.
Появится всплывающая вкладка, где вы можете увидеть центральную Начинать кнопка приложения для записи. Однако мы также можем видеть некоторые функциональные кнопки в учетной записи, такие как Микрофон. Оттуда вы можете повернуть его На или Выключенный в зависимости от ваших предпочтений.
4.
Теперь вы можете нажать кнопку Начать трансляцию кнопку, чтобы начать процесс записи официально. Затем вы увидите время на вкладке, которое символизирует текущий процесс записи экрана. Пусть ваш рекордер работает и делает то, что вы хотите записать.
5.
После выполнения всех поручений, которые вам нужно захватить, сейчас не время нажимать кнопку Останавливаться кнопку, вернувшись в приложение. Появится всплывающее уведомление с текстом Нажмите, чтобы просмотреть запись экрана.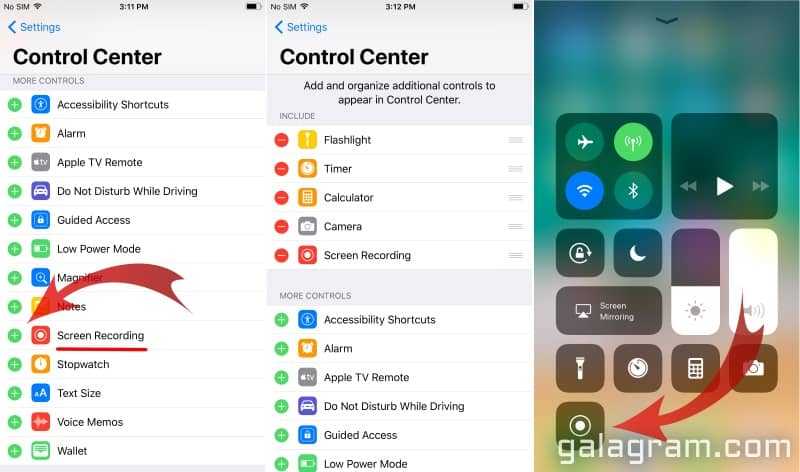 Нажмите, и это приведет вас к функции редактирования приложения.
Нажмите, и это приведет вас к функции редактирования приложения.
6.
Щелкните значок Делиться значок в правом верхнем углу интерфейса. Под ним найдите Сохранить Фотопленка чтобы, наконец, сохранить ваши записи. Вы также можете поделиться им с различными мультимедийными платформами, такими как Instagram и Facebook.
Если вы хотите записывать экран без загрузки какого-либо программного обеспечения или приложений, тогда экранный рекордер это лучший выбор.
Запиши это!
Запись Это еще один отличный выбор для приложений записи экрана. Он немного похож на Go Record по своим основным функциям. Он также может записывать экран вашего iPhone, который может воспроизводить видео и аудио с высоким разрешением. Кроме того, он также обладает некоторыми инструментами для редактирования видео, которые идеально подходят для изменения наших выходных видеозаписей. Запись Это бесплатное приложение, которое мы можем получить в App Store. Многие пользователи постоянно используют его из-за его удобной программы. Действительно, даже самый начинающий пользователь может использовать этот инструмент, не испытывая сложностей. Вот почему он также популярен как гибкое и адаптируемое приложение для всех. В соответствии с этим мы сейчас начнем учебник по записи вашего экрана. Мы также можем увидеть, насколько это просто и без осложнений.
Действительно, даже самый начинающий пользователь может использовать этот инструмент, не испытывая сложностей. Вот почему он также популярен как гибкое и адаптируемое приложение для всех. В соответствии с этим мы сейчас начнем учебник по записи вашего экрана. Мы также можем увидеть, насколько это просто и без осложнений.
1.
Открыть Запиши это приложение на вашем устройстве iPhone.
2.
Для процесса записи нажмите кнопку Начать запись кнопку, которую мы видим в верхней части интерфейса, в самом правом углу.
3.
На вашем устройстве появится всплывающая вкладка с несколькими функциональными кнопками, включая Микрофон. Вы можете включить его для захвата внешнего звука для процесса записи экрана.
4.
Щелкните значок Начать трансляцию чтобы начать процесс записи. Позвольте вашей записи работать, выполняя всю работу, необходимую для записи.
5.
Через несколько минут вернитесь в приложение, если вы планируете остановить запись. Нажмите на Останавливаться кнопку, и появится всплывающее уведомление с надписью Нажмите, чтобы увидеть запись экрана.
6.
нажмите Делиться кнопку, чтобы поделиться им с другими через платформы социальных сетей.
Часть 3. Часто задаваемые вопросы о записи экрана на iPhone
Может ли встроенный экранный рекордер iPhone записывать внешний звук?
да. Встроенный в iPhone экранный рекордер предлагает функцию захвата внешнего звука во время записи экрана. Однако нам нужно что-то сделать, чтобы включить его. Нажмите и удерживайте значок записи экрана на Центр управления. Появится новый набор ключевых функций. Оттуда, пожалуйста, нажмите на Микрофон чтобы включить процесс.
Есть ли способ записи экрана с iOS 10 или более ранней версией?
Версия iOS 10 уже немного устарела. Это означает, что встроенная функция записи экрана недоступна в этой версии.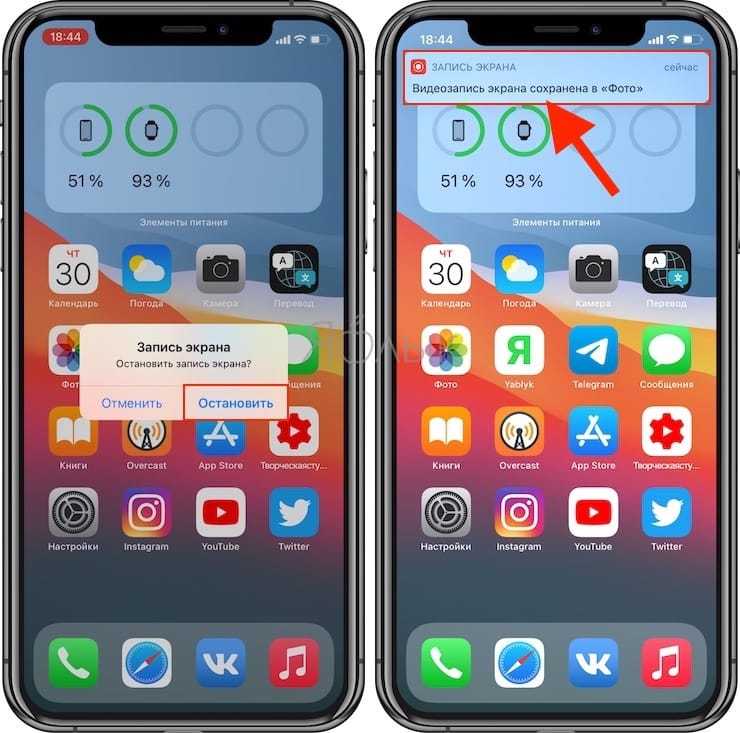 Ситуация аналогична с iOS 10 до iOS 12. Вот почему единственный способ сделать запись экрана на iOS 10 — загрузить отличное приложение для записи экрана, которое вы можете использовать. Вы можете попробовать некоторые приложения в App Store, такие как Go Record или Record It!
Ситуация аналогична с iOS 10 до iOS 12. Вот почему единственный способ сделать запись экрана на iOS 10 — загрузить отличное приложение для записи экрана, которое вы можете использовать. Вы можете попробовать некоторые приложения в App Store, такие как Go Record или Record It!
Как записать телефонный звонок на iPhone?
Щелкните значок Начать запись в определенном приложении, таком как Go Record или Record It! Нажмите и удерживайте кнопку Рек. кнопку, чтобы убедиться, что мы можем включить Микрофон. Этот шаг может позволить нам захватить даже внешний звук. Пусть запись работает, пока вы разговариваете по телефону. Затем щелкните Останавливаться кнопка. Перейти к Фотографии чтобы увидеть результаты.
Заключение
Таким образом, можно сделать вывод, что запись экрана на айфон теперь стала проще простого. Этот процесс теперь возможен, потому что Apple Industry постоянно предоставляет своим пользователям ценные функции, такие как встроенный инструмент для записи экрана. Еще одна замечательная особенность этого инструмента заключается в том, что он может обеспечивать высококачественные результаты. Кроме того, у нас также есть готовые к использованию приложения для записи экрана в App Store, такие как Record It! И иди записывай. Эти приложения также являются отличным инструментом для записи экрана нашего iPhone. Мы надеемся, что этот пост поможет вам в выполнении ваших поручений. Вы также можете проверить наш веб-сайт для получения дополнительных инструкций и руководств, которые могут вам понадобиться в будущем.
Кроме того, у нас также есть готовые к использованию приложения для записи экрана в App Store, такие как Record It! И иди записывай. Эти приложения также являются отличным инструментом для записи экрана нашего iPhone. Мы надеемся, что этот пост поможет вам в выполнении ваших поручений. Вы также можете проверить наш веб-сайт для получения дополнительных инструкций и руководств, которые могут вам понадобиться в будущем.
Вам это помогло?
337 Голоса
ДАСпасибо за то, что дали нам знать!
НетСпасибо за то, что дали нам знать!
Как сделать запись экрана на iPhone 12 Mini • TechyLoud
Как сделать запись экрана на iPhone 12 Mini? Как сделать запись экрана на iPhone 12 Mini? Как включить запись экрана на iPhone 12 Mini? Как добавить запись экрана на iPhone 12 Mini? Как сделать запись экрана на iPhone 12 Mini со звуком?
Запись экрана можно назвать видеоверсия скриншота. Это лучший способ показать что-то на смартфоне друзьям и вообще кому угодно. Вы можете использовать запись экрана, чтобы научить кого-то выполнять определенную задачу на своем iPhone. Как видите, очень важно знать, как сделать запись экрана на вашем Мини 12 iPhone.
Это лучший способ показать что-то на смартфоне друзьям и вообще кому угодно. Вы можете использовать запись экрана, чтобы научить кого-то выполнять определенную задачу на своем iPhone. Как видите, очень важно знать, как сделать запись экрана на вашем Мини 12 iPhone.
В этом посте мы покажем вам, как сделать запись экрана на вашем Мини 12 iPhone. Итак, следуйте инструкциям ниже.
Contents [show]
Как добавить средство записи экрана на iPhone 12 Mini
Шаг 1: На вашем Мини 12 iPhone, перейдите в «Настройка».
Шаг 2: Нажмите на «Центр управления».
Шаг 3: Теперь прокрутите вплоть до «Больше элементов управления» раздел, а затем нажмите на + знак как раз перед «Запись экрана».
Шаг 4: Это воля добавить функцию записи экрана в центр управления. Вы также можете изменить положение средства записи экрана, перетащив его вверх или вниз.
Как записать экран на iPhone 12 Mini
Хорошей новостью является то, что все iPhone имеют встроенный экранный рекордер, который любой может использовать для записи своего экрана без каких-либо сторонних приложений. После того, как вы добавили средство записи экрана на панель управления, вы можете легко начать запись экрана на своем устройстве.
Шаг 1: Проведите вниз от верхнего правого угла.
Шаг 2: Нажмите на устройство записи экрана.
Шаг 3: Это сделает короткий обратный отсчет и начнет запись экрана.
Шаг 4: После начала записи вы можете делать все, что хотите, на своем устройстве, и это будет записано.
Шаг 5: Когда вы закончите, нажмите на время, и ваша запись остановится.
Шаг 6: Ваша запись будет сохранена in «Фотографии». Вы можете просмотреть его, перейдя к фотографиям, а затем воспроизвести его.
Шаг 7: У вас также будет возможность отредактировать, поделиться или удалить запись.
Как записать экран на iPhone 12 Mini со звуком
Ну, вы также можете включить звук во время записи вашего iPhone. Для этого следуйте приведенным ниже методам.
Шаг 1: Сначала вам нужно будет включить микрофон, удерживая вниз по значку записи экрана. Появится всплывающее окно.
Шаг 2: Просто нажмите на микрофон, чтобы включить его.
Шаг 3: Теперь вы можете нажать на «Начать запись», чтобы начать запись.
Приложения для записи экрана для iPhone 12 Mini
Если вам не нравится встроенная запись экрана на вашем iPhone, есть другие приложения, которые вы можете использовать для записи экрана на вашем устройстве.
1. QuickTime Player
QuickTime — это приложение, разработанное Apple Inc, которое позволяет форматировать видео, изображения, звук, а также записывать экран. Вы можете загрузить приложение из магазина Apple, и оно доступно для Mac OS.
Чтобы записать экран с помощью QuickTime, просто подключите iPhone и выберите «Запись фильма» вариант из раскрывающегося списка «Файлы». Теперь нажмите на выпадающая стрелка рядом с кнопкой записи, а затем выберите свой iPhone. Теперь экран вашего iPhone появится на вашем компьютере, и все, что вы делаете на своем iPhone, будет отражаться через QuickTime Player. Затем вы можете начать запись экрана вашего устройства.
2.
ScreenFlow
Вы также можете использовать ScreenFlow для записи экрана, так как приложение имеет удобные функции как для редактирования видео, так и для записи экрана. Вы можете редактировать видео разных типов, таких как AIFF, GIF, M4V, MOV и MP4. Печальная новость заключается в том, что ScreenFlow недоступен бесплатно и не имеет пробной версии. Поэтому вам нужно будет заплатить несколько долларов, прежде чем вы сможете использовать приложение на своем устройстве.
Вы можете редактировать видео разных типов, таких как AIFF, GIF, M4V, MOV и MP4. Печальная новость заключается в том, что ScreenFlow недоступен бесплатно и не имеет пробной версии. Поэтому вам нужно будет заплатить несколько долларов, прежде чем вы сможете использовать приложение на своем устройстве.
3.
ApowerREC
ApowerREC — еще одно приложение для записи экрана для iPhone. Приложение разработано Apowersoft Limited для пользователей iOS и Android. Вы можете загрузить его из App Store для iPhone и Google Play Store для Android.
Использовать ApowerREC для записи экрана очень просто. После установки приложения на iPhone откройте его и нажмите на «Начать запись». Обязательно выберите ApowerREC и нажмите «Начать трансляцию». Нажмите кнопку «Домой» и начните запись действий на экране.
Об iPhone 12 Mini
iPhone 12 Mini — это компактный смартфон Apple, а также бюджетное устройство с размером экрана 5. 4 дюйма с Super Retina XDR OLED, HDR10, Dolby Vision, 625 нит (тип), 1200 нит (пик). Телефон изготовлен из стекла премиум-класса и имеет рейтинг IP68 со встроенной памятью 64 ГБ 4 ГБ ОЗУ, 128 ГБ 4 ГБ ОЗУ, 256 ГБ 4 ГБ ОЗУ. Он также имеет сеть 5G и несъемный аккумулятор на 2227 мАч с быстрой и беспроводной зарядкой.
4 дюйма с Super Retina XDR OLED, HDR10, Dolby Vision, 625 нит (тип), 1200 нит (пик). Телефон изготовлен из стекла премиум-класса и имеет рейтинг IP68 со встроенной памятью 64 ГБ 4 ГБ ОЗУ, 128 ГБ 4 ГБ ОЗУ, 256 ГБ 4 ГБ ОЗУ. Он также имеет сеть 5G и несъемный аккумулятор на 2227 мАч с быстрой и беспроводной зарядкой.
Захват видео симулятора iOS для предварительного просмотра приложения
Итак, теперь мы можем отправлять видео-превью наших приложений в App Store. Согласно Apple, мы должны сделать это с устройством iOS8 и OSX 10.10. Проблема в том, что у вас должны быть разные устройства (4″, 4,7″, 5,5″ и iPad).
Есть ли альтернатива этому?
Думаю снять видео симулятора. Проблема экран устройства больше моего FullHD монитор при отображении в разрешении 100%. Любое решение, которое может записывать видео прямо из симулятора в полном разрешении?
Редактировать:
Поскольку многие люди отвечают на вопросы, которые я не задаю, позвольте мне сказать:
— Запись одного размера устройства и его масштабирование — это не то, о чем я прошу;
— Как записать любой превью приложения — это не то, о чем я спрашиваю;
— Я не спрашиваю, как вы делаете превью;
Что Я спрашиваю это можно ли записать видео с симулятора в 100% разрешении если оно не помещается на экране?
2
Вы можете снимать видео и снимки экрана симулятора с помощью
xcrun simctl, утилиты командной строки для управления симулятором
Местом по умолчанию для созданного файла является текущий каталог.
Xcode 11.2 и более поздние версии предоставляют дополнительные параметры.
Из примечаний к выпуску бета-версии Xcode 11.2
Видеозапись
simctl теперь создает видеофайлы меньшего размера, поддерживает HEIC.
сжатие и использует поддержку аппаратного кодирования, где
доступный. Кроме того, возможность записи видео на iOS 13, tvOS
13, и устройства watchOS 6 были восстановлены.
Вы можете использовать дополнительные флаги:
xcrun simctl io --help Настройте операцию ввода-вывода устройства.Использование: simctl io <устройство> <операция> <аргументы> ... recordVideo [--codec=<кодек>] [--display=<дисплей>] [--mask=<политика>] [--force] <файл или URL-адрес> Записывает отображение в фильм QuickTime по указанному файлу или URL-адресу. --codec Указывает тип кодека: "h364" или "hevc". По умолчанию "хэвк". --display iOS: поддерживает «внутренний» или «внешний». По умолчанию "внутренний". tvOS: поддерживает только «внешний» watchOS: поддерживает только «внутренний» --mask Для непрямоугольных дисплеев обрабатывать маску политикой: ignored: Маска игнорируется, а немаскированный фреймбуфер сохраняется. альфа: не поддерживается, но сохранено для совместимости; маска становится черной. черный: маска становится черной. --force Принудительно выполнить запись в выходной файл, даже если файл уже существует. screenshot [--type=
] [--display= ] [--mask= ] Сохраняет снимок экрана в формате PNG в указанный файл или URL-адрес (используйте «-» для стандартного вывода). --type Может быть "png", "tiff", "bmp", "gif", "jpeg". По умолчанию это png. --display iOS: поддерживает «внутренний» или «внешний». По умолчанию "внутренний". tvOS: поддерживает только «внешний» watchOS: поддерживает только «внутренний» Вы также можете указать порт по UUID --mask Для непрямоугольных дисплеев обрабатывать маску политикой: ignored: Маска игнорируется, а немаскированный фреймбуфер сохраняется. альфа: маска используется как предварительно умноженная альфа. черный: маска становится черной.
Теперь вы можете сделать снимок экрана в формате jpeg , с маской (для непрямоугольных дисплеев) и некоторыми другими флагами:
xcrun simctl io booted screenshot --type=jpeg --mask=black screenshot.jpeg
36
Использование xcrun simctl :
xcrun simctl io booted screenshot 
Использование Screen Capture:
Используйте cmd + shift + 5 и измените размер выделения так, чтобы симулятор был записан.
Использование QuickTime Player:
Вы можете использовать QuickTime Player для записи экрана.
- Открыть
Плеер QuickTime - Выберите
Файлиз меню - Выбрать
Новая запись экрана
Теперь в окне Запись экрана нажмите кнопку записи.
Он предоставит вам возможность записать весь экран или выбранную часть экрана.
Вам нужно будет выбрать симулятор, чтобы записывалась только его часть.
7
Вы можете записать часть экрана с помощью встроенной утилиты для создания снимков экрана:
- Нажмите Shift-Command-5, чтобы отобразить панель управления.
- Выбрать .

- Выберите часть экрана, которую вы хотите записать. Это будет симулятор iPhone.
- Нажмите, чтобы остановить запись.
- Миниатюра появится в правом нижнем углу экрана. Вы можете отредактировать его перед сохранением.
Если вы хотите визуализировать щелчки мыши, после шага 1 выберите Параметры управление и включите Показать щелчки мыши .
5
Apple рекомендует делать это на реальном устройстве и имеет руководство о том, как это сделать с помощью QuickTime и iMovie на iOS и OS X:
https://developer.apple.com/app-store/app-previews/imovie/Creating-App-Previews-with-iMovie.pdf
Сводка:
Захват записей экрана с помощью QuickTime Player
- Подключите устройство iOS к компьютеру Mac с помощью кабеля Lightning.
- Откройте проигрыватель QuickTime.
- Выберите «Файл» > «Новая видеозапись».
- В появившемся окне выберите свое устройство iOS в качестве источника входного сигнала камеры и микрофона.

Создание предварительного просмотра приложения с помощью iMovie
Импорт записей экрана
Затем вы импортируете файлы записи экрана, снятые с помощью QuickTime Player, в iMovie.
В iMovie:
- Выберите «Файл» > «Импорт мультимедиа».
- В появившемся окне выберите файлы записи экрана.
Создать проект предварительного просмотра приложения
Чтобы запустить новый проект предварительного просмотра приложения, выберите «Файл» > «Новый предварительный просмотр приложения». Появится временная шкала, где вы можете добавлять и упорядочивать клипы для создания предварительного просмотра.
8
Я действительно удивлен, что никто не предоставил мой ответ. Вот что вы делаете (это будет работать, если у вас есть хотя бы 1 подходящее устройство):
- Запишите, отредактируйте и завершите предварительный просмотр приложения на имеющемся у вас устройстве.

- Экспортировать как файл.
- Перейдите в свои симуляторы и распечатайте по 1 снимку экрана на каждом из айфонов разного размера.
- Создайте новый предварительный просмотр приложения в iMovie.
- СНАЧАЛА вставьте снимок экрана нужного размера, затем добавьте уже созданный файл предварительного просмотра приложения.
- Экспорт с помощью Share -> App Preview
- Повторите шаги с 4 по 6 для новых размеров.
Вы сможете получить предварительный просмотр приложения в желаемом разрешении.
7
Используя новую версию Xcode 12.5, вы можете просто записать экран симулятора, используя ⌘ + R . Для получения подробной информации вы можете посетить здесь.
2
Вы должны использовать QuickTime в Yosemite для подключения и записи экрана ваших устройств iOS.
iPhone Portrait
Когда вы закончите запись, вы можете использовать iMovie для редактирования видео. Когда вы работаете над предварительным просмотром приложения iPhone Portrait, разрешение должно быть
Когда вы работаете над предварительным просмотром приложения iPhone Portrait, разрешение должно быть 1080x1920 , но iMovie может экспортировать только 16:9 ( 1920x1080 ).
Одним из решений было бы импортировать записанное видео с разрешением 1080x1920 и повернуть его на 90 градусов. Затем экспортируйте фильм в 1920x1080 и поверните экспортированное видео назад на 90 градусов с помощью ffmpeg и следующей команды
ffmpeg -i Landscape.mp4 -vf "transpose=1" Portrait.mp4
iPad
С iPad немного сложнее, поскольку для него требуется разрешение 1200x900 ( 4:3 ), но iMovie экспортирует только в 16:9 .
Вот что я сделал.
Запись фильма на iPad Air в альбомной ориентации (
1200x900,4:3)Импортировать в iMovie и экспортировать как
1920x1080,16:9(iPadLandscape16_9-1920x1080.) mp4
mp4 Удалить черные полосы слева и справа на видео с разрешением
1440x1080. Ширина одной полосы240ffmpeg -i iPadLandscape16_9-1920x1080.mp4 -filter:v "crop=1440:1080:240:0" -c:копия iPadLandscape4_3-1440x1080.mp4
Уменьшить фильм до
1220x900ffmpeg -i iPadLandscape4_3-1440x1080.mp4 -filter:v масштаб=1200:-1 -c:копия iPadLandscape4_3-1200x900.mp4
Взято из моего ответа на форуме разработчиков Apple
5
Создание снимка экрана или запись видео с помощью командной строки
Вы можете сделать снимок экрана или записать видео окна симулятора с помощью утилиты командной строки
xcrun.
Запустите приложение в симуляторе.
Стартовый терминал (расположен в
/Applications/Utilities) и введите соответствующую команду:
Чтобы сделать скриншот, используйте
скриншотоперацию:Скриншот загрузки xcrun simctl ioВ конце команды можно указать необязательное имя файла.
Для записи видео используйте операцию
recordVideo:xcrun simctl io booted recordVideo <имя файла>.<расширение>Чтобы остановить запись, нажмите Control-C в Терминале.
Примечание. Необходимо указать имя файла для записи видео.
Местом по умолчанию для созданного файла является текущий каталог.
Для получения дополнительной информации о
simctlвыполните эту команду в Терминале:xcrun simctl справкаДля получения дополнительной информации о подкоманде
iosimctlвыполните следующую команду:xcrun simctl io справка
Из документации Apple.
3
Вы можете сделать это бесплатно с помощью следующих инструментов. Вам понадобится хотя бы одно реальное устройство (я использовал iPhone 5).
Захватите видео с помощью простого, но отличного приложения (обратите внимание, что это очень простой инструмент, но его очень легко освоить). Это будет экспортировать с исходным разрешением устройства (640×1136).
Изменение размера с помощью ffmpeg. Из-за округления вы можете сразу переходить между разрешениями, но вам придется увеличивать размер, а затем кадрировать.
ffmpeg -i video.mov -filter:v scale=1084:1924 -c:копия video_1084.mov ffmpeg -i video_1084.mov -filter:v "crop=1080:1920:0:0" -c:копировать video_1080.mov
Для iPad можно обрезать, а затем добавить почтовый ящик. Однако такая обрезка обычно не дает видео, которое выглядит точно так же, как ваше приложение на iPad. YMMV.
ffmpeg -i video.mov -filter:v "crop=640:960:0:0" -c:копия video_640_960.mo ffmpeg -i video_640_960.mov -filter:v "pad=768:1024:64:32" -c:копия video_768_1024.mov ffmpeg -i video_768_1024.mov -filter:v масштаб=900:1200 -c:копия video_900_1200.mov
5
В руководстве пользователя Apple Simulator в параграфе «Снимок экрана или запись видео с помощью командной строки» указано:
Вы можете сделать снимок экрана или записать видео окна симулятора с помощью утилиты командной строки
xcrun.
Чтобы записать видео, используйте операцию recordVideo в терминале:
xcrun simctl io booted recordVideo <имя файла>.<расширение>
Обратите внимание, что файл будет создан в текущем каталоге вашего Терминала.
Если вы хотите сохранить видеофайл в папке на рабочем столе, используйте следующую команду:
xcrun simctl io booted recordVideo ~/Desktop/.
Чтобы остановить запись, нажмите Control-C в Терминале.
1
Это самый простой способ, и вам нужен только один iPhone и iPad:
Запись экрана устройства с помощью QuickTime Player:
- Подключите устройство.
- Откройте проигрыватель QuickTime.
- Выберите «Файл» > «Новая видеозапись» (CMD + alt + N)
- В появившемся окне выберите ваше устройство iOS в качестве камеры с максимальным разрешением.

- Сохранить видеофайл (CMD+S)
Открыть iMovie
- Выбрать «Файл» -> «Предварительный просмотр нового приложения»
- Перетащите ИЗОБРАЖЕНИЕ из своего приложения с самым большим разрешением, например. 19Скриншот 20 х 1080 к проекту. (Это делает видео 1920 x 1080, даже если вы записали на iPhone 5)
- Перетащите записанный фильм в проект.
- Сохранить, выбрав «Файл» -> «Поделиться» -> «Предварительный просмотр приложения»
Теперь сделайте это со всеми вашими устройствами или:
Загрузите Handbrake: https://handbrake.fr/downloads.php
И измените размер видео высокого разрешения:
- Перетащите видео высокого разрешения на Handbrake
- Выберите значок «Настройки изображения»
- Изменить размер до нужного размера — закрыть и нажать значок «Пуск» — сохранение на рабочий стол
0
Начиная с Xcode 13, вы можете напрямую начать запись экрана с симулятора в полном разрешении:
1.
- Или нажмите Command + R
Нажмите Escape или кнопку записи, чтобы остановить запись.20, 1080×1920, 1600×120 и т. д.)
Соотношение сторон 6,5-дюймового iPhone не совсем совпадает с требуемым разрешением предварительного просмотра в App Store, поэтому при экспорте убедитесь, что оно составляет 886×1920 или 1920×886.
В Xcode 12 просто нажмите cmd + R в симуляторе, чтобы записать экран. cmd + S, чтобы сделать снимок экрана.
1
Начиная с Xcode 9 и выше, вы можете сделать снимок экрана или записать видео с помощью бинарного файла simctl, который вы можете найти здесь:
/Приложения/Xcode.app/Содержание/Разработчик/USR/бен/simctl
Вы можете использовать его с xcrun для управления симулятором в командной строке.
Чтобы сделать скриншот, запустите в командной строке:
Скриншот загрузки xcrun simctl io
Для записи видео на симуляторе с помощью командной строки:
xcrun simctl io booted recordVideo fileName.
 videoType(например, mp4/mov)
videoType(например, mp4/mov)
Примечание. Вы можете использовать эту команду в любом каталоге по вашему выбору. Файл будет сохранен в этом каталоге.
0
На сегодняшний день, в 2019 году, Apple значительно облегчила жизнь разработчикам с небольшим бюджетом или разработчикам проектов, состоящим из одного человека, таким как я.
Вы можете просто использовать команду терминала из одного из приведенных выше сообщений для записи видео с симулятора разыскиваемого устройства. А затем используйте функцию предварительного просмотра нового приложения iMovie.
xcrun /Applications/Xcode.app/Contents/Developer/usr/bin/simctl io booted recordVideo pro3new.mov
iMovie -> Файл -> Предварительный просмотр нового приложения
Вот решение, которое работает и не стоит 300 долларов (FinalCut Pro), но для него требуется ScreenFlow (приложение ScreenFlow в AppStore) (100 долларов):
- Подключите свое устройство к Mac под управлением Yosemite
- Запустите Quicktime и выберите File/Newi Movie Recording
- Запустите ScreenFlow и сделайте снимок видео
- Редактируйте видео в ScreenFlow (добавляйте текст, музыку и т.
 д.)
д.) - Обрезать видео так, чтобы оно содержало только экран устройства
- Экспорт видео с размером, требуемым Apple (например, 1334×750)
2
Лучший инструмент, который я нашел, это Appshow. Посетите http://www.techsmith.com/techsmith-appshow.html (я на них не работаю)
1
Совет для пользователей, которым нравится использовать функции ZSH. Вы можете немного упростить ситуацию, добавив функцию, которая делает то же самое, что и ответ @Tikhonov Alexander.
Начните с ввода:
edit ~/.zshrc
в свой терминал.
Затем добавьте эту функцию куда-нибудь в файл.
функция recsim() {
echo -n "Используйте CTRL+C, чтобы остановить запись";
xcrun simctl io booted recordVideo --codec=h364 --mask=black "$1.mp4";
}
Чтобы использовать, введите что-то вроде:
recsim appPreview
в окно терминала. Примечание. Терминал необходимо перезапустить после добавления функции, прежде чем она заработает.
Примечание. Терминал необходимо перезапустить после добавления функции, прежде чем она заработает.
Эта функция адаптирована из записи в блоге Антуана Ван Дер Ли о том, как это сделать в bash, которую можно найти здесь.
1
Для Apple TV Simulator (tvOS, AppleTV) необходимо добавить параметр --display=external . Я использую это для сохранения на рабочий стол:
xcrun simctl io booted recordVideo --display=external --codec=h364 --force ~/Desktop/SimulatorVideo.mov
--force для перезаписи, если файл существует
--codec для более высокой частоты кадров
Вы можете использовать запись экрана QuickTime и симуляторы iOS для записи видео. Сложность здесь заключается в том, чтобы получить правильный размер, чтобы iMovie мог определить выходное разрешение, когда вы собираетесь экспортировать AppPreview. Я не нашел способа выбрать выходное разрешение в iMovie, поэтому оно должно определяться форматом используемого вами носителя. Это может занять у вас несколько попыток, но это выполнимо. Это один из таких вопросов: у меня есть 300 долларов на FinalCut Pro или у меня есть час или около того моего времени? Вам нужно только три записи, как указано выше. На самом деле я мог бы сделать два из них на устройствах, потому что они у меня есть, но у меня нет iPhone 6 (пока … :)). Мне также нравятся симуляторы, потому что вы можете использовать что-то вроде SimFinger для имитации жестов и нажатия кнопок.
Это может занять у вас несколько попыток, но это выполнимо. Это один из таких вопросов: у меня есть 300 долларов на FinalCut Pro или у меня есть час или около того моего времени? Вам нужно только три записи, как указано выше. На самом деле я мог бы сделать два из них на устройствах, потому что они у меня есть, но у меня нет iPhone 6 (пока … :)). Мне также нравятся симуляторы, потому что вы можете использовать что-то вроде SimFinger для имитации жестов и нажатия кнопок.
Удачи!
2
Я столкнулся с той же проблемой. У него есть очень простое решение, которое сработало для меня. Просто выполните следующие действия:
1. Сделайте предварительный просмотр видео в iMovie.
2.Экспортируйте видео, используя опцию обмена файлами. Выберите 1920×1080, так как его можно использовать для 5S и 6+.
3. Загрузите Appshow для Mac от techsmith (https://www.techsmith.com/techsmith-appshow.html). Он специально создан для создания видеороликов для предварительного просмотра приложений. Но я не рекомендую его для создания видео, а просто для экспорта.
Но я не рекомендую его для создания видео, а просто для экспорта.
4. Выберите новое видео для предварительного просмотра приложения и настройте его, выбрав меньшее количество кадров, которые впоследствии можно будет удалить.
5. Импортируйте видео iMovie в этот шаблон. В правом верхнем углу вы можете выбрать любое разрешение, которое вы хотите, appshow имеет все разрешения, необходимые для предварительного просмотра приложения.
6. Наконец, просто выберите устройство и экспортируйте видео в выбранном вами разрешении.
В моем MBP «Настройки» > «Дисплеи» > «Дисплей» я вижу параметр «Разрешение: по умолчанию для отображения / масштабирования». Я установил «Больше места», затем попробовал различные симуляторы, все они, кажется, умещаются на увеличенном экране на 100%. Я подозреваю, что это не сработает с вашим экраном FullHD…
Альтернативой может быть попытка установить на симуляторе какое-то решение сервера VNC, например https://github.com/wingify/vnc, и записать его с помощью рекордера VNC — я полагаю, что есть рекордер Python VNC. .
.
По этой причине я создал RocketSim. Он поставляется с пользовательским интерфейсом для запуска записи и преобразования записи в нужный формат для предварительных просмотров приложений.
Вы можете просто перетащить запись в App Store Connect, и она просто заработает. Пример этого можно найти здесь.
К сожалению, приложение iOS Simulator не поддерживает сохранение видео. Проще всего использовать Quicktime Player для записи экрана. Конечно, вы увидите, как мышь взаимодействует с ним, а это не то, что вам нужно, но на данный момент у меня нет для вас лучшего варианта.
2
Вы можете комбинировать QuickTime Player + iMovie (бесплатно)
Сначала выберите нужный симулятор из xcode и запишите экран с помощью QuickTime Player. После этого используйте iMovie для предварительного просмотра приложений и, наконец, загрузите видео с помощью браузера Safari. Это просто… 🙂
Как сделать запись экрана на iPhone для видеоуроков
Запись экрана вашего iPhone может быть полезным способом продемонстрировать, как работает приложение, или научить кого-то, как что-то делать со своим телефоном. Вам может быть интересно, как именно сделать снимок экрана. Продолжайте читать, и эта статья научит вас не только тому, как записывать экран на iPhone, но и тому, как записывать экран со звуком и как редактировать свои записи.
Вам может быть интересно, как именно сделать снимок экрана. Продолжайте читать, и эта статья научит вас не только тому, как записывать экран на iPhone, но и тому, как записывать экран со звуком и как редактировать свои записи.
Как сделать запись экрана на iPhone
Подобно тому, как вы делаете снимок экрана вашего iPhone, вы можете записать на видео все, что происходит на вашем экране. Прежде чем вы начнете записывать свой экран, вам нужно добавить запись экрана в свой Центр управления. Для этого:
- Выберите «Настройки» > «Пункт управления» > «Настроить элементы управления».
- Коснитесь зеленого значка плюса рядом с записью экрана.
Как начать запись экрана
После добавления кнопки записи экрана в Центр управления вы можете записывать с любого экрана. Чтобы начать запись экрана:
- Откройте Центр управления, проведя пальцем вниз от правого верхнего угла.
Примечание. Если вы используете iPhone 8 или старше, проведите вверх от нижнего края экрана.
Если вы используете iPhone 8 или старше, проведите вверх от нижнего края экрана.
- Коснитесь значка «Запись» и дождитесь окончания обратного отсчета.
Как отключить запись экрана iOS
Если вы хотите закончить запись экрана, есть два способа остановить ее. Вы можете остановить запись по номеру:
- Открытие Центра управления, проведя вниз от правого верхнего угла
- Коснувшись значка записи, чтобы он снова стал серым
Или вы можете:
- На главном экране коснитесь красной полосы в верхнем левом углу экрана.
- Подтвердите завершение записи экрана.
Если вы следовали приведенным выше инструкциям, первое, что вы, вероятно, заметите при записи экрана, это отсутствие звука. К счастью, вы можете включить микрофон, чтобы записывать экран со звуком. Предполагая, что вы уже добавили кнопку записи экрана в Пункт управления, вы можете записать звук, выполнив следующие действия:
- Откройте Центр управления, проведя пальцем вниз от правого верхнего угла экрана.

- Нажмите и удерживайте значок записи.
- Коснитесь «Микрофон», чтобы включить микрофон.
- Нажмите «Начать запись», затем дождитесь обратного отсчета.
- Чтобы остановить запись, откройте Центр управления и коснитесь значка «Запись».
Как долго вы можете записывать экран на iPhone?
Нет известного ограничения по времени записи экрана. Похоже, вы можете записывать свой экран, пока не используете все свое хранилище. Тем не менее, некоторые люди в Интернете сообщали о проблемах с записью экрана, которые просто случайно останавливались при съемке более длинных видео.
Редактирование снимка экрана на iPhone
После прекращения захвата экрана вы заметите, что ваши записи хранятся в приложении «Фотографии». Это означает, что вы можете использовать все встроенные функции редактирования видео iOS, чтобы сделать ваши записи с экрана намного лучше.
Как обрезать запись экрана
Есть большая вероятность, что в ваших записях будет дополнительный контент в начале или в конце видео.
 Вы, вероятно, не хотите включать этот кадр с исчезновением Центра управления или ту часть, где вы пытаетесь отключить запись экрана. К счастью, вы можете обрезать эти части прямо в приложении «Фотографии».
Вы, вероятно, не хотите включать этот кадр с исчезновением Центра управления или ту часть, где вы пытаетесь отключить запись экрана. К счастью, вы можете обрезать эти части прямо в приложении «Фотографии».- Открыть фотографии.
- Коснитесь записи.
- Коснитесь «Редактировать».
- В нижней части экрана перетащите стрелки, чтобы обрезать начало или конец.
- Нажмите Готово.
Как обрезать видео с экрана на iPhone
Если вы просматриваете запись экрана и хотите сфокусироваться только на определенной части экрана, вы можете обрезать видео так же, как обрезать изображения. Чтобы кадрировать видео захвата экрана:
- Открыть фотографии.
- Коснитесь записи.
- Затем нажмите «Изменить».
- Коснитесь значка «Обрезать» внизу.
- Измените размер рамки вокруг видео.
- Наконец, нажмите Готово.
Как добавить стрелки и подписи к записи экрана iPhone
Возможно, вы надеетесь добавить к своим записям что-то еще, например подписи или наклейки.
 Для этого вам нужно использовать стороннее приложение для записи экрана, например Screen Recorder+. Как только вы загрузите его из App Store, выполните следующие действия, чтобы начать:
Для этого вам нужно использовать стороннее приложение для записи экрана, например Screen Recorder+. Как только вы загрузите его из App Store, выполните следующие действия, чтобы начать:- Открыть программу записи экрана+.
- Нажмите «Начать запись» > «Начать трансляцию».
- Когда вы закончите запись экрана, нажмите кнопку «Запись» > «Остановить трансляцию».
- Затем коснитесь своей записи.
- Затем нажмите «Изменить».
- Нажмите, чтобы добавить текст или наклейки.
- Наконец, нажмите Готово.
Устранение неполадок захвата экрана на iPhone
Несмотря на то, что Apple проделала большую работу по упрощению записи экрана, это не значит, что время от времени у вас не будет проблем. Ниже приведены некоторые из распространенных проблем, с которыми сталкиваются люди при попытке записать экраны своих iPhone, и способы их быстрого устранения.
Почему не работает запись экрана?
Вот несколько распространенных проблем, с которыми вы можете столкнуться при записи экрана iPhone, и способы их устранения.

- Заканчивается память. Если на вашем iPhone заканчивается место для хранения, вы не сможете сохранить запись, когда закончите.
- Приложение может не разрешать это. Поскольку некоторые приложения содержат материалы, защищенные авторским правом, такие как музыка или видео, приложения могут препятствовать захвату экрана.
- Программное обеспечение iPhone зависает. Независимо от того, зависает ли сама запись экрана или ее зависает другое приложение, перезагрузка iPhone может помочь устранить любые странные ошибки.
Почему я не могу записывать экран со звуком?
Если вы смотрите запись экрана, но не слышите записанный звук, вот несколько вещей, которые вы можете попытаться исправить:
- Включите микрофон. Иногда микрофон по умолчанию отключен для записи экрана. Следуйте приведенным выше инструкциям, чтобы убедиться, что он включен.
- Перезагрузите iPhone .
 Возможно, другое приложение, работающее в фоновом режиме, одновременно пытается использовать микрофон вашего iPhone. Перезапуск вашего iPhone дает ему возможность отключить все другие процессы.
Возможно, другое приложение, работающее в фоновом режиме, одновременно пытается использовать микрофон вашего iPhone. Перезапуск вашего iPhone дает ему возможность отключить все другие процессы. - Сброс настроек iPhone. Возможно, возникла проблема с настройками микрофона вашего iPhone. Вы можете сбросить все настройки, выбрав «Настройки» > «Основные» > «Сброс» и нажав «Сбросить все настройки».
Иногда проще объяснить с помощью видео. Так что, пытаетесь ли вы создать демо-версию приложения или учебник для iPhone, еще никогда не было так просто записать экран вашего iPhone. А благодаря встроенным в iOS функциям iPhone вы можете редактировать видео прямо в приложении «Фото».
Это было примерно:
- Видеосъемка
Джефф Фунглан
Технический писатель, фотограф iPhone и начинающий гурман.
Как записать свой экран на iPhone 13
Запись экрана может быть необходима при различных обстоятельствах, когда люди могут получить что-то для записи.
 Если вы смотрите что-то, что не может быть сохранено на вашем смартфоне, эффективная встроенная функция записи экрана поможет вам отметить важные фрагменты видео.
Если вы смотрите что-то, что не может быть сохранено на вашем смартфоне, эффективная встроенная функция записи экрана поможет вам отметить важные фрагменты видео.Вам понадобится программа для записи экрана, когда вам нужно сохранить что-то необходимое в ухмылке времени. В этой статье представлены несколько методов ведения записей с руководством о том, как легко записывать экран на iPhone 13/13 Pro .
- Часть 1. Как записать видео с экрана на iPhone 13?
- Часть 2. Как сделать снимок экрана на iPhone 13?
- Часть 3. Как сделать снимок экрана с прокруткой на iPhone 13?
- Рекомендация. Мощный инструмент для записи экрана как для Mac, так и для ПК с Windows
Часть 1
Как записать видео с экрана на iPhone 13?
В iPhone уже давно интегрирована функция записи экрана. С каждой итерацией этой модели удобство использования функции записи экрана значительно улучшалось. Если вы ищете руководство по записи iPhone 13, , вы наверняка попали по адресу! Следующие шаги объясняют четкие инструкции, которым необходимо следовать для записи экрана iPhone 13 .

Шаг 1: Откройте настройки вашего iPhone 13 и войдите в « Control Center » из меню. В следующем окне вам нужно прокрутить вниз и найти в списке опцию « Запись экрана ».
Шаг 2: Нажмите значок «+» рядом с опцией «Запись экрана», чтобы добавить ее в Центр управления.
Шаг 3: Проведите по экрану вниз от правого верхнего угла, чтобы открыть Центр управления. Выберите круговой Запись экрана ‘ кнопка для запуска записи экрана. Запись вашего iPhone 13 начнется после 3-секундного обратного отсчета.
Шаг 4: Когда вы закончите запись экрана, коснитесь красного значка « » в верхнем левом углу и выберите « Остановить » в следующем запросе, чтобы завершить запись экрана на вашем устройстве. iPhone 13.
Это подробное руководство о том, как сделать запись видео с экрана на iPhone 13/13 Pro, далее давайте посмотрим, как сделать снимок экрана на iPhone 13/13 Pro.

Часть 2
Как сделать снимок экрана на iPhone 13?
Скриншоты — одна из самых распространенных и значимых частей жизни пользователя смартфона. При использовании любого устройства бывают случаи, когда вам нужно сохранить что-то важное на вашем устройстве. Поскольку это можно сделать только с помощью снимка экрана, вы узнаете о различных способах сделать снимок экрана на iPhone 13.
Следующее руководство дает пользователям четкое пошаговое объяснение того, как0003 скриншот на iPhone 13.
Как сделать снимок экрана на iPhone 13 и других моделях с Face ID?
Сделайте снимок экрана на iPhone 13 и предыдущих моделях с Face ID, таких как iPhone X, 11, 12, выполните шаги, описанные ниже:
Шаг 1: Откройте платформу, экран или инструмент, который вы хотите сделать скриншот из.
Шаг 2: Пользователь должен одновременно нажать кнопку « Power » справа и кнопку « Кнопка увеличения громкости ‘.

Шаг 3: Экран начнет мигать, и снимок экрана будет успешно сделан и сохранен в галерее.
Как сделать снимок экрана на iPhone 7 и моделях с Touch ID и боковой кнопкой?
В старых моделях для iPhone есть удобный способ сделать правильный снимок экрана. Чтобы сделать успешный снимок экрана на iPhone 7 и подобных моделях с Touch ID и боковой кнопкой, вам необходимо выполнить шаги, описанные ниже.
Шаг 1: После того, как вы успешно открыли экран, который необходимо захватить, одновременно нажмите кнопки « Power » и « Home » на вашем iPhone.
Шаг 2: Устройство успешно делает снимок экрана, отображаемый в левом нижнем углу после вспышки.
Как сделать снимок экрана на iPhone 5 и моделях с Touch ID и верхней кнопкой?
Если у вас есть самые старые модели, вам необходимо выполнить шаги, чтобы сделать снимок экрана для вашего iPhone.

Шаг 1: Получите доступ к файлу или экрану, который должен быть захвачен iPhone.
Шаг 2: Поскольку у моделей до iPhone 5 кнопка питания была сверху, нажмите одновременно кнопки « Home » и « Top », чтобы сделать снимок экрана.
Шаг 3: Скриншот успешно сделан и сохранен на устройстве.
Часть 3
Как сделать скриншот с прокруткой на iPhone 13?
Функция создания снимков экрана на iPhone значительно улучшалась с каждой итерацией, выпущенной на рынок. Делая простые высококачественные скриншоты, пользователи также могут попробовать сделать скриншот с прокруткой на iPhone. Чтобы понять, как легко сделать снимок экрана с прокруткой на iPhone 13, вам нужно выполнить эти простые и эффективные шаги.
Шаг 1: Вам необходимо сделать простой снимок экрана на вашем iPhone 13, что можно сделать, одновременно нажав кнопку питания и кнопку увеличения громкости устройства.

Шаг 2: На экране вашего устройства появится предварительный просмотр; выберите его до того, как он исчезнет с экрана. Выберите вариант «Полная страница» в правом верхнем углу. Лучше иметь в виду, что эта опция появляется и может быть выбрана только в тех случаях, когда скриншот определенного экрана можно прокручивать, т. е. это может быть экран браузера или окно чата для обмена сообщениями.
Шаг 3: При выборе этого параметра устройство отображает полный скриншот с возможностью прокрутки. Вы можете отредактировать, пометить и просмотреть снимок экрана, прежде чем сохранить его на своем устройстве.
Шаг 4: Нажмите «Готово» в верхнем левом углу, чтобы завершить процесс.
Pro-tip
Если вы хотите получить подробное руководство о том, как делать снимки экрана на Xiaomi Mi 11. Здесь вы можете его получить!
Дополнительная рекомендация
Мощный инструмент для записи экрана как для Mac, так и для ПК с Windows
Бывают случаи, когда пользователи не предпочитают использовать встроенные инструменты записи экрана на своих устройствах.
 Одним из наиболее показательных примеров являются пользователи компьютеров Mac и Windows, которые не находят интересными встроенные средства записи экрана. Таким образом, они ищут альтернативы, которые предлагают разнообразие с эффективностью. Wondershare DemoCreator предоставляет полную и всеобъемлющую платформу для пользователей Windows и Mac.
Одним из наиболее показательных примеров являются пользователи компьютеров Mac и Windows, которые не находят интересными встроенные средства записи экрана. Таким образом, они ищут альтернативы, которые предлагают разнообразие с эффективностью. Wondershare DemoCreator предоставляет полную и всеобъемлющую платформу для пользователей Windows и Mac.Попробовать сейчас
Безопасная загрузка
Попробовать сейчас
Безопасная загрузка
запись экрана.
Простая настройка захваченного экрана
Пользователям предоставляется возможность выбрать экран, который они хотят записать. После этого они могут настроить частоту кадров в зависимости от качества записанного видео.
Интеллектуальная запись экрана с помощью ИИ
Технология искусственного интеллекта лица в Wondershare DemoCreator позволяет программе легко распознавать лица в видео и фокусироваться на них.

Аннотирование записей экрана в режиме реального времени
Wondershare DemoCreator предоставляет пользователям возможность рисовать записи экрана в режиме реального времени.
Отметка важных частей записи
Пользователям предоставляется возможность отмечать видео узлами, чтобы использовать их при редактировании видео. Эти узлы могут помочь вам идеально интегрировать эффекты и переходы между записанными видео.
Попробовать сейчас
Безопасная загрузка
Попробовать сейчас
Безопасная загрузка
iPhone 13 стал одним из последних запусков Apple, что привело к покупке устройства. При покупке устройства вам также необходимо понимать некоторые основные функции, такие как запись его экрана.
 В этой статье есть подробное объяснение того, как записать ваш экран на iPhone 13/iPhone 13 Pro, а выполнить ряд простых шагов. Кроме того, если вы хотите загрузить мощное средство записи экрана с функцией редактирования видео, Wondershare DemoCreator может быть вашим первым выбором!
В этой статье есть подробное объяснение того, как записать ваш экран на iPhone 13/iPhone 13 Pro, а выполнить ряд простых шагов. Кроме того, если вы хотите загрузить мощное средство записи экрана с функцией редактирования видео, Wondershare DemoCreator может быть вашим первым выбором!Как сделать снимок экрана на iPhone (любое поколение)
Компания Apple сделала снимок экрана на iPhone очень простым, позволяя вам захватить все, что отображается на экране, и быстро поделиться им с друзьями по электронной почте или в текстовом сообщении. Или, может быть, вы хотели бы опубликовать его в популярных социальных сетях, таких как Facebook и Twitter. Вы даже можете отправить скриншоты в службу технической поддержки вашей компании для дальнейшего анализа или использовать их для создания руководства, в котором собраны различные советы и рекомендации Pokemon Go . Независимо от рассуждений, вот все, что вам нужно знать.
Содержание
- Найдите необходимые кнопки
- Сделайте снимок экрана с помощью физических кнопок
- Редактируйте и комментируйте сделанный снимок экрана
- Поделитесь снимком экрана
- Захват снимка экрана с помощью AssistiveTouch
Сложность
Легкость
Продолжительность
10 минут
Что вам нужно
Примечание.
 Вы пользуетесь MacOS? Если это так, у нас также есть подробное руководство о том, как сделать снимок экрана на Mac.
Вы пользуетесь MacOS? Если это так, у нас также есть подробное руководство о том, как сделать снимок экрана на Mac. Найдите необходимые кнопки
Сделать снимок экрана так же просто, как нажать две физические кнопки одновременно, но какие две кнопки нажимать, зависит от того, какую модель iPhone вы используете.
Шаг 1: Первая кнопка, которую вам нужно нажать, находится в правом верхнем углу вашего iPhone. Он будет расположен либо сбоку, либо сверху этого угла, в зависимости от модели. Это та же кнопка, которую вы обычно нажимаете, чтобы выключить экран и заблокировать iPhone.
Шаг 2: Если вы используете одну из новых моделей iPhone с Face ID и без кнопок на передней панели, вам нужно будет нажать другую кнопку — «Увеличение громкости», расположенную на левой стороне вашего iPhone. К таким устройствам относятся iPhone X, iPhone XR и все модели iPhone XS, iPhone 11, iPhone 12 и iPhone 13.
Джесси Холлингтон / Digital Trends
Шаг 3: Если на передней панели вашего iPhone есть круглая кнопка «Домой», то это вторая кнопка, которую вы будете использовать для создания снимка экрана.
 К iPhone с передней кнопкой «Домой» относятся текущий iPhone SE 2020 года, iPhone 8 и iPhone 8 Plus, а также все модели iPhone, выпущенные до 2017 года. Если вы не используете очень старую модель iPhone, эта кнопка также служит датчиком отпечатков пальцев для Сенсорный идентификатор.
К iPhone с передней кнопкой «Домой» относятся текущий iPhone SE 2020 года, iPhone 8 и iPhone 8 Plus, а также все модели iPhone, выпущенные до 2017 года. Если вы не используете очень старую модель iPhone, эта кнопка также служит датчиком отпечатков пальцев для Сенсорный идентификатор.Сделайте снимок экрана с помощью физических кнопок
Далее вы сделаете снимок экрана.
Шаг 1: Перейдите к экрану, изображение которого вы хотите сохранить. Это может быть домашний экран, экран блокировки или любое приложение на вашем устройстве.
Шаг 2: Если у вас есть iPhone с Face ID, одновременно нажмите боковую кнопку и кнопку увеличения громкости. Если на вашем iPhone есть кнопка «Домой», нажмите ее и боковую/верхнюю кнопку одновременно.
Шаг 3: Если вы нажали кнопки правильно, дисплей вашего iPhone должен на короткое время мигнуть белым, сигнализируя о том, что захват экрана работает правильно. Если ваше устройство не находится в беззвучном режиме, вы также услышите тот же шум затвора, который вы делаете при съемке изображения в приложении «Камера» iPhone.

Использование боковых кнопок на iPhone X и более новых моделях делает это довольно легко сделать правильно, так как вам просто нужно сжать стороны вашего iPhone одной рукой. Однако это может быть немного сложнее с моделями, которые используют кнопку «Домой», так как вам, вероятно, придется использовать два пальца. Если вы нажмете боковую или верхнюю кнопку за долю секунды до кнопки «Домой», экран вашего iPhone выключится, а не сделает снимок экрана. Может потребоваться некоторая практика, чтобы правильно подобрать время.
Также стоит отметить, что, хотя ваш iPhone позволит вам сделать снимок экрана практически из любого приложения, снимки экрана, сделанные в приложениях потокового вещания премиум-класса, таких как Netflix и Disney+, приведут к черному изображению, а не к изображению фильма или телепередачи, в которой вы находитесь. повторно смотрю. Это не ошибка — эти приложения специально разработаны для того, чтобы вы не могли делать скриншоты видео из соображений авторского права.

Джесси Холлингтон / Digital Trends
Отредактируйте и аннотируйте захваченный снимок экрана
После того, как вы успешно сделаете снимок экрана, вы увидите небольшой предварительный просмотр в левом нижнем углу экрана. Этот предварительный просмотр автоматически исчезнет через несколько секунд, но вы также можете смахнуть его влево, чтобы закрыть его. В этом случае снимок экрана будет надежно спрятан в вашей библиотеке фотографий, и вы сможете продолжать делать то, что делали раньше.
Тем не менее, вы также можете открыть снимок экрана, чтобы сделать несколько быстрых изменений и аннотаций, прежде чем это произойдет. Вот как.
Шаг 1: После создания снимка экрана коснитесь миниатюры, которая появится в левом нижнем углу экрана.
Шаг 2: Ваш скриншот откроется в упрощенном окне редактирования, готовый к обрезке или комментированию.
Шаг 3: Если вы предпочитаете сохранить только часть снимка экрана, вы можете настроить маркеры обрезки, чтобы обвести рамкой ту часть, которую хотите сохранить.
 Вы также можете использовать стандартный жест масштабирования, чтобы увеличить часть снимка экрана.
Вы также можете использовать стандартный жест масштабирования, чтобы увеличить часть снимка экрана.Шаг 4: Вы также можете добавить разметку и другие аннотации к скриншоту, рисуя пальцем. В нижней части экрана редактирования можно найти различные инструменты для создания аннотаций. Вы также можете найти кнопки Undo и Redo в верхней части экрана, чтобы вы могли вернуться к любым изменениям, которые вам не нравятся.
Шаг 5: Чтобы добавить расширенные аннотации, такие как текстовое поле, лупа или подпись, коснитесь кнопки Plus 9.0018 в правом нижнем углу и выберите соответствующие параметры во всплывающем меню.
Джесси Холлингтон / Digital Trends
Шаг 6: Когда вы закончите вносить изменения, нажмите Готово в верхнем левом углу.
Джесси Холлингтон / Digital Trends
Шаг 7: Выберите Сохранить в фото или Сохранить в файлы , чтобы сохранить полученное изображение в свою фототеку или iCloud Drive соответственно.
 Вы также можете нажать Удалите снимок экрана , если вы передумали и не хотите его сохранять.
Вы также можете нажать Удалите снимок экрана , если вы передумали и не хотите его сохранять.Обратите внимание: если вы сделаете несколько снимков экрана подряд, все они появятся в окне редактирования одновременно. Вы можете проводить пальцем влево и вправо, чтобы перемещаться между ними и редактировать каждый по отдельности. Вы можете отказаться от отдельного снимка экрана из этого режима редактирования, нажав значок Корзина в верхней части экрана. Нажатие Готово предложит вам сохранить или удалить весь набор.
Джесси Холлингтон / Digital Trends
Поделиться снимком экрана
По умолчанию снимки экрана автоматически сохраняются в вашей библиотеке фотографий, где вы можете поделиться ими так же, как и любой другой фотографией. Однако, если вы делаете снимок экрана специально, чтобы поделиться с кем-то или опубликовать в социальных сетях, вы можете поделиться им сразу же. Это также позволяет вам избежать сохранения копии в вашей библиотеке фотографий, если вам не нужно хранить ее позже.
 Вот как.
Вот как.Шаг 1: После создания снимка экрана коснитесь миниатюры, которая появится в левом нижнем углу экрана.
Шаг 2: Ваш снимок экрана откроется в режиме аннотации, описанном в предыдущем разделе.
Шаг 3: Если вы хотите обрезать снимок экрана или снабдить его комментариями, прежде чем поделиться им, сделайте это.
Шаг 4: По завершении нажмите кнопку Поделиться в правом верхнем углу.
Шаг 5: Появится стандартный лист общего доступа iOS, позволяющий отправить изображение с помощью текстового сообщения или электронной почты, опубликовать его в социальных сетях, отправить на другое устройство Apple через AirDrop или даже сохранить в другом месте, например, Яблочные заметки.
Шаг 6: Если вы хотите поделиться своим снимком экрана с другой службой, нажмите кнопку Поделиться еще раз. Вы можете повторять эти шаги столько раз, сколько захотите, чтобы поделиться ими в нескольких местах.

Шаг 7: Когда вы закончите делиться, нажмите Готово в верхнем левом углу.
Шаг 8: Выберите Сохранить в фото или Сохранить в файлы , если хотите сохранить копию скриншота; в противном случае нажмите Удалить Скриншот . Этот параметр влияет только на то, сохраняется ли снимок экрана в вашей библиотеке фотографий или в iCloud Drive — он по-прежнему будет отправлен или сохранен во всех других местах, куда вы им поделились.
Дальнейшее чтение
- Как записать экран компьютера
- Как сделать снимок экрана на Mac
- Как сделать скриншот на iPad
Джесси Холлингтон / Digital Trends
Создание снимка экрана с помощью AssistiveTouch
AssistiveTouch позволяет пользователю выполнять на iPhone более сложные сенсорные команды, такие как сведение пальцев, смахивание несколькими пальцами или активация 3D Touch, через простое меню, доступное всего в несколько касаний.
 Это полезно для многих вещей, но в данном случае это альтернативный способ получения снимков экрана, если одна из ваших кнопок не работает должным образом или вы не можете нажать обе кнопки одновременно. Вот как это настроить и использовать.
Это полезно для многих вещей, но в данном случае это альтернативный способ получения снимков экрана, если одна из ваших кнопок не работает должным образом или вы не можете нажать обе кнопки одновременно. Вот как это настроить и использовать.Шаг 1: Перейдите к приложению Настройки .
Шаг 2: Коснитесь Специальные возможности .
Шаг 3: Коснитесь Коснитесь .
Шаг 4: Нажмите AssistiveTouch
Шаг 5: Включите AssistiveTouch . На экране появится кнопка AssistiveTouch, напоминающая серию блеклых концентрических кругов.
Шаг 6: Нажмите Двойное нажатие .
Джесси Холлингтон / Digital Trends
Шаг 7: Прокрутите вниз и коснитесь Скриншот .
Шаг 8: Проведите вверх, чтобы вернуться на главный экран. Кнопка AssistiveTouch должна оставаться на экране.

Шаг 9: Когда вы найдете экран, изображение которого хотите сохранить, дважды нажмите кнопку AssistiveTouch . Дисплей вашего iPhone на короткое время мигнет белым, и вы также услышите тот же звук затвора, который вы издаете при съемке изображения в приложении «Камера iPhone», если ваше устройство не находится в беззвучном режиме.
Шаг 10: Миниатюра снимка экрана появится в нижнем левом углу экрана. Через несколько секунд это исчезнет, и снимок экрана будет автоматически сохранен в вашей библиотеке фотографий. Вы также можете смахнуть его в любое время, чтобы сразу же сохранить в своей библиотеке фотографий, или коснуться его, чтобы обрезать, аннотировать или поделиться им, используя шаги, описанные ранее.
Обратите внимание, что AssistiveTouch также предлагает ряд других способов сделать это. Например, если вы предпочитаете, вы можете назначить ярлык «Снимок экрана» на Длинное нажатие вместо Двойное нажатие .
 Вы также можете одним нажатием кнопки AssistiveTouch открыть меню, содержащее множество других функций. Вы также можете сделать снимок экрана из этого меню, нажав Устройство > Еще > Скриншот , что может быть полезно, если вы предпочитаете назначать действия Двойное нажатие и Длительное нажатие для выполнения других задач.
Вы также можете одним нажатием кнопки AssistiveTouch открыть меню, содержащее множество других функций. Вы также можете сделать снимок экрана из этого меню, нажав Устройство > Еще > Скриншот , что может быть полезно, если вы предпочитаете назначать действия Двойное нажатие и Длительное нажатие для выполнения других задач.Джесси Холлингтон / Digital Trends
Знаете ли вы, что вы можете использовать комбинации кнопок для восстановления вашего iPhone? Ознакомьтесь с нашим руководством, чтобы узнать, как это сделать. Если вы новичок в iOS, есть еще больше советов и приемов iOS, которые помогут вам освоить свой iPhone.
Рекомендации редакции
Лучшие предложения и распродажи Apple за сентябрь 2022 года
Лучшие приложения для записи голоса для Android и iPhone
Лучшие чехлы и чехлы для Apple iPhone 14
iPhone 14 теперь доступен — вот как их купить
Лучшие чехлы и чехлы для Apple iPhone 14 Pro Max
5 способов записи экрана iPhone или iPad на ПК или Mac
Записать видео с экрана на компьютер довольно просто, так как вы можете найти несколько бесплатных и платных программ для записи экрана.
 Но что, если вы хотите записывать действия на экране вашего iPhone или iPad? Это может быть другая история.
Но что, если вы хотите записывать действия на экране вашего iPhone или iPad? Это может быть другая история.Почему? Потому что iOS или iPadOS не упростили вам это ( до iOS 11 ). Вам придется полагаться на компьютер для записи движущихся действий на вашем устройстве.
Я изучил дюжину решений, работая над демонстрационным проектом приложения, и в процессе я многое узнал о доступных решениях и вариантах.
В этом руководстве я поделюсь с вами пятью способами записи экрана iPhone или iPad, а также укажу на плюсы и минусы каждого метода. Моя цель проста — сэкономить ваше время на изучение, чтобы вы могли выделить больше времени, чтобы сосредоточиться на части редактирования видео.
Примечание. Я отказался от тех решений, которые либо незаконны, либо небезопасны (для которых требуется джейлбрейк iOS), либо содержат уязвимости, которые ставят под угрозу безопасность вашего устройства. Примером может служить Vidyo Screen Recorder, приложение, которое было запрещено Apple и удалено из App Store в 2016 году из-за нарушения политики безопасности Apple (подробнее на TechCrunch).

Quick Summary
Built-in iOS Feature QuickTime Camtasia ScreenFlow Reflector Cost Free Бесплатно Платно Платно Платно Совместимость Компьютер не требуется Только Mac ПК и Mac PC & Mac PC & Mac Video Editing No No Yes Yes No Table of Contents
- 1. Built-in Feature in iOS (рекомендуется)
- 2. Приложение QuickTime Player на Mac
- 3. TechSmith Camtasia (для ПК и Mac)
- 4. ScreenFlow (Mac)
- 5. Приложение Reflector 4
- Другие решения?
- Вывод
1.
 Встроенная функция iOS (рекомендуется)
Встроенная функция iOS (рекомендуется)Теперь у нас есть новый способ записи экранов iPhone без компьютера или сторонних инструментов. Команда Apple iOS добавила новую функцию, то есть «Запись экрана», на iPhone под управлением iOS 11 или более поздней версии (вы, вероятно, так и есть).
Вы можете узнать, как использовать эту встроенную функцию, из этого краткого видео:
2. Приложение QuickTime Player на Mac
Лучше всего использовать, когда: Вы хотите сделать видеоруководство по приложению или игре на вашем iPhone или iPad без особого редактирования.
Что нужно подготовить:
- Компьютер Mac
- Ваш iPhone или iPad
- Кабель Lightning, то есть USB-кабель, который вы используете для зарядки iPhone или iPad
- Приложение QuickTime Player (установлено на Mac по умолчанию )
Как использовать (учебное пособие):
Шаг 1.
 Подключите устройство iOS к компьютеру Mac с помощью кабеля Lightning. Нажмите «Доверять», если на вашем устройстве появится всплывающее окно с вопросом: «Доверять этому компьютеру?»
Подключите устройство iOS к компьютеру Mac с помощью кабеля Lightning. Нажмите «Доверять», если на вашем устройстве появится всплывающее окно с вопросом: «Доверять этому компьютеру?»Шаг 2: Откройте проигрыватель QuickTime. Щелкните значок поиска Spotlight в правом верхнем углу, введите «QuickTime» и дважды щелкните первый результат, который вы увидите.
Шаг 3: В левом верхнем углу нажмите Файл > Новая видеозапись .
Шаг 4: Переместите курсор в раздел видеозаписи. Видите значок со стрелкой вниз рядом с маленьким красным кругом? Нажмите на нее. Под Camera выберите имя вашего устройства (в моем случае это iPhone ). Здесь у вас также есть возможность выбрать, какой микрофон использовать для озвучивания, а также Качество видео ( Высокое или Максимальное ).
Шаг 5: Нажмите кнопку с красным кружком, чтобы начать. Теперь вы можете идти. Расслабьтесь и управляйте своим iPhone или iPad, делая все, что хотите показать своей аудитории.
 Когда вы закончите, снова нажмите кнопку с красным кружком, чтобы остановить процесс. Не забудьте сохранить видео ( File > Save ).
Когда вы закончите, снова нажмите кнопку с красным кружком, чтобы остановить процесс. Не забудьте сохранить видео ( File > Save ).Плюсы:
- Это бесплатно.
- Простота в использовании, не требует обучения.
- Качество видео хорошее. Вы можете экспортировать до 1080p.
- Довольно приятный интерфейс. Информация о перевозчике не указана.
- Кроме того, вы заметите, что время на вашем телефоне или планшете было 9:41 утра, классическое время объявления Apple iPhone.
Минусы:
- Для компьютеров Mac с OS X Yosemite или более поздней версии. Недоступно на ПК с Windows.
- Несовместимо с устройствами, использующими iOS 7 или более ранней версии.
- Отсутствие функций редактирования напр. добавьте рамку устройства, жесты, выноски, фон и т. д., которые необходимы для того, чтобы видео выглядело профессионально.
- Фоновый шум трудно устранить.
3.
 TechSmith Camtasia (для ПК и Mac)
TechSmith Camtasia (для ПК и Mac)Лучше всего использовать, когда: вы хотите сделать снимок экрана iPhone, а также отредактировать видео. Camtasia включает в себя множество расширенных функций редактирования, которые удовлетворят почти все ваши потребности. Это инструмент, который я использовал для завершения своего демонстрационного проекта приложения, и я очень доволен полученными результатами. Узнайте больше о программе из нашего обзора.
Вещи, которые вам понадобятся:
- Персональный компьютер. Для компьютеров Mac требуется OS X Yosemite или более поздней версии. Если вы работаете на ПК, вам потребуется дополнительное приложение для зеркалирования (дополнительную информацию см. в руководстве ниже)
- Ваше устройство iOS
- Кабель освещения (дополнительно, если вы работаете на ПК)
- Программное обеспечение Camtasia (платно, 199 долл. США) )
Как использовать (учебник):
Запись и редактирование видео для iOS можно выполнять в одном месте.
 Просто скачайте и установите Camtasia, подключите свое устройство и откройте программное обеспечение, чтобы после этого начать захват и редактирование видео.
Просто скачайте и установите Camtasia, подключите свое устройство и откройте программное обеспечение, чтобы после этого начать захват и редактирование видео.Вот краткое руководство. Вы также можете прочитать больше в нашем подробном обзоре Camtasia.
Плюсы:
- Само программное обеспечение очень простое в использовании с отличным пользовательским интерфейсом.
- Вы можете сэкономить время, напрямую экспортируя отредактированные видео на YouTube или Google Drive.
- Мощные функции редактирования видео, такие как особенности вырезания, регулировка скорости и возможность добавлять сенсорные жесты, выноски, фоновые изображения и т. д.
- Позволяет разделять скринкаст и озвучку, чтобы можно было добавлять отдельные озвучки.

Минусы:
- Это не бесплатно.
- Необходимо дополнительное время и усилия, чтобы научиться пользоваться программой, особенно ее расширенными функциями редактирования.
4. ScreenFlow (Mac)
Мое мнение о ScreenFlow почти такое же, как и о Camtasia, с некоторыми оговорками. Я какое-то время пробовал ScreenFlow, прежде чем переключиться на Camtasia, главным образом потому, что в то время я не мог добавить кадр iPhone к видео, снятому в ScreenFlow. Прочитайте наш полный обзор ScreenFlow здесь.
Примечание. ScreenFlow пока недоступен для ПК.
Кроме того, мне кажется, что Camtasia более удобна для пользователя. Например, когда я нажимал кнопку для запуска, Screenflow не показывал мне, что происходит (хотя работал в фоновом режиме), и мне приходилось нажимать комбинацию клавиш Command + Shift + 2, чтобы остановить запись. Как новые пользователи могли понять это самостоятельно?
Однако это только мои личные предпочтения.
 Вполне возможно, что поклонникам ScreenFlow трудно использовать Camtasia.
Вполне возможно, что поклонникам ScreenFlow трудно использовать Camtasia.Как использовать (учебник):
Шаг 1: Загрузите и установите ScreenFlow на свой Mac, затем подключите свой iPhone или iPad. Откройте программу и выберите «Новая запись». Затем укажите нужные параметры. Например, если я хочу захватить только экран своего iPhone, я просто проверяю, что у меня отмечены «Запись экрана с [имя устройства]» и «Запись звука с (необязательно)». Как только это будет сделано, нажмите кнопку с красным кружком, чтобы начать.
Шаг 2: Самое сложное. ScreenFlow автоматически запустится без вашего ведома. Чтобы остановить его, просто нажмите «Command + Shift + 2» на клавиатуре Mac.
Шаг 3: Отредактируйте видео по своему усмотрению. Вы можете вырезать и перетаскивать определенные фрагменты, добавлять выноски, настраивать прозрачность и многое другое.
Плюсы:
- Относительно прост в использовании; технические навыки не требуются
- Расширенные функции редактирования позволяют создавать профессиональные видеоролики
- Прямая публикация на YouTube, Vimeo, Google Drive, Facebook, Dropbox, Wistia
- Отличная поддержка клиентов
Минусы:
- Не бесплатно
- Менее удобный, чем Camtasia
- Не позволяет добавлять кадры устройств iOS
5.
 Приложение Reflector 4
Приложение Reflector 4скачал для пробы. На момент написания этой статьи я еще не купил полную версию.
Лучше всего использовать, когда: Вы хотите записывать экраны iOS на ПК с Windows и не нуждаетесь в редактировании видео. У Reflector 4 также есть версия для Mac, но лично я считаю, что версия для Mac не предлагает большей ценности, чем Quicktime, за исключением того, что Reflector может добавить рамку устройства.
Что вам понадобится:
- Компьютер с Windows или Mac.
- Программное обеспечение Reflector 4.
- Ваше устройство iOS (iPhone, iPad и т. д.).
Как использовать (обучение):
Шаг 1: Загрузите и установите приложение Reflector на свой ПК или Mac.
Шаг 2. Убедитесь, что ваш iPhone или iPad подключен к той же сети Wi-Fi, что и ваш компьютер. Теперь в главном интерфейсе вашего устройства iOS проведите пальцем вверх и коснитесь AirPlay 9.
 0018 . После этого выберите имя вашего компьютера и вкладку, чтобы включить Mirroring .
0018 . После этого выберите имя вашего компьютера и вкладку, чтобы включить Mirroring .Шаг 3. Откройте приложение Reflector, затем нажмите кнопку «Запись», чтобы продолжить. Когда вы закончите, нажмите кнопку Stop . Сохраните видео в нужном месте. Это довольно просто.
Плюсы:
- Пробная версия (со встроенным водяным знаком Reflector) определяет ваше устройство iOS и автоматически добавляет рамку устройства
- Вы можете настроить записи с несколькими различными предпочтениями
- Беспроводное зеркало — не требуется световой кабель или стороннее программное обеспечение
Минусы:
- Это не бесплатно
- Нет функций редактирования видео
Другие решения?
Есть ли другие рабочие альтернативы? Конечно. На самом деле их множество, некоторые бесплатны, а другие требуют оплаты. Например, я протестировал другое приложение под названием AirShou — оно бесплатное, но процесс очень сложный, и я потратил слишком много времени, чтобы заставить его работать.

В общем, AirShou не рекомендую (Плюс приложение не поддерживает iOS 10), даже если оно бесплатное. Кроме того, я видел еще одно решение под названием Elgato Game Capture, которое довольно популярно среди геймеров. Это аппаратное решение, которое стоит несколько сотен долларов. Я не фанат игр, поэтому еще не пробовал.
Заключение
Когда вы, как и я, работаете над проектом, связанным с записью экрана, вы быстро понимаете, что время — деньги. Бесплатные решения, такие как QuickTime, очень хороши, но в них отсутствуют расширенные функции редактирования видео, которые вам, вероятно, понадобятся, такие как добавление кадра iPhone или iPad, редактирование голоса за кадром, вставка сенсорных жестов или действий при вызове, прямая публикация на YouTube и т. д.
В общем, я поделился всем, что знал о съемке видео с экрана iPhone. Подводя итог, вы должны немедленно воспользоваться встроенной функцией, поскольку я полагаю, что она упрощает процесс записи. Но если вам также необходимо редактировать видео, я также рекомендую использовать QuickTime (это совершенно бесплатно) для достижения цели, а затем использовать iMovie для редактирования.
 В качестве альтернативы Camtasia и ScreenFlow — отличный выбор, хотя они не являются бесплатными программами и стоят недешево.
В качестве альтернативы Camtasia и ScreenFlow — отличный выбор, хотя они не являются бесплатными программами и стоят недешево.Надеюсь, вам понравилось это руководство. Если вы столкнетесь с еще одним отличным решением для записи видео с экрана iOS, не стесняйтесь оставлять комментарии ниже. Я был бы рад проверить это.
Как сделать запись экрана iPhone со звуком и без
Вам нужно записать экран iPhone? Может быть, это пошаговое руководство для работы или способ показать маме, как что-то делать на ее устройстве. Независимо от того, почему вам нужно или вы хотите записать экран своего iPhone, это очень легко сделать. В этом кратком руководстве показано, как сделать запись экрана iPhone со звуком и без него .
Добавить запись экрана в Центр управления iPhone
Прежде всего, если у вас нет параметра записи экрана в Центре управления, вы можете легко добавить его. Вот как:
1) Откройте Настройки и нажмите Центр управления .

2) В разделе Дополнительные элементы управления коснитесь зеленого знака плюс рядом с Запись экрана .
Теперь вы увидите запись экрана вверху под Included Controls . Он будет внизу списка, но вы можете перетащить его, чтобы переместить на новое место, если хотите.
Сделайте запись экрана вашего iPhone
Когда вы будете готовы записать экран своего iPhone, выполните следующие простые шаги:
1) Открыть Центр управления . На iPhone с Face ID проведите вниз от правого верхнего угла экрана. На iPhone с передней кнопкой «Домой» проведите снизу экрана вверх .
2) Нажмите кнопку записи экрана .
После этого на кнопке отобразится трехсекундный обратный отсчет. Это дает вам небольшое окно времени, чтобы перейти к тому, что вы хотите записать на свой экран.
 Итак, сделайте все возможное, чтобы быть готовым заранее, будь то открытое приложение или переход на другой экран.
Итак, сделайте все возможное, чтобы быть готовым заранее, будь то открытое приложение или переход на другой экран.Как только запись начнется, вы увидите красную полосу в верхней части экрана, сообщающую, что идет запись. Вы можете остановить запись, просто нажав на эту красную полосу. Затем вы увидите подтверждение завершения записи, поэтому нажмите Остановить . Если вы предпочитаете продолжить запись, нажмите Отмена .
Когда вы остановите запись, вы увидите краткое уведомление о том, что ваша запись сохранена в Фото.
Сделайте запись экрана iPhone со звуком
Возможно, вам нужно сделать запись экрана со звуком. Это также легко сделать, и у вас есть два варианта. Вы можете записывать только звук с внутреннего микрофона вашего iPhone или звук с вашего iPhone, а также с внешнего микрофона.
Запись как внутреннего, так и внешнего звука
Это хороший способ, если вы создаете запись, в которой вы хотите объяснить, что вы делаете, а также добавить в видео звуки, происходящие на вашем iPhone.

1) Откройте Центр управления iPhone .
2) Нажмите (или коснитесь и удерживайте) кнопку записи экрана .
3) Коснитесь красного значка микрофона , чтобы включить Вкл. внешний звук.
4) Нажмите Начать запись .
Запись только внутреннего звука
Если вы не хотите, чтобы в вашем видео был посторонний шум, а только звуки с вашего iPhone, то этот вариант вам нужен.
1) Сдвиньте вверх, чтобы получить доступ к Центру управления .
2) Нажмите (или коснитесь и удерживайте) кнопку записи экрана .
3) Коснитесь красного значка микрофона , чтобы выключить внешний звук.
4) Нажмите Начать запись .

Независимо от выбранного вами параметра звука, вы по-прежнему будете видеть красную полосу вверху, можете нажать и подтвердить, чтобы остановить, и сохранить видео в свои фотографии.
Используйте стороннее устройство для записи экрана
Конечно, вы можете поискать в App Store инструменты для записи экрана и найти множество. Но если вам нужна рекомендация, ознакомьтесь с TechSmith Capture. Это бесплатный инструмент, созданный создателями Snagit. Так что, если вам случится использовать Snagit на своем Mac, вам понравится этот вариант.
TechSmith Capture работает аналогично инструменту записи экрана на вашем устройстве. Но мы точно так же проведем вас по шагам.
1) После загрузки приложения откройте его и коснитесь кнопки Запись в левом верхнем углу.
2) Убедитесь, что на TechSmith Capture установлен флажок, и нажмите Начать трансляцию . При желании вы также можете включить микрофон для записи звука вашего устройства.

3) Вы увидите трехсекундный обратный отсчет над трансляцией экрана, что даст вам время подготовиться к записи. Передвигайтесь по устройству, снимая то, что вам нужно, и нажмите красный индикатор вверху, когда закончите.
4) Подтвердите, что вы хотите остановить запись. Вы увидите сообщение о том, что видео было сохранено в приложении.
Когда вы открываете TechSmith Capture, вы можете просмотреть свою запись, сохранить ее, поделиться ею через AirPlay, Facebook, Mail или другую службу или экспортировать ее в сопутствующие приложения, такие как Snagit и Camtasia.
TechSmith Capture разработан для iPhone и iPad и доступен бесплатно в App Store. Если вы используете другое бесплатное стороннее приложение для записи экрана, которое хотели бы порекомендовать, оставьте нам комментарий ниже!
Используйте QuickTime Player на Mac
Если вы планируете использовать видео на своем Mac, возможно, для редактирования или загрузки, вы можете записать экран своего iPhone или iPad с помощью QuickTime Player на Mac.
 Таким образом, у вас есть видео прямо на экране вашего компьютера.
Таким образом, у вас есть видео прямо на экране вашего компьютера.1) Подключите устройство iOS к Mac с помощью кабеля Lightning и откройте QuickTime Player .
2) Щелкните Файл > Новая видеозапись в строке меню.
3) В окне QuickTime щелкните стрелку рядом с кнопкой Запись. Выберите свое устройство iOS для камеры и, при желании, для микрофонного входа. Вы также можете выбрать Высокое или Максимальное качество.
4) Нажмите кнопку Запись и перейдите на свой iPhone или iPad, чтобы выполнить любые действия, которые вы хотите зафиксировать.
5) Когда вы закончите запись, нажмите кнопку Stop в QuickTime.
После этого ваше видео будет прямо здесь, в QuickTime на вашем Mac, для редактирования, просмотра, сохранения или загрузки.
Совет профессионала : вы можете использовать этот метод для записи вызовов FaceTime с вашего iPhone или iPad.

- Откройте Центр управления, проведя пальцем вниз от правого верхнего угла экрана.

 3 и выше)?
3 и выше)?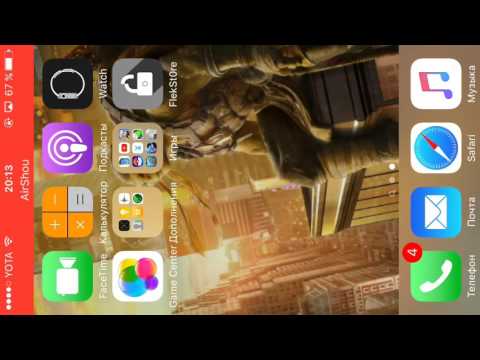 Что это означает?
Что это означает?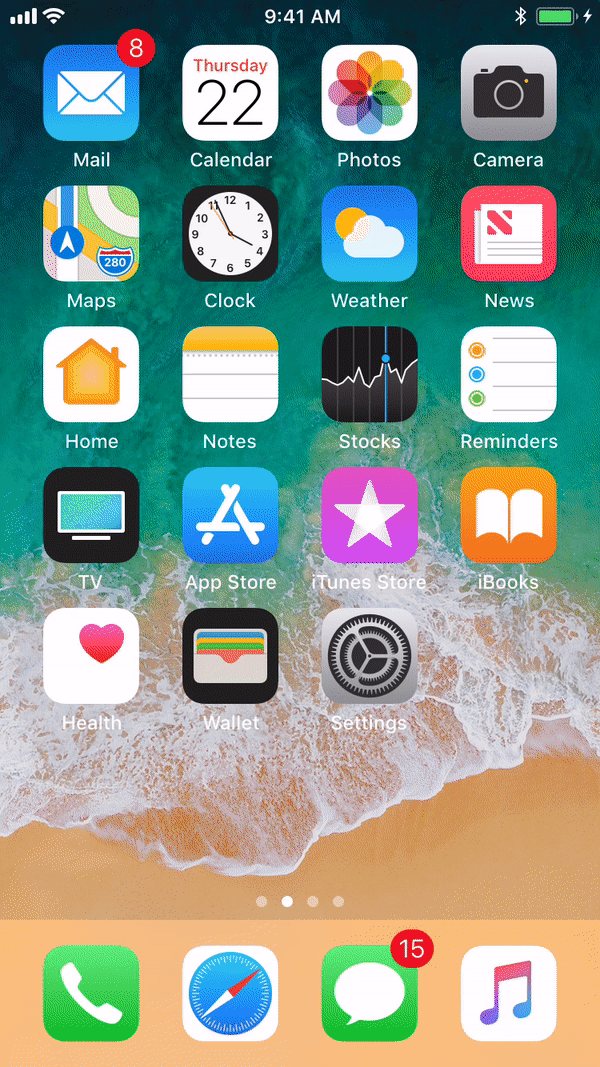 com на APPLE iPhone 12?
com на APPLE iPhone 12?
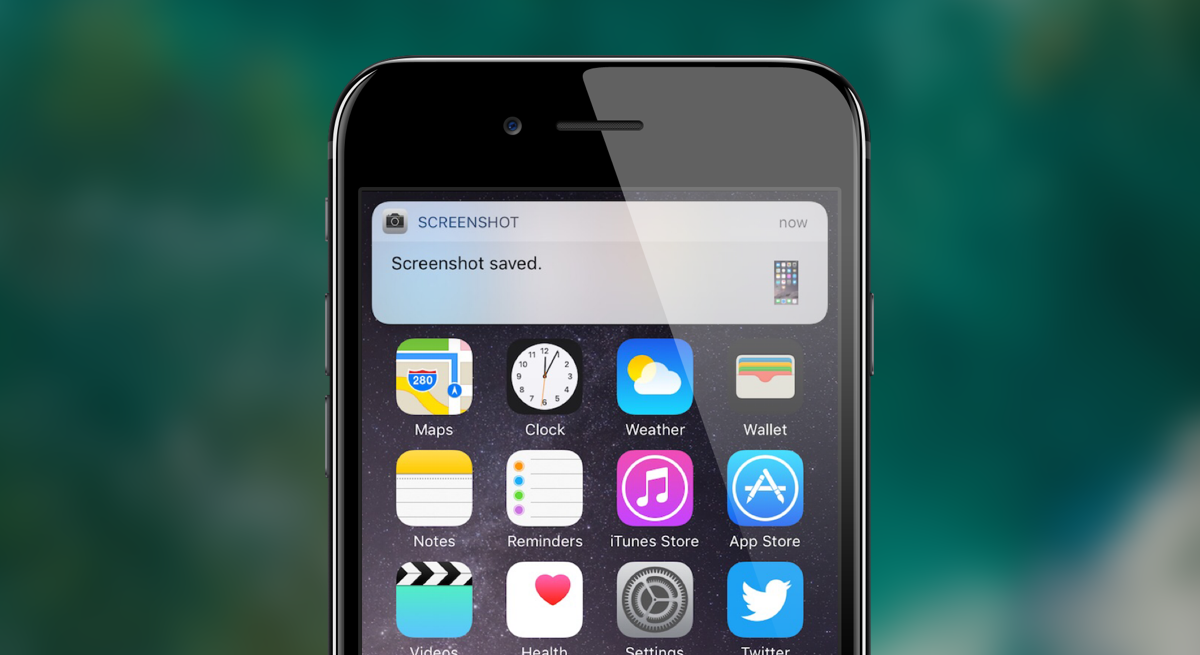
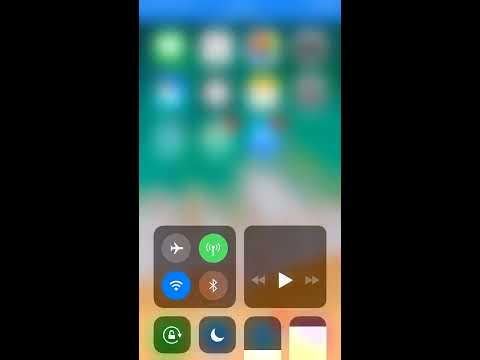
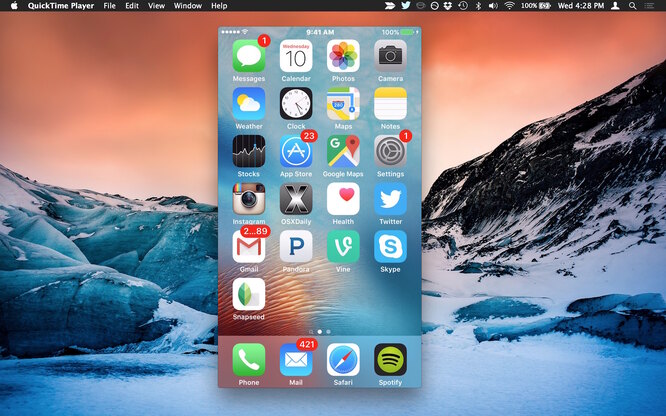
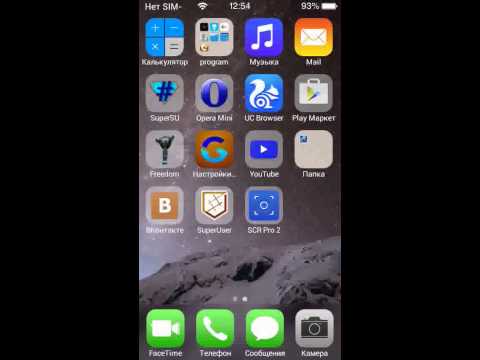
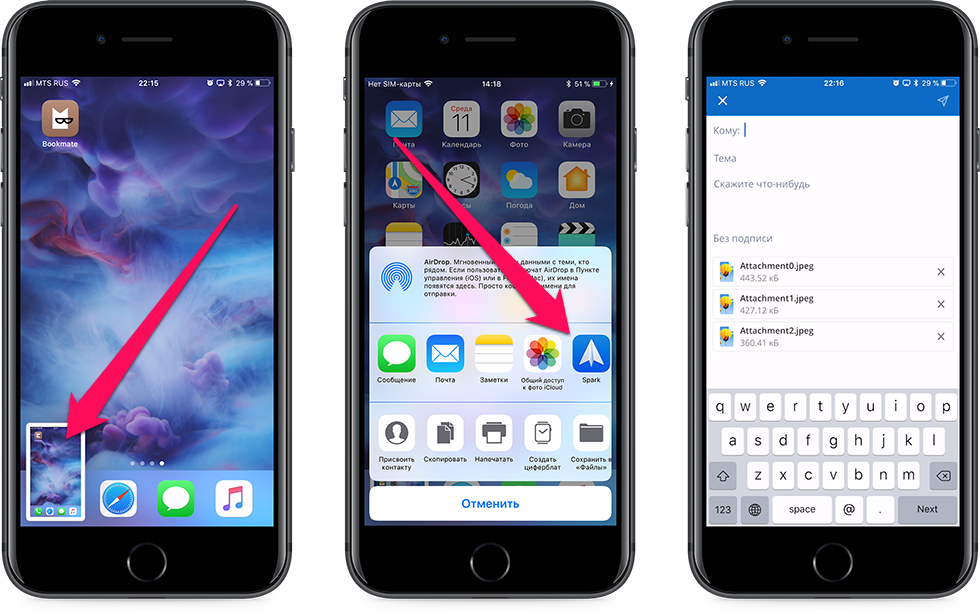
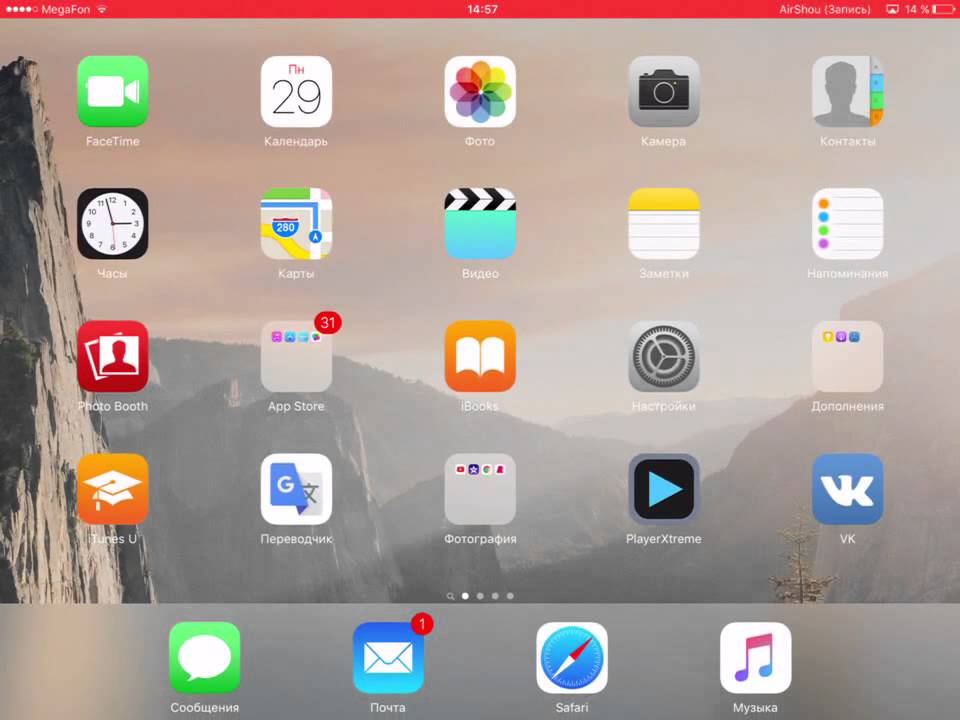
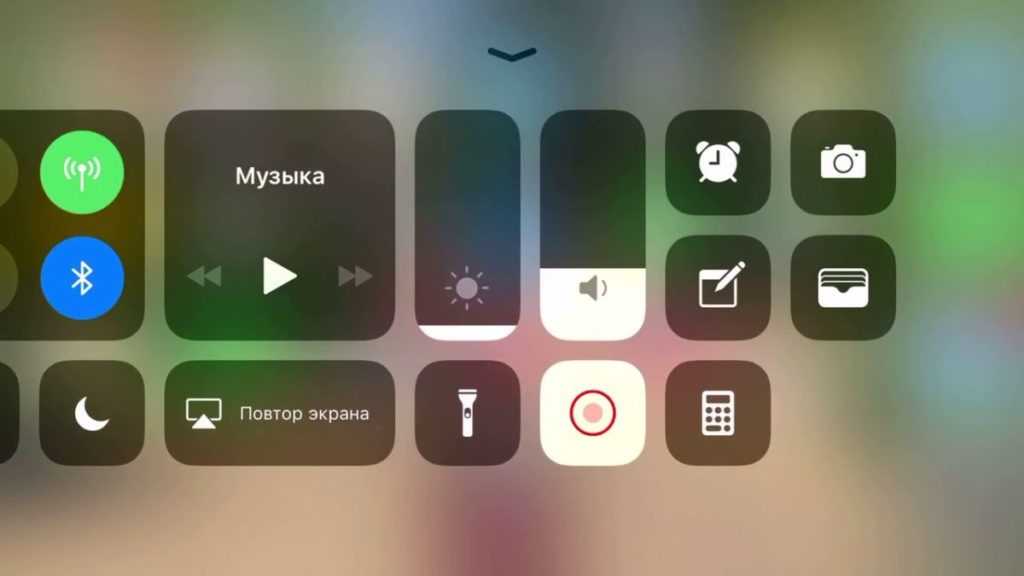
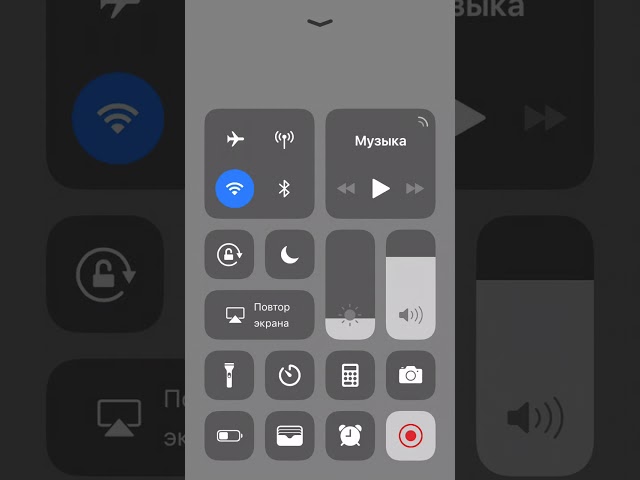

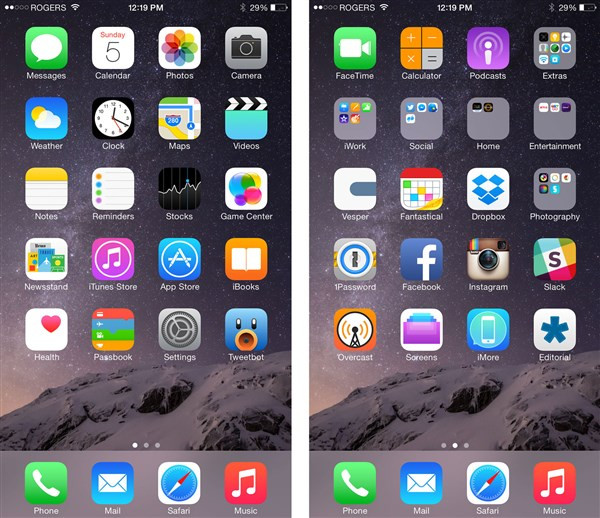
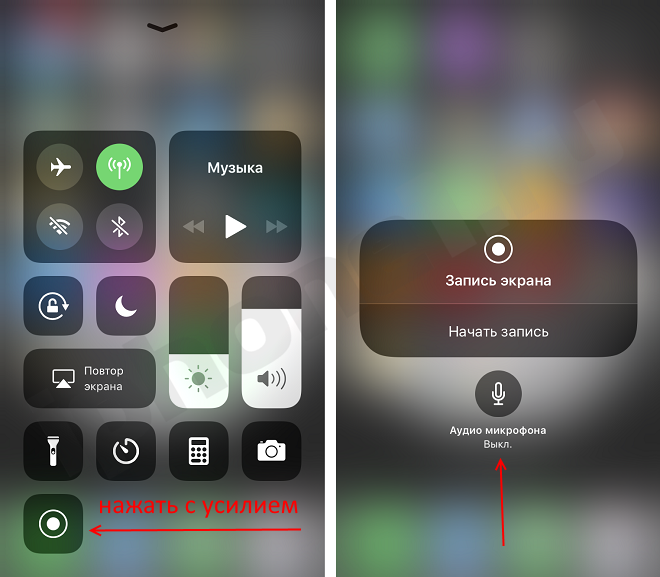 Запись экрана на iPhone со встроенным инструментом
Запись экрана на iPhone со встроенным инструментом