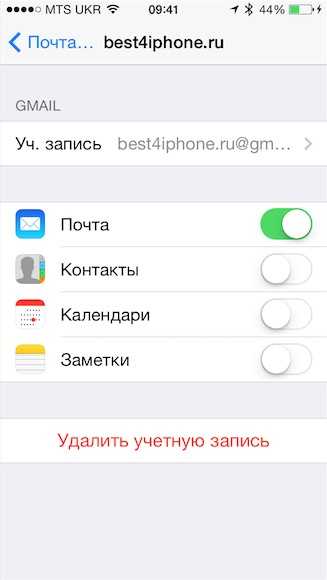Содержание
App Store: Синхронизация Google контактов
Описание
Функция «Contacts Sync» позволяет быстро и легко синхронизировать данные контактов между iPhone и учетной записью GMail. Теперь вы сможете без проблем синхронизировать контакты между iPhone и другими мобильными устройствами. Приложение предназначено для операционных систем iOS9+.
«Contacts Sync» быстро и легко синхронизирует данные контактов между GMail и iPhone, благодаря чему вы затем сможете получать к ним доступ с любого устройства. Приложение прошло длительную и тщательную оптимизацию, оно отличается высоким быстродействием, а большинство операций выполняются «в одно нажатие». Функция «Smart Sync» автоматически распознает одинаковые контакты в iPhone и GMail, корректно выполняет их объединение и предотвращает появление дублирующейся информации.
Функция «Contacts Sync» при синхронизации сохраняет распределение контактов по группам. Например, если контакт Gmail или iPhone принадлежал к группе «ДРУЗЬЯ», «СЕМЬЯ» или «КОЛЛЕГИ», после синхронизации он останется в той же группе.
Функция «Contacts Sync» поддерживает синхронизацию изображений контактов. Присвоенные контактам Gmail или iPhone изображения после синхронизации сохраняются. Эта функция существенно облегчает использование приложения.
Приложение также позволяет настраивать многие параметры, включая режим и тип синхронизируемой информации. Для разных задач предусмотрены различные функции: интеллектуальная синхронизация «Smart Sync» и одиночная синхронизация «Single Sync».
1. Для сохранения контактов iPhone в случае утери или поломки устройства используйте режим одиночной синхронизации «iPhone -> Gmail».
2. Перенос контактов с одного телефона на другой. Чтобы перенести все сохраненные контакты на новый телефон, используйте режим одиночной синхронизации «Gmail -> iPhone».
3. Синхронизация между несколькими устройствами. Режим «Smart Sync» позволяет объединять данные контактов iPhone и GMail, сохраняя изменения сразу на нескольких устройствах.
********************
ФУНКЦИИ:
********************
*Объединение изменений в контактах iPhone с изменениями в контактах Gmail
*Автоматическое распознавание контактов с одинаковыми именами и предотвращение появления дубликатов
*Просмотр контактов и групп Gmail онлайн без синхронизации
*Синхронизация всех полей контактов, включая:
— Имена, псевдонимы, заметки
— Названия компаний, должности, отделы
— Дни рождения
— Телефоны
— Письма
— Сообщения
— Почтовые адреса
— Родственников
— События
— Веб-сайты
*Группы, фотографии и пользовательские ярлыки
*Функция «Фильтр по группам» позволяет синхронизировать контакты в отдельных группах
*Функция «Удаление дубликатов» позволяет перед синхронизацией объединять дубликаты контактов в адресной книге iPhone в один контакт.
*Функция периодических напоминаний не позволит забывать выполнять синхронизацию с GMail
Версия 11.1
Performance and stability improvements
Оценки и отзывы
Оценок: 96
Бред
В бесплатной версии можно только синхронизировать 100 контактов.
Не качайте
Это платное приложение и остальные похожие тоже платные
Отзыв
Почему мои контакты не хотят восстанавливать бесплатно, а предлагают мне, неимущему человеку(!!!) что-то купить, чтобы я смог Полностью Восстановить СВОИ Контакты!!! Два года назад это было полностью бесплатно!!! Стыд и позор вам! И вечный бан от меня!
Разработчик 峥 俞 указал, что в соответствии с политикой конфиденциальности приложения данные могут обрабатываться так, как описано ниже. Подробные сведения доступны в политике конфиденциальности разработчика.
Подробные сведения доступны в политике конфиденциальности разработчика.
Не связанные
с пользователем данные
Может вестись сбор следующих данных, которые не связаны с личностью пользователя:
Конфиденциальные данные могут использоваться по-разному в зависимости от вашего возраста, задействованных функций или других факторов. Подробнее
Информация
- Провайдер
- 峥 俞
- Размер
- 26,4 МБ
- Категория
Утилиты
- Возраст
- 4+
- Copyright
- © Rebirth Apps 2012
- Цена
- Бесплатно
Сайт разработчика
Поддержка приложения
Политика конфиденциальности
Другие приложения этого разработчика
Вам может понравиться
8 решений, когда контакты Google не синхронизируются с iPhone
Вы можете воспользоваться услугой Apple iCloud на iPhone и iPad для синхронизации адресной книги iPhone с Google. Однако многие пользователи предпочитают использовать Контакты Google в iCloud, особенно те, кто пользуется телефонами Android. Причина — синхронизация контактов Google между Android или Windows и iPhone. К сожалению, некоторые пользователи сталкиваются с проблемами синхронизации контактов Google на iPhone. Если ваши контакты Google не синхронизируются на вашем iPhone, эти решения вам помогут.
Однако многие пользователи предпочитают использовать Контакты Google в iCloud, особенно те, кто пользуется телефонами Android. Причина — синхронизация контактов Google между Android или Windows и iPhone. К сожалению, некоторые пользователи сталкиваются с проблемами синхронизации контактов Google на iPhone. Если ваши контакты Google не синхронизируются на вашем iPhone, эти решения вам помогут.
Проблема синхронизации контактов Google с iPhone может возникать из-за различных причин, таких как синхронизация не включена, учетная запись Google не настроена должным образом и т. Д. Хотя сложно определить точную проблему, мы подробно рассмотрели все возможные решения ниже. Примечание. Следующие решения также работают на iPad.
1. Перезагрузите iPhone.
Часто простой перезагрузка вашего iPhone может запустить процесс синхронизации. Затем остановите все, что вы делаете на своем iPhone, и перезапустите его. Нажимайте кнопку питания, пока не увидите ползунок кнопки выключения, затем сделайте необходимое.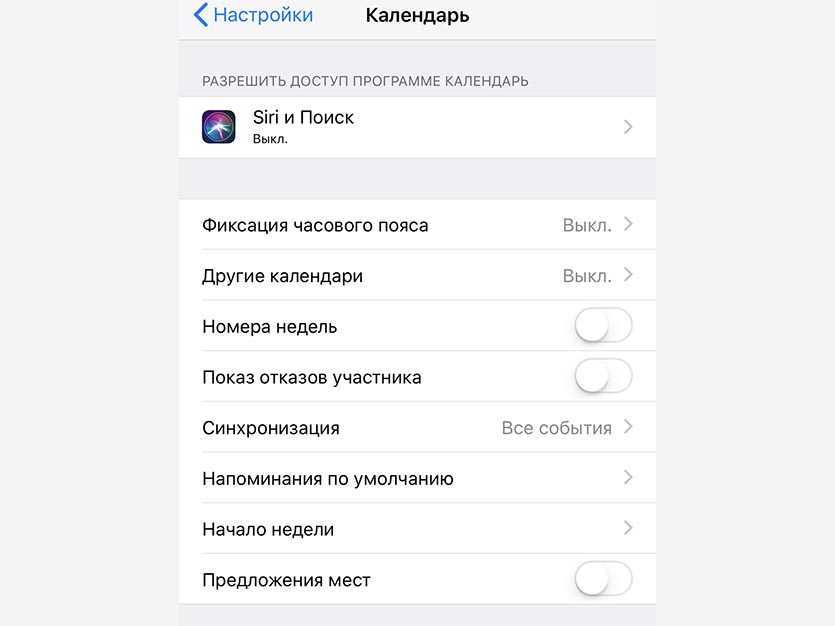
2. Включите контакты Google.
Вам необходимо правильно добавить учетные данные своей учетной записи Google, чтобы правильно синхронизировать контакты Google с вашим iPhone. Как только это будет сделано, вам нужно будет включить опцию «Контакты» в своей учетной записи Google.
Программы для Windows, мобильные приложения, игры — ВСЁ БЕСПЛАТНО, в нашем закрытом телеграмм канале — Подписывайтесь:)
Вот как это сделать.
Шаг 1. Откройте «Настройки» на своем iPhone или iPad. Перейдите в Контакты> Учетные записи.
Шаг 2: Нажмите Gmail, если вы уже добавили свою учетную запись Google. В противном случае нажмите «Добавить учетную запись», выберите Google и добавьте свою учетную запись. Затем вернитесь на экран учетных записей и нажмите Gmail.
Шаг 3. Включите переключатель рядом с контактами.
Шаг 4: Откройте приложение «Контакты» на своем iPhone или iPad. Это должно запустить процесс синхронизации. Подождите некоторое время, и вы увидите свои контакты Google на своем iPhone или iPad.
Примечание. Этот метод синхронизирует только контакты Google с вашим iPhone, а не наоборот. Для этого вам придется переносить контакты с iPhone на Android.
3. Проверьте дату и время.
Неправильная дата и время на вашем iPhone также могут вызвать проблемы с синхронизацией. Чтобы исправить это, убедитесь, что дата и время установлены правильно. Для подтверждения откройте «Настройки» и выберите «Основные»> «Дата и время». Включите переключатель рядом с Установить автоматически.
4. Просмотреть все контакты
Время от времени контакты Google фактически синхронизируются с вашим iPhone, но вы их не видите. По сути, iPhone классифицирует контакты из разных источников по разным группам. Вы должны проверить, все ли группы включены в приложении «Контакты».
Для этого откройте приложение «Контакты» на своем iPhone. Нажмите на опцию Группы вверху.
Здесь вы увидите различные группы контактов. Убедитесь, что выбран Gmail. Затем нажмите кнопку «Готово», чтобы сохранить изменения.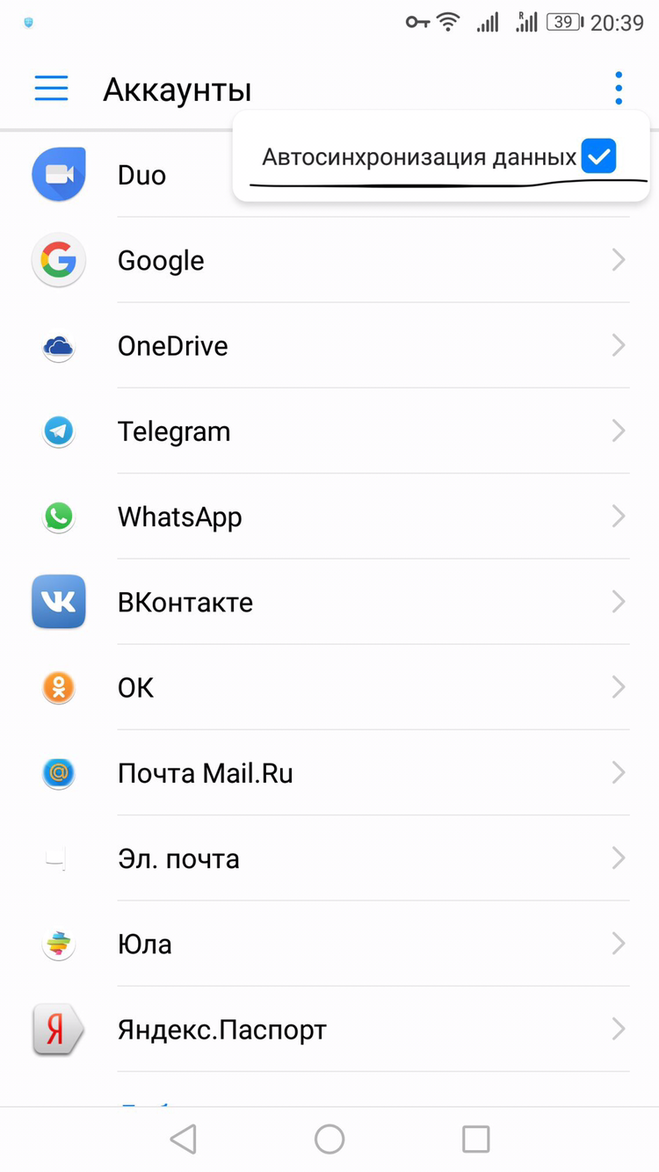
5. Используйте SSL-соединение для синхронизации контактов.
Google рекомендует использовать SSL-соединение чтобы добавить свою учетную запись Google на iPhone или iPad. Это поможет в правильной синхронизации контактов.
Для этого выполните следующие действия:
Шаг 1. Откройте настройки на вашем iPhone.
Шаг 2: Перейдите в Контакты> Учетные записи. Нажмите на Gmail.
Шаг 3: Нажмите на свой адрес электронной почты.
Примечание. Убедитесь, что переключатель рядом с контактами включен.
Шаг 4: Нажмите «Дополнительно».
Шаг 5. Убедитесь, что переключатель «Использовать SSL» включен. Попробуйте добавить свою учетную запись еще раз, если вас об этом попросят.
6. Создайте учетную запись Gmail по умолчанию.
Обычно ваш iPhone сохраняет новые контакты в iCloud. Вот почему вы можете не видеть контакты, сохраненные с вашего iPhone, в ваших контактах Google. Чтобы синхронизировать новые контакты с iPhone с контактами Google, вам нужно будет выбрать место хранения по умолчанию, например Gmail.
Для этого откройте «Настройки» на своем iPhone и перейдите в «Контакты». Нажмите Учетная запись по умолчанию и выберите Gmail. Теперь любые новые контакты, которые вы сохраняете на своем iPhone, будут автоматически синхронизироваться с контактами Google.
7. Проверьте настройки восстановления.
Откройте «Настройки» на своем iPhone и перейдите в «Контакты»> «Учетные записи». Коснитесь Получить новые данные.
Убедитесь, что переключатель рядом с Push включен. Нажмите Gmail и выберите вариант «Восстановить» вместо «Вручную». Кроме того, выберите «Автоматически» в расписании выборки.
8. Снова добавьте учетную запись Google.
Если приведенные выше решения не помогли, попробуйте еще раз добавить учетную запись Google. Для этого перейдите в «Настройки»> «Контакты»> «Учетные записи». Коснитесь своей учетной записи Gmail. Коснитесь Удалить учетную запись. Перезагрузите телефон и снова добавьте учетную запись Google. Затем включите синхронизацию контактов, как показано в методе 2. Прочтите что происходит, когда вы удаляете свою учетную запись Gmail со своего телефона.
Прочтите что происходит, когда вы удаляете свою учетную запись Gmail со своего телефона.
Прощай, контакты iCloud
Мы надеемся, что указанные выше решения помогут вам синхронизировать Google Контакты с вашим iPhone или iPad. На телефоне можно оставить как контакты iCloud, так и контакты Google. Однако обратите внимание, что новые контакты будут синхронизироваться только с выбранной учетной записью по умолчанию. При желании вы можете отключить контакты iCloud, выбрав «Настройки»> «ваше имя»> «iCloud». Выключите переключатель рядом с контактами.
Программы для Windows, мобильные приложения, игры — ВСЁ БЕСПЛАТНО, в нашем закрытом телеграмм канале — Подписывайтесь:)
Простые способы 3 для синхронизации контактов iPhone с Gmail с помощью iCloud
Адрес электронной почты предназначен только для получения или отправки электронных писем?
Gmail отвечает нет.
Сегодня с помощью Gmail вы можете обрабатывать контакты, которые вы делали только на iPhone в старые времена.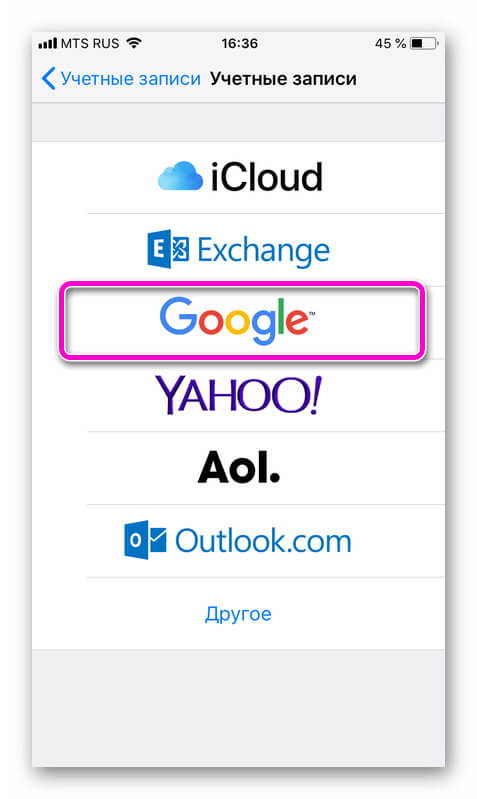
Управление контактами iPhone на Gmail максимально удобно.
Возникает вопрос: как синхронизировать контакты iPhone с Gmail для обновления?
На этой странице собраны 3 эффективные методы передачи контактов с iPhone в Gmail.
Продолжайте читать и получите подробное руководство.
- Часть 1: Автоматическая синхронизация контактов iPhone с Gmail с помощью учетной записи Google
- Часть 2. Как перенести контакты iPhone в Gmail с помощью iCloud
- Часть 3. Как экспортировать контакты iPhone в Gmail без iCloud (Самый простой)
Часть 1: Автоматическая синхронизация контактов iPhone с Gmail с помощью учетной записи Google
Когда мы синхронизируем контакты Google на телефоне Android, все, что нам нужно сделать, это добавить учетную запись Google в настройках. На самом деле, iPhone также имеет аналогичную функцию управления учетными записями в приложении Настройки. Это самый простой способ синхронизировать контакты iPhone с Gmail.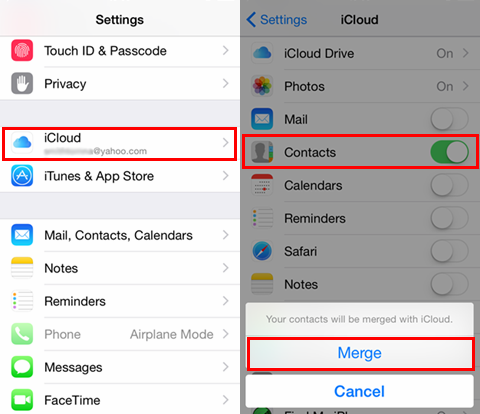
Шаг 1. Разблокируйте свой iPhone, перейдите в приложение «Настройки» и подключите устройство к сети Wi-Fi.
Шаг 2. Если вы используете iOS 10.2 или более раннюю версию, найдите и коснитесь «Почта, контакты, календари». В iOS 10.3 и выше выберите «Контакты»> «Учетные записи». Затем перейдите к «Добавить учетную запись» и выберите «Google».
Шаг 3. Когда вы попадете на экран учетной записи Gmail, введите свою учетную запись Gmail и пароль и установите переключатель «Контакты» в положение «ВКЛ». Теперь вы завершили экспорт контактов iPhone в Gmail.
Каждый раз, когда вы меняете или добавляете контакты на свой iPhone, изменения также будут синхронизироваться с контактами Google.
Обратите внимание: если вы не хотите всегда обновлять все контакты в Gmail, просто отключите «Контакты». Тогда, если вы случайно удалили контакты на iPhone, у вас появится возможность восстановить контакты из Gmail.
Часть 2. Как перенести контакты iPhone в Gmail с помощью iCloud
Как и раньше, iCloud хорошо выполняет резервное копирование контактов iPhone, а затем экспортирует контакты iPhone из iCloud и импортирует контакты в Gmail.
Шаг 1. Резервное копирование контактов iPhone в iCloud
Откройте свой iPhone и нажмите «Настройки». Найдите свою учетную запись Apple вверху и щелкните по ней. Прокрутите вниз, чтобы найти кнопку «iCloud». Включите «Контакты», и тогда ваша учетная запись iCloud начнет автоматически синхронизировать контакты iPhone.
Просто терпеливо ждите весь процесс резервного копирования.
Шаг 2. Экспортируйте резервную копию контактов iPhone на компьютер
Перейдите на сайт www.icloud.com на своем компьютере. Введите свой Apple ID и пароль. Щелкните значок «Контакты», чтобы увидеть все ваши контакты iPhone.
Выберите контакты iPhone, которые вы хотите синхронизировать с Gmail. Щелкните значок шестеренки «Настройки» в нижнем левом углу. В раскрывающемся меню выберите «Экспорт vCard».
Шаг 3. Импорт контактов iPhone в Gmail
Войдите в свою учетную запись Gmail на компьютере (Забыли имя пользователя Gmail?), перейдите в «Контакты» и выберите «Импортировать контакты» на левой панели.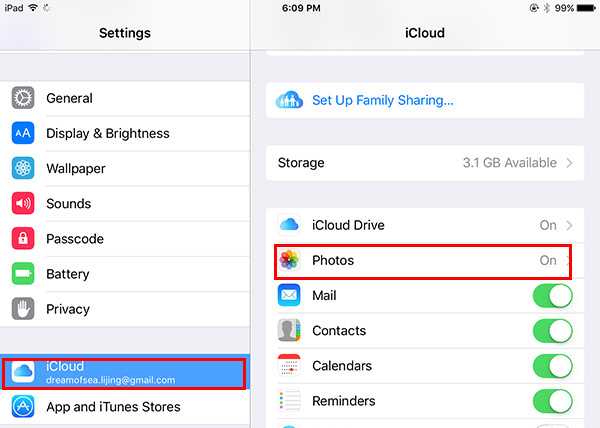 Нажмите кнопку «Выбрать файл», чтобы выбрать контакты, загруженные ранее. Нажмите «Импорт» для успешного резервного копирования контактов iPhone с помощью iCloud.
Нажмите кнопку «Выбрать файл», чтобы выбрать контакты, загруженные ранее. Нажмите «Импорт» для успешного резервного копирования контактов iPhone с помощью iCloud.
Наконечник: Gmail позволяет экспортировать контакты в форматах Google CSV, Outlook CSV и vCard. Но адресная книга iPhone поддерживает только vCard.
Таким образом, вы будете принудительно синхронизировать все контакты в Gmail, включая эти нежелательные контакты, и процесс резервного копирования может занять много времени, если Интернет не работает.
Часть 3. Как экспортировать контакты iPhone в Gmail без iCloud (Самый простой)
Независимо от того, какой инструмент вы используете, резервное копирование iCloud или учетную запись Google, вы обнаружите, что для этого процесса требуется беспроводная связь, и у вас нет шансов выбрать выборочную синхронизацию контактов с Gmail. Чтобы избежать этого неудобства, мы предлагаем самый простой способ с iPhone Transfer.
Это может помочь вам упростить всю процедуру, быстро извлекая отдельные контакты с iPhone на компьютер.
Передача iPhone — Передача контактов iPhone
4,000,000+ Загрузки
Перенос контактов iPhone на компьютер одним щелчком мыши.
Выберите определенные контакты для синхронизации контактов Google с iPhone.
Управляйте контактами iPhone, такими как удаление, добавление, редактирование, объединение и т. Д. Перед синхронизацией.
Работать на всех устройствах iPhone, таких как iPhone XS / XR / X / 8 / 7 / 6 / 5 / 4 и т. Д.
Free DownloadFree Download
Шаг 1. Подключите iPhone к компьютеру
Бесплатно загрузите это программное обеспечение на свой компьютер. Используйте USB-кабель для подключения вашего iPhone и компьютера после запуска этого инструмента.
Шаг 2. Передача контактов iPhone
Выберите Контакты на левой ленте, а затем выберите нужные контакты. Нажмите «Экспорт на ПК» в верхней части окна, чтобы сохранить контакты iPhone на компьютер. Вы также можете выбрать «Инструментарий» слева. Нажмите «Резервное копирование контактов», чтобы сохранить все контакты на компьютере.
Шаг 3. Импорт контактов iPhone в Gmail
Тогда вам просто нужно выполнить шаг 3 во втором методе, чтобы импортировать контакты в Gmail.
iPhone Transfer работает лучше, чем вы можете себе представить.
Это также может работать для вас:
- Копировать музыку с iPhone на iPhone
- Синхронизировать контакт iPhone с iPhone
- Перенос рингтона с iPhone на iPhone
Заключение
В этом уроке мы показали, как выполнить синхронизацию контактов Google с iPhone. Теперь вы можете понять, как синхронизировать контакты iPhone с Gmail. Синхронизация с iCloud или Google позволяет вам достичь своей цели, но этот процесс немного длителен. Если вы хотите избавиться от долгой процедуры, просто воспользуйтесь последним способом с помощью iPhone Transfer, чтобы помочь вам.
Free DownloadFree Download
Как синхронизировать контакты Google с iPhone 12/11 / X / 8/7/6/5
Это обычная проблема для многих пользователей iPhone, особенно по сравнению с относительной простотой настройки на Android, когда они хотят синхронизировать контакты Google с iPhone. Google Контакты — это бесплатная служба Google для хранения и организации контактов в Интернете. И каждый контакт содержит основную информацию, включая имена, номера телефонов, электронную почту и т. Д. Когда вы синхронизируете контакты Google с iPhone, вы можете работать в пути. Просто ознакомьтесь с решениями, использующими контакты Google на iPhone 12/11 / X / 8/7/6/5.
Google Контакты — это бесплатная служба Google для хранения и организации контактов в Интернете. И каждый контакт содержит основную информацию, включая имена, номера телефонов, электронную почту и т. Д. Когда вы синхронизируете контакты Google с iPhone, вы можете работать в пути. Просто ознакомьтесь с решениями, использующими контакты Google на iPhone 12/11 / X / 8/7/6/5.
- 1. Как синхронизировать контакты Google с iPhone 12/11 / X / 8/7 в iOS 10
- 2. Как синхронизировать контакты Google на iPhone 5 / 5s / 6 / 6S в iOS 8 или более поздней версии
- 3. Как синхронизировать контакты Google с iPhone 4 в iOS 7
- 4. Как синхронизировать контакты с Google на iPhone 3GS в iOS 5 / 6
1. Как синхронизировать контакты Google с iPhone 12/11 / X / 8/7 в iOS 10
Когда вы только что купили новый iPhone, вы должны знать метод синхронизации контактов Google с iPhone. Прежде всего, вам нужна учетная запись Gmail. Если у вас уже есть несколько учетных записей Gmail, вам необходимо решить, какую учетную запись вы хотите синхронизировать с iPhone. Вероятно, вы не хотите, чтобы все ваши контакты отображались на вашем iPhone, потому что это замедлит процесс поиска или прокрутки контактов для совершения звонка. Вот способ экспортировать контакты Google в iPhone со стороны.
Вероятно, вы не хотите, чтобы все ваши контакты отображались на вашем iPhone, потому что это замедлит процесс поиска или прокрутки контактов для совершения звонка. Вот способ экспортировать контакты Google в iPhone со стороны.
Шаг 1. Добавить аккаунт Google на iPhone
Разблокируйте свой iPhone и перейдите в приложение «Настройка», затем нажмите «Контакты». Когда появится новая страница, нажмите «Аккаунты iCloud»> «Добавить учетную запись». Когда появится новая страница с разными почтовыми серверами, выберите и нажмите «Google».
Шаг 2. Синхронизируйте контакты Google с iPhone.
Включите «Контакты» и нажмите «Сохранить». Затем все элементы Google Contacts будут перенесены на ваш iPhone. Просто откройте приложение «Телефон», чтобы проверить детали или позвонить другим с iPhone напрямую.
Следуя приведенной выше инструкции, вы можете легко синхронизировать контакты Google с вашим iPhone 12/11 / X / 8/7 с iOS 10 или более поздними версиями. После настройки вы можете свободно использовать контакты Google для звонков или отправки сообщений.
2. Как синхронизировать контакты Google на iPhone 6s / 6 / 5s / 5 в iOS 8 или более поздней версии
Если вы являетесь пользователем iPhone 5 / 5s / SE / 6 / 6S с системой iOS 8 или более поздней версии, вы хотите синхронизировать контакты Google с вашим iPhone. Вот краткое руководство по синхронизации контактов Google с iPhone 6.
Шаг 1. Доступ к настройкам на iPhone
Разблокируйте свой iPhone и перейдите в приложение «Настройки», а затем войдите в «Настройки» на iPhone.
Шаг 2. Добавить аккаунт Google
Нажмите «Почта», «Контакты», «Календари»> «Добавить учетную запись». Нажмите «Google» и войдите в аккаунт Google.
Шаг 3. Синхронизация контактов Google на iPhone 6
Затем включите «Контакты» и нажмите «Сохранить». Итак, теперь вы можете синхронизировать все контакты Google с iPhone 6. Просто откройте приложение, чтобы позвонить с iPhone 6.
3. Как синхронизировать почту Google Контакты с iPhone 4s / 4 в iOS 7
Многие считают, что iPhone 4 является классическим изданием устройств Apple iOS до сих пор, потому что это последний фрагмент работ Стивена Джобса.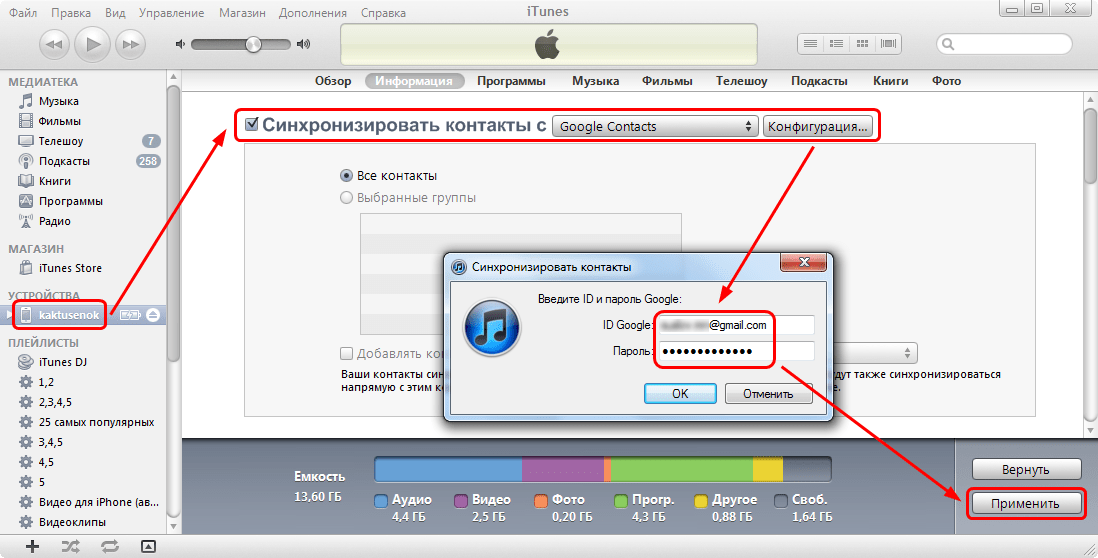 Если вы один из пользователей iPhone 4, вы можете синхронизировать контакты Google с iPhone 4. Вот краткое руководство.
Если вы один из пользователей iPhone 4, вы можете синхронизировать контакты Google с iPhone 4. Вот краткое руководство.
Шаг 1. Добавить аккаунт Google на iPhone 4
Войдите в главный экран iPhone, а затем нажмите приложение «Settings». Затем прокрутите вниз, чтобы найти «Почта, Контакты, Календари». Нажмите «Добавить учетную запись» и выберите Google, чтобы добавить информацию об учетной записи.
Шаг 2. Перенос контактов Google с iPhone
Заполните данные своей учетной записи Google, включая имя, адрес электронной почты, пароль и описание. И нажмите «Далее», чтобы продолжить. Затем переключитесь на «Контакты». Затем нажмите «Сохранить» для импорта контактов из Google в iPhone 4.
4. Синхронизация контактов с Google на iPhone 3GS в iOS 5 / 6
Если у вас есть самая старая версия iPhone 3GS с iOS 5 / iOS 6, вы хотите синхронизировать контакты Google с iPhone. Вот метод, которым вы должны следовать.
Шаг 1. Настройка iPhone
На вашем iPhone нажмите «Настройки». На странице «Настройка» нажмите «Почта, контакты, календарь». Затем нажмите «Добавить учетную запись» и выберите «Другое».
На странице «Настройка» нажмите «Почта, контакты, календарь». Затем нажмите «Добавить учетную запись» и выберите «Другое».
Шаг 2. Синхронизировать контакты с Google на iPhone
Выберите «Добавить учетную запись CardDAV». Введите информацию, скажем, сервер, имя пользователя, пароль и описание. Проведите в верхний правый угол и нажмите «Далее». Включите «Контакты», чтобы синхронизировать их между Google и вашим iPhone.
Ноты: Если вы используете старую версию iPhone, вам нужно будет обновить самую новую версию системы iOS в iTunes, если вы попытаетесь подключить свой iPhone к ПК. Последняя система iOS кажется немного большой для вашего старого iPhone 3GS. Если вы все еще хотите использовать свой старый iPhone плавно, вам лучше сохранить свой iPhone в старой версии системы iOS.
Заключение
Включение синхронизации контактов Gmail также создаст новую группу в контактах с надписью All Gmail. Если вы не хотите, чтобы все группы отображались на вашем iPhone.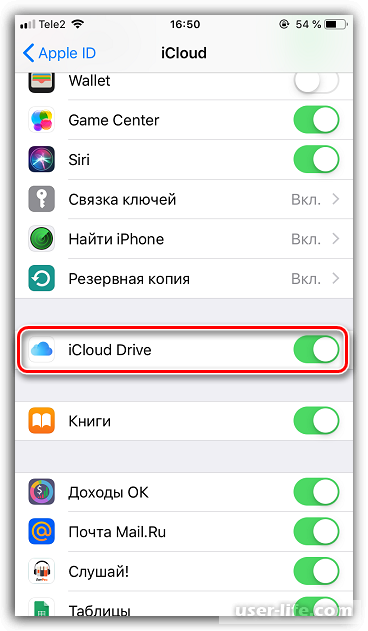 Поэтому стоит отметить, что вы можете временно скрыть эти группы, нажав Группы в приложении «Контакты».
Поэтому стоит отметить, что вы можете временно скрыть эти группы, нажав Группы в приложении «Контакты».
С приведенным выше введением вы можете легко синхронизировать контакты Google с iPhone независимо от того, какое издание имеет ваш iPhone. Вы обнаружите, что очень удобно синхронизировать контакты с почтой Google на iPhone. Вы можете проверить свои контакты Google, календарь непосредственно на iPhone. И вы можете работать в любом месте на своем пути. Если у вас есть вопросы по настройке контактов Google на iPhone, вы можете связаться с нами с более подробной информацией об этой информации.
Как синхронизировать Google контакты с iPhone и iPad
Как синхронизировать Google контакты с iPhone и iPad
Сегодня предстоит разобраться, как синхронизировать контакты iPhone с Gmail. Ни для кого не секрет, что современные мобильные устройства тесно связаны с разными интернет-сервисами. Google-аккаунты на телефонах и планшетах активируются весьма часто. Они позволяют быстро пользоваться многочисленными возможностями «Гугла».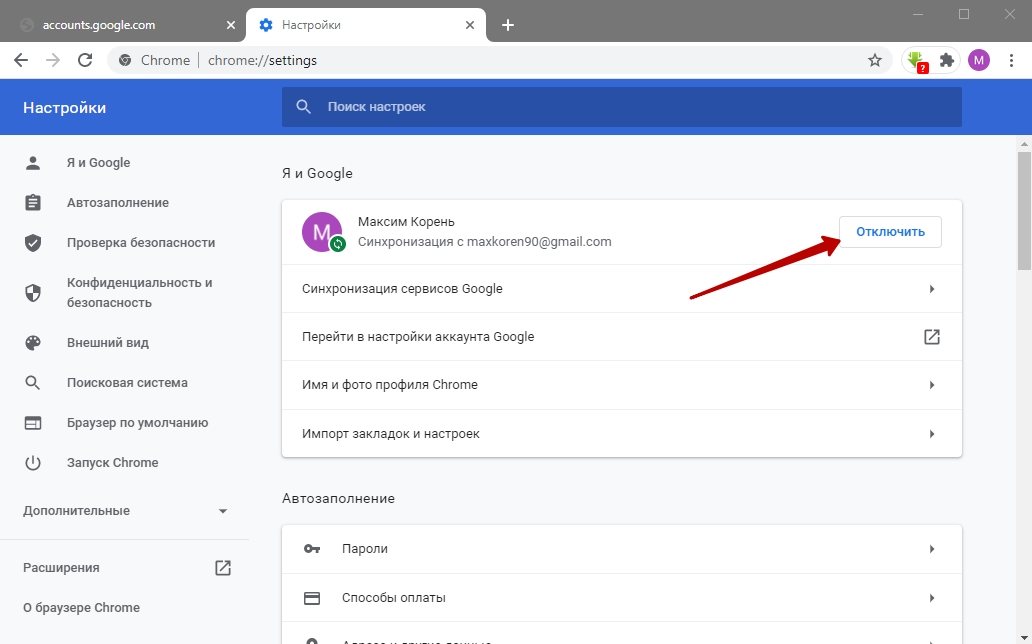 Иногда владельцам «яблочной» продукции необходимо производить синхронизацию контактов с «Гугл»-аккаунтом. Но данный процесс нередко сопровождается некоторыми проблемами. Какими именно? Как правильно синхронизировать iPhone с Gmail? Обо всем этом будет рассказано далее. На самом деле ответить на заданные вопросы проще, чем может показаться.
Иногда владельцам «яблочной» продукции необходимо производить синхронизацию контактов с «Гугл»-аккаунтом. Но данный процесс нередко сопровождается некоторыми проблемами. Какими именно? Как правильно синхронизировать iPhone с Gmail? Обо всем этом будет рассказано далее. На самом деле ответить на заданные вопросы проще, чем может показаться.
Подготовка
Как синхронизировать контакты iPhone с Gmail? Для начала необходимо правильно подготовиться к процедуре. Это нужно для того, чтобы избежать сбоев или неполадок.
Перед работой с «Гуглом» потребуется прервать всю ранее установленную синхронизацию. Корректная реализация процесса может быть гарантирована только тогда, когда работа осуществляется только с одним сервисом.
Также рекомендуется закрыть все свернутые программы, игры и приложения. Это все, что касается подготовки. Больше никаких указаний относительно данного вопроса нет. Как синхронизировать контакты iPhone 4 с Gmail?
С айфона на «Гугл»
Все предельно просто.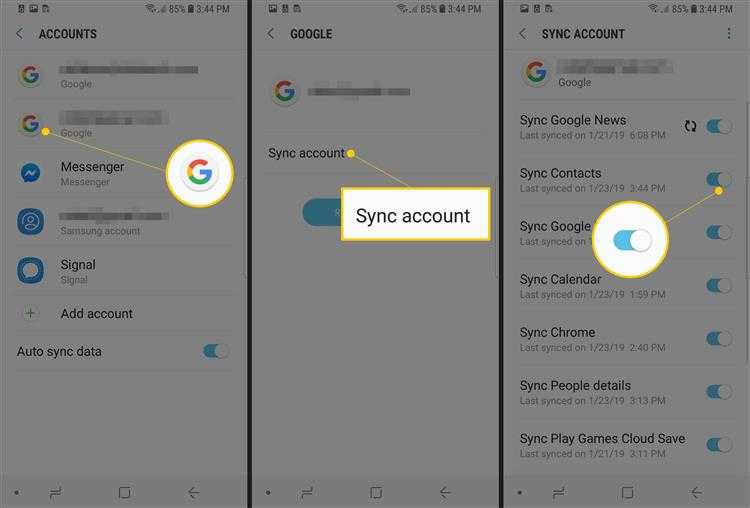 В действительности с процессом справится даже начинающий владелец «яблочных» смартфонов. Для установления синхронизации первым делом необходимо добавить Google-аккаунт на телефон. Только так удастся воплотить задумку в жизнь.
В действительности с процессом справится даже начинающий владелец «яблочных» смартфонов. Для установления синхронизации первым делом необходимо добавить Google-аккаунт на телефон. Только так удастся воплотить задумку в жизнь.
Что конкретно необходимо сделать? Потребуется:
- Включить мобильное устройство. Подождать, пока оно будет готово к работе. Если смартфон уже был включен, необходимо завершить работу с ранее открытыми программами.
- Зайти в меню «Настройки» — iCloud.
- Выбрать пункт «Почта, адреса, календари».
- В появившемся окне нажать на «Добавить учетную запись».
- Изучить предложенный список сервисов. Как синхронизировать контакты iPhone с Gmail? Для этого нужно нажать на строчку Google.
- Ввести запрашиваемые данные. Обычно речь идет об имени/нике, адресе электронной почты на «Гугле», а также о пароле. После этого кликнуть по кнопке «Далее».
- Выбрать данные, которые будут синхронизироваться. В нашем случае это «Контакты». Необходимо просто перевести переключатель, расположенный напротив соответствующей надписи в положение «Вкл.
 ».
». - Кликнуть по «Сохранить».
Вот и все. Если все сделано правильно, то уже через несколько секунд начнется синхронизация данных. Происходит операция в автоматическом режиме. Пользователю не придется дополнительно выполнять какие-либо действия.
Вход в Safari
Safari – это браузер, установленный на устройствах iOS. Вход в аккаунт Google в браузере Safari дает следующие преимущества:
- персонализация контента в онлайн-сервисах Google;
- мгновенный вход на сайты и в приложения;
- больше контроля в настройках конфиденциальности.
Если вы выполните вход, то к Safari будут применяться настройки отслеживания действий и рекламных предпочтений.
Автоматический вход
Выйти из аккаунта можно в любой момент.
Как убедиться, что вы вошли в аккаунт
Вот как убедиться, что вы вошли в аккаунт Google в браузере Safari:
- Откройте приложение Safari на устройстве iOS.
- Перейдите на страницу www.
 google.com.
google.com. - Если вы видите изображение профиля в правом верхнем углу экрана, значит вход выполнен. Если его нет, то вы не вошли в аккаунт.
Как выбрать аккаунт и войти в него
Вот как войти в аккаунт Google в браузере Safari:
- Откройте приложение Safari на устройстве iOS.
- Перейдите на страницу www.google.com.
- Нажмите на изображение профиля или кнопку Войти.
- Выберите нужный аккаунт. Если его нет, нажмите Добавить аккаунт или Войти в другой аккаунт и выполните необходимые действия.
- Введите пароль и нажмите Войти.
Этапы входа в аккаунт на сайтах сервисов Google могут отличаться.
Как выйти из аккаунта или удалить его
Вот как выйти из аккаунта Google или удалить его в браузере Safari:
- Откройте приложение Safari на устройстве iOS.
- Перейдите на страницу www.google.com.
- Чтобы выйти, нажмите на изображение профиля в правом верхнем углу экрана и выберите Выйти.
 Если вместо изображения видна кнопка «Войти», значит вы уже вышли из аккаунта.
Если вместо изображения видна кнопка «Войти», значит вы уже вышли из аккаунта. - Чтобы удалить аккаунт, сначала выйдите из него. Нажмите ВойтиВойти в другой аккаунтУдалить.
- Выберите аккаунт, который вы хотите удалить, и нажмите Готово.
Вернуть в Safari удаленный аккаунт Google можно в любой момент.
Из Google на айфон
Отныне понятно, как синхронизировать контакты iPhone с Gmail. А что делать, если необходимо провести операцию наоборот? То есть перенести данные из «Гугла» на айфон?
Сделать это не так трудно, как кажется. Но, как правило, основная масса операций проводится при помощи компьютера. С данного устройства удобнее работать с электронной почтой. Как синхронизировать контакты с Gmail на iPhone 6?
Достаточно придерживаться следующей инструкции:
- Открыть Google. Пройти авторизацию в электронной почте с имеющегося аккаунта.
- Кликнуть в левой верхней части окна на надпись Gmail.

- Нажать на кнопку «Контакты».
- В верхней части появившейся страницы нажать на надпись «Еще…/Дополнительно…».
- Щелкнуть по «Экспорт…».
- Отметить группы контактов, которые хочется перенести. В разделе «Формат» необходимо поставить отметку напротив vCard.
- Кликнуть по кнопке с надписью «Экспорт».
- Полученный документ загрузить на смартфон при помощи любого приложения. Можно использовать iFunBox или iTunes.
Отныне понятно, как синхронизировать контакты iPhone с Gmail в обоих направлениях. Если хочется перенести данные с почты на телефон, можно воспользоваться еще одним небольшим секретом.
Синхронизация контактов с iPhone
Теперь настроим синхронизацию контактов с iPhone в созданный аккаунт Google.
Теперь контакты из записной книги Google будут передаваться на телефон. Но у нас там сейчас ничего нет. Нужно синхронизировать контакты iphone в обратном направлении, чтобы все из телефона автоматически передавались в телефонную книгу Google.
Для этого сделайте следующее:
СИНХРОНИЗАЦИЯ IPHONE И GOOGLE! СИНХРОНИЗИРОВАТЬ ГРУППЫ! #1 ДЛЯ 7+ ЛЕТ!
С помощью этого приложения вы можете быстро и легко синхронизировать контакты Gmail и iPhone, предоставляя вам доступ к своим контактам из любого места. Это приложение отличается своей надежностью, простотой использования, скоростью и с истинной «двухсторонней синхронизацией», которая объединяет изменения, внесенные в ваши контакты Gmail и iPhone. Это приложение № 1 для синхронизации контактов Google и iPhone, как с точки зрения загрузки, так и отзывов.
Кроме того, это приложение синхронизирует контактные группы с Google. Например, вы, возможно, организовали контакты Gmail в таких группах, как «друзья», «семья» и «сотрудники». После синхронизации ваши группы iPhone будут соответствовать вашим группам Gmail.
Благодаря множеству параметров настройки это приложение можно использовать несколькими способами. Конечно, приложение может использоваться, чтобы ваши контакты iPhone и Google совпадали друг с другом, что также создает побочные эффекты при создании резервной копии. Вы можете выполнять синхронизацию в любом направлении, включая одностороннюю синхронизацию и двустороннюю синхронизацию. Кроме того, вы можете синхронизировать любую из своих контактных учетных записей с Google, включая ваши корпоративные контакты Exchange, iCloud, Yahoo, Outlook.com или любую учетную запись CardDAV.
Вы можете выполнять синхронизацию в любом направлении, включая одностороннюю синхронизацию и двустороннюю синхронизацию. Кроме того, вы можете синхронизировать любую из своих контактных учетных записей с Google, включая ваши корпоративные контакты Exchange, iCloud, Yahoo, Outlook.com или любую учетную запись CardDAV.
КОНТАКТНЫЕ СЧЕТА: Выберите контактную учетную запись iPhone, которую хотите синхронизировать с Google, будь то обычная адресная книга iPhone, iCloud, Exchange, Outlook, Yahoo, Facebook или любая учетная запись CardDAV
ТИПЫ СИНХР. Выберите один из следующих типов синхронизации: двусторонняя синхронизация, контакты Gmail -> iPhone, контакты iPhone -> Gmail и Manual Sync Выберите двухстороннюю синхронизацию, чтобы объединить изменения, внесенные вами в Gmail и iPhone. Выберите одностороннюю синхронизацию для передачи изменений только в одном направлении Выберите синхронизацию вручную, чтобы синхронизировать только выбранные контакты
СИНХРОНИЗАЦИЯ ВСЕХ ПОЛЕЙ: Синхронизирует все поля, включая имена, фонетические имена, псевдонимы, адреса электронной почты, номера телефонов, почтовые адреса, названия компаний, названия должностей, отделы, дни рождения, юбилеи, события, заметки, адреса веб-страниц, отношения, учетные записи мгновенных сообщений и социальные профили Синхронизировать фотографии контактов Синхронизирует пользовательские ярлыки и настраиваемые поля
НАЧАЛЬНЫЙ СИНХР. Во время начальной синхронизации содержимое соответствующих контактов Gmail и iPhone будет объединено
Во время начальной синхронизации содержимое соответствующих контактов Gmail и iPhone будет объединено
ПОДТВЕРДИТЕ ИЗМЕНЕНИЯ ПЕРЕД СИНХРОНИЗАЦИЕЙ: Просмотрите каждое изменение до того, как начнется синхронизация. легко переопределить предложенные изменения;
АВТОМАТИЧЕСКИЙ СИНХРОНИЗАЦИЯ: Автоматическая синхронизация контактов в фоновом режиме
ПОДПИСКИ: Контакты Sync предлагает подписку «Премиум», которая открывает все превосходные функции в приложении, включая возможность синхронизации неограниченного количества контактов и автоматической синхронизации в фоновом режиме. Срок подписки «Премиум» составляет 1 год Оплата будет оплачена на счет iTunes при подтверждении покупки Подписка автоматически возобновляется, если автоматическое продление не выключено по крайней мере за 24 часа до окончания текущего периода Счета будут взиматься за продление в течение 24 часов до окончания текущего периода Подписки могут управляться пользователем, и автоматическое продление может быть отключено путем перехода к настройкам учетной записи пользователя после покупки Любая неиспользованная часть бесплатного пробного периода, если предлагается, будет конфискована, когда пользователь покупает подписку на эту публикацию, где это применимо Условия использования: https://playaapps.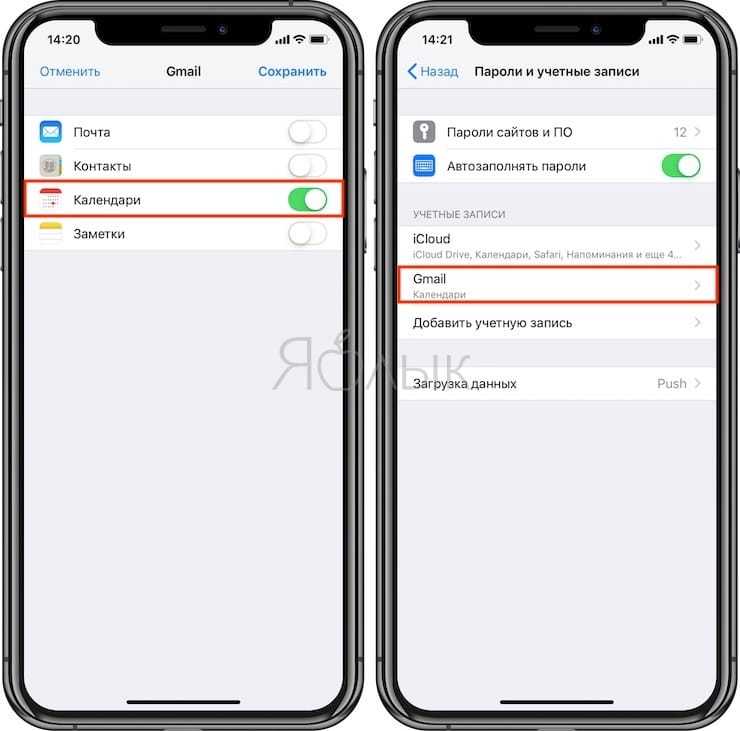 zendesk.com/hc/articles/360004197333 Политика конфиденциальности: https://playaapps.zendesk.com/hc/articles/226767688
zendesk.com/hc/articles/360004197333 Политика конфиденциальности: https://playaapps.zendesk.com/hc/articles/226767688
Одним из самых частых камней преткновения возникающих перед новичками купившими iPhone является перенос на него контактов со старого устройства. Сложности на эту процедуру накладывают два основных фактора:
1. Несоответствие размеров сим карт; 2. Маниакальное стремление Apple заставить пользователя взглянуть на мир иначе (в том числе и в выполнении этой, казалось бы, примитивной операции).
В интернете имеются сотни сайтов с описанием десятков способов решения проблемы импорта контактов. От примитивно — нерабочих, до извращенно — сложных. Мы же разберём самые простые и эффективные способы как перенести контакты на iPhone с различных устройств, а также как осуществить синхронизацию контактной книги с облачных хранилищ.
Синхронизация аккаунта Google с приложениями Apple
Данные некоторых сервисов Google можно синхронизировать с похожими приложениями на устройстве iOS.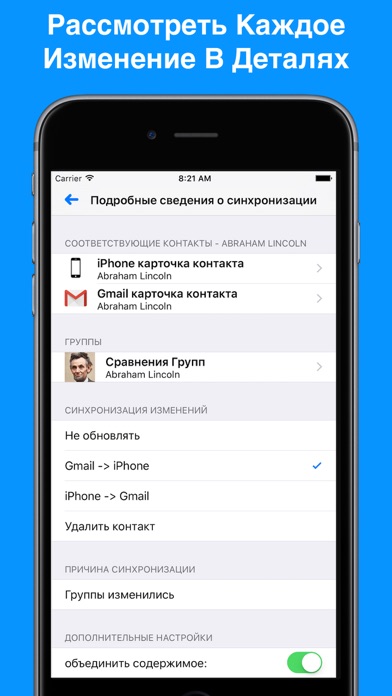 Например:
Например:
- электронные письма Gmail – с приложением «Почта»;
- мероприятия Google Календаря – с приложением «Календарь».
Часто у пользователей iPhone возникают сложности с синхронизацией контактов. А в силу того, что самый популярный почтовый сервис на сегодня это Gmail, то соответственно все электронные адреса и номера телефонов многие пользователи хранят именно там.
Также возможен и другой сценарий — вы уже относительно давно пользуетесь продуктами Apple и в нем скопилось много номеров и записей в телефонной книге и вы хотите перенести их в свою Google почту, чтобы иметь к ним доступ во время написания писем с компьютера или просто для резервного копирования. Как максимально просто и правильно настроить такую синхронизацию, мы рассмотрим в этой статье.
Перенос контактов на iPhone с SIM карты
По большому счету несоответствие размера SIM карты не такая уж и большая проблема. Можно воспользоваться переходником либо «технической» SIM. Но у этого способа есть ещё один существенный минус — импортируемые контакты обрезаются, примерно, до такого вида.
Если для вас это не критично, то можете осуществить такой импорт. Если все же хочется перенести контактную книгу «по нормальному», то выбирайте способы описанные ниже, в зависимости от вашего предыдущего телефона.
1. Предварительно, на старом устройстве, копируем все контакты на сим карту (на всех устройствах по разному, в зависимости от модели и версии ОС) 2. Вставляем SIM в iPhone, заходим в настройки>почта,адреса, календари,
затем
импортировать контакты SIM
. С версии iOS 8 появилась функция переноса контактов сразу в облачное хранилище. В появившемся меню выбираем
iCloud
(имейте ввиду что учетная запись iCloud должна быть настроена, см. скриншоты ниже). 3. Дожидаемся окончание импорта.
Настройка учетной записи iCloud
Перенос контактов с Android на iPhone
C помощью сервиса Google.
1. Для начала необходимо обзавестись учётной записью в Google. Думаю практически все пользователи Android уже таковую имеют. 2. Теперь нужно залить все контакты с Android устройства в Google contact. Для этого идём по пути настройки>учетные записи>Google
2. Теперь нужно залить все контакты с Android устройства в Google contact. Для этого идём по пути настройки>учетные записи>Google
. Далее вводите данные своего аккаунта и выбираете синхронизировать. Длительность операции зависит от количества контактов в вашей книге. 3. После того как контакты благополучно разместились в сервисе Google, мы будем заливать из на iPhone. 4. На яблочном девайсе переходим в
настройки
>
почта, адреса, календари
>
добавить учетную запись
>
другое
>
cardDAV
и вводим такие настройки:
- Сервер. Google.com
- Пользователь. Ваш E-mail в почте Google вида *@gmail.com
- Пароль
- Описание. На ваше усмотрение
С помощью файла.vcf
1. На Android устройстве открываем контакты затем нажимаем контекстное меню и выбираем экспортировать контакты.
2. В следующем подменю нажимаем внутренний накопитель
и выбираем место экспорта файла.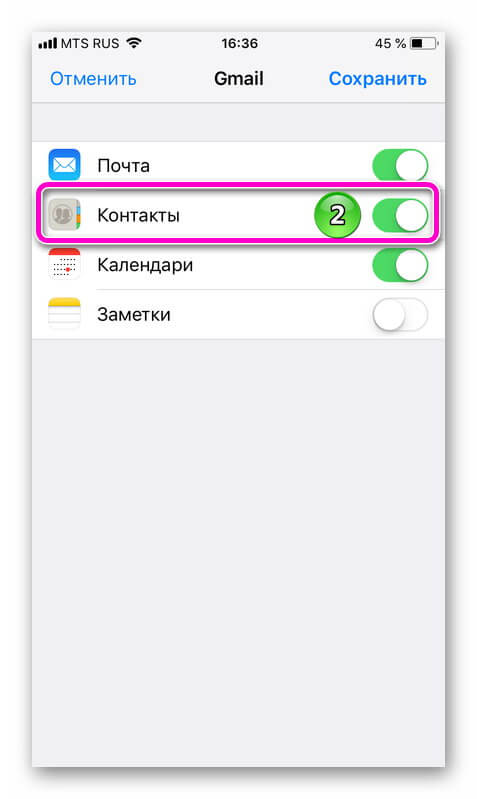
3. Если на вашем устройстве установлен файловый менеджер способный отправить данный файл на почту, то отправляем. Если нет, то по кабелю скидываем его на компьютер и уже оттуда отправляем к себе на почтовый ящик.
4. Теперь с айфона заходим в штатное приложение почта, в полученном письме открываем файл.vcf и нажимаем готово.
Обязательно к прочтению всем кто только приобрел или планирует приобрести iPhone.
Как добавить Google аккаунт в iPhone?
Apple iPhone 6 и iPhone 6 Plus являются одними из самых продаваемых смартфонов которые когда либо видел мир, но для приезжих владельцев яблочной девайса и для тех, кто дал деру с Android-трубы, меню iOS устройства может показаться запутанным. Поэтому мы решили рассказать вам, как быстро сориентироваться здесь, быстро добавив ваш аккаунт Google, так чтобы у вас появилась возможность синхронизировать контакты, Календарь и почту Gmail, с вашим iPhone.
Это задача не из легких, об этом вы должны знать сразу, но зная какие пункты меню и где тыкать, добавления нового, или уже существующей учетной записи Google, чтобы сделать это без труда. Мы также даем вам краткое руководство о том, как удалить свой аккаунт, если вы захотите продать ваш телефон или передать его кому-то другому на длительный период времени.
Мы также даем вам краткое руководство о том, как удалить свой аккаунт, если вы захотите продать ваш телефон или передать его кому-то другому на длительный период времени.
Тем временем, если вы любите технику от «яблучного» производителя, тогда вас может терзать вопрос «Где и как купить Apple Watch» — подробную информацию вы можете узнать на сайте superg.ru!
Вот вам и сама инструкция.
- Заходим в Настройки (Settings)
- Тычем пункт «Почта, контакты, календарь» (Mail, Contacts, Calendars)
- Выбираем пункт «Добавить запись» (AddAccount)
- Жмем по надписи Google
- Теперь вам нужно будет заполнить форму, указав электронную почту, пароль и описание
- По окончании заполнения тычем по кнопке «Далее»
Чтобы избавиться от аккаунта нужно лишь:
- Заходим в Настройки (Settings)
- Тычем пункт «Почта, контакты, календарь» (Mail, Contacts, Calendars)
- Выбираем почту, которую нужно удалить
- Зайдя внутрь жмем на кнопку «Удалить запись» (Deleteaccount)
Источник
Как перенести контакты на iPhone со старых устройств (Nokia, Sony Ericsson и др.
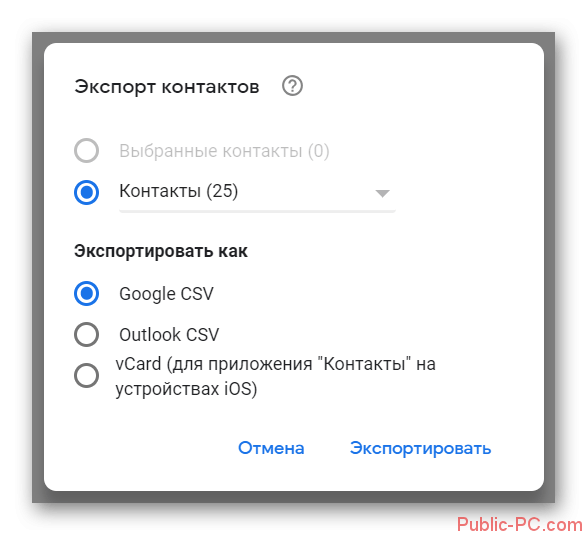 )
)
Для реализации этого способа прежде всего необходимо создать специальный файл csv (текстовый формат представления табличных данных. Идеально подходит для хранения контактов). Думаю вы понимаете, что в рамках данной статьи невозможно описать создание такого файла для всех гаджетов прошлого поколения, скажу лишь что для телефонов Nokia потребуется утилита Nokia PC Suite, а для Sony Ericsson, соответственно, Sony Ericsson PC Suite. Если у вас устройство других фирм, то Google в помощь.
Нажимаем импорт и ждём окончания процесса.
Теперь необходимо с сервиса Google перенести контакты на айфон. Для этого в точности повторяем шаги описанные
Перенос контактов на iPhone из облачных сервисов
Этот способ пригодится тем кто хранит контакты в сервисах: Outlook.com, Yahoo, Microsoft Exchange. Для начала экспортируем их от туда:
— Microsoft Outlook (экспорт контактной книги Windows)
- Открываем Outlook
- Файл
>
параметры
>
дополнительно
>
экспортировать
.
- В появившемся окне кликаем экспорт в файл>далее
- В списке выбираем формат vCard (.vcf)
- Выбираем папку для экспорта и жмем далее.
— Windows Phone
- Переходим на https://people.live.com/
- Нажимаем на вкладку люди
, затем
управление
и
экспортировать - Выбираем папку сохранения и формат vCard.
После того как экспортировали контакты на компьютер, нужно отправить их на iPhone.
— С помощью E-mail
Отправляем vCard к себе же на почту, затем открываем это письмо через штатное почтовое приложение iPhone и нажимаем на вложенный vcf файл. Подробно этот процесс я уже описывал
— C помощью iCloud
Перейдите с компьютера на сайт icloud.com, введите данные своего Apple ID, затем нажмите на контакты, кликните на значок шестеренки и выберите импорт vCard.
В появившемся окне выберите ранее созданный файл vcf. После синхронизации контакты успешно перекочуют в iPhone.
Кстати, можно вообще не заморачиваться с экспортами и импортами, а просто настроить синхронизацию контактных данных с облачными хранилищами.
Вот мы и рассмотрели самые простые и в то же время эффективные способы переноса контактов на iPhone. Надеюсь у вас все получилось с первого раза и без проблем. Если нет, то пишите в комментариях, разберемся вместе.
Работать с контактами на iPhone достаточно легко. Но механизм их импорта или экспорта может поставить в тупик рядового пользователя. Поэтому в нашей сегодняшней инструкции мы рассмотрим способы создания, удаления, импорта и синхронизации контактов на яблочном смартфоне. О том, мы писали ранее.
Контакты – это отдельное приложение на мобильной платформе iOS. Фактически, это обычная телефонная книга, только содержащая исчерпывающие данные о каждой персоне.
В список доступной к заполнению информации входят:
1. Имя, фамилия и место работы. 2. Номер телефона (мобильный, домашний, рабочий). 3. Назначенный рингтон. 4. Адрес электронной почты. 5. Звук сообщения. 6. Режимы вибрации. 7. Почтовый адрес. 8. Веб-сайт. 9. Дата рождения. 10. Профили в социальных сетях. 11. Профили в мессенджерах. 12. Заметки. 13. Связанные контакты. 14. Пользовательское поле с дополнительной информацией.
11. Профили в мессенджерах. 12. Заметки. 13. Связанные контакты. 14. Пользовательское поле с дополнительной информацией.
Всего существует три основных способа создания контактов: создание на компьютере, непосредственно на мобильном устройстве и в интернете с помощью Gmail или iCloud.
Создание контактов на компьютере
Пользователи Windows могут создать новый контакт с помощью встроенных инструментов операционной системы. Для этого:
1. В Проводнике перейдите по адресу Системный диск\Пользователи\Имя_пользователя\Контакты\ или откройте Пуск и нажмите на своей учетной записи. 2. В верхней части окна нажмите на кнопку Создать контакт.
3. Заполните все необходимые вам поля. 4. Нажмите Ок.
Данная нехитрая последовательность действий позволит создать новый файл с расширением.contact. Такие файлы содержат сведения о контактах и могут быть перенесены на iPhone с помощью iTunes либо отправлены по электронной почте.
На Mac OS X механизм создания нового контакта немного отличается. Для создания контакта на яблочной платформе нужно:
Для создания контакта на яблочной платформе нужно:
1. Открыть приложение Контакты. 2. Нажать на + либо использовать сочетание клавиш Cmd+N.
3. Заполнить все необходимые поля. 4. Нажать кнопку Готово.
После этого карточку с контактом можно отправить по электронной почте на iPhone или синхронизировать контакты в iTunes.
Создание контактов в интернете с помощью Gmail
У данного способа есть сразу несколько преимуществ. Во-первых, это возможность полного управления контактами в режиме реального времени. Также платформа Google позволяет синхронизировать контакты не только между разными устройствами, но и между разными платформами, например, Android и iOS.
1. Зайдите на Gmail.com . 2. Залогиньтесь, используя свой аккаунт Google. 3. Нажмите на Gmail – Контакты.
4. Нажмите на кнопку + нижней правой части окна. 5. Заполните необходимые поля и подтвердите создание новой записи.
Создание контактов в интернете с помощью iCloud
Еще одним способом управления контактами в интернете является работа с сервисом iCloud.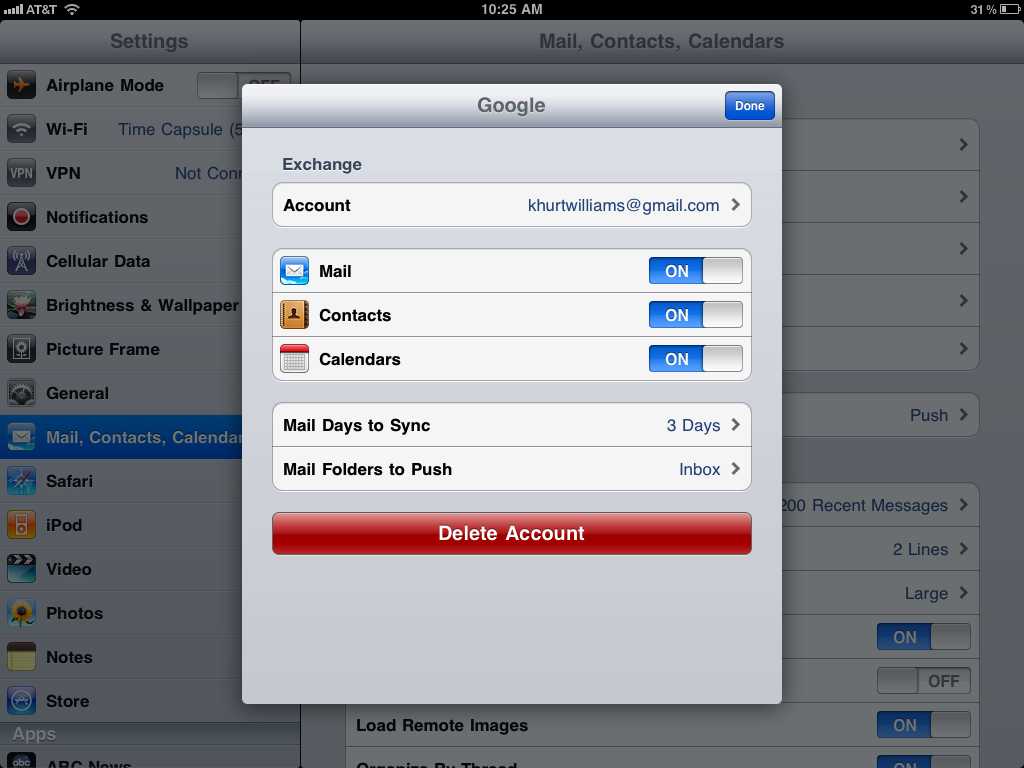 Веб-приложение облачного сервиса идентично мобильному на iOS и работа с ним не должна вызвать у пользователей особенных проблем.
Веб-приложение облачного сервиса идентично мобильному на iOS и работа с ним не должна вызвать у пользователей особенных проблем.
1. Перейдите на сайт iCloud.com. 2. Залогиньтесь, используя свой Apple ID. 3. Откройте веб-приложение Контакты.
4. В нижней левой части окна нажмите на кнопку +. 5. В открывшемся меню выберите Новый контакт. 6. После заполнения всех необходимых полей нажмите Готово.
Дополнительно приложение Контакты в iCloud позволяет управлять записями, осуществлять их импорт и экспорт, редактировать и так далее. Все возможности приложения доступны из основного меню.
Создание контактов на iPhone
1. Зайдите в приложение Контакты или тапните на Телефон и выберите Контакты в нижнем меню. 2. В правом верхнем углу экрана нажмите на +.
3. Заполните необходимые поля. 4. Тапните на кнопку Готово.
Если вам необходимо добавить сразу несколько записей, то делать это по одному контакту на мобильном устройстве неудобно. Намного проще импортировать записи с компьютера или из интернета, при условии, что они там уже есть.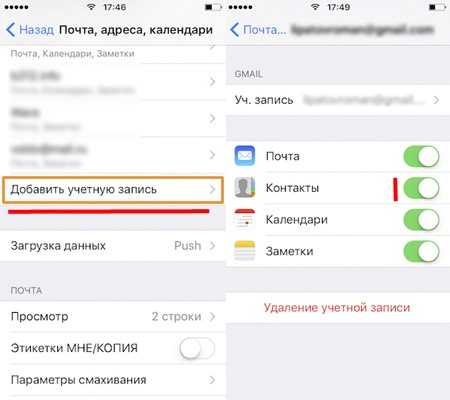 Еще один способ – это импорт контактов с SIM-карты.
Еще один способ – это импорт контактов с SIM-карты.
Перенос контактов с SIM-карты
1. На мобильном устройстве откройте Настройки. 2. Перейдите к пункту Почта, адреса, календари – Контакты.
3. Тапните по пункту Импортировать контакты с SIM.
Это самый простой и быстрый способ импорта контактов, но он имеет ряд недостатков. На SIM-карте не может храниться большой объем записей, а также имеется риск их повреждения или неверного переноса при импорте.
Импорт контактов с помощью iTunes
1. Запустите iTunes. 2. Подключите мобильное устройство к компьютеру. 3. Выберите свой iPhone в списке подключенных устройств и перейдите во вкладку Сведения. 4. Активируйте пункт Синхронизировать контакты с.
5. Выберите способ синхронизации. В нашем случае это Windows Contacts, так как мы создавали контакты в среде Windows обычным способом. 6. В нижней части страницы перейдите к разделу Дополнительно. 7. Откройте Заменить следующую информацию на этом iPhone и поставьте галочку на пункте Контакты.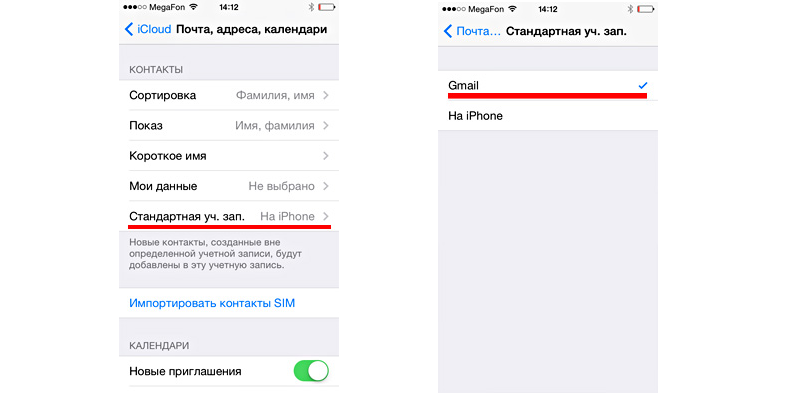 8. Нажмите Синхронизировать.
8. Нажмите Синхронизировать.
Импорт контактов из Gmail
1. На мобильном устройстве зайдите в Настройки – Почта, адреса, календари.
2. Создайте новую запись в разделе Учетные записи. 3. При создании отдельной записи для синхронизации контактов в Gmail необходимо выбрать вкладку Другое.
4. Выберите Учетная запись CardDAV. 5. Заполните поля:
Сервер – google.com Пользователь – адрес вашей электронной почты Gmail Пароль – пароль электронной почты Описание – произвольная метка.
6. Нажмите Вперед.
После этого все контакты из Gmail будут перенесены на мобильное устройство. Также стоит отметить, что если вы пользуетесь почтовым сервисом Google постоянно, то нет необходимости создавать отдельную учетную запись. Достаточно в ее настройках задать синхронизацию контактов.
Импорт контактов из iCloud
1. На мобильном устройстве перейдите к Настройкам – iCloud.
2. Активируйте выключатель напротив пункта Контакты.
После этого все контакты, имеющиеся в облачном сервисе, будут доступны и на iPhone.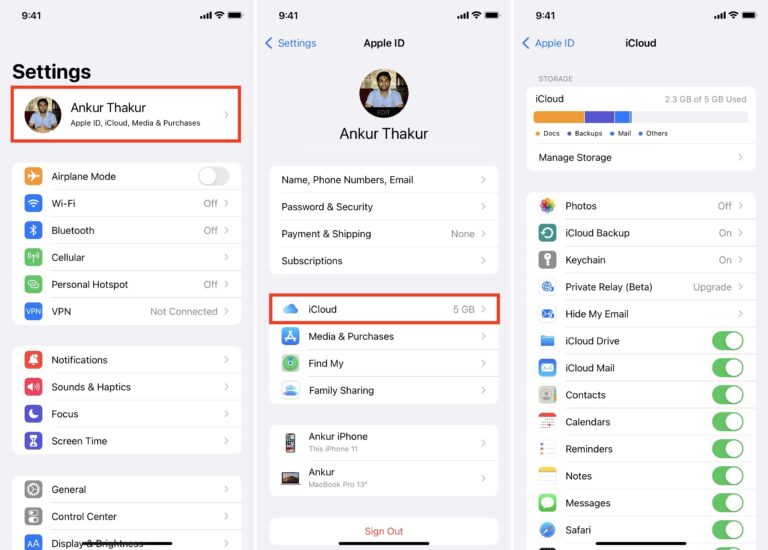 Из недостатков метода можно отметить необходимость предварительной загрузки контактов в iCloud и обязательное подключение к интернету.
Из недостатков метода можно отметить необходимость предварительной загрузки контактов в iCloud и обязательное подключение к интернету.
Синхронизация контактов несколько отличается от импорта, так как записи не только переносятся, но и осуществляется обмен ими. Синхронизировать записи можно также с помощью iTunes или Gmail и iCloud. В случае с синхронизацией приоритет остается за компьютером.
Синхронизация контактов через iTunes
1. Запустите iTunes. 2. Подключите iPhone к компьютеру и выберите его в списке подключенных устройств. 3. Перейдите к вкладке Информация.
4. Выберите Синхронизировать контакты с. 5. В списке доступных приложений выберите программу, с которой будете синхронизировать контакты. Это может быть Microsoft Outlook или Windows Contacts.
Будьте бдительны, синхронизация полностью совмещает записи между компьютером и смартфоном, делая их идентичными. А так как приоритет остается за ПК, то есть один неприятный момент. Если в выбранных приложениях контактов нет, то синхронизация удалит все контакты с iPhone.![]()
Синхронизация контактов с Gmail и iCloud осуществляется намного проще. Фактически, вы включаете ее в автоматическом режиме при подключении этих сервисов в настройках iOS. Никаких дополнительных действий не требуется, они будут синхронизироваться при наличии подключения к мировой паутине.
Единичное удаление контактов из iPhone
1. На мобильном устройстве зайдите в приложение Контакты. 2. Выберите запись, требующую удаления. 3. В верхнем правом углу тапните по кнопке Редактировать.
4. В открывшейся вкладке в нижней ее части нажмите Удалить контакт. 5. Подтвердите удаление.
Удаление всех контактов с iPhone возможно при частном случае синхронизации с пустой библиотекой Outlook или Windows Contacts. Этот вариант мы описывали несколько ранее. Для этого просто подключите устройство к компьютеру и синхронизируйте контакты с пустым приложением. Также все контакты удаляются при восстановлении прошивки iOS. Но в данном случае вы потеряете и все другие личные данные.
Вход в Safari
Safari – это браузер, установленный на устройствах iOS. Вход в аккаунт Google в браузере Safari дает следующие преимущества:
- персонализация контента в онлайн-сервисах Google;
- мгновенный вход на сайты и в приложения;
- больше контроля в настройках конфиденциальности.
Если вы выполните вход, то к Safari будут применяться настройки отслеживания действий и рекламных предпочтений.
Автоматический вход
Когда вы входите в приложение Google или сторонний сервис с аккаунтом Google, то автоматически входите в этот аккаунт в браузере Safari. Это сделано для того, чтобы в аккаунт не приходилось входить по несколько раз.
Выйти из аккаунта можно в любой момент.
Вот как убедиться, что вы вошли в аккаунт Google в браузере Safari:
- Откройте приложение Safari на устройстве iOS.
- Перейдите на страницу www.google.com.
- Если вы видите изображение профиля в правом верхнем углу экрана, значит вход выполнен.
 Если его нет, то вы не вошли в аккаунт.
Если его нет, то вы не вошли в аккаунт.
Вот как войти в аккаунт Google в браузере Safari:
- Откройте приложение Safari на устройстве iOS.
- Перейдите на страницу www.google.com.
- Нажмите на изображение профиля или кнопку Войти.
- Выберите нужный аккаунт. Если его нет, нажмите Добавить аккаунт или Войти в другой аккаунт и выполните необходимые действия.
- Введите пароль и нажмите Войти.
Этапы входа в аккаунт на сайтах сервисов Google могут отличаться.
Вот как выйти из аккаунта Google или удалить его в браузере Safari:
- Откройте приложение Safari на устройстве iOS.
- Перейдите на страницу www.google.com.
- Чтобы выйти, нажмите на изображение профиля в правом верхнем углу экрана и выберите Выйти. Если вместо изображения видна кнопка «Войти», значит вы уже вышли из аккаунта.
- Чтобы удалить аккаунт, сначала выйдите из него.
 Нажмите ВойтиВойти в другой аккаунтУдалить.
Нажмите ВойтиВойти в другой аккаунтУдалить. - Выберите аккаунт, который вы хотите удалить, и нажмите Готово.
Вернуть в Safari удаленный аккаунт Google можно в любой момент.
Как исправить контакты Google, не синхронизирующиеся с iPhone
Пользователи iPhone могут синхронизировать контакты на всех устройствах Apple с помощью служб iCloud. Однако люди, которые также используют Android или уже имеют контакты в своей учетной записи Google, могут предпочесть синхронизировать эти контакты Google на своем iPhone. Теперь, хотя у вас есть возможность доступа к контактам Gmail на вашем iPhone, иногда это может вызывать проблемы. Если у вас возникли проблемы с этим, вот как вы можете исправить Google Контакты, не синхронизирующиеся с проблемой iPhone.
Исправить контакты Google, не синхронизирующиеся с iPhone
Может быть несколько проблем, из-за которых вы не можете синхронизировать контакты Google на своем iPhone.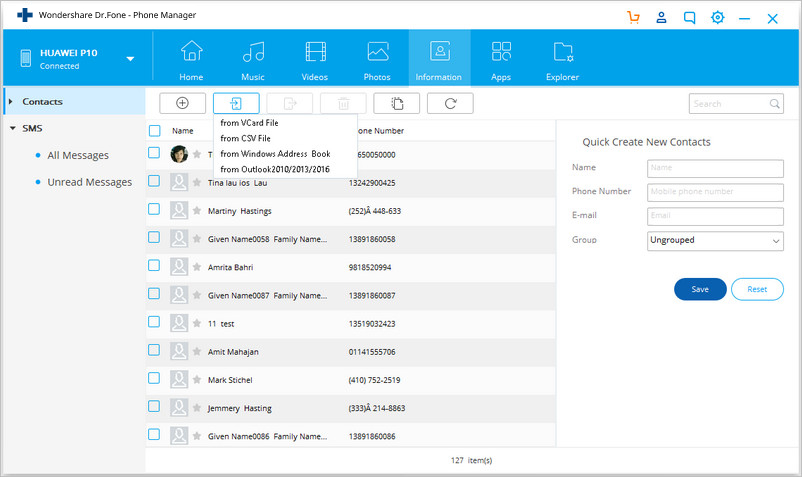 Ниже мы упомянули возможные шаги по устранению неполадок, которые вы можете выполнять один за другим, чтобы решить проблему синхронизации контактов Google на вашем iPhone.
Ниже мы упомянули возможные шаги по устранению неполадок, которые вы можете выполнять один за другим, чтобы решить проблему синхронизации контактов Google на вашем iPhone.
Программы для Windows, мобильные приложения, игры — ВСЁ БЕСПЛАТНО, в нашем закрытом телеграмм канале — Подписывайтесь:)
1. Перезагрузите iPhone, проверьте подключение к Интернету.
Перезагрузка телефона может исправить все временные сбои и проблемы. Итак, прежде чем переходить к другим шагам, попробуйте перезагрузить iPhone. Для этого нажмите и удерживайте кнопку питания и сдвиньте, чтобы выключить. Затем снова нажмите и удерживайте кнопку питания, чтобы запустить его.
Кроме того, проверьте, есть ли у вас активное подключение к Интернету. Для синхронизации контактов на вашем iPhone потребуется рабочее интернет-соединение, будь то сотовая связь или Wi-Fi.
2. Добавьте свой аккаунт Google.
Чтобы синхронизировать контакты Google с вашим iPhone, вам необходимо добавить необходимую учетную запись Gmail (из которой вы хотите синхронизировать контакты) на вашем iPhone. Для этого выполните следующие действия.
Для этого выполните следующие действия.
1] открыто Настройки на вашем iPhone.
2] Прокрутите вниз и нажмите Почта. Затем коснитесь Счета.
3] Нажмите на Добавить аккаунт и выберите Google.
4] Теперь войдите в систему с учетными данными своей учетной записи Google, чтобы закончить.
3. Включите Google Контакты в настройках.
Недостаточно только добавить аккаунт Google. Ваши учетные записи Google не будут синхронизированы, если в настройках iPhone не включены контакты для Gmail. Итак, убедитесь, что вы включили синхронизацию контактов, выполнив следующие действия.
1] открыто Настройки на вашем iPhone.
2] Прокрутите вниз и нажмите Контакты> Аккаунты.
3] Нажмите на Gmail.
4] Теперь включите переключатель для Контакты.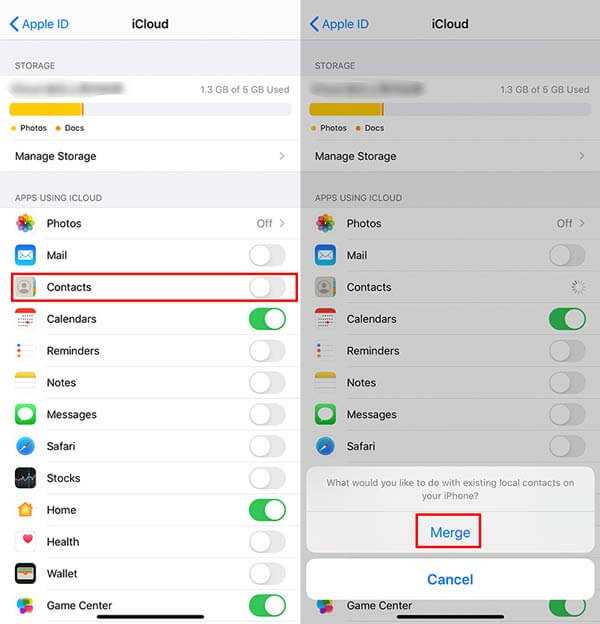
4. Установите Gmail по умолчанию.
Другой способ исправить ошибку синхронизации контактов Google на iPhone — установить Gmail в качестве учетной записи по умолчанию для контактов на вашем iPhone. Это гарантирует, что iOS будет получать новые контакты из вашей учетной записи Google, а не из iCloud..
1] На вашем iPhone откройте Настройкии отправляйтесь в Контакты раздел.
2] Здесь нажмите на Аккаунт по умолчанию.
3] Измените его с iCloud на Gmail, и тебе хорошо идти.
5. Получить контакты вручную
Иногда с автоматической синхронизацией могут возникать проблемы. И именно здесь вы можете вручную получить новые контактные данные на своем iPhone, выполнив следующие действия.
1] открыто Настройки на вашем iPhone.
2] Направляйтесь к Контакты> Аккаунты. Нажмите на Получить новые данные.
Нажмите на Получить новые данные.
3] Здесь включите переключатель рядом с От себя если еще не. Затем установите для параметра выборки значение «Автоматически»И Gmail на« Получить »вместо« Вручную ».
6. Показать все контакты в приложении «Контакты».
Если контакты синхронизируются, но не отображаются в приложении «Контакты», вы должны проверить, разрешено ли им отображаться в результатах.
1] Открыть Контакты на вашем iPhone.
2] Нажмите на Группы в верхнем левом углу.
3] Выбрать «Все Gmail» под Gmail если еще не.
7. Удалите и добавьте свою учетную запись Google.
Если ни один из шагов не работает, другой вариант — удалить и повторно добавить свою учетную запись Google на свой iPhone. Чтобы удалить учетную запись, перейдите в Настройки > Почта > Счета > Gmail > Удалить аккаунт.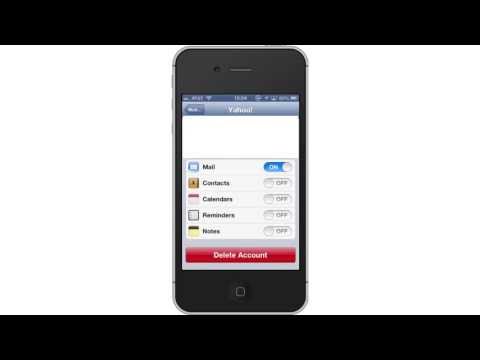 Затем вы можете выполнить шаги из метода 2, чтобы снова добавить свою учетную запись.
Затем вы можете выполнить шаги из метода 2, чтобы снова добавить свою учетную запись.
Заключение
Это были несколько быстрых шагов, чтобы исправить проблему с контактами Google, которые не синхронизируются с iPhone. Дайте мне знать, какой из них сработал для вас. Убедитесь, что синхронизация контактов включена, а Gmail является учетной записью по умолчанию в приложении «Контакты». В случае каких-либо других проблем, не стесняйтесь обращаться к ним через комментарии ниже. Следите за новостями, чтобы увидеть больше таких статей.
Также прочтите — Как получить полноэкранный идентификатор вызывающего абонента для звонков на iPhone на iOS 14
Как синхронизировать контакты Google с iPhone
У многих людей есть несколько адресов электронной почты у разных поставщиков электронной почты, и все они отслеживают их контакты. Google Контакты, например, — это отдельная служба, которая отслеживает только людей, с которыми вы связались через Gmail, при использовании телефона Android или если вы синхронизировали его с устройством iOS.
Apple хранит ваши контакты в отдельном приложении «Контакты». Оба объекта представляют собой разрозненные хранилища для контактов, и может возникнуть путаница, если ваши контакты не синхронизируются с устройствами, которые вы используете чаще всего. Если вы удалили контакт в Google Контактах, также разумно синхронизировать все ваши контакты с другой службой и часто делать резервную копию вашего устройства, чтобы никогда не потерять данные.
Здесь мы расскажем вам, как синхронизировать контакты Google с iPhone, есть ли приложение Google Contacts для iPhone, как импортировать контакты из Google на iPhone вручную и почему важно, чтобы ваши контакты Google были на iPhone.
Причины для переноса ваших контактов Google на iPhone
Многие люди используют Gmail в качестве поставщика электронной почты по умолчанию и не видят причин для экспорта контактов Google на iPhone. Это справедливая позиция, но есть несколько причин, по которым импорт контактов Google на iPhone — отличная идея:
- У вас есть одно место для всех контактов .
 Gmail для личного пользования, iCloud для устройств Apple, Outlook для работы — все уникальные поставщики услуг электронной почты сохраняют ваши контакты в отдельных хранилищах. Иметь одно место, где живут все ваши контакты, — это разумно.
Gmail для личного пользования, iCloud для устройств Apple, Outlook для работы — все уникальные поставщики услуг электронной почты сохраняют ваши контакты в отдельных хранилищах. Иметь одно место, где живут все ваши контакты, — это разумно. - Сервисы часто не синхронизируются . Вы можете довольно часто отправлять электронное письмо кому-то новому, а затем отправить ему текстовое сообщение и обнаружить, что его нет в вашем списке контактов. Это потому, что сервисы часто не синхронизируют контакты автоматически. Регулярное резервное копирование и синхронизация — правильные шаги.
- Вы можете объединить контактную информацию . Когда вы синхронизируете свои контакты Google с iPhone, есть возможность объединить контакты. Кто-то мог отправить электронное письмо с адреса Gmail, но у вас есть его Outlook и номер телефона в другом контакте. После импорта вы можете просто объединить два профиля.
- Google вносит изменения (часто).
 Когда-то Google хранил ваши контакты в Gmail, а затем переместил их в автономную службу контактов Google. Не было широко распространенных сообщений об удалении контактов при этой передаче, но Google любит смещать почву под вас. Лучше синхронизировать информацию Google с iCloud и создать резервную копию.
Когда-то Google хранил ваши контакты в Gmail, а затем переместил их в автономную службу контактов Google. Не было широко распространенных сообщений об удалении контактов при этой передаче, но Google любит смещать почву под вас. Лучше синхронизировать информацию Google с iCloud и создать резервную копию. - Вы больше не хотите использовать Gmail . Люди часто меняют провайдеров электронной почты. Многие также хотят освободиться от Google из соображений конфиденциальности. После синхронизации ваших контактов вы можете свободно отправлять электронные письма людям из iCloud или другого адреса электронной почты с той же легкостью, что и Gmail.
- iCloud поддерживает синхронизацию «Push» на iPhone . Для синхронизации контактов и данных Apple заставляет Gmail и другие службы использовать протокол «Fetch» для получения новых данных. Это означает, что ваши данные синхронизируются реже, из-за чего контакты могут не синхронизироваться должным образом или когда они вам нужны.

Как синхронизировать контакты Google с iPhone
Вы можете синхронизировать контакты Google с iOS, даже не прикасаясь к iPhone! Синхронизация iCloud со всеми вашими устройствами Apple сохранит ваши контактные данные iCloud на каждом из ваших устройств. Это означает, что вы можете получить контакты Google из Интернета и загрузить их на свой Mac. Вот как:
- Перейдите на google.com
- Войдите в Google, если необходимо
- Откройте приложение Google Контакты из девятиточечного меню в правом верхнем углу страницы
- На веб-сайте контактов Google выберите «Экспорт».
- Выберите «vCard (для контактов iOS)» во всплывающем окне.
- Выберите «Экспорт». . Для чтения и загрузки контактов Google iPhone потребуется, чтобы они были в формате vCard, поэтому не пропустите этот шаг.
С вашими контактами Google, загруженными в формате vCard, выполните следующие действия на своем Mac, чтобы загрузить и синхронизировать контакты с вашей учетной записью iCloud:
- Откройте приложение «Контакты» на Mac
- В строке меню выберите «Файл»
- Выберите «Импорт»
- Выберите файл vCard, загруженный с веб-сайта Google Contacts
- Выберите «Открыть»
- 7
Ваши контакты Google будут загружены в приложение «Контакты» на Mac, которое синхронизируется с iCloud.

Синхронизировать контакты Google с iPhone через настройки
Если вы хотите вообще пропустить Mac, вы можете это сделать! В настройках iPhone вы можете напрямую синхронизировать данные контактов Google. Просто помните, что он только «извлекает» данные и не будет автоматически передавать новые или измененные контактные данные на ваше устройство. Если вы синхронизируете данные и не видите контакт, возможно, причина в этом.
Во-первых, вам нужно добавить свою учетную запись Google на свой iPhone. Если ваша учетная запись Google уже синхронизирована с вашим iPhone, вы можете пропустить эти шаги. В противном случае добавьте свою учетную запись Google на iPhone следующим образом:
- Откройте приложение «Настройки» на своем iPhone
- Выберите «Почта»
- Выберите «Учетные записи»
- Выберите «Добавить учетную запись»
- Выберите «Google» из список
- Следуйте инструкциям на экране и введите учетные данные для входа в учетную запись Google
Вот как синхронизировать контакты Google с iPhone через приложение «Настройки»:
- Откройте приложение «Настройки» на вашем iPhone Убедитесь, что «Контакты» включены
Какой бы метод синхронизации контактов вы ни использовали, одна вещь, которую вы должны определенно сделать, это создать резервные копии вашего iPhone.
 Для этого AnyTrans именно то, что вам нужно.
Для этого AnyTrans именно то, что вам нужно.С AnyTrans для Mac у вас есть полный контроль над вашим iPhone. Просто откройте приложение AnyTrans, подключите свой iPhone к Mac, и вы сможете создавать резервные копии всего устройства или отдельных элементов, таких как сообщения, фотографии и даже контакты!
AnyTrans также имеет массу других функций, включая возможность быстрого переноса данных вашего iPhone на новое устройство. Вы также можете управлять своим домашним экраном, удалять приложения с вашего iPhone, восстанавливать телефон из предыдущих резервных копий и курировать свою медиатеку!
Импорт контактов Google на iPhone с помощью iCloud
После импорта контактов Google на Mac iCloud должен синхронизировать ваши контакты на iPhone, iPad и Mac.
Чтобы убедиться, что ваши контакты iCloud синхронизированы с вашим Mac, выполните следующие действия:
- В строке меню Mac выберите логотип Apple в верхнем левом углу
- Выберите «Системные настройки»
- Выберите «Apple ID» в верхний правый угол нового окна
- Выберите «iCloud» в левой части окна.

- Убедитесь, что «Контакты» включены. ваш iPhone
- Выберите баннер с именем Apple ID в верхней части экрана
- Выберите «iCloud»
- Убедитесь, что «Контакты» включены
запустить синхронизацию. В этом нет необходимости, но при этом будут пропингованы серверы iCloud, чтобы инициировать синхронизацию контактов или любой другой облачной службы с вашим iPhone.
Контакты — это одна из служб, которую iCloud синхронизирует между вашими устройствами. Также есть Почта, которая поддерживает актуальность ваших входящих и папок на всех устройствах; Напоминания, чтобы помочь вам управлять списками дел и запускать напоминания, когда вы находитесь в нужном месте; Notes, который синхронизирует и передает все данные в вашем приложении Notes на вашем iPhone, iPad и Mac; Сообщения, чтобы обеспечить актуальность всех чатов; и Safari, в котором открытые вкладки, список чтения и закладки синхронизируются на всех ваших устройствах Apple.
Все эти сервисы претендуют на ваше хранилище iCloud, но не столько, сколько Фото.
 Большинство пользователей заметят, что в их выделении данных iCloud преобладают фотографии и видео в приложении «Фотографии», которое синхронизируется на всех устройствах Apple. Многое из того, что есть в Фото, тоже может быть ненужным; старые фотографии, скриншоты и размытые изображения занимают драгоценное место.
Большинство пользователей заметят, что в их выделении данных iCloud преобладают фотографии и видео в приложении «Фотографии», которое синхронизируется на всех устройствах Apple. Многое из того, что есть в Фото, тоже может быть ненужным; старые фотографии, скриншоты и размытые изображения занимают драгоценное место.Получите Gemini для управления хранилищем мультимедиа iCloud.
Приложение Gemini для Mac помогает управлять похожими и повторяющимися изображениями в папке «Фотографии», которые затем можно быстро удалить. Приложение Gemini для iOS постоянно отслеживает ваше приложение «Фотографии» на наличие видео, снимков экрана и других категорий. Затем он создает уникальные папки для этих типов мультимедиа в приложении Gemini и предоставляет быстрый и простой способ массового удаления ваших изображений. Гигабайты хранилища iCloud, которые вы получите с Gemini, делают его достойным загрузки.
Заключение
Управлять контактами на устройствах Apple очень просто.
 Вы можете синхронизировать свои контакты Google и продолжать использовать Gmail и другие службы Google или загрузить и добавить все свои контакты Google в iCloud. В любом случае, вы полностью контролируете ситуацию.
Вы можете синхронизировать свои контакты Google и продолжать использовать Gmail и другие службы Google или загрузить и добавить все свои контакты Google в iCloud. В любом случае, вы полностью контролируете ситуацию.AnyTrans — отличное приложение для управления резервными копиями, практика, которой мы все должны следовать при перемещении и синхронизации данных между службами. Если что-то пойдет не так, резервная копия поможет вам легко восстановить данные.
Gemini помогает управлять файлами, папками и фотографиями, чтобы в iCloud не было ненужных файлов. Если вы собираетесь синхронизировать данные, вы должны оставить как можно больше свободного места в своей учетной записи облачного хранилища.
AnyTrans и Gemini можно бесплатно использовать в течение семи дней с пробной версией Setapp, надежного набора приложений для повышения производительности для Mac. Помимо этих двух невероятных приложений, вы получите неограниченный доступ к более чем 200 другим родным приложениям для Mac в течение недели бесплатного использования!
По окончании пробного периода постоянный доступ ко всему каталогу Setapp стоит всего 9,99 долларов в месяц.
 Это сенсационное предложение для стольких замечательных приложений, так зачем ждать? Попробуйте Setapp сегодня!
Это сенсационное предложение для стольких замечательных приложений, так зачем ждать? Попробуйте Setapp сегодня!Как синхронизировать контакты iPhone с Google [2022]
Как вы все знаете, лучше всего сохранять резервные копии данных. Если вы потеряете свой iPhone, вы мгновенно потеряете важные деловые контакты. Как справиться с такими неожиданными обстоятельствами? Единственное решение — создать резервную копию ваших контактов в виртуальном магазине, таком как Gmail, iCloud и т. д. Хотите знать, как синхронизировать контакты iPhone с Gmail? Тогда вы находитесь в правильном месте. Просто просмотрите содержимое, чтобы узнать интересные факты о процессе синхронизации. Из-за плотного рабочего графика вы наверняка забудете обновить контакты в Gmail. Это мудрый способ запустить процедуру автоматической синхронизации с Gmail, используя надежный процесс. Выберите идеальный метод, который точно соответствует вашим требованиям, и немедленно создайте резервную копию, чтобы избежать ненужных проблем в будущем.

Два разных оптимальных способа экспорта контактов с iPhone в Gmail
В этом разделе вы изучите импорт контактов в Gmail с iPhone через платформу iCloud и встроенные настройки. Оба метода надежны, и вы можете выбрать в соответствии с вашими потребностями.
Способ 1. Как экспортировать контакты с iPhone в Gmail через iCloud
Вы можете легко скопировать контакты iPhone в Gmail с помощью платформы iCloud. Внимательно прочитайте приведенные ниже шаги для успешного экспорта контактов iPhone в Gmail.
Шаг 1: Откройте iPhone и перейдите в «Настройки» получить доступ к параметрам iCloud
Шаг 4: Включите тумблер опции «Контакты».
Шаг 5: Теперь войдите на платформу iCloud, введя соответствующие учетные данные
Шаг 6: Выберите папку «Контакты» и выберите контакт из списка.
Шаг 7: Выберите значок «Настройки» и нажмите «Экспорт vCard» в расширенном меню.

Шаг 8: Перейдите к старой версии контактов Gmail и нажмите «Импортировать контакты». Затем выберите файл и, наконец, нажмите кнопку «Импорт».
Вы успешно импортировали контакты iPhone в свою учетную запись Gmail.
Способ 2: Как синхронизировать контакты iPhone с Gmail через настройки
Вы можете легко синхронизировать контакты iPhone с Gmail, используя опцию «Настройки». Следуйте приведенным ниже инструкциям для успешного импорта контактов iPhone в вашу учетную запись Gmail.
Шаг 1: Разблокируйте iPhone и коснитесь значка «Настройки» на главном экране
Шаг 2: Перейдите вниз и нажмите «Пароли и учетная запись» из списка
Шаг 3: Теперь нажмите «Добавить учетную запись» и выберите «Google».
Шаг 4: Введите учетные данные и нажмите кнопку «Далее».
 ваша учетная запись авторизована. Затем включите параметр «Контакты» в списке, чтобы синхронизировать контакты iPhone с Gmail, и, наконец, нажмите «Сохранить».
ваша учетная запись авторизована. Затем включите параметр «Контакты» в списке, чтобы синхронизировать контакты iPhone с Gmail, и, наконец, нажмите «Сохранить».Приведенные выше инструкции помогут вам безупречно импортировать контакты iPhone в Gmail.
Эти два метода занимают много времени, потому что вам нужно работать с каждым отдельным контактом в вашем списке. Процесс импорта занимает значительное время. Если вы хотите завершить процесс быстро, попробуйте сделать резервную копию iPhone с помощью сложного инструмента.
Перенос контактов с iPhone на ПК через MobileTrans – Backup
Если вы хотите перенести контакты с iPhone на ПК, воспользуйтесь приложением MobileTrans от Wondershare. Это удобный способ резервного копирования данных телефона на ПК. MobileTrans — это одноразовое решение для передачи всех ваших данных между вашим гаджетом и ПК. Вы можете выполнять различные операции с помощью этого инновационного инструмента. Взгляните на некоторые из его потрясающих функций.

Уникальные возможности MobileTrans
- • Эффективная передача любых данных с одного телефона на другой
- • Резервное копирование данных без потерь с Android или iPhone на ваш ПК
- • Быстрая передача данных и обратный процесс, несмотря на размер файла
- • Организованное хранение резервных копий и перенос данных между уникальными носителями
- • Удобный пользовательский интерфейс для работы со сложным процессом резервного копирования и передачи данных
- • Служит сложным средством передачи данных между гаджетами и ПК.
загрузить загрузить
Как перенести контакты iPhone на ПК с помощью приложения MobileTrans?
Шаг 1. Подключите iPhone к ПК с помощью USB
Подключите iPhone к ПК. Затем загрузите приложение MobileTrans с официального веб-сайта Wondershare в зависимости от версии ОС вашего ПК.
 Убедитесь, что iPhone находится в исходном положении, а ПК — в месте назначения.
Убедитесь, что iPhone находится в исходном положении, а ПК — в месте назначения.Шаг 2. Запустите инструмент
Коснитесь значка инструмента MobileTrans и на главном экране выберите параметр «Резервное копирование и восстановление», а затем выберите «Резервное копирование данных телефона».
Шаг 3: Выберите данные
Проверьте данные «Контакты» в списке и нажмите кнопку «Старт».
Шаг 4: Успешное резервное копирование
Необходимо дождаться успешного завершения процесса резервного копирования. Обязательно правильно подключите гаджет к ПК для безупречного процесса резервного копирования.
Заключение
Итак, пора заканчивать обсуждение того, как синхронизировать контакты iPhone с Gmail. Вы лучше поняли два разных метода выполнения этой задачи. Выберите правильную процедуру в соответствии с вашим удобством.
 Вы можете время от времени создавать резервные копии данных своего iPhone с помощью приложения MobileTrans, чтобы избежать ненужных проблем в будущем. Это сложное приложение для передачи данных без потерь между гаджетами. Это надежная программа, которая помогает вам организовать важные данные в безопасных папках в соответствии с вашими потребностями. Подключайтесь к MobileTrans и изучайте его необычные функции
Вы можете время от времени создавать резервные копии данных своего iPhone с помощью приложения MobileTrans, чтобы избежать ненужных проблем в будущем. Это сложное приложение для передачи данных без потерь между гаджетами. Это надежная программа, которая помогает вам организовать важные данные в безопасных папках в соответствии с вашими потребностями. Подключайтесь к MobileTrans и изучайте его необычные функциизагрузить загрузить
Новые тренды
Как синхронизировать iPhone и контакты Google — лучшее кросс-платформенное приложение для управления контактами
ОБНОВЛЕНИЕ. Мы упростили синхронизацию контактов iPhone и Google. Просто установите Contacts+ для iOS, и вы сможете синхронизировать свои контакты из Google, Twitter и других источников.
Последнее обновление: 31 марта 2021 г.
Мы слышим от многих людей, у которых возникают проблемы с синхронизацией контактов iPhone с контактами Google.
 Это обычная проблема для пользователей iPhone — никто не хочет терять контакты, особенно по сравнению с относительной простотой настройки Android для синхронизации с контактами Google.
Это обычная проблема для пользователей iPhone — никто не хочет терять контакты, особенно по сравнению с относительной простотой настройки Android для синхронизации с контактами Google.Мы работаем над некоторыми новыми функциями для приложения адресной книги Contact+, которые значительно упростят процесс синхронизации ваших контактов с iPhone. Тем временем мы написали краткое руководство, которое поможет вам все настроить правильно.
Весь этот процесс займет максимум 10-15 минут, и впоследствии это избавит вас от путаницы. Поставь и забудь. Если вы являетесь пользователем Outlook.com, Yahoo или Hotmail, не беспокойтесь — мы поможем вам в следующем сообщении в блоге.
1. Решите, какие учетные записи Google подключить
Многие люди имеют несколько учетных записей Google, которые включают списки контактов. Например, у меня есть рабочая учетная запись Google Apps, личная учетная запись Gmail и отдельная личная учетная запись Gmail (зарезервированная для бета-регистраций, квитанций, продаж Craigslist и другого мусора, где я не хочу выдавать свою личную электронную почту).
 Каждая из этих учетных записей имеет свой собственный соответствующий список контактов Google.
Каждая из этих учетных записей имеет свой собственный соответствующий список контактов Google.Итак, какие учетные записи вы должны подключить к своему телефону?
Вероятно, вам не нужно все ваши контакты на вашем телефоне, потому что это замедлит процесс поиска или прокрутки контактов для совершения звонка. Вместо этого, если вы похожи на меня, вы бы предпочли видеть сфокусированный список людей, с которыми вам может понадобиться общаться в пути.
Как вы считаете, важно отметить, что на вашем iPhone вы можете легко подключить учетную запись электронной почты без синхронизации контактов . Это может быть полезно, если вы не хотите просматривать список из нескольких тысяч контактов (полученных из нескольких учетных записей Google), чтобы позвонить. В частности, для учетных записей Google вы не сможете подключить свои контакты и электронную почту за один шаг.
2. Подключите Gmail к iPhone
По большей части это довольно просто.
 Коснитесь значка «Настройки » на вашем iPhone. Прокрутите немного вниз, пока не увидите Почта, Контакты, Календари . Коснитесь его.
Коснитесь значка «Настройки » на вашем iPhone. Прокрутите немного вниз, пока не увидите Почта, Контакты, Календари . Коснитесь его.Затем вы увидите все подключенные учетные записи электронной почты, перечисленные в разделе «Учетные записи». Нажмите Добавить учетную запись… , выберите Gmail , и вам будет предложено ввести соответствующую информацию, такую как адрес электронной почты, пароль и описание.
Мне нравится помечать учетные записи электронной почты простыми именами, такими как «Рабочая почта», «Личная почта» или «Нежелательная почта», чтобы упростить поиск нужной учетной записи в папке «Входящие» моего iPhone вместо того, чтобы пытаться расшифровать несколько похожих учетных записей электронной почты. имена (например, bartlorang@ceos.com и bart.lorang@ceos.com). Для учетных записей Google я специально добавляю «Почта» в конце описания, чтобы напомнить себе, что соединение по умолчанию подключает только Почту и Календарь, а не Контакты.

Это ключевой момент, вызывающий замешательство и разочарование у пользователей Google Contacts. Просто потому, что вы подключаете свой Gmail не означает, что ваши контакты Google также подключены . Это означает, что если вы остановитесь прямо сейчас, любые изменения, которые вы вносите в контакты на своем iPhone, или новые контакты, которые вы добавляете, не будут отображаться в ваших контактах Google в Интернете (и наоборот).
Для Google вам придется использовать отдельные протоколы для синхронизации контактов.
3. Подключите ваши контакты Google к вашему iPhone
Существует два способа синхронизации ваших контактов Google. Для Google тот, который вы используете, зависит от того, используете ли вы личную учетную запись Gmail (или Googlemail.com) или учетную запись Google Apps.
Следует отметить, что независимо от того, какой метод Google вы используете, ваш телефон будет синхронизироваться только с вашими «Моими контактами» в Google.
 Он не будет синхронизировать ваши Другие контакты* или Круги Google Plus.
Он не будет синхронизировать ваши Другие контакты* или Круги Google Plus.*Gmail автоматически добавляет адреса в список «Другие контакты» каждый раз, когда вы используете функции Ответить , Ответить всем или Переслать для отправки почты на адреса, которых еще нет в ваших «Моих контактах». список.
4. Включить синхронизацию контактов по сотовой связи
Вот камень преткновения, который нашли многие люди — перейдите в «Настройки»> «Сотовая связь», а затем прокрутите вниз, пока не увидите ползунок рядом с «Контактами». Включение этого параметра гарантирует, что ваш телефон сможет управлять вашими контактами при использовании сотовых данных, а не ждать сигнала Wi-Fi.
Для личной (не принадлежащей Google Apps) учетной записи Google:
Вам придется использовать метод под названием CardDAV. Как мы уже писали ранее, CardDAV — это протокол синхронизации, который Google недавно решил поддерживать. Это позволяет лучше синхронизировать поля контактов, чем традиционный метод Microsoft Exchange (ниже).
 Google предоставляет подробные инструкции по настройке синхронизации CardDAV на своей странице справки.
Google предоставляет подробные инструкции по настройке синхронизации CardDAV на своей странице справки.Вы найдете опцию CardDAV в разделе Другое в меню Добавить учетную запись… . Это стоит минуты или около того, которая требуется для настройки.
Имейте в виду, что синхронизация с CardDAV не передает связанную информацию Gmail и Календаря Google. Вы сделали это на предыдущем шаге, поэтому в меню «Учетные записи» вы увидите две разные учетные записи, которые на самом деле представляют одну и ту же учетную запись Google.
Для учетной записи Google Apps:
Настройка учетной записи Google Apps такая же, как если бы вы добавляли обычную почту Gmail. iOS теперь поддерживает добавление Google Apps с помощью опции Google.
Узнать больше о Контактах+ для контактов iPhone
Мы надеемся, что это помогло вам настроить контакты Google для синхронизации с контактами iPhone!
Есть много нюансов полной настройки синхронизации с различными учетными записями электронной почты и приложениями — мы рассмотрим больше этих проблем в будущих сообщениях, поэтому дайте нам знать, что вас интересует!
Синхронизация контактов для Google Gmail в App Store
Описание
••• НОВИНКА 2022 ГОДА: SYNCS OUTLOOK!
••• САМОЕ НАДЕЖНОЕ ПРИЛОЖЕНИЕ ДЛЯ СИНХРОНИЗАЦИИ ЗА 10+ ЛЕТ!
••• №1 ПО ЗАГРУЗКАМ И ОБЗОРАМ УЖЕ 10+ ЛЕТ!С помощью функции «Синхронизация контактов» вы можете быстро и легко синхронизировать свои контакты Google или Outlook с iPhone, предоставляя вам доступ к своим контактам, где бы вы ни находились.
 Это приложение отличается надежностью, простотой использования, скоростью и настоящей «двусторонней синхронизацией», которая объединяет изменения, внесенные в любую учетную запись. Это приложение №1 для синхронизации контактов как с точки зрения загрузок, так и с точки зрения отзывов.
Это приложение отличается надежностью, простотой использования, скоростью и настоящей «двусторонней синхронизацией», которая объединяет изменения, внесенные в любую учетную запись. Это приложение №1 для синхронизации контактов как с точки зрения загрузок, так и с точки зрения отзывов.Также важно, что это приложение синхронизирует ваши ярлыки Google или категории Outlook с iPhone. Например, вы могли организовать свои контакты Google в такие группы, как «друзья», «семья» и «коллеги». После синхронизации ваши группы iPhone и Google будут совпадать. Как только ваши группы будут синхронизированы, вы можете легко отправлять групповые электронные письма со своего iPhone.
Благодаря множеству параметров настройки это приложение можно использовать разными способами. Приложение можно использовать для резервного копирования путем синхронизации контактов с другой учетной записью. Вы можете использовать групповые фильтры для синхронизации только определенных групп. Кроме того, вы можете синхронизировать любую из ваших учетных записей iPhone с Google или Outlook, включая ваши корпоративные контакты Exchange, iCloud, Yahoo, Outlook.
 com или любую учетную запись CardDAV.
com или любую учетную запись CardDAV.КОНТАКТНЫЕ УЧЕТНЫЕ ЗАПИСИ:
• Выберите синхронизацию Google с iPhone, Outlook с iPhone или 2 учетные записи Google
• Выберите синхронизацию определенной учетной записи iPhone, например, локальной адресной книги iPhone, iCloud, Exchange или учетной записи CardDAVТИПЫ СИНХРОНИЗАЦИИ:
• Выберите один из следующих типов синхронизации: двусторонняя синхронизация, односторонняя синхронизация и ручная синхронизация
• выберите двустороннюю синхронизацию для синхронизации изменений в обоих направлениях
• выберите одностороннюю синхронизацию для передача изменений только в одном направлении
• Выберите ручную синхронизацию, чтобы синхронизировать только определенные контактыСИНХРОНИЗИРУЕТ ВСЕ ПОЛЯ:
• Синхронизирует все поля, включая имена, фонетические имена, псевдонимы, адреса электронной почты, номера телефонов, почтовые адреса, названия компаний, должности, отделы, дни рождения, годовщины, события, заметки, адреса веб-страниц, отношения, учетные записи обмена мгновенными сообщениями и профили социальных сетей
• Синхронизирует фотографии контактов
• Синхронизирует настраиваемые ярлыки и настраиваемые поляНАЧАЛЬНАЯ СИНХРОНИЗАЦИЯ:
• Во время начальной синхронизации содержимое совпадающих контактов будет объединеноПОДТВЕРЖДАТЬ ИЗМЕНЕНИЯ ПЕРЕД СИНХРОНИЗАЦИИ:
• Проверять каждое изменение до фактического начала синхронизацииАВТОМАТИЧЕСКАЯ СИНХРОНИЗАЦИЯ:
• Автоматически синхронизировать контакты в фоновом режиме 24/7 фильтр и многое другое!Дубликаты:
• Удалите дубликаты Google непосредственно из приложения, а затем выполните синхронизацию, чтобы удалить те же дубликаты с iPhone. возможность синхронизации неограниченного количества контактов и автосинхронизация в фоновом режиме.
возможность синхронизации неограниченного количества контактов и автосинхронизация в фоновом режиме.
• Без обновления приложение будет синхронизировать не более 40 контактов
• Стоимость подписки «Премиум» составляет 1,99 доллара США в месяц или 4,99 доллара США в год
• Оплата будет снята с учетной записи iTunes при подтверждении покупки
• Подписка автоматически продлевается, если автоматическое продление не отключено по крайней мере за 24 часа до окончания текущего периода
• С аккаунта будет взиматься плата за продление в течение 24 часов до окончания текущего периода по цене 1,99 доллара США в месяц. или 4,9 доллара9 долларов США в год
• Пользователь может управлять подписками, а автоматическое продление может быть отключено в настройках учетной записи пользователя после покупки
• Любая неиспользованная часть бесплатного пробного периода, если она предлагается, будет аннулирована, когда пользователь приобретает подписку на эту публикацию, если применимо
• Условия использования: https://playaapps. zendesk.com/hc/articles/360004197333
zendesk.com/hc/articles/360004197333
• Политика конфиденциальности: https://playaapps.zendesk.com/hc/articles/226767688Версия 9.3.6
* Дальнейшие улучшения синхронизации Outlook
Рейтинги и обзоры
Рейтинги 11K
Действительно незаменим!
Я использую программу синхронизации контактов уже столько лет, что не помню, когда начал. Но я помню, какой беспорядок был до синхронизации контактов, чтобы мои контакты Apple синхронизировались с моей учетной записью Gmail. Не говоря уже о невозможности синхронизации и использования групп контактов Google с Apple Mail.

Другим очень важным преимуществом использования действительно необходимой утилиты является доступ к разработчику, когда возникает проблема или вы не понимаете, что приложение делает… или не делает. Разработчик этого приложения очень прозрачен, и все эти годы, когда у меня возникали вопросы, он всегда был рядом со мной. На этих выходных я понял, насколько это важно, когда у меня возникла небольшая проблема с тем, что я забыл, как что-то делать, и написал ему по электронной почте поздно вечером в пятницу. Я ожидал ответа в понедельник, что было бы неплохо, но он ответил всего через несколько минут. Сколько разработчиков делают это? Я предполагаю, что не многие.
Каждый раз, когда я получаю новый iPhone, это одно из первых приложений, которое я устанавливаю… Я не могу жить без него. Я искренне ценю стремление разработчика постоянно обновлять его и предоставлять пользователям одно из самых полезных приложений в App Store.
Потрясающее приложение!! и у меня есть 2 продуктивных запроса, пожалуйста
Прост в использовании и экономит много времени.
 У меня есть все мои контакты в нескольких учетных записях электронной почты Google, особенно адреса электронной почты с их именами, чтобы легко составлять электронные письма и выглядеть профессионально. У меня есть важная просьба. У меня есть несколько учетных записей электронной почты Google, и я хотел бы настроить их все в вашем приложении, чтобы все новые контакты автоматически синхронизировались одновременно в фоновом режиме и в стандартном/автоматическом режимах без ручного выхода из учетной записи и последующего входа в нее. еще один. Кроме того, в случае дублирования, не могли бы вы добавить вкладку, чтобы показать возможные дублированные контакты, разделенные между разными учетными записями электронной почты Google, с возможностью редактировать слияния или создавать отдельные контакты при необходимости? Большое спасибо…
У меня есть все мои контакты в нескольких учетных записях электронной почты Google, особенно адреса электронной почты с их именами, чтобы легко составлять электронные письма и выглядеть профессионально. У меня есть важная просьба. У меня есть несколько учетных записей электронной почты Google, и я хотел бы настроить их все в вашем приложении, чтобы все новые контакты автоматически синхронизировались одновременно в фоновом режиме и в стандартном/автоматическом режимах без ручного выхода из учетной записи и последующего входа в нее. еще один. Кроме того, в случае дублирования, не могли бы вы добавить вкладку, чтобы показать возможные дублированные контакты, разделенные между разными учетными записями электронной почты Google, с возможностью редактировать слияния или создавать отдельные контакты при необходимости? Большое спасибо…Благодарим Вас за отзыв и обратную связь. Пишите мне по адресу contactsyncforiphone@gmail.
 com для дальнейшего обсуждения.
com для дальнейшего обсуждения.Окончательно! ЛУЧШЕЕ приложение для синхронизации!
Я не часто пишу отзывы, однако ОТЛИЧАЮ ТАМ, ГДЕ НУЖНО! Это приложение именно то, что мне было нужно. Я пробовал другие до этого, и ничто не сравнится с этим приложением и всеми функциями, которые вы получаете с ним по очень разумной цене — на всю жизнь! Это всегда точно и быстро. Никакой путаницы или глюков! Организует все мои контакты и учетные записи именно так, как я хочу и НУЖДАЮСЬ в этом. Я могу настроить его так, как захочу, потому что у этого приложения так много опций! Спасибо за создание замечательного приложения и за разумную цену! Я определенно рекомендую это приложение всем, у кого есть несколько учетных записей/контактов, которые они хотят идеально синхронизировать и обновлять! А++++!!
Разработчик, Playa Apps, указал, что политика конфиденциальности приложения может включать обработку данных, как описано ниже.
 Для получения дополнительной информации см. политику конфиденциальности разработчика.
Для получения дополнительной информации см. политику конфиденциальности разработчика.Данные, не связанные с вами
Могут быть собраны следующие данные, но они не связаны с вашей личностью:
Данные об использовании
Диагностика
Методы обеспечения конфиденциальности могут различаться, например, в зависимости от используемых вами функций или вашего возраста. Узнать больше
Информация
- Продавец
- Плайя Приложения
- Размер
- 25,1 МБ
- Категория
Утилиты
- Возрастной рейтинг
- 4+
- Авторское право
- © Copyright 2022 — Playa Apps
- Цена
- Бесплатно
Сайт разработчика
Тех.
 поддержка
поддержкаПолитика конфиденциальности
Опоры
Еще от этого разработчика
Вам также может понравиться
Синхронизация контактов Google с iPhone с помощью бесплатной службы SyncGene
Отзывы клиентов SyncGene
Средняя оценка: 4.8/5 — 471 отзыв
“
SyncGene — фантастическая платформа. Я искал программу для синхронизации моих контактов Google с Outlook, и SyncGene работала без проблем.
”Эрик С.
“
Очень полезный продукт. Отличное решение для синхронизации контактов и календарей Office 365 с контактами и календарями Google.
”Джейсон С
“
Очень полезно синхронизировать мой Mac, Hotmail и Google.
”Кит Лю
О SyncGene
О SyncGene
SyncGene — это бесплатная* служба синхронизации и веб-приложение. Синхронизируйте календари, контакты и задачи на различных устройствах, учетных записях и службах, которыми вы пользуетесь.
*В бесплатной версии синхронизация данных ограничена двумя источниками. Ручная синхронизация ограничена одной синхронизацией в месяц. Автоматическая синхронизация бесплатной учетной записи ограничена семидневным предварительным просмотром после включения функции.
Функции
Автоматическая синхронизация контактов, календаря и задач. SyncGene соединяет Office 365, iCloud, Gmail и другие приложения, которые вы используете.

Синхронизация контактов Google с iPhone
SyncGene обеспечивает двустороннюю синхронизацию между контактами Google и iPhone. Независимо от того, какое устройство вы используете, SyncGene сделает управление контактами простой задачей.
Совместимость с различными устройствами или телефонами
SyncGene совместим с любым телефоном на базе операционной системы iOS или Android. Мы гарантируем, что синхронизация между Google Contacts и iPhone будет работать с использованием разных мобильных устройств или версий программного обеспечения.
Удобное решение для просмотра и управления контактами Google и iPhone
Просматривайте и редактируйте свои контакты на ходу. Поскольку это облачный сервис, вы можете сделать это через веб-браузер или мобильное приложение. Ваши контакты Google и iPhone будут автоматически синхронизированы, где бы вы ни находились.
Избегайте создания повторяющихся контактов
SyncGene предотвращает создание повторяющихся встреч.
 Синхронизируйте контакты Google и iPhone автоматически или вручную и запланируйте время или интервалы синхронизации. Будьте организованы и дублируйте бесплатно при синхронизации между несколькими учетными записями, платформами или устройствами.
Синхронизируйте контакты Google и iPhone автоматически или вручную и запланируйте время или интервалы синхронизации. Будьте организованы и дублируйте бесплатно при синхронизации между несколькими учетными записями, платформами или устройствами.Актуальные контакты с синхронизацией по расписанию
Автоматическое планирование SyncGene — это решение для постоянного обновления контактов. Выберите конкретные источники Google Contacts и iPhone. Настройте время и интервал синхронизации. Получить все контакты на любом устройстве. Синхронизация контактов будет работать автоматически без перерывов.
Резервное копирование данных контактов Google на Google Диск
SyncGene помогает автоматически создавать резервные копии ваших контактов Google на Google Диске. Все резервные копии хранятся в вашем личном кабинете. SyncGene не хранит никаких личных данных на серверах.
Как синхронизировать контакты Google с iPhone?
- org/HowToSection»>
1. Перейдите на сайт SyncGene и зарегистрируйтесь;
2. Найдите вкладку «Добавить учетную запись», выберите Google и войдите в свою учетную запись Google;
3. Нажмите «Добавить учетную запись» и войдите в свою учетную запись iPhone;
4. Найдите вкладку «Фильтры», выберите опцию синхронизации контактов и отметьте папки, которые хотите синхронизировать;
5. Нажмите «Сохранить», а затем «Синхронизировать все».
Мы сообщим вам, когда ваши контакты Google будут синхронизированы с iPhone.
 Отныне вы можете управлять своими контактами либо с iPhone, либо с Google Contacts.
Отныне вы можете управлять своими контактами либо с iPhone, либо с Google Contacts.О Google Contacts и решениях для синхронизации с iPhone
Google Contacts — это инструмент Google для управления контактами, который доступен в бесплатной службе электронной почты Gmail, как отдельная служба и как часть бизнес-ориентированного набора веб-приложений Google Apps.
iPhone — это линейка смартфонов, разработанных и продаваемых Apple Inc. Все поколения iPhone используют программное обеспечение мобильной операционной системы Apple iOS. Пользовательский интерфейс построен вокруг мультисенсорного экрана устройства, включая виртуальную клавиатуру.
Чтобы узнать больше о синхронизации контактов Google и iPhone, щелкните раздел ниже.Решения для синхронизации контактов Google
Контакты Google можно синхронизировать с iPhone и другими онлайн-сервисами. Нажмите здесь, чтобы просмотреть все решения для синхронизации контактов Google.
Решения для синхронизации iPhone
iPhone можно синхронизировать с контактами Google и другими онлайн-сервисами.
 Нажмите здесь, чтобы просмотреть все решения для синхронизации iPhone.
Нажмите здесь, чтобы просмотреть все решения для синхронизации iPhone.О Cira
Cira Apps Ltd — компания SaaS, предлагающая решения, повышающие производительность Office 365 для бизнес-пользователей iPhone и Android. CiraSync, флагманский продукт, используется более чем в 12 500 компаниях для повышения производительности и экономии средств за счет автоматизации контактов и календаря. Штаб-квартира компании находится в Сан-Хосе, Калифорния.
Наши довольные клиенты
Гены — это сценарии синхронизации
, которые помогут вам синхронизировать информацию (календарь, контакты и задачи) между выбранными вами источниками.Чтобы синхронизировать выбранные источники, нажмите кнопку «Зарегистрироваться для синхронизации». После этого вам будет предложено зарегистрироваться в бесплатной службе Syncgene, которая является безопасной и конфиденциальной.
Вы можете ознакомиться с нашей политикой конфиденциальности здесь.Как синхронизировать контакты Google с iCloud
Синхронизация контактов между всеми вашими устройствами позволяет вам получать доступ к своим контактам в любое время.
 Если у вас есть устройство Apple и вы пользуетесь Gmail, возможно, стоит использовать Контакты Google. Он может синхронизироваться с любой платформой, что позволяет вам иметь свои контакты на любом устройстве, независимо от операционной системы.
Если у вас есть устройство Apple и вы пользуетесь Gmail, возможно, стоит использовать Контакты Google. Он может синхронизироваться с любой платформой, что позволяет вам иметь свои контакты на любом устройстве, независимо от операционной системы.В этой статье мы познакомим вас с пошаговым руководством по синхронизации контактов Google с iCloud, а также с другой полезной информацией о контактах Google.
Как синхронизировать контакты Google с iCloud?
Если вы часто переключаетесь между устройствами Android и Apple, синхронизация контактов Google на вашем устройстве — отличный вариант, поскольку вы можете получить доступ ко всем своим контактам с любого устройства.
Синхронизируйте контакты Google с мобильным устройством или компьютером
Вы можете легко синхронизировать контакты Google с устройством iPhone, iPad или Mac, выполнив всего несколько шагов:
- Коснитесь значка шестеренки Настройки .
- Tap Контакты .

- Коснитесь Учетные записи и пароли .
- Затем нажмите Добавить учетную запись .
- Выберите Google .
- Войдите в свою учетную запись Google и включите переключатель рядом с Контакты .
- Нажмите Сохранить .
- Вернуться к Настройки .
- Нажмите на свой Apple ID.
- Коснитесь iCloud .
- Включите тумблер рядом с Контакты .
Выполнив следующие действия, вы сможете синхронизировать все свои контакты Google с iCloud.
Как перенести контакты из Google в iCloud?
Если вы хотите прекратить использование контактов Google и перенести все свои данные в iCloud, вы можете сделать это, выполнив следующие действия:
- Откройте браузер и перейдите в Google Контакты.

- Коснитесь значка с тремя линиями в верхнем левом углу, чтобы открыть главное меню.
- Нажмите Экспорт .
- В разделе Экспортировать как выберите vCard (для контактов iOS) .
- Нажмите Экспорт .
- Войдите в свою учетную запись iCloud и нажмите Контакты .
- Коснитесь значка шестеренки в левом нижнем углу.
- Отвод Импорт vCard .
- Теперь выберите контакты, которые вы экспортировали.
- Нажмите Открыть .
Вы также можете решить переместить один или несколько контактов в iCloud:
- Откройте браузер и перейдите в Google Контакты.
- Выберите контакты, которые вы хотите экспортировать.
- Коснитесь значка с тремя точками справа от выбранного контакта.
- Нажмите Экспорт .

- Остальные шаги такие же, как и для перемещения всех контактов.
Как перенести контакты из iCloud в Google?
Если вы хотите перенести свои контакты из iCloud в Google, выполните следующие действия:
- Войдите в свою учетную запись iCloud.
- Tap Контакты .
- Коснитесь значка шестеренки в левом нижнем углу.
- Нажмите Экспорт vCard .
- Войдите в Google Контакты, нажмите кнопку с тремя линиями в верхнем левом углу, а затем нажмите Импорт .
- Выберите загруженные контакты.
Как изменить расположение контакта по умолчанию на iPhone?
По умолчанию Apple создает новые контакты в iCloud. Если вы хотите изменить это и использовать Контакты Google в качестве местоположения контакта по умолчанию, выполните следующие действия:
- Перейдите в Настройки на вашем iPhone.

- Tap Контакты .
- Затем нажмите «Настройки» > «Основные» > «Учетная запись по умолчанию» .
- Нажмите Gmail .
Теперь все ваши контакты будут сохранены в вашей учетной записи Google.
Переместить в приложение iOS
Если вы переходите с телефона Android на телефон Apple, вы будете рады узнать, что существует простой способ перенести все ваши звонки, сообщения, контакты и т. д. на Apple.
Apple разработала приложение под названием «Move to iOS». Это простой и быстрый способ передачи файлов с телефона Android на iPhone. Если вы хотите попробовать это, выполните следующие действия:
- Перейти в Play Маркет .
- Найдите и установите «Move to iOS» на свой телефон.
- Во время настройки iPhone нажмите Переместить данные с Android .
- Откройте приложение на Android и перейдите в настройки.
 Приложение попросит вас ввести код, который появится на вашем iPhone.
Приложение попросит вас ввести код, который появится на вашем iPhone. - Введите код.
- Через несколько секунд начнется процесс копирования всех файлов.
Как управлять контактами с помощью сторонних приложений?
На рынке существует множество приложений, позволяющих хранить, управлять, перемещать и создавать резервные копии ваших контактов. Одним из таких приложений является Super Backup для телефонов Android. Если вы хотите попробовать его, выполните следующие действия:
- Перейдите в Play Store .
- Найдите и установите «Super Backup».
- Откройте приложение и выберите, что вы хотите сделать резервной копией. В этом случае коснитесь Контакты .
- Выберите Резервное копирование всех .
- Приложение создаст файл .vcf, который вы сможете переименовать.
- Отправьте этот файл на iPhone по электронной почте, Bluetooth или через приложение.

- Откройте файл на вашем iPhone, и контакты будут автоматически сохранены.
Как временно прекратить использование Google?
Вы можете временно прекратить использование Google на своем устройстве Apple.
- Перейти к Контакты .
- Нажмите Аккаунты .
- Выберите Google слева и установите флажок Контакты справа.
Как удалить Google из учетных записей?
Если вы больше не хотите использовать Google на своем устройстве Apple, выполните следующие действия, чтобы удалить его:
- Перейдите к Контакты .
- Коснитесь Настройки > Учетные записи .
- Выберите Gmail из списка.
- Нажмите кнопку Удалить (-) .
Как редактировать контакт в Google Contacts?
- Перейдите в Google Контакты, выберите контакт, который хотите изменить, а затем коснитесь значка ручки (Изменить) .

- Отредактируйте информацию и нажмите Сохранить .
Важно отметить, что нельзя редактировать любую информацию, поступающую из профиля Google контакта.
Как восстановить контакты в Google Contacts?
Если вы хотите восстановить контакт, который вы удалили за последние 30 дней, вы можете сделать это, выполнив следующие действия:
- Перейдите в Google Контакты и нажмите Корзина в левом нижнем углу.
- Выберите нужный вариант:
- Если вы хотите восстановить один контакт, установите флажок рядом с ним и нажмите Восстановить .
- Если вы хотите восстановить несколько контактов, установите флажок рядом с ними и нажмите Восстановить .
- Если вы хотите восстановить все контакты, установите флажок рядом с любым контактом, нажмите Действия по выбору и нажмите Все .
Дополнительные часто задаваемые вопросы
Как исправить, что Контакты Google не синхронизируются с iPhone?
Если контакты Google не синхронизируются с вашим iPhone, попробуйте решить эту проблему несколькими способами.

Перезагрузите телефон и проверьте подключение к Интернету
Из-за временного сбоя ваши контакты могут не синхронизироваться. Самое простое решение, которое вы можете попробовать, — это перезагрузить телефон. Если это не работает, проверьте подключение к Интернету. В зависимости от ваших настроек ваш контакт может не синхронизироваться, если вы не подключены к Wi-Fi.
Показать все контакты
Возможно, ваши контакты синхронизируются; вы просто не можете видеть их в приложении «Контакты». Чтобы проверить, не в этом ли проблема, выполните следующие действия:
1. Откройте приложение «Контакты».
2. Нажмите Группы > Все Gmail .
Если этот параметр не выбран, контакты Google не будут отображаться в приложении «Контакты».
Проверить дату и время
Если на iPhone установлены неверные дата и время, могут возникнуть проблемы с синхронизацией. Выполните следующие действия, чтобы установить правильную дату и время:
1.
 Выберите «Настройки» > «Основные» > «Дата и время». .
Выберите «Настройки» > «Основные» > «Дата и время». .2. Включите переключатель рядом с Установить автоматически .
Проверить SSL
Если контакты Google не синхронизируются с вашим iPhone или iPad, убедитесь, что ваша учетная запись подключена через SSL, рекомендуемое подключение:
1. Перейдите в Настройки на вашем iPhone/iPad
2. Коснитесь Контакты > Аккаунты .
3. Выберите свою учетную запись Google.
4. Включите переключатель рядом с Контакты .
5. Нажмите Учетная запись , а затем Дополнительно .
6. Включите переключатель рядом с Использовать SSL .
7. Нажмите Готово .
Повторно добавьте свою учетную запись Google
Если ни один из шагов не работает, вы можете попробовать удалить и повторно добавить свою учетную запись:
1.

 google.com.
google.com. Если вместо изображения видна кнопка «Войти», значит вы уже вышли из аккаунта.
Если вместо изображения видна кнопка «Войти», значит вы уже вышли из аккаунта.

 Если его нет, то вы не вошли в аккаунт.
Если его нет, то вы не вошли в аккаунт.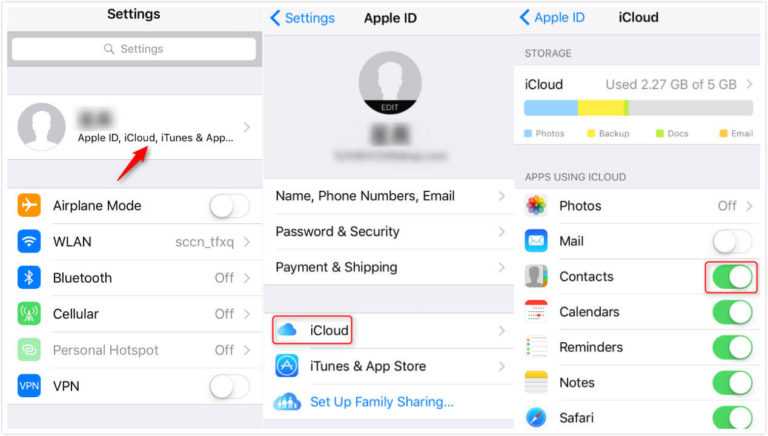 Нажмите ВойтиВойти в другой аккаунтУдалить.
Нажмите ВойтиВойти в другой аккаунтУдалить.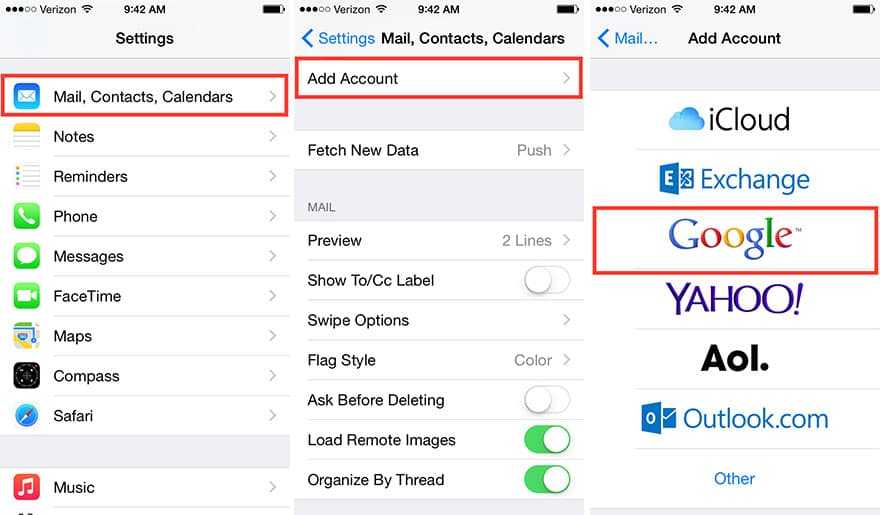 Gmail для личного пользования, iCloud для устройств Apple, Outlook для работы — все уникальные поставщики услуг электронной почты сохраняют ваши контакты в отдельных хранилищах. Иметь одно место, где живут все ваши контакты, — это разумно.
Gmail для личного пользования, iCloud для устройств Apple, Outlook для работы — все уникальные поставщики услуг электронной почты сохраняют ваши контакты в отдельных хранилищах. Иметь одно место, где живут все ваши контакты, — это разумно. Когда-то Google хранил ваши контакты в Gmail, а затем переместил их в автономную службу контактов Google. Не было широко распространенных сообщений об удалении контактов при этой передаче, но Google любит смещать почву под вас. Лучше синхронизировать информацию Google с iCloud и создать резервную копию.
Когда-то Google хранил ваши контакты в Gmail, а затем переместил их в автономную службу контактов Google. Не было широко распространенных сообщений об удалении контактов при этой передаче, но Google любит смещать почву под вас. Лучше синхронизировать информацию Google с iCloud и создать резервную копию.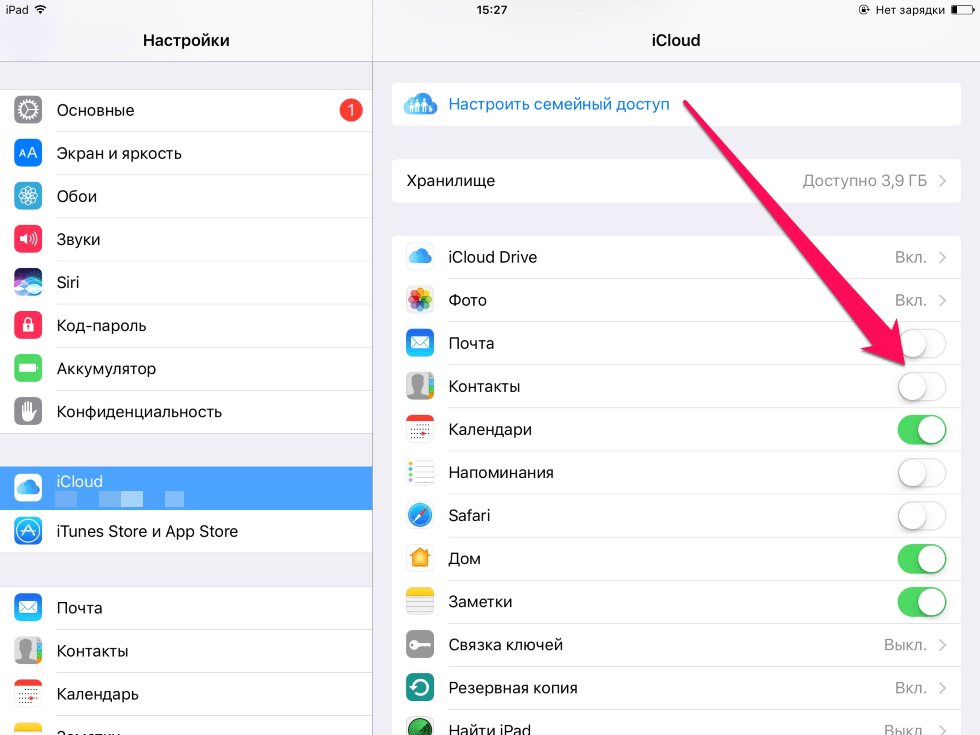
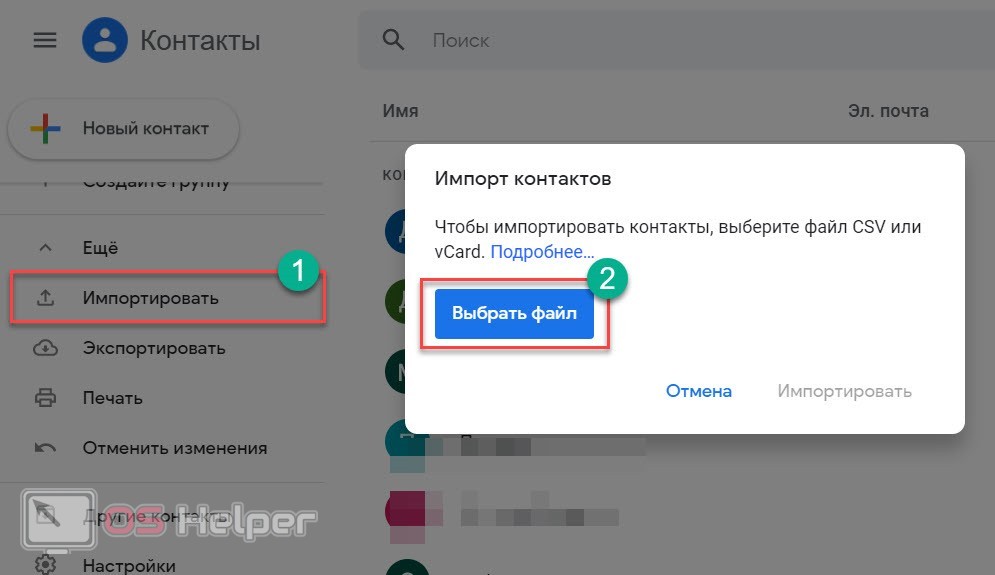
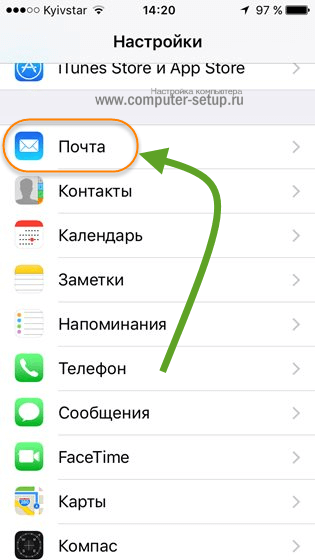 Для этого AnyTrans именно то, что вам нужно.
Для этого AnyTrans именно то, что вам нужно.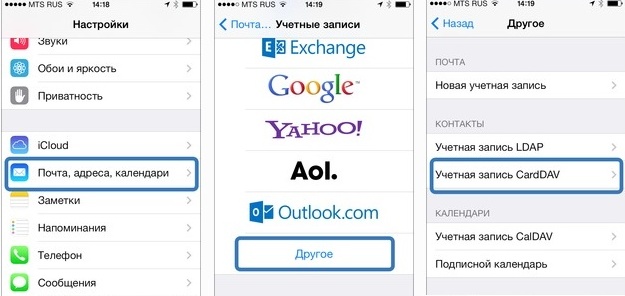
 Большинство пользователей заметят, что в их выделении данных iCloud преобладают фотографии и видео в приложении «Фотографии», которое синхронизируется на всех устройствах Apple. Многое из того, что есть в Фото, тоже может быть ненужным; старые фотографии, скриншоты и размытые изображения занимают драгоценное место.
Большинство пользователей заметят, что в их выделении данных iCloud преобладают фотографии и видео в приложении «Фотографии», которое синхронизируется на всех устройствах Apple. Многое из того, что есть в Фото, тоже может быть ненужным; старые фотографии, скриншоты и размытые изображения занимают драгоценное место. Вы можете синхронизировать свои контакты Google и продолжать использовать Gmail и другие службы Google или загрузить и добавить все свои контакты Google в iCloud. В любом случае, вы полностью контролируете ситуацию.
Вы можете синхронизировать свои контакты Google и продолжать использовать Gmail и другие службы Google или загрузить и добавить все свои контакты Google в iCloud. В любом случае, вы полностью контролируете ситуацию. Это сенсационное предложение для стольких замечательных приложений, так зачем ждать? Попробуйте Setapp сегодня!
Это сенсационное предложение для стольких замечательных приложений, так зачем ждать? Попробуйте Setapp сегодня!
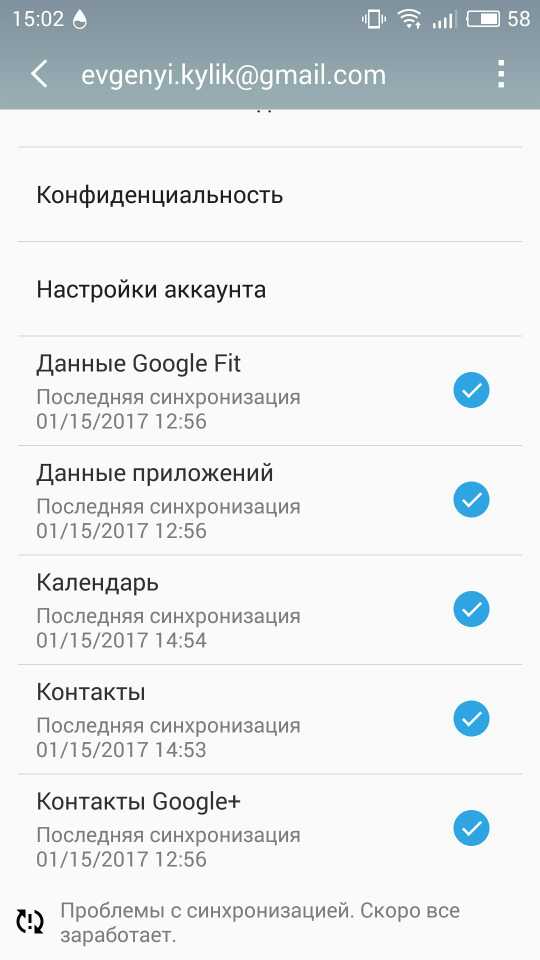
 ваша учетная запись авторизована. Затем включите параметр «Контакты» в списке, чтобы синхронизировать контакты iPhone с Gmail, и, наконец, нажмите «Сохранить».
ваша учетная запись авторизована. Затем включите параметр «Контакты» в списке, чтобы синхронизировать контакты iPhone с Gmail, и, наконец, нажмите «Сохранить».
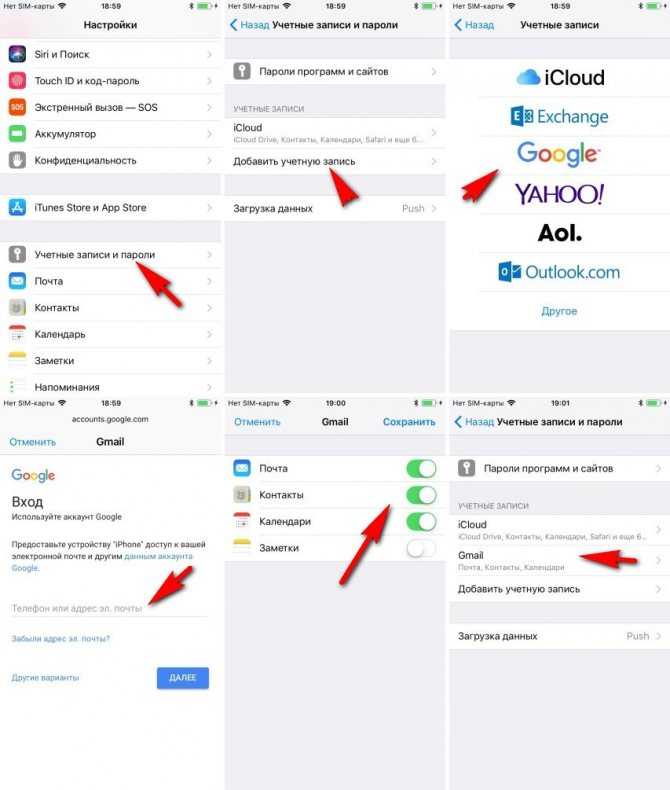 Убедитесь, что iPhone находится в исходном положении, а ПК — в месте назначения.
Убедитесь, что iPhone находится в исходном положении, а ПК — в месте назначения.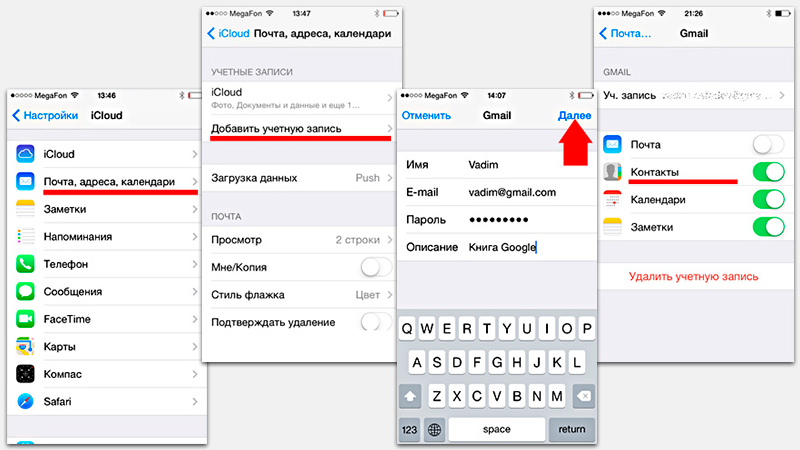 Вы можете время от времени создавать резервные копии данных своего iPhone с помощью приложения MobileTrans, чтобы избежать ненужных проблем в будущем. Это сложное приложение для передачи данных без потерь между гаджетами. Это надежная программа, которая помогает вам организовать важные данные в безопасных папках в соответствии с вашими потребностями. Подключайтесь к MobileTrans и изучайте его необычные функции
Вы можете время от времени создавать резервные копии данных своего iPhone с помощью приложения MobileTrans, чтобы избежать ненужных проблем в будущем. Это сложное приложение для передачи данных без потерь между гаджетами. Это надежная программа, которая помогает вам организовать важные данные в безопасных папках в соответствии с вашими потребностями. Подключайтесь к MobileTrans и изучайте его необычные функции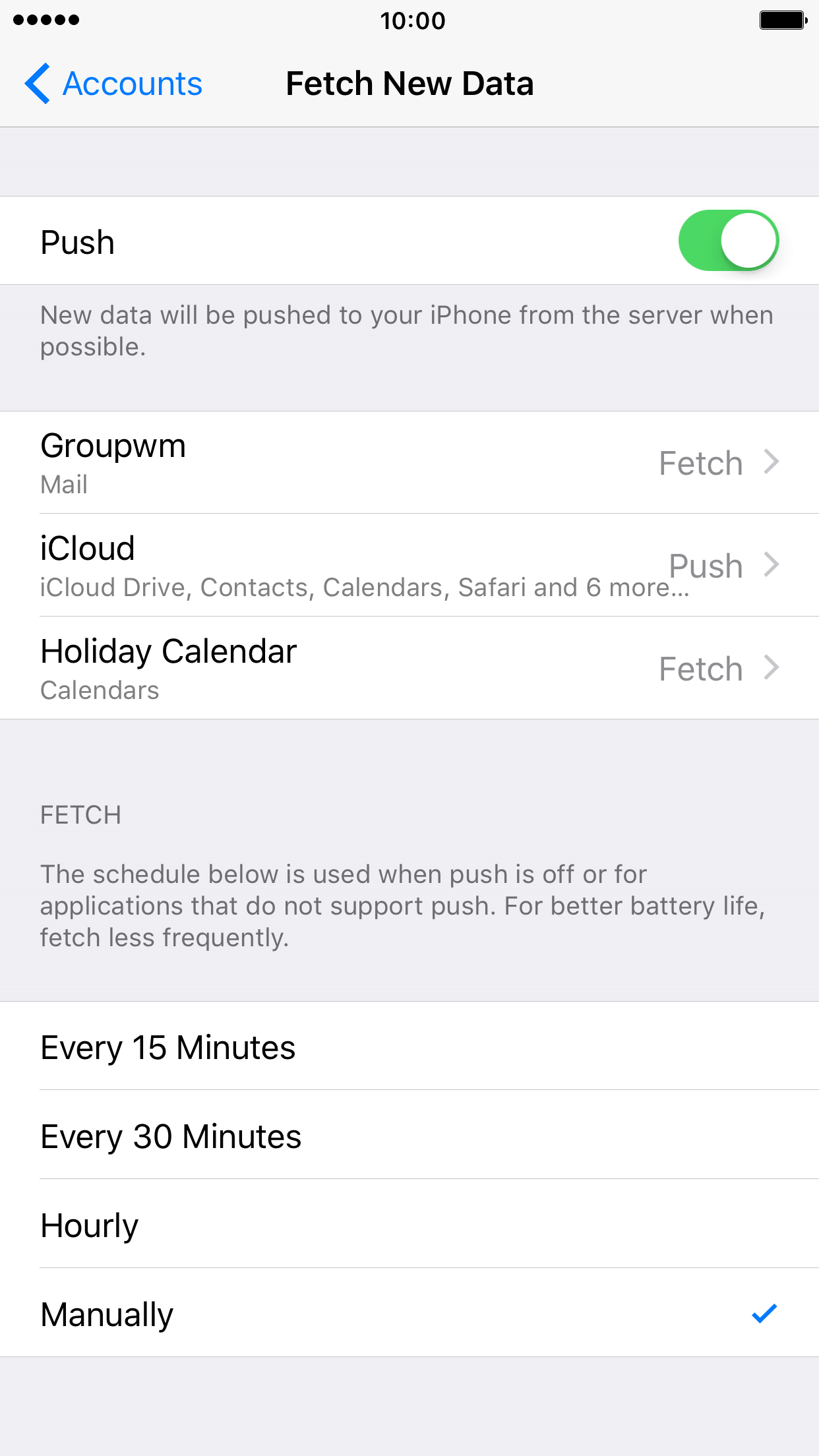 Это обычная проблема для пользователей iPhone — никто не хочет терять контакты, особенно по сравнению с относительной простотой настройки Android для синхронизации с контактами Google.
Это обычная проблема для пользователей iPhone — никто не хочет терять контакты, особенно по сравнению с относительной простотой настройки Android для синхронизации с контактами Google. Каждая из этих учетных записей имеет свой собственный соответствующий список контактов Google.
Каждая из этих учетных записей имеет свой собственный соответствующий список контактов Google. Коснитесь значка «Настройки » на вашем iPhone. Прокрутите немного вниз, пока не увидите Почта, Контакты, Календари . Коснитесь его.
Коснитесь значка «Настройки » на вашем iPhone. Прокрутите немного вниз, пока не увидите Почта, Контакты, Календари . Коснитесь его.
 Он не будет синхронизировать ваши Другие контакты* или Круги Google Plus.
Он не будет синхронизировать ваши Другие контакты* или Круги Google Plus. Google предоставляет подробные инструкции по настройке синхронизации CardDAV на своей странице справки.
Google предоставляет подробные инструкции по настройке синхронизации CardDAV на своей странице справки.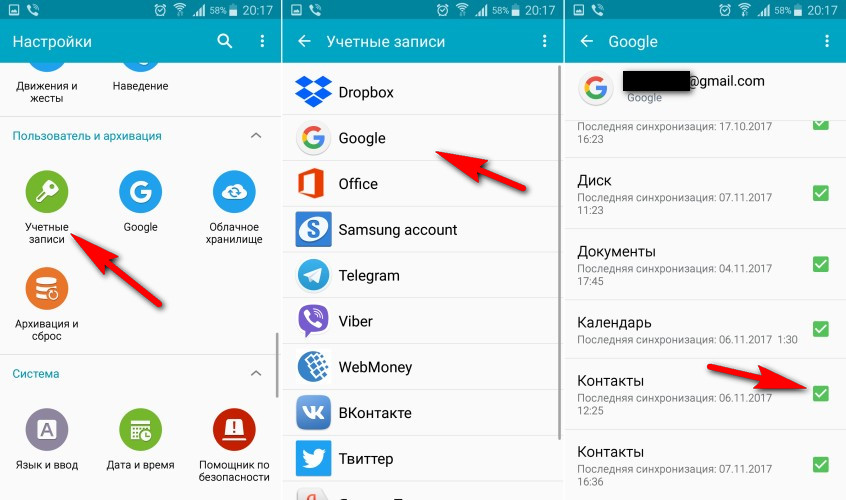 Это приложение отличается надежностью, простотой использования, скоростью и настоящей «двусторонней синхронизацией», которая объединяет изменения, внесенные в любую учетную запись. Это приложение №1 для синхронизации контактов как с точки зрения загрузок, так и с точки зрения отзывов.
Это приложение отличается надежностью, простотой использования, скоростью и настоящей «двусторонней синхронизацией», которая объединяет изменения, внесенные в любую учетную запись. Это приложение №1 для синхронизации контактов как с точки зрения загрузок, так и с точки зрения отзывов.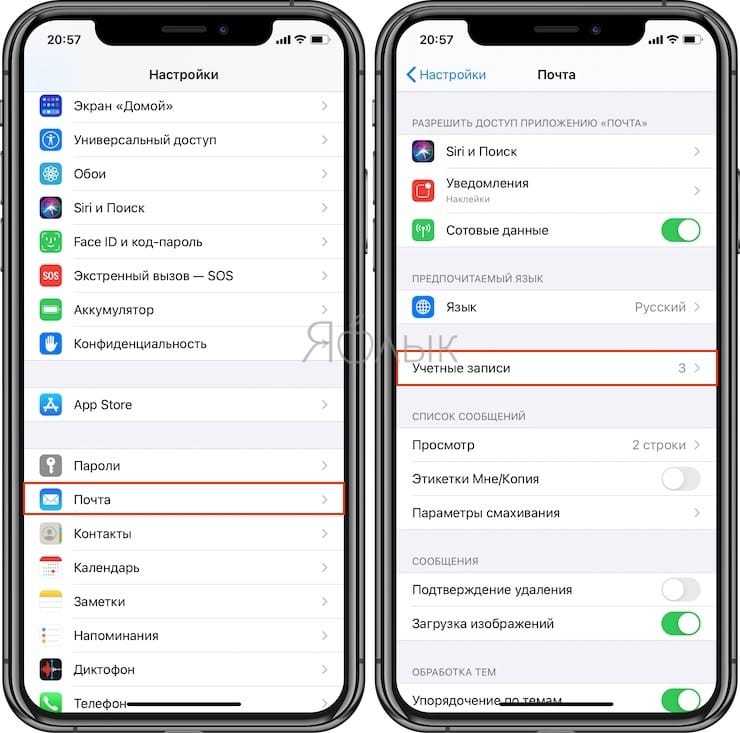 com или любую учетную запись CardDAV.
com или любую учетную запись CardDAV. возможность синхронизации неограниченного количества контактов и автосинхронизация в фоновом режиме.
возможность синхронизации неограниченного количества контактов и автосинхронизация в фоновом режиме.  zendesk.com/hc/articles/360004197333
zendesk.com/hc/articles/360004197333 
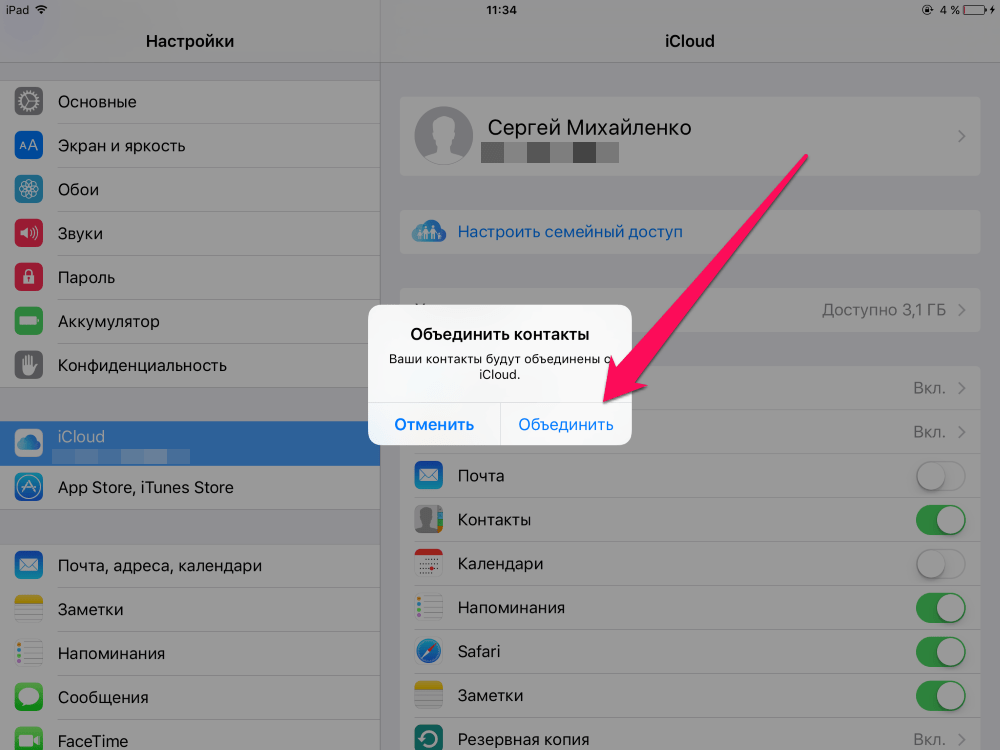 У меня есть все мои контакты в нескольких учетных записях электронной почты Google, особенно адреса электронной почты с их именами, чтобы легко составлять электронные письма и выглядеть профессионально. У меня есть важная просьба. У меня есть несколько учетных записей электронной почты Google, и я хотел бы настроить их все в вашем приложении, чтобы все новые контакты автоматически синхронизировались одновременно в фоновом режиме и в стандартном/автоматическом режимах без ручного выхода из учетной записи и последующего входа в нее. еще один. Кроме того, в случае дублирования, не могли бы вы добавить вкладку, чтобы показать возможные дублированные контакты, разделенные между разными учетными записями электронной почты Google, с возможностью редактировать слияния или создавать отдельные контакты при необходимости? Большое спасибо…
У меня есть все мои контакты в нескольких учетных записях электронной почты Google, особенно адреса электронной почты с их именами, чтобы легко составлять электронные письма и выглядеть профессионально. У меня есть важная просьба. У меня есть несколько учетных записей электронной почты Google, и я хотел бы настроить их все в вашем приложении, чтобы все новые контакты автоматически синхронизировались одновременно в фоновом режиме и в стандартном/автоматическом режимах без ручного выхода из учетной записи и последующего входа в нее. еще один. Кроме того, в случае дублирования, не могли бы вы добавить вкладку, чтобы показать возможные дублированные контакты, разделенные между разными учетными записями электронной почты Google, с возможностью редактировать слияния или создавать отдельные контакты при необходимости? Большое спасибо… com для дальнейшего обсуждения.
com для дальнейшего обсуждения. Для получения дополнительной информации см. политику конфиденциальности разработчика.
Для получения дополнительной информации см. политику конфиденциальности разработчика. поддержка
поддержка
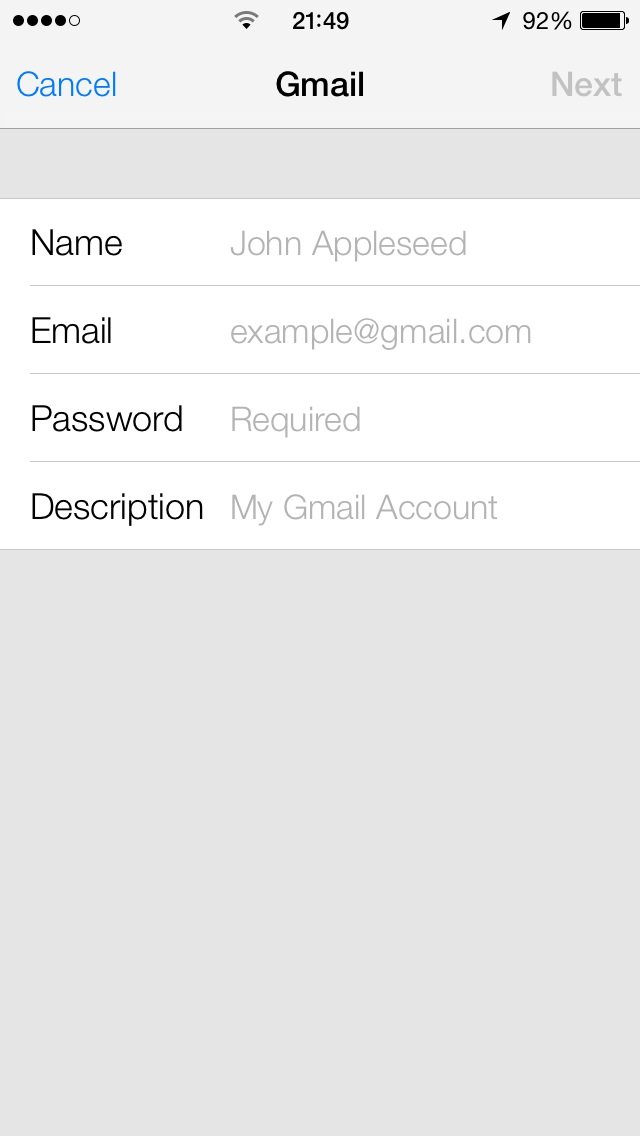
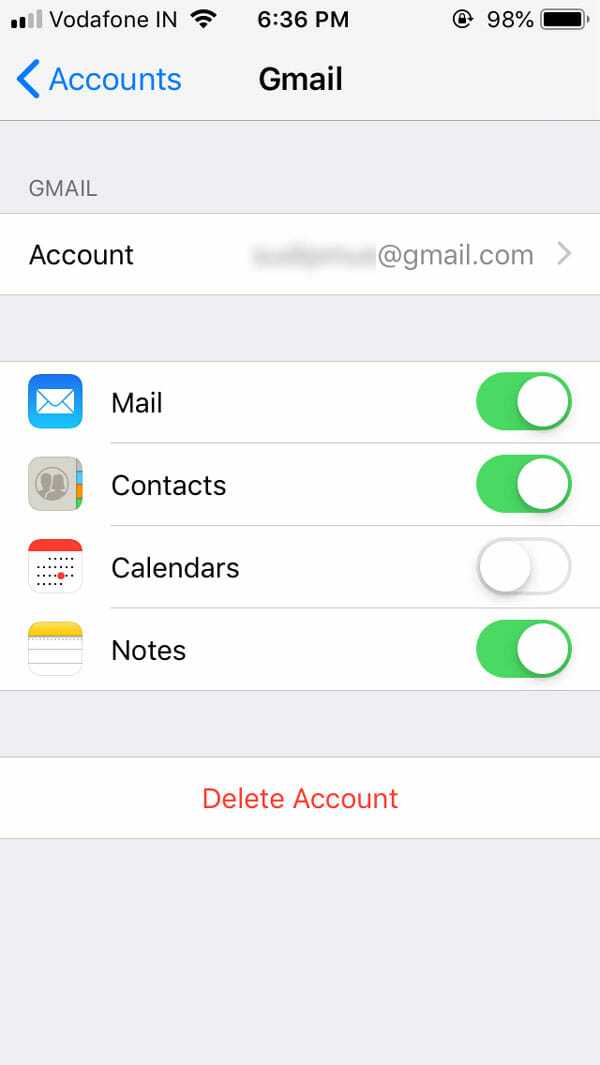 Синхронизируйте контакты Google и iPhone автоматически или вручную и запланируйте время или интервалы синхронизации. Будьте организованы и дублируйте бесплатно при синхронизации между несколькими учетными записями, платформами или устройствами.
Синхронизируйте контакты Google и iPhone автоматически или вручную и запланируйте время или интервалы синхронизации. Будьте организованы и дублируйте бесплатно при синхронизации между несколькими учетными записями, платформами или устройствами.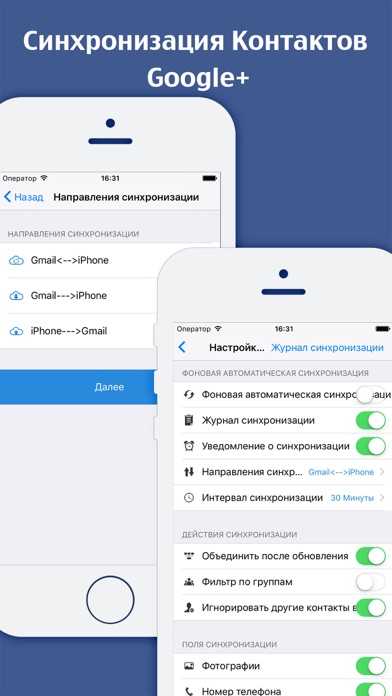 Отныне вы можете управлять своими контактами либо с iPhone, либо с Google Contacts.
Отныне вы можете управлять своими контактами либо с iPhone, либо с Google Contacts.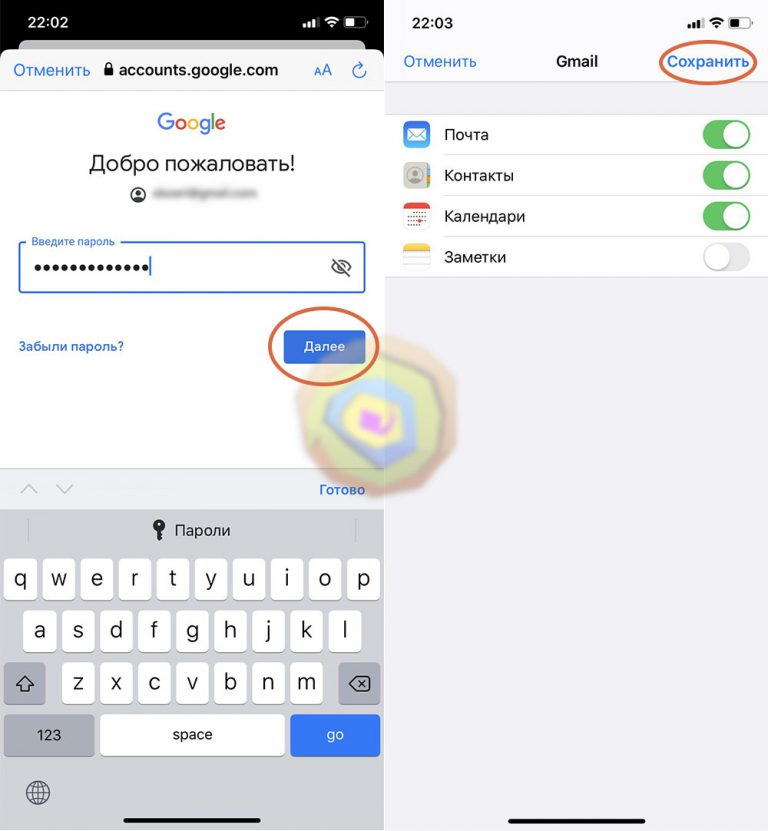 Нажмите здесь, чтобы просмотреть все решения для синхронизации iPhone.
Нажмите здесь, чтобы просмотреть все решения для синхронизации iPhone. Если у вас есть устройство Apple и вы пользуетесь Gmail, возможно, стоит использовать Контакты Google. Он может синхронизироваться с любой платформой, что позволяет вам иметь свои контакты на любом устройстве, независимо от операционной системы.
Если у вас есть устройство Apple и вы пользуетесь Gmail, возможно, стоит использовать Контакты Google. Он может синхронизироваться с любой платформой, что позволяет вам иметь свои контакты на любом устройстве, независимо от операционной системы.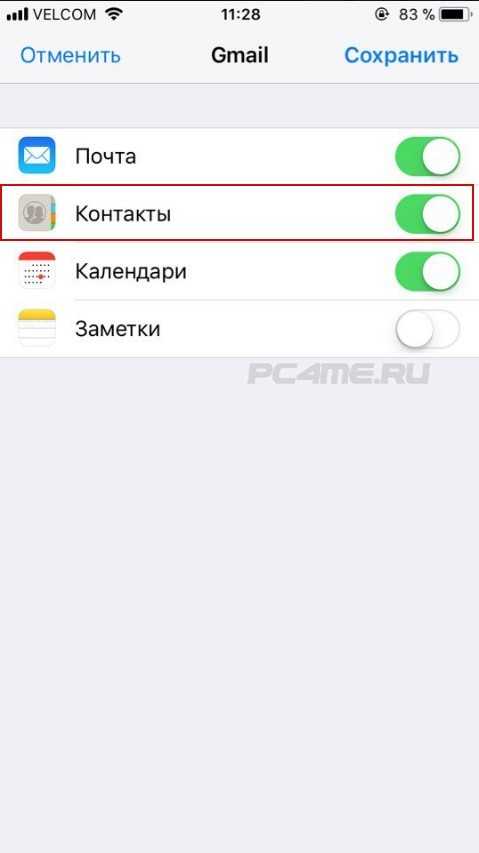
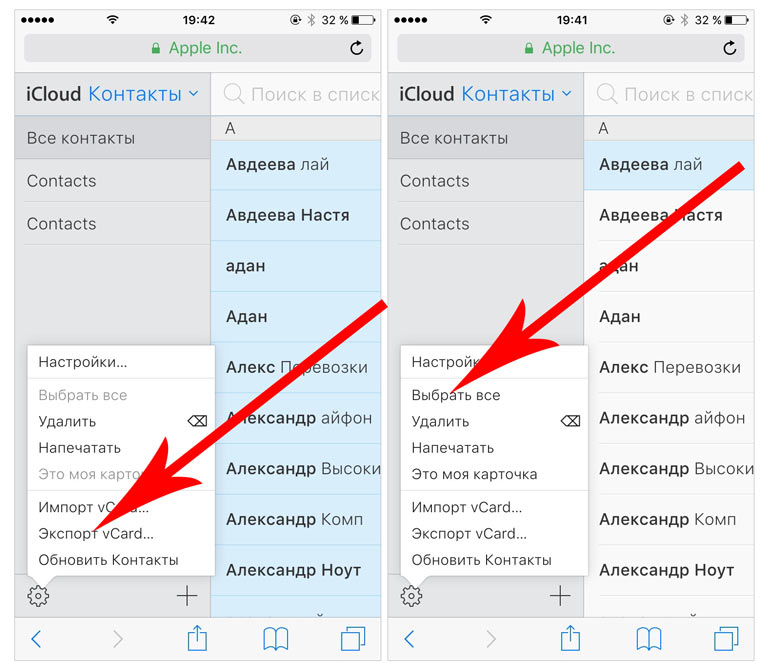
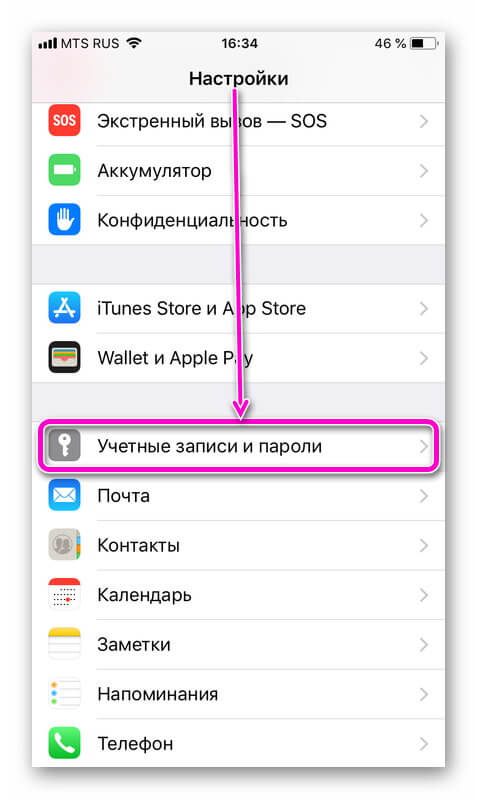
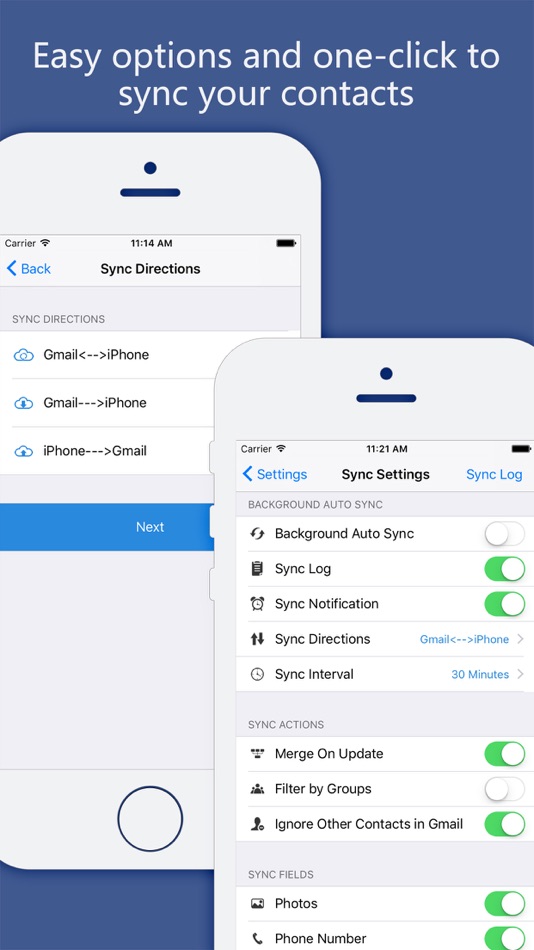
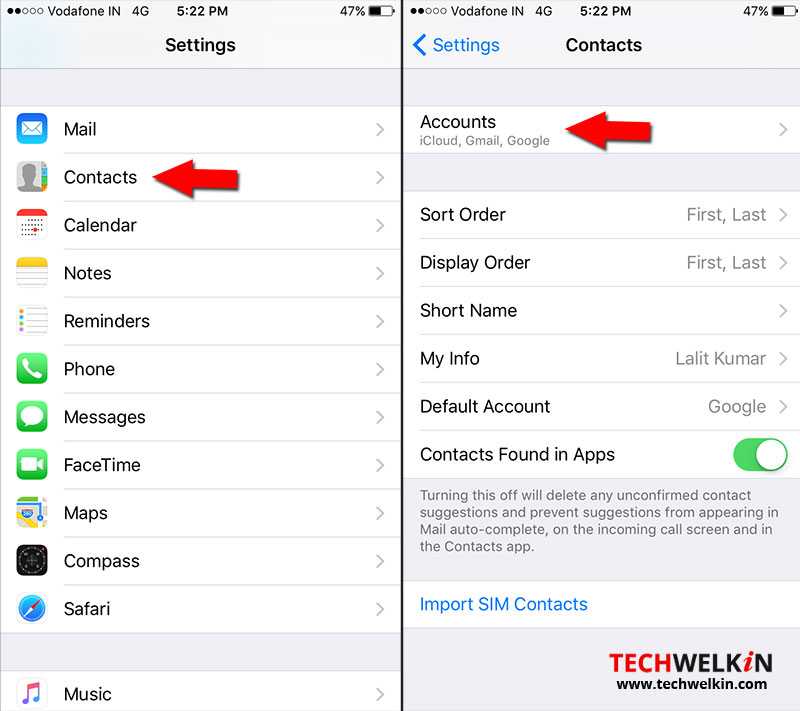 Приложение попросит вас ввести код, который появится на вашем iPhone.
Приложение попросит вас ввести код, который появится на вашем iPhone.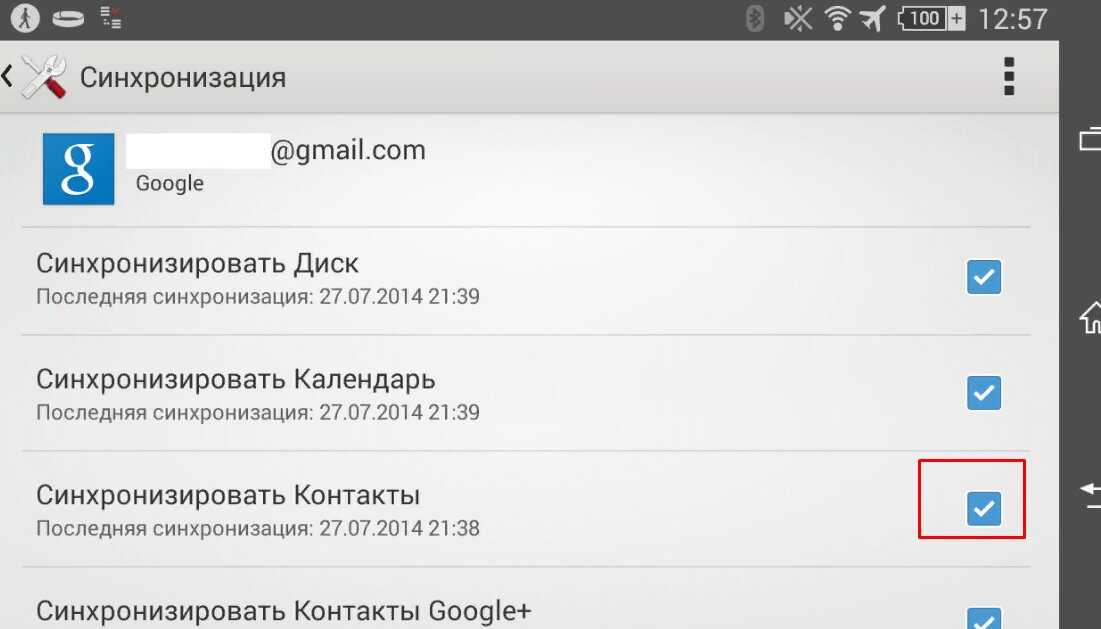
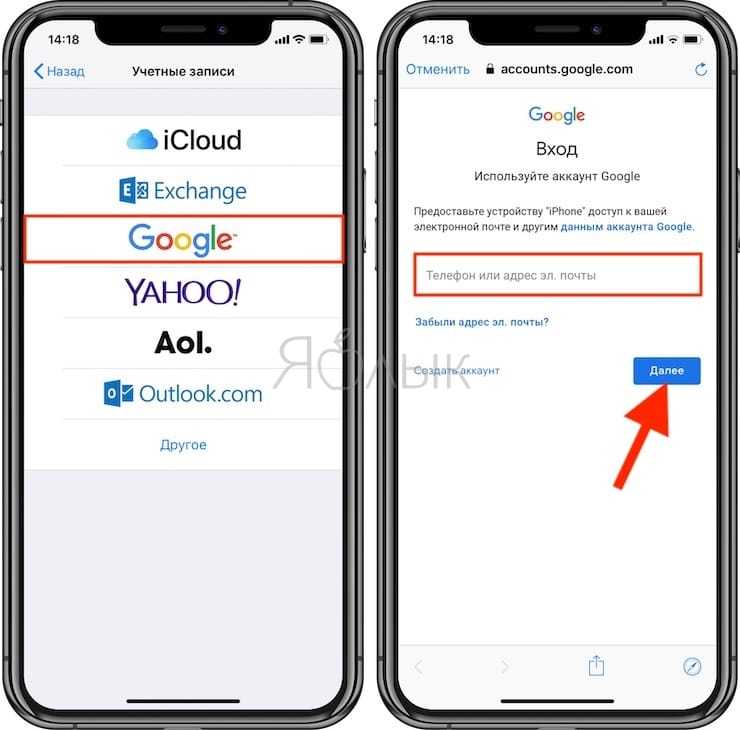

 Выберите «Настройки» > «Основные» > «Дата и время». .
Выберите «Настройки» > «Основные» > «Дата и время». .