Содержание
Загрузка приложений из App Store на iPhone
iOS 16
iOS 15
iOS 14
iOS 13
iOS 12
Выберите версию:
iOS 16
iOS 15
iOS 14
iOS 13
iOS 12
При изменении этого элемента управления страница автоматически обновится
Поиск по этому руководству
Руководство пользователя iPhone
Добро пожаловать!
Настройка основных функций
Настройте iPhone для себя
Снимайте потрясающие фото и видео
Оставайтесь на связи с друзьями и семьей
Общий доступ к функциям для членов семьи
Использование iPhone для повседневных действий
Поддерживаемые модели
iPhone 8
iPhone 8 Plus
iPhone X
iPhone XR
iPhone XS
iPhone XS Max
iPhone 11
iPhone 11 Pro
iPhone 11 Pro Max
iPhone SE (2-го поколения)
iPhone 12 mini
iPhone 12
iPhone 12 Pro
iPhone 12 Pro Max
iPhone 13 mini
iPhone 13
iPhone 13 Pro
iPhone 13 Pro Max
iPhone SE (3-го поколения)
iPhone 14
iPhone 14 Plus
iPhone 14 Pro
iPhone 14 Pro Max
Что нового в iOS 16
Включение и настройка iPhone
Вывод из режима сна и разблокирование
Настройка сотовой связи
Использование двух SIM-карт
Подключение к интернету
Параметры Apple ID
Включение или выключение функции iCloud
Подписка на iCloud+
Поиск настроек
Создание учетных записей электронной почты, контактов и календаря
Значение значков статуса
Зарядка аккумулятора
Отображение заряда аккумулятора в процентах
Проверка состояния и производительности аккумулятора
Загрузка или добавление в закладки Руководства пользователя
Изучение основных жестов
Жесты на iPhone с Face ID
Настройка громкости
Открытие приложений
Поиск приложений в библиотеке приложений
Переключение между открытыми приложениями
Закрытие и открытие приложения
Диктовка
Ввод с помощью экранной клавиатуры
Выбор и редактирование текста
Использование предиктивного текста
Использование замены текста
Добавление или изменение клавиатур
Многозадачность в режиме «Картинка в картинке»
Доступ к функциям на экране блокировки
Просмотр действий в Dynamic Island
Выполнение быстрых действий
Поиск на экране «Домой» или экране блокировки
Использование AirDrop для отправки объектов
Как сделать снимок экрана или запись экрана
Рисование в приложениях
Добавление текста, фигур и подписей
Увеличение масштаба и использование лупы в функции «Разметка»
Просмотр информации об iPhone
Просмотр или изменение настроек сотовых данных
Путешествия с iPhone
Изменение звуков и вибрации на iPhone
Персональная настройка экрана блокировки на iPhone
Изменение обоев
Регулировка яркости экрана и цветового баланса
Как продлить время активного состояния дисплея iPhone
Увеличение изображения на экране
Изменение имени iPhone
Изменение даты и времени
Изменение языка и региона
Упорядочивание приложений в папки
Добавление виджетов на экран «Домой»
Перемещение приложений и виджетов на экране «Домой»
Удаление приложений
Использование и настройка Пункта управления
Изменение или блокировка ориентации экрана
Просмотр уведомлений и ответ на них
Изменение настроек уведомлений
Настройка фокусирования
Заглушение уведомлений или разрешение их отображения для фокусирования
Включение или выключение режима фокусирования
Фокусирование за рулем
Загрузка приложений
Подписка на Apple Arcade
Загрузка игр
Игры с друзьями в Game Center
Подключение игрового контроллера
Использование блиц-приложений
Управление покупками, подписками, настройками и ограничениями
Установка и управление шрифтами
Покупка книг и аудиокниг
Чтение книг
Разметка книг
Доступ к книгам на других устройствах Apple
Прослушивание аудиокниг
Настройка целей по чтению
Упорядочивание книг
Чтение PDF
Калькулятор
Создание и редактирование событий
Отправка приглашений
Ответ на приглашение
Изменение способа отображения событий
Поиск событий
Настройка календаря
Отслеживание событий
Использование нескольких календарей
Использование календаря праздничных дней
Общий доступ к календарям iCloud
Основные сведения об использовании камеры
Настройка съемки
Применение фотографических стилей
Съемка Live Photo
Создание снимков в режиме серийной съемки
Съемка селфи
Съемка панорамных фото
Макросъемка фото и видео
Съемка фото в режиме «Портрет»
Съемка фото в ночном режиме
Съемка фото в формате Apple ProRAW
Регулировка громкости звука затвора
Изменение настроек HDR для камеры
Съемка видео
Съемка видео ProRes
Запись видео в режиме «Киноэффект»
Изменение настроек записи видео
Сохранение настроек камеры
Изменение расширенных настроек камеры
Просмотр, экспорт и печать фото
Использование функции «Сканер текста»
Сканирование QR-кодов
Просмотр времени в разных городах
Установка будильника
Использование таймера или секундомера
Компас
Добавление и использование контактной информации
Редактирование контактов
Добавление Вашей контактной информации
Использование других учетных записей контактов
Использование контактов из приложения «Телефон»
Объединение или скрытие дубликатов контактов
Настройка FaceTime
Совершение и прием вызовов
Создание ссылки FaceTime
Съемка Live Photo
Включение функции «Субтитры» для звонка FaceTime
Использование других приложений во время вызова
Совершение группового вызова FaceTime
Просмотр участников в виде сетки
Совместный просмотр и прослушивание контента через SharePlay
Предоставление общего доступа к экрану
Перенос вызова FaceTime на другое устройство
Изменение настроек видеосвязи
Изменение настроек аудио
Добавление эффектов камеры
Выход из беседы или переход в Сообщения
Блокирование нежелательных абонентов
Подключение внешних устройств или серверов
Просмотр и изменение файлов и папок
Распределение файлов и папок
Отправка файлов
Настройка iCloud Drive
Общий доступ к файлам и папкам в iCloud Drive
Отправка своей геопозиции
Добавление или удаление друга
Поиск друга
Получение уведомлений, когда друзья меняют свою геопозицию
Уведомление друга об изменении Вашей геопозиции
Добавление iPhone
Добавление чехла iPhone с поддержкой MagSafe
Получение уведомлений, если Вы забыли устройство
Поиск устройства
Как отметить устройство как пропавшее
Стирание устройства
Удаление устройства
Добавление AirTag
Добавление вещи стороннего производителя
Получение уведомлений, если Вы оставили вещь где-то
Поиск вещи
Пометка вещи как утерянной
Удаление вещи
Настройка параметров карты
Отслеживание ежедневной активности
Просмотр истории активности, трендов и наград
Подключение стороннего приложения для тренировок
Настройка уведомлений об активности
Отправка данных об активности
Введение в приложение «Здоровье»
Заполнение сведений о здоровье
Введение в Медданные
Просмотр данных о здоровье
Предоставление доступа к медданным
Просмотр медданных других пользователей
Загрузка записей о состоянии здоровья
Просмотр записей о состоянии здоровья в приложении «Здоровье» на iPhone
Контроль устойчивости при ходьбе
Внесение данных о менструальном цикле в журнал
Просмотр прогнозов и истории менструального цикла
Отслеживание приема лекарств
Просмотр подробной информации о лекарствах
Настройка расписания для фокусирования «Сон»
Выключение будильников и удаление расписаний сна
Добавление или изменение расписаний сна
Включение или выключение фокусирования «Сон»
Изменение периода отдыха, цели сна и других параметров
Просмотр истории сна
Использование функций уровня звукового воздействия наушников
Проверка уровня наушников
Регистрация в качестве донора органов
Резервное копирование данных приложения «Здоровье»
Введение в приложение «Дом»
Настройка аксессуаров
Управление аксессуарами
Управление домом с помощью Siri
Настройка HomePod
Удаленное управление аксессуарами в доме
Создание и использование сценариев
Создание автоматизации
Настройка камер
Распознавание лиц
Отпирание двери ключом от дома
Настройка маршрутизатора
Предоставление контроля другим пользователям
Добавление других домов
Загрузка музыки, фильмов и телешоу
Рингтоны
Управление покупками и настройками
Увеличивайте объекты поблизости
Создание действий
Изменение настроек
Обнаружение людей поблизости
Обнаружение дверей поблизости
Описание окружающих объектов
Настройка быстрых команд для режима обнаружения
Добавление и удаление учетных записей электронной почты
Настройка пользовательского домена электронной почты
Проверка электронной почты
Отправка электронного письма
Отзыв электронного письма с помощью функции «Отменить отправку»
Ответ на электронные письма и их пересылка
Сохранение черновика электронного письма
Добавление вложений в электронные письма
Загрузка вложений из электронных писем
Разметка вложений в электронных письмах
Настройка уведомлений электронной почты
Поиск электронного письма
Упорядочивание электронных писем в почтовых ящиках
Пометка электронных писем флажками
Фильтрация электронных писем
Использование функции «Скрыть e-mail»
Использование функции защиты конфиденциальности в Почте
Изменение настроек электронного письма
Удаление и восстановление электронных писем
Добавление виджета «Почта» на экран «Домой»
Печать электронных писем
Просмотр карт
Поиск мест
Поиск достопримечательностей, ресторанов и услуг поблизости
Получение информации о местах
Присвоение отметок местам
Отправка мест
Оценка мест
Сохранение избранных мест
Исследование новых мест с функцией «Путеводители»
Упорядочение мест в разделе «Мои путеводители»
Получение данных о пробках и погоде
Удаление важных геопозиций
Быстрый просмотр настроек приложения «Карты»
Прокладка маршрутов с помощью Siri, Карт и виджета «Карты»
Выбор других вариантов маршрута
Отправка сведений о прибытии
Поиск остановок в маршруте
Просмотр обзора маршрута или списка поворотов
Изменение настроек для голосовых инструкций
Настройка маршрута для электромобиля
Прокладка маршрута
Прокладка маршрута до места парковки
Сообщение о препятствиях на дороге в приложении «Карты» на iPhone
Прокладка велосипедного маршрута
Прокладка пешеходного маршрута
Прокладка маршрута на общественном транспорте
Удаление недавних маршрутов
Использование приложения «Карты» на компьютере Mac для прокладывания маршрута
Просмотр улиц
Экскурсии в режиме Flyover
Заказ поездок
Рулетка
Просмотр и сохранение измерений
Измерение роста человека
Измерение уровня
Настройка приложения «Сообщения»
Отправка и получение сообщений
Отмена отправки и редактирование сообщений
Отслеживание сообщений и разговоров
Создание группового разговора
Добавление фото и видео
Отправка и получение контента
Совместный просмотр, прослушивание или воспроизведение контента через SharePlay
Совместная работа над проектами
Анимация сообщений
Использование приложений для iMessage
Использование Memoji
Отправка эффекта Digital Touch
Отправка, получение и запрос денежных средств с помощью Apple Cash
Изменение настроек уведомлений
Блокировка и фильтрация сообщений, а также отправка жалоб на сообщения
Удаление сообщений
Доступ к музыке
Просмотр альбомов, плейлистов и другого контента
Воспроизведение музыки
Постановка музыки в очередь
Прослушивание радио в прямом эфире
Подписка на Apple Music
Воспроизведение музыки в формате без потерь Lossless
Воспроизведение музыки в формате Dolby Atmos
Поиск новой музыки
Добавление музыки и прослушивание в режиме офлайн
Персонализированные рекомендации
Прослушивание радио
Поиск музыки
Создание плейлистов
Что слушают Ваши друзья
Использование Siri для воспроизведения музыки
Прослушивание музыки с подпиской Apple Music Voice
Изменение настроек воспроизведения музыки
Начало работы в приложении News
Использование виджета News
Просмотр новостных статей, отобранных для Вас
Чтение статей
Подписка на любимые команды в разделе My Sports (Мой спорт)
Прослушивание Apple News Today
Подписка на Apple News+
Поиск и чтение статей и выпусков Apple News+
Загрузка выпусков Apple News+
Прослушивание аудиоверсий статей
Поиск новостных статей
Сохранение новостных статей для их чтения позже
Подписка на новостные каналы
Начало работы в приложении «Заметки»
Добавление или удаление учетных записей
Создание и форматирование заметок
Рисунок или текст
Сканирование текста и документов
Добавление фото, видео и других объектов
Создание коротких заметок
Поиск в заметках
Упорядочивание с помощью папок
Упорядочивание с помощью тегов
Использование смарт-папок
Обмен и совместная работа
Блокировка заметок
Изменение настроек приложения «Заметки»
Вызов
Ответ или отклонение входящего вызова
Во время разговора
Проверка голосовой почты
Выбор рингтонов и вибраций
Вызовы по Wi‑Fi
Настройка переадресации вызовов и ожидания вызовов
Блокировка нежелательных вызовов
Просмотр фотографий
Воспроизведение видео и слайд-шоу
Удаление и скрытие фотографий и видео
Редактирование фотографий и видеозаписей
Обрезка видео и настройка замедленного воспроизведения
Редактирование в режиме кинематографического видео
Редактирование фотографий Live Photo
Редактирование снимков, сделанных в режиме «Портрет»
Использование фотоальбомов
Редактирование и упорядочивание альбомов
Фильтрация и сортировка фото и видео в альбоме
Создание дубликата и копий фото и видео
Обнаружение и удаление дубликатов фото и видео
Поиск снимков
Поиск и определение людей в приложении «Фото»
Просмотр фото по месту съемки
Отправка фото и видео
Просмотр фотографий и видео, отправленных Вам
Взаимодействие с текстом и объектами на фотографиях
Просмотр воспоминаний
Персонализация воспоминаний
Управление воспоминаниями и подборками фото
Использование Фото iCloud
Использование общих альбомов iCloud
Импорт фотографий и видео
Печать фотографий
Поиск подкастов
Прослушивание подкастов
Подписка на любимые подкасты
Упорядочивание медиатеки подкастов
Загрузка и сохранение подкастов и предоставление к ним доступа
Подписка на подкасты
Изменение настроек загрузки
Настройка учетных записей
Добавление пунктов в список
Изменение списка и управление списком
Поиск и упорядочивание списков
Работа с шаблонами в приложении «Напоминания» на iPhone
Упорядочивание с помощью тегов
Использование смарт-списков
Изменение настроек приложения «Напоминания»
Обмен и совместная работа
Печать напоминаний
Просмотр веб-страниц
Настройка параметров Safari
Изменение внешнего вида
Поиск веб-сайтов
Открытие и закрытие вкладок
Упорядочение вкладок
Просмотр вкладок Safari с любого устройства Apple
Общий доступ к группе вкладок
Добавление веб-страниц в закладки
Сохранение страниц в список для чтения
Поиск отправленных Вам ссылок
Разметка веб-страницы и ее сохранение в виде файла PDF
Автозаполнение форм
Получение расширений
Как скрыть рекламу и лишние элементы
Просмотр веб-страниц с частным доступом
Очистка кэша
Использование ключей входа в Safari
Использование функции «Скрыть e-mail»
Быстрые команды
Просмотр курса акций
Управление несколькими списками акций
Чтение деловых новостей
Добавление отчетов о прибыли в календарь
Добавление виджета «Акции» на экран «Домой»
Советы
Перевод текста, речи и разговоров
Выбор языков для перевода
Перевод текста в приложениях
Перевод текста с помощью камеры iPhone
Перевод с помощью видоискателя камеры
Создание связи с приложениями и добавление телепровайдера
Подписка на Apple TV+ и каналы Apple TV
Загрузка телешоу, фильмов и других материалов
Просмотр спортивных передач
Управление воспроизведением
Совместный просмотр через SharePlay
Управление медиатекой
Изменение настроек
Запись звука
Воспроизведение
Редактирование или удаление записи
Синхронизация голосовых записей
Группирование записей
Поиск или переименование записи
Отправка записи
Создание дубликата записи
Хранение карт в Wallet
Настройка Apple Pay
Использование Apple Pay для бесконтактных платежей
Использование Apple Pay в приложениях, блиц-приложениях и Safari
Использование функции Apple Cash
Использование Apple Card
Управление платежными картами и операциями
Оплата проезда
Использование цифровых ключей
Использование водительских прав или удостоверения личности
Использование студенческих билетов
Карта счета Apple
Добавление и использование карт
Управление картами
Использование карт вакцинации от COVID‑19
Прогноз погоды
Просмотр погоды в других местах
Просмотр карты погоды
Управление уведомлениями о погоде
Добавление виджета «Погода» на экран «Домой»
Обзор значков погоды
Использование Siri
Узнайте, что Siri умеет делать
Внесение информации о пользователе в приложение Siri
Настройка Siri на объявление вызовов и уведомлений
Добавление быстрых команд Siri
О Предложениях Siri
Использование Siri в автомобиле
Изменение настроек Siri
Помощь экстренных служб
Настройка и просмотр Медкарты
Управление функцией распознавания аварии
Сброс параметров конфиденциальности и безопасности в экстренном случае
Настройка Семейного доступа
Добавление участников семейной группы
Удаление участников семейной группы
Общий доступ к подпискам
Совместный доступ к покупкам
Предоставление членам семьи доступа к геопозиции и поиск утерянных устройств
Настройка учетной записи Apple Cash Family и Apple Card для семьи
Настройка родительского контроля
Настройка устройства ребенка
Просмотр отчета Экранного времени
Как настроить «Экранное время» для себя
Как настроить «Экранное время» для члена семьи
Просмотр отчета об использовании устройства
Кабель для зарядки
Адаптеры питания
Зарядные устройства и аккумуляторы MagSafe
Чехлы и чехлы-конверты MagSafe
Беспроводные зарядные устройства стандарта Qi
Использование AirPods
Использование EarPods
Apple Watch
Беспроводная потоковая передача фото и видео на Apple TV или смарт-телевизор
Подключение к дисплею с помощью кабеля
Колонки HomePod и AirPlay 2
Создание пары с клавиатурой Magic Keyboard
Ввод символов с диакритическими знаками
Переключение между клавиатурами
Диктовка
Использование быстрый команд
Выбор альтернативной раскладки клавиатуры
Изменение параметров помощи при вводе текста
Внешние устройства хранения
Аксессуары Bluetooth
Принтеры
Раздача интернета
Вызовы на iPad, iPod touch или компьютере Mac
Переключение между устройствами во время работы
Беспроводная потоковая передача видео, фото и аудио на Mac
Передача скопированного, вырезанного и вставленного контента между iPhone и другими устройствами
Подключение iPhone к компьютеру с помощью кабеля
Введение в перенос файлов
Перенос файлов по электронной почте, в сообщениях или через AirDrop
Автоматическая синхронизация файлов с помощью iCloud
Перенос файлов через внешнее устройство хранения
Предоставление общего доступа к файлам с iPhone и компьютера с помощью файлового сервера
Предоставление общего доступа к файлам с помощью облачного хранилища
Синхронизация контента или перенос файлов с помощью Finder или iTunes
Общие сведения о CarPlay
Подключение к CarPlay
Использовать Siri
Использование встроенных элементов управления автомобиля
Просмотр пошаговых инструкций
Сообщение о препятствиях на дороге
Изменение режима карты
Звонки по телефону
Воспроизведение музыки
Просмотр календаря
Отправка и получение текстовых сообщений
Объявление входящих текстовых сообщений
Воспроизведение подкастов
Воспроизведение аудиокниг
Прослушивание статей
Управление аксессуарами в доме
Использование других приложений через CarPlay
Изменение порядка значков на главном экране CarPlay
Изменение настроек CarPlay
Начало работы с функциями универсального доступа
Включение функции VoiceOver и тренировка работы с ней
Изменение настроек VoiceOver
Изучение жестов VoiceOver
Работа с iPhone при помощи жестов VoiceOver
Управление VoiceOver с помощью ротора
Использование экранной клавиатуры
Пишите пальцами
Использование VoiceOver с внешней клавиатурой Apple
Использование дисплея Брайля
Набор шрифта Брайля на экране
Настройка жестов и сочетания клавиш
Использование VoiceOver с ассистивным указательным устройством
Использование VoiceOver с изображениями и видео
Использование VoiceOver в приложениях
Увеличение
Дисплей и размер текста
Движение
Устный контент
Аудиодескрипция
AssistiveTouch
Адаптация касания
Касание задней панели
Удобный доступ
Источник звука
Вибрация
Face ID и внимание
Настройка Виртуального контроллера
Использование Виртуального контроллера
Управление голосом
Боковая кнопка или кнопка «Домой»
Пульт Apple TV Remote
Управление указателем
Клавиатуры
AirPods
Видеоповтор Apple Watch
Слуховые устройства
Live-прослушивание
Распознавание звуков
Телетайп и текстовая трансляция
Моно-аудио, баланс, шумоподавление телефона
LED-вспышка для предупреждений
Аудио наушников
Фоновые звуки
Субтитры и скрытые субтитры
Расшифровка сообщений по интеркому
Субтитры (бета-версия)
Гид-доступ
Siri
Команды для Универсального доступа
Настройки по приложениям
Использование встроенных средств защиты безопасности и конфиденциальности
Установка код‑пароля
Настройка Face ID
Настройка Touch ID
Управление доступом к информации на экране блокировки
Хранение Apple ID в безопасности
Вход с ключом входа
Вход с Apple
Автоматический ввод надежного пароля
Смена ненадежных или украденных паролей
Просмотр паролей и связанной с ними информации
Безопасная отправка ключей входа и паролей через AirDrop
Доступ к ключам входа и паролям на всех Ваших устройствах
Автоматический ввод кодов проверки
Автозаполнение код-паролей из SMS-сообщений
Вход без ввода CAPTCHA на iPhone
Управление двухфакторной аутентификацией для Apple ID
Управление доступом к данным с помощью функции «Проверка безопасности»
Управление отслеживанием в приложениях
Управление информацией о геопозиции
Управление доступом к информации в приложениях
Управление рекламой Apple
Контроль доступа к аппаратным функциям
Создание электронных адресов функции «Скрыть e-mail» и управление ими
Защита действий в интернете с помощью Частного узла iCloud
Режим блокировки
Использование частного сетевого адреса
Включение или выключение iPhone
Принудительный перезапуск iPhone
Обновление iOS
Резервное копирование iPhone
Возврат к настройкам по умолчанию на iPhone
Восстановление всего контента из резервной копии
Восстановление купленных и удаленных объектов
Продажа, передача или обмен iPhone с доплатой
Стереть iPhone
Установка и удаление профилей конфигурации
Важная информация по технике безопасности
Важная информация по эксплуатации
Дополнительная информация о программном обеспечении и обслуживании
Заявление о соответствии требованиям Федерального агентства по связи (FCC)
Заявление о соответствии требованиям Департамента инноваций, науки и экономического развития Канады (ISED)
Информация о сверхширокополосной связи
Информация о лазере класса 1
Apple и окружающая среда
Утилизация и вторичная переработка
Авторские права
В приложении App Store можно находить новые приложения, читать редакционные статьи, получать советы и события в приложениях.
Примечание. Для использования App Store требуется интернет-подключение и Apple ID. Доступность App Store и Apple Arcade отличается в зависимости от страны или региона. См. статью службы поддержки Apple Доступность мультимедийных сервисов Apple.
Поиск приложений
Выберите один из указанных ниже разделов.
Сегодня. Просматривайте редакционные статьи, приложения и события в приложениях.
Игры. Найдите новую интересную игру среди десятков категорий, включая боевики, приключения, гонки, головоломки и многое другое.
Приложения. Узнавайте о новинках, смотрите топ-чарты или находите игры и приложения по категориям.
Arcade. Наслаждайтесь тщательно отобранной коллекцией высококачественных игр от Apple Arcade (требуется подписка) — без рекламы и встроенных покупок.
Поиск. Введите запрос и коснитесь «Найти» на клавиатуре.

Получение дополнительной информации о приложении
Коснитесь приложения, чтобы просмотреть следующую информацию:
снимки экрана или предварительный просмотр;
события в приложениях;
рейтинги и отзывы;
поддерживаемые языки;
поддержка Семейного доступа и Game Center;
совместимость с другими устройствами Apple;
размер файла;
сведения о конфиденциальности; см. в разделе Управление информацией, которой Вы делитесь с приложениями и другими пользователями.
Покупка и загрузка приложения
Коснитесь цены. Если приложение доступно для бесплатной загрузки, коснитесь «Загрузить».
Если вместо цены отображается кнопка , то это приложение уже куплено Вами и его можно загрузить бесплатно.
Если потребуется, выполните аутентификацию с помощью Face ID, Touch ID или код-пароля, чтобы совершить покупку.

Вы можете найти приложение в категории «Недавно добавленные» в библиотеке приложений. Пока приложение загружается, на значке приложения отображается индикатор выполнения. См. разделы Поиск приложений в библиотеке приложений на iPhone и Изменение места для загрузки новых приложений.
Установка виджета App Store
Просматривайте статьи, коллекции и события в приложениях прямо на экране «Домой». См. раздел Добавление виджетов на iPhone.
Общий доступ или передача приложения в подарок
Коснитесь приложения, чтобы просмотреть сведения о нем.
Коснитесь , затем выберите способ отправки или коснитесь «Подарить приложение» (доступно не для всех приложений).
Использование или отправка подарочной карты Apple
Коснитесь кнопки или изображения Вашего профиля в правом верхнем углу.
Коснитесь одного из указанных ниже вариантов.

См. такжеУправление покупками, подписками, настройками и ограничениями App Store на iPhoneСтатья службы поддержки Apple: Если у Вас не получается погасить подарочную карту Apple или подарочную карту App Store и iTunes
Максимальное количество символов:
250
Не указывайте в комментарии личную информацию.
Максимальное количество символов: 250.
Благодарим вас за отзыв.
📲 Как установить на iPhone приложения, удаленные из App Store — «Сбербанк», «Альфа» и другие
Обход санкций
iPhone
Сбербанк
Гайды
📲 Как установить на iPhone приложения, удаленные из App Store — «Сбербанк», «Альфа» и другие
Олег Воронин
—
В современных российских реалиях даже владельцам техники Apple приходится постигать всяческие странные схемы и гайды.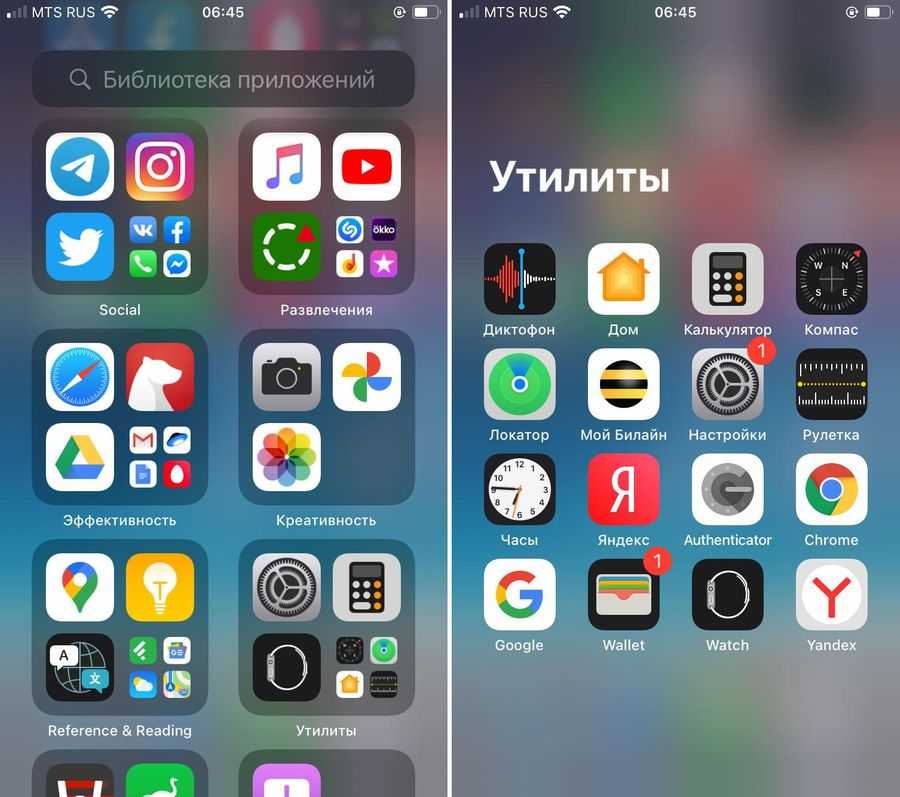 Думали ли вы пару лет назад, что в 2022-м не сможете скачать приложение крупнейшего российского банка на свой iPhone? И всё же такой момент настал.
Думали ли вы пару лет назад, что в 2022-м не сможете скачать приложение крупнейшего российского банка на свой iPhone? И всё же такой момент настал.
Однако не всё потеряно. На данный момент есть как минимум два относительно беспроблемных способа установить на iPhone или iPad приложения, которые раньше присутствовали в App Store, но позже были оттуда удалены. Первый способ мы обсуждали в другом гайде, а о втором я расскажу здесь.
1. Подготовка
Итак, вы купили новенький iPhone, восстановили на него свою резервную копию, а приложение «Сбербанка» не хочет загружаться. Это поправимо. Для установки нам понадобятся:
- 15-20 минут времени,
- компьютер с установленной утилитой iMazing (достаточно бесплатной версии),
- USB-кабель,
- аккаунт Apple ID, с которого хотя бы один раз загружали нужное вам приложение. Это может быть как ваш собственный аккаунт, так и учетка друга или члена семьи.
Разложим всё это на столе и приступим.
2. Приступили
Действуя точно по инструкции, вы получите установленное и полностью работоспособное приложение.
- Подключите ваш iPhone или iPad к компьютеру при помощи кабеля и запустите iMazing. Следуйте подсказкам, чтобы разрешить подключение.
-
Теперь вам нужно создать резервную копию устройства прямо в iMazing. Её параметры не важны, так как восстанавливать ее нам не придется. Найдите кнопку «Создать резервную копию» и дождитесь, пока процесс завершится.
-
Далее нажмите на свой девайс в левой панели, а чуть правее середины окна найдите и выберите пункт «Управление приложениями». На этом этапе компьютер попросит вас ввести Apple ID — вводите тот, на котором ранее было «куплено» нужное вам приложение.
-
Далее откроется экран, где посередине будет список ваших приложений, в верхней части — ваш Apple ID, а в нижней — поисковая строка.
-
В верхней части окна, примерно посередине, переключите вкладку с «Устройства» на «Медиатеку». -
В поисковую строку снизу введите название нужного вам приложения — например, «Сбербанк» (без кавычек, разумеется). Посередине экрана вы увидите приложение в результатах поиска. - Кликните по приложению правой кнопкой мыши и выберите «Установить». Дождитесь окончания процесса.
-
После этого действия на рабочем столе вашего девайса должно появиться свежеустановленное приложение. Если его там нет — перезагрузите устройство.
-
Повторите процесс поиска и установки для всех необходимых вам приложений. Чтобы они сохранялись в библиотеку iMazing, можете предварительно нажать на «облачко со стрелкой» — установочный файл скачается и сохранится в недрах iMazing.
Готово! Теперь можно продолжить пользоваться необходимыми утилитами, несмотря на запреты Apple.
3. Послесловие
Хочу обратить внимание, что этот метод отличается от предыдущего.
- В первый раз я рассказал, как сохранить уже установленное приложение «про запас» в виде установочного файла вместе с личными данными (законсервировать), и впоследствии установить его в любой момент на любой девайс.
-
Текущая инструкция подразумевает загрузку и установку приложения «начисто» прямо с серверов. В любой момент такой способ может перестать работать, поэтому железно полагаться на него не стоит. На момент публикации статьи он полностью работоспособен.
iGuides в Яндекс.Дзен — zen.yandex.ru/iguides.ru
iGuides в Telegram — t.me/igmedia
Рекомендации
В России возникнут огромные проблемы с оплатой банковскими картами
«Сбербанк» рассказал, что теперь делать с его приложением на iPhone
- Что случилось?»>
AliExpress взвинтил цены для россиян. Что случилось?
Мобильный интернет скоро начнет сильно тормозить и глючить. В чем дело?
Рекомендации
В России возникнут огромные проблемы с оплатой банковскими картами
«Сбербанк» рассказал, что теперь делать с его приложением на iPhone
AliExpress взвинтил цены для россиян. Что случилось?
Мобильный интернет скоро начнет сильно тормозить и глючить. В чем дело?
В чем дело?
Читайте также
Сбербанк
Россия
Приложение ВКонтакте и сервисы ВК пропали из App Store
ВКонтакте
Соцсети
Как отключить сенсорное управление на AirPods Pro 2 и iOS 16
AirPods Pro
Гайды
Тестирование приложений iOS — Visual Studio App Center
Twitter
LinkedIn
Facebook
Адрес электронной почты
-
Статья -
- Чтение занимает 3 мин
-
После приглашения на тестирование приложения iOS в Центре приложений вы получите сообщение электронной почты, уведомляющее вас о своем ожидающих приглашениях. В следующих разделах описаны шаги, которые необходимо предпринять для начала тестирования этого приложения.
В следующих разделах описаны шаги, которые необходимо предпринять для начала тестирования этого приложения.
Добавление устройства
Связывание устройства с учетной записью Центра приложений является необходимым шагом в процессе установки iOS, если вы получили сообщение электронной почты из Центра приложений, чтобы создать учетную запись и протестировать приложение. Процесс регистрации устройства позволяет устанавливать приложения на устройство. Без этого вы не можете установить приложение, которое вы должны тестировать.
Если у вас еще нет устройства, добавленного в учетную запись, его можно добавить, когда вам будет доступен новый выпуск. Вы можете добавить устройство по ссылке в сообщении электронной почты о выпуске или непосредственно на портале установки Центра приложений.
Добавление устройства состоит из следующих этапов:
Перейдите в меню устройства с порталом установки Центра приложений на устройстве, которое вы пытаетесь добавить. Это можно сделать с помощью любого из следующих методов:
- Нажмите кнопку «Добавить устройство», расположенную в сообщении электронной почты, полученном при распространении выпуска.

- Щелкните значок профиля в правом верхнем углу портала Центра приложений.
- Нажмите кнопку «Добавить устройство», расположенную в сообщении электронной почты, полученном при распространении выпуска.
Нажмите кнопку «Добавить новое устройство » на портале установки Центра приложений. Центр приложений отобразит диалоговое окно с запросом на отображение профиля конфигурации. Если вы не видите параметр «Добавить новое устройство» , перейдите на https://install.appcenter.ms/register-device мобильное устройство.
В разделе «Параметры телефона» выберите «Общие«, «VPN-Управление устройствами & «, «Установить профиль» и «Разрешить«. Этот профиль является необходимой частью добавления устройства.
Нажмите кнопку установки в правом верхнем углу этого экрана, чтобы установить этот профиль.
После установки профиля центр приложений перенаправит вас на портал установки. Устройство, которое вы используете, теперь будет находиться в таблице «Мои устройства».

Примечание
Если разработчик сделал приложение общедоступным для тестирования и вы получите прямую ссылку на установку, добавление устройства не требуется.
Установка приложения
Установка приложения на устройстве iOS выполняется главным образом с портала установки Центра приложений, который описан в следующем разделе. Установка приложений может выполняться двумя разными способами в зависимости от предпочтений разработчика:
Вы получите сообщение электронной почты от Центра приложений, которое направляет вас в выпуск в Центре приложений. Вы также можете перейти непосредственно на портал установки Центра приложений , чтобы просмотреть добавленные приложения и выпуски приложений.
Разработчик отправляет вам ссылку на установку. С помощью этой ссылки вы перейдете непосредственно к приложению на портале установки, где можно просмотреть и скачать выпуск.
Перейдя на портал установки, вы увидите список всех доступных приложений, которые вы добавили в качестве тестировщика.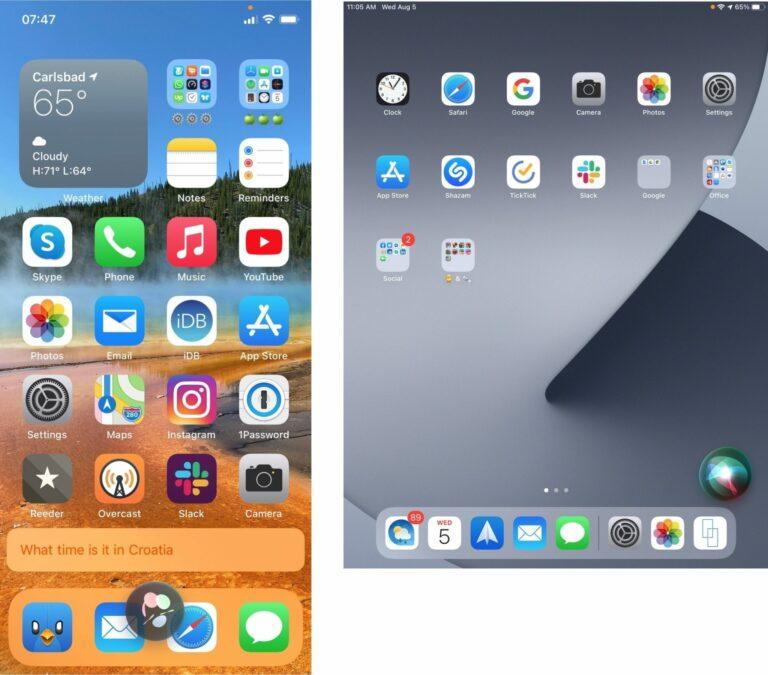
При щелчке приложения в Центре приложений отображаются дополнительные сведения о приложении. Нажмите синюю кнопку установки , чтобы установить приложение.
При нажатии этой кнопки начнется установка приложения, которое добавляет его на начальный экран.
Средство чтения QR-кода можно использовать для выбора приложения, которое вы тестируете на портале разработчика Центра приложений. QR-код ссылается непосредственно на страницу скачивания приложения.
Устранение неполадок
Ниже приведены некоторые распространенные проблемы, а также их решения, которые мы видели в процессе установки:
Я получаю сообщение «Недоверенный корпоративный разработчик»
Чтобы приложение было доступно для использования, необходимо доверять сертификату разработчика. На начальном экране телефона коснитесь пункта «Общие >> профили» или «Профили & » Управление устройствами. Под заголовком Корпоративного приложения вы увидите профиль для разработчика. Коснитесь имени профиля разработчика и подтвердите, что вы доверяете им. Теперь вы можете запустить приложение.
Коснитесь имени профиля разработчика и подтвердите, что вы доверяете им. Теперь вы можете запустить приложение.
При установке приложения возникает ошибка «Не удается скачать приложение», и приложение не установлено
Эта ошибка может быть вызвана многими причинами, и вы должны обратиться к разработчику приложения, чтобы помочь устранить проблему. Если вы являетесь разработчиком приложений, эта ошибка может быть вызвана одной из следующих причин:
- UDID не включен в профиль подготовки
- Сборка была неправильно подписана или имеет нарушенные права
- Версия устройства или iOS несовместима со сборкой
- Хранилище устройств заполнено
- Фактическая ошибка скачивания
- Приложение превышает 50 МБ и загружается по сотовому подключению
Когда я нажимаю кнопку «Установить», оповещение об установке никогда не отображается и приложение не установлено
Если вы ранее установили приложение из App Store и содержит ту же версию установленного приложения, то для подтверждения установки не будет никаких оповещений.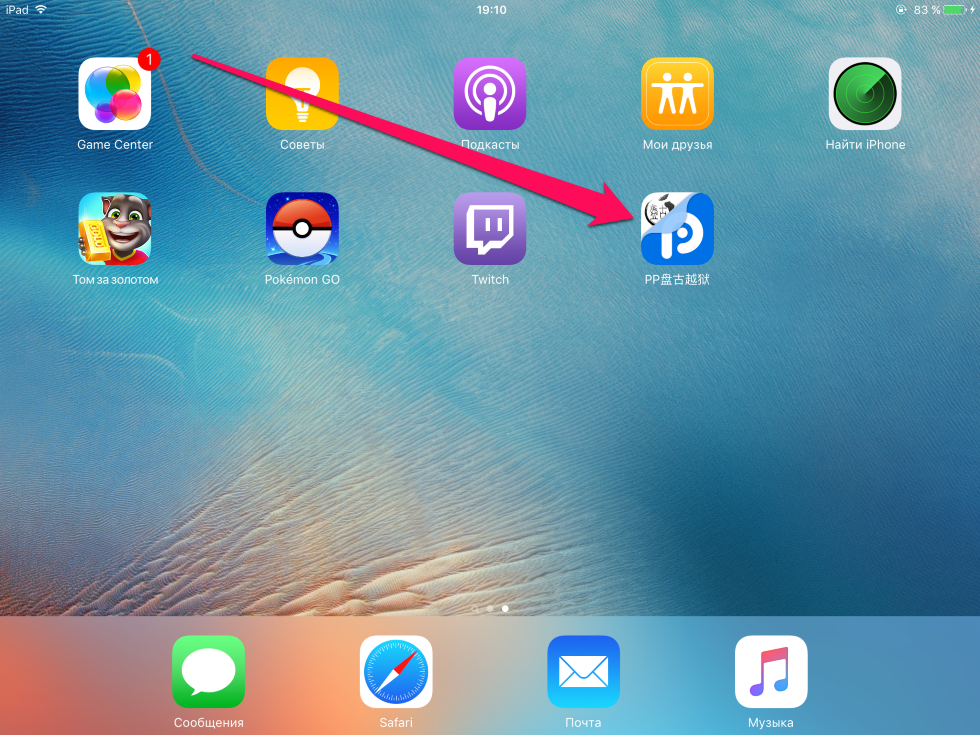 В качестве обходного решения попробуйте удалить существующую версию приложения, а затем снова нажмите кнопку «Установить».
В качестве обходного решения попробуйте удалить существующую версию приложения, а затем снова нажмите кнопку «Установить».
Когда я нажимаю кнопку «+ Добавить новое устройство», ничего не происходит
Обычно это происходит на iPad, когда Safari запрашивает классическую версию Центра приложений, а не мобильную версию. Чтобы устранить эту проблему, коснитесь элемента AA и выберите параметр «Запросить мобильный веб-сайт». В более старых версиях iOS эта функция интегрирована в кнопку обновления. Чтобы обработать этот случай, нажмите и удерживайте кнопку обновления, и должен появиться тот же параметр.
Как установить приложение в симуляторе при разработке iOS
Как разработчик iOS, для отладки вашего приложения неизбежно использовать симулятор. Конечно, если вы используете реальную машину, это тоже нормально. Однако мало кто имеет различные телефоны Apple, которые специально используются для отладки. Все мы знаем, что у эмулятора Apple нет App Store. Он не может устанавливать приложения на рынке или загружать файлы ipa для установки. Он может устанавливать только комплекты разработки App Bundle, упакованные на основе исходного кода.
Он не может устанавливать приложения на рынке или загружать файлы ipa для установки. Он может устанавливать только комплекты разработки App Bundle, упакованные на основе исходного кода.
Xcode предоставляет команду simctl для выполнения различных операций на симуляторе. Путь этой команды:
/Applications/Xcode.app/Contents/Developer/usr/bin/simctl
1. Получите пакет разработки App Bundle, упакованный на основе исходного кода
Вы можете упаковать его самостоятельно, или вы можете выйти в Интернет и найти кого-то, кто уже сделал пакет, вот набор для разработкинажмите, чтобы скачать
Если вы упакуете его самостоятельно, вы откроете свой проект и запустите его. В проекте есть папка (Продукты), как показано ниже:
20171221173052.png
Внутри находится файл пакета разработки, выберите файл, щелкните правой кнопкой мыши, Показать в Finder, вы можете напрямую перейти в каталог, в котором находится пакет разработки, скопировать пакет разработки в нужное место, а затем вы можете начать установку, помните, потому что это Установите на эмуляторе, не выбирайте реальную машину во время работы, иначе она вылетит, вы должны выбрать эмулятор, а затем собрать, чтобы пакет мог быть установлен на эмуляторе.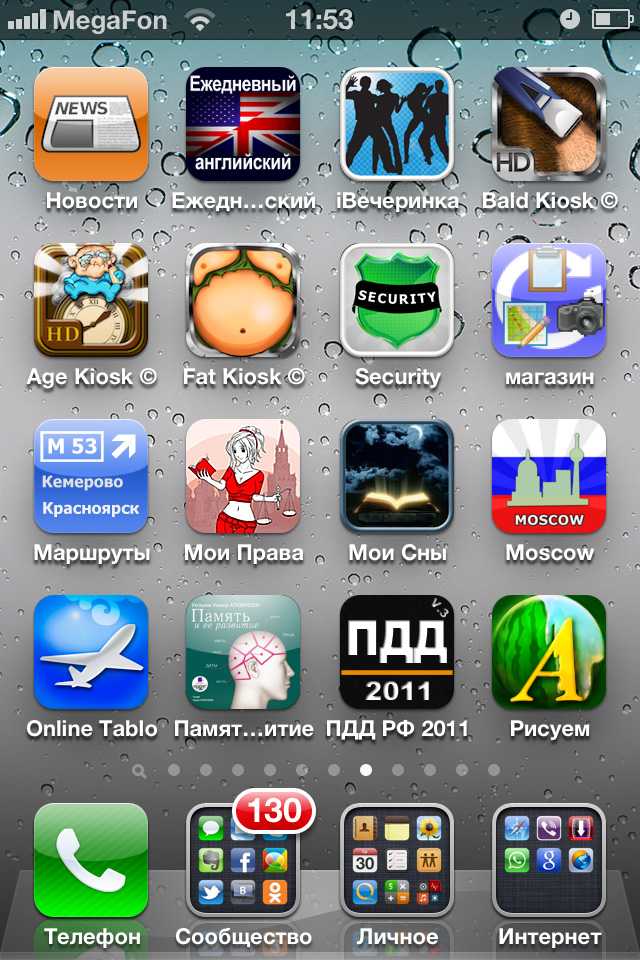 Когда я выбираю универсальное устройство, оно снова мигает, а затем я переключаюсь на назначенный эмулятор и открываю его как обычно, его также можно открыть с помощью другого эмулятора.
Когда я выбираю универсальное устройство, оно снова мигает, а затем я переключаюсь на назначенный эмулятор и открываю его как обычно, его также можно открыть с помощью другого эмулятора.
2. Откройте симулятор
3. Откройте терминал и с помощью команды cd введите каталог, в котором находится пакет разработки.
4. Введите следующие команды в терминале
/Applications/Xcode.app/Contents/Developer/usr/bin/simctl install booted ~/Downloads/DingTalk.app
5. Дождитесь завершения установки
6. Объясните значение этой команды
/// Расположение команды simctl /Applications/Xcode.app/Contents/Developer/usr/bin/simctl /// Выполнить операцию установки install /// Установить в текущий запущенный эмулятор booted /// Расположение комплекта для разработки, если он находится в текущем каталоге, просто введите имя комплекта для разработки ~/Downloads/DingTalk.app
На самом деле, этот метод не имеет слишком много преимуществ (для меня в настоящее время).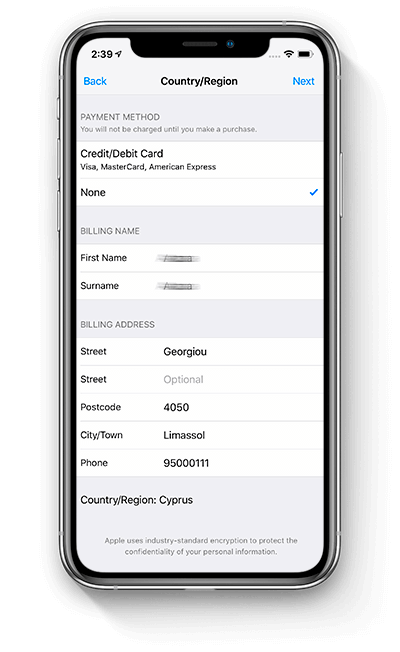 Установите свое собственное приложение, вы можете запустить его непосредственно из исходного кода, установить приложение других людей, ресурсы действительно трудно найти, или я, возможно, не нашел это Преимущества других способов.
Установите свое собственное приложение, вы можете запустить его непосредственно из исходного кода, установить приложение других людей, ресурсы действительно трудно найти, или я, возможно, не нашел это Преимущества других способов.
Интеллектуальная рекомендация
Как ссылаться на файлы * .jar, * .aar и .so в Android Studio
Ссылка на файл .jar При создании нового проекта Android Studio уже поддерживает ссылку на файлы jar по умолчанию из-за следующего предложения: Итак, чтобы процитировать файл .jar, просто скопируйте па…
Модуль NGINX HTTP_RANDOM_INDEX_MODULE / Случайная домашняя страница (по умолчанию)
Во-первых, введение 1. Компилировать вариант —with-http_random_index_module 2, Роль: Состояние клиента Nginx Во-вторых, синтаксис конфигурации В-третьих, конфигурация В-четвертых, чек (нет файла linu…
Python цифровой водяной знак (изображение и PDF документ)
Во-первых, цифровое определение водяного знака Цифровые водяные знаки встраиваются в цифровом носителе (в том числе мультимедиа, документ, программное обеспечение и т.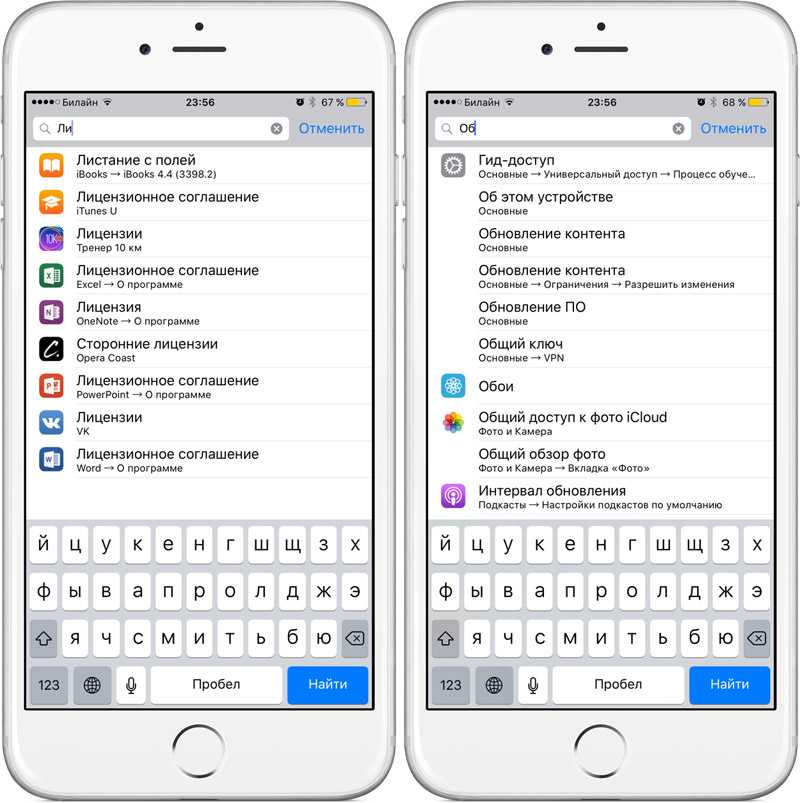 д.) в цифровой вектор, который не…
д.) в цифровой вектор, который не…
BFMe x Longfeng Group объединяет усилия
Гонконг, 27 октября 2018 года / PRNewswire / -Longfeng Group и трансграничная платформа электронной коммерции BFMe совместно организовали пресс-конференцию в отеле Royal Plaza в Монг-Коке в 2 часа дня…
Как войти в двойную часть учебника Guitar Pro
Guitar Pro Существующий палец и тонус всей гитары включены, понять все виды разделения, возьмите гитару, слушайте демонстрацию. Вы можете узнать, когда вы можете узнать, и каждая часть также очень чет…
Вам также может понравиться
Несколько часто используемых макетов страниц
Предисловие Веб -макет является первым шагом в разработке веб -страницы Front -End. Это самая основная часть и очень важная часть. Макет заключается в создании общей структуры веб -страницы. Хороший м…
Сухие товары | Dubbo Community Developer Day Office Sharing
Здравствуйте, все хорошо, я маленький стек монахов. Вчера — 26 октября 2019 года, мне повезло участвовать в «Дня разработчика Dubbo Community», проводимым Али в Чэнду.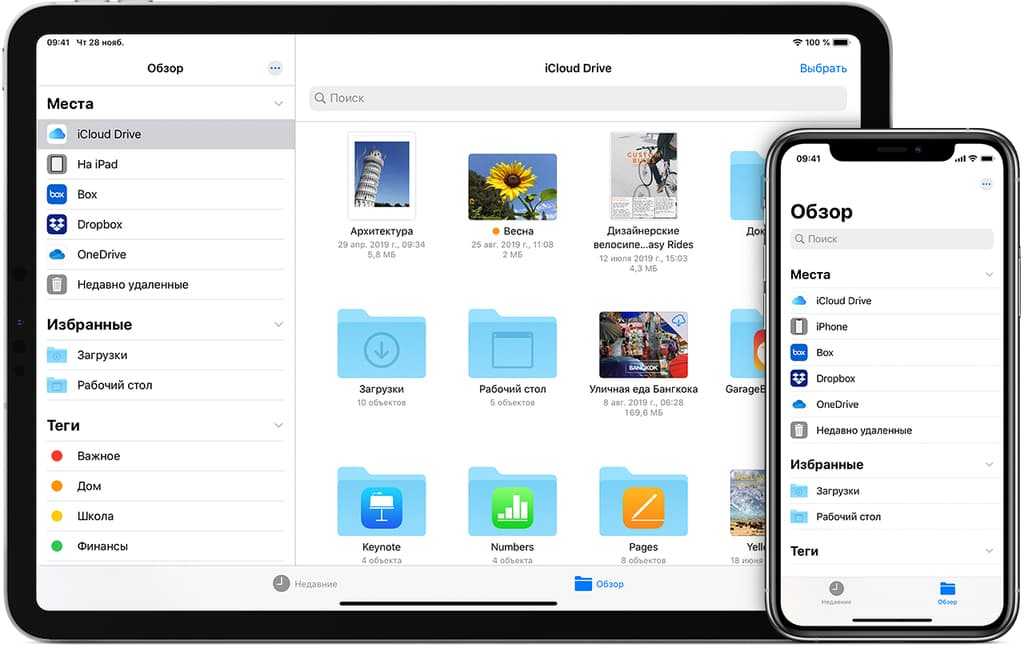 Это событие собирает…
Это событие собирает…
Проблема пространства имен нестандартного плагина Jquery
Недавно в проекте использовались jquery и DWR. Когда эти две платформы используются вместе, возникают конфликты. Решение простое. Добавьте пространство имен в jquery, например: var $ j = jQuery.noConf…
Intellij связан с местным хранилищем Maven
File->Settings->Maven ———————————————— File->other Settings->Settings for New Project…
Java_linklist — это предварительная реализация
1. Создайте класс узла 2. Создайте класс linklisttestest …
Как установить более старые версии приложений iOS на старый iPhone или iPad 📀
Ваш старый iPad может по-прежнему оставаться сильным, но если все ваши приложения нуждаются в новых версиях iOS для запуска, похоже, что вы ничего не можете с этим поделать.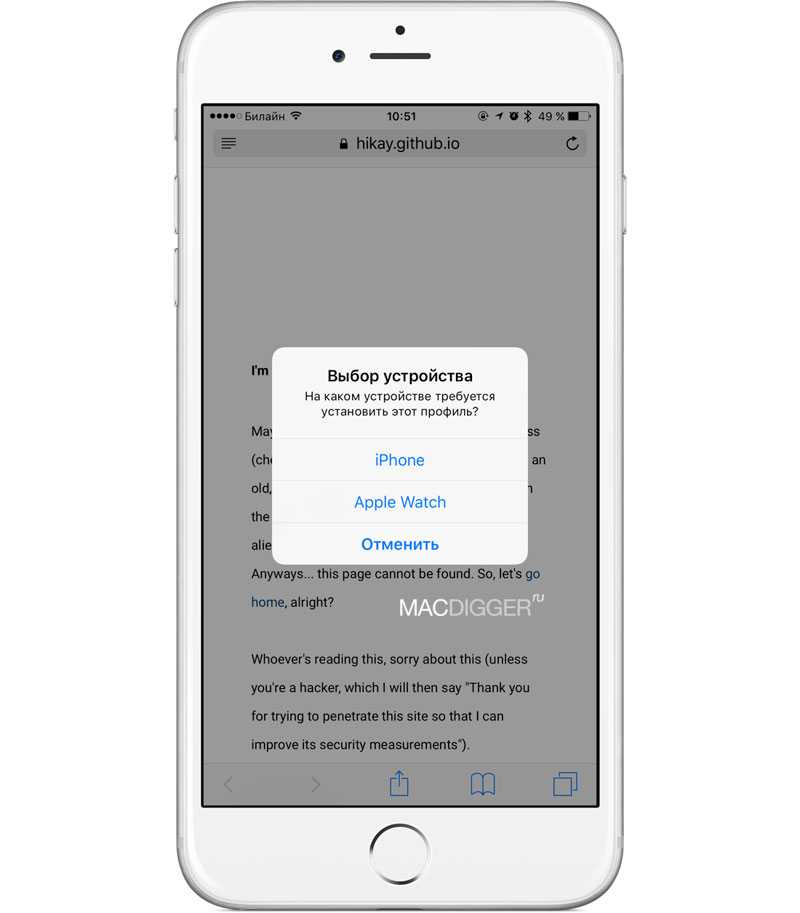 Не волнуйтесь, мы здесь с хитроумным трюком, который поможет вам загрузить свое старое устройство со старыми версиями ваших любимых приложений.
Не волнуйтесь, мы здесь с хитроумным трюком, который поможет вам загрузить свое старое устройство со старыми версиями ваших любимых приложений.
В чем дело с старыми версиями iOS и новых приложений?
Начиная с публикации этой статьи, мы в настоящее время находимся на iOS 9, и через несколько месяцев iOS 10 выйдет на всеобщее обозрение. Хотя Apple делает довольно замечательную работу, перетаскивая старое оборудование для каждого обновления iOS, каждый поезд имеет окончательную остановку. Например, iPhone 4 застрял в iOS 7.1.2, и iPad первого поколения полностью застрял на iOS 5.1.1. С каждой новой волной iOS-аппаратного обеспечения осталось немного устаревшего оборудования.
Несмотря на то, что вы застряли на старом программном обеспечении, это может быть разочарование. Многие люди отказываются от этих старых, но все еще функционирующих устройств, не потому, что они расстроены отсутствием новых функций iOS, а потому, что им больно загружать приложения.
Как Apple настроена в App Store, вы всегда ориентируетесь на самую новую версию приложения.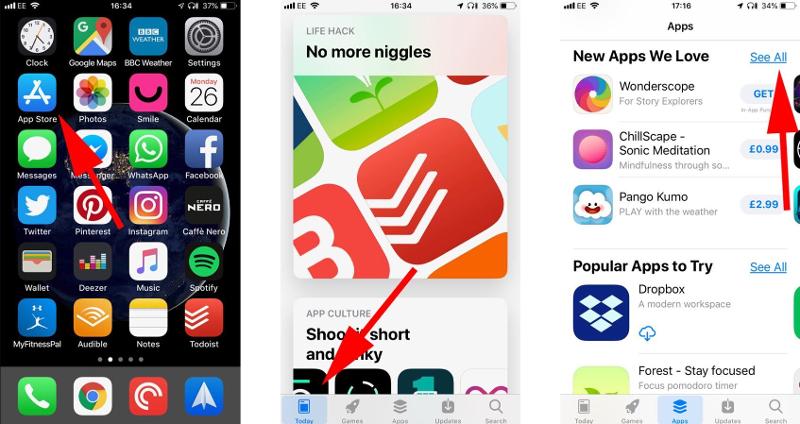 На первый взгляд, это совершенно разумная вещь для Apple: почему они когда-нибудь захотят скачать более старое, более безопасное и потенциально менее безопасное программное обеспечение, когда доступна обновленная версия? Однако, если вы находитесь на более старом устройстве, это означает, что приложение может быть несовместимо со старой версией iOS. Например, поиск приложения в App Store на вашем iPad 1 и приложение App Store скажут вам, что приложение не может быть загружено, поскольку для него требуется устройство под управлением iOS 7 (или 8 или 9), и поэтому не может быть установлен на вашем iPad … даже если в прошлом была версия iOS 5 для приложения.
На первый взгляд, это совершенно разумная вещь для Apple: почему они когда-нибудь захотят скачать более старое, более безопасное и потенциально менее безопасное программное обеспечение, когда доступна обновленная версия? Однако, если вы находитесь на более старом устройстве, это означает, что приложение может быть несовместимо со старой версией iOS. Например, поиск приложения в App Store на вашем iPad 1 и приложение App Store скажут вам, что приложение не может быть загружено, поскольку для него требуется устройство под управлением iOS 7 (или 8 или 9), и поэтому не может быть установлен на вашем iPad … даже если в прошлом была версия iOS 5 для приложения.
То, что онине скажу вам, однако, что вы можете легко (без джейлбрейка) и легально (без необходимости пиратства) загружать старые версии приложений на ваши более старые устройства iOS с довольно простым трюком.
Прежде чем мы пройдем вас через этот трюк, есть одно незначительное и очевидное предостережение: трюк работает только с приложениями, которые когда-то имели версии, совместимые с вашей ОС.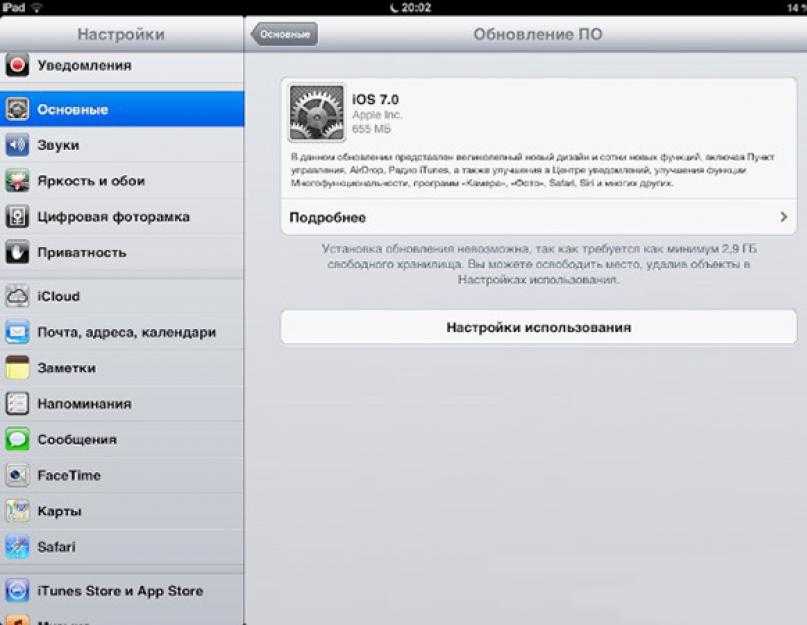 Вы не можете загрузить версию iOS 5 из шестимесячного приложения, в которой никогда не было версии, совместимой с iOS 5.
Вы не можете загрузить версию iOS 5 из шестимесячного приложения, в которой никогда не было версии, совместимой с iOS 5.
Имея это в виду, давайте взглянем на то, как запасать ваш стареющий iPad 1 приложениями, без разочарования.
Как загрузить старые версии приложений для вашего старого устройства
Как мы уже отмечали выше, если вы запускаете старый iPad с помощью iOS 5 и пытаетесь скачать darn nearчто-нибудь из App Store iOS 5 настолько древняя, что установка почти наверняка завершится неудачно на 99% приложений (даже если это приложение достаточно старо, чтобы иметь старую версию с 5-летней версией iOS).
Однако, если вы купите / загрузите текущую версию приложения на более новом устройстве iOS (например, на вашем iPhone 6) или используете программное обеспечение для рабочего стола iTunes на своей Windows или Mac, тогда более старая версия приложения будет доступна для вашего более старого устройства. Зачем? Поскольку политика Apple заключается в том, что если вы приобрели приложение (это относится даже к бесплатным «покупкам»), приложение должно быть доступно любому устройству в вашей личной коллекции, которое просит его загрузить.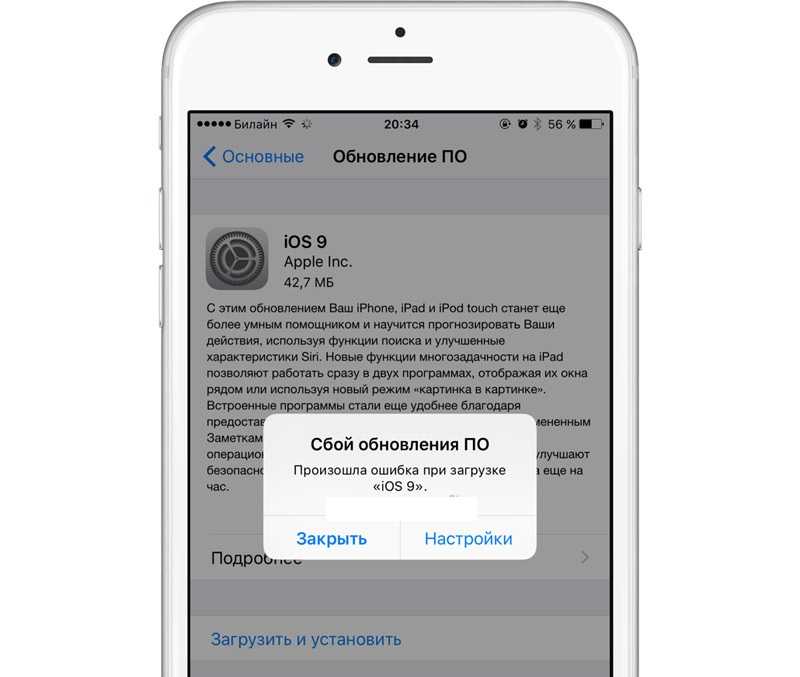 Когда старое устройство iOS 5 запрашивает новое приложение из вашей библиотеки (а не из магазина iTunes), оно будет искать старую совместимую версию и, если таковая существует, возьмите ее.
Когда старое устройство iOS 5 запрашивает новое приложение из вашей библиотеки (а не из магазина iTunes), оно будет искать старую совместимую версию и, если таковая существует, возьмите ее.
Мы продемонстрируем трюк с популярным комическим чтением программы Comic Zeal. Если вы попытаетесь загрузить Comic Zeal и старое устройство (которое в настоящее время указано в App Store, как требующее iOS 8.2 или выше), вы получите ошибку установки, подобную той, которую мы выделили выше.
Чтобы получить Comic Zeal на нашем iPad, нам нужно сделать быструю остановку на нашем компьютере или другом, более новом, iOS-устройстве. Имеет ли значение, что вы используете? Только если вы загружаете приложение только iPad, — если вы ищете приложение для iPad только на своем iPhone, вы не увидите его в результатах поиска.
В нашем примере мы будем использовать iTunes. Запустите приложение и выполните поиск в поле поиска для имени вашего приложения. Выберите приложение в результатах поиска. Нажмите кнопку «Купить» или «Получить», в зависимости от того, оплачивается ли приложение или бесплатно.
После того, как вы нажмете кнопку «Получить или купить», вам не нужно ждать, пока приложение действительно загрузится на ваш компьютер (и мы рекомендуем, чтобы вы, на самом деле, не являлись новой версией, которую вы не можете использовать в любом случае) ,
Купив приложение, перейдите на свое старое устройство iOS и найдите точное приложение в App Store или щелкните значок «Купленный» в нижней навигационной панели. Когда вы найдете приложение, нажмите кнопку «Установить».
После того, как вы нажмете «Установить», вы увидите всплывающее окно, подобное приведенному ниже, в котором указано, что для загрузки доступно более старое приложение. Нажмите «Загрузить» последнюю совместимую версию.
На этом этапе приложение будет установлено так, как ожидалось, и вы можете использовать его, хотя и без функций, присутствующих в новых обновлениях.
Возможно, это не самый удобный способ заниматься вещами, но это небольшое обходное решение — отличный способ вдохнуть жизнь в старое оборудование.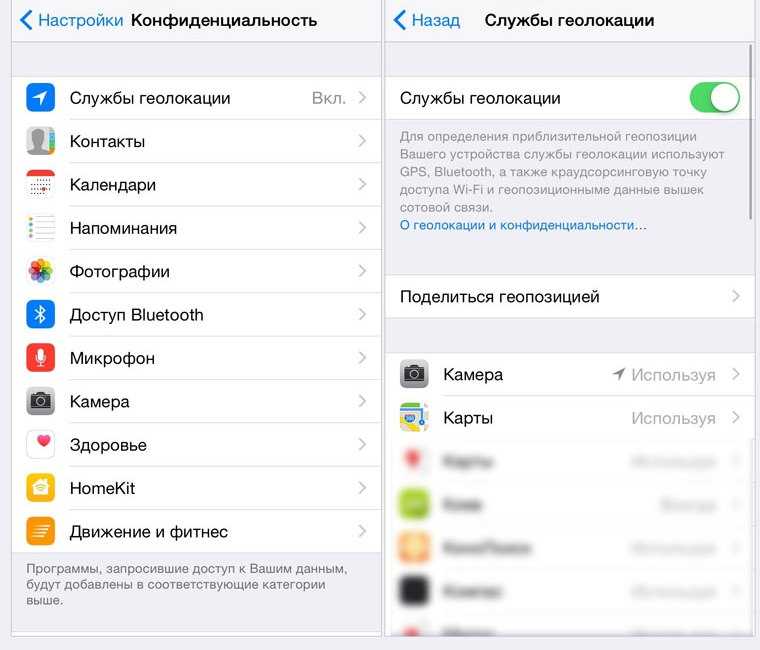
Tweet
Share
Link
Plus
Send
Send
Pin
Устанавливается ios. Как установить приложение из App Store, которое требует новую версию iOS? Убедитесь, что ваше устройство подключено к WiFi сети
Очередной праздник в лагере отечественных любителей яблочной техники: наступила дата выхода iOS 12 в России. Новую версию операционной системы уже можно скачать и установить на смартфон, iPad или iPod Touch по воздуху либо посредством iTunes. В данной статье мы расскажем, как установить iOS 12, какие устройства ее поддерживают, что нового и интересного несет в себе обновление, и с какими подводными камнями вы можете столкнуться.
Как скачать и установить iOS 12
В первую очередь убедитесь, что ваш гаджет входит в список устройств получивших свежую версию операционной системы. Перечень моделей не изменился со времен выхода iOS 11, это все Айфоны вышедшие после 5S, iPad Mini 2 и новее, а также iPod Touch 6 поколения. В сумме апдейт получили 26 устройств, среди которых:
В сумме апдейт получили 26 устройств, среди которых:
Прежде чем установить обновление iOS 12 рекомендуем создать резервную копию данных, чтобы в случае непредвиденных ошибок не потерять важные данные. Бэкап системы можно сделать двумя способами: через iTunes на компьютере, или в iCloud на самом гаджете. На смартфоне/планшете зайдите в раздел «Настройки», нажмите на собственное имя, перейдите в iCloud и выберите пункт «Создать резервную копию данных». В процессе бэкапа должно быть постоянное подключение к Wi-Fi.
Переходим непосредственно к установке апдейта. Проверьте достаточно ли на устройстве свободной памяти, для корректной установки iOS 12 потребуется как минимум 3 ГБ свободного пространства. При наличии Wi-Fi проще всего выполнить обновление по воздуху:
- Настройки > Основные > Обновление ПО.
- Далее Айфон сам предложит обновиться до iOS 12, вам потребуется лишь нажать «Загрузить и установить».
Для обновления с компьютера открываем iTunes, выбираем нужное устройства, переходим в вкладку «Обзор» и нажимаем «Обновить».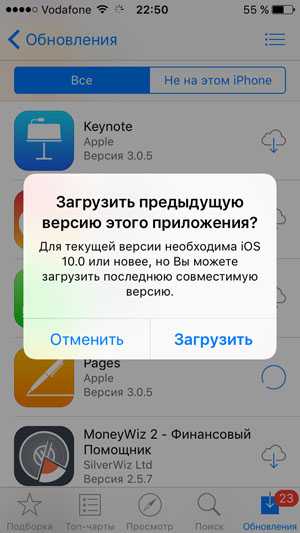
Установка iOS 12 через iTunes – более надежный способ апдейта, поскольку по беспроводу, ввиду массового ажиотажа в первое время после выхода апдейта, могут наблюдаться сбои и очень низкая скорость скачивания. Если же по какой-либо причине вы не смогли произвести автоматическое обновление, сделать это можно вручную:
- Скачайте прошивку для своего гаджета: iPhone либо iPad .
- Сделайте бэкап вышеописанным способом.
- Подключите девайс к ПК с помощью кабеля.
- В пункте «Обзор» в iTunes выберите «Восстановить iPhone» и укажите нужный файл с прошивкой.
- Восстановите данные с помощью сделанного ранее бэкапа.
Что нового в iOS 12
Поскольку о полноценном опыте эксплуатации iOS 12 говорить пока рано, сделаем обзор нововведений, которые обещает сам производитель:
Вчера вечером компания Apple провела презентацию, в ходе которой фирменной мобильной ОС. Обновление, вопреки слухам, получило значительное количество нововведений, важнейшим из которых является изрядный прирост производительности совместимых устройств. .
.
Несмотря на то что Apple четко разделяет релизы для разработчиков и для участников программы предварительного тестирования, как правило, разница между сборками либо отсутствует вовсе, либо оказывается настолько незначительной, что ей можно пренебречь. Тем не менее мы напоминаем, что это только первая бета-версия , от которой не стоит ждать стабильной работы.
Если вы все-таки решились на установку апдейта, прежде всего сохраните резервную копию, чтобы иметь возможность восстановиться в случае возникновения каких-либо проблем. Нередки случаи, когда пользователи получали «кирпич», не говоря уже о сбоях, ведущих к форматированию памяти, и им приходилось оживлять свое устройство путем установки резервной копии.
Как установить iOS 12
- Если вы все-таки решились на установку, первым делом загрузите на устройство профиль разработчика. Скачать его можно по этой ссылке .
- После скачивания на экране появится диалоговое окно с просьбой разрешить применение настроек профиля.
 Соглашайтесь
Соглашайтесь - Теперь в открывшемся окне нажмите на клавишу «Установить», после чего — «Перезагрузить».
- После установки профиля остается только перейти в раздел с обновлением ПО в приложении «Настройки» и загрузить первую бета-сборку iOS 12.
- Важно: если у вас уже установлен аналогичный профиль для iOS 11, во избежание внутреннего конфликта его необходимо удалить.
Обсудить эту и другие новости Apple можно в
Вот подошла к концу очередная летняя презентация Apple. В iOS 12 оказалось достаточно нововведений, оторвёмся хочется затестить первым уже сейчас. Пора это сделать!
Важно
: это ранняя бета-версия, предназначенная исключительно для ознакомления разработчиками. Стабильность системы может оставаться под большим вопросом (даже несмотря на крутую оптимизацию iOS 12), а за сохранность ваших данных никто ответственности не несет. Все, что вы делаете — на свой страх и риск.
Халявные профили можно найти в интернете, но вы ставите их на свой страх и риск: Apple следит за этим и может удаленно грохнуть профиль. И вы однажды достанете из кармана «кирпич».
И вы однажды достанете из кармана «кирпич».
Как установить iOS 12
Шаг 1
. Если у вас установлен профиль для установки бета-версий iOS 11 — удалите его.
Шаг 2
. Скачиваем профиль (ссылка 1 , ссылка 2).
Шаг 3
. Устанавливаем его в систему, соглашаясь с условиями лицензионного соглашения.
Шаг 4
. Перезагружаем устройство.
Шаг 5
. Открываем Настройки -> Основные -> Обновление ПО.
Шаг 6
. Ждём 1-10 минут, пока не появится бета iOS 12.
(5.00
из 5, оценили: 2
)
Если ты используешь iOS уже давно, то наверняка знаешь, что после обновления системы по воздуху нередко вылазят неприятные баги и косяки. В этом материале — как правильно подготовиться к обновлению и почистить свой гаджет от накопившегося за время пользования мусора.
Следуя рекомендациям Apple и личному опыту, я настоятельно рекомендую сделать резервную копию данных на смартфоне, ведь проблемы всегда появляются в самый неподходящий момент. Бэкап займет не так много времени и позволит тебе избежать потери важной информации. Так что перед «зачисткой» обязательно зайди в Настройки →
Бэкап займет не так много времени и позволит тебе избежать потери важной информации. Так что перед «зачисткой» обязательно зайди в Настройки →
iCloud
→ Резервное копирование
и создай копию своих данных.
Эту же процедуру можно совершить и через iTunes
— открой приложение, нажми на иконку устройства в левом верхнем углу и ты увидишь окно бэкапа.
После копирования всех данных наступает самый ответственный момент — установка прошивки. Сделать это можно двумя способами. Первый заключается в полностью автоматическом режиме, тебе нужно только нажать на Восстановить iPhone
в iTunes. В этом случае программа начнет скачивание последней релизной прошивки и самостоятельно установит её на смартфон. Все данные, естественно, пропадут. Восстановить их можно в окне бэкапа, которое находится чуть ниже.
После скачивания прошивки запусти iTunes, кликни по иконке устройства в левом верхнем углу и в открывшемся окне нажми на Восстановить iPhone
с зажатой клавишей option (alt)
на Mac или Shift
на ПК.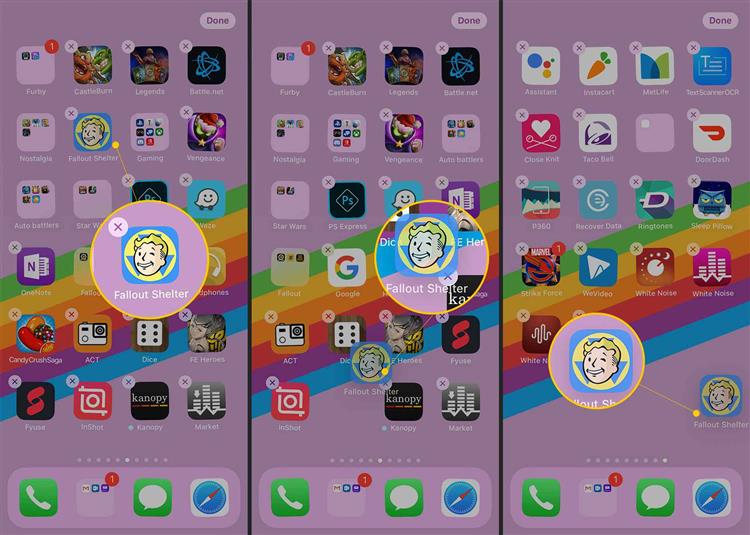 Комбинация откроет окно проводника, в котором тебе нужно найти образ загруженной ранее прошивки и нажать Открыть
Комбинация откроет окно проводника, в котором тебе нужно найти образ загруженной ранее прошивки и нажать Открыть
.
Обязательно перед процедурой отключи функцию Find my iPhone
, иначе iTunes не разрешит установку и выдаст соответствующее предупреждение.
Далее программа проделает всю грязную работу за тебя — просто дождись окончания установки и настрой устройство для дальнейшего пользования. Такой способ подойдет также в случае, если ты забыл пароль блокировки экрана или хочешь продать свой iPhone — блокировка активации снимается еще до установки, так что новому пользователю не придется вводить твои данные для пользования устройством.
iPhone 4s (A1387, A1431)
iPhone 5 GSM (A1428)
iPhone 5 CDMA (A1429, A1442)
iPhone 5c GSM (A1456, A1532)
iPhone 5c CDMA (A1507, A1516, A1526, A1529)
iPhone 5s GSM (A1453, A1533)
iPhone 5s CDMA (A1457, A1518, A1528, A1530)
iPhone 6 (A1549, A1586)
iPhone 6 Plus (A1522, A1524)
iPhone 6s (A1633, A1688, A1691, A1700)
iPhone 6s Plus (A1634, A1687, A1690, A1699)
iPad 2 Wi-Fi (A1395)
iPad 2 Cellular (A1396)
iPad 2 Cellular CDMA (A1397)
iPad 2 Wi-Fi Rev-A mid 2012 (A1395)
iPad Mini Wi-Fi (A1432)
iPad Mini Cellular (A1454)
iPad Mini CDMA (A1455)
iPad 3 Wi-Fi (A1416)
iPad 3 CDMA (A1403)
iPad 3 Cellular (A1430)
iPad 4 Wi-Fi (A1458)
iPad 4 Cellular (A1459)
iPad 4 CDMA (A1460)
iPad Air Wi-Fi (A1474)
iPad Air Cellular (A1475)
iPad Air China (A1476)
Для iPhone, iPad и iPod touch. Ниже мы расскажем, как установить обновление на своё устройство.
Ниже мы расскажем, как установить обновление на своё устройство.
Устройства, поддерживающие iOS 12
iOS 12 будет поддерживать те же устройства, что и iOS 11. Это означает, что даже iPhone 5s, выпущенный в 2013 году, тоже будет поддерживаться iOS 12.
- iPhone Xs, iPhone Xs Max
- iPhone Xr
- iPhone X
- iPhone 8
- iPhone 8 Plus
- iPhone 7
- iPhone 7 Plus
- iPhone 6s
- iPhone 6s Plus
- iPhone 6
- iPhone 6 Plus
- iPhone SE
- iPhone 5s
- iPod Touch 6 поколения
- новый 9.7-дюймовый iPad
- 12.9-дюймовый iPad Pro
- 9.7-дюймовый iPad Pro
- 10.5-дюймовый iPad Pro
- iPad Air 2
- iPad Air
- iPad mini 4
- iPad mini 3
- iPad mini 2
- iPad 5
- iPad 6
Предупреждение
для
пользователей
с
джейлбрейком
Если же новые функции и улучшения для вас важнее джейлбрейка, лучше обновляться через iTunes.
Сохраните резервную копию
Шаг 1
: Подключите свой iPhone или iPad к Mac или ПК и откройте iTunes.
Шаг 2
: В верхнем меню iTunes нажмите на значок своего iPhone или iPad.
Шаг 3
: Нажмите Создать копию сейчас
. Если вы хотите дополнительный уровень безопасности, поставьте галочку рядом с Шифровать резервную копию…
Это сохранит такие конфиденциальные данные, как: пароли, данные приложения Здоровье, информацию об аксессуарах HomeKit и логины. Выбрав этот вариант, вы облегчите себе задачу во время восстановления. Такая копия защищается паролем, который можно сохранить в Keychain.
Шаг 4
: Теперь нужно сделать из копии архив. В меню программы выберите Настройки устройства
.
Шаг 5
: На вкладке Устройства
правой кнопкой мыши нажмите на сохранённую копию и выберите Архив
.
Как установить
iOS
12 через Настройки
Перед началом скачивания подключите своё устройство к источнику питания, чтобы в процессе не разрядилась батарея.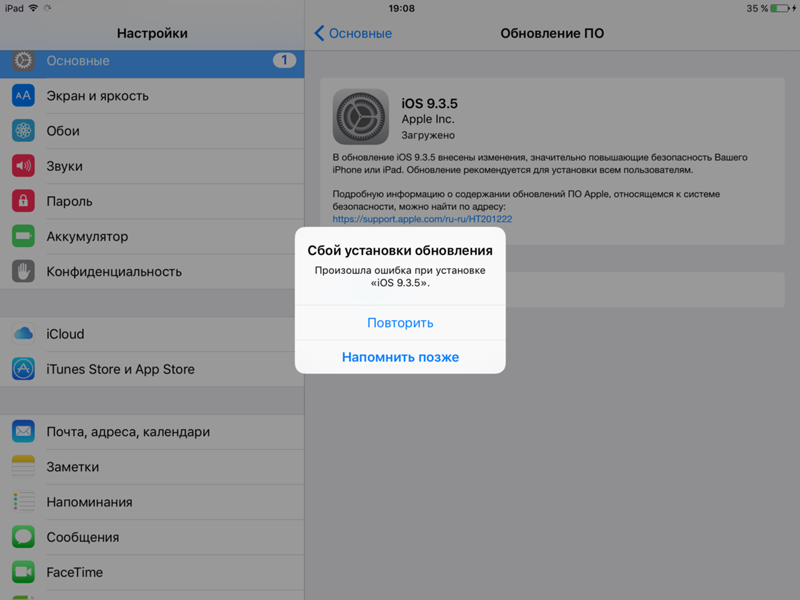 Процесс установки обновления может занять от нескольких минут до часа в зависимости от вашего интернет-подключения. Скачивать обновление стоит только по Wi-Fi, а не мобильному интернету.
Процесс установки обновления может занять от нескольких минут до часа в зависимости от вашего интернет-подключения. Скачивать обновление стоит только по Wi-Fi, а не мобильному интернету.
Шаг 1:
Откройте Настройки и зайдите в Основные > Обновление ПО
. Там должно быть доступно обновление iOS 12.
Примечание:
Если в будущем вы хотите иметь возможность установить джейлбрейк, лучше обновляться через iTunes, ведь с обновлениями «по воздуху» часто возникают проблемы.
Шаг 2:
Нажмите Скачать и установить
, чтобы запустить процесс установки iOS 12 на свой iPhone или iPad.
Как установить
iOS
12 через
iTunes
Если обновление iOS 12 не появляется в Настройках, можно скачать его по прямой ссылке, а затем установить через iTunes. Для этого лучше использовать последнюю доступную версию iTunes.
Шаг 1:
Подсоедините своё устройство с iOS к компьютеру, используя USB-кабель. Подождите, пока iTunes обнаружит ваше устройство.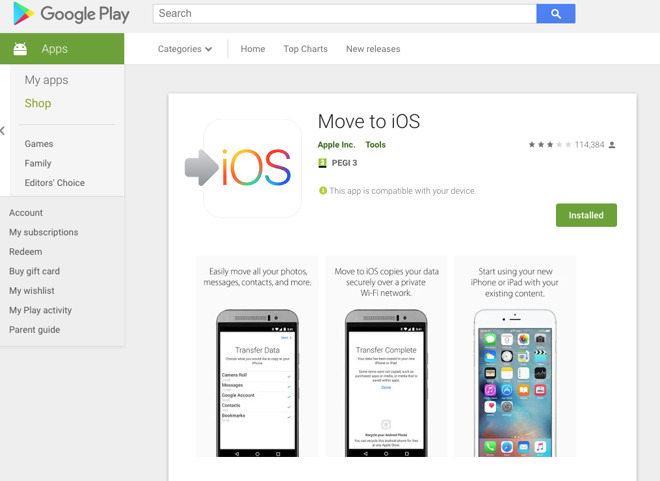
Шаг 2:
Нажмите на значок своего устройства в меню iTunes.
Скачайте файл обновления для своей модели по ссылке, предоставленной в . Он будет весить около 2ГБ в зависимости от модели вашего устройства. Лучше всего скачивать файл через браузер Chrome или Firefox.
Когда файл скачается, зажмите клавишу Option (Mac) или Shift (Windows) и нажмите кнопку «Обновить».
Шаг 6:
На появившемся окне нажмите кнопку Обновить
.
Шаг 7:
Вы увидите приписку к обновлению iOS 12. Нажмите Продолжить
, а затем Принять
.
Шаг 8:
iTunes скачает и установит обновление системы на ваше устройство. Процесс может занимать разное время в зависимости от вашего подключения к интернету.
Шаг 9:
Не отсоединяйте устройство от компьютера, пока процесс не будет завершён. В процессе устройство может перезагрузиться один или два раза. После этого вы увидите привычный экран включения.
Как устанавливать приложения из-за пределов магазина приложений вашего телефона
org/Person»> Дэвид Нилд
Gear
Вам не обязательно оставаться в обнесенных стеной садах Google и Apple. Но если вы решите рискнуть, действуйте осторожно.
Фотография: INDRANIL MUKHERJEE/Getty Images
Если вы следили за циклом новостей о запретах приложений и политиках относительно того, что разрешено и что запрещено в магазинах приложений Apple и Google, возможно, вы также видели ссылки к «загрузке неопубликованных» приложений, что, по сути, означает установку приложений, которых нет в Google Play Store или Apple App Store.
На самом деле это относительно легко сделать, по крайней мере, на Android. Это может дать вам доступ к приложениям, которые вы иначе не смогли бы запустить (обычно потому, что они нарушают одну или несколько политик магазина приложений), а также может позволить вам опробовать ранние версии приложений до того, как они будут выпущены в массы.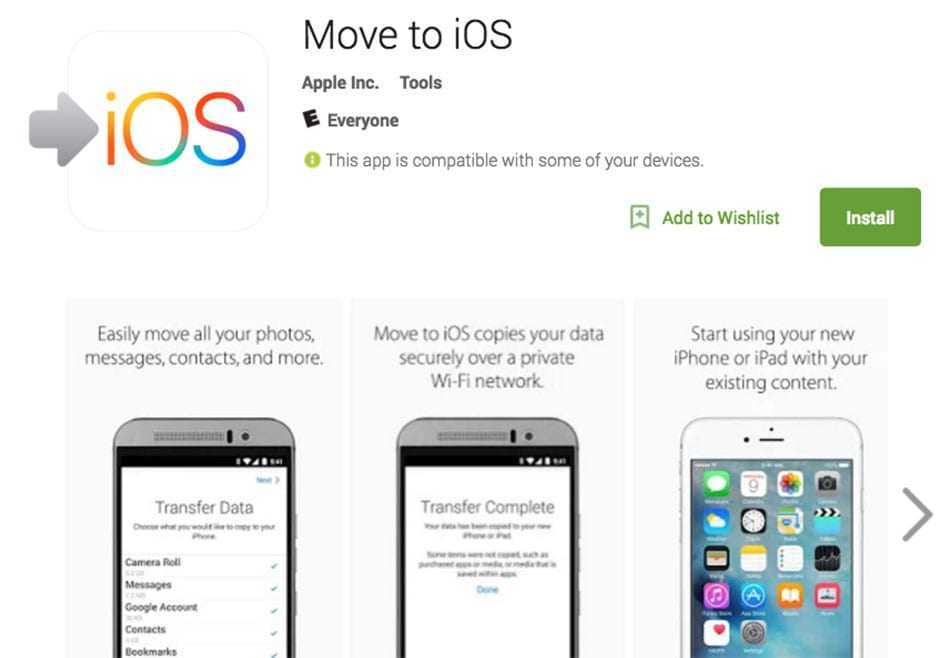 .
.
Прежде чем вы броситесь загружать и устанавливать что-то, важно знать, что загрузка неопубликованных приложений лишает вас средств защиты, которые предоставляют вам Google и Apple: их магазины приложений тщательно патрулируются на наличие вредоносных программ, программ-преследователей и всего, что может попытаться украсть ваши данные. или сломать ваше устройство.
Устанавливая неавторизованные приложения из альтернативных источников, вы обходите эти меры безопасности. Будьте очень, очень осторожны с тем, какие приложения вы выбираете для боковой загрузки — проверяйте и перепроверяйте предысторию этих приложений и предысторию разработчиков, которые их создают. Как правило, вам следует устанавливать приложения вне магазина приложений вашего телефона, только если у вас есть очень веская причина. И если вы просто прочитаете это, думая: «О, я буду в порядке, мне не нужно проводить дополнительное исследование», вы, вероятно, этого не сделаете, и вы действительно на самом деле не стоит его устанавливать.
Как загружать неопубликованные приложения на Android
Неопубликованная загрузка приложений на Android не представляет особой сложности, если вы внимательно относитесь к тому, что вы устанавливаете, и принимаете во внимание упомянутые выше соображения безопасности. Тем не менее, это может быть полезным способом расширить возможности вашего телефона. Это также позволяет вам играть с приложениями за пределами Google Play Store.
Для начала укажите в мобильном браузере надежный сайт, на котором хранятся APK-файлы (пакеты Android). Например, APKMirror — один из лучших и надежных. Когда вы найдете APK, который хотите установить на свой телефон, коснитесь Кнопка «Загрузить APK », а затем «ОК », чтобы подтвердить, что вы понимаете, что говорит вам Android о том, что неавторизованные приложения могут нанести вред вашему устройству. Рискуя показаться заезженной пластинкой, убедитесь, что вы знаете, что делаете.
Если вам нужно приложение для Android, APKMirror может помочь.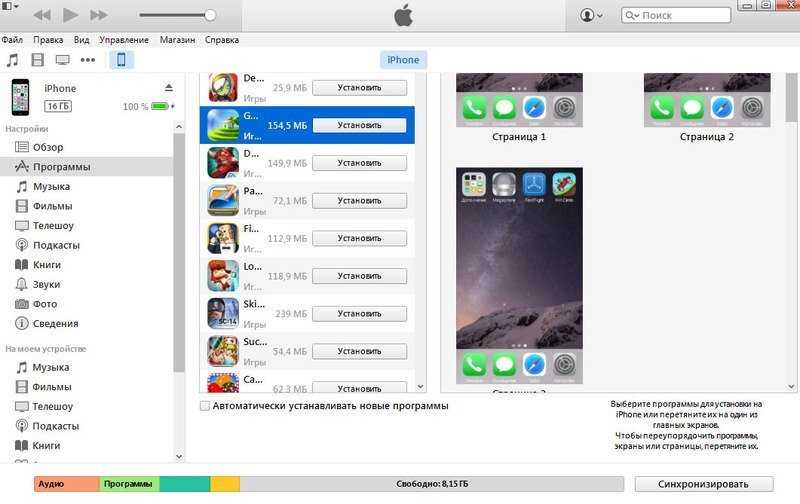
Дэвид Нилд через APKMirror
Самые популярные
Нажмите Откройте настройки , и если это первый APK, вам будет предложено подтвердить его установку. вы хотите установить «неизвестные приложения» из этого источника. (В этом случае источником является ваш веб-браузер Android.) Вам нужно будет сделать это только один раз для вашего веб-браузера, а затем вы можете нажать Установите , чтобы запустить APK и установить приложение.
Если вам нужно снова получить доступ к параметру установки неизвестных приложений, вы можете найти его, перейдя в «Настройки», затем выбрав «Приложения и уведомления» , соответствующее приложение (обычно ваш веб-браузер), «Дополнительно» и «Установить». неизвестные приложения . Вы можете устанавливать приложения из служб синхронизации файлов, таких как Dropbox, если вы включите эту функцию для соответствующего приложения.
Это действительно все, что нужно сделать — процесс может немного отличаться, если вы используете что-то отличное от стандартной версии Android 10, которая является последней версией на момент написания. В Android 11 процесс немного меняется, поэтому загруженное приложение придется перезапустить, как только вы дадите ему разрешение на запуск.
Самая большая проблема с загрузкой неопубликованных приложений на Android заключается не в том, как это сделать, а в том, чтобы убедиться, что все, что вы устанавливаете, безопасно. повреждение или кража данных значительно выше — пока вы придерживаетесь известных порталов, таких как APKMirror, и известных приложений, которые хорошо зарекомендовали себя и широко используются, вы можете минимизировать свой риск.
Вам необходимо подтвердить, что вы хотите устанавливать приложения не из Play Store.
Дэвид Нилд через Chrome
Для более предприимчивых пользователей есть вариант рутирования телефона Android. По сути, это означает взлом телефона Android, чтобы снять все его ограничения и ограничения, но это не для слабонервных. Хотя это позволяет вам дать приложениям больше контроля над вашей системой — хорошим примером является Titanium Backup, отличный инструмент для резервного копирования всего устройства — это сложно сделать, это может привести к поломке некоторых из ваших любимых приложений, и это сделает ваш телефон более уязвимым. с точки зрения безопасности. Если у вас нет очень веской причины, мы рекомендуем использовать метод APK, а не рутировать для установки приложений, отличных от Play Store. Кроме того, процедура рутирования вашего телефона зависит от устройства и иногда даже от оператора связи, в зависимости от того, заблокирован ли ваш телефон. Раньше это было популярным времяпрепровождением, но сейчас это гораздо реже и во многих случаях сложнее, и это сделано специально.
По сути, это означает взлом телефона Android, чтобы снять все его ограничения и ограничения, но это не для слабонервных. Хотя это позволяет вам дать приложениям больше контроля над вашей системой — хорошим примером является Titanium Backup, отличный инструмент для резервного копирования всего устройства — это сложно сделать, это может привести к поломке некоторых из ваших любимых приложений, и это сделает ваш телефон более уязвимым. с точки зрения безопасности. Если у вас нет очень веской причины, мы рекомендуем использовать метод APK, а не рутировать для установки приложений, отличных от Play Store. Кроме того, процедура рутирования вашего телефона зависит от устройства и иногда даже от оператора связи, в зависимости от того, заблокирован ли ваш телефон. Раньше это было популярным времяпрепровождением, но сейчас это гораздо реже и во многих случаях сложнее, и это сделано специально.
Самые популярные
Наконец, веб-приложения иногда являются вариантом, если вам нужно получить приложения, которых нет в официальном магазине Google.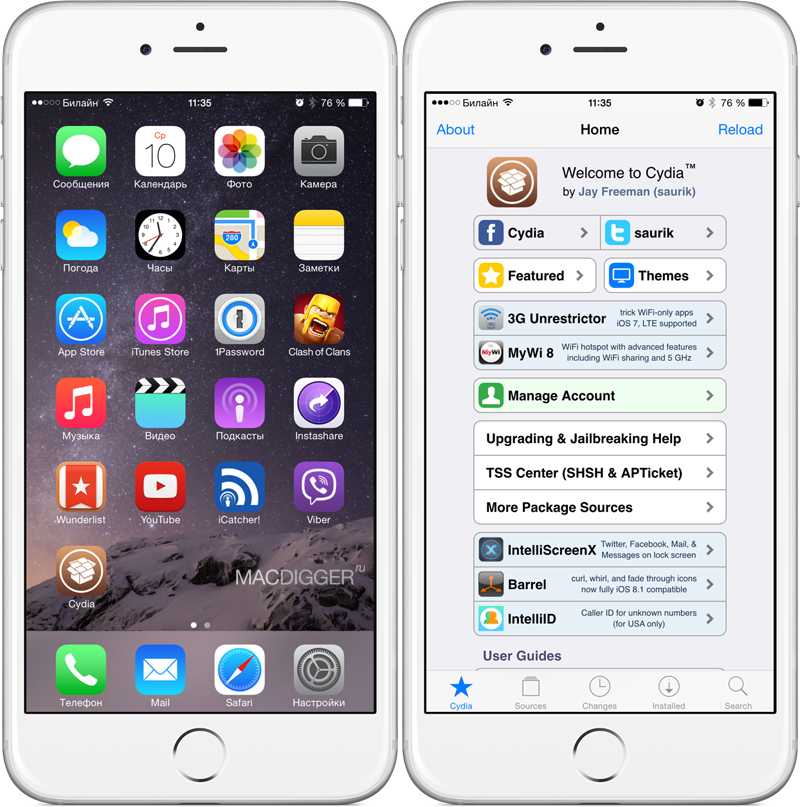 Даже если приложения официально доступны по обычному маршруту, вы всегда можете использовать этот трюк для доступа к приложениям — Twitter, Facebook и т. д. — которые вам не обязательно нужны на вашем телефоне. Если вы изо всех сил пытаетесь найти что-то в магазине Google Play, посмотрите, есть ли онлайн-версия, которую вы можете получить через веб-браузер Android.
Даже если приложения официально доступны по обычному маршруту, вы всегда можете использовать этот трюк для доступа к приложениям — Twitter, Facebook и т. д. — которые вам не обязательно нужны на вашем телефоне. Если вы изо всех сил пытаетесь найти что-то в магазине Google Play, посмотрите, есть ли онлайн-версия, которую вы можете получить через веб-браузер Android.
Как загружать неопубликованные приложения на iOS
Apple iOS и iPadOS намного более жестко заблокированы, чем Android — Apple просто не позволяет загружать неопубликованные приложения в свои мобильные операционные системы так же, как вы можете это делать в Android . Нет переключателя безопасности, который вы можете переопределить, но у вас все еще есть несколько вариантов установки неавторизованных приложений на ваш iPhone.
Во-первых, это джейлбрейк вашего телефона: здесь вы, по сути, ломаете блокировку, которую Apple ставит на iOS, и самостоятельно разблокируете свой телефон с помощью программного обеспечения, распространяемого в Интернете (эквивалент рутирования на Android).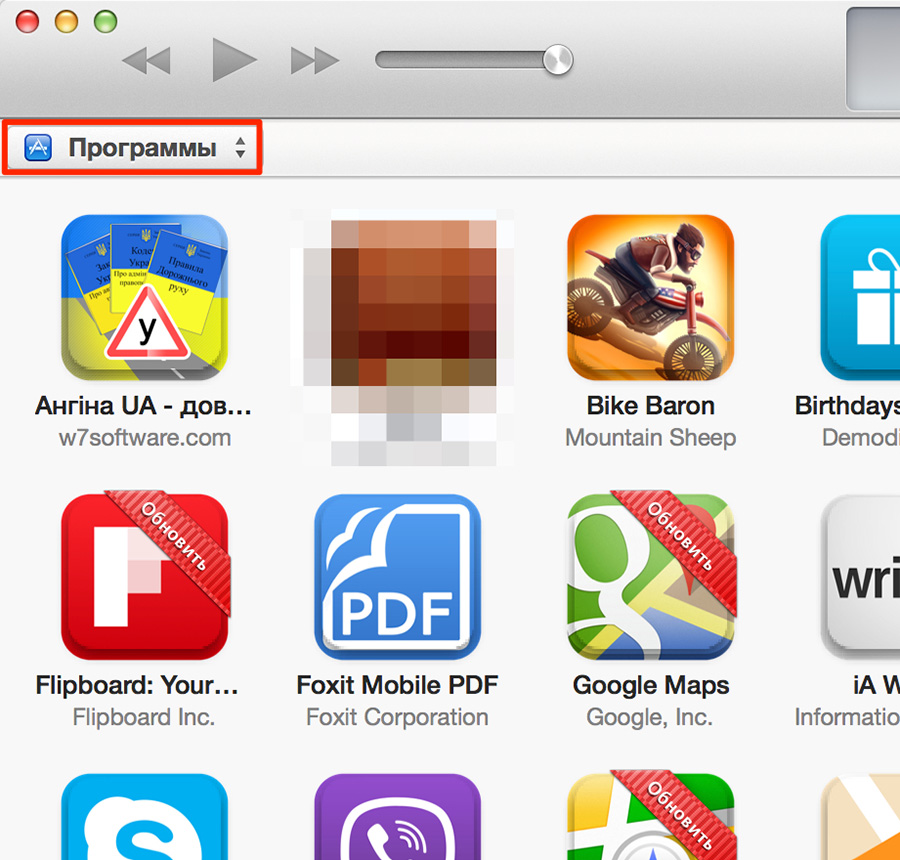 После того, как вы применили джейлбрейк, вы можете установить практически любое приложение, которое вам нравится — приложения для изменения внешнего вида интерфейса, более легкого доступа к файловой системе, наложения приложений друг на друга и многое другое.
После того, как вы применили джейлбрейк, вы можете установить практически любое приложение, которое вам нравится — приложения для изменения внешнего вида интерфейса, более легкого доступа к файловой системе, наложения приложений друг на друга и многое другое.
Джейлбрейк поможет вам выйти за пределы Apple App Store.
Дэвид Нилд через Apple
Джейлбрейк дает вам гораздо больше свободы в том, что вы можете делать со своим iPhone. Недостатки заключаются в том, что это сложно сделать, это аннулирует вашу гарантию, оставляет вас открытым для всех видов новых угроз безопасности и не позволяет вам обновлять свой iPhone в обычном режиме. (Вам нужно будет дождаться взлома следующей версии iOS перед обновлением, что может оставить вас без обновлений безопасности, новых функций приложений и, в некоторых случаях, новых версий ваших любимых приложений.) Более того, Apple постоянно и агрессивно пытается остановить практику. Как и в случае с рутированием на Android, раньше оно было более популярным, но в последних версиях баланс между требуемыми усилиями и полученной выгодой сместился в сторону усилий, поэтому для большинства людей оно того не стоит.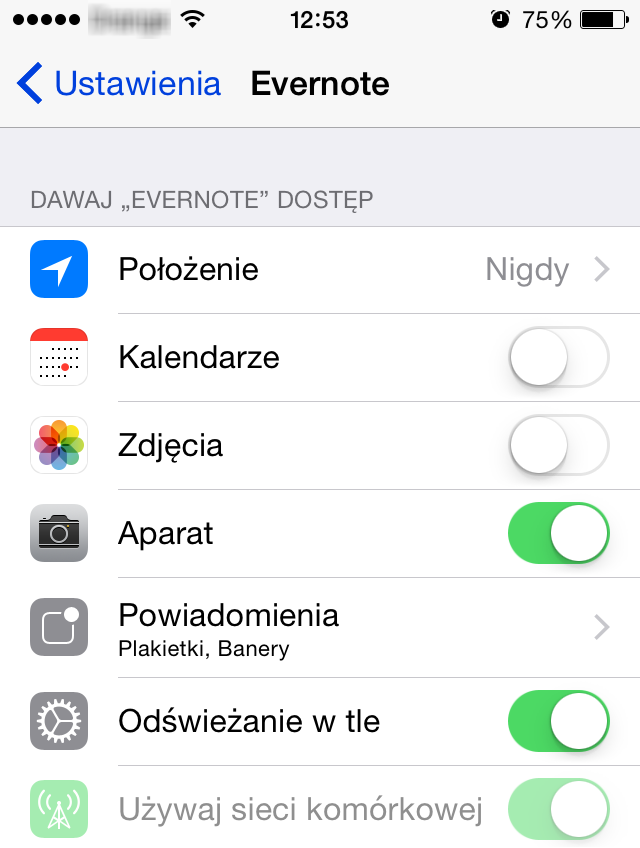
Самые популярные
В Интернете широко доступна информация о том, как сделать джейлбрейк вашего iPhone (хотя, в отличие от Android, модель вашего iPhone не имеет большого значения), и бесплатные приложения, необходимые для этого — обычно вам нужно подключить свое устройство к macOS или Windows и оттуда запустить инструмент для джейлбрейка. Убедитесь, что вы полностью понимаете последствия для конфиденциальности и безопасности, и помните, что информация о джейлбрейке может очень быстро устареть. В общем, это не то, что мы рекомендуем.
Другой способ установки приложений, которые не были выпущены в Apple App Store, — использовать программу TestFlight. Это намного надежнее джейлбрейка и официально санкционировано Apple, хотя маловероятно, что вы когда-либо столкнетесь с этим, если не ищете его специально — TestFlight — это инструмент для разработчиков, позволяющий тестировать бета-версии своих приложений, прежде чем они официально запущены.
Любой может скачать и установить TestFlight бесплатно. Это простая часть, но вы не можете пойти и установить каждый понравившийся предварительный пакет приложения: вам нужно специальное приглашение присоединиться к бета-тестированию, обычно по ссылке, отправленной вам по электронной почте или опубликованной в Интернете. Откройте эту ссылку в TestFlight, и вы получите доступ к программному коду и любым обновлениям бета-приложений, которые появятся после этого.
TestFlight — официальное приложение для бета-тестирования iOS.
Дэвид Нилд через Apple
Бета-версии дают вам ранний доступ к приложениям и функциям, прежде чем их получат все остальные, но ожидайте появления некоторых ошибок и проблем на этом пути. Если вы хотите принять участие, вы можете найти информацию об открытых бета-версиях на WABetaInfo, а также на Reddit и в других местах в Интернете. Вы также можете зарегистрироваться, чтобы получить доступ к ранним версиям различных приложений Google на TestFlight.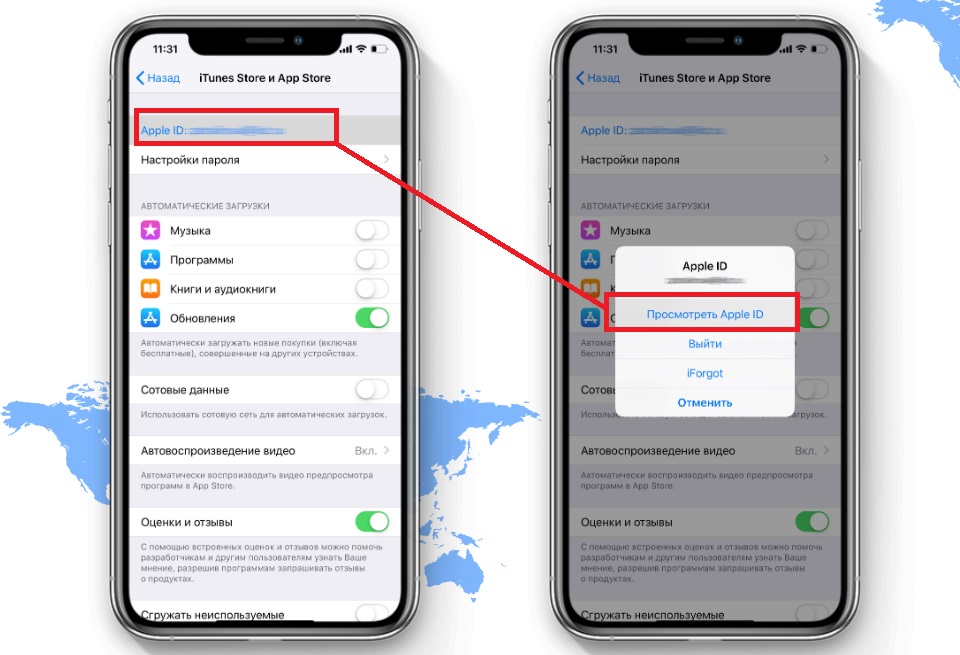
Как и на Android, вы также можете обращаться к веб-приложениям, хотя Apple также строго следит за этим. Если что-то было заблокировано в Apple App Store, вы можете получить к нему доступ через Safari или другой веб-браузер на вашем iPhone — обычно это не так хорошо, как с родным приложением, но оно лучше. чем ничего.
Еще больше замечательных историй WIRED
- Подпитываемый ненавистью подъем r/The_Donald — и его грандиозное падение
- Хакеры создают армию дешевых спутниковых трекеров
- 13 привилегий Amazon Prime, которыми вы, возможно, не пользуетесь , славный день на конференции виртуальных существ
- Что значит сказать, что новый препарат «работает»?
- 🎙️ Слушайте Get WIRED, наш новый подкаст о том, как реализуется будущее. Смотрите последние выпуски и подписывайтесь на рассылку 📩, чтобы быть в курсе всех наших шоу
- 🎧 Что-то не так? Ознакомьтесь с нашими любимыми беспроводными наушниками, звуковыми панелями и динамиками Bluetooth
ТемыAndroidioshow-tohackssmartphonesapp store
Еще от WIRED
Установка приложений iOS без App Store
Apple всегда очень строго относилась к своей политике App Store, запрещая любое приложение, нарушающее ее политику в отношении контента.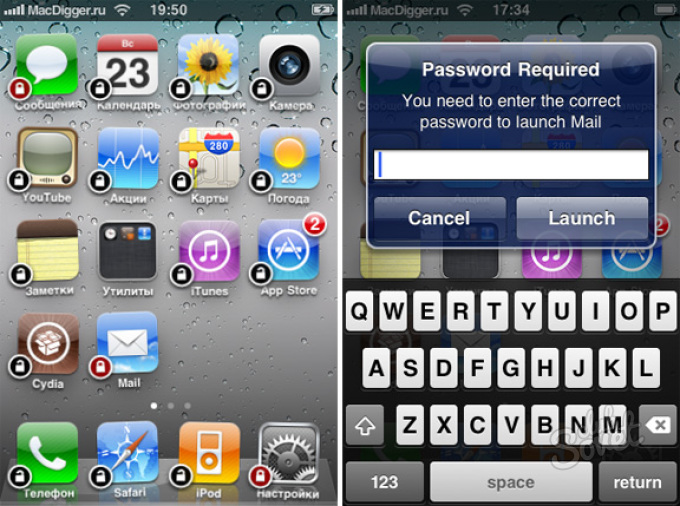 Однако из-за этих политик многие требовательные приложения, такие как эмуляторы консолей, настройки игр, торрент-клиенты и т. д., обычно не попадают в App Store.
Однако из-за этих политик многие требовательные приложения, такие как эмуляторы консолей, настройки игр, торрент-клиенты и т. д., обычно не попадают в App Store.
Конечно, одним из способов получить такие приложения на iPhone или iPad является джейлбрейк устройства. Однако при взломе вы можете подвергнуть свое устройство ряду уязвимостей.
Кроме того, в определенных ситуациях вы можете потерять официальную поддержку Apple. Если вы пытаетесь получить только несколько приложений из-за пределов App Store, для которых не требуются какие-либо специальные системные разрешения, боковая загрузка является более безопасным вариантом. Он сохраняет безопасность iOS, но также позволяет одновременно устанавливать неутвержденные приложения.
Содержание страницы
- 1 Как устанавливать приложения без App Store — без джейлбрейка
- 1.1 Установка приложений iOS напрямую из сторонних магазинов приложений
- 1.2 Получение файлов приложений не из App Store
- 1.
 3 Установка приложений iOS из Файл .IPA
3 Установка приложений iOS из Файл .IPA - 1.4 Установка приложений iOS из файла .DEB
- 1.5 Установка приложений iOS из исходного кода (Xcode Project)
Способ установки приложений из-за пределов App Store может незначительно отличаться в зависимости от формы в который вы получаете приложение.
Установка приложений iOS непосредственно из сторонних магазинов приложений
Самый простой и, возможно, самый удобный способ установки приложений из-за пределов App Store — использовать альтернативный магазин приложений на основе подписки, такой как BuildStore.
BuildStore размещает полезные и популярные приложения для iOS, которых нет в App Store, и заботится о подписи всех необходимых сертификатов через OTA из серверной части. Итак, как только вы зарегистрируете свой iPhone в BuildStore, вы сможете напрямую установить все доступные приложения на зарегистрированное устройство.
Почему BuildStore?
BuildStore предоставляет следующие уникальные привилегии (чего обычно нет в альтернативных решениях).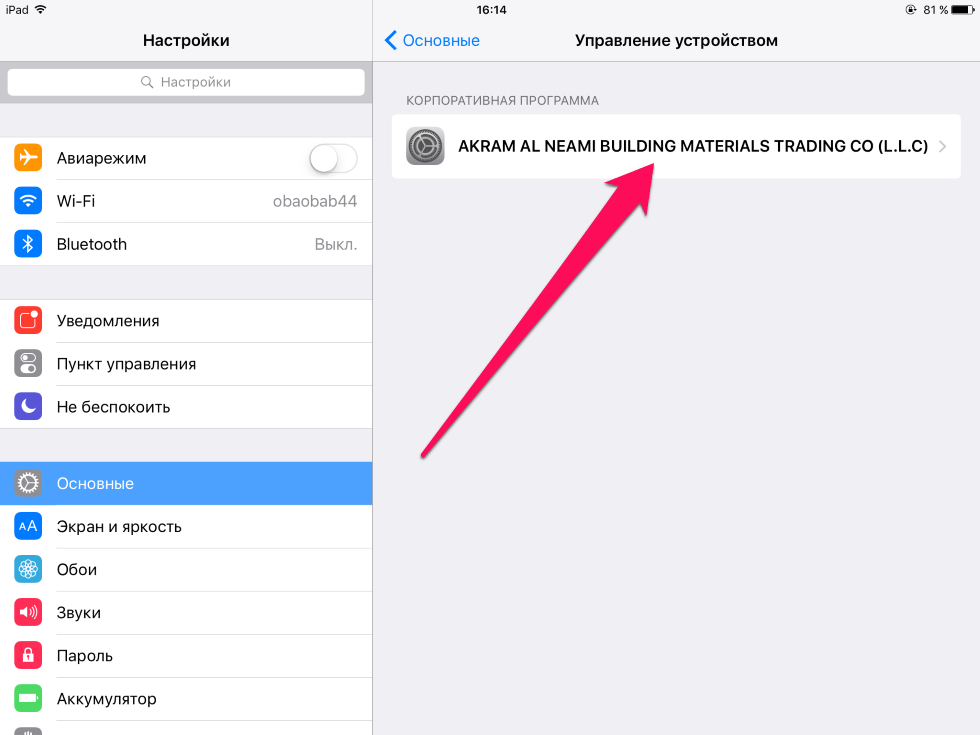
- Установка приложений прямо на iPhone — Компьютер не требуется.
- Централизованный репозиторий приложений . Нет необходимости искать и проверять файлы IPA из других библиотек приложений или репозиториев.
- Нет 7-дневного срока действия для установленных приложений — Подписание и активация сертификата автоматически обрабатываются в серверной части.
- Проверенные приложения . По данным компании, приложения, доступные в BuildStore, проходят внутреннюю проверку на наличие вредоносного кода и стабильность.
- Запросы пользовательских приложений . Если определенное приложение, которое вы ищете, в настоящее время недоступно в BuildStore, вы можете сделать запрос, чтобы сделать его доступным.
Сервис работает с 2013 года и содержит более 230 приложений, игр, настроек, эмуляторов и т. д., включая такие популярные игры, как Pokemon Go++, GBA4iOS, iTorrent, Kodi и другие.
Получить доступ к BuildStore
Подписка на BuildStore стоит 19,99 долларов США за устройство в месяц, что может показаться высокой суммой, но необходимость поддерживать сервис в рабочем состоянии становится все более необходимой. BuildStore развертывает приложения на зарегистрированных устройствах с помощью программы Apple Developer Enterprise, что довольно дорого.
Если BuildStore вам не подходит, вы можете рассмотреть следующие альтернативные варианты установки приложений из-за пределов App Store.
Получение файлов приложения из-за пределов App Store
Если определенное приложение недоступно в App Store, вы можете получить его из внешних источников в любой из трех форм — файл IPA, файл DEB или Исходный код. Для установки приложений из исходного кода или файла DEB потребуется последняя версия Xcode на Mac. Однако установить приложение из файла IPA можно и на ПК с Windows, так как для этого не требуется Xcode.
Установка приложений iOS из файла .
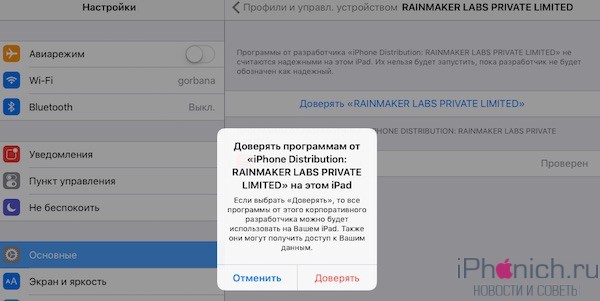 IPA
IPA
Если у вас уже есть файл IPA для приложения, которое вы хотите установить на свое устройство iOS без взлома, вам потребуется другое приложение под названием Cydia Impactor, чтобы повторно подписать приложение с помощью Apple ID. После подписания IPA вы можете установить его на свое устройство iOS.
Примечание:
#1 Для работы Cydia Impactor необходим компьютер Mac или Windows с установленным iTunes.
#2 Если предполагаемое для установки приложение представляет собой измененную версию приложения, которое уже присутствует на вашем устройстве iOS, обязательно сначала удалите его.
Обновление: По состоянию на конец 2019 года Cydia Impactor может устанавливать файлы IPA на iPhone, только если у вас есть (платная) учетная запись Apple Developer. Если вы пытаетесь использовать Impactor для установки файла IPA с обычным Apple ID, он не будет работать. В качестве альтернативы вы можете использовать AltStore для установки файлов .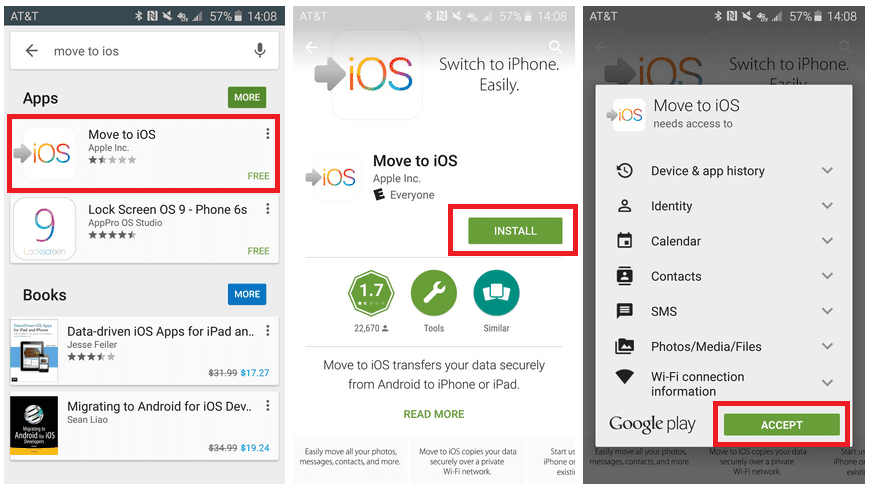 IPA на iPhone. Дополнительные сведения об использовании AltStore см. на странице часто задаваемых вопросов AltStore.
IPA на iPhone. Дополнительные сведения об использовании AltStore см. на странице часто задаваемых вопросов AltStore.
Выполните следующие действия, чтобы установить файл IPA без взлома устройства iOS (iPhone, iPad, iPod Touch):
- Загрузите и установите Cydia Impactor на свой Mac или ПК с Windows.
- Подключите устройство iOS к компьютеру Mac или Windows с помощью USB-кабеля.
- После подключения устройства запустите Cydia Impactor и перетащите загруженный файл IPA в окно приложения.
- Вам будет предложено ввести рабочий Apple ID и пароль. Исключительно для этой цели рекомендуется создать отдельную учетную запись.
- Затем нажмите OK в предупреждении о сертификате Apple Developer. Предполагаемое приложение теперь будет установлено на вашем устройстве.
- На iPhone или iPad перейдите на экран настроек профилей. В зависимости от версии iOS, установленной на вашем устройстве, это можно сделать, выбрав «Настройки >> Общие >> Профили и управление устройствами » или «Настройки >> Общие >> Управление устройствами » или «Настройки >».
 > Общие >> Профили ».
> Общие >> Профили ». - Нажмите на Apple ID, которым вы подписали файл IPA, и «Доверяйте» разработчику. Это позволит вашему устройству iOS запускать приложения, подписанные указанным выше Apple ID.
Вы успешно установили файл IPA без взлома устройства iOS.
Установка приложений iOS из файла .DEB
Если у вас есть файл DEB для приложения, которое вы собираетесь установить, вам понадобится App Signer, чтобы подписать приложение с помощью вашего Apple ID и преобразовать файл DEV в файл IPA. Кроме того, вам также понадобится Xcode для установки приложения на ваше устройство iOS. Следовательно, этот метод будет работать только на Mac, а не на ПК с Windows (поскольку Xcode недоступен для Windows).
Следующие шаги помогут вам настроить и установить приложение iOS из файла DEV:
- Загрузите и установите Xcode, если он недоступен на вашем Mac.
- Откройте Xcode и перейдите в Xcode >> Настройки.
- Нажмите кнопку «+» на панели «Учетные записи» и введите данные своего Apple ID.
 Это превратит ваш Apple ID в бесплатную учетную запись разработчика.
Это превратит ваш Apple ID в бесплатную учетную запись разработчика. - Вернитесь в Xcode и выберите опцию «Создать новый проект Xcode».
- Выберите приложение с одним представлением и нажмите «Далее».
- Введите название продукта (имя приложения), уникальный идентификатор организации (например, com.yourname.appname) и выберите Swift в качестве языка кодирования. Также убедитесь, что версия iOS «Цель разработки» соответствует версии iOS на вашем iPhone или iPad.
- Вы можете увидеть предупреждение о профилях подготовки. Нажмите кнопку «Исправить проблему», чтобы исправить ее.
- Войдите, используя свой Apple ID, если это необходимо.
- В раскрывающемся меню выберите команду разработчиков (обычно ваше имя).
- Загрузите App Signer и разархивируйте файл.
- Запустите App Signer и нажмите кнопку «Обзор» рядом с входным файлом.
- В разделе «Сертификат подписи» щелкните раскрывающееся меню и выберите свой Apple ID.

- В разделе Provisioning Profile щелкните раскрывающееся меню и выберите нужное приложение (например, com.yourname.appname).
- Нажмите кнопку Пуск. App Signer теперь подпишет приложение с помощью вашего Apple ID, а также преобразует его в файл IPA, чтобы Xcode мог его установить.
- Подключите устройство iOS к компьютеру Mac или Windows с помощью USB-кабеля.
- Вернитесь в Xcode и нажмите «Окно» >> «Устройства».
- Выберите свое устройство iOS на левой боковой панели и нажмите кнопку «+» в разделе «Установленные приложения».
- Выберите файл IPA, созданный с помощью App Signer, и нажмите «Открыть». Приложение будет загружено на ваше устройство iOS.
- После того, как приложение будет отправлено на ваше устройство iOS, перейдите на экран настроек профилей на вашем устройстве iOS. В зависимости от версии iOS, установленной на вашем устройстве, это можно сделать, выполнив либо Настройки >> Общие >> Профили и управление устройствами или Настройки >> Общие >> Управление устройствами или Настройки >> Общий профиль .

- Нажмите на Apple ID, который вы использовали в Xcode, и «Доверять», чтобы разрешить использование приложений, подписанных вашей учетной записью.
Теперь вы можете запускать установленное приложение с главного экрана.
Установка приложений iOS из исходного кода (проект Xcode)
Если у вас есть файл проекта Xcode приложения, которое вы хотите установить (из GitHub или любого другого источника), вы можете создать проект с помощью Xcode и установить его на iOS устройство. Выполните следующие шаги, чтобы установить приложение из проекта Xcode на ваше устройство iOS без взлома:
- Загрузите и установите Xcode на свой Mac.
- Откройте Xcode и перейдите в Xcode >> Настройки.
- Нажмите кнопку «+» на панели «Учетные записи» и введите данные своего Apple ID. Это превратит ваш Apple ID в бесплатную учетную запись разработчика.
- Откройте исходный файл проекта (с расширением XCODEPROJ).
- Подключите устройство iOS к компьютеру.

- Щелкните Продукт >> Назначение и выберите свое устройство iOS.
- Вернитесь на главный экран Xcode, найдите поле Идентификатор пакета и введите уникальное имя (например, com.yourname.appname).
- Выберите свой Apple ID в раскрывающемся меню «Команда».
- Нажмите кнопку «Исправить проблему» и войдите в систему, используя свой Apple ID (при необходимости).
- Появится окно с запросом имени вашей команды, из выпадающего меню выберите вашу команду разработчиков (обычно ваше имя).
- Теперь нажмите кнопку Play, чтобы скомпилировать приложение. Если ошибок нет, приложение будет загружено на ваше устройство iOS.
- После того, как приложение будет отправлено на ваше устройство iOS, перейдите на экран настроек профилей на вашем устройстве iOS. В зависимости от версии iOS, установленной на вашем устройстве, это можно сделать, выполнив либо Настройки >> Общие >> Профили и управление устройствами или Настройки >> Общие >> Управление устройствами или Настройки >> Общий профиль .

- Нажмите на Apple ID, который вы использовали в Xcode, и «Доверять», чтобы разрешить использование приложений, подписанных вашей учетной записью.
Вернитесь на главный экран и запустите установленное приложение.
Упомянутые выше методы позволят вам бесплатно устанавливать приложения из источников IPA, DEB или Xcode Project на ваши устройства iOS без джейлбрейка. Но обычно приложения, установленные из таких источников, обычно не проверяются на отсутствие вредоносных программ каким-либо признанным органом. Кроме того, описанные выше процессы могут показаться вам сложными и неудобными.
Вот почему альтернативный рынок, такой как BuildStore, более удобен для обычных пользователей iOS.
Хотите что-то сказать об этой статье? Поделитесь своим мнением в комментариях ниже.
#iOS#iPhone#NoJailbreak
Все публикации на 7labs, включая эту, соответствуют нашей политике раскрытия информации.
Невозможно установить приложение iOS — Управление приложениями iOS
Проблема
Вы пытаетесь установить приложения iOS на управляемые устройства и получаете эту ошибку после распространения приложения.
Причины
- Устройство не может подключиться к App Store
- Размер приложения превышает 200 МБ
- Приложение уже установлено на устройстве, но не управляется MDM
- Приложение отсутствует/несовместимо
- Пользователь отклонил установку приложения
- Пользователь не вошел в систему с учетной записью App Store
- App Store отключен пользователем или MDM
- Приложение не может быть загружено на устройство
- Проблема с сетевым подключением на устройстве
- Лицензия не привязана к устройству
Разрешение
Устройство не может подключиться к App Store
Предоставьте доступ к *.apple.com, так как это необходимо для запуска установки приложения. Эта ошибка также возникает, если пользователь повторно заходит не в тот App Store. Вы можете предотвратить эту ошибку, устанавливая приложения без учетной записи App Store, как описано здесь.
Размер приложения превышает 200 МБ
Если размер приложения, которое вы распространяете на устройства, превышает 200 МБ, Apple не разрешает устанавливать эти приложения через мобильные данные. Устройство должно быть подключено к сети Wi-Fi, чтобы начать установку приложения. Используйте любой из следующих шагов, чтобы проверить размер приложения:
- В репозитории приложений выберите приложение и в разделе «Сведения о приложении» щелкните URL-адрес магазина приложений, здесь вы сможете просмотреть размер приложения.
- Найдите приложение в App Store устройства и щелкните его, чтобы просмотреть размер приложения.
Если размер приложения превышает 200 МБ, убедитесь, что устройство подключено к сети Wi-Fi, чтобы начать установку приложения.
Приложение уже установлено на устройстве, но не управляется MDM
Если приложения уже были установлены пользователем и снова распространены MDM, возникает эта ошибка. В случае контролируемых устройств приложения автоматически управляются при сканировании устройства. В случае неконтролируемых устройств, если приложение доступно в каталоге приложений устройства, щелкните параметр Управление через MDM переведет устройство под управление. Вы также можете распространять приложение с включенным параметром Автоматическое распространение . Если приложения по-прежнему не управляются MDM, попробуйте удалить и повторно распространить приложения на устройства.
В случае контролируемых устройств приложения автоматически управляются при сканировании устройства. В случае неконтролируемых устройств, если приложение доступно в каталоге приложений устройства, щелкните параметр Управление через MDM переведет устройство под управление. Вы также можете распространять приложение с включенным параметром Автоматическое распространение . Если приложения по-прежнему не управляются MDM, попробуйте удалить и повторно распространить приложения на устройства.
Различные приложения iWorks, такие как iMovie, Pages, Numbers, Garageband и Keynote, предварительно установлены на устройствах с объемом памяти более 32 ГБ. Эти приложения не могут напрямую управляться решением MDM, поэтому их необходимо сначала удалить с устройства, а затем распространить из MDM.
Приложение отсутствует/несовместимо
Если приложение было удалено разработчиком из App Store, вы не можете впоследствии распространять приложение на устройства/группы. Нажмите здесь, чтобы узнать, как идентифицировать приложения, которых нет в App Store. Кроме того, приложение, которое вы пытаетесь распространить на устройства, может быть 32-разрядным приложением, которое не поддерживается на устройствах с последней версией ОС. Нажмите здесь, чтобы узнать, как идентифицировать 32-разрядные приложения.
Нажмите здесь, чтобы узнать, как идентифицировать приложения, которых нет в App Store. Кроме того, приложение, которое вы пытаетесь распространить на устройства, может быть 32-разрядным приложением, которое не поддерживается на устройствах с последней версией ОС. Нажмите здесь, чтобы узнать, как идентифицировать 32-разрядные приложения.
Пользователь отклонил установку приложения
Когда приложение распространяется на неконтролируемые устройства, пользователю будет предложено инициировать установку приложения. Эта ошибка возникает, если пользователь отклоняет установку, нажав кнопку «Отмена». Вы можете предотвратить эту ошибку, контролируя устройство и устанавливая приложения, не требуя учетной записи App Store, как описано здесь.
Пользователь не вошел в систему с учетной записью App Store
Убедитесь, что у пользователя есть учетная запись App Store, добавленная на устройство. Пользователи могут не иметь возможности добавить свой аккаунт в App Store, если ограничение Изменить настройки учетной записи (присутствует в разделе Ограничения -> Расширенная безопасность ) включено. Отключите это ограничение, чтобы пользователи могли добавлять свои учетные записи App Store. Вы можете устанавливать приложения на устройства под управлением iOS 9.0 или более поздних версий, независимо от того, вошли ли пользователи в свою учетную запись App Store или нет, если приложения приобретены через VPP.
Отключите это ограничение, чтобы пользователи могли добавлять свои учетные записи App Store. Вы можете устанавливать приложения на устройства под управлением iOS 9.0 или более поздних версий, независимо от того, вошли ли пользователи в свою учетную запись App Store или нет, если приложения приобретены через VPP.
App Store отключен пользователем или MDM
В случае устройств под управлением iOS 8.0 или более ранних версий, для установки приложений (как вручную, так и через MDM) на устройстве должен присутствовать App Store. Убедитесь, что App Store не ограничен MDM. Если да, включите его, выбрав Ограничения -> Приложение -> Пользователи могут устанавливать приложения через App Store . Убедитесь, что пользователь не отключил App Store из-за ограничений, имеющихся на устройстве. Вы можете просмотреть эти ограничения, перейдя к Настройки -> Общие -> Ограничения. Для устройств под управлением iOS 9.0 или более поздних версий вы можете устанавливать приложения без использования App Store, если приложения приобретены через VPP.
Для устройств под управлением iOS 9.0 или более поздних версий вы можете устанавливать приложения без использования App Store, если приложения приобретены через VPP.
Приложение не может быть загружено на устройство
Эта ошибка может возникнуть на устройстве по одной из следующих причин
- Нет доступа к *.apple.com
- Несоответствующие лицензии приложений для приложений VPP
- Несовместимость типа устройства
- Недоступность приложений в определенных регионах
На странице приложения iTunes перечислены все совместимые устройства и ОС, как показано здесь.
Иногда на устройстве не выбран регион App Store, в котором распространяется приложение. Следуйте инструкциям, чтобы выбрать правильный регион App Store на устройстве.
- На управляемых устройствах перейдите в Настройки и нажмите iTunes & App Store
- Выберите существующий Apple ID и нажмите Просмотреть Apple ID .
 Введите пароль при появлении запроса.
Введите пароль при появлении запроса. - Теперь измените страну/регион, чтобы обеспечить возможность установки распределенного приложения.
- Нажмите Готово , чтобы сохранить изменения.
Если проблема не устранена, обратитесь либо в службу поддержки MDM (mdm-support@manageengine.com), либо в службу поддержки MDM Cloud (mdmcloud-support@manageengine.com)
Проблема с сетевым подключением на устройстве
Установка приложения может выйти из строя, если интернет-соединение нестабильно. Убедитесь, что устройство подключено к Интернету, и повторно распространите приложение на устройство.
Лицензия не связана с устройством
Установка приложения завершится ошибкой, если лицензия VPP не связана с устройством. Попробуйте повторно распространить приложение пять раз. Если проблема сохраняется, это может означать, что служба VPP не работает. Повторите попытку распространения приложения через некоторое время.
Как загружать приложения для iPhone/iPad без использования Apple ID
Ищете альтернативные способы загрузки приложений без использования Apple ID? Вы хотите оставаться легальным, но обойти систему, чтобы получить приложения для вашего iPhone? Хотите пережить потерю App Store в iTunes?
Если вы ответили утвердительно на любой из этих вопросов, то это руководство для вас. Я собираюсь обсудить, как устанавливать приложения без iTunes и без джейлбрейка вашего iPhone.
Заголовок был вызван комментариями, которые мы получили о потере App Store в iTunes версии 12.7. Хотя вы по-прежнему можете загружать все нужные приложения прямо на свое устройство, те из вас, у кого несколько устройств, не хотят загружать одно и то же приложение несколько раз.
Хотя фактическая тема относится к App Store, многие комментарии относятся к Apple ID. Я понимаю, что вы хотите загружать приложения, как вы это делали до исчезновения App Store, и не вводя свой Apple ID.
Прощай, App Store
Раньше все было так просто, как владелец устройства Apple. Вы купили свой iPhone или iPad, установили iTunes, настроили учетную запись, получили свой Apple ID и привязали свой iPhone и/или iPad к своей учетной записи.
После этого у вас была полностью самодостаточная экосистема, в которой вы могли покупать музыку и приложения и с легкостью загружать их на свои устройства.
iOS 12.7 изменила все это с удалением App Store. Если раньше вы могли загружать приложения на свой Mac и управлять оттуда мобильными устройствами, то теперь вам нужно загружать приложения прямо на свое устройство. В некоторых отношениях хорошо, но не так хорошо в других. Что же делать владельцу iPhone или iPad?
У вас есть три основных варианта решения этой проблемы:
- Используйте сторонний инструмент для загрузки неопубликованных приложений на ваше устройство.
- Сделайте джейлбрейк своего iPhone или iPad, чтобы использовать альтернативные магазины приложений.

- Используйте старую версию iTunes, выпущенную Apple, которая по-прежнему поддерживает App Store.
Я рассмотрю каждый из этих вариантов, чтобы вы могли выбрать наиболее подходящий для вас вариант, хотя я рекомендую использовать
более старую версию iTunes.
Используйте сторонний инструмент для загрузки приложений на ваше устройство
В Интернете есть множество инструментов, которые предлагают загружать приложения без использования вашего Apple ID или iTunes. Некоторые из них могут работать, а другие нет. Я пробовал много разных, и вот лучшие варианты, которые я нашел.
Tutu Helper
Одним из таких альтернативных магазинов приложений является Tutu Helper. Помощник Tutu, разработанный для простоты использования и являющийся альтернативным методом максимального раскрытия потенциала iPhone без джейлбрейка устройства, позволяет устанавливать все виды приложений. Это отличная альтернатива более громоздким методам, которые могут изменить устройство, таким как джейлбрейк.
iOS Emu
Еще одно приложение, которое позволяет вам установить то, что вы хотите на свое устройство Apple, — это iOS Emu. Как и в случае с Tutu Helper, вам не нужно делать джейлбрейк устройства, чтобы загружать приложения, которые не поддерживаются Apple.
Преимущество использования сторонних инструментов заключается в том, что вы получаете контроль над тем, что вы устанавливаете на свое устройство и как вы его используете. Недостатком этого подхода является то, что вы теряете контроль над тем, что установлено на вашем устройстве, и открываете свой телефон или планшет для вредоносных программ. То есть использование сторонних инструментов для загрузки и установки приложений представляет угрозу безопасности.
Другим недостатком использования сторонних инструментов является то, что ваш Apple ID добавляется к цифровой подписи приложения по мере его установки.
Сделайте джейлбрейк своего устройства, чтобы вы могли использовать альтернативные магазины приложений
Теперь джейлбрейк стал проще, чем когда-либо, и существуют десятки инструментов, которые помогут вам пройти весь процесс. Это занимает менее пятнадцати минут и позволяет вам управлять своим телефоном так, как Apple никогда не планировала.
Это занимает менее пятнадцати минут и позволяет вам управлять своим телефоном так, как Apple никогда не планировала.
Преимущество заключается в том, что вы можете использовать альтернативные магазины приложений, устанавливать любое приложение, которое вам нравится, и получать доступ к основным файлам iOS. Недостатком является то, что джейлбрейк аннулирует вашу гарантию, и вы не всегда знаете, что устанавливаете. Если вы платите 1000 долларов за iPhone X, вы действительно хотите аннулировать гарантию? Вы действительно хотите рисковать с помощью вредоносных программ? Джейлбрейк по вашему совету — не лучшая идея.
Хотя экосистема App Store может быть ограниченной, Apple может гарантировать качество и безопасность приложений. Вы не получите этого с взломанными приложениями.
Используйте старую версию iTunes, выпущенную Apple, которая по-прежнему поддерживает App Store
Лучшая альтернатива, которая не приведет к аннулированию гарантии и обеспечит безопасность вашего устройства, — это использование более старой версии iTunes. В ответ на крик миллионов людей, оплакивающих потерю App Store в iTunes 12.7, Apple выпустила iTunes 12.6.2.
В ответ на крик миллионов людей, оплакивающих потерю App Store в iTunes 12.7, Apple выпустила iTunes 12.6.2.
Официально причиной изменений была поддержка предприятий, которые использовали iTunes для управления несколькими устройствами, но им может пользоваться любой. Вот как вы можете развернуть приложения в бизнес-среде с помощью iTunes:
- Посетите эту страницу на веб-сайте Apple.
- Выберите текстовую ссылку, относящуюся к ОС вашего компьютера.
- Загрузите iTunes 12.6.2 и установите его.
- Подключайтесь, регистрируйтесь и синхронизируйтесь как обычно.
Эта версия iTunes почти во всем похожа на iTunes 12.7.
Использование iTunes 12.6.2 — гораздо лучшая альтернатива джейлбрейку или использованию сторонних установщиков приложений. iTunes может быть ограничительным, но это исключительно для нашей же пользы!
Если вы являетесь пользователем устройства Apple, вы можете ознакомиться с другими статьями TechJunke, такими как «Как отменить подписку в App Store через iOS и iTunes» или «Как использовать информацию об использовании батареи iPhone с iOS 12 и информацию о состоянии батареи».
Знаете ли вы другие способы загрузки приложений без использования загрузчика приложений или джейлбрейка устройства? Если это так, пожалуйста, сообщите нам об этом ниже, если вы это сделаете!
Как установить и связать приложение FamilyTime на устройстве iOS ребенка
Начало работы
база знаний Начало работы Установка приложения FamilyTime Jr. на iOS
Добро пожаловать в руководство по установке FamilyTime для iPhone. В руководстве мы предполагаем, что вы зарегистрировались в учетной записи FamilyTime и получили приветственное письмо с данными для активации и входа в систему. В этом руководстве мы расскажем вам, как активировать приложение FamilyTime Jr. на iPhone и как связать его с учетной записью вашего родителя FamilyTime.
Если вы еще не зарегистрировали учетную запись FamilyTime, не беда! Вы можете сделать это сейчас. Нажмите на кнопку ниже, чтобы создать учетную запись FamilyTime.
Начать сейчас
Вещи, необходимые перед тем, как продолжить
Прежде чем продолжить, убедитесь, что у вас есть все необходимое!
- Устройство iOS ребенка должно работать под управлением iOS 11 или более поздней версии.
- Во время установки устройство iOS должно быть подключено к Интернету.
- Для установки FamilyTime у вас должен быть физический доступ к iPhone ребенка.
- У вас должна быть хорошая репутация FamilyTime. Нажмите здесь, чтобы зарегистрироваться, если у вас еще нет учетной записи.
Пошаговое руководство по установке
Шаг 1
Откройте App Store и выполните поиск FamilyTime jr.
Шаг 2
Выберите FamilyTime Jr. и нажмите ПОЛУЧИТЬ .
Шаг 3
Когда установка приложения будет завершена, нажмите ОТКРЫТЬ .
Шаг 4
Приложение потребует отправки уведомлений. Нажмите Разрешить и продолжайте.
Нажмите Разрешить и продолжайте.
Шаг 5
Приложение потребует от вас принять Условия использования и Политику конфиденциальности. Нажмите Я СОГЛАСЕН .
Шаг 6
Начнется обзор приложения. Нажмите Далее , чтобы начать.
Шаг 7
Приложению потребуется доступ к контактам устройства и Список установленных приложений . Нажмите Далее , чтобы продолжить.
Шаг 8
Приложению потребуется доступ к местоположению устройства для отслеживания местоположения, геозоны и предупреждений об ограничении скорости. Нажмите Я согласен , чтобы продолжить.
Шаг 9
Теперь вам нужно будет ввести адрес электронной почты и пароль , чтобы активировать приложение FamilyTime Jr. Вы можете получить данные для входа в свою электронную почту. Нажмите кнопку LOGIN , чтобы продолжить.
Нажмите кнопку LOGIN , чтобы продолжить.
Шаг 10
Нажмите Активировать это устройство , чтобы активировать приложение FamilyTime Jr.
Шаг 11
Нажмите на Да, давайте сделаем это! , чтобы продолжить установку Mobile Device Management (MDM) FamilyTime. Это требуется для работы функций App Blocker, Schedule Screen Time и Content Filters.
Шаг 12a
Нажмите Зарегистрировать это устройство , чтобы продолжить.
Шаг 12b
Нажмите Разрешить продолжать дальше.
Шаг 12c
1) Нажмите Закрыть, чтобы закрыть всплывающее окно.
2) Теперь сверните приложение Safari и перейдите в «Настройки» -> «Основные» -> «Профиль/Управление профилями».
Шаг 13
Вы увидите профиль с именем FamilyTime , нажмите на него, чтобы установить.
Шаг 14a
Нажмите Установить , чтобы продолжить.
Ступень-14b
Нажмите Установить , чтобы продолжить.
Шаг 14c
Нажмите на Trust , чтобы продолжить. Через некоторое время Done появится вместо Install . Дождитесь этого после нажатия на Trust .
Шаг 14d
Нажмите Готово , чтобы завершить процесс установки.
Шаг-15a
1) Вернитесь в Safari, выбрав его в фоновом режиме.
2) Подождите не менее 10 секунд, чтобы наши серверы могли проверить процесс установки.
3) Один раз Все готово Появится кнопка.
4) Нажмите на Все готово , чтобы продолжить.
Шаг 15b
Нажмите Открыть . Это вернет вас в приложение FamilyTime Jr., и все будет готово.
Это вернет вас в приложение FamilyTime Jr., и все будет готово.
Шаг 16
Вы готовы использовать приложение FamilyTime Jr.
Шаг 17
В случае сбоя регистрации устройства нажмите Повторить попытку . Примечание. Если вы постоянно сталкиваетесь с трудностями, обратитесь в нашу службу поддержки по адресу support@familytime.io.
Проблемы с установкой FamilyTime?
Мы хотим, чтобы вы получали первоклассное обслуживание. Если у вас возникнут какие-либо проблемы во время установки, не стесняйтесь обращаться к представителям нашей службы поддержки, которые будут рады помочь вам в любое время!
Поговорите с нашим агентом поддержки
Безопасно ли устанавливать приложение с официального сайта, а не из App Store?
В прошлом году Apple упростила установку приложений на iPhone, позволив людям устанавливать их, выполнив простой поиск в Spotlight на iOS 15. В iOS 16 Apple предлагает еще более быстрый способ установки приложений на iPhone, т. е. из папки приложения. Веб-сайт.
е. из папки приложения. Веб-сайт.
В этом посте мы объясним, как работает установка приложения с веб-сайта, безопасно ли это делать и стоит ли использовать этот метод для установки приложений на iPhone.
Каков новый способ установки приложения прямо с веб-сайта на iOS 16?
Хотя веб-сайтам уже давно разрешено размещать ссылки на свои приложения в App Store, новая функция позволяет пользователям устанавливать приложения прямо со своего официального сайта. С новой функцией вы получаете знакомую кнопку «Получить» или значок «Загрузить» (отмеченные облаком и стрелкой вниз), которые дают пользователям мгновенный доступ к приложению, предлагаемому веб-сайтом.
Когда пользователи выберут эту опцию, приложение будет загружено на их iPhone напрямую, даже не покидая веб-сайт. Таким образом, новая функция устраняет дополнительный шаг перенаправления в App Store при нажатии на ссылку установки приложения; Таким образом, установка происходит с веб-сайта службы.
Как это работает?
При посещении веб-сайта с приложением для iOS вы сможете установить их приложение непосредственно на свой iPhone только в том случае, если увидите баннер с кнопкой « Получить » вверху. Вы должны иметь в виду, что кнопка «Получить» будет видна только в приложениях, которые вы еще не загрузили на свой iPhone.
Если вы загрузили его ранее, но приложение в настоящее время не установлено на устройстве, вы увидите значок облака (со стрелкой вниз) вместо кнопки «Получить». Таким образом, приложение загружается и устанавливается на ваш iPhone, не покидая веб-сайт, который вы просматривали.
Если вы нажмете «Получить» на веб-сайте приложения, вам все равно нужно будет подтвердить установку, как и раньше; дважды нажав боковую кнопку, а затем используя Face ID, чтобы подтвердить установку приложения. Таким образом, пользователи могут исключить случайные загрузки или установку нежелательных приложений на iOS. Однако в этой аутентификации не будет необходимости, если вы ранее загрузили приложение на свой iPhone.
Однако в этой аутентификации не будет необходимости, если вы ранее загрузили приложение на свой iPhone.
После того, как приложение будет аутентифицировано, оно будет установлено на вашем iPhone, и вы сможете увидеть ход загрузки на том же экране.
Когда установка завершится, вы увидите кнопку «Открыть» вверху вместо «Получить», и это должно запустить приложение прямо с веб-сайта, не заходя в App Store.
Важно знать, что возможность установки приложения непосредственно с официального веб-сайта приложения возможна только при просмотре из приложения Safari. Вы не увидите кнопку «Получить» или значок облака на веб-сайте при использовании Google Chrome, Firefox или любого другого стороннего браузера.
Безопасно ли устанавливать приложения напрямую с официальных сайтов?
Да. Процесс установки приложений с официального веб-сайта по-прежнему включает использование официальной ссылки App Store на приложение, которое вы хотите установить. Это будет работать только для веб-сайтов, которые размещают официальную ссылку на свое приложение в App Store в баннере вверху. Баннер, если он доступен, будет иметь кнопку «Получить» или значок облака, который указывает, что приложение можно установить непосредственно с веб-сайта.
Это будет работать только для веб-сайтов, которые размещают официальную ссылку на свое приложение в App Store в баннере вверху. Баннер, если он доступен, будет иметь кнопку «Получить» или значок облака, который указывает, что приложение можно установить непосредственно с веб-сайта.
Этот метод безопасен, так как установка приложения происходит из App Store в фоновом режиме, даже если App Store не загружается на экране. Из нашего тестирования мы можем сделать вывод, что возможность устанавливать приложения напрямую будет ограничена владельцем или разработчиком приложения, вы не сможете устанавливать приложения с других веб-сайтов, которые размещают ссылки на них на своих страницах.
Более того, когда пользователи нажимают кнопку «Получить» на подходящем веб-сайте, приложение не будет установлено сразу, но вам придется аутентифицировать его, дважды нажав боковую кнопку, а затем используя Face ID для подтверждения. Это должно помешать пользователям устанавливать приложения по незнанию или по ошибке. Аутентификация не будет доступна для приложений, которые вы уже одобрили в App Store и установили на свой iPhone.
Аутентификация не будет доступна для приложений, которые вы уже одобрили в App Store и установили на свой iPhone.
Могут ли неофициальные сайты также размещать ссылки на приложения из App Store?
Процесс установки приложений с веб-сайта будет работать, только если на веб-сайте размещен баннер «Получить» в верхней части веб-сайта, как рекомендует Apple. Эта функция не будет работать, если вы щелкнете по ссылке App Store приложения с неофициального или стороннего веб-сайта, поскольку Apple должна установить проверки, чтобы избежать таких попыток.
Поскольку iOS 16 находится в стадии разработки, большинство веб-сайтов в настоящее время не имеют кнопки «Получить» для своих приложений. Мы смогли протестировать эту функцию на Signal.org и Bol.com, но она работала не каждый раз. Неясно, как веб-сайты будут реализовывать кнопку «Получить» для установки своих приложений, поэтому невозможно узнать, может ли эта функция также использоваться неофициальными веб-сайтами для установки приложений.
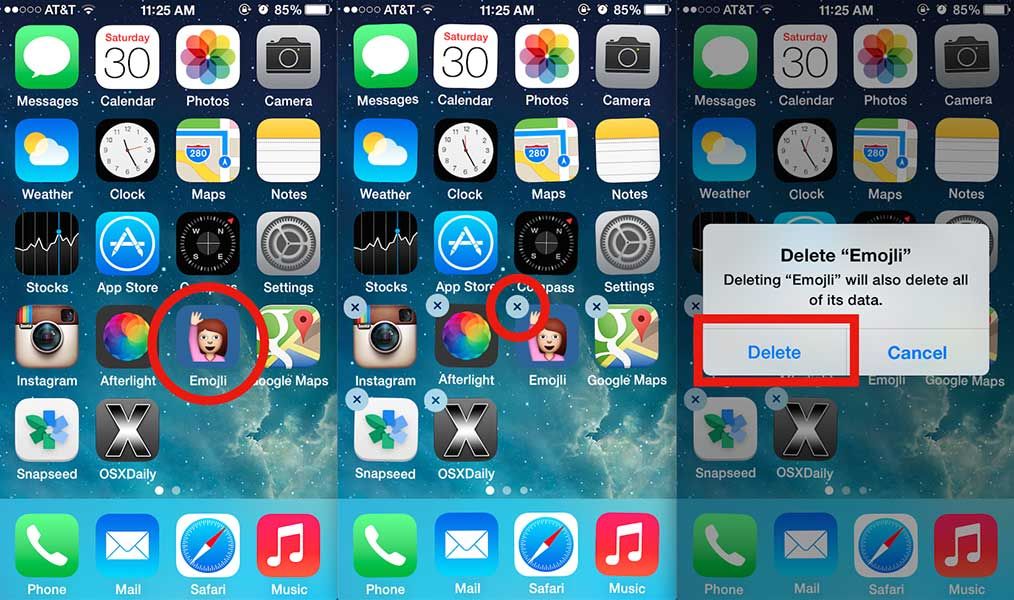

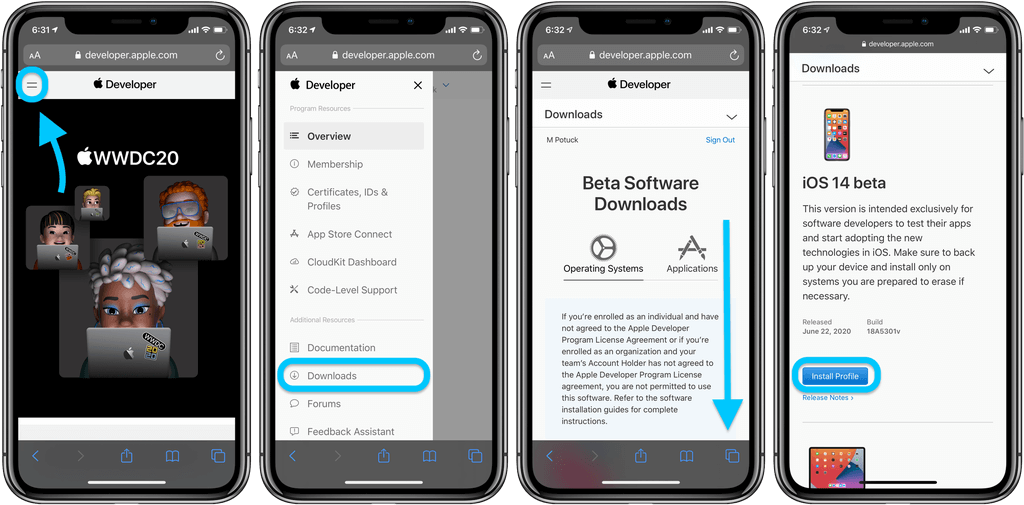

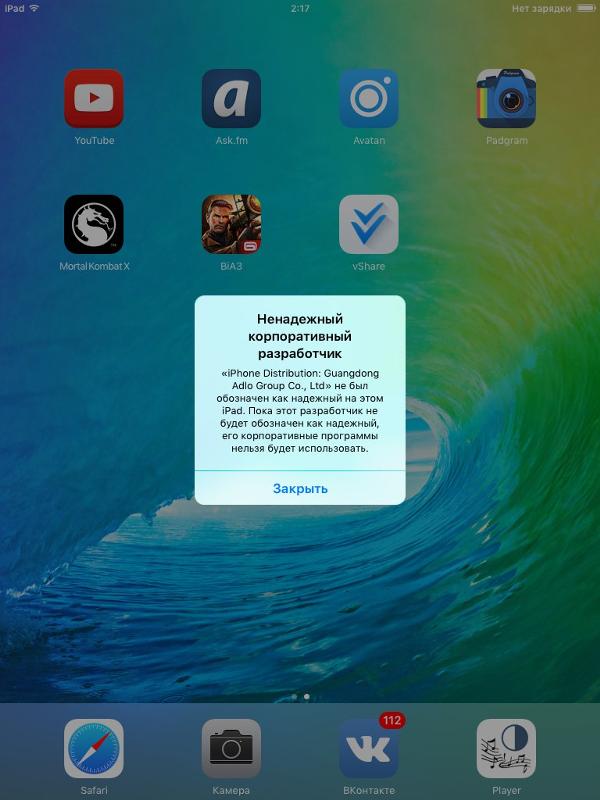

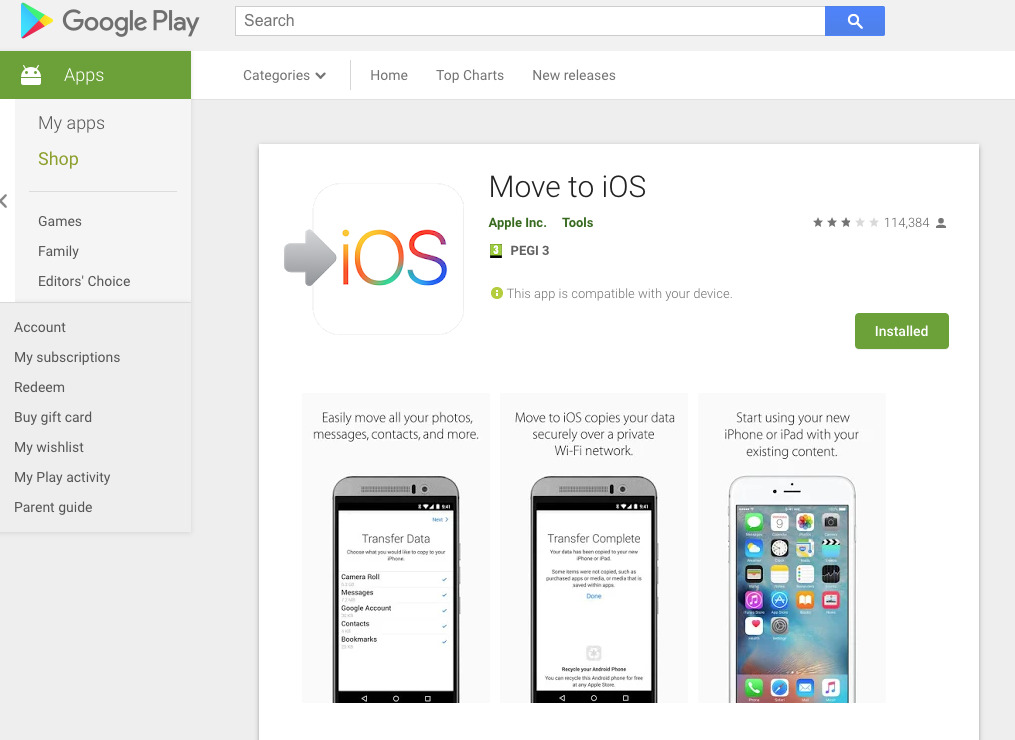 Соглашайтесь
Соглашайтесь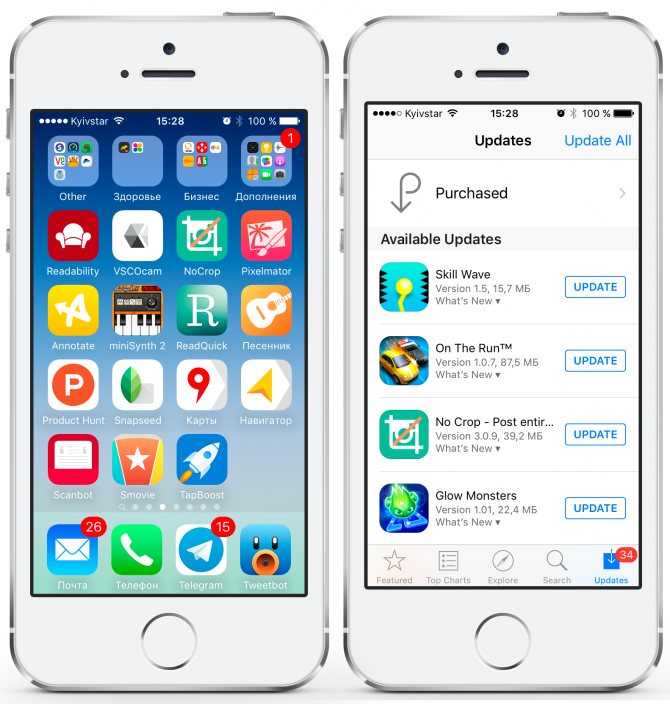 3 Установка приложений iOS из Файл .IPA
3 Установка приложений iOS из Файл .IPA