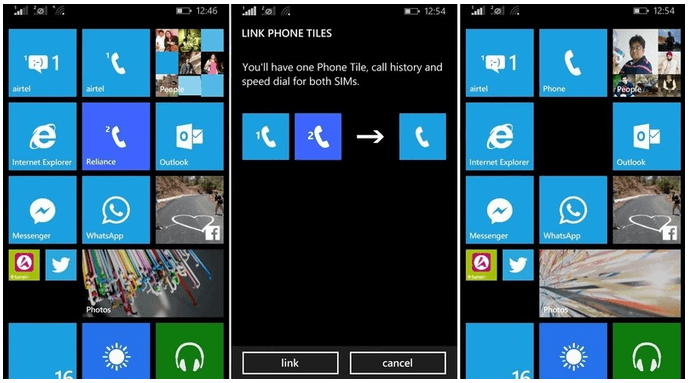Содержание
Установка windows 10 на смартфон. Помощник по обновлению. Поиск и устранение проблем
Windows 10 на телефон: как установить? Варианты действий
Для начала рассмотрим главное: «десятку» лучше всего инсталлировать на мобильные гаджеты, поддерживаемые корпорацией Microsoft (изначально это были смартфоны Lumia, и то не все).
С другой стороны, если хорошенько поразмыслить, можно решить и проблему, как установить Windows 10 на телефон не из списка рекомендованных устройств или с другой «операционкой» на борту, например Android. Правда, делать это придется на свой страх и риск.
Cortana
По заявлениям разработчиков Microsoft, их голосовой помощник по всем параметрам обходит Siri и Google Now. Так ли это, лучше проверить самостоятельно. Cortana для Android так же, как и в фирменной системе, умеет синхронизировать оповещения между ПК на Windows 10 и смартфонами под управлением ОС от Google. К сожалению, работает она только на английском языке и в ближайшее время вряд ли появится поддержка русского. Кроме этого, наблюдаются проблемы при совместной работе Cortana и Google Now.
Кроме этого, наблюдаются проблемы при совместной работе Cortana и Google Now.
Загрузить QR-Code
Microsoft Cortana – Digital assistant
Разработчик: Microsoft Corporation
Цена: Бесплатно
Инструкция по установке Windows 10 поверх Windows Mobile
Итак, в качестве примера рассмотрим вопрос о том, как установить Windows 10 на телефон Nokia Lumia, на котором имеется уже инсталлированная система Windows Mobile 8.1.
Для начала следует пройти регистрацию в так называемой программе поддержки на официальном сайте. Как правило, для этого достаточно использовать свою «учетку». Далее следует согласиться со всеми правилами и условиями, а также указать себя в качестве тестера-разработчика.
Теперь следует зайти в магазин Windows Phone Store и загрузить из него специальное приложение Windows Insider. Оно как раз и предназначено для установки «десятки» в виде версии Technical Preview (по типу того, как работает утилита Media Creation Tool для стационарных ПК и ноутбуков).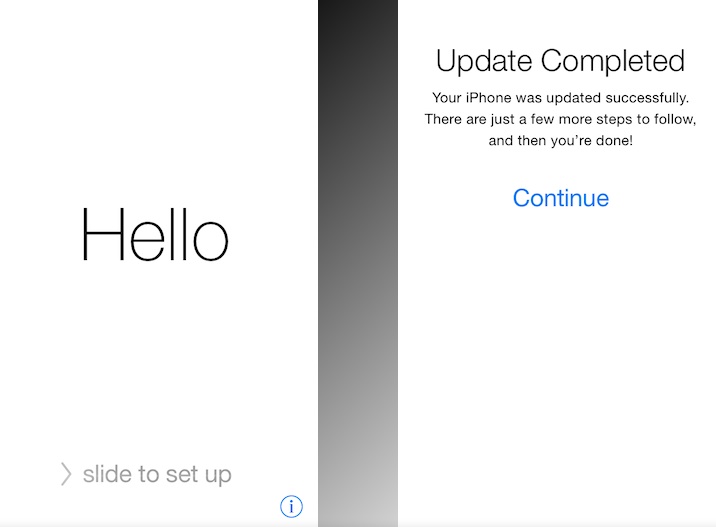
Далее запускаем программу и проходим повторную авторизацию при помощи имеющегося логина и пароля. После этого следует выбрать способ получения обновлений. Тут два варианта:
- Fast – загрузка сразу после выхода.
- Slow – медленный цикл, позволяющий сделать откат до версии 8.1.
Лучше выбрать второй вариант, поскольку в этом случае гарантируется более стабильная работа системы. Затем соглашаемся с условиями приложения.
На следующем этапе переходим в раздел настроек смартфона и выбираем меню обновления. После того как обновления будут найдены, приложение предложит их установить. Соглашаемся. Далее произойдет загрузка, а по истечении примерно 30 минут на смартфоне будет стоять чистая «десятка». Как видим, ничего сложного в процессе инсталляции нет.
Еще один ключевой момент. Исходим из того, что уже инсталлирована Windows 10 на телефон. Как установить систему, уже понятно, но вот возврат к предыдущей версии, если в «десятке» пользователю что-то не понравится, лучше производить при помощи специальной утилиты Windows Phone Recovery Tool. Она как раз для этого и была разработана.
Она как раз для этого и была разработана.
Лаунчер
Arrow Launcher — одна из наиболее продвинутых оболочек, умная и адаптирующаяся к привычкам пользователя. Ближайшими аналогами Arrow Launcher можно назвать малоизвестные в России Aviate Yahoo и Nokia Z Launcher.
Загрузить QR-Code
Microsoft Launcher
Разработчик: Microsoft Corporation
Цена: Бесплатно
Arrow предлагает множество жестов для управления и очень удобный интерфейс с пятью основными рабочими столами. Каждый предназначен для отдельной категории: приложения, сообщения и звонки, недавние действия и виджеты. Шторка остаётся стандартной. Значки приложений тоже не изменены, так что было бы неплохо установить отдельный пакет значков, например Stark или Minimal UI. Они позволят почти полностью имитировать внешний вид Windows 10 Mobile.
Загрузить QR-Code
Minimal UI — Icon Pack
Разработчик: Kxnt
Цена: 75,00 ₽
К сожалению, Microsoft не рискнула выпустить оболочку для Android в стиле Windows 10. Поэтому стоит обратить внимание на приложения сторонних разработчиков, которых довольно много. Наилучшим выбором может стать SquareHome 2. Этот лаунчер полностью имитирует плиточный интерфейс последних версий Windows 10 Mobile.
Поэтому стоит обратить внимание на приложения сторонних разработчиков, которых довольно много. Наилучшим выбором может стать SquareHome 2. Этот лаунчер полностью имитирует плиточный интерфейс последних версий Windows 10 Mobile.
Плитки настраиваются, перемещаются, добавляются — по одной или совместно. Плиткой можно сделать не только значок приложения, но и любой виджет, а потом подогнать его под нужный размер. Правда, в отличие от оригинальной системы, значки в SquareHome размещаются на страницах, как в обычных оболочках для Android.
Загрузить QR-Code
Square Home — Launcher: Windows style
Разработчик: ChYK the dev.
Цена: Бесплатно
Как установить Windows 10 на «Андроид»-телефон: что следует учесть в первую очередь?
Теперь посмотрим, как поставить десятую версию Windows на смартфон или планшет с ОС Android на борту и можно ли вообще это сделать.
Тут следует учесть несколько основных моментов. Во-первых, можно использовать какой-нибудь эмулятор «десятки». Нет, конечно, это не будет полноценная Windows 10, но если требуется только использование интерфейса «Винды», это оптимальный вариант.
Нет, конечно, это не будет полноценная Windows 10, но если требуется только использование интерфейса «Винды», это оптимальный вариант.
Во-вторых, «десятку» в ее полноценном виде можно поставить, полностью перепрошив девайс. Вот тут начинаются самые большие сложности. Если версии 7 и 8 на Android-устройства еще хоть как-то можно поставить, то с Windows 10 все не так просто. Связано это с тем, что не все процессорные чипы смартфонов или планшетов на Android поддерживают продукт Microsoft. Поддерживают установку «Винды» только процессоры с архитектурой ARM и i386, причем первые не рассчитаны на седьмую версию. Вторые работают с «семеркой» и выше.
К тому же «десятка» займет в памяти устройства намного больше места, чем существующий «Андроид», так что на дешевых гаджетах установка новой системы абсолютно нецелесообразна. Кроме того, новая ОС может «убить» старую систему, причем без возможности восстановления, а если и установится, может достаточно сильно тормозить.
«Ваш телефон» для Windows 10
| Разработчик: | Microsoft (США) |
| Лицензия: | Бесплатно |
| Версия: | 1. 19091.313.0 / 1.19101.469.0 (Windows Insider) 19091.313.0 / 1.19101.469.0 (Windows Insider) |
| Обновлено: | 2019-10-25 |
| Системы: | Windows 10 / Android / iOS |
| Интерфейс: | русский / английский |
| Рейтинг: | |
| Ваша оценка: | |
| Категория: | Виртуальные машины и эмуляторы |
| Размер: | зависит от устройства |
О программе
Что нового
Системные требования
Поддерживаемые операционные системы
- Windows 10 версии 1803 и выше – приложение «Ваш телефон»
- Android 7.0 и выше – приложение «Диспетчер вашего телефона»
- iOS 10.0 и выше – приложение Continue on PC
Требования для работы функции «Экран телефона»
- Смартфоны под управлением Android 9.0 и выше
- ПК на ОС Windows 10 October 2021 Update или новее
- Телефон Android должен подключен к той же сети Wi-Fi, что и ПК
- Для использования функции нужно использовать поддерживаемое устройство: Samsung Galaxy Fold
- Samsung Galaxy Note 10/ Note 10+
- Samsung Galaxy S10/S10+/S10e
- Samsung Galaxy A30s/A50s/A90
Полезные ссылки
Подробное описание
С помощью приложения «Ваш телефон» для Windows 10 пользователи Android могут использовать компьютер, чтобы отправлять SMS-сообщения, получать уведомления и переносить фотографии между устройствами по беспроводному соединению. Также доступны функция дублирования экрана и мгновенного ответа на уведомления.
Также доступны функция дублирования экрана и мгновенного ответа на уведомления.
Активно тестируется функция «Вызовы», которая позволяет совершать и принимать звонки с Android на ПК.
Максимальная польза для пользователей Android
Приложение «Ваш телефон» предлагает очень мощные возможности, но, несмотря на это, часто игнорируется пользователями Windows 10. Если вы пользуетесь смартфоном на Android, то с помощью «Ваш телефон» можно отправлять текстовые сообщения прямо с компьютера, просматривать все уведомления с мобильного устройства и быстро и удобно передавать фотографии. Кроме того, при определенных условиях, вы можете отобразить экран смартфона на своем ПК.
К сожалению, для пользователей iPhone данные функции не поддерживаются. Ограничения мобильной платформы Apple препятствуют аналогичному уровню интеграции. Однако, владельцы iPhone все же могут использовать «Ваш телефон» для синхронизации просматриваемых веб-страниц между компьютером и мобильным устройством.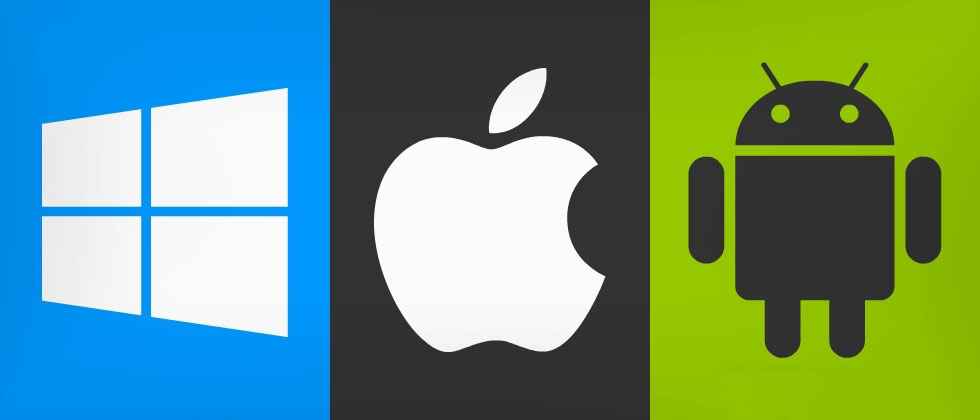 Интеграция с Windows Phone также не реализована, потому что Microsoft давно отказалась от развития данной платформы.
Интеграция с Windows Phone также не реализована, потому что Microsoft давно отказалась от развития данной платформы.
Отправка текстовых сообщений с компьютера, передача фотографий и синхронизация уведомлений – все эти функции отлично работают уже сейчас в стабильных сборках Windows 10. Функция дублирования экрана доступна только владельцем поддерживаемых устройств. Также в рамках программы Windows Insider тестируется функция, которая позволяет совершать и принимать звонки с Android на ПК.
Незамеченный герой Windows 10
В целом приложение «Ваш телефон» можно назвать незамеченным героем Windows 10. Оно обеспечивает реальную ценность, позволяя вам реже обращаться к телефону для совершения и принятия звонков, ответа на SMS, проверки уведомлений или перемещения изображений. Если вы используете смартфон Android, но еще не опробовали «Ваш телефон», то дайте приложению шанс. Вы будете приятно удивлены его возможностями.
Установка Windows 10 поверх Android
Допустим, пользователь, несмотря на все советы и предостережения, все равно хочет Windows 10 на телефон. Как установить «Винду» поверх «Андроида» без перепрошивки? Проблема достаточно сложная, тем не менее решение есть.
Как установить «Винду» поверх «Андроида» без перепрошивки? Проблема достаточно сложная, тем не менее решение есть.
Для начала скачивается архив sdl.zip и специальная программа sdlapp в формате .apk, после чего приложение инсталлируется в смартфон, а данные архива извлекаются в папку SDL. После этого в эту же директорию копируется файл образа системы (как правило, это c.img). Теперь остается запустить утилиту установки и дождаться завершения процесса. Однако гарантии работоспособности новой и старой систем никто не дает.
Проблемы с обновлением до Windows 10 Mobile
Во время установки новой операционной системы пользователь может столкнуться с проблемами. Рассмотрим самые распространённые из них вместе с их решениями.
Не удаётся скачать обновление до Windows 10
Эта проблема может возникнуть по разным причинам. Например, из-за повреждения файлов обновления, сбоя настроек телефона и т. д. Для решения выполните следующие шаги:
- Убедитесь, что на телефоне достаточно места для установки операционной системы.

- Проверьте качество соединения с сетью — оно должно быть стабильным и позволять загружать большие объёмы данных (к примеру, скачивание через сеть 3G, а не Wi-Fi, не всегда проходит корректно).
- Выполните сброс настроек телефона: зайдите в меню настроек, выберите пункт «Сведения об устройстве» и нажмите клавишу «Сбросить настройки», в результате чего все данные на устройстве будут удалены, а параметры откатятся на заводские значения.
- После сброса настроек создайте новую учётную запись и вновь попробуйте выполнить загрузку обновления.
При обновлении появляется ошибка 0x800705B4
Если при попытке обновиться до Windows 10 вы получили эту ошибку, значит, файлы загружены неверно. С помощью инструкции выше вернитесь на Windows 8.1, а затем перезагрузите телефон. После чего попробуйте повторить загрузку и установку обновления.
Ошибка центра уведомления Windows 10 Mobile
Код ошибки 80070002 означает ошибку центра обновления. Обычно она указывает на недостаток свободного места на устройстве, но иногда возникает из-за несовместимости прошивки телефона и текущей версии обновления.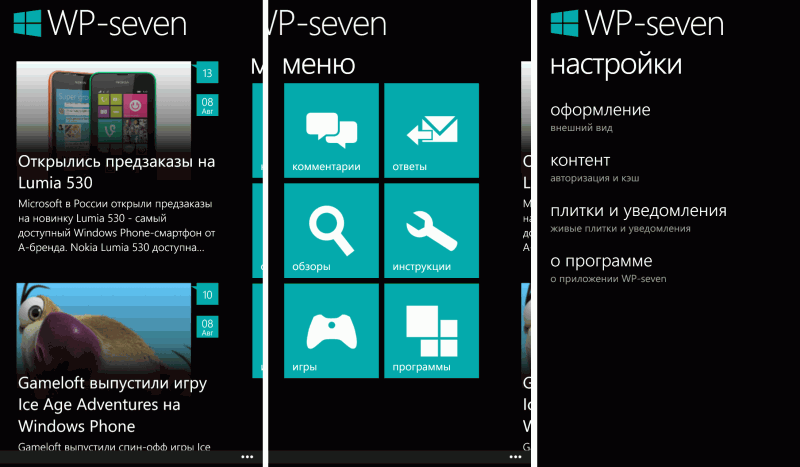 В таком случае нужно прекратить установку и дождаться релиза следующей версии.
В таком случае нужно прекратить установку и дождаться релиза следующей версии.
При появлении кода ошибки 80070002 проверьте дату и время на вашем устройстве
Причиной этой ошибки также могут быть неверно установленные время и дата на устройстве. Сделайте следующее:
- Откройте параметры устройства и зайдите в меню «Дата и время».
- Поставьте галочку напротив пункта «Отключить автоматическую синхронизацию».
- Затем проверьте дату и время в телефоне, поменяйте их при необходимости и попробуйте повторить загрузку приложения.
Ошибки обновления приложений через магазин или ошибки обновления самого магазина
Если вы не можете загрузить обновление, например, для приложения «Эквалайзер», или же сам Windows Store на вашем устройстве отказывается запускаться — дело может быть в сбитых настройках учётной записи. Иногда для исправления этой проблемы достаточно заново ввести пароль от устройства в раздел «Учётные записи» в настройках телефона. Попробуйте также другие способы, перечисленные ранее, так как любой из них может помочь вам решить проблему.
Попробуйте также другие способы, перечисленные ранее, так как любой из них может помочь вам решить проблему.
В случае ошибки установки приложения проверьте настройки вашей учётной записи
Как установить Pokemon Go на Windows Phone — пошаговая инструкция с видео
Многие обладатели смартфонов на Windows Phone наверняка уже задумываются о смене платформы, глядя, как их товарищи с Android или iPhone вовсю играют в Pokémon GO. Увы, официально Niantic не предлагает версию культовой игры для платформы от Microsoft. У Aplhabet (aka Google) вообще отношения с Windows Phone, надо признать, так себе.
Тем не менее некоторым пользователям Windows Phone повезло. Неофициальный порт Pokémon GO для смартфонов существует. Самое главное – чтобы ваше устройство поддерживало Windows 10 Mobile.
[su_note]Запомните ключевое слово: PoGo UWP. PoGo здесь – не любимый танец панков, а сокращение от Pokémon GO. Под таким названием игра была неофициально «запилена» для Windows Phone.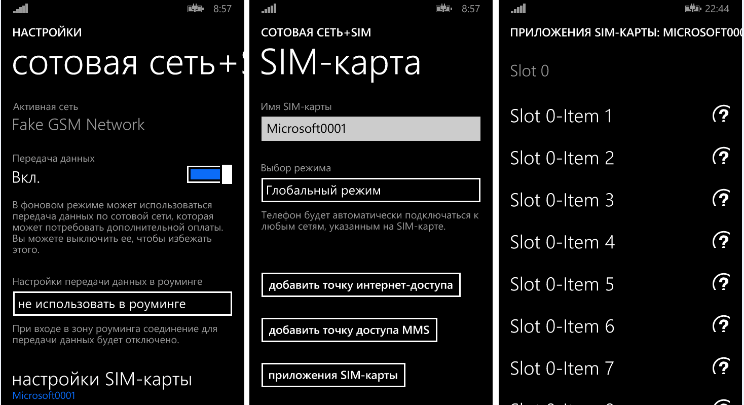 [/su_note]
[/su_note]
Правда, при переносе пришлось пожертвовать некоторыми функциями. Самое печальное – никакой дополненной реальности. Ловля покемонов и бои в залах и на арене на реальной местности – одно из главных удовольствий игры, но, увы, не для пользователей Windows. Для них мир покемонов остаётся полностью виртуальным.
Впрочем, если вы намерены сохранить верность Windows Phone (или просто не хотите тратиться на новый смартфон), у вас есть способ получить игру на своём устройстве. Но помните: никто не обещал, что будет просто!
Установка приложения
Первое, что вам придётся сделать – обновить своё устройство до Windows 10 Mobile. Хорошая новость: большую часть смартфонов с Windows Phone 8.0 или 8.1 обновить можно. И даже те, что официально нельзя (скажем, Lumia 920/925), всё-таки поддерживают обновлённую систему через Windows Insider Program.
Надеемся, вы в состоянии сделать это самостоятельно (если ещё не обновились). Ещё одна хорошая новость: все ваши файлы и личные данные при обновлении сохранятся. И не стоит бояться слухов о сырости и нестабильности Windows 10 Mobile: с того времени большую часть проблем разработчики уже исправили.
И не стоит бояться слухов о сырости и нестабильности Windows 10 Mobile: с того времени большую часть проблем разработчики уже исправили.
После этого вам придётся скачать целых три файла с официальной страницы проекта:
https://github.com/ST-Apps/PoGo-UWP/blob/master/PokemonGo-UWP/AppPackages/PokemonGo-UWP_1.0.3.0_ARM_Debug_Test/PokemonGo-UWP_1.0.3.0_ARM_Debug.appx?raw=true
https://github.com/ST-Apps/PoGo-UWP/blob/master/PokemonGo-UWP/AppPackages/PokemonGo-UWP_1.0.3.0_ARM_Debug_Test/Dependencies/ARM/Microsoft.NET.CoreRuntime.1.0.appx?raw=true
https://github.com/ST-Apps/PoGo-UWP/blob/master/PokemonGo-UWP/AppPackages/PokemonGo-UWP_1.0.3.0_ARM_Debug_Test/Dependencies/ARM/Microsoft.VCLibs.ARM.Debug.14.00.appx?raw=true
Поместите все три файла в одну папку на диске вашего компьютера.
Затем зайдите в раздел «Настройки» и включите режим разработчика. Активируйте чуть ниже пункт «Сделать устройство видимым для подключений к USB и локальной сети». Теперь вы можете активировать Портал устройств.
Для этого:
[su_list icon=»icon: android» icon_color=»#006905″]
- Найдите раздел «Портал устройств» в Настройках
- Активируйте пункт «Включите удаленную диагностику по USB и подключения по локальной сети»
- Когда смартфон покажет вам свой IP-адрес, введите его в адресную строку браузера на вашем компьютере
- Подтвердите сопряжение, введя на компьютере PIN-код с экрана смартфона
- Найдите в меню смартфона пункт Apps (да, он англоязычный)
- Выберите раздел Install App
- Найдите через смартфон на компьютере папку со скачанными файлами и выберите первый из них
- После этого два раза выберите пункт Add Dependency и установите второй и третий файлы
- Найдите в меню пункт Deploy и нажмите GO.
- Дождитесь, пока процесс установки завершится, после чего на дисплее появится надпись DONE.[/su_list]
Приложение установлено, поздравляем. Это было непросто, но теперь поиск и прокачка покемонов покажется вам детской забавой!
Теперь не очень хорошая новость. Установить обновление более простым путём (как для приложений из Microsoft Marketplace) не получится. Каждый раз, когда разработчики выкладывают новую версию PoGo, вам придётся повторять установку снова (к счастью, повторять активацию портала устройств не надо). И всё равно это будет быстрее, чем ждать, пока Niantic сподобится выпустить Pokémon GO для Windows Phone официально.
Создание аккаунта для Pokémon GO
К сожалению, приложение PoGo требует уже готового аккаунта Pokémon Trainer Club. Чтобы создать его, вам понадобится официальное приложение Pokémon GO, но вот беда: его для Windows Phone не существует!
Придётся действовать обходными путями:
[su_list icon=»icon: android» icon_color=»#006905″]
- Создать аккаунт с помощью iPhone или Android-смартфона (возьмите его у кого-то из товарищей). Здесь всё относительно просто: если приложения нет, устанавливаете его уже известными методами.
 Если оно уже есть, выходите из действующего аккаунта и создаёте новый. Для этого вам понадобится адрес электронной почты. С новым аккаунтом поймайте первого покемона. Когда аккаунт Pokémon Trainer Club активируется, вы сможете использовать его в PoGo.
Если оно уже есть, выходите из действующего аккаунта и создаёте новый. Для этого вам понадобится адрес электронной почты. С новым аккаунтом поймайте первого покемона. Когда аккаунт Pokémon Trainer Club активируется, вы сможете использовать его в PoGo. - Создать аккаунт Pokémon Trainer Club на компьютере с помощью эмулятора Android. Наиболее общеизвестный эмулятор – BlueStacks.[/su_list]
Этот путь включает следующие шаги:
- Скачать BlueStacks (рекомендуем официальный сайт – bluestacks.com)
- Установить эмулятор на компьютере и запустить его
- Создать на нём аккаунт Google (или ввести данные уже существующего)
- Установить из Google Play или из скачанного APK игру Pokémon GO
- Создать аккаунт Pokémon Trainer Club
- Поймать первого покемона
- Войти с данными созданного аккаунта через PoGo
Да, путь непростой, но он того стоит.
Ещё раз: если вы задумывались сменить свою «Люмию» на устройство с более популярной ОС, то сейчас, в эпоху Pokémon GO, самое время.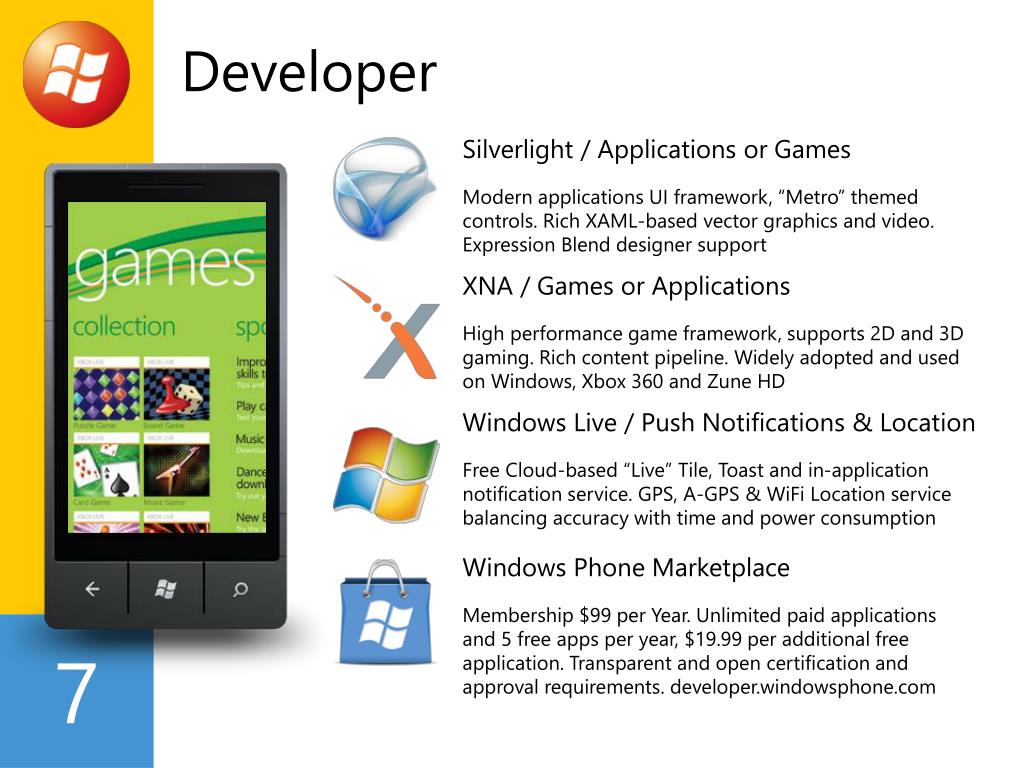 Если же вы остаётесь верными Windows Phone, то мы надеемся, что помогли вам.
Если же вы остаётесь верными Windows Phone, то мы надеемся, что помогли вам.
Как использовать устройства Android и iPhone с Windows 10 Моноблок Windows 10 All-in-One для чайников
Обзорная книга Купить на Amazon
Как связать Android-смартфон с ПК
Когда вы устанавливаете Windows 10, вам предлагается связать телефон с компьютером с помощью приложения «Ваш телефон». Когда вы заходите в «Настройки», есть раздел «Телефон», в котором вас просят добавить свой телефон. Microsoft тоже хочет быть частью вашего телефона, независимо от того, что вы делаете с Windows 10. Поскольку Microsoft проиграла мобильную войну, она решила связать Windows 10 с Android и iPhone по всему миру и раздражать пользователей новыми способами.
Приложение «Ваш телефон» кажется полезным, по крайней мере, в теории: оно отображает живые уведомления с вашего устройства Android и позволяет вам отвечать на сообщения с вашего компьютера и получать доступ к фотографиям с вашего мобильного устройства.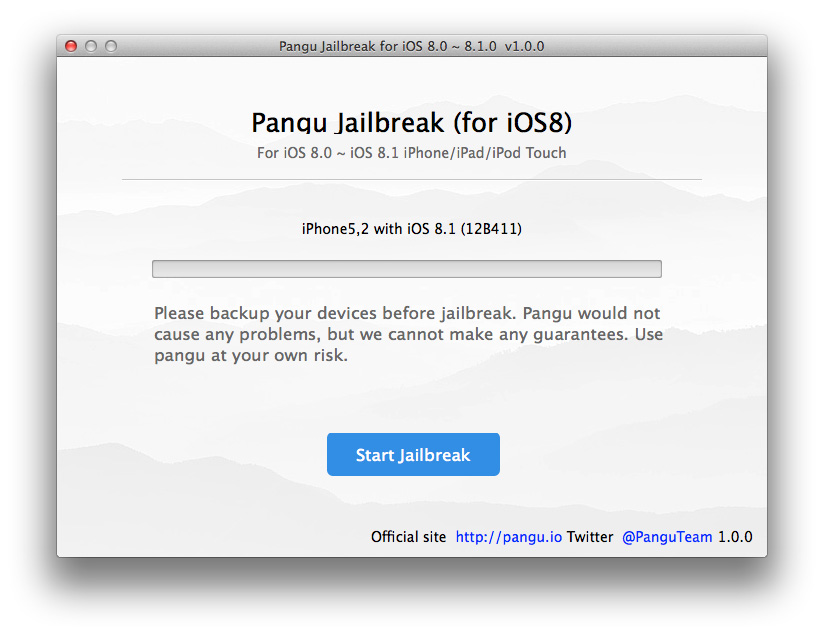 А с некоторыми телефонами Samsung вы даже можете запускать приложения для Android из Windows 10. К сожалению, приложение «Ваш телефон» содержит ошибки и имеет неприятную привычку терять соединение именно тогда, когда оно вам начинает нравиться. Но эй, Microsoft улучшит его со временем.
А с некоторыми телефонами Samsung вы даже можете запускать приложения для Android из Windows 10. К сожалению, приложение «Ваш телефон» содержит ошибки и имеет неприятную привычку терять соединение именно тогда, когда оно вам начинает нравиться. Но эй, Microsoft улучшит его со временем.
А пока вот как связать смартфон Android с ПК с Windows 10:
- Нажмите «Пуск», а затем щелкните значок «Параметры». В приложении «Настройки» перейдите в раздел «Телефон».
- Щелкните или коснитесь Добавить телефон (справа). Откроется приложение «Ваш телефон», в котором вас попросят выбрать, хотите ли вы связать Android или iPhone, как показано на рисунке.
Выбор, какой у вас смартфон: Android или iPhone.
- Выберите Android и щелкните или коснитесь «Продолжить».
- На смартфоне Android откройте Google Play и установите приложение Your Phone Companion (или Link to Windows).
 На новых устройствах Samsung приложение уже установлено.
На новых устройствах Samsung приложение уже установлено. - На смартфоне Android откройте приложение Your Phone Companion. На ПК с Windows 10 выберите вариант «Да, установка приложения для вашего телефона завершена», как показано на рисунке.
Подключение смартфона Android к ПК с Windows 10.
- В Windows 10 нажмите или коснитесь «Открыть QR-код» и отсканируйте его с помощью смартфона Android, на котором должна быть открыта камера, для поиска QR-кода.
- На смартфоне Android нажмите «Продолжить» и разрешите приложению «Диспетчер телефона» получать все запрашиваемые разрешения: доступ к контактам, управление телефонными звонками, доступ к файлам и управление SMS-сообщениями.
- 8 . На ПК с Windows 10 выберите «Закрепить приложение на панели задач» и нажмите или коснитесь «Начать». Приложение «Ваш телефон» откроется на ПК с Windows 10, как показано, и вы сможете начать его использовать.

Приложение «Ваш телефон» в Windows 10.
Если вы хотите, чтобы приложение «Ваш телефон» работало, вы должны использовать одну и ту же учетную запись Microsoft на ПК с Windows 10 и смартфоне Android.
Как связать iPhone с ПК
Приложение «Ваш телефон» работает и с iPhone — по крайней мере, теоретически. Проблема в том, что приложение мало что делает, хотя процесс привязки аналогичен Android. Вы выполняете те же действия по настройке, но на своем iPhone вы устанавливаете мобильный браузер Microsoft Edge вместо приложения Your Phone Companion.
Для подключения iPhone к ПК с Windows 10 необходимо установить Microsoft Edge.
После завершения установки откройте приложение «Ваш телефон» в Windows 1 и обратите внимание, насколько оно пусто. На момент написания этой статьи было буквально много пустого пространства (как показано). Единственная функция, которую поддерживает Microsoft, — это отправка ссылок на веб-страницы с мобильного Microsoft Edge на настольный Edge в Windows 10.
При использовании приложения «Ваш телефон» на iPhone приложение представляет собой пустое место.
Как превратить смартфон в веб-камеру для ПК
Пандемия COVID-19 сделала веб-камеры дорогим и труднодоступным товаром. Вы можете использовать свой смартфон в качестве веб-камеры для вашего ПК. Просто установите специализированное приложение как на ПК с Windows 10, так и на смартфон Android или iPhone. Доступно множество решений; мне больше всего нравится DroidCam. Загрузите приложение на оба ваших устройства (ПК и телефон).
Настройка DroidCam проста и требует подключения смартфона и ПК с Windows 10 к одной сети. Если вам нужна помощь в настройке, у ребят из Digital Citizen есть подробное руководство, которое регулярно обновляется. У DroidCam есть как бесплатная, так и платная версии, и я обнаружил, что в бесплатной версии достаточно функций для большинства людей.
DroidCam позволяет использовать смартфон в качестве веб-камеры для ПК.
Об этой статье
Эта статья из книги:
- Windows 10 All-in-One For Dummies ,
Об авторах книг:
Вуди Леонхард — автор бестселлеров и бета-тестер Microsoft, начиная с Word для Windows 1.1. Он освещает темы Windows и Office на своем популярном веб-сайте AskWoody.com.
Чиприан Адриан Русен — Microsoft MVP и эксперт по Windows. Его блог 7tutorials.com ежемесячно посещают более 1,3 миллиона читателей, которые обращаются к нему за информацией о технологиях в целом и Windows в частности.
Эту статью можно найти в категории:
- Windows 10 ,
Как установить Windows 10 с устройства Android
Вы можете установить Windows 10 с различных внешних носителей.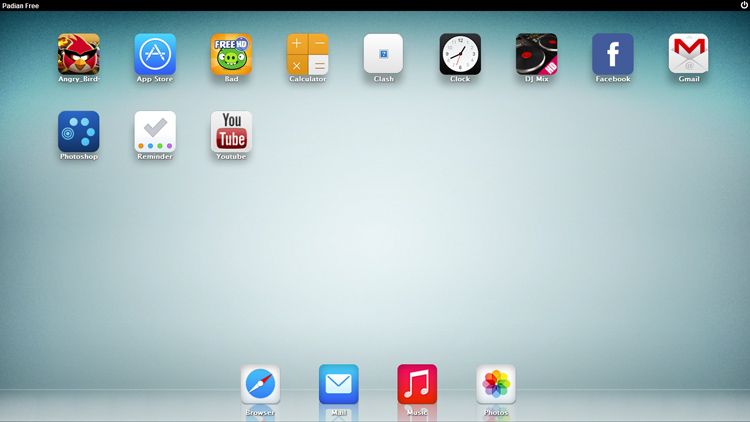 Полезно хранить резервную копию Windows 10 на USB-накопителе. Но что, если вам нужна копия Windows 10, когда вы находитесь вне дома?
Полезно хранить резервную копию Windows 10 на USB-накопителе. Но что, если вам нужна копия Windows 10, когда вы находитесь вне дома?
В этом случае вы можете установить Windows 10 прямо со своего Android-смартфона через приложение DriveDroid. Вот как настроить DriveDroid, а затем установить Windows 10 со своего смартфона.
Что такое DriveDroid?
DriveDroid — это приложение для Android, которое позволяет монтировать образ диска с операционной системой и использовать его в качестве установочного носителя, например загрузочного USB-накопителя или CD/DVD-ROM.
Вы можете использовать DriveDroid для установки широкого спектра операционных систем. Обычно он ассоциируется с дистрибутивами Linux, но его также можно использовать для установки Windows 10.
Важно: DriveDroid требует корневого доступа Android.
Укоренение — это процесс, который дает вам привилегированный доступ к устройству. Это позволяет приложению больше контроля и доступа, чем стандартное приложение. Получение root-доступа похоже на джейлбрейк устройства iOS.
Получение root-доступа похоже на джейлбрейк устройства iOS.
Вы можете спросить, полезно ли рутирование для устройств Android. Однако, как вы увидите из этого урока, польза определенно есть!
Если вы хотите получить root права на свой Android-смартфон, ознакомьтесь с нашим руководством о том, как лучше всего получить root права на ваше устройство Android. По моему опыту, Magisk — это самый простой способ рутирования вашего устройства, но вам нужно будет сделать резервную копию системы перед фиксацией, поскольку этот процесс потенциально включает в себя очистку вашего устройства.
Как установить Windows 10 с устройства Android с помощью DriveDroid
Если у вас нет root-доступа на вашем Android-устройстве, остальная часть этого руководства не будет работать должным образом. DriveDroid требует корневого доступа на вашем устройстве для правильного монтирования Windows 10 ISO. Вам также понадобится root-доступ, если вы хотите установить другую операционную систему, например дистрибутив Linux.
С этого момента в этом руководстве предполагается, что ваше устройство Android имеет root-доступ.
0. Примечание перед установкой DriveDroid
К сожалению, приложение DriveDroid больше не обновляется активно. Недавние обзоры на странице DriveDroid в Google Play показывают, что потенциальные пользователи DriveDroid, использующие недавно выпущенные смартфоны с последними версиями Android, изо всех сил пытаются правильно настроить и запустить DriveDroid.
Например, 27 июля 2022 года пользователь Swaroop Ghimire написал:
Это приложение действительно нуждается в обновлении. В нем говорится, что нет хост-устройства, что является ошибкой для последних устройств, но оно работает на моих старых телефонах Android
.
Короче говоря, вы все еще можете попробовать это руководство, но есть вероятность, что оно может не работать с вашим устройством Android — вас предупредили!
Кроме того, рутирование вашего устройства может иметь и другие последствия, например, некоторые приложения не смогут работать после рутирования. Вы можете попытаться заставить приложения думать, что ваш Android не имеет root-прав, но нет гарантии, что это сработает.
Вы можете попытаться заставить приложения думать, что ваш Android не имеет root-прав, но нет гарантии, что это сработает.
1. Загрузите последнюю версию Windows 10
Чтобы установить Windows 10 с устройства Android, вам потребуется копия Windows 10. Инструмент создания Windows Media — это самый простой способ загрузить последнюю версию Windows 10.
Перейдите на страницу загрузки программного обеспечения для Windows 10 и выберите инструмент Download now.
- Откройте средство создания Windows Media.
- Выберите Создать установочный носитель для другого ПК , затем создайте параметры ISO для Windows 10.
- Если вы создаете резервную копию ISO для используемого ПК, вы можете Использовать рекомендуемые параметры для этого ПК .
- Нажмите Далее , затем дождитесь завершения процесса.
После завершения загрузки ISO-образа Windows 10 его необходимо скопировать на смартфон Android в легко запоминающуюся папку. Лучше всего копировать файлы на Android с помощью USB-кабеля, так как для остальной части руководства вам также потребуется активное подключение.
Лучше всего копировать файлы на Android с помощью USB-кабеля, так как для остальной части руководства вам также потребуется активное подключение.
2. Загрузите и настройте DriveDroid
Загрузите и установите DriveDroid.
Откройте DriveDroid. Приложение немедленно запросит root-доступ, который вы должны предоставить Grant .
Настройка каталога изображений . Каталог образов — это папка, в которой вы храните образы дисков (ISO), например версию Windows 10, которую вы скопировали на свое устройство.
Во время первоначальной настройки DriveDroid вы выберете папку по умолчанию, но вы можете изменить это позже.
3 изображения
Скачать: DriveDroid для Android (бесплатно)
3. Проверьте настройки USB DriveDroid
Теперь DriveDroid проверит настройки USB-подключения для вашего Android-устройства. DriveDroid должен обрабатывать USB-подключение как запоминающее устройство, что позволяет ему монтировать ISO-образ Windows 10 в качестве загрузочного образа.
Следуйте инструкциям с помощью скриншотов ниже:
3 изображения
Для большинства пользователей
Стандартное ядро Android
это правильный вариант. Выберите первый вариант, затем нажмите
Следующий
. Подождите, пока тестовый файл DriveDroid не появится как подключаемый диск.
Если устройство не отображается в проводнике, выберите Выберите другую систему USB и повторите попытку.
Если вы просматриваете три основные настройки USB, а тестовый файл DriveDroid не появляется, не беспокойтесь.
Настройка опций DriveDroid USB
Вы можете изменить параметры DriveDroid USB на главной странице.
Выберите значок шестеренки в правом верхнем углу, затем прокрутите вниз. Затем выберите «Настройки USB» > «Изменение режима USB вручную» > «Запоминающее устройство », затем «Подтвердить».
4. Смонтируйте ISO-образ Windows 10 в DriveDroid
Теперь вам нужно смонтировать образ Windows 10. В зависимости от параметра папки изображения по умолчанию ISO-образ Windows 10 может уже отображаться на главной странице DriveDroid.
В зависимости от параметра папки изображения по умолчанию ISO-образ Windows 10 может уже отображаться на главной странице DriveDroid.
Если нет, выберите значок шестеренки в правом верхнем углу, затем выберите Каталоги изображений .
Нажмите красную иконку в нижнем углу. Теперь перейдите к папке, содержащей образы ваших дисков, и предоставьте доступ по запросу.
3 изображения
Выберите правильный каталог в каталоге изображений, затем вернитесь на домашнюю страницу DriveDroid.
Затем выберите ISO-образ Windows 10, затем Образ хоста с помощью компакт-диска . На образе диска должен появиться маленький значок диска, указывающий на то, что он смонтирован и готов к работе.
С помощью USB-кабеля вам необходимо подключить ваше Android-устройство к компьютеру, на который вы хотите установить Windows. ПК должен быть выключен, для начала. Подключите USB-кабель и устройство Android к компьютеру.
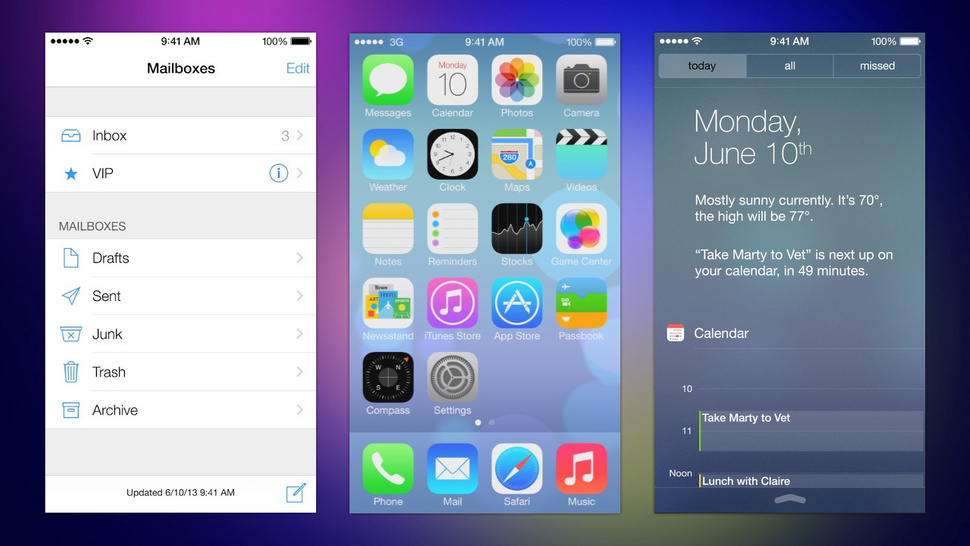
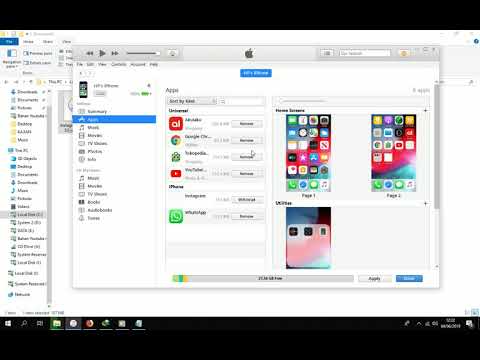 Если оно уже есть, выходите из действующего аккаунта и создаёте новый. Для этого вам понадобится адрес электронной почты. С новым аккаунтом поймайте первого покемона. Когда аккаунт Pokémon Trainer Club активируется, вы сможете использовать его в PoGo.
Если оно уже есть, выходите из действующего аккаунта и создаёте новый. Для этого вам понадобится адрес электронной почты. С новым аккаунтом поймайте первого покемона. Когда аккаунт Pokémon Trainer Club активируется, вы сможете использовать его в PoGo.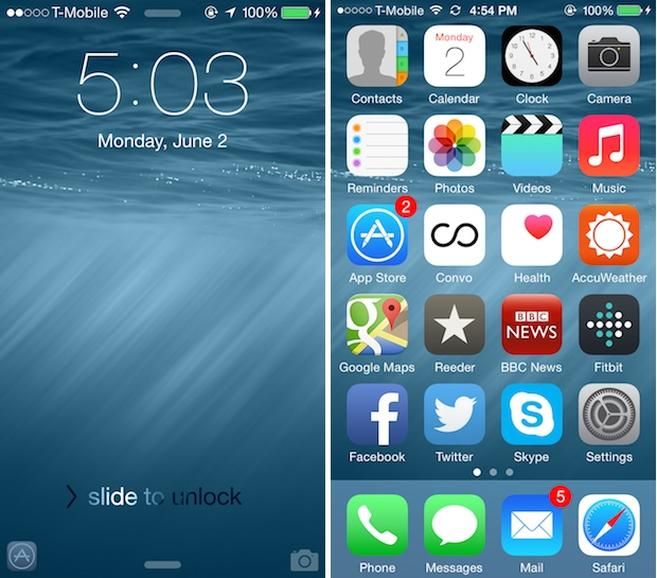 На новых устройствах Samsung приложение уже установлено.
На новых устройствах Samsung приложение уже установлено.