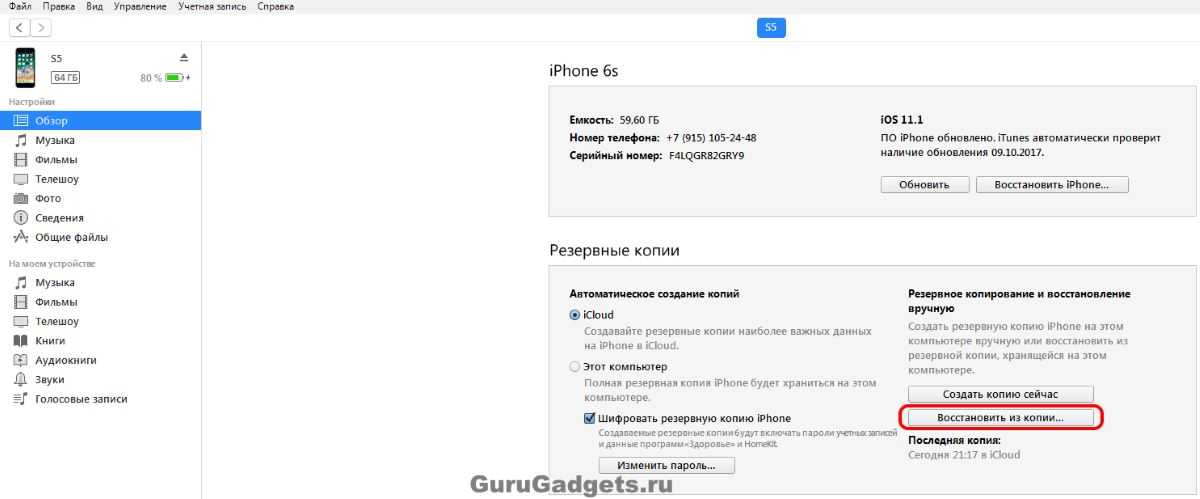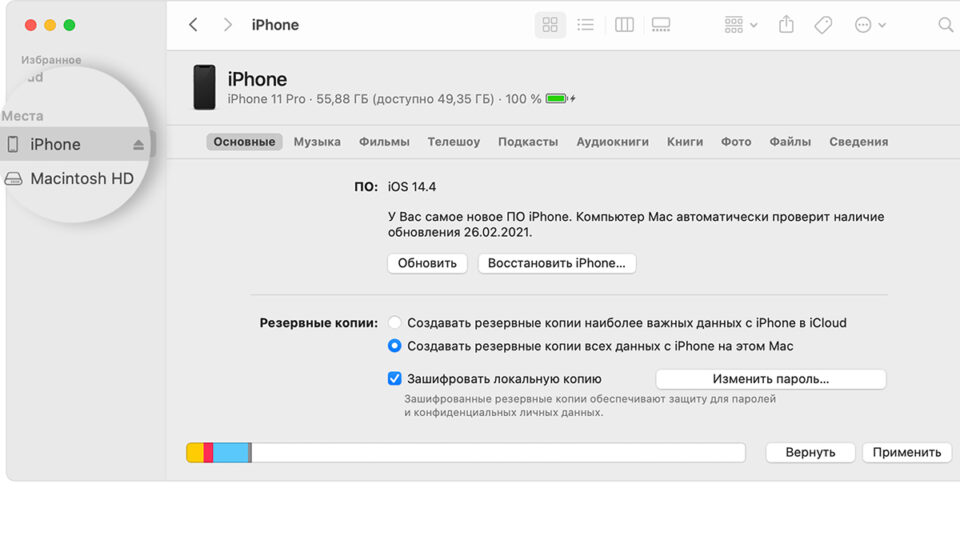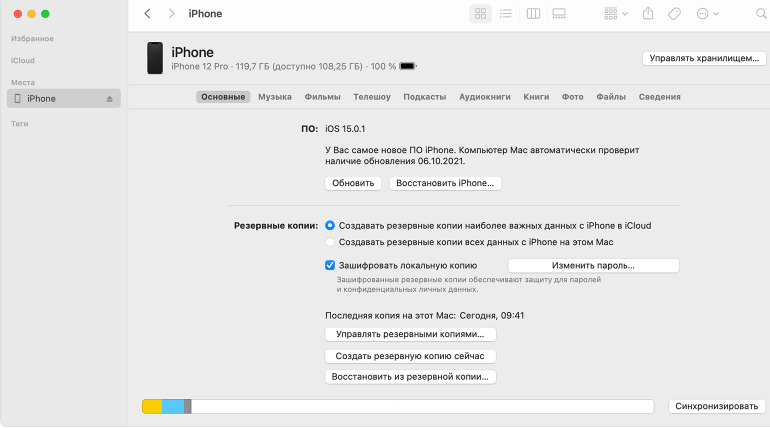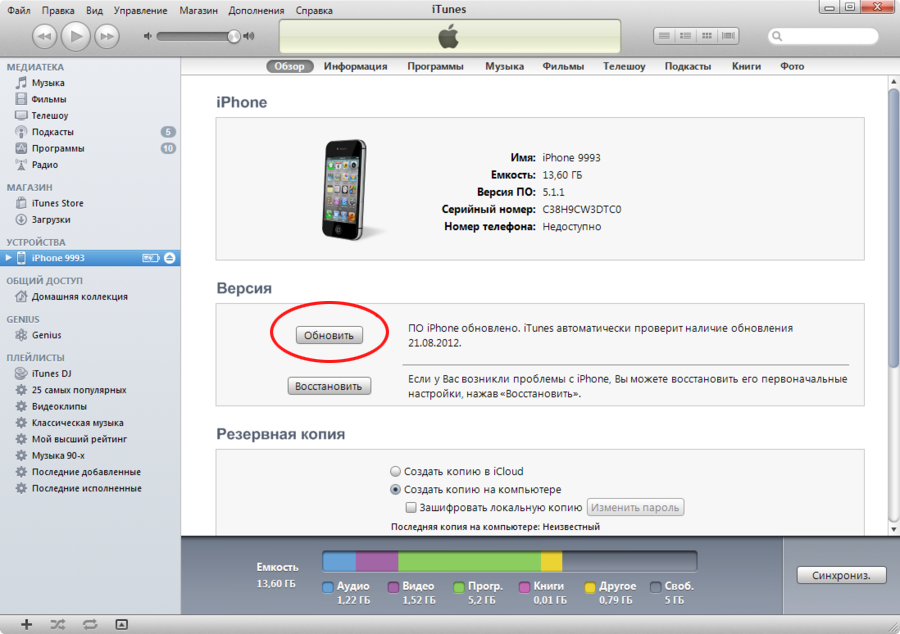Содержание
Восстановление данных устройства iPhone, iPad или iPod touch из резервной копии
Узнайте, как восстановить данные устройства из резервной копии в iCloud или на компьютере.
Восстановление данных из резервной копии в iCloud
Восстановление данных из резервной копии с помощью компьютера
Восстановление данных устройства из резервной копии в iCloud
- Включите устройство. Должен отобразиться экран приветствия. Если устройство уже настроено, необходимо стереть все его содержимое, после чего выполнить указанные ниже действия для восстановления данных из резервной копии.
- Следуйте инструкциям по настройке до появления экрана «Приложения и данные», затем нажмите «Восстановить из копии в iCloud».
- Выполните вход в iCloud с помощью своего идентификатора Apple ID.
- Выберите резервную копию. Проверьте дату создания и размер каждой из них и выберите самую подходящую версию. После выбора резервной копии начнется процесс переноса данных.
 Если отображается сообщение о необходимости использовать более новую версию программного обеспечения, следуйте инструкциям на экране для установки обновления. Узнайте, что делать, если на экране не отображаются подсказки по установке обновления.
Если отображается сообщение о необходимости использовать более новую версию программного обеспечения, следуйте инструкциям на экране для установки обновления. Узнайте, что делать, если на экране не отображаются подсказки по установке обновления. - Когда появится соответствующий запрос, выполните вход в систему с помощью идентификатора Apple ID, чтобы восстановить приложения и покупки. Если вы приобретали контент iTunes Store или App Store с использованием нескольких идентификаторов Apple ID, вам будет предложено выполнить вход для каждого из них. Если вы не помните пароль, можно нажать «Пропустить этот шаг» и выполнить вход позже. Приложения нельзя будет использовать, пока вы не выполните вход с помощью идентификатора Apple ID.
- Не прерывайте подключение к сети Wi-Fi, дождитесь отображения индикатора выполнения процедуры и ее завершения. В зависимости от размера резервной копии и скорости сетевого подключения для завершения процедуры может потребоваться от нескольких минут до часа.
 Если отключиться от сети Wi-Fi преждевременно, ход выполнения будет приостановлен до следующего подключения.
Если отключиться от сети Wi-Fi преждевременно, ход выполнения будет приостановлен до следующего подключения. - Теперь настройку можно завершить. Восстановление приложений, фотографий, музыки и прочего контента продолжится в фоновом режиме в течение нескольких часов или дней в зависимости от их объема. Чтобы процедура полностью завершилась, старайтесь регулярно подключаться к сети Wi-Fi и источнику питания.
Получите помощь по восстановлению данных из резервной копии в iCloud.
Восстановление данных устройства из резервной копии с помощью компьютера
- На компьютере Mac с macOS Catalina или более поздней версии откройте Finder. На компьютере Mac с macOS Mojave или более ранней версии либо на PC откройте приложение iTunes.
- Подключите устройство к компьютеру с помощью кабеля USB. Если появится запрос на ввод пароля к устройству или выбора этого компьютера как доверенного, следуйте инструкциям на экране. Получите помощь, если вы забыли код-пароль.

- Выберите iPhone, iPad или iPod touch, когда он отобразится в окне Finder или iTunes. Узнайте, что делать, если компьютер не распознает ваше устройство.
- Выберите «Восстановить из копии». Узнайте, что делать, если отображается сообщение о том, что программное обеспечение устройства устарело.
- Проверьте дату создания каждой резервной копии и выберите самую подходящую.
- Нажмите «Восстановить» и дождитесь окончания процедуры восстановления. Если появится соответствующий запрос, введите пароль для зашифрованной резервной копии.
- Не отключайте устройство после перезагрузки и дождитесь его синхронизации с компьютером. После того как синхронизация завершится, устройство можно отключить.
Дополнительная информация
Дата публикации:
Благодарим вас за отзыв.
Как восстановить резервную копию iPhone: 5 действенных способов
Многие юзеры перебрасывают накопленную на Айфоне инфу в резерв.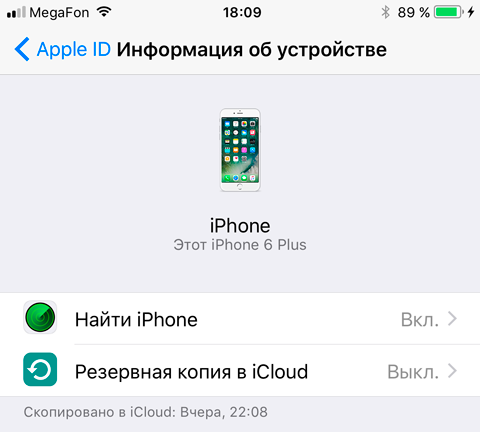 Такие архивы могут сберегаться в физических хранилищах или в инете, главное здесь – другое: при потере или повреждении iPhone вся инфа с него останется целой и невредимой.
Такие архивы могут сберегаться в физических хранилищах или в инете, главное здесь – другое: при потере или повреждении iPhone вся инфа с него останется целой и невредимой.
Инструкцию по созданию резерва читайте здесь: Как сделать резервную копию на iPhone: 5 советов и рекомендации
Создавая резерв, юзер в первую очередь думает, как уберечь важные для него данные. Но что сделать, если вдруг понадобится доступ к этим файлам? Можно ли восстановить резервную копию iPhone? Ниже приведены несколько самых популярных способов возврата инфы.
Возврат данных на iPhone: что это такое
Восстановить резервную копию – значит возвратить информацию из архива обратно в память девайса. Как отправлять в резерв, так и восстанавливать можно фотоснимки, сообщения и письма, программы.
Восстановление копии Айфон: простые способы
Выбирать оптимальный метод для восстановления скопированных файлов необходимо в зависимости от того, каким способом создавался резерв.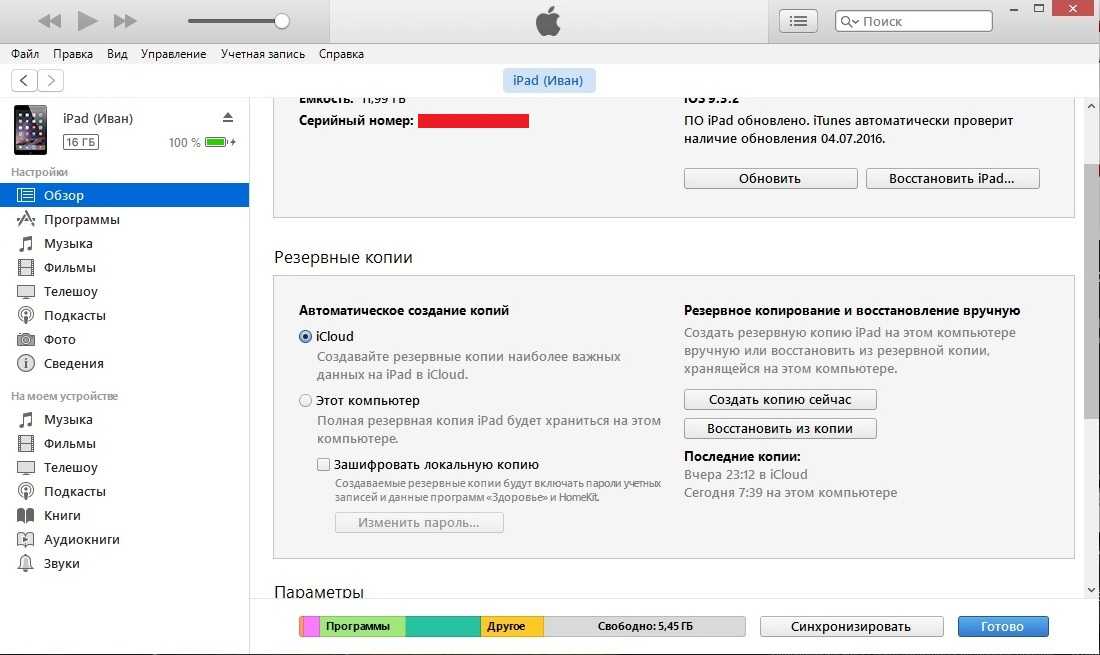 Далее статья предлагает пошаговую инструкцию для реализации всех возможных методов.
Далее статья предлагает пошаговую инструкцию для реализации всех возможных методов.
Информация для общего развития: Новости от Apple – новая продукция Red и другие новинки
Сервис Айтюнс: как «вытащить» инфу?
Чтобы восстановить резервную копию Айфон через Айтюнс, нужно выполнить 7 несложных шагов:
1. Активировать сервис на гаджете, который применялся для копии (это может быть ПК и другой гаджет с iOS, например MacBook).
2. Обновить программу до современной версии (на ПК это «Справка» – «Обновления», на других агрегатах зачастую обновляется автоматически, просто проверить версию).
3. Подключить Айфон через usb-кабель к девайсу с iTunes. Если требуется ввести шифр для синхронизации – ввести его в нужное окошко.
4. После соединения программы со смартфоном выбрать название своего гаджета в iTunes.
Примечание: бывает, что iPhone не отображается в программе. В таком случае необходимо проверить совместимость iTunes с компьютером и убедиться в работоспособности портов USB. Если и это не помогло – попробовать перезапустить ноутбук или обратиться за помощью в техподдержку Apple.
Если и это не помогло – попробовать перезапустить ноутбук или обратиться за помощью в техподдержку Apple.
5. Зайти в раздел «Обзор» и кликнуть «Восстановить из копии».
6. Откроется перечень резервов, сформированный по дате.
7. Найти в этом реестре нужный блок и подтвердить его восстановление одноименной кнопкой.
Запустится перенос папок из резерва на смартфон. Те, кто не знает, как восстановить iPhone из резервной копии iTunes, часто делают грубую ошибку: отключают девайс сразу же, как только он перезапустился. Но чтобы восстановление прошло успешно, стоит обязательно дождаться повторной синхронизации, и только после этого разъединять устройства.
Важно! Сервис iTunes «не отдает» назад пользователю некоторый контент: любимые треки или видеоролики не получится восстановить обратно на гаджете. Если они были ценными – придется скачивать их заново.
Когда резерв создавался в iCloud: пошаговый гайд по восстановлению
Этот раздел подробно расскажет, как восстановить Айфон из резервной копии iCloud. На начальном этапе нужно посмотреть версию операционки, и, если есть более современная, – обновить iOS на своем девайсе. Для этого найти в «Настройках» пункт «Обновление ПО».
На начальном этапе нужно посмотреть версию операционки, и, если есть более современная, – обновить iOS на своем девайсе. Для этого найти в «Настройках» пункт «Обновление ПО».
Теперь пошагово:
- в iCloud отыскать строку «Резервная копия» и удостовериться, что сохраненные файлы на месте;
- в разделе «Основные» найти «Сброс» и «Стереть контент и настройки»;
- система спросит подтверждение, нажать ОК, соглашаясь на удаление всех данных.
После этого программы, мультимедиа и др. полностью исчезнут из памяти гаджета от Эпл (как вариант, iPhone 8).
Интересно также: Обзор Apple iPhone 8 и Айфон 10 – сравнение 2 флагманов
Следующие манипуляции направлены на возвращение ранее скопированной инфы. Чтобы восстановить резервную копию Айфон через iCloud, нужно:
- после перезагрузки зайти в Настройки.
- кликнуть по строке «Восстановить из копии iCloud».
- вписать данные своего Apple ID.
- нажать на нужный вариант и ждать конец переноса данных из сервиса на Айфон.

Если отключить девайс от всемирной сети раньше – восстановление прервется. В зависимости от объемов резерва перенос длится порядка 60 минут.
iTunes и iCloud – два принципиально разных софта. Один сохраняет копии данных на компьютере, второй формирует резерв во всемирной сети Интернет. Кто же работает быстрее и откуда восстановить инфу будет проще? Подскажет таблица.
| Параметры для сравнения | iTunes | iCloud |
|---|---|---|
| Необходимость подключения к Интернету | Не нужно, программа уже установлена на компьютере и работает без интернета | Обязательно |
| Возможность восстановления из любой точки мира | Нет. Только при наличии устройства со скачанной программой iTunes | Да, достаточно выхода в интернет |
| Пароли | Не нужно | Должна быть регистрация в Apple ID, нужны данные от аккаунта |
Восстановление резерва на Айфон с помощью других приложений
Бывает, что владельцы фаблетов бренда Apple используют для создания резервного хранилища сторонние ресурсы.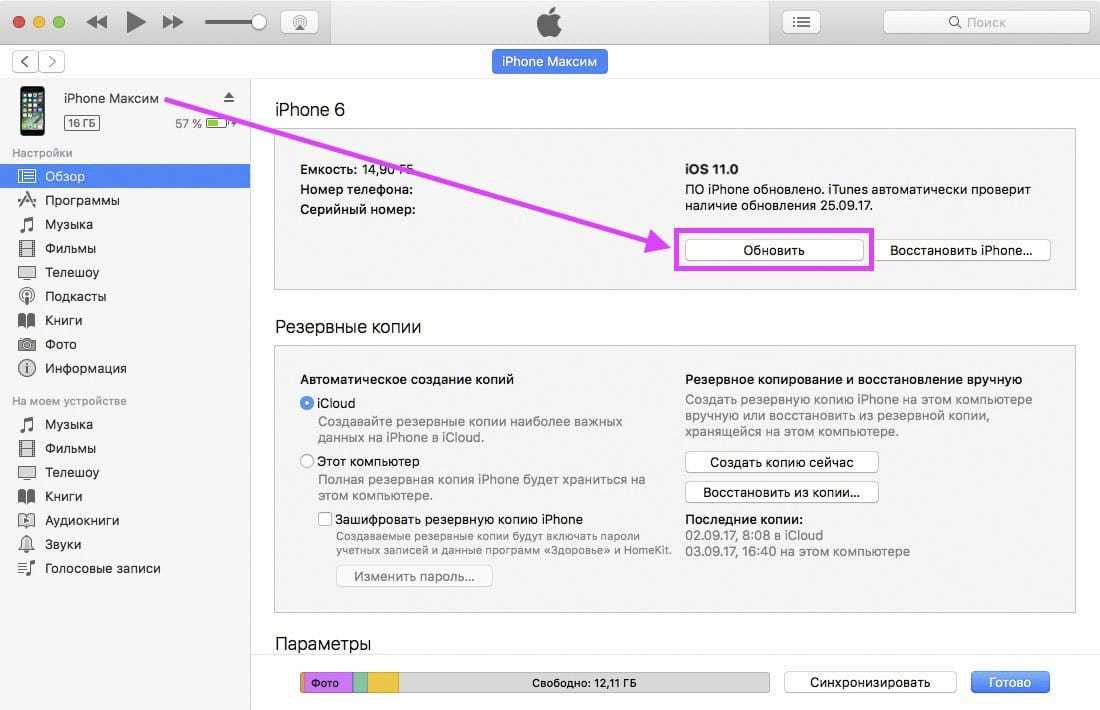 Самыми крутыми и востребованными выступают iTools и iMazing. Как с ними работать – далее по тексту.
Самыми крутыми и востребованными выступают iTools и iMazing. Как с ними работать – далее по тексту.
Возможно, вас также заинтересует: Как перенести контакты с Android на iPhone: 3 проверенных способа
Возврат копии из iTools
Этот раздел будет интересен тем юзерам, которые предпочли для сбережения своих копи-папок альтернативный софт iTools. Чтобы «вытянуть» из него сохраненную ранее информацию, нужно:
- запустить софт на компьютере;
- нажать на верхней панели инструмент «Toolbox»;
- из раздела «Data Management» выбрать «Super Restore»;
- откроется перечень копий, из которых найти нужную можно по дате и объему папки.
Файлы, масса которых измеряется в Кб, содержат только телефоны и контакты, папки с большим весом и измеряемые в Мб – это фото, мультимедиа, программы.
Определившись с нужным вариантом резерва, следует нажать Next. Откроется папка, в которой будет перечень контента, готового к возвращению на гаджет. Нужно пометить галочкой подходящие папки и нажать «Restoring». Напротив файла сервис начнет выводить процент восстановленной информации. После достижения 100% остается кликнуть кнопку «Restore Complete»: после этого все данные перенесутся в память Айфона (например, модели iPhone 7).
Нужно пометить галочкой подходящие папки и нажать «Restoring». Напротив файла сервис начнет выводить процент восстановленной информации. После достижения 100% остается кликнуть кнопку «Restore Complete»: после этого все данные перенесутся в память Айфона (например, модели iPhone 7).
Интересно: Как поставить рингтон на Айфон: пошаговая инструкция для 2 ОС: Windows и MAC
Восстановить данные с помощью iMazing
Сервис iMazing удобен тем, что сохраненные копии можно просматривать. Кроме того, он позволяет юзеру восстанавливать не весь комплекс файлов, а только нужный ему перечень. Такой особенностью приложение напоминает iTools, правда, на этом сходство заканчивается.
Итак, чтобы восстановить данные из резервной копии iPhone через iMazing, надо:
- Активировать в iCloud режим «Найти iPhone». Для этого кликнуть в настройках на свое имя, перейти в iCloud и повернуть рычажок на выкл. напротив нужного режима.
- Синхронизироваться с ПК.
 Подключить Айфон (например, iPhone XS) к компьютеру, активировать программу и выбрать название девайса в левой части меню. Нажать Restore a Backup.
Подключить Айфон (например, iPhone XS) к компьютеру, активировать программу и выбрать название девайса в левой части меню. Нажать Restore a Backup. - Определиться с нужной копией. В открывшемся окне сервис покажет все резервы. Посмотрев по дате, найти нужный и подтвердить выбор кнопкой Choose снизу справа. Если нужно восстановить только отдельные файлы – использовать кнопку Customize, и дальше – Next.
Бывает, что резервная копия находится под паролем. В таком случае необходимо ввести шифр. После всех действий начнется процесс восстановления. По его завершению смартфон перезапустится и будет снова готов к работе, уже вмещая в памяти всю инфу из резерва.
Примечание: создавать копии в iMazing можно и в демо-версии. А вот чтобы вернуть данные, придется приобрести лицензию на софт.
В итоге
Собрать данные в резерве – это только половина дела, нужно также уметь «вытащить» файлы обратно при необходимости.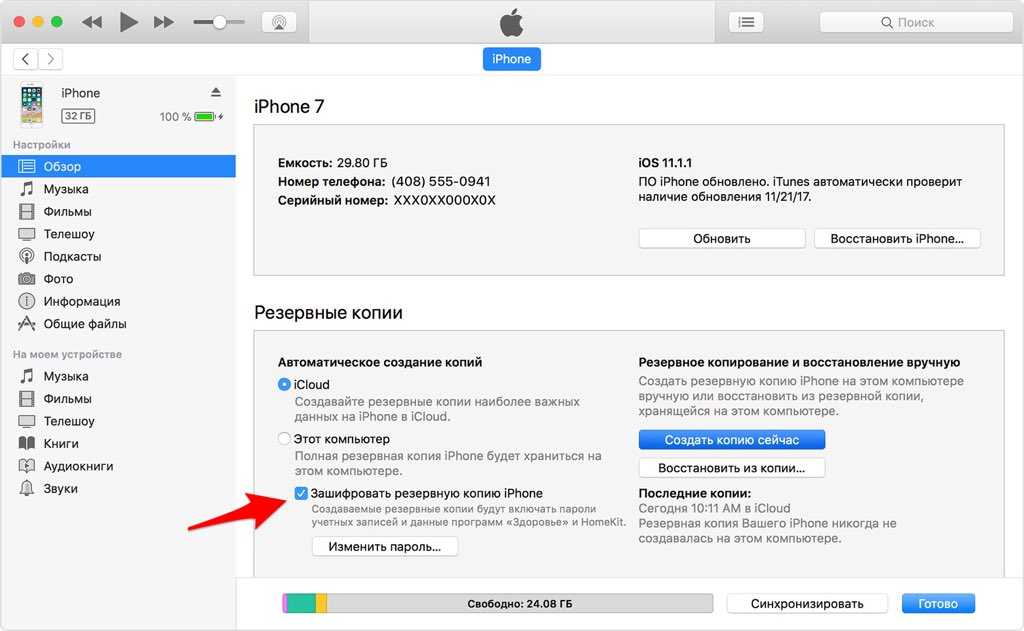 Используя предложенный в статье мануал, получится виртуозно перебрасывать информацию «туда-обратно», не боясь растерять драгоценные папки из Айфон.
Используя предложенный в статье мануал, получится виртуозно перебрасывать информацию «туда-обратно», не боясь растерять драгоценные папки из Айфон.
Как восстановить iPhone из резервной копии ICloud
- Вы можете восстановить резервную копию iCloud вашего iPhone с помощью приложения «Настройки» или компьютера.
- Чтобы сбросить настройки iPhone, необходимо стереть все его данные и настройки в приложении «Настройки».
- При повторной настройке iPhone выберите «Восстановить из резервной копии iCloud» и следуйте инструкциям по восстановлению.
Даже если вы некоторое время пользовались своим iPhone без проблем, проблемы могут внезапно возникнуть. И вы можете исправить большинство из них, перезагрузив iPhone.
Но в редких случаях ваша проблема будет настолько глубокой, что никакие перезапуски ее не решат. В этом случае вы можете выполнить сброс до заводских настроек.
В этом случае вы можете выполнить сброс до заводских настроек.
Примечание : это «ядерный вариант» — сброс к заводским настройкам удалит все приложения и данные с вашего iPhone и вернет его в состояние, в котором он был, когда вы впервые достали его из коробки после покупки.
Но поскольку только что стертый iPhone не особенно полезен, вы, вероятно, захотите восстановить все свои приложения и данные из последней резервной копии. Вот как сделать резервную копию и восстановить ваш iPhone.
Почему вам следует сделать резервную копию вашего iPhone
При создании резервной копии iCloud вашего iPhone данные, такие как настройки, фотографии, видео, сообщения и данные приложений, сохраняются в iCloud.
Вы можете использовать резервную копию для восстановления вашего iPhone в следующих случаях:
- Это новый. Вы меняете iPhone, и вам нужно, чтобы ваши старые данные были на новом телефоне.

- Он потерян или украден. Ваш iPhone потерян или украден, и вам нужна резервная копия для настройки нового телефона.
- Технические проблемы. Ваш iPhone ведет себя привередливо, и вам необходимо сбросить его до заводских настроек, а затем восстановить.
Как сделать резервную копию iPhone в iCloud
Использование iCloud на iPhone — самый простой способ создать резервную копию.
1. Откройте приложение «Настройки».
2. Коснитесь своего Apple ID в верхней части экрана.
3. Коснитесь iCloud .
Коснитесь «iCloud».
Стефан Ионеску
4.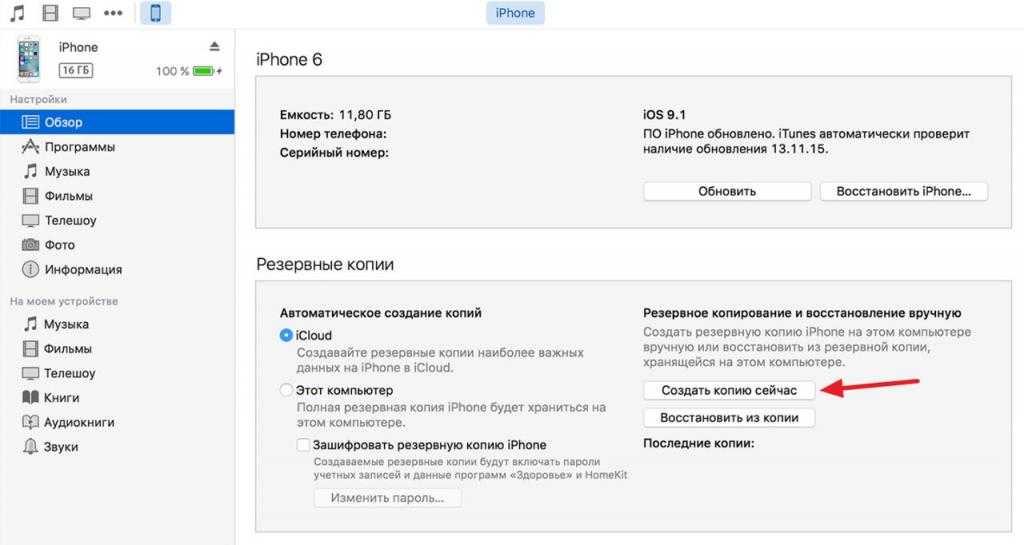 Нажмите Резервное копирование iCloud .
Нажмите Резервное копирование iCloud .
Нажмите «Резервное копирование iCloud».
Стефан Ионеску
5. Убедитесь, что переключатель iCloud Backup включен (он будет зеленым). Если это не так, коснитесь его, чтобы включить.
Включите «Резервные копии iCloud», нажав на переключатель.
Стефан Ионеску
Подсказка : Пока переключатель iCloud Backup включен, ваш iPhone будет автоматически создавать резервные копии, если он заблокирован и подключен к сети Wi-Fi и источнику питания.
6. Посмотреть, когда было записано последнее успешное резервное копирование; если это за последние несколько часов, этого может быть достаточно. Если резервная копия устарела и вы подключены к сети Wi-Fi, коснитесь «Создать резервную копию сейчас» и дождитесь завершения резервного копирования.
Как сделать резервную копию iPhone на компьютере
Чтобы создать резервную копию вашего iPhone в iCloud на Mac с macOS Mojave 10.14 или более ранней версии или на ПК, вам понадобится iTunes.
1 . Подключите ваш iPhone к компьютеру и откройте iTunes.
2 . Коснитесь значка iPhone в верхнем левом углу.
Выберите значок iPhone в верхнем левом углу.
Стефан Ионеску
3 .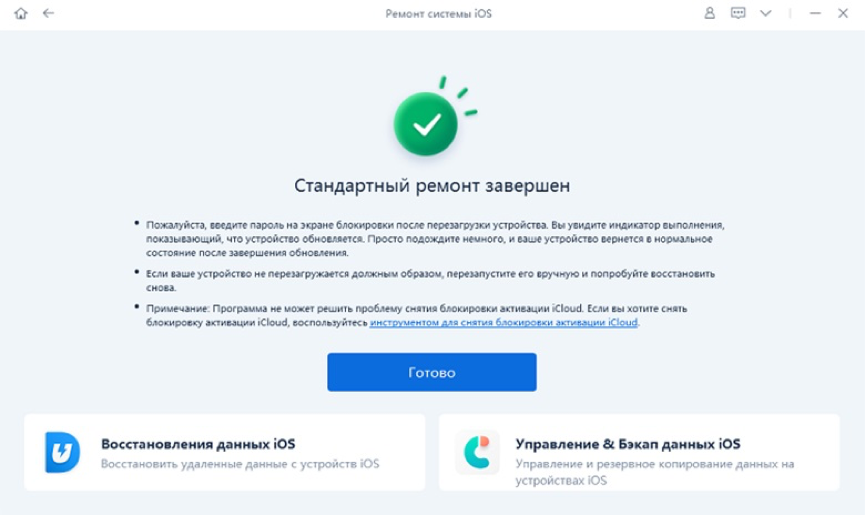 В разделе Backups нажмите Backup Now , чтобы создать резервную копию наиболее важных данных в iCloud. Вам придется немного подождать, пока iTunes завершит создание резервной копии iCloud.
В разделе Backups нажмите Backup Now , чтобы создать резервную копию наиболее важных данных в iCloud. Вам придется немного подождать, пока iTunes завершит создание резервной копии iCloud.
Нажмите «Создать резервную копию сейчас».
Стефан Ионеску
Подсказка : Вы также можете выполнить полную резервную копию своего телефона и сохранить ее на своем компьютере. В разделе Backups убедитесь, что отмечена круговая кнопка This Computer вместо iCloud .
Отметьте круговую кнопку «Этот компьютер».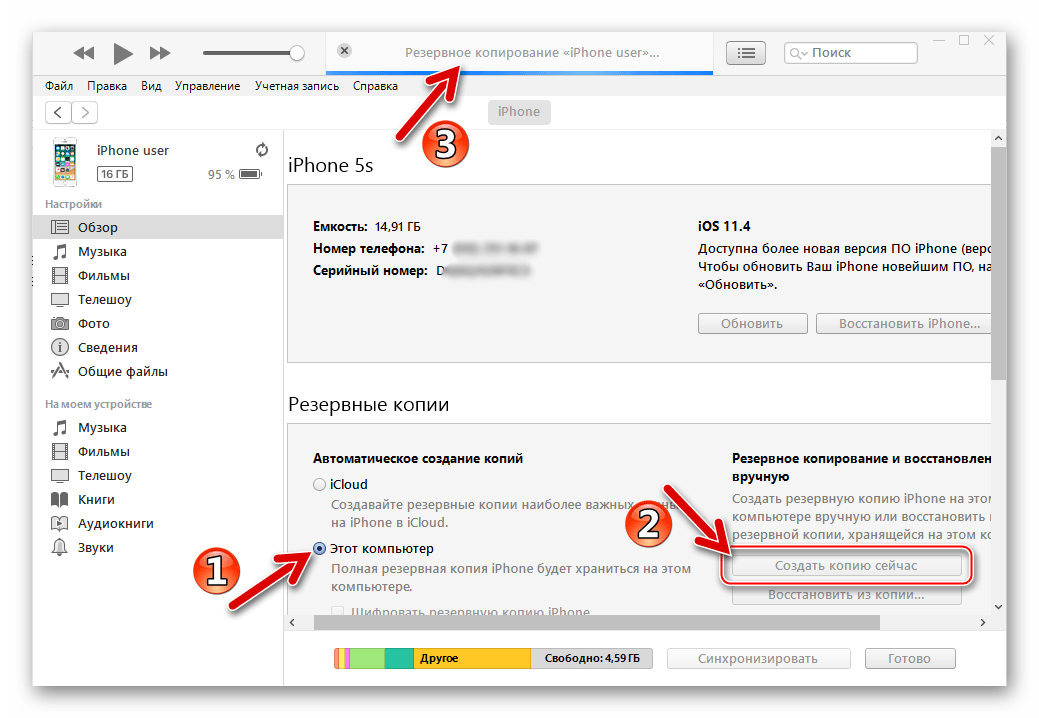
Стефан Ионеску
Если вы используете Mac с macOS Catalina 10.15 или более поздней версии, вы не найдете на нем установленную программу iTunes, которая теперь называется «Музыка». Однако вы можете использовать Finder для создания резервной копии iCloud вашего iPhone.
1 . Откройте Finder на вашем Mac.
2 . В разделе Locations в левом боковом меню нажмите на свой iPhone.
Нажмите на свой iPhone в Finder.
Стефан Ионеску
3 .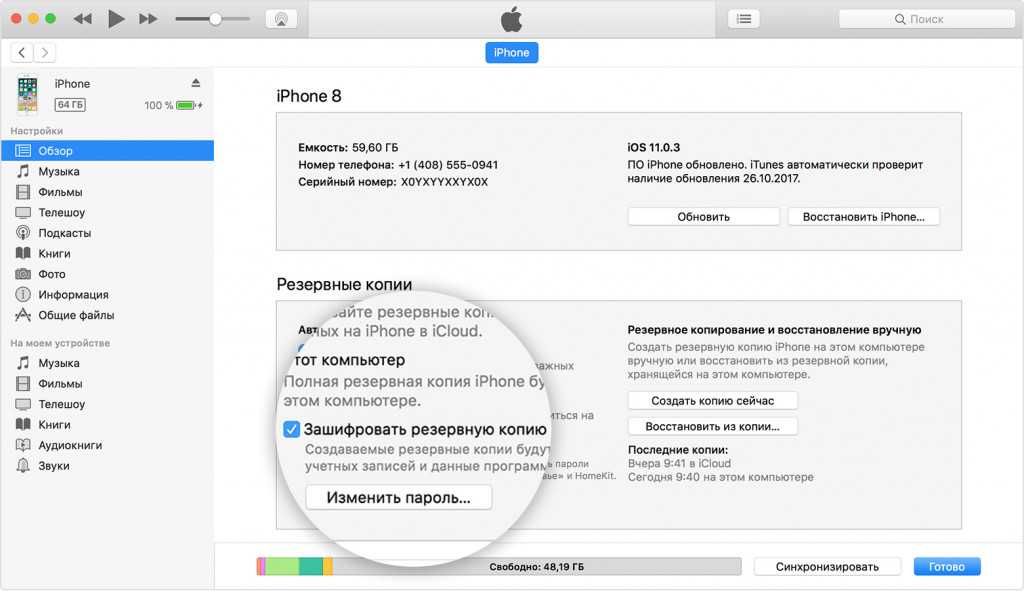 В разделе Backups на вкладке General щелкните Backup Now .
В разделе Backups на вкладке General щелкните Backup Now .
Нажмите «Создать резервную копию сейчас».
Стефан Ионеску
Подсказка : Вы также можете создать полную резервную копию iPhone на этом Mac. В разделе Backups отметьте Резервное копирование всех данных на вашем iPhone на этот Mac радиальную кнопку, а затем нажмите Применить в левом нижнем углу.
Вы также можете создать локальную резервную копию вашего iPhone в Finder.
Стефан Ионеску
Как восстановить заводские настройки iPhone
1. Откройте приложение «Настройки».
2. Нажмите Общие.
3. Коснитесь Перенос или сброс iPhone внизу.
Нажмите «Перенести или сбросить iPhone».
Стефан Ионеску
4.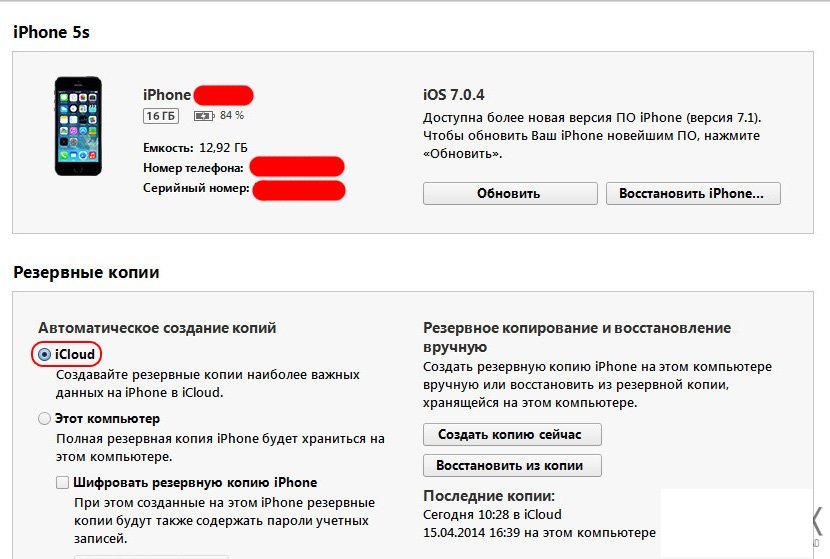 Коснитесь Удалить все содержимое и настройки. Возможно, вам потребуется ввести код доступа, чтобы продолжить.
Коснитесь Удалить все содержимое и настройки. Возможно, вам потребуется ввести код доступа, чтобы продолжить.
Нажмите «Удалить все содержимое и настройки».
Стефан Ионеску
5. Нажмите «Продолжить».
6. Восстановление заводских настроек iPhone займет несколько минут.
Как восстановить iPhone из резервной копии iCloud
После полной перезагрузки iPhone вы увидите начальный экран приветствия iPhone. Теперь пришло время восстановить его.
1. Вам будет предложено указать язык, сеть Wi-Fi и пароль.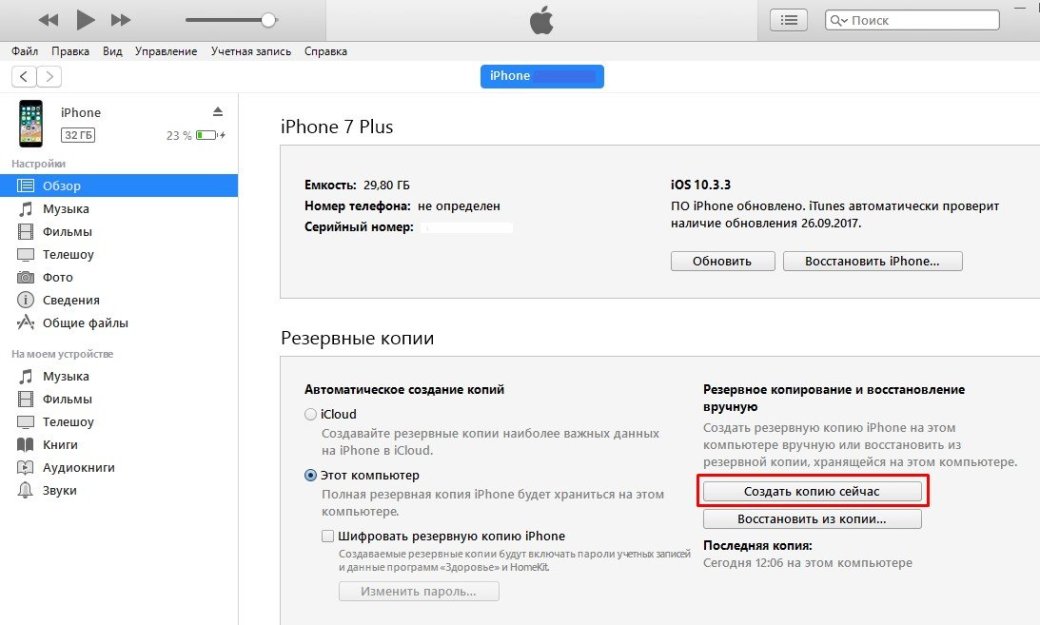
Примечание . Убедитесь, что ваш iPhone подключен к Wi-Fi на протяжении всего процесса.
2. На экране Приложения и данные нажмите Восстановить из резервной копии iCloud .
3. Ваш iPhone попросит вас войти в iCloud. Для входа используйте адрес электронной почты и пароль Apple ID.
4. Введите пароль, который Apple отправляет на одно из ваших других устройств iOS. Вместо этого вы также можете получить текстовый код доступа.
5. Коснитесь Согласие , чтобы принять Условия использования.
6. На экране Choose Backup вы увидите список последних резервных копий. Коснитесь резервной копии, которую хотите установить.
7. После просмотра данных, содержащихся в резервной копии, нажмите «Продолжить» и дождитесь завершения процесса восстановления.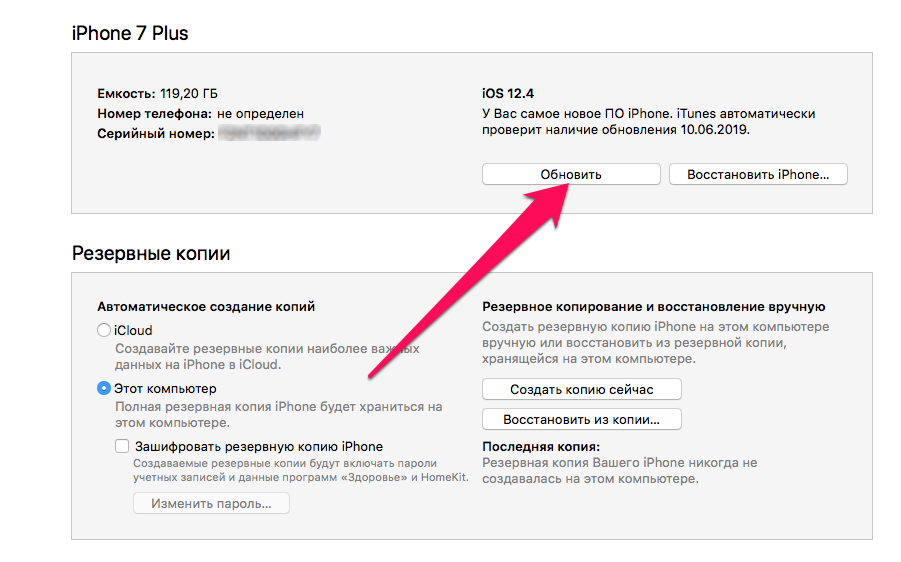
8. Следуйте инструкциям на нескольких следующих экранах, чтобы завершить настройку iPhone.
Дэйв Джонсон
Внештатный писатель
Дэйв Джонсон — технический журналист, который пишет о потребительских технологиях и о том, как индустрия трансформирует спекулятивный мир научной фантастики в современную реальную жизнь. Дэйв вырос в Нью-Джерси, прежде чем поступить в ВВС, чтобы управлять спутниками, преподавать космические операции и планировать космические запуски. Затем он провел восемь лет в качестве руководителя отдела контента в группе Windows в Microsoft. Как фотограф Дэйв фотографировал волков в их естественной среде обитания; он также инструктор по подводному плаванию и соведущий нескольких подкастов. Дэйв является автором более двух десятков книг и участвовал во многих сайтах и публикациях, включая CNET, Forbes, PC World, How To Geek и Insider.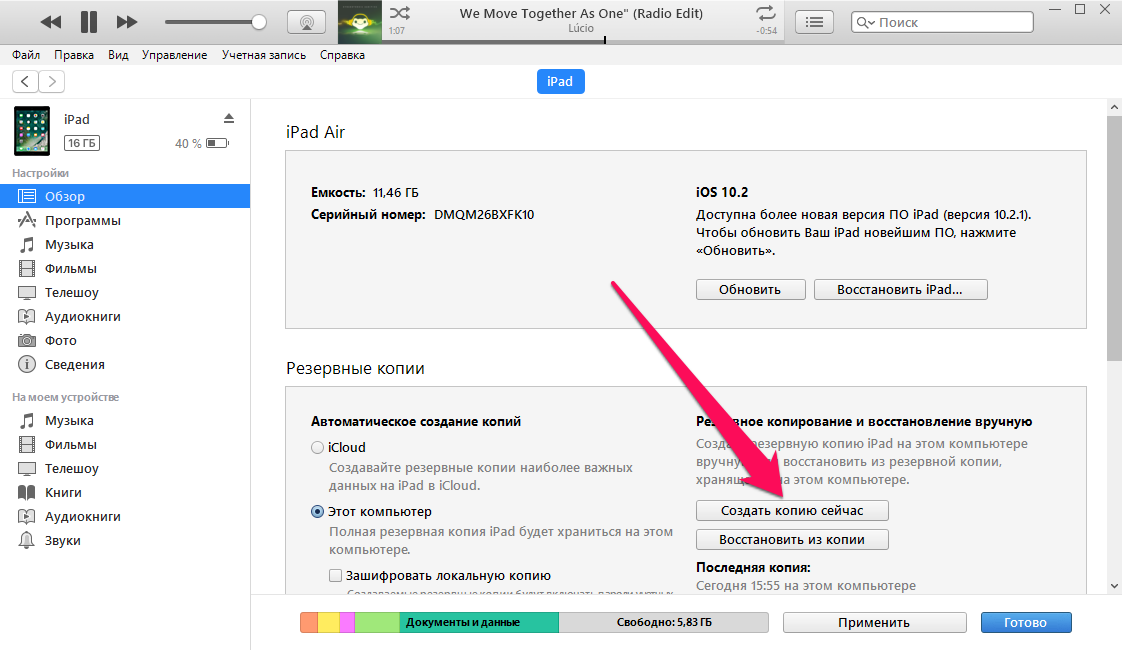
ПодробнееПодробнее
Как восстановить iPhone или iPad из резервной копии
Всегда полезно сделать резервную копию данных вашего iPhone или iPad, чтобы сохранить их в безопасности. Но также важно знать, что делать, если с вашим iPhone или iPad что-то пойдет не так.
К счастью, вы можете быстро восстановить свой iPhone и iPad из резервной копии, когда придет время, используя три метода: iTunes, Finder и iCloud. Итак, вот как вы можете восстановить данные на своем iPhone или iPad.
Обновите свой iPhone и iPad перед восстановлением
Прежде чем начать, всегда полезно обновить программное обеспечение. Наличие последней версии iTunes, macOS, iPadOS или iOS гарантирует, что в процессе восстановления ничего не пойдет не так. Также проще сразу же обновить свой новый iPhone, не беспокоясь о потере каких-либо данных в случае сбоя процесса обновления.
Вы можете восстановить старые версии резервных копий в новых версиях iOS/iPadOS, но вы не можете восстановить резервные копии, сделанные в последней версии iOS/iPadOS, на устаревшее устройство.
- Обновите свой Mac: Перейдите Системные настройки > Обновление ПО , нажмите Проверить наличие обновлений и следуйте инструкциям на экране.
- Обновите iTunes для Windows: Запустите iTunes для Windows, затем нажмите «Справка» > «Проверить наличие обновлений» и следуйте инструкциям.
- Обновите свой iPhone/iPad: На своем устройстве перейдите в «Настройки» > «Основные» > «Обновление ПО » и нажмите 9.0015 Установите при появлении запроса.
Восстановите свой iPhone или iPad из резервной копии iTunes
Если на вашем Mac установлена macOS Mojave или более ранняя версия, или если вы используете ПК с Windows, вы можете использовать локальную резервную копию iTunes для восстановления данных.
- Подключите iPhone или iPad к компьютеру с помощью прилагаемого кабеля Lightning-USB.
- Коснитесь Trust This Computer на вашем iPhone/iPad.

- Введите пароль , чтобы продолжить.
2 Изображения
- Запустите iTunes на своем компьютере.
- Щелкните значок телефона в iTunes.
- Выберите Восстановить резервную копию в разделе Сводка .
Подождите, пока ваш iPhone или iPad полностью восстановит локальную резервную копию, прежде чем отключать его от ПК.
Восстановите свой iPad или iPhone с помощью резервной копии Mac
Более новые версии macOS, начиная с macOS Catalina, заменяют iTunes на Finder для синхронизации и локального резервного копирования. Следовательно, процесс восстановления немного отличается от метода iTunes. Вот что вам нужно сделать:
- Подключите ваш iPhone или iPad к вашему Mac через кабель Lightning или USB Type-C.
- Выберите Доверяйте этому компьютеру на своем iPhone или iPad.

- Введите пароль при появлении запроса.
2 изображения
- Затем откройте Finder на вашем Mac.
- Выберите свой iPhone или iPad на боковой панели, а затем Доверьтесь при появлении запроса.
- Теперь нажмите Восстановить резервную копию в разделе Общие таб.
Восстановите свой iPhone или iPad с помощью резервной копии iCloud
Если у вас нет доступа к Mac или ПК с Windows, вы можете использовать iCloud для восстановления резервной копии. Прежде чем продолжить, убедитесь, что на вашем устройстве не осталось важных данных или фотографий, а затем восстановите заводские настройки iPhone или iPad.
После того, как вы выполните начальные шаги на экране настройки, вы попадете на страницу Приложения и данные , где вам нужно будет сделать следующее:
- Выберите Восстановить из резервной копии iCloud на странице Приложения и данные .

- При появлении запроса введите учетные данные Apple ID.
- Выберите самую последнюю резервную копию iCloud и следуйте инструкциям.
2 изображения
Подождите, пока ваш iPhone или iPad полностью восстановится. Убедитесь, что вы не отключили Wi-Fi во время процесса; тем не менее, он возобновит процесс восстановления, когда вы снова подключитесь к сети Wi-Fi.
Когда вы увидите экран блокировки, вы можете начать использовать свой iPhone. Однако процесс восстановления, по-видимому, продолжится после того, как ваше устройство станет пригодным для использования.
Сколько времени занимает восстановление iPhone и iPad?
Это зависит от того, какой метод вы используете. Восстановление iPhone с вашего ПК будет значительно быстрее, поскольку это локальная резервная копия, и скорость вашего интернета не влияет на это. В зависимости от размера вашей резервной копии ваш iPhone может восстановиться в течение 30 минут. В некоторых случаях это может занять больше часа.
В некоторых случаях это может занять больше часа.
После того, как вы восстановили свой iPhone с ПК, ваши приложения и другие данные iCloud по-прежнему необходимо загрузить, что может занять больше времени в зависимости от количества приложений, установленных на вашем iPhone. Это потому, что ваши приложения не имеют локального резервного копирования; вместо этого сохраняется список установленных вами приложений (и конфигурация вашего главного экрана).
Если вы выберете восстановление из iCloud, вы можете подождать значительно дольше. Первоначальная процедура восстановления займет столько времени, сколько потребуется вашему интернет-соединению для загрузки резервной копии, плюс время, необходимое вашему iPhone для распаковки и восстановления резервной копии.
После перезагрузки iPhone ваш iPhone загрузит другую информацию iCloud и список приложений. Информация iCloud включает ваши контакты, закладки, заметки, данные о здоровье и библиотеку фотографий. Приложения будут загружаться автоматически, хотя вы можете нажать на значки-заполнители, чтобы установить приоритет одних приложений над другими.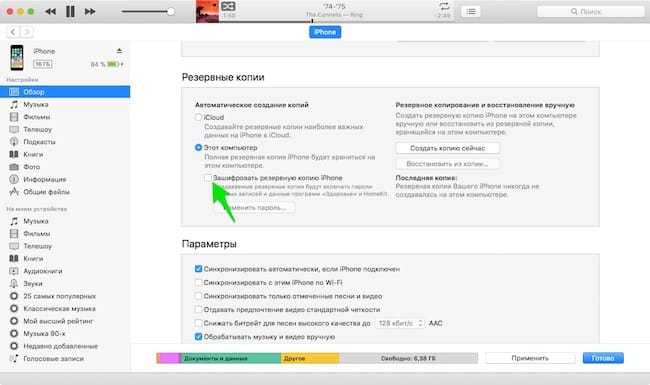
Резервное копирование iPhone или iPad на компьютер или в iCloud
Вы можете включить резервное копирование iCloud в разделе «Настройки» > [Ваше имя] > iCloud > «Резервное копирование iCloud» . Эти резервные копии создаются, когда ваш iPhone подключен к сети, подключен к Wi-Fi и находится в режиме ожидания. Вы сможете восстановить эти резервные копии, когда ваш iPhone имеет активное подключение к Интернету, поскольку iCloud сохраняет эти резервные копии в Интернете.
Вам придется вручную создать локальную резервную копию при синхронизации iPhone с iTunes в Windows. Для этого вы можете подключить свой iPhone к ПК с Windows или macOS Mojave и более ранним версиям, открыть iTunes, щелкнуть вкладку Summary и выбрать Backup Now 9.0016 .
Если вы используете macOS Catalina или более новую версию, вы можете подключить свой iPhone к своему Mac, открыть Finder , выбрать свой iPhone и нажать Резервное копирование сейчас на вкладке Общие .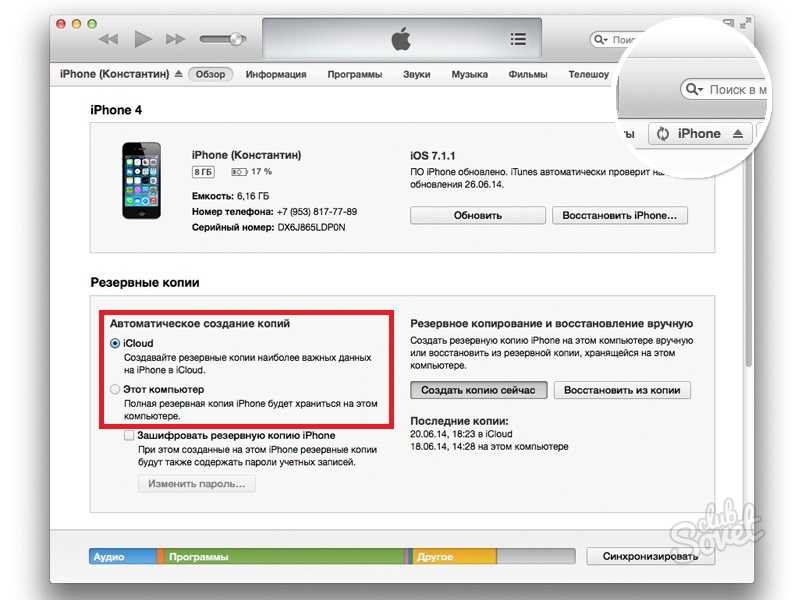 Эти резервные копии хранятся локально на вашем компьютере, занимая много места.
Эти резервные копии хранятся локально на вашем компьютере, занимая много места.
В конечном счете, лучше всего использовать самую последнюю резервную копию. При обновлении до нового iPhone или iPad вам потребуется подключить старое устройство к iTunes, выполнить полное резервное копирование и восстановить новое с помощью только что созданной резервной копии. Не стесняйтесь ознакомиться с нашим подробным руководством по резервному копированию вашего iPhone или iPad, прежде чем продолжить.
Легко восстановить iPhone и iPad
Вы должны быть спокойны и терпеливы, чтобы восстановить свое устройство в такие времена. Также важно часто делать резервные копии в iCloud или ПК перед обновлением или предоставлением разрешений неизвестным приложениям на вашем iPhone или iPad.
Если вы используете бесплатное хранилище iCloud объемом 5 ГБ, лучше всего перейти на платный план iCloud+ для размещения резервной копии вашего iPhone. Подписка Apple One — это один из способов получить больше места в хранилище iCloud и воспользоваться другими замечательными преимуществами, включая Apple Music.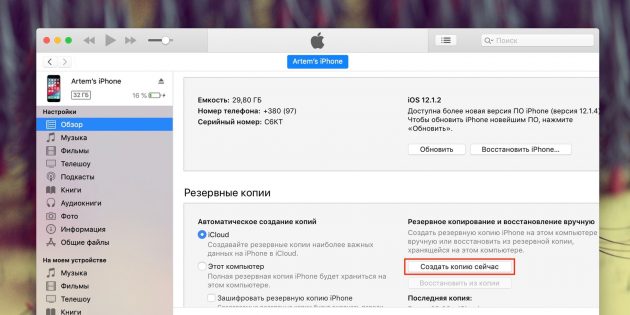
 Если отображается сообщение о необходимости использовать более новую версию программного обеспечения, следуйте инструкциям на экране для установки обновления. Узнайте, что делать, если на экране не отображаются подсказки по установке обновления.
Если отображается сообщение о необходимости использовать более новую версию программного обеспечения, следуйте инструкциям на экране для установки обновления. Узнайте, что делать, если на экране не отображаются подсказки по установке обновления.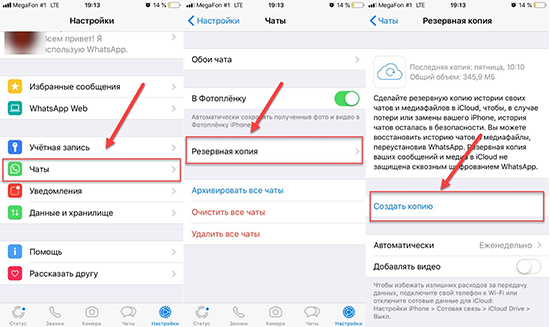 Если отключиться от сети Wi-Fi преждевременно, ход выполнения будет приостановлен до следующего подключения.
Если отключиться от сети Wi-Fi преждевременно, ход выполнения будет приостановлен до следующего подключения.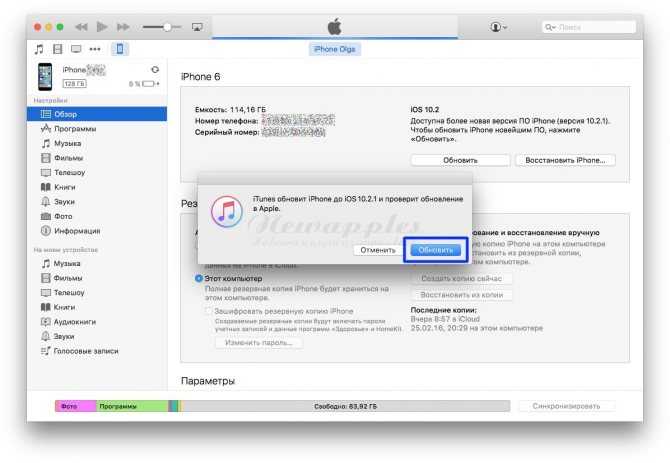

 Подключить Айфон (например, iPhone XS) к компьютеру, активировать программу и выбрать название девайса в левой части меню. Нажать Restore a Backup.
Подключить Айфон (например, iPhone XS) к компьютеру, активировать программу и выбрать название девайса в левой части меню. Нажать Restore a Backup.