Содержание
Как установить старые версии приложений для iOS на старый iPhone или iPad
Автор Архипов Егор На чтение 5 мин. Просмотров 3.7k. Опубликовано
Возможно, ваш старый iPad все еще работает, но если для запуска всех ваших приложений требуются более новые версии iOS, создается впечатление, что вы ничего не можете с ним сделать. Не волнуйтесь, мы здесь с хитрым трюком, который поможет вам загрузить старое устройство со старыми версиями ваших любимых приложений.
Что делать со старыми версиями iOS и новыми приложениями?
На момент публикации этой статьи мы сейчас работаем на iOS 9, и через несколько месяцев iOS 10 выйдет на всеобщее обозрение. Несмотря на то, что Apple выполняет замечательную работу по перетаскиванию старого оборудования для каждого обновления iOS, у каждого поезда есть последняя остановка. Например, iPhone 4 застрял на iOS 7.1.2, а iPad первого поколения застрял на iOS 5. 1.1. С каждой новой волной аппаратного обеспечения iOS остается немного устаревшего оборудования.
1.1. С каждой новой волной аппаратного обеспечения iOS остается немного устаревшего оборудования.
Хотя застревание на старом программном обеспечении является нормой для курса, это может быть неприятно. Многие люди отказываются от этих старых, но все еще функционирующих устройств не потому, что они расстроены отсутствием новых функций iOS, а потому, что загружать приложения для них так сложно.
Как Apple настроил App Store, вы всегда нацелены на новейшую версию приложения. На первый взгляд, это совершенно разумная вещь для Apple: зачем им когда-либо хотеть, чтобы вы загружали более старую, нестабильную и потенциально менее безопасную программу при наличии обновленной версии? Однако если вы используете более старое устройство, это означает, что приложение может быть несовместимо с вашей старой версией iOS. Например, найдите приложение в App Store на вашем iPad 1, и приложение App Store сообщит вам, что приложение не может быть загружено, поскольку для него требуется устройство под управлением iOS 7 (или 8, или 9), и, следовательно, не может быть установлен на вашем iPad … даже если когда-то в прошлом была версия приложения для iOS 5.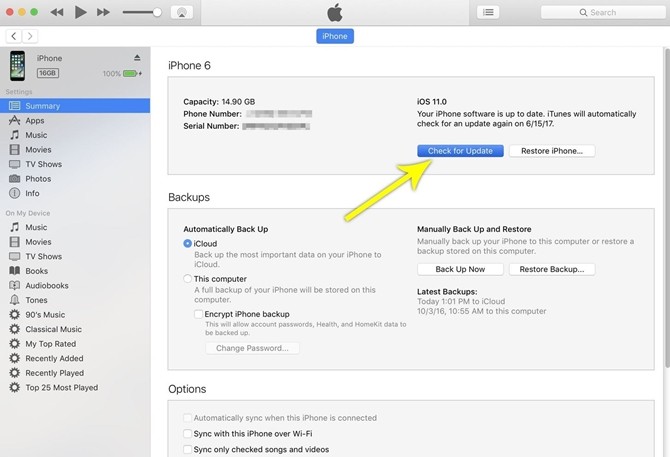
Однако они не говорят вам, что вы можете легко (без джейлбрейка) и легально (без пиратства) загружать старые версии приложений на свои старые устройства iOS с помощью довольно простого трюка.
Прежде чем мы проведем вас через этот трюк, есть одно небольшое и очевидное предупреждение: этот трюк работает только с приложениями, когда-то имевшими версии, совместимые с вашей ОС. Вы не можете загрузить версию для iOS 5 шестимесячного приложения, которое никогда не имело версию, совместимую с iOS 5.
Имея это в виду, давайте посмотрим, как снабдить ваш стареющий iPad 1 приложениями, которые не вызывают разочарований.
Как скачать старые версии приложений на старое устройство
Как мы отмечали выше, если вы запускаете старый iPad с помощью iOS 5 и пытаетесь загрузить чертовски около что-нибудь из App Store, iOS 5 настолько древняя, что почти наверняка не удастся установить 99% приложений. (даже если это приложение достаточно старое, чтобы иметь древнюю версию iOS 5).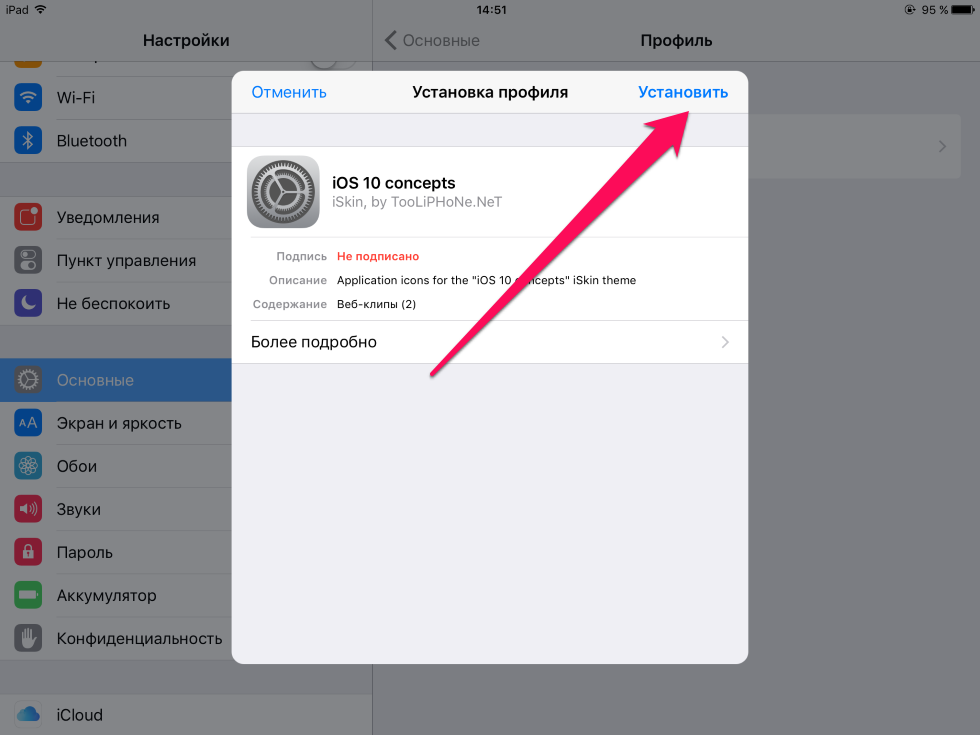
Однако, если вы приобретете/загрузите текущую версию приложения – либо на более новом устройстве iOS (например, на iPhone 6), либо с помощью настольного программного обеспечения iTunes на Windows или Mac – тогда более старая версия приложения будет доступна для вашего компьютера. старое устройство. Зачем? Поскольку политика Apple заключается в том, что если вы приобрели приложение (это относится даже к бесплатным «покупкам»), то это приложение должно быть доступно для любого устройства в вашей личной коллекции, которое запрашивает его загрузку. Когда старое устройство iOS 5 запрашивает новое приложение из вашей библиотеки (а не из iTunes Store), оно будет искать старую совместимую версию и, если она существует, захватить ее.
Мы продемонстрируем трюк с популярным приложением для чтения комиксов Comic Zeal. Если вы попытаетесь загрузить Comic Zeal старое устройство (которое в настоящее время указано в App Store как требующий iOS 8.2 или выше), вы получите ошибку установки, подобную той, которую мы указали выше.
Чтобы получить Comic Zeal на нашем iPad, нам нужно быстро остановиться либо на нашем компьютере, либо на другом, более новом устройстве iOS. Имеет ли значение то, что вы используете? Только если вы загружаете приложение только для iPad – если вы ищете приложение для iPad только на вашем iPhone, вы не увидите его в результатах поиска.
Для нашего примера мы будем использовать iTunes. Запустите приложение и найдите в окне поиска название вашего приложения. Выберите приложение в результатах поиска. Нажмите кнопку «Купить» или «Получить», в зависимости от того, платное или бесплатное приложение.
После того, как вы нажмете кнопку «Получить» или «Купить», вам не нужно ждать, пока приложение действительно загрузится на ваш компьютер (на самом деле, мы рекомендуем этого не делать, так как это будет новая версия, которую вы все равно не сможете использовать) ,
Купив приложение, перейдите на старое устройство iOS и найдите нужное приложение в App Store или нажмите значок «Приобретено» в нижней панели навигации.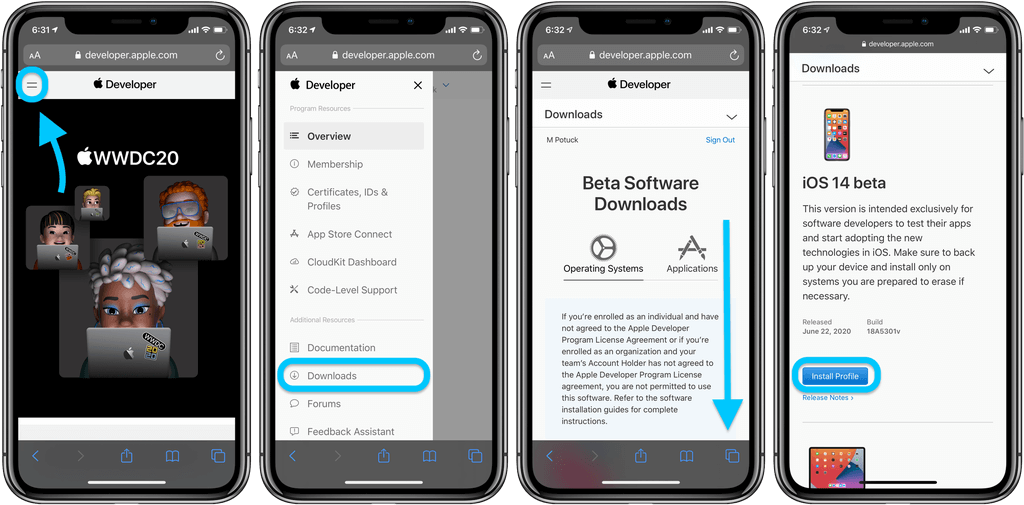 Когда вы найдете приложение, нажмите кнопку «Установить».
Когда вы найдете приложение, нажмите кнопку «Установить».
После того, как вы нажмете «Установить», вы увидите всплывающее окно, подобное приведенному ниже, указывающее, что для загрузки доступна более старая версия приложения. Нажмите «Скачать» последнюю совместимую версию.
На этом этапе приложение будет установлено, как и ожидалось, и вы можете использовать его, хотя и без функций, присутствующих в более новых обновлениях.
Возможно, это не самый удобный способ делать что-то, но этот маленький обходной путь – отличный способ вдохнуть жизнь в старое оборудование.
app admin ios 7 установить
Зачем вообще может кому-то понадобится не обновлять приложения в App Store? Всё просто — речь идет о владельцах смартфонах компании Apple прошлых поколений. Например, iPhone 3GS уже не способен работать с последними версиями многих приложений из App Store, либо они сильно тормозят. Вот и приходится устанавливать старые версии этих программ и блокировать их обновления. Всё это умеет Cydia-твик App Admin.
Всё это умеет Cydia-твик App Admin.
Обычная версия твика App Admin не подойдет, новая функциональность есть только в бета-версии приложения. Ее можно установить, если нажать с iPhone на эту ссылку (при условии, что у вас уже джейлбрейкнут смартфон и установлена Cydia). После установки твика в меню, которое появляется при запуске приложения из App Store, появится дополнительная кнопка. Именно с помощью “Block All Updates” у вас получится заблокировать апдейты любых приложений.
Кстати, после этого во вкладке App Store с обновлениями появится новая закладка в левом верхнем углу. В ней будут находится все приложения, которым вы не разрешили обновляться.
Поставьте 5 звезд внизу статьи, если нравится эта тема. Подписывайтесь на нас ВКонтакте , Instagram , Facebook , Twitter , Viber .
Недавно мы писали о нескольких способах установки старых версий приложений для iOS, но все они требуют использования сторонних инструментов или iTunes. На джейлбрекнутых устройствах для этих целей можно пользоваться твиком App Admin — ему не требуются никакие сторонние программы.
Как работать с твиком App Admin?
1. Установите App Admin.
2. Зайдите в App Store, найдите нужное вам приложение и нажмите кнопку «Установить».
3. Появится меню с двумя кнопками, одна из которых — «Downgrade» (установка более старой версии). Нажмите на ее и выберите из предложенного списка версию приложения, которую вы желаете установить.
Особенность этого твика в том, что «даунгрейд» приложений не требует подключения мобильного устройства к компьютеру — все действия выполняются непосредственно на вашем смартфоне или планшете. App Admin подключается к App Store, получает список всех доступных версий того или иного приложения и позволяет установить любую из них. Узнать номер версии приложения (номерные и кодовые) можно в файле iTunesMetadata.plist, который сохраняется в папке /private/var/mobile/Containers/Bundle/Application/.
Само собой, этот твик работает только на устройствах с джейлбреком. Если ваш смартфон или планшет не взломан, вы можете воспользоваться другими вариантами.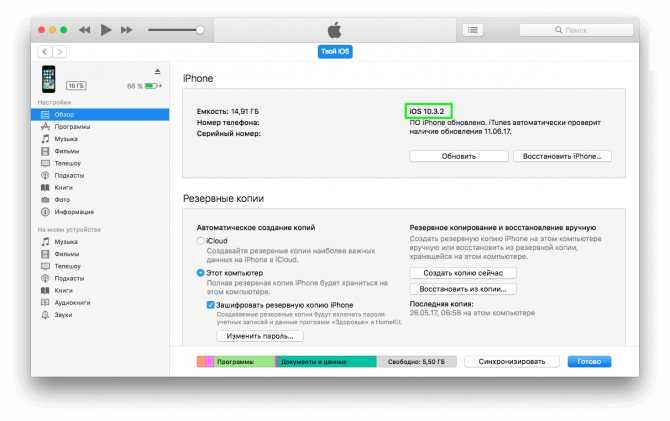
Откат к предыдущей версии приложения может понадобиться в том случае, если актуальная версия несовместима с вашим устройством, в ней возникают ошибки или пропали нужные вам функции (как в свое время случилось с официальным клиентом «ВКонтакте», из которого исчез музыкальный раздел).
Скачать бета-версию App Admin можно по этой ссылке (открывайте ее через iPhone или iPad). Там же можно найти разные версии некоторых популярных приложений (Instagram, Facebook и прочие).
С помощью данного руководства, Вы легко сможете установить приложения (VK, Facebook, Viber, Skype, YouTube и другие) на iPhone 4, версии iOS 7.1.2.
Для установки старых версий приложений на iPhone 4 с iOS 7.1.2 потребуются:
1. Компьютер с установленным iTunes и доступом в Интернет;
2. iPhone 4 с iOS 7.1.2 и доступом в Интернет.
Содержание
- I. Установка iTunes
- II. Загрузка приложений в iTunes
- III. Установка старых версий приложений на iPhone 4
I. Установка iTunes
Установка iTunes
1. Перейдите на официальный сайт для загрузки iTunes.
2. Перейдя на страницу загрузки iTunes нажмите кнопку Загрузить, после чего начнётся загрузка установочного файла (Рис.1).
3. В данном руководстве установка iTunes производится на ОС Windows 7, установка на другие версии ОС Windows и Mac OS производится аналогичным образом. Запустите установочный файл, в появившемся окне нажмите Далее (Рис.2).
4. В окне параметров установки нажмите Установить, после чего начнётся установка (Рис.3).
5. После окончания установки, поставьте галочку напротив Открыть iTunes после выхода из установщика, затем нажмите Завершить (Рис.4).
II. Загрузка приложений в iTunes
1. В iTunes выберите вкладку Учётная запись, затем нажмите Войти… (Рис. 5).
5).
2. В появившемся окне введите в соответствующие поля Apple ID и пароль Вашего iPhone 4, после чего нажмите Войти (Рис.6).
3. В поле поиска введите название интересующего Вас приложения для iPhone (прим. в данном руководстве, в качестве примера, выбрано приложение VK, но Вы можете выбрать любое другое) и нажмите Enter, в результатах поиска выберите нужное приложение, затем нажмите кнопку Загрузить. После окончания загрузки приложения iTunes можно закрыть (Рис.7).
III. Установка старых версий приложений на iPhone 4
1. Подключите iPhone 4 к Интернету (прим. Wi-Fi или мобильный Интернет) и перейдите в App Store (Рис.8).
2. В правом нижнем углу выберите Обновления (Рис.9).
3. В меню Обновления выберите Покупки (Рис.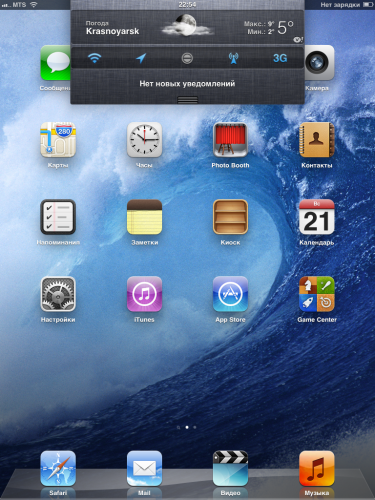 10).
10).
4. Выберите необходимое приложение (прим. в данном руководстве, в качестве примера, это VK App) и нажмите на иконку загрузки из облака напротив приложения (Рис.11).
5. В появившемся окне, информирующем о загрузке последней совместимой версии, нажмите Загрузить, после чего начнётся загрузка приложения. После окончания загрузки, приложением можно пользоваться (Рис.12).
Теперь, используя данное руководство, Вы легко сможете установить любые старые версии приложений на iPhone 4 с iOS 7.1.2!
3 способа установить старые версии приложений на старый iPhone – iPhonich.ru
Если вы используете старый iPhone, скорее всего, вы столкнулись с проблемой невозможности загрузки новых приложений. Это может быть связано с тем, что Apple больше не поддерживает обновления iOS для вашего устройства, или разработчики приложений оптимизируют программное обеспечение для последней версии iOS, что подталкивает вас к покупке нового iPhone. Но что, если вы не хотите этого делать?
Но что, если вы не хотите этого делать?
К счастью, вы можете загружать старые версии приложений на iPhone несколькими безопасными и законными способами. И это намного проще, чем вы думаете! Итак, вот все варианты, которые есть для установки старых приложений на iPhone.
1. Разрешите Apple установить последнюю совместимую версию
Это самый простой способ скачать старую версию приложения на старый iPhone, о которой вы можете не знать. Это потому, что App Store не уточняет, существует ли более старая версия приложения.
На странице приложения часто можно встретить сообщение о том, что приложению требуется iOS 13.0 или более поздняя версия , что заставляет вас думать, что ваш телефон несовместим. Но это не всегда так. Вы можете проигнорировать это сообщение и в любом нажать кнопку загрузки. Когда вы это сделаете, App Store отобразит сообщение с вопросом, хотите ли вы установить более старую версию приложения.
Вот что нужно сделать:
- Откройте App Store на своем iPhone и найдите приложение, которое хотите загрузить.

- Выберите имя или значок приложения, чтобы открыть страницу загрузки.
- Начните загрузку приложения, нажав кнопку «Получить» или коснувшись символа облака со стрелкой вниз.
- Подождите, пока в App Store появится сообщение Загрузить старую версию этого приложения?
- Нажмите кнопку «Загрузить», чтобы установить приложение.
Если это не работает для вас, вы увидите следующее сообщение: Для этого приложения требуется iOS 13.0 или более поздней версии . В этом случае есть несколько других решений, которые вы можете попробовать, чтобы решить проблему загрузки более старой версии приложения. Но если вы хотите узнать больше об iOS, прежде чем продолжить, вы можете прочитать ….
2. Загрузите приложения из вашего списка покупок
Второй вариант загрузки старых версий приложений — найти их в истории покупок приложений. Это хорошо работает, если вы недавно сбросили iPhone до заводских настроек, только чтобы узнать, что для работы некоторых из ранее установленных приложений теперь требуется более поздняя версия iOS.
Кроме того, некоторые люди обнаруживают, что App Store автоматически не дает им возможность загрузить предыдущую совместимую версию. И это несмотря на то, что на iPhone только что была установлена рабочая версия. Если вы один из таких людей, попробуйте вместо этого загрузить приложение из списка «Купленные приложения» . Мы попробовали его и обнаружили, что нам удалось получить приложение, которое мы впервые загрузили в 2015 году и которое теперь доступно только на iOS 13.2 или более поздней версии.
Список купленных приложений — это не только приложения, за которые вы заплатили; это полная история приложений, загруженных вами с помощью вашей учетной записи iCloud .
Чтобы загрузить ранее приобретенные приложения:
- Откройте приложение App Store на iPhone или iPad и перейдите на страницу своей учетной записи , выбрав значок профиля в правом верхнем углу экрана.
- Выберите «Куплено», чтобы открыть список всех купленных вами приложений, связанных с этой учетной записью iCloud.

- Прокрутите список, чтобы найти приложение, которое хотите установить.
- Нажмите значок облака со стрелкой вниз рядом с названием приложения, чтобы начать его загрузку.
3. Используйте новое iPhone для добавления приложений в список покупок
Я попытался повторно загрузить приложения из списка «Купленные » и обнаружил, что это работает без проблем. Но что делать, если вы еще не покупали и не загружали приложение? Одним из обходных путей является использование более нового iPhone, работающего на более новой версии iOS, для загрузки нужного приложения.
Главное — убедиться, что вы вошли в свою учетную запись iCloud на новом устройстве, чтобы убедиться, что приложение сохранено в вашей истории покупок приложений. После загрузки приложения вернитесь на свой старый iPhone и попробуйте загрузить его из списка покупок, выполнив те же действия, что и в предыдущем методе.
Чтобы проверить этот метод, мы использовали iPhone 14 для входа в нашу учетную запись iCloud.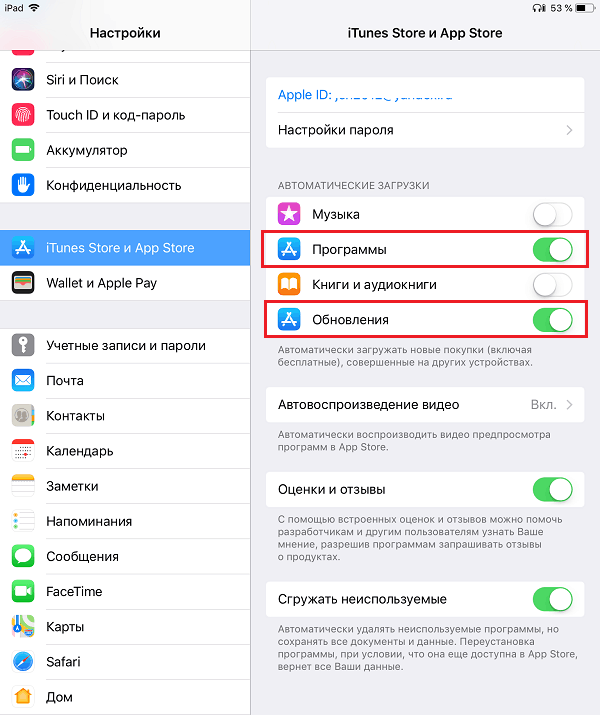 Затем мы загрузили приложение, которое, как мы знали, нельзя загрузить на наше старое устройство. Как только мы получили приложение, мы вернулись к запасному iPad 2 и загрузили то же приложение из нашего списка покупок , и это сработало!
Затем мы загрузили приложение, которое, как мы знали, нельзя загрузить на наше старое устройство. Как только мы получили приложение, мы вернулись к запасному iPad 2 и загрузили то же приложение из нашего списка покупок , и это сработало!
Вот пошаговые инструкции, если вам нужно больше ясности:
- Войдите в свою учетную запись iCloud, используя iPhone с последней версией iOS.
- Откройте App Store и загрузите нужное приложение.
- Вернитесь к своему старому iPhone и откройте App Store .
- Перейдите на страницу своей учетной записи , выбрав значок профиля в правом верхнем углу экрана.
- Выберите «Куплено», чтобы открыть список всех купленных вами приложений, связанных с этой учетной записью iCloud.
- Прокрутите список, чтобы найти приложение, которое вы только что установили на новое устройство iPhone.
- Нажмите значок облака со стрелкой вниз рядом с приложением, чтобы начать его загрузку.

Ограничения этих способов загрузки старых версий приложений
Преимущество этих методов в том, что они не требуют загрузки каких-либо сторонних приложений, которые могут быть опасными или представлять проблемы с безопасностью. Но, конечно, это не значит, что наши способы будут работать для каждого приложения в App Store.
Некоторые новые приложения не будут иметь обратной совместимости, особенно те, которые созданы для более поздних устройств iOS. У таких приложений не будет более старой версии, доступной для загрузки, и вы ничего не можете с этим поделать. Кроме того, чем старше iPhone, тем меньше вероятность, что вы найдете совместимую версию приложения, которое вам нужно.
С легкостью скачивайте старые версии приложений на iPhone
С тем, как Apple разработала App Store, вы легко можете подумать, что ваше любимое приложение больше не совместимо с iPhone. Но не дайте себя обмануть! Несколько приложений предлагают более старые версии, которые будут работать на вашем старом iPhone, и их невероятно легко получить.
Всегда сначала пробуйте обычный метод загрузки из App Store, чтобы узнать, есть ли более старая версия. Вы также можете получить любое приложение, которое вы загрузили в прошлом, перейдя в список покупок. А если ничего не помогает, попробуйте загрузить приложение на более новый iPhone, а затем найдите и установите его из истории покупок.
Как установить старые версии приложений для Android
- 2019
Каждый год выходит новая версия Android с множеством улучшений и дополнительных функций. Чтобы воспользоваться этими улучшениями, разработчики время от времени обновляют свои приложения. Они также продолжают добавлять новые функции в свои приложения, чтобы их приложения оставались жизнеспособными. Однако обновления не обязательно делают приложение лучше. Ну, вот почему:
- Разработчики должны прекратить поддержку более старых версий Android, чтобы учесть некоторые изменения в коде.
- Устройствам со старым оборудованием сложно адаптироваться к изменениям, внесенным в оборудование текущего поколения.

- Изменения пользовательского интерфейса иногда делают обновленную версию громоздкой для использования.
- Некоторые полезные функции из предыдущих версий опущены.
Таким образом, люди часто хотят откатиться к предыдущей версии приложения или искать более старые версии, которые больше подходят для их устройства. Мы знаем, что Google Play Store не позволяет откатить приложение до предыдущих версий. Однако существует ряд сторонних источников, которые предлагают для загрузки более старые версии приложений Android. Вот некоторые из онлайн-репозиториев, которые позволяют загружать старые версии приложений Android:
1. APKMirror
Если вы хотите получить последние APK-файлы самых популярных приложений или найти самую старую версию, APKMirror — это то, что вам нужно. Сайт предоставляет APK-файлы для большинства приложений из Play Store. Вы можете получить версии приложения, выпущенного 2 года назад, из его репозитория. К сожалению, вы не можете получить чрезвычайно старые версии этого приложения, поскольку они могут быть несовместимы с текущим набором кодов на серверах приложения.
К сожалению, вы не можете получить чрезвычайно старые версии этого приложения, поскольку они могут быть несовместимы с текущим набором кодов на серверах приложения.
Получить нужную версию APK легко. Вы должны найти приложение в строке поиска на сайте и прокрутить вниз, чтобы найти все старые версии, которые могут работать с текущими изменениями.
Затем просто нажмите на ссылку с нужной версией, чтобы загрузить ее и установить на свое устройство Android.
Посетите сайт
2. вверх
uptodown — это хранилище для приложений со всех основных платформ. Вы можете получить старые версии ваших любимых приложений с таких платформ, как Android, iOS, Ubuntu, Mac и веб-приложений . Как APKMirror, вы можете получить более старые версии желаемого приложения, которые поддерживаются серверами разработчика. Однако, в отличие от APKMirror, разнообразие приложений ограничено, на сцену выходят только известные.
Чтобы загрузить старую версию приложения, вам нужно будет найти приложение в строке поиска на сайте и нажать кнопку « Версии» , чтобы просмотреть список всех предыдущих версий APK. Затем вы можете просто скачать нужную версию приложения и установить ее.
Посетите сайт
3. APK4Fun
APK4Fun — еще один известный репозиторий для получения старых версий приложений для Android. В целом известный тем, что он предоставляет безопасные и надежные APK-файлы для их боковой загрузки на телефон Android, на сайте есть несколько популярных APK-приложений предыдущих версий.
Загрузка их также проста, вам нужно найти нужное приложение, и вы найдете старые версии его в списке ниже кнопки загрузки . На веб-сайте представлено множество подробностей о версии приложений, и вы можете выбрать дополнительные зеркальные ссылки для загрузки предпочитаемой версии приложения.
Посетите сайт
Примечание . Эти онлайн-хранилища приложений позволяют загружать APK-файлы старой версии приложения. Чтобы установить файлы APK, вам нужно включить опцию «Неизвестные источники» в «Настройки Android» -> «Безопасность».
Кроме того, вам придется отключить «Автообновления» в Play Store, чтобы приложения не обновлялись до последней версии автоматически. Вы можете сделать это, перейдя в «Настройки магазина Play» -> «Автообновление приложений» и нажав «Не обновлять приложения».
СМОТРИ ТАКЖЕ: Как установить сторонние приложения как системные приложения в Android
Получить старые версии приложений легко на Android
Онлайн-хранилища приложений, о которых мы упоминали выше, безопасны и надежны. Есть много других сайтов, на которых размещены старые APK-файлы, но не все из них безопасны. Некоторые сайты предлагают APK-файлы с вредоносными программами, поэтому убедитесь, что вы загружаете APK-файлы с вышеупомянутых веб-сайтов в Интернете.
Итак, если обновление приложения удалило вашу любимую функцию или оно просто не работает достаточно хорошо на вашем устройстве, просто установите старую версию, и все будет хорошо. Если вам известны какие-либо другие веб-сайты, которые одинаково хороши, чем упомянутые здесь, запишите их в разделе комментариев ниже.
Как запустить Aperture, iPhoto и более старые версии iTunes на macOS Big Sur
Несмотря на то, что Apple давно отказалась от этого, все еще можно запускать и запускать приложения без поддержки 64-бит, такие как Aperture и более старые версии iTunes, как на macOS Big Sur, так и на Catalina. Вот как это сделать.
Перво-наперво. Если ваш рабочий процесс действительно основан на старом инструменте упорядочивания изображений Apple Aperture, то вам следует искать замену, а не возрождать его. Но затем пять лет назад Aperture, равно как и ее поклонники, прекратила свое существование, так что вы наверняка уже переместили свою работу на новую систему.
В таком случае не рассматривайте это как замену или воскрешение, а скорее как нечто приятное.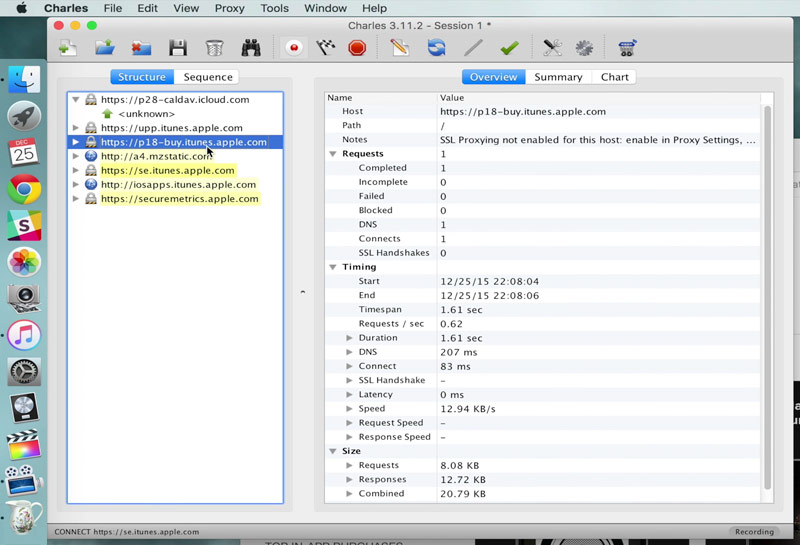 В то время как другие нашли обходные пути для получения ваших старых данных Aperture, разработчик и ИТ-консультант Тишон Кормье создал систему, позволяющую вам переустановить и запустить само приложение.
В то время как другие нашли обходные пути для получения ваших старых данных Aperture, разработчик и ИТ-консультант Тишон Кормье создал систему, позволяющую вам переустановить и запустить само приложение.
Это iTunes версии 10.7, работающей на macOS Big Sur.
У вас должно быть приложение, но если оно все еще не прячется где-то на диске, приложение Cormier Retroactive предложит вам повторно загрузить его из ваших предыдущих покупок в App Store.
Retroactive обходит системы MacOS от Apple, которые сначала предотвращают установку, а затем запускают их. Кормье написал то, что он называет глубоким погружением в то, как это работает, и, в частности, очень много шагов, которые ему пришлось пройти, чтобы все это работало для macOS Catalina.
Теперь он также заставил его работать для macOS Big Sur, но тот факт, что ему пришлось переделать Retroactive для новой операционной системы, должен быть предупреждением. Так же и тот факт, что могут быть запущены только очень специфические старые приложения — и не все из них дойдут до Big Sur.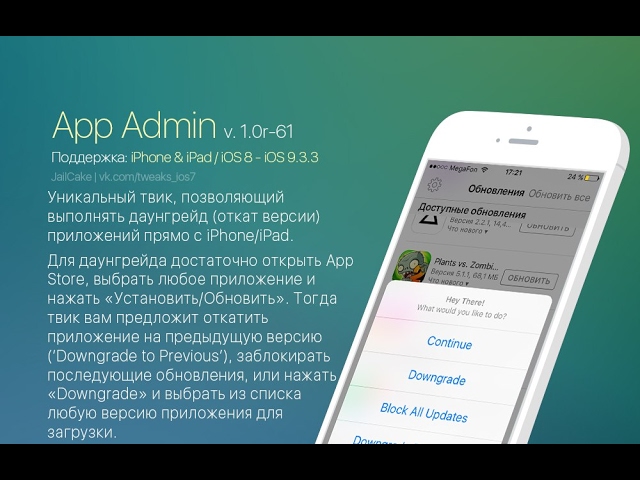
У вас должна быть Aperture или iPhoto для их установки.
Что можно использовать и где
Для macOS Catalina и macOS Big Sur приложение Retroactive позволит вам установить и запустить Aperture, iPhoto и несколько различных версий iTunes. Но это все.
Если у вас есть доступ к Mac под управлением macOS Mojave или macOS High Sierra, вы можете получить больше. На компьютерах Mac с этими системами также можно установить Final Cut Pro 7, Logic Pro 9 и iWork ’09.
Опять же, у вас должны быть оригинальные приложения. Это способ продлить работу ваших приложений и получить доступ к вашим старым данным, если вы еще не экспортировали их.
Как запустить Aperture и другие на Catalina и Big Sur
Загрузите Retroactive с GitHub. Запустите приложение и выберите Aperture, iPhoto или iTunes. Следуйте инструкциям, чтобы аутентифицировать приложение с помощью пароля для входа. Подождите несколько минут. Запустите выбранное приложение.
Пройдя через этот процесс, вы можете в любой момент запустить любое приложение, просто дважды щелкнув его.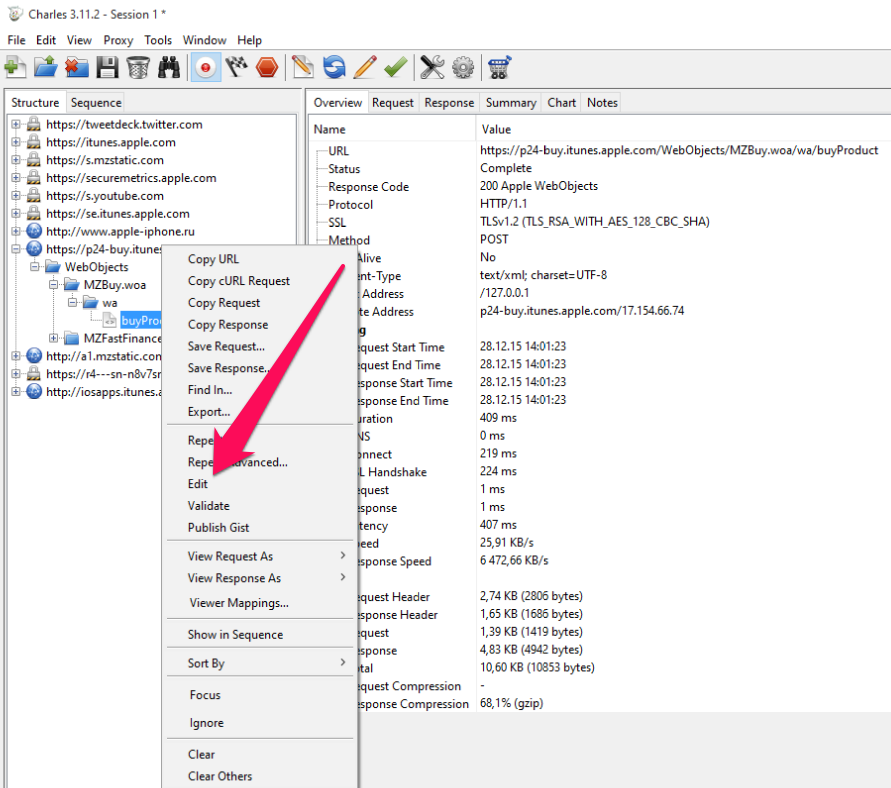 Вам не нужно повторно запускать Retroactive.
Вам не нужно повторно запускать Retroactive.
Однако вы можете перезапустить его, чтобы работать с другими приложениями и использовать их все. Однако в этом процессе есть некоторые небольшие отличия.
И Aperture, и iPhoto показаны с кнопкой «Разблокировать», а в iTunes — «Установить». Это связано с тем, что Retroactive может извлекать старые версии iTunes и устанавливать их самостоятельно, в то время как вам необходимо получить Aperture и iPhoto из App Store.
Выбрав iTunes, вы получаете больше возможностей, чем два других приложения. Вам предлагается выбор из разных старых версий, а не список спецификаций, Retroactive показывает вам ключевую функцию каждой из них, чтобы помочь вам выбрать.
Так что вы можете сказать, что CoverFlow — это то, что вам действительно не хватает, и вы получите iTunes версии 10.7. Выберите только классический вид, и вы получите, например, iTunes 11.4.
Есть много разных старых версий iTunes на выбор.
При всех доступных версиях iTunes установка может занять гораздо больше времени, чем Aperture.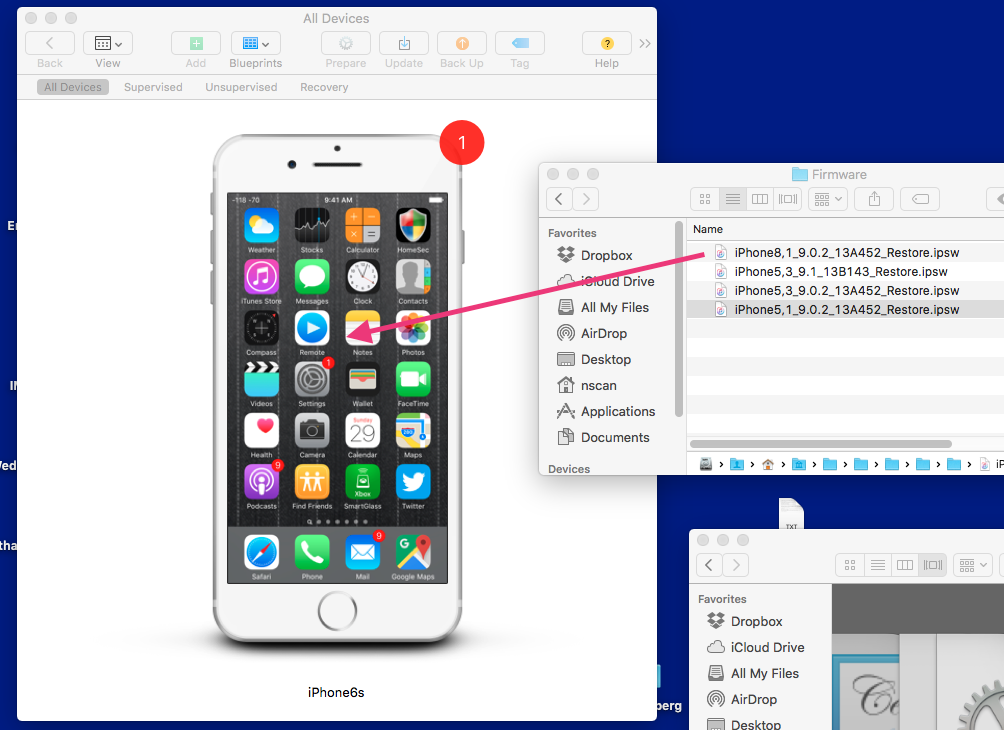 В нашем тестировании это было всего несколько дополнительных минут, но Кормье предупреждает, что это может занять до часа.
В нашем тестировании это было всего несколько дополнительных минут, но Кормье предупреждает, что это может занять до часа.
Это не виртуальный Mac
Retroactive — это не эмулятор, например тот, который позволяет запускать всю классическую Mac OS 8 в macOS Catalina.
Вместо этого, по сути, он на самом деле находит все 32-битные фреймворки, на которые они привыкли полагаться, и находит способ заменить их современными 64-битными. Таким образом, когда ваше приложение пытается использовать определенную функцию macOS, оно находит эквивалент. Или пытается.
Несмотря на то, что вы можете установить и запустить Aperture, iPhoto и iTunes как на macOS Catalina, так и на Big Sur, вы не сможете получить абсолютно все функции, которые у вас были. В частности, ни Aperture, ни iPhoto не могут воспроизводить видео, использовать Photo Stream или подключаться к обмену фотографиями iCloud.
Есть и другие мелкие сбои, но в целом это похоже на отступление во времени, чтобы использовать эти приложения.
Retroactive — замечательная работа. Возможно, вы воспользуетесь им, потому что вам действительно нужны эти старые приложения, но он определенно вызовет у вас прилив ностальгии.
Как пользоваться клиентом YouTube на старых версиях iOS
(iPad mini, iPhone 4S и т.д.; на устройствах, которые Apple перестала поддерживать, либо сам пользователь по тем или иным причинам не желает обновлять установленную версию iOS)
Сегодня мы с вами поговорим о такой неприятной проблеме, как требование клиента YouTube обновить программу для просмотра видео. Такое предупреждение выскакивает на устройствах с версией iOS ниже 9.x.x Очень скоро с этой проблемой столкнутся пользователи iOS 10. Так что инструкция вам рано или поздно пригодится, если в ближайшем будущем вы не собираетесь покупать себе новый яблочный смартфон или планшет. А еще через годик прекратится поддержка iOS 11 и т.д. Прогресс не стоит на месте, Apple каждый год выпускает новые версии своих гаджетов. Поэтому не забудьте добавить данную статью в избранное. Эта статья для всех! Чтобы даже бабушка могла помочь настроить телефон своей внучке, поэтому лучше всего читать эту инструкцию, сидя за компьютером.
Эта статья для всех! Чтобы даже бабушка могла помочь настроить телефон своей внучке, поэтому лучше всего читать эту инструкцию, сидя за компьютером.
Обложка выпуска…
И второй немаловажный момент! Если вдруг вы купили себе iPhone или iPad с рук, то вы не сможете загрузить YouTube с магазина App Store. Почему? Потому что в поиске вы его не найдете, так как он будет скрыт от вас (либо, если вы перейдете по прямой ссылке в магазин, то кнопка «Установить» будет недоступна) — ваша учетная запись Apple ID ранее не владела данным приложением, а Google отказалась от поддержки старых версий iOS. Не хочу вас путать, но в конце этого материала будет ссылка на другую мою статью, где я показываю, как именно загружать в 2021 году «скрытые» от владельцев БУ’шных гаджетов приложения вроде Netflix, браузера Google Chrome, Instagram и т.д.
Если раньше владельцы старых планшетов и смартфонов на Android могли возразить яблочникам, что у нас нет никаких принудительных обновлений, то теперь Google вводит одинаковые правила для устройств всех на базе iOS и Android (это началось с 2015 года).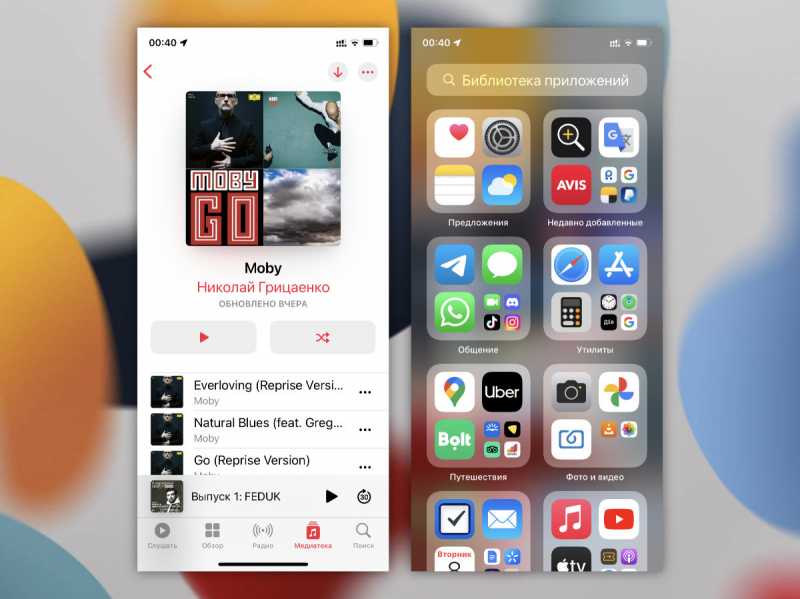 Старые версии операционных систем более поисковым гигантом, и соответственно, клиентом YouTube, не поддерживаются. В следующей статье я расскажу вам о том, как побороть эту проблему на старых Android смартфонах и планшетах, а сегодня мы с вами разберем решение для «яблочного огрызка» (никого не хочу обидеть, я сам пользуюсь iPhone SE и первым iPad’ом): iPhone 4S/5/5c, iPod Touch 5G, iPad2/3/4/mini и любых других устройств, работающих на iOS 10.
Старые версии операционных систем более поисковым гигантом, и соответственно, клиентом YouTube, не поддерживаются. В следующей статье я расскажу вам о том, как побороть эту проблему на старых Android смартфонах и планшетах, а сегодня мы с вами разберем решение для «яблочного огрызка» (никого не хочу обидеть, я сам пользуюсь iPhone SE и первым iPad’ом): iPhone 4S/5/5c, iPod Touch 5G, iPad2/3/4/mini и любых других устройств, работающих на iOS 10.
Почему бы просто не обновить клиент YouTube?
Вот именно в этом и кроется проблема: при переходе в App Store вам выдают карточку с информацией о том, что новые версии YouTube для вашей версии iOS более недоступны — пожалуйста, обновите прошивку своего гаджета. Но как?! Они что, издеваются над нами? Ведь моё устройство больше не поддерживается и соответственно не обновляется. Это замкнутый круг. Так и есть. И сегодня мы с вами его разорвем! Моя инструкция подойдет даже владельцем очень старых устройств, как, например, iPod Touch 5 поколения с iOS 6 на борту (у меня у самого такой раритет, и он до сих пор исправно работает).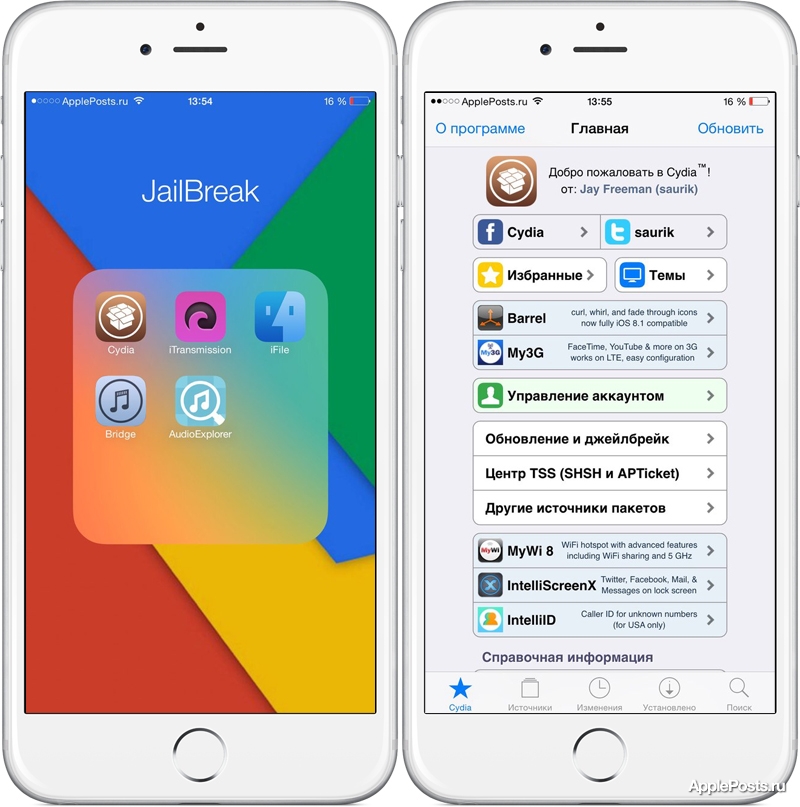
Jailbreak признан легальным, если ПО устройства модифицируются с целью провести «ремонт» или обновление. Мы не рассматриваем сценарии, связанные с пиратством.
Хочу сразу вас предупредить, что потребуется провести процедуру Jailbreak. Это аналог получения прав суперпользователя (root) на устройствах с Android. Многие почему-то этого боятся. Уверяю вас, что в отличие от Android, на устройствах компании Apple процесс полностью автоматизирован и не отнимет у вас более 5 минут. Когда у вас новый гаджет, то вас может напугать тот факт, что Apple официально отказывается от гарантийной поддержки устройств, которые подверглись процедуре Jailbreak, но простите! О какой поддержке идет речь, если iPhone 4S вышел в далеком 2011 году… Все устройства, на которых более не поддерживается клиент YouTube уже давно лишились гарантийной поддержки от производителя. Jailbreak можно установить как посредством браузера Safari (без участия ПК), так и с помощью Windows. Чем эти 2 способа отличаются друг от друга?
При подключении к компьютеру необходимо подтвердить, что вы доверяете этому устройству; если сообщение не появилось, просто переподключите свой i-гаджет.
- первый требует очень четкой координации всех действий — там используется баг в браузере Safari, который позволяет установить утилиту «Phoenix» — далее она автоматически произведет процедуру установки Jailbreak (ссылка на мою видеоинструкцию будет в самом конце статьи)
- по второму способу нужен будет ПК, и для многих это оказывается серьезной проблемой; я сужу по комментариям под своими видеороликами, у многих есть только смартфон и максимум планшет, и все — однако второй способ наиболее простой (все делается автоматически, от координации ничего не зависит, и по времени процедура занимает всего 3 минуты)
Разобрались. И нашим, и вашим. Нет компьютера — посмотрите мой видеоролик на YouTube. Есть? Тогда приступаем к установке утилиты «3uTools» — вот ссылка на официальный сайт (она переведена на русский язык, не лезет в автозапуск Windows, в комплекте нет никакого сопутствующего «мусора», вы просто установите ее, один раз запустите, и после получения Jailbreak, можете спокойно удалять — больше она нам никогда не потребуется):
http://www. 3u.com
3u.com
Отключаем на вашем устройстве функцию «Найти iPhone» (если вы купили телефон с рук, то у вас скорее всего эта настройка уже отключена, но не лишним будет перепроверить). Заходим в приложение «Настройки», далее кликаем на имя владельца устройства — самый верхний пункт меню. Спускаемся чуть ниже и выбираем последний пункт списка «Показать все» — здесь будут отображены все ваши i-гаджеты. Выбираем тот, что маркируется «Этот». У меня это iPhoneSE. Проходим в его настройки, и самый первый переключатель — это «Найти iPhone». Выключаем его.
Чтобы процедура Jailbreak прошла без осложнений, отключаем функцию «Найти iPhone».
Теперь запускаем программу «3uTools». Подключаем ваш iPhone/iPad/iPod к компьютеру. На экране смартфона может выскочить карточка с вопросом «доверяете ли вы этому компьютеру» — соглашаемся. Теперь переходим во вкладку «Прошивка и Джейлбрейк».
На текущий момент поддерживаются все мобильные устройства от Apple. Как только вы подключите свой гаджет, запускайте 3uTools и ждите, пока утилита определит ваше устройство — по времени от 10 до 45 секунд (зависит от версии Windows).
Переключаем все наше внимание на левую панель задач, нас интересует «Джейлбрей», который я отметил красной стрелочкой на снимке ниже:
Выбираем второй пункт Джейлбрейк, после жмем на «Начать Джейлбрейк». В зависимости от версии iOS, установленной на вашем аппарате, процесс может длиться от 15 секунд до 1,5 минут. iOS 9.x.x прошивается за 15 сек.
Ждем какое-то время. Если у вас Windows 10, или установлен антивирус Windows Defender, то возможно, система предупредит вас о том, что файл «Phoenix.app» был заблокирован (в зависимости от антивируса, которым вы пользуетесь, угрозу могут обозначить как эксплойт или «вредоносный файл»), игнорируем сообщение. В случае с Windows 10 в приложении «Безопасность Windows» в журнале угроз ищем запись о заблокированном событии и разрешаем его выполнение. Чтобы вы понимали — самой Windows ничего не грозит. Экплойт конкретно в этом случае представляет собой набор команд, использующих уязвимости различных версий iOS: 5.1.1 / 6.x / 7.x / 8.x / 9.x / 10.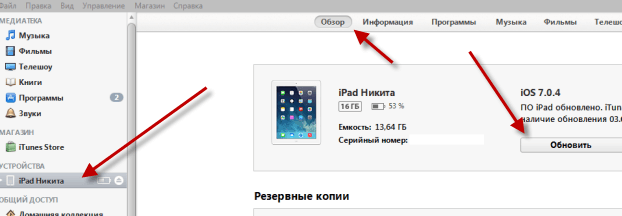 x / 11.x / 12 ~ 13.3 для получения контроля над системой (чтобы утилита «3uTools» могла загрузить в память смартфона приложение «Phoenix»).
x / 11.x / 12 ~ 13.3 для получения контроля над системой (чтобы утилита «3uTools» могла загрузить в память смартфона приложение «Phoenix»).
Эта «угроза» вовсе и никакая не угроза. Вашей системе ничего не грозит. Разрешаем.
Как только программа выдаст нам сообщение:
xx:xx:xx Installing Phoenix jailbreak tool
xx:xx:xx Jailbreak is not completed, please continue the following steps on your iDevice…
Отключаем гаджет от компьютера, и далее на экране смартфона нам необходимо будет подтвердить, что мы доверяем разработчику приложения «Phoenix». Для этого просто нажимаем на синюю строчку «Доверять «..», и далее по тексту идет имя разработчика. «3uTools» каждый раз генерирует нового разработчика, поэтому имя вашего может отличаться от того, что представлен на моем скриншоте:
Нажимаем на синюю строчку «Доверять…» и запускаем программу Phoenix. Теперь выбираем пункт меню «Kickstart Jailbreak» и «Use Provided Offsets». Ждем. Ваш аппарат перезагружается, и вуаля! Jailbreak установлен. Теперь вы хозяин своего гаджета!
Теперь вы хозяин своего гаджета!
Запускаем Cydia
Ждем, пока магазин обновится, и загружаем файловый менеджер «Filza»: для этого в поиске необходимо набрать текст «filza» и выбрать для установки программу «Filza File Manager». Если у вас уже есть установленный клиент YouTube, который не хочет работать с вашей версии iOS, то запускаем «Filza», а если нет, то вот ссылка на инструкцию, где я рассказываю, как именно установить неподдерживаемые приложения на ваши i-гаджеты (возвращайтесь сюда после прочтения, если что, я продублирую эту же ссылку в самом конце статьи):
https://clck.ru/N3xSS | Яндекс Дзен «Как устанавливать приложения на старый iPhone или iPad?»
Здесь все очень просто. Cydia — это магазин всевозможных заплаток и программ (не пиратских, а только тех, что Apple не пропускает к себе в App Store). Разблокировка модуля Bluetooth, новые режимы для камеры и т.д. Для руководства Apple это табу.
После установки «Filza», запускаем его. Это обычный «проводник», только для файловой системы iOS. Клиент YouTube располагается по следующему адресу:
Клиент YouTube располагается по следующему адресу:
/var/containers/Bundle/Application/YouTube/YouTube.app/
Здесь нам с вами необходимо открыть файл «info.plist». Чтобы сделать это в режиме «редактирования», делаем следующее:
- нажимаем пальцем на имя файла «info.plist» (одно касание без удержания)
- после текста «Dictionary[51]» на экране можно заметить маленький круглый символ ℹ — жмем на него
Исправить нужно будет всего 2 значения. Оба параметра начинаются с «CFBundle…»
Теперь нам с вами надо найти 2 строчки и исправить в них значения. Мы будем менять версию клиента YouTube, чтобы при подключении к серверам видеохостинга он думал, что вы пользуетесь самой последней версией клиента. Первая — это «CFBundleShortVersionSting», и следующая «CFBundleVersion». В обеих нужно сменить вашу версию приложения на 14.10 (у меня была 13.42.6 | вроде бы как это самая последняя версия клиента YouTube под iOS 9.3.5).
После этого возвращаемся на экран, где был текст «Dictionary[51]» и жмем на кнопку «Сохранить» в правом верхнем углу, и все! Поздравляю вас.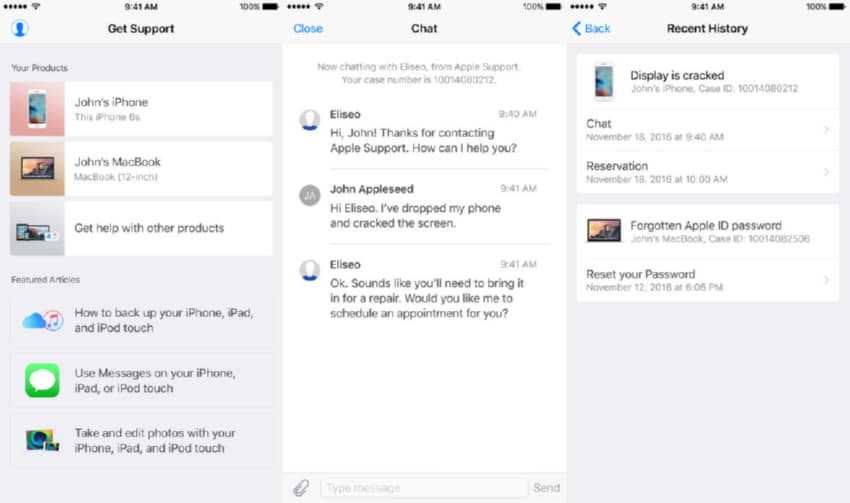 Мы закончили. Сейчас клиент YouTube при запуске будет вылетать на рабочий стол iOS — это нормально. Нам с вами надо перезагрузить смартфон/планшет/плеер. Теперь (при желании) вы можете удалить и «Cydia», и «Phoenix» — они нам больше не нужны. Вам нечего бояться, ваша версия клиента YouTube уже не обновится и так и останется с номером сборки 14.10. Можете пользоваться клиентом YouTube в свое удовольствие!
Мы закончили. Сейчас клиент YouTube при запуске будет вылетать на рабочий стол iOS — это нормально. Нам с вами надо перезагрузить смартфон/планшет/плеер. Теперь (при желании) вы можете удалить и «Cydia», и «Phoenix» — они нам больше не нужны. Вам нечего бояться, ваша версия клиента YouTube уже не обновится и так и останется с номером сборки 14.10. Можете пользоваться клиентом YouTube в свое удовольствие!
Видеоинструкция здесь (для тех, у кого нет компьютера) | кликните на текст (Яндекс Дзен)
Текстовая инструкция «Как устанавливать приложения на старый iPhone или iPad?» (там же есть и видеоинструкция) | кликни на текст (Яндекс Дзен)
Программа «3uTools» | http://www.3u.com (официальный сайт)
Очень надеюсь, что данный материал вам понравился. Всем добра! И подписывайтесь на мой канал — здесь каждую неделю выходит подобная годнота: обзоры фильмов, игр и многое другое.
Загрузите старые версии приложений для iOS, обманув iTunes, вот как [видеоурок]
Хотите загрузить старую устаревшую версию вашего любимого приложения для iOS для iPhone или iPad? Да, это юридически возможно, если обманным путем заставить iTunes загружать более старые версии нужных вам приложений.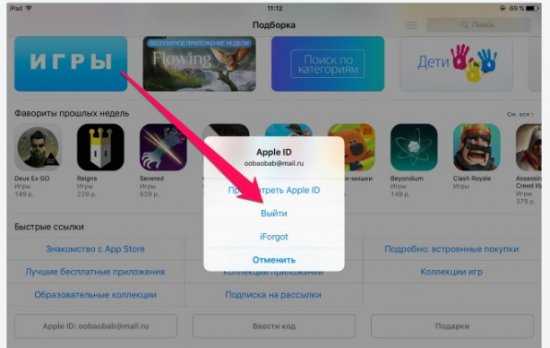 Ознакомьтесь с подробным пошаговым руководством о том, как это сделать.
Ознакомьтесь с подробным пошаговым руководством о том, как это сделать.
Мы все прошли через это. Нам нравится использовать приложение только для того, чтобы разработчик выпустил обновление и убил нашу любимую функцию. Этот трюк поможет вам обойти эту проблему, позволив вам загрузить старую версию приложения, которое вы любили использовать.
Требования:
- Приложение Fiddler установлено в Windows. Это бесплатное средство, которое можно загрузить с веб-сайта telerik.com/download/fiddler .
- Установлена последняя версия iTunes.
Инструкции:
Шаг 1. Для начала запустите Fiddler на своем компьютере.
Шаг 2. Теперь щелкните меню Инструменты и выберите Параметры Fiddler .
Шаг 3: Здесь перейдите к HTTPS вверху и установите флажок рядом с пунктом «Расшифровать HTTPS-трафик» и нажмите Да , если появится всплывающее окно с надписью «Впереди страшный текст!».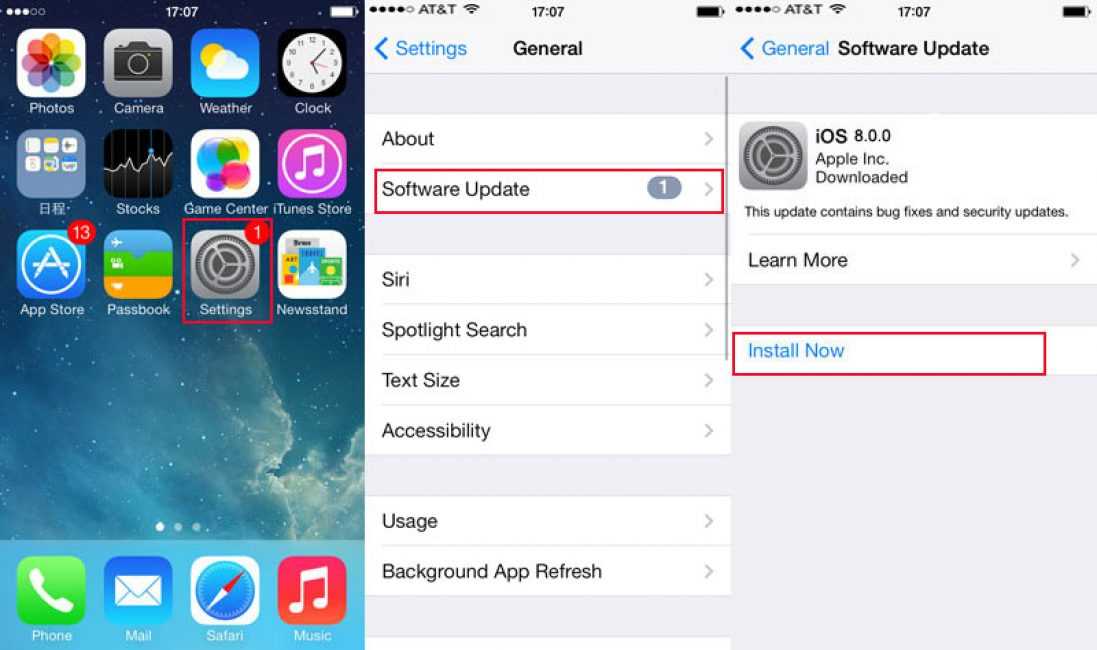
Шаг 4. Теперь нажмите кнопку Действия и выберите Экспорт корневого сертификата на рабочий стол. Вы получите уведомление о том, что файл сертификата FiddlerRoot.cer был экспортирован на рабочий стол. Нажмите OK , а затем еще раз OK , чтобы вернуться к основному интерфейсу Fiddler.
Шаг 5. Не выходя из Fiddler, найдите файл экспортированного сертификата на рабочем столе, щелкните его правой кнопкой мыши и выберите Установить сертификат. Теперь нажмите Далее , затем выберите Поместить все сертификаты в следующее хранилище и нажмите кнопку Обзор .
Шаг 6. В появившемся списке хранилищ сертификатов выберите Доверенные корневые центры сертификации и нажмите OK .
Шаг 7: Как только местоположение установлено, нажмите Далее и нажмите кнопку Готово .
Шаг 8. Теперь запустите iTunes и убедитесь, что вы вошли в систему со своим Apple ID.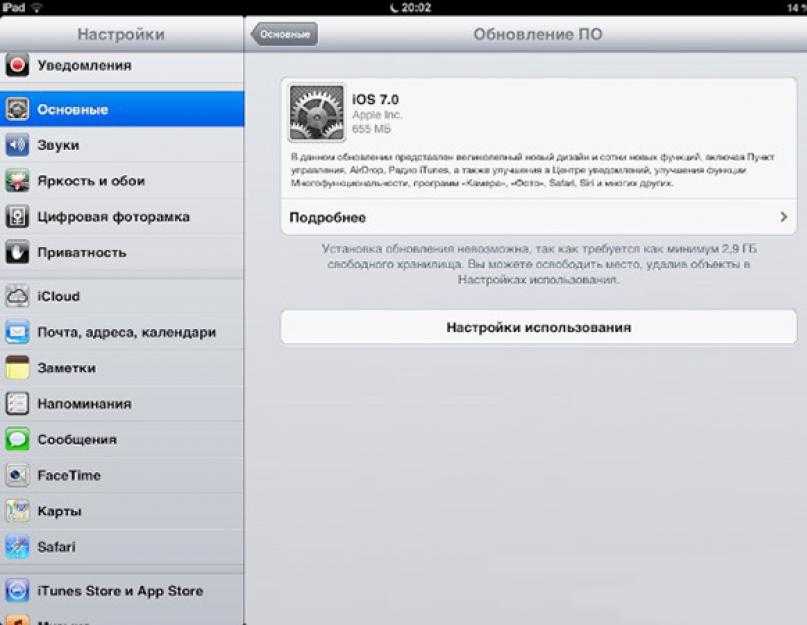 после того, как он начнется.
после того, как он начнется.
Шаг 10: Вернитесь к Fiddler и найдите загружаемый элемент в переполненном списке. Элемент обычно можно идентифицировать по имени хоста , начинающемуся с «iosapps.itunes…». Щелкните правой кнопкой мыши, а затем Удалить > Выбрано Сеансы . В качестве альтернативы вы можете просто нажать клавишу Delete на клавиатуре.
Шаг 11: Теперь вам нужно найти другой элемент в списке, прямо над удаленным элементом, с идентификатором хоста: p32-buy.itunes.apple.com . После выбора и выделения элемента щелкните вкладку Inspectors на панели справа.
Шаг 12: Теперь щелкните желтый заголовок с надписью «Ответ закодирован и может потребовать декодирования перед проверкой. Нажмите здесь, чтобы трансформироваться» .
Шаг 13. Теперь вернитесь к элементу, который вы выделили и выбрали на шаге 11, щелкните его правой кнопкой мыши и выберите Сохранить > Ответ и выберите Тело ответа… .
Шаг 14: Теперь вам будет предложено сохранить файл XML в выбранном вами месте, так что сделайте это. По умолчанию это должен быть рабочий стол.
Шаг 15: Теперь вернитесь на рабочий стол и откройте файл XML с помощью любого браузера.
Шаг 16. Прокрутите вниз, чтобы найти строку «softwareVersionExternalIdentifiers», а прямо под ней вы найдете список «
Примечание. Нет реального способа сопоставить внешние идентификаторы с версией приложения, которое вы хотите загрузить, но обычно меньшее значение идентификатора соответствует более старой версии приложения, а большее число обозначает более новую версию приложения. .
Шаг 17. Скопируйте идентификатор, вернитесь в Fiddler, щелкните правой кнопкой мыши элемент p32-buy.itunes.apple.com , указанный на шаге 11, выберите 9.0014 Воспроизвести , а затем Переиздать и отредактировать .
Шаг 18. Теперь на правой панели убедитесь, что вы находитесь на вкладке «Инспекторы». Перейдите на подвкладку Raw и прямо под строкой «appExtVrsId» замените существующий идентификатор версии на тот, который вы скопировали ранее. Как только это будет сделано, нажмите зеленую кнопку Run to Completion .
Шаг 19. Теперь перейдите на вкладку XML на нижней правой панели.
Шаг 20: Подождите несколько секунд, и XML-контент вскоре будет сгенерирован. Прокрутите вниз и найдите строку, содержащую имя приложения, за которым следует более короткий идентификатор версии приложения, видимый в App Store, и более полную версию. Здесь вы можете фактически сопоставить внешний идентификатор, который вы выбрали ранее, с фактическим номером версии приложения в магазине. Если вы не видите версию, которую ищете, вам придется повторять с шага 16, пока вы не увидите желаемую устаревшую версию приложения.
Шаг 21: Предполагая, что вы, наконец, нашли эту конкретную версию приложения, вернитесь в iTunes и снова откройте подробный вид этого приложения, показав кнопку Получить .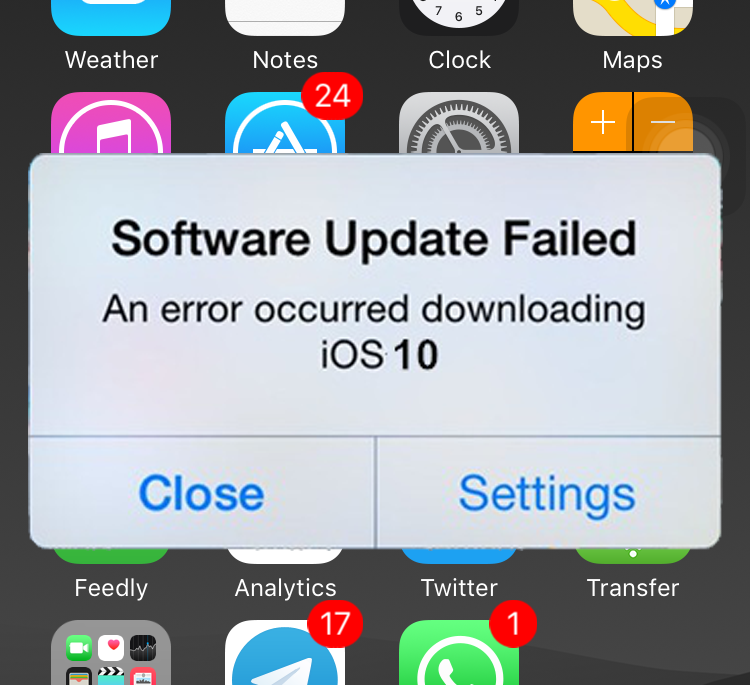 Пока не скачивать.
Пока не скачивать.
Шаг 22. Вернитесь в Fiddler и в строке меню перейдите к Rules > Automatic Breakpoints и выберите Before Requests .
Шаг 23: Теперь снова вернитесь в iTunes и начните загрузку приложения.
Шаг 24: Вернувшись в Fiddler, вы увидите несколько новых элементов в списке на левой панели, сопровождаемых красными значками. Выберите тот, у которого есть идентификатор хоста: p32-buy.itunes.apple.com .
Шаг 25. В представлении Raw на правой панели еще раз замените идентификатор в строке «appExtVrsId» тем же внешним идентификатором, который вы скопировали ранее на шаге 17.
Шаг 26. Вернитесь в меню -bar, перейдите к Rules > Automatic Breakpoints и выберите Disabled , а затем нажмите зеленую кнопку Run to Completion .
Шаг 27. Теперь выберите любые другие элементы, отображаемые с красными значками, и нажмите на зеленый Кнопка «Выполнить до завершения» .
Теперь iTunes должен загрузить устаревшую версию приложения, которое вы искали, но не выходите из Fiddler или iTunes до завершения загрузки приложения.
Чтобы ознакомиться с приведенным выше руководством, посмотрите это видео ниже.
(Источник: Кенни Инь [YouTube])
Вы также можете проверить:
- Обновление статуса джейлбрейка iOS 9.2 / 9.1
- Как загружать приложения iOS без джейлбрейка с помощью Xcode 7 бесплатно
Вы можете подписаться на нас в Твиттере, добавить нас в свой круг в Google+ или поставить лайк на нашей странице в Facebook, чтобы быть в курсе всех последних новостей от Microsoft, Google, Apple и Интернета.
Работа с несколькими версиями Xcode | Джефф Хакворт
Примечание. Эта статья была первоначально написана в июне 2017 года. В июне 2019 года она была обновлена, чтобы включить снимки экрана и примеры из более новых версий Xcode.
Использование версии Xcode для Mac App Store — самый простой способ быть в курсе последних событий. В зависимости от ваших предпочтений в приложении App Store, приложения будут обновляться автоматически или вам будет предложено, когда обновления будут доступны.
Настройки App Store
Если бы всегда было лучше всего использовать последнюю версию Xcode, жизнь была бы проще.
Версия Xcode, которую вы используете для создания своего приложения, имеет ряд важных последствий.
- Устанавливает базовую версию SDK, с которой вы строите. Это может неявно дать вам согласие на определенные функции ОС или поддержку устройств. Например, сборка с iOS 12 SDK в Xcode 10.x позволяет вашему приложению поддерживать размеры экрана iPhone XS Max и iPhone XR. Сборка с Xcode 9.x (против iOS 11 SDK), и даже при открытии на iPhone XS Max под управлением iOS 12 ваше приложение будет использовать разрешение iPhone X и масштабироваться для заполнения большего экрана.
 Для получения дополнительной информации см. раздел «Как приложения iOS адаптируются к размерам экрана iPhone XS Max и iPhone XR».
Для получения дополнительной информации см. раздел «Как приложения iOS адаптируются к размерам экрана iPhone XS Max и iPhone XR». - Для кода Swift может измениться версия самого языка. Это было особенно важно во время перехода Swift от 2.x к 3.0, когда язык претерпел множество значительных и несовместимых изменений. Все еще используете Swift 3? Вы не можете использовать Xcode 10.2 или выше. Обновили свой код до Swift 5? Вы не можете использовать Xcode 10.1 или ниже.
- Поддержка старых версий ОС. Xcode довольно агрессивно отказывается от поддержки симулятора для более старых версий iOS. Если вам нужна поддержка симулятора для более чем текущей и предыдущих двух или трех основных версий iOS, вы часто не можете использовать последнюю версию Xcode.
- Бета-версии Xcode. На момент написания WWDC 2019 вот-вот начнется. Если вы хотите начать тестирование бета-версий ОС или воспользоваться преимуществами новых API, вам потребуется использовать бета-версию Xcode.
 Вы не можете выпускать обновления приложений, созданные с помощью бета-версии Xcode.
Вы не можете выпускать обновления приложений, созданные с помощью бета-версии Xcode.
Наличие нескольких доступных версий Xcode обеспечивает большую гибкость. Рекомендуется стараться оставаться в курсе последних событий, но иногда вам нужна возможность выпускать приложение, созданное с использованием более старой версии. Это особенно важно сразу после публичного выпуска основной версии iOS в сентябре. Если ваше приложение не совсем готово для использования всех новых функций, но вам нужно выпустить обновление, вам нужно будет выполнить сборку с более старой версией Xcode.
Для большей гибкости лучше всего загружать определенные версии Xcode вручную, а не использовать версию из Mac App Store. Apple предоставляет ссылки для скачивания выпущенных версий Xcode на своем веб-сайте https://developer.apple.com/download/all. Между WWDC и публичным выпуском последнюю бета-версию Xcode можно загрузить с https://developer.apple.com/download/. Ссылка на этой странице для текущей выпущенной версии просто направляет вас в магазин приложений для Mac.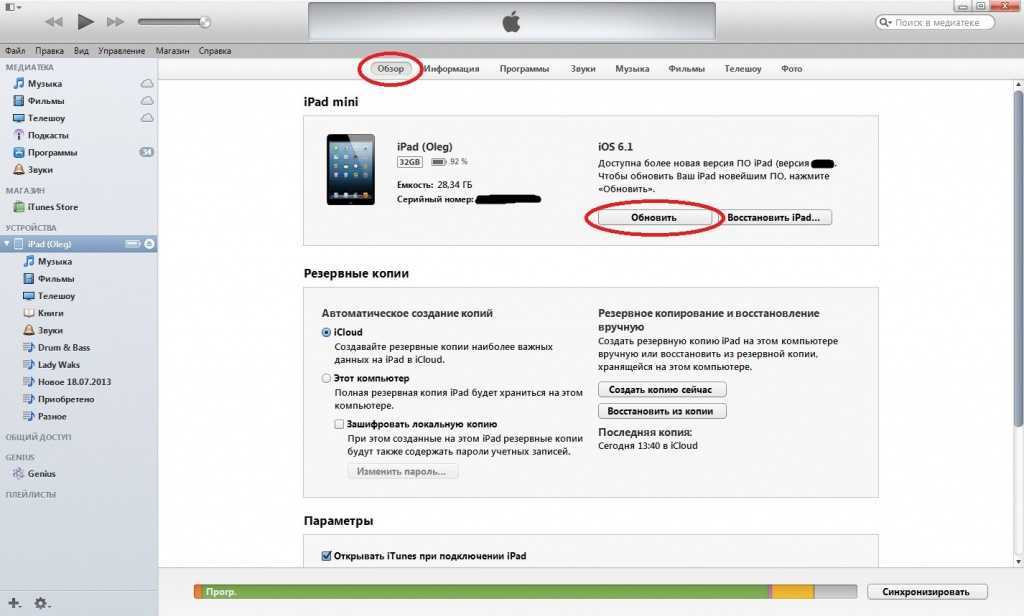 Лучше всего использовать ручную загрузку. Иногда требуется некоторое время, чтобы самая последняя общедоступная версия стала доступной для загрузки вручную.
Лучше всего использовать ручную загрузку. Иногда требуется некоторое время, чтобы самая последняя общедоступная версия стала доступной для загрузки вручную.
Apple иногда медленно обновляет свою страницу загрузки новыми версиями Xcode. Отличным ресурсом с прямыми ссылками для скачивания является xcodereleases.com. На сайте также указаны даты выпуска, примечания к выпуску и версии SDK.
Установить конкретную версию очень просто.
Xcode 8 и более поздние версии (.xip):
- Загрузить. Загрузите файл .xip.
- Разархивировать. Дважды щелкните файл .xip в папке «Загрузки», чтобы разархивировать его.
Xcode 7 и более ранние версии (.dmg):
- Загрузить. Загрузите файл .dmg.
- Установить. Дважды щелкните файл .dmg. Установщик предлагает перетащить Xcode.app в папку Applications. Если у вас уже есть Xcode.
 app в /Applications (возможно, версия для Mac App Store), не делайте этого. Вместо этого перетащите его на рабочий стол.
app в /Applications (возможно, версия для Mac App Store), не делайте этого. Вместо этого перетащите его на рабочий стол.
Если у вас есть файл Xcode.app:
- Переименовать. Переименуйте файл Xcode.app, включив в него номер версии (например, «Xcode10.2.1.app»), чтобы идентифицировать версию и задать уникальное имя файла. Загрузки бета-версий Xcode уже имеют уникальное имя, и этот шаг не требуется (если вы не предпочитаете использовать альтернативное имя).
- Переместить в /Приложения. Перетащите файл в папку «Приложения».
Только после того, как версия Xcode была переименована и перемещена в /Applications, ее можно безопасно запускать. Последующее перемещение его местоположения может вызвать проблемы. При первом запуске Xcode иногда предлагает установить инструменты командной строки. Проще всего просто позволить Xcode сделать это.
Повторите этот процесс для каждой версии Xcode, которую вы хотите установить. Со временем вы создадите несколько версий и сможете удалить те, которые вам больше не нужны. Xcode — большое приложение, занимающее много места на диске.
Со временем вы создадите несколько версий и сможете удалить те, которые вам больше не нужны. Xcode — большое приложение, занимающее много места на диске.
То, насколько давно вам нужно поддерживать версии Xcode, зависит от ваших приложений и от того, насколько активно вы поддерживаете их в актуальном состоянии и создаете с последними версиями Xcode и iOS.
Apple требует, чтобы обновления приложений были собраны с минимальной версией Xcode, и в прошлом поддерживала старые версии в течение довольно долгого времени:
- С марта 2019 года все приложения iOS, отправленные в App Store, должны быть собраны как минимум с помощью Xcode. 10.1 (против iOS 12.1 SDK) для поддержки iPhone XS Max и 3-го поколения 12.9.» iPad.
- С апреля 2020 года все новые приложения и обновления приложений для iPad должны создаваться с использованием Xcode 11 (в отличие от iOS 13 SDK), чтобы поддерживать полноэкранный дизайн 12,9-дюймового iPad Pro 3-го поколения.
Средства командной строки
Разработчики с более сложными процессами сборки предпочитают выполнять сборку из командной строки.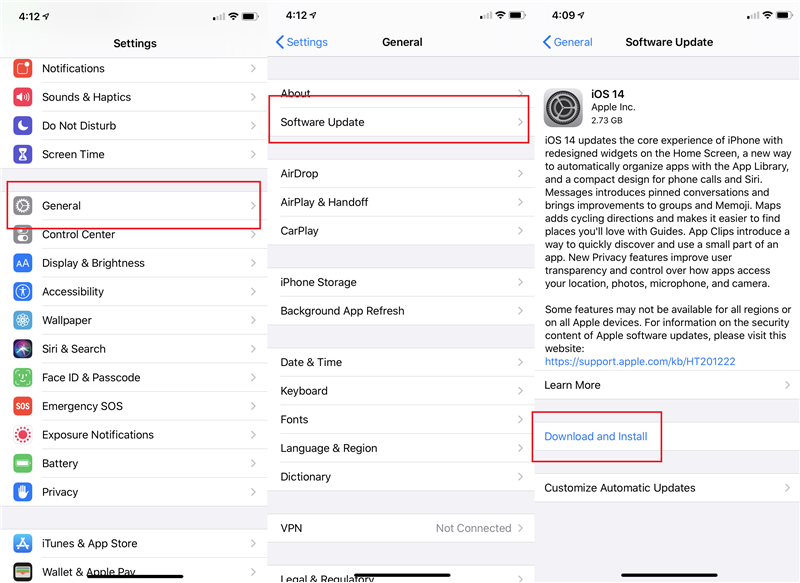 В более поздних версиях Xcode выбрать, какую версию инструментов командной строки использовать, можно на вкладке Locations в окне Preferences Xcode:
В более поздних версиях Xcode выбрать, какую версию инструментов командной строки использовать, можно на вкладке Locations в окне Preferences Xcode:
Xcode Preferences
Кроме того, версию можно настроить из командной строки:
$ sudo xcode-select -s /Applications/Xcode10.app/Contents/Developer$ xcode-select -p
/Applications/Xcode10.app/Contents /Developer
Старые версии Xcode не любят запускаться несколько раз, но с Xcode 9 ситуация улучшилась. Я по-прежнему рекомендую одновременно запускать только одну версию Xcode и ее симуляторы. Это снижает риск возникновения проблем и, что более важно, гарантирует, что вы случайно не соберете (или не выпустите!) свой код с более старой/новой версией, чем планировали.
Чтобы проверить, какую версию Xcode вы используете в данный момент, откройте меню «О Xcode»:
О Xcode
В качестве альтернативы, если вы используете уникальные версии имен Xcode.app, как я рекомендовал ранее, используйте ⌘-Tab, чтобы отобразить переключатель приложений и вкладку Круглый, чтобы выделить Xcode, чтобы показать его имя версии:
⌘-Tab Переключатель приложений
Используйте Finder, чтобы дважды щелкнуть определенную версию Xcode в папке «Приложения» или выбрать правильную версию из поиска Spotlight.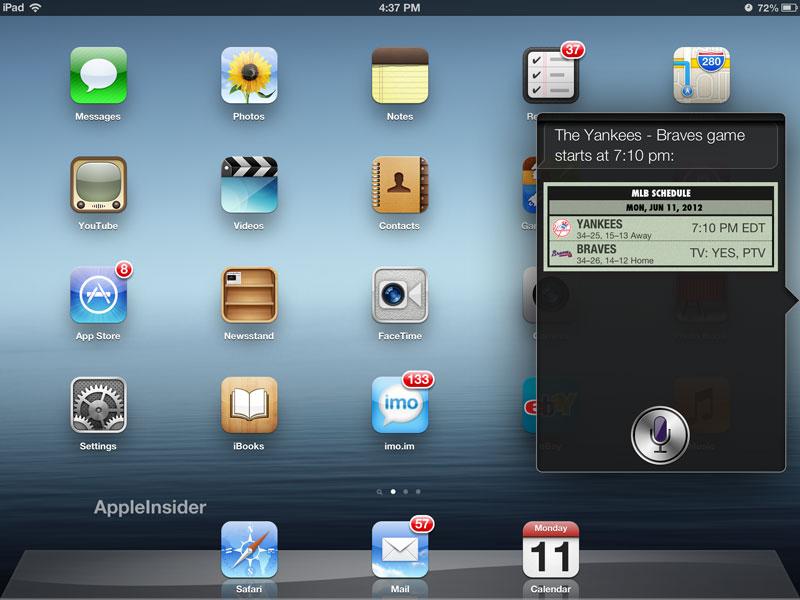 Будьте осторожны: Spotlight иногда меняет порядок представления вам различных версий!
Будьте осторожны: Spotlight иногда меняет порядок представления вам различных версий!
Spotlight Поиск «xcode»
XcLauncher
В качестве альтернативы, одна из функций моего приложения строки меню XcLauncher — запуск определенной версии Xcode: закладки для ваших любимых проектов Xcode, рабочих пространств и игровых площадок прямо из строки системного меню. Для получения дополнительной информации посетите мой веб-сайт или просмотрите его в Mac App Store.
Если вы разработчик iOS, вам может быть интересна моя давняя серия статей, в которой показано, как приложения адаптируются к новым размерам устройств в зависимости от того, с какой версией Xcode они созданы:
- Как приложения для iPad адаптируются к новому 10,2-дюймовому iPad
- Как приложения для iPad адаптируются к новым 11-дюймовым и 12,9-дюймовым iPad Pro
- Как приложения адаптируются к размерам экрана Apple Watch Series 4
- Размеры экрана iPhone XS Max и iPhone XR
- Как приложения iOS адаптируются к размеру экрана iPhone X
Скриншоты в этих статьях были взяты из симулятора iOS, на котором запущено мое приложение Adaptivity iOS.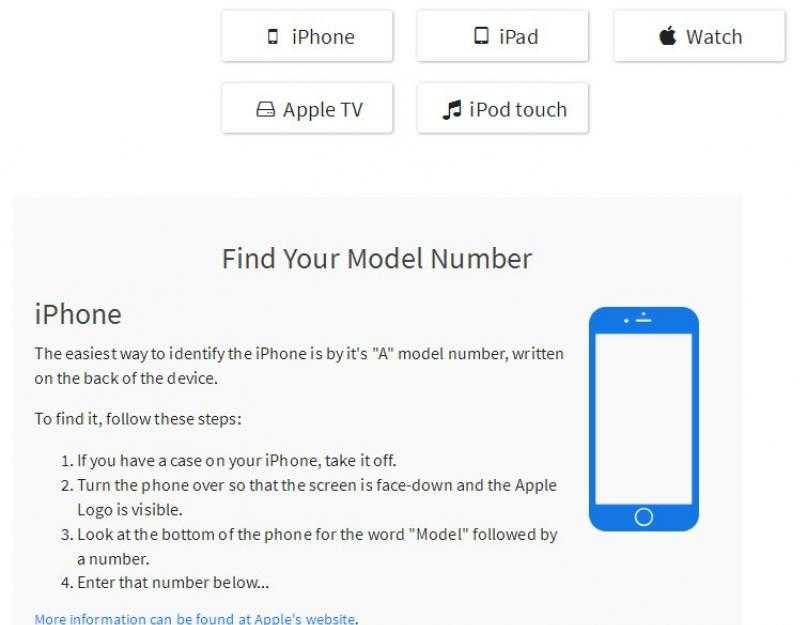 Существует версия приложения только для iPhone чтобы показать, как приложения только для iPhone отображаются на iPad (это изменилось в iOS 12).0003
Существует версия приложения только для iPhone чтобы показать, как приложения только для iPhone отображаются на iPad (это изменилось в iOS 12).0003
Возможно, вы не знали, что в iOS 12 были изменены панель навигации и высота панели инструментов iPad. Вы наверняка заметили изменения представления View Controller в iOS 13.
Я также писал о поддержке внешнего дисплея на iOS и о том, как это сделать. Скрыть конфиденциальную информацию в снимке снимка переключателя приложений iOS.
Если какая-либо из этих статей оказалась вам полезной, пожалуйста, взгляните на мои приложения в iOS App Store, чтобы узнать, есть ли что-нибудь, что вы хотели бы загрузить (особенно платные 😀).
Загрузите и установите старые версии OS X на Mac
Итак, вы решили загрузить более старую версию Mac OS X. Есть много причин, которые могут указать вам на это радикальное решение. Начнем с того, что некоторые из ваших приложений могут работать неправильно (или просто аварийно завершать работу) в более новых операционных системах.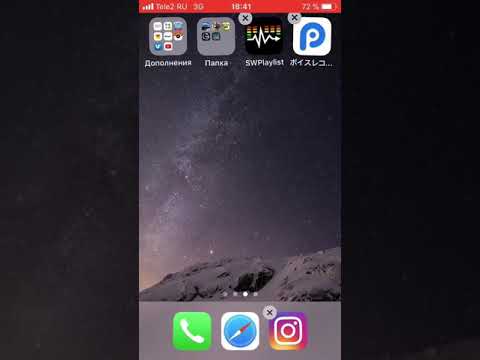 Кроме того, вы могли заметить, что производительность вашего Mac снизилась сразу после последнего обновления. Наконец, если вы хотите запустить параллельную копию Mac OS X на виртуальной машине, вам также понадобится рабочий установочный файл более старой версии Mac OS X. Далее мы объясним, где его взять и с какими проблемами вы можете столкнуться. по дороге.
Кроме того, вы могли заметить, что производительность вашего Mac снизилась сразу после последнего обновления. Наконец, если вы хотите запустить параллельную копию Mac OS X на виртуальной машине, вам также понадобится рабочий установочный файл более старой версии Mac OS X. Далее мы объясним, где его взять и с какими проблемами вы можете столкнуться. по дороге.
Список всех версий Mac OS X
Мы будем неоднократно ссылаться на эти версии Apple OS ниже, поэтому полезно знать основную временную шкалу macOS.
| Гепард 10,0 | Пума 10,1 | Ягуар 10,2 |
| Пантера 10,3 | Тигр 10,4 | Леопард 10,5 |
| Снежный барс 10,6 | Лев 10,7 | Горный лев 10,8 |
| Маверикс 10,9 | Йосемити 10.10 | Эль-Капитан 10.11 |
| Сьерра 10,12 | Высокая Сьерра 10,13 | Мохаве 10,14 |
Catalina 10. 15 15 |
ШАГ 1. Подготовьте Mac к установке
Учитывая, что ваш Mac не новый и заполнен данными, вам, вероятно, понадобится достаточно свободного места на вашем Mac. Это включает в себя не только место для самой ОС, но и место для других приложений и ваших пользовательских данных. Еще один аргумент заключается в том, что свободное место на вашем диске преобразуется в виртуальную память, поэтому у ваших приложений есть «топливо» для работы. В приведенной ниже таблице показано, сколько свободного места требуется.
Обратите внимание, что рекомендуется устанавливать ОС на чистый диск. Далее вам потребуется достаточно места на диске, например, для создания раздела восстановления. Вот несколько идей, как освободить место на диске:
- Удаление больших неиспользуемых приложений
- Очистка корзины и загрузок
- Найдите самые большие файлы на вашем компьютере:
Перейдите в Finder > Все мои файлы > Упорядочить по размеру
внешний диск или облачное хранилище.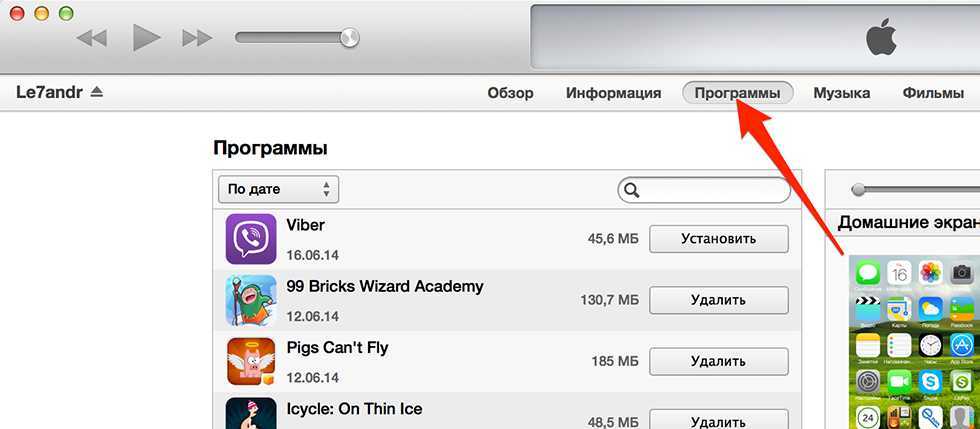
Если вам неудобно чистить Mac вручную, есть несколько хороших автоматических «уборщиков помещений». Нам больше всего нравится CleanMyMac, так как он самый простой в использовании. Он удаляет системный мусор, старые сломанные приложения и остальную часть скрытого мусора на вашем диске.
Скачать CleanMyMac для ОС 10.4–10.8 (бесплатная версия)
Скачать CleanMyMac для ОС 10.9 (бесплатная версия)
Скачать CleanMyMac для ОС 10.10–10.14 (бесплатная версия)
ШАГ 2. Загрузите копию Mac OS X
Обычно предполагается, что обновление ОС — это дорога с односторонним движением. Вот почему вернуться к прошлой версии Apple OS проблематично. Основная проблема заключается в загрузке самого установочного файла ОС, поскольку на вашем Mac уже может быть установлена более новая версия. Если вам удалось загрузить установку ОС, следующим шагом будет создание загрузочного USB-накопителя или DVD-диска, а затем переустановка ОС на вашем компьютере.
Как загрузить старые версии Mac OS X через App Store
Если вы когда-то покупали старую версию Mac OS X в App Store, откройте ее и перейдите на вкладку «Покупки». Там вы найдете все установщики, которые вы можете скачать. Однако это не всегда так работает. В разделе «Купленные» перечислены только те операционные системы, которые вы скачали в прошлом. Но вот путь для проверки:
- Щелкните значок App Store.
- Нажмите «Покупки» в верхнем меню.
- Прокрутите вниз, чтобы найти предпочтительную версию OS X.
- Нажмите Загрузить.
Этот метод позволяет загружать Mavericks и Yosemite, войдя в систему с помощью своего Apple ID, только если вы ранее загрузили их из Mac App Store.
Без App Store: загрузите версию Mac OS в качестве разработчика Apple
Если вы подписаны с помощью учетной записи разработчика Apple, вы можете получить доступ к продуктам, которых больше нет в App Store. Если вам отчаянно нужна сборка более ранней версии OS X, рассмотрите возможность создания новой учетной записи разработчика среди других вариантов. Стоимость членства $99/год и предоставляет кучу привилегий, недоступных обычным пользователям.
Стоимость членства $99/год и предоставляет кучу привилегий, недоступных обычным пользователям.
Тем не менее, имейте в виду, что если вы посетите сайт developer.apple.com/downloads, вы сможете найти там только 10.3-10.6 операционных систем OS X. Более новые версии недоступны, поскольку, начиная с Mac OS X Snow Leopard 10.7, App Store стал единственным источником обновления версий Apple OS.
Приобретите более старую версию операционной системы Mac
Вы можете приобрести предыдущую версию Mac OS X в штучной упаковке или по электронной почте непосредственно в Apple. Оба обойдутся вам примерно в 20 долларов. Snow Leopard и более ранние версии Apple могут быть установлены только с DVD из-за того, что они довольно устарели.
Купить коробочную версию Snow Leopard 10.6
Получить копию Lion 10.7 по электронной почте
Получить копию Mountain Lion 10.8 по электронной почте
Электронная версия поставляется со специальным кодом загрузки, который вы можете использовать для Mac App Store.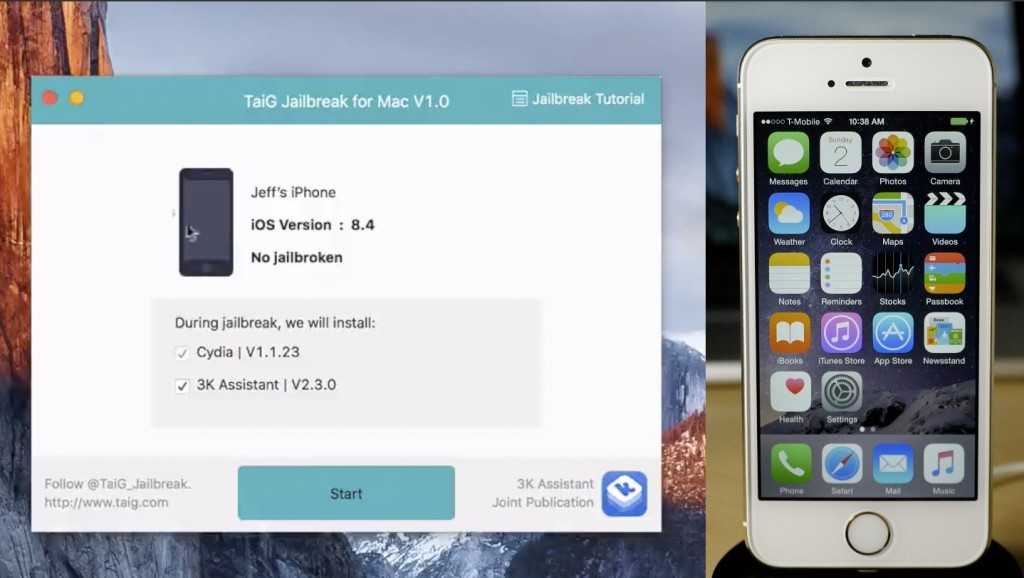 Обратите внимание, что для установки Lion или Mountain Lion ваш Mac должен работать под управлением Snow Leopard, чтобы вы могли установить более новую ОС поверх него.
Обратите внимание, что для установки Lion или Mountain Lion ваш Mac должен работать под управлением Snow Leopard, чтобы вы могли установить более новую ОС поверх него.
Как загрузить macOS El Capitan
Если вам интересно, сможете ли вы запустить El Capitan на старом Mac, радуйтесь, ведь это возможно. Но прежде чем ваш Mac сможет запускать El Capitan, его необходимо обновить до OS X 10.6.8. Итак, вот основные шаги, которые вы должны предпринять:
1. Установите Snow Leopard с установочного DVD.
2. Обновите до 10.6.8 с помощью Software Update.
3. Загрузите El Capitan здесь.
«Я не могу загрузить старую версию Mac OS X»
Если у вас более новый Mac, нет физической возможности установить версии Mac OS старше, чем ваша текущая модель Mac. Например, если ваш MacBook был выпущен в 2014 году, не ожидайте, что он будет работать с какой-либо ОС, выпущенной до этого времени, потому что более старые версии ОС Apple просто не включают аппаратные драйверы для вашего Mac.
Но, как это часто бывает, возможны обходные пути. Еще есть возможность загрузить установочный файл, если у вас есть доступ к Mac (или виртуальной машине) с этой операционной системой. Например, чтобы получить установщик для Lion, вы можете попросить друга, у которого есть Mac под управлением Lion, или, еще раз, настроить виртуальную машину с Lion. Затем вам нужно будет подготовить внешний диск для загрузки установочного файла с помощью OS X Utilities.
После завершения загрузки программа установки должна запуститься автоматически, но вы можете нажать кнопку «Отмена» и скопировать нужный файл. Ниже подробная инструкция, как это сделать.
ШАГ 3. Установите старую версию OS X на внешний диск
Следующий метод позволяет загрузить Mac OS X Lion, Mountain Lion и Mavericks.
- Запустите Mac, удерживая нажатой клавишу Command + R.
- Подготовьте чистый внешний диск (не менее 10 ГБ).
- В OS X Utilities выберите «Переустановить OS X».

- Выберите внешний диск в качестве источника.
- Введите свой Apple ID.
Теперь ОС должна начать автоматическую загрузку на внешний диск. После завершения загрузки ваш Mac предложит вам перезагрузить компьютер, но на этом этапе вы должны полностью его выключить. Теперь, когда установочный файл «записан» на ваш внешний диск, вы можете переустановить ОС, на этот раз запустив файл на своем Mac.
- Загрузите Mac со стандартного диска.
- Подключите внешний диск.
- Перейдите на внешний диск > Данные установки OS X.
Найдите InstallESD.dmg файл образа диска — это файл, необходимый для переустановки Lion OS X. Те же шаги действительны для Mountain Lion и Mavericks.
Как понизить версию Mac с более поздними версиями macOS
Если ваш Mac работает под управлением macOS Sierra 10.12 или macOS High Sierra 10.13, можно вернуться к предыдущей системе, если вы не удовлетворены работой.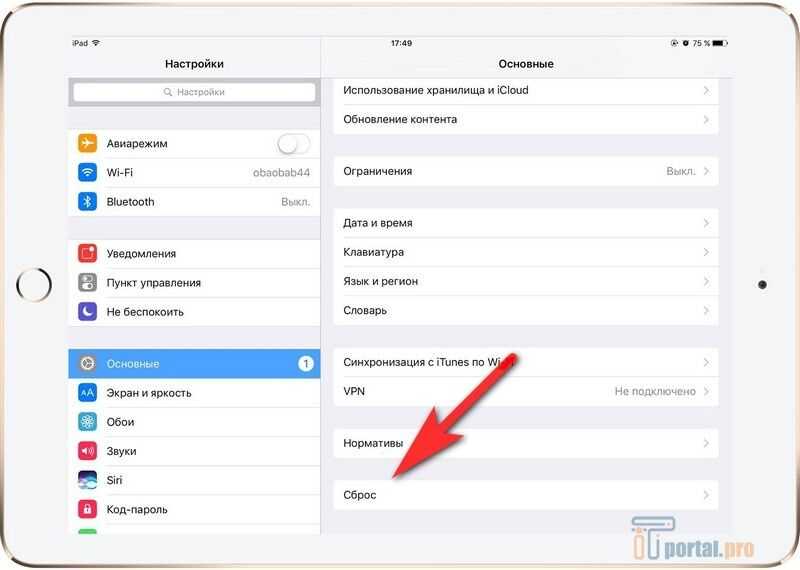 Вы можете сделать это либо с помощью Time Machine, либо создав загрузочный USB или внешний диск.
Вы можете сделать это либо с помощью Time Machine, либо создав загрузочный USB или внешний диск.
Инструкция по переходу с macOS Sierra
Инструкция по переходу с macOS High Sierra
Инструкция по переходу с macOS Mojave
Инструкция по переходу с macOS Catalina
Прежде чем вы это сделаете, лучше всего сделать резервную копию вашего Mac, чтобы ваши самые важные файлы остались нетронутыми. В дополнение к этому имеет смысл очистить ваш Mac от старых системных ненужных файлов и остатков приложений. Самый простой способ сделать это — запустить CleanMyMac X на вашем компьютере (бесплатно загрузите его здесь).
Посетите местный Apple Store, чтобы загрузить старую версию OS X
Если ни один из вариантов обновления OS X не помог, посетите ближайший местный магазин Apple Store. У них должны быть установки образов, восходящие к OS Leopard и более ранним версиям. Вы также можете попросить их помочь создать загрузочную флешку с установочным файлом. Итак, вот вы здесь. Мы надеемся, что эта статья помогла вам загрузить старую версию Mac OS X. Ниже приведены еще несколько ссылок, которые могут вас заинтересовать.
Итак, вот вы здесь. Мы надеемся, что эта статья помогла вам загрузить старую версию Mac OS X. Ниже приведены еще несколько ссылок, которые могут вас заинтересовать.
Как скачать и установить старые версии macOS + инфографика эволюции Mac OS
Использование новейшего программного обеспечения — не всегда лучшее решение. Существует множество причин, по которым вы можете захотеть перейти на более раннюю версию macOS или запустить ее на своем компьютере.
Вы можете обнаружить, что после последнего обновления ваш компьютер работает медленнее, ваши приложения не работают или программы, которые вам нужно запустить, еще не совместимы с обновлением. Может быть, как разработчик, вы хотите создать тестовую среду, чтобы убедиться, что ваше программное обеспечение работает правильно во всех доступных версиях OS X — ознакомьтесь с инфографикой ниже. Или вам может просто больше нравиться внешний вид старой версии (без осуждения) и вы не хотите обновляться до тех пор, пока это не станет абсолютно необходимым.
Хотя вы можете подумать, что вернуться к старой macOS невозможно, взглянув на вкладку «Обновления в App Store», на самом деле это довольно легко сделать. В этой статье мы расскажем вам обо всем, что вам нужно для загрузки и установки старой OS X на ваш Mac.
Сначала подготовьте свой Mac
Убедитесь, что вы готовы к понижению версии операционной системы, проверив, какая версия OS X у вас уже установлена, и убедитесь, что у вас достаточно места на жестком диске для загрузки более старой версии. Щелкнув яблоко в левом верхнем углу рабочего стола и выбрав «Об этом Mac», вы увидите, какая версия OS X у вас установлена в данный момент. Перейдя на вкладку «Хранилище», вы узнаете, сколько свободного места на диске у вас есть. Вам понадобится около восьми гигабайт свободного места в зависимости от того, на какую macOS вы переходите.
Даже если у вас достаточно места, рекомендуется почистить компьютер перед установкой нужной операционной системы. Конечно, вы можете сделать это вручную, удалив неиспользуемые файлы и деинсталлировав старое программное обеспечение, чтобы освободить место на диске.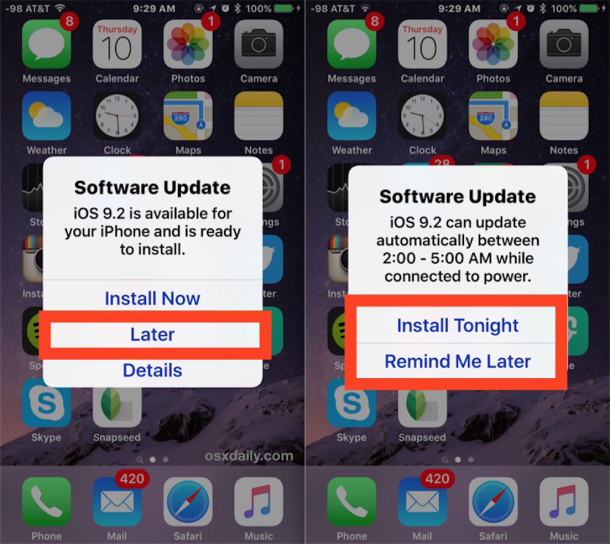 В зависимости от того, насколько вы аккуратны, это может занять довольно много времени.
В зависимости от того, насколько вы аккуратны, это может занять довольно много времени.
Чтобы упростить задачу, используйте специализированное приложение, такое как CleanMyMac, которое быстро освобождает место, обнаруживая неиспользуемые приложения и большие файлы и предлагая полностью удалить их со всеми соответствующими скрытыми файлами одним быстрым щелчком мыши.
Оптимизация вашего Mac с помощью CleanMyMac проста:
- Запустите CleanMyMac
- Выберите вкладку Smart Scan и нажмите «Сканировать» найдите вкладку «Деинсталлятор» и выберите приложения, которые вы давно не использовали.
Последним этапом подготовки является резервное копирование всех важных файлов в облачное хранилище или на внешний диск. Правильное приложение для резервного копирования, такое как Get Backup Pro, может избавить вас от головной боли.
Чтобы создать новую резервную копию с помощью Get Backup Pro:
- Подключите внешний жесткий диск
- Щелкните значок плюса в нижнем левом углу
- Введите имя резервной копии
- Выберите внешний диск как пункт назначения
- Отрегулируйте все настройки в соответствии с вашими предпочтениями и нажмите OK
- Нажмите кнопку воспроизведения, когда будете готовы выполнить резервное копирование
Загрузите OS X, которую вы хотите
Как только на вашем компьютере появится место, выясните, что версия OS X, которую вы хотите установить.
 Вы можете увидеть все предыдущие версии OS X, установленные на вашем Mac, открыв App Store и щелкнув значок в приложениях. Перейдите на страницу покупки в меню и прокрутите вниз, чтобы найти строку для предыдущих операционных систем. Нажав кнопку установки нужной macOS, начнется загрузка файла.
Вы можете увидеть все предыдущие версии OS X, установленные на вашем Mac, открыв App Store и щелкнув значок в приложениях. Перейдите на страницу покупки в меню и прокрутите вниз, чтобы найти строку для предыдущих операционных систем. Нажав кнопку установки нужной macOS, начнется загрузка файла.Что делать, если я не могу найти нужную версию в магазине приложений?
Если вы хотите загрузить версию macOS, которую вы еще не использовали или которая не была доступна в виде обновления в App Store после покупки Mac, вам может потребоваться приобрести ее. Самые ранние версии OS X Lion и OS X Mountain Lion доступны на веб-сайте Apple Store и доставляются вам по электронной почте для загрузки. OS X Snow Leopard поставляется в виде коробочной версии, для установки которой требуется дисковод.
Было бы полезно знать, где вы находитесь на временной шкале обновлений macOS X. Ниже приведен хронологический список всех обновлений, начиная с самого последнего обновления High Sierra, выпущенного в 2017 году:
- OS X High Sierra 10.
 13
13 - OS X Sierra 10.12
- OS X ElCapitan 10.11
- OS X Yosemite 90.160
- OS X Mavericks 10.9
- OS X Mountain Lion 10.8
- OS X Lion 10.7, выпущенная в 2011 г. свободно. Загрузки для предыдущих версий OS X связаны ниже и включают:
- macOS X sierra dmg
- скачать el capitan dmg
- yosemite загрузить
- os x mavericks скачать
Альтернативные источники для загрузки с Apple, кто не может найти версию macOS
7 900 использует macOS, которую вы ищете, чтобы сделать для вас копию файла установщика. Загрузка файла .dmg с торрент-сайта может показаться быстрым решением, но это означает риск для вашей безопасности. Кроме того, вы можете посетить ближайший Apple Store. Скорее всего, у них будут файлы изображений всех различных версий программного обеспечения, и они также помогут вам установить его прямо там.
Установите macOS
Если вы загрузите файл из App Store, программа установки запустится немедленно.
 Следуйте инструкциям и будьте готовы перезагрузить компьютер. Если вы приобрели установщик из другого источника, просто загрузив файл, вы не сразу установите OS X на свой Mac, вам нужно будет найти файл в папке «Загрузки» или «Приложения», а затем открыть и запустить установщик из загруженного файла. .
Следуйте инструкциям и будьте готовы перезагрузить компьютер. Если вы приобрели установщик из другого источника, просто загрузив файл, вы не сразу установите OS X на свой Mac, вам нужно будет найти файл в папке «Загрузки» или «Приложения», а затем открыть и запустить установщик из загруженного файла. .Я не могу загрузить старую версию Mac OS X
Понижение отличается от повышения. При попытке понизить версию macOS программа установки может не запуститься сразу, в зависимости от того, между какими версиями macOS вы переходите. Если ваш установщик не запускается или вы получаете сообщение об ошибке, которое гласит: «Эта копия приложения «Установить OS X» слишком старая, чтобы ее можно было открыть в этой версии OS X», вам потребуется использовать загрузочный USB-накопитель. или внешний диск, чтобы обойти эту проблему.
Получить загрузочный диск с OS X
Создать загрузочный USB или загрузочный диск несложно. Вам понадобится внешний диск с достаточным пространством для хранения желаемой OS X и базовое знакомство с терминалом, интерфейсом командной строки Apple.

Если вам неудобно использовать терминал для выполнения основных команд, используйте приложение, такое как Disk Drill, для создания загрузочного диска. Используете ли вы Terminal или Disk Drill, наше руководство по созданию загрузочного установщика проведет вас через все необходимые шаги.
Удалите старую OS X
После того, как ваш диск будет подготовлен с загрузочной версией OS X, сотрите ненужную версию. После перезагрузки компьютера нажмите и удерживайте Command + R. Когда вы откроете экран «Утилиты macOS», перейдите к Дисковой утилите, нажмите «Продолжить» и найдите загрузочный диск. Перейдите на страницу «Стереть» и назовите файл, который вы хотите стереть (например, macOS High Sierra). Затем выберите Mac OS Extended (в журнале) в раскрывающемся меню. Нажмите «Стереть» и выйдите из Дисковой утилиты. Это вернет вас к селектору OS X Utilities.
Установите загрузочную версию OS X
Если вы использовали Disk Drill для создания загрузочного диска, появится окно с подсказками о ваших действиях по использованию созданного вами установочного диска.
 Но если вы создали свой собственный с помощью терминала, используйте OS X Utilities Selector и найдите «Переустановить OS X». Найдите и выберите установочный диск с загрузочной версией предпочитаемой вами macOS и нажмите «Продолжить», чтобы перейти к лицензионному соглашению. После того, как вы согласитесь, программа установки предложит вам это сделать. После завершения установки ваш компьютер должен перезагрузиться. Если он не перезапускается сам, убедитесь, что вы перезапустили его в обычном режиме. Понижение должно быть завершено!
Но если вы создали свой собственный с помощью терминала, используйте OS X Utilities Selector и найдите «Переустановить OS X». Найдите и выберите установочный диск с загрузочной версией предпочитаемой вами macOS и нажмите «Продолжить», чтобы перейти к лицензионному соглашению. После того, как вы согласитесь, программа установки предложит вам это сделать. После завершения установки ваш компьютер должен перезагрузиться. Если он не перезапускается сам, убедитесь, что вы перезапустили его в обычном режиме. Понижение должно быть завершено!Как видите, переход на более раннюю версию OS X не так страшен, как может показаться, особенно если вы используете вспомогательные приложения, такие как CleanMyMac, Get Backup Pro и Disk Drill — все они доступны для бесплатной пробной версии в Setapp. Так что понизьте рейтинг!
Эволюция macOS инфографика
Биг-Сур
macOS 1119 ноября 2020 г.

Epic изменение дизайна : новый Центр управления, уведомления и многое другое. С переходом на чипы Apple M1 теперь вы можете запускать приложения iOS на Mac.
Каталина
macOS 10.157 октября 2019 г.
iTunes заменяется специальными приложениями для музыки, фильмов и подкастов. Теперь могут портировать приложения iOS на macOS 9.0679 и расширьте свое рабочее пространство с коляской .
Мохаве
macOS 10.1424 сентября 2018 г.
Визуальные улучшения, представленные в Dark Mode и Dynamic Desktop , занимают центральное место в Мохаве. Среди новых приложений, переносимых с iOS, — «Акции», «Новости», «Дом» и «Голосовые заметки».
High Sierra
OS X 10. 13
13 25 сентября 2017 г.
Крупные улучшения остаются незамеченными для пользователя, но общая производительность резко возрастает благодаря внедрению Apple File System и нового видеостандарта HEVC .
Сьерра
macOS 10.1220 сентября 2016 г.
С появлением Sierra OS X умирает и рождается macOS. Переименованная система представляет еще больше возможностей iOS, таких как Siri и разблокировка Mac с помощью Apple Watch.
Эль-Капитан
OS X 10.1130 сентября 2015 г.
Особенности Эль-Капитана Split Views — функция двух окон для организации окон приложений и управления ими. Кроме того, OS X 10.11 поставляется с улучшенными Safari, Mail и Spotlight.

Yosemite
OS X 10.1016 октября 2014 г.
Совершенно новый стильный дизайн — вот чем запомнился Yosemite. Continuity и Handoff , интегрированные в новую ОС, укрепляют связи между устройствами iOS и OS X.
Маверикс
OS X 10.922 октября 2013 г.
Карты, iBooks и теги дебютирует в первой неодушевленной OS X — Mavericks. Для обеспечения безопасного шифрования и хранения паролей введена связка ключей iCloud .
Горный лев
OS X 10.825 июля 2012 г.
Mountain Lion добавляет новые интеграции и дополнительные возможности iOS, такие как напоминания, заметки и сообщения.
 Стало проще отслеживать обновления приложений через Центр уведомлений .
Стало проще отслеживать обновления приложений через Центр уведомлений . Лев
OS X 10.720 июля 2011 г.
iCloud прибывает. Кроме того, в OS X Lion отражено множество улучшений iOS, включая панель запуска , мультисенсорные жесты и многое другое.
Снежный барс
OS X 10.628 августа 2009 г.
В то время как Леопард проделал большую работу, Снежный Барс прибывает, чтобы улучшить ее еще больше. В основном, это приложения, переписанные на 64 бит и OpenCL. 2009 годВыпуск OS X также известен запуском Mac App Store .
Leopard
OS X 10.526 октября 2007 г.

Долгожданный и изменяющий Mac. Leopard совершает впечатляющий прорыв, представляя Time Machine, Boot Camp, QuickLook и полную поддержку 64-разрядного программного обеспечения.
Тигр
OS X 10.429 апреля 2005 г.
Богатый урожай для Mac, Tiger знаменует запуск более 200 новых функций. Spotlight search и Dashboard являются главными звездами, а Apple TV, Automator и VoiceOver присоединяются к толпе.
Пантера
OS X 10.324 октября 2003 г.
В выпуске
Panther представлена функция Exposé для беспрепятственного управления открытыми приложениями. Safari официально становится веб-браузером по умолчанию.
Ягуар
OS X 10. 2
2 23 августа 2002 г.
Впервые появляется большой серый логотип Apple , заменяющий Happy Mac при запуске. Оптимизированная функция поиска Finder и первый выпуск Accessibility API — Универсальный доступ. Новые приложения: iChat и адресная книга.
Puma
OS X 10.125 сентября 2001 г.
Никаких больших обновлений функциональности, вместо этого акцент смещается на производительность . От улучшенного управления файлами до записи компакт-дисков и DVD-дисков — с Puma все становится еще лучше.
Гепард
OS X 10.024 марта 2001 г.
«Когда вы его увидели, вам захотелось его лизнуть», — сказал Стив Джобс о Aqua — совершенно новом пользовательском интерфейсе, появившемся с выходом Cheetah.
 На этом этапе дебютируют Preview, Mail, QuickTime и TextEdit.
На этом этапе дебютируют Preview, Mail, QuickTime и TextEdit.Получите полную инфографику.
Как правильно поддерживать старые версии вашего мобильного приложения [Рекомендации по разработке]
С одной стороны, вы работаете быстро, выпускаете частые обновления и продвигаете свой продукт вперед.
С другой стороны — ваши клиенты отстают; они не обновляют свои приложения автоматически, вынуждая вас продолжать и поддерживать старые версии вашего собственного продукта.
Я предполагаю, что большинство из вас, технические читатели, либо используют опцию автоматического обновления приложений, либо время от времени просматривают свои приложения в AppStore.
Это не относится ко многим из ваших менее технических (или, я должен сказать, менее восторженных) пользователей.
Например, я недавно обнаружил, что моя жена ожидает 45 обновлений, и я даже не уверен, что у нее на телефоне установлено 45 приложений…Слишком много пользователей отключили «автоматическое обновление»
Для нас в Missbeez это уже известно и дано.

Мониторинг нашихактивных
сессий клиентов показывает, что через 2 недели ПОСЛЕ выпуска новой версии нашего приложения более 80% действий, совершаемых на нашем рынке, совершаются с использованием СТАРЫХ версий нашего мобильного приложения. И Андроид, и iOS.
Более 80 % не используют наши новые функции, которые мы только что выпустили, и, что более важно: 80 % не соответствуют нашей последней бизнес-логике и последним изменениям.
Я называю это явление длинным хвостом мобильных приложений , и оно совершенно уникально для нативных приложений, потому что веб-приложения обычно автоматически получают свои последние источники при обновлении веб-страницы.Длинный хвост мобильных приложений вызывает головную боль как у разработчиков продукта, так и у команд разработчиков, потому что каждая новая функция должна быть разработана таким образом, чтобы не нарушать старую функциональность старых приложений.
 Во многих рабочих процессах вашего приложения это может работать без каких-либо специальных действий, но проблема заключается в чувствительных рабочих процессах, таких как оформление заказов, специальные предложения, платежи, сводки и т. д., где «правильное» поведение должно применяться ко всем пользователям, независимо от их номер версии.
Во многих рабочих процессах вашего приложения это может работать без каких-либо специальных действий, но проблема заключается в чувствительных рабочих процессах, таких как оформление заказов, специальные предложения, платежи, сводки и т. д., где «правильное» поведение должно применяться ко всем пользователям, независимо от их номер версии.Существует несколько принципов разработки, позволяющих лучше контролировать ваши старые версии и поддерживать согласованную бизнес-логику, не заставляя пользователей обновляться:
1. Загрузите все ресурсы вашего приложения с сервера
звуки и т. д.) на вашем сервере и при необходимости загружайте их в свое приложение.
Это позволит вам изменить большую часть пользовательского интерфейса вашего продукта без необходимости выпускать новую версию для каждого изменения.
Это также даст вам немедленный контроль над внешним видом ваших старых приложений и довольно хороший способ A / B-тестирования визуальных эффектов и изменений микрокопий.
Вы можете свести к минимуму влияние на производительность, разработав «умный» механизм загрузки, который будет запускаться только тогда, когда что-то изменилось.2. Используйте объекты словаря
Это распространенный шаблон в продуктах B2B, где ключевым фактором является конфигурируемость: замените ваши перечисления кода коллекцией словарей, хранящейся в вашей базе данных.
Это позволит вам менять перечисления на лету без изменения кода.
Например, если какое-то действие требует выбора «кода-причины» — лучше хранить все коды-причины в таблице.
Это обеспечит доступ всех компонентов вашего продукта к этим перечислениям, и по мере развития вашего продукта вы сможете изменять этот список, не беспокоясь о том, что пользователи, использующие ваши старые версии, не смогут увидеть эти изменения.3. Переключатели Вкл./Выкл.
Когда вы разрабатываете приложение B2C, вы не всегда можете предсказать влияние новых функций на поведение ваших клиентов.
В качестве резервной копии вы всегда должны включать/выключать свои функции, чтобы при необходимости можно было легко выполнить откат.
Наличие переключателя позволяет вам безопасно пробовать новые вещи и быстро возвращаться назад, если результаты не соответствуют вашим ожиданиям.4. Переместите логику на сервер
Как правило, я рекомендую перенести всю вашу бизнес-логику на сервер.
Фактически, любая часть логики, которая может измениться в будущем, должна находиться на стороне сервера, чтобы обеспечить максимальную гибкость, даже если это функция на стороне клиента.
Сначала это звучит странно, тем более что нативные приложения часто разрабатываются как «толстые» клиенты, но поверьте мне — держитесь подальше от логики на стороне клиента, которая лишит вас гибкости и усложнит поддержку обратной совместимости.
Сделайте все это на сервере, и когда придет день что-то изменить (а он придет), вы сможете изменить это в одном централизованном месте, и это немедленно изменит поведение всех ваших установленных приложений, независимо от того, сколько лет они есть.
Пример:
Допустим, вы продаете услуги через свое приложение с купонами, скидками и всеми обычными вкусностями.
Теперь предположим, что сначала у вас есть только один простой тип купонов с фиксированной ценой. Вероятно, это очень простой расчет, и вы, вероятно, разработаете его на стороне клиента: если клиенту нужно заплатить 100 долларов и он использует купон на 20 долларов, общая сумма для оплаты составит 80 долларов. В корзине должно быть указано общее количество товаров, скидка и общая сумма к оплате. Не похоже на то, что нужно вычислять на сервере, верно?А теперь предположим, что вы начали распространять новый тип купонов со скидкой %.
Если предположить, что многие из ваших клиентов все еще используют старые версии, они не смогут использовать эти новые купоны, поскольку их приложение не будет знать, как преобразовать эти новые купоны в скидки.Поскольку этими вещами трудно управлять удаленно, вполне вероятно, что как только вы начнете распространять новые купоны %, они в конечном итоге попадут в руки пользователей с более старыми версиями вашего приложения (теми, которые не знают, как правильно обрабатывать % скидка).

Пользователи старых версий могут видеть фиксированную цену скидки, в то время как фактическая цена будет рассчитываться как процент от общей суммы сделки.Таким образом, решение состоит в том, чтобы управлять всей платежной логикой на стороне сервера (включая даже код, формирующий сводку корзины!). Таким образом, у вас есть одно централизованное место для изменения вашей логики, а старые приложения по-прежнему будут соответствовать новым функциям. И имейте в виду, что это очень простой пример, а реальные примеры обычно намного сложнее.
5. Обратная совместимость
Перенос вашей логики на серверы имеет смысл, но вам по-прежнему нужен структурированный способ поддержки ваших старых приложений.
Сервер должен знать, как обрабатывать каждый запрос, потому что иногда версия приложения диктует немного другой ответ.Хорошей практикой было бы включение некоторых метаданных в каждый вызов API; что-то вроде типа ОС, версии приложения и идентификатора пользователя (и все, что имеет смысл для вашего продукта).

Сервер получает запрос с метаданными и, при необходимости, может разделить логику функции на соответствующие фрагменты в соответствии с потребностями бизнеса или поддержкой более старых версий приложения.6. Принудительное обновление
Бывают случаи, когда описанные выше методы не работают или не имеют смысла (с точки зрения усилий).
В таких случаях лучше иметь возможность заставить пользователей обновить приложение.
Самый простой способ — использовать простой метод API, который вызывается при каждом запуске приложения. Клиент сообщает свой номер версии серверу, и если он ниже определенного числа (что означает, что он слишком старый), сервер возвращает ошибку «требуется обновление», которая отображается для пользователя, блокируя его от продолжения, пока он не нажмет кнопку «обновить сейчас». » кнопка.Этот вариант очень обрадует ваших разработчиков, поскольку устраняет необходимость в обратной совместимости, но, с другой стороны, он может разочаровать ваших пользователей и вызвать определенный отток (некоторые пользователи, вероятно, не выполнят ваш запрос на обновление и просто уйдут).
 ).
).
Важно иметь эту возможность в своем приложении с самого раннего этапа (поскольку на ранних этапах вы вносите кардинальные изменения и определенно не хотите тратить время на обратную совместимость), но вы должны свести к минимуму ее использование из-за плохого пользователя опыт.7. Общие коды ошибок
Я не видел, чтобы этот вариант использовался часто, но я думаю, что он хорош: всякий раз, когда вы вносите изменения в один из своих рабочих процессов, вы можете использовать свой сервер для блокировки пользователей с помощью старые версии от выполнения определенных действий.
Допустим, ваше приложение поддерживает 3 основных рабочих процесса и один из них был полностью изменен в последних версиях. Затем вы можете использовать метаданные API, чтобы заблокировать пользователей со старыми версиями от выполнения этого действия, возвращая общий код ошибки в код клиента.
Это означает, что ключевые рабочие процессы в вашем коде на стороне клиента должны иметь надлежащую обработку ошибок, которая знает, как анализировать этот общий код ошибки и сообщать что-то вроде: «это действие невозможно выполнить, потому что вы используете старую версию приложения… пожалуйста, обновите чтобы получить максимальную отдачу от…», и включите кнопку «обновить сейчас» под сообщением.




 Для получения дополнительной информации см. раздел «Как приложения iOS адаптируются к размерам экрана iPhone XS Max и iPhone XR».
Для получения дополнительной информации см. раздел «Как приложения iOS адаптируются к размерам экрана iPhone XS Max и iPhone XR». Вы не можете выпускать обновления приложений, созданные с помощью бета-версии Xcode.
Вы не можете выпускать обновления приложений, созданные с помощью бета-версии Xcode. app в /Applications (возможно, версия для Mac App Store), не делайте этого. Вместо этого перетащите его на рабочий стол.
app в /Applications (возможно, версия для Mac App Store), не делайте этого. Вместо этого перетащите его на рабочий стол.
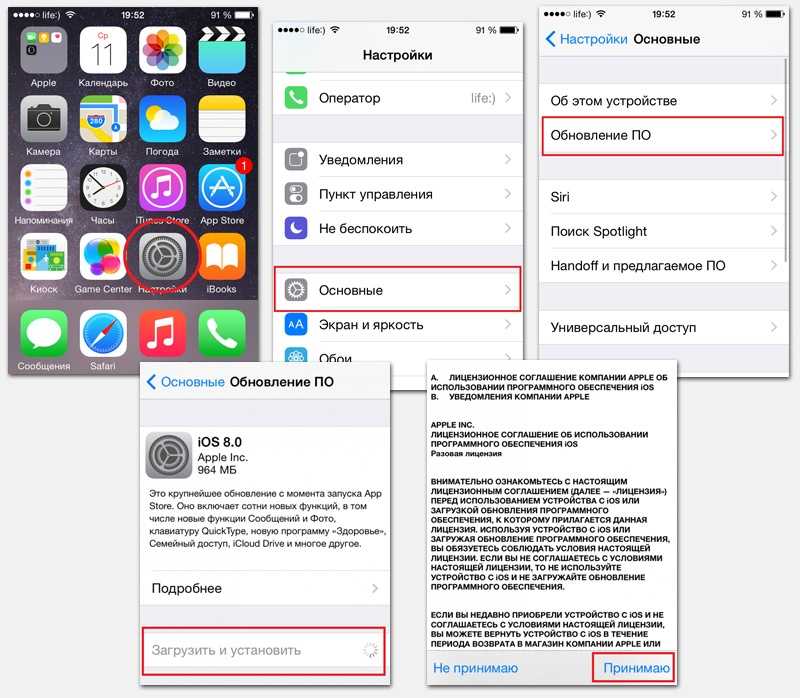 Вы можете увидеть все предыдущие версии OS X, установленные на вашем Mac, открыв App Store и щелкнув значок в приложениях. Перейдите на страницу покупки в меню и прокрутите вниз, чтобы найти строку для предыдущих операционных систем. Нажав кнопку установки нужной macOS, начнется загрузка файла.
Вы можете увидеть все предыдущие версии OS X, установленные на вашем Mac, открыв App Store и щелкнув значок в приложениях. Перейдите на страницу покупки в меню и прокрутите вниз, чтобы найти строку для предыдущих операционных систем. Нажав кнопку установки нужной macOS, начнется загрузка файла. 13
13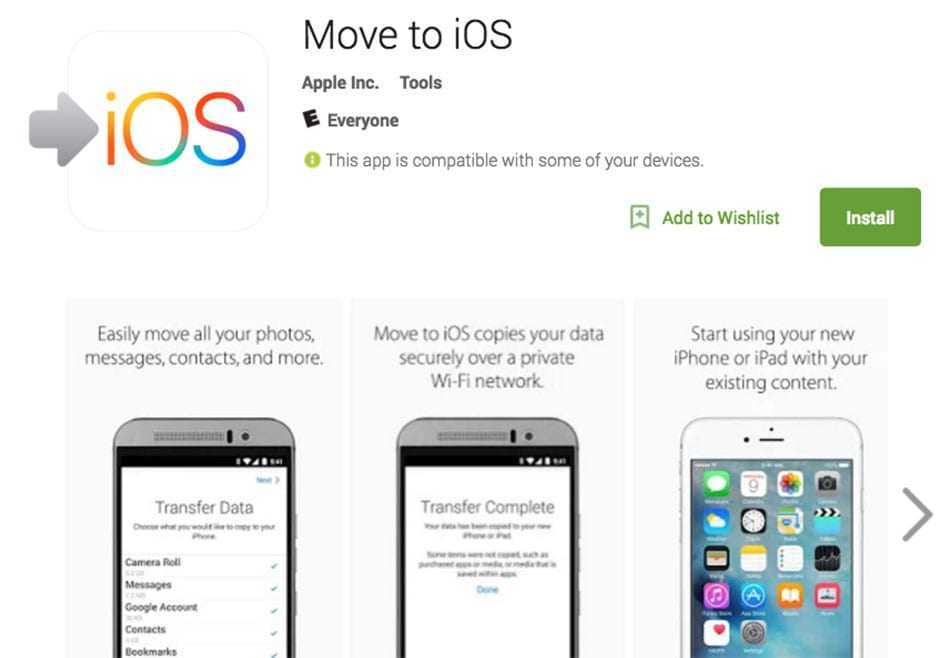 Следуйте инструкциям и будьте готовы перезагрузить компьютер. Если вы приобрели установщик из другого источника, просто загрузив файл, вы не сразу установите OS X на свой Mac, вам нужно будет найти файл в папке «Загрузки» или «Приложения», а затем открыть и запустить установщик из загруженного файла. .
Следуйте инструкциям и будьте готовы перезагрузить компьютер. Если вы приобрели установщик из другого источника, просто загрузив файл, вы не сразу установите OS X на свой Mac, вам нужно будет найти файл в папке «Загрузки» или «Приложения», а затем открыть и запустить установщик из загруженного файла. .
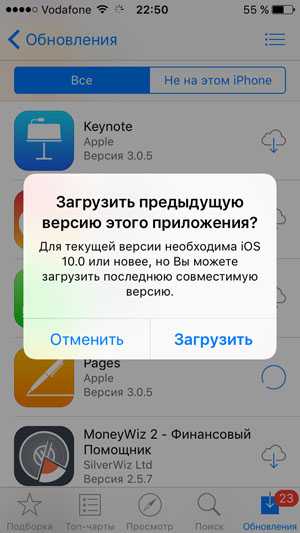 Но если вы создали свой собственный с помощью терминала, используйте OS X Utilities Selector и найдите «Переустановить OS X». Найдите и выберите установочный диск с загрузочной версией предпочитаемой вами macOS и нажмите «Продолжить», чтобы перейти к лицензионному соглашению. После того, как вы согласитесь, программа установки предложит вам это сделать. После завершения установки ваш компьютер должен перезагрузиться. Если он не перезапускается сам, убедитесь, что вы перезапустили его в обычном режиме. Понижение должно быть завершено!
Но если вы создали свой собственный с помощью терминала, используйте OS X Utilities Selector и найдите «Переустановить OS X». Найдите и выберите установочный диск с загрузочной версией предпочитаемой вами macOS и нажмите «Продолжить», чтобы перейти к лицензионному соглашению. После того, как вы согласитесь, программа установки предложит вам это сделать. После завершения установки ваш компьютер должен перезагрузиться. Если он не перезапускается сам, убедитесь, что вы перезапустили его в обычном режиме. Понижение должно быть завершено!
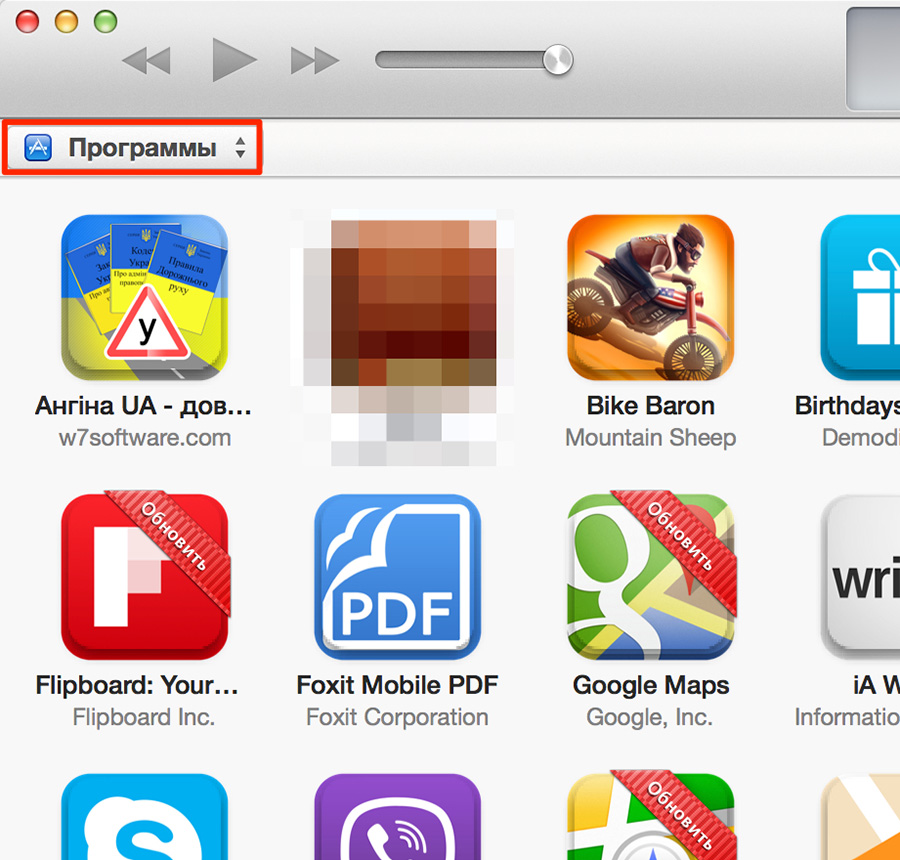 13
13 
 Стало проще отслеживать обновления приложений через Центр уведомлений .
Стало проще отслеживать обновления приложений через Центр уведомлений . 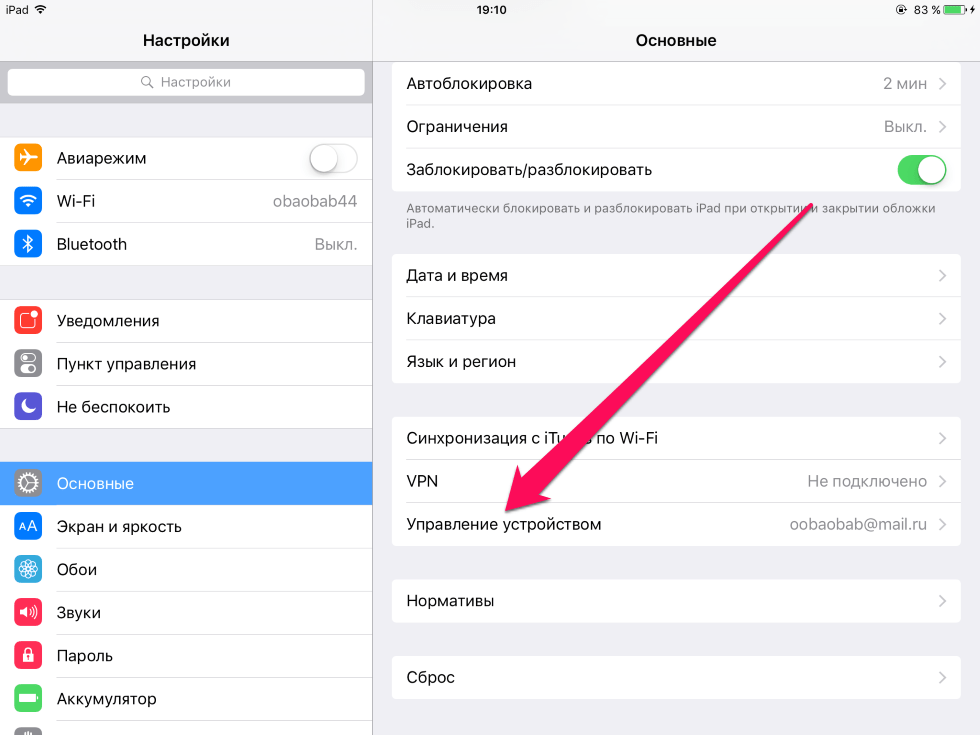
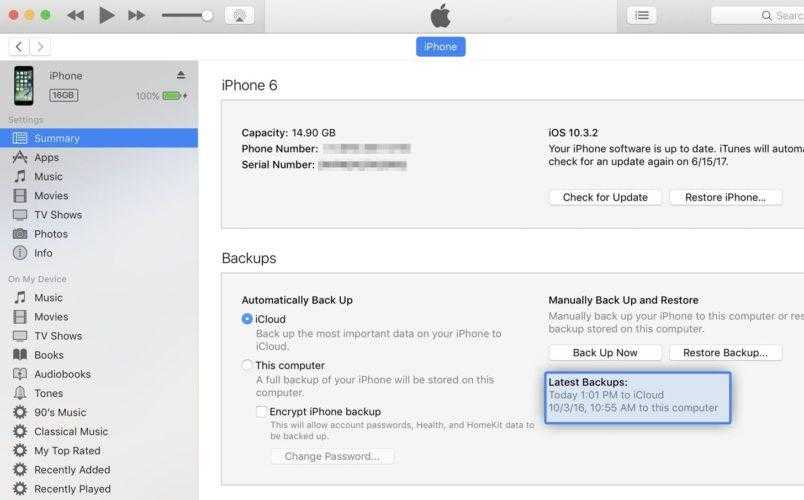 2
2 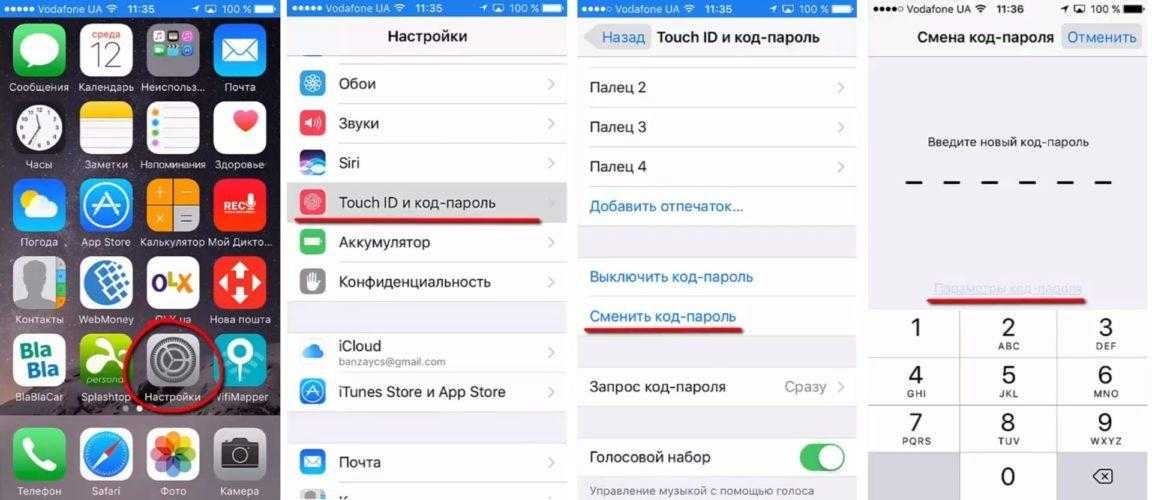 На этом этапе дебютируют Preview, Mail, QuickTime и TextEdit.
На этом этапе дебютируют Preview, Mail, QuickTime и TextEdit.
 Во многих рабочих процессах вашего приложения это может работать без каких-либо специальных действий, но проблема заключается в чувствительных рабочих процессах, таких как оформление заказов, специальные предложения, платежи, сводки и т. д., где «правильное» поведение должно применяться ко всем пользователям, независимо от их номер версии.
Во многих рабочих процессах вашего приложения это может работать без каких-либо специальных действий, но проблема заключается в чувствительных рабочих процессах, таких как оформление заказов, специальные предложения, платежи, сводки и т. д., где «правильное» поведение должно применяться ко всем пользователям, независимо от их номер версии.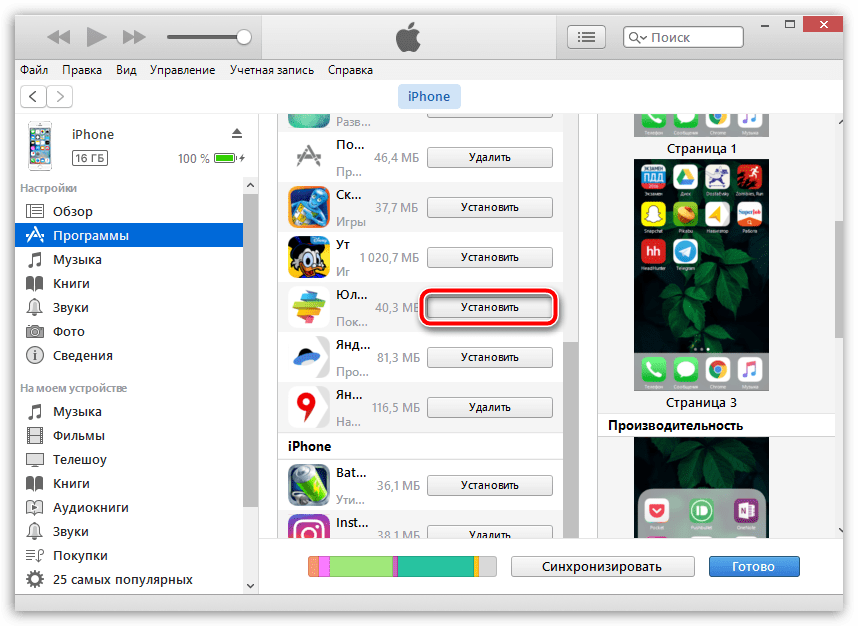

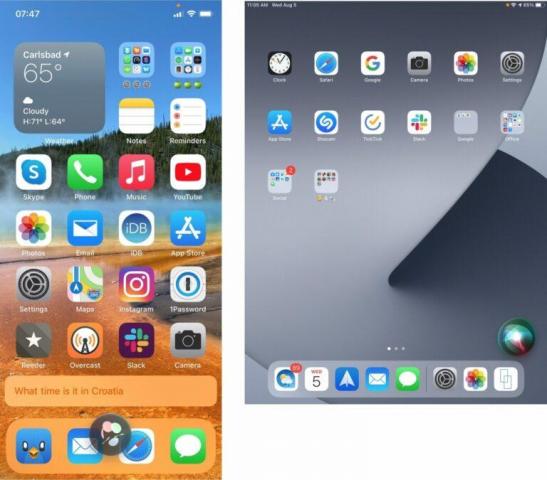

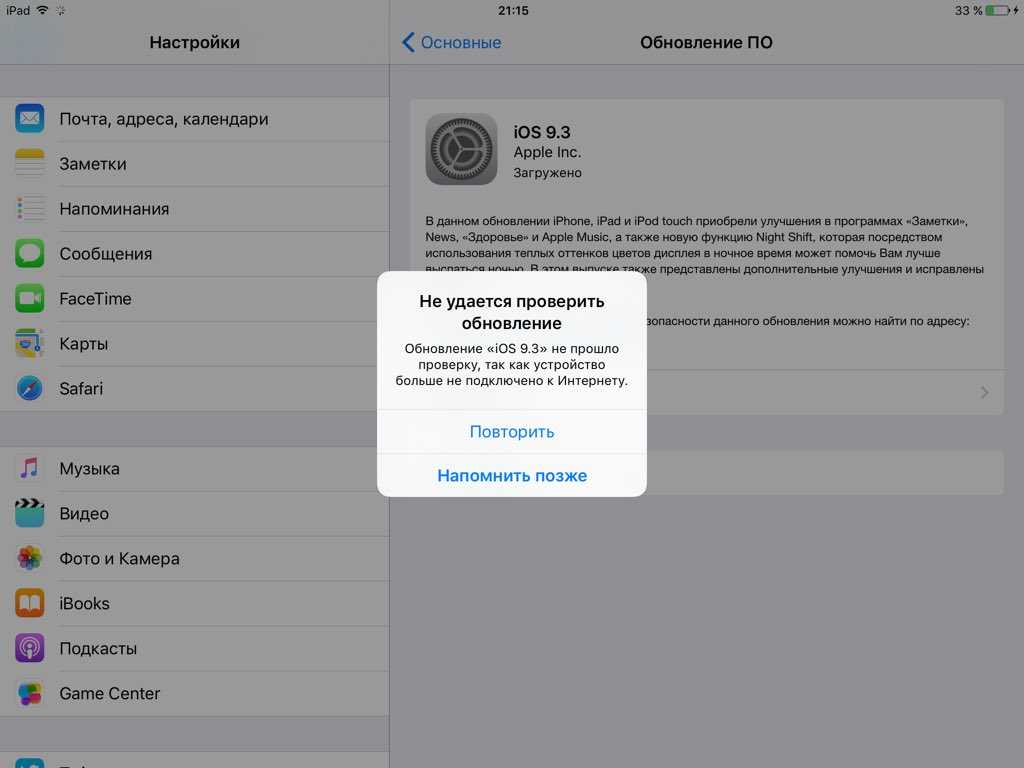
 ).
). 