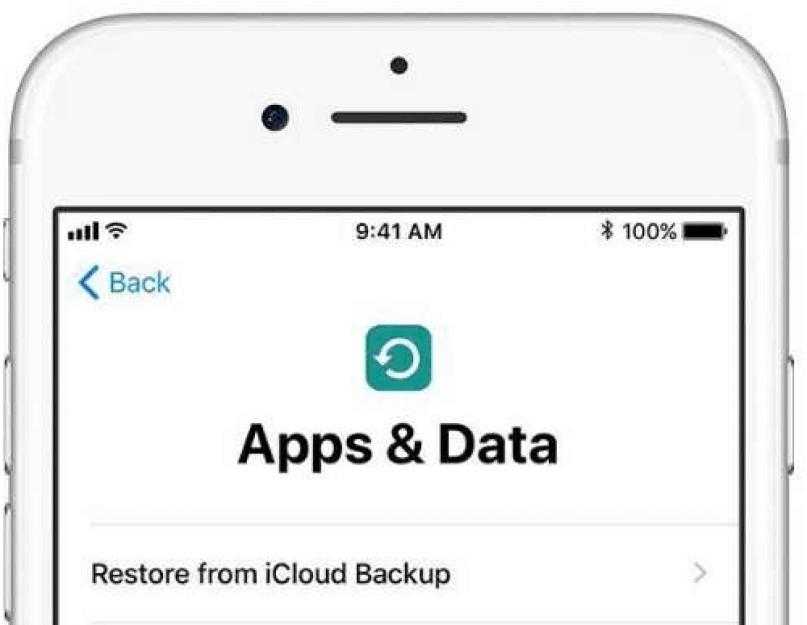Содержание
Три причины перейти с Android на iPhone
События развернувшиеся в мире с февраля этого года лишили россиян большинства зарубежных сервисов и доступа к некоторым отечественным приложениям привычным им способом. Пришлось искать альтернативы. Многие пользователи iOS с сожалением отложили свои Айфоны в коробку и приобрели себе смартфоны на Android. По количеству объявлений о продаже iPhone на условном «Авито» можно сделать вывод, что многие пытаются скинуть свои старые аппараты Apple, пока они совсем не потеряли в цене из-за страха дальнейших ограничений. Сразу стоит оговориться, таких людей не абсолютное большинство, но их много.
iPhone остается одним из самых желанных гаджетов в России и по всему миру
❗️ПОДПИСЫВАЙСЯ НА НАШ КАНАЛ В ЯНДЕКС.ДЗЕНЕ И ЧИТАЙ ЭКСКЛЮЗИВНЫЕ СТАТЬИ, КОТОРЫЕ НЕ ВЫХОДЯТ НА САЙТЕ, БЕСПЛАТНО
К счастью, никаких ограничений, кроме неработающих NFC-платежей, удаленных из App Store приложений и поэтапного отключения оплаты, в магазине приложений больше не вводилось. В этом материале разберемся, какие изменения в iPhone позволят пользователям, перешедшим на Android вернуться обратно.
В этом материале разберемся, какие изменения в iPhone позволят пользователям, перешедшим на Android вернуться обратно.
Мир Пэй для iPhone
Если Apple откроет NFC в iPhone, то на iOS появится Mir Pay
Знаю нескольких пользователей, которые отказались от iPhone из-за отключенных NFC-платежей. Люди просто не носили с собой наличные, а все карты были виртуальными, без пластика. В такой ситуации они сделали выбор в пользу Android, где есть Mir Pay, но как только возможность платить телефоном вернется в iPhone, обещают перейти обратно.
Антимонопольные службы в Европе давно заинтересовались отсутствием конкуренции в оплате смартфоном на iOS и, скорее всего, обяжут Apple предоставить доступ к NFC и другим платежным системам. А значит, и Mir Pay на iPhone заработает. В такой ситуации у владельцев Айфонов пропадет зависимость от Apple Pay и, по факту, одно из самых обидных ограничений исчезнет. Главное, как это бывает при реализации доступа сторонних разработчиков к какой-то функции, чтобы стороннюю платежную систему можно было выбирать по умолчанию, в противном случае ее запуск не будет таким простым.
❗️ПОДПИШИСЬ НА НАШ ТЕЛЕГРАМ-ЧАТ И ПООБЩАЙСЯ С НАШИМИ АВТОРАМИ БЕЗ КУПЮР
Но NFC не ограничивается только платежами. Да, не многие пользователи техники Apple знают, что NFC-модуль можно использовать для мгновенного соединения с какой-либо другой техникой. Это ограничение существует в iOS с момента появления такого модуля еще в iPhone 6 и Apple по своей воле не планирует что-то менять, но в скором времени могут наступить другие времена.
Не факт, что будет позволено использовать этот модуль для быстрого коннекта с другой техникой, но если Apple просто откроет к нему доступ, то это даст iPhone новые возможности, в том числе, их можно будет использовать для ускорения соединения по AirDrop.
Многие пользователи хотят, чтобы Apple пересмотрела порядок запуска Apple Pay или дала возможность его настраивать. Например, если экран iPhone разблокирован с помощью Face ID не пришлось бы делать двойное нажатие по кнопке блокировки, чтобы вызвать карту для оплаты.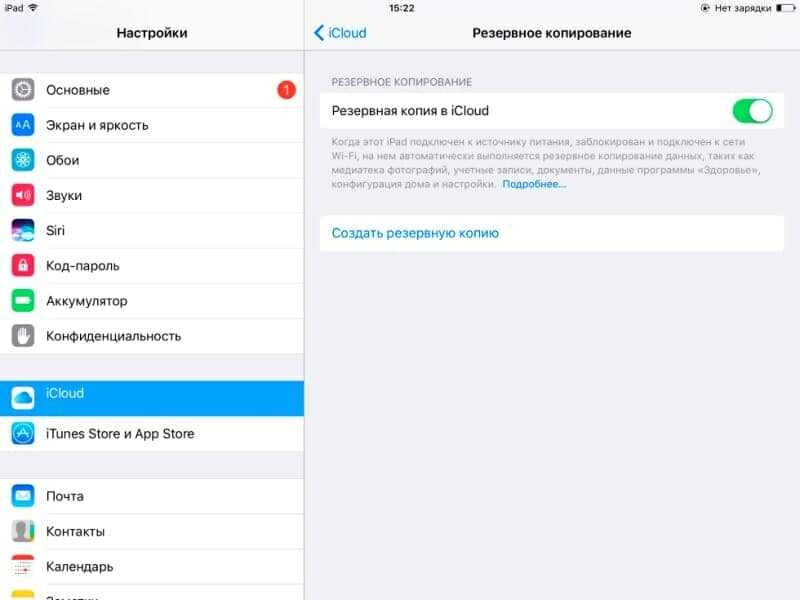 Это вряд ли сильно добавляет в безопасности, но заставляет делать лишнее нажатие.
Это вряд ли сильно добавляет в безопасности, но заставляет делать лишнее нажатие.
Альтернативные магазины приложений на iOS
В ближайшее время приобрести официальные iPhone в России не получится, спасет только параллельный импорт
Возможность устанавливать приложения в обход App Store давно уже обсуждается в Европе, но до реальных законопроектов дело пока не дошло. В отличие от России для других стран нет такой острой потребности в обходе App Store. Да, существует еще Иран, но там настолько долго живут под санкциями, что уже адаптировались к условиям, а iPhone продукт для очень богатых людей.
Но именно США и Европа наиболее близки к тому, чтобы вынудить Apple запустить в свою систему сторонние магазины приложений. Все это обосновывается борьбой за конкуренцию, но для нас будет только на руку получить дополнительные источники для установки софта. Появится возможность обновлять и устанавливать удаленные из App Store приложения без каких-либо проблем.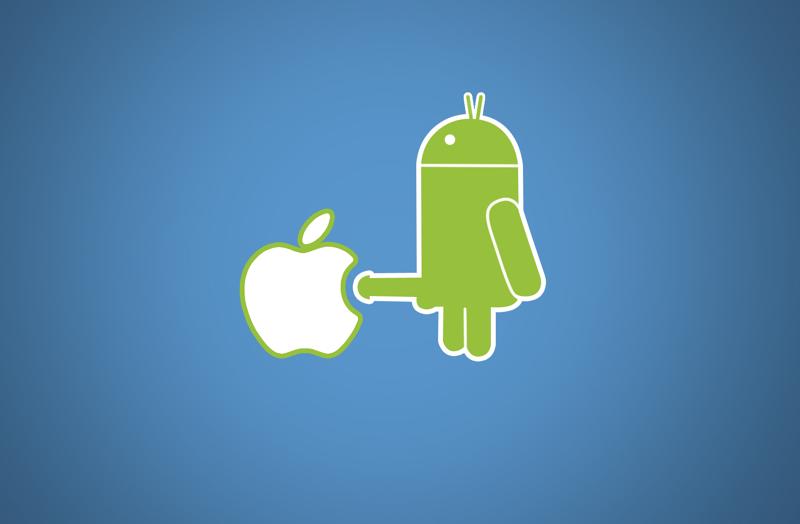
Собственно говоря, NFC и магазин приложений являются наиболее важными причинами для продажи iPhone некоторыми пользователями и при решении этих двух проблем люди с радостью вернутся к привычной и удобной для них системе.
Каким будет iPhone 14
Именно так, по слухам, будет выглядеть iPhone 14 Pro
Поговорили про софт, а теперь давайте обратимся к железу. С момента выхода iPhone X только ленивый не ругал Apple за вырез в экране в виде челки. В защиту компании хочу сказать, что когда пользовался их смартфонами было абсолютно все равно на ее наличие, она никак не мешала. Попробовав телефон с аккуратной точкой с края экрана такого уже сказать не получается.
Хочется от компании, которая всегда славилась дизайном более элегантного решения. И вот, судя по всему, оно уже на горизонте. Все слухи говорят о том, что в iPhone 14 Pro и iPhone 14 Pro Max вырез будет заменен на два отдельных выреза один под фронтальную камеру, другой под набор датчиков для Face ID.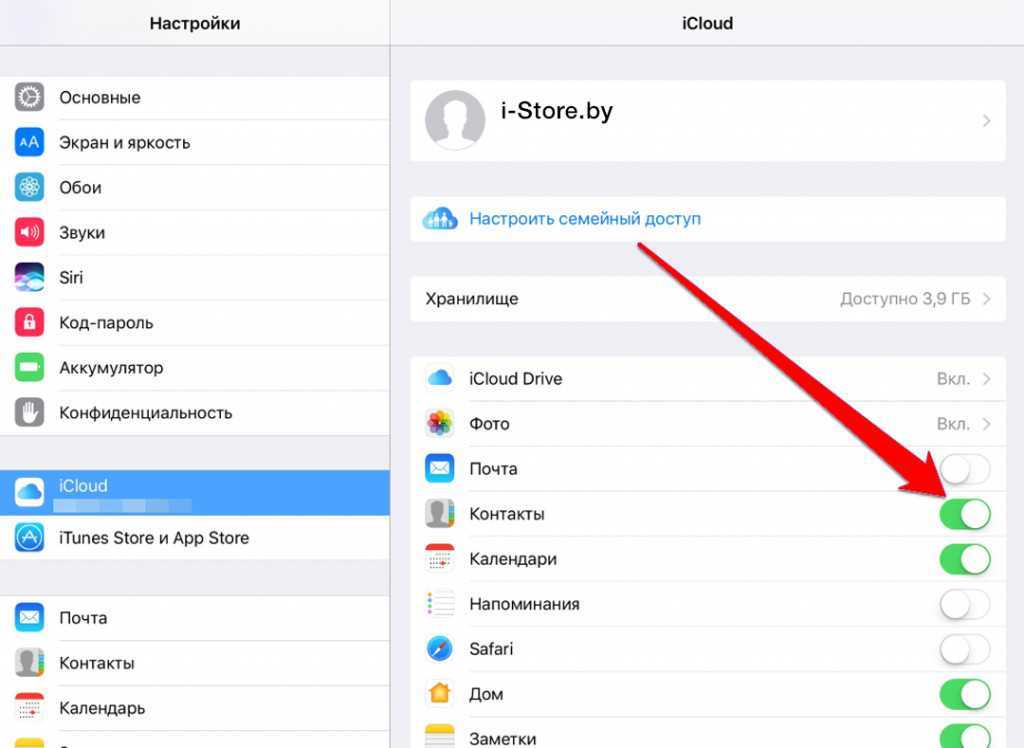
Отличным решением было бы установить камеры с большим разрешением, которое не менялось с iPhone 6s. Этот факт повысил бы детализацию снимков и совместно с алгоритмами Apple мог вывести съемку на другой уровень.
❗️ПОДПИСЫВАЙСЯ НА ТЕЛЕГРАМ-КАНАЛ СУНДУК АЛИБАБЫ. РЕБЯТА ЗНАЮТ ТОЛК В КЛАССНЫХ ТОВАРАХ С АЛИЭКСПРЕСС
Не было бы лишним иметь на борту больше оперативной памяти, но оптимизация системы находится на очень хорошем уровне и нехватка оперативки практически никогда не сказывается. Просто оперативной памяти никогда не бывает много. В остальном железная часть айфонов всегда была на высшем уровне, поэтому кроме мелочей никаких новых пожеланий и нет.
Если так сложится, что Apple услышит все эти пожелания, то я буду первым в очереди за новым iPhone. Сочетание железа и софта будет доведено практически до совершенства и единственное, что сможет отпугнуть от новых устройств — это цена. Ведь потеряв в доходах от App Store в Купертино захотят их как-то компенсировать.
Скорее всего, следующим этапом скрытого повышения цены будет избавление от зарядного кабеля в комплекте, но это будет последним, что можно исключить из коробки, поэтому дальше придется повышать цену уже напрямую. Безусловно, есть категория людей, которых не остановит от покупки и новая цена, но будем надеяться, что Apple не уйдет слишком далеко от конкурентов.
Android или iPhoneСмартфоны AppleСравнение iPhone и Android
Как перенести данные с Android на iPhone: способы переноса информации с Андроид на iOS-устройство Айфон
Вы решили перейти на другую сторону баррикад и поменять андроид на айфон? Так бывает, перед новыми моделями от Apple действительно сложно устоять. И все бы ничего, только как перенести всю информацию с одного устройства на другое без потери данных, времени и нервных клеток? «Эльдоблог» разобрался в резервных копиях и учетных записях, чтобы составить для вас чек-лист по быстрому переносу файлов и контактов.
Содержание
Подготовка устройств к переносу
Используем приложение «Перенос на iOS»
Другие бесплатные программы для переноса данных
Переносим данные с Android на iPhone вручную
Какие трудности могут возникнуть при переносе данных с Android на iPhone
Подключите устройства к Wi-Fi и проверьте, чтобы оба смартфона были в сети и подсоединены к источнику питания.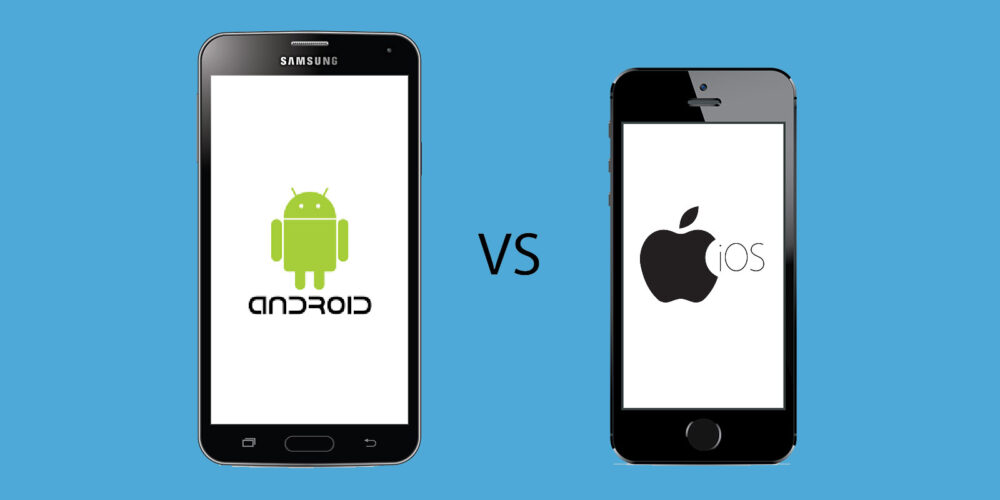
Проверьте память и убедитесь, что вся информация, которую требуется перенести, поместится на новом iOS-устройстве. Прочитайте нашу инструкцию до конца и выберите, какой способ переноса вам подходит больше: с помощью специальных программ и приложений или вручную.
Для быстрого трансфера всех пользовательских файлов: контактов, сообщений, фото и видео, учетных записей почты и календарей, — есть отдельное приложение — «Перенос на iOS». Главное преимущество — быстрота работы и защищенность данных. Минусы — надо внимательно разбираться, но уверены, что если вы прочитаете инструкцию, то обойдется без потерь.
- Проверьте, что ваш телефон обновлен до Android 4.0 или более поздней версии.
- Во время первого запуска нового айфона и его настройки дойдите до шага «Приложения и данные».
- Выберите опцию «Переместить данные с Android».
Фото: istore-d.ru
- На андроиде перейдите в «Google Play Store».
- Загрузите и установите приложение «Перенос на iOS», затем откройте его.

- Нажмите «Продолжить» на обоих девайсах.
- Нажмите «Согласен» и «Далее» на вашем андроид-устройстве.
- Затем введите на нем 10-значный или 12-значный код, выведенный на экране айфона.
- После того как смартфоны синхронизируются друг с другом через Wi-Fi, выберите данные, которые вы хотите транспортировать. Например, «перенести фотографии».
- Нажмите на кнопку «Далее», чтобы начать перенос файлов со старого телефона на новый.
- Нажмите «Готово» на андроиде, и «Продолжить» — на устройстве от Apple.
- Следуйте инструкциям на экране, чтобы донастроить и активировать свой iPhone.
MobileTrans
Программа работает c Windows, Android, iOS и совместима с 6000 мобильных устройств. С ее помощью можно перенести разные типы данных — от фотографий до приложений, — а также все чаты из WhatsApp и даже эмодзи.
Выгодное отличие программы в том, что здесь не нужно подключение к сети интернет во время процедуры копирования данных. Просто скачайте MobileTrans на оба телефона и следуйте инструкциям на экране.
Просто скачайте MobileTrans на оба телефона и следуйте инструкциям на экране.
Copy My Data
Еще один способ передать файлы без использования компьютера. Скачайте программу на оба смартфона и подключите их к одной Wi-Fi-сети. Следуйте подсказкам на экране, а контакты и календари сами перекочуют на новое устройство.
SHAREit
Эта программа предназначена для переноса пользовательских файлов различного типа по беспроводной сети Wi-Fi или Bluetooth. С ее помощью вы запросто передадите на другой телефон не только фото и музыку, но и кэш ваших любимых игр (файлы и папки, которые необходимы для запуска игры) и любые приложения.
Xender
Разработчики этой программы обещают передачу файлов «со скоростью вспышки», ведь максимальная скорость отправки данных — 404 Мбит/с.
Приложение поддерживает опцию кросс-платформенного обмена данными. Вы можете перенести контакты, сообщения, изображения из галереи, музыку, игры и любые другие файлы со старого устройства всего за несколько минут.
AirDroid
Эта программа не только для тех, кто хочет передавать файлы, но и для тех, кому может понадобиться удаленный доступ. Например, если вы забыли телефон дома, то можно подключиться к своему андроиду через одноименное приложение на ПК. Здесь также доступна функция «Удаленная камера», с помощью которой в режиме реального времени можно видеть все, что происходит рядом с вашим смартфоном. Для реализации этих задач необходимо установить программу на оба гаджета и войти в одну учетную запись.
AirDroid поддерживает перенос пользовательских файлов на разные платформы (Windows, iOS, Android).
Zapya
Такая утилита предлагает несколько удобных способов для обмена данными в автономном режиме, без подключения к Wi-Fi и интернету. Можно создать группу в приложении и пригласить других пользователей присоединиться к ней. Сгенерировать персонализированный QR-код для сканирования другими пользователями, после этого данные будут переданы на нужный гаджет. Встряхнуть смартфон, чтобы подключиться к другому устройству (на обоих девайсах должно быть установлено и активировано приложение).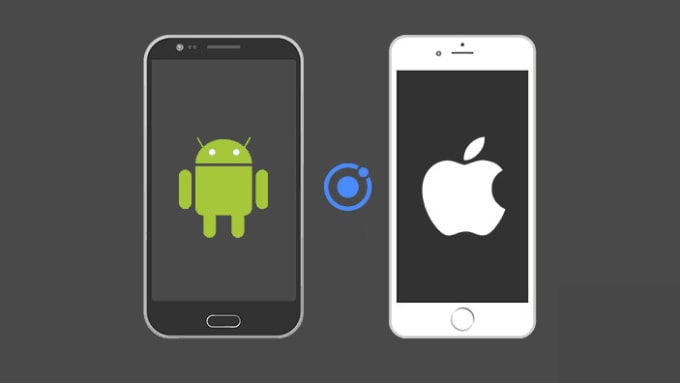
С программой можно работать на любом устройстве, где есть веб-браузер (ПК, смартфон, планшет). Удобная функция «Установить все» позволит загрузить все необходимые приложения на новое устройство за один раз.
Send Anywhere
Программа подходит для переноса данных между двумя смартфонами или между мобильным девайсом и ПК. Для успешной стыковки нужен только одноразовый шестизначный код, который будет сгенерирован программой. Кстати, все файлы не только передаются в высоком качестве, но и зашифрованы с помощью стойкого криптографического алгоритма AES с 256-битным ключом. А это значит, что ваши данные никто не взломает и не украдет.
Если вы не доверяете сторонним программам и переживаете за целостность и конфиденциальность своих файлов, то можно все переносить вручную. Для этого вам понадобится компьютер, облачные сервисы и несколько наших советов.
Вместе с iTunes
Чтобы перенести фото, видео, книги и музыку, воспользуйтесь настольной программой iTunes на своем компьютере. Подключите к ПК андроид, запустите iTunes и скопируйте в библиотеку нужные файлы. После этого подсоедините айфон, выберите данные, которые необходимо синхронизировать, и параметры переноса. Например, «синхронизировать фотографии/музыку». Вы можете скопировать все файлы или только избранные альбомы или плейлисты. Удобный способ отсортировать все нужное и не переносить на новый телефон устаревшую информацию.
Подключите к ПК андроид, запустите iTunes и скопируйте в библиотеку нужные файлы. После этого подсоедините айфон, выберите данные, которые необходимо синхронизировать, и параметры переноса. Например, «синхронизировать фотографии/музыку». Вы можете скопировать все файлы или только избранные альбомы или плейлисты. Удобный способ отсортировать все нужное и не переносить на новый телефон устаревшую информацию.
Через облачные сервисы
В облаках удобно не просто хранить информацию, но и использовать их как трансферную зону для ваших файлов. Можете выбрать любое удобное хранилище: Google Диск, Яндекс.Диск, Dropbox.
Для процедуры переноса откройте на устройстве андроид облачное хранилище, нажмите «Добавить», чтобы выбрать необходимые файлы. Укажите путь к файлам и дождитесь окончания синхронизации. Затем скачайте на айфон идентичный клиент облачного хранения. Ваши документы и архивы уже ждут вас там.
Синхронизироваться с Google
Этот способ подойдет тем, кому нужно в целости и сохранности перенести с одного телефона на другой контакты из телефонной книги.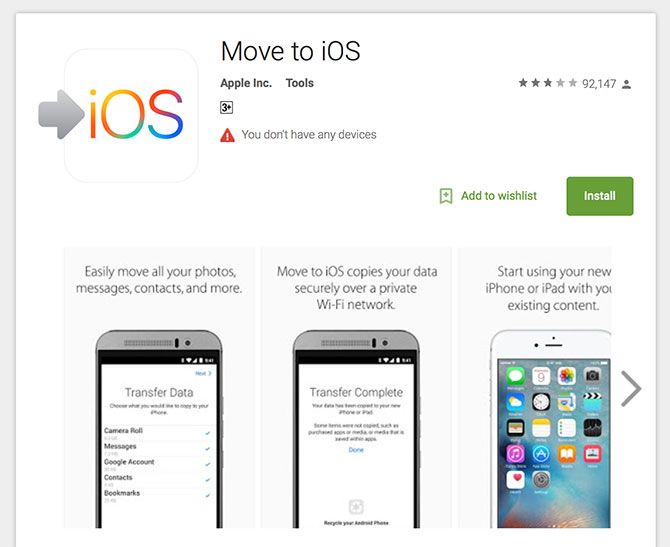 Включите синхронизацию на устройстве андроид («Настройки» => «Пользователи и аккаунты» => «Google») и добавьте Google аккаунт на айфон (раздел «Учетная запись»). Входите в свой кабинет и синхронизируйте необходимые данные: почту, контакты, календари. Кстати, таким образом доступ к контактам можно получить не только с телефона, но и с планшета или ноутбука.
Включите синхронизацию на устройстве андроид («Настройки» => «Пользователи и аккаунты» => «Google») и добавьте Google аккаунт на айфон (раздел «Учетная запись»). Входите в свой кабинет и синхронизируйте необходимые данные: почту, контакты, календари. Кстати, таким образом доступ к контактам можно получить не только с телефона, но и с планшета или ноутбука.
При помощи SIM-карты
Проверенный годами вариант подойдет и в ситуации, когда перенос контактов происходит с андроида на айфон. Перейдите на старом смартфоне в раздел «Контакты», выберите «Управление контактами», далее нажимайте на пункт «Импорт и экспорт», а затем выбирайте «экспорт на SIM». Отмечайте номера из телефонной книжки, которые собираетесь забрать с собой в новый телефон, и подтверждайте действие.
Фото: lumias.ru
После того как вставите карту в айфон, выбирайте команду «Импортировать контакты SIM». Готово, можно обзванивать друзей и коллег.
Фото: support.apple.com
Переносим чаты мессенджеров
Вам важно сохранить переписки из WhatsApp? Расскажем, как забрать их с собой на новый телефон.
- Воспользуйтесь электронной почтой. Для этого запустите мессенджер на андроиде, перейдите в раздел «Настройки», а потом выберите «Чаты» => «История чатов» => «Экспорт чата». Отметьте тот, который хотите перенести на айфон, и подтвердите отправку по электронной почте. При таком способе экспорта чатов вы можете отправить от 10 до 40 тысяч сообщений (в зависимости от того, прикрепляете вы медиафайлы из переписки или нет). Однако у этого способа есть существенный недостаток: вы сможете просматривать старую переписку с помощью почты, но синхронизировать с WhatsApp ее, к сожалению, не получится.
Фото: ru-mms.ru
- Создайте резервную копию чатов. Для этого также в разделе «Чаты» необходимо выбрать функцию «Резервная копия чатов». Чтобы создать последнюю и самую актуальную копию, нажимайте на «Резервное копирование». После этого загружайте WhatsApp на айфоне и входите в учетную запись под прежним логином. Когда появится сообщение «Найдена резервная копия», выбирайте «Восстановить».

Не выполняйте никаких других действий до окончания переноса файлов между смартфонами: не отключайтесь от сети, не принимайте звонки, следите, чтобы приложение, которое вы используете, оставалось открытым на протяжении всего периода синхронизации данных.
Если вы уже настроили свой iPhone до того, как решили перенести информацию, и теперь не уверены, что можно отыграть назад, не переживайте. Перейдите в смартфоне Apple в «Настройки» => «Основные» => «Сброс» => «Удалить все содержимое и настройки». Так вы сможете перезапустить смартфон и в итоге перезалить всю необходимую информацию.
Фото: unit-av.ru
Все важные файлы и любимые фотографии можно перенести, если внимательно читать инструкции. А мы поможем выбрать новый iPhone, с которым не захочется расставаться.
Посмотреть все смартфоны Apple и выбрать свой
Выбрать
Хотите стать автором «Эльдоблога»? Тогда присылайте нам свои обзоры и видео техники и получайте до 1000 бонусов на новые покупки!
Как перейти с iOS на Андроид?
Как перейти с iOS на Android
Содержание
- 1 Как перейти с iOS на Android
- 1.
 0.1 Перенос фотографий
0.1 Перенос фотографий - 1.0.2 Перенос музыки из iTunes
- 1.0.3 Перенос контактов Gmail
- 1.0.4 Перенос контактов iCloud
- 1.0.5 Перенос прочих контактов
- 1.0.6 Настройка почты Gmail
- 1.0.7 Настройка прочих почтовиков
- 1.0.8 ВАЖНО! Не забудьте выключить iMessage
- 1.0.9 Перенос приложений
- 1.0.10 Это успех!
- 1.
- 2 Как быстро перейти с iPhone на Android-устройство и обратно
- 3 iPhone – Переход на iPhone
- 4 Как перенести данные с iOS на Андроид
- 4.1 Процесс переноса данных с iOS на Андроид
- 4.1.1 Создание резервной копии данных
- 4.1.2 Добавление данных на новый смартфон
- 4.1 Процесс переноса данных с iOS на Андроид
Когда спрашиваешь владельца iPhone о том, почему он до сих пор не купил себе Nexus, то, как правило, слышишь какие-то невнятные оправдания про музыку, фото, контакты, почту и приложения. Процесс переезда с iOS на Android кажется сложным и трудным. На самом деле, НЕТ.
Ниже вас ждёт единое исчерпывающее руководство по переходу с iOS на Android от Google.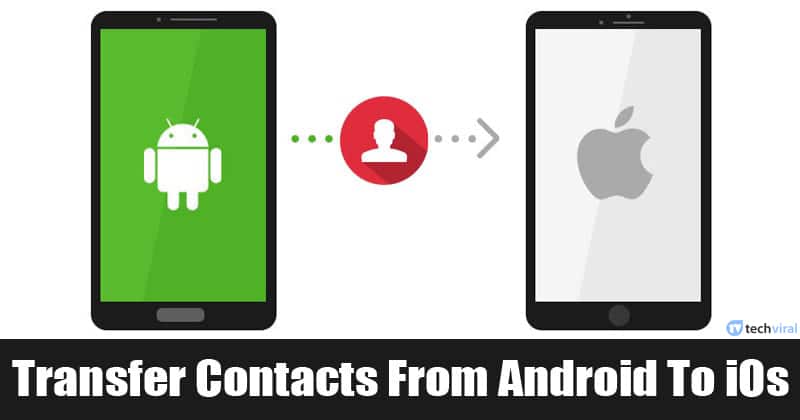
Перенос фотографий
- Загружаем из App Store приложение Google+.
- Открываем приложение Google+ и авторизуемся в нём своим аккаунтом Google (то есть просто вводим адрес своей Gmail-почты и пароль к ней).
- Тапаем на значок меню, после чего нажимаем на значок шестерёнки в правом верхнем углу и выбираем «Камера и фото».
- Выбираем «Автозагрузка» и устанавливаем переключатель в положение «ВКЛ».
Готово. Фотографии уже начали заливаться в облако Google. Спустя некоторое время вся ваша фотогалерея будет доступна в приложении «Фото» на вашем Android-смартфоне, в котором вы авторизовались своим аккаунтом Google.
Если в процессе включения автозагрузки iPhone начнёт ругаться по поводу приватности:
- Идём в настройки устройства, выбираем «Конфиденциальность», далее «Фотографии».
- Устанавливаем переключатель Google+ в положение «ВКЛ».
Перенос музыки из iTunes
Вы можете бесплатно перенести треки из iTunes в музыкальное облако «Google Музыка».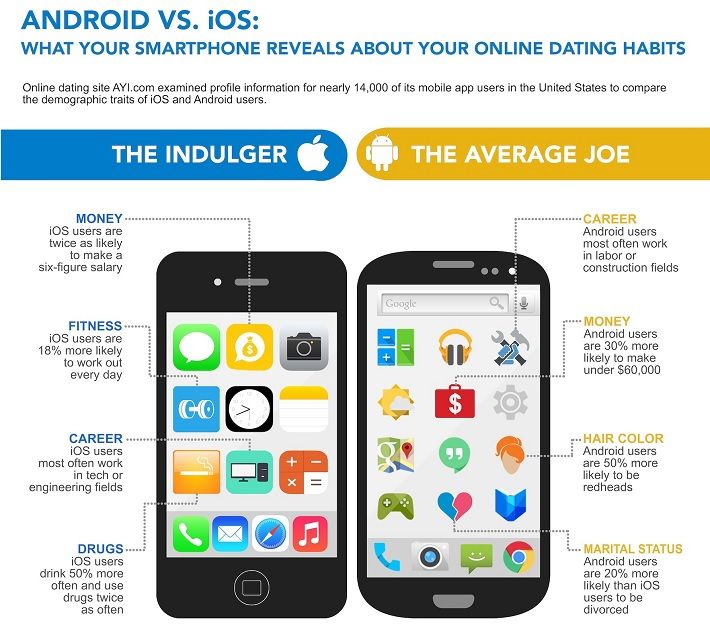
- Убеждаемся, что iPhone или iPad полностью синхронизирован с iTunes на компьютере. В этом случае вся музыка из iTunes также будет сохранена на компьютере.
- Скачиваем менеджер загрузки музыки Google.
- Авторизуемся в менеджере своим аккаунтом Google, после чего в один клик переносим всю свою музыкальную библиотеку из iTunes в Google. Процедура настолько проста, что умещается в 20-секундный видеоролик:
Стандартная версия «Google Музыки» бесплатна, но для завершения настройки вас попросят создать свой кошелёк Google. В дальнейшем он понадобится для совершения покупок в сервисах Google.
Перенос контактов Gmail
Дополнительных действий не требуется. Вся ваша почта и контакты Gmail автоматически загрузятся на Android-устройство, в котором вы авторизуетесь своим аккаунтом Google.
Перенос контактов iCloud
- Идём в настройки устройства, затем «Почта, контакты, календари», затем «Аккаунты». Здесь нужно найти iCloud.
- Открываем iCloud и включаем пункт «Контакты».

- В браузере идём по адресу apple.com/icloud, авторизуемся своим Apple ID и выбираем «Контакты». В левом нижнем углу нажимаем на колёсико, «Выбрать всё», ещё раз жмём на колёсико и выбираем «Экспортировать vCard».
- В браузере идём по адресу gmail.com, в левом верхнем углу нажимаем на пункт «Почта» и выбираем «Контакты».
- В верхней части интерфейса находим кнопку «Дополнительно» и выбираем «Импорт». Нажимаем на «Выберите файл» и указываем путь к сохранённому файлу vCard.
Готово. Теперь все ваши контакты iCloud перенесены в Gmail, а избавиться от контактов-дубликатов можно в том же меню «Дополнительно» с помощью опции «Найти и объединить совпадающие контакты».
Перенос прочих контактов
Если вы храните контакты локально на iPhone либо используете сервис, отличный от iCloud и Gmail, то перенести контакты на Android-устройство можно с помощью iTunes на компьютере.
- Подключаем iPhone к компьютеру.
- Открываем iTunes и выбираем подключенное устройство в правом верхнем углу.

- Открываем вкладку «Информация» и отмечаем пункт «Синхронизировать контакты с…».
- Выбираем «Контакты Google» и указываем свой аккаунт Google.
Готово. Также в качестве альтернативных способов переноса контактов можно использовать специализированные сторонние приложения, которым вы доверяете, либо SIM-карту.
Настройка почты Gmail
Дополнительных действий не требуется. Как только вы авторизуетесь в Android-устройстве своим аккаунтом Google, ваша почта Gmail сразу будет доступна в одноимённом приложении.
Актуальный совет: аккаунт Google является ключом ко всем сервисам Google. Обязательно усильте его защиту двухфакторной аутентификацией.
Настройка прочих почтовиков
В магазине приложений Google есть клиенты для всех актуальных почтовых сервисов, например:
Разработчик: Mail.Ru Group
Цена: Бесплатно
Цена: Бесплатно
Если есть желание продолжать пользоваться почтой iCloud, то вам подойдёт любое почтовое приложение с поддержкой IMAP, POP3 и Exchange.
ВАЖНО! Не забудьте выключить iMessage
Если iMessage не отключить, то сообщения будут по-прежнему приходить на старое iOS-устройство, а не на новый Android.
Отключить iMessage нужно до того, как вы извлечёте SIM-карту из iPhone или iPad. Идём в настройки, далее «Сообщения». Здесь отключаем iMessage.
Перенос приложений
В Google Play более 1,3 миллиона приложений. 99,9% разработчиков выпускают приложения и для iOS, и для Android. Это значит, что у вас будут все те же самые приложения, но только теперь они ещё более функциональны и удобны.
Это успех!
Поздравляем! Теперь вы счастливый пользователь Android. Наконец-то можно забыть iOS как страшный сон и начать получать удовольствие от работы с мобильными устройствами.
lifehacker.ru
Как быстро перейти с iPhone на Android-устройство и обратно
Многие сравнивают переход с Android на iPhone и наоборот чуть ли не с переездом из квартиру в квартиру, когда на самом деле проблема переноса данных и выеденного яйца не стоит.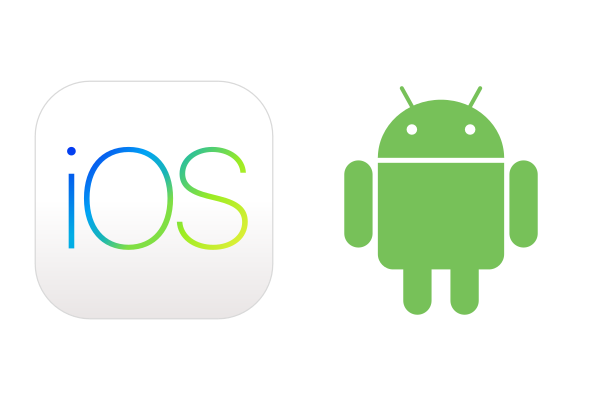
Сегодня на рынке IT сложилось глобальное противостояние между пользователями продукции одной из крупнейших компаний на планете Apple с операционной системой iOS и теми, кто отдаёт своё предпочтение другим маркам телефонов, на которых чаще всего установлена платформа Android
Зачастую складывается такая ситуация, когда представители одного из этих двух враждующих лагерей хотят вкусить «запретный плод» — попробовать использовать устройство с другой операционной системой, будь то смартфон или планшет. Что их останавливает? В основном — боязнь переезда, связанная, как они думают, с огромным количеством времени, которое займёт перенос данных (контактов, фотографий, почты, музыки и фильмов) с одного устройства на другое, работающее на иной операционной системе.
На деле же, как отмечает Aif, проблема не стоит и выеденного яйца, а в последнее время решить её стало даже легче, чем когда бы то ни было.
Миграция с Android на iOS
В принципе и до сентября 2015 года были вполне доступные средства, которые отлично справлялись с переносом всех данных с устройств под управлением Android на продукцию Apple.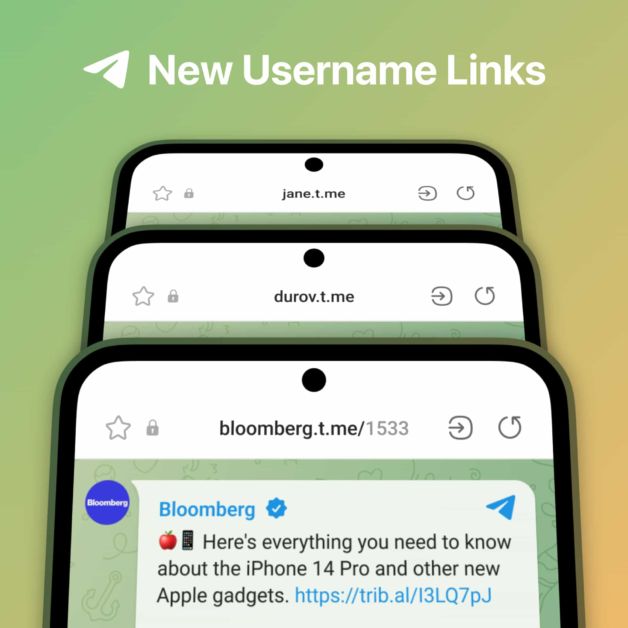 А теперь ещё и появилось первое официальное приложение, которое разработчики «яблочной» компании выпустили для операционной системы Android.
А теперь ещё и появилось первое официальное приложение, которое разработчики «яблочной» компании выпустили для операционной системы Android.
Называется это приложение Move to iOS («Перенос на iOS») и, как несложно догадаться, главной и единственной его функцией является осуществление безболезненного переезда с Android на iOS. Чтобы переехать без проблем, достаточно только купить новый iPhone и установить приложение Move to iOS на своё старое устройство, запустив его до выполнения первичных настроек на iPhone или iPad.
После запуска приложения на Android-устройстве можно начать настройку аппарата от Apple. В ходе настройки будет предложено по необходимости осуществить переезд. Далее останется лишь ввести пин-код, отображённый на экране одного устройства, в соответствующую строку, мигающую на экране другого, и переезд стартует полным ходом.
Интересно, что при переносе данные не будут отправляться в облако или на другие серверы за пределами комнаты, в которой осуществляется операция. Устройства будут взаимодействовать друг с другом посредством беспроводной связи Wi-Fi. Останется лишь немного подождать, и все ваши личные данные (фотографии и видео, сообщения, данные аккаунта Google, контакты, календари и закладки в браузере) будут перенесены на устройство от Apple. Более того, приложение даже проанализирует все программы, установленные на Android, и при наличии аналогов для iOS установит их на ваше новое устройство.
Устройства будут взаимодействовать друг с другом посредством беспроводной связи Wi-Fi. Останется лишь немного подождать, и все ваши личные данные (фотографии и видео, сообщения, данные аккаунта Google, контакты, календари и закладки в браузере) будут перенесены на устройство от Apple. Более того, приложение даже проанализирует все программы, установленные на Android, и при наличии аналогов для iOS установит их на ваше новое устройство.
Миграция с iOS на Android
Как это ни сложно признавать Apple, но есть и пользователи, которые решают протестировать Android-устройство. Что им делать в этом случае?
Всё просто. Правда, вместо одного приложения всё же придётся воспользоваться несколькими. Первое из них — стандартный клиент социальной сети Google+, с помощью которого можно перенести с одного устройства на другое фотографии. Устанавливаем это приложение на iOS, открываем его, авторизуемся с помощью учётной записи Gmail, открываем меню, после чего нажимаем на значок шестерёнки в правом верхнем углу и выбираем «Камера и фото».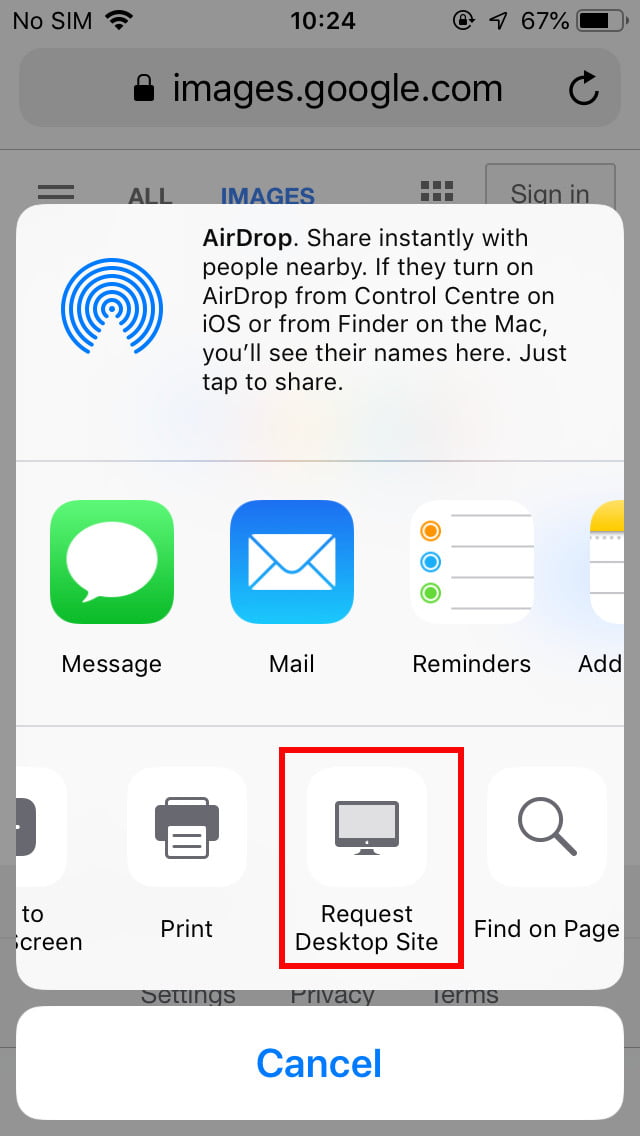 Далее ставим напротив пункта «Автозагрузка» выключатель в положение «вкл». После этого все фотографии автоматически загрузятся в облако и станут доступны для устройства Android, которое работает под той же учетной записью Gmail.
Далее ставим напротив пункта «Автозагрузка» выключатель в положение «вкл». После этого все фотографии автоматически загрузятся в облако и станут доступны для устройства Android, которое работает под той же учетной записью Gmail.
Музыку можно перенести с помощью программы Google. Для начала надо зайти на сайт Google Play и скачать менеджер загрузки музыки. После этого провести синхронизацию своего устройства с iTunes на компьютере, чтобы вся музыка оказалась на жёстком диске. Далее мы авторизуемся в менеджере своим аккаунтом Google, после чего в один клик переносим всю свою музыкальную библиотеку из iTunes в Google, как это показано в видеоинструкции ниже.
Для завершения работы придётся создать кошелёк Google. Но не беспокойтесь, использование программы бесплатно, а кошелёк в любом случае пригодится, когда вы захотите на своём новом устройстве покупать музыку.
Перенос почтовых контактов и архива писем произойдёт автоматически после того, как вы в почтовом клиенте на своём новом аппарате введёте логин и пароль своей учётной записи Gmail.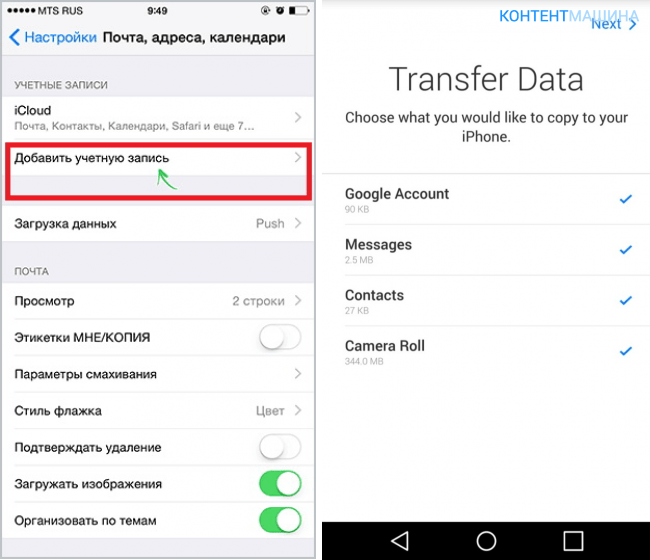
Самый сложный этап касается переноса контактов с iOS на Android. Для этого нужно создать специальный файл, который будет содержать все контакты. Сделать это можно с помощью облачного сервиса iCloud. Для начала необходимо зайти в настройки устройства, нажать на пункт меню «Почта, контакты, календари», там в разделе «Учётные записи» находим надпись iCloud. Открываем этот пункт и передвигаем переключатель напротив пункта «Контакты» в положение «вкл». После этого в браузере на компьютере открываем страницу iCloud (apple.com/icloud), авторизуемся, выбираем «Контакты» и с помощь колеса в левом нижнем углу выбираем все контакты и нажимаем «Экспортировать vCard». Система предложит сохранить файл на жёсткий диск, что мы и делаем. После этого достаточно будет в браузере зайти в свой аккаунт почты Gmail и в верхнем левом углу нажать пункт «Почта» и в нём выбрать «Контакты». Далее в меню находим пункт «Дополнительно» — «Импорт» — «Выберите файл». В открывшемся окне выбираем файл, который мы только что сохранили на диске.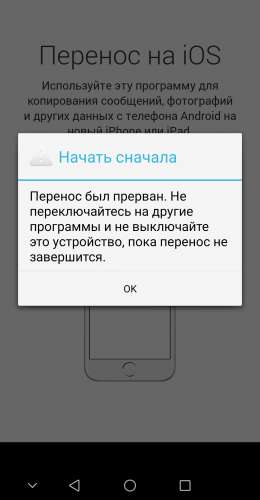 После этого контакты будут автоматически сохранены в Gmail и синхронизированы с Android-устройством.
После этого контакты будут автоматически сохранены в Gmail и синхронизированы с Android-устройством.
Приложения, которые были на устройстве Apple на новый аппарат? придётся устанавливать вручную.
www.macdigger.ru
iPhone – Переход на iPhone
В iPhone всё продумано так, чтобы вам было с ним легко. В том числе, чтобы вам было легко начать им пользоваться. С помощью приложения «Перенос на iOS» вы можете всего в несколько шагов автоматически перенести все данные с вашего телефона Android в защищённом режиме. И не беспокойтесь — если возникнут вопросы, служба поддержки Apple вам поможет.
- Контакты
- История сообщений
- Фотографии и видео с камеры
- Закладки в интернете
- Учётные записи электронной почты
- Календари
- Бесплатные приложения
Вам не придётся предварительно сохранять файлы на другой носитель, чтобы перейти на iPhone с телефона Android. Приложение «Перенос на iOS» передаст ваши данные с устройства на устройство в защищённом режиме.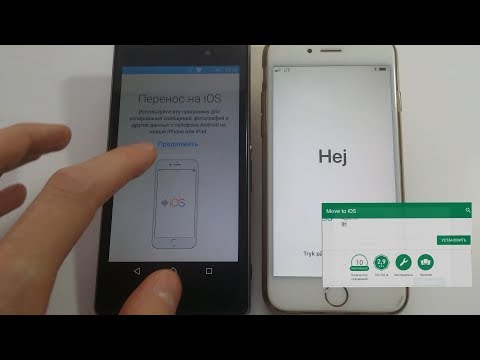
Приложение «Перенос на iOS» доступно в магазине Google Play. Оно поддерживается на всех смартфонах и планшетах под управлением Android 4.0 или новее.
Загрузите Перенос на iOS
Когда вы начнёте передачу данных, ваш новый iPhone автоматически создаст частную сеть Wi‑Fi и найдёт находящиеся поблизости устройства Android, на которые установлено приложение «Перенос на iOS». Введите код безопасности, и перенос данных начнётся. Контент будет сохранён в соответствующие разделы и приложения. Всё элементарно.
Когда перенос данных завершится, вы сможете пользоваться своим новым iPhone. Операционная система iOS настроит основную учётную запись вашей электронной почты. Она также сразу установит все бесплатные приложения, которые вы используете. А на замену вашим платным приложениям для Android вы сможете купить аналогичные для iOS в App Store при условии их наличия.
Поддержка iPhone
Мы поможем вам перейти на iPhone. Поддержка доступна по телефону, в чате или по электронной почте.
Служба поддержки Apple
В App Store доступно более миллиона приложений — неудивительно, что так много людей выбирают iPhone.
Зайдите в App Store
www.apple.com
Как перенести данные с iOS на Андроид
Не у кого не вызывает сомнению, что маркетинговая служба компании Apple работает на 300%. Компании удалось подсадить в сознание многих миллионов пользователей идею — iPhone лучший смартфон, а Android это нишевый продукт, для тех, кому не хватило денег на новенький Айфон. У яблочной продукции есть тоже свои недостатки. В этой статье мы не будем заострять на этом внимание, не будем выяснять, какая из систем лучше. В этой статье мы поможем перенести данные с iOS на Android тем, кто не разделяет идеологию ребят из Купертино.
Процесс переноса данных с iOS на Андроид
Перенести данные с устройства iOS на смартфон или планшет под управлением операционной системы Android очень легко. Процесс перехода можно условно разбить на 3 этапа:
Первый этап расписывать не будем.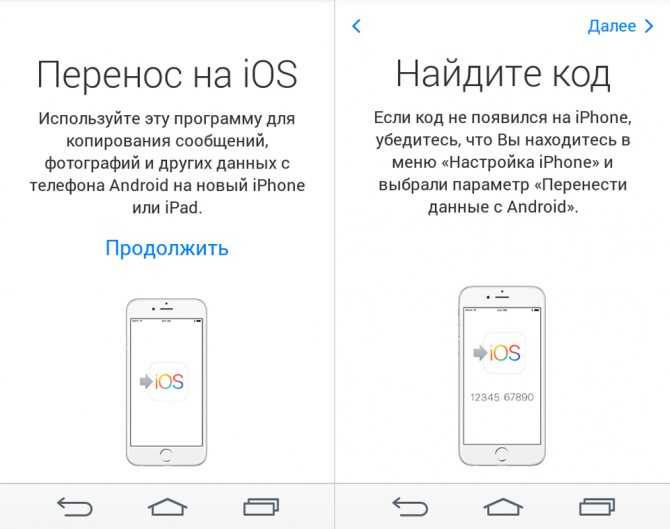 Вам всего лишь нужно скачать и установить приложение Google Диск на свое устройство. Это делается в пару кликов. Второй и третий этапы куда более интересные на них и заострим наше внимание.
Вам всего лишь нужно скачать и установить приложение Google Диск на свое устройство. Это делается в пару кликов. Второй и третий этапы куда более интересные на них и заострим наше внимание.
Создание резервной копии данных
После скачивания программы Google Диск и авторизации в ней по почтовому ящику Gmail она готова к работе. Чтобы сделать резервную копию нужно выполнить небольшую последовательность действий:
- Откройте приложение Google Диск на своем смартфоне;
- Нажмите на значок «меню» (горизонтальные полосы) в левом верхнем углу;
- Зайдите в настройки;
- Активируйте функцию синхронизации;
- Запустите процесс резервного копирования.
Резервная копия включает в себя фотографии, контакты и напоминания в календаре и она будет доступна всем устройствам, которые авторизированны с учетной записью, под которой они были сделаны. Если вы ранее уже делали бэкап, то во время следующей синхронизации в бэкап будут добавлены только новые файлы.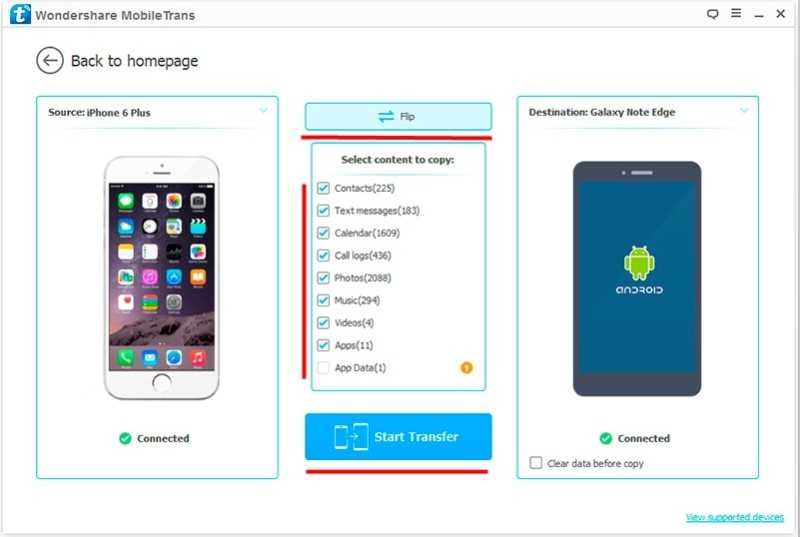 Т.е у вас получится объединенный массив данных из нескольких точек сохранение.
Т.е у вас получится объединенный массив данных из нескольких точек сохранение.
Важно! Данные из социальных сетей не сохраняются, а для сохранения тяжелых файлов понадобится устойчивое соединения по средствам Wi-Fi.
Добавление данных на новый смартфон
Для того, чтобы ранее созданная резервная копия «накатилась» на Android-устройство, качать Google Диск на аппарат вовсе не обязательно. Для этого достаточно добавить соответствующий адрес электронной почты в настройках. Переходим в настройки смартфона, выбираем категорию с учетными записями, после чего создаем новую или входим в старую.
После авторизации и синхронизации:
- Фотографии появятся в Google Фото;
- Контакты с iPhone автоматически перенесутся в приложении Контакты на Андроид;
- Запланированные на iPhone/iPad мероприятия перекочуют в Google Календарь.
tabsgame.ru
Поделиться:
- Предыдущая записьКак перенести WhatsApp с Андроида на Андроид?
- Следующая записьКак перегрузить Андроид?
×
Рекомендуем посмотреть
Adblock
detector
Переход с Android на iOS? Вот все, что вы должны знать
- 2019
Google и Apple сейчас являются двумя технологическими гигантами, равно как и их мобильные платформы Android и iOS.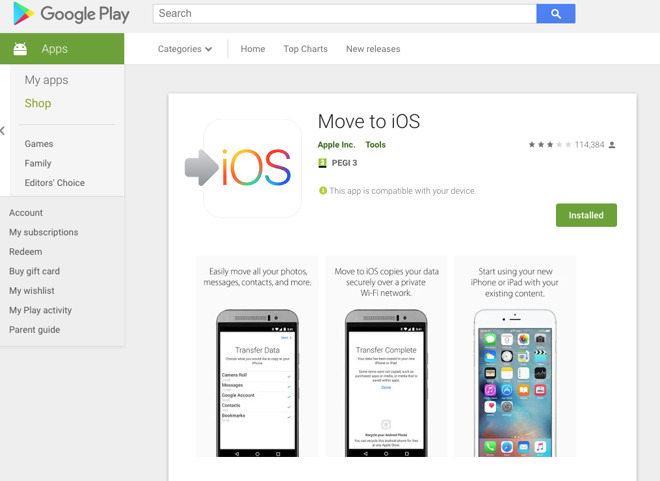 Если в эти дни вы хотите иметь смартфон с отличными характеристиками, вы можете выбрать смартфон на базе Android или iPhone. Конечно, вы всегда можете выбрать Windows Mobile или другие перспективные платформы, но если вам нужна зрелая операционная система со всеми приложениями, у вас нет большого выбора, не так ли? Тем не менее, количество пользователей Android растет из-за того, что сегодня существует множество различных устройств Android, доступных по разным ценам. С другой стороны, айфоны — это устройства премиум-класса, которые не очень доступны по цене. Что ж, если вы являетесь пользователем Android, вы, должно быть, задавались вопросом, является ли трава более зеленой с другой стороны.
Если в эти дни вы хотите иметь смартфон с отличными характеристиками, вы можете выбрать смартфон на базе Android или iPhone. Конечно, вы всегда можете выбрать Windows Mobile или другие перспективные платформы, но если вам нужна зрелая операционная система со всеми приложениями, у вас нет большого выбора, не так ли? Тем не менее, количество пользователей Android растет из-за того, что сегодня существует множество различных устройств Android, доступных по разным ценам. С другой стороны, айфоны — это устройства премиум-класса, которые не очень доступны по цене. Что ж, если вы являетесь пользователем Android, вы, должно быть, задавались вопросом, является ли трава более зеленой с другой стороны.
Наступает время, когда вы хотите попробовать что-то новое, поэтому мы не будем винить вас, если вы решили перейти с Android на iOS. Ну, мы здесь, чтобы помочь вам сделать ваш переход более плавным. Недавно я перешел со смартфона Android (Moto G 3-го поколения) на iPhone 6s. Да, я знаю, что это огромное обновление.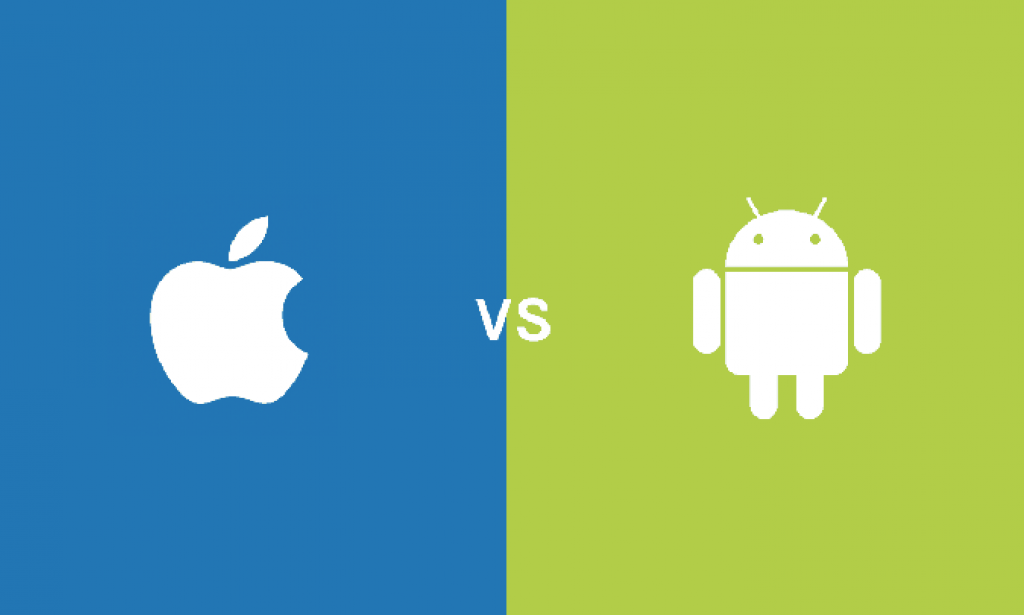 Итак, мы здесь, чтобы рассказать вам все, что вы должны иметь в виду при выполнении переключения. Во-первых, если вы еще не решили, вот мои причины перехода с Android на iOS, чтобы помочь вашему делу:
Итак, мы здесь, чтобы рассказать вам все, что вы должны иметь в виду при выполнении переключения. Во-первых, если вы еще не решили, вот мои причины перехода с Android на iOS, чтобы помочь вашему делу:
Почему я перехожу с Android на iOS
Я широко использовал Windows Phone / Mobile и Android, поэтому единственной крупной мобильной платформой, отсутствующей в моем репертуаре, была iOS. Кроме того, я всегда находил интерфейс iOS привлекательным, несмотря на то, что в Android появился язык Material Design. Более того, iOS всегда была известна своей отличной производительностью, и приложения на платформе обычно считаются лучшими. Хотя Android находится на одном уровне или даже опережает iOS, когда речь заходит о функциях, платформе все еще не хватает гладкой реакции, которую предлагает iOS. Это еще не все, я всегда хотел знать, стоит ли шумиха вокруг айфонов. IPhone 6s — это красивое устройство с камерой, которая была повсеместно любима, поэтому я тоже заинтересовался. Теперь, когда мы установили причины моего перехода с Android на iOS, давайте начнем с процесса, не так ли?
Начиная
Когда вы переходите на iPhone, в первую очередь вам понадобится Apple ID. Вы можете либо создать его в Интернете, либо просто создать его при включении нового iPhone. Кроме того, важно знать, что данные приложений из различных приложений на вашем Android-устройстве нельзя передавать на iPhone, так что это жертва, которую вы должны быть готовы сделать.
Вы можете либо создать его в Интернете, либо просто создать его при включении нового iPhone. Кроме того, важно знать, что данные приложений из различных приложений на вашем Android-устройстве нельзя передавать на iPhone, так что это жертва, которую вы должны быть готовы сделать.
Перемещение контактов и календаря с Android на iOS
Прежде чем перейти на iPhone, убедитесь, что ваши контакты на смартфоне Android синхронизированы с вашей учетной записью Google . Вы можете проверить синхронизированные контакты, перейдя на веб-страницу контактов Google и войдя в свою учетную запись Google.
Убедившись, что все ваши контакты синхронизированы с вашей учетной записью Google, вы можете перейти в « Настройки iOS» -> «Mail, Контакты, Календари» и нажать « Добавить учетную запись ». Здесь выберите Google и введите данные своей учетной записи . После этого включите переключатели « Контакты » и « Календари » и нажмите « Сохранить ».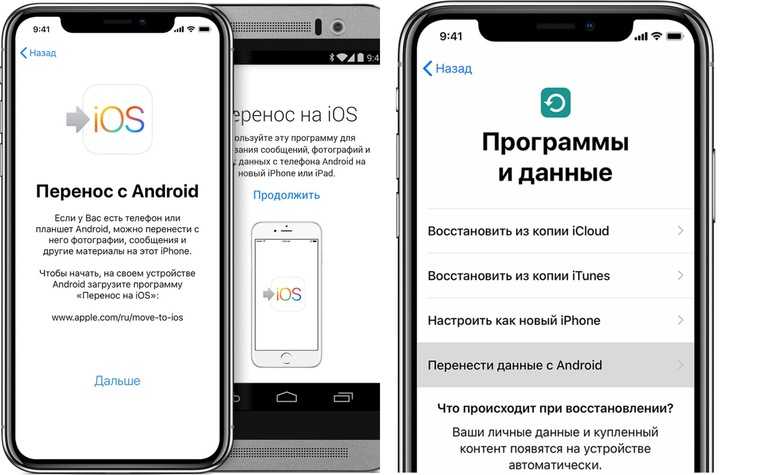
После этого ваши контакты и календари из учетной записи Google будут синхронизированы. Если у вас есть контакты, сохраненные в любом другом поставщике электронной почты, вы можете выполнить те же действия, чтобы синхронизировать контакты из учетной записи на вашем iPhone.
Если у вас есть некоторые контакты на SIM-карте, вы можете зайти в « Настройки» -> «Mail, Контакты, Календари» и нажать « Импортировать контакты с SIM ». Вы можете импортировать эти контакты в любую из ваших учетных записей.
Перемещение ваших данных
Вы можете использовать приложение Apple «Переместить на iOS» на Android при настройке iPhone для перемещения контактов, сообщений, фотографий, видео, закладок, почтовых учетных записей, календарей по WiFi, но мы не рекомендуем этого. Мы попробовали приложение, и хотя оно работает быстро, оно пропускает некоторые данные, что может быть проблематично, если вы полностью полагаетесь на него.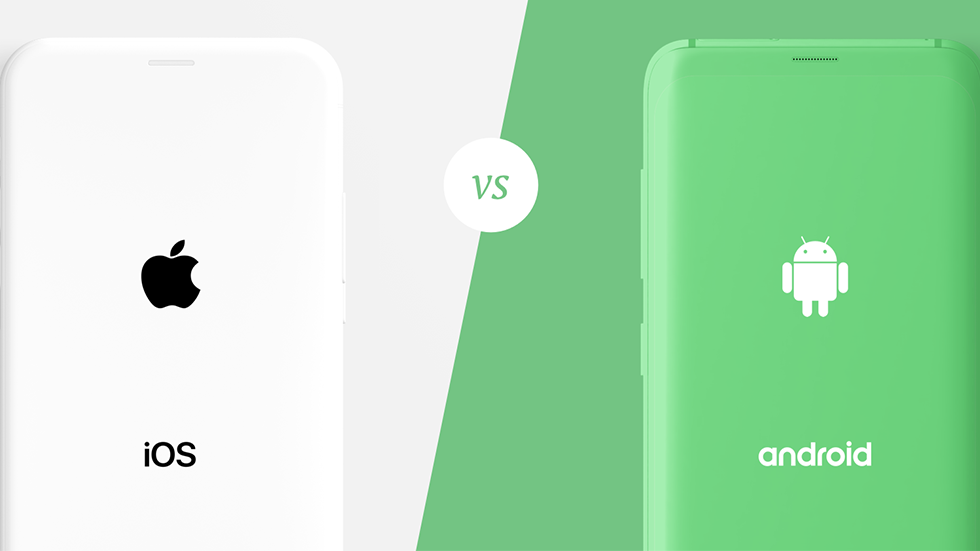 Тем не менее, приложение «Переместить на iOS» включает в себя отличную функцию, которая идентифицирует приложения на вашем устройстве Android и устанавливает их эквиваленты из App Store на ваше устройство iOS .
Тем не менее, приложение «Переместить на iOS» включает в себя отличную функцию, которая идентифицирует приложения на вашем устройстве Android и устанавливает их эквиваленты из App Store на ваше устройство iOS .
Для перемещения ваших изображений, музыки и других файлов мы рекомендуем вам одно из приложений для обмена файлами, таких как SHAREit или Xender, которое позволяет вам обмениваться данными с одного устройства на другое через WiFi. Мы использовали SHAREit для передачи данных с Android на iPhone, вот как это сделать:
1. Во-первых, вам нужно загрузить приложение SHAREit на ваш смартфон Android, а также на ваш iPhone. Получить его из Play Store и App Store. После загрузки откройте приложение на обоих устройствах и предоставьте ему запрашиваемые разрешения.
2. На устройстве Android нажмите кнопку « Отправить », выберите файлы и снова нажмите « Отправить ».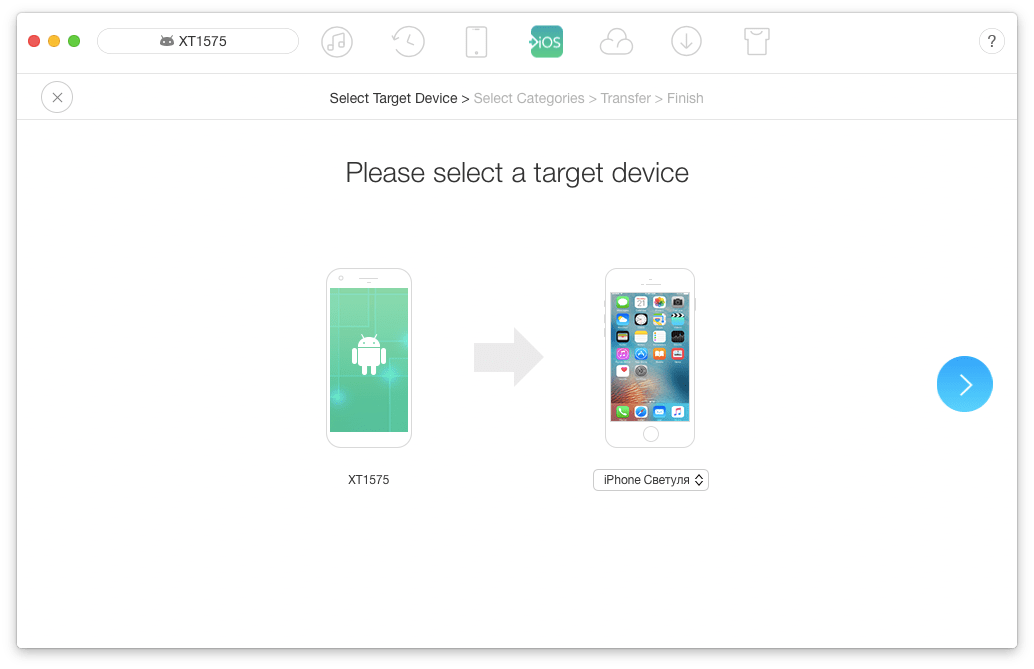
3. На iPhone нажмите кнопку « Получить ». Затем вы должны увидеть аватар «iPhone» в приложении SHAREit на Android. Просто нажмите на аватар, чтобы начать отправку файлов.
4. Приложение должно переместить файлы на одном дыхании, и вы должны увидеть их на своем iPhone.
Примечание . Несмотря на то, что вы можете отправлять музыку, видео, фотографии и другие файлы, вы явно не можете передавать приложения или данные приложений с Android на iPhone.
Альтернативы приложения для использования на iOS
Если вы слишком заинтересованы в экосистеме приложений и сервисов Google, таких как Google Drive, Gmail, Google Maps, Chrome и т. Д., Вам не нужно беспокоиться, потому что эти приложения доступны для iOS. Кроме того, Google предлагает дополнительные приложения для iOS, такие как Motion Stills (для преобразования живых фотографий в GIF-файлы) и GBoard (приложение для контекстной клавиатуры).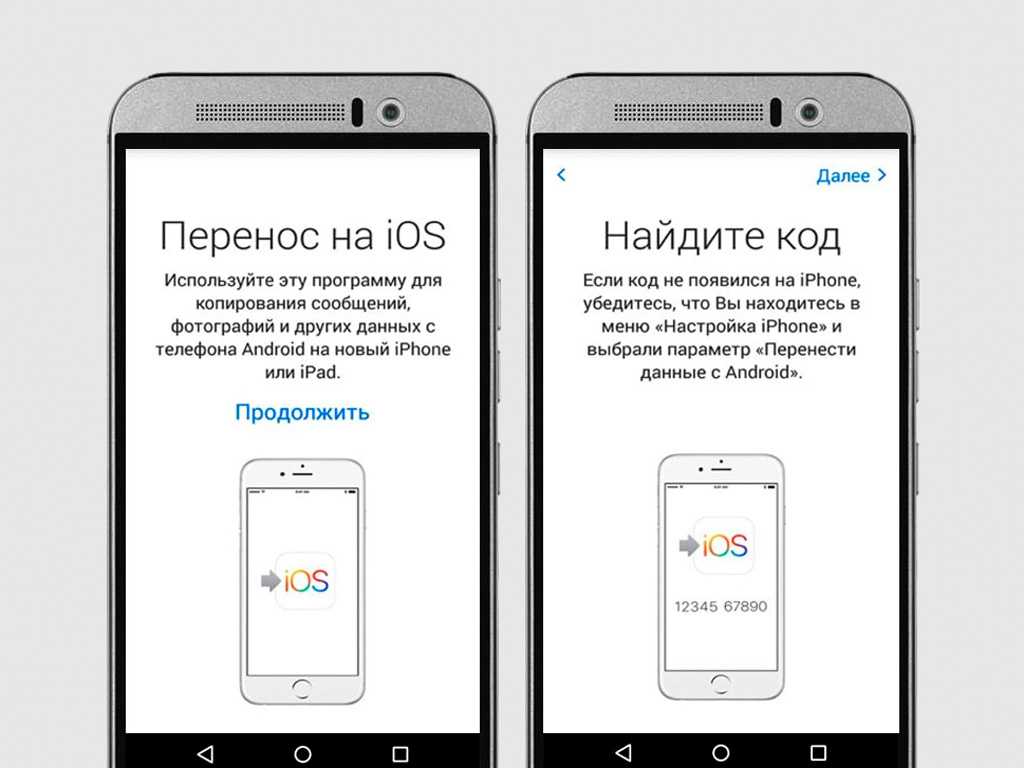 Дело в том, что, хотя вы можете пропустить Android из-за его интеграции с Google, вы не пропустите его приложения, учитывая, что они доступны во всей своей красе на iOS. Однако, если вы планируете полностью посвятить себя экосистеме Apple, вы можете использовать следующие альтернативы приложения:
Дело в том, что, хотя вы можете пропустить Android из-за его интеграции с Google, вы не пропустите его приложения, учитывая, что они доступны во всей своей красе на iOS. Однако, если вы планируете полностью посвятить себя экосистеме Apple, вы можете использовать следующие альтернативы приложения:
Google Now может быть функционально очень богат, но ему не хватает индивидуальности, известной Сири. Кроме того, Siri получает несколько отличных обновлений для iOS 10 и, наконец, открыта для разработчиков. Как и в Google Now, Siri предлагает горячее слово «Hey Siri», чтобы разбудить его, даже когда ваше устройство заблокировано, так что вы будете чувствовать себя как дома. Кроме того, если вам нравится выполнять голосовые запросы, Siri лучше, чем Google Now, так как он больше похож на голосового помощника, чем на предложение Google. Однако, если вам понравились контекстные предложения и функциональность Google Now, вы пропустите его на Siri. Кроме того, Google Now лучше работает в других странах, кроме США. Если вы действительно не можете жить без Google Now, вам лучше всего использовать приложение Google для iOS, которое предлагает несколько функций Now.
Если вы действительно не можете жить без Google Now, вам лучше всего использовать приложение Google для iOS, которое предлагает несколько функций Now.
Приложение Gmail для Android является одним из лучших приложений электронной почты, доступных на сегодняшний день, и поэтому вам будет сложно перейти на стандартное почтовое приложение Apple в iOS. Конечно, приложение «Почта» в iOS является приличным и предоставляет такие функции, как поддержка нескольких учетных записей, жесты, события и т. Д., И если вам просто нужно простое почтовое приложение, оно работает. Однако, если вам нужно более умное почтовое приложение, вы можете попробовать сторонние почтовые клиенты для iOS, такие как Spark, Outlook, CloudMagic или даже официальное приложение Gmail.
Apple Maps был панорамирован, когда он впервые появился, но с тех пор он прошел долгий путь. В то время как Google Maps все еще лучше, Apple Maps предлагает лучшие направления транспортировки, чем Google Maps, плюс интеграция Siri очевидна. Кроме того, есть и другие интересные функции, которые вам понравятся, такие как улучшенный поиск, пошаговая навигация на экране блокировки, просмотр 3D-спутников, расписание поездов и многое другое. Тем не менее, ему не хватает любимых функций Карт Google, таких как автономные карты, многоточечная навигация, и если вы не можете жить без них, вам следует установить приложение Карт Google на свой iPhone.
Кроме того, есть и другие интересные функции, которые вам понравятся, такие как улучшенный поиск, пошаговая навигация на экране блокировки, просмотр 3D-спутников, расписание поездов и многое другое. Тем не менее, ему не хватает любимых функций Карт Google, таких как автономные карты, многоточечная навигация, и если вы не можете жить без них, вам следует установить приложение Карт Google на свой iPhone.
Вам может понравиться Google Chrome, но когда вы используете iPhone или iPad, вам придется использовать Safari, даже если вы устанавливаете любой сторонний браузер. Это потому, что вы не можете изменить браузер по умолчанию в iOS. Тем не менее, это не так уж и плохо, потому что Safari на iOS — действительно способное предложение. Во-первых, возможно, Safari имеет лучший интерфейс, в нижней части которого расположены кнопки «Вперед» и «Назад», вкладки, общий доступ и режим чтения. Кроме того, Safari предлагает интересные функции, такие как интеграция Siri, режим чтения и многое другое.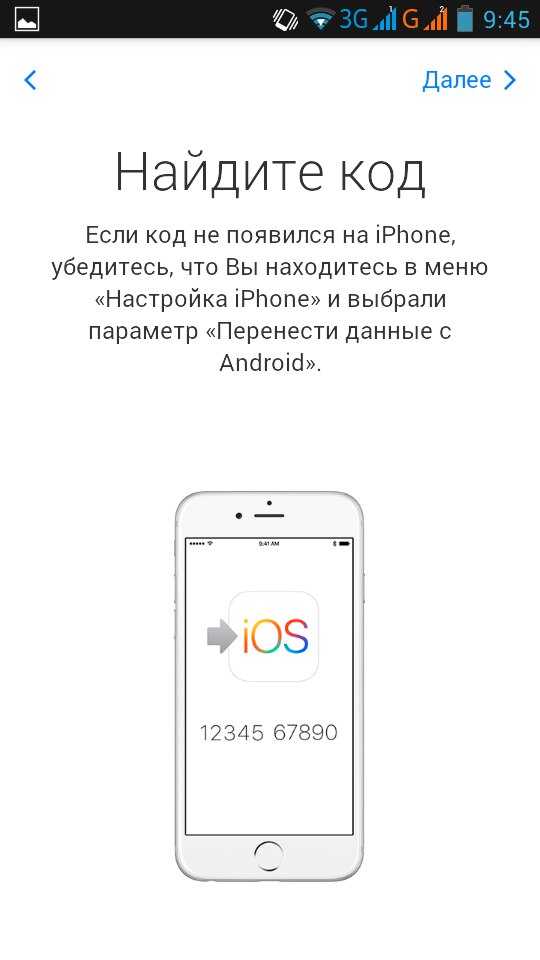 В конце концов, все сводится к выбору вашей экосистемы, поскольку вам необходимо синхронизировать закладки на разных устройствах.
В конце концов, все сводится к выбору вашей экосистемы, поскольку вам необходимо синхронизировать закладки на разных устройствах.
На iPhone iCloud явно имеет преимущество благодаря тесной интеграции с iOS. Здесь нет специального приложения, но iOS позволяет создавать резервные копии всех ваших данных с помощью iCloud. Вы можете с легкостью сохранять свои фотографии, данные приложений, настройки, файлы на iCloud. Фактически, вы можете сделать полную резервную копию вашего iPhone с помощью iCloud, поэтому, если вы потеряете свой телефон или сбросите настройки, резервная копия вернет ваш iPhone туда, где вы его оставили. Кроме того, iCloud также синхронизирует ваши пароли на разных устройствах с помощью связки ключей.
Кроме того, сторонние приложения, такие как WhatsApp, могут сохранять ваши данные только с iCloud, что означает, что резервное копирование Google Drive с вашего устройства Android практически бесполезно. Хотя с iCloud все хорошо, вы можете установить Google Drive, Dropbox или любые другие облачные сервисы хранения данных, которые вам нужны, но вы не получите такую же интеграцию с ними.
Со временем Google Play Music стал отличным музыкальным сервисом, благодаря интеграции YouTube Red, лучшей офлайн-поддержке, отличным кураторам и т. Д., Но если вы не слишком сильно вкладываетесь в Play Music, вам следует попробовать Apple Music, и вы можете даже люблю это. Хотя оба музыкальных сервиса одинаковы в том, что касается музыкального каталога: Apple Music упаковывает 30 миллионов песен, а Play Music упаковывает 35 миллионов песен, они сильно отличаются друг от друга, когда речь идет о других функциях. Кураторские плейлисты Apple Music, безусловно, впечатляют, кроме того, он предлагает прямую трансляцию Beats 1, которая транслирует музыку, созданную разными музыкальными деятелями.
Кроме того, нам больше нравятся социальные функции Apple Music, и если вы используете Mac, вы по достоинству оцените интеграцию с iTunes. Еще один момент, на который стоит обратить внимание: Apple Music уже доступна в гораздо большем количестве стран. Apple Music доступна для бесплатной пробной версии на 3 месяца, по сравнению с 4-месячной пробной версией Play Music, после которой обе услуги стоят $ 9, 99 в месяц.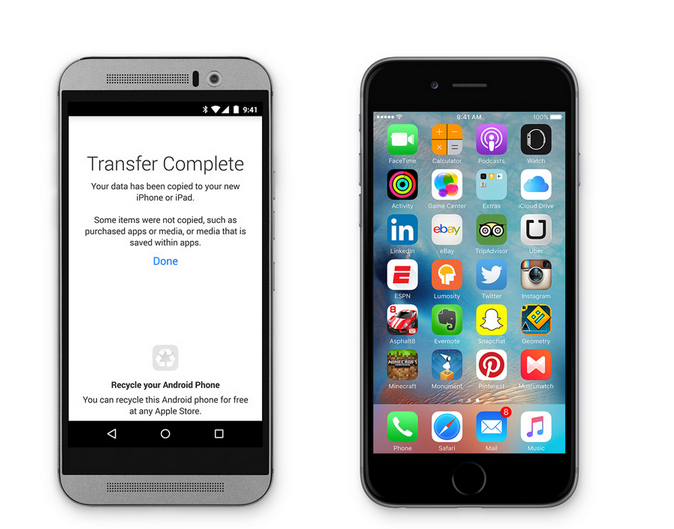
Когда дело доходит до сторонних приложений, в этом нет особой разницы, поскольку приложения, доступные на обеих платформах, очень похожи. Тем не менее, вы можете упустить гибкость Android в некоторых приложениях, но еще одна вещь, на которую стоит обратить внимание, это то, что некоторые приложения могут выглядеть более отточенными и зрелыми на iOS. Подводя итог, можно сказать, что в Play Store есть собственный набор уникальных приложений только для Android, а в Apple App Store также есть несколько замечательных эксклюзивных приложений для iOS.
Вещи, которые я скучаю по Android
Я уже давно пользуюсь iPhone, и хотя мне нравятся некоторые функции iOS, есть функции от Android, которые мне очень не хватает. Сначала поговорим о вещах, которые мне не хватает в Android:
Ну, это довольно очевидно, не так ли? В то время как Apple может открывать элементы iOS сторонним разработчикам приложений, платформа все еще остается замурованным садом. Я любил возиться со своим смартфоном на Android и хорошо, это почти закончилось на iOS.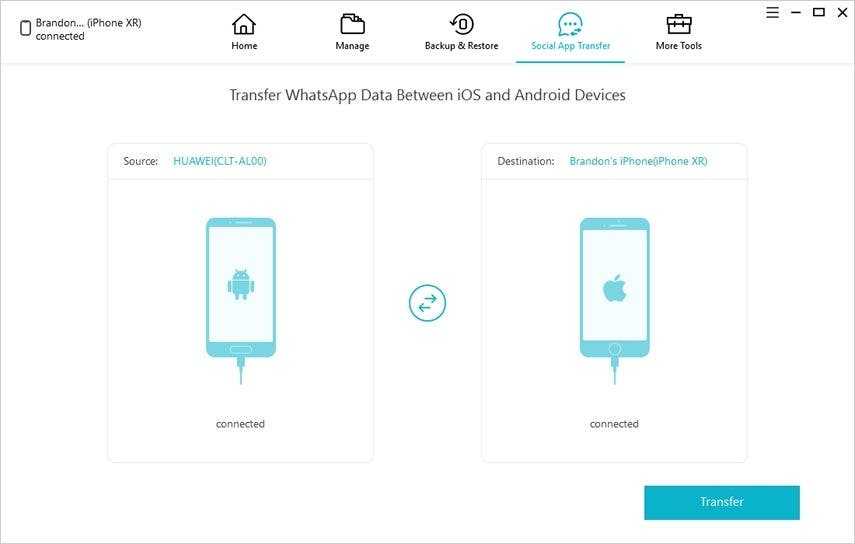 В то время как iOS продвинулась вперед с поддержкой сторонних клавиатур и виджетов, она по-прежнему далеко не соответствует тому, что предлагает Android. На Android вы можете настроить практически каждый элемент ОС с помощью сторонних приложений запуска, пакетов значков и многого другого.
В то время как iOS продвинулась вперед с поддержкой сторонних клавиатур и виджетов, она по-прежнему далеко не соответствует тому, что предлагает Android. На Android вы можете настроить практически каждый элемент ОС с помощью сторонних приложений запуска, пакетов значков и многого другого.
Кроме того, есть такие приложения, как Tasker, которые позволяют автоматизировать работу на одном дыхании. Более того, вы всегда можете легко рутировать ваше устройство Android, чтобы получить доступ к пользовательским ПЗУ и множеству других приложений и модов. Вы можете сделать джейлбрейк своего iPhone, но это не так просто, как рутировать ваше устройство Android.
Центр уведомлений
Android была первой платформой, включившей раскрывающийся центр уведомлений, и за ней последовали различные платформы, включая iOS. Тем не менее, оттенок уведомлений Android по-прежнему превосходит любое другое предложение. Хотя центр уведомлений iOS работает, он не так эффективен, как реализация Android. Особенно мне не хватает входящих в комплект уведомлений, которые вы получаете на Android.
Особенно мне не хватает входящих в комплект уведомлений, которые вы получаете на Android.
Например, если вы получите 10 писем на свой аккаунт Gmail, они будут аккуратно объединены в одно уведомление на Android, и вы даже сможете их развернуть или удалить. Однако это не относится к центру уведомлений iOS, поскольку каждое электронное письмо указано отдельно, плюс вы можете удалять их только один за другим, и для этого вам нужно провести пальцем по экрану.
Google имеет почти все свои приложения и более доступны на iOS, но если вы сильно инвестируете в сервисы Google, вы пропустите глубокую интеграцию Google на iOS. Вы особенно пропустите уведомления Google Now о погоде, новостях, информации о трафике, информации о рейсе, отслеживании посылок и многом другом. Так как он доступен только на Android, он будет пропущен на iPhone.
Лично мне нравится универсальный жест смахивания iPhone, но проблема заключается не во всех сторонних приложениях, которые реализовали этот жест, что является позором.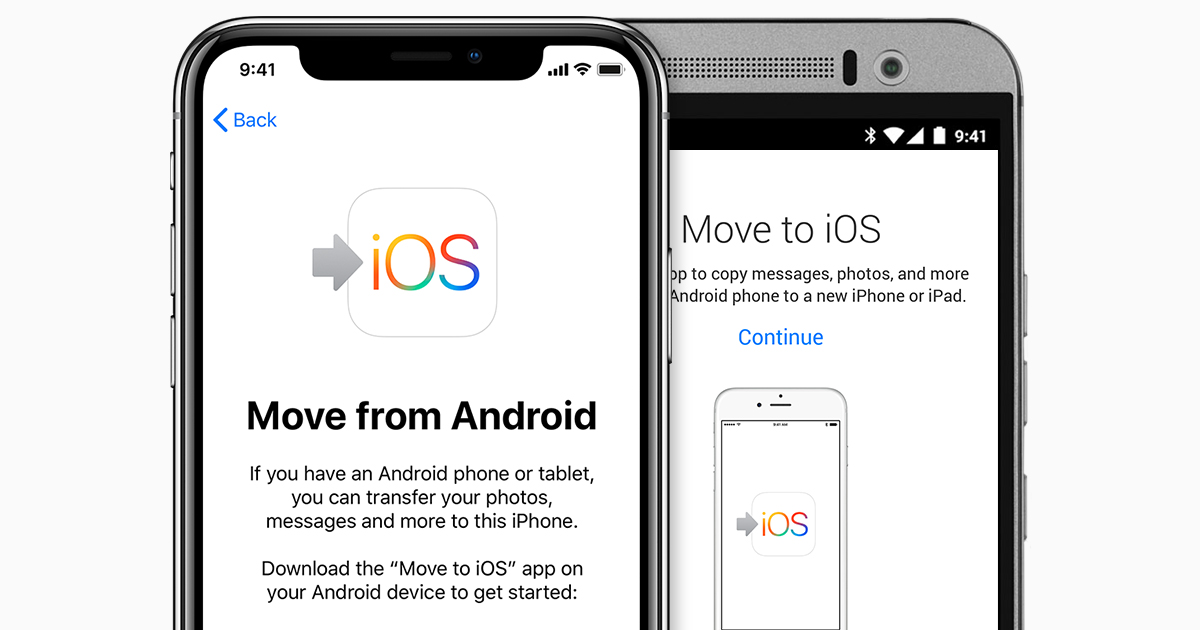 В то время как все приложения Apple позволяют вам вернуться с помощью прокрутки, сторонние приложения на самом деле не следуют рекомендациям, и именно здесь я скучаю по кнопке возврата Android. В Android вы можете просто нажать кнопку «Назад» в любом месте, чтобы просто вернуться назад, в то время как на iPhone доступ к кнопке «Назад» в верхней части экрана может быть обременительным, особенно на iPhone 6s Plus.
В то время как все приложения Apple позволяют вам вернуться с помощью прокрутки, сторонние приложения на самом деле не следуют рекомендациям, и именно здесь я скучаю по кнопке возврата Android. В Android вы можете просто нажать кнопку «Назад» в любом месте, чтобы просто вернуться назад, в то время как на iPhone доступ к кнопке «Назад» в верхней части экрана может быть обременительным, особенно на iPhone 6s Plus.
Разнообразный
На Android есть множество мелких, но важных функций, которые вы пропустите на iPhone. Например, в iOS нет файлового менеджера, поэтому вы не можете просматривать каталоги файлов, как в Android. Чтобы управлять своим iPhone или iPad, вам придется полагаться в основном на iTunes (хотя есть альтернативы, которые вы можете использовать), что может быть настоящей болью в спине. Кроме того, в iOS нет возможности изменить приложения по умолчанию, поэтому даже если вам не нравится Safari, в нем откроются ссылки.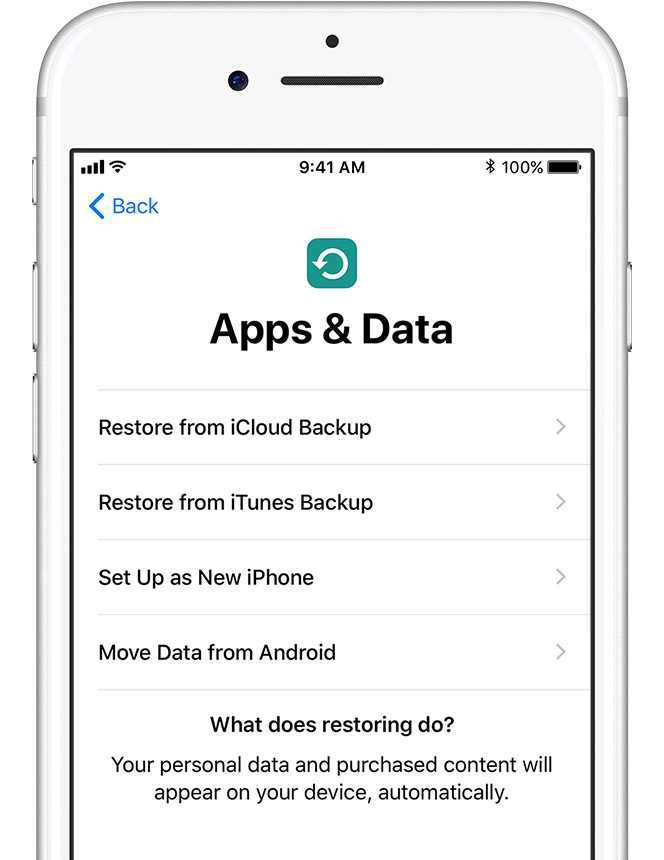 В то время как разработчики приложений имеют возможность выбирать свои собственные приложения по умолчанию, конечный пользователь не имеет права голоса здесь.
В то время как разработчики приложений имеют возможность выбирать свои собственные приложения по умолчанию, конечный пользователь не имеет права голоса здесь.
Кроме этого, мне не хватает возможности загружать приложения, недоступные в моей стране, добавлять хранилище с помощью карты microSD, системы общего доступа Android, светодиодных уведомлений или активного дисплея, настраиваемых быстрых переключателей и лучшего веб-интерфейса для установки приложений.
Вещи, которые я люблю в iOS
Вот некоторые вещи в iOS, которые заставили меня влюбиться в iPhone:
Что ж, это правда, iOS работает очень плавно, и вам наверняка понравится отличная производительность платформы. Запуск приложений происходит быстро, и переключение между приложениями происходит довольно быстро. Когда дело доходит до производительности, здесь не на что жаловаться, так как нет задержки, даже после того, как я довольно широко использовал свой iPhone. С другой стороны, даже высококлассные устройства Android имеют тенденцию отставать в разы.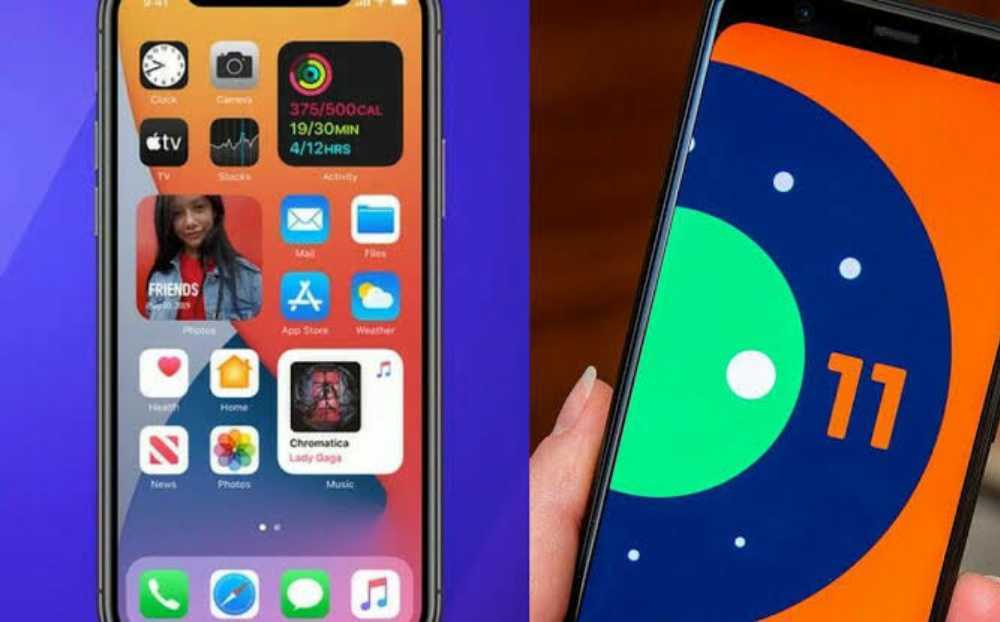
Еще одна хорошая вещь о iOS — это последовательный интерфейс. В то время как приложения Apple выглядят одинаково, даже сторонние приложения соответствуют рекомендациям Apple по пользовательскому интерфейсу, что делает его действительно универсальным. Кроме того, сторонние приложения тоже работают очень хорошо, и они кажутся лучше оптимизированными, чем их аналоги из Android.
3D Touch
После того, как вы попробуете 3D Touch, дисплеи смартфонов Android станут для вас архаичными. Функция 3D Touch позволяет вам просматривать календарь, сообщения и многое другое. Кроме того, возможность быстрого перехода на определенную страницу в приложении с помощью функции ярлыков делает ее чрезвычайно полезной. Эта функция должна стать еще более удивительной, поскольку iOS 10 интегрирует 3D Touch практически на каждом интерфейсе, включая экран блокировки. Ну, это то, что Android определенно нужно скопировать.
Высококачественные Android-устройства приносят отличные камеры, но я уверен, что вы полюбите камеру iPhone. Это быстро и делает отличные снимки в автоматическом режиме, так что вам не нужно возиться с различными настройками, чтобы получить идеальное изображение. Кроме того, приложение камеры простое и удобное в использовании, но если вам нужно ручное управление, вы можете приобрести стороннее приложение для камеры.
Это быстро и делает отличные снимки в автоматическом режиме, так что вам не нужно возиться с различными настройками, чтобы получить идеальное изображение. Кроме того, приложение камеры простое и удобное в использовании, но если вам нужно ручное управление, вы можете приобрести стороннее приложение для камеры.
Еще одна интересная функция, которую я люблю на iPhone — это живые фотографии. Я знаю, что некоторые производители Android уже давно используют функции живых фотографий, но ни один из них не настолько хорош и прост, как живые фотографии на iOS. Подводя итог, после того, как вы использовали камеру iPhone, будет трудно вернуться к любому другому устройству.
Устройства Apple очень хорошо играют друг с другом. Вы можете запустить задачу на iPhone и продолжить ее на iPad или Mac, благодаря функции Handoff. Вы можете синхронизировать фотографии, музыку на разных устройствах и отвечать на звонки или отправлять тексты с вашего Mac или iPad, если у вас есть iPhone. Кроме того, благодаря AirDrop, совместное использование файлов на разных устройствах Apple очень просто.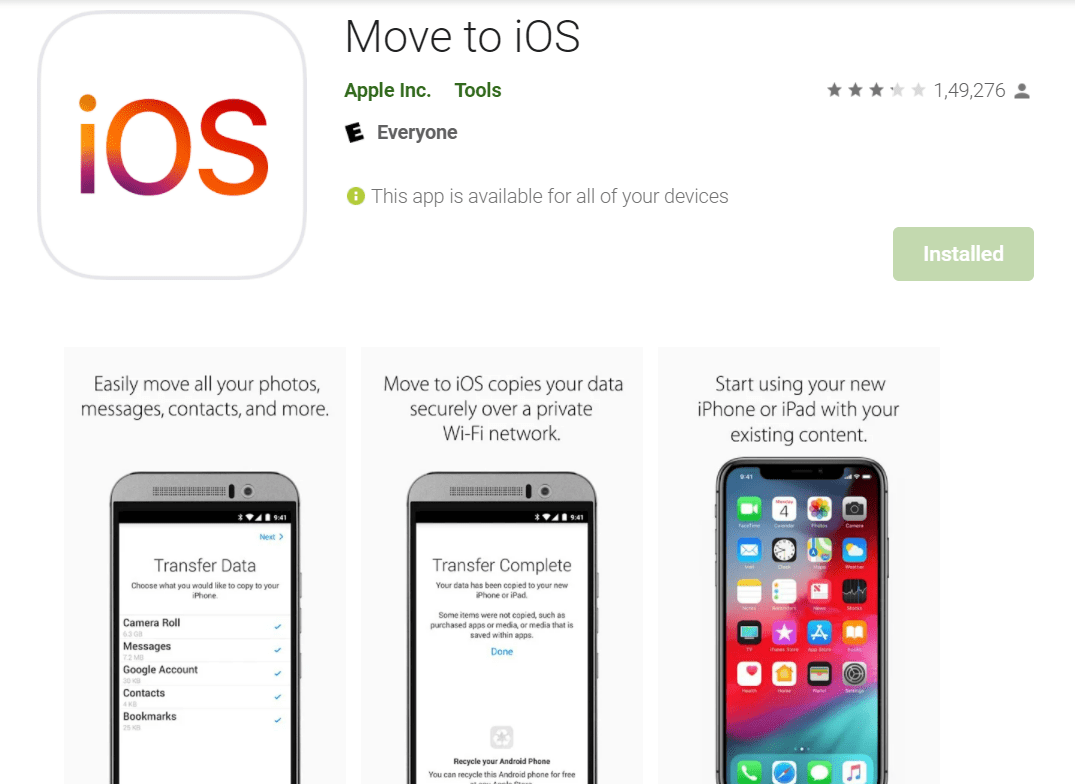 Подводя итог, если у вас есть Mac с iPhone, ваша жизнь будет намного проще. Хотя Android тоже позволяет вам хорошо играть с другими устройствами с некоторыми сторонними приложениями, это не то же самое.
Подводя итог, если у вас есть Mac с iPhone, ваша жизнь будет намного проще. Хотя Android тоже позволяет вам хорошо играть с другими устройствами с некоторыми сторонними приложениями, это не то же самое.
Все основные приложения и игры доступны как для Android, так и для iOS, но iOS — это платформа, которая в основном получает их первыми. Кроме того, большинство новых многофункциональных обновлений популярных приложений, таких как Snapchat, Facebook и т. Д., Как правило, появляются на iOS в первую очередь. Более того, iOS всегда была известна своей лучшей игровой производительностью, и есть игры, доступные только для такой платформы, как Infinity Blade, OceanHorn и другие. Кроме того, есть аргумент, что приложения для iOS лучше по качеству.
Новые обновления Android занимают месяцы на устройствах (за исключением устройств Nexus), и большинство устройств даже не получают их. С другой стороны, если вы покупаете iPhone или iPad или даже iPod Touch, вы можете быть уверены, что получите новую версию iOS в течение четырех лет. Принимая во внимание, что даже устройства Google Nexus поддерживаются только в течение нескольких лет. Более быстрые обновления ОС, безусловно, отлично подходят для тех, кто хочет, чтобы их устройства получили самые последние функции в тот же день, что и все остальные.
Принимая во внимание, что даже устройства Google Nexus поддерживаются только в течение нескольких лет. Более быстрые обновления ОС, безусловно, отлично подходят для тех, кто хочет, чтобы их устройства получили самые последние функции в тот же день, что и все остальные.
Вы решили перейти с Android на iPhone?
Что ж, если вы опытный пользователь Android, переход на iPhone может быть немного сложным, но если вы обычный пользователь, вы должны любить iPhone. Кроме того, хорошая новость заключается в том, что вы можете превратить свой iPhone в телефон Google, благодаря всем приложениям Google, доступным на платформе. iOS действительно не хватает нескольких функций, но она компенсирует это, предлагая свои собственные уникальные штрихи.
Ну, это все с нашей стороны. Мы надеемся, что наше руководство поможет вам в переходе с Android на iOS. Если у вас есть какие-либо сомнения, оставьте нам комментарий ниже, и вы можете ожидать быстрого ответа с нашей стороны.
Как перейти с Android на iOS за 5 шагов | Советы/Руководства
IOS от Apple и Android от Google — две мобильные платформы с очень разными подходами к безопасности, конфиденциальности и выбору программного обеспечения. Перенос Android на iOS может быть хорошей идеей, если он подходит для того, что вы ищете. Есть те, кто предпочитает одно, есть те, кто предпочитает другой, но если вы хотите испытать все возможные впечатления, переход с Android на iOS — это решение.
Перенос Android на iOS может быть хорошей идеей, если он подходит для того, что вы ищете. Есть те, кто предпочитает одно, есть те, кто предпочитает другой, но если вы хотите испытать все возможные впечатления, переход с Android на iOS — это решение.
Вы можете получить все, что есть на вашем текущем телефоне, будь то контакты, фотографии, музыка и даже приложения (если есть совместимые версии приложения в обеих системах), передав все из одной в другую. Это несложный процесс, как многие думают. Для тех, кто не хочет терять свои данные, будь то фотографии или контакты, передача всей этой информации всегда необходима. Если вы хотите перенести Android на iOS, помните о некоторых вещах.
Как перенести Android на iOS
резюме
Есть официальный вспомогательный сервис для «перехода на iOS»
Когда вы переносите Android на iOS и впервые настраиваете свой новый iPhone, вас спросят, хотите ли вы настроить его как новый телефон, перенести контент со старого iPhone или выполнить миграцию с Android. Последний вариант должен помочь вам быстро приступить к работе.
Последний вариант должен помочь вам быстро приступить к работе.
Чтобы легко перенести Android на iOS, скачайте приложение. Перейти на iOS из Apple в Google Play на вашем устройстве Android. Это приложение позволяет передавать данные на новый iPhone по беспроводной сети. Данные, которые вы можете передать, включают контакты, сообщения, фотографии и видео, избранное, учетные записи электронной почты, календари и некоторые бесплатные приложения.
Изображение через Apple
Услуга полезна, потому что она помещает эти данные в соответствующие приложения iOS, такие как приложения «Телефон» (контакты), Safari (избранное) и «Фотографии» (мультимедиа). Бесплатные приложения, такие как WhatsApp, Slack или Facebook, также можно загрузить и подготовить к использованию.
Вам необходимо будет подтвердить пароли и учетные данные своей учетной записи на новом устройстве (включая перенесенные учетные записи электронной почты).
Управление вашим новым iPhone
Изображение через Apple
В операционной системе iPhone iOS нет кнопок «назад» или «многозадачности», которые остаются на экране, как на Android. Вместо этого вы получаете доступ к этим функциям с помощью жестов или нажатия физических кнопок (в зависимости от модели вашего iPhone).
Вместо этого вы получаете доступ к этим функциям с помощью жестов или нажатия физических кнопок (в зависимости от модели вашего iPhone).
Если на вашем iPhone нет физической кнопки «Домой» (например, iPhone X, 11 или новее), проведите по экрану снизу вверх, чтобы перейти на главный экран. Чтобы получить доступ к меню переключателя приложений, смахните вверх и удерживайте. Чтобы вернуться назад, вы можете провести слева направо от края экрана. Вы можете быстро переключаться между приложениями, проводя пальцем влево и вправо по виртуальной панели кнопок «Домой» в нижней части экрана.
Если на вашем iPhone есть физическая кнопка «Домой» с Touch ID (например, iPhone 8 или новый SE), нажмите ее, чтобы перейти на главный экран. Дважды нажмите кнопку «Домой», чтобы просмотреть переключатель приложений и переключаться между ними. Проведение пальцем от левого края экрана вернет вас на шаг назад в большинстве меню и приложений.
Центр управления — это полезная функция, которая обеспечивает быстрый доступ к режиму полета, элементам управления мультимедиа, устройствам Bluetooth и ярлыкам системы. На iPhone без физической кнопки «Домой» смахните вниз от верхнего правого угла (где находятся часы). На других моделях iPhone проведите по экрану снизу вверх.
На iPhone без физической кнопки «Домой» смахните вниз от верхнего правого угла (где находятся часы). На других моделях iPhone проведите по экрану снизу вверх.
Воспользуйтесь предложениями и получите лучший смартфон на рынке
Бестселлер # 1
Apple iPhone 12 (64 ГБ) — (ПРОДУКТ) КРАСНЫЙ
ценаБестселлер # 2
Apple iPhone 13 Pro Max (256 ГБ) — синяя Сьерра
Бестселлер # 3
Apple iPhone XR 64 ГБ — БЕЛЫЙ — ДИСПЛЕЙ — ОРИГИНАЛ
Вы можете настроить Центр управления так, чтобы он отображал наиболее полезные ярлыки. Это обеспечивает удобный доступ к таким функциям, как фонарик, калькулятор, кошелек и специальные аксессуары. Вы также можете использовать это меню, чтобы настроить яркость и громкость экрана или включить портретную блокировку, чтобы экран не поворачивался.
Многие функции iPhone можно выполнять с помощью голосовых команд и Siri. Чтобы получить доступ к Siri, нажмите и удерживайте боковую кнопку (вкл. / Выкл.) На последних моделях iPhone с функцией идентификации лица. Нажмите и удерживайте физическую кнопку «Домой» (Touch ID), если она есть на вашем iPhone.
Наконец, также легко делать скриншоты. На iPhone без физической кнопки «Домой» просто нажмите боковые кнопки (вкл / выкл) и одновременно увеличьте громкость. Если на вашем iPhone есть физическая кнопка «Домой», нажмите ее и кнопку питания одновременно. Снимки экрана отправляются в приложение «Фото», но вы также можете коснуться наложения, чтобы мгновенно отредактировать его и поделиться им.
При миграции с Android на iOS вы обнаружите, что многие элементы управления, к которым вы привыкли на своем старом устройстве Android, например, масштабирование, остались прежними. Вы также можете нажать и удерживать элемент, чтобы увидеть контекстное меню для таких функций, как открытие ссылки в новой вкладке или удаление приложения. Если вы хотите перейти в начало списка или веб-страницы, просто коснитесь верхней части экрана.
Если вы хотите перейти в начало списка или веб-страницы, просто коснитесь верхней части экрана.
Понимание ограничений (и преимуществ) Apple
iOS — это операционная система, которая в значительной степени заблокирована из-за «огороженного сада» подхода Apple к мобильным устройствам. Компания поддерживает высокий уровень контроля над тем, что люди могут делать с ее продуктами, и над типом разрешенного программного обеспечения.
Наиболее очевидное отличие состоит в том, что вы не можете устанавливать приложения из любого места на iPhone. Подавляющее большинство из них ограничено App Store, каталогом программного обеспечения Apple, которое было проверено и одобрено. Эти приложения также подчиняются строгим правилам Apple.
Однако у осторожного подхода Apple есть определенные преимущества. Благодаря строго соблюдению политик App Store вам не нужно слишком беспокоиться о проникновении вредоносных программ на ваше устройство.
При переносе Android на iOS приложения для iPhone также помещаются в песочницу, чтобы предотвратить ненужный доступ к вашим данным или повреждение вашего устройства. Приложения должны запрашивать разрешение на доступ к таким вещам, как ваше местоположение или список контактов. Также необходимо предоставить приложениям доступ к камере или микрофону.
Предоставьте приложениям разрешения
В любое время вы можете проверить разрешения своего приложения и отозвать те, которые вам не нравятся. Это один из лучших аспектов подхода Apple к стороннему программному обеспечению. У вас есть детальный контроль над тем, какие приложения к чему имеют доступ. Вам также не нужно соглашаться со всеми требованиями приложения, чтобы использовать его.
Обратной стороной является то, что все приложения, которые Apple не хочет видеть в своем окне, запрещены. Вот почему вы не найдете BitTorrent-клиента в App Store. Однако есть способы обойти это для более преданных, но большинство людей просто учатся жить с этим.
Вот почему вы не найдете BitTorrent-клиента в App Store. Однако есть способы обойти это для более преданных, но большинство людей просто учатся жить с этим.
Ограничения Apple — тема всей операционной системы, хотя в последние годы контроль ослабился. Вы не можете изменить браузер по умолчанию в Safari, но вы можете установить собственные клавиатуры. Домашний экран и панель запуска не изменились с момента первого выпуска iPhone в 2007 году, но, по крайней мере, теперь вы можете использовать темный режим.
Светлый режим и темный режим
Еще одна вещь, которую вы можете пропустить на своем старом устройстве Android, — это съемная карта microSD для резервного копирования и передачи данных. Ни на одном iPhone нет такого типа расширяемого хранилища. Вам нужно будет передавать файлы через Finder в macOS Catalina, iTunes в Windows, AirDrop или iCloud.
Теперь, когда вы узнали, как перенести Android на iOS и приобрести iPhone, у вас будет доступ ко многим сервисам, зарезервированным для клиентов Apple, включая FaceTime, сервис голосового и видеочата Apple. FaceTime работает на всех устройствах Apple, поэтому любой, у кого есть Apple ID и устройство, может общаться в чате бесплатно. Вы можете использовать специальное приложение FaceTime или в приложении «Телефон» найти контакт, с которым хотите поговорить, и коснуться значка FaceTime.
FaceTime работает на всех устройствах Apple, поэтому любой, у кого есть Apple ID и устройство, может общаться в чате бесплатно. Вы можете использовать специальное приложение FaceTime или в приложении «Телефон» найти контакт, с которым хотите поговорить, и коснуться значка FaceTime.
Аналогичным образом, iMessage — это протокол обмена мгновенными сообщениями Apple между устройствами. Сервис легко интегрируется с приложением Сообщения. Если вы разговариваете с кем-то и видите синие пузыри чата, вы общаетесь через iMessage. Зеленые пузыри обозначают сообщения, полученные через SMS. IMessage бесплатен и работает везде, где есть подключение к Интернету.
iCloud — это облачное хранилище Apple. Вы можете использовать его для резервного копирования вашего устройства в облако, хранения файлов или синхронизации данных между устройствами. Вы можете получить доступ ко многим из этих ресурсов в Интернете по адресу iCloud.com. Вам, вероятно, придется заплатить за дополнительное хранилище, если вы хотите использовать iCloud для регулярного резервного копирования вашего устройства — вы получаете только 5 ГБ свободного места.
ICloud
Для обновления перейдите в «Настройки»> [Ваше имя]> iCloud. Там вы можете увидеть, как используется хранилище iCloud. Нажмите «Управление хранилищем», чтобы получить больше места, или включите или отключите синхронизацию iCloud для приложений и служб. Мы рекомендуем оставить все включенным и приобрести небольшой объем хранилища для резервных копий. Таким образом, если вы потеряете или сломаете свой iPhone, вы сможете восстановить все свои данные из облака.
Последнее, что вам может понадобиться настроить, — это Apple Pay. Он позволяет совершать бесконтактные платежи через iPhone (и Apple Watch, если они у вас есть). Вы можете сделать это в «Настройки»> «Кошелек» и «Apple Pay». После добавления кредитной карты вы можете получить доступ к своему кошельку, дважды нажав боковую кнопку на iPhone X или более поздней версии. На iPhone SE или iPhone 8 просто поместите палец на датчик Touch ID и поднесите его к платежному устройству.
Главный экран, поиск и виджеты
Поскольку вы не можете заменить или настроить «пусковую установку» iOS, как в Android, стоит ознакомиться с несколькими доступными опциями.
Вы можете переместить приложение, нажав и удерживая его значок и дождавшись его колебания. Когда значки приложений меняются, вы можете переставить их по своему усмотрению. Используйте жест «Домой» или нажмите кнопку «Домой», чтобы сохранить изменения. Если перетащить один значок на другой, будет создана папка. Это так же глубоко, как и в iOS.
Вот почему панель поиска — это находка — вам не нужно помнить, где вы сохранили приложение или в какой папке оно находится. Просто проведите пальцем сверху вниз, чтобы открыть панель поиска и начать вводить текст. Вы можете искать приложения, людей, панели настроек или элементы в приложениях (например, заметки в Evernote или документы на Google Диске). Вы даже можете заниматься математикой и начинать разговоры.
Вы даже можете заниматься математикой и начинать разговоры.
Это лучший способ взаимодействовать с вашим iPhone. Когда вы потянете панель поиска вниз, вы увидите «Предложения Siri». Если вы человек привычки, Siri, вероятно, правильно предскажет, какое приложение вам нужно. Например, если вы запускаете приложение «Подкаст» каждое утро в 8 часов утра, оно будет отображаться в разделе «Предложения Siri», как только мастер выучит свой распорядок.
В iPhone тоже есть виджеты, но они не так полезны. Версия виджетов Apple отображает информацию и ничего больше. Чтобы увидеть виджеты, проведите по главному экрану слева направо. Внизу вы увидите кнопку «Изменить»; коснитесь его, чтобы изменить порядок, скрыть или добавить различные виджеты.
При нажатии на виджет обычно запускается соответствующее приложение. Виджеты хороши для проверки заголовков и результатов спортивных состязаний или просмотра информации, такой как курсы валют и цены на акции, но не ожидайте функциональности виджета на уровне Android. Советы о том, как организовать домашний экран iPhone, можно найти в следующих статьях: 10 советов по организации домашнего экрана iPhone.
Защитите свой новый смартфон с помощью предложений Amazon
Бестселлер # 1
Смартфон S22 Ultra Unlocked для Android 12,…
ценаБестселлер # 2
Смартфон Samsung Galaxy A12 Dual SIM Android…
ценаБестселлер # 3
Смартфон Nokia C20 32GB 2GB RAM экран 6,5 дюймов….
Продолжайте использовать сервисы Google через приложения
Тот факт, что вы решили перенести Android на iOS, не означает, что вы покинули Google. Фактически, приложения Google для iOS являются одними из лучших сторонних сервисов, которые может предложить платформа.
Фактически, приложения Google для iOS являются одними из лучших сторонних сервисов, которые может предложить платформа.
Приложение Gmail это, несомненно, лучший способ использовать вашу учетную запись Gmail. Это также единственное приложение, которое Google посчитал достойным push-уведомлений. В отличие от сторонних почтовых приложений, которые портят свои ярлыки, Gmail для iPhone работает отлично, потому что это расширение основной службы.
O Google Drive — еще одно замечательное приложение, которое отлично работает на iOS. Возможно, это более полезно, чем приложение Apple Files, которое позволяет взаимодействовать с хранилищем iCloud. У Google также есть отдельные приложения для документы, электронные таблицы e Презентации, если вам нужно где-то работать.
Google Apps
Вы также можете скачать Google Chrome для iPhone. С точки зрения производительности это немного больше, чем альтернатива Safari, но позволяет синхронизировать ваши вкладки, избранное и историю с любой другой версией Chrome, которая использует ваш логин. Также есть базовое приложение Google для поиска, навигации и Google Goggles.
Также есть базовое приложение Google для поиска, навигации и Google Goggles.
Это только основные сервисы Google, но не забывайте YouTube, Google Maps, ВидеоВстречи, Google Главная ou Календарь Google, Просто назвать несколько. Даже если вы используете приложение Gmail для электронной почты, вы также можете связать свою учетную запись Google в разделе «Настройки»> «Пароли и учетные записи». Это позволит вам синхронизировать дополнительные данные, такие как ваши контакты Google, Календарь Google и заметки.
Конфиденциальность и безопасность iPhone
То, как Apple разработала и контролирует экосистему iOS, заработало репутацию безопасной и уважающей конфиденциальность. Хотя ни одна платформа не является пуленепробиваемой, iOS за эти годы доказала, что она не так восприимчива к вредоносным программам и внешнему вмешательству, как альтернатива Google по принципу laissez-faire.
Вам не нужно антивирусное или антивирусное программное обеспечение для iOS. Им не будет разрешено постоянно запускать или сканировать ваше устройство на предмет потенциальных угроз из-за песочницы Apple и того, как iPhone справляется с многозадачностью. Лучшее, что вы можете сделать, чтобы защитить свой iPhone, — это поддерживать его в актуальном состоянии.
Лучшее, что вы можете сделать, чтобы защитить свой iPhone, — это поддерживать его в актуальном состоянии.
Apple часто выпускает обновления для своих устройств, в том числе для более старых моделей. Каждый год iOS получает крупное обновление в виде новой версии. Обычно он объявляется в июне и доступен в октябре. Обновление обычно обновляет основные приложения и добавляет новые функции и улучшения производительности. Например, в iOS 13 добавлен темный режим, улучшено редактирование мультимедиа, контроль конфиденциальности и многое другое.
Конфиденциальность и безопасность iPhone
Платформа по своей сути защищает вашу конфиденциальность. Это связано с тем, что Apple является производителем оборудования, а не информационной компанией. И iMessage, и FaceTime по умолчанию используют сквозное шифрование. Apple также неоднократно отказывала правительствам и правоохранительным органам в предоставлении доступа к iPhone через черный ход. «Отпечаток» распознавания лица, используемый Face ID, никогда не покидает ваш iPhone и никогда не доступен сторонним приложениям или службам.
Теперь вы также можете «Войти через Apple», который создает анонимный токен пользователя для входа в службы, не отказываясь от своих учетных данных Facebook или Google. Компания демонстрирует приверженность конфиденциальности. Имея это в виду, всегда полезно ставить под сомнение мотивацию таких компаний-миллиардеров, как Apple.
IPhone — невероятно простое в использовании устройство. Поначалу переход с Android на iOS может показаться неудобным, но вскоре вы освоитесь и разберетесь со всеми функциями. Итак, перемещайтесь по меню и параметрам и лучше познакомьтесь с iOS.
Быстрый FAQ
Как перенести с Android на iOS?
Настройте свой iPhone или iPad, пока не дойдете до экрана с заголовком «Приложения и данные».
Нажмите на опцию «Перенести данные с Android».
На телефоне или планшете Android откройте Google Play Store и выполните поиск по запросу «Перейти на iOS».
Откройте список приложений «Перенести в iOS».
Коснитесь Установить.
Стоит ли переходить с Android на iOS?
В целом телефоны Android менее безопасны, чем iPhone, имеют менее элегантный дизайн, чем iPhone, и экран более низкого качества. Однако у него гораздо большее количество приложений, а цены более доступные. Если стоит перейти с Android на iPhone, это корыстная функция.
Однако у него гораздо большее количество приложений, а цены более доступные. Если стоит перейти с Android на iPhone, это корыстная функция.
Могу ли я установить iOS на Android?
Нет, вы не можете установить iOS на устройство Android. Две операционные системы используют разные ядра (Core) и имеют разные драйверы.
Сложно перейти с Android на iPhone?
Адаптация телефона Android к iPhone или наоборот может быть сложной, потому что вам нужно адаптироваться к совершенно новой операционной системе. Но для самого переключения требуется всего несколько шагов, и Apple даже создала специальное приложение, чтобы помочь вам.
Можете ли вы переключить SIM-карту с Android на iPhone?
Если ваше устройство Android использует nano-SIM, последнюю форму SIM-карты, оно будет работать на iPhone 5 и более поздних моделях. Если он использует micro-SIM, вы можете использовать только один iPhone 4 и один iPhone 4s. Если он использует старую mini-SIM (или «полноразмерную» SIM-карту), вы можете использовать только iPhone 3GS или более раннюю версию.
Сообщите нам, помогли ли советы решить проблему. Также наслаждайтесь и узнайте больше о системе iOS da Apple и о Android на нашем сайте.
Как перенести данные с андроида на айфон. Как перенести данные с Android на iPhone используя приложение “Move to iOS”
Перемещение файлов с Андроида на Андроид осуществляется достаточно просто. Все данные можно скинуть на внешнюю карту micro sd, а затем установить ее в новый девайс. Скопировать же личную информацию с одной операционки на другую (например, с Android на iOS) данным способом не получится. Рассмотрим, как перенести пользовательские данные и файлы с Андроида на Айфон или наоборот.
Способы перемещения информации с Android на iOS
Копирование данных между разными ОС можно выполнить несколькими способами. Здесь все зависит от типа файлов, которые требуется переместить. Чтобы транспортировать календарь, SMS сообщения, заметки и номера с телефонной книги, проще всего воспользоваться программой Move to iOS или виртуальным хранилищем Google. Для переноса мультимедиа используется ПК и приложение iTunes или, все тот же, облачный сервис.
Для переноса мультимедиа используется ПК и приложение iTunes или, все тот же, облачный сервис.
Копирование информации через Move to iOS
Move to iOS – это официальный продукт компании Apple, который позволяет перекинуть с Android на iPhone или iPad календарь со всеми заметками, контакты с телефонной книги и другие пользовательские данные. Для успешного переноса необходимо, чтобы выполнялись следующие условия:
Перед тем как перенести заметки, календарь и другие данные, установите на телефон с ОС Андроид приложение Move to iOS. Это можно сделать через Google Play или другой сайт. Если вы скачиваете утилиту со стороннего источника, предварительно проверьте его антивирусом. Дальнейший порядок действий будет следующим:
- Включите на обоих гаджетах Wi-Fi.
- В новом Айфоне при его первичной настройке активируйте функцию «Перенести данные с Android». Если смартфон в эксплуатации уже был, вам потребуется стереть с него всю информацию и настройки, запустив соответствующую процедуру.

- Откройте Move to iOS и согласитесь с условиями использования программы.
- В окне «Найдите код» кликните «Далее», тем самым активируя синхронизацию мобильных аппаратов.
- После того как приложение определит iPhone, на нем появится проверочный код. Введите его в соответствующем поле.
- Отметьте данные, которые вы будете передавать, и нажмите Next.
После завершения копирования вся пользовательская информация появится на новом смартфоне. Следует отметить, что перенести приложения с Android на iPhone у вас не получится, поэтому вам потребуется скачивать их повторно.
Использование облачного хранилища Google
Перенести календарь, заметки и другую важную информацию с Андроида на Айфон можно через сервис Гугл. Делается это следующим образом:
После копирования информации на виртуальный диск она будет доступна с компьютера или другого мобильного аппарата. Теперь для переноса данных на iOS достаточно привязать его к той же учетной записи. Делается это во вкладке «Почта, адреса, календари». Если все сделано правильно, iPhone самостоятельно предложит произвести синхронизацию.
Делается это во вкладке «Почта, адреса, календари». Если все сделано правильно, iPhone самостоятельно предложит произвести синхронизацию.
Передать с одного телефона на другой фото и видео поможет сервис Google Photo. В Android данное приложение является стандартным, а на iOS его потребуется скачать. Для копирования достаточно привязать оба смартфона к одному аккаунту и выполнить минимальные настройки в самой программе Google Photo.
Рассматривая, как передать файл с Андроида на Айфон, следует отметить возможность выполнения данной процедуры с помощью компа:
Точно такие же действия необходимо проделать для загрузки на iPhone музыки.
Перемещение данных с Айфона на Андроид
Передача данных с iPhone на Android производится практически так же, как и в обратном порядке. Для копирования телефонной книги, заметок и календаря можно воспользоваться виртуальным диском Google. Это, пожалуй, самый простой способ переноса с iOS на Android, хотя существуют и другие методы транспортировки (Dropbox, Outlook, Яндекс и т. п.).
п.).
Когда спрашиваешь владельца iPhone о том, почему он до сих пор не купил себе Nexus, то, как правило, слышишь какие-то невнятные оправдания про музыку, фото, контакты, почту и приложения. Процесс переезда с iOS на Android кажется сложным и трудным. На самом деле, НЕТ.
Ниже вас ждёт единое исчерпывающее руководство по переходу с iOS на Android от Google.
Перенос фотографий
- Загружаем из App Store приложение Google+.
- Открываем приложение Google+ и авторизуемся в нём своим аккаунтом Google (то есть просто вводим адрес своей Gmail-почты и пароль к ней).
- Тапаем на значок меню, после чего нажимаем на значок шестерёнки в правом верхнем углу и выбираем «Камера и фото».
- Выбираем «Автозагрузка» и устанавливаем переключатель в положение «ВКЛ».
Готово. Фотографии уже начали заливаться в облако Google. Спустя некоторое время вся ваша фотогалерея будет доступна в приложении «Фото» на вашем Android-смартфоне, в котором вы авторизовались своим аккаунтом Google.
Если в процессе включения автозагрузки iPhone начнёт ругаться по поводу приватности:
- Идём в настройки устройства, выбираем «Конфиденциальность», далее «Фотографии».
- Устанавливаем переключатель Google+ в положение «ВКЛ».
Перенос музыки из iTunes
Вы можете бесплатно перенести треки из iTunes в музыкальное облако «Google Музыка».
- Убеждаемся, что iPhone или iPad полностью синхронизирован с iTunes на компьютере. В этом случае вся музыка из iTunes также будет сохранена на компьютере.
- Скачиваем менеджер загрузки музыки Google .
- Авторизуемся в менеджере своим аккаунтом Google, после чего в один клик переносим всю свою музыкальную библиотеку из iTunes в Google. Процедура настолько проста, что умещается в 20-секундный видеоролик:
Стандартная версия «Google Музыки» бесплатна, но для завершения настройки вас попросят создать свой кошелёк Google. В дальнейшем он понадобится для совершения покупок в сервисах Google.
Перенос контактов Gmail
Дополнительных действий не требуется. Вся ваша почта и контакты Gmail автоматически загрузятся на Android-устройство, в котором вы авторизуетесь своим аккаунтом Google.
Перенос контактов iCloud
- Идём в настройки устройства, затем «Почта, контакты, календари», затем «Аккаунты». Здесь нужно найти iCloud.
- Открываем iCloud и включаем пункт «Контакты».
- В браузере идём по адресу apple.com/icloud , авторизуемся своим Apple ID и выбираем «Контакты». В левом нижнем углу нажимаем на колёсико, «Выбрать всё», ещё раз жмём на колёсико и выбираем «Экспортировать vCard».
- В браузере идём по адресу gmail.com , в левом верхнем углу нажимаем на пункт «Почта» и выбираем «Контакты».
- В верхней части интерфейса находим кнопку «Дополнительно» и выбираем «Импорт». Нажимаем на «Выберите файл» и указываем путь к сохранённому файлу vCard.
Готово. Теперь все ваши контакты iCloud перенесены в Gmail, а избавиться от контактов-дубликатов можно в том же меню «Дополнительно» с помощью опции «Найти и объединить совпадающие контакты».
Перенос прочих контактов
Если вы храните контакты локально на iPhone либо используете сервис, отличный от iCloud и Gmail, то перенести контакты на Android-устройство можно с помощью iTunes на компьютере.
- Подключаем iPhone к компьютеру.
- Открываем iTunes и выбираем подключенное устройство в правом верхнем углу.
- Открываем вкладку «Информация» и отмечаем пункт «Синхронизировать контакты с…».
- Выбираем «Контакты Google» и указываем свой аккаунт Google.
Готово. Также в качестве альтернативных способов переноса контактов можно использовать специализированные сторонние приложения, которым вы доверяете, либо SIM-карту.
Настройка почты Gmail
Дополнительных действий не требуется. Как только вы авторизуетесь в Android-устройстве своим аккаунтом Google, ваша почта Gmail сразу будет доступна в одноимённом приложении.
Актуальный совет:
аккаунт Google является ключом ко всем сервисам Google. Обязательно усильте его защиту двухфакторной аутентификацией .
Настройка прочих почтовиков
В магазине приложений Google есть клиенты для всех актуальных почтовых сервисов, например:
Если есть желание продолжать пользоваться почтой iCloud, то вам подойдёт любое почтовое приложение с поддержкой IMAP, POP3 и Exchange.
ВАЖНО! Не забудьте выключить iMessage
Если iMessage не отключить, то сообщения будут по-прежнему приходить на старое iOS-устройство, а не на новый Android.
Отключить iMessage нужно до того, как вы извлечёте SIM-карту из iPhone или iPad. Идём в настройки, далее «Сообщения». Здесь отключаем iMessage.
Перенос приложений
В Google Play более 1,3 миллиона приложений. 99,9% разработчиков выпускают приложения и для iOS, и для Android. Это значит, что у вас будут все те же самые приложения, но только теперь они ещё более функциональны и удобны.
Это успех!
Поздравляем! Теперь вы счастливый пользователь Android. Наконец-то можно забыть iOS как страшный сон и начать получать удовольствие от работы с мобильными устройствами.
Итак, вы наконец-то убедились в необходимости «перейти на iOS». Но все ваши фотографии, видео и сообщения все еще находятся на вашем старом телефоне Android. Попробуем разобраться, как перенести контакты, фото, сообщения с Android на iPhone.
Вы купили себе новый вычурный iPhone (за 699 долларов на Amazon), или может быть вы разорились и заполучили iPhone 11 Pro с его удивительными тремя камерами на задней крышке. Единственная проблема заключается в том, что все ваши данные все еще находятся на вашем старом телефоне Android. Но точно так же, как Samsung и Google упростили переход с iPhone на Pixel 3 (625 долларов в Walmart) или Galaxy Note 10 (950 долларов в Best Buy), у Apple есть простой способ перенести все ваши данные на новый iPhone. Это Android-приложение под названием Move To iOS.
Эта программка запускает процесс передачи контактов, истории сообщений, закладок веб-сайтов, учетных записей на почте, календарей, фотографий и видео, а также позволяет загружать любые приложения для Android, которые можно бесплатно скачать в магазине приложений iOS. Мы тестировали это приложение, и оно работало со смартфонами на платформе Android 8.1 и ее более ранних версиях. Мы попробовали перекинуть данные с устройств на платформе Android 9 Pie, но с этими телефонами ничего не получилось.
Мы тестировали это приложение, и оно работало со смартфонами на платформе Android 8.1 и ее более ранних версиях. Мы попробовали перекинуть данные с устройств на платформе Android 9 Pie, но с этими телефонами ничего не получилось.
С одной стороны, мы предполагаем, что большинство пользователей будет переносить данные со старых телефонов, работающих на старых версиях платформы Android. Но с другой стороны, к тому времени, когда вы прочитаете эту статью, возможно, что Move To iOS уже будет работать и с Android 9 Pie. Мы связались с Apple, чтобы уточнить детали, но до сих пор так не получили ответа.
Передача данных с Android 8.1 или более ранних версий платформы на iPhone
Как перекинуть данные с Android 8.1 на iPhone? Поскольку мы будем передавать информацию, первое, что необходимо сделать, это зарядить оба телефона. После зарядки аккумуляторов подключите телефон Android к сети Wi-Fi. Если вы используете Chrome на телефоне и хотите перенести закладки, перед началом процесса переноса данных с андроид на айфон, убедитесь в том, что приложение находится в активном состоянии. Затем включите новый iPhone и следуйте инструкциям, пока не появится экран Apps & Data (Приложения и данные). Выберите «Переместить данные с Android». На телефоне Android установите приложение Move To iOS из Google Play Store, а затем откройте его. Снова вернитесь к iPhone, нажмите «Продолжить» на экране «Переместить с Android». Появится 6- или 10-значный код.
Затем включите новый iPhone и следуйте инструкциям, пока не появится экран Apps & Data (Приложения и данные). Выберите «Переместить данные с Android». На телефоне Android установите приложение Move To iOS из Google Play Store, а затем откройте его. Снова вернитесь к iPhone, нажмите «Продолжить» на экране «Переместить с Android». Появится 6- или 10-значный код.
Вернитесь к своему телефону Android и нажмите «Продолжить» на экране «Переместить на iOS», затем прочитайте «Общие положения и условия» и нажмите «Согласен». На экране появится запись «Найти свой код», нажмите «Далее» в правом верхнем углу. Затем введите 6- или 10-значный код при появлении запроса.
Теперь на устройстве Android нужно выбрать контент, который вы хотите переместить на свой iPhone. На экране появится запись «Передача данных», вам нужно нажать «Далее». Процесс переноса данных с Android на iPhone запущен.
Процедура может занять некоторое время, поэтому мы рекомендуем запустить ее перед тем, как лечь спать, или в любое другое время, когда вы не планируете пользоваться телефоном. И запомните, даже если ваш Android показывает, что процесс передачи данных завершен, оставьте оба телефона в покое, пока не пропадет полоска загрузки на экране вашего iPhone.
И запомните, даже если ваш Android показывает, что процесс передачи данных завершен, оставьте оба телефона в покое, пока не пропадет полоска загрузки на экране вашего iPhone.
Далее следуйте инструкциям на экране, чтобы завершить настройку вашего iPhone. После завершения передачи данных загрузите все бесплатные приложения, которые были найдены в App Store. Наконец, убедитесь, что весь ваш контент перенесен: просмотрите фото-галерею, закладки или сообщения.
Любую музыку, книги или PDF-файлы на вашем Android-устройстве необходимо будет перенести вручную. Но вы PC. Затем вы можете добавить их в iTunes и синхронизировать с вашим iPhone или загрузить на iCloud Drive.
Перенос данных с андроид 9 Pie или новых версий платформы на iPhone
Если вы используете телефон на платформе Android 9 Pie и переводите его на iPhone, мы все же рекомендуем в первую очередь попробовать приложение Move To iOS. Если оно не работает, есть сторонние приложения для Mac и PC, которые могут запуститься без проблем. Многие из этих программ могут оказаться полезными, так как с их помощью можно перенести резервную копию whatsapp, данные viber и другую информацию с android на iphone. Одним из самых популярных считается приложение под названием AnyTrans. Наконец, если вы активно пользуетесь продукцией компании Google, нет необходимости прощаться с ней после перехода на iPhone. Существует множество приложений Google для iOS, в том числе: Google Chrome, Gmail, Google Drive, Google Calendar, Google Maps, Google Photos, YouTube, Google Play Music, Google Play книги и Google Play фильмы.
Многие из этих программ могут оказаться полезными, так как с их помощью можно перенести резервную копию whatsapp, данные viber и другую информацию с android на iphone. Одним из самых популярных считается приложение под названием AnyTrans. Наконец, если вы активно пользуетесь продукцией компании Google, нет необходимости прощаться с ней после перехода на iPhone. Существует множество приложений Google для iOS, в том числе: Google Chrome, Gmail, Google Drive, Google Calendar, Google Maps, Google Photos, YouTube, Google Play Music, Google Play книги и Google Play фильмы.
Надеемся, что наша статья помогла упростить переход с Android на iPhone. Если у вас есть какие-либо советы или вы можете рассказать о программном обеспечении, которое успешно использовалось для переноса данных Android на новый iPhone, расскажите нам об этом в комментариях.
Чаще и чаще люди задумываются о том, чтобы сменить свое старое носимое устройство на другое. На рынке есть несколько вариантов, если говорить глобально. То есть, если говорить про ОС. К этим трем относится: iOS, Android и Windows Phone. Конечно, их гораздо больше, но именно эти три занимают главное место на рынке и наиболее актуальный в наши дни. Однако если судить по процентным соотношениям, то стоит сказать, что у Windows Phone показатели меньше в несколько десятков раз. Каждый месяц ситуация меняется, одна неизменным остается тот факт, что iOS и Android постоянно конкурируют на большой долей рынка, а значит они занимают гораздо больше 40-45 процентов. Таким образом понятно, что о Windows Phone говорить смысла и нет.
То есть, если говорить про ОС. К этим трем относится: iOS, Android и Windows Phone. Конечно, их гораздо больше, но именно эти три занимают главное место на рынке и наиболее актуальный в наши дни. Однако если судить по процентным соотношениям, то стоит сказать, что у Windows Phone показатели меньше в несколько десятков раз. Каждый месяц ситуация меняется, одна неизменным остается тот факт, что iOS и Android постоянно конкурируют на большой долей рынка, а значит они занимают гораздо больше 40-45 процентов. Таким образом понятно, что о Windows Phone говорить смысла и нет.
Для компании Apple важно, чтобы люди переходили именно на их телефоны и планшеты. И для этого они стараются максимально упростить переход от устройства к устройству. Ведь на гаджете человека хранится много полезной информации, потерять которую не приятно. На восстановление уйдет много времени, поэтому пользователи предпочитаю не менять систему или даже не менять телефон вовсе. Тем более существуют приложения для переноса с андроида на андроид и долгое время только они не позволяли произвести перенос на iOS.
Не так давно компания выпустила средство, с помощью которого возможно осуществить перенос с андроид на iOS. Возможно это сделать как для айфона, так и для айпада. С его помощью нужная информация будет перенесена с Android-устройства на новенькое устройство от Apple. Опция так и называется: «Перенос данных из ОС Android» и доступна при настройки со времен iOS 9 и выше.
При том интересен тот факт, что в официальном магазине от Apple – App Store уже долгое время есть приложения и способы, чтобы перенести данные, но сама компания долго не делала шагов в эту сторону. Даже после того, как Google официально сделал средство, чтобы наоборот, переносит информацию, контакты и прочее с с iOS на Android. Однако интеграция непосредственно в настройки нового устройства невероятно удобна и проста. Процесс перехода не отнимает много сил и делает жизнь только проще. Однако, например, сообщения из Вотсаппа и прочие личные данные внутри приложений переноситься не будут. Также, разумеется, никогда не перенесутся те приложения или игры, которых нет на другой операционной системе. Это логично, но будет упомянуто.
Это логично, но будет упомянуто.
- Возможность переносить информацию появилась в ОС iOS 9, теперь же это доступно и на последующих версиях;
- Если у пользователя iPhone 5 и выше;
- Если у пользователя iPad 4 и выше;
- Если у пользователя iPad mini 2 и выше;
- Если у пользователя iPod touch 6, хоть это и самый редкий расклад;
- С обратной же стороны должен быть Android 4.0 или выше.
Что надо подготовить
Процесс займет какое-то время, а это значит, что стоит озаботиться простой подготовкой, чтобы все пошло по плану. Итак, пользователю надо:
- На обоих устройствах должен быть включен ВайФай, при том скоростной, чтобы ничего не сломалось и не прервалось, чтобы перенести информацию безопасно.
- Также оба устройства лучше подключить к зарядке, чтобы, в случае чего, процесс не прекратился из-за разряженной батареи уже в конце.
- Также стоит убедиться, что количества памяти на новом устройстве от Apple хватит, чтобы перенести его с Android.
 Ведь на телефонах Android есть возможность расширить внутреннюю память до 128 гигабайт, а значит, она способна достигать даже 256 гигабайт.
Ведь на телефонах Android есть возможность расширить внутреннюю память до 128 гигабайт, а значит, она способна достигать даже 256 гигабайт. - Также надо убедиться, что все обновления установлены на устройстве с ОС Android. Тот же Google Chrome, иначе перемещение вкладок, истории, паролей и прочего не происходит.
После подготовительного этапа идут основные шаги и этапы, которые помогут правильно настроить основные шаги. Стоит помнить, что операцию провести получится только в том случае, если девайс новый и настраивается с нуля или же у него сброшены прежние настройки и память.
- Этап 1.
В то время, как идет процесс настройки нового устройства от Apple (не суть важно, это айфон, айпад или айпод) присутствует шаг «Программы и данные», на котором и надо остановиться. Внизу виднеется пункт, который так и называется: «Перенести данные из ОС Android», который и надо выбрать - Этап 2.
После нескольких стандартных действий во время настройки устройств также появится пункт «Move to iOS». В нем предлагается скачать приложение на ваше старое устройство, где появится код из 10 знаков.
В нем предлагается скачать приложение на ваше старое устройство, где появится код из 10 знаков. - Этап 3.
На старом устройстве на ОС Android надо будет перейти в магазин приложений Google Play, откуда скачивается то самое приложение «Move to iOS» (https://play.google.com/store/apps/details?id=com…. ). После запуска приложения появляется надпись «Продолжить» или «Далее», где идет соглашение с пользовательскими условиями. После подтверждения просто вводите тот код, который появляется на устройстве Apple во время настройки. - Этап 4.
После этого происходит подключение к вашему старому девайсу. Важно, чтобы была единая ВайФай сеть. Всего процесс занимает несколько минут. Спустя которые в приложении «Move to iOS» появляются вся информация, которая переносится на iOS устройство. - Этап 5.
Далее идет процесс переноса выбранных данных. Далее мы еще поговорим о том, какие данные переносятся и как лучше это организовать, но если кратко, то есть возможность перенести основные контакты, фотографии, сообщения, видео, заметки, напоминания, Google Chrome (закладки, история, пароли и так далее), календарь. Данные меняются и искажаются, все зависит от изначального устройства.
Данные меняются и искажаются, все зависит от изначального устройства.
После выбора основных данных нажимается кнопка «Готово» или «Далее» и начинается процесс. Важно не выключать устройство на Android, даже если появилась надпись о том, что процесс завершен. Стоит убедиться, что он действительно завершен на обоих устройствах и пора двигаться дальше. Какого-то определенного времени, которое займет процесс, нет. Все зависит от объема и количества информации.
Помимо перечисленных контактов, сообщений, истории, фотографий, видеозаписей, закладок, учетных записей и прочего также перенесутся бесплатные программы, учитывая, что они есть и в Google Play и в магазине приложений App Store. Если приложения бесплатны, то они скачаются на новое устройство, если же они платны, то в списке они будут указаны как возможные для скачки.
- Этап 6.
Процесс переноса завершен и устройства отключаются друг от друга. После этого продолжается стандартная настройка нового устройства от Apple, где указываются Apple ID, геолокация и так далее.
В Америке, Европе и прочих странах, где есть официальные магазины от Apple существует функция утилизации старого устройства на Android. Надо принести туда устройство и его экологически утилизируют. Это более правильно, чем выбрасывать его в урну, учитывая батарею и множество вредных веществ, которые содержатся в нем.
После переноса Google учеток надо в них войти, чтобы информация полностью синхронизировалась и перенеслась в свой новый «дом».
Если данные и информация перенеслась частично, то остаток придется переносит вручную. Перемещение зависит от многих факторов и рассматриваются индивидуально, но в целом все должно работать правильно.
Помощь при переносе информации
Если возникли какие-то проблемы по переносу информации, то стоит убедиться в правильности выполнения условий и проверить следующее:
- До завершения переноса данных с устройства на устройство ни в коем случае нельзя пользоваться ими, что-то нажимать и куда-то переходить.
 Даже на ОС Android не рекомендуется выключать приложение даже чтобы ответить на звонок. Ведь процедура отнимает много памяти, а значит не продолжится после отключения. Помните, что устройство надо подключить к источнику питания, к единой ВайФай сети и оставить на какое-то время. Также в настройках рекомендуется включить функцию «Не выключать экран» и не блокировать устройство.
Даже на ОС Android не рекомендуется выключать приложение даже чтобы ответить на звонок. Ведь процедура отнимает много памяти, а значит не продолжится после отключения. Помните, что устройство надо подключить к источнику питания, к единой ВайФай сети и оставить на какое-то время. Также в настройках рекомендуется включить функцию «Не выключать экран» и не блокировать устройство. - Также стоит выключить все те программы, которые способны повлиять на устройство и загрузку. Оптимизаторы подключения, автоматическая смена ВайФай точки и так далее. Стоит забыть все сети, которые были включены дома. Делается это на тот случай, если сеть немного ослабнет и телефон решит подключиться к более быстрой сети. Это полностью остановит загрузку и прервет ее.
- Если ничего не работает, то стоит перезагрузить оба устройства, возможно это поможет.
- Также стоит выключить и включить подключение к интернету и после этого попробовать снова.
Другие способы
Часто случается и так, что Андроид слишком старый и не поддерживают функцию переноса. Также есть вероятность того, что человек покупает Айфон 4s. В таком случае требуются альтернативные варианты, к которым относится, например, облачное хранилище. Контакты размещаются в Google Contacts, переносятся они без особых проблем. Надо лишь включить учетку Google в главной менюшке. Там включается Почта, Номера телефонов, календарь и так далее. Это работает и с аккаунтами Twitter и Facebook.
Также есть вероятность того, что человек покупает Айфон 4s. В таком случае требуются альтернативные варианты, к которым относится, например, облачное хранилище. Контакты размещаются в Google Contacts, переносятся они без особых проблем. Надо лишь включить учетку Google в главной менюшке. Там включается Почта, Номера телефонов, календарь и так далее. Это работает и с аккаунтами Twitter и Facebook.
Также есть возможность хранить контакты локально и перенести данные с помощью формата VCF. Включается эта функция в настройках, далее рассмотрим подробны шаги:
- Шаг 1. В контактах включается функция экспортировать или импортировать контакты. После этого ищется функция по переносу SD карточки. Стоит написать название самому, ведь иначе найти файл будет сложно. Стоит помнить, что контакты хранятся на СИМке. Скорее всего, ее придется сменить, ведь на айфоне и айпаде используется формат микроСИМ. В таком случае данные просто переносятся вручную по очереди.
- После копирования файлов требуется перенести их на компьютер, где запускается айклауд.
 Также подключается устройство от Apple к компьютеру.
Также подключается устройство от Apple к компьютеру. - В настройках включается вариант «Импорт визитной карточки», где и надо указывать, где хранятся файлы.
- После этого запускается устройство на iOS и проверяется, все ли перенеслось.
Способы переноса мультимедиа
Существует большое количество других способов перенести информацию, расскажем про наиболее популярные и удобные из них.
Облачные хранилища
Если вся музыка была куплена в магазине Google Play, то, конечно, в айтюнс доступна она не будет. Но на iOS есть приложения от компании Google, которые отлично работают и поддерживаются. Там будет доступ ко всей музыке. Фотографии также передаются с помощью облачных хранилищ, например Google Photos или Dropbox. Google Photos – удобный сервис, ведь памяти для хранения фото и даже видео там неограниченно! То есть фотографий в этом сервисе хранится просто бесконечно, как и видео, только если качество видео будет не самым максимальным. Однако учитывая не самые большие экраны и хорошую камеру, запись все равно хорошего качества, даже если его снизить. Имея такие сервисы люди не беспокоятся о переносе информации, смене или потере устройства. Ведь в каждом устройстве наиболее важна не его цена, а цена того, что хранится. Память, фотографии, воспоминания и переписки, которые не хочется терять.
Имея такие сервисы люди не беспокоятся о переносе информации, смене или потере устройства. Ведь в каждом устройстве наиболее важна не его цена, а цена того, что хранится. Память, фотографии, воспоминания и переписки, которые не хочется терять.
Классический перенос информации
Перенести фотографии, видеозаписи и музыку не так сложно и классическим методом. Все данные переносятся на компьютер с помощью подключения устройства по USB. Все они хранятся в соответствующих папках на русском или английском языках, по типу музыка – это Music и так далее.
После идет сохранение той информации, которая нужна на новом устройстве. После чего подключается новый аппарат от эпл и с помощью добавления в библиотеку в меню «Файл» идет перенес той мультимедиа, которую укажет пользователь. Указывается путь к фотографиям и остается только синхронизировать устройство с помощью соответствующей кнопки.
Другой способ
Если файлов не так много, то есть возможность перенести их без участия компьютера. Надо перекинуть их по почте. Это долгий метод, который не отличается удобством. Однако делается но в любой момент, требуется только наличие интернета. Особенно способ хорош для документов или книжек, учитывая их малый размер.
Надо перекинуть их по почте. Это долгий метод, который не отличается удобством. Однако делается но в любой момент, требуется только наличие интернета. Особенно способ хорош для документов или книжек, учитывая их малый размер.
Однако таким методом невозможно перенести приложения и синхронизации паролей или вкладок, что, конечно, не так удобно, как использование официального решения от Apple или сторонних решений, которых много в магазине приложений App Store.
Заключение
Благодаря современным технологиям, переносить информацию с устройства на устройство стало гораздо проще и практичнее. Теперь с потерей телефона нет нужды бояться о том, что важная информация потеряется. Также это относится и к бэкапам системы. Удобная функция, которая доступна для iOS устройств.
При смене одного смартфона на Android на другой, работающий на той же ОС, проблем с переносом информации возникнуть не должно. Но что делать, если данные переносятся между устройствами на разных операционных системах, например, с Android на iOS? Возможно ли их перемещение без возникновения серьёзных проблем?
К счастью, разработчики обеих ОС предусмотрели возможность переноса пользовательской информации между устройствами. Для этого были созданы специальные приложения, но вы можете использовать и некоторые сторонние способы.
Для этого были созданы специальные приложения, но вы можете использовать и некоторые сторонние способы.
Способ 1: Move to iOS
Move to iOS – это специальное приложение, разработанное в Apple, которое предназначено для переноса данных с Android на iOS. Скачать его можно в Google Play для Android и в AppStore для iOS. В обоих случаях скачивание и использование приложения бесплатно.
Чтобы у вас получилось перекинуть все важные пользовательские данные таким способом, нужно выполнить определённые требования:
- На обоих устройствах нужно, чтобы было установлено данное приложение;
- Версия Android должна быть не ниже 4.0;
- Версия iOS — не ниже 9;
- iPhone должен располагать достаточным количеством свободного пространства, чтобы принять все ваши пользовательские данные;
- Рекомендуется полностью зарядить аккумуляторы на обоих устройствах или держать их на зарядке. В противном случае есть риск того, что запаса энергии может не хватить. Прерывать процесс передачи данных категорически не рекомендуется;
- Чтобы избежать излишней нагрузки на интернет-трафик, рекомендуется использовать подключение по Wi-Fi.
 Для более корректной передачи также желательно отключить остальные программы, которые могут использовать Wi-Fi;
Для более корректной передачи также желательно отключить остальные программы, которые могут использовать Wi-Fi; - Рекомендуется включить режим «В самолёте»
на обоих устройствах, так как передачу данных может прервать даже звонок или пришедшее SMS.
Когда подготовительный этап завершён, можно приступать непосредственно к переносу контактов:
Такой способ переноса данных является наиболее приемлемым и корректным, однако он не всегда нормально работает. Некоторые данные на iPhone могут не отображаться.
Способ 2: Google Drive
К счастью, в новых версиях iOS перенос можно сделать при помощи привязки к телефону аккаунта Google. Но для начала нужно настроить синхронизацию на Android-устройстве:
Теперь вам осталось привязать аккаунт Google к iPhone:
Музыку, фотографии, приложения, документы и т.д. придётся переносить вручную. Правда, для упрощения процедуры можно использовать специальные приложения. Например, Google Фото. Его потребуется скачать на оба устройства, а затем выполнить синхронизацию посредством входа в один и тот же аккаунт.
Способ 3: Перенос через компьютер
Данный способ подразумевает выгрузку пользовательской информации с Android на компьютер и последующую передачу на iPhone при помощи iTunes .
Если в переносе фотографий, музыки и документов с Android на компьютер проблем обычно не возникает, то они возникнуть с переносом контактов. К счастью, это тоже можно сделать несколькими способами и относительно быстро.
После того как все пользовательские данные будут благополучно перенесены на компьютер, можно приступать к их переносу на iPhone:
Ничего сложного в переносе пользовательских данных с Android на iPhone нет. При необходимости предложенные способы можно комбинировать.
Как перенести данные с Android на iPhone [2022]
Это хорошо. Однако я предполагаю, что вас может сильно беспокоить вопрос о том, как передавать данные с Android на iPhone. Не волнуйся! Существует несколько способов переноса данных с телефонов Android на iPhone, что позволяет безопасно перенести все важные данные.
Чтобы узнать больше о том, как передавать данные с Android на iPhone, посмотрите это видео:
Сильно страдаете от медленной скорости передачи данных Android на iPhone понемногу? Вам не нужно. Вот мощный инструмент для переноса с Android на iPhone — MobileTrans — Phone Transfer, который поможет вам перенести контакты, фотографии, видео, фотографии и музыку с Android на iPhone 13/12/11/X/8/7 одним щелчком мыши.
MobileTrans — Передача по телефону
Самый простой способ переключить Android на iPhone одним щелчком мыши!
- • Простая передача данных между телефонами под управлением Android, iOS и Windows.
- • Передача до 17 видов данных, включая контакты, фотографии, сообщения, приложения, музыку, заметки, книги и многое другое.
- • Безопасное перемещение без сброса настроек устройств и удаления исходных данных.
- • Отлично работает с Apple, Samsung, HTC, LG, Sony, Google, HUAWEI, Motorola, ZTE, Nokia и другими смартфонами и планшетами.

- • Разработан для людей, не разбирающихся в технологиях, очень простой и быстрый.
Скачать бесплатно Скачать бесплатно
Safe & Secure
4,085 556 человек загрузили их
4.5/5 Отлично
3 шага для передачи данных Android на iPhone в 1 Click
. Контакты в учетной записи: MobileTrans — Phone Transfer может передавать контакты из Twitter, Facebook, Google и любой учетной записи, поддерживаемой вашим устройством Android. Поэтому, пожалуйста, убедитесь, хотите ли вы перенести контакты в аккаунтах или нет. Если да, войдите в учетные записи на своем устройстве Android.

Шаг 1. Запустите инструмент передачи данных с Android на iPhone
Запустите MobileTrans — Phone Transfer, лучший инструмент для передачи данных с Android на iPhone на компьютере, и вы увидите следующее окно. После этого подключите телефон Android и iPhone к компьютеру через USB-кабели соответственно. Убедитесь, что оба устройства могут быть успешно обнаружены вашим компьютером.
Шаг 2. Выберите функцию «Телефонная передача»
В главном окне выберите режим «Телефонная передача», и вы увидите, что программа выглядит следующим образом. Вы можете использовать кнопку «Перевернуть», чтобы поменять местами свои телефоны и убедиться, что iPhone является целевым.
Шаг 3. Перенос SMS, контактов, календаря, фотографий, видео и музыки с Android на iPhone
После этого вы увидите, что все содержимое, которое можно передать, указано в середине окна. Отметьте нужные файлы и нажмите «Пуск». Во время процесса никогда не отключайте ни одно устройство. Затем все данные будут перенесены с Android на iPhone 13/12/11/XS/X/8/7.
Затем все данные будут перенесены с Android на iPhone 13/12/11/XS/X/8/7.
2.1 Перенос контактов с Android на iPhone (10 МИН)
Чтобы перенести контакты Android на iPhone 13/12/11/X/8/7, вы можете сохранить все контакты на SD-карте Android и загрузить на свой учетных записей, таких как Google, Yahoo!, iCloud, а затем синхронизируйте их с вашим iPhone. В следующей части я хотел бы показать вам, как это сделать через учетную запись Google.
Шаг 1. На телефоне Android откройте приложение «Контакты». Нажмите кнопку слева от кнопки «Домой», чтобы отобразить список меню. Нажмите Импорт/Экспорт .
Шаг 2. Нажмите Экспорт на USB-накопитель > > OK , чтобы сохранить список контактов на SD-карту. Подключите телефон Android к компьютеру через USB-кабель в качестве диска. Откройте файл SD-карты, чтобы экспортировать файл vCard на свой компьютер.
Шаг 3. Откройте веб-страницу Gmail на своем компьютере. Нажмите Gmail > нажмите Контакты , чтобы отобразить панель управления контактами. Нажмите Еще > Импорт… . > нажмите . Выберите «Файл », чтобы выбрать файл vCard, который вы сохранили на шаге 2, чтобы импортировать его.
Откройте веб-страницу Gmail на своем компьютере. Нажмите Gmail > нажмите Контакты , чтобы отобразить панель управления контактами. Нажмите Еще > Импорт… . > нажмите . Выберите «Файл », чтобы выбрать файл vCard, который вы сохранили на шаге 2, чтобы импортировать его.
Шаг 4. На вашем iPhone нажмите Настройки > Почта, Контакты, Календари > Добавить учетную запись… > Google . Войдите в свою учетную запись Gmail и нажмите Далее , чтобы завершить настройку. Включите Контакты. Затем контакты будут синхронизированы с вашим iPhone).
Рекомендуемое чтение: 5 способов переноса контактов с Android на iPhone 13/12/11
2.2 Синхронизация заметок, электронной почты и календарей с Android на iPhone (10 минут)
учетная запись Google. Большой. Вы можете легко синхронизировать календари из Google на iPhone. Объединив эти два шага, вы сможете успешно передавать данные с Android на iPhone.
Выполните следующие простые шаги:
Шаг 1. На телефоне Android нажмите Настройки . Прокрутите экран вниз, чтобы найти Аккаунт и синхронизация. Найдите свою учетную запись Gmail и нажмите Синхронизировать календари . Затем нажмите «Синхронизировать сейчас», чтобы обновить календари в своей учетной записи Gmail. Контакты также могут быть синхронизированы одновременно.
Шаг 2. На вашем iPhone нажмите Настройки и перейдите к Почта, Контакты, Календари и нажмите Добавить учетную запись . Выберите Gmail и введите данные своей учетной записи Gmail, такие как имя, адрес электронной почты, пароль. Нажмите Далее и включите Календари, Электронная почта и Заметки. Затем начинается процесс синхронизации.
2.3 Перенос музыки и видео с Android на iPhone (10 МИН)
Не терпится перенести музыку и видео с телефона Android на iPhone 13? Без проблем. iTunes может легко сделать это за вас.
Шаг 1. Подключите телефон Android к компьютеру и сохраните музыку и видео с него на компьютер. Установите iTunes на компьютер. Запустите его и подключите iPhone с помощью USB-кабеля.
Шаг 2. В окне iTunes нажмите Файл > Добавить папку в библиотеку… . Найдите на своем компьютере папку с музыкой и видео и перенесите видео и музыку в медиатеку iTunes.
Шаг 3. Щелкните свой iPhone в разделе УСТРОЙСТВА, чтобы открыть панель управления iPhone. Щелкните вкладку Музыка > Синхронизация музыки . Отметьте желаемую музыку или плейлисты и нажмите Применить .
Шаг 4. Чтобы перенести видео с Android на iPhone, вы можете нажать Фильмы , Телепередачи или другие категории видео. Затем отметьте нужные видео и нажмите 9.0076 Применить .
Рекомендуем прочитать: Как перенести музыку с Android на iPhone
2.
 4 Получить приложения Android на iPhone (60 минут)
4 Получить приложения Android на iPhone (60 минут)
Что запускать приложения Android на iPhone? К вашему сожалению, приложения Android не работают на iPhone (поддерживается iOS 15). Однако у многих приложений для Android есть версии или замены для iPhone, которые делают то же самое. Вы можете легко искать и получать такие приложения из App Store в iTunes.
Кроме того, если некоторые приложения требуют от вас создания учетной записи для игры или хранения ваших данных в облаке, данные будут сохранены вместе с вами при переходе на iPhone. Или данные будут потеряны после их установки на новый iPhone. Таким образом, после перехода с Android на iPhone вы можете получить то, что хотите, в App Store или поискать в Интернете лучшие бесплатные приложения для iPhone.
2.5 Перенос фотографий с Android на iPhone (10 МИН, бесплатный способ)
Вероятно, вы не хотите терять сотни тысяч фотографий, на которых запечатлены ваши бесценные воспоминания. Вот выход. Чтобы перенести фотографии Android на iPhone, вы можете воспользоваться поддержкой iTunes.
Вот выход. Чтобы перенести фотографии Android на iPhone, вы можете воспользоваться поддержкой iTunes.
В самом начале подключите телефон Android к компьютеру как USB-накопитель. Перетащите все нужные фотографии в папку на вашем компьютере. Подключите ваш iPhone к компьютеру, подключив кабель USB. Нажав на свой iPhone, вы получите панель управления. Перейдите в Фото и отметьте 9.0076 Синхронизируйте фотографии с и найдите папку с фотографиями. Перейдите в правый нижний угол и нажмите Применить для синхронизации фотографий с Android на iPhone.
Рекомендуем прочитать: Как перенести фотографии с Android на iPhone?
2.6 Синхронизация документов на iPhone с Android (20 МИН., бесплатно)
Хотите перенести свои документы, такие как Excel, PPT, PDF, TXT, DOC и другие, на новый iPhone для просмотра в пути? В этом вам поможет Dropbox. Это позволяет без проблем загружать нужные документы в облако. Затем запустите Dropbox на своем iPhone, чтобы просмотреть или отредактировать любые документы, которые вы хотите. Узнайте больше о Dropbox.
Узнайте больше о Dropbox.
Простой переход с Android на iPhone
Домашняя страница / Программное обеспечение / Инструкции
Обновлено
Итак, вы в 2019 году готовы совершить переход от Google к Apple. Вот что вам нужно знать.
Джейсон Кросс
Старший редактор Macworld
Apple
Вы решили, что наконец-то пришло время перейти на iPhone. Может быть, это ценность, которую вы получаете за 39 долларов.9
айфон СЭ. Может быть, вы больше беспокоитесь о конфиденциальности или устали покупать телефоны, которые получают обновления операционной системы только пару лет. Может быть, у вас есть Mac и вам нужен телефон, который без проблем работает с ним.
Какой бы ни была причина, мы здесь, чтобы сделать ваш переход с Android на iPhone как можно более плавным. Возьмите свой старый телефон Android и новый iPhone, и давайте переключимся.
Перенос данных с Android с помощью приложения Move to iOS
переключиться с Android на iPhone. Это больше шумиха, чем полезный совет, и вы определенно получите больше пользы от него.
страница поддержки по этому вопросу. Но у Apple есть отличный ресурс для переключения: приложение для Android!
На свой старый телефон Android загрузите
Перейдите в приложение для iOS из магазина Google Play. Убедитесь, что у вас включен Wi-Fi, и запустите приложение.
Только после получения приложения «Перенос на iOS» можно приступать к настройке нового iPhone. Во время установки вы увидите список вариантов восстановления ваших приложений и данных. Выберите Переместить данные из Android .
Apple
Если вы уже настроили свой iPhone, вы всегда можете
сотрите свой iPhone и начните сначала. Если вы только что установили его сегодня, это может стоить времени.
По мере прохождения процесса вы увидите строку цифр на вашем iPhone (шесть цифр или 10 цифр), которую вам будет предложено ввести на вашем телефоне Android. В какой-то момент во время этого процесса ваш телефон Android может жаловаться на слабый сигнал Wi-Fi, но вы можете просто игнорировать это; это побочный эффект вашего Android-телефона, подключающегося напрямую через Wi-Fi к вашему iPhone.
В какой-то момент во время этого процесса ваш телефон Android может жаловаться на слабый сигнал Wi-Fi, но вы можете просто игнорировать это; это побочный эффект вашего Android-телефона, подключающегося напрямую через Wi-Fi к вашему iPhone.
Затем вы сможете выбрать, какой контент вы хотите перенести с телефона Android на iPhone. Выберите то, что вы хотите, и нажмите Далее .
Весь процесс может занять от нескольких минут до пары часов, в зависимости от производительности вашего старого телефона Android и объема передаваемых данных. Служба поддержки Apple имеет
Видео на YouTube, демонстрирующее процесс.
https://youtu.be/8GDkLsR1ErI
Добавьте свою учетную запись Google на свой iPhone
Если вы используете приложение Move to iOS, вы, вероятно, обнаружите, что ваша учетная запись Google уже добавлена на ваш iPhone. Если вы решили не переносить свою учетную запись Google во время этого процесса или не использовали приложение «Перенос на iOS» (иногда оно может быть привередливым, и некоторые пользователи сообщают о проблемах с его правильной работой), вам придется добавить это сами.
Это просто! На вашем iPhone нажмите Настройки , а затем нажмите Почта. Нажмите Аккаунты , затем Добавить аккаунт , а затем выберите Google из списка. Ваш iPhone откроет страницу входа в Google, где вы должны ввести имя своей учетной записи и пароль.
Добавьте свою учетную запись Google для синхронизации почты, заметок, календаря и контактов.
После добавления учетной записи вы можете выбрать ее в списке учетных записей и решить, хотите ли вы синхронизировать свою почту, контакты, календари и заметки. Эти параметры будут переносить данные из вашей учетной записи Google в приложения iOS Mail, Contacts, Calendar и Notes, но если вы планируете использовать приложения Google на своем iPhone вместо приложений Apple, у вас есть возможность отключить эти переключатели.
Вы можете загрузить копию своих данных из облачных сервисов Google по адресу
вынос.google.com. Если вы хотите, например, загрузить копию всех своих фотографий и видео из Google Фото, чтобы снова загрузить их в iCloud, вы должны начать именно с этого.
Наслаждайтесь приложениями Google на iPhone
Google делает
куча приложений для айфона. Переход на iOS не означает, что вы должны отказаться от своих любимых приложений Google, просто они не обязательно будут работать точно так же, как на вашем телефоне Android. В частности, вы не можете сделать их приложением по умолчанию — когда вы открываете почтовую ссылку, она открывает, например, приложение Apple Mail, а не приложение Gmail.
В частности, вы, вероятно, захотите скачать
Gmail,
Календарь Google,
Google Фото и
Карты Гугл. Если вы действительно хотите сохранить столько приложений Google, к которым вы привыкли, на Android,
Приложение Google предоставит вам канал поиска и рекомендаций, к которому вы привыкли,
Google Assistant — это ваша замена Siri (хотя вам нужно запустить приложение, чтобы использовать его), и
Chrome сделает ваш браузер более знакомым.
Конечно, сторонние приложения, такие как
Спотифай,
Твиттер,
Инстаграм и
Все Netflix существуют на iPhone, и оба выглядят и работают очень похоже на то, как они работают на Android. Вам просто нужно войти в свою учетную запись, и весь ваш контент должен быть там. Не забудьте дать себе время, чтобы сделать такие вещи, как загрузка музыки или видео, которые вы хотите смотреть в автономном режиме.
Вам просто нужно войти в свою учетную запись, и весь ваш контент должен быть там. Не забудьте дать себе время, чтобы сделать такие вещи, как загрузка музыки или видео, которые вы хотите смотреть в автономном режиме.
Если вы не хотите терять прогресс ни в одной из своих игр, убедитесь, что в них есть функция онлайн-сохранения. Во многих популярных играх вы можете войти либо со своей учетной записью Facebook, либо со специальной учетной записью для игры, и это сохранит ваш прогресс. Просто убедитесь, что вы вошли в систему с той же учетной записью, когда снова загрузите игру на свой iPhone.
Не пытайтесь превратить iOS в Android
Достаточно просто добавить свою учетную запись Google на свой iPhone и загрузить приложения Google, чтобы использовать их вместо собственных приложений Apple, но мы советуем вам не перебарщивать сразу.
После переноса данных и входа в учетную запись Google попробуйте использовать Siri вместо Assistant, Safari вместо Chrome, Apple Maps вместо Google Maps, Apple Photos вместо Google Photos, хотя бы пару недель.
Поначалу это может показаться странным, к тому же есть много мелких деталей, к которым нужно привыкнуть. Но приложения Apple более тесно интегрированы с операционной системой, подобно тому, как приложения Google работают на большинстве телефонов Android, и в целом они имеют лучшую защиту конфиденциальности. Потратив несколько недель на адаптацию, вы обнаружите, что приложения Apple вам больше нравятся, по крайней мере, в некоторых отношениях.
Автор: Джейсон Кросс, старший редактор
Я писал о технологиях всю свою взрослую профессиональную жизнь — более 25 лет. Мне нравится узнавать о том, как работают сложные технологии, и объяснять их доступным для всех способом.
Как использовать «Переключиться на Android» для iPhone и iPad [Видео]
Начиная с Android 12, вы можете быстро синхронизировать все важные данные со старого iPhone на новый Google Pixel или устройство Android через кабель. «Переключиться на Android» — отличный вариант для тех, у кого нет кабеля, и вот как его использовать.
Приложение «Переключиться на Android» — это эквивалент Google приложения «Перейти на iOS», доступного в Play Store для тех, кто хочет перейти с Android на iOS. Это совершенно новое приложение должно работать с большинством устройств Android, которые были недавно обновлены или восстановлены.
В некоторых случаях вам может потребоваться пройти начальный этап настройки Android и загрузить любые системные обновления, прежде чем вы сможете получить доступ к новой опции для передачи некоторых наиболее важных данных вашего iPhone без проводной связи.
Тем не менее, использование провода — лучший способ передать все данных вашего iPhone на телефон Android. Сюда входят даже SMS-сообщения и даже любые приложения, которые вы, возможно, загрузили. Мы советуем по возможности использовать кабель Lightning-USB-C, чтобы обеспечить полную синхронизацию всех ваших данных.
Содержание
- Видео — как использовать приложение Switch to Android для iOS [видео]
- Загрузите приложение Switch to Android на свой iPhone или iPad
- Настройте восстановленный или новый телефон Android
- Подключение телефонов iOS и Android
- Отключить iMessage
Видео — Как использовать приложение Switch to Android для iOS [Видео]
https://youtu. be/_qH0OSRvZfY
be/_qH0OSRvZfY
Подпишитесь на 9to5Google на YouTube для получения дополнительных видео
Когда вы запускаете Switch to Android в первый раз, это обычно Google-y с первым экраном, включающим объяснение приложения, в котором рассказывается, какие вещи вы можете копировать с вашего iPhone. на ваш новый телефон Android, включая «фотографии, видео, контакты и многое другое».
Загрузите приложение Switch to Android на свой iPhone или iPad
- Загрузите приложение Switch to Android из App Store. Это может не отображаться в поиске App Store по какой-либо причине. Если это так, используйте эту прямую ссылку, чтобы загрузить приложение на свой iPhone или iPad.
- Примите Условия использования и подтверждение Политики конфиденциальности.
- Включите доступ к камере, нажав «ОК».
Настройте свой восстановленный или новый телефон Android
- В восстановленном или новом состоянии запуска убедитесь, что вы подключены к той же сети Wi-Fi, что и ваш iPhone, и продолжайте процесс начальной настройки, пока не дойдете до «Копировать приложения и данные».
 » экран.
» экран. - Нажимайте «Далее», пока не появится запрос «Найдите кабель вашего старого устройства».
- Теперь нажмите «Нет кабеля?» затем «Продолжить».
- Коснитесь подсказки «Переключение с iPhone или iPad» сразу под анимированным символом переключения телефонов.
- Разрешите доступ к местоположению, затем добавьте свою учетную запись Google, чтобы обеспечить синхронизацию данных событий календаря iOS с вашим новым устройством Android.
- Перейдите на страницу «Сканируйте QR-код с помощью камеры iPhone или iPad».
Подключение телефонов iOS и Android
- Наведите сканер QR-кода на QR-код на своем новом телефоне Android.
- Появится запрос «Переключиться на Android хочет подключиться к сети Wi-Fi <имя устройства>?» отсюда нажмите «Присоединиться».
- Появится экран «Подготовка к подключению» и будет предпринята попытка соединить ваши две трубки.
- Если у вас возникли проблемы в процессе подключения, вы можете нажать «Не удается отсканировать QR-код?» на вашем iPhone/iPad и телефоне Android, чтобы вручную подключить ваши устройства, используя сетевой пароль и прямую информацию об IP-адресе.

- Когда оба устройства подключены, появится новое сообщение: «Переключиться на Android хочет найти и подключиться к устройствам в вашей локальной сети». Отсюда нажмите «ОК», чтобы начать.
- Теперь вы сможете выбирать, какие данные копировать с вашего устройства iOS, включая «Контакты», «События календаря», «Фотографии» и «Видео». Под этими переключателями есть отказ от ответственности, что только фотографии и видео, сохраненные локально на вашем iPhone, будут скопированы на ваш новый Android, а эти медиафайлы в вашем iCloud будут обработаны позже.
- Сделав выбор, нажмите «Продолжить».
- Теперь вам будет предложено разрешить доступ ко всем выбранным вами разделам. Просто нажмите «ОК», чтобы разрешить доступ.
- Теперь данные с вашего iPhone или iPad должны начать копироваться на ваш телефон Android.
На вашем устройстве Android
- Этот процесс будет выполняться в фоновом режиме на вашем новом телефоне Pixel или Android, что позволит вам продолжить процесс установки.

Отключить iMessage
- Приложение Switch to Android предложит вам отключить iMessage на вашем iPhone или iPad с помощью специального переключателя. Это появится, даже если вы уже отключили iMessage на своем устройстве.
- Последний шаг позволяет отправить запрос на копирование фотографий из вашей учетной записи iCloud в Google Фото. Это гарантирует, что все, что не хранится локально на вашем iPhone, будет перенесено в вашу учетную запись Google и не останется позади.
На устройстве Android
- Новый экран подтвердит, какие данные были успешно скопированы. Теперь вы можете нажать «Готово», чтобы продолжить остальную часть процесса настройки вашего устройства.
Теперь, когда процесс успешно завершен, вы сможете получить доступ ко всем своим контактам, фотографиям, видео и данным календаря на своем телефоне Android. Как мы уже упоминали, мы по-прежнему настоятельно рекомендуем передавать ваши данные с помощью кабеля Lightning to USB-C для получения полной копии all содержимого вашего iPhone, работающего на вашем новом телефоне Android.
Подробнее об Android:
- Ничего Телефон (1): Чего ожидать от новейшего Android-устройства [Видео]
- Как присоединиться к бета-программам приложений Android в магазине Google Play
- Как подключить контроллер PS5 или Xbox Series X к телефону Android [видео]
FTC: Мы используем автоматические партнерские ссылки, приносящие доход. Больше.
Проверьте 9to5Google на YouTube для получения дополнительных новостей:
Вы читаете 9to5Google — экспертов, которые день за днем сообщают новости о Google и окружающей его экосистеме. Обязательно заходите на нашу домашнюю страницу, чтобы быть в курсе всех последних новостей, и подписывайтесь на 9to5Google в Twitter, Facebook и LinkedIn, чтобы оставаться в курсе событий. Не знаете, с чего начать? Ознакомьтесь с нашими эксклюзивными историями, обзорами, практическими рекомендациями и подпишитесь на наш канал YouTube
Не знаете, с чего начать? Ознакомьтесь с нашими эксклюзивными историями, обзорами, практическими рекомендациями и подпишитесь на наш канал YouTube
Замена iPhone на Android? Вот простые способы переноса ваших данных
Если вы совершите большой скачок с iPhone на телефон Android, вы обнаружите, что у вас довольно длинный контрольный список дел. Независимо от того, переходите ли вы на Google Pixel 6 или на новый телефон Samsung, такой как грядущий Galaxy Z Flip 4, смена операционной системы может быстро стать проблемой, если вы не знаете наиболее эффективный способ перемещения своих данных.
Подробнее: У вас есть Android 12 на вашем телефоне? Ознакомьтесь с этими скрытыми функциями
Секрет простого и удобного процесса передачи заключается в крошечном пластиковом адаптере, который Google и Samsung (иногда) включают в комплект поставки. Это все равно, что нанять профессиональных грузчиков, чтобы они перевезли ваши вещи, распаковали их и украсили ваш новый дом так же, как ваш старый! Адаптер имеет разъем USB-A на одном конце и разъем USB-C на другом, что позволяет подключать новый телефон к старому iPhone. Вы также можете использовать кабель USB-C для освещения для новых телефонов, таких как iPhone 11.
Вы также можете использовать кабель USB-C для освещения для новых телефонов, таких как iPhone 11.
С помощью адаптера вы можете передавать свои фотографии, видео, файлы, музыку и обои. Вы даже можете использовать его для автоматической загрузки любых версий Android бесплатных приложений iOS, которые были на вашем старом телефоне Apple. А что касается iMessage, хотя служба обмена сообщениями Apple не будет работать на телефоне Android, вы даже можете перенести историю сообщений и темы на новый телефон.
Переключение с iPhone на телефон Google Pixel
Если вы конкретно переключаетесь с iPhone на Google Pixel, первое, что вам нужно сделать, это зарядить оба телефона. Затем вы отключите iMessage на всех своих устройствах Apple — на любом устройстве, использующем ваш AppleID. Перейти к Настройки , затем Сообщения , а затем отключите iMessage .
Перейти к Настройки , затем Сообщения , а затем отключите iMessage .
Если ваш новый Pixel поставлялся с SIM-картой, установите ее, включите телефон и нажмите кнопку Start . Затем подключитесь к сети Wi-Fi и выберите Скопируйте свои данные . Теперь разблокируйте свой старый iPhone и вставьте кабель питания освещения в нижнюю часть. Затем подключите другой конец к «волшебному адаптеру», который Google называет адаптером быстрого переключения (QSA). Наконец, подключите QSA к Pixel. Вы также можете использовать кабель USB-C для освещения.
Pixel использует адаптер для прямого подключения к вашему iPhone и передачи выбранных вами данных.
Чарльз Вагнер/CNET
При появлении запроса нажмите Trust на вашем iPhone. Затем войдите в свою учетную запись Google на Pixel. Далее выберите, что именно вы хотите скопировать (фотографии, музыку, сообщения и т. д.), затем нажмите Копировать .
Далее выберите, что именно вы хотите скопировать (фотографии, музыку, сообщения и т. д.), затем нажмите Копировать .
Теперь пришло время вашему пикселю действительно передать все. В зависимости от того, сколько вещей вы перемещаете, это может занять от нескольких минут до пары часов. Пока происходит перенос, вы можете продолжить настройку телефона, например добавить PIN-код или настроить Google Assistant и Google Pay. Как только передача завершится, все готово. Убедитесь, что все, что вы хотели перенести, действительно выполнено, и наслаждайтесь новой жизнью в Google.
Благодаря Google и Samsung мы нашли два простых способа переключения с iPhone на Android.
Чарльз Вагнер/CNET
Переход с iPhone на телефон Samsung Galaxy
Если у вас есть новый телефон Samsung Galaxy, он также поставляется с адаптером, хотя вы также можете передавать свои данные по Wi-Fi. Я рекомендую использовать адаптер, потому что он быстрее. Вы также можете использовать кабель USB-C для освещения, чтобы соединить их. Как и при передаче Pixel, первое, что вам нужно сделать, это убедиться, что оба телефона заряжены, и отключить iMessage на вашем iPhone.
Я рекомендую использовать адаптер, потому что он быстрее. Вы также можете использовать кабель USB-C для освещения, чтобы соединить их. Как и при передаче Pixel, первое, что вам нужно сделать, это убедиться, что оба телефона заряжены, и отключить iMessage на вашем iPhone.
Однако, в отличие от Pixel, у вас есть возможность настроить телефон Galaxy как новый, а затем передать данные, что означает, что вы можете начать использовать свой телефон сразу, а не ждать. Чтобы начать передачу, откройте приложение Smart Switch на телефоне Samsung. Вашему телефону может потребоваться минута, чтобы загрузить приложение.
После открытия вам может быть предложено отправить или получить данные. Нажмите Получите . Затем выберите способ передачи: Wi-Fi или кабель. Затем подключите оба телефона с помощью адаптера и кабеля Lightning вашего iPhone — если вы передаете данные по Wi-Fi, нет необходимости соединять телефоны вместе кабелем.
Телефоны Samsung Galaxy, такие как телефоны Google Pixel, позволяют вам точно выбирать, какие данные импортировать со старого iPhone.
Чарльз Вагнер/CNET
На iPhone нажмите Доверьтесь , и на телефоне Samsung вы увидите всплывающее сообщение с надписью Подключение к вашему iPhone . Если ваш iPhone использует шифрование для резервного копирования, вам может быть предложено ввести пароль. Это должен быть ваш пароль Apple ID.
Затем телефон Samsung просканирует ваш iPhone на наличие данных. Это может занять несколько минут, после чего вы сможете точно выбрать, какие данные вы хотите перенести. Затем коснитесь стрелки передачи . Фактическая передача может занять от нескольких минут до часа. Как только это будет сделано, просмотрите свой новый телефон Samsung и проверьте свои данные. Если вы не можете найти свои фотографии и видео в приложении «Галерея», проверьте приложение Google Фото.
Теперь, когда все ваши данные перенесены на новый телефон, вы можете изучить все функции, которые может предложить Android 12.
Пять сюрпризов при переходе с iOS на Android и обратно
+4 еще
Посмотреть все фото
10 причин перейти на Android
29 июня 2022 г.
мин. чтение
Лиза Ма
Менеджер группы продуктов, Android
В прошлом году было активировано более миллиарда новых телефонов Android. Готовы присоединиться к веселью, но не знаете, какой телефон лучше для вас? Подумайте о том, в котором есть все самое лучшее от Google, который можно сложить, чтобы он поместился в вашем кармане или соответствовал вашему бюджету, или у которого есть камера, которая может сделать любой снимок. Независимо от того, какой телефон вы выберете, переход с iPhone на Android никогда не был таким простым.
С сегодняшнего дня поддержка приложения «Переключиться на Android» на iOS распространяется на все телефоны Android 12, поэтому вы можете легко перенести важную информацию со своего iPhone на новый Android. Получив новый телефон Android, следуйте нашим простым инструкциям по настройке, чтобы пройти процесс передачи данных. Вам будет предложено подключить старый iPhone к новому телефону Android либо с помощью кабеля iPhone, либо по беспроводной сети через новое приложение Switch to Android. Инструкции помогут вам легко перенести ваши данные, такие как контакты, календари и фотографии, на новый телефон.
Получив новый телефон Android, следуйте нашим простым инструкциям по настройке, чтобы пройти процесс передачи данных. Вам будет предложено подключить старый iPhone к новому телефону Android либо с помощью кабеля iPhone, либо по беспроводной сети через новое приложение Switch to Android. Инструкции помогут вам легко перенести ваши данные, такие как контакты, календари и фотографии, на новый телефон.
После того, как вы все настроите, вы можете приступить к работе на своем новом устройстве Android, ознакомившись с нашими любимыми функциями.
- Выразите себя новыми способами: С помощью приложения «Сообщения» и Gboard отправлять сообщения легко и приятно, особенно между друзьями, использующими Android. Благодаря RCS доступны групповые чаты, обмен высококачественными фотографиями и видео, уведомления о прочтении и смайлики, а тысячи наклеек-мэшапов с эмодзи помогут вам выразить свои чувства. (Будьте уверены, ваши друзья на iPhone также будут получать ваши сообщения.
 )
) - Видеочат с кем угодно и где угодно: Если у ваших друзей и членов семьи есть учетные записи Google, общаться в видеочате с Google Meet на Android стало проще, чем когда-либо. Или, если вы предпочитаете FaceTime, вы все равно можете использовать его в последней версии Chrome. Или с такими приложениями, как WhatsApp в Google Play, вы можете бесплатно общаться с кем угодно по всему миру. У Android так много возможностей, что легко оставаться на связи с теми, которые важны для вас больше всего.
- Настройтесь на любимую музыку: Следите за последними хитами с предпочитаемым вами потоковым сервисом, доступным на Android. И если вы ранее покупали и загружали музыку на свой iPhone, ваша музыка будет перенесена на ваш телефон Android, если на нем не используется управление цифровыми правами (DRM). Ваши покупки и загруженный контент из Apple Music по-прежнему будут доступны на вашем новом устройстве Android после загрузки приложения Apple Music.

- Ваши любимые приложения и многое другое: В Google Play вы найдете приложения, которыми уже пользуетесь и которые любите, и быстро найдёте множество других. Хотите спланировать отдых на природе? Hipcamp поможет вам забронировать место для следующего кемпинга, Skyview Lite станет вашим звездным гидом по небу, а AllTrails поможет найти поход, который идеально подойдет вам и вашим друзьям. Лето веселья стало возможным с вашим новым Android.
- Конфиденциальность превыше всего: Android активно защищает ваши данные на вашем новом телефоне. Android помогает бороться с вредоносными приложениями, вредоносными программами, фишингом и спамом, а также помогает вам быть на шаг впереди угроз. Сообщения, например, помогают защитить людей от 1,5 миллиарда спам-сообщений в месяц. Android также предоставляет своевременные рекомендации, например, предлагает вам выбрать настройки обмена данными о местоположении при открытии приложения, чтобы помочь вам принять наилучшее решение для вашей конфиденциальности.
 Узнайте больше о том, как обеспечить конфиденциальность и безопасность ваших данных.
Узнайте больше о том, как обеспечить конфиденциальность и безопасность ваших данных. - Больше устройств, которые лучше работают вместе: Выберите из широкого спектра устройств Chromebook, смарт-часов Wear OS, устройств Google TV и наушников с поддержкой Fast Pair, таких как Pixel Buds, которые лучше работают вместе с вашим телефоном. Фактически, некоторые из ваших продуктов Apple по-прежнему будут работать с вашим устройством Android, например AirPods.
- Делайте больше с помощью приложений и сервисов Google: Отправляетесь в отпуск и не можете прочитать местные указатели? Отсканируйте текст для мгновенного перевода, чтобы вы могли быстро добраться до места назначения. Редактируете документ Google на своем ноутбуке, но нужно закончить на ходу? Вы также можете легко продолжать работу на своем телефоне Android. Google гордится своей полезностью, и лучшее от Google встроено в телефоны Android.
- Делитесь музыкой, фотографиями и другим контентом между устройствами: Обмен с окружением позволяет легко обмениваться музыкой, фотографиями и другими файлами между находящимися поблизости устройствами Android и Chrome OS.
 Чтобы обмениваться контентом, таким как фотографии и видео, с устройствами, отличными от Android, вы можете легко использовать общий доступ, встроенный в Google Фото или несколько других приложений, которые позволяют вам делиться ими с друзьями и семьей и хранить их в организованном банке памяти на будущее.
Чтобы обмениваться контентом, таким как фотографии и видео, с устройствами, отличными от Android, вы можете легко использовать общий доступ, встроенный в Google Фото или несколько других приложений, которые позволяют вам делиться ими с друзьями и семьей и хранить их в организованном банке памяти на будущее. - Настройте главный экран с помощью виджетов Android: Виджеты — это полезные дополнения к любому домашнему экрану, предоставляющие самую важную для вас информацию прямо у вас под рукой. Скоро на Android будет доступно 35 виджетов Google, поэтому, хотите ли вы иметь легкий доступ к прогнозам дорожного движения в режиме реального времени на Картах Google или иметь готовые переводы, чтобы вы могли общаться с семьей и друзьями, Android всегда готов сделать вашу жизнь лучше. немного проще.
- Технологии, полезные для всех: Каждый использует свои устройства по-своему. Вот почему мы создаем доступные функции и продукты, которые работают для разных способов, которыми люди хотят познавать мир.
 Если вы хотите использовать свое устройство без использования экрана с помощью TalkBack, или вы хотите услышать то, что говорится вслух, и создать расшифровку в реальном времени с помощью Live Transcribe, Android поможет вам, когда и как вам это нужно.
Если вы хотите использовать свое устройство без использования экрана с помощью TalkBack, или вы хотите услышать то, что говорится вслух, и создать расшифровку в реальном времени с помощью Live Transcribe, Android поможет вам, когда и как вам это нужно.
И это еще не все. Между нашими основными ежегодными обновлениями мы всегда добавляем новые функции в Android.
ОПУБЛИКОВАНО В:
Как перейти с Android на iOS — шаг за шагом
Последнее обновление
Итак, вам надоел Android и вы решили заплатить за свой выход из странного реклама и всплывающие окна. Пришло время переключиться с Android на iOS, у которого есть свои трудности, если вы попытаетесь сделать это самостоятельно.
Положительным моментом является то, что если у вас есть другие продукты Apple, такие как MacBook, iPad и iPod, iPhone — это прекрасное устройство для использования, которое оправдывает усилия по переходу.
iPhone обменивается данными, музыкой, изображениями и контактами со всеми другими вашими устройствами Apple через бесплатную службу Apple iCloud. Это дополнительное удобство, упрощающее передачу данных между продуктами. Кроме того, будучи одним из самых безопасных смартфонов на рынке, он не использует рекламу для получения дохода, что делает его более удобным для пользователя.
Следуйте этому руководству, чтобы без проблем перенести контакты и мультимедийные файлы с Android на iOS. Итак, без лишних слов, приступим.
Подготовка
Перед началом процесса убедитесь, что Wi-Fi включен на вашем Android-смартфоне.
Подключите свой новый смартфон iOS и устройство Android, чтобы они не разрядились в процессе.
Проверьте, поместятся ли данные, которые вы переносите, включая данные с внешней карты Micro SD, на новое устройство iOS.
Если вы хотите перенести закладки Chrome, убедитесь, что на вашем устройстве Android установлена самая последняя версия Chrome.
Как перейти с Android на iOS?
Для автоматического переноса контактов, сообщений, календаря, аккаунта Google и фотопленки с Android на iOS необходимо установить приложение Move to iOS. Сначала перейдите в приложение Google Play, найдите Move to iOS и загрузите его на свой телефон Android.
Чтобы установить приложение, внимательно прочитайте условия. Чтобы продолжить, нажмите «Согласен».
Теперь переключитесь на свой iPhone и включите его. После этого появится мастер настройки, который проведет вас через остальную часть процесса. На экране «Приложения и данные» выберите «Переместить данные с Android».
Выберите «Продолжить», когда увидите экран «Переместить с Android». Подождите, пока не увидите десятизначный или шестизначный код.
Источник: Служба поддержки Apple
На смартфоне Android введите код, который только что появился на устройстве iOS.
Если на вашем Android-устройстве отображается предупреждение о плохом интернет-соединении, вы можете спокойно игнорировать его.
Затем ваше устройство iOS создаст временную сеть Wi-Fi. При появлении запроса нажмите «Подключиться», чтобы подключить смартфон Android к этой сети. Затем отобразится экран передачи данных.
На телефоне Android выберите контент, который хотите передать, и нажмите кнопку «Продолжить».
Даже если ваш Android-смартфон показывает, что процедура завершена, оставьте оба устройства в покое, пока полоса загрузки на вашем iOS-устройстве не исчезнет. В зависимости от того, сколько материала вы передаете, процесс может занять некоторое время.
Когда полоса загрузки на устройстве iOS исчезнет, нажмите «Готово» на смартфоне Android. Затем на устройстве iOS нажмите «Продолжить» и следуйте инструкциям на экране, чтобы завершить настройку устройства iOS.
Убедитесь, что все ваши файлы были переданы. Имейте в виду, что вы должны передавать музыку, книги и PDF-файлы вручную, как мы расскажем в следующих разделах.
Чтобы получить приложения, которые были на вашем устройстве Android, вам нужно зайти в App Store на устройстве iOS и установить их.
Некоторые важные примечания:
- Если вы ранее завершили настройку, вы должны стереть свое устройство iOS и начать заново. Если вы не хотите перезапускать прогресс, просто перенесите данные вручную.
- Не трогайте оба устройства до завершения передачи.
- Если у вас возникли какие-либо проблемы, отключите все приложения или настройки на вашем Android-смартфоне, которые могут мешать вашему Wi-Fi-соединению, например, оптимизатор интернет-соединения. Затем в разделе «Настройки» найдите Wi-Fi, коснитесь и удерживайте каждую распознанную сеть, а затем забудьте о сети. Затем повторите попытку передачи. В конце концов, перезагрузите оба устройства и повторите попытку.
- Если у вас возникли проблемы с подключением к iOS Wi-Fi, отключите сотовую передачу данных на устройстве Android. Затем повторите попытку передачи.
Перемещение фотографий и видео вручную
После подключения устройства Android к компьютеру перейдите в папку DCIM и выберите «Камера». Теперь скопируйте их в другую папку на вашем компьютере.
Теперь скопируйте их в другую папку на вашем компьютере.
На Mac загрузите и установите Android File Transfer , запустите его и перейдите в раздел «Камера». После этого выберите фотографии и видео, которые вы хотите передать, и перетащите их в папку на вашем компьютере.
Подключите новый iPhone, iPad или iPod touch к компьютеру Mac. Затем откройте Finder на Mac под управлением macOS Catalina. Кроме того, откройте iTunes на Mac с macOS Mojave или ПК.
Для передачи фотографий и видео необходимо синхронизировать iPhone с папкой, содержащей ваши фотографии и видео. Чтобы сделать это в iTunes, подключите iPhone к компьютеру, перейдите к разделу «Фотографии» в разделе «Настройки», нажмите «Синхронизировать фотографии» и выберите папку. Не забудьте установить флажок Включить видео.
Переместить музыку вручную
Подключите устройство Android к компьютеру и перейдите в свою музыкальную библиотеку. Эти файлы обычно находятся в папке «Музыка» на большинстве устройств. Теперь скопируйте их в папку на вашем компьютере.
Теперь скопируйте их в папку на вашем компьютере.
На Mac загрузите и установите Android File Transfer , запустите его, затем перейдите в раздел «Музыка». После этого выберите музыку, которую хотите передать, и перетащите ее в папку на своем компьютере.
Подключите новый iDevice к компьютеру. Чтобы добавить папку в медиатеку iTunes, запустите программное обеспечение и выберите «Файл», затем нажмите «Добавить папку в медиатеку» в меню. После этого выберите папку с музыкой.
На компьютерах Mac меню «Музыка» Finder можно использовать для синхронизации музыки с iPhone. Вы можете синхронизировать всю свою коллекцию или только музыку или исполнителей, которых вы недавно добавили.
В iTunes перейдите в меню «Музыка», установите флажок «Синхронизировать музыку» и выберите параметр «Синхронизировать». Вы можете сделать аналогичный процесс в Finder.
Перемещение книг и PDF-файлов вручную
Подключите смартфон Android к компьютеру и просматривайте свои книги и PDF-файлы. Эти файлы обычно можно найти в Документах на большинстве устройств. Если у вас Mac, установите Android File Transfer, запустите его и перейдите в «Документы».
Эти файлы обычно можно найти в Документах на большинстве устройств. Если у вас Mac, установите Android File Transfer, запустите его и перейдите в «Документы».
Скопируйте и вставьте книги и PDF-файлы, которые вы хотите переместить, в папку на вашем компьютере. Затем подключите iPhone к компьютеру.
На Mac перетащите книги и PDF-файлы в приложение «Книги», а на ПК — в iTunes.
Откройте Finder на Mac под управлением macOS Catalina или более поздней версии. Откройте iTunes на Mac с macOS Mojave или более ранней версии или на ПК и синхронизируйте свои книги ePub и PDF-файлы.
Ваши книги ePub и PDF-файлы могут быть найдены в «Книгах», а затем в «Библиотеке» на вашем iPhone, iPad или iPod touch.
Перенос документов вручную
Подключите устройство Android к компьютеру и найдите свои документы. Эти файлы обычно можно найти в Документах на большинстве устройств. Пользователям Mac следует загрузить и установить Android File Transfer , запустить его и перейти в раздел «Документы».
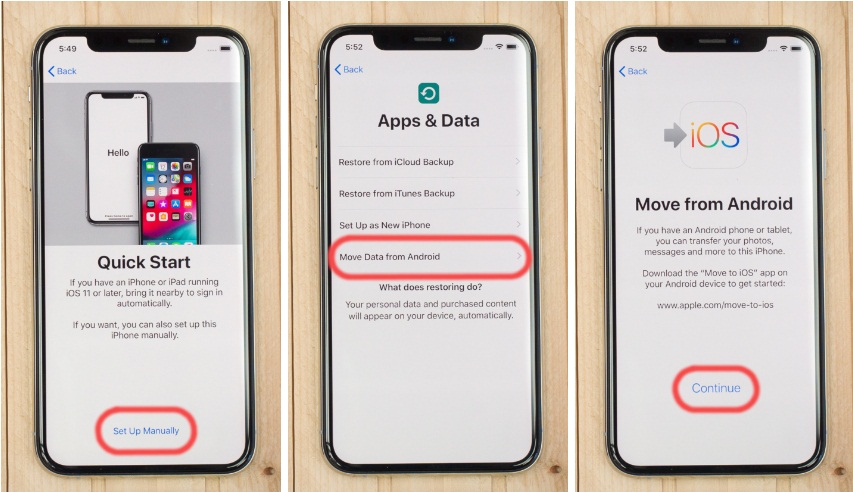
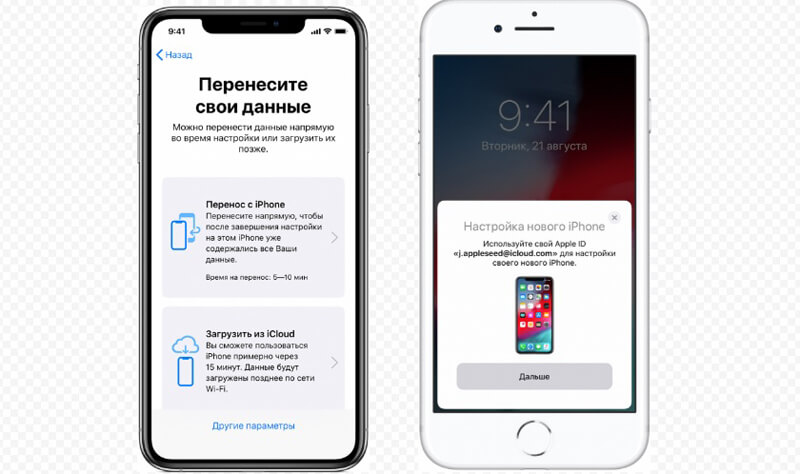
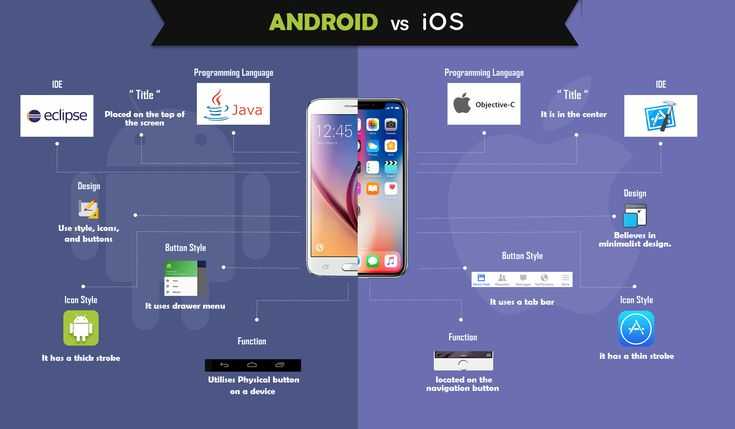 0.1 Перенос фотографий
0.1 Перенос фотографий