Содержание
Переход с Android на iOS – Keddr.com
Решил поделиться своим опытом перехода с Андроида на iOS. Думаю, этот пост пригодится тем, кто кто по какой-то причине решил сменить свой Android девайс на iPhone и теперь гуглит статьи/обзоры/посты в поисках ответа на вопрос \”а что же меня ждет?\” Этого добра в интернете хватает, но не так много и некоторое уже устарело (обе OC развиваются и старые материалы становятся не так уж релевантны).
Сразу скажу, я не из любителей менять телефон 2-3 раза в год в поисках чего-то нового или еще по каким либо другим причинам. Где-то лет 5 я был счастливым пользователем Android телефонов, до этого года 4 провел с айфонами и теперь пришлось вернуться назад. Я недавно сменил работу и на новом месте особо высокие требования к безопасности. Это сказалось на том, как работники могут иметь доступ к рабочему имейлу и календарю. Получилось так, что использовать корпоративный софт на iOS стало легко и просто в то время, как на Android – это раздражение и попа-боль. Например, вводить 8-значный сложный пароль каждый раз при попытке глянуть почту или календарь – сомнительная радость. Чтобы работникам было проще, всем просто выдали по iPhone 7 🙂 Да, можно тягать с собой и оба девайса, но это не по мне. Сначала так и делал, но по итогу все чаще оставлял свой любимый OnePlus 5 в рюкзаке.
Например, вводить 8-значный сложный пароль каждый раз при попытке глянуть почту или календарь – сомнительная радость. Чтобы работникам было проще, всем просто выдали по iPhone 7 🙂 Да, можно тягать с собой и оба девайса, но это не по мне. Сначала так и делал, но по итогу все чаще оставлял свой любимый OnePlus 5 в рюкзаке.
Как я говорил, у меня раньше были яблочные телефоны – iPhone 3, потом 4 (нарадоваться им не мог) и последним был 5. Итак, что я заметил 5 лет спустя?
Что приятно удивило.
Виджеты.
Ну наконец-то! Давно пора было и непонятно, как жили без этого. Ура, товарищи. Даже сделали, как в старом КитКате (4.4.), когда добраться до них можно было с лок-скрина. Жаль, только не все виджеты подгружают информацию быстро или же начинают ее подгружать только когда шторка виджетов открыта. Надеюсь, это допилят.
Поиск.
На телефоне теперь можно черта лысого найти. Пишите \”Ass\” и смело находите Assistive Touch, который лежит в за***це настроек. Все так же просто у удобно, как spotlight search на Маке.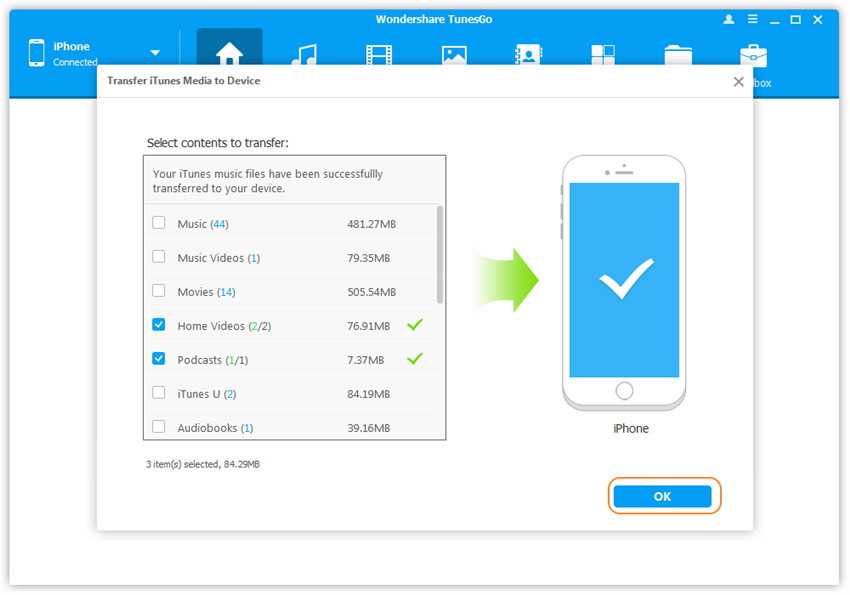 На андроиде (по крайней мере, на стоковом лаунчере pixel или oneplus) возможности поиска куда скромнее.
На андроиде (по крайней мере, на стоковом лаунчере pixel или oneplus) возможности поиска куда скромнее.
Скриншоты.
На модифицированных прошивках (EMUI или Oxygen OS) этот вопрос давно решен, но стоковый Андроид все еще не позволяет шустро сделать скриншот и провести пару элементарных манипуляций (начертить что-то, обвести, добавить текст или поставить увеличение). Более того, в iOS вы получите продуманное предложение удалить картинку после того, как вы ее отправили куда-то. И правильно. Незачем захламлять и без того бестолковый Camera Roll в айфоне. Мелочь, а приятно.
Размер экрана.
Как помните, мне достался iPhone 7. Он офигенно лежит в кармане джинс и не норовит вывалиться (что однажды уже случилось с моим Oneplus 5). Экран не такой мелкий, как в SE и щуриться не надо, чтобы читать тексты и смотреть картинки. Был бы 5\” как первый Pixel – было бы вообще идеально.
Музыкальный плеер на локскрине.
Теперь там можно регулировать громкость и двигать ползунок, проматывая трек.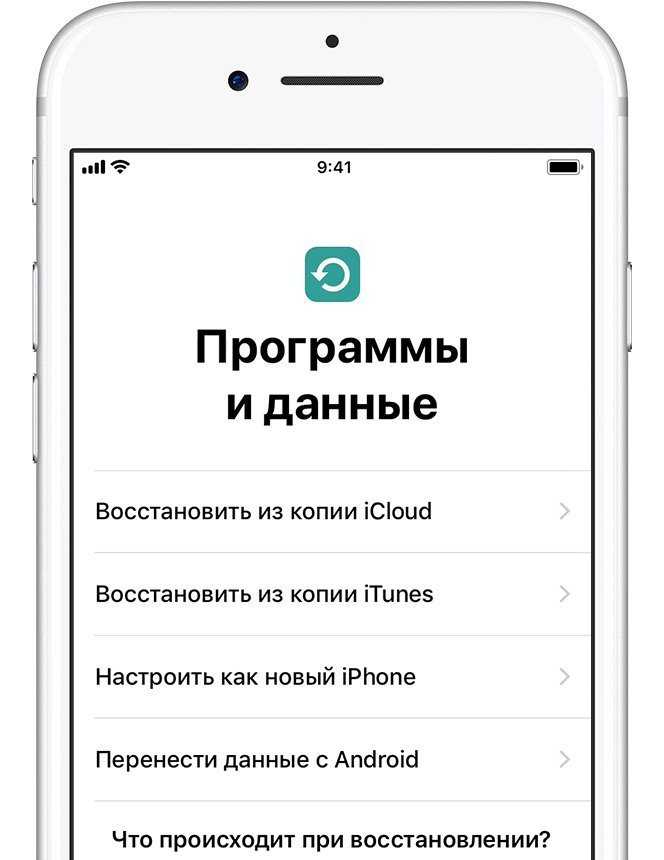 Для сравнения, у нас на Андроиде 8 есть красивое окрашенное уведомление и только кнопки play/pause и перемотка. Первый раз ловлю себя на мысли, что нашел решение в Андроиде, которое \”красивое, но не умное\”.
Для сравнения, у нас на Андроиде 8 есть красивое окрашенное уведомление и только кнопки play/pause и перемотка. Первый раз ловлю себя на мысли, что нашел решение в Андроиде, которое \”красивое, но не умное\”.
Что не понравилось.
Мультизадачность.
Тут ничего лучше не стало, в то время как Android пошел вперед. Я говорю о крутой фиче быстрого переключения между 2 последними приложениями, начиная с Android 7. Супер-удобно, когда надо поглядывать в оба приложения сразу, например когда набираешь номер телефона, который изначально находится на фотографии (то есть текст просто не скопируешь).
Кнопки.
Их тут надо нажимать куда чаще, чем в Андроиде. Без нажатий на Home не обойтись просто, но зато есть taptic engine и это \”повеселее\” обычной кнопки. Но вот кнопки громкости (и их нажимать таки иногда приходится) и питания куда жестче, чем на большинстве телефонов. Видимо, ребята из Apple дико хотели избежать люфта. Я вот не против легкого люфта кнопок OnePlus 5, зато тактильные ощущения куда приятнее.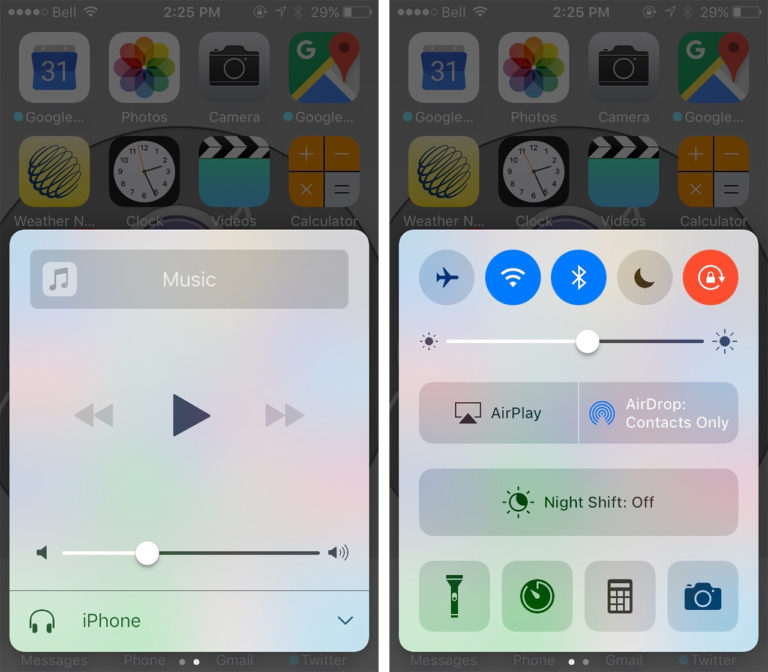
Отсутствие разъема под наушники.
Тут, думаю, все ясно. Я таки купил беспроводные уши и это, конечно, удобно. Apple как бы заставляет нас переходить на новый стандарт. А мне вот и со старым было ок. Теперь только интересно, что будет дальше с этим трендом.
Сторонние клавиатуры.
Они как бы и есть, но в iOS их не везде пускает что ли. Поставил свою любимую Gboard для набора текста свайпом. Уже было обрадовался, что у меня почти полноценный гуглофон 🙂 Но если у вас настроен отпечаток пальца на разблокирование, то с локскрина вы сможете отвечать на уведомления, но только со стоковой системной клавиатурой. Вот так Apple следит за безопасностью и всякие там установленные клавиатуры не пускает на заблокированный экран.
Google поиск.
Стоило ожидать, что запуск приложения Google и сам поиск не будет таким молниеносным, как нажатие по строке поиска с лаунчера на Android девайсе. Но как бы и iPhone 7 – не супер древний телефон, чтобы не реагировать быстрее. Скорее всего, это недочет самого Гугла.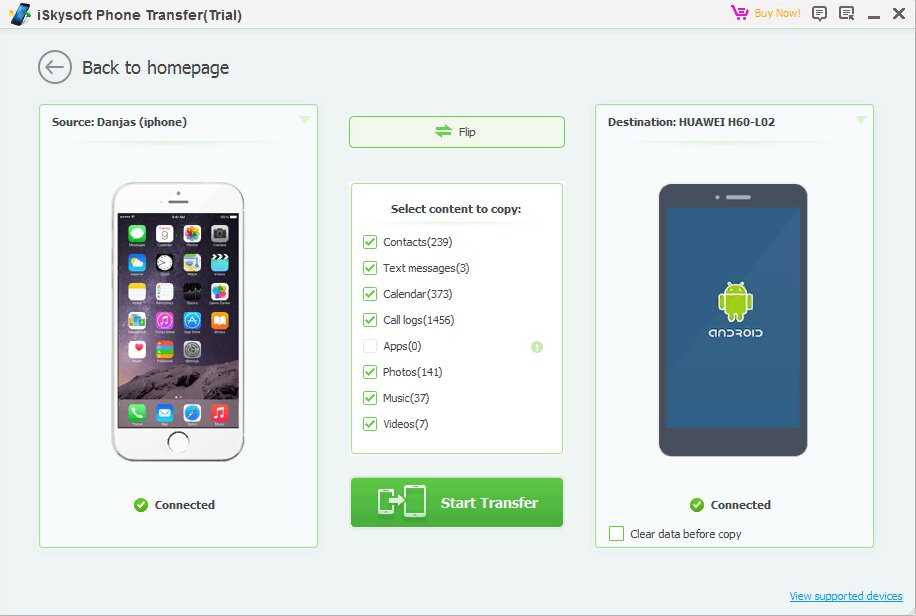
Я прекрасно понимаю, что моменты, о которых я писал, это не краеугольный камень. Не то, из-за чего человек все бросит и перейдет (или не перейдет) на новую ОС. Но если вы долго размышляли, присматривались, вертели в руках новые девайсы и думали to be or not to be и уже находитесь на волоске от принятия решения, то мой небольшой пост вам может сгодиться.
Что еще добавил бы в конце… Я уже больше месяца проходил с iPhone 7 и начинаю ко всему привыкать. Но если бы мне завтра сказали, что можно вернулся на Android, то сделал бы это без сомнений и сожалений.
If you have found a spelling error, please, notify us by selecting that text and pressing Ctrl+Enter.
Please wait…
Переход с Android на iPhone — что нужно знать
Если вы меняете свой Android -смартфон каждый год, вы можете почувствовать, что от одного обновления к другому ничего не меняется. Небольшие новаторские шаги — это хорошо, но они могут не утолить жажду совершенно нового опыта работы со смартфоном.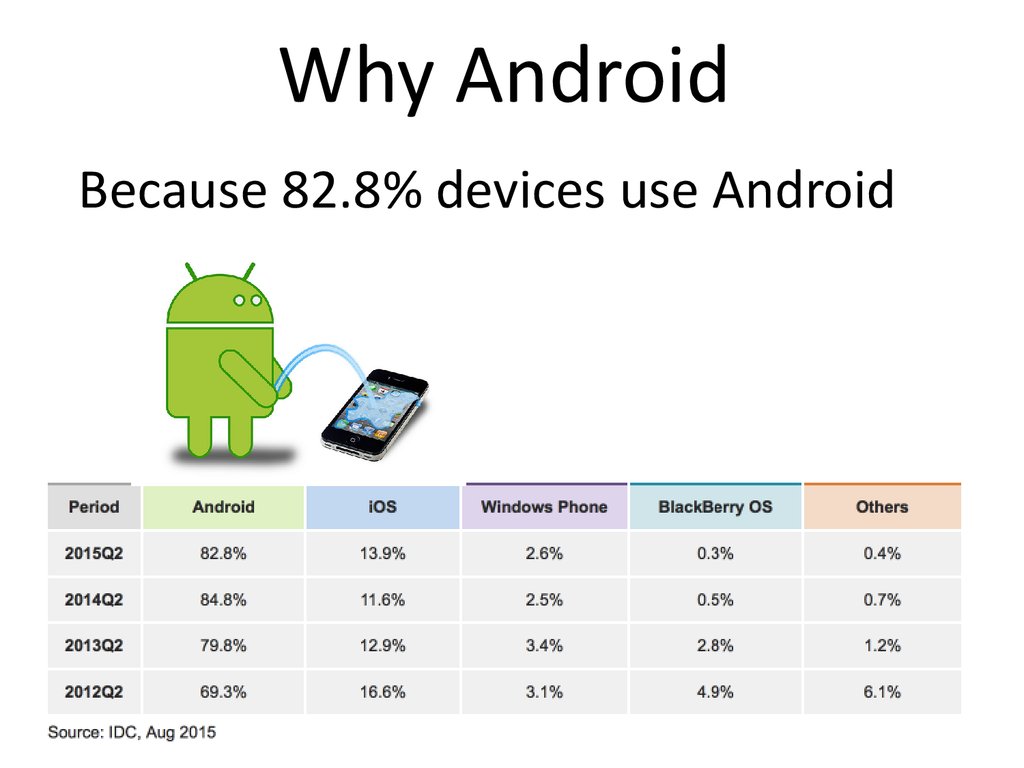 Если это так, есть только один вариант — перейти с Android на iPhone.
Если это так, есть только один вариант — перейти с Android на iPhone.
Переход с Android на iPhone может показаться сложным процессом, тем более что многие службы Android привязаны к вашей учетной записи Google . Однако, выполнив эти шаги, вы можете начать наслаждаться своим новым iPhone, но вам нужно подготовиться, прежде чем делать это. Вот что вам нужно знать о переходе на iPhone с Android .
Переход с Android на iPhone с помощью «Перехода на iOS»(Switching From Android To iPhone Using ‘Move to iOS’)
Начнем с плохого — по замыслу вы не можете взять все возможности Android и перенести их в экосистему Apple . Некоторые сервисы можно использовать на обоих типах устройств, но для других Apple предлагает замену.
Вам нужно будет переместить свой контент (например, фотографии и контакты) с вашего устройства Android , но, к счастью, Apple предлагает простой процесс для перемещения большинства ваших сервисов и контента.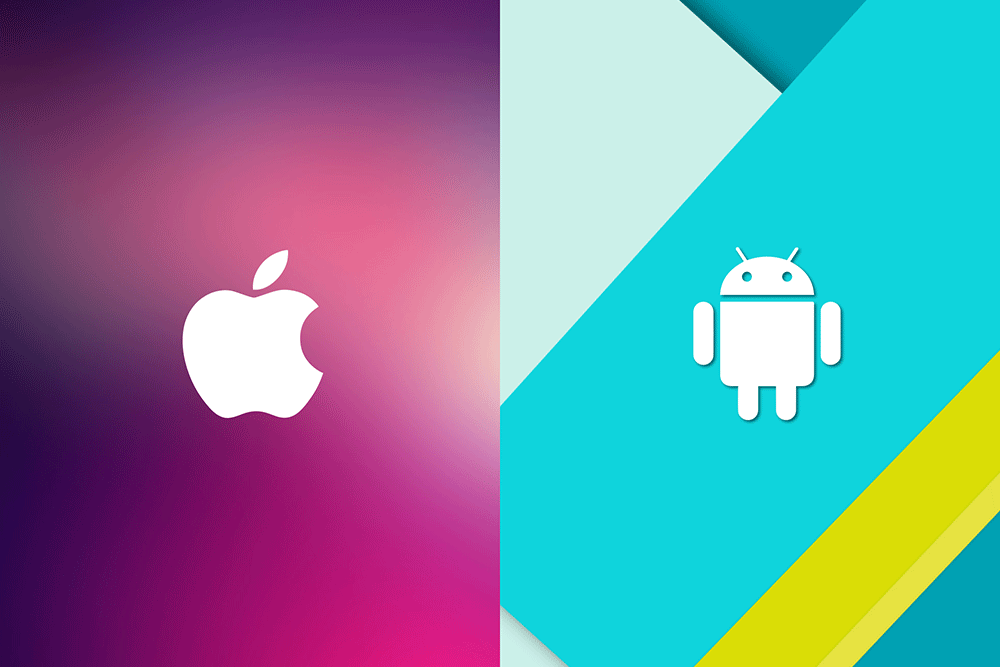 Приложение « Перенос на iOS(Move to iOS app) » перенесет ваши SMS -сообщения, контакты, закладки браузера и учетные записи пользователей Google на новый iPhone. (Google)Он также позаботится о ваших сохраненных фотографиях и видео.
Приложение « Перенос на iOS(Move to iOS app) » перенесет ваши SMS -сообщения, контакты, закладки браузера и учетные записи пользователей Google на новый iPhone. (Google)Он также позаботится о ваших сохраненных фотографиях и видео.
Если приложение « Перенос(Move) на iOS» обнаружит какие-либо кроссплатформенные приложения на вашем устройстве Android , оно также найдет и установит соответствующее приложение iOS на ваш новый iPhone. Выполнение этого процесса может занять некоторое время, но « Переход(Move) на iOS» — самый простой вариант для пользователей, переключающихся с Android на iPhone.
Как использовать приложение «Переместить на iOS»(How To Use The ‘Move To iOS’ App)
Вам потребуются оба устройства рядом, чтобы иметь возможность использовать Move to iOS. Ваше устройство Apple создаст временную сеть Wi(WiFi) -Fi, к которой будет подключаться ваше устройство Android . Это позволит приложению « (Android)Переместить(Move) на iOS» без проблем завершить передачу данных из точки А в точку Б.
Это позволит приложению « (Android)Переместить(Move) на iOS» без проблем завершить передачу данных из точки А в точку Б.
- Для начала загрузите приложение Move to iOS(download the Move to iOS app) из магазина Google Play(Google Play Store) . Вам также понадобится ваше устройство Apple на начальном этапе настройки. Продолжайте процесс настройки iPhone, пока не дойдете до экрана « Приложения и данные(Apps & Data) », затем нажмите « Переместить данные с Android»(Move Data from Android) , чтобы начать.
- Откройте приложение « Перенос(Move) на iOS» на устройстве Android . Нажмите « Принять(Agree) », чтобы принять условия, затем нажмите кнопку « Далее(Next) » , чтобы перейти к экрану меню « Найти код» .
 (Find Your Code)
(Find Your Code)
- На вашем iPhone нажмите « Продолжить(Continue) ». На экране отобразится шести- или десятизначный код — введите этот код на Android — устройстве. Это должно завершить соединение между вашими устройствами Android(Android) и iOS.
- Выберите контент, учетные записи и службы, которые вы хотите перемещать на своем устройстве Android . Когда вы будете готовы, нажмите « Далее(Next) », чтобы начать процесс передачи. Приложению « Перенос(Move) на iOS» потребуется некоторое время, чтобы полностью перенести все файлы и настройки с вашего устройства Android на iPhone.
Оставьте устройства рядом друг с другом и терпеливо ждите — нажмите « Продолжить(Continue) » на iPhone после завершения процесса передачи, чтобы продолжить процесс настройки iOS, и « Готово(Done) » на Android , чтобы завершить процесс на этом устройстве.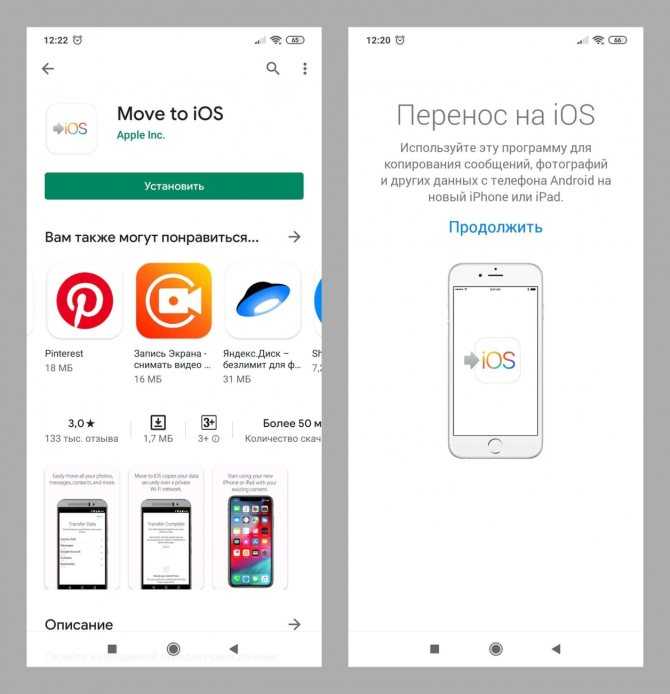
Перенос медиаконтента с Android на iPhone(Transferring Media Content from Android to iPhone)
Приложение « Перенос(Move) на iOS» поможет вам перенести мультимедийный контент (например, фотографии и видео) с Android на iOS, но вы можете сохранить доступ к своему контенту на всех типах мобильных устройств. Хороший способ обойти эту проблему — использовать решение для облачного хранения, которое поддерживается как Android , так и iOS.
Если вы хотите остаться в экосистеме Google , вы можете подумать об установке Google Фото(Google Photos) и использовать его для резервного копирования ваших медиафайлов. Google Фото(Google Photos) доступен как для iOS, так и для Android(Android) , поэтому вы можете синхронизировать свои данные на обоих типах устройств.
Вы также можете подумать об использовании Apple iCloud.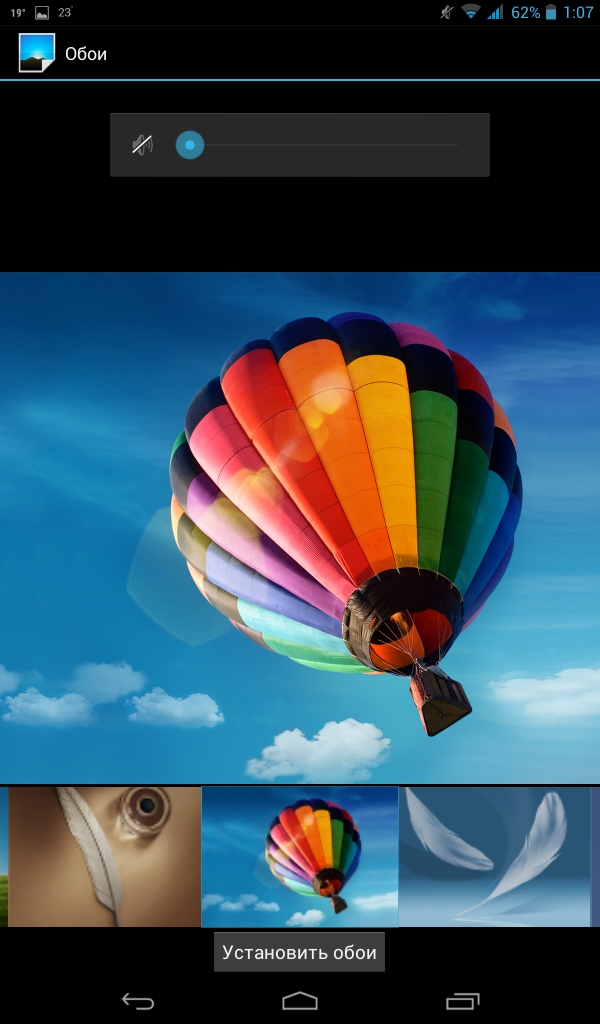 Технически это недоступно на Android , но вы можете получить доступ к содержимому iCloud на устройствах Android(access iCloud content on Android devices) , войдя на веб-сайт iCloud с помощью мобильного браузера.
Технически это недоступно на Android , но вы можете получить доступ к содержимому iCloud на устройствах Android(access iCloud content on Android devices) , войдя на веб-сайт iCloud с помощью мобильного браузера.
Музыку также можно легко перемещать, особенно если вы используете такой сервис, как Apple Music . Если вы не используете Apple Music , вам может потребоваться сначала выполнить резервное копирование устройства Android на ПК или Mac , а затем перенести файлы на iPhone вручную с помощью iTunes на ПК или с помощью приложения Finder на macOS.
Использование сервисов Google на iOS(Using Google Services On iOS)
Как мы уже упоминали, Google Фото(Google Photos) — это хорошее облачное хранилище для вашего мультимедийного контента, идеально подходящее для всех пользователей, переходящих с Android на iPhone, которые не хотят полностью отказываться от своих сервисов Google .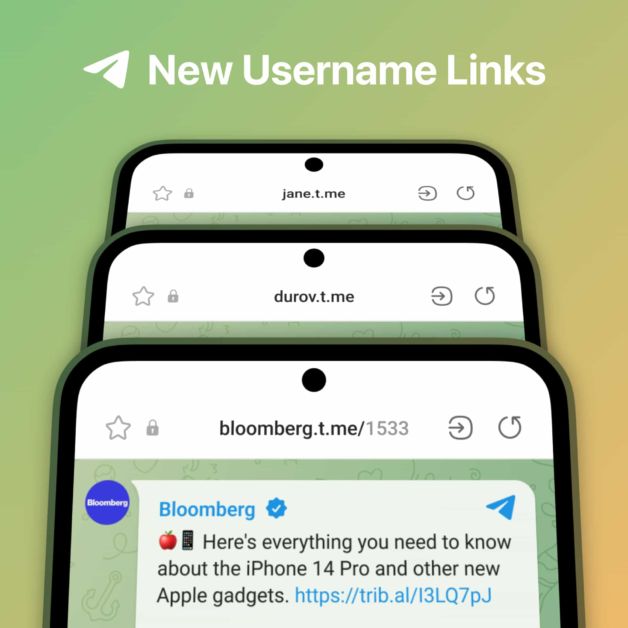 Другие сервисы Google также доступны на iOS.
Другие сервисы Google также доступны на iOS.
Вы можете загружать и использовать Google Maps , YouTube (и YouTube Music ), другие решения для хранения данных Google, такие как Google Drive(Google Drive) , Gmail , Google Calendar — вы(Google Calendar—you) поняли идею. Почти все сервисы Google поддерживаются на iOS и могут использоваться в качестве замены для iOS-эквивалентов, таких как Apple Maps .
Конечно, это означает, что вы не полностью принимаете способ ведения дел Apple , но это абсолютно нормально — вам это не нужно. Если вы хотите использовать службы Google на iOS, вы можете это сделать, что позволит вам перейти с Android на iOS, не отказываясь от служб, которые вы используете в настоящее время на регулярной основе.
Начало работы с iOS(Getting Started With iOS)
Это непростая настройка, но вполне возможно успешно переключиться с Android на iPhone с минимальным вмешательством.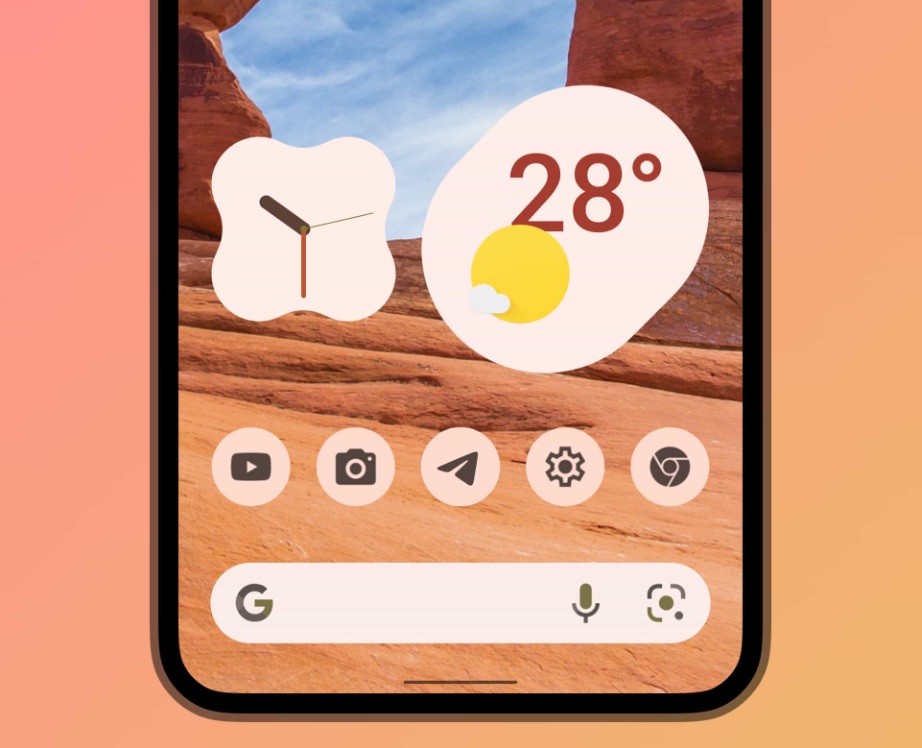 После этого вы сможете продолжить пользоваться своим новым iPhone, воспользовавшись лучшими приложениями и функциями iOS,(best iOS apps and features) доступными на сегодняшний день.
После этого вы сможете продолжить пользоваться своим новым iPhone, воспользовавшись лучшими приложениями и функциями iOS,(best iOS apps and features) доступными на сегодняшний день.
Если вы не можете переключиться с Android на iPhone, вы можете подумать об использовании программ запуска iOS для Android(iOS launchers for Android) , чтобы вместо этого вы могли работать в стиле iPhone на своем Android — смартфоне. Вы перешли с Android на iPhone? Дайте нам знать свои собственные советы по отказу от Android в комментариях ниже.
Related posts
Что такое QR code? Для чего используется QR code
Как заблокировать или разблокировать кого-то на WhatsApp
Как повернуть Android в точку доступа Wi-Fi
Как подключить Bluetooth устройств на Android: Все, что нужно знать
Connect Android phone до Windows 10 laptop or PC через Bluetooth
7 способов сделать скриншот на Android (включая Samsung Galaxy)
Как подключить Android phone к сети Wi-Fi: 3 способа
У вашего Android есть NFC? Узнайте, как его активировать
Как добавить контакт на Android: 4 способа
Как включить Dark mode на Android из 3 разных способов
3 способа получить PUK code вашего SIM card
Как использовать Windows 10 Your Phone app с смартфонами Android
Как остановить Chrome с просьбой сохранять пароли
Как изменить язык на Netflix (7 способов)
Как изменить или удалить SIM PIN code на Android
Как переключить учетные записи Google на Android: все, что вам нужно знать
Как скрыть уведомления на Lock screen в Android
Как share location на Android
Как добавить ярлык для speed dial и прямое сообщение на Android
Как поставить Google Chrome в Dark Mode
Как перейти с андроида на ios
Как перейти с iOS на Android
Когда спрашиваешь владельца iPhone о том, почему он до сих пор не купил себе Nexus, то, как правило, слышишь какие-то невнятные оправдания про музыку, фото, контакты, почту и приложения. Процесс переезда с iOS на Android кажется сложным и трудным. На самом деле, НЕТ.
Процесс переезда с iOS на Android кажется сложным и трудным. На самом деле, НЕТ.
Ниже вас ждёт единое исчерпывающее руководство по переходу с iOS на Android от Google.
Перенос фотографий
- Загружаем из App Store приложение Google+.
- Открываем приложение Google+ и авторизуемся в нём своим аккаунтом Google (то есть просто вводим адрес своей Gmail-почты и пароль к ней).
- Тапаем на значок меню, после чего нажимаем на значок шестерёнки в правом верхнем углу и выбираем «Камера и фото».
- Выбираем «Автозагрузка» и устанавливаем переключатель в положение «ВКЛ».
Готово. Фотографии уже начали заливаться в облако Google. Спустя некоторое время вся ваша фотогалерея будет доступна в приложении «Фото» на вашем Android-смартфоне, в котором вы авторизовались своим аккаунтом Google.
Если в процессе включения автозагрузки iPhone начнёт ругаться по поводу приватности:
- Идём в настройки устройства, выбираем «Конфиденциальность», далее «Фотографии».

- Устанавливаем переключатель Google+ в положение «ВКЛ».
Перенос музыки из iTunes
Вы можете бесплатно перенести треки из iTunes в музыкальное облако «Google Музыка».
- Убеждаемся, что iPhone или iPad полностью синхронизирован с iTunes на компьютере. В этом случае вся музыка из iTunes также будет сохранена на компьютере.
- Скачиваем менеджер загрузки музыки Google.
- Авторизуемся в менеджере своим аккаунтом Google, после чего в один клик переносим всю свою музыкальную библиотеку из iTunes в Google. Процедура настолько проста, что умещается в 20-секундный видеоролик:
Стандартная версия «Google Музыки» бесплатна, но для завершения настройки вас попросят создать свой кошелёк Google. В дальнейшем он понадобится для совершения покупок в сервисах Google.
Перенос контактов Gmail
Дополнительных действий не требуется. Вся ваша почта и контакты Gmail автоматически загрузятся на Android-устройство, в котором вы авторизуетесь своим аккаунтом Google.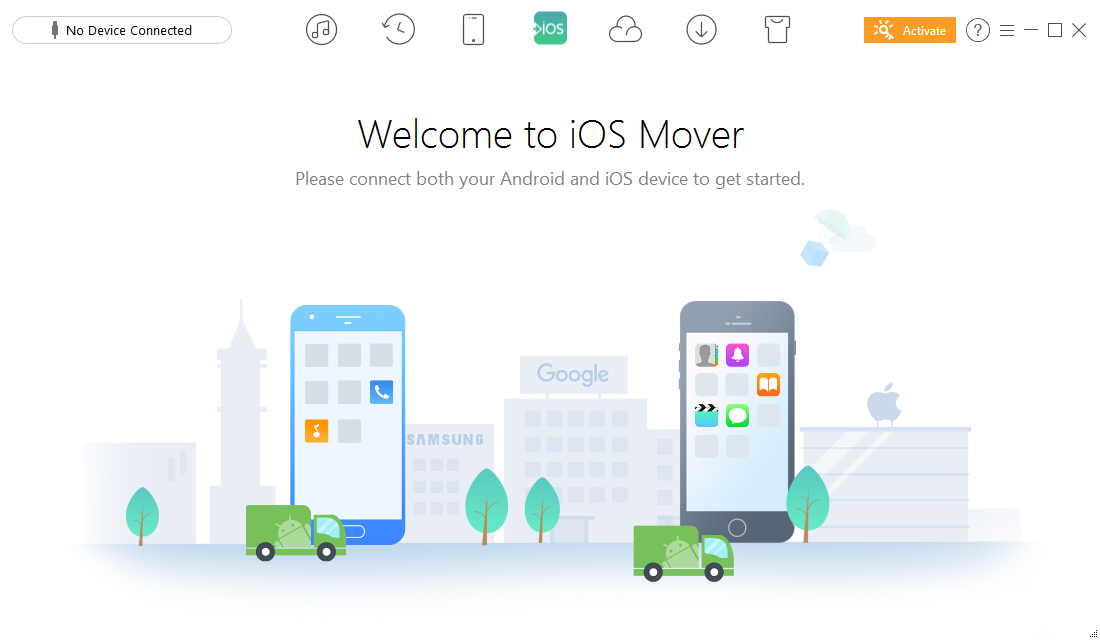
Перенос контактов iCloud
- Идём в настройки устройства, затем «Почта, контакты, календари», затем «Аккаунты». Здесь нужно найти iCloud.
- Открываем iCloud и включаем пункт «Контакты».
- В браузере идём по адресу apple.com/icloud, авторизуемся своим Apple ID и выбираем «Контакты». В левом нижнем углу нажимаем на колёсико, «Выбрать всё», ещё раз жмём на колёсико и выбираем «Экспортировать vCard».
- В браузере идём по адресу gmail.com, в левом верхнем углу нажимаем на пункт «Почта» и выбираем «Контакты».
- В верхней части интерфейса находим кнопку «Дополнительно» и выбираем «Импорт». Нажимаем на «Выберите файл» и указываем путь к сохранённому файлу vCard.
Готово. Теперь все ваши контакты iCloud перенесены в Gmail, а избавиться от контактов-дубликатов можно в том же меню «Дополнительно» с помощью опции «Найти и объединить совпадающие контакты».
Перенос прочих контактов
Если вы храните контакты локально на iPhone либо используете сервис, отличный от iCloud и Gmail, то перенести контакты на Android-устройство можно с помощью iTunes на компьютере.
- Подключаем iPhone к компьютеру.
- Открываем iTunes и выбираем подключенное устройство в правом верхнем углу.
- Открываем вкладку «Информация» и отмечаем пункт «Синхронизировать контакты с…».
- Выбираем «Контакты Google» и указываем свой аккаунт Google.
Готово. Также в качестве альтернативных способов переноса контактов можно использовать специализированные сторонние приложения, которым вы доверяете, либо SIM-карту.
Настройка почты Gmail
Дополнительных действий не требуется. Как только вы авторизуетесь в Android-устройстве своим аккаунтом Google, ваша почта Gmail сразу будет доступна в одноимённом приложении.
Актуальный совет: аккаунт Google является ключом ко всем сервисам Google. Обязательно усильте его защиту двухфакторной аутентификацией.
Настройка прочих почтовиков
В магазине приложений Google есть клиенты для всех актуальных почтовых сервисов, например:
Как перейти с Android на iOS по методу Apple
В закладки
Вышло официальное приложение Apple для миграции с Android на iOS. Мир содрогнулся. Как им пользоваться?
Мир содрогнулся. Как им пользоваться?
Во время презентации iOS 9 Apple неоднократно подчеркнула, что теперь переход с платформы Android на iOS будет осуществляться всего в несколько тапов. С этой целью компания подготовила специальное приложение Move to iOS, которое должно было появиться в магазине приложений Google Play сразу после официального релиза iOS 9. И Apple сдержала свое слово.
Давайте разберемся с решением, которое предлагает компания. Итак, переносим данные с Android на iOS с помощью приложения Move to iOS.
Как пользоваться Move to iOS
Итак, у вас есть смартфон, работающий под управлением операционной системы Android и вы планируете перенести все данные на iPhone. Перед началом процесса копирования убедитесь в следующем:
- на смартфоне установлена ОС не меньше Android 4.0;
- оба смартфона подключены к WiFi сети;
- оба устройства подключены к сети с помощью зарядного устройства;
- на iOS-устройстве есть достаточное количество свободной памяти для копирования данных со смартфона, работающего на Android.

- перенос данных с Android-смартфона осуществляется на новый iPhone.
- Учетные записи Google;
- Сообщения;
- Контакты;
- Календарь;
- Фотопленку.

- Контакты
- Историю сообщений
- Фотографии и видео с камеры
- Веб-закладки
- Почту
- Календари
- iPhone 5 и новее
- iPad 4 и новее
- iPad mini 2 и новее
- iPod touch 6
- 1. Загрузите приложение Move to iOS на смартфон с Android из официального магазина приложений Google Play. Скачать Move to iOS.
- 2. Подключившись к сети WiFi, убедитесь, что находитесь в меню Настройки iPhone – Программы и данные:
- 3. Откройте приложение Move to iOS на Android смартфоне. Нажмите Продолжить, согласитесь с лицензионным соглашением.
- 4. После появления меню Найдите код на iPhone выберите пункт Перенести данные с Android – Продолжить. Как только на на экране iPhone появится 10-значный код, на Android-смартфоне нажмите Далее и введите код.
- 5. Оба устройства начнут процесс сопряжения. Как только iPhone и Android-смартфон пройдут процедуру сопряжения, вам будет предложено выбрать какой тип данных вы планируете скопировать:
Проставив соответствующие чекбоксы, можете оставить оба смартфона в покое и дождаться окончания процесса копирования. Продолжительность копирования напрямую зависит от объема данных, которые хранятся в памяти смартфона под управлением Android. Во время переноса не сворачивайте приложение, не отключайте сматфоны от WiFi сети и зарядных устройств.
После окончания переноса все выбранные данные будут успешно перенесены в память iPhone. Больше информации вы найдете на соответствующей странице официального сайта Apple.
В закладки
Как перейти с Android на iPhone
Пошаговое руководство расскажет, как перенести содержимое Android-смартфона на свежекупленный iPhone.
Продажа аппаратов iPhone регулярно превосходит ожидания аналитиков, миллионы покупателей приобретают свой первый iPhone и отказываются от предыдущей модели на Android. Если вы собираетесь сделать то же самое, вы не одиноки. Данное руководство позволит максимально облегчить этот переход.
Приложение Apple Move to iOS
Необязательно бросать свои фотографии и сообщения при переходе с Android на iPhone. Их можно легко взять с собой при помощи приложения Apple Move to iOS. Его можно бесплатно скачать в магазине Google Play.
Это приложение перенесет следующие данные:
Также будут автоматически скачаны все бесплатные приложения, которые установлены на вашем Android-устройстве и аналоги которых есть в магазине App Store на iOS. Платные приложения будут добавлены в список ваших пожеланий в этом магазине, если они там есть.
Для работы с приложением Move to iOS iPhone должен работать на операционной системе iOS 9 или новее, Android-устройство должно быть на Android 4.0 или новее. Чтобы проверить, откройте настройки и внизу найдите раздел «О телефоне». Там будет показан номер версии Android.
Что касается поддерживаемых моделей, данные будут перенесены на следующие устройства:
Подготовка к переходу
Перед использованием приложения Move to iOS нужно выполнить следующие четыре шага:
- Если вы уже настроили iPhone, нужно стереть его и настроить заново для работы с приложением Move to iOS или перенести данные вручную, как описано ниже.
 Чтобы стереть устройство, нажмите Настройки > Общие > Сброс и выберите «Стереть всё содержимое и настройки». Это удалит данные на iPhone.
Чтобы стереть устройство, нажмите Настройки > Общие > Сброс и выберите «Стереть всё содержимое и настройки». Это удалит данные на iPhone. - Проверьте объём доступной памяти. Какой объём данных вы собираетесь перенести на iPhone? Удостоверьтесь, что места хватит.
- Убедитесь, что Wi-Fi на Android включен и подключите оба устройства к розетке.
- Обновите браузер Chrome. Если вы хотите перенести закладки из него с Android на iPhone, лучше использовать последнюю версию браузера.
Как переносить данные
Когда устройство на iOS подключено к розетке, нужно настроить его при помощи данного руководства, пока вы не доберётесь до экрана «Приложения и данные». Здесь выберите «Перенос данных с Android».
- Запустите приложение Move to iOS на Android и нажмите «Продолжить». Будет предложено согласиться с определёнными условиями.
- Появится экран «Найдите свой код». Нажмите «Далее» и возьмите iPhone.
- На iPhone нажмите «Продолжить» на экране «Переход с Android».
 Ждите появления кода из 10 или 6 цифр. Этот код нужно ввести на Android.
Ждите появления кода из 10 или 6 цифр. Этот код нужно ввести на Android. - Появится экран «Перенос данных». Здесь можно будет выбрать данные для переноса.
Оставьте оба устройства подключенными к розетке, пока на iOS не будет завершена полоса загрузки. Если на Android написано, что процесс завершён, не обращайте на это внимания. Перенос данных завершён только тогда, когда на iPhone написано, что все данные получены и полоса загрузки заполнена. При переносе большого объёма данных этот процесс может занимать много времени.
Когда полоса загрузки на iPhone завершена, можете нажать «Готово» на Android. После этого на iPhone можно нажать «Далее» и следовать инструкциям.
Предупреждение: если вы используете другое приложение или на Android вам звонят во время процесса, перенос данных не будет завершён. Важно, чтобы приложение Move to iOS было основным работающим приложением на вашем устройстве. Чтобы обеспечить это, отключите сотовую связь на Android и отключите приложения и настройки, которые могут влиять на сеть Wi-Fi.
Перенос файлов вручную
При желании файлы можно перенести вручную, хотя это займёт больше времени. Если вы уже используете свой iPhone и не хотите настраивать его заново, ручной вариант является более подходящим. Также он может потребоваться, если приложение Move to iOS не может распознать и перенести некоторые данные.
В зависимости от переносимых данных вам могут потребоваться:
- Старое Android-устройство
- Новый iPhone
- Компьютер ПК или Mac
- iTunes
- Кабель microUSB > USB для Android
- Кабель USB > Lightning для iPhone
- Приложение Android File Transfer на Mac
- Логины и пароли от приложений и сервисов, доступ к которым вы хотите сохранить
Когда вы подключаете Android-устройство к компьютеру, нужно жестом вниз открыть панель уведомлений на Android и убедиться, что используется соединение Media Transfer Mode (MTP). Этот вариант должен быть установлен автоматически. На компьютере устройство должно быть в раздели «Этот компьютер».
Перенос почты, контактов и календарей
Не нужно переносить данные из сервисов вроде Gmail, Exchange и Yahoo, поскольку там вся информация хранится в облаке и станет доступной на iOS при входе в их учётную запись. Чтобы настроить учётную запись, откройте Настройки > Почта > Учётные записи > Добавить учётную запись, выберите ваш почтовый сервис и следуйте инструкциям по настройке. Когда учётная запись настроена, вы можете выбрать данные, которые будут синхронизированы с iPhone. Если вашего почтового провайдера нет в списке, следуйте данным инструкциям для настройки учётной записи вручную.
Перенос фотографий и видео
Фотографии и видео обычно являются самым ценным содержимым смартфонов пользователей. К сожалению, их перенос вручную является довольно сложным и требует наличия компьютера с приложением iTunes.
- Подключите Android-устройство к компьютеру и откройте папку DCIM > Camera для поиска фотографий.

- Если вы используете Mac, установите приложение Android File Transfer. После этого вы можете открыть папку DCIM > Camera.
- Выберите фотографии и видео, которые хотите перенести, и переместите их на папку на компьютере.
- После этого можно подключить iPhone, открыть iTunes и следовать инструкциям для синхронизации данных с устройством на iOS.
Перенос аудио
Если вы пользуетесь сервисами потоковой трансляции музыки, такими как Apple Music или Spotify, на новом устройстве достаточно открыть их в предустановленном приложении «Музыка» или скачать отдельные приложения из магазина. После установки нужно войти в их учётную запись.
Если вы предпочитаете хранить музыку локально, потребуется компьютер и iTunes. На Mac снова нужно приложение Android File Transfer.
- Подключите Android-устройство к компьютеру.
- Найдите музыкальные файлы. Большинство Android-устройств хранят их в папке Music. На Mac для открытия этой папки используйте Android File Transfer.

- Выберите файлы и перетащите их в папку на компьютере.
- Отключите от компьютера Android-устройство и подключите iPhone.
- Перетащите файлы из папки на компьютере в музыкальную библиотеку iTunes.
- Когда музыка добавлена в библиотеку, выберите новый iPhone, нажав на его иконку в верхнем левом углу окна iTunes. Нажмите на иконку «Музыка», которая находится рядом с иконкой iPhone, выберите «Синхронизировать». Можно синхронизировать некоторые файлы или все, в зависимости от ваших пожеланий и доступного объёма памяти.
Перенос документов, книг и PDF
Для переноса этого контента компьютер также должен быть посредником. При использовании Mac снова нужно приложение Android File Transfer.
- Подключите Android-устройство к компьютеру и найдите папку Documents, где хранятся все документы, книги и файлы PDF.
- Выберите нужные файлы и перетащите их в папку на компьютере.
- Можно сохранить эти файлы в облачное хранилище iCloud Drive.
 После этого можно получать к ним доступ с любого устройства Apple или с компьютера через браузер.
После этого можно получать к ним доступ с любого устройства Apple или с компьютера через браузер. - Если хотите сделать книги и PDF доступными на iPhone, перетащите их в приложение iBooks на Mac или в iTunes Books.
- Откройте iTunes и синхронизируйте книги ePub и PDF, как синхронизировали музыку на iPhone. Все объекты станут доступными в приложение iPhone iBooks.
Если вы пользуетесь сервисами вроде Amazon Kindle или Google Books, с них обычно переносить ничего не нужно. Откройте магазин App Store на iPhone, скачайте соответствующее приложение и войдите в свою учётную запись.
Перенос пользовательских приложений
Приложение Move to iOS автоматически установит бесплатные приложения на iPhone, которые найдёт на Android, если они есть в магазине App Store.
Платные приложения появятся в списке пожеланий. Его можно найти, запустив магазин App Store и нажав на иконку с тремя горизонтальными полосками в правом верхнем углу экрана Featured. Пользователь должен выбрать, хочет он купить эти приложения или нет.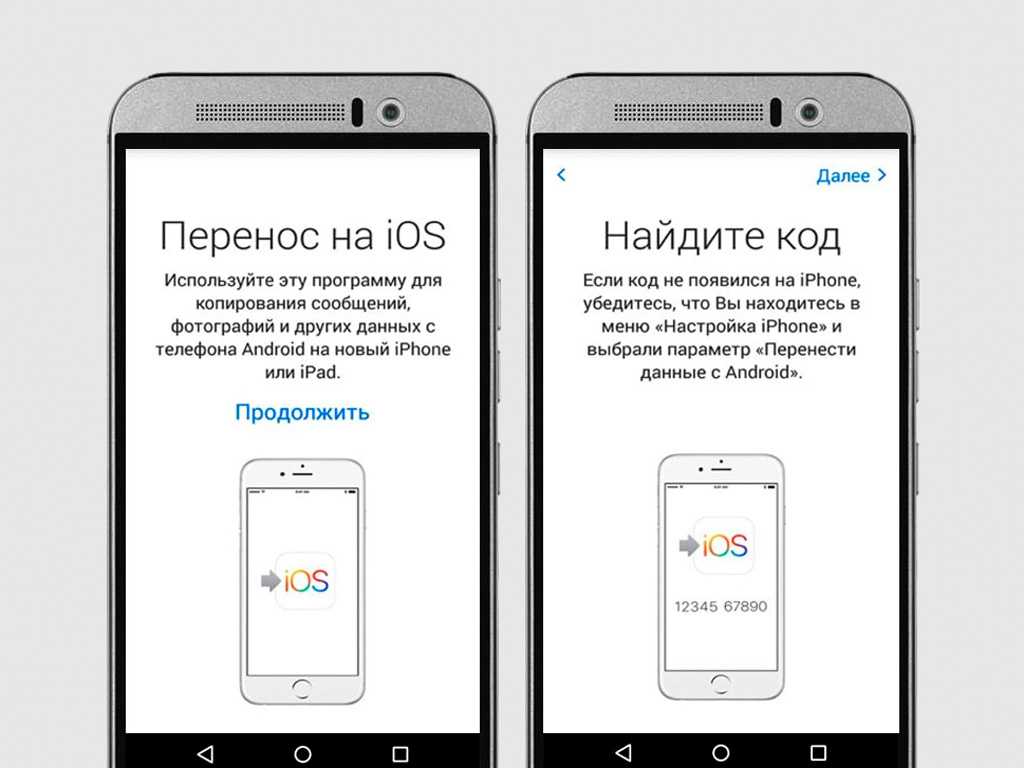
Если вы осуществляли перенос данных вручную, нужно посетить магазин App Store и вручную искать приложения, которыми вы пользовались на Android. В большинстве случае доступны сами приложения или их аналоги.
Если приходится повторно покупать приложение, иногда стоит связаться с разработчиками. Если у вас есть доказательства покупки, некоторые разработчики дают возможность установить приложение на iOS бесплатно.
Где брать приложения?
Программы можно покупать только в магазине App Store. Apple жёстко контролирует приложения в своём магазине, заботясь о безопасности и защищая от вирусов, кейлоггеров и шпионов. На Android приложения можно покупать и скачивать во многих местах, где защита не такая серьёзная.
Можно ли продолжать пользоваться сервисами Google?
Большинство сервисов Google на Android доступны в виде приложений. Все сохранённое в сервисе Google на iOS будет доступно в приложении Google или в интернете через браузер Safari на iPhone.
Откройте магазин App Store на iPhone и найдите нужный вам сервис Google.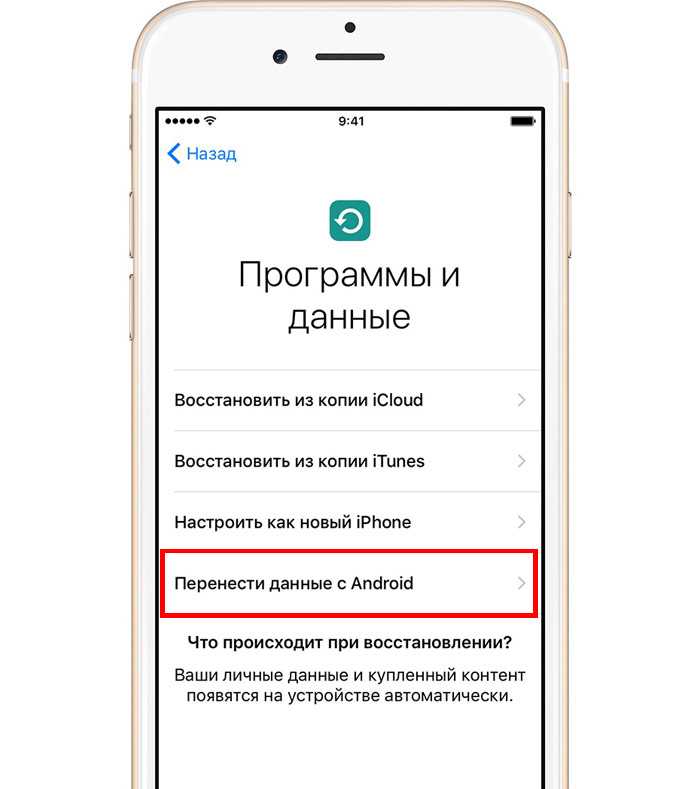 Это могут быть карты Google, Google-переводчик, YouTube, Chrome, Google Drive и т.д. Полный список сервисов, которые доступны в виде приложений на iOS, можно посмотреть здесь.
Это могут быть карты Google, Google-переводчик, YouTube, Chrome, Google Drive и т.д. Полный список сервисов, которые доступны в виде приложений на iOS, можно посмотреть здесь.
Стоит также протестировать альтернативные сервисы Apple, раз вы выбрали iPhone, поскольку они незаметно интегрированы в операционную систему. Например, цифровому ассистенту Siri голосовую команду можно отдать в любой момент, тогда как для работы с Google Now сначала потребуется запустить приложение.
Если вы решили перейти на iPhone, чтобы перестать пользоваться сервисами Google, не нужно устанавливать их. При желании можно поменять движок по умолчанию в браузере Safari с Google на DuckDuckGo, Yahoo или Bing в разделе Настройки > Safari > Поисковой движок.
Периферийные устройства
Док-станции, большинство чехлов смартфонов и некоторые другие предметы скорее всего не подойдут к новому устройству, но всё остальное должно работать с iPhone.
- Беспроводные Bluetooth-наушники, динамики и другие беспроводные аксессуары можно подключить к iOS в разделе Настройки > Bluetooth.

- Периферийные устройства с использованием разъёма для наушников могут отлично работать на более старых версиях iPhone, но современные модели работают только при помощи адаптера между интерфейсом Lightning и разъёмом 3,5 мм.
Знакомство с iOS
Потребуется время на привыкание к новой операционной системе, но она достаточно простая. Когда вы перенесли данные и установили нужные приложения и сервисы, работа с ней станет ещё проще. Пробы и ошибки являются лучшим методом обучения, но мы также дадим несколько подсказок по использованию iOS.
Кнопка Home
Вы не найдёте кнопки «Назад» или переключателя задач на новом iPhone, вместо этого вы увидите большую кнопку Home внизу. Это главный инструмент навигации наряду с вашим пальцем. Если вы заблудитесь в экранах, нажатие на кнопку Home откроет главное меню. Жест снизу вверх на домашнем экране и во многих приложениях открывает «Центр управления», где есть виджеты в стиле Android для быстрого доступа к действиям.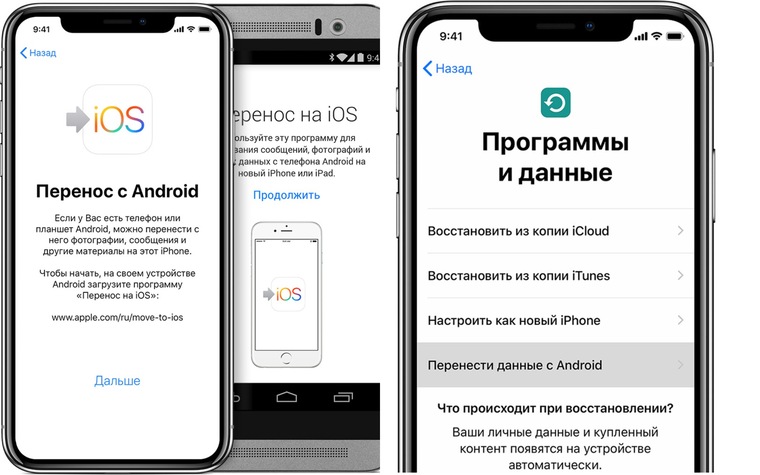 В эту возможность внесены значительные изменения в версии iOS 11.
В эту возможность внесены значительные изменения в версии iOS 11.
12 сентября должен состояться анонс нового поколения iPhone. Есть вероятность, что кнопка Home в них будет отсутствовать. Если это так, взаимодействия с устройством изменится.
Настройки iOS
При переносе содержимого с Android на iPhone некоторое время предстоит провести в настройках. Это важная часть iOS 11, здесь вы можете менять возможности приложений, системы, пользовательского интерфейса и сервисов. Есть три полезных настройки, которые вы можете захотеть изменить на новом устройстве.
Светодиодная вспышка
Чтобы не пропустить появление уведомлений и звонки, откройте Настройки > Общие > Специальные возможности и активируйте переключатель «Светодиодная вспышка для оповещений».
Если вы не хотите слышать щелчки при нажатии на клавиши, можно выключить звук в разделе Настройки > Звуки > Щелчки клавиатуры.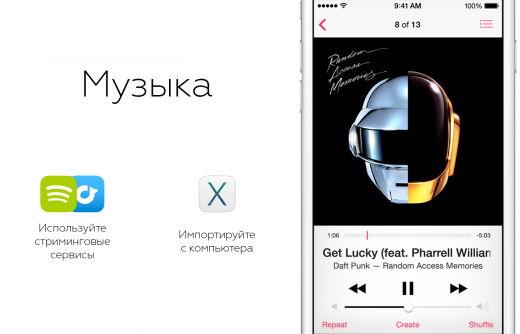
Экономия энергии
Чтобы продлить продолжительность работы iPhone, можно установить режим энергосбережения в разделе Настройки > Батарея > Режим энергосбережения.
Чувствуйте себя как дома
Чтобы появилось ощущение, что это устройство на самом деле принадлежит вам, поменяйте его внешний вид. Например, установите обои. Для этого откройте Настройки > Обои > Выбрать обои. Здесь можно выбрать из вариантов по умолчанию: динамические, неподвижные и живые обои, также можно выбрать изображение из библиотеки фотографий. Если вы хотите установить собственную картинку, размер должен быть не менее 1334 х 750 пикселей, поскольку такое разрешение экрана.
Также можно выбрать рингтон. Откройте Настройки > Звуки. Пролистайте страницу вниз и найдите раздел «Рингтоны». Здесь можно установить варианты вибрации и выбрать один из множества рингтонов. Нажмите «Магазин» и получите доступ к тысячам рингтонов в iTunes. Также можно создавать собственные рингтоны.
Также можно создавать собственные рингтоны.
Безопасность
Безопасность имеет большое значение. Если вы работали на Android, то наверняка читали множество неприятных историй о взломах и краже данных. Apple регулярно выпускает обновления безопасности для текущих устройств, около 85% обладателей действующих iPhone работают на последней версии iOS. Отсутствие фрагментации является одним из больших достоинств этой платформы.
Проверить наличие обновления можно в разделе Настройки > Общие > Программные обновления. Рекомендуется всегда устанавливать обновления, чтобы получать последние улучшения системы безопасности и закрывать уязвимости.
При первой настройке устройства задайте пароль с цифрами и буквами, чтобы сделать систему недоступной для посторонних.
Переносим файлы с Android на iPhone: три рабочих способа
Перенести файлы с Android на iPhone можно с помощью обычных приложений. Например, Move to IOS от Apple.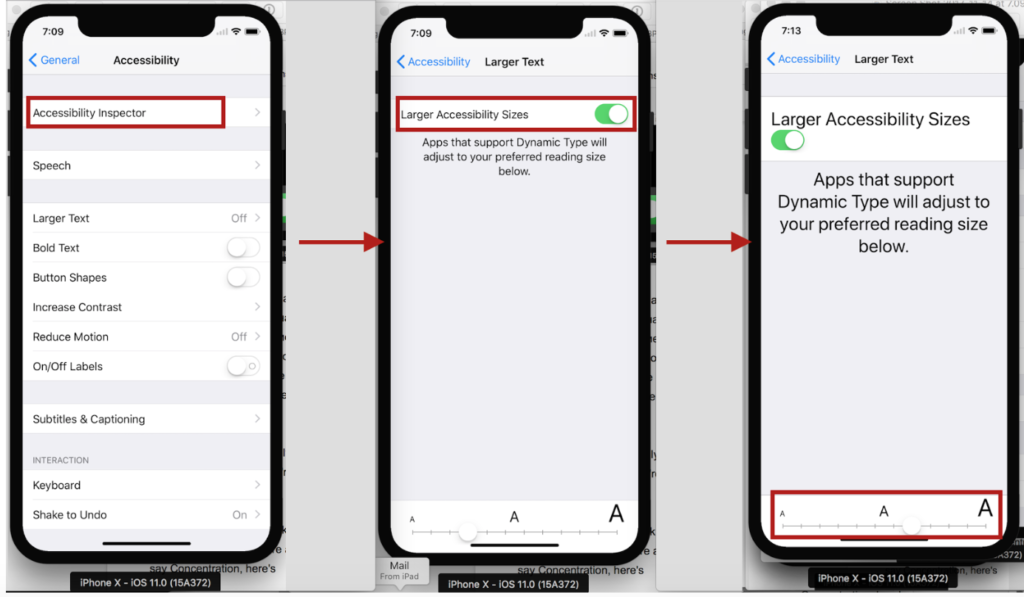 Правда, перед этим проверьте: достаточно ли на вашем iPhone памяти, чтобы поместилась вся информация.
Правда, перед этим проверьте: достаточно ли на вашем iPhone памяти, чтобы поместилась вся информация.
Желательно не включать iPhone до синхронизации и переноса. Если же вы его уже включили и настроили, необходимо сбросить настройки до заводских (учтите, что при этом вся информация с телефона удалится): «Настройки» → «Основные» → «Сброс» → «Стереть контент и настройки».
Пошаговая инструкция по переносу файлов с помощью приложения Move to IOS:
- Скачайте приложение в PlayStore на Android. На iPhone ничего устанавливать не нужно.
- Поставьте оба телефона на зарядку.
- Подсоедините устройства к общему WiFi.
- Берите iPhone в руки и нажмите «Программы и данные».
- Выберите «Перенести данные с Android».
- Запустите «Move to iOS» на устройстве Android, кликните «Продолжить» и примите условия приложения.
- В появившемся окне «Поиск кода» нажмите «Далее».
- Введите код на смартфоне Android (он будет 6-10-значный).
- Откройте в появившемся меню «Перенос данных».

- Выберете данные в вашем телефоне Android, которые планируете перенести в iPhone.
- Нажмите «Далее» и ждите.
- Когда процесс закончится, нажмите «Готово».
- Нажмите «Продолжить» на устройстве iOS и следуйте инструкциям на экране до окончания настройки.
- Проверьте, все ли данные были перенесены на новый телефон.
Так вы перенесете и контакты, и сообщения, а также фото и видео, учетные записи и календари. А вот документы PDF, музыку и электронные книги приложение перенести не может.
Как перенести музыку и PDF
Перенести музыку можно только с помощью компьютера. Если у вас есть подписка на какой-либо музыкальный сервис, работающий и на Android, и на iOS, – переносить ничего не надо. Скачайте приложение на iPhone и войдите в свой аккаунт. Аналогичный совет — и для приложений для чтения. А вот если у вас нет подписок, а в телефон просто скачаны книги и аудиофайлы, то перенести все это можно с помощью персонального компьютера или ноутбука с Windows. Для этого:
Для этого:
- Подключите Android к компьютеру и откройте через него папку «Музыка».
- Выберите необходимые треки и переместите их в любую папку.
- Подсоедините к компьютеру iPhone, предварительно отключив Android.
- Откройте iTunes и перейдите в раздел «Песни», затем откройте папку с музыкой и перенесите все треки с компьютера в этот раздел. Если формат не подойдет – iTunes сообщит об этом.
- Нажмите «Синхронизировать».
То же самое можно сделать и при помощи компьютера или ноутбука с MACos:
- Скачайте приложение Android File Transfer и найдите в нем раздел «Музыка».
- Перенесите все песни в раздел «Музыка» Mac на macOS Catalina 10.15 или в iTunes на macOS Mojave 10.14.
- Перейдите в раздел «Песни», откройте папку с музыкой, перенесите все треки в этот раздел.
- Нажмите «Синхронизировать».
Механизм переноса книг и PDF такой же, как и при переносе музыки. Повторите все действия, но переносите книги и файлы PDF.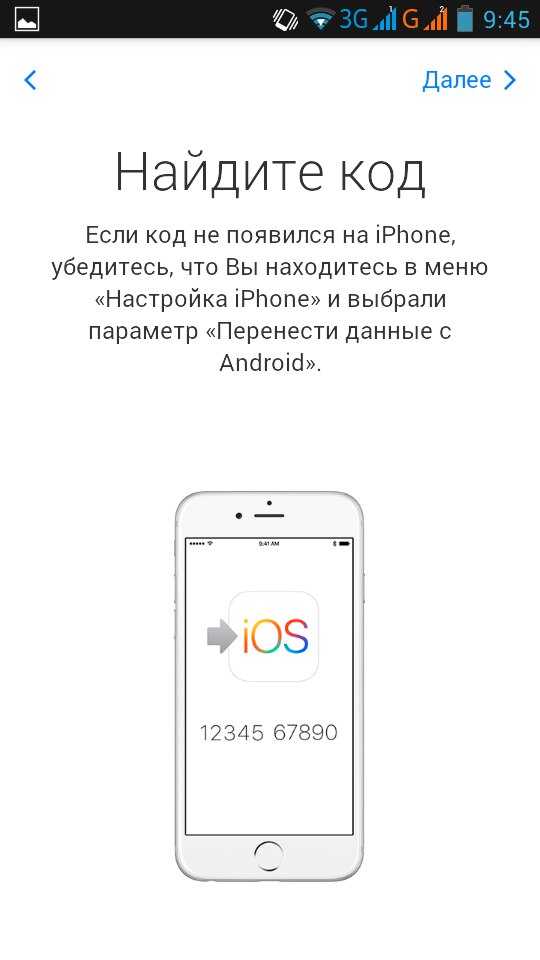 На компьютере с Windows откройте программу iTunes, а затем синхронизируйте книги ePub и файлы PDF — теперь они на вашем iPhone. Для работы с macOS понадобится Android File Transfer и приложение «Книги» вместо iTunes.
На компьютере с Windows откройте программу iTunes, а затем синхронизируйте книги ePub и файлы PDF — теперь они на вашем iPhone. Для работы с macOS понадобится Android File Transfer и приложение «Книги» вместо iTunes.
2. Перенос вручную
Если вы уже не хотите или не можете сбросить iPhone до заводских настроек, перенесите все нужные файлы и данные вручную. Для переноса почтовых ящиков, контактов и календарей добавьте учетные записи через «Настройки» → «Пароли и учетные записи».
Теперь перенесите вручную фото и видео:
- Подключите Android к компьютеру и скопируйте на него все нужные вам файлы. Для macOS используйте программу Android File Transfer, откройте ее и перейдите в папку DCIM → Camera (Камера).
- Подключите iPhone и перенесете с помощью iTunes или Finder (macOS) все фото и видео.
3. Облачные хранилища: просто ввести пароль
Если же вы храните все фотографии и основные файлы в облаке, используя, например, Google Диск, то процедура переноса значительно упрощается. Зарядите оба телефона и установите Google Диск на iPhone. Дальше просто войдите в свою учетную запись и:
Зарядите оба телефона и установите Google Диск на iPhone. Дальше просто войдите в свою учетную запись и:
- Нажмите «Настройки», затем «Резервное копирование».
- Выберите нужные файлы и кликните «Начать резервное копирование» .
- После окончания процедуры зайдите в учетную запись через iPhone и выполните восстановление данных и файлов из резервной копии.
В Google и «Яндексе», соцсетях, рассылках, на видеоплатформах, у блогеров
Как перенести данные с Айфона на Андроид
войти в систему
Добро пожаловат!Войдите в свой аккаунт
Ваше имя пользователя
Ваш пароль
Вы забыли свой пароль?
восстановление пароля
Восстановите свой пароль
Ваш адрес электронной почты
Устали от iOS? Перейти с iPhone на Android очень просто! Просто следуйте нашим советам, и вы узнаете, как перенести контакты, фотографии, музыку и многое другое!
15709
— Advertisement —
Вы купили новый блестящий Android-телефон? Добро пожаловать в сообщество! Вам здесь понравится. Но с чего начать? Переход с iPhone на Android может показаться запутанным или наоборот простым, в зависимости от того, какие шаги вы предпримете.
В этом уроке мы покажем вам лучшие способы переноса всех данных с iPhone на Android. Сначала мы рассмотрим простые способы, которые могут работать или не работать в зависимости от телефона. Затем мы рассмотрим более конкретные задачи, которые подойдут любому, кто переходит с iOS на Android.
Простой способ: универсальные инструменты
Samsung Smart Switch Mobile
Если вы не слишком разбираетесь в технологиях и у вас есть телефон Samsung, вам повезло. В телефонах Samsung Galaxy есть универсальный инструмент под названием Smart Switch, позволяющий быстро и легко перенести данные с iPhone на Android.
Инструмент позволит быстро перенести контакты, закладки, фотографии, видео и другие данные. Он работает как по беспроводной сети через Wi-Fi, так и с помощью кабеля OTG. Вот как это работает:
Он работает как по беспроводной сети через Wi-Fi, так и с помощью кабеля OTG. Вот как это работает:
Как перенести данные с iPhone на Android с помощью Smart Switch:
- Обновите программное обеспечение iPhone до последней версии.
- Откройте iCloud на своем iPhone и сделайте резервную копию данных в облаке.
- Загрузите Samsung Smart Switch.
- Откройте приложение Smart Switch на своем новом телефоне Galaxy.
- Следуйте процессу настройки, и приложение импортирует все данные за вас.
- Прочтите и примите все положения и условия.
- Нажмите «Получить данные», затем выберите iPhone/iPad .
- Лучше всего делать это через кабельное соединение, но если нет возможности, можно сделать это по беспроводной сети.
- Для этого нажмите Получить данные из iCloud, затем войдите в свою учетную запись iCloud.
- После входа в систему нажмите «Импорт», чтобы начать передачу.

Как перенести данные с помощью резервных копий Google Диска
Те, у кого нет телефона Samsung Galaxy, не исключены. Вы можете перенести свои данные с помощью резервной копии на Google Диске . Это немного сложнее, чем описанные выше шаги, и вы не получите столько данных, но все же лучше, чем делать все вручную. После завершения процесса обязательно отключите iMessage и Facetime, чтобы в будущем не потерять сообщения и звонки на новом телефоне.
Как перенести данные с iPhone на Android с помощью Google Drive:
- Зарядите и включите оба телефона.
- Установите Google Диск на свой iPhone.
- Откройте приложение и войдите в свою учетную запись Google.
- Нажмите «Настройки» , затем «Резервное копирование». Выберите то, что вы хотите зарезервировать, затем «Начать резервное копирование» .
- Рекомендуется отключить и iMessage, и Facetime, чтобы вы не пропустили ни одного сообщения во время передачи.

- После завершения войдите в свою учетную запись Google на новом телефоне и выполните восстановление из резервной копии.
По теме: ТОП-8 лучших облачных хранилищ и приложений для Android!
Как перенести контакты с iPhone на Android
Первое, что нужно сделать при переходе с iPhone на Android, — это перенести контакты. Насколько прост этот процесс, во многом будет зависеть от ваших предыдущих практик синхронизации контактов. Вы синхронизируете свои контакты с учетной записью Google? Если это так, то получить контакты на новом Android-смартфоне очень просто! Все, что вам нужно сделать, это ввести данные своей учетной записи Google. Все сохраненные номера будут автоматически загружены.
Однако, если вы не синхронизируете контакты с Google, вам придется немного потрудиться. Самый простой способ — использовать iCloud для получения файла .vcf, а затем импортировать его на свой телефон Android (или в Google Контакты). Вот как это сделать:
Вот как это сделать:
Как перенести контакты с iPhone на Android вручную
Как скачать .vcf файл контактов
- На iPhone перейдите в приложение «Настройки», а затем в свой профиль.
- Коснитесь iCloud и включите Контакты. Вскоре ваши контакты будут загружены в облачные сервисы Apple.
- С помощью браузера перейдите на iCloud.com и войдите со своим Apple ID.
- Выберите Контакты, а затем щелкните значок шестеренки в нижнем левом углу.
- Щелкните Выбрать все.
- Снова нажмите шестеренку и выберите «Экспорт vCard». Когда файл .vcf загрузится, вы можете импортировать этот файл в свои контакты Google или прямо на свой телефон.
Как импортировать контакты в Google Контакты
- Перейдите на сайт contacts.google.com и нажмите «Импорт» , затем «Перейти к старым контактам» .

- Нажмите кнопку «Еще» и выберите «Импорт» .
- Выберите файл, и все готово.
Как импортировать контакты в телефон Android
- Перенесите файл .vcf в свой телефон любыми способами, например с помощью карты microSD или подключив телефон к компьютеру.
- Откройте приложение «Телефон» и нажмите кнопку меню.
- Найдите вариант для импорта/экспорта. Его местоположение будет зависеть от программного обеспечения вашего телефона.
- Выберите файл и ждите пока закончиться импорт.
Кроме того, вы можете переносить контакты с iPhone на Android с помощью Google Контакты. Люди могут подумать, что синхронизация с Google Контактами — это эксклюзивная функция Android. Это не так, но для этого нужно немного повозиться с настройками. Покажем, как это делается.
Как перенести контакты с iPhone на Android с помощью облака
Кроме того, вы можете переносить контакты с iPhone на Android с помощью Google Контакты.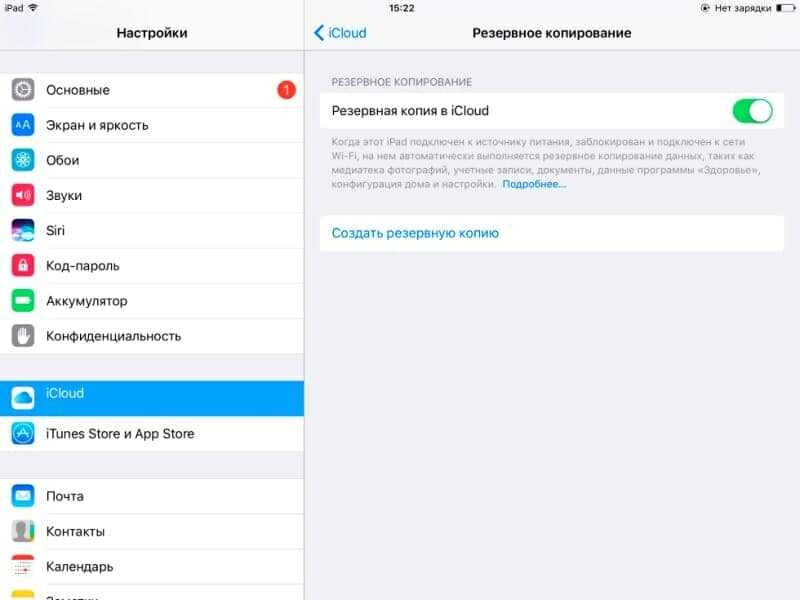 Люди могут подумать, что синхронизация с Google Контактами — это эксклюзивная функция Android. Это не тот случай, но для этого нужно немного повозиться с настройками. Покажем, как это делается.
Люди могут подумать, что синхронизация с Google Контактами — это эксклюзивная функция Android. Это не тот случай, но для этого нужно немного повозиться с настройками. Покажем, как это делается.
- На iPhone откройте приложение «Настройки».
- Перейдите в Учетные записи и пароли.
- Нажмите «Добавить учетную запись«.
- Выберите Google и войдите в учетную запись Google, которую вы будете использовать со своим новым телефоном Android.
- Включите переключатель «Контакты» .
- Нажмите «Сохранить» .
- Теперь контакты будут автоматически синхронизироваться с вашего iPhone в облаке. Они также будут синхронизироваться с вашим устройством Android.
👉Полное руководство: как перенести контакты с iPhone на Android
Как перенести календарь с iPhone на Android
Как и в случае с контактами, календарь также можно синхронизировать с учетной записью Google, но это будет удобно, только если вы сделали это с самого начала.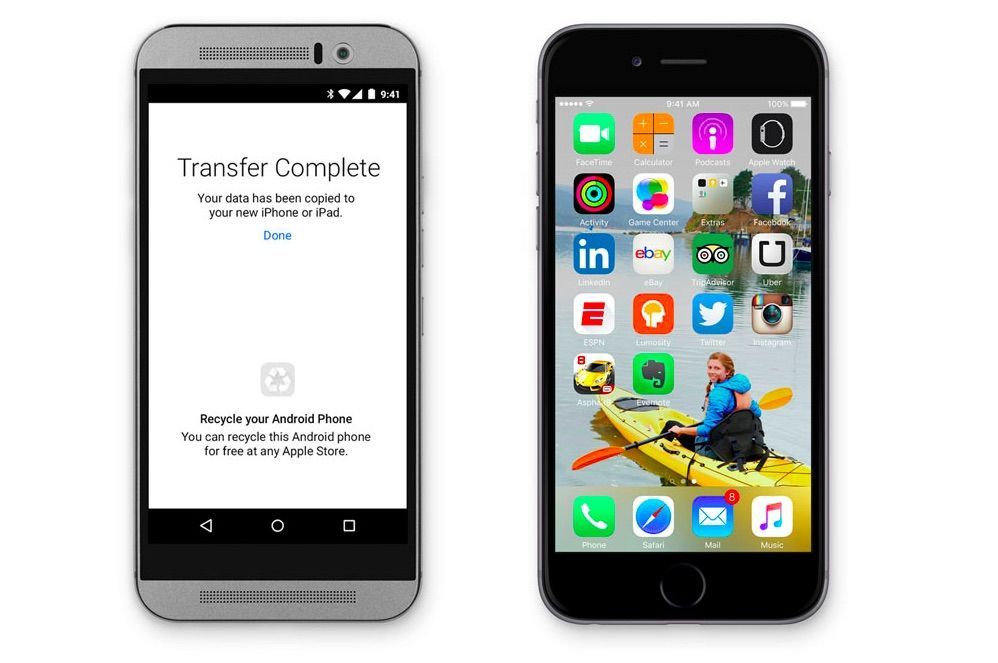 Если вы не хотите вручную добавлять все свои календарные записи, мы покажем вам, как переносить все календарные события одним пакетом. О, и мы снова будем использовать iCloud.
Если вы не хотите вручную добавлять все свои календарные записи, мы покажем вам, как переносить все календарные события одним пакетом. О, и мы снова будем использовать iCloud.
Как перенести календарь iCloud в Календарь Google:
- На вашем iPhone перейдите в « Настройки» .
- Выберите Пароли и учетные записи .
- Выберите Gmail, если он есть, в противном случае выберите « Добавить учетную запись», чтобы добавить свою учетную запись Google.
- В разделе Gmail убедитесь, что переключатель Календари включен (зеленый).
- Это автоматически синхронизирует все ваши календари. Сделанный!
Как перенести записи календаря вручную:
- Сначала зайдите в настройки iPhone и выберите «Почта, контакты, календари«.
- Убедитесь, что в Apple ID и включена синхронизация с приложением «Календарь».

- Если только включили, подождите пока календарь синхронизируется с iCloud.
- Откройте браузер на компьютере и зайдите на сайт iCloud.com и войдите в свой аккаунт Apple ID.
- Нажмите на иконку «Календарь«, чтобы открыть интерфейс календаря.
- На левой панели нажмите кнопку «Общий доступ к календарю» рядом с названием календаря.
- Поставьте галочку на против «Открытый календарь«. Скопируйте url-адрес для совместного доступа, который отображается под ним.
- Вставьте скопированный адрес в новую вкладку браузера и измените
webcal на http, после чего нажмите Enter. - Браузер скачает файл с случайным набором символов и расширением .ics. Этот файл копия вашего календаря iCloud.
- Сохраните файл в удобной папке на компьютере.
 Для удобства переименуйте файл, на — calendar.ics.
Для удобства переименуйте файл, на — calendar.ics. - Зайдите на компьютере в Календари Google.
- На левой панели рядом с «Добавить календарь друга» нажмите «+» и выберите «Импорт«.
- Выберите файл календаря, который был скачан с iCloud. После завершения импорта вы увидите импортированные записи в Календарях Google. Новый записи также будут синхронизированы с смартфоном Андроид.
Читайте также: 5 лучших приложений для дублирования экрана Android и другие способы
Как перенести фотографии с iPhone на Android
Еще одним популярным вопросом пользователей меняющих iPhone на Андроид — как перенести фотографии? Было бы жалко, если бы их нельзя было перенести, правильно? Вы, конечно можете по старинке перенести фотографии в ручную … как пещерный человек. Или вы можете просто воспользоваться одним из облачных сервисов для хранения фотографий.
Читайте также: Почему до меня не могут дозвониться? Причины и способы исправления
Вы можете воспользоваться любым, Яндекс Диском или Облаком Mail, но я предпочитаю использовать Google Фото. Этот сервис позволяет хранить у себя неограниченное количество фотографий и синхронизировать их между устройствами Андроид и iOS.
Как перенести фотографии через приложение Фото:
- Скачайте на iPhone приложение Google Фото.
- Во время настройки, приложение спросит, хотите ли вы автоматически загружать фотографии в облако. Согласитесь.
- Ваши фотографии зразу начнут загружаться. Это можете быть большой объем фото, поэтому обязательно подключитесь к Wi-Fi.
- Когда все фотографии загрузятся в Google Фото, возьмите телефон Андроид и скачайте приложение Google Фото из Play Маркета.
- После настройки, вы обнаружите, что все фотографии уже в смартфоне.

Как перенести фотографии вручную через ПК:
- Подключите iPhone к компьютеру через USB-кабеля. Подключите телефон- Андроид.
- На компьютере с Windows откройте «Мой компьютер».
- В проводнике должно появиться два новых диска или устройств в разделе «Портативные устройства». Одно из них будет хранилище iPhone (может называться Apple iPhone или iPhone+модель, или что-то подобное), а второе Андроид. Если вы их не видите, попробуйте установить драйвера для телефонов.
- Откройте в новом окне хранилище iPhone (правая кнопка мыши «Открыть в новом окне»).
- Также, откройте в новом окне хранилище Андроид.
- В окне хранилища iPhone найдите папку с названием «DCIM«. Внутри этой папке вы найдет все свои фотографии с iPhone.
- Просто выбери фотографии, которые нужно перенести.
 Затем перетащите их из папки iPhone в папку с фотографиями Андроид.
Затем перетащите их из папки iPhone в папку с фотографиями Андроид.
Читайте также: WhatsApp не работает, но есть 5 простых способов исправить ошибку
Как перенести музыку с iPhone на Android
После перехода с iPhone на Андроид вы можете перенести музыку по старинке, вручную с телефона на телефон. Тем не менее, проще просто загрузить свои треки в Google Play Музыка. Но, здесь обязательное условие — вся ваша музыкальная коллекция есть на компьютере.
Предположим, вы используете iTunes, понятно по-чему. Обязательно зайдите в iTunes и скачайте все треки купленные на iPhone на медиатеку iTunes. Если вы не против оставаться в экосистеме Apple, вы также можете загрузить свою библиотеку в Apple Music с помощью iCloud. Затем вы можете получить к нему доступ с помощью приложения Apple Music на Android.
Тем не менее, мы рекомендуем использовать YouTube Music, поскольку он легко подключается к вашей учетной записи Google.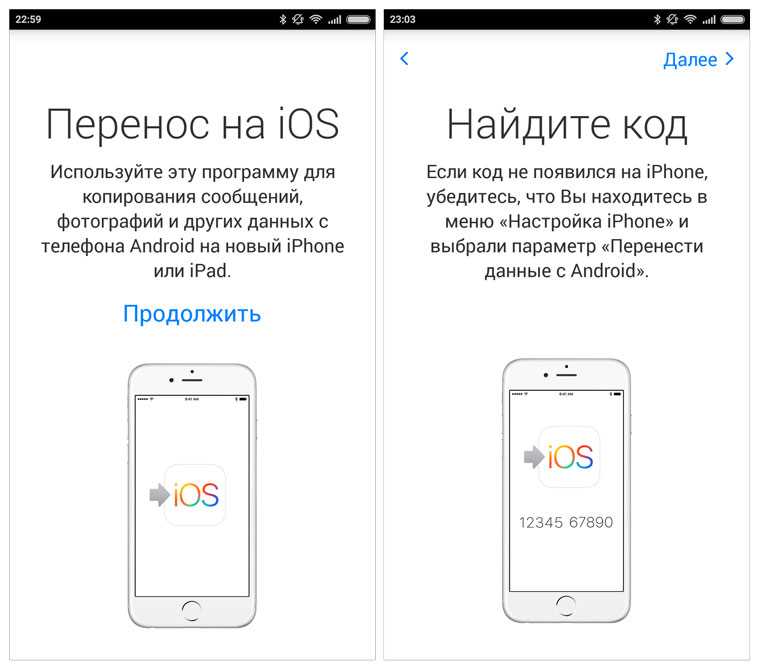 Обратите внимание, что и YouTube Music, и Apple Music имеют ограничение в 100000 песен, поэтому вам, возможно, придется сократить список, если у вас их больше.
Обратите внимание, что и YouTube Music, и Apple Music имеют ограничение в 100000 песен, поэтому вам, возможно, придется сократить список, если у вас их больше.
После этого просто используйте Google Music Manager для загрузки всей музыки в Google Play Музыка. В последствии она будет синхронизирована с телефоном Андроид, но помните, что для воспроизведения будут использоваться интернет трафик. Лучше заранее скачивать песни, которые вы хотите слушать в офлайн режиме.
Как перенести музыку через YouTube Music:
- Загрузите свою музыкальную библиотеку на свой ПК или Mac.
- Перейдите на сайт music.youtube.com в веб-браузере.
- Войдите в свою учетную запись Google .
- Нажмите на свой профиль , затем выберите Загрузить музыку .
- Выберите музыку для загрузки и дождитесь ее завершения.
Как перенести музыку с помощью iTunes на ПК:
- Откройте iTunes .

- Перейдите в свою библиотеку и выберите все песни, которые хотите перенести на свой телефон Android.
- Щелкните правой кнопкой мыши и выберите Копировать .
- Подключите Android-устройство к компьютеру и найдите папку, в которой хранится музыка.
- Вставьте всю свою музыку в указанную папку.
Конечно, большинство людей больше не хранят музыку в смартфоне. Если вы используете Spotify, YouTube Music, Pandora или любые другие, вы можете просто загрузить приложение для Android и войти в свою учетную запись. Самое крутое, что вы даже можете продолжать использовать Apple Music, которая доступна прямо в Google Play Store.
Еще способы переноса музыки смотрите на странице 👉 Как перенести музыку с iTunes на Android
Как перенести файлы с iPhone на Android
Как перенести файлы с iPhone на Android
У вас могут быть случайные файлы, которые вы хотите перенести с iPhone на Android.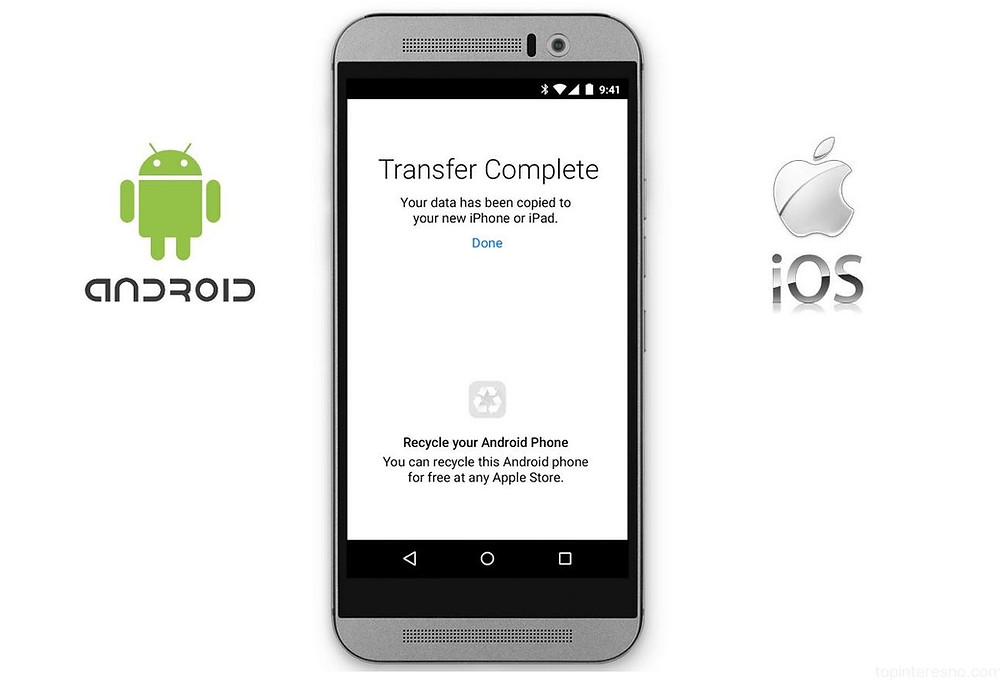 Это легко сделать с помощью компьютера. Покажем, как это сделать.
Это легко сделать с помощью компьютера. Покажем, как это сделать.
- Подключите iPhone к компьютеру с помощью кабеля USB.
- Откройте iTunes .
- Нажмите кнопку iPhone в верхнем левом углу.
- Выберите «Общий доступ к файлам».
- Выберите приложение, из которого хотите передать файлы.
- Выберите файл, который хотите передать, и нажмите «Сохранить в» .
- Выберите, где вы хотите сохранить файл.
- Отключите iPhone и подключите устройство Android.
- Перейдите на этот компьютер и откройте файлы вашего Android-устройства.
- Скопируйте и вставьте файлы с компьютера в одну из папок вашего телефона Android.
Как перенести приложения с iPhone на Андроид
К сожалению, iOS и Андроид — это абсолютно разные экосистемы, и приложения для этих операционных систем тоже. Нельзя просто нажать пару кнопок и автоматически перенести приложения. Большинство популярных приложений для соцсетей, игр и т.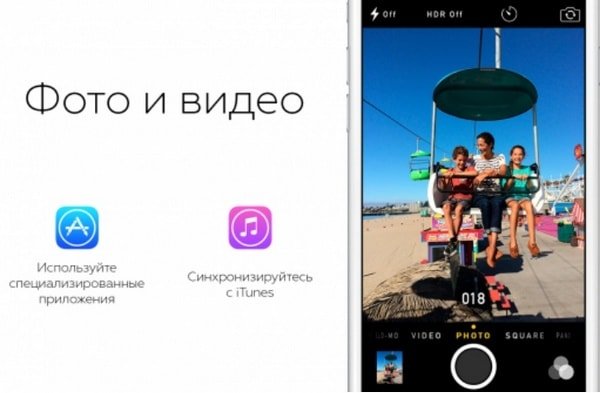 д. есть на обоих системах. Но, все же прежде чем перейти на Андроид, убедитесь что важные приложения есть для этой системы. Это можно сделать, через поиск в Google Play.
д. есть на обоих системах. Но, все же прежде чем перейти на Андроид, убедитесь что важные приложения есть для этой системы. Это можно сделать, через поиск в Google Play.
Ознакомьтесь 👉 15 самых лучших игр на Андроид!
Имейте в виду, что платные приложения, вам придется снова купить. Досадно? Ну, что сделаешь, остается надеятся, что у вас не много премиум-приложений.
Даже если будет одно или два приложения для iPhone, которых нет для Андроид, есть много отличных замен, которые вы можете найти в моем списке «Альтернативные приложения для Андроид из iOS».
Вам придется смириться с некоторыми вещами
Переход на новую платформу может буть немного сложным и первое время неудобным. Я перечислили несколько инструментов, которые упростят переход с iPhone на Андроид, но есть вещи, которые не сможете избежать. Очевидно вам придется заново искать и скачивать приложения, потом переносить туда информацию. Кроме того, нужно будет вручную переносить важные документы и файлы. Впрочем, опять же воспользоваться одним из облачных сервисов. Оттуда уже загрузить на новый смартфон.
Впрочем, опять же воспользоваться одним из облачных сервисов. Оттуда уже загрузить на новый смартфон.
Последнее, что вы должны сделать это отключить iMessage, прежде чем окончательно расстанетесь с iPhone, иначе можете столкнуться с проблемой при доставки СМС. Но, если забудет, перейдите не веб-сайт Apple и отмените регистрацию.
Все получилось? Перенос данных с iPhone на Андроид не такой простой, как перенос данных с iPhone на iPhone, но у вас все получиться! Удачного перехода! Какие еще методы передачи контента вы посоветуете? Напишите их в комментариях.
Больше от автора
Похожие посты
Advertisment
Последние посты
Как перенести сообщения из WhatsApp с Android-смартфона на iPhone
Продолжение сюжета от
Новости СМИ2
Истории
06 февраля 2020
Истории
06 февраля 2020
Анна Полякова
Редактор (RB)
Вероника Елкина
Недавно сменили смартфон c операционной системой Android на iPhone? Рассказываем, как перенести сообщения из WhatsApp на новое устройство.
Вероника Елкина
Материалы по теме:
12 скрытых функций WhatsApp
Как подключить и пользоваться WhatsApp Business API
Как организовать групповой звонок в WhatsApp
Способ №1. Перенос с помощью специального приложения
Передавать сообщения из WhatsApp между любыми гаджетами позволяет приложение dr.fone. Вот как отправить данные с Android-смартфона на iPhone с его помощью.
- Установите и запустите dr.fone на компьютере, а затем подключите к компьютеру Android-смартфон и iPhone. На главном экране приложения выберите «Восстановить приложение для общения» → WhatsApp → «Перенести сообщения из WhatsApp».
- Как только dr.fone обнаружит Android-смартфон и iPhone, вы увидите следующий экран.
- Нажмите «Перенести», чтобы отправить сообщения из WhatsApp с Android-смартфона на iPhone.

- После завершения передачи вы сможете просмотреть все имеющиеся сообщения на iPhone.
Способ №2. Перенос с помощью электронной почты
Здесь получится отправлять лишь по одной переписке за раз, так что этот метод пригодится только в том случае, если нужно передать не все сообщения, а от некоторых контактов.
- Откройте WhatsApp на Android-устройстве, зайдите в «Настройки» и нажмите «Настройки чата». В раскрывающемся списке выберите «Отправить чат по электронной почте».
- Выберите беседу в WhatsApp, которую хотите перенести. Появится всплывающее окно с предупреждением: «Прикрепление мультимедиа увеличит размер электронного письма». Вы можете выбрать «Без мультимедиа» или «Прикрепить мультимедиа».
- Введите адрес электронной почты и нажмите «Отправить».
- Войдите в почтовый ящик на iPhone. Там вы сможете просмотреть сообщения, переданные из WhatsApp, но синхронизировать их с аккаунтом в самом мессенджере не получится.

Способ №3. Перенос с помощью резервной копии
Если первые два метода вам неудобны, попробуйте воспользоваться передачей сообщений из WhatsApp с помощью резервной копии.
- На Android-устройстве создайте резервную копию сообщений. После завершения процесса зайдите в «Настройки» и нажмите «Настройки чата». В появившемся выпадающем списке выберите «Отправить чат по электронной почте».
- Удалите WhatsApp с Android-устройства — это важно для успешного завершения переноса.
- Установите WhatsApp на iPhone. Используйте в нем свой актуальный номер телефона, чтобы активировать существующий аккаунт на новом гаджете. После этого вы увидите всплывающее окно с информацией о том, что резервная копия сообщений найдена.
- Нажмите команду «Восстановить». Ваши сообщения из WhatsApp будут перенесены с Android-устройства на iPhone. Процесс передачи данных займет некоторое время в зависимости от размера резервной копии.

Способ №4. Перенос с помощью специальной программы
Одной из таких программ является Backuptrans Android iPhone WhatsApp Transfer. Она позволяет отправлять резервные копии сообщений с Android-устройства на компьютер и с компьютера — на iPhone. Также возможна прямая передача данных между смартфонами.
- Установите Backuptrans Android iPhone WhatsApp Transfer на компьютер и запустите ее.
- С помощью USB-кабелей подключите Android-устройство и iPhone к компьютеру. Во всплывающем окне, которое появится на экране телефона, нажмите «Резервное копирование моих данных», когда он всплывает, но не указывайте пароль.
- На компьютере откройте папку Android-устройства. Программа автоматически отобразит все ваши разговоры в WhatsApp. Щелкните правой кнопкой мыши на имя гаджета и выберите «Передать сообщения с Android на iPhone».
Источник.
Фото: dr.fone
https://rb. ru/tag/WhatsApp/
ru/tag/WhatsApp/
- Android
- iPhone
- Лайфхаки
- Образ жизни
- Мобайл
Нашли опечатку? Выделите текст и нажмите Ctrl + Enter
Материалы по теме
1
Хитрости, которые сделают работу с iPad удобнее
2
21 скрытая функция iPhone на iOS 13
3
5 лайфхаков для предпринимателей, у которых есть iPhone
4
9 неочевидных возможностей iPhone, о которых вы могли не знать
ВОЗМОЖНОСТИ
20 сентября 2022
«Конкурс идей» Госкорпорации Ростех
21 сентября 2022
Экспортный акселератор
23 сентября 2022
«Автопутешествие по России»
Все ВОЗМОЖНОСТИ
Колонки
Топ-5 IT-городов России помимо Москвы
Колонки
9 перспективных бизнес-идей после ухода иностранных компаний
Новости
Прогнозы по ипотеке и рекордные размеры микрозаймов в России: главное 18 сентября
Архив rb.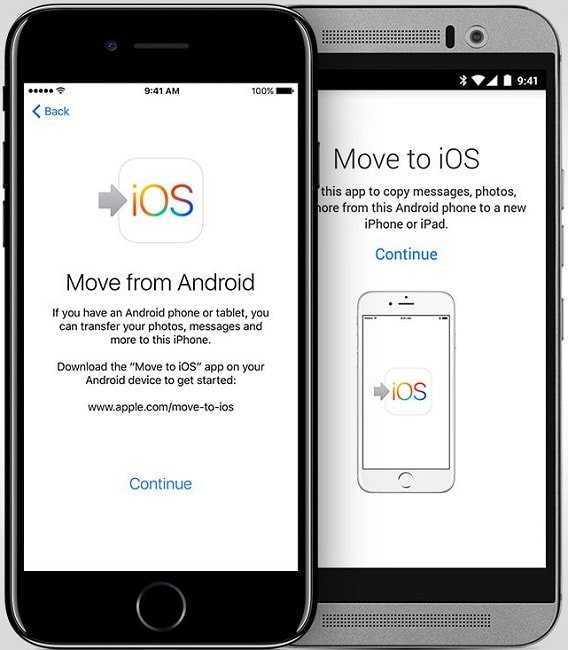 ru
ru
Как получить больничный, если вы не больны
Новости
Business Insider: Маск отложил покупку Twitter из-за речи Путина к 9 мая
Перенос программ, контактов, данных с Андроида на Айфон
Главная » Инструкции » Прикладное
Перенос программ с Андроида на Айфон можно выполнить через Move to iOS, однако нужно понимать, что не все приложения будут работать в системе Apple. Если программы нет в App Store, то перенести ее вместе со всеми данными с Android-устройства никак не получится.
Перенос данных с Android
Самый простой способ выполнить частичный перенос программ с Андроида на Айфон – использовать приложение Move to iOS, доступное для бесплатной загрузки в Google Play. Для корректного выполнения операции вам понадобится:
- Android 4.0 или выше.
- iOS 9.
 0 или выше.
0 или выше. - iPhone 5 и выше.
Если говорить о других устройствах Apple, то iPad должен быть не ниже четвертого, iPad mini – второго, а iPod Touch – шестого поколения.
Прежде чем выполнять перенос данных с Андроида на Айфон через программу Move to iOS осуществите несколько подготовительных действий:
- Включите Wi-Fi на телефон с Android.
- Подключите iPhone и Android-смартфон к источнику питания, чтобы они не разрядились в момент передачи данных.
- Убедитесь, что объем информации, которую вы хотите перенести, поместится на внутреннем хранилище iPhone.
- Обновите Chrome на Android до последней версии, если планируете перенести закладки.
Включите iPhone, выберите страну и язык, активируйте устройство, настройте Touch ID или Face ID и создайте пароль, чтобы оказаться на экране восстановления или переноса информации и данных. Если вы хотите переместить информацию на телефон, который ранее был настроек, придется выполнить сброс и повторить активацию.
Если вы хотите переместить информацию на телефон, который ранее был настроек, придется выполнить сброс и повторить активацию.
- На экране «Программы и данные» выберите пункт «Перенести данные с Android».
- Возьмите Android-устройство и запустите приложение Move to iOS.
- Нажмите «Продолжить», прочтите условия и положения, примите их и тапните «Далее», затем выберите «Поиск кода».
- Возьмите iPhone, нажмите «Продолжить» на экране «Перенос с Android». Дождитесь появления кода, который будет состоять из 6 или 10 символов.
- Введите полученный код в приложении Move to iOS на Android. Если появится сообщение о плохом качестве соединения с сетью, игнорируйте его.
- Выберите данные, которые необходимо переместить.
После завершения переноса нажмите «Готово» на Android. Вернитесь к iPhone, тапните «Продолжить» и завершите настройку смартфона.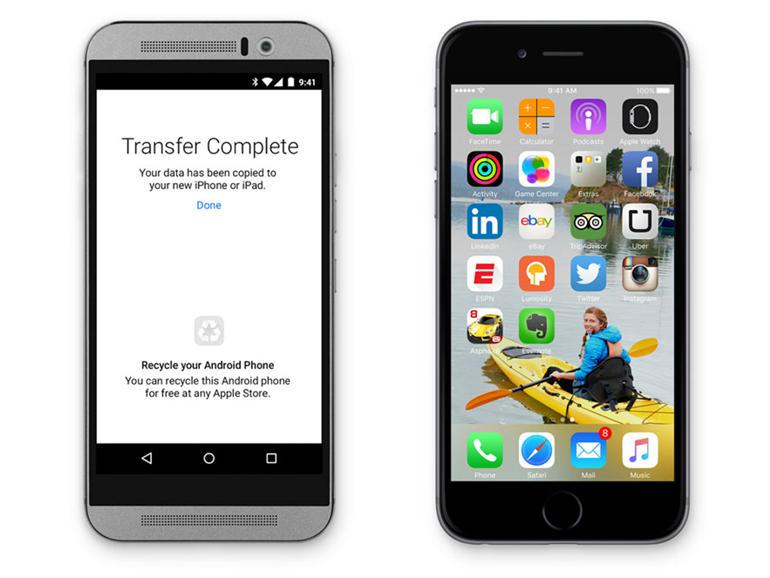 После запуска системы убедитесь, что необходимая информация перенесена.
После запуска системы убедитесь, что необходимая информация перенесена.
Советы для успешного автоматического переноса
Чтобы выбранное вами содержимое Android-устройства перенеслось без ошибок, не выполняйте никаких действий до завершения операции. Приложение Move to iOS должно оставаться постоянно открытым на экране. Если вы откроете другую программу или будете принимать телефонные звонки, информация не переместится. При возникновении ошибок при переносе данных:
- перезапустите оба устройства и повторите попытку;
- отключите на телефоне с Android передачу данных через мобильную сеть;
- отключите на Android-устройстве все приложения и настройки, которые могут влиять на стабильность соединения с Wi-Fi. Удалите все известные Wi-Fi сети, кроме той, которая используется для переноса информации.
Программы с Android после переноса не отобразятся на iPhone, но вы можете быстро найти их и установить в App Store.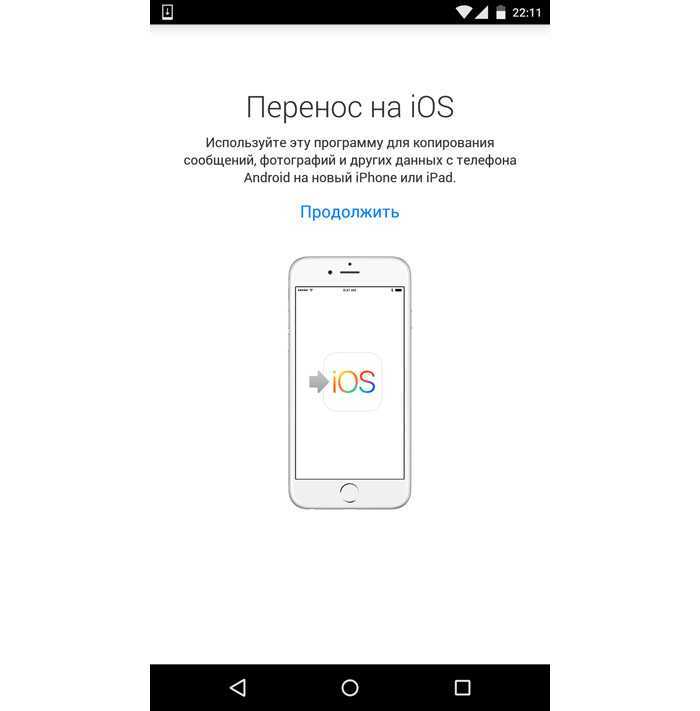
Ручное перемещение данных
Мы разобрались с тем, что программа переноса контактов и другой информации с Андроида на Айфон Move to iOS работает только при настройке телефона как нового. Если iPhone уже вовсю используется, и вы не хотите стирать с него настройки и контент, воспользуйтесь ручным переносом данных с Android. Для каждого типа контента будет свой порядок перемещения.
Чтобы перенести почту, календари и контакты, достаточно установить синхронизацию со службами Google. Например, можно на Android синхронизировать данные с аккаунтом Google, а затем добавить его в учетные записи iPhone, получив доступ ко всей синхронизированной информации.
Для переноса музыки, фотографий и видеозаписей можно использовать облачные хранилища или iTunes. В общих чертах порядок такой: вы переносите медиафайлы на компьютер, затем добавляете их в iTunes, подключаете iPhone и выполняете синхронизацию.
С книгами и документами все намного проще. Если вы используете популярные читалки или приложения для работы с текстовыми файлами, то в них всегда есть аккаунты. Соответственно, чтобы получить доступ к своей информации, нужно только установить приложение на iPhone, и авторизоваться в том аккаунте, который использовался на Android.
Соответственно, чтобы получить доступ к своей информации, нужно только установить приложение на iPhone, и авторизоваться в том аккаунте, который использовался на Android.
Если вы хотите иметь на iPhone игры и приложения, которыми пользовались на Android, отправляйтесь в App Store. У всех популярных сервисов и игр есть версии для iOS, а даже если их нет, вы легко найдете альтернативные варианты.
- Информация была полезной?
9 7
Опубликовал Moftech
Вот как менялся переход с Android на iOS на протяжении многих лет
Автор
Роланд Удварлаки
Делиться
Твитнуть
Делиться
Электронная почта
В последние годы переход со старого телефона на новый был упрощен и стал доступным, и здесь мы обсудим, как технология переключения устройств и передачи данных развивалась с течением времени.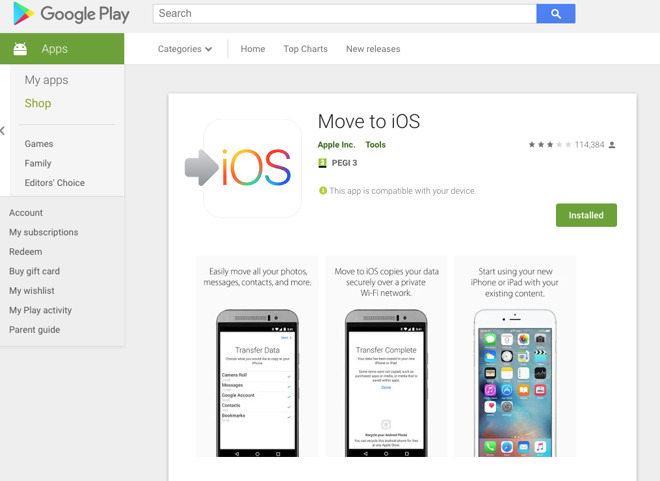
Источник: Pocketnow
Еще в 2013 году, когда я только что перешел на Samsung Galaxy S4, мне не терпелось попробовать его и использовать в качестве основного устройства. Я до сих пор помню, что мне нужно было подключить свой Galaxy S3 к компьютеру, сделать резервную копию всех данных, которые хранились как на телефоне, так и на SD-карте (в качестве меры предосторожности), а затем перенести их на новое устройство. Это было очень хлопотно, и иногда это могло занимать целый день, особенно когда передача давала сбои и требовала перезагрузки. В последние годы переход со старого телефона на новый был упрощен и стал доступным, и здесь мы обсудим, как технология переключения устройств и передачи данных развивалась с течением времени.
Конечно, давайте не будем забывать, что были простые способы переноса контента с одного устройства на другое, но часто для этого требовался root-доступ. Были такие приложения, как Titanium Backup , которые делали весь процесс простым и плавным, и у них было огромное количество поклонников.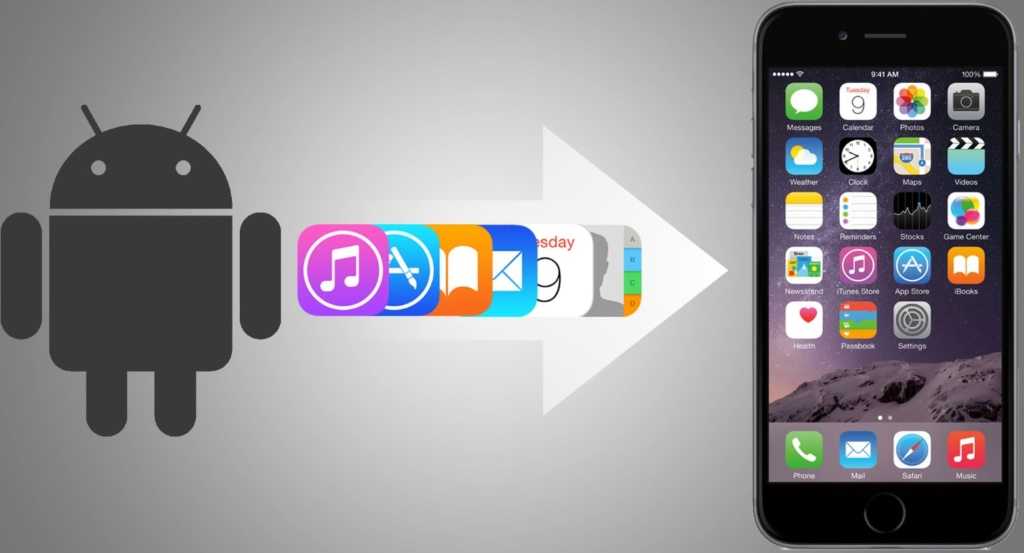 Я всегда чувствовал себя обделенным, но тогда у меня было гораздо меньше знаний о смартфонах, и я не хотел рисковать своим единственным устройством.
Я всегда чувствовал себя обделенным, но тогда у меня было гораздо меньше знаний о смартфонах, и я не хотел рисковать своим единственным устройством.
Google анонсировала и разместила свое приложение Switch to Android в App Store, которое скоро будет доступно для всех устройств Pixel. Учитывая название, в будущем он, вероятно, будет доступен для всех устройств и не будет ограничиваться собственными смартфонами Google Pixel. Новое приложение для переноса позволит пользователям сканировать QR-код на iPhone, что позволит пользователям передавать по беспроводной сети календари, контакты, фотографии, видео и музыку на новое устройство.
Как технологический энтузиаст, я часто тестирую несколько телефонов в течение одного года, и я часто перехожу с Android на Android, а время от времени на iPhone. В прошлом году я попробовал iPhone 11 и iPhone 12, и приложение Move to iOS от Apple сделало весь процесс безболезненным. Передача 80 ГБ данных с моего Pixel 4 XL заняла около часа, и он поделился всеми изображениями, контактами, паролями, видео и даже большинством моих приложений, которые он мог найти в App Store.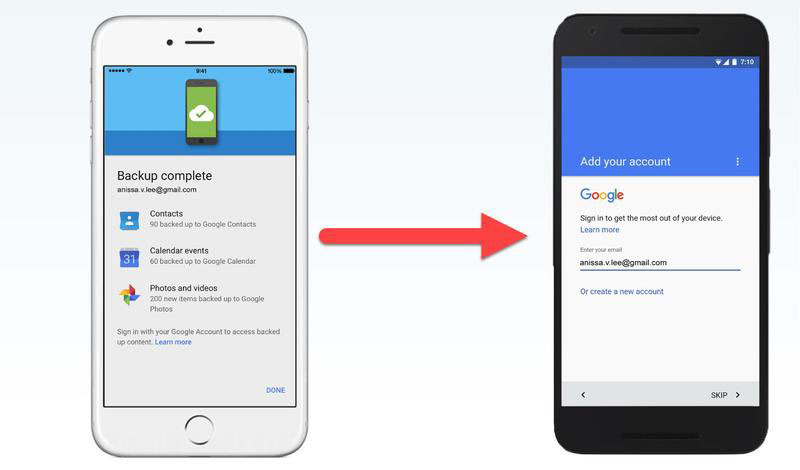
Большинство производителей создали приложение, которое позволяет пользователям переносить весь контент со своего старого устройства на новую блестящую игрушку. У Samsung есть приложение Smart Switch , Google только что представила приложение Switch to Android , которое первоначально будет работать только с устройствами Pixel, но вскоре будет поддерживать другие смартфоны, у OnePlus есть приложение Clone Phone , OPPO использует аналогичный телефон Clone Phone. , HUAWEI также использует приложение Phone Clone и так далее. Все OEM-производители создали специальное приложение, чтобы сделать процесс переключения простым и максимально плавным, в результате чего переход с одного устройства на другое занимает от нескольких минут до нескольких часов.
Источник: Pocketnow
Облачные сервисы
также помогли сделать процесс более организованным. Если вы используете Google Фото и Spotify, резервные копии ваших фотографий будут автоматически сохранены в облаке, и вы сможете получить доступ к своим фотографиям и видео с кошками в любом месте.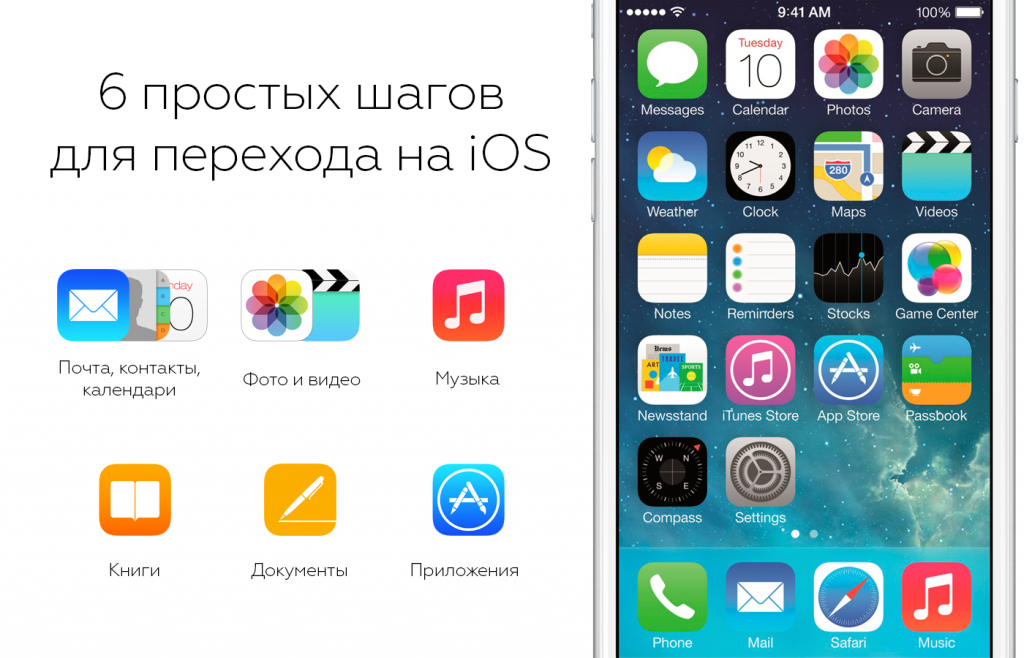 Если вы являетесь пользователем Spotify (или любой другой службы потоковой передачи музыки в этом отношении), вы можете просто загрузить весь свой плейлист и библиотеку на новое устройство. Это будет только кеш песен, что делает его доступным для прослушивания даже без подключения к Интернету. Контакты, история звонков, сообщения, пароли, настройки устройства и списки приложений могут быть скопированы на Google Диск или в Google One на Android, а Apple использует iCloud для сохранения и синхронизации контента.
Если вы являетесь пользователем Spotify (или любой другой службы потоковой передачи музыки в этом отношении), вы можете просто загрузить весь свой плейлист и библиотеку на новое устройство. Это будет только кеш песен, что делает его доступным для прослушивания даже без подключения к Интернету. Контакты, история звонков, сообщения, пароли, настройки устройства и списки приложений могут быть скопированы на Google Диск или в Google One на Android, а Apple использует iCloud для сохранения и синхронизации контента.
Использование таких приложений для передачи данных не так много недостатков, но некоторые из них в основном связаны с тем, что платформы пытаются удержать вас на своей стороне. Покупки, сделанные в Apple App Store, не будут перенесены на Android и в Google Play Store, и их придется покупать снова, что может оказаться дорогой альтернативой для тех, кто купил много приложений на одной платформе. Контент, купленный в собственных сервисах Apple, может быть недоступен на Android, поскольку книги, фильмы и музыка могут быть доступны только через сервисы и приложения Apple. Это также верно для некоторого контента, приобретенного в магазине Google Play. Лучшее, что вы можете сделать, — это выбрать другую платформу для этих покупок, чтобы контент был доступен во всех операционных системах, где вы хотите его использовать.
Это также верно для некоторого контента, приобретенного в магазине Google Play. Лучшее, что вы можете сделать, — это выбрать другую платформу для этих покупок, чтобы контент был доступен во всех операционных системах, где вы хотите его использовать.
Google Pixel 6
Google Pixel 6 — более компактный и доступный вариант из новой флагманской серии. Он обладает большинством тех же функций и оснащен той же основной и сверхширокоугольной камерой, что и Pixel 6 Pro.
Посмотреть на Amazon Посмотреть в Best Buy
Google Pixel 6 Pro
Pixel 6 Pro — флагман премиум-класса Pixel. Он имеет 50-мегапиксельную основную камеру, телеобъектив с 4-кратным оптическим зумом и полезный сверхширокий сенсор. Он поддерживает частоту 120 Гц, а Pixel 6 и Pro имеют 5-летнюю поддержку Google.
Посмотреть на Amazon Посмотреть в лучшем случае Купить
Apple iPhone 13 Mini
iPhone 13 mini — это уменьшенная версия стандартного iPhone 13.
 имеет значительно улучшенное время автономной работы по сравнению с iPhone 12 mini.
имеет значительно улучшенное время автономной работы по сравнению с iPhone 12 mini.Посмотреть на Amazon Посмотреть в лучшем случае Купить
Apple iPhone 13
iPhone 13 — смартфон Apple по умолчанию на 2021 год. на любом аппаратном фронте это устройство, которое нужно получить.
Просмотреть на Amazon Просмотреть в лучшем случае Купить
Apple iPhone 13 Pro
Если вы ищете устройство, отвечающее всем требованиям, с отличным временем автономной работы, дисплеем с высокой частотой обновления и способным захватывать захватывающие фотографии, это лучший iPhone, который можно купить за деньги.
Посмотреть на Amazon Посмотреть в лучшем случае Купить
Apple iPhone 13 Pro Max
Если вам нужен дисплей еще большего размера, чем у стандартных iPhone 13 и 13 Pro, в 13 Pro Max есть все, что вам нужно. , и он может работать даже дольше благодаря большей батарее.
Посмотреть на Amazon Посмотреть в Best Buy
Откройте для себя Samsung, чтобы получить новый Galaxy Z Flip 4 всего за 300 долларов США с улучшенной скидкой при обмене
Читать Далее
Делиться
Твитнуть
Делиться
Эл. адрес
адрес
Связанные темы
- Android
- iOS
- Телефоны
- андроид
- иос
Об авторе
Роланд Удварлаки
(опубликовано 1249 статей)
Роланд — энтузиаст технологий и инженер-программист из Великобритании. Он также является создателем контента и писателем и наиболее известен под именем «Techusiast».
Еще от Роланда Удварлаки
Как легко и полностью перейти с Android на iOS
Адам Кэш обновлено 05. 05.2022 10:25:24
05.2022 10:25:24
Итак, вы решили, наконец, совершить переход и приобрели себе новый iPhone (iPhone 7). Но на вашем Android-устройстве есть много данных, которые вы хотите сохранить, и поэтому вы хотите найти способ перенести все эти данные с вашего Android-устройства на новый iPhone, который вы теперь будете использовать. Проблема в том, что до перейти с Android на iOS никогда не бывает легко. Все способы, которыми вы можете это сделать, либо неэффективны, либо крайне ненадежны, не говоря уже о том, что они отнимут у вас слишком много времени. Но есть способы, которыми вы можете быстро и очень легко переключиться с Android на iOS (поддерживается iOS 11), и эта статья расскажет вам, как вы можете использовать два из этих способов сделать это.
- Часть 1: Как легко и полностью перейти с Android на iOS
- Часть 2. Как переключиться с Android на iOS с помощью Move to iOS
Часть 1: Как легко и полностью перейти с Android на iOS
Одним из лучших решений для перехода с Android на iOS (iOS 11) является MobileTrans для Mac (или MobileTrans для Windows). Этот совершенный инструмент управления телефоном имеет несколько функций, которые значительно упростят процесс переключения всех ваших данных с одного устройства на другое.
Этот совершенный инструмент управления телефоном имеет несколько функций, которые значительно упростят процесс переключения всех ваших данных с одного устройства на другое.
Бесплатная загрузка Бесплатная загрузка
Ключевые особенности MobileTrans:
- Это невероятно быстро и очень просто в использовании. В то время как другие методы заставляют вас тратить много времени на передачу данных, MobileTrans для Mac сделает это менее чем за 5 минут.
- Можно подать в суд на передачу всех типов данных между устройствами. Вы можете использовать его для передачи музыки, видео, документов, приложений и их данных, сообщений, контактов и даже журналов вызовов среди многих других.
- Он совместим практически со всеми устройствами Android и iOS.
- Это не только инструмент для передачи данных, но и отличный инструмент для резервного копирования, позволяющий создавать полную резервную копию вашего устройства и даже восстанавливать эту резервную копию.

- Используя MobileTrans для Mac, вы можете выбрать данные, которые хотите переместить на свой iPhone, на тот случай, если вы не хотите перемещать все подряд.
Пошаговое руководство по переходу с Android на iOS
Шаг 1. Начните с загрузки и установки программы на свой Mac. Запустите программу, и вы должны увидеть следующее главное окно.
Шаг 2. Подключите устройство Android и устройство iOS (iOS 10) с помощью кабелей USB. Возможно, вам потребуется авторизовать телефон для подключения к Mac. Если это необходимо, нажмите «Разрешить» или «ОК» на своем устройстве, чтобы продолжить.
Шаг 3. Нажмите на вкладку «Передача с телефона на телефон», чтобы открыть окно передачи. В следующем окне вы увидите оба устройства. Поскольку мы передаем данные с вашего устройства Android на ваше устройство iOS, убедитесь, что устройство Android является исходным устройством, а устройство iOS — устройством назначения. Если это не так, нажмите «Перевернуть», чтобы изменить порядок устройств.
Если это не так, нажмите «Перевернуть», чтобы изменить порядок устройств.
Шаг 4. Теперь выберите данные, которые вы хотите переместить на устройство iOS, и нажмите «Начать копирование». Программа немедленно начнет копирование этих файлов на целевое устройство. Процесс может занять некоторое время в зависимости от объема данных, которые вы хотите передать.
Часть 2. Как переключиться с Android на iOS с помощью Move to iOS
Пошаговое руководство по переходу с Android на iOS
Шаг 1. На вашем iPhone или iPad начните процесс установки и следуйте инструкциям, пока не дойдете до экрана «Приложения и данные». Выберите опцию «Переместить данные с Android», и появится возможность ввести 10-значный код. Если вы уже настроили устройство, вам потребуется стереть данные с устройства. Вы можете сделать это, перейдя в «Настройки»> «Основные»> «Сброс», а затем выберите «Удалить все содержимое и настройки». Вы попадете на страницу настройки.
Вы попадете на страницу настройки.
Шаг 2. На устройстве Android зайдите в магазин Google Play, чтобы установить Move to iOS. Откройте приложение и нажмите «Далее», чтобы принять условия. Затем вам нужно будет ввести 10-значный код с iPhone или iPad.
Шаг 3. Следующий экран позволит вам выбрать, какие данные вы хотите перенести на новое устройство. Вы должны увидеть различные параметры, включая учетную запись Google, закладки Chrome, контакты, сообщения, фотографии и видео. Просто выберите контент, который вы хотите передать, а затем нажмите «Далее», чтобы продолжить.
Теперь устройство Android начнет перемещать выбранные данные на iPhone или iPad. Весь процесс может занять некоторое время в зависимости от объема передаваемых данных. После завершения процесса у вас будут все данные на вашем Android-устройстве, реплицированные на iPhone или iPad. Теперь вы можете стереть устройство Android и продать его или утилизировать.
Вышеуказанные два метода, безусловно, являются лучшими способами переключения с Android на iOS. Они оба просты в исполнении и очень эффективны. Но самое главное, они оба очень безопасные способы передачи данных. Никакие данные, которые вы передаете, не будут изменены каким-либо образом, и нет риска повреждения любого устройства.
Но когда мы сравниваем их, MobileTrans для Mac делает это действительно простым, и функция стирания устройства должна пригодиться, если вы хотите стереть устройство Android сразу после передачи данных.
Люди также спрашивают
Что такое Wondershare ID?
Wondershare ID — это простой способ получить доступ к ресурсам Filmora, отслеживать статус активации вашего продукта и управлять своими покупками. Используйте свой идентификатор Wondershare для входа в Filmora и Filmstock. В будущем будет подключено больше продуктов и услуг. Если вы хотите узнать, как создать и активировать Wondershare ID, нажмите здесь >
Как получить доступ к Filmstock / Filmora’s Effects?
Filmstock — отличный источник ресурсов для эффектов, которые пользователи Filmora могут использовать в своих видео! Вы найдете анимированные заголовки, движущуюся графику, фильтры, заставки, наложения и многое другое. Чтобы получить пакеты эффектов, вам нужно войти в магазин эффектов, указав свой идентификатор Wondershare, и подписаться на доступ ко всем эффектам Filmora. Нажмите здесь, чтобы узнать больше об эффектах Filmora.
Чтобы получить пакеты эффектов, вам нужно войти в магазин эффектов, указав свой идентификатор Wondershare, и подписаться на доступ ко всем эффектам Filmora. Нажмите здесь, чтобы узнать больше об эффектах Filmora.
Есть ли у iSkysoft дополнительные категории программного обеспечения, которые можно порекомендовать?
Да! Мы делаем все возможное, чтобы помочь вам с интеллектуальными решениями, которые сделают вашу цифровую жизнь более творческой и продуктивной. Нажмите здесь, чтобы узнать больше о том, какое программное обеспечение является лучшим в разных категориях, и выберите наиболее подходящее для вас.
Вам также может понравиться
>
Андроид
>
Как перейти с Android на iOS
Каково это перейти на iOS через 10 лет на Android
Однажды, в 2009 году, У меня был взломанный iPod touch второго поколения. С тех пор я провел последние 10 лет на карусели Android-устройств. Но с запуском нового доступного iPhone SE в начале этого года я решил, что, возможно, новое десятилетие — достаточно веская причина, чтобы снова попробовать iOS. После чуть более месяца использования iPhone SE, вот что я обнаружил — и почему я не думаю, что вернусь.
Но с запуском нового доступного iPhone SE в начале этого года я решил, что, возможно, новое десятилетие — достаточно веская причина, чтобы снова попробовать iOS. После чуть более месяца использования iPhone SE, вот что я обнаружил — и почему я не думаю, что вернусь.
Переключиться оказалось намного проще, чем я ожидал
За годы своей карьеры в блоге я сменил десятки телефонов Android. Пиксели и самсунги, LG и OnePlus. Поскольку Android, как правило, сильно настраивается производителями телефонов, переключение между телефонами Android по-прежнему требует некоторой настройки. И я был рад узнать, что перейти на iOS — совершенно другую операционную систему — было почти несложно привыкнуть.
Отчасти это потому, что iOS «позаимствовала» множество функций, улучшающих качество жизни, которые раньше поддерживали меня в Android. iOS 8 представила сторонние клавиатуры, которые поддерживают тактильную обратную связь — маленькая деталь, без которой я не смог бы жить. В собственной клавиатуре Apple появился режим «пролистывания» в iOS 13. В iOS 10 у нас появилась возможность убрать беспорядок, удалив стандартные приложения с главного экрана. А iOS 14 позволит вам скрыть все приложения на главном экране для стойкого цифрового минимализма и даже установить сторонние приложения по умолчанию для почты и браузера. Он даже приносит виджеты!
В iOS 10 у нас появилась возможность убрать беспорядок, удалив стандартные приложения с главного экрана. А iOS 14 позволит вам скрыть все приложения на главном экране для стойкого цифрового минимализма и даже установить сторонние приложения по умолчанию для почты и браузера. Он даже приносит виджеты!
Apple
Эта общая долговременная конвергенция в основном устраняет самую большую проблему при переключении операционных систем на любом устройстве — необходимость разрабатывать совершенно новые альтернативы, чтобы делать то, к чему я привык, или менять свое поведение. Поскольку такие функции, как Центр уведомлений и управления, довольно прямо соответствуют комбинированной панели уведомлений Android, у меня была гораздо меньшая задача — просто найти функциональный эквивалент и переобучить свою мышечную память, чтобы вместо этого вызывать его. Конвергенция доступности приложений означает, что практически все мои любимые приложения были на iOS. До сих пор я нашел только одно неприятное, но чрезвычайно занудное исключение.
Однако я беспокоюсь, что могу совершить поездку в один конец. Отчасти легкость перехода на Apple с Android заключается в том, что все приложения Google доступны для разных платформ. Услуги Apple подчеркнуто нет. И теперь, когда я стал «голубым пузырем», я могу себе представить, что меня втягивают в групповые чаты на основе сообщений, что сделало бы переход обратно на Android рискованным предложением.
Причина, по которой я хочу перейти, скрыта под капотом
Итак, если Android и iOS примерно совместимы, зачем переключаться? Для меня это имеет очень мало общего с функциями программного обеспечения или даже с аппаратными опциями, а скорее с более важным принципом: конфиденциальностью.
За последние несколько лет Apple внедрила в iOS некоторые довольно агрессивные функции защиты конфиденциальности, начиная от «Войти через Apple» как способ создания учетных записей в различных других службах, одновременно защищая вашу личную информацию или новые функции разрешений приложений. в iOS 14, которые показали, как некоторые приложения подозрительно подсматривают за информацией в вашем буфере обмена.
в iOS 14, которые показали, как некоторые приложения подозрительно подсматривают за информацией в вашем буфере обмена.
Конечно, это не альтруизм. Это оружие, которое Apple может использовать для подавления своих конкурентов — в вашу пользу. Google, пока это технически не продавать ваши данные, использует их для поддержки значительной части своего бизнеса, помогая рекламодателям ориентировать вас на рекламу. Apple, тем временем, имеет бизнес, в основном построенный на продаже оборудования и все чаще таких услуг, как Apple TV+, Apple Music и хранилище iCloud.
Хотя Apple занимается продажей рекламы, чтобы пополнить этот доход, и, возможно, не так агрессивна в этом вопросе, как может заставить вас поверить ее риторика, тем не менее, она может настаивать на вопросах конфиденциальности, которые почти не угрожают ее прибыли. столько же, сколько и его конкуренты. Недостатки этого подхода обнаруживаются в других местах (например, все более спорный «налог Apple» на разработчиков, продающих программное обеспечение в ее магазине), но функции конфиденциальности реальны, хороши, все более важны и являются достаточной причиной для меня, чтобы переключиться.
Я просто скучаю по своей драгоценной кнопке «Назад»
Если есть что-то, чего мне действительно не хватает в Android — и я не уверен, что смогу с этим справиться, так это кнопки «Назад». В iPhone SE 2020, к счастью, все еще есть кнопка «Домой», которой я очень дорожу, но, на мой взгляд, она просто не соответствует дизайну трехкнопочного меню Android. На Android
я всегда мог рассчитывать на кнопку «Назад», всегда расположенную в правом нижнем углу и встроенную на уровне операционной системы, чтобы переместить меня на шаг назад в моем мыслительном процессе. Хотите вернуться в Twitter по ссылке, по которой вы щелкнули? Давать сдачи. Заставить клавиатуру исчезнуть после нажатия на текстовое поле? Кнопка назад. Вернуться на предыдущую страницу браузера? Ты знаешь что это.
iOS с ее однокнопочной (или, боюсь представить, безкнопочной) простотой просто не может сравниться с красотой, когда я позволяю своей мышечной памяти взять бразды правления в свои руки. Вместо того, чтобы вернуться в тот же угол экрана, мне приходится искать стрелку назад или текст «Готово», все зависит от того, в каком приложении я нахожусь. Это небольшое, но фундаментальное изменение, которого я просто не заметил. способен трястись.
Это небольшое, но фундаментальное изменение, которого я просто не заметил. способен трястись.
А вообще, я действительно ожидал, что будет намного хуже.
Переходите с Android на iOS в эти праздничные дни? Вот руководство, которого нет в подарке
Переходите с Android на iOS в праздничный сезон? Вот руководство, которое не идет в комплекте с подарком
Apple невероятно упростила процесс отказа от Android, но есть несколько нюансов. Узнайте, как сделать процесс максимально комфортным для вас и ваших близких.
Наступили праздники, а с ними и новые гаджеты. Это идеальное время, чтобы подумать о переходе с Android на iOS, но миграция между экосистемами может быть сложной, особенно с учетом распространенности BYOD в деловом мире.
Мобильность обязательные к прочтению
Загадка Android 13 и распознавания лиц Pixel 6
Резюме Apple Far Out: спутник любви Apple и продвижение AR / VR
Как более низкие поставки смартфонов могут стать возможностью для покупателей
Набор для найма: Android-разработчик (TechRepublic Premium)
Надеетесь ли вы получить новый iPhone к Рождеству, дарите его на Хануку или вам нужно помочь родственнику во время Панча Ганапати, есть несколько важных вещей, которые вам нужно знать, чтобы переход прошел как можно более гладко. .
.
Apple упрощает работу с приложением для Android
Компания Apple сделала переход на iOS невероятно простым. Приложение «Перенос на iOS» — это быстрый и простой способ переноса данных с одного устройства на другое. Для этого достаточно нескольких нажатий на обоих устройствах.
Это не значит, что ограничений нет: приложение позволяет выбирать из четырех категорий: информация об учетной записи Google, сообщения, контакты и камеры, но нет возможности выбрать из них определенные элементы. Если у вас много фотографий или старых текстов, вы не чувствуете необходимости двигаться, это настоящий облом.
ПОСМОТРЕТЬ: Apple iPhone 7: руководство для умных людей (TechRepublic)
Чтобы получить максимальную отдачу от Move to iOS, нужно немного потрудиться вручную, хотя это далеко не то, что необходимо для перехода с iOS на Android.
Пора разбирать вещи
Лучшее время для организации шкафа для документов — это когда вы получаете новый, и то же самое касается смартфонов. Как и ящики стола, шкафы и шкафы, смартфоны имеют тенденцию забиваться хламом, который нам больше не нужен.
Как и ящики стола, шкафы и шкафы, смартфоны имеют тенденцию забиваться хламом, который нам больше не нужен.
Дубликаты контактов, старые фотографии внутри вашего кармана и текстовые сообщения полуторалетней давности — все это можно утилизировать.
Удалить ненужные фотографии достаточно просто, но как насчет управления контактами? Это немного сложнее и может быть пугающим для тех, у кого большая адресная книга.
ПОСМОТРЕТЬ: 5 упущенных функций iOS 10 (TechRepublic)
Для начала вы должны объединить дубликаты — обычно это источник большинства гневных адресных книг. Откройте приложение «Контакты», затем нажмите «Еще». Оттуда нажмите «Настройки», затем «Объединить дубликаты контактов».
Все люди в ваших контактах с более чем одной записью появятся во всплывающем окне, и у вас будет возможность объединить или пропустить каждого из них. Это реально избавляет от головной боли — в прошлый раз, когда я это делал, у меня был 51 контакт с несколькими записями.
К сожалению, удаление людей по-прежнему выполняется вручную, но Android упрощает его. Коснитесь «Еще» еще раз, затем коснитесь «Удалить». Рядом с каждым человеком появится флажок, и вы можете просто прокрутить и выбрать, кого стереть.
Удаление текстов аналогично удалению контактов вручную: откройте приложение «Сообщения», нажмите «Еще», затем нажмите «Изменить». Флажки снова появляются, предоставляя вам возможность удалить выбранные сообщения.
Остальное просто
После того, как вы избавитесь от ненужных данных, переход на iOS будет очень простым: просто следуйте инструкциям в приложении, и все будет готово.
Если вы беспокоитесь о потере всех приложений, на которые вы полагались при использовании Android, не беспокойтесь — как только ваш iPhone завершит настройку, вам будет предложено установить любые бесплатные приложения, имеющие версии для iOS. Платные приложения, к сожалению, придется покупать заново, но все Android-приложения, которые есть и на iOS, будут добавлены в ваш список желаний в App Store.
Вы больше визуал? Посмотрите галерею миграции с Android на iOS здесь.
См. также
- Взгляд изнутри на безопасность iOS (TechRepublic)
- В целях обеспечения конфиденциальности и безопасности измените эти настройки iOS 10 прямо сейчас (ZDNet)
- Как настроить приложение «Календарь» в iOS 10, чтобы улучшить рабочий процесс (TechRepublic)
- Как исправить самую раздражающую функцию iOS 10 (ZDNet)
- Новое обновление iOS 10.1 от Apple устраняет большую уязвимость в системе безопасности (CBS News)
Брэндон Вильяроло
Опубликовано:
Изменено:
Узнать больше Мобильность
Поделиться: Переходите с Android на iOS в праздничный сезон? Вот руководство, которое не идет в комплекте с подарком
Андроид
Яблоко
Мобильность
Выбор редактора
- Изображение: Rawpixel/Adobe Stock
ТехРеспублика Премиум
Редакционный календарь TechRepublic Premium: ИТ-политики, контрольные списки, наборы инструментов и исследования для загрузки
Контент TechRepublic Premium поможет вам решить самые сложные проблемы с ИТ и дать толчок вашей карьере или новому проекту.

Персонал TechRepublic
Опубликовано:
Изменено:
Читать далееУзнать больше
- Изображение: Адоб Сток
Инновации
Gartner выделяет 25 новых технологий в цикле ажиотажа 2022 года
По данным компании, эти технологии могут обеспечить иммерсивный опыт, ускоренную автоматизацию искусственного интеллекта и оптимизацию работы технологов в ближайшие два-десять лет.
Эстер Шеин
Опубликовано:
Изменено:
Читать далееУвидеть больше Инновации
- Изображение: BillionPhotos.com/Adobe Stock
CXO
Топ-10 поставщиков ERP 2022 г.
Вы ИТ-менеджер или руководитель и пытаетесь найти нового поставщика ERP? Сравните лучшие программные решения ERP с нашим списком сегодня.
Бренна Майлз
Опубликовано:
Изменено:
Читать далееУвидеть больше
- Изображение: яблоко.
 На WWDC 2022 Apple объявила о запланированном выпуске следующей версии своей операционной системы Mac, macOS Ventura, на осень 2022 года.
На WWDC 2022 Apple объявила о запланированном выпуске следующей версии своей операционной системы Mac, macOS Ventura, на осень 2022 года. - Изображение: elenabsl/Adobe Stock
Программного обеспечения
Лучшие учебные курсы и программные предложения TechRepublic Academy 2022 года
Получите выгодные предложения на учебные курсы для разработчиков и Linux, лицензии Microsoft Office и многое другое благодаря этим предложениям Академии TechRepublic.
Бренна Майлз
Опубликовано:
Изменено:
Читать далееУвидеть больше Программное обеспечение
- Изображение: iStock/фототехно
Облако
Объяснение Multicloud: шпаргалка
В этом подробном руководстве рассказывается об использовании услуг от нескольких поставщиков облачных услуг, включая преимущества, которые получают предприятия, и проблемы, с которыми сталкиваются ИТ-отделы при использовании мультиоблачных сред.

Мэтт Асай
Опубликовано:
Изменено:
Читать далееУвидеть больше Облако
Как переключиться с Android на iOS
Переход на новый телефон означает перенос на него контактов и данных, и хотя обычно это довольно просто сделать, при переключении операционной системы это может быть немного сложнее.
Но это все еще не так уж сложно, особенно с этим пошаговым руководством, которое расскажет вам обо всем, что вам нужно знать при переходе с телефона или планшета Android на iPhone или iPad.
1. Подготовьте свои устройства
Перед тем, как приступить к процессу, убедитесь, что ваши устройства Android и iOS или iPadOS имеют достаточно времени автономной работы — Apple доходит до того, что говорит, что вы также должны подключить их оба.
Вы также должны убедиться, что Wi-Fi включен на вашем устройстве Android и что содержимое, которое вы планируете переместить, которое может включать контакты, историю сообщений, фотографии и видео с камеры, веб-закладки, почтовые учетные записи и календари, а также , потенциально, как и некоторые бесплатные приложения, не будут занимать больше места, чем у вас есть на вашем устройстве iOS.
Наконец, если вы хотите переместить закладки Chrome на свое устройство iOS, убедитесь, что на вашем устройстве Android установлена последняя версия Chrome.
2. Загрузите приложение «Перенос на iOS»
Компания Apple выпустила в Google Play приложение под названием «Перенос на iOS», цель которого максимально упростить процесс переключения. Так что дайте это скачать.
3. Начните настройку устройства iOS
Перед переносом содержимого Android необходимо начать процесс настройки устройства iOS. Это означает, что вы должны включить свое устройство iOS и следовать простым инструкциям, пока не дойдете до экрана «Приложения и данные».
Оказавшись здесь, нажмите «Переместить данные с Android». Этот экран можно найти только во время настройки устройства iOS, поэтому, если вы уже завершили настройку, вам нужно либо стереть данные устройства iOS и начать заново, либо перенести контент вручную. Ниже в этой статье вы найдете руководство по переносу контента вручную.
4. Запустите приложение Move to iOS
Теперь пришло время открыть приложение Move to iOS на вашем телефоне Android. После открытия прочитайте и согласитесь с условиями и положениями, затем нажмите «Далее» в правом верхнем углу появившегося экрана «Найти свой код».
5. Найдите код на своем устройстве iOS
Ваш iPhone или iPad должен в данный момент находиться на экране под названием «Переместить с Android». В этом случае нажмите «Продолжить» и дождитесь появления кода на ваш экран. Это будет либо шесть, либо десять цифр.
6. Введите код на Android
Получив код, вы можете ввести его на своем устройстве Android. Не беспокойтесь, если вы получите предупреждение о слабом интернет-соединении, это известно и не должно вызывать проблем.
Не беспокойтесь, если вы получите предупреждение о слабом интернет-соединении, это известно и не должно вызывать проблем.
7. Перенесите свой контент
После того, как вы ввели код, на вашем устройстве Android должен появиться экран «Передача данных». Затем вы можете выбрать, какой контент вы хотите перенести на свой iPhone или iPad, включая фотографии и видео с камеры, контакты, историю сообщений, календари, веб-закладки и учетные записи электронной почты.
Итак, выберите все, что вы хотите переместить, затем нажмите «Далее» и подождите, пока не завершится полоса загрузки на вашем устройстве iOS.
Обратите внимание, что ваше устройство Android может сказать, что процесс завершен, прежде чем это произойдет, но не используйте ни одно из устройств, пока ваше устройство iOS не покажет, что процесс завершен.
8. Продолжить настройку
После завершения передачи вы можете нажать «Готово» на устройстве Android и завершить настройку iPhone или iPad, следуя остальным инструкциям на экране.
Приложения и другой контент
Некоторые или все ваши бесплатные приложения, которые также доступны в iOS App Store, вероятно, будут установлены на вашем устройстве iOS во время этого процесса. Но для всего, чего не было, вам придется зайти в App Store и загрузить их вручную. Вам также придется приобрести и загрузить любые платные приложения, которые вы использовали на своем устройстве Android, если вы хотите продолжить использовать их на iOS.
Тем временем музыку, книги и PDF-файлы необходимо переместить на ваше устройство iOS вручную. Инструкции для этого вы найдете ниже.
Перенос контента вручную
Определенный контент, например музыку, книги и PDF-файлы, необходимо переместить с Android на iOS вручную. Вы также можете переместить другой контент вручную, если вы уже настроили свое устройство iOS, поскольку альтернативой в этом случае является стирание вашего устройства iOS и запуск описанного выше процесса с нуля.
Для музыки: если вы используете службу потоковой передачи, такую как Spotify или Apple Music, вы можете просто загрузить приложение и войти в систему на своем устройстве iOS. Если вы купили музыку, то процесс немного сложнее. В этом случае подключите свое устройство Android к компьютеру, найдите музыку, которую хотите передать (обычно она находится в папке «Музыка»), и скопируйте или переместите ее на свой компьютер. Если вы используете Mac, вам нужно сначала установить Android File Transfer на свой Mac, чтобы сделать это.
Затем запустите iTunes и перетащите дорожки на экран «Песни» в iTunes, если только вы не используете Mac с macOS Catalina 10.15. В этом случае откройте «Музыку» и перетащите дорожки в раздел «Песни».
Затем подключите устройство iOS к компьютеру, выберите его в iTunes (или в Finder, если используете macOS Catalina), нажмите «Музыка» и синхронизируйте свою библиотеку. Вы можете синхронизировать либо всю свою библиотеку, либо только музыку, которую вы только что добавили.
Для книг и PDF-файлов процесс аналогичен. Вероятно, вы можете получить к ним доступ через приложение для выбранной вами электронной книги, например Kindle, но если нет, переместите их со своего устройства Android на свой компьютер (объяснено выше, но с файлами, которые, вероятно, находятся в «Документах» на вашем устройстве Android) , затем с компьютера в iTunes (или приложение «Книги» на Mac) и синхронизируйте их с устройством iOS. Затем их можно будет найти в разделе «Книги» > «Библиотека» на вашем iPhone или iPad.
Вы также можете использовать тот же процесс для фотографий и видео, а также для документов (хотя, если они хранятся в облаке, вы можете просто загрузить соответствующее приложение из App Store).
Для работы с почтой, контактами и календарями, при условии, что вы используете такие известные сервисы, как Google или Microsoft, просто добавьте соответствующий адрес электронной почты на свой iPhone, а затем включите учетную запись в разделе «Настройки» > «Пароли и учетные записи».
Как перейти с Android на iOS (Руководство)
Google и Apple — два технологических гиганта на данный момент, как и их мобильные платформы Android и iOS. Если в наши дни вам нужен функциональный смартфон, единственный выбор — смартфон Android или iPhone. Конечно, вы всегда можете выбрать Windows Mobile или другие многообещающие платформы, но если вам нужна зрелая операционная система со всеми приложениями, у вас не так много вариантов, не так ли? Однако пользователей Android больше из-за того, что сегодня доступно множество различных устройств Android по разным ценам. С другой стороны, iPhone — это устройства премиум-класса, которые не очень доступны по цене. Что ж, если вы пользователь Android, вы, должно быть, задавались вопросом, зеленее ли трава на другой стороне.
Приходит время, когда вы хотите попробовать что-то новое, поэтому мы не будем винить вас, если вы решили перейти с Android на iOS. Что ж, мы здесь, чтобы помочь вам сделать переход более плавным. Недавно я перешел со смартфона Android (Moto G 3-го поколения) на iPhone 6s. Да, я знаю, что это огромное обновление. Итак, мы здесь, чтобы рассказать вам все, что вы должны иметь в виду при переходе. Во-первых, если вы еще не определились, вот мои причины перехода с Android на iOS, чтобы помочь вашему делу:
Недавно я перешел со смартфона Android (Moto G 3-го поколения) на iPhone 6s. Да, я знаю, что это огромное обновление. Итак, мы здесь, чтобы рассказать вам все, что вы должны иметь в виду при переходе. Во-первых, если вы еще не определились, вот мои причины перехода с Android на iOS, чтобы помочь вашему делу:
Почему я перехожу с Android на iOS? Кроме того, я всегда находил пользовательский интерфейс iOS привлекательным, несмотря на то, что Android продвигается вперед благодаря языку Material Design. Более того, iOS всегда была известна своей отличной производительностью, и приложения на этой платформе обычно считаются лучшими. Хотя Android находится на одном уровне или даже опережает iOS, когда речь идет о функциях, платформе по-прежнему не хватает гладкой отзывчивости, которую предлагает iOS. Но это еще не все, я всегда хотел знать, стоит ли шумиха вокруг айфонов. IPhone 6s — красивое устройство с камерой, которую все любят, так что это меня тоже заинтересовало. Теперь, когда мы установили причины моего перехода с Android на iOS, давайте начнем с самого процесса, не так ли?
Начало работы
При переходе на iPhone первое, что вам понадобится, — это Apple ID. Вы можете либо создать его в Интернете, либо просто создать его при включении своего нового iPhone. Наряду с этим важно знать, что данные приложений из различных приложений на вашем Android-устройстве не могут быть переданы на iPhone, так что это жертва, на которую вы должны быть готовы.
Вы можете либо создать его в Интернете, либо просто создать его при включении своего нового iPhone. Наряду с этим важно знать, что данные приложений из различных приложений на вашем Android-устройстве не могут быть переданы на iPhone, так что это жертва, на которую вы должны быть готовы.
Перенос контактов и календаря с Android на iOS
Прежде чем перейти на iPhone, убедитесь, что ваши контакты на Android-смартфоне синхронизированы с вашей учетной записью Google . Вы можете проверить свои синхронизированные контакты, перейдя на веб-страницу контактов Google и войдя в свою учетную запись Google.
После того, как вы убедитесь, что все ваши контакты синхронизированы с вашей учетной записью Google, вы можете перейти к Настройки iOS-> Почта, Контакты, Календари и нажать « Добавить учетную запись ». Здесь выберите Google и введите данные своей учетной записи . После этого включите переключатели на « Контакты » и « Календари » и нажмите « Сохранить ».
После этого ваши контакты и календари из аккаунта Google будут синхронизированы. Если ваши контакты сохранены в любом другом поставщике услуг электронной почты, вы можете выполнить те же действия, чтобы синхронизировать контакты из учетной записи на вашем iPhone.
Если у вас есть некоторые из ваших контактов на SIM-карте, вы можете перейти к Настройки-> Почта, контакты, календари и нажать « Импортировать контакты SIM ». Вы можете импортировать эти контакты в любой из своих аккаунтов.
Перемещение данных
Вы можете использовать приложение Apple Move to iOS на Android при настройке iPhone для перемещения контактов, сообщений, фотографий, видео, закладок, почтовых учетных записей, календарей через Wi-Fi, но мы не рекомендуем это делать. . Мы попробовали приложение, и, хотя оно работает быстро, оно пропускает некоторые данные, что может вызвать проблемы, если вы полностью на него полагаетесь. Однако в приложении «Перенос на iOS» есть отличная функция, которая идентифицирует приложения на вашем устройстве Android и устанавливает их эквиваленты из App Store на ваше устройство iOS .
Для перемещения изображений, музыки и других файлов мы рекомендуем вам одно из приложений для обмена файлами, например SHAREit или Xender, которые позволяют обмениваться данными с одного устройства на другое через WiFi. Мы использовали SHAREit для передачи данных с Android на iPhone. Вот как это сделать:
1. Во-первых, вам необходимо загрузить приложение SHAREit на свой Android-смартфон, а также на iPhone. Загрузите его из Play Store и App Store. После загрузки откройте приложение на обоих устройствах и предоставьте ему запрашиваемые разрешения.
2. На устройстве Android нажмите кнопку « Отправить », выберите файлы и снова нажмите « Отправить ».
3. На iPhone нажмите кнопку « Получить ». Затем вы должны увидеть аватар «iPhone» в приложении SHAREit на Android. Просто нажмите на аватар, чтобы начать отправку файлов.
Просто нажмите на аватар, чтобы начать отправку файлов.
4. После этого приложение должно легко перемещать файлы, и вы должны увидеть их на своем iPhone.
Примечание . Хотя вы можете отправлять музыку, видео, фотографии и другие файлы, вы, очевидно, не можете обмениваться приложениями или данными приложений с Android на iPhone.
Альтернативные приложения для iOS
Если вы слишком увлечены экосистемой приложений и сервисов Google, таких как Google Диск, Gmail, Google Карты, Chrome и т. д., вам не о чем беспокоиться, поскольку эти приложения доступны для iOS . Кроме того, Google предлагает дополнительные приложения для iOS, такие как Motion Stills (для преобразования живых фотографий в GIF) и GBoard (приложение с контекстной клавиатурой). Дело в том, что хотя вы можете скучать по Android из-за его интеграции с Google, вы не будете скучать по его приложениям, учитывая, что они доступны во всей красе на iOS. Однако, если вы планируете полностью посвятить себя экосистеме Apple, вы можете использовать следующие варианты приложений:
Однако, если вы планируете полностью посвятить себя экосистеме Apple, вы можете использовать следующие варианты приложений:
Siri для Google Now
Google Now может быть функционально очень богатым, но ему не хватает индивидуальности, которой славится Siri. Кроме того, Siri получает несколько отличных обновлений с iOS 10, а также, наконец, открывается для разработчиков. Как и в Google Now, в Siri есть горячее слово «Привет, Siri», которое разбудит его, даже когда ваше устройство заблокировано, так что вы будете чувствовать себя как дома. Кроме того, если вам нравится делать голосовые запросы, Siri лучше, чем Google Now, поскольку это скорее голосовой помощник, в отличие от предложения Google. Однако, если вам понравились контекстные предложения и функциональность Google Now, вам будет не хватать Siri. Кроме того, Google Now работает лучше в других странах, кроме США. Если вы действительно не можете жить без Google Now, вам лучше всего подойдет приложение Google для iOS, которое предлагает несколько функций Now.
Приложение Gmail для Android — одно из лучших почтовых приложений, доступных на сегодняшний день, поэтому вам будет сложно перейти на стандартное почтовое приложение Apple для iOS. Конечно, приложение «Почта» для iOS достойное и предоставляет такие функции, как поддержка нескольких учетных записей, жесты, события и т. д., и если вам просто нужно простое почтовое приложение, оно работает. Однако, если вам нужно более интеллектуальное почтовое приложение, вы можете попробовать сторонние почтовые клиенты для iOS, такие как Spark, Outlook, CloudMagic или даже официальное приложение Gmail.
Карты Apple были подвергнуты панорамированию, когда они впервые появились, но с тех пор они прошли долгий путь. В то время как Google Maps по-прежнему является лучшим предложением, Apple Maps предлагает лучшие транспортные маршруты, чем Google Maps, плюс интеграция Siri на высоте. Кроме того, есть и другие интересные функции, которые вам понравятся, такие как улучшенный поиск, пошаговая навигация на экране блокировки, 3D-вид со спутника, расписание поездов и многое другое. Однако в нем отсутствуют такие любимые функции Google Maps, как автономные карты, многоточечная навигация, и если вы не можете жить без них, вам следует установить приложение Google Maps на свой iPhone.
Однако в нем отсутствуют такие любимые функции Google Maps, как автономные карты, многоточечная навигация, и если вы не можете жить без них, вам следует установить приложение Google Maps на свой iPhone.
Возможно, вам нравится Google Chrome, но при использовании iPhone или iPad вам придется использовать Safari, даже если вы установите какой-либо сторонний браузер. Это потому, что вы не можете изменить браузер по умолчанию в iOS. Тем не менее, это не так уж и плохо, потому что Safari на iOS — действительно эффективное предложение. Во-первых, Safari, возможно, имеет лучший интерфейс, с кнопками вперед и назад, вкладками, общим доступом и режимом чтения, доступными внизу. Кроме того, Safari предлагает такие интересные функции, как интеграция с Siri, режим чтения и многое другое. В конце концов, все сводится к выбору вашей экосистемы, поскольку вам потребуется синхронизировать ваши закладки на разных устройствах.
На iPhone у iCloud явно есть преимущество благодаря тесной интеграции с iOS. Здесь нет специального приложения, но iOS позволяет создавать резервные копии всех ваших данных с помощью iCloud. Вы можете легко сохранять свои изображения, данные приложений, настройки и файлы в iCloud. Фактически, вы можете сделать полную резервную копию своего iPhone с помощью iCloud, поэтому, когда вы потеряете свой телефон или вам придется сбросить его настройки, резервная копия вернет ваш iPhone туда, где вы его оставили. Кроме того, iCloud также синхронизирует ваши пароли на разных устройствах с помощью «Связки ключей».
Здесь нет специального приложения, но iOS позволяет создавать резервные копии всех ваших данных с помощью iCloud. Вы можете легко сохранять свои изображения, данные приложений, настройки и файлы в iCloud. Фактически, вы можете сделать полную резервную копию своего iPhone с помощью iCloud, поэтому, когда вы потеряете свой телефон или вам придется сбросить его настройки, резервная копия вернет ваш iPhone туда, где вы его оставили. Кроме того, iCloud также синхронизирует ваши пароли на разных устройствах с помощью «Связки ключей».
Кроме того, сторонние приложения, такие как WhatsApp, могут сохранять ваши данные только в iCloud, что означает, что резервное копирование Google Диска с вашего устройства Android практически бесполезно. Хотя с iCloud все в порядке, вы можете установить Google Диск, Dropbox или любые другие службы облачного хранения, которые вам нужны, но вы не получите с ними такой же интеграции.
Google Play Музыка со временем стала отличным музыкальным сервисом благодаря интеграции с YouTube Red, улучшенной поддержке в автономном режиме, отличным кураторским станциям и т. д. возможно, вам это даже понравится. Хотя оба музыкальных сервиса похожи, когда дело доходит до музыкального каталога: Apple Music содержит 30 миллионов песен, а Play Music — 35 миллионов песен, они сильно различаются, когда речь идет о других функциях. Плейлисты Apple Music, безусловно, впечатляют, а также есть живая станция Beats 1, на которой собрана музыка от разных музыкальных личностей.
д. возможно, вам это даже понравится. Хотя оба музыкальных сервиса похожи, когда дело доходит до музыкального каталога: Apple Music содержит 30 миллионов песен, а Play Music — 35 миллионов песен, они сильно различаются, когда речь идет о других функциях. Плейлисты Apple Music, безусловно, впечатляют, а также есть живая станция Beats 1, на которой собрана музыка от разных музыкальных личностей.
Кроме того, нам больше нравятся социальные функции Apple Music, и если вы используете Mac, вы оцените интеграцию с iTunes. Следует также отметить, что Apple Music уже доступна во многих странах. Apple Music доступна для бесплатной пробной версии на 3 месяца, по сравнению с 4-месячной пробной версией Play Music, после чего обе услуги стоят 9,99 долларов в месяц.
Сторонние приложения
Когда дело доходит до сторонних приложений, особой разницы нет, поскольку приложения, доступные на обеих платформах, очень похожи. Тем не менее, вам может не хватать гибкости Android в некоторых приложениях, но здесь следует отметить, что некоторые приложения могут показаться более совершенными и зрелыми на iOS. Подводя итог, можно сказать, что в Play Store есть собственный набор уникальных приложений только для Android, а в Apple App Store также есть отличные эксклюзивные приложения для iOS.
Подводя итог, можно сказать, что в Play Store есть собственный набор уникальных приложений только для Android, а в Apple App Store также есть отличные эксклюзивные приложения для iOS.
Вещи, которых мне не хватает в Android
Я пользуюсь iPhone уже довольно давно, и хотя мне нравятся некоторые функции iOS, есть функции Android, по которым мне очень не хватает. Во-первых, давайте поговорим о том, чего мне не хватает в Android:
Ну, это и так очевидно, не так ли? Хотя Apple может открывать элементы iOS для сторонних разработчиков приложений, платформа по-прежнему остается огороженным садом. Мне нравилось возиться на моем Android-смартфоне, а на iOS с этим покончено. Хотя iOS продвинулась вперед благодаря поддержке сторонних клавиатур и виджетов, она все еще далека от того, что предлагает Android. На Android вы можете настроить практически каждый элемент ОС с помощью сторонних приложений запуска, пакетов значков и многого другого.
Кроме того, есть такие приложения, как Tasker, которые позволяют автоматизировать работу на одном дыхании. Кроме того, вы всегда можете легко получить root права на свое устройство Android, чтобы получить доступ к пользовательским прошивкам и множеству других приложений и модов. Вы можете сделать джейлбрейк своего iPhone, но это не так просто, как рутировать ваше устройство Android.
Кроме того, вы всегда можете легко получить root права на свое устройство Android, чтобы получить доступ к пользовательским прошивкам и множеству других приложений и модов. Вы можете сделать джейлбрейк своего iPhone, но это не так просто, как рутировать ваше устройство Android.
Центр уведомлений
Android была первой платформой, на которой появился раскрывающийся центр уведомлений, и этому примеру последовали различные платформы, включая iOS. Тем не менее, оттенок уведомлений Android по-прежнему превосходит любое другое предложение. Хотя центр уведомлений iOS работает, он не так эффективен, как реализация Android. Я особенно скучаю по пакетным уведомлениям, которые вы получаете на Android.
Например, если вы получите 10 писем в своей учетной записи Gmail, они будут объединены в одно уведомление на Android, и вы даже сможете расширить их или полностью удалить. Однако это не относится к центру уведомлений iOS, так как каждое электронное письмо указано отдельно, плюс вы можете удалить их только одно за другим, и для этого вам нужно провести по экрану и коснуться.
Google имеет почти все свои приложения и многое другое, доступное для iOS, но если вы сильно инвестируете в службы Google, вам будет не хватать глубокой интеграции Google на iOS. Вам будет особенно не хватать уведомлений Google Now о погоде, новостях, информации о пробках, информации о рейсах, отслеживании посылок и многом другом. Поскольку на Android это доступно, просто проведите пальцем по экрану, на iPhone его будет не хватать.
Лично мне нравится универсальный жест смахивания назад в iPhone, но проблема в том, что не все сторонние приложения реализовали этот жест, и это позор. В то время как все приложения Apple позволяют вам вернуться назад с помощью свайпа, сторонние приложения на самом деле не следуют рекомендациям, и именно здесь мне не хватает кнопки «Назад» в Android. На Android вы можете просто нажать кнопку «Назад» из любого места, чтобы просто вернуться назад, в то время как на iPhone доступ к кнопке «Назад» в верхней части экрана может быть громоздким, особенно на iPhone 6s Plus.
Разное
В Android есть много второстепенных, но важных функций, которых вам будет не хватать в iPhone. Например, в iOS нет файлового менеджера, поэтому вы не можете просматривать файловые каталоги, как на Android. Чтобы управлять своим iPhone или iPad, вам придется полагаться в основном на iTunes (хотя есть альтернативы, которые вы можете использовать), что может быть настоящей головной болью. Кроме того, нет возможности изменить приложения по умолчанию на iOS 9.0120, так что даже если вам не нравится Safari, в нем будут открываться ссылки. Хотя разработчики приложений могут выбирать свои собственные приложения по умолчанию, конечный пользователь не имеет здесь большого права голоса.
Помимо этого, мне не хватает возможности загружать неопубликованные приложения, которые недоступны в моей стране, добавлять хранилище с помощью карты microSD, системы обмена Android, светодиодов уведомлений или Active Display, настраиваемых быстрых переключателей и улучшенного веб-интерфейса для установки приложений.
Что мне нравится в iOS
Вот некоторые вещи в iOS, которые заставили меня полюбить iPhone:
Что ж, iOS действительно работает плавно, и вам обязательно понравится отличная производительность этой платформы. Запуск приложений быстрый, и переключение между приложениями тоже довольно быстрое. Когда дело доходит до производительности, здесь не на что жаловаться, так как нет никаких задержек даже после того, как я довольно активно использовал свой iPhone. С другой стороны, даже высокопроизводительные Android-устройства иногда имеют тенденцию отставать.
Еще одна хорошая вещь в iOS — согласованный пользовательский интерфейс. Хотя приложения Apple выглядят одинаково, даже сторонние приложения придерживаются рекомендаций Apple по пользовательскому интерфейсу, что обеспечивает действительно отличный универсальный опыт. Кроме того, сторонние приложения работают очень хорошо и кажутся лучше оптимизированными, чем их аналоги для Android.
3D Touch
После того, как вы попробуете 3D Touch, дисплеи Android-смартфонов покажутся вам архаичными. Функция 3D Touch позволяет просматривать события календаря, сообщения и многое другое. Кроме того, возможность перехода на определенную страницу в приложении с помощью функции ярлыка определенно делает его очень полезным. Эта функция обязательно станет еще более удивительной: в iOS 10 3D Touch интегрируется практически во все интерфейсы, включая экран блокировки. Ну, это то, что Android определенно нужно скопировать.
Функция 3D Touch позволяет просматривать события календаря, сообщения и многое другое. Кроме того, возможность перехода на определенную страницу в приложении с помощью функции ярлыка определенно делает его очень полезным. Эта функция обязательно станет еще более удивительной: в iOS 10 3D Touch интегрируется практически во все интерфейсы, включая экран блокировки. Ну, это то, что Android определенно нужно скопировать.
Высококачественные устройства Android оснащены отличными камерами, но я уверен, что вам понравится камера iPhone. Он быстрый и делает отличные снимки в автоматическом режиме, поэтому вам не нужно возиться с различными настройками, чтобы получить идеальное изображение. Кроме того, приложение камеры простое и удобное в использовании, но если вам нужно ручное управление, вы можете получить стороннее приложение камеры.
Еще одна классная функция, которая мне нравится в iPhone, — это живые фотографии. Я знаю, что у некоторых производителей Android уже давно есть функции живых фотографий, но ни одна из них не так хороша и проста, как живые фотографии на iOS. Подводя итог, после того, как вы использовали камеру iPhone, будет сложно вернуться к любому другому устройству.
Подводя итог, после того, как вы использовали камеру iPhone, будет сложно вернуться к любому другому устройству.
Устройства Apple очень хорошо взаимодействуют друг с другом. Вы можете запустить задачу на iPhone и продолжить ее на iPad или Mac благодаря функции Handoff. Вы можете синхронизировать фотографии и музыку между устройствами, а также отвечать на звонки или отправлять текстовые сообщения со своего Mac или iPad, если у вас есть iPhone. Кроме того, обмен файлами на разных устройствах Apple очень прост благодаря AirDrop. Подводя итог, если у вас есть Mac с iPhone, ваша жизнь будет намного проще. Хотя Android также позволяет вам хорошо играть с другими устройствами с некоторыми сторонними приложениями, это не то же самое.
Сторонние приложения
Все основные приложения и игры доступны как для Android, так и для iOS, но iOS — это платформа, на которой они появляются в первую очередь. Кроме того, большинство новых многофункциональных обновлений для популярных приложений, таких как Snapchat, Facebook и т. д., как правило, сначала появляются на iOS. Более того, iOS всегда была известна своей лучшей игровой производительностью, и есть игры, доступные только для этой платформы, такие как Infinity Blade, OceanHorn и другие. Кроме того, есть аргумент, что приложения для iOS лучше по качеству.
д., как правило, сначала появляются на iOS. Более того, iOS всегда была известна своей лучшей игровой производительностью, и есть игры, доступные только для этой платформы, такие как Infinity Blade, OceanHorn и другие. Кроме того, есть аргумент, что приложения для iOS лучше по качеству.
Более быстрые обновления
Новые обновления Android доставляются на устройства месяцами (за исключением устройств Nexus), и большинство устройств даже не получают их. С другой стороны, если вы покупаете iPhone, iPad или даже iPod Touch, вы можете быть уверены, что получите новую версию iOS в течение четырех лет. Принимая во внимание, что даже устройства Google Nexus поддерживаются всего пару лет. Более быстрые обновления ОС, безусловно, хороши для всех, кто хочет, чтобы их устройства получали новейшие функции в тот же день, что и все остальные.
СМОТРИТЕ ТАКЖЕ: Переход с Windows Phone на Android? Полное руководство по подписке
Решили перейти с Android на iPhone?
Ну, если вы опытный пользователь Android, переход на iPhone может быть немного сложным, но если вы неопытный пользователь, вам должен понравиться iPhone.
 (Find Your Code)
(Find Your Code)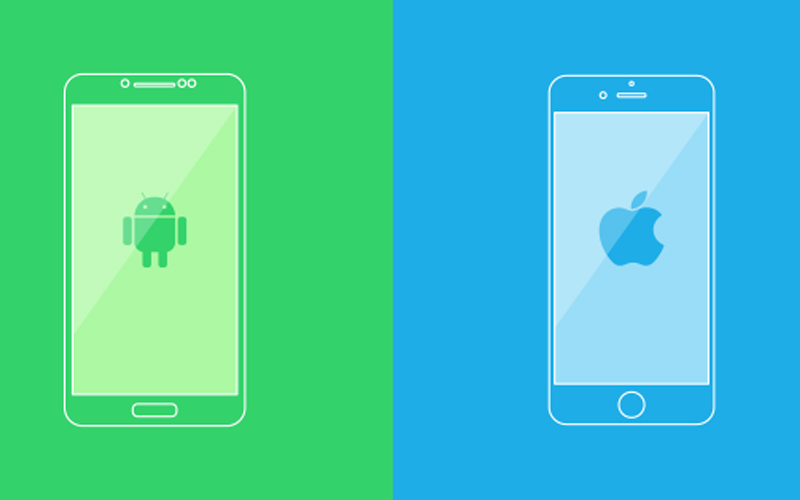
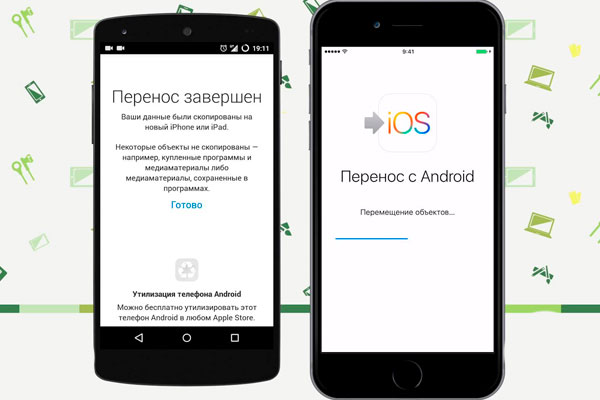

 Чтобы стереть устройство, нажмите Настройки > Общие > Сброс и выберите «Стереть всё содержимое и настройки». Это удалит данные на iPhone.
Чтобы стереть устройство, нажмите Настройки > Общие > Сброс и выберите «Стереть всё содержимое и настройки». Это удалит данные на iPhone. Ждите появления кода из 10 или 6 цифр. Этот код нужно ввести на Android.
Ждите появления кода из 10 или 6 цифр. Этот код нужно ввести на Android.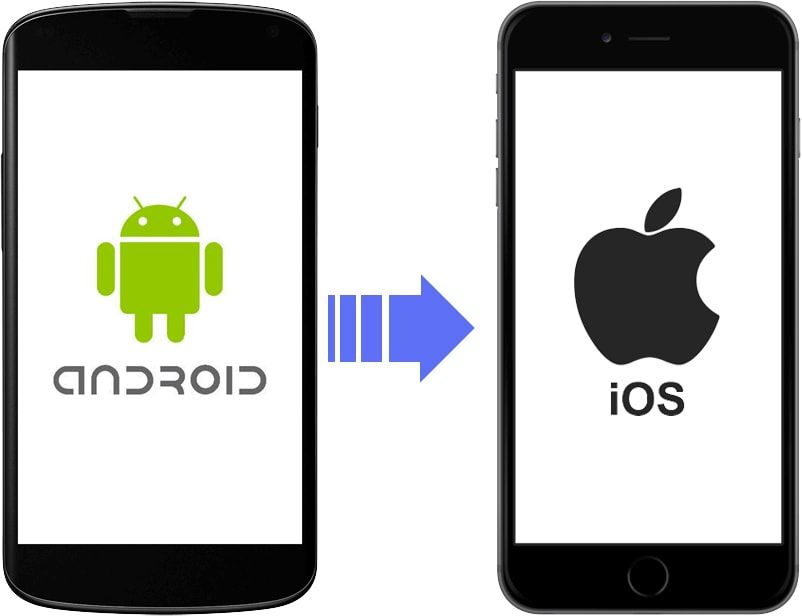

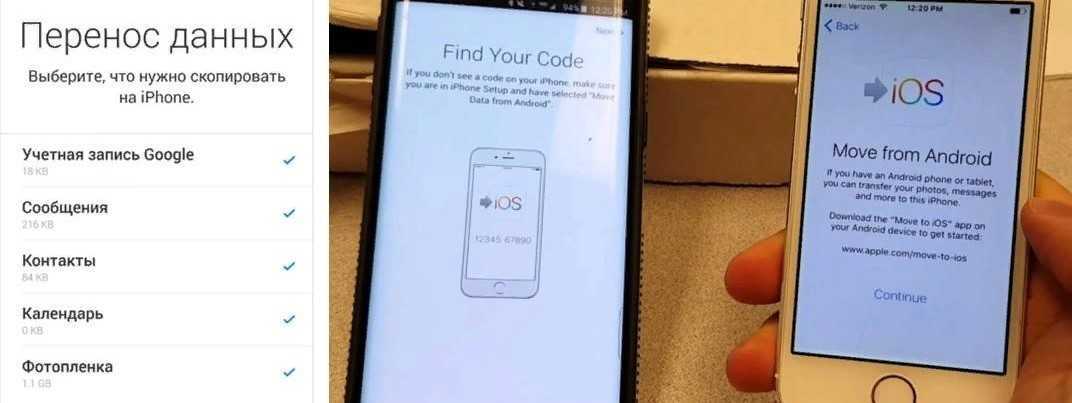 После этого можно получать к ним доступ с любого устройства Apple или с компьютера через браузер.
После этого можно получать к ним доступ с любого устройства Apple или с компьютера через браузер.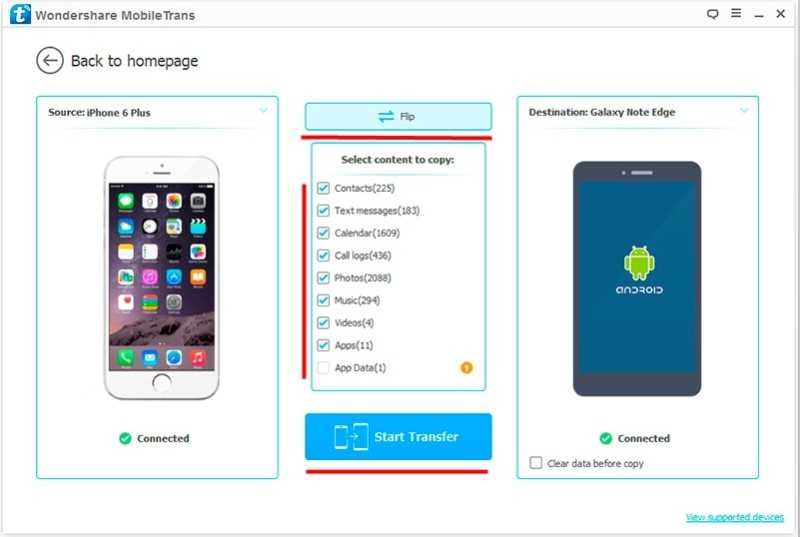
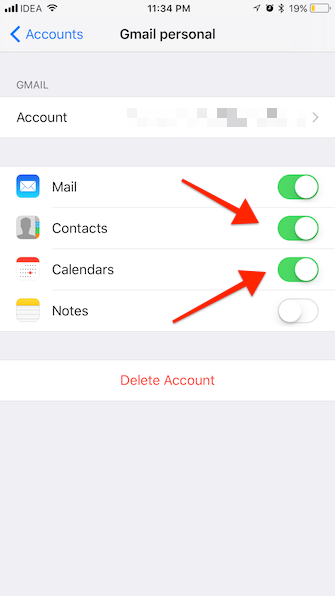
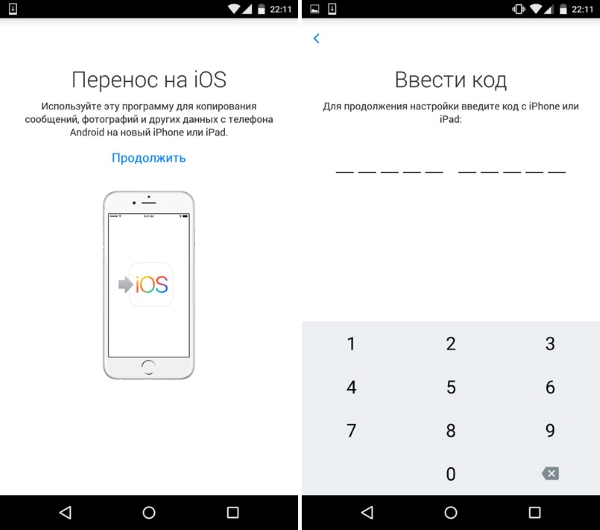
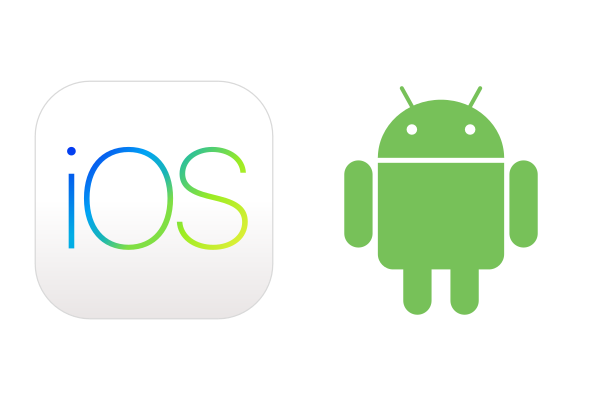
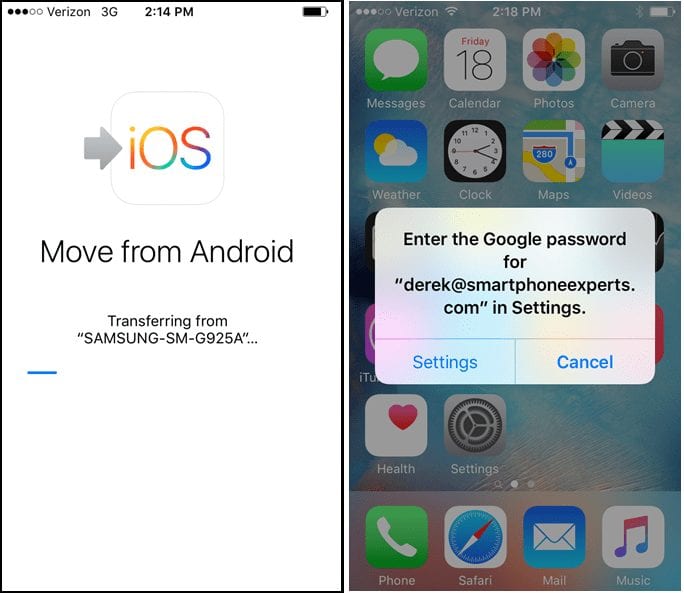
 Для удобства переименуйте файл, на — calendar.ics.
Для удобства переименуйте файл, на — calendar.ics.
 Затем перетащите их из папки iPhone в папку с фотографиями Андроид.
Затем перетащите их из папки iPhone в папку с фотографиями Андроид.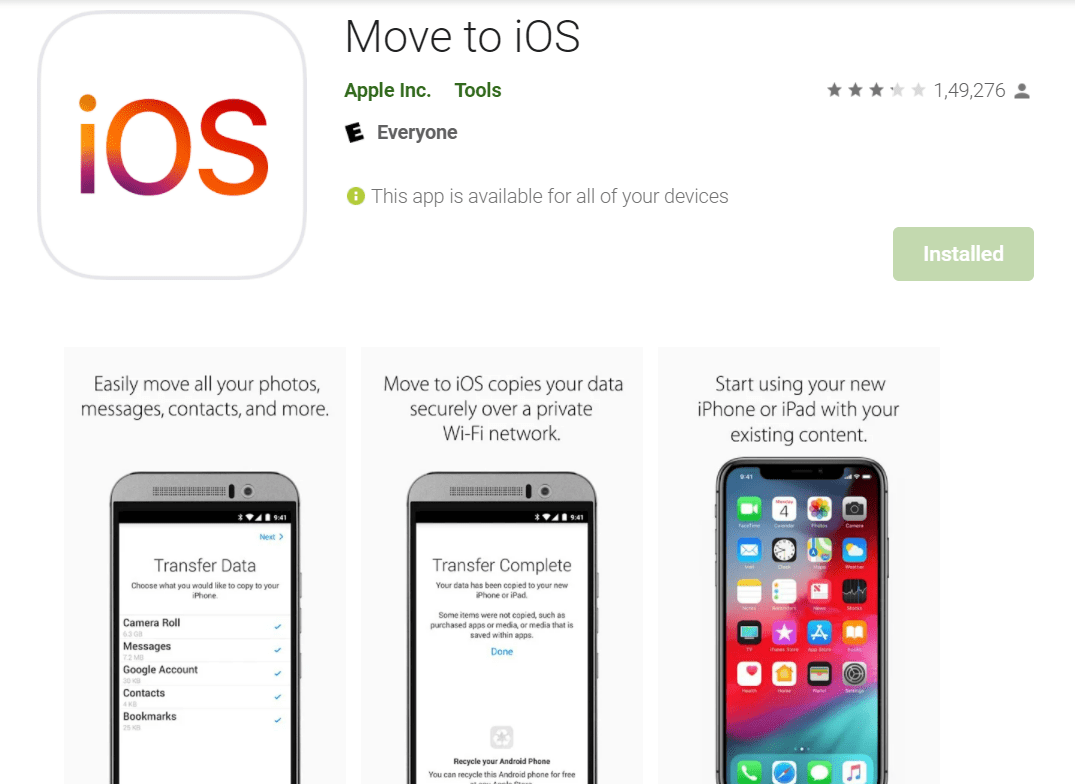

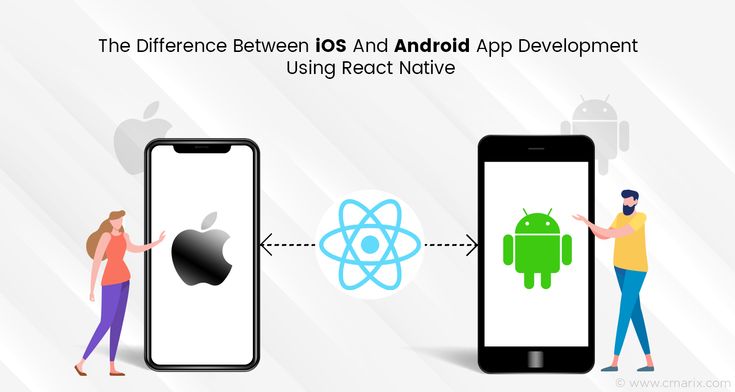
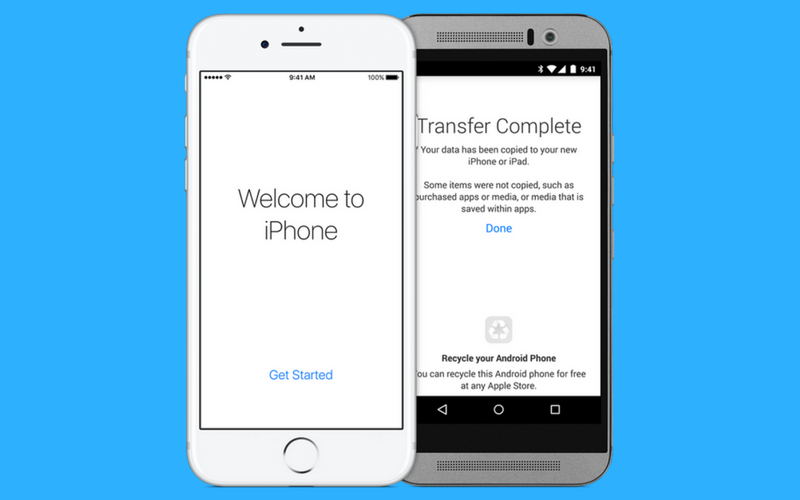
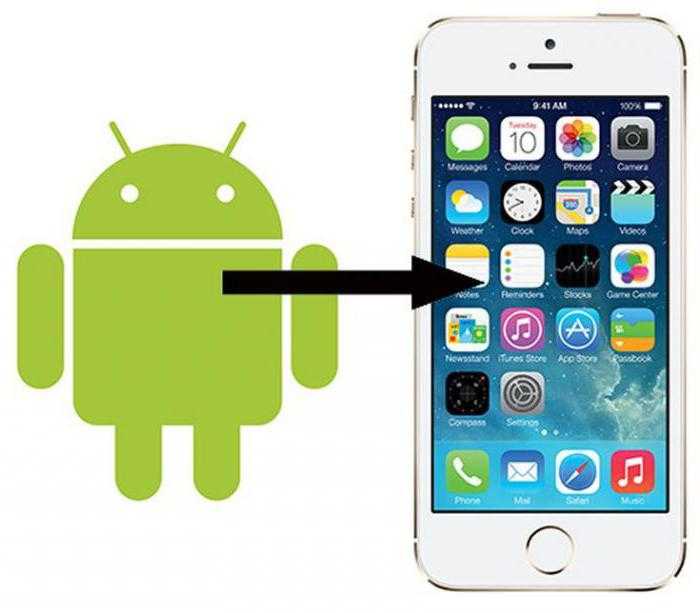 0 или выше.
0 или выше.