Содержание
Синхронизация с iCloud или резервные копии: какая разница и что лучше?
Несмотря на кажущуюся простоту, проблема весьма актуальна для многих владельцев iPhone и iPad. Зачастую, приобретая новое устройство, пользователь восстанавливает его из резервной копии, даже когда в этом нет необходимости. Перенести данные из старого iPhone на новый можно и без создания резервных копий.
Итак, чтобы понять, нужно ли производить резервное копирование или можно ограничиться синхронизацией через iCloud, следует разобраться с этими двумя понятиями, ведь, «Резервная копия в iCloud» и «Синхронизация с iCloud» – совершенно два разных процесса.
♥ ПО ТЕМЕ: Как закачать книги на iPhone и iPad бесплатно и без компьютера.
Резервное копирование на компьютере или в iCloud
Создать резервную копию iPhone можно двумя способами – на компьютере посредством приложения iTunes (Finder для macOS Catalina и новее) или беспроводным способом в iCloud. Рассмотрим оба способа.
Рассмотрим оба способа.
В iTunes (Finder для macOS Catalina и новее)
Данная процедура проводится через приложение iTunes (или программы Finder для пользователей macOS Catalina и более новых версий ПО) на компьютере и, соответственно, требует проводного подключения устройств (инструкция).
При этом iTunes создает образ копируемого iPhone или iPad, сохраняя в него практически все пользовательские данные – Контакты, Историю звонков, SMS, Фото, Календари, Заметки, приложения из App Store (вместе с данными, например, переписку в Skype или WhatsApp), музыку и т.д.
Защитив резервную копию паролем, можно также перенести «Связку ключей», содержащую пароли Wi-Fi подключения, данные для авторизации на web-ресурсах, прочее.
Важный нюанс заключается в том, что полное копирование актуально только для восстановления однотипных устройств. То есть, при попытке восстановить iPhone из резервной копии iPad или iPod Touch (и наоборот), будут сохранены лишь приложения из App Store.
В iCloud
Аналогичным образом можно произвести резервное копирование данных через облако iCloud. Оно может производиться автоматически (для этого необходимо активировать соответствующую опцию в меню Настройки → Apple ID (Ваше имя и фамилия) → iCloud) либо в ручном режиме (кнопка «Создать резервную копию» в том же меню).
Следует учитывать, восстановить резервную копию из iCloud можно только лишь после первого запуска устройства, его перепрошивки или полного сброса iPhone до заводских настроек. Более того, создание резервных копий iCloud в автоматическом режиме не гарантирует сохранения всей информации в том случае, если исчерпан бесплатный лимит дискового пространства в облачном хранилище – 5 ГБ.
Ознакомиться с тарифами на дополнительное место в облачном хранилище Apple можно здесь.
- Как создать резервную копию в iCloud.
- Как восстановить резервную копию из iCloud на iPhone и iPad.

- Как удалить резервные копии, хранящиеся в iCloud?
Синхронизация через iCloud
Несмотря на довольно широкие возможности резервного копирования, пользователям обычно рекомендуют настраивать свежеприобретенный iPhone или iPad как «Новое устройство» (пункт «Не переносить ПО и данные»).
В этом случае также можно восстановить большую часть информации через облачный сервис iCloud посредством синхронизации данных, хранящихся в облачном хранилище вашей учетной записи.
Здесь стоит учесть, что информация, которая необходима для синхронизации должна быть загружена ранее в облако. Другими словами, если раздел iCloud на iOS-устройстве не использовался ранее, то естественно информации в облаке не будет.
Например, наличие контактов, напоминаний, календарей и т.д. в iCloud можно проверить на сайте icloud.com.
Для синхронизации доступны: Контакты, Заметки, фото и видео, Календари, Напоминания, закладки для браузера, электронная почта.
Главное преимущество метода заключается в его простоте, вам даже не понадобится подключать iДевайс к компьютеру. Достаточно перейти в меню Настройки → Apple ID (Ваше имя и фамилия) → iCloud и указать данные аккаунта Apple ID для синхронизации, после чего весь отмеченный контент появится на iOS-устройстве автоматически.
♥ ПО ТЕМЕ: «Экономия данных», или как на iPhone включить экономию мобильного трафика.
Какая разница между синхронизацией с iCloud и созданием резервных копий (на компьютере и iCloud)
Однако важно понимать разницу между резервным копированием и синхронизацией. В случае создания резервной копии пользователь переносит на новое устройство массу дополнительных данных, это может быть переписка в мессенджерах, прогресс в игровых приложениях, история посещений web-сайтов в браузере и т.д.
Синхронизация же затрагивает лишь ту информацию, которая была сохранена непосредственно штатными сервисами Apple – заметки, напоминания, контакты и т. д. При этом для синхронизации доступны лишь те данные, которые были добавлены непосредственно после активации аккаунта Apple ID в iCloud. Кроме того, практически все эти данные доступны в web-версии iCloud даже при отсутствии мобильного устройства.
д. При этом для синхронизации доступны лишь те данные, которые были добавлены непосредственно после активации аккаунта Apple ID в iCloud. Кроме того, практически все эти данные доступны в web-версии iCloud даже при отсутствии мобильного устройства.
Другими словами, не стоит пользоваться резервными копиями в случае, если вам, например, необходимо лишь перенести Контакты, Заметки и Напоминания со старого iPhone в новый.
Видео по теме:
Смотрите также:
- Как просмотреть логины и пароли, сохраненные в Связке ключей на iPhone, iPad и Mac.
- iPhone выключается на морозе: почему так происходит?
- Почему пропадают кнопки Принять и Отклонить при входящем звонке на iPhone?
Пожалуйста, оцените статью
Средняя оценка / 5. Количество оценок:
Оценок пока нет.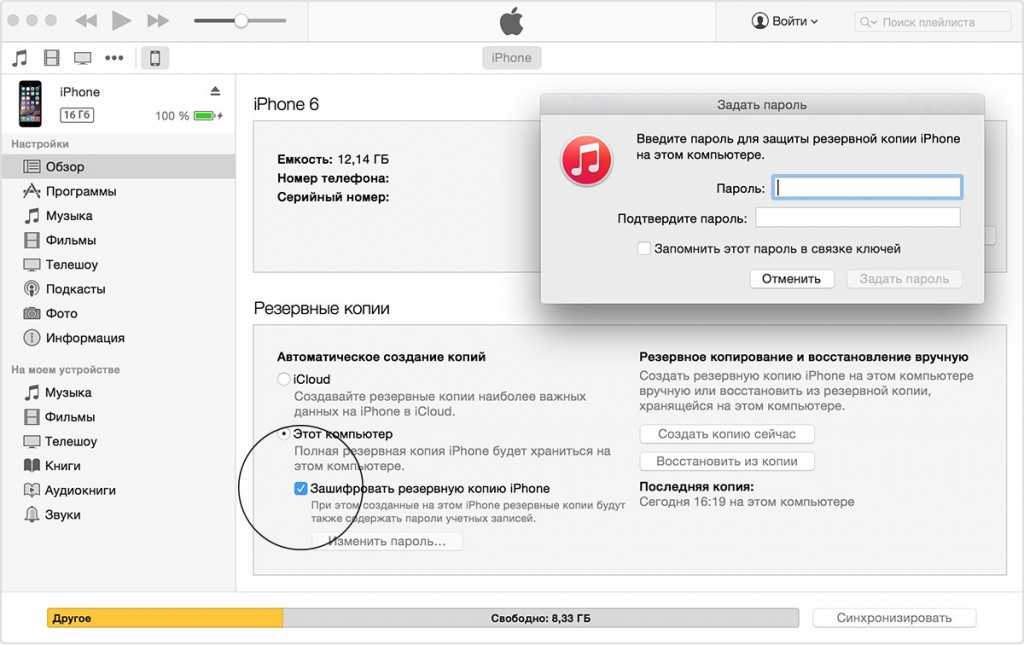 Поставьте оценку первым.
Поставьте оценку первым.
Метки: iCloud, iFaq, IOS, Новости Apple.
Как зайти в резервную копию icloud
Содержание
- iCloud — это.
- Основы работы
- Делаем копии
- Способы восстановления данных
- При помощи iTunes
- С устройства
- Как это работает
- В резервную копию в iCloud входит следующее.
- 3 Способы открыть резервную копию iCloud
- Посмотреть резервную копию iCloud через ее восстановление на устройстве с iOS
- Способ 2. Открыть и посмотреть до 25 типов данных в резервной копии iCloud
- Способ 3. Лайфхак: Как проверить сохраненные данные в iCloud Online
iCloud — приложение, с которым знакомы многие. Что это за программа? Зачем она нужна? Как ей пользоваться? Разобраться во всем этом предстоит далее. В основном с приложением знакомы пользователи, которые работают с продукцией Apple.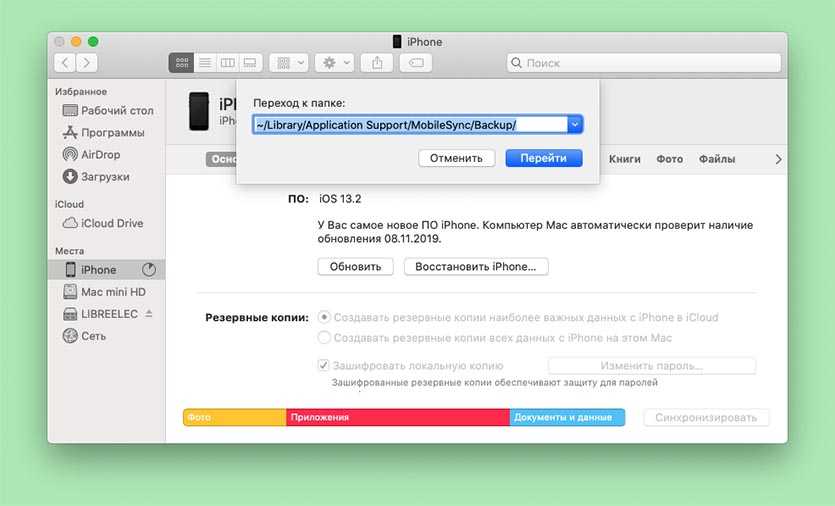 iCloud может служить для работы с данными. Например, восстанавливать информацию на смартфонах и планшетах. Всего несколько простых действий помогут воплотить задумку в жизнь. Так что должен знать каждый пользователь об iCloud? Как восстановить из резервной копии данные телефона или планшета?
iCloud может служить для работы с данными. Например, восстанавливать информацию на смартфонах и планшетах. Всего несколько простых действий помогут воплотить задумку в жизнь. Так что должен знать каждый пользователь об iCloud? Как восстановить из резервной копии данные телефона или планшета?
iCloud — это.
«АйКлауд» что собой представляет? Зачем было придумано данное приложение? О чем вообще идет речь?
Ответить не так уж и трудно. iCloud — что это такое? Это своеобразный сервис, позволяющий людям с продукцией от компании Apple быстро восстанавливать данные на мобильных устройствах. Его также называют «облаком».
«АйКлауд» — сервис, помогающий работать с iPhone и iPad на компьютере. Синхронизируется с большим количеством разных операционных систем. Полезная вещь. Особенно для тех, кто внезапно потерял телефон или отформатировал те или иные данные.
iCloud — что это такое? Самое настоящее спасение личной информации и телефонной книги пользователя.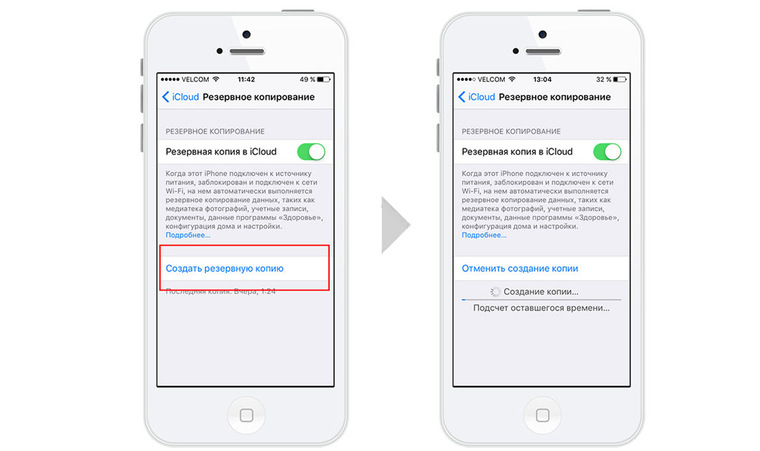 Работает исключительно на устройствах Apple. С обычными планшетами и смартфонами не функционирует.
Работает исключительно на устройствах Apple. С обычными планшетами и смартфонами не функционирует.
Основы работы
Изначально важно понимать, как работать с сервисом. Ведь восстановление данных подразумевает конкретный алгоритм действий. И начинающий пользователь вряд ли сможет разобраться, что к чему.
Как посетить iCloud? На компьютер необходимо установить браузер, а затем зайти на сайт iCloud.com. Именно по этому адресу располагается приложение.
В веб-версии предусматривается несколько пунктов меню. А именно:
- календарь;
- почтовый аккаунт;
- список контактов;
- «Найти мой iPhone»;
- iWork.
Соответственно, если производить те или иные изменения через iCloud, они мгновенно появятся на iOS. И в обратном порядке тоже.
Настройка сервиса предельно простая. Для этого достаточно просто включить необходимые службы, после чего произойдет синхронизация. Можно работать с «облаком»!
Делаем копии
Теперь немного о том, какие действия чаще всего совершаются в iCloud. Как восстановить из резервной копии те или иные данные? Первым делом требуется осуществить резервное копирование данных. Без соответствующей копии не получится воплотить задумку в жизнь. Восстановление попросту неоткуда будет производить.
Как восстановить из резервной копии те или иные данные? Первым делом требуется осуществить резервное копирование данных. Без соответствующей копии не получится воплотить задумку в жизнь. Восстановление попросту неоткуда будет производить.
В iCloud копии создаются двумя путями: автоматически при подключении к интернету либо самим пользователем. Чаще всего именно второй вариант развития событий имеет место.
Инструкция по созданию данных для восстановления выглядит следующим образом:
- Пройти регистрацию в Apple ID. Сделать это можно, например, через iTunes.
- Открыть «Настройки»-«iCloud» на iPhone либо на iPad.
- Пройти авторизацию при помощи Apple ID.
- Отыскать пункт «Резервная копия». Данный пункт меню находиться в самом низу приложения. Как сделать резервную копию в iCloud? Все просто!
- Включить опцию «Резервная копия в iCloud». После этого при каждом подключении устройства к сети или источнику питания будет производиться копирование.
 Если необходимо самостоятельно создать базу для восстановления данных, можно нажать на «Создать резервную копию».
Если необходимо самостоятельно создать базу для восстановления данных, можно нажать на «Создать резервную копию».
Ничего трудного или особенного нет. Теперь при необходимости удастся осуществить восстановление. iCloud поможет в воплощении задумки в жизнь. Главное — знать, как действовать в том или ином случае.
Способы восстановления данных
На сегодняшний день в продукции Apple предлагается без лишних хлопот в любое время восстанавливать данные. Это не так трудно сделать. Поможет сервис под названием iCloud. Как восстановить из резервной копии необходимые данные?
Всего существует несколько способов воплощения задумки в жизнь. А именно:
- Реализация задачи непосредственно при помощи телефона. Используется на практике чаще всего.
- Работа с приложением iTunes. Пользуется спросом у тех, кто предпочитает работать с ПК при осуществлении большинства операций с информацией.
Какое выбрать восстановление? iCloud работает в обоих случаях идеально.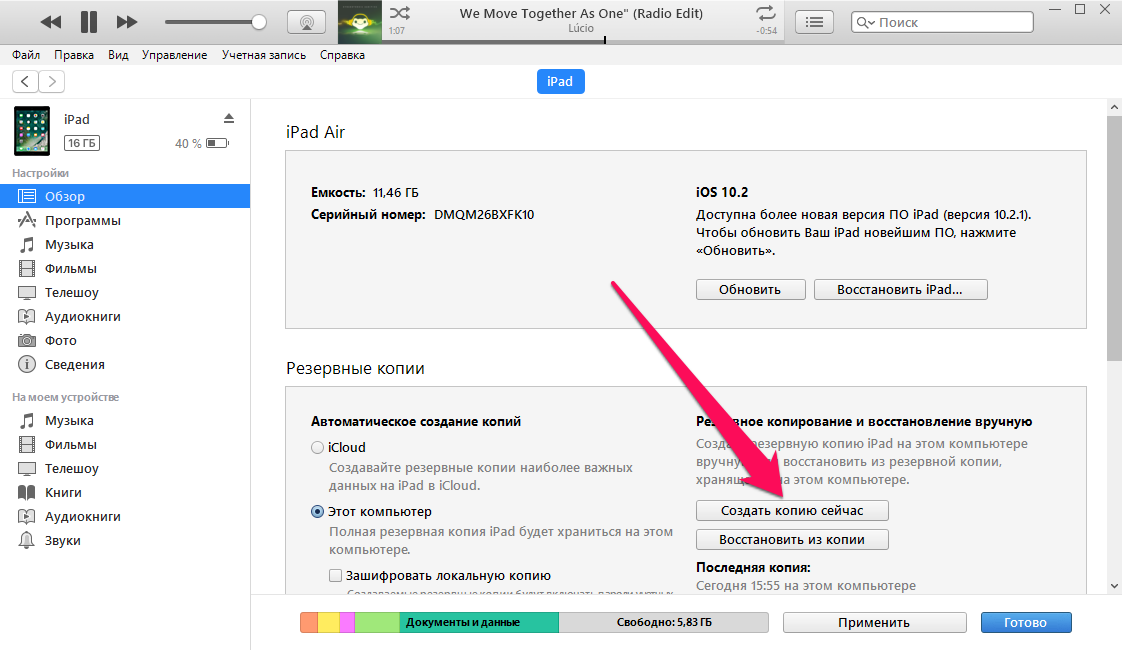 Главное, чтобы владелец iPhone заранее побеспокоился о наличии копии тех или иных данных. Как ее сделать? Об этом уже было сказано!
Главное, чтобы владелец iPhone заранее побеспокоился о наличии копии тех или иных данных. Как ее сделать? Об этом уже было сказано!
При помощи iTunes
Далее будут рассмотрены все возможные способы восстановления резервных копий информации на продукции от компании Apple. Например, первым вариантом развития событий является работа с iTunes.
Возврат утраченных данных осуществляется следующим методом:
- При помощи кабеля подключить устройство к компьютеру. Обычно используется USB-провод. По Wi-Fi-сети невозможно воплотить задумку в жизнь.
- Скачать, установить и запустить iTunes для имеющейся iOS.
- Определить подключенное к ПК устройство. Для этого необходимо подождать некоторое время.
- Открыть раздел «Резервные копии». Далее требуется нажать на «Восстановить из. «. Аналогичные действия проводятся путем перехода в меню iTunes: «Файл»-«Устройства»-«Восстановить из копии».
- В появившемся списке выбрать тот вариант скопированных данных, который необходим.
 После этого достаточно щелкнуть на «Восстановить».
После этого достаточно щелкнуть на «Восстановить».
Остается немного подождать. Устройство перезагрузится. После этого произойдет его настройка. По завершению процесса все данные будут возвращены.
С устройства
Но это только одна из возможностей iCloud. Как восстановить из резервной копии ту или иную информацию при помощи планшета или смартфона? Ничего сверхъестественного в этой процедуре нет. Алгоритм действий будет отличаться от ранее предложенного.
Сводится инструкция по восстановлению данных из резервной копии на айфоне к следующему алгоритму:
- Осуществить резервное копирование данных. Без этой процедуры не получится воплотить задумку в жизнь полностью.
- Открыть на смартфоне «Настройки»-«Общие»-«Сброс».
- В появившемся меню нажать на «Удалить настройки и контент».
- Дождаться окончания перезагрузки устройства. Пройти авторизацию при помощи Apple ID. Для этого потребуется нажать на «Восстановить при помощи iCloud».

- Если копий было несколько, то после авторизации будет предложено выбрать, какой конкретно пакет данных активировать.
- Немного подождать.
На этом вся процедура заканчивается. Отныне ясно, каким образом работать с iCloud. Как восстановить из резервной копии ту или иную информацию? Сделать это не составит труда. Даже начинающий способен разобраться в работе «АйКлауд».
С помощью функции резервного копирования можно создать в iCloud копию данных iPhone, iPad или iPod touch.
Как это работает
Функция резервного копирования в iCloud позволяет создать копию данных iPhone, iPad или iPod touch. Имея резервную копию данных устройства в iCloud, вы можете легко настроить новое устройство или восстановить данные на имеющемся. Чтобы настроить в iCloud ежедневное автоматическое резервное копирование данных на устройстве, необходимо выполнить указанные ниже действия.
- Убедитесь, что параметр «Резервная копия в iCloud» включен в меню «Настройки» > [ваше имя] > iCloud > «Резервная копия в iCloud».
 В iOS 10.2 или более ранней версии перейдите в меню «Настройки» > iCloud > «Резервная копия».
В iOS 10.2 или более ранней версии перейдите в меню «Настройки» > iCloud > «Резервная копия». - Подключите устройство к источнику питания.
- Подключите устройство к сети Wi-Fi.
- Убедитесь, что экран устройства заблокирован.
- В хранилище iCloud должно быть достаточно свободного места для сохранения резервной копии.
При настройке iCloud вы автоматически получаете 5 ГБ места в хранилище. Его можно использовать для резервного копирования в iCloud, хранения фотографий и видео из «Фото iCloud» и синхронизации документов через iCloud Drive. Свободное место может закончиться — это зависит от размера резервной копии и объема содержимого, хранящегося в iCloud. В этом случае можно купить дополнительное место в хранилище iCloud или удалить часть содержимого.
В резервную копию в iCloud входит следующее.
- Данные программ
- Резервные копии Apple Watch
- Настройки устройств
- Конфигурация HomeKit
- Вид экрана «Домой» и расположение значков программ
- Сообщения iMessage, текстовые сообщения (SMS-сообщения) и MMS-сообщения 1
- Фото и видео с iPhone, iPad и iPod touch 1
- История покупок в службах Apple, например информация о покупке музыки, фильмов, телешоу, программ и книг 2
- Рингтоны
- Пароль визуального автоответчика (требуется SIM-карта, которая использовалась в момент резервного копирования)
В резервную копию iPhone, iPad или iPod touch входит только информация и настройки, хранящиеся на вашем устройстве. В нее не включаются данные, уже хранящиеся в iCloud, такие как контакты, календари, закладки, сообщения электронной почты, заметки, голосовые записи 3 , общие фотографии, Фото iCloud, медданные, история вызовов 4 и файлы, хранящиеся в iCloud Drive.
В нее не включаются данные, уже хранящиеся в iCloud, такие как контакты, календари, закладки, сообщения электронной почты, заметки, голосовые записи 3 , общие фотографии, Фото iCloud, медданные, история вызовов 4 и файлы, хранящиеся в iCloud Drive.
1. Если используется программа Сообщения в iCloud или включена функция Фото iCloud, ваши файлы автоматически сохраняются в iCloud. Это означает, что они не включаются в резервную копию iCloud.
2. Резервная копия iCloud включает информацию о приобретенном содержимом, но не само содержимое. При восстановлении данных из резервной копии iCloud выполняется автоматическая повторная загрузка содержимого, приобретенного в магазинах iTunes Store, App Store или Apple Books. Некоторые виды содержимого не загружаются автоматически в определенных странах или регионах. Ранее приобретенное содержимое может быть недоступно, если его стоимость была возмещена или оно отсутствует в магазине. Узнайте, что можно повторно загрузить и приобрести в вашей стране или регионе.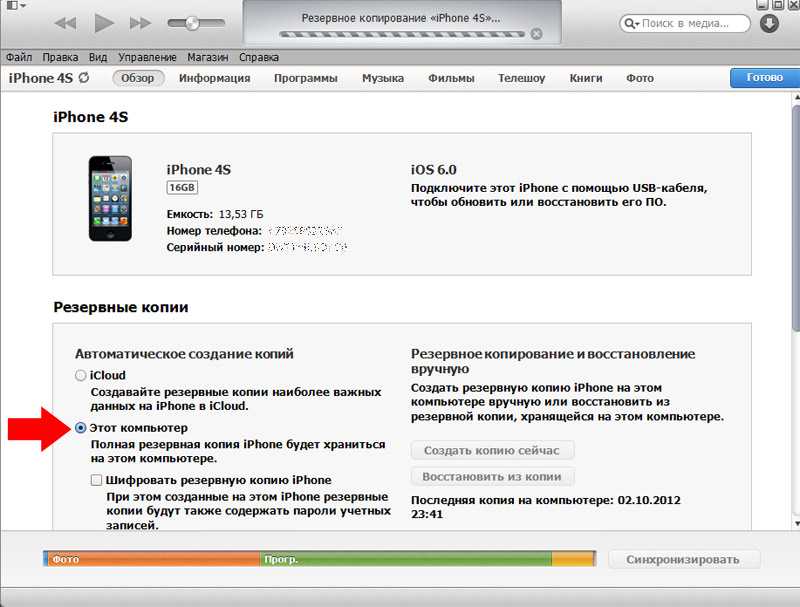
3. Если используется iOS 11 или более ранней версии, голосовые записи включаются в резервную копию iCloud.
4. Если используется iOS 10 или более ранней версии, история вызовов включается в резервную копию iCloud.
Облачное хранилище iCloud – одна из выдающихся разработок компании Apple. Тем не менее, доступ к резервной копии в iCloud для пользователей ограничен. Но знаете ли Вы, что открыть и посмотреть данные в iCloud на Вашем ПК или Mac все же возможно? Вообще существует несколько способов просмотреть данные хранилища, в данной статье мы рассмотрим два из них. С помощью нашей инструкции Вы сможете посмотреть данные Вашей резервной копии в iCloud, даже если она сделана для последней версии iOS 12.
3 Способы открыть резервную копию iCloud
Посмотреть резервную копию iCloud через ее восстановление на устройстве с iOS
Первый способ связан с восстановлением резервной копии iCloud на устройстве с установленной iOS, включая iPhone, iPad и iPod touch. Данный способ официален – его предлагает сама компания Apple.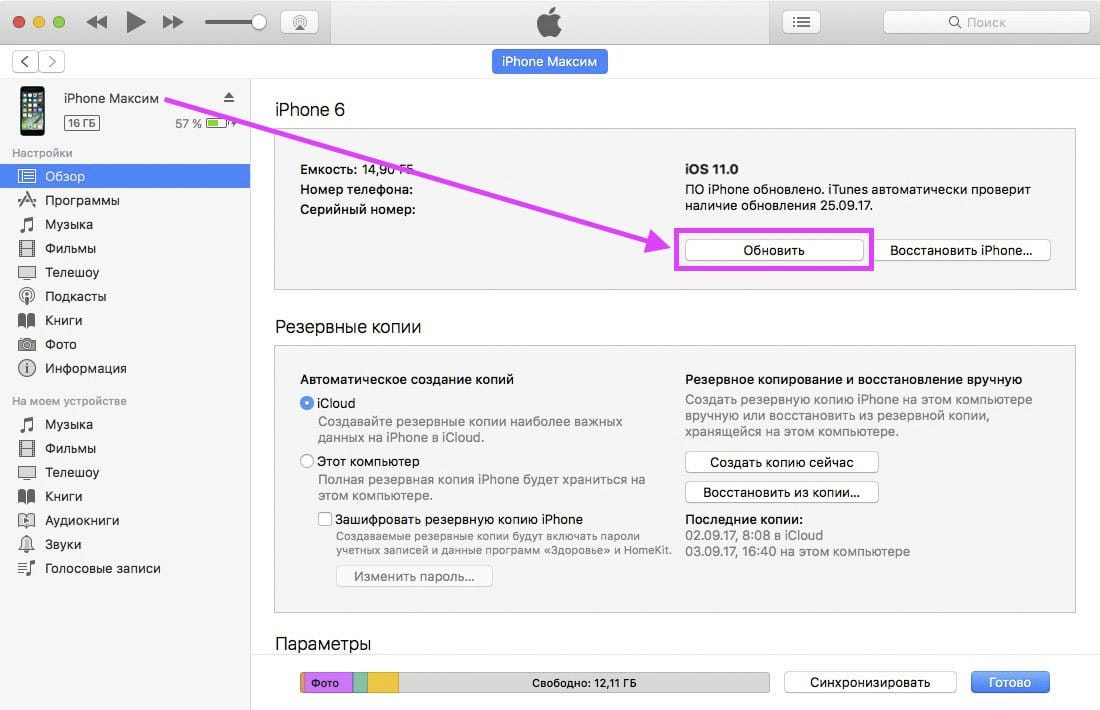 Однако при этом все текущие данные Вашего iPhone будут замещены восстановленной резервной копией. Если Вы все же решили использовать данный способ, следуйте нижеприведенной инструкции.
Однако при этом все текущие данные Вашего iPhone будут замещены восстановленной резервной копией. Если Вы все же решили использовать данный способ, следуйте нижеприведенной инструкции.
Шаг 1. Перейдите в «Настройки» –> «Основные» –> «Сброс». Выберите опцию «Стереть контент и настройки».
Шаг 2. Откроется окно «Программы и данные». Нажмите на «Восстановить из копии iCloud». Войдите в свой аккаунт.
Шаг 3. Перейдите к функции «Выбрать копию» и отметьте резервную копию, которую Вы хотите просмотреть.
Шаг 4. Дождитесь завершения загрузки данных из резервной копии iCloud, после чего Вы можете просматривать файлы данной копии.
Возможно ли посмотреть данные резервной копии iCloud без ее восстановления? Как посмотреть резервную копию iCloud без потери данных? В этом поможет стороннее приложение для просмотра резервной копии iCloud – об этом далее в нашей статье.
Способ 2. Открыть и посмотреть до 25 типов данных в резервной копии iCloud
Программа Tenorshare UltData позволяет зайти и просмотреть до 25 различных типов файлов, сохраненных в резервной копии iCloud. Вы можете посмотреть и экспортировать данные из резервных копий iCloud или iTunes, а также текущие данные Вашего iOS-устройства. Приложение работает как с Windows, так и с Mac и отличается высокой эффективностью и оперативностью.
Вы можете посмотреть и экспортировать данные из резервных копий iCloud или iTunes, а также текущие данные Вашего iOS-устройства. Приложение работает как с Windows, так и с Mac и отличается высокой эффективностью и оперативностью.
Шаг 1.Загрузите программу , установите и запустите ее на ПК.
Шаг 2. Выберите режим восстановления «Восстановить файлы из iCloud». Войдите в Ваш аккаунт iCloud. Здесь вы можете выбрать любой из двух вариантов входа: 1) войдите с помощью идентификатора Apple; 2) если на Вашем ПК уже выполнен вход в облачное хранилище, перейдите к опции «Программный доступ» и вход будет выполнен автоматически.
Шаг 3. После входа в аккаунт на экране появится перечень доступных резервных копий. Здесь Вы можете проверить детали (имя, дату, версию, размер) любого файла резервной копии. Выберите резервную копию, в которой содержатся необходимые Вам данные и нажмите «Вперед».
Шаг 3. После входа в аккаунт на экране появится перечень доступных резервных копий. Здесь Вы можете проверить детали (имя, дату, версию, размер) любого файла резервной копии. Выберите резервную копию, в которой содержатся необходимые Вам данные и нажмите «Вперед».
Здесь Вы можете проверить детали (имя, дату, версию, размер) любого файла резервной копии. Выберите резервную копию, в которой содержатся необходимые Вам данные и нажмите «Вперед».
Шаг 4. В открывшемся окне выберите тип фалов для загрузки и сканирования. Для ускорения процесса Вы можете загрузить только те типы файлов, которые Вам нужны. Нажмите «Вперед» для запуска загрузки выбранных объектов из облака.
Шаг 5. После завершения загрузки программа автоматически начнет сканирование данных и предоставит Вам детали объектов для предпросмотра. На левой панели Вы можете выбрать необходимую категорию файлов. Результаты сканирования содержат как существующую на Вашем устройстве, так и удаленную информацию из резервной копии. В нижней части окна Вы можете включить функцию «Показать только удаленные».
Шаг 6. Отметьте объекты, которые вы хотите восстановить, и нажмите «Восстановить». Вы можете восстановить файлы выборочно или все сразу. Кроме того, программа позволяет выбрать желаемый формат для сохранения файлов. Медиа-контент (фото, видео) будут сохранены в своих оригинальных форматах. Для контактов, сообщений и заметок предлагается два варианта восстановления: «Восстановить на устройство» и «Восстановить на компьютер». При выборе первого варианта убедитесь, что Ваш iPhone, iPad или iPod подключены к ПК с помощью USB-кабеля.
Медиа-контент (фото, видео) будут сохранены в своих оригинальных форматах. Для контактов, сообщений и заметок предлагается два варианта восстановления: «Восстановить на устройство» и «Восстановить на компьютер». При выборе первого варианта убедитесь, что Ваш iPhone, iPad или iPod подключены к ПК с помощью USB-кабеля.
Способ 3. Лайфхак: Как проверить сохраненные данные в iCloud Online
Если Вы не создавали резервную копию в iCloud, но сохраняете свои данные в облачном хранилище с помощью следующего пути: Настройки -> (Имя) -> iCloud -> Приложения, использующие iCloud; то Вы легко можете получить резервную копию через iCloud.com.
Шаг 2. На экране будут отображены доступные типы данных. Нажмите на тип данных, чтобы увидеть его содержимое.
Данный способ достаточно эффективен для просмотра данных в iCloud, однако его недостаток заключается в ограниченном доступе к содержимому.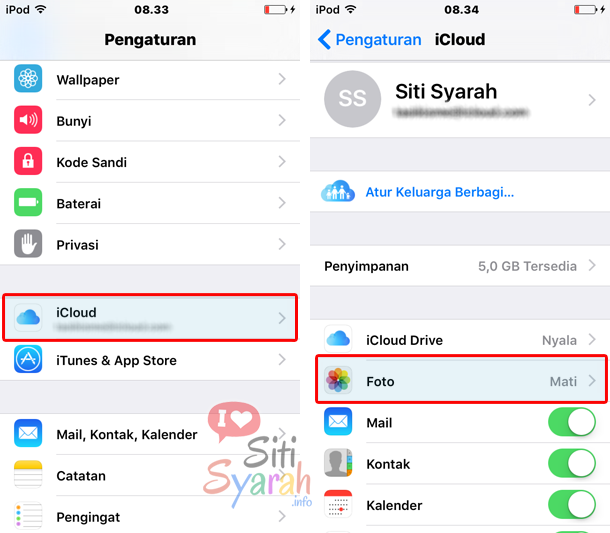 Так, например, недоступными оказываются MMS, текстовые сообщения, iMessages, сторонние приложения и некоторые другие типы данных.
Так, например, недоступными оказываются MMS, текстовые сообщения, iMessages, сторонние приложения и некоторые другие типы данных.
Для гарантированно эффективного просмотра данных резервной копии в iCloud без каких-либо потерь данных можно использовать различные сторонние приложения, разработанные специально для удобства пользователей, например, приложение Tenorshare UltData. Своей оперативной работой, удобным интерфейсом и простотой использования программа завоевала популярность среди пользователей Apple-продукции. Ее главная особенность – эффективность работы и сохранность всех Ваших данных – несомненно, понравится и Вам!
Резервная копия iPhone на компьютере и в iCloud
Резервная копия iPhone на компьютере и в iCloud
Содержание
- 1 Резервная копия iPhone на компьютере и в iCloud
- 2 Как создать резервную копию iPhone на компьютере
- 2.
 1 Где хранится резервная копия iPhone на компьютере
1 Где хранится резервная копия iPhone на компьютере - 2.2 Удаление резервной копии
- 2.3 Как восстановить iPhone из резервной копии iTunes
- 2.4 Создание резервной копии iPhone на компьютере — видео инструкция
- 2.
- 3 Резервная копия iPhone в iCloud
- 4 Как сделать резервную копию iPhone или iPad
- 5 Что такое резервное копирование?
- 6 Резервное копирование вашего iPhone в iCloud
- 6.1 Какие данные включает резервное копирование iCloud?
- 7 Как вручную создать резервную копию в iCloud
- 8 Как включить резервное копирование в iTunes
- 9 Как вручную создать резервную копию iPhone или iPad в iTunes
- 9.1 Остались вопросы
- 10 Резервное копирование айфона — руководство
- 10.0.1 Зачем делать резервное копирование iPhone
- 10.0.2 Что сохраняется в резервную копию
- 10.0.3 Как сделать резервную копию iPhone в iCloud
- 10.0.4 Как создать резервную копию iPhone или iPad в iCloud вручную
- 10.
 0.5 Как сделать резервную копию iPhone в iTunes
0.5 Как сделать резервную копию iPhone в iTunes - 10.0.6 Как сделать резервную копию iPhone сторонним приложением
- 10.0.7 Как восстановить данные из резервной копии на iPhone
- 10.0.8 Как удалить резервную копию iCloud
- 10.0.9 Как удалить резервную копию iTunes
В этой пошаговой инструкции подробно о том, как сделать резервную копию iPhone на компьютере или в iCloud, где хранятся резервные копии, как восстановить телефон из неё, как удалить ненужную резервную копию и некоторая дополнительная информация, которая может быть полезна. Способы подойдут также и для iPad.
Резервная копия iPhone содержит почти все данные вашего телефона, кроме параметров Apple Pay и Touch ID, данных, которые уже синхронизированы с iCloud (фото, сообщения, контакты, заметки), установленных приложений. Также, если вы создаете резервную копию на компьютере, но без шифрования, она не будет содержать данных приложения «Здоровье», сохраненных в «Связка ключей» паролей.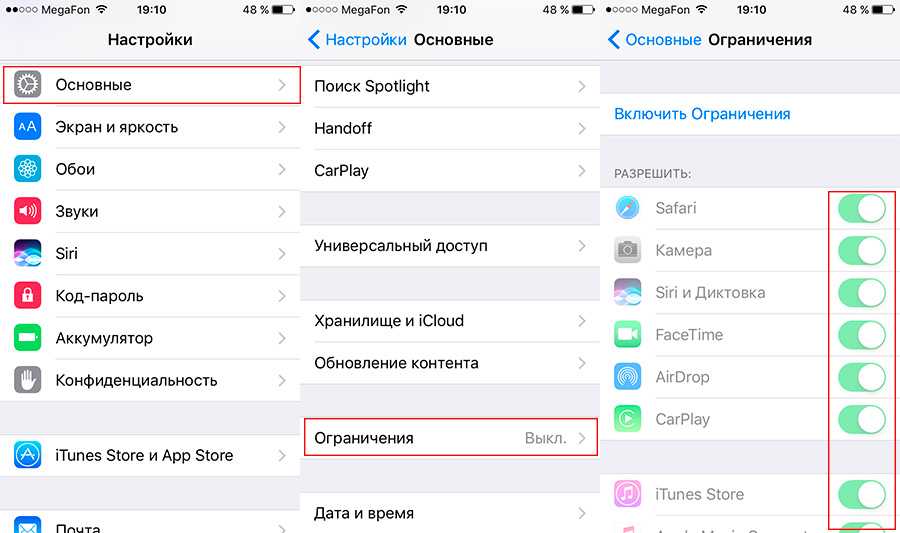
Как создать резервную копию iPhone на компьютере
Для того, чтобы создать резервную копию вашего iPhone на компьютере вам потребуется приложение iTunes. Его можно скачать с официального сайта Apple https://www.apple.com/ru/itunes/download/ или, если у вас Windows 10 — из магазина приложений.
После установки и запуска iTunes, подключите ваш iPhone к компьютеру или ноутбуку (если это первое подключение, потребуется подтвердить доверие этому компьютеру на телефоне), после чего выполните следующие действия.
- Нажмите по кнопке с изображением телефона в iTunes (отмечена на скриншоте).
- В разделе «Обзор» — «Резервные копии» выберите «Этот компьютер» и, желательно, отметьте пункт «Шифровать резервную копию iPhone» и задайте пароль для вашей резервной копии.
- Нажмите кнопку «Создать копию сейчас», а затем — «Готово».
- Подождите некоторое время, пока будет создаваться резервная копия iPhone на компьютере (процесс создания отображается вверху окна iTunes).

В результате на вашем компьютере будет сохранен бэкап вашего телефона.
Где хранится резервная копия iPhone на компьютере
Резервная копия iPhone, созданная с помощью iTunes может храниться в одном из следующих расположений на вашем компьютере:
Однако, если вам нужно удалить резервную копию, лучше делать это не из папки, а следующим образом.
Удаление резервной копии
Для того, чтобы удалить резервную копию iPhone с компьютера, запустите iTunes, после чего выполните следующие шаги:
- В меню выберите Правка — Настройки.
- Откройте вкладку «Устройства».
- Выберите ненужную резервную копию и нажмите «Удалить резервную копию».
Как восстановить iPhone из резервной копии iTunes
Для восстановления iPhone из резервной копии на компьютере, в настройках телефона отключите функцию «Найти iPhone» (Настройки — Ваше имя — iCloud — Найти iPhone). Затем подключите телефон, запустите iTunes, выполните шаги 1 и 2 из первого раздела этой инструкции.
Затем нажмите кнопку «Восстановить из копии» и следуйте указаниям.
Создание резервной копии iPhone на компьютере — видео инструкция
Резервная копия iPhone в iCloud
Для того, чтобы создать резервную копию iPhone в iCloud, выполните следующие простые шаги на самом телефоне (рекомендую использовать подключение по Wi-Fi):
- Зайдите в Настройки и нажмите по вашему Apple >Использовать эту резервную копию можно после сброса на заводские настройки или на новом iPhone: при первоначальной настройке вместо «Настроить как новый iPhone» выберите «Восстановить из копии iCloud», введите данные Apple ID и выполните восстановление.
Если вам потребовалось удалить резервную копию из iCloud, сделать это можно в Настройки — ваш Apple ID — iCloud — Управление хранилищем — Резервные копии.
А вдруг и это будет интересно:
Почему бы не подписаться?
Рассылка новых, иногда интересных и полезных, материалов сайта remontka.pro. Никакой рекламы и бесплатная компьютерная помощь подписчикам от автора.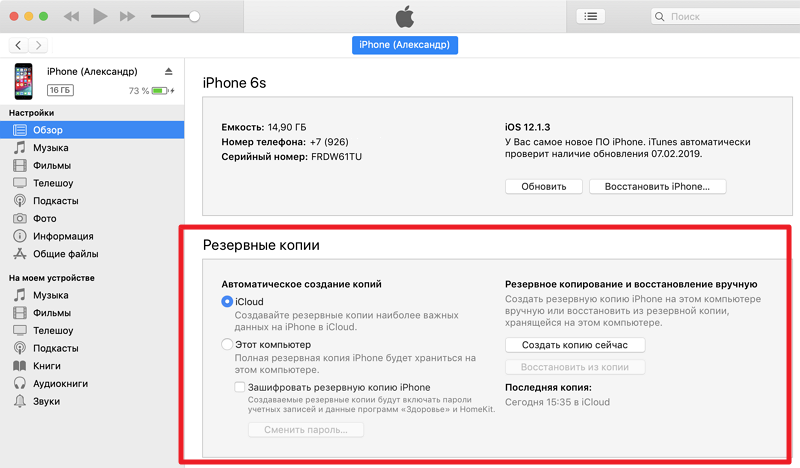 Другие способы подписки (ВК, Одноклассники, Телеграм, Facebook, Twitter, Youtube, Яндекс.Дзен)
Другие способы подписки (ВК, Одноклассники, Телеграм, Facebook, Twitter, Youtube, Яндекс.Дзен)
Примечание: после отправки комментария он не появляется на странице сразу. Всё в порядке — ваше сообщение получено. Ответы на комментарии и их публикация выполняются ежедневно днём, иногда чаще. Возвращайтесь.
remontka.pro
Как сделать резервную копию iPhone или iPad
Лучший способ защитить свои данные — это создать резервную копию iPhone или iPad в iCloud, или на компьютере через iTunes.
Лучший способ защитить свои фотографии, сообщения и другие данные от удаления это сделать резервную копию iPhone и iPad.
В iPhone или iPad хранятся фотографии, сообщения, информация о состоянии здоровья, документы, настройки и многое другое. Сказать по-другому: вся жизнь. Все это важно и очень дорого, поэтому и относиться к ним нужно соответственно.
Перед тем как обновлять прошивку, обязательно нужно делать резервную копию всех данных устройства. Вы должны также регулярно обновлять резервную копию, на всякий случай, если вдруг у вас украдут устройство, или вы потеряете его.
Вы должны также регулярно обновлять резервную копию, на всякий случай, если вдруг у вас украдут устройство, или вы потеряете его.
Что такое резервное копирование?
Резервная копия iPhone или iPad — содержит в себе настройки устройства, данные приложений, сообщения iMessages и СМС, рингтоны, данные о состоянии здоровья, все записи из телефонной книги, а также конфигурацию функции «Умного дома». Фото и видео сохраняются только, если на iPhone, iPad и компьютере включена Медиатека iCloud.
Что использовать для резервного копирования iCloud или сохранять копию на компьютере через iTunes. Решать тебе! Главное отличие этих способов — это где хранятся резервные копии. В iCloud резервные копи хранятся в облачном хранилище Apple, а iTunes хранит их локально на компьютере Windows или Mac.
Если хранить резервную копию iPhone или iPad в iCloud, то у вас всегда будет к ней доступ с помощью Wi-Fi. Чтобы хранить резервные копии устройства с помощью iTunes, нужно систематически подключать его к компьютеру. У обоих есть плюсы и минусы.
У обоих есть плюсы и минусы.
Резервное копирование вашего iPhone в iCloud
Использовать iCloud в качестве как хранилище резервных копий от iPhone или iPad это отличная идея. Если что-то случится со смартфоном или планшетом, у вас всегда будет возможность получить к ней доступ из любой точки в мире, воспользовавшись интернетом.
Но прежде чем создать резервную копию в iCloud, вы должны убедиться, что она включена на устройстве.
- Зайдите в «Настройки» на iPhone или iPad.
- Нажмите iCloud.
- Нажмите «Резервное копирование«.
- Включите резервное копирование iCloud, перемещая ползунок вправо.
- Появится предупреждение, что iPhone или iPad больше не будет автоматически сохранять резервную копию на компьютере. Нажмите ОК.
iCloud будет пытаться сделать резервную копию данных каждые 24 часа или около того, до тех пор, пока iPhone или iPad подключен к Wi-Fi и зарядному устройству. Большую часть времени это происходит ночью, пока вы спите.
Большую часть времени это происходит ночью, пока вы спите.
Если вы никогда не делали резервную копию в iCloud, первое копирование может занять продолжительное время. Затем, iCloud будет загружать только изменения, сделанные с момента последнего резервного копирования, что намного быстрее.
Какие данные включает резервное копирование iCloud?
Смотрите список:
- Данные приложений: созданные или загруженные в приложениях файлы, в том числе сторонних.
- Резервная копия Apple Watch
- Настройки: такие, как настройки языка и региона, рингтоны, настройки рабочего стола, расположение иконок, яркость дисплей и т.д.
- История вызовов, iMessage, текстовые сообщения (СМС) и MMS-сообщения.
- Фотографии и видео: фотографии и видео, которые находятся в приложении «Фотографии».
- История покупок у Apple: такие как музыка, фильмы, телешоу, приложения и книги.
 В резервной копии будет только список покупок. Сами файлы не копируются, но вы можете скачать их снова, если восстановите резервную копию.
В резервной копии будет только список покупок. Сами файлы не копируются, но вы можете скачать их снова, если восстановите резервную копию. - Мелодии.
Некоторых важных данных нет в этом списке, но это только потому, что они уже находятся в iCloud. В них входят контакты, календари, закладки Safari, заметки и общие фотографии. Информация о Apple Pay, идентификатор лица и отпечатки пальцев не копируются.
Если вы хотите сохранить свои учетные записи приложений, пароли WiFi и связанные с ними кредитными карты в iCloud, вы должны включить «Связку ключей» в настройках iCloud (смотрите скриншот на 3-ем шаге выше).
Как вручную создать резервную копию в iCloud
iCloud автоматически создаёт резервную копию один раз в день, при условии что iPhone, iPad или iPod Touch в этот промежуток времени подключались к Wi-Fi. Тем не менее, вы можете сами сделать резервную копию, для этого:
- Зайдите в «Настройки» на iPhone или iPad.

- Нажмите iCloud.
- Нажмите «Резервное копирование«.
- Нажмите «Создать резервную копию«.
Имейте в виду: Если вы хотите создать резервную копию iPhone или iPad в iCloud, у вас должно быть достаточно свободного места в облаке, бесплатно Apple предоставляет 5 Гб. Ознакомиться с тарифными планами iCloud можете на этой странице.
Как включить резервное копирование в iTunes
Если вы не хотите хранить резервные копии устройств в iCloud, можете хранить их локально на компьютере.
- Подключите устройство к компьютеру.
- Откройте iTunes.
- Нажмите на иконку устройства рядом с выпадающем меню категорий в левой части окна iTunes.
- В боковой панели выберите «Обзор«.
- Выберите «Этот компьютер» в разделе «Автоматическое создание копий».
- Установите флажок «Зашифровать локальную копию«, только в шифрованном виде сохраняются пароли, данные о здоровье и настройки «Умного Дома».

Вы должны будете придумать пароль для защиты зашифрованной резервной копии. Пароль автоматически сохраниться в связку ключей.
7. Нажмите «Готово«.
Как вручную создать резервную копию iPhone или iPad в iTunes
Если включена функция резервного копирования в iTunes, программа будет создавать автоматически резервные копии при подключении устройств к компьютеру. Вы также можете вручную создать резервную копию iPhone или iPad, когда захотите, единственно условие он должен быть подключенным к компьютеру.
- Подключите устройство к компьютеру.
- Откройте iTunes.
- Нажмите на иконку устройства рядом с выпадающем меню категорий, в левой части окна iTunes.
- В боковой панели выберите «Обзор«.
- Выберите «Создать копию сейчас» в разделе «Резервное копирование и восстановление вручную».
- Нажмите «Готово«.

Остались вопросы
Если у вас остались вопросы о том, как создать резервную копию в iCloud или iTunes? Задавайте их в комментариях, и мы поможем.
Обновлено в октябрь 2018 года: обновлен контент для отражения изменений в iOS 12. Ответ на популярный вопрос моих читателей: «Какие данные включает резервное копирование iCloud?».
iphonich.ru
Резервное копирование айфона — руководство
Выполнение резервного копирования iPhone и iPad крайне важно. Регулярное создание копии всех данных мобильного устройства позволяет максимально обезопасить их, а также получить возможность восстановить гаджет в случае кражи, потери, поломки или смены. Большинство пользователей iPhone и iPad знают об этом и время от времени создают копии своих устройств. Однако недавние опросы в нашей группе «ВКонтакте» показал, что процент знающих о необходимости создавать бэкапы (резервные копии) всё еще далек от 100. Именно поэтому мы написали данное руководство, обширное и затрагивающее различные методы создания резервных копий iPhone и iPad, в том числе нестандартные.
Зачем делать резервное копирование iPhone
Итак, что же такое резервная копия и зачем она нужна? Если говорить наиболее простым языком, то резервная копия — это все данные с вашего iPhone, хранящиеся на компьютере или в облачном хранилище в зашифрованном виде. Резервная копия нужна для того, чтобы при необходимости восстановить любые прежде имеющиеся на iPhone данные. Понадобиться восстановление может в самых различных случаях, но чаще всего при:
- Потере или поломке iPhone. Имея заранее созданную резервную копию устройства, вы сможете восстановить все данные на другой iPhone.
- Возникновении проблем с iOS. Обновление iPhone не всегда проходит гладко. В редких, но, увы, имеющих место быть случаях, после обновления iPhone попросту не включается, требуя восстановления. Преждевременно создав резервную копию, в процессе восстановления вы сможете вернуть не только работоспособность iPhone, но и все его данные.
- Покупке нового iPhone. Благодаря резервной копии, вы можете очень быстро применить все настройки старого iPhone на новый, а также переместить на него все приложения, фотографии и другой контент.

Очевидно, что если вы дорожите данными своего iPhone, пусть даже это не гигабайты уникальных фотографий, а «только лишь» контактная книга, резервную копию устройства делать необходимо в обязательном порядке. Создать её можно тремя основными способами, о которых мы рассказали ниже. Однако перед тем как к ним перейти, уточним, что именно сохраняется в резервную копию.
Что сохраняется в резервную копию
И в iTunes, и в iCloud создаются резервные копии со следующим содержанием:
- Настройки устройства.
- Данные об установленных приложениях и их настройках.
- История текстовых сообщений, включая iMessage. Важно! Для успешного восстановления iMessage, SMS- и MMS-сообщений требуется наличие SIM-карты, которая использовать при создании резервной копии.
- Вид главного экрана и порядок расположения приложений.
- Данные приложения «Здоровье».
- Медиатека (фото и видео).
- История покупок из App Store, iTunes Store и iBooks Store.

- Настройки устройств HomeKit.
- Рингтоны.
Вы, скорее всего, заметили, что в копию попадают не сами приложения, а лишь информация о них и их настройках. За такой подход спасибо стоит сказать Apple, ведь, в ином случае, резервные копии разрастались бы до неприличных размеров. Теперь же к способам.
Как сделать резервную копию iPhone в iCloud
Первый способ — при помощи облачного сервиса iCloud. Он предполагает создание резервной копии данных с iPhone или iPad без использования проводов. Вся информация в таком случае сохраняется на серверах компании Apple, в сильно зашифрованном виде, поэтому переживать за сохранность данных не стоит.
Создание резервной копии iPhone или iPad в iCloud окажется подходящим решением далеко не для всех. Дело в том, что бесплатно в iCloud доступно лишь 5 ГБ. Если размер данных, сохраняющихся в резервную копию, превышает этот объем, то iOS выдаст предупреждение о том, что создание копии невозможно.
Отмечаем, что для создания резервной копии iPhone или iPad в iCloud требуется наличие активного подключения к Wi-Fi.
Шаг 1. На iPhone или iPad перейдите в меню «Настройки» → iCloud → «Резервная копия». На устройствах под управлением iOS 10.3 или более новой версии ПО, раздел iCloud можно найти перейдя на страницу управления учетной записью, которая располагается в самом верху списка параметров (над «Авиарежимом»).
Шаг 2. Активируйте переключатель «Резервная копия в iCloud». Включение функции повлечет за собой появление сообщения о том, что резервная копия мобильного устройства более не будет создаваться на компьютере. Нажмите «ОК».
Шаг 3. Дождитесь включения функции резервного копирования.
Шаг 4. Подключите iPhone или iPad к источнику питания, к Wi-Fi и заблокируйте его. Резервное копирование начнется автоматически.
Вот таким простым образом включается функция создания резервного копирования iPhone или iPad в iCloud. Важно отметить, что сам процесс создания копии iOS начинается только при условии, что гаджет стоит на зарядке, имеет подключение к Wi-Fi и заблокирован. Впрочем, выполнять все требования для создания копии в iCloud необязательно, вы можете принудительно заставить систему сделать бэкап.
Впрочем, выполнять все требования для создания копии в iCloud необязательно, вы можете принудительно заставить систему сделать бэкап.
Как создать резервную копию iPhone или iPad в iCloud вручную
Шаг 1. На iPhone или iPad перейдите в меню «Настройки» → iCloud → «Резервная копия».
Шаг 2. Нажмите «Создать резервную копию» внизу страницы. Создание копии тут же начнется.
Отметить один момент стоит и здесь. Никакого уведомления об успешном создании резервной копии вашего устройства iOS не сделает. Убедиться в успехе операции вы сможете сами, перейдя в меню «Настройки» → iCloud → «Резервная копия». Там же будет отображаться и информация о том, сколько времени осталось до окончания создания копии, в том случае, если она всё еще создается.
Как сделать резервную копию iPhone в iTunes
Размер резервной копии iPhone или iPad в iTunes ограничен лишь объемом накопителя компьютера.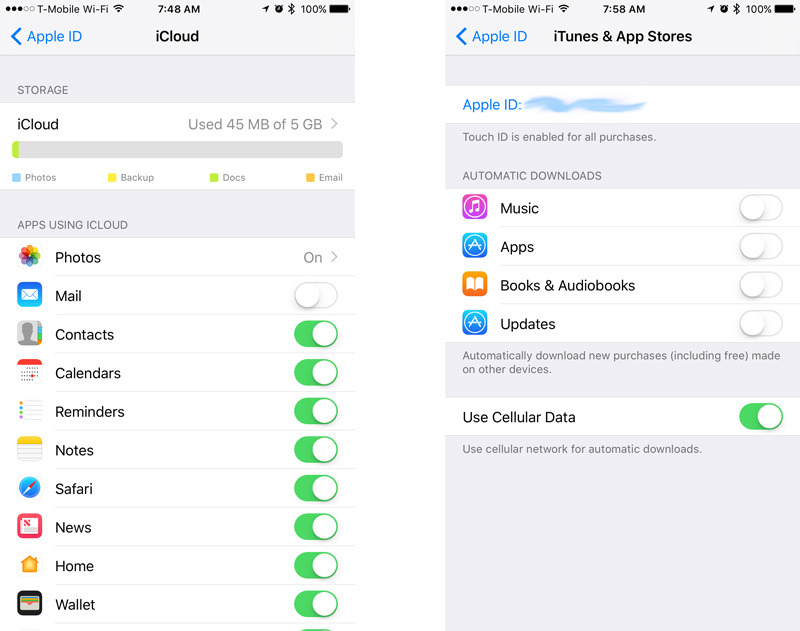 Если на вашем мобильном устройстве очень много данных, например, собраны целые коллекции фотографий и видео, то, разумеется, создавать его резервную копию следует именно через iTunes.
Если на вашем мобильном устройстве очень много данных, например, собраны целые коллекции фотографий и видео, то, разумеется, создавать его резервную копию следует именно через iTunes.
Шаг 1. Подключите iPhone или iPad к компьютеру при помощи кабеля USB и запустите iTunes. Если на вашем компьютере не установлен iTunes, то загрузить актуальную версию вы можете на официальном сайте Apple.
Шаг 2. Выберите устройство в окне iTunes.
Шаг 3. На вкладке «Обзор» (открывается по умолчанию) поставьте флажок на пункте «Этот компьютер».
Шаг 4. Нажмите «Создать копию сейчас» для начала создания резервной копии iPhone или iPad. Перед этим вы можете активировать опцию «Зашифровать локальную копию» для установления пароля на резервную копию. Главное после этого не забыть указанный пароль, поскольку в таком случае, восстановление из копии окажется невозможным. Шаг 5. Дождитесь окончания создания резервной копии.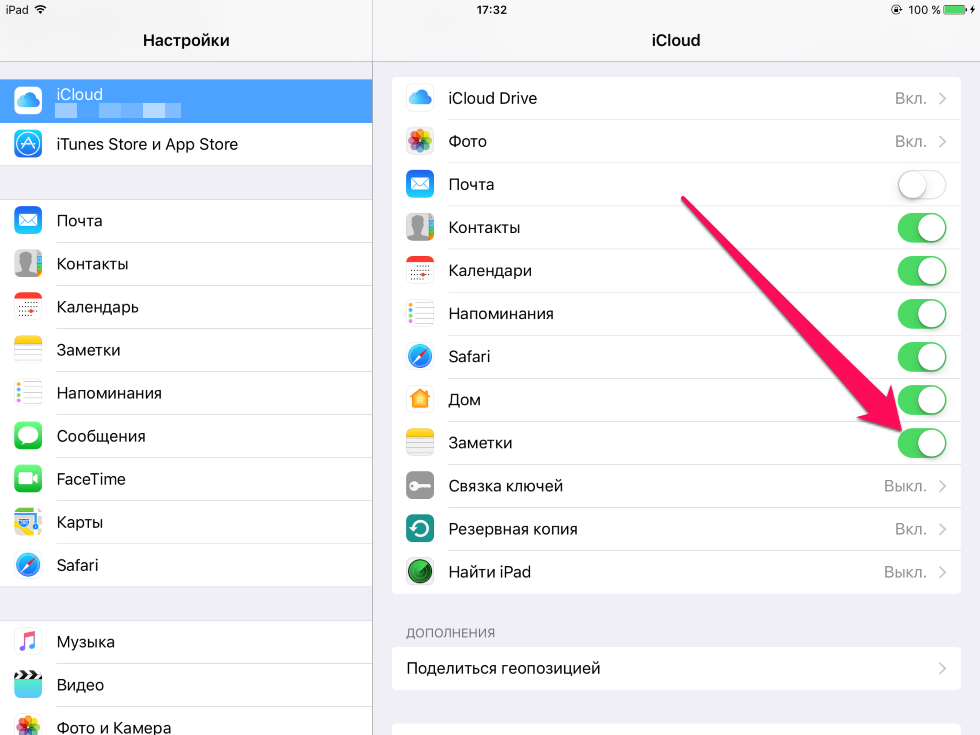 Мобильное устройство в ходе процедуры отключать от компьютера нельзя. Обращаем внимание на то, что создание копии может занимать довольно много времени, особенно, если на вашем устройстве сохранено много контента.
Мобильное устройство в ходе процедуры отключать от компьютера нельзя. Обращаем внимание на то, что создание копии может занимать довольно много времени, особенно, если на вашем устройстве сохранено много контента.
Как видите, создание резервной копии в iTunes так же не отличается сложностью. Помимо iTunes, помочь с созданием резервной копии могут и различные сторонние приложения.
Как сделать резервную копию iPhone сторонним приложением
Данную функцию предлагает большинство современных файловых менеджеров для мобильных устройств Apple, но, к сожалению, почти все они платные. Бесплатных и проверенных нами вариантов два: iTools и iMazing.
Сразу скажем, что в целом эти программы неидеальны. Последние версии iTools, хоть и русифицированы, но во время установки показывают неприятное для лицезрения окно с сообщением на китайском языке. Ничего опасного в этом нет, но пользователей оно сильно отпугивает. iMazing, в свою очередь, раскрывает всю свою функциональность лишь при покупке полной версии. Однако именно интересующая нас функция резервного копирования iPhone и iPad доступна и в бесплатной версии iMazing.
Однако именно интересующая нас функция резервного копирования iPhone и iPad доступна и в бесплатной версии iMazing.
Зачем вообще делать резервные копии iPhone в сторонних приложениях? Резкой необходимости в их создании действительно нет. Тем не менее, многие пользователи хотят обеспечить важные файлы, например, памятные фотографии и видео, дополнительной безопасностью. И в этих целях как раз-таки и помогают альтернативные способы создания бэкапов.
Процесс создания резервной копии в любом из таких средств одинаков. Рассмотрим операцию на примере полностью бесплатной утилиты iTools.
Шаг 1. Загрузите iTools с официального сайта программы и распакуйте архив с утилитой.
Шаг 2. Запустите iTools и подключите iPhone или iPad к компьютеру. На компьютере должен быть установлен iTunes, в ином случае iTools не сможет определить устройство.
Шаг 3. После того, как iPhone или iPad отобразится в iTools, перейдите на вкладку «Инструменты».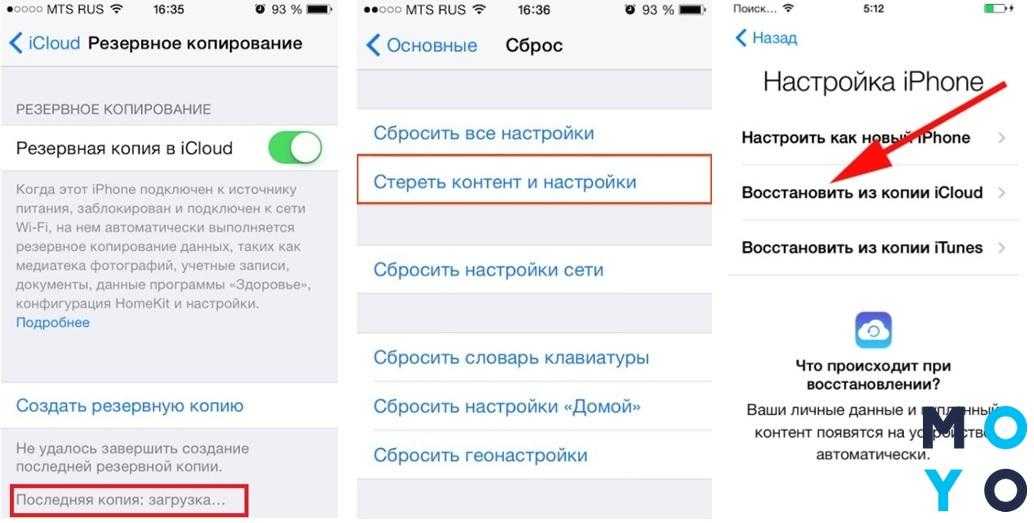 Шаг 4. Нажмите «Резервное копирование».
Шаг 4. Нажмите «Резервное копирование».
Шаг 5. В открывшемся окне поставьте флажки на типах контента, которые следует сохранить в резервной копии и нажмите «Далее».
Шаг 6. Дождитесь идентификации контента и нажмите «Запустить». Предварительно вы можете выбрать папку, в которую будет сохранена резервная копия, нажав «Изменить».
По окончании процесса создания резервной копии, вы можете проверять результат. Вы заметите, что в отличие от iCloud и iTunes, iTools не шифрует файлы особым образом. Это дает возможность получить доступ к тем же фотографиям с вашего iPhone или iPad без использования дополнительных утилит.
Как восстановить данные из резервной копии на iPhone
С созданием резервных копий разобрались, теперь разберем не менее важный процесс восстановления iPhone и iPad из них. Восстановление iOS-устройств из iCloud и iTunes возможно при их первоначальной настройке, либо после полного сброса.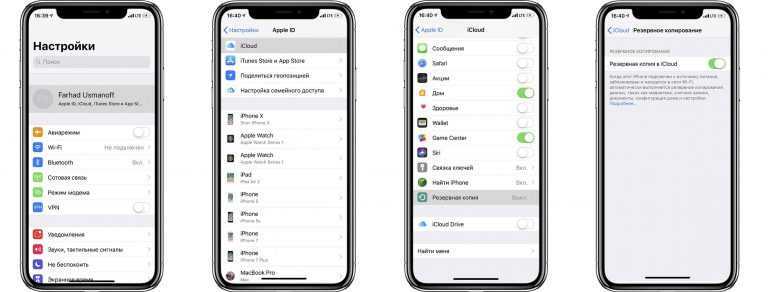 От пользователя при этом требуется лишь следовать шагам стартового руководства системы. Выбор типа восстановления (или же настройки, если устройство новое) необходимо сделать на экране «Настройка iPhone».
От пользователя при этом требуется лишь следовать шагам стартового руководства системы. Выбор типа восстановления (или же настройки, если устройство новое) необходимо сделать на экране «Настройка iPhone».
Вполне очевидно, что если вы ранее создавали резервную копию в iCloud, то выбирать следует пункт «Восстановить из копии iCloud». Всё то же самое и с копией в iTunes, для восстановления из которой выбрать придется «Восстановить из копии iTunes», после чего подключить гаджет к компьютеру и запустить iTunes.
Резервные копии могут занимать много места, как в iCloud, так и на компьютере. Ставшие ненужными бэкапы, конечно же, требуется удалять, освобождая драгоценное место. К счастью, делается это очень просто, что в iCloud, что в iTunes.
Как удалить резервную копию iCloud
Шаг 1. Перейдите в меню «Настройки» → iCloud.
Шаг 2. Выберите пункт «Хранилище» → «Управление».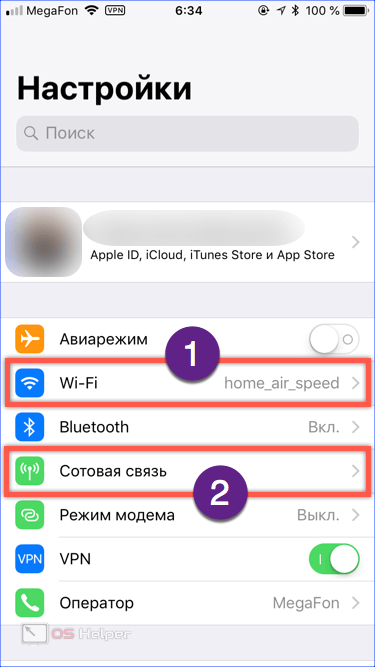
Шаг 3. В разделе «Резервные копии» выберите копию устройства, которую вы хотите удалить.
Шаг 4. Дождитесь идентификации резервной копии и нажмите «Удалить копию».
Шаг 5. Подтвердите удаление.
Как удалить резервную копию iTunes
Шаг 1. Запустите iTunes.
Шаг 2. Перейдите в меню «Правка» → «Настройки».
Шаг 3. Выберите раздел настроек «Устройства».
Шаг 4. Выберите резервную копию, которую нужно удалить и нажмите кнопку «Удалить резервную копию».
Шаг 5. Подтвердите удаление.
Отметим, что на Mac процесс удаления резервных копий практически такой же, за одним исключением. Выбирать в параметрах программы необходимо меню iTunes → «Настройки».
Надеемся, что приведенная в этом материале информация оказалась вам полезна. В одном из следующих материалов мы расскажем о продвинутых способах управления резервными копиями, о которых не знают даже многие опытные пользователи. Оставайтесь с нами, будет интересно!
Оставайтесь с нами, будет интересно!
Поставьте 5 звезд внизу статьи, если нравится эта тема. Подписывайтесь на нас ВКонтакте , Instagram , Facebook , Twitter , Viber .
bloha.ru
Поделиться:
- Предыдущая запись5 отличных способов улучшить звук на iPhone
- Следующая записьКак убрать блокировку экрана на iPhone
×
Рекомендуем посмотреть
Adblock
detector
Резервное копирование iPhone в iCloud [Best Way]
«Как сделать резервную копию iPhone 5C в iCloud? Мне нужно перенести все файлы на мой новый iPhone X».
«Есть ли надежный способ резервного копирования телефона в iCloud?»
Есть много причин, которые делают вас неожиданно потерять данные. Например, когда вы обновляете iPhone до iOS 11 или более поздних версий, сбрасываете iPhone на настройки по умолчанию или просто освобождаете место для хранения, ваш iPhone будет страдать от случайной потери данных. Так что очень важно резервное копирование iPhone в iCloud.
Так что очень важно резервное копирование iPhone в iCloud.
В результате вы можете восстановить iPhone с помощью резервных копий iCloud, чтобы легко восстановить удаленные или потерянные данные iOS. Кроме того, вы также можете перенести весь контент и настройки со старого устройства iOS на новый iPhone XS / XR / X без проводов. Иногда ваши данные iOS более ценны, чем сам iPhone. Таким образом, эта статья призвана показать вам как сделать резервную копию iPhone в iCloud с или без компьютера.
- Часть 1: что такое iCloud
- Часть 2: Как включить резервное копирование iCloud на вашем iPhone или iPad
- Часть 3: Как сделать резервную копию iPhone в iCloud
- Дополнительные советы: резервное копирование iPhone с помощью Apeaksoft iOS Data Backup & Restore
Часть 1, Что такое iCloud
Apple iCloud — это облачная служба хранения, которая позволяет пользователям создавать резервные копии и восстанавливать фотографии, музыку, документы и другие файлы.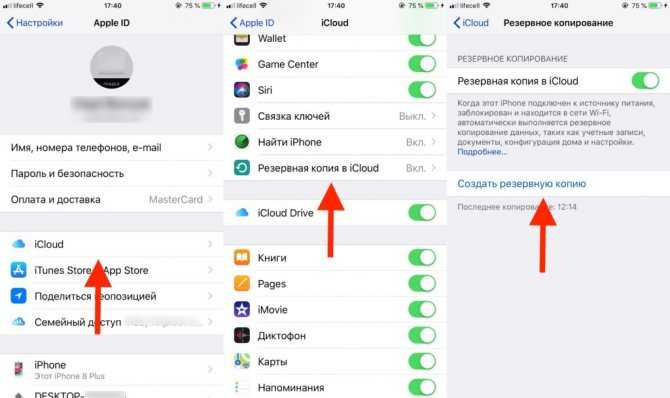 После того, как вы введете свой Apple ID на любом устройстве Apple, вы получите прямой доступ ко всему своему контенту iCloud. При первой регистрации учетной записи Apple ID вы можете получить 5 ГБ бесплатного хранилища iCloud для сохранения iPhone в файлы резервных копий iCloud.
После того, как вы введете свой Apple ID на любом устройстве Apple, вы получите прямой доступ ко всему своему контенту iCloud. При первой регистрации учетной записи Apple ID вы можете получить 5 ГБ бесплатного хранилища iCloud для сохранения iPhone в файлы резервных копий iCloud.
iCloud позволяет пользователям создавать резервные копии iPhone в iCloud автоматически или вручную и делать восстановление iCloud после создания резервной копии. Таким образом, если вам нужно часто выполнять резервное копирование содержимого iPhone, вы можете включить резервное копирование iCloud для его запуска.
Нет необходимости подключать iPhone к вашему компьютеру. Поэтому, если на вашем компьютере не хватает места или у вас просто нет ПК с Windows или Mac, резервное копирование iPhone в iCloud было бы хорошим выбором. Единственное, что вам нужно проверить, это состояние вашей сети Wi-Fi. Плохое интернет-соединение может интерпретировать или даже испортить резервную копию iCloud.
Часть 2, Как включить резервное копирование iCloud на вашем iPhone или iPad
Чтобы настроить iCloud на вашем iPhone или iPad. Сначала проверьте, используете ли вы iOS 5 или более поздние версии. Нет необходимости устанавливать какие-либо другие приложения на вашем устройстве iOS. Вы можете открыть сайт iCloud на своем компьютере и использовать встроенные настройки iCloud для синхронизации данных iPhone между компьютерами и смартфонами. Для начала вам нужно получить доступ к настройкам iCloud на вашем iPhone или iPad заранее.
Сначала проверьте, используете ли вы iOS 5 или более поздние версии. Нет необходимости устанавливать какие-либо другие приложения на вашем устройстве iOS. Вы можете открыть сайт iCloud на своем компьютере и использовать встроенные настройки iCloud для синхронизации данных iPhone между компьютерами и смартфонами. Для начала вам нужно получить доступ к настройкам iCloud на вашем iPhone или iPad заранее.
Шаг 1, Запустите iCloud на своем iPhone или iPad
Откройте приложение «Настройки» на вашем устройстве iOS. Если вы используете iOS 10.2 или более ранние версии, вы можете прокрутить вниз и выбрать «iCloud» ниже. Для пользователей iOS 11/12 вы должны выбрать свое имя и затем нажать опцию «iCloud». Вам может потребоваться войти в учетную запись iCloud со своим Apple ID, если он еще не был выполнен.
Шаг 2, Включить каждое содержимое iCloud для резервного копирования
Вы можете увидеть все доступные варианты удаленного резервного копирования iPhone в iCloud. Например, есть фотографии, почта, календари, заметки, Safari и другие варианты.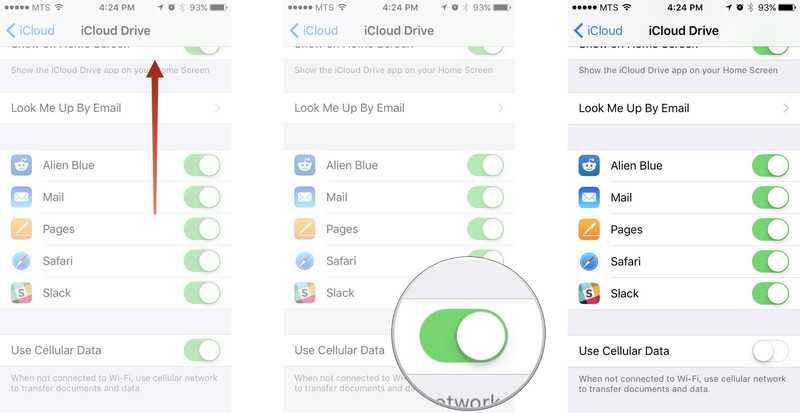 Переместите ползунок в положение «Вкл.» (Зеленое состояние), если вы хотите включить соответствующую функцию. Прокрутите вниз и выберите внизу «Хранилище и резервное копирование». Включите параметр «Резервное копирование iCloud» или «Резервное копирование», если вы хотите сделать резервную копию iPhone в iCloud на телефоне.
Переместите ползунок в положение «Вкл.» (Зеленое состояние), если вы хотите включить соответствующую функцию. Прокрутите вниз и выберите внизу «Хранилище и резервное копирование». Включите параметр «Резервное копирование iCloud» или «Резервное копирование», если вы хотите сделать резервную копию iPhone в iCloud на телефоне.
Часть 3, Как сделать резервную копию iPhone в iCloud
Шаг 1, Подключитесь к Wi-Fi на iPhone или iPad
Откройте «Настройки» на вашем iPhone или iPad со значком шестеренки. Выберите «Wi-Fi» и переместите ползунок в состояние «Вкл.», Чтобы он стал зеленым. Выберите доступную сеть из списка «Выберите сеть». При необходимости введите пароль Wi-Fi.
Шаг 2, Включить резервное копирование iCloud
Настройте параметры резервного копирования iCloud, как указано выше. Найдите настройки iCloud и выберите типы данных iCloud для управления. Выберите «Резервное копирование iCloud», если вы используете iOS 10.2 или более ранние версии, в противном случае выберите «Резервное копирование». Просто убедитесь, что резервное копирование iCloud включено.
Просто убедитесь, что резервное копирование iCloud включено.
Шаг 3, Сделайте резервную копию iPhone или iPad с помощью iCloud
Нажмите кнопку «Создать резервную копию сейчас» в нижней части меню настроек резервного копирования iCloud. Резервное копирование iPhone в iCloud по беспроводной сети занимает несколько минут. Позже вы можете снова вернуться в раздел «Создать резервную копию сейчас», чтобы увидеть дату и время последней резервной копии iCloud.
Примечание. Чтобы включить iCloud для автоматического резервного копирования iPhone и iPad каждый день, просто продолжайте выполнять резервное копирование iCloud постоянно. Позже, когда ваше устройство iOS заблокировано, подключите продукт Apple к источнику питания и надежной сети Wi-Fi. В результате, iCloud может создавать резервные копии вашего iPhone автоматически и удаленно. Ну, не забудьте проверить оставленное место для хранения iCloud. Планы начинаются с 50 GB за $ 0.99 в месяц.
Таким образом, вы можете легко сделать резервную копию iPhone в iCloud. Что касается резервного копирования iCloud, вы не можете просматривать их напрямую, но с инструмент для извлечения резервных копий iCloud для просмотра деталей.
Что касается резервного копирования iCloud, вы не можете просматривать их напрямую, но с инструмент для извлечения резервных копий iCloud для просмотра деталей.
Бонусные Советы: Резервное копирование iPhone с помощью Apeaksoft iOS Data Backup & Restore
Существует одна универсальная программа, которая может создавать резервные копии и восстанавливать iPhone на ПК с Windows и Mac в один клик. Сравнивает с iTunes и iCloud, Резервное копирование и восстановление данных iOS позволяет пользователям просматривать после резервного копирования без хлопот. Поддерживаются все модели iOS, включая iPhone X / 8 Plus / 8 / 7 Plus / 7 / SE / 6S Plus / 6S / 6 Plus / 6 / 5S / 5C / 5 / 4S / 4, iPad Pro / Air / mini, iPad поколения и устройства iPod. Это может помочь вам резервное копирование iPhone на ноутбук легко.
Free Download Free Download
- Один клик для резервного копирования и восстановления с iPhone на Windows / Mac PC
- Вывод того, что вы хотите из резервной копии, на ваш компьютер выборочно
- Предварительный просмотр данных после резервного копирования или до восстановления данных без хлопот
- Высокая совместимость с iOS 12 / 11 / 10.
 3 / 10 / 9 и предыдущими версиями
3 / 10 / 9 и предыдущими версиями
iCloud VS iTunes VS Apeaksoft Резервное копирование и восстановление данных iOS
| Резервное копирование iPhone в iCloud | Резервное копирование iPhone с помощью iTunes | Резервное копирование iPhone с помощью резервного копирования и восстановления данных iOS | |
|---|---|---|---|
| Поддержите все модели iOS | Да | Да | Да |
| Перезаписать предыдущие файлы резервных копий iPhone | Нет | Да | Нет |
| Предварительный просмотр данных после резервного копирования | Нет | Нет | Да |
| Резервное копирование данных с iPhone по беспроводной сети | Да | Нет | Нет |
| Сделать зашифрованную резервную копию | Нет | Да | Да |
| Восстановление данных резервного копирования на iPhone выборочно | Нет | Нет | Да |
Не пропустите: как резервное копирование голосовых заметок в iCloud
Поэтому, если вы хотите выполнить резервное копирование и подробный просмотр файлов iPhone, вам следует использовать iOS Data Backup & Restore. Вот и все, как сделать резервную копию iPhone в iCloud и его альтернативных программах. Если вы планируете купить iPhone X / 8 Plus / 8 или выполнить обновление до iOS 11, вы можете попробовать описанные выше способы быстрого и простого резервного копирования iPhone с iCloud или без него.
Вот и все, как сделать резервную копию iPhone в iCloud и его альтернативных программах. Если вы планируете купить iPhone X / 8 Plus / 8 или выполнить обновление до iOS 11, вы можете попробовать описанные выше способы быстрого и простого резервного копирования iPhone с iCloud или без него.
Резервная копия iPhone на компьютере и в iCloud
Что не входит в cохраняемые данные
- Что не входит в iTunes. С потерей телефона вы потеряете музыку из iTunes Store, приложения из Apple Store, а также музыку, видео и книги, скачанные при помощи iTunes (если не поставить одну важную галочку, см. ниже). Также придется распрощаться с настройками Touch ID, настройками Apple Pay и данными из программ «Активность», «Здоровье» и «Связка ключей».
- Что не входит в iCloud. Будут утеряны ранее занесенные в облако данные вроде контактов, заметок, календарей и информация. Также, как и в случае выше, придется распрощаться с настройками ID. Пропадут все данные, скачанные не из iTunes Store, Apple Store или IBooks Store.

Однако в обоих случаях основные данные будут сохранены, а судить о лучшем из вариантов — вам.
Создание резервной копии на iPhone через iCloud
Более простой способ, который расскажет, как создать резервную копию Айфона, при этом даже не потребуется сопряжение смартфона и компьютера. Нам понадобится лишь подключение к точке Wi-Fi. Проделываем следующие действия:
- идем в «Настройки» устройства;
- выбираем пункт iCloud, где нас интересует строчка «Хранилище и копии»;
- в новом окне нажимаем «Создать».
Также доступно автоматическое резервирование данных, при котором вам не придется заморачиваться с созданием копий вручную. Чтобы активировать опцию, необходимо в окне «Хранилище и копии» активировать пункт «Копирование в iCloud».
Описание систем: особенности
iCloud:
- Максимальный объем хранилища (при покупке платной подписки) составляет 2 ТБ. Большинство пользователей прекрасно обходятся тарифным планом за 1 $ (50 гб).

- Производится обязательное шифрование, повышающее безопасность.
- Для создания и использования резервных копий достаточно доступа к сети Wi-Fi.
- Для восстановления данных не требуется подключения к компьютеру.
iTunes:
- Происходит сохранение резервной копии iPhone на компьютере (для одних это плюс, для других — минус).
- Можно включить функцию шифрования (по желанию).
- Нет необходимости платить за дополнительный объем данных (используется свободное пространство на жестком диске).
Резервная копия iPhone в iCloud
- На iPhone переходим в меню «Настройки», оттуда нажимаем на название своей учетной записи, затем — iCloud.
- Выберите пункт «Резервная копия» и активируйте переключатель, после чего нажмите «создать резервную копию».
Предварительно рекомендуется проверить наличие свободного места: бесплатно предоставляемый сервис лимитом ограничен (5 ГБ).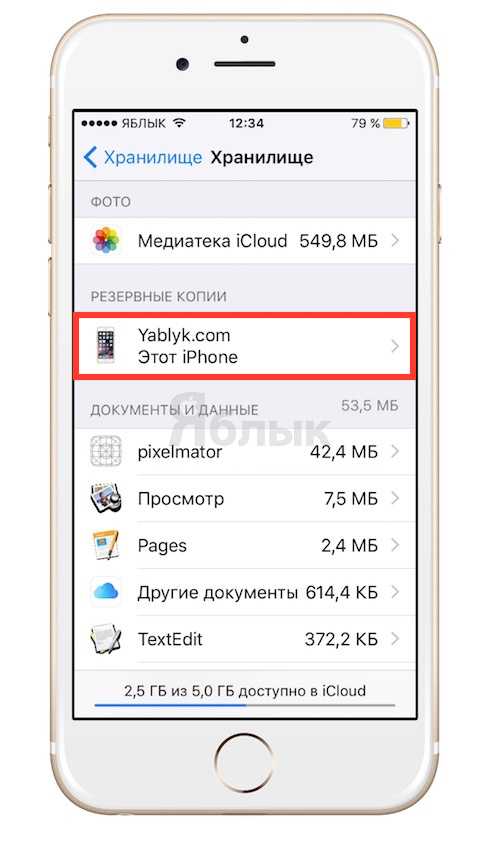 При необходимости можно приобрести подписку, увеличивающую объем хранилища.
При необходимости можно приобрести подписку, увеличивающую объем хранилища.
В дальнейшем резервные копии будут создаваться автоматически при зарядке телефона и подключенном wi-fi.
Как создать резервную копию iPhone на компьютере
Для того, чтобы создать резервную копию вашего iPhone на компьютере вам потребуется приложение iTunes. Его можно скачать с официального сайта Apple https://www.apple.com/ru/itunes/download/ или, если у вас Windows 10 — из магазина приложений.
После установки и запуска iTunes, подключите ваш iPhone к компьютеру или ноутбуку (если это первое подключение, потребуется подтвердить доверие этому компьютеру на телефоне), после чего выполните следующие действия.
- Нажмите по кнопке с изображением телефона в iTunes (отмечена на скриншоте).
- В разделе «Обзор» — «Резервные копии» выберите «Этот компьютер» и, желательно, о и задайте пароль для вашей резервной копии.
- Нажмите кнопку «Создать копию сейчас», а затем — «Готово».

- Подождите некоторое время, пока будет создаваться резервная копия iPhone на компьютере (процесс создания отображается вверху окна iTunes).
В результате на вашем компьютере будет сохранен бэкап вашего телефона.
Где хранится резервная копия iPhone на компьютере
Резервная копия iPhone, созданная с помощью iTunes может храниться в одном из следующих расположений на вашем компьютере:
- C:\Пользователи\Имя_пользователя\Apple\MobilSync\Backup
- C:\Пользователи\Имя_пользователя\AppData\Roaming\Apple Computer\MobileSync\Backup\
Однако, если вам нужно удалить резервную копию, лучше делать это не из папки, а следующим образом.
Удаление резервной копии
Для того, чтобы удалить резервную копию iPhone с компьютера, запустите iTunes, после чего выполните следующие шаги:
- В меню выберите Правка — Настройки.
- Откройте вкладку «Устройства».
- Выберите ненужную резервную копию и нажмите «Удалить резервную копию».

Как восстановить iPhone из резервной копии iTunes
Для восстановления iPhone из резервной копии на компьютере, в настройках телефона отключите функцию «Найти iPhone» (Настройки — Ваше имя — iCloud — Найти iPhone). Затем подключите телефон, запустите iTunes, выполните шаги 1 и 2 из первого раздела этой инструкции.
Затем нажмите кнопку «Восстановить из копии» и следуйте указаниям.
Создание резервной копии iPhone на компьютере — видео инструкция
Восстановление из резервной копии в iCloud
Для восстановления данных на новом устройстве необходимо лишь ввести свой Apple ID и пароль, после этого последняя сохраненная в облаке резервная копия доблестно перекочует на iPhone. В случае если аппарат уже настроен, то необходимо будет стереть все содержимое — это первый и обязательный этап. После этого следуйте появляющимся инструкциям (более подробно в статье «Первоначальная настройка iPhone и его оптимизация») по настройке до того момента, когда появится экран «Программы и данные»; там нужно выбрать «Восстановить из копии iCloud». Выполните вход и выберете подходящую резервную копию (обратите внимание на датировку и размер).
Выполните вход и выберете подходящую резервную копию (обратите внимание на датировку и размер).
Возможно, в процессе копирования появится окошко о необходимости установки актуальной iOS — выполните ее. Далее необходимо зайти в свою учетную запись Apple ID, что позволит восстановить все приобретенные программы и материалы. Длительность процедуры варьирует в широком диапазоне: восстановление занимает от пяти минут до нескольких часов.
Как восстановить айфон из резервной копии iCloud
Восстановить айфон из бекапа можно только при его первичной настройке. Т.е. необходимо сделать сбросить девайс до заводских настроек. Сделаем это.
1. Зайдите в настройки, откройте раздел «Основные» и перейдите в пункт «Сброс». Здесь необходимо стереть контент и настройки. Если попросят ввести пароль — введите.
2. При первом включении будет два варианта выбора восстановления: из iCloud или iTunes. В нашем случае выбираем iCloud. Введите данные от аккаунта и дождитесь окончания процесса.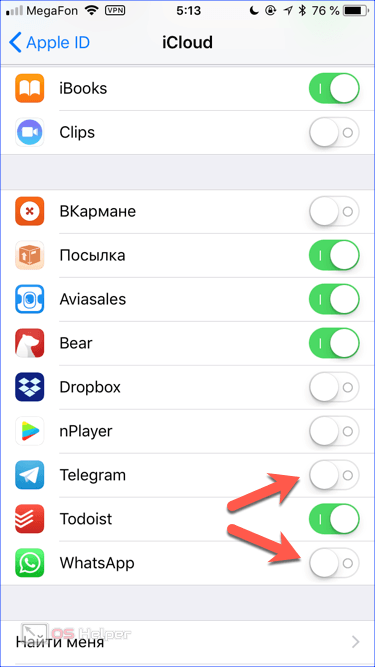
Интересно! Также подробно об этом можно прочитать в материале — как очистить айфон полностью.
Восстановление данных через iTunes
- Необходимо подключить iPhone к компьютеру и открыть iTunes;
- Нажать на вкладку устройства;
- Теперь на кладке обзор нужно нажать на «Восстановить из копии».
Обратите внимание на датировку и размер копий. Нажмите «Восстановить» и подождите окончания процедуры восстановления данных.
Как удалить резервные копии из iTunes
В завершение осталось поговорить о том, как удалять скопированные данные.
На МакБуке
- перейдите в Айтюнс;
- в верхнем меню перейдите в «Settings» ® «Устройства»;
- найдите нужную папку и нажмите «Удалить».
На Виндовс
- Запустите программу.
- Перейдите в «Правка» ® «Настройки» ® «Устройства».
Заметка! Перед этим кликните клавишу Alt.
- Нажмите нужную строку и выберите «Удалить».

Прочитав статью, вы узнали, как работать с резервными копиями в Айтюнс. Надеемся, что после прочтения у вас не осталось никаких вопросов. Но если же они у вас есть, то смело задавайте их в комментариях. Ответы на них будут даны в кратчайшие сроки. Также будем очень благодарны, если вы поставите лайк и поделитесь этой статьёй со своими друзьями.
Полезная информация
- В iCloud сохраняемые данные отчасти можно формировать самостоятельно; например, при необходимости можно отключить копирование не особо важных для вас программ (перейдите в настройки своего аккаунта Apple ID, выберите iCloud и в списке программ, использующих iCloud, отключите ненужные.)
- Если ваш iPhone подключен к питанию и к сети Wi-Fi, а его экран заблокирован, резервные копии в iTunes создаются автоматически (при включенном в настройках пункте) .
- Если iTunes не видит вашего устройства, убедитесь в том, что на компьютере установлена последняя версия программного обеспечения; в критичном случае попробуйте отключить все USB-аксессуары, помимо устройства.

Часть 2, Как сделать резервную копию iPhone без компьютера
Если вы хотите поддерживать обычную процедуру резервного копирования, вы можете сделать резервную копию iPhone в iCloud по беспроводной сети. К поддерживаемым файлам iPhone относятся фото / видео Camera Roll, данные приложений, настройки устройства, сообщения, мелодии звонка и т. Д. Кроме того, имеется свободное облачное пространство для хранения 5 GB, которым вы можете управлять.
Шаг 1, Найдите iCloud на вашем iPhone
Заранее подключите свой iPhone к сети Wi-Fi. iOS 10.2 или более ранней версии: нажмите «Настройки», прокрутите вниз и выберите «iCloud». iOS 10.2 и новее: откройте приложение «Настройки». Коснитесь своего имени, а затем нажмите кнопку «iCloud».
Шаг 2, Используйте iCloud для резервного копирования iPhone без компьютера
Выберите кнопку «Резервное копирование» или «Резервное копирование iCloud». Убедитесь, что опция резервного копирования iCloud включена. Нажмите «ОК», когда вас попросят запустить резервное копирование iCloud или нет. Нажмите «Создать резервную копию сейчас» для автоматического резервного копирования iPhone в iCloud. Отключите опцию резервного копирования iCloud, если вам нужно сделать резервную копию iPhone в iCloud только один раз.
Нажмите «Создать резервную копию сейчас» для автоматического резервного копирования iPhone в iCloud. Отключите опцию резервного копирования iCloud, если вам нужно сделать резервную копию iPhone в iCloud только один раз.
Вы также можете узнать: как резервное копирование iPhone без пароля
Резервное копирование iPhone и iPad. Все, что нужно знать
Что такое резервная копия iPhone и iPad?
Резервная копия — это полная копия данных вашего гаджета. Копируются абсолютно все данные: пароли, переписку, фотографии контакты, игры. То есть, если вы создали резервную копию своего iPhone, то после покупки нового яблочного смартфона, вы можете перенести эту копию на него и пользоваться новым iPhone с «начинкой» старого.
Когда стоит делать резервное копирование iPhone или iPad?
Многие люди пренебрегают резервным копированием своих гаджетов и потом сильно об этом жалеют, поскольку потерянной информации уже не вернуть. Поэтому мы рекомендуем обязательно создавать резервные копии на регулярной основе.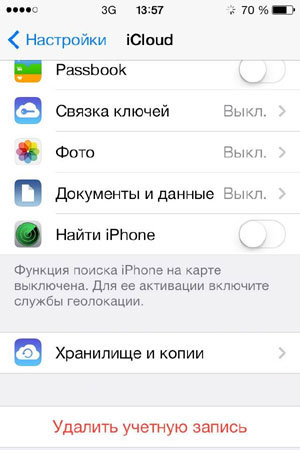 Часто этого делать не нужно, но определенная систематичность должна присутствовать и ее вы уже сами должны создать для себя.
Часто этого делать не нужно, но определенная систематичность должна присутствовать и ее вы уже сами должны создать для себя.
Компания Apple самостоятельно предлагает обновить резервное копирование, в случае с iCloud, каждые две недели. Пожалуй, оптимальный вариант — дважды в неделю или хотя бы один раз в месяц.
Ну и конечно, обязательно делать резервное копирование, когда обновляете свою операционную систему на новую версию. Во-первых, если что-то случится во время самого процесса обновления, а это может произойти что угодно, ведь разработчики Apple также не является идеальными. И вам придется перезапустить систему, поэтому если у вас не будет резервной копии, вы потеряете все свои данные. В таком случае придется пользоваться своим iPhone, будто только что купили его в магазине и получили из коробочки.
Рекомендуем также ознакомиться с нашим ассортиментом и купить айфон бу в Киеве (восстановленный) по очень доступной цене.
Во-вторых, сделать резервное копирование перед обновлением нужно, чтобы иметь возможность отказа.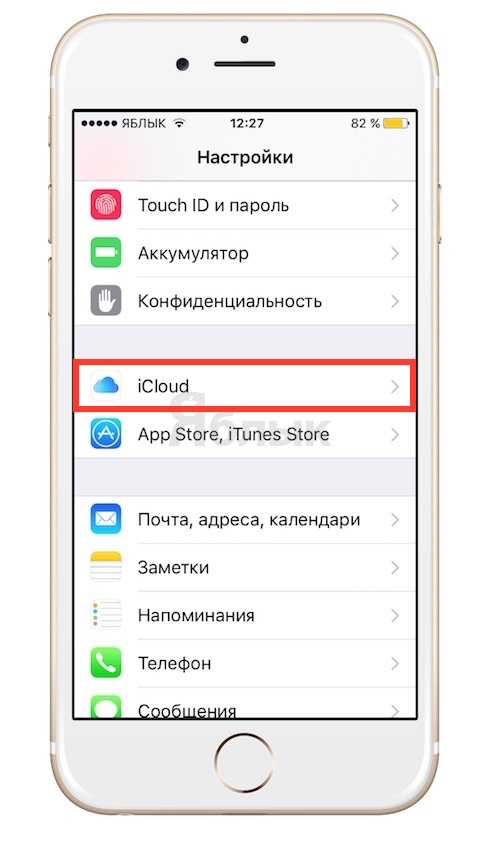 К примеру, вы захотите вернуться к предыдущей версии iOS и вы попросту не сможете восстановить свои данные, если у вас не было резервной копии.
К примеру, вы захотите вернуться к предыдущей версии iOS и вы попросту не сможете восстановить свои данные, если у вас не было резервной копии.
Еще одна важная деталь заключается в том, что резервные копии новых операционных систем не подходят старым. Если вы сделаете резервное копирование на iOS 14, то вы не сможете загрузить эту копию на iOS 13.7, но если вы сделать резервное копирование на iOS 13.7, то вы сможете скачать эту копию на iOS 14. То есть, копии со старых версий можно загружать на новые версии, а копии с новых, нельзя загружать на старые.
Как сделать резервную копию iPhone и iPad
На самом деле есть три способа по которым можно сделать резервную копию своей Apple гаджета:
- С помощью iCloud
- С помощью iTunes
- С помощью стороннего другого программного обеспечения
Мы же с вами разберем только два первых способа, которые являются надежными и проверенными самой компанией Apple.
Также вас может заинтересовать новость о том, что в Apple Pay разрешено рассчитываться криптовалюта
Как сделать резервную копию iCloud для iPhone и iPad?
Для начала спешим сообщить, это резервное копирование не безвозмездно, потому что для того, что его осуществить необходимо приобрести сам iCloud.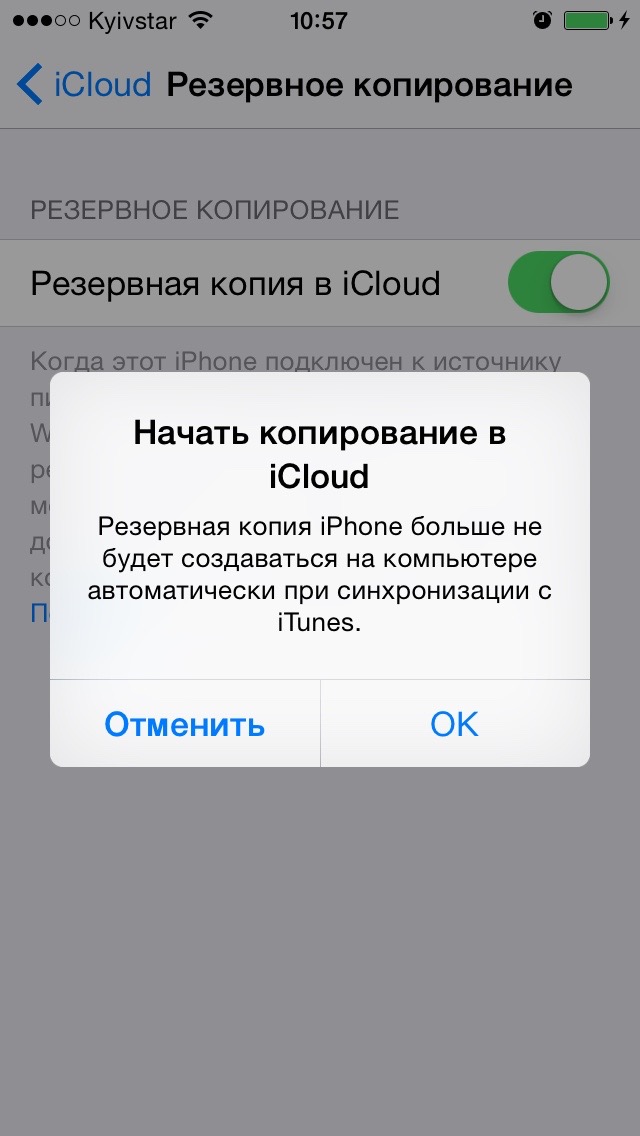 Так, компания Apple подарила вам 5 ГБ хранилище, однако поверьте, они настолько быстро наполняются, что вы не успеете и заметить. Поэтому в зависимости от объема ваших данных, придется покупать место в облаке iCloud.
Так, компания Apple подарила вам 5 ГБ хранилище, однако поверьте, они настолько быстро наполняются, что вы не успеете и заметить. Поэтому в зависимости от объема ваших данных, придется покупать место в облаке iCloud.
Это, пожалуй, самый простой способ, который только существует. Вам просто нужно зайти в «настройка», сверху нажимаете на свой Apple ID, там заходите в iCloud, листаете вниз, заходите в резервное копирование и пишете «создать копию». После этого копия ваших данных успешно создана. Также вы можете активировать функцию автоматического копирования, которое будет создавать ночью, каждые две недели. Для этого нужно, чтобы устройство помещается в зарядное устройство и к Wifi.
Минусами является то, что при слабой интернета копия может создавать долго. Если интернет хороший, то это займет считанные минуты. Также стоит вас предостеречь, что не все файлы могут успешно копироваться. Если системные файлы, размещенные иконок, ваши фотографии, контакты перенесутся без проблем, то файлы сторонних приложений могут не копироваться.
Как сделать резервную копию через iTunes для iPhone и iPad?
Здесь также все просто. Необходимо подключить iPhone к вашему компьютеру с помощью специального кабеля lighting. Заходите в iTuns через компьютер, выбираете устройство и нажимаете на галочку «зашифровать резервную копию». Это делается для того, что все ваши данные сохранились в резервные копии и спокойно перенеслись на новое устройство.
Обязательно предостерегаем вас не забыть пароль от этой резервной копии, поскольку без него вы уже точно ничего не сможете с ней сделать без наличия пароля. И в завершение жмете на кнопку «создать резервную копию». Она будет храниться на вашем компьютере. В папке в которую iTuns для нее создаст.
С этой копии вы всегда сможете восстановиться, хоть через год или через пять. В отличие от резервной копии iCloud, который постоянно обновляет данные.
Эта копия надежнее тем, что все ваши данные будут храниться непосредственно «в ваших руках» на компьютере, негде на серверах Apple.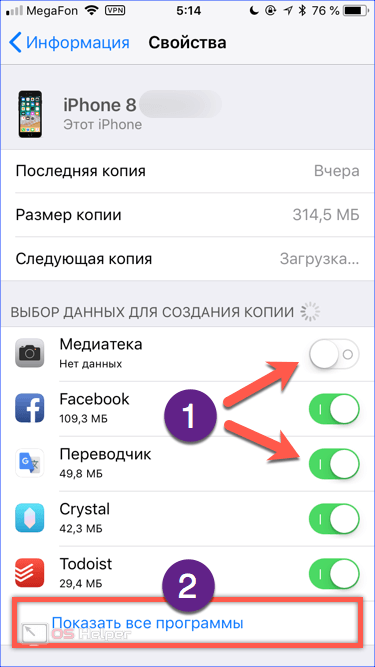 Также через кабель передастся с большей вероятностью большее количество данных и те же файлы из посторонних приложений смогут сохраниться.
Также через кабель передастся с большей вероятностью большее количество данных и те же файлы из посторонних приложений смогут сохраниться.
А одним из минусов этого резервного копирования является обязательное наличие компьютера, ведь не у всех он есть. Ну и соответственно эта копия будет занимать столько памяти, сколько данных доступно на вашем устройстве. Если с шестидесяти ГБ вашего iPhone занято сорок ГБ, то примерно столько же создана копия займет памяти вашего компьютера. Об этом стоит помнить и быть к этому готовым.
Какой способ копирования данных на iPhone и iPad лучше?
Здесь трудно дать однозначный ответ, ведь каждый из этих способов по-своему хорош и плох. Как мы уже говорили выше, копия создана на iTuns служить надежным хранилищем данных, поскольку будет сохраняться непосредственно на вашем компьютере множество лет — сколько работать сам компьютер, столько времени она там и будет сохраняться. Но вам самостоятельно придется регулярно обновлять, точнее — создавать, новые копии. А iCloud обновлять (не будет создавать новые) их за вас, каждые две недели, разве не круто? Но и обойдется это дороже, ведь вы помните о подарке от Apple в виде 5 ГБ хранилища iCloud, которые никуда не годятся. Зато в iTuns на компьютере вам не придется ни за что платить, разве в случае, когда память закончится в самом компьютере.
А iCloud обновлять (не будет создавать новые) их за вас, каждые две недели, разве не круто? Но и обойдется это дороже, ведь вы помните о подарке от Apple в виде 5 ГБ хранилища iCloud, которые никуда не годятся. Зато в iTuns на компьютере вам не придется ни за что платить, разве в случае, когда память закончится в самом компьютере.
Итак, выбирать только вам, судя по тому, что вы имеете. Но создавать резервную копию данных на ваших устройствах беспрекословно стоит. К сожалению большинство пользователей Apple осознают это только после того, как столкнутся со страшной неприятностью, когда копия не создана, а данные стерты. Вот в такие моменты люди жалеют, что не подумали об этом заранее.
А дальше мы расскажем вам, как восстановить резервную копию на вашем iPhone и iPad, поэтому оставайтесь с нами, ведь такая информация также может пригодиться.
Как восстановить резервную копию iCloud на iPhone и iPad?
Сначала нужно стереть с вашего iPhone все данные. Для этого заходим в настройки, щелкаем на кнопку «основные», далее жмем «сбросить» и выбираем «стереть контент и настройки». Хранить резервную копию не стоит, поэтому просто жмем «стереть iPhone». Далее система запросит пароль от вашего Apple ID, который необходимо будет ввести. После чего задаем команду «стереть». Ваш телефон выключится на время, в течение которого зачищать все данные с вашего iPhone. Этот процесс будет продолжаться несколько минут. По завершению которого, вам придется настроить свой iPhone, как когда вы только его купили. Проходим все пункты по настройке и когда дойдете до «Программы и данные» вам предложат четыре способа восстановления данных: Восстановить из копии iCloud, восстановить из копии iTuns, перенести данные с Androi или не переносить вообще ничего ни откуда. Выбирайте первый вариант переноса данных из копии iCloud. Для этого нужно ввести Apple ID и войти в него, то есть указать пароль. Согласны с условиями пользования и выбираем резервную копию, если есть их несколько.
Для этого заходим в настройки, щелкаем на кнопку «основные», далее жмем «сбросить» и выбираем «стереть контент и настройки». Хранить резервную копию не стоит, поэтому просто жмем «стереть iPhone». Далее система запросит пароль от вашего Apple ID, который необходимо будет ввести. После чего задаем команду «стереть». Ваш телефон выключится на время, в течение которого зачищать все данные с вашего iPhone. Этот процесс будет продолжаться несколько минут. По завершению которого, вам придется настроить свой iPhone, как когда вы только его купили. Проходим все пункты по настройке и когда дойдете до «Программы и данные» вам предложат четыре способа восстановления данных: Восстановить из копии iCloud, восстановить из копии iTuns, перенести данные с Androi или не переносить вообще ничего ни откуда. Выбирайте первый вариант переноса данных из копии iCloud. Для этого нужно ввести Apple ID и войти в него, то есть указать пароль. Согласны с условиями пользования и выбираем резервную копию, если есть их несколько.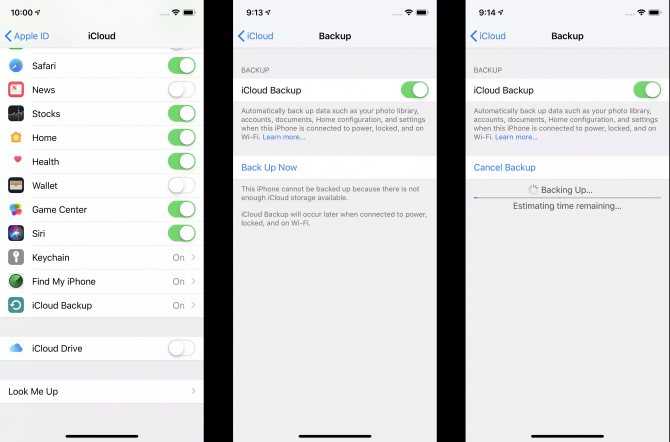 Они будут отличаться времени создания и объемом памяти, ну и конечно же данным, содержащих в себе. После этого начнется процесс переноса данных, который займет энное время в зависимости от скорости вашего Wifi. По завершении загрузки и ваш iPhone активируется, некоторые приложения еще некоторое время продолжат свое загрузки в фоновом режиме. Содержащих в себе. После этого начнется процесс переноса данных, который займет энное время в зависимости от скорости вашего Wifi. По завершении загрузки и ваш iPhone активируется, некоторые приложения еще некоторое время продолжат свое загрузки в фоновом режиме. Содержащих в себе. После этого начнется процесс переноса данных, который займет энное время в зависимости от скорости вашего Wifi. По завершении загрузки и ваш iPhone активируется, некоторые приложения еще некоторое время продолжат свое загрузки в фоновом режиме.
Они будут отличаться времени создания и объемом памяти, ну и конечно же данным, содержащих в себе. После этого начнется процесс переноса данных, который займет энное время в зависимости от скорости вашего Wifi. По завершении загрузки и ваш iPhone активируется, некоторые приложения еще некоторое время продолжат свое загрузки в фоновом режиме. Содержащих в себе. После этого начнется процесс переноса данных, который займет энное время в зависимости от скорости вашего Wifi. По завершении загрузки и ваш iPhone активируется, некоторые приложения еще некоторое время продолжат свое загрузки в фоновом режиме. Содержащих в себе. После этого начнется процесс переноса данных, который займет энное время в зависимости от скорости вашего Wifi. По завершении загрузки и ваш iPhone активируется, некоторые приложения еще некоторое время продолжат свое загрузки в фоновом режиме.
Аналогичные действия выполняем на iPad.
Как восстановить резервную копию iTuns на iPhone или iPad?
Подключите устройство к Wifi, переходим в настройки, заходим в Apple ID, далее выбираем «Страна» и нажимаем «найти iPhone» и исключаем эту функцию.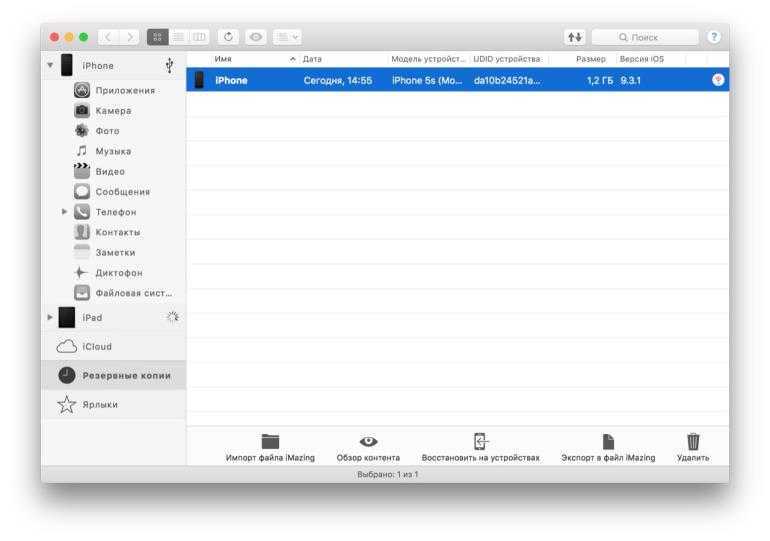 Далее система попросит ввести пароль от вашего Apple, который необходим для отключения данной функции. «Найти айфон» выключилась.
Далее система попросит ввести пароль от вашего Apple, который необходим для отключения данной функции. «Найти айфон» выключилась.
Далее необходимо подключить iPhone с помощью кабеля lighting к компьютеру и запустить iTuns. Там нужно открыть вкладку «мой устройство» в виде иконки телефона. Далее выберите опцию «восстановить из копии». Выберите резервную копию, которую вы хотели восстановить и нажмите «восстановить». Этим самым вы запустите процесс восстановления, который займет несколько минут. По завершению которого на экране появится уведомление, там будет сообщать, что данные вашего iPhone успешно восстановлен и предостерегут, чтобы вы вовремя не отключили кабель. Далее ваш iPhone начнет этап перезагрузки. После него вам придется настроить свой гаджет заново. Когда вы заполните все необходимые поля, устройство включится со старыми данными, которые только что были обновлены. Однако некоторое время, как и в случае с резервной копией iCloud, приложения еще загрузится, поэтому придется подождать.
Как создать резервную копию вашего iPhone или iPad с помощью iCloud
Создание резервной копии iPhone или iPad должно быть обычным делом для большинства пользователей, поскольку это простая процедура и самый простой способ восстановить ваши данные, если ваше устройство было заменено, потеряно или украдено.
Пользователям iOS доступно два типа резервного копирования. Резервные копии iCloud автоматически шифруются и хранятся в облаке, и вы можете создавать и использовать их в любом месте, где есть подключение к сети Wi-Fi. Напротив, резервные копии на компьютере создаются и хранятся на вашем Mac или ПК, шифрование не является обязательным, и вам необходимо подключить свое устройство к компьютеру, чтобы восстановить его.
Здесь мы собираемся показать вам, как сделать резервную копию iCloud вашего iPhone или iPad, для чего не требуется компьютер.
Как создать резервную копию iCloud
- Подключите устройство iOS к сети Wi-Fi.

- Запустите приложение Настройки .
- Коснитесь своего имени в верхнем баннере.
- Коснитесь iCloud .
- Нажмите Резервное копирование в iCloud .
- Переключить резервную копию iCloud переключитесь в зеленое положение ON.
- Коснитесь Создать резервную копию сейчас и дождитесь завершения процесса.
После включения переключателя рядом с «Резервное копирование в iCloud» ваше устройство будет автоматически выполнять резервное копирование каждый день, если экран устройства разблокирован и оно подключено к источнику питания и сети Wi-Fi. Также убедитесь, что у вас достаточно свободного места в iCloud для резервной копии. iCloud поставляется с 5 ГБ хранилища бесплатно, но большинство пользователей быстро съедят его. К счастью, планы начинаются всего с 0,9 доллара.9 за 50 ГБ памяти.
Если вы также подписаны на службы Apple, такие как Apple Music или Apple TV+, вы можете сэкономить деньги, подписавшись на Apple One.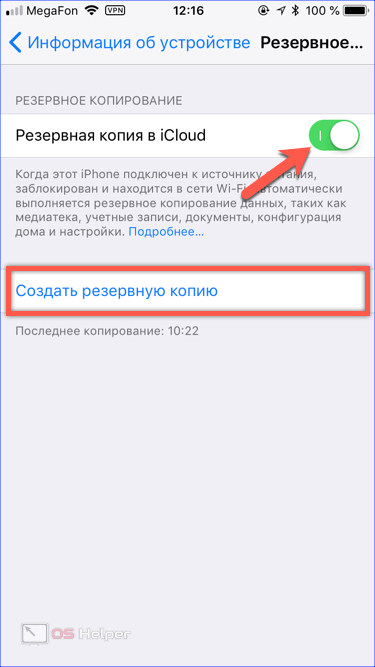 С Apple One вы можете выбрать план подписки, который включает 50 ГБ, 200 ГБ или 2 ТБ хранилища iCloud.
С Apple One вы можете выбрать план подписки, который включает 50 ГБ, 200 ГБ или 2 ТБ хранилища iCloud.
Тег: iCloud
Связанный форум: Apple Music, Apple Pay/Card, iCloud, Fitness+
Похожие истории
Как стереть и сбросить заблокированный iPhone или iPad
Четверг, 16 декабря 2021 г., 13:51 PST Тима Хардвика
Если вы забыли пароль для своего iPhone или iPad, вы можете стереть и сбросить или восстановить устройство, используя свой Apple ID и пароль. В этой статье объясняется, как.
Коды доступа iPhone обычно состоят из шести цифр, но их все равно можно забыть, особенно если устройство какое-то время не использовалось. Если вы окажетесь в этом затруднительном положении, у вас есть возможность стереть и сбросить его после…
Как восстановить Apple Watch с помощью iPhone
Четверг, 17 марта 2022 г., 15:38 PDT, Тим Хардвик
После выпуска watchOS 8.5 для Apple Watch и iOS 15.4 теперь вы можете восстановить неисправные Apple Watch с помощью находящегося поблизости iPhone.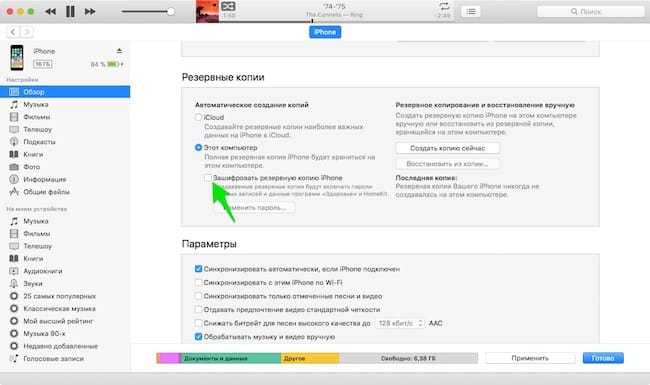
До выпуска обновлений некоторые модели Apple Watch, нуждавшиеся в восстановлении, приходилось отправлять по почте в ремонтный центр Apple. Однако во многих случаях это больше не требуется благодаря последним обновлениям программного обеспечения, и вы можете восстановить…
Как отключить Live Text на iPhone и iPad
вторник, 15 февраля 2022 г. Тим Хардвик
В iOS 15 и iPadOS 15 функция Apple Live Text может автоматически распознавать текст, когда он появляется в видоискателе вашей камеры, на фотографии или снимке экрана, который вы сделали, а также в Safari, и позволяет копировать или делиться им. Однако иногда автоматическое определение текста может отвлекать, и вы можете отключить его полностью или только для приложения «Камера». В этой статье объясняется, как.
Ho…
Лучший способ перенести данные со старого iPhone на новый iPhone 13
Пятница, 24 сентября 2021 г., 1:19 по тихоокеанскому времени, Тим Хардвик
Если у вас есть новый iPhone 13, который заменит ваш текущий iPhone, вы можете перенести свои данные на новое устройство несколькими способами. Вы можете восстановить свои приложения, данные и настройки из самой последней резервной копии iCloud, восстановить из резервной копии на своем компьютере или использовать миграцию с одного устройства на другое для переноса данных непосредственно с предыдущего iPhone на новый. В настоящее время известны …
Вы можете восстановить свои приложения, данные и настройки из самой последней резервной копии iCloud, восстановить из резервной копии на своем компьютере или использовать миграцию с одного устройства на другое для переноса данных непосредственно с предыдущего iPhone на новый. В настоящее время известны …
iOS 15.4: как добавить примечания к записям связки ключей iCloud
вторник, 1 февраля 2022 г., 16:23 по тихоокеанскому стандартному времени, Тим Хардвик
В бета-версии iOS 15.4 Apple добавила пользователям возможность добавлять примечания к записям учетной записи в связке ключей iCloud. В этой статье объясняется, как это делается.
Медленно, но верно с каждой итерацией iOS Apple улучшала связку ключей iCloud, чтобы поставить ее на один уровень с конкурирующими сторонними менеджерами паролей, такими как 1Password. И в iOS 15.4 он продолжает эту традицию с помощью простого…
Как сделать резервную копию вашего iPhone или iPad на Mac
вторник, 6 апреля 2021 г.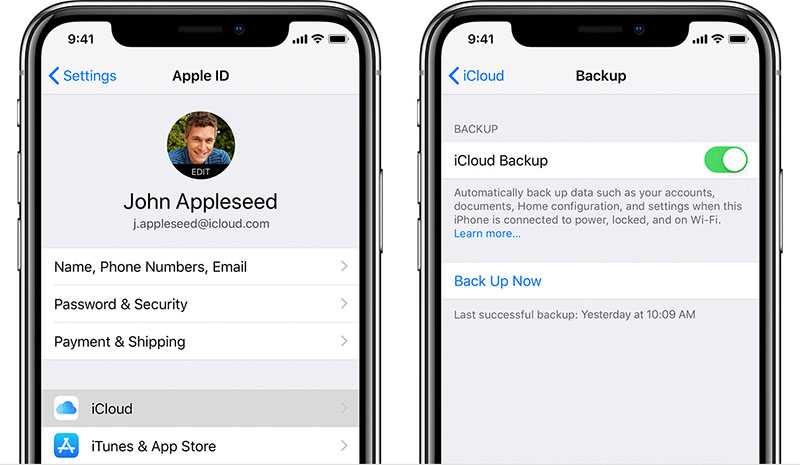 , 15:53 по тихоокеанскому времени, Тим Хардвик
, 15:53 по тихоокеанскому времени, Тим Хардвик
Пользователям iOS доступны два типа резервного копирования. Резервные копии iCloud автоматически шифруются и хранятся в облаке, и вы можете создавать и использовать их в любом месте, где есть подключение к сети Wi-Fi. Напротив, резервные копии на основе Mac создаются и хранятся на вашем Mac, шифрование не является обязательным, и вам необходимо подключить свое устройство к компьютеру, чтобы восстановить его. В этой статье показано, как сделать резервную копию вашего iPhone,…
Как выполнить сквозное шифрование резервных копий чата WhatsApp в iCloud
Пятница, 15 октября 2021 г., 1:03 по тихоокеанскому времени, Тим Хардвик. До сих пор WhatsApp позволял пользователям создавать резервные копии своей истории чатов в iCloud, но сообщения и мультимедиа, содержащиеся в резервных копиях, не были защищены сквозным шифрованием WhatsApp, когда они находились на облачных серверах Apple. Сквозное шифрование гарантирует, что только вы и человек, которым вы являетесь. ..
..
Как сделать резервную копию iPhone и iPad на компьютерах Mac под управлением Mojave или более ранней версии
вторник, 6 апреля 2021 г., 15:44 по тихоокеанскому времени, Тим Хардвик
Пользователям iOS доступно два типа резервного копирования. Резервные копии iCloud автоматически шифруются и хранятся в облаке, и вы можете создавать и использовать их в любом месте, где есть подключение к сети Wi-Fi. Напротив, резервные копии на основе Mac создаются и хранятся на вашем Mac, шифрование не является обязательным, и вам необходимо подключить свое устройство к компьютеру, чтобы восстановить его. В этой статье показано, как сделать резервную копию вашего iPhone,…
Popular Stories
YouTube-блогер тестирует Apple Watch Ultra на прочность с помощью молотка: стол разбивается раньше, чем часы испытание, поместив его против испытания на падение, банку с гвоздями и повторные удары молотком, чтобы проверить сапфировое стекло, защищающее дисплей.

TechRax, популярный канал для тестирования долговечности продуктов, впервые протестировал Apple Watch Ultra, сбросив их с высоты около четырех футов. Apple Watch…
Шесть основных продуктов, которые Apple ожидает в 2023 году
Воскресенье, 25 сентября 2022 г., 10:57 по тихоокеанскому времени, Сами Фатхи объявлено в следующем месяце или около того, мы также нацеливаемся на 2023 год. Ходят слухи, что в следующем году Apple готовит несколько крупных продуктов, включая новые компьютеры Mac, новый HomePod, гарнитуру VR/AR и многое другое. более.
Кроме новых iPhone и Apple Watch, которые ожидаются…
Gurman: Новые iPad и Mac могут быть анонсированы в пресс-релизах, но не в октябре Pro, Mac mini, а также 14-дюймовые и 16-дюймовые модели MacBook Pro через пресс-релизы на своем веб-сайте, а не через цифровое мероприятие, по словам Марка Гурмана из Bloomberg. В своем последнем информационном бюллетене Power On Гурман сказал, что Apple в настоящее время «вероятно, выпустит оставшиеся продукты 2022 года в виде пресс-релизов…
Десять вещей AirPods Pro 2 Расскажите нам об AirPods Max 2
Суббота, 24 сентября 2022 г. , 1:00 по тихоокеанскому времени, Хартли Чарльтон Продукт AirPods все еще в линейке Apple. Представляя несколько новых функций, таких как Adaptive Transparency и чип h3, AirPods Pro второго поколения могут дать одни из лучших показателей того, чего ожидать от AirPods Max второго поколения.
, 1:00 по тихоокеанскому времени, Хартли Чарльтон Продукт AirPods все еще в линейке Apple. Представляя несколько новых функций, таких как Adaptive Transparency и чип h3, AirPods Pro второго поколения могут дать одни из лучших показателей того, чего ожидать от AirPods Max второго поколения.
Почти два года спустя слухи…
iPhone 14 Pro включает в себя прямые спортивные результаты в Dynamic Island на iOS 16.1
Понедельник, 26 сентября 2022 г., 7:52 утра по тихоокеанскому времени, Джо Россиньол. Пользователи iPhone могут быть в курсе событий, происходящих в режиме реального времени, например спортивных игр или заказов на доставку еды, прямо с экрана блокировки. На iPhone 14 Pro и Pro Max Live Activity также интегрируются с Dynamic Island.
Матч Премьер-лиги на Dynamic Island с участием Пола Брэдфорда …
Некоторые пользователи iOS 16 продолжают сталкиваться с неустраненными ошибками и разрядкой аккумулятора через две недели после запуска
Понедельник, 26 сентября 2022 г.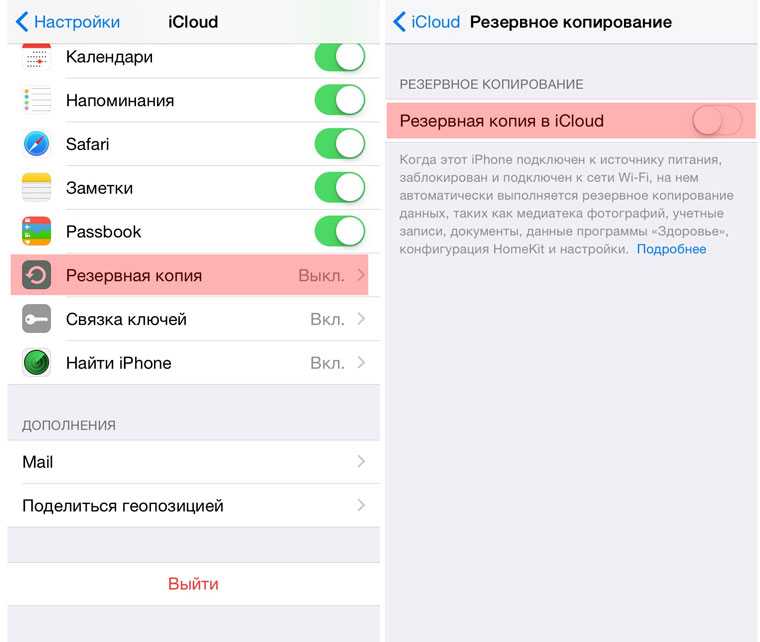 , 7:34 по тихоокеанскому времени, автор Сами Фатхи
, 7:34 по тихоокеанскому времени, автор Сами Фатхи
Сегодня исполняется ровно две недели с тех пор, как Apple выпустила iOS 16 для широкой публики. Помимо персонализированного экрана блокировки, серьезных изменений в сообщениях и новых функций в Картах, в обновлении также было немало ошибок, проблем с производительностью, разрядки аккумулятора и многого другого.
После крупных обновлений iOS некоторые пользователи обычно сообщают о проблемах с новым обновлением, но такие сообщения обычно исчезают через…
Клиенты Verizon iPhone 14 Pro сообщают о проблемах с сотовым подключением
Понедельник, 26 сентября 2022 г., 6:23 утра по тихоокеанскому времени, Сами Фатхи звонки беспорядочно сбрасываются.
В нескольких темах на Reddit (1,2,3) и на форумах MacRumors рассказывается о проблемах, с которыми столкнулись клиенты Verizon, и о последних iPhone от Apple. По сообщениям пользователей, уровень сигнала на iPhone 14 Pro ненадежен и слаб, в то время как другие…
iPhone 15 Ultra может заменить модель Pro Max в следующем году
Воскресенье, 25 сентября 2022 г.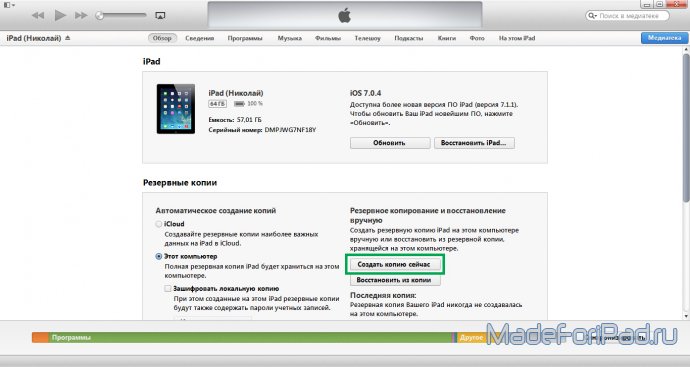 , 7:02 по тихоокеанскому времени, автор Сами Фатхи Модель iPhone 15 Ultra появится в следующем году, заявил сегодня надежный журналист Bloomberg Марк Гурман.
, 7:02 по тихоокеанскому времени, автор Сами Фатхи Модель iPhone 15 Ultra появится в следующем году, заявил сегодня надежный журналист Bloomberg Марк Гурман.
В своем последнем информационном бюллетене Power On Гурман сказал, что для iPhone 15 Apple планирует обновленный дизайн наряду с USB-C и возможное изменение названия. Apple может заменить свой бренд «Pro Max», который она начала использовать…
Пользовательские модификации Apple Watch Ultra Титановый корпус для «деуглификации» дизайна
Вторник, 27 сентября 2022 г., 8:05 по тихоокеанскому времени, автор Hartley Charlton оранжевый цвет кнопки действия, чтобы сделать ее более привлекательной.
Apple Watch Ultra предлагает первый полный редизайн Apple Watch с момента анонса линейки продуктов в 2014 году, и хотя дизайн был встречен многими пользователями с похвалой, некоторые подвергли критике…
Как сделать резервную копию iPhone без iTunes? [2022]
«Как сделать резервную копию моего iPhone без iTunes или iCloud?»
Так же, как всегда иметь план резервного копирования, резервное копирование iPhone также необходимо. Но, дело обходится без поддержки iCloud или iTunes. В нашем недавнем исследовании мы также обнаружили, что использование iTunes или iCloud может быть довольно медленным процессом. Это может даже не позволить вам выполнить частичное резервное копирование. Следовательно, важно знать, как сделать резервную копию iPhone без iTunes.
Но, дело обходится без поддержки iCloud или iTunes. В нашем недавнем исследовании мы также обнаружили, что использование iTunes или iCloud может быть довольно медленным процессом. Это может даже не позволить вам выполнить частичное резервное копирование. Следовательно, важно знать, как сделать резервную копию iPhone без iTunes.
Часть 1: Резервное копирование iPhone на компьютер без iTunes
Если вы можете выполнять все эти сложные задачи одним нажатием кнопки, зачем проходить долгий процесс использования iTunes или iCloud? На наш взгляд, лучше выбрать несколько расслабленную и удобную альтернативу. Мы столкнулись с такой надежной и очень приемлемой платформой под названием MobileTrans.
MobileTrans — резервное копирование iPhone
Простое резервное копирование iPhone на ПК/Mac без iTunes!
- • Резервное копирование и восстановление данных с вашего iPhone на компьютер одним щелчком мыши.
- • На выполнение уходит менее 10 минут.

- • Поддерживает передачу 18+ данных между 6000+ мобильными устройствами.
- • Поддерживает передачу данных WhatsApp между устройствами iOS и Android
скачать бесплатно скачать бесплатно
4 085 556 человек скачали его
4.5/5 Отлично
Итак, давайте посмотрим, как можно выполнить резервное копирование и восстановление iPhone без iTunes, выполнив простые действия, описанные ниже.
Действия по резервному копированию iPhone на компьютер без iTunes
Шаг 1. Подключите iPhone к компьютеру
Как и ожидалось, первым шагом будет подключение iPhone к компьютеру. Запустите модуль «Резервное копирование и восстановление» и выберите «Резервное копирование и восстановление телефона» после запуска MobileTrans.
Шаг 2: Выберите носитель для передачи и начните
После нажатия кнопки «Резервное копирование» отобразятся все поддерживаемые файлы и носители, резервные копии которых вы можете скопировать на компьютер с вашего iPhone.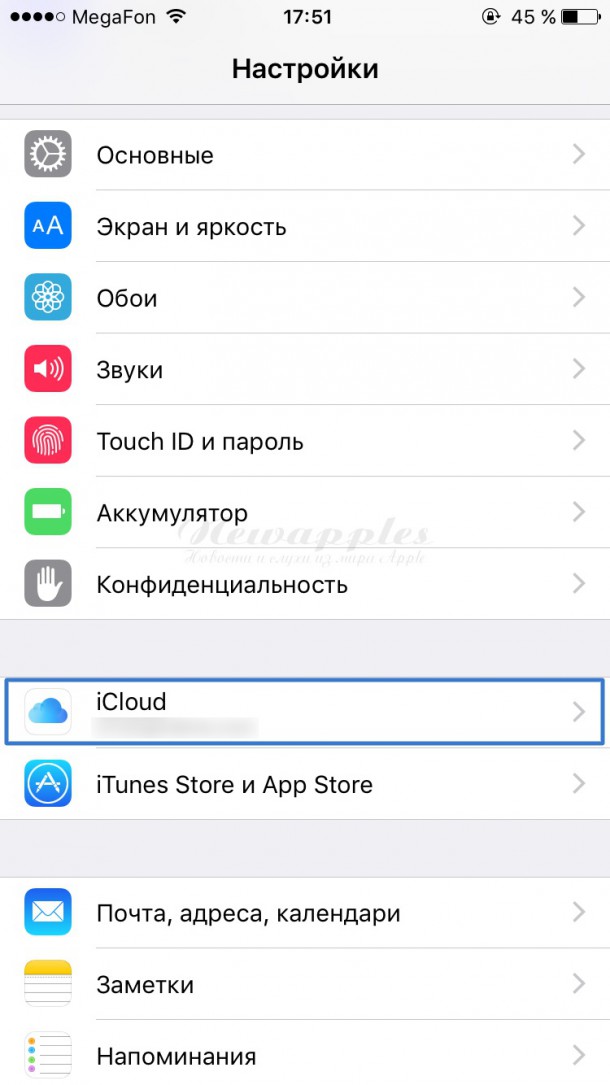 Итак, выберите свои данные и нажмите кнопку «Пуск».
Итак, выберите свои данные и нажмите кнопку «Пуск».
Шаг 3: Полное резервное копирование
Просто оставьте iPhone подключенным и отключите его только после завершения резервного копирования. Проверьте прогресс в окне, а затем отключите его.
Вы можете выполнить все эти шаги для резервного копирования iPhone на ПК с Windows и Mac без iTunes:
Скачать бесплатно Скачать бесплатно
Часть 2: Восстановление резервной копии iPhone без iTunes
Вы также можете восстановить различные важные файлы выборочно с компьютера или iTunes, даже не переназначая устройства. Он также обеспечивает идеальное решение для восстановления любого контента со старого телефона на новый телефон.
Есть два способа восстановить резервную копию iPhone.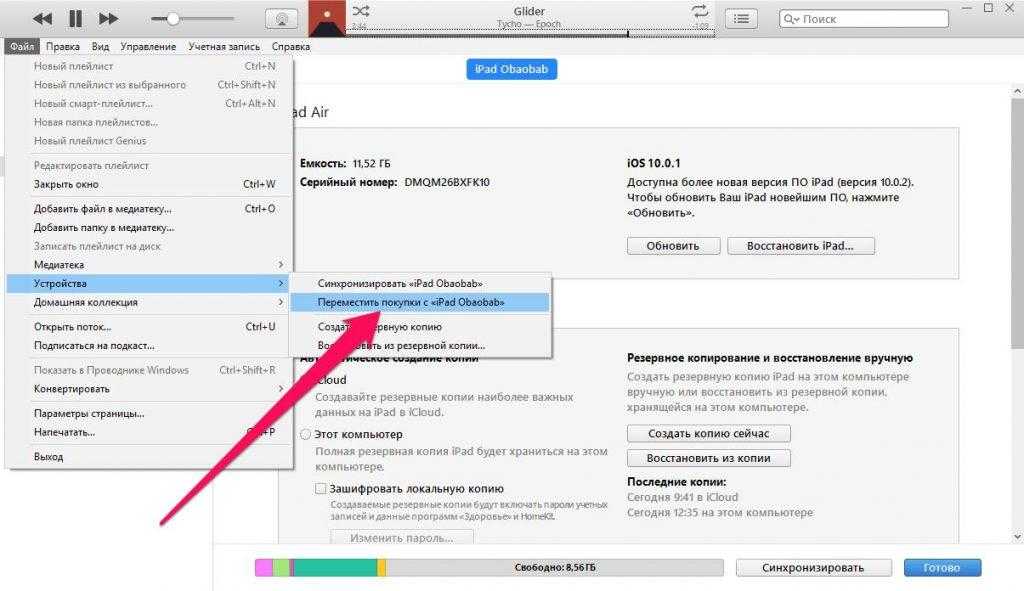
В первой ситуации вы используете резервную копию iTunes. Во-вторых, это можно сделать с помощью MobileTrans. Первая ситуация возникает, когда вы уже создали резервную копию в iTunes и теперь хотите восстановить ее на iPhone.
Бесплатная загрузка Бесплатная загрузка
Ниже приведены несколько простых шагов для восстановления резервной копии iPhone без резервной копии iTunes через MobileTrans.
Шаг 1. Подключите iPhone к компьютеру
На самом первом этапе подключите iPhone к компьютеру, запустите модуль «Резервное копирование и восстановление» и выберите «Резервное копирование и восстановление телефона».
Шаг 2. Перейдите к файлу резервной копии MobileTrans
Нажмите кнопку «Восстановить», просмотрите и выберите из списка резервные файлы для восстановления на iPhone.
Шаг 3: Начните восстановление
Это последний шаг, когда вам нужно нажать кнопку «Пуск» после выбора файлов для восстановления.
Точно так же вы можете выполнить эти шаги, если вы уже создали резервную копию iTunes. Вы должны щелкнуть файл резервной копии iTunes на шаге 2.
Советы: Вам тоже нужно восстановить iPad? Здесь мы предлагаем решения о том, как восстановить ваш iPad с iTunes и без него.
Часть 3. Резервное копирование iPhone на компьютер без iTunes на телефоне
Для доступа к этому процессу на вашем iPhone должна быть установлена как минимум iOS 5. Он автоматически создаст резервную копию данных iPhone после включения этой функции. Тем не менее, этот процесс может быть громоздким и длительным по сравнению с выбором доступной альтернативы MobileTrans.
Прежде всего, вы должны включить резервное копирование iCloud на своем телефоне. Вы можете выполнить шаги, указанные ниже, чтобы сделать это.
- • Подключите iPhone к сети Wi-Fi.
- • Выберите «Настройки»> «iCloud»> «Резервное копирование».

- • Активируйте резервную копию iCloud.
- • Подключитесь к сети Wi-Fi и выберите «Создать резервную копию сейчас».
- • Вы можете проверить это, выбрав «Настройки»> «iCloud»> «Хранилище»> «Управление хранилищем». После этого вы можете выбрать устройство. Он покажет список вашей последней резервной копии.
Примечание: Однако недостатком использования iCloud является то, что оно бесплатно только до 5 ГБ. После этого вы должны оплатить его услуги.
Заключение
Итак, это завершение того, как сделать резервную копию iPhone на ПК без iTunes. Поскольку мы высоко оценили производительность MobileTrans, было бы лучше, если бы мы предоставили веские причины для такого решения. Что ж, мы уже обсудили некоторые из них, указав на недостатки использования таких опций, как iCloud и iTunes. Мы также хотим заявить, что оба эти варианта сравнительно медленные и могут не помочь вам в срочных сценариях, поскольку вы можете столкнуться с неожиданной проблемой в процессе резервного копирования.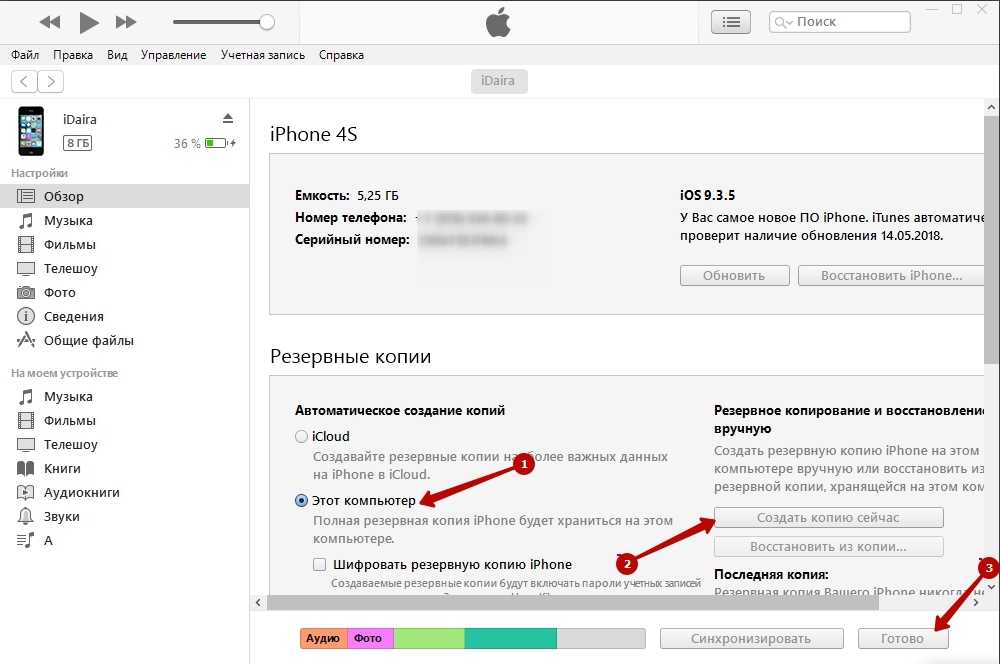
Учитывая все эти ограничения, мы стремились предоставить лучшее, безопасное и быстрое решение. Кроме того, MobileTrans — это надежная платформа, которой доверяют миллионы людей по всему миру. Таким образом, резервное копирование, восстановление или перенос данных с помощью такого программного обеспечения не причинят вам никакого вреда. Программное обеспечение известно тем, что предлагает решение таких проблем пользователей одним касанием. Таким образом, было бы полезно, если бы вы осознали эффективность и всегда выбирали лучший вариант, например MobileTrans.
Скачать бесплатно Скачать бесплатно
Новые тренды
Как сделать резервную копию вашего iPhone в iCloud, Mac или Windows : HelloTech How
Резервное копирование вашего iPhone позволяет сделать копию всех ваших телефонных номеров, текстовых сообщений, изображений и любых других данных, хранящихся на вашем устройстве. Таким образом, вы можете легко восстановить свои данные, если ваш iPhone потерян или украден.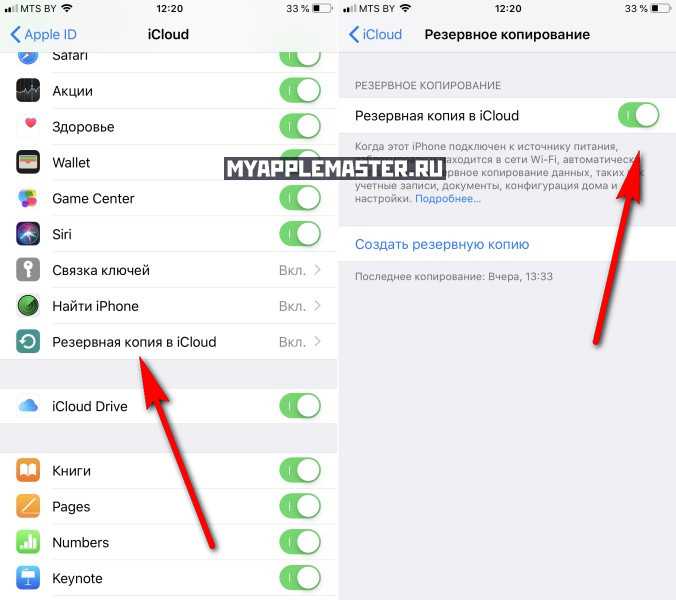 Вот как сделать резервную копию вашего iPhone в iCloud или на компьютере Mac или Windows 10.
Вот как сделать резервную копию вашего iPhone в iCloud или на компьютере Mac или Windows 10.
Как сделать резервную копию iPhone в iCloud
Чтобы создать резервную копию iPhone в iCloud, откройте приложение «Настройки» и выберите свое имя в верхней части экрана. Затем нажмите iCloud > iCloud Backup и включите ползунок рядом с iCloud Backup . Наконец, нажмите Резервное копирование сейчас и дождитесь завершения процесса.
- Откройте приложение «Настройки» на своем iPhone. Если вы не можете найти приложение, вы можете провести вниз от середины главного экрана. Затем введите «настройки» в строке поиска в верхней части экрана и нажмите «Перейти».
- Затем коснитесь своего имени. Это будет первая опция в верхней части экрана рядом со значком вашего профиля.
- Затем нажмите iCloud .
- Затем выберите iCloud Backup .

- Затем коснитесь ползунка рядом с Резервная копия iCloud . Если он зеленый, вы знаете, что у вас включено резервное копирование iCloud, и вы можете перейти к следующему шагу.
- Наконец, нажмите Резервное копирование сейчас . Дождитесь завершения процесса резервного копирования. Не отключайтесь от Интернета, пока ваш iPhone выполняет резервное копирование данных.
Если вы получили сообщение о сбое резервного копирования из-за недостатка облачного хранилища, вы можете вручную удалить файлы из резервных копий. Для этого вернитесь к предыдущему экрану и снимите флажки с некоторых ползунков или отключите некоторые параметры. Затем попробуйте снова создать резервную копию вашего iPhone.
Если вам по-прежнему не хватает места, вам также может потребоваться перейти к Управление хранилищем в верхней части экрана и выбрать Резервные копии . Это позволит вам удалить все старые резервные копии или удалить определенные типы файлов из ваших будущих резервных копий. Отсюда вы также можете нажать Измените план хранения , чтобы обновить свою учетную запись iCloud. С iCloud вы бесплатно получаете только 5 ГБ облачного хранилища, но вы можете заплатить за план, который дает вам до 2 ТБ хранилища.
Отсюда вы также можете нажать Измените план хранения , чтобы обновить свою учетную запись iCloud. С iCloud вы бесплатно получаете только 5 ГБ облачного хранилища, но вы можете заплатить за план, который дает вам до 2 ТБ хранилища.
Что делает резервная копия iCloud?
При резервном копировании iPhone в iCloud почти все данные и настройки будут сохранены в облаке. Однако он не будет создавать резервные копии ваших данных, хранящихся в других облачных службах, или данных почты Apple, информации Apple Pay, настроек Face ID или Touch ID, а также содержимого вашей музыкальной библиотеки Apple и App Store.
После включения резервного копирования iCloud ваш iPhone будет автоматически создавать резервные копии, когда он выключен и подключен к сети Wi-Fi и источнику питания. Таким образом, ваш iPhone не будет замедляться каждый раз, когда ему нужно выполнить резервное копирование, и это должно происходить, когда вы спите.
Подробнее: Как перенести фотографии с iPhone на компьютер
Как сделать резервную копию iPhone на Mac
Чтобы создать резервную копию iPhone, подключите его к компьютеру Mac с помощью USB-кабеля.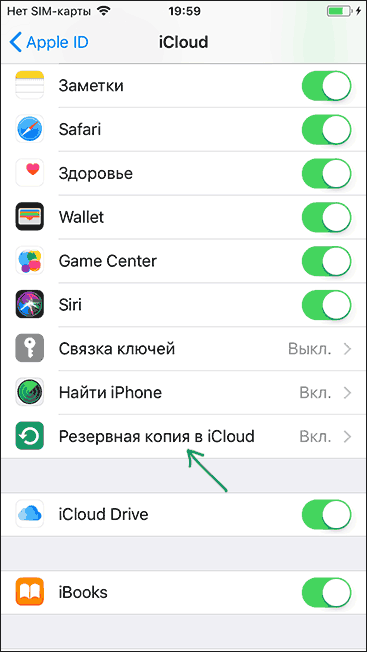 Затем откройте окно Finder и выберите свой iPhone на левой боковой панели. Наконец, перейдите на вкладку «Общие» и нажмите кнопку 9.0328 Кнопка «Создать резервную копию сейчас» .
Затем откройте окно Finder и выберите свой iPhone на левой боковой панели. Наконец, перейдите на вкладку «Общие» и нажмите кнопку 9.0328 Кнопка «Создать резервную копию сейчас» .
- Подключите iPhone к Mac с помощью USB-кабеля.
- Затем откройте окно Finder. Вы можете сделать это, щелкнув полусиний и полусерый значок в доке. Или вы можете щелкнуть левой кнопкой мыши по рабочему столу и одновременно нажать клавиши Command + N на клавиатуре.
- Затем выберите свой iPhone на левой боковой панели. Вы должны увидеть имя вашего iPhone на левой боковой панели окна Finder под цифрой 9.0328 Места .
Примечание. Если ваш iPhone не отображается на левой боковой панели, нажмите Finder в строке меню в верхней части экрана. Затем выберите Настройки из раскрывающегося меню и щелкните вкладку Боковая панель в верхней части всплывающего окна.
 Затем установите флажок рядом с CD, DVD и iOS-устройствами .
Затем установите флажок рядом с CD, DVD и iOS-устройствами .Примечание. Если вы впервые создаете резервную копию своего iPhone на этом Mac, вам нужно нажать Trust на твоем компьютере. Затем вам нужно будет нажать Trust на вашем iPhone и ввести свой пароль. Это тот же пароль, который вы используете для разблокировки iPhone.
- Наконец, нажмите Резервное копирование сейчас . Если вы этого не видите, щелкните вкладку Общие и попробуйте развернуть окно Finder. Если вы хотите сделать резервную копию всех своих данных, также обязательно отметьте кружок рядом с Резервное копирование всех данных с вашего iPhone на этот Mac.
Затем дождитесь завершения резервного копирования. Этот процесс может занять несколько минут, и вам не следует отключать iPhone от компьютера, пока он не будет завершен.
После того, как вы сделаете резервную копию своего iPhone, ознакомьтесь с нашим пошаговым руководством о том, как восстановить iPhone из резервной копии, чтобы вернуть свои данные.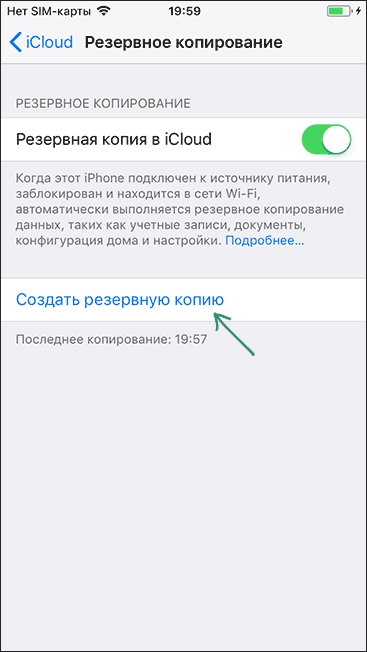
Как сделать резервную копию iPhone на ПК с Windows 10
Чтобы создать резервную копию iPhone на ПК с Windows 10, подключите его к компьютеру с помощью USB-кабеля. Затем откройте приложение iTunes и щелкните значок iPhone слева от вкладки Library . Наконец, нажмите Резервное копирование сейчас и дождитесь завершения процесса.
- Подключите свой iPhone к ПК с Windows 10. Вы можете сделать это с помощью USB-кабеля.
- Затем откройте приложение iTunes на своем компьютере . Если у вас еще не установлено это приложение, вы можете загрузить его с сайта Apple здесь.
- Затем коснитесь значка iPhone. Вы увидите это в левом верхнем углу окна, слева от вкладки Библиотека .
- Наконец, нажмите Резервное копирование сейчас .
Если у вас возникли проблемы с резервным копированием iPhone, ознакомьтесь с нашей статьей о том, как восстановить заводские настройки iPhone.
Новый Apple iPhone 12 (64 ГБ, синий) [заблокирован] + подписка оператора связи
новый Apple iPhone 12 (64 ГБ, синий) [заблокирована] + подписка оператора связи
798,29 долл. США
в наличии
по состоянию на 28 сентября 2022 г. 1 :54 pm
КУПИТЬ
Amazon.com
Apple iPhone 13 Pro (128 ГБ, Sierra Blue) [заблокировано] + подписка оператора
Apple iPhone 13 Pro (128 ГБ, Sierra Blue) [заблокировано] + Carrier Subscription Подписка
$899,99
$ 999,00
в складе
по состоянию на 28 сентября 2022 г. 13:54 Any price and availability information displayed on Amazon at the time of purchase will apply to the purchase of this product.»/>
Купить сейчас
Amazon.com
Последний
Редакторы HelloTech выбирают продукты и услуги, о которых мы пишем. Когда вы покупаете по нашим ссылкам, мы можем заработать комиссию .
Вернуться к началу
Как настроить резервное копирование iPhone в Apple iCloud
Резервное копирование вашего iPhone или iPad необходимо, потому что вы не знаете, что может принести завтрашний день. Возможно, вы находитесь в бета-версии, и последняя сборка останавливает ваше устройство. Возможно, ваш iPhone поврежден, и вам нужно перейти на новый. Как правило, владельцы могут создавать резервные копии своих iPhone или iPad на ПК и Mac с Windows 10 с помощью iTunes (ранее) или Finder/iTunes (позднее). Владельцы также могут создавать резервные копии своего устройства в iCloud от Apple, даже если они используют бесплатный тарифный план на 5 ГБ.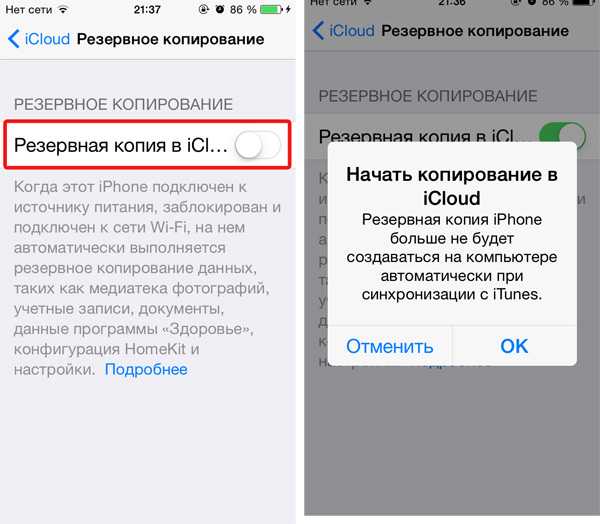
Содержимое
- Включить резервное копирование iCloud
- Резервное копирование с ограничением в 5 ГБ
Сложность
Легкость
Продолжительность
15 минут
Что вам нужно
iPhone или iPad
Аккаунт Apple
В следующем руководстве показано, как включить резервное копирование в iCloud, а затем настроить резервную копию в соответствии с планом бесплатного хранилища объемом 5 ГБ. Это руководство применимо как к iPhone, так и к iPad. Это руководство основано на iOS 14.2, но более ранние версии iOS должны работать по тому же принципу.
Включить резервное копирование в iCloud
Во-первых, нам нужно включить резервное копирование в iCloud. Убедитесь, что ваш iPhone или iPad подключен к локальной беспроводной сети, так как вы не хотите отправлять все эти данные через соединение вашего оператора. Вы можете не только создавать резервные копии своего устройства Apple, но также сохранять фотографии, документы и другие файлы в облаке Apple.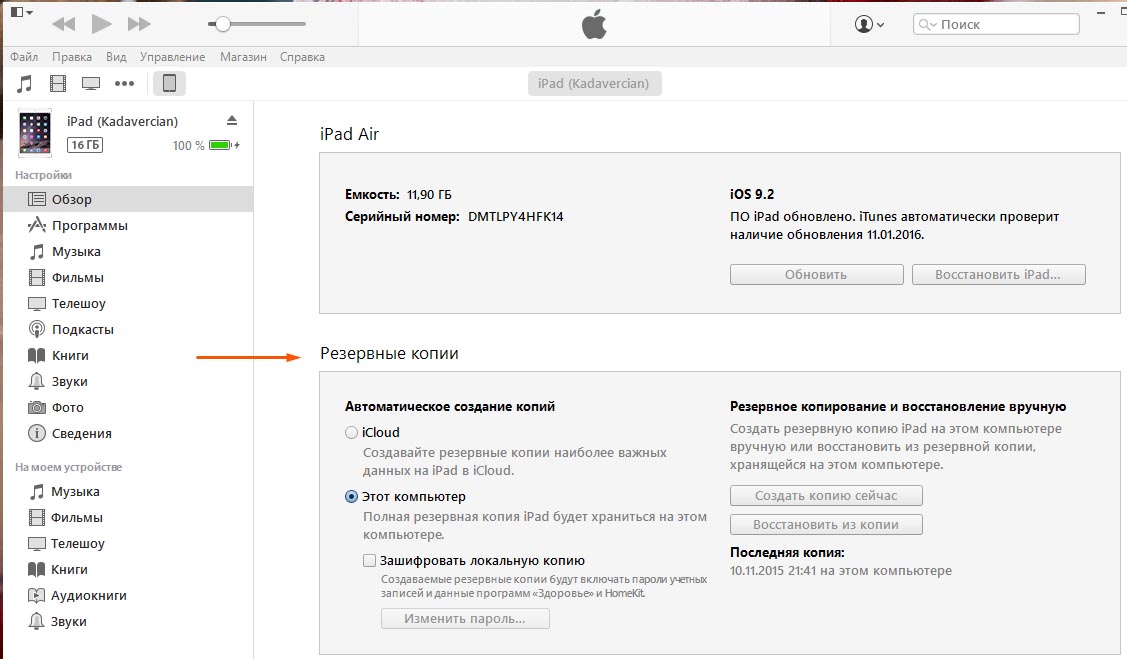
Шаг 1: Откройте приложение Settings и коснитесь своего Apple ID и изображения профиля.
Шаг 2: Коснитесь iCloud .
Шаг 3: Прокрутите вниз и коснитесь переключателя рядом с *iCloud Drive *, чтобы включить эту функцию, если она еще не включена.
Шаг 4: Нажмите Резервное копирование iCloud .
Шаг 5: Коснитесь переключателя рядом с iCloud Backup , чтобы включить эту функцию.
Шаг 6: Если вы используете платный тарифный план iCloud, нажмите «Создать резервную копию сейчас» .
Резервное копирование с ограничением 5 ГБ
У вас должно быть достаточно места для хранения резервных копий данных. Если у вас слишком много данных для лимита в 5 ГБ, вы можете приобрести больше, но есть также простой способ адаптировать резервные копии для наиболее важных данных без дополнительных сборов.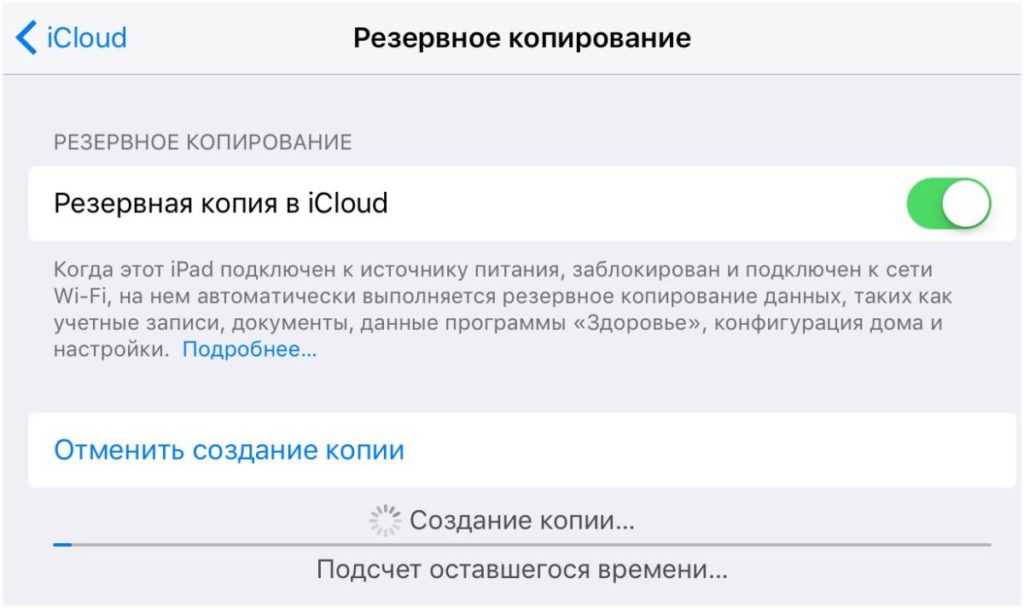
В целом, iCloud Backup включает данные приложений, резервные копии Apple Watch, настройки устройства, домашний экран и организацию приложений, iMessage, текстовые (SMS) и MMS-сообщения, фотографии и видео, а также историю покупок Apple для таких сервисов, как музыка, фильмы, телешоу, приложения, книги и многое другое.
Шаг 1: Откройте приложение Настройки и коснитесь своего Apple ID.
Шаг 2: Коснитесь iCloud . На следующем экране появится визуальная диаграмма. Здесь вы точно увидите, какой контент резервирует iCloud. Часто большая его часть посвящена фотографиям.
Шаг 3: Коснитесь Управление хранилищем . На появившемся экране показаны все приложения, для которых созданы резервные копии в iCloud, и сколько места они занимают.
Шаг 4: Нажмите Резервные копии в списке под диаграммой. На следующем экране показан общий объем пространства, используемого вашими резервными копиями.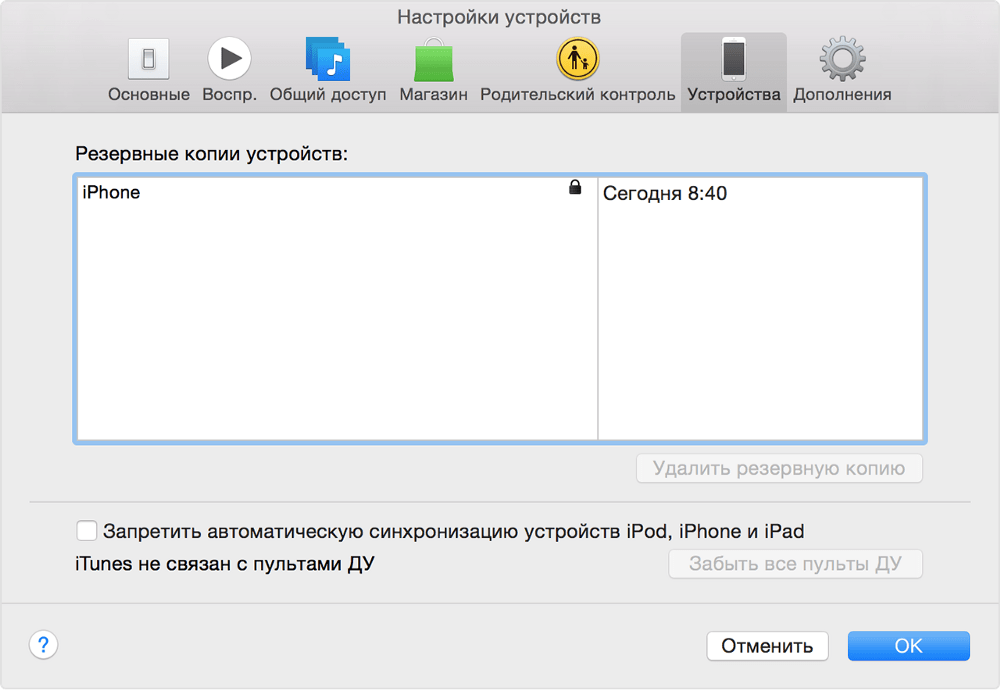
Шаг 5: Если у вас несколько устройств Apple, как показано выше, коснитесь устройства. В этом примере мы выберем This Phone .
На следующем экране вы увидите время и размер последней резервной копии. Здесь вы можете выбирать, что именно резервировать. Многое из того, что копируется, может быть некритичным или может быть скопировано другими способами. Вы можете отключить резервное копирование для вашего браузера или Google Фото (которое само по себе является резервной копией вашей библиотеки фотографий, резервная копия которой уже отдельно создается iCloud Photos), загруженных книг или Twitter. Здесь вы просто хотите создать резервную копию важных данных, чтобы сэкономить место и деньги.
Шаг 6: Дождитесь появления списка приложений под Выберите Данные для резервного копирования и нажмите Показать все приложения .
Шаг 7: Коснитесь переключателя рядом с каждым приложением или службой, резервное копирование которых не требуется.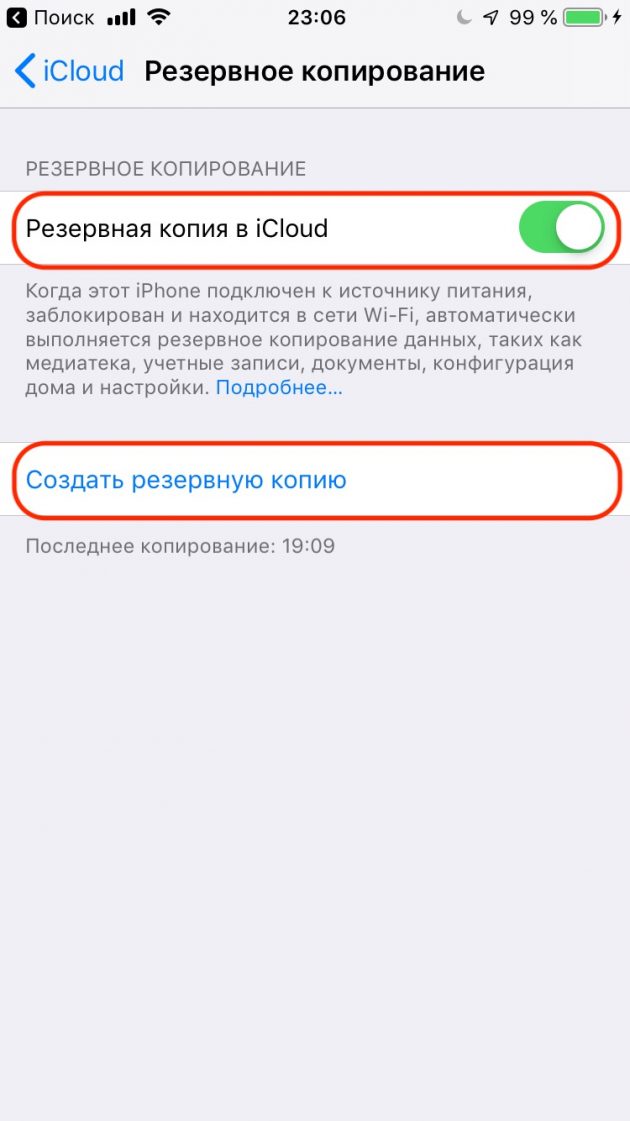
Примечание. Резервные копии вашего устройства включают только данные и настройки с вашего устройства. Они не включают ничего, что уже хранится в iCloud, например контакты, календари, закладки, заметки, сообщения в iCloud, фотографии iCloud или общие фотографии.
Шаг 8: Вернитесь к экрану iCloud и еще раз коснитесь iCloud Backup .
Шаг 9: Коснитесь Создать резервную копию .
Рекомендации редакции
Лучшие планшеты для детей в 2022 году: Fire HD, iPad и другие
Truecaller обеспечивает фильтрацию спам-звонков на базе AI на любом телефоне iOS или Android.
Как работают аудиокниги Spotify (и сколько они стоят)
Google Pixel Watch: новости, цена, характеристики, выпуск и многое другое
Samsung просто скопировала и вставила экран блокировки iOS 16 в свою бета-версию One UI 5.
Полное руководство по резервному копированию и хранению iPhone и iPad
Как
опубликовано
7 апреля 2021 г.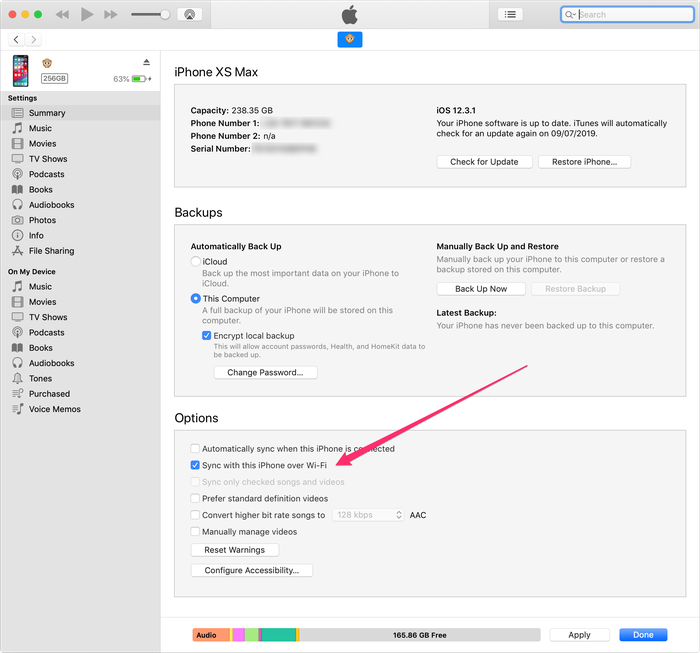
Джей Вриенхук и Кирк МакЭлхерн
Данные на вашем iPhone или iPad очень важны, и резервное копирование вашего устройства iOS имеет решающее значение для обеспечения целостности этих данных. У вас гораздо больше шансов повредить или потерять свой iPhone, чем ваш Mac, и, к сожалению, кражи iPhone у людей не редкость. Хотя для Mac доступно множество решений для резервного копирования, в том числе встроенная Time Machine от Apple и Personal Backup от Intego, для ваших устройств iOS есть только два варианта: iCloud и Finder.
Какие из них следует использовать для резервного копирования устройств iOS? Вы можете использовать оба? Как работает каждое решение? В этой статье я объясню, как сделать резервную копию ваших устройств iOS, используя оба метода, а также плюсы и минусы каждого из них.
Как проверить хранилище iCloud
Резервное копирование
iCloud выполняется просто, автоматически и происходит в фоновом режиме, но может быть ограничение: объем доступного хранилища iCloud.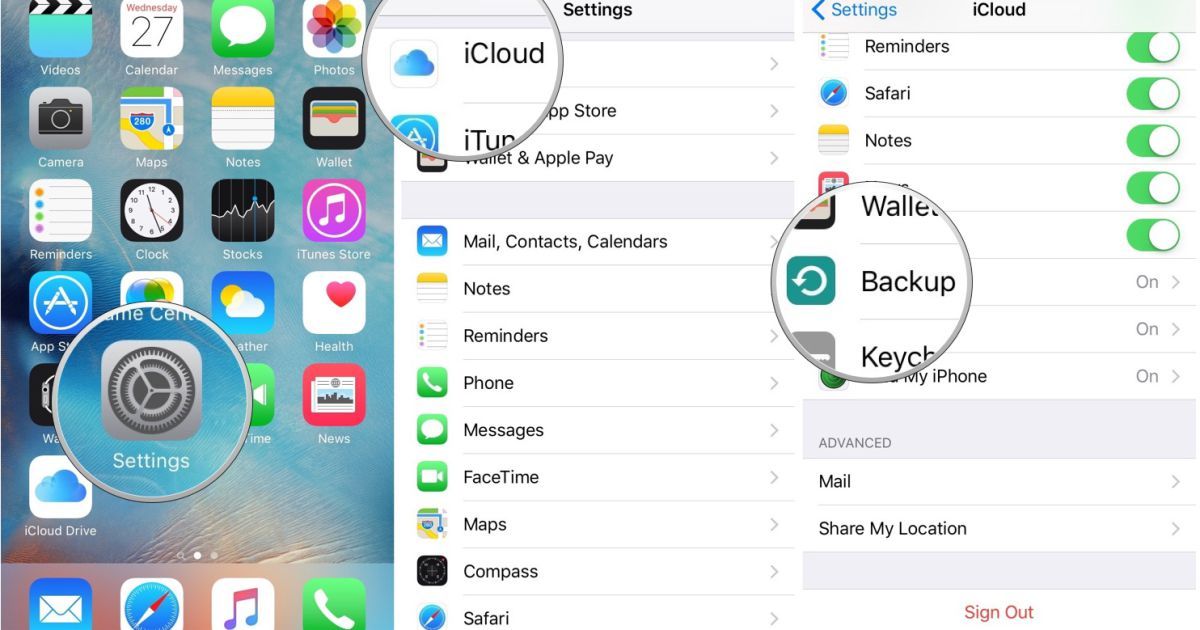 По умолчанию каждая учетная запись iCloud получает 5 ГБ бесплатного пространства для хранения, и если вам нужно больше, вы можете приобрести его у Apple. Цены на момент написания статьи следующие:
По умолчанию каждая учетная запись iCloud получает 5 ГБ бесплатного пространства для хранения, и если вам нужно больше, вы можете приобрести его у Apple. Цены на момент написания статьи следующие:
- 50 ГБ за 0,99 доллара США в месяц
- 200 ГБ за 2,99 доллара США в месяц
- 2 ТБ за 9,99 долларов США в месяц
Обратите внимание, что вы также можете получить увеличенное хранилище iCloud в рамках пакетов подписки Apple Apple One, и если вы используете семейный доступ, вся ваша семья сможет совместно использовать пул хранилища.
Ваше хранилище iCloud используется для многих приложений, и больше всего места обычно занимают «Фото»: если у вас активны «Фото iCloud» (в «Настройки» > «Фотографии» на iOS; в приложении «Фотографии» «Фотографии» > «Настройки» > iCloud на Mac ), то все ваши фото и видео попадают в облако. Если вы делаете много фотографий и особенно если вы снимаете много видео, объем памяти быстро уменьшается.
Чтобы узнать, сколько у вас места для хранения и сколько доступно, перейдите в «Настройки», коснитесь своего имени, затем коснитесь iCloud. Вверху вы увидите информацию о вашем хранилище.
Вверху вы увидите информацию о вашем хранилище.
Если вы нажмете «Управление хранилищем», вы сможете увидеть, сколько памяти используется каждым приложением, и вы сможете изменить свой план хранения.
Вы можете видеть на снимке экрана выше, что большая часть моего хранилища используется моей библиотекой фотографий. Вы можете время от времени очищать свою библиотеку, если есть фотографии и особенно видео, которые вы не хотите сохранять. К сожалению, вы не можете выбрать, какие элементы в вашей библиотеке фотографий будут синхронизированы с iCloud, но вы можете перетащить некоторые из приложения «Фотографии» на вашем Mac в какую-нибудь папку, а затем удалить их из приложения «Фотографии». У вас по-прежнему будут локальные копии, но они не перейдут в облако.
Как сделать резервную копию iPhone или iPad с помощью iCloud
Теперь, когда вы знаете, достаточно ли у вас места для резервных копий, нажмите «Резервные копии» в списке хранилищ; вам может потребоваться прокрутить вниз, чтобы найти его, особенно если вы не включили резервное копирование iCloud. Вы увидите все устройства, для которых выполняется резервное копирование в вашу учетную запись iCloud.
Вы увидите все устройства, для которых выполняется резервное копирование в вашу учетную запись iCloud.
Если вы не видите резервные копии в этом списке, значит, ни одно из ваших устройств не резервируется в iCloud. Вернуться к предыдущему экрану; здесь вы видите переключатели для приложений, использующих iCloud. Прокрутите вниз до «Резервное копирование iCloud» и включите его.
Вы заметите, что можете нажать «Создать резервную копию сейчас» на этом экране; коснитесь этого, чтобы выполнить первое резервное копирование. Резервная копия iCloud не создает резервную копию данных, которые уже находятся в вашей учетной записи iCloud. Таким образом, ваши фото и видео больше не будут копироваться. Однако резервная копия может оказаться слишком большой для вашего доступного хранилища или уменьшить объем хранилища настолько, что вам потребуется освободить место.
После завершения первого резервного копирования вернитесь к экрану «Управление хранилищем», коснитесь «Резервные копии», затем коснитесь своего устройства. Здесь вы видите, когда была выполнена последняя резервная копия, насколько она велика, насколько велика будет следующая резервная копия, а затем вы видите список приложений, которые хотят выполнить резервное копирование данных.
Здесь вы видите, когда была выполнена последняя резервная копия, насколько она велика, насколько велика будет следующая резервная копия, а затем вы видите список приложений, которые хотят выполнить резервное копирование данных.
Этот список важен: он показывает, какие приложения резервируют данные как часть ваших резервных копий iCloud и сколько места они занимают. На приведенном выше снимке экрана вы можете видеть, что наибольший объем данных получен от Bear, приложения, которое я использую для хранения заметок. Но поскольку Bear уже хранит свои данные в iCloud, мне не нужно добавлять еще одну копию в резервную копию iCloud. Поэтому, если я отключу это приложение, я сэкономлю 485 МБ в хранилище iCloud. Следующее приложение в списке — Audible; копируемые 172,6 МБ — это одна или несколько аудиокниг, которые мне точно не нужно копировать: я могу повторно загрузить их в любое время.
Если я продолжу список, я увижу множество других приложений, которые делают резервные копии данных, которые на самом деле не нужны. В лучшем случае эти приложения сохраняют настройки; но нужно ли приложению Netflix хранить 46 МБ данных только для настроек? Отключите все приложения, в которых, как вы знаете, данные либо уже находятся в iCloud, либо для таких приложений, как Netflix, которым не нужно ничего создавать резервные копии. Поскольку так много приложений уже хранят данные в облаке или на своих собственных серверах, большая часть того, что здесь резервируется, является избыточным. Он использует потенциально ценное хранилище iCloud (хотя, если у вас есть 2 ТБ, у вас может быть много места), для резервного копирования требуется больше времени, и особенно для восстановления требуется намного больше времени, если вам это нужно.
В лучшем случае эти приложения сохраняют настройки; но нужно ли приложению Netflix хранить 46 МБ данных только для настроек? Отключите все приложения, в которых, как вы знаете, данные либо уже находятся в iCloud, либо для таких приложений, как Netflix, которым не нужно ничего создавать резервные копии. Поскольку так много приложений уже хранят данные в облаке или на своих собственных серверах, большая часть того, что здесь резервируется, является избыточным. Он использует потенциально ценное хранилище iCloud (хотя, если у вас есть 2 ТБ, у вас может быть много места), для резервного копирования требуется больше времени, и особенно для восстановления требуется намного больше времени, если вам это нужно.
Как я уже говорил выше, резервное копирование iCloud происходит автоматически. Вы можете нажать «Создать резервную копию сейчас», чтобы начать резервное копирование, и рекомендуется сделать это при первой настройке резервного копирования iCloud. Автоматическое резервное копирование происходит, когда дисплей устройства выключен и оно подключено к источнику питания. Резервное копирование обычно происходит, когда вы спите; на моем снимке экрана выше вы можете видеть, что последняя резервная копия iCloud была запущена в 2:24 ночи.
Резервное копирование обычно происходит, когда вы спите; на моем снимке экрана выше вы можете видеть, что последняя резервная копия iCloud была запущена в 2:24 ночи.
Ваша первая резервная копия iCloud может занять значительное время, в зависимости от скорости вашего интернет-соединения и размера резервной копии. Вы можете остановить резервное копирование в любое время, и оно продолжится в следующий раз, когда вы нажмете «Создать резервную копию сейчас», или вы можете просто запустить его автоматически. Если в вашем тарифном плане iCloud недостаточно места для хранения, вы будете предупреждены и вам будет предложено приобрести дополнительное пространство для хранения.
Как сделать резервную копию вашего iPhone или iPad с помощью Finder
До macOS Catalina резервные копии устройств iOS на Mac обрабатывались iTunes (они все еще есть в Windows). Но поскольку Apple разделила iTunes на несколько приложений, именно Finder управляет этими резервными копиями.
Подключите устройство iOS к Mac через USB и найдите его на боковой панели Finder. Щелкните ее, и вы увидите обзор своего устройства, включая основные характеристики, информацию о модели, параметры резервного копирования и параметры синхронизации. В нижней части этого окна вы можете увидеть гистограмму, показывающую, сколько места занимает ваше устройство и какие данные занимают это пространство. Наведите указатель мыши на разделы этой панели, чтобы увидеть более подробную информацию.
Щелкните ее, и вы увидите обзор своего устройства, включая основные характеристики, информацию о модели, параметры резервного копирования и параметры синхронизации. В нижней части этого окна вы можете увидеть гистограмму, показывающую, сколько места занимает ваше устройство и какие данные занимают это пространство. Наведите указатель мыши на разделы этой панели, чтобы увидеть более подробную информацию.
Нас интересует раздел окна «Резервное копирование». Вы можете видеть, что мой iPhone настроен на резервное копирование «наиболее важных данных в iCloud». В то время как резервное копирование на Mac создает резервную копию всех данных телефона, резервные копии iCloud этого не делают; см. ниже объяснение того, что копируется.
Настройка резервного копирования проста. Выберите Резервное копирование всех данных с iPhone на этот Mac и установите флажок Зашифровать локальную резервную копию, чтобы защитить файл резервной копии, созданный macOS на жестком диске. Имейте в виду, что если вы забудете этот пароль, ваша резервная копия будет недоступна. Преимущество шифрования вашей резервной копии заключается в том, что пароли учетных записей, настройки Wi-Fi, данные о здоровье, история веб-сайтов и история звонков также сохраняются. Эти данные не резервируются, если шифрование отключено.
Преимущество шифрования вашей резервной копии заключается в том, что пароли учетных записей, настройки Wi-Fi, данные о здоровье, история веб-сайтов и история звонков также сохраняются. Эти данные не резервируются, если шифрование отключено.
После настройки нажмите кнопку «Создать резервную копию сейчас» и дайте Finder выполнить резервное копирование. Каждый раз, когда вы создаете резервную копию своих устройств, Finder создает новый файл резервной копии, но копирует только то, что является новым или измененным, поэтому первое резервное копирование займет больше времени, чем последующие.
Какие данные резервируются в резервных копиях iCloud и Finder
Резервные копии iCloud
Резервные копии
iCloud содержат большую часть данных и настроек, хранящихся на вашем устройстве. Однако резервные копии iCloud не включают следующие данные:
- Данные, которые уже хранятся в iCloud, например контакты, календари, заметки, My Photo Stream и iCloud Photo Library
- Данные, хранящиеся в других облачных службах, таких как Gmail и почта Exchange
- Данные Apple Mail
- Информация и настройки Apple Pay
- Настройки Face ID или Touch ID
- Музыкальная библиотека iCloud и содержимое App Store (если оно все еще доступно в iTunes, App или iBooks Store, вы можете нажать, чтобы повторно загрузить уже приобретенное содержимое.
 )
)
Поиск резервных копий
Резервная копия Finder включает почти все данные и настройки вашего устройства. Однако резервная копия Finder не включает:
- Контент из магазинов iTunes и App Store или PDF-файлы, загруженные непосредственно в iBooks
- Содержимое, синхронизированное с мультимедийными приложениями Apple, например импортированные файлы MP3 или компакт-диски, видео, книги и фотографии
- Данные, уже хранящиеся в iCloud, такие как iCloud Photos, iMessages, а также текстовые (SMS) и мультимедийные (MMS) сообщения
- Настройки Face ID или Touch ID
- Информация и настройки Apple Pay
- Данные Apple Mail
- Данные об активности, работоспособности и цепочке ключей (данные этого содержимого сохраняются, если вы решите зашифровать свою резервную копию.)
Плюсы и минусы каждого решения
Время восстановления
Восстановление резервной копии с вашего Mac выполняется значительно быстрее, чем восстановление резервной копии из iCloud. Если полное восстановление с Mac можно выполнить за полчаса или меньше, то восстановление iCloud может занять несколько часов и более. Фактическое время восстановления зависит от размера вашей резервной копии, а в случае восстановления iCloud также от скорости вашего интернет-соединения. Обратите внимание, что независимо от размера резервной копии все еще требуется много времени, чтобы отобразить ваше устройство точно так, как оно было до восстановления резервной копии. Это связано с тем, что приложения не резервируются и повторно загружаются на устройство после восстановления резервной копии. Это относится как к резервным копиям iCloud, так и к Finder.
Если полное восстановление с Mac можно выполнить за полчаса или меньше, то восстановление iCloud может занять несколько часов и более. Фактическое время восстановления зависит от размера вашей резервной копии, а в случае восстановления iCloud также от скорости вашего интернет-соединения. Обратите внимание, что независимо от размера резервной копии все еще требуется много времени, чтобы отобразить ваше устройство точно так, как оно было до восстановления резервной копии. Это связано с тем, что приложения не резервируются и повторно загружаются на устройство после восстановления резервной копии. Это относится как к резервным копиям iCloud, так и к Finder.
Место для хранения
При резервном копировании Finder вы ограничены только емкостью жесткого диска вашего компьютера. Пока есть необходимое пространство, ваша резервная копия будет быстрой и бесплатной. Однако это не относится к резервным копиям iCloud. Учитывая мизерные 5 ГБ хранилища, которые вы получаете бесплатно, большинство людей тратят дополнительные 0,99 или 2,99 доллара в месяц только на резервное копирование своих устройств. Не скупитесь; стоит заплатить немного больше, чтобы убедиться, что ваши данные защищены.
Не скупитесь; стоит заплатить немного больше, чтобы убедиться, что ваши данные защищены.
Для сравнения, на моем iPhone 11 резервная копия iCloud, как показано на скриншотах выше, составляла 1,62 ГБ. Когда я сделал резервную копию своего iPhone на своем Mac, резервная копия составляла около 7,6 ГБ.
Хранение нескольких резервных копий
И Finder, и iCloud перезаписывают существующие резервные копии и сохраняют только последние данные. На вашем Mac вы можете создать резервную копию, заархивировать эту резервную копию, а затем создать еще одну резервную копию. Вы можете создавать столько резервных копий, сколько хотите, если у вас есть место на жестком диске.
Чтобы заархивировать резервные копии, нажмите «Управление резервными копиями» в окне Finder, затем щелкните резервную копию правой кнопкой мыши и выберите «Архивировать». Имя резервной копии будет изменено на дату, и при следующем резервном копировании устройства будет создана новая резервная копия.
Это особенно полезно, если вы хотите протестировать программное обеспечение и иметь возможность откатить данные до предыдущей версии. Если вы хотите протестировать новые версии iOS и столкнуться с проблемами, вы также можете загрузить старую резервную копию, но вам потребуется сохранить файл прошивки для предыдущей версии iOS. Для этого вам необходимо обновить устройство iOS на вашем Mac, чтобы оно сохранило файл прошивки. В этом случае загляните в свою домашнюю папку, в папку /Library/iTunes, в которой будут разные папки для прошивок iPhone, iPad и iPod touch, если вы скачали какую-либо из них.
С iCloud у вас будет самая последняя резервная копия, а это значит, что вы не сможете перейти на более раннюю версию, а если резервная копия окажется поврежденной, вы не сможете загрузить другую.
Резервное копирование ваших резервных копий
Резервные копии, созданные Finder, хранятся на вашем жестком диске. Это означает, что они будут снова заархивированы с помощью Time Machine или другого программного обеспечения для резервного копирования, которое вы можете использовать, поэтому у вас есть несколько резервных копий вашего устройства iOS. Как мы уже говорили в другом месте, несколько резервных копий — это всегда хорошая идея!
Как мы уже говорили в другом месте, несколько резервных копий — это всегда хорошая идея!
Очистка старых резервных копий iCloud
Как упоминалось ранее, только одна копия резервной копии вашего текущего устройства сохраняется и постоянно перезаписывается. Но в iCloud могут быть старые резервные копии с других устройств, которые вам больше не нужны, используя ваше хранилище. Чтобы проверить, так ли это, перейдите в «Настройки», коснитесь своего имени, затем коснитесь «Хранилище iCloud» > «Резервные копии». Если вы видите несколько устройств, которые вам больше не принадлежат, коснитесь одного из них, затем коснитесь «Удалить резервную копию».
Очистка старых резервных копий Finder
В окне Finder, когда устройство iOS подключено, нажмите «Управление резервными копиями», и вы можете увидеть длинный список резервных копий за несколько лет для нескольких устройств. Если вы обнаружите устройства, которые вам больше не принадлежат, нажмите на резервную копию, затем нажмите «Удалить резервную копию».
Вы также можете заглянуть в папку, в которой хранятся ваши резервные копии; в некоторых случаях могут быть резервные копии, которые не отображаются в окне «Резервные копии устройств». Щелкните правой кнопкой мыши резервную копию в этом окне и выберите «Показать в Finder». Откроется папка, в которой хранятся резервные копии вашего устройства iOS. (Папка находится в вашей домашней папке /Library/Application Support/MobileSync/Backup). Вы можете увидеть длинный список резервных копий за несколько лет, если вы никогда не очищали эту папку.
Какое решение для резервного копирования лучше всего подходит для iPhone или iPad?
Сделать резервную копию вашего устройства в iCloud намного проще, потому что это может происходить автоматически. Когда вы создаете резервную копию на своем Mac, вам нужно подключить устройство, а затем нажать кнопку, чтобы создать резервную копию. (Вы также можете сделать это через Wi-Fi; для этого в разделе «Параметры» вкладки «Общие» окна устройства в Finder установите флажок «Показывать этот iPhone при подключении к Wi-Fi». )
)
Я предпочитаю комбинацию обоих. Если я нахожусь вдали от дома и у меня есть проблема с моим iPhone, хорошая резервная копия дома мне не поможет, поэтому я хочу резервную копию iCloud. Но по крайней мере раз в месяц я также выполняю резервное копирование Finder, поэтому, если мне нужно восстановить свое устройство, я могу быть уверен, что все мои данные будут доступны, когда я вернусь домой.
Независимо от того, какой метод вы выберете, регулярно выполняйте резервное копирование своего устройства iOS, чтобы не потерять данные. Это просто, и даже может быть автоматическим.
Как я могу узнать больше?
Каждую неделю в подкасте Intego Mac Podcast эксперты Intego по безопасности Mac обсуждают последние новости Apple, рассказы о безопасности и конфиденциальности и дают практические советы по максимально эффективному использованию устройств Apple. Не забудьте подписаться на подкаст , чтобы не пропустить ни одной серии.
Вы также можете подписаться на нашу рассылку новостей по электронной почте и следить за последними новостями безопасности и конфиденциальности Apple в блоге о безопасности Mac . И не забудьте подписаться на Intego в своих любимых социальных сетях: Facebook, Instagram, Twitter и YouTube.
О Джее Вриенгуке
Джей Вриенхук — ИТ-консультант, увлеченный исследованиями в области безопасности Mac.
Просмотреть все сообщения Джея Вриенхука →
Эта запись была опубликована в разделе «Как сделать» с пометкой «Резервное копирование», «iCloud», «Устройство iOS», «iPad», «iPhone», «iTunes». Добавьте постоянную ссылку в закладки.
Как перенести данные со старого телефона на новый iPhone
(Изображение предоставлено Джозефом Келлером / iMore)
Вы только что купили себе новый iPhone? Будь то совершенно новый iPhone 13, возможно, лучший iPhone, доступный в настоящее время, или, может быть, это немного более старый iPhone 12 или iPhone 11. В конце концов, вы можете перейти с гораздо более старого iPhone и давно пора обновить его. Независимо от того, с какого iPhone вы пришли и что подобрали, поздравляю! Новый iPhone — это всегда волнительно.
В конце концов, вы можете перейти с гораздо более старого iPhone и давно пора обновить его. Независимо от того, с какого iPhone вы пришли и что подобрали, поздравляю! Новый iPhone — это всегда волнительно.
А как насчет всех ваших данных на старом iPhone? У вас, вероятно, есть масса данных, которые вы хотите сохранить, таких как сообщения, голосовая почта, фотографии и видео, контакты, различные файлы и документы и многое другое. Все эти данные важны, и вы должны убедиться, что все они передаются на ваш лучший iPhone в целости и сохранности.
Как вы собираетесь перенести свои старые данные на новый iPhone, например iPhone 13 Pro? Не волнуйся; есть несколько способов сделать это, включая использование iCloud или даже использование более традиционного маршрута с проводным подключением к вашему любимому Mac или ПК. Вот все лучшие способы переноса данных на новый iPhone.
Использование автоматической настройки для переноса данных на новый iPhone
- Выберите язык на новом iPhone, когда ваши новые и текущие устройства находятся поблизости.

- Коснитесь Продолжить на вашем iPhone в появившемся всплывающем окне с просьбой настроить новый iPhone с вашим Apple ID.
Новые шаги настройки iPhone, показывающие «Выберите язык и нажмите «Продолжить» (Изображение предоставлено iMore)
- Используйте свой текущий iPhone для сканирования изображения, которое появляется на вашем новом iPhone.
- Введите пароль текущего iPhone или iPad на новом iPhone.
- Настройте Touch ID или Face ID на новом iPhone.
Новые шаги настройки iPhone, показывающие шаги по сканированию кода автоматической настройки и последующей настройке Touch ID (Изображение предоставлено iMore)
- Выберите, восстанавливать ли ваш новый iPhone из самой последней совместимой резервной копии — если есть такая возможность представляет собой.
- Восстановите новое устройство из резервной копии iCloud или iTunes, настройте его как новый iPhone или перенесите данные с устройства Android.

Настройка нового iPhone, показывающая шаги по выбору, хотите ли вы восстановить устройство (Изображение предоставлено iMore)
- Примите условия.
- Коснитесь Продолжить в разделе Экспресс-настройки , чтобы использовать настройки Siri, «Найти iPhone», «Местоположение» и аналитику использования, которые были перенесены с вашего текущего iPhone.
Настройка нового iPhone, показывающая шаги по согласию с Условиями Apple (Изображение предоставлено iMore)
- Завершите процесс настройки нового iPhone, как обычно.
Как выполнить восстановление из резервной копии iCloud для переноса данных на новый iPhone
- Откройте Настройки на своем старом iPhone.
- Коснитесь баннера Apple ID .
- Коснитесь iCloud .
Новая настройка iPhone, показывающая шаги для открытия настроек, коснитесь баннера Apple ID, коснитесь iCloud (Изображение предоставлено iMore)
- Коснитесь iCloud Backup .

- Коснитесь Создать резервную копию сейчас .
Новая настройка iPhone, показывающая шаги для резервного копирования в iCloud, коснитесь «Создать резервную копию сейчас» (Изображение предоставлено: iore)
- Выключите свой старый iPhone после завершения резервного копирования.
- Удалите SIM-карту со своего старого iPhone или, если вы собираетесь переместить ее на новый.
Прежде чем продолжить, дождитесь завершения резервного копирования. Теперь вы можете отложить свой старый iPhone.
ПРИМЕЧАНИЕ: Перед выполнением следующих шагов убедитесь, что ваш новый iPhone выключен.
- Вставьте старую SIM-карту в новый iPhone, если вы хотите перемещать ее между устройствами.
- Включите свой новый iPhone .
- Сдвиньте вверх или нажмите кнопку «Домой» в зависимости от того, какое устройство вы настраиваете.

- Следуйте инструкциям, чтобы выбрать язык и настроить сеть Wi-Fi.
- Коснитесь Восстановить из резервной копии iCloud .
- Войдите в свою учетную запись iCloud (это также ваш Apple ID).
- Нажмите Далее .
- Нажмите Согласен .
- Коснитесь Согласитесь еще раз.
- Выберите только что созданную резервную копию .
Как перенести данные на новый iPhone с macOS Catalina и новее
- Подключите старый iPhone к компьютеру Mac под управлением macOS Catalina или новее .
- Нажмите на Значок Finder в Dock, чтобы открыть новое окно Finder.
- Нажмите на свой iPhone в разделе Locations .
Перенос данных iPhone в macOS Catalina, показывающий шаги, чтобы нажать Finder, щелкнуть имя iPhone (Изображение предоставлено iMore)
- Нажмите Trust , если вас попросят доверять вашему iPhone.

- Установите флажок для Зашифровать локальную резервную копию .
- Создайте пароль , если вы впервые настраиваете зашифрованные резервные копии.
- Нажмите Создать резервную копию .
Перенос данных iPhone на macOS Big Sur, показывающий шаги: Установите флажок для «Зашифровать локальное резервное копирование», создайте пароль, если вы впервые настраиваете зашифрованные резервные копии, затем нажмите «Создать резервную копию сейчас» (Изображение предоставлено iMore)
- Пропустить Приложения для резервного копирования , если требуется. (Вероятнее всего, они все равно повторно загрузятся.)
- Когда закончите, отключите свой старый iPhone от сети.
- Выключите свой старый iPhone .
- Вытащите SIM-карту из старого iPhone . (Если у вас нет новой или отдельной SIM-карты для вашего нового телефона.
 )
)
Дождитесь завершения резервного копирования, прежде чем переходить к следующим шагам.
- Вставьте SIM-карту в новый iPhone . (Если он не поставляется с новой или другой SIM-картой.)
- Включите ваш новый iPhone .
- Подключите свой новый iPhone к вашему Mac.
- Слайд для настройки на вашем новом iPhone .
- Следуйте инструкциям, чтобы выбрать язык и настроить сеть Wi-Fi.
- Выберите Восстановить с Mac или ПК .
- Щелкните свой новый iPhone в разделе Locations в окне Finder.
- В Finder на вашем Mac нажмите кнопку рядом с Восстановить из этой резервной копии .
Перенос данных iPhone на macOS Catalina, показывающий шаги, чтобы нажать переключатель, нажать iPhone (Изображение предоставлено iMore)
- Выберите последнюю резервную копию из раскрывающегося списка.

- Нажмите Продолжить .
Перенос данных iPhone на macOS Catalina, показывающий шаги, чтобы нажать на последнюю резервную копию, нажать «Продолжить» (Изображение предоставлено iMore)
Перенос данных iPhone на macOS Catalina с указанием шагов для восстановления с помощью кнопки (Изображение предоставлено iMore)
Как перенести данные на новый iPhone с помощью macOS Mojave и более ранних версий
- Убедитесь, что у вас установлена самая последняя версия iTunes.
- Подключите свой старый iPhone к компьютеру Mac или Windows PC .
- Запуск iTunes .
- Щелкните значок iPhone в строке меню, когда он появится.
- Нажмите Зашифровать резервную копию ; вам будет предложено добавить пароль, если вы впервые шифруете резервную копию.
Перенос данных iPhone из iTunes, показывающий, как щелкнуть значок iPhone в строке меню, затем установить флажок «Зашифровать резервную копию», ввести пароль, если вы впервые настраиваете зашифрованную резервную копию (Изображение предоставлено iMore)
- Нажмите Создать резервную копию .

Перенос данных iPhone из iTunes с указанием шагов Нажмите, чтобы создать резервную копию сейчас
- Пропустить Приложения для резервного копирования , если потребуется. (Вероятнее всего, они все равно повторно загрузятся.)
- Отключите ваш старый iPhone , когда закончите.
- Выключите свой старый iPhone .
- Выньте SIM-карту из старого iPhone . (Если у вас нет новой или отдельной SIM-карты для вашего нового телефона.)
Дождитесь завершения резервного копирования, прежде чем переходить к следующим шагам.
- Вставьте SIM-карту в новый iPhone . (Если он не поставляется с новой или другой SIM-картой.)
- Включите ваш новый айфон .
- Подключите новый iPhone к компьютеру Mac или Windows PC .
- Слайд для настройки на вашем новом iPhone .

- Следуйте инструкциям, чтобы выбрать язык и настроить сеть Wi-Fi.
- Выберите Восстановить из резервной копии iTunes .
- В iTunes на Mac или ПК с Windows выберите Восстановить из этой резервной копии .
- Выберите последнюю резервную копию из списка.
Резервное копирование iPhone в iTunes, показывающее шаги, чтобы нажать «Восстановить из этой резервной копии», выбрать резервную копию (Изображение предоставлено iMore)
- Нажмите «Продолжить» .
- Введите свой пароль , если ваша резервная копия была зашифрована, и он запрашивает.
Перенос данных на iPhone из iTunes с указанием шагов, чтобы нажать «Продолжить», ввести пароль (Изображение предоставлено iMore)
Держите iPhone подключенным к iTunes до завершения передачи и к Wi-Fi, пока не будут завершены все повторные загрузки. В зависимости от того, сколько данных вам нужно повторно загрузить, включая музыку и приложения, это может занять некоторое время.
Убедитесь, что ваши самые важные данные передаются с iPhone на iPhone
У всех нас на iPhone хранится множество невероятно важных данных и воспоминаний. Хотя передача всей этой информации на новый iPhone может показаться немного сложной, на самом деле это очень просто, и у вас есть несколько способов сделать это: от процесса автоматической настройки до iCloud до простого использования старых добрых проводных данных. передачи между компьютером и iPhone.
Говоря о проводных передачах, вы должны убедиться, что у вас есть хороший кабель Lightning для работы. Хотя Apple больше не дает вам зарядное устройство для iPhone, она по-прежнему предоставляет вам базовый кабель USB-C на Lightning, хотя качество может быть не самым лучшим. Если вам нужно что-то более прочное, чем кабели Apple, которые, как известно, со временем изнашиваются и ломаются, ознакомьтесь с нашими рекомендациями по лучшим кабелям USB-C — Lightning за свои деньги.
Кабель Anker USB-C — Lightning, 3 фута, сертифицирован MFi
Anker — это бренд, хорошо известный своими качественными аксессуарами для питания, и это отличный кабель USB-C — Lightning для нужд вашего iPhone, будь то зарядка или передача данных.


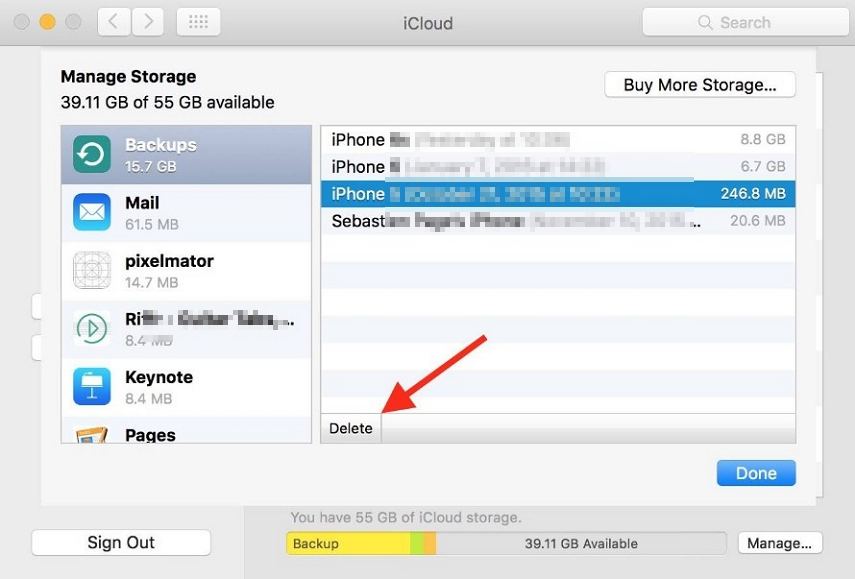 Если необходимо самостоятельно создать базу для восстановления данных, можно нажать на «Создать резервную копию».
Если необходимо самостоятельно создать базу для восстановления данных, можно нажать на «Создать резервную копию».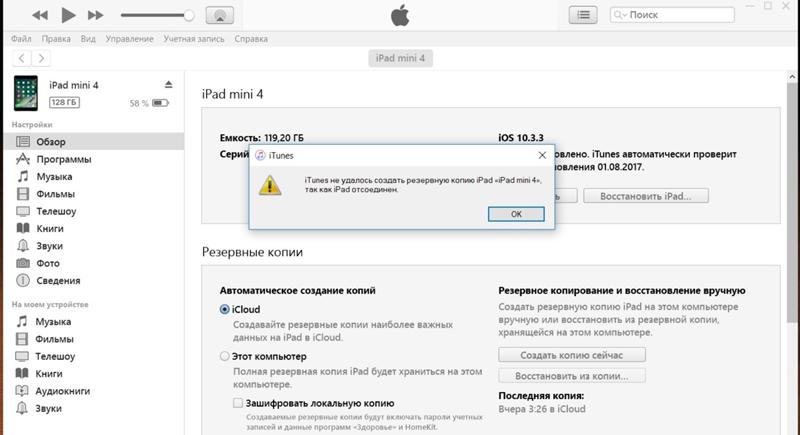 После этого достаточно щелкнуть на «Восстановить».
После этого достаточно щелкнуть на «Восстановить».
 В iOS 10.2 или более ранней версии перейдите в меню «Настройки» > iCloud > «Резервная копия».
В iOS 10.2 или более ранней версии перейдите в меню «Настройки» > iCloud > «Резервная копия». 1 Где хранится резервная копия iPhone на компьютере
1 Где хранится резервная копия iPhone на компьютере 0.5 Как сделать резервную копию iPhone в iTunes
0.5 Как сделать резервную копию iPhone в iTunes
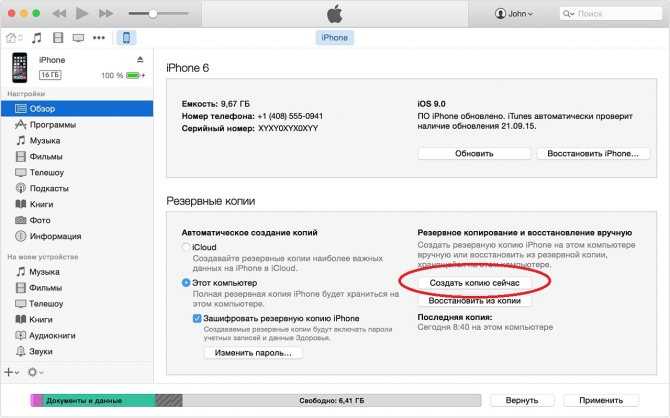 В резервной копии будет только список покупок. Сами файлы не копируются, но вы можете скачать их снова, если восстановите резервную копию.
В резервной копии будет только список покупок. Сами файлы не копируются, но вы можете скачать их снова, если восстановите резервную копию.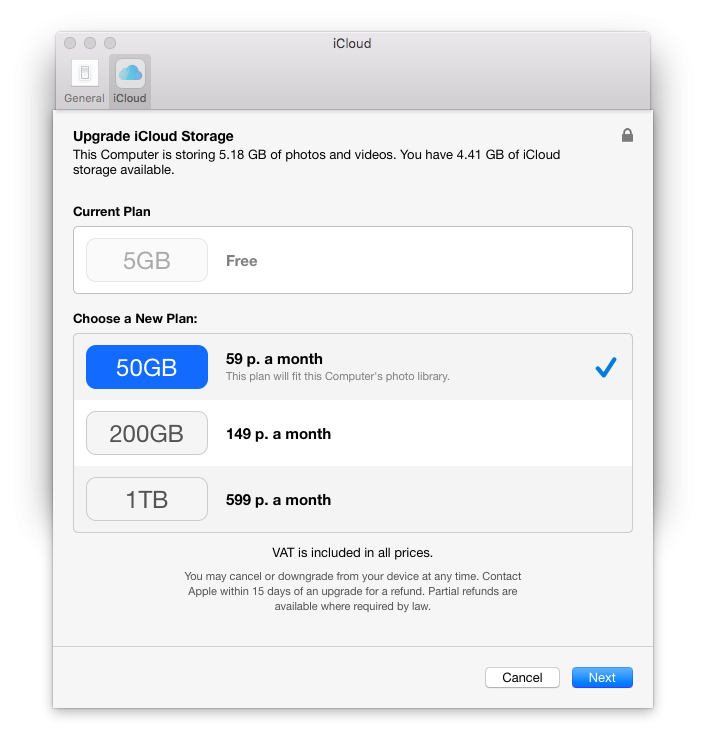
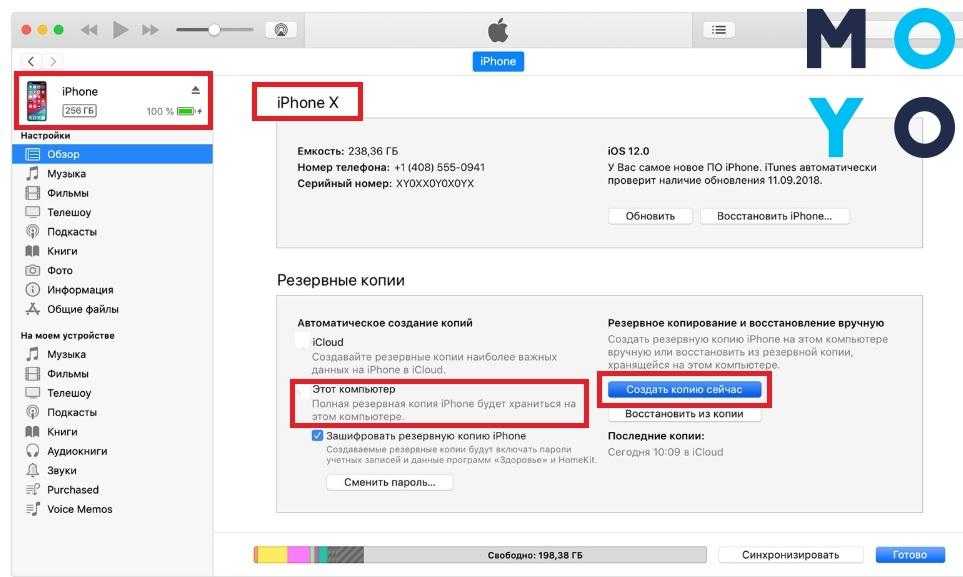
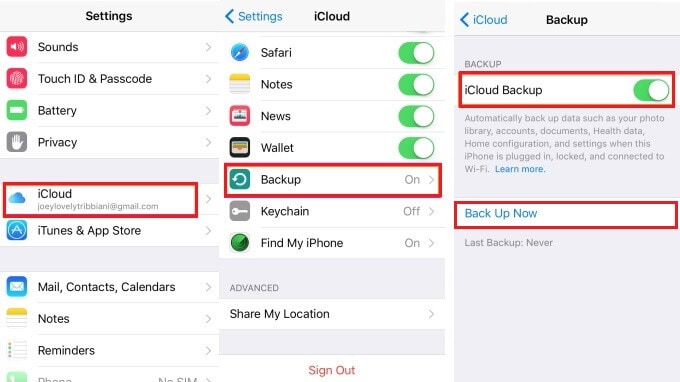
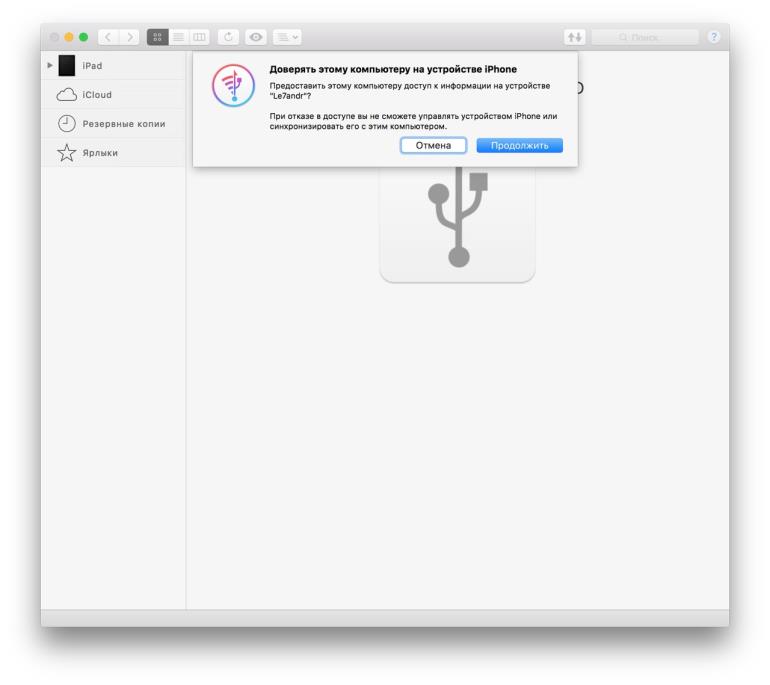

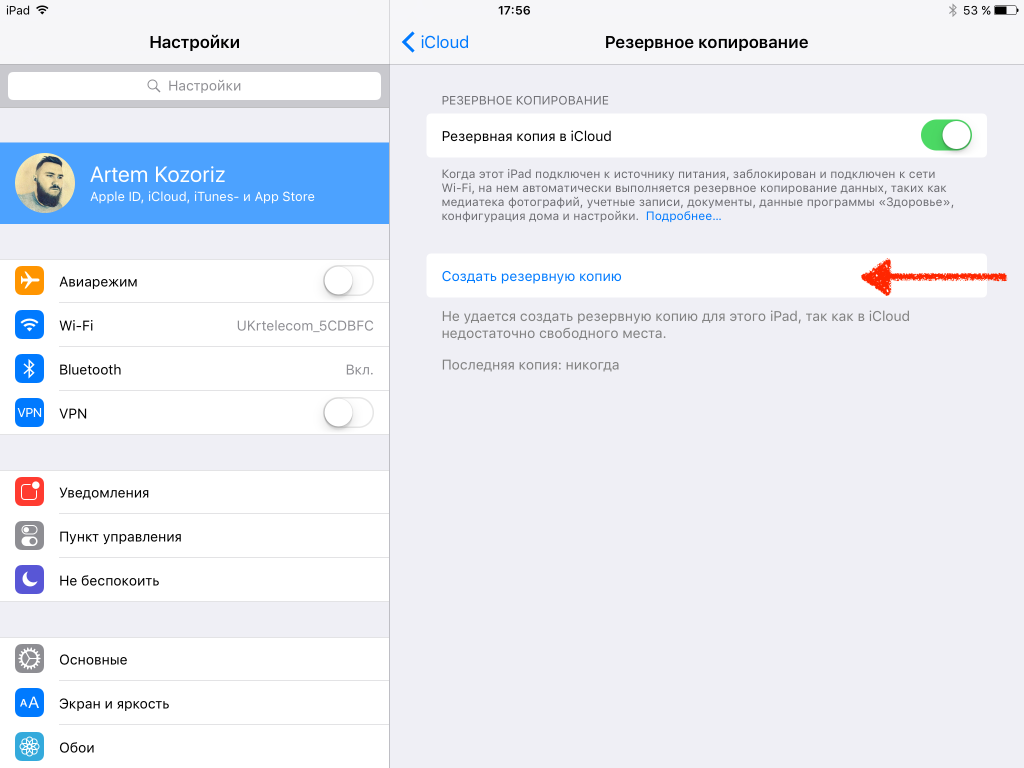 3 / 10 / 9 и предыдущими версиями
3 / 10 / 9 и предыдущими версиями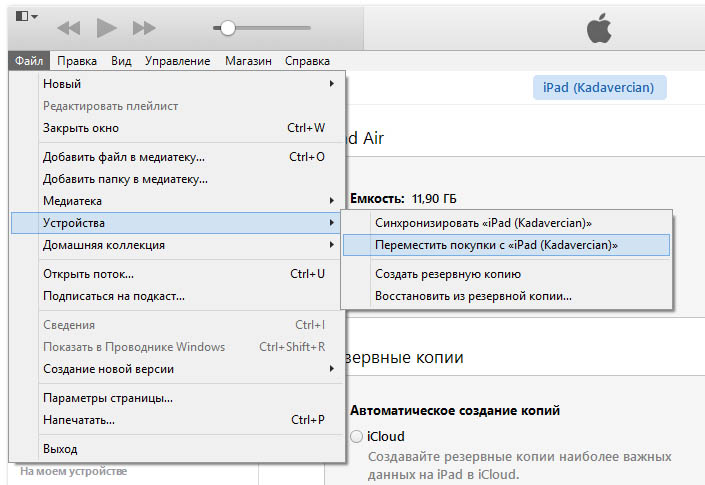


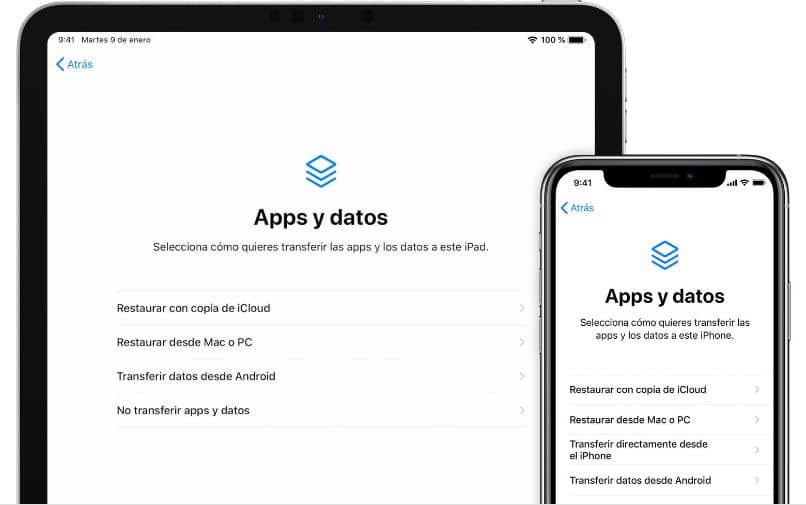
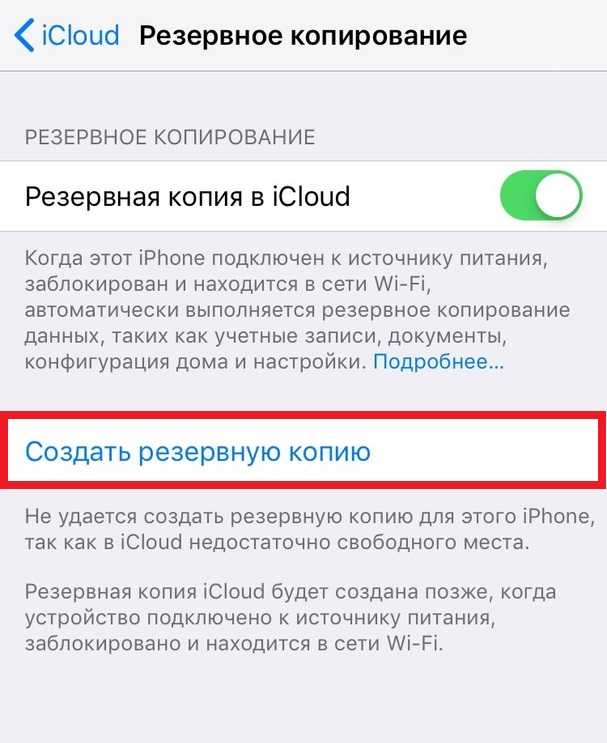
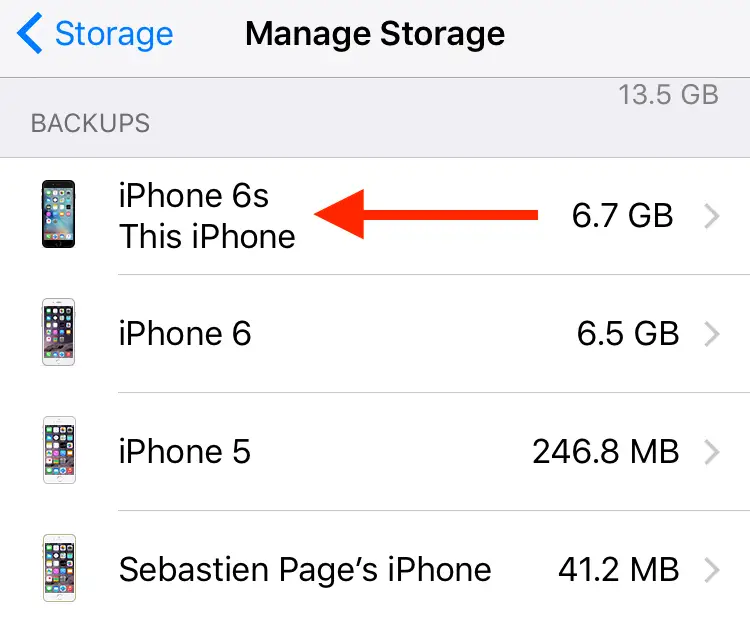
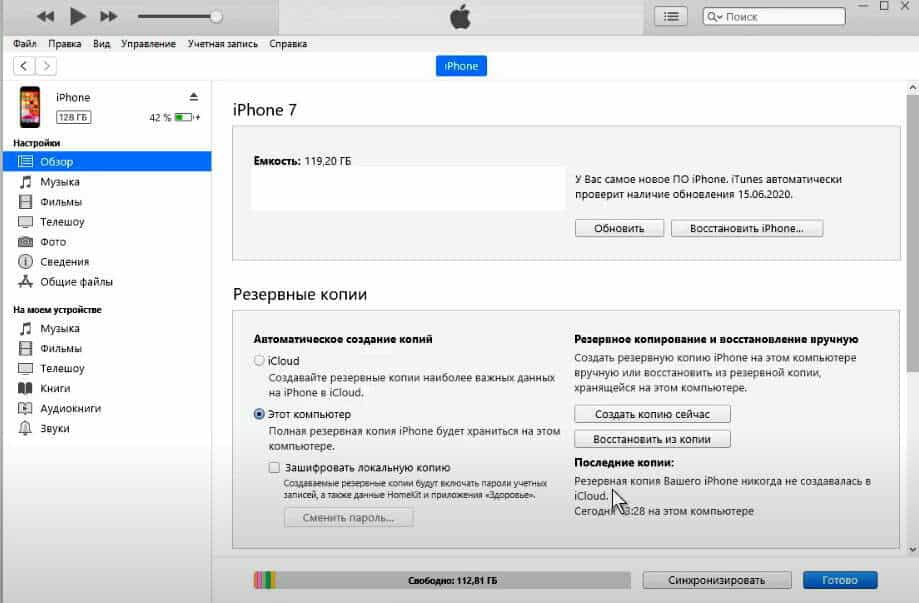

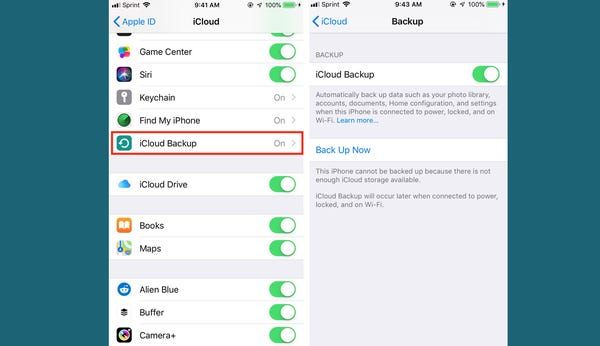
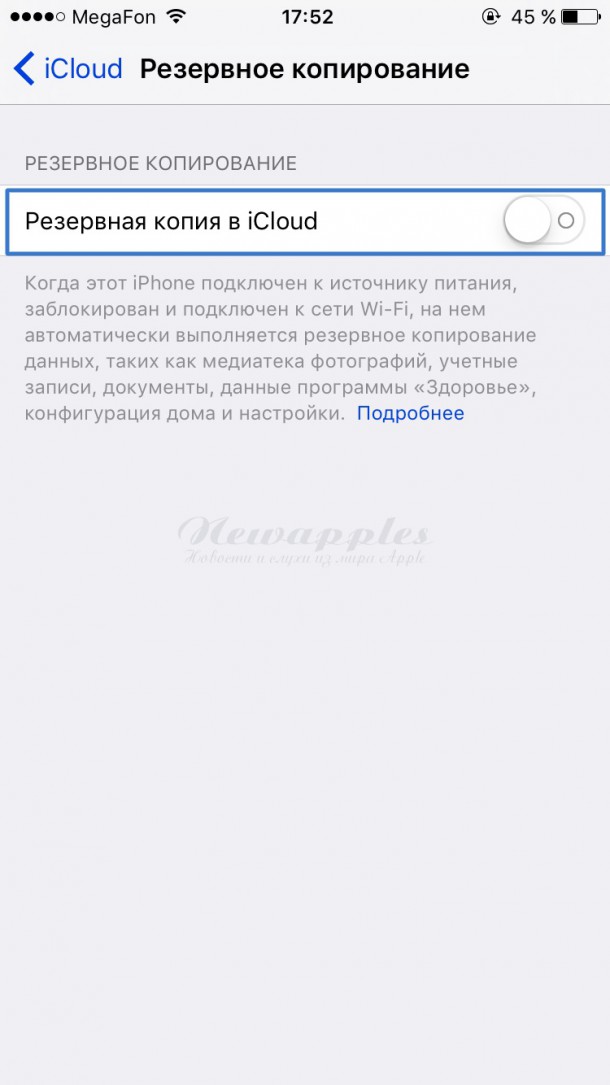
 Затем установите флажок рядом с CD, DVD и iOS-устройствами .
Затем установите флажок рядом с CD, DVD и iOS-устройствами .