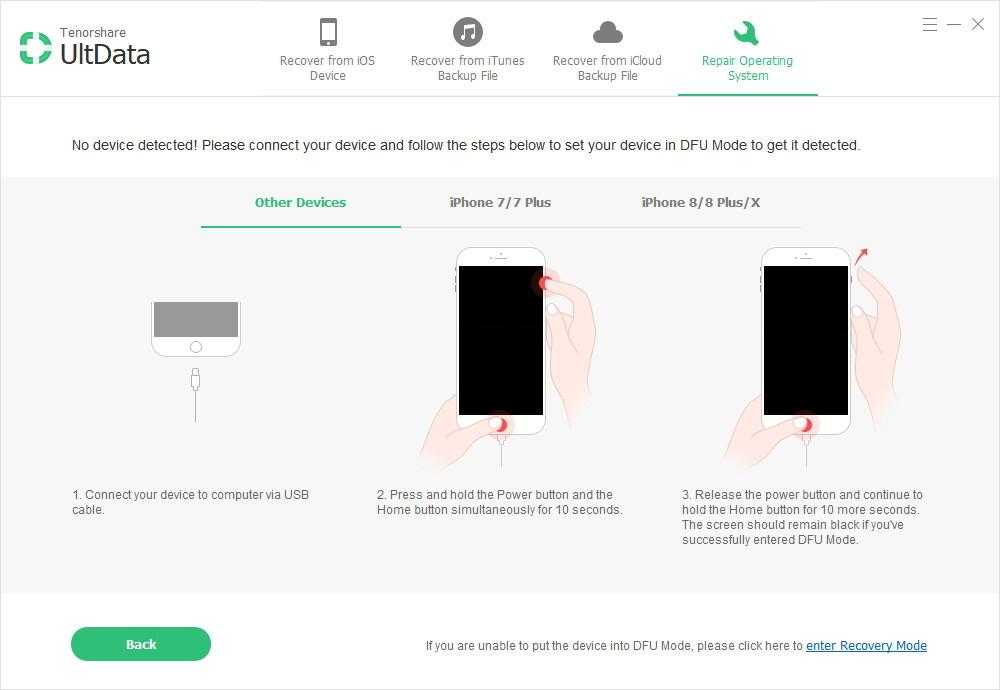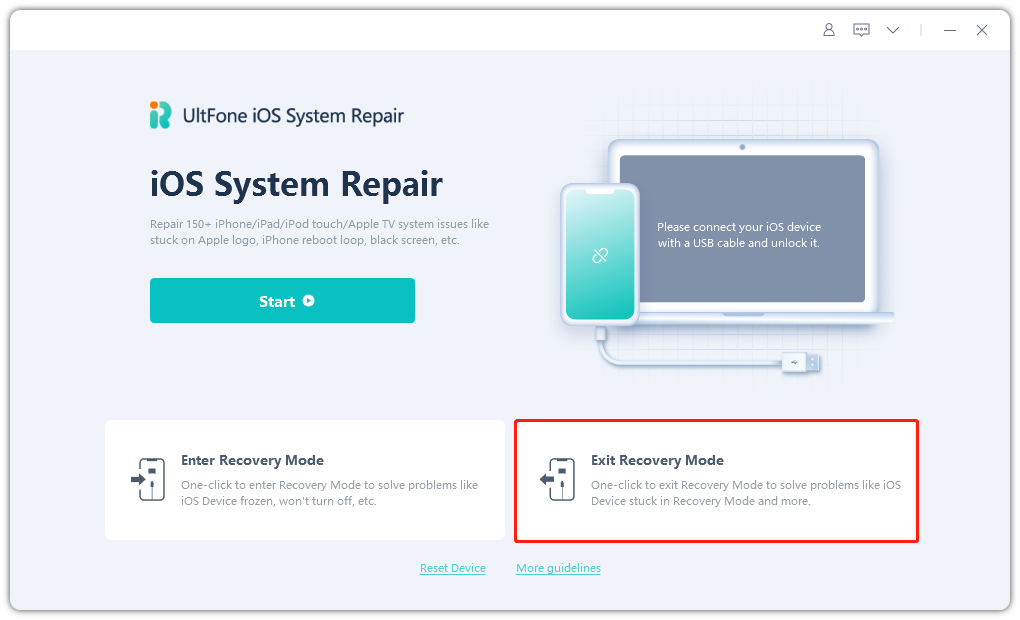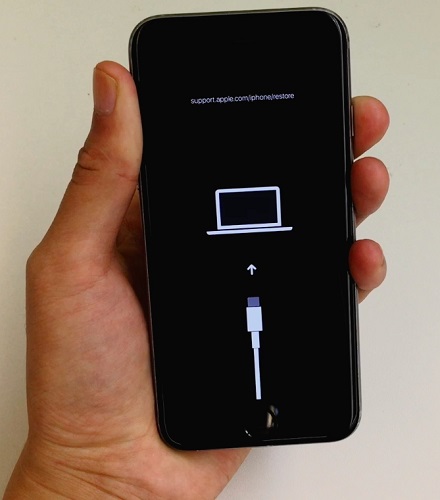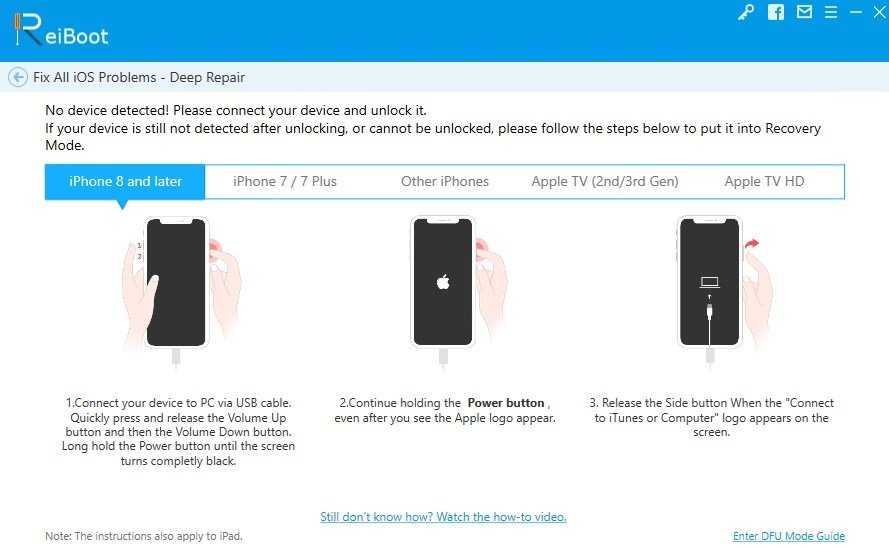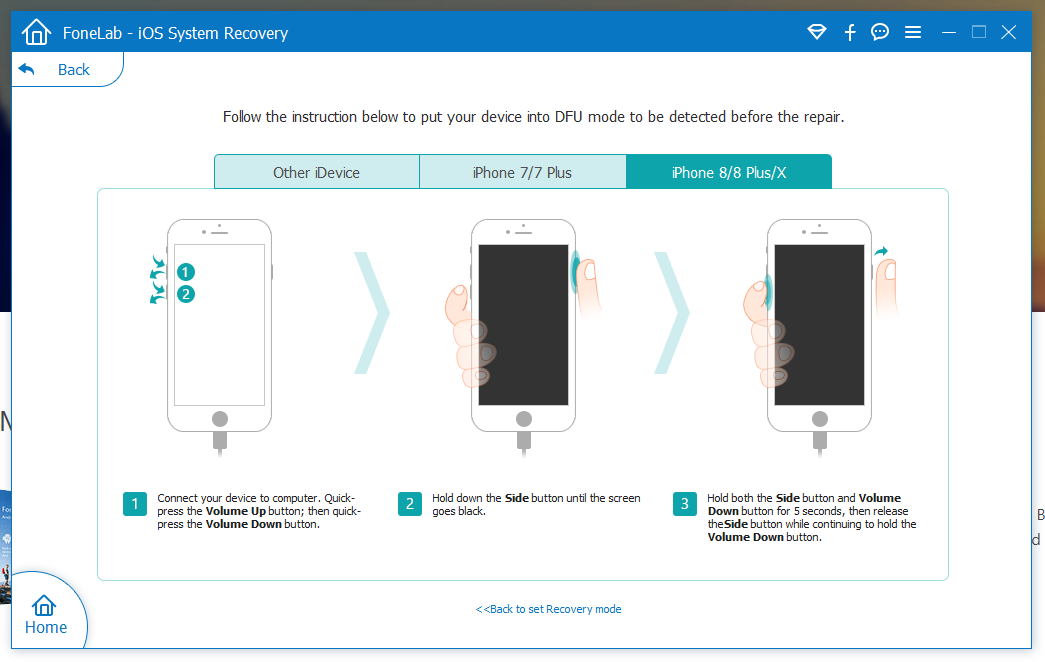Содержание
Если вы забыли пароль для iPhone
Забыли пароль для iPhone? Узнайте, как перевести iPhone в режим восстановления, чтобы вы могли стереть его и настроить заново.
Если вы слишком много раз введете неверный код доступа на экране блокировки iPhone, появится предупреждение о том, что ваш iPhone отключен. (Узнайте, что делать, если вы видите «[Устройство] недоступно» или «Блокировка безопасности» на вашем iPhone или iPad.)
Если вы не можете вспомнить свой пароль при повторной попытке, используйте компьютер, чтобы перевести iPhone в режим восстановления режим. Режим восстановления позволяет вам стереть iPhone, давая вам доступ к его повторной настройке.
После удаления данных с iPhone вы можете восстановить данные и настройки из резервной копии. Если вы не создали резервную копию своего iPhone, вы можете настроить его как новое устройство, а затем загрузить любые данные, которые у вас есть в iCloud.
Шаг 1. Убедитесь, что у вас есть компьютер (Mac или ПК)
Для этого процесса требуется Mac или ПК. Если вы используете ПК, убедитесь, что на нем установлена Windows 10 или более поздняя версия и установлена программа iTunes. Вам также понадобится кабель, поставляемый с iPhone, или другой совместимый кабель для подключения iPhone к компьютеру.
Если вы используете ПК, убедитесь, что на нем установлена Windows 10 или более поздняя версия и установлена программа iTunes. Вам также понадобится кабель, поставляемый с iPhone, или другой совместимый кабель для подключения iPhone к компьютеру.
Если у вас нет компьютера и вы не можете его одолжить, обратитесь за помощью в розничный магазин Apple Store или к авторизованному поставщику услуг Apple.
Шаг 2. Выключите iPhone
- Отсоедините iPhone от компьютера, если он подключен.
- Выключите iPhone, используя метод для вашей модели iPhone:
- iPhone 8, iPhone 8 Plus, iPhone X и новее, включая iPhone SE (2-го и 3-го поколения): нажмите и удерживайте боковую кнопку и кнопку уменьшения громкости, пока появится ползунок отключения питания.
- iPhone 7, iPhone 7 Plus, iPhone 6s и iPhone 6: нажмите и удерживайте боковую кнопку, пока не появится ползунок выключения питания.
- iPhone SE (1-го поколения), iPhone 5s и более ранние модели: нажмите и удерживайте верхнюю кнопку, пока не появится ползунок отключения питания.

- Перетащите ползунок, чтобы выключить iPhone, затем подождите минуту, чтобы убедиться, что он полностью выключился.
Шаг 3. Переведите iPhone в режим восстановления
- Будьте готовы, найдите кнопку на своем iPhone, которую вам нужно будет удерживать на следующем шаге:
- iPhone 8, iPhone 8 Plus, iPhone X и новее, включая iPhone SE (2-го и 3-го поколения) используйте сторону кнопка.
- На iPhone 7 и iPhone 7 Plus используется кнопка уменьшения громкости.
- iPhone SE (1-го поколения), а также iPhone 6s и более ранние версии используют кнопку «Домой».
- Нажмите и удерживайте правильную кнопку для вашего iPhone, одновременно подключая ваш iPhone к компьютеру. Не отпускайте кнопку.
- Продолжайте удерживать кнопку, пока не появится экран режима восстановления на вашем iPhone, затем отпустите.
Если вы видите экран кода доступа, вам нужно выключить iPhone и начать заново.

Если вы не можете заставить свой iPhone отобразить экран режима восстановления и вам нужна помощь, обратитесь в службу поддержки Apple.
Шаг 4. Восстановите свой iPhone
- Найдите свой iPhone в Finder или в iTunes на компьютере, к которому он подключен. (Узнайте, как найти подключенный iPhone.)
- Выберите «Восстановить», когда увидите вариант «Восстановить» или «Обновить». Ваш компьютер загружает программное обеспечение для вашего iPhone и начинает процесс восстановления. Если загрузка занимает более 15 минут и ваше устройство выходит из экрана режима восстановления, подождите, пока загрузка завершится, затем выключите iPhone и начните снова.
- Дождитесь завершения процесса.
- Отключите iPhone от компьютера, затем настройте и используйте iPhone.
Нужна дополнительная помощь?
Если вы не можете выполнить какой-либо из этих шагов, если вам по-прежнему предлагается ввести код доступа или вам нужна какая-либо другая помощь, обратитесь в службу поддержки Apple.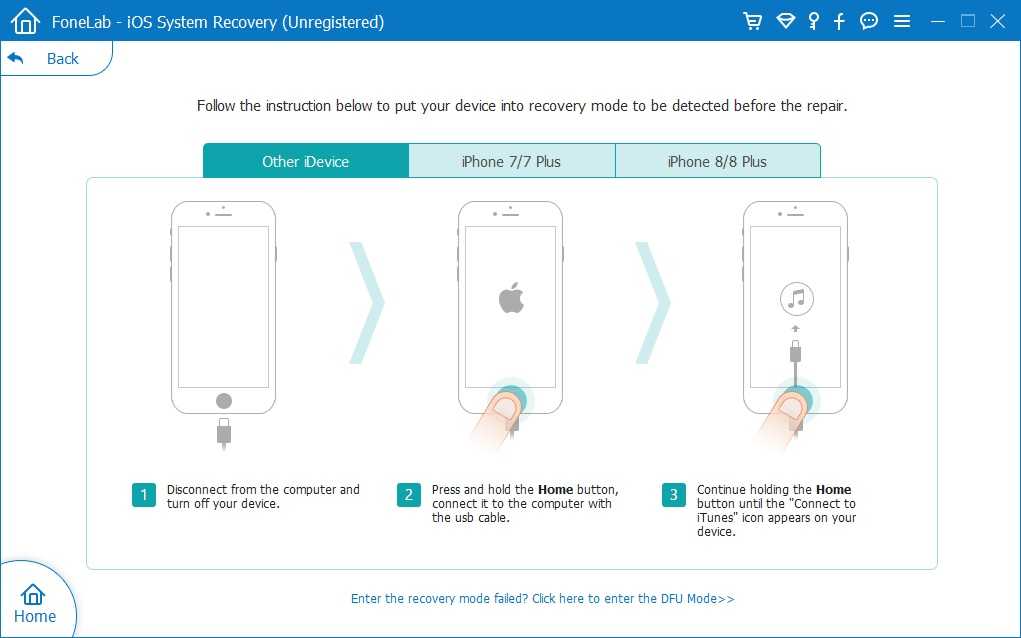
Дата публикации:
Как перевести iPhone или iPad в режим восстановления
Режим восстановления Ipod Touch изменен
(Изображение предоставлено iMore)
Независимо от того, есть ли у вас старый iPhone или iPhone 13 Pro последней модели, он не застрахован от проблем с оборудованием, программным обеспечением или обоими. Это может случиться с кем угодно, даже с вами, к сожалению! Поэтому, если у вас возникли такие проблемы, как зависание, зависание или что-то просто перестало работать во время обновления программного обеспечения, вам может потребоваться перевести iPhone в режим восстановления.
В режиме восстановления вы используете свой текущий Mac или даже ПК, и это определенно скорее последнее средство, чем первый шаг. Однако, хотя это может показаться пугающим, это не так уж сложно и, скорее всего, устранит любую болезнь, преследующую ваше устройство. Даже если у вас нет проблем прямо сейчас, эту информацию полезно знать в будущем, если она вам когда-нибудь понадобится.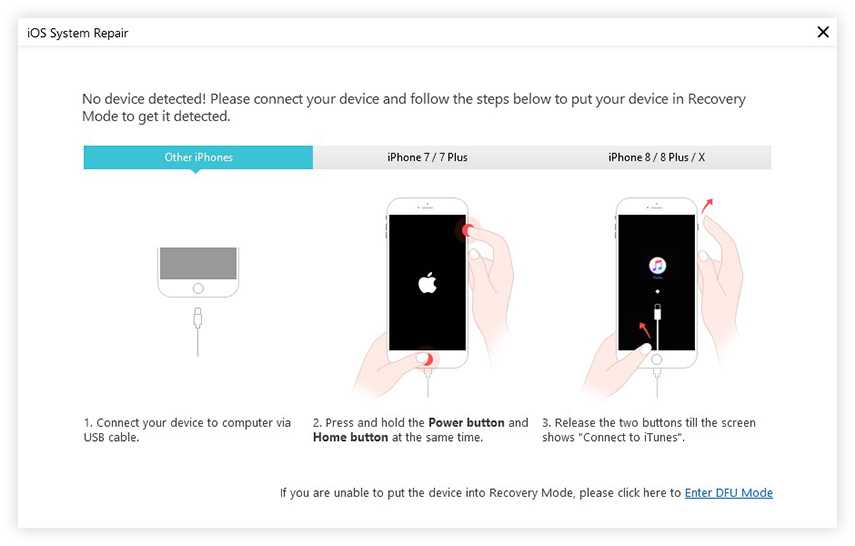
Процесс перевода вашего iPhone или iPad в режим восстановления зависит от вашей модели, но не беспокойтесь — мы описали все шаги для любой модели iPhone, которая у вас есть прямо сейчас.
Вот как перевести iPhone или iPad в режим восстановления.
Как перевести iPhone 8 или новее в режим восстановления
Поскольку у iPhone 8 нет механической кнопки «Домой», а от iPhone X до iPhone 13 Pro даже нет кнопки «Домой», режим восстановления доступен с помощью серии нажатий кнопок на боковых сторонах устройства.
- Откройте Finder на вашем Mac.
- Это относится к Mac под управлением macOS Catalina или более поздней версии. На Mac под управлением macOS Mojave или более ранней версии откройте iTunes. На ПК откройте iTunes.
- Подключите iPhone к компьютеру с помощью кабеля USB-Lightning.
- Когда телефон подключен к компьютеру, быстро нажмите и отпустите кнопку увеличения громкости , быстро нажмите и отпустите кнопку уменьшения громкости , а затем нажмите и удерживайте кнопку сбоку , пока не появится экран режима восстановления.

Если по какой-то причине режим восстановления не работает, вы также можете попробовать перевести iPhone или iPad в режим DFU. В режим обновления прошивки устройства немного сложнее попасть, но часто требуется восстановление, даже если ничего не работает.
Как перевести iPad без кнопки «Домой» в режим восстановления
Это аналогичный метод перевода современного iPad в режим восстановления, поскольку многие новые модели не имеют кнопки «Домой». Следующие шаги относятся к iPad Pro (2018 г. или новее), iPad Air (4-го поколения или новее) и iPad mini 6.
- Откройте Finder на вашем Mac.
- Это относится к Mac под управлением macOS Catalina или более поздней версии. На Mac под управлением macOS Mojave или более ранней версии откройте iTunes. На ПК откройте iTunes.
- Подключите iPad к компьютеру с помощью кабеля USB-C.
- Когда iPad подключен к компьютеру, нажмите и отпустите кнопку увеличения громкости (ближайшую к верхней кнопке), нажмите и отпустите кнопку уменьшения громкости (дальше от верхней кнопки), а затем нажмите и удерживайте кнопку Top , пока не появится экран режима восстановления.

Как перевести iPhone 7 в режим восстановления
Несмотря на то, что у него есть кнопка «Домой», процесс режима восстановления iPhone 7 отличается от более старых моделей из-за емкостной, а не механической конструкции кнопки «Домой». Это означает, что вам нужно будет использовать кнопки по бокам, как описано ниже.
- Откройте Finder на вашем Mac.
- Это относится к Mac под управлением macOS Catalina или более поздней версии. На Mac под управлением macOS Mojave или более ранней версии откройте iTunes. На ПК откройте iTunes.
- Подключите iPhone к компьютеру с помощью кабеля USB-Lightning.
- Подключив телефон к компьютеру, одновременно нажмите и удерживайте боковую кнопку и кнопку уменьшения громкости , пока не появится экран режима восстановления.
Этот метод также работает для iPod touch (7-го поколения), хотя вы будете использовать верхнюю кнопку, а не боковую.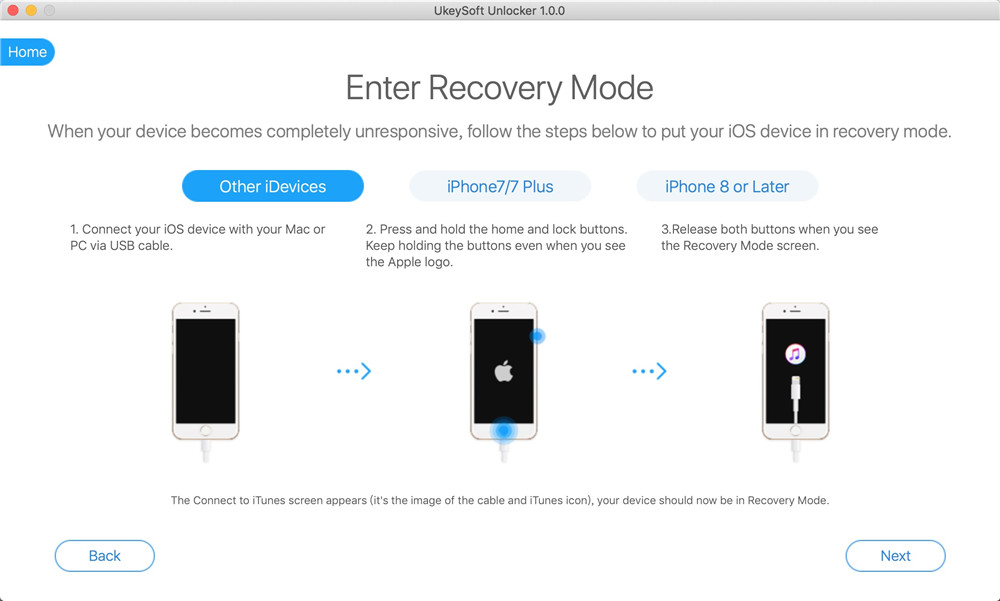
Как перевести iPhone 6s или более ранней версии или iPad с кнопкой «Домой» в режим восстановления
Для моделей iPhone 6s или более ранней версии, iPod touch (6-го поколения или более ранней) или моделей iPad с кнопкой «Домой» инструкции снова отличаются. Вот как запустить режим восстановления на этих устройствах.
- Откройте Finder на вашем Mac.
- Это относится к Mac под управлением macOS Catalina или более поздней версии. На Mac под управлением macOS Mojave или более ранней версии откройте iTunes. На ПК откройте iTunes.
- Подключите iPhone, iPod touch или iPad к компьютеру с помощью кабеля USB-Lightning.
- Когда ваше устройство подключено к компьютеру, одновременно нажмите и удерживайте боковую (или верхнюю) кнопку и кнопку «Домой» , пока не появится экран режима восстановления.
Резервное копирование и работа
Когда ваше устройство перестает отвечать на запросы, это вряд ли лучший опыт работы с iPhone или iPad, поэтому, надеюсь, описанные выше шаги помогли вам решить любую проблему, с которой вы столкнулись, в режиме восстановления.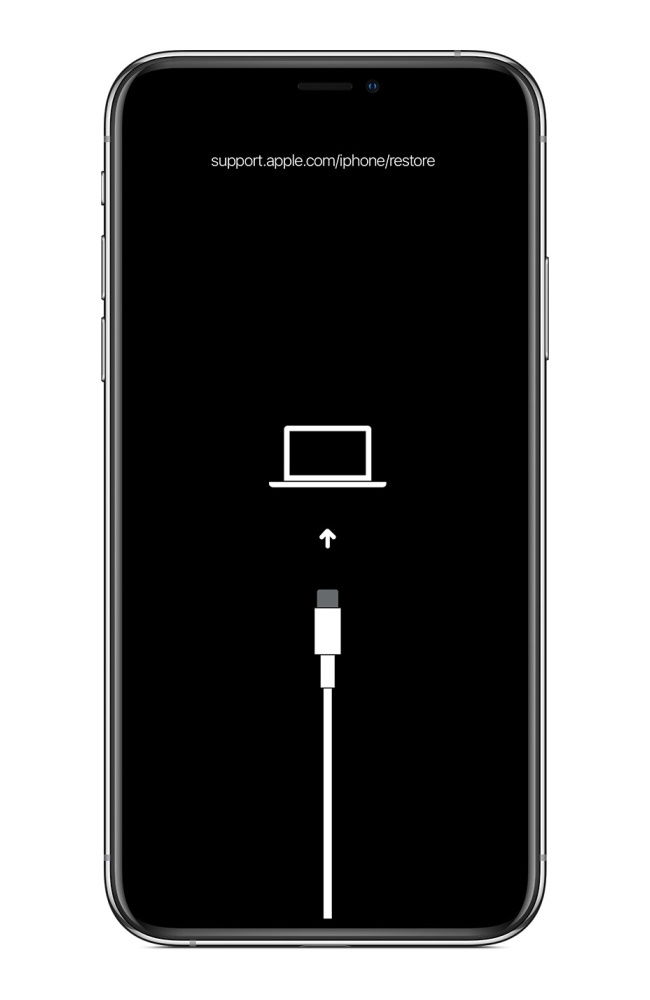 Находясь в режиме восстановления, вы можете использовать свой компьютер для обновления вашего iPhone или iPad или стирания данных с iPhone или iPad, что может вылечить все виды болезней.
Находясь в режиме восстановления, вы можете использовать свой компьютер для обновления вашего iPhone или iPad или стирания данных с iPhone или iPad, что может вылечить все виды болезней.
Если вы все еще испытываете затруднения, следующим шагом будет обращение в службу поддержки Apple, чтобы узнать, какие другие варианты устранения неполадок у вас есть.
Обновлено в июле 2022 г.: Эти шаги по-прежнему актуальны.
Кристин Ромеро-Чан ранее была старшим редактором iMore. Она уже более десяти лет пишет о технологиях, в частности об Apple, на различных веб-сайтах. В настоящее время она является частью команды Digital Trends и использует смартфон Apple с момента выхода первого iPhone в 2007 году. Хотя ее основная специализация — iPhone, она также при необходимости занимается Apple Watch, iPad и Mac.
Когда Кристин не пишет об Apple, ее часто можно найти в Диснейленде в Анахайме, Калифорния, поскольку она является пропуском и одержима всем, что связано с Disney, особенно «Звездными войнами».