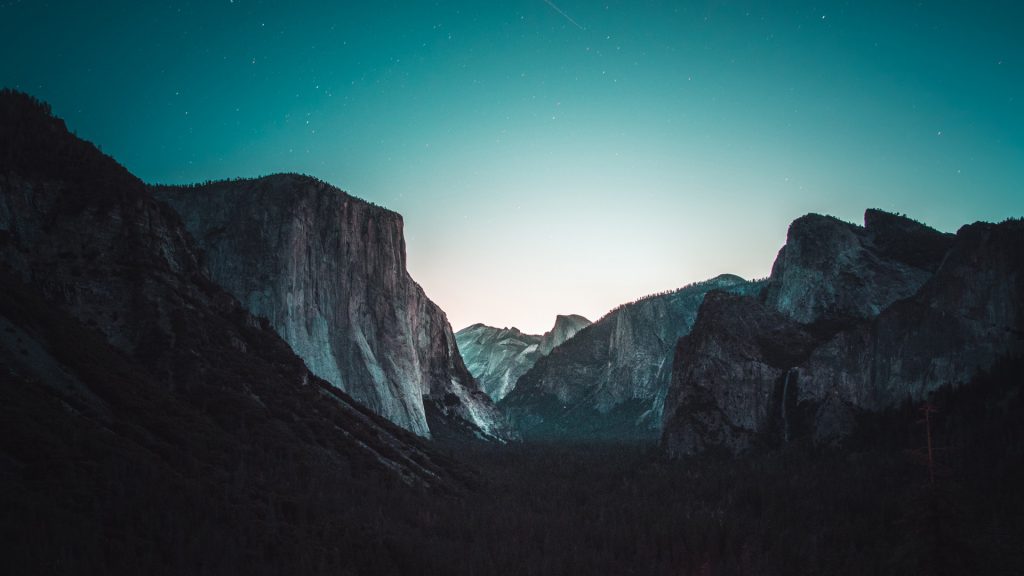Содержание
Красивый рабочий стол на iPhone: как создать свои виджеты и изменить иконки в iOS?
Оглавление
- 1 На заметку
- 2 Как изменить иконку любого приложения на iPhone?
- 3 Как создать собственные виджеты на iPhone?
- 4 Идеи для вашего вдохновения и оформления рабочего стола
Виджеты и иконки Apple стали своего рода эталонным дизайнерским решением: чёткие линии, обтекаемые формы, красочные и без лишних слов понятные значки нравятся в том числе Android-пользователям. Да что там нравятся: они активно скачивают и устанавливают готовые наборы iOS-значков на свои устройства.
Но всё же многим примелькался стандартный вид иконок и виджетов. У отдельных экспертов по визуалу и вовсе пестрит в глазах – хочется эстетики, гармонии и единой стилистики. Поэтому сегодня мы покажем, как красиво и логично организовать рабочее пространство на вашем смартфоне в несколько простых шагов. Сразу заметим: инструкция будет актуальна для пользователей iOS 14 и новее.
Сразу заметим: инструкция будет актуальна для пользователей iOS 14 и новее.
На заметку
Прежде чем экспериментировать со своим девайсом, поищите вдохновение на сайте Pinterest. Там много интересных идей и готовых иконок для оформления домашнего экрана, скачать которые можно абсолютно бесплатно. Создайте отдельную доску для них – и тогда получите быстрый доступ ко всем наработкам.
Чтобы сэкономить время поиска изображений, воспользуйтесь нашими поисковыми подсказками: рабочий стол айфон, иконки для айфон, ios icon aesthetic, app store icon aesthetic и им подобные. Ещё в запросе можно уточнить цвет, который будет акцентным в изображении: например, youtube icon aesthetic green. Ведь если все иконки будут в одной стилистике, рабочий стол будет выглядеть более гармонично.
Избежать хаоса и беспорядка на рабочем пространстве поможет деление на блоки. Например, на первом столе логично будет сохранить иконки часто используемых приложений и разграничить их тематически: например, можно объединить книги, заметки и планировщик задач; подкасты, музыку и кино; фото, видео, монтаж и обработку; такси, навигацию и поисковик и др. А всё, к чему не требуется быстрый доступ, разместить на следующих рабочих столах или и вовсе оставить в Библиотеке приложений.
Например, на первом столе логично будет сохранить иконки часто используемых приложений и разграничить их тематически: например, можно объединить книги, заметки и планировщик задач; подкасты, музыку и кино; фото, видео, монтаж и обработку; такси, навигацию и поисковик и др. А всё, к чему не требуется быстрый доступ, разместить на следующих рабочих столах или и вовсе оставить в Библиотеке приложений.
Кстати, при выборе изображений не забывайте о логике и ассоциациях с этими приложениями. Это поможет быстрее к ним привыкнуть. Например, службу такси отлично проиллюстрирует машина, навигатор – карта или следы ног, банк – корзина для покупок или кошелёк.
Отобрав наиболее подходящие иконки, стикеры и фотографии, загрузите их в галерею своего iPhone и будьте готовы изменить свой рабочий стол до неузнаваемости!
Слева – стандартные виджеты и иконки iOS. По центру и справа – адаптированные. Хотите, мы покажем, как сделать так же?
Как изменить иконку любого приложения на iPhone?
Для того, чтобы это сделать, дополнительно скачивать ничего не нужно. Вам понадобится встроенное приложение «Команды», а ещё заранее подобранные для каждого приложения картинки и немного терпения.
Вам понадобится встроенное приложение «Команды», а ещё заранее подобранные для каждого приложения картинки и немного терпения.
1. В Библиотеке вашего iPhone найдите встроенное приложение «Команды». Нажмите синий значок плюса в правом верхнем углу или справа от меню «Начальные команды» – разницы не будет.
2. Вам откроется меню по созданию «Новой команды». Выберите действие «Открыть приложение». В следующем окне вам необходимо выбрать нужное приложение и точно так же назвать команду.
3. Далее нажмите на иконку «Поделиться» справа внизу экрана и выберите действие «Добавить на экран Домой». Переименуйте строку на название нужного приложения (в нашем случае это Instagram). Но не спешите нажимать «Добавить», иначе ваша команда отобразится на рабочем столе без иконки.
4. Остаётся присвоить команде новое изображение. Нажмите на иконку слева от названия: из предложенных действий коснитесь пункта «Выбрать фото». Найдите в галерее подходящее изображение из тех, что вы заранее скачали, и обрежьте его ровно по краям квадрата. Нажмите «Добавить» и «Готово».
Нажмите «Добавить» и «Готово».
Вот таким не самым очевидным способом можно заменить стандартные иконки приложений на собственные. Это может быть любое изображение, даже ваше селфи. Недостаток у этого метода лишь один: при клике на такую иконку вверху экрана будет выскакивать двухсекундное push-уведомление о запуске приложения. Это связано с тем, что таким образом вы не меняете оригинальную иконку приложения, а только создаёте её копию со ссылкой на текущее приложение. Возможно, в будущих версиях iOS разработчики Apple уберут это ограничение.
Кстати, стандартные иконки лучше удалить с рабочего стола, чтобы избежать путаницы. Будьте внимательны: с экрана «Домой» нужно удалить только иконку, а не само приложение. Для этого на несколько секунд задержите пальцем иконку нужного приложения – и выполните следующие действия: «Удалить приложение» – «Удалить с экрана домой».
Чтобы создать собственное уникальное рабочее пространство, примените тот же механизм к другим приложениям, которыми вы пользуетесь чаще всего.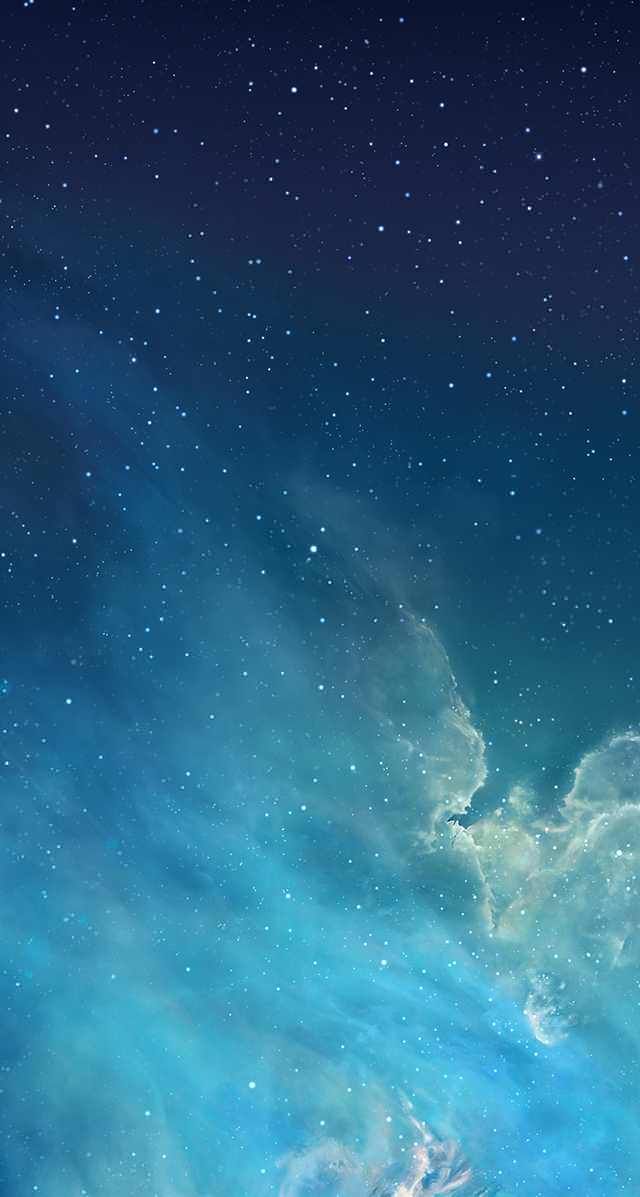
Не забудьте подобрать ещё и обои для рабочего стола: именно на нём разместятся ваши новые иконки. Как это сделать вы наверняка знаете, но мы всё же напомним: зайдите в «Настройки» – «Обои», там вы сможете выбрать фон для домашнего экрана.
Как создать собственные виджеты на iPhone?
Помимо иконок, на экране можно размещать также виджеты. Это более крупные информационные окна, которые открывают доступ к некоторым приложениям: Календарю, Почте, Заметкам, Погоде, Музыке и др.
Мы хорошо помним те времена, когда виджеты ещё нельзя было размещать на экране так, как хочется. А сегодня мы говорим о создании собственных в популярном среди пользователей приложении Widgetsmith. Они замечательно украсят ваш рабочий стол и выведут на экран время, дату, погоду, напоминания, показатели здоровья, ваши фотографии. Давайте прямо сейчас попробуем создать виджет?
1. Сперва нужно выбрать размер виджета, который вы хотели бы создать: нажмите на него, чтобы задать настройки. Пользователям Widgetsmith доступны три размера: маленький, средний и большой.
Пользователям Widgetsmith доступны три размера: маленький, средний и большой.
2. Далее выберите тип виджета: фото, альбом, календарь и др. Мы хотим создать календарь среднего размера (Medium). Находим его в списке в разделе Widget и переходим к настройке шрифта, цвета, фона и др. Когда закончите, сохраните данные.
3. Таким же образом можно создать маленький виджет из любого изображения в вашей галерее (Small). Выберите размер виджета, тип Photo и загрузите снимок из библиотеки. Сохраните. Созданный виджет отобразится вместе с другими созданными вами виджетами.
4. Чтобы добавить виджет на рабочий стол iPhone, выйдите из приложения Widgetsmith и вернитесь на главный экран. Задержите на несколько секунд палец на экране, а затем кликните на значок плюсика в левом верхнем углу. Найдите в списке доступных приложений, которые можно добавить на рабочий стол в качестве виджета, Widgetsmith. Выберите его, найдите созданный вами.
Единственный нюанс заключается в том, что под такими виджетами всегда будет отображаться название приложения, в котором они сделаны. Но согласитесь: это не большая плата за те возможности, которое Widgetsmith предоставляет пользователям. Только посмотрите, как красиво и гармонично выглядят домашний экран и экран блокировки с новыми иконками и виджетами в едином стиле!
Но согласитесь: это не большая плата за те возможности, которое Widgetsmith предоставляет пользователям. Только посмотрите, как красиво и гармонично выглядят домашний экран и экран блокировки с новыми иконками и виджетами в едином стиле!
Идеи для вашего вдохновения и оформления рабочего стола
ЧИТАЙТЕ ТАКЖЕ:
iPhone 13 Pro: самые крутые функции камеры и как их использовать по максимуму
Уже скачали iOS 16? Вот, что нужно попробовать в первую очередь
Не тот, за кого себя выдаёт: как отличить оригинальный iPhone от подделки?
Будьте в курсе всегда!
Подпишитесь на рассылку и узнавайте первым о новых акциях и спецпредложениях магазина!
EmailВаш email
NameВаше имя
Надо менять свои старые обои на iPhone и как это делать быстро
Если вы счастливый обладатель iPhone, на котором доступна последняя версия операционной системы iOS, то для вас открывается множество новых функций, а также возможностей.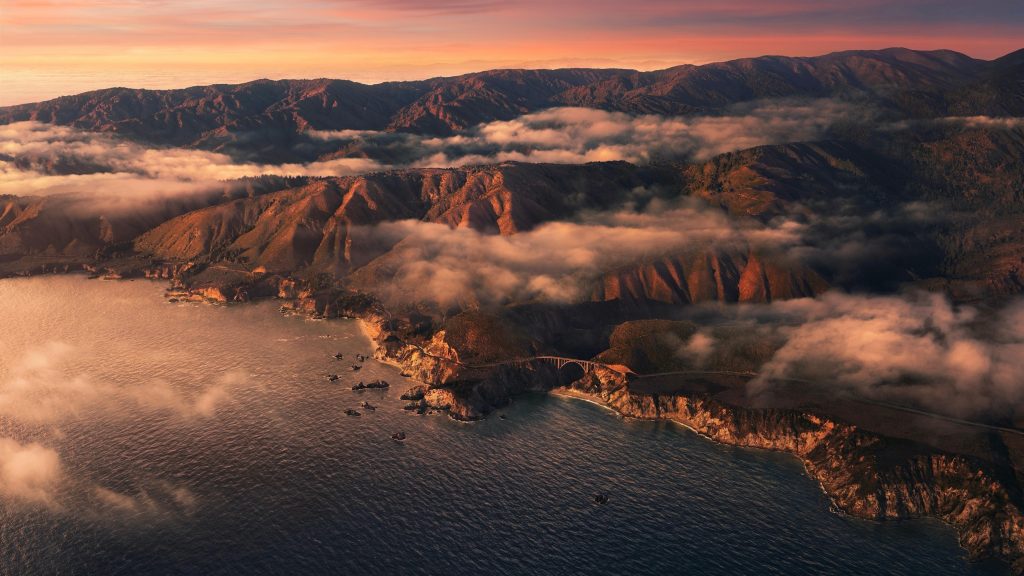 Например, теперь можно выбрать самостоятельно звук, который будет проигрываться при подключении гаджета к зарядному устройству, звук в наушниках AirPods Pro будет меняться в зависимости от положения головы, а в заметках теперь можно не заморачиваться над равенством нарисованных фигур. Все эти нововведения связаны с приложением «Быстрые команды». В сегодняшней статье мы подробно разберемся с тем, как менять обои на смартфоне с определенным желаемым расписанию.
Например, теперь можно выбрать самостоятельно звук, который будет проигрываться при подключении гаджета к зарядному устройству, звук в наушниках AirPods Pro будет меняться в зависимости от положения головы, а в заметках теперь можно не заморачиваться над равенством нарисованных фигур. Все эти нововведения связаны с приложением «Быстрые команды». В сегодняшней статье мы подробно разберемся с тем, как менять обои на смартфоне с определенным желаемым расписанию.
Здесь можно купить айфон бу с гарантией 1 год. Мы — это лучший магазин Apple.
Как настроить автоматическую замену обоев?
- Первый шаг, который необходимо сделать — открыть приложение «Быстрые команды», если он на смартфоне. Если вы его еще инсталлировали, то сделайте это с помощью «AppStore».
- Зайдите в «Настройки»> «Быстрые команды». Сделайте действительной функцию «Ненадежные команды». Потребуется подтверждение выбора с помощью пароля.
- Зайдите в «Фото» и создайте там отдельный альбом со всеми изображениями, которые вы бы хотели видеть в качестве обоев на iPhone.

- Найдите в сети Интернет соответствующую команду. Это не сложно, просто введите в поисковую систему и сразу увидите ее. После этого ее нужно загрузить и добавить ко всем своих команд.
- Зайдите в настройки команды (это можно сделать, нажав на три точки), выберите альбом, который вы только создали в приложении «Фото». Также здесь можно выбрать, какие именно обои будут меняться: на экране блокировки, на рабочем столе, или и те, и те.
- P.S. Обязательно выберите «Альбом совпадает с» и откройте разрешение команды приложению «Фото».
- Нажмите «Готово» и все изменения после этого должны сохраниться.
- В приложении «Команды» заходим в окно «Автоматизация» и нажимаем «+» в правом верхнем углу.
- В открывшемся окне необходимо нажать на «Создать автоматизацию для себя».
- Далее вы уже можете самостоятельно выбирать условия для автоматизации: время смены обоев и прочее.

- После этого добавляем «Запустить быструю команду» (в поиске — «Приложения»> «Команды») и выбираем «Смена обоев».
- Выключите переключатель «Спрашивать к запуску». Тогда все будет происходить автоматически и вам не нужно будет каждый раз подтверждать действие.
- Готово! Поздравляем, вы прошли этот путь настроек, зато сейчас можете наслаждаться новыми обоями хоть каждый час.
Ежедневно в установленное время на вашем айфон будут меняться обои на автоматическом уровне. Вы можете выбрать «знак» для изменения фото не только в виде времени, им могут быть еще и другие, например, изменение геолокации, подключение к определенной сети.
Стоит ли купить айфон 10? Читай обзор этого смартфона в 2021 году.
Изменение обоев на iPhone или iPad за различными факторами
Зайдите в приложение «Быстрые команды», далее нажмите на «Автоматизация»> «+»> «Создать автоматизацию для себя». Вы должны решить, что будет триггером для срабатывания функции:
- Срабатывания в соответствии с расписанием: выберите «Время суток», а затем — промежуток времени.

- Срабатывания по расположению: выберите соответствующий пункт, настройте геопозиции и временной промежуток.
- Срабатывания в соответствии с уровнем заряда батареи: выберите «Уровень заряда» и процент заряда аккумулятора смартфона.
Существуют и другие триггеры: получение почты, сообщение от какого контакта, подключение к Wi-Fi и т.д.
Как добавить ярлык быстрой команды смены обоев на рабочий стол моего iPhone?
Не забывайте, что можно вручную изменить обои, запустив команду из приложения или через значок рабочего стола смартфона. Для этого необходимо:
- Нажать пальцем на рабочий стол и удерживать его так в течение нескольких секунд на ярлыке команды
- После этого перейти через меню в раздел «Подробнее» и нажать на «Добавить на экран Домой».
- Готово!
Если вы всегда мечтали о том, чтобы каждый раз при разблокировании айфон видеть новые обои, то поздравляем, ваше желание исполнилось при появлении обновления iOS!
Что еще предлагает нам iOS 14?
- Экран с widget.
 Теперь рабочий стол на айфон стал еще более разнообразным. Это нововведение очень похожую на то, которое есть в андроиде, но это не делает его плохим. Виджеты — это иконки, которые теперь можно добавлять на экран смартфона. Например, прогноз погоды, любимая музыка, активность за день, заметки. Вы можете изменять их размер, расположение.
Теперь рабочий стол на айфон стал еще более разнообразным. Это нововведение очень похожую на то, которое есть в андроиде, но это не делает его плохим. Виджеты — это иконки, которые теперь можно добавлять на экран смартфона. Например, прогноз погоды, любимая музыка, активность за день, заметки. Вы можете изменять их размер, расположение. - Картинка в картинке. Теперь вы можете одновременно смотреть фильм и писать что-то в заметках или переписываться с другом в Facebook. Свернутое окно в уменьшенном размере будет находиться на экране все это время, при этом вы можете изменять его расположение на удобное.
- Новый «Переводчик». Сейчас все пользуются Google Translate, но кто знает, возможно через некоторое время это приложение станет и более популярным? «Переводчик» от Apple достаточно удобный, но к сожалению, там пока далеко не все языки мира.
- Новый интерфейс Серые. Теперь при вызове помощника, окно приложения не будет занимать весь экран.
 Появляться лишь небольшой кружочек в нижней части экрана, нажав на который, вы воспользуетесь Серые.
Появляться лишь небольшой кружочек в нижней части экрана, нажав на который, вы воспользуетесь Серые. - «Надоедливых» звонок. Если у вас разблокирован айфон, вы занимаетесь важным делом и при этом не можете взять трубку по определенной причине, то есть возможность свернуть окно звонка, а не ждать пока телефон перестанет звонить, чтобы продолжить заниматься своими делами, как раньше.
- Новые Memoji. При выходе новой версии iOS всегда появляются новые наклейки и смайлы. 14 версия не исключение — общение с друзьями станет еще более интересным и веселым.
- Изменение браузера и почты по умолчанию. Если вам не нравятся такие оригинальные приложения от Apple как Safari и Почта, то сейчас у вас есть возможность изменить их на другие, например, Google и Gmail.
- Библиотека приложений. Теперь вы можете скрывать приложения, иногда даже целые папки в общую библиотеку, чтобы они не мешали вам на рабочем столе.
- Индикатор активности камеры и микрофона.
 Благодаря новой версии iOS можно увидеть, используется камера или микрофон каким-то из приложений.
Благодаря новой версии iOS можно увидеть, используется камера или микрофон каким-то из приложений.
Кстати, если вы еще не знаете, как перенести контакты с Android на iPhone, советуем прочитать эту статью.
Как установить фотографию iPhone в качестве обоев на компьютере
Автор
Саджид Шайк
Легко установить фотографию на iPhone в качестве обоев рабочего стола, независимо от того, используете ли вы Mac или ПК с Windows. Итак, узнайте, как.
Камера iPhone — одна из самых стабильных и надежных на рынке смартфонов. Иногда вы сталкиваетесь с красивыми пейзажами или незабываемыми моментами и снимаете их на свой iPhone.
Позже вы понимаете, что изображение настолько красивое, что вы хотите сделать его обоями на своем компьютере. Это руководство покажет вам, как установить фотографию iPhone в качестве обоев рабочего стола, если вы один из этих людей.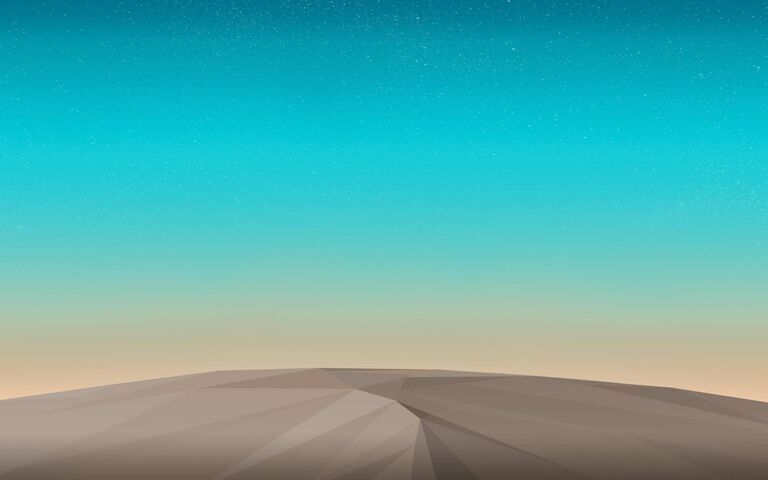
Как установить фото iPhone в качестве обоев на Mac
Если у вас есть Mac и iPhone, вы можете легко обмениваться изображениями с iPhone на Mac с помощью AirDrop и устанавливать их в качестве обоев. Однако вам придется выбрать альтернативный маршрут, если AirDrop не работает на вашем iPhone или Mac.
Вы можете импортировать фотографии с iPhone на Mac с помощью прилагаемого зарядного кабеля и установить их в качестве обоев на Mac. Вот как вы можете это сделать:
- Подключите iPhone к Mac с помощью кабеля USB-Lightning.
- Нажмите Trust при появлении запроса в окне Finder, и отобразятся данные вашего iPhone.
- Коснитесь Доверяйте этому компьютеру и введите пароль на своем iPhone, если будет предложено.
2 Изображения
- Откройте приложение Photos на вашем Mac.
- Нажмите на имя вашего iPhone на боковой панели.

- Выберите изображения, которые вы хотите импортировать, и нажмите кнопку Import Selected . Кроме того, вы можете выбрать параметр Import All New Items для импорта всех изображений.
- Щелкните правой кнопкой мыши любое из импортированных изображений в приложении «Фотографии».
- Выберите Поделиться > Установить обои из контекстного меню.
Как установить изображение iPhone в качестве обоев в Windows
Напротив, если у вас есть ПК с Windows и iPhone, вам не нужно устанавливать другое программное обеспечение, такое как iTunes, для переноса фотографий с iPhone на ПК с Windows.
Хотя беспроводных методов не так много, вы можете использовать прилагаемый USB-кабель для зарядки для передачи изображений и установки их в качестве обоев в Windows. Следуйте этим инструкциям, чтобы узнать, как это сделать:
- Подключите свой iPhone на ПК с Windows через кабель USB-Lightning.

- Выберите Доверять этому компьютеру при появлении запроса и введите свой пароль на iPhone.
2 Изображения
- Откройте приложение Photos из меню Start на компьютере с Windows.
- Нажмите на iPhone в разделе «Внешние устройства» на боковой панели.
- Щелкните правой кнопкой мыши изображение, которое вы хотите импортировать, и выберите параметр Import . По умолчанию импортированное изображение будет сохранено в вашем Папка с картинками .
- Дважды щелкните импортированную фотографию в приложении «Фотографии».
- Щелкните трехточечное меню и выберите Установить как > Фон в контекстном меню.
Если вам это сложно, вы можете использовать другие способы для переноса фотографий с вашего iPhone на ПК.
Легко установите любимое изображение iPhone в качестве обоев рабочего стола
Легко установить предпочитаемое изображение с iPhone в качестве обоев рабочего стола. Это идентично на Mac и компьютере с Windows.
Это идентично на Mac и компьютере с Windows.
На самом деле iPhone хорошо работает с Mac, чего нельзя сказать о ПК с Windows. Есть вероятность, что ваш iPhone может даже не подключаться к компьютеру с Windows по разным причинам.
Похожие темы
- IPhone
- Mac
- Windows
- Обои
- Настройка Windows
- Настройка Mac
Об авторе
Саджид Шайк
(опубликовано 14 статей)
Саджид окончил факультет электроники и связи и любит писать о технологиях. В первую очередь его интересуют статьи об Android, iOS, Mac и Windows. Когда он не пишет, вы найдете его смотрящим Аниме или Марвел.
Еще от Саджида Шейка
Подпишитесь на нашу рассылку
Подпишитесь на нашу рассылку, чтобы получать технические советы, обзоры, бесплатные электронные книги и эксклюзивные предложения!
Нажмите здесь, чтобы подписаться
Загрузите обои для iPhone 14 и 14 Pro здесь
Филипе Эспозито
– 12 сентября 2022 г., 13:33 по тихоокеанскому времени.
@filipeesposito
iOS 16, которая была выпущена сегодня для всех, поставляется с рядом новых обоев. Однако Apple также представила несколько новых обоев, эксклюзивных для последних моделей iPhone 14 и iPhone 14 Pro. Но если вы хотите получить эти новые обои, не покупая новое устройство, вы можете скачать их прямо здесь.
Как мы уже подробно рассказывали здесь о 9to5Mac , в iOS 16 представлена новая система обоев из-за переработанного экрана блокировки. К сожалению, хотя в обновлении представлено много новых обоев, Apple также удалила практически все старые обои.
К сожалению, хотя в обновлении представлено много новых обоев, Apple также удалила практически все старые обои.
Что касается новых обоев iPhone 14, то для каждого цвета устройства есть новые обои. Для iPhone 14 и iPhone 14 Plus Apple создала специальные изображения для синей, полуночной, фиолетовой, красной и звездной моделей. Обои для iPhone 14 Pro и iPhone 14 Pro Max доступны в четырех разных цветах, как и iPhone: темно-фиолетовый, золотой, серебристый и космический черный.
Как и другие обои для iOS 16, эти новые обои для iPhone 14 не имеют специальной версии для темного режима. К счастью, мы смогли извлечь обои в исходном разрешении прямо из прошивки iPhone 14.
Ниже вы можете скачать новые обои для iPhone 14 в полном разрешении. Обязательно щелкните изображение и сохраните обои с полным разрешением, а затем установите его в качестве фонового изображения через приложение «Фотографии» или приложение «Настройки», если вы используете устройство iOS.
Стоит отметить, что все обои были разработаны специально для портретной ориентации, поэтому они могут не очень хорошо смотреться на таких устройствах, как Mac и iPad.
Подробнее об обоях:
- Загрузите обои для iOS 16 в полном разрешении прямо здесь
- macOS 13 Ventura включает новые обои, скачать их можно прямо здесь
- В macOS 12.4 добавлены новые обои Studio Display, которые можно скачать прямо здесь
- Загрузите новые обои iPhone SE 3 для своих устройств прямо здесь
- Загрузите новые обои iPad Air 5 для своих устройств прямо здесь
- Загрузите новые зеленые обои для iPhone 13 и iPhone 13 Pro прямо здесь
- Загрузите новые обои для iPad mini 6-го поколения прямо здесь
- Загрузите новые обои MacBook Pro 2021 года прямо здесь
FTC: Мы используем автоматические партнерские ссылки, приносящие доход. Еще.
Посетите 9to5Mac на YouTube, чтобы узнать больше новостей Apple:
Вы читаете 9to5Mac — экспертов, которые день за днем сообщают новости об Apple и окружающей ее экосистеме.
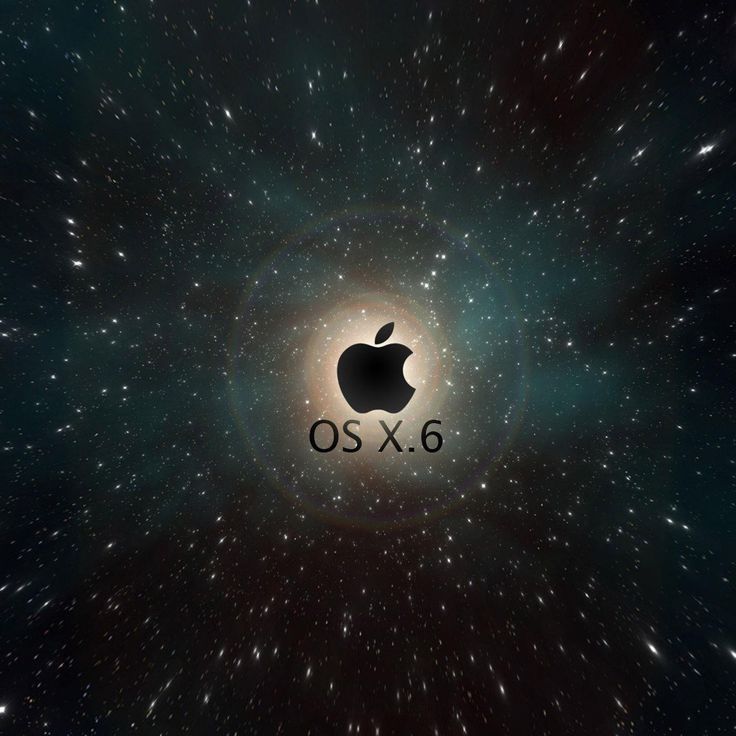
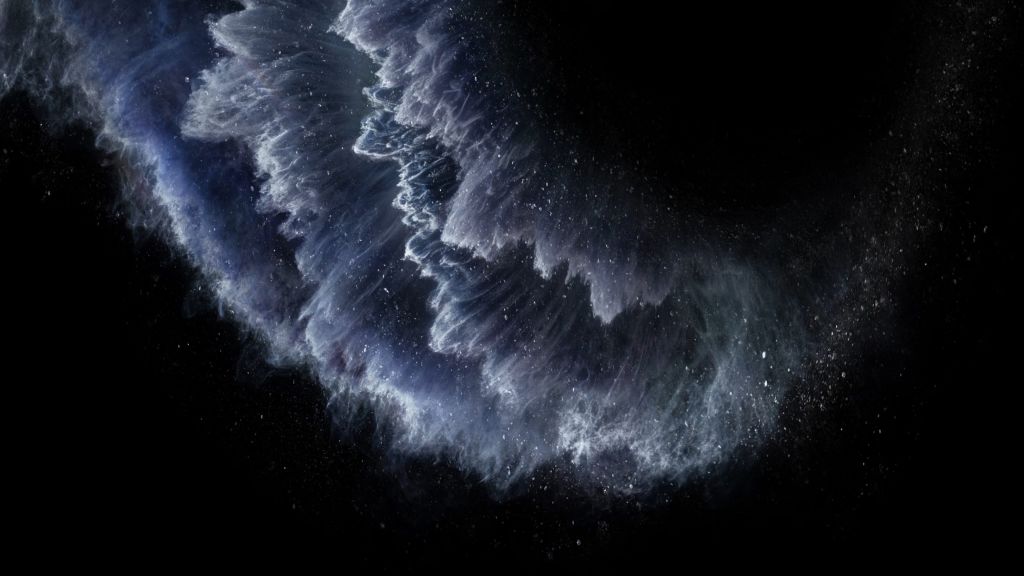

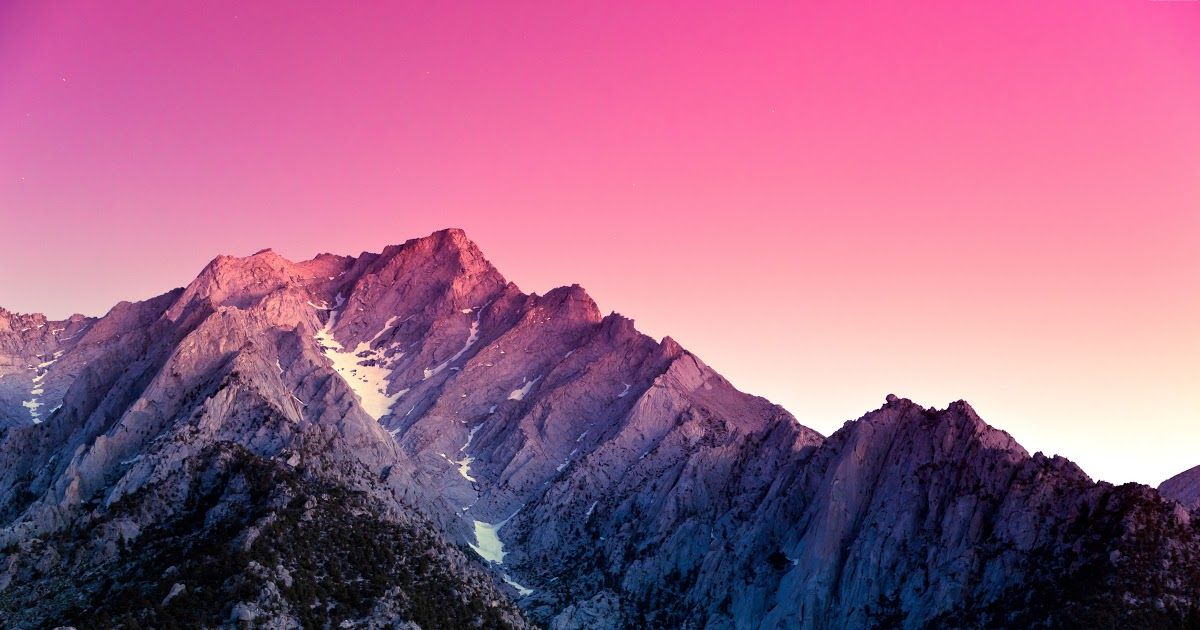 Теперь рабочий стол на айфон стал еще более разнообразным. Это нововведение очень похожую на то, которое есть в андроиде, но это не делает его плохим. Виджеты — это иконки, которые теперь можно добавлять на экран смартфона. Например, прогноз погоды, любимая музыка, активность за день, заметки. Вы можете изменять их размер, расположение.
Теперь рабочий стол на айфон стал еще более разнообразным. Это нововведение очень похожую на то, которое есть в андроиде, но это не делает его плохим. Виджеты — это иконки, которые теперь можно добавлять на экран смартфона. Например, прогноз погоды, любимая музыка, активность за день, заметки. Вы можете изменять их размер, расположение. Появляться лишь небольшой кружочек в нижней части экрана, нажав на который, вы воспользуетесь Серые.
Появляться лишь небольшой кружочек в нижней части экрана, нажав на который, вы воспользуетесь Серые.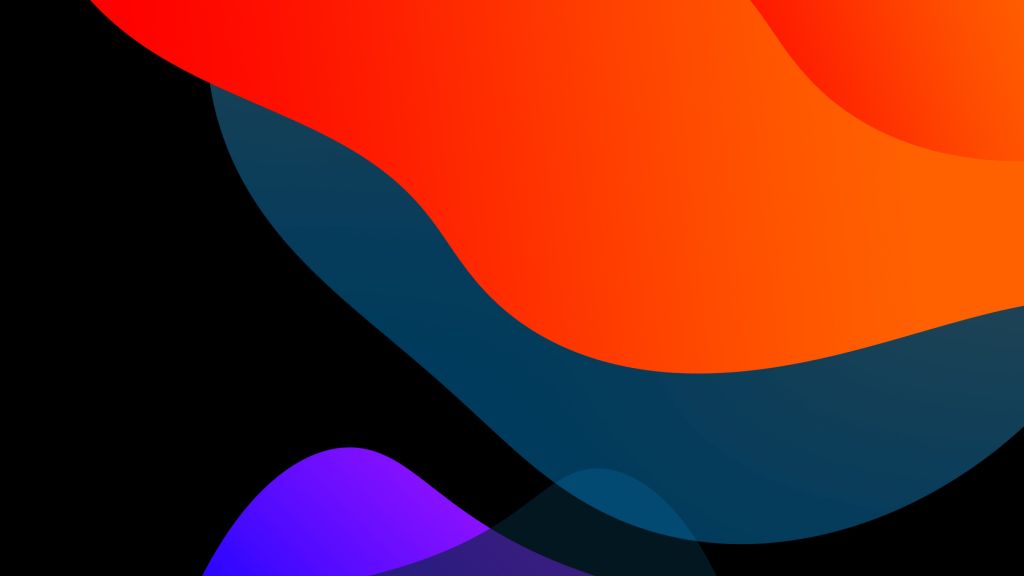 Благодаря новой версии iOS можно увидеть, используется камера или микрофон каким-то из приложений.
Благодаря новой версии iOS можно увидеть, используется камера или микрофон каким-то из приложений.