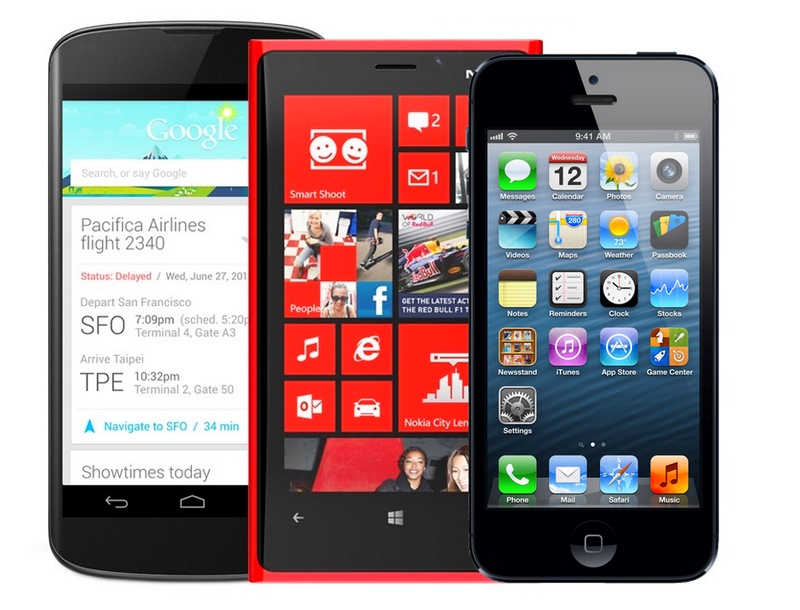Как установить обои на iPhone и iPad – самый простой способ. Обои в ios 11
Как установить живые обои на Айфон 7, 8, X (Динамические)
На iPhone можно ставить любые обои, даже сделанные вами фотографии, могут стать живыми обоями. Как установить живые обои на Айфон (5, 6, 7, 8, X, SE) и Айпад?
Есть два вида обоев, которые вы можете изменить. Обои экрана – это изображение, которое вы видите на главном экране вашего устройства за вашими приложениями.
Второй вид обоев находится на экране блокировки. Это то, что вы видите, когда вы включайте свой iPhone, кнопкой Power. Вы можете использовать одно и то же изображение в обоих случаях, но вы также можете поставить разные обои.
Как установить динамические/живые обои на Айфон и Айпад?
У вас должны быть обои, которые вы хотите установить. Сделайте фото или скачайте красивое фото.
1. Как только изображение появится на вашем телефоне, перейдите на главный экран и нажмите «Настройки».
2. В разделе «Настройки» перейдите в «Обои» (в iOS 11. Если вы используете более раннюю версию iOS, перейдите в «Дисплей и обои» или другое похожее название).
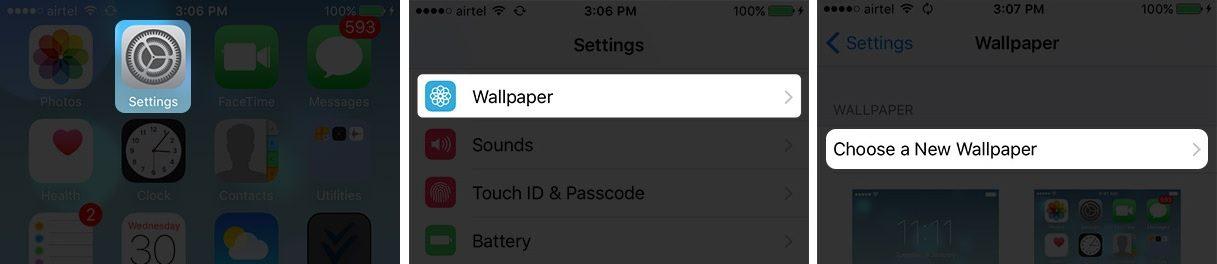
3. В «Обоях» вы увидите текущий экран блокировки и обои. Чтобы изменить один или оба экрана, нажмите «Выбрать новые обои».
4. Затем вы увидите три вида обоев, которые встроены в iPhone, а также все фотографии, хранящиеся на вашем iPhone. Нажмите на любую категорию, чтобы увидеть доступные обои. Встроенные опции:
- Динамические – это анимированные обои, которые были введены в iOS 7.
- Кадры – не подвижные обои.
- Живые – это живые обои, поэтому жесткое нажатие на них воспроизводит короткую анимацию.
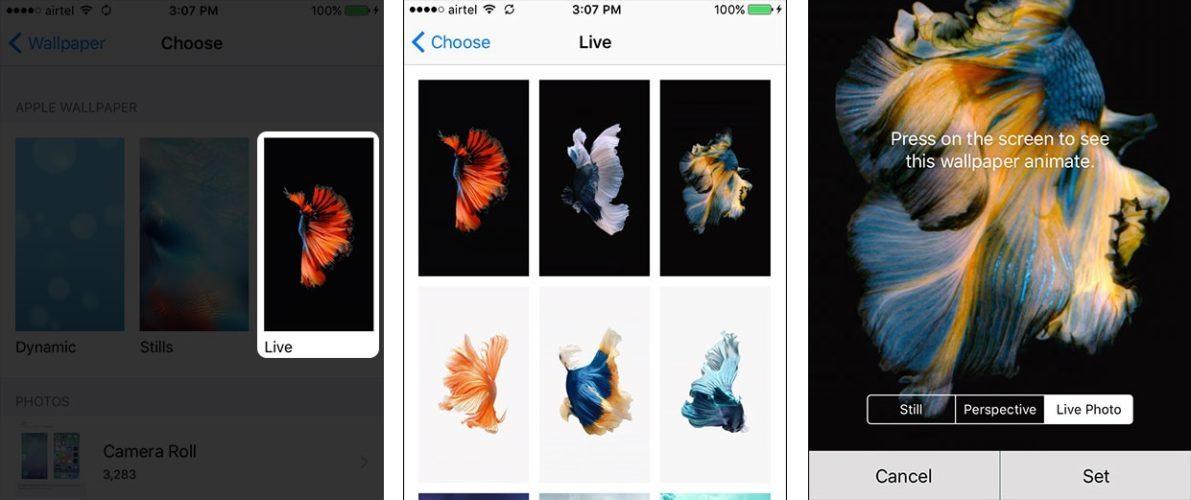
Категории фотографий ниже, которые взяты из вашего приложения «Фотографии», и должны быть достаточно понятными. Нажмите коллекцию фотографий, содержащих ту, которую вы хотите использовать.
Когда вы найдете изображение, которое хотите использовать, коснитесь его. Если это фотография, вы можете перемещать фотографию или масштабировать ее, увеличивая ее. Это изменит, как будет отображаться изображение, когда это обои (если это один из встроенных обоев, вы не можете увеличивать или регулировать его). Когда у вас есть фотография, как вы ее хотите, нажмите «Установить» (или «Отмена», если вы передумаете).
Затем выберите, хотите ли вы изображение для вашего домашнего экрана, экрана блокировки или того и другого. Выберите вариант, который вы предпочитаете, или нажмите «Отмена», если вы передумали.
Изображение теперь является вашим iPhone обои. Если вы установите его как фоновый рисунок, нажмите кнопку «Домой», и вы увидите его под своими приложениями. Если вы используете его на экране блокировки, заблокируйте свой телефон, а затем нажмите кнопку, чтобы разбудить его, и вы увидите новые обои.
Как использовать «Живые фотографии» в качестве обоев на Айфоне?
Чтобы как-то оживить экран iPhone 6s можно установить в качестве обоев изображения, сделанные с использованием Live Photos. Но для начала нужно их создать.
Для установки обоев:
Шаг 1. Запустите на устройстве приложение Фото.
Шаг 2 и 3. Найдите Live Photo и нажмите на него → Нажмите на значок «Поделиться».
Шаг 4. Внизу экрана появятся 2 строки с опциями. Пролистайте нижнюю вправо до значка «Сделать обоями». Нажмите на него.
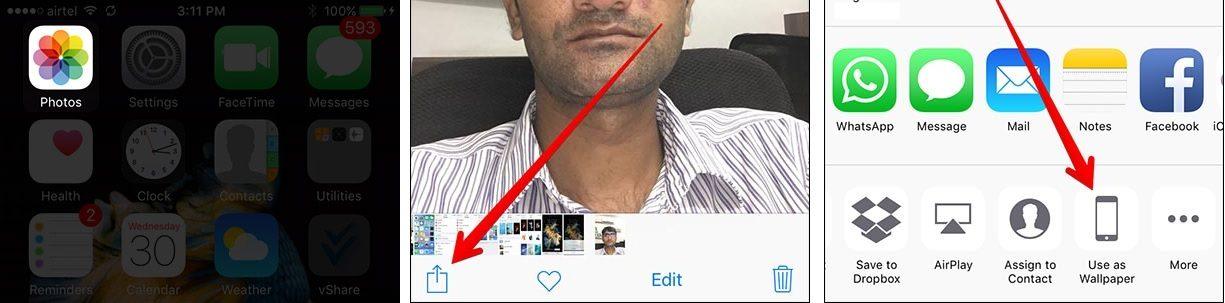
Шаг 5. Из появившихся 3 опций: Заставка, Перспектива и Live Photo, выберите Live Photo (перед нажатием кнопки Установить можно настроить фотографию двигая ее и изменяя масштаб).
Шаг 6. Нажмите на значок Установить. Вновь появятся 3 варианта: Экран блокировки, Экран «Домой» или Оба экрана.
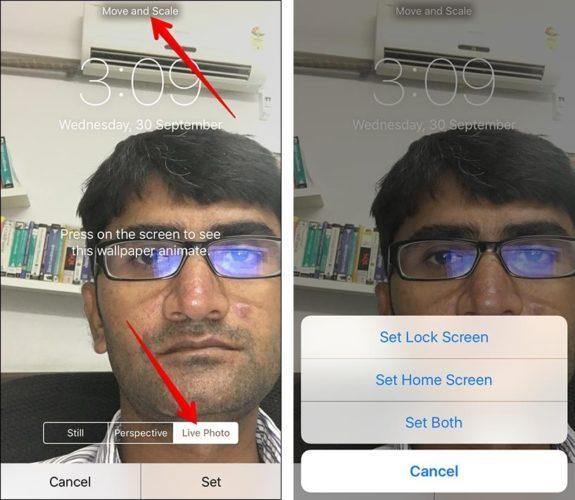
Шаг 7. Выберите любой из вариантов.
Готово. Ваше живое фото появится на выбранном экране. Как и Живые обои, Live Photos не будет работать на экране «Домой».
Читайте также:
- Как установить живые обои на Айфон 7, 8, X (Динамические)
- Как поставить фото на контакт в Айфоне 5, 6, 7, 8, X (На весь экран)
- Как скачать обои на Айфон 6, 7, 8, X и Айпад, 3 способами.
Как добавить "живые" обои на iPhone или iPad
qfos.ru
Как мы можем поместить Fish Live Wallpapers на iOS 11 - Единственное решение - iHowTo.Tips
Я говорил в статья написано до запуска Система IOS 11, как и Apple выведет Живые обоиновой версии Ios и что они останутся доступными только изображение, «Кадры из фильма» си Cele динамический. Динамические обои.
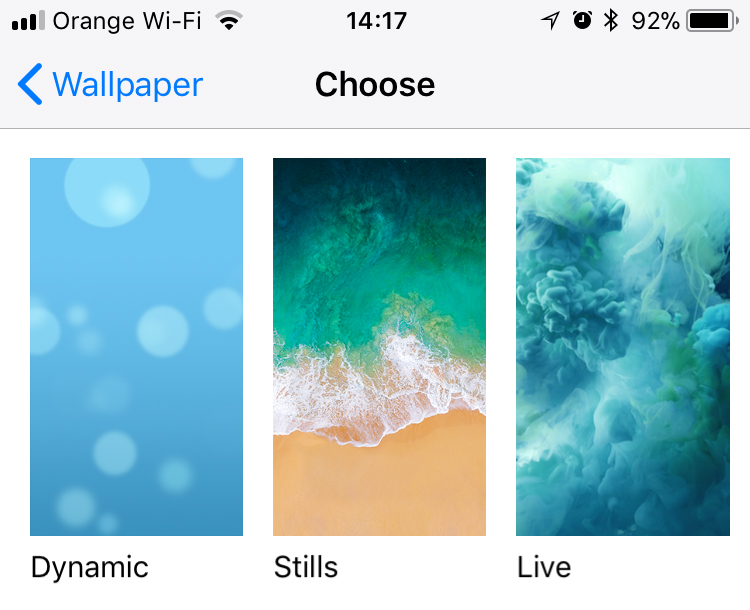 К моему (первому) удивлению, все Живые обои не были сдержанными, но только те, у кого есть разноцветные пруды, Честно говоря, я думаю, что они были более любимы и использовались, чем абстрактные.
К моему (первому) удивлению, все Живые обои не были сдержанными, но только те, у кого есть разноцветные пруды, Честно говоря, я думаю, что они были более любимы и использовались, чем абстрактные.
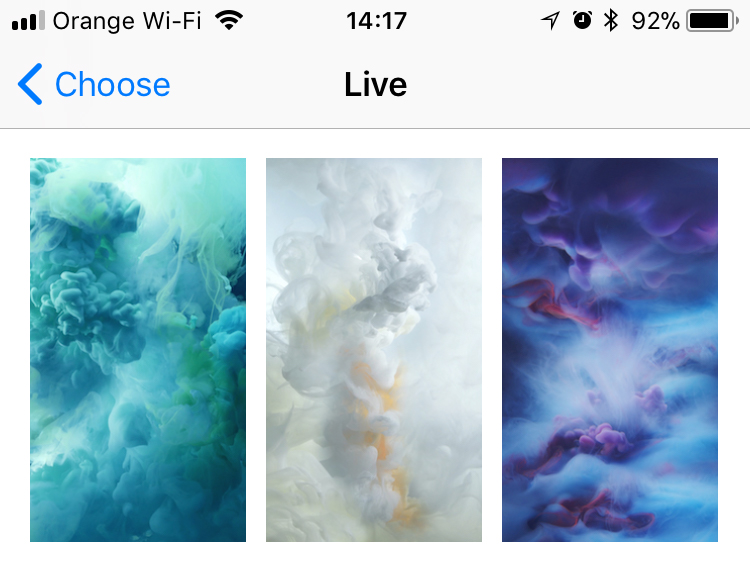
Мы не знаем реальной причины, почему эти живые обои с pestisori были сняты, но после перехода от iOS 10 для iOS 11, Я был приятно удивлен (во второй раз), чтобы увидеть, что Apple оставила меня живые обои с рыбой и новую версию iOS. Совершенно функциональный. Анимация и сенсорный 3D / Сила касания безупречный. Указание на то, что он недоступен в «Настройки» → «Обои» → «Живой». Поэтому, если я собираюсь заменить его на другой, есть небольшой шанс, который я смогу установить на iPhone. Он не появляется нигде, кроме Главный экран si Lockscreen.
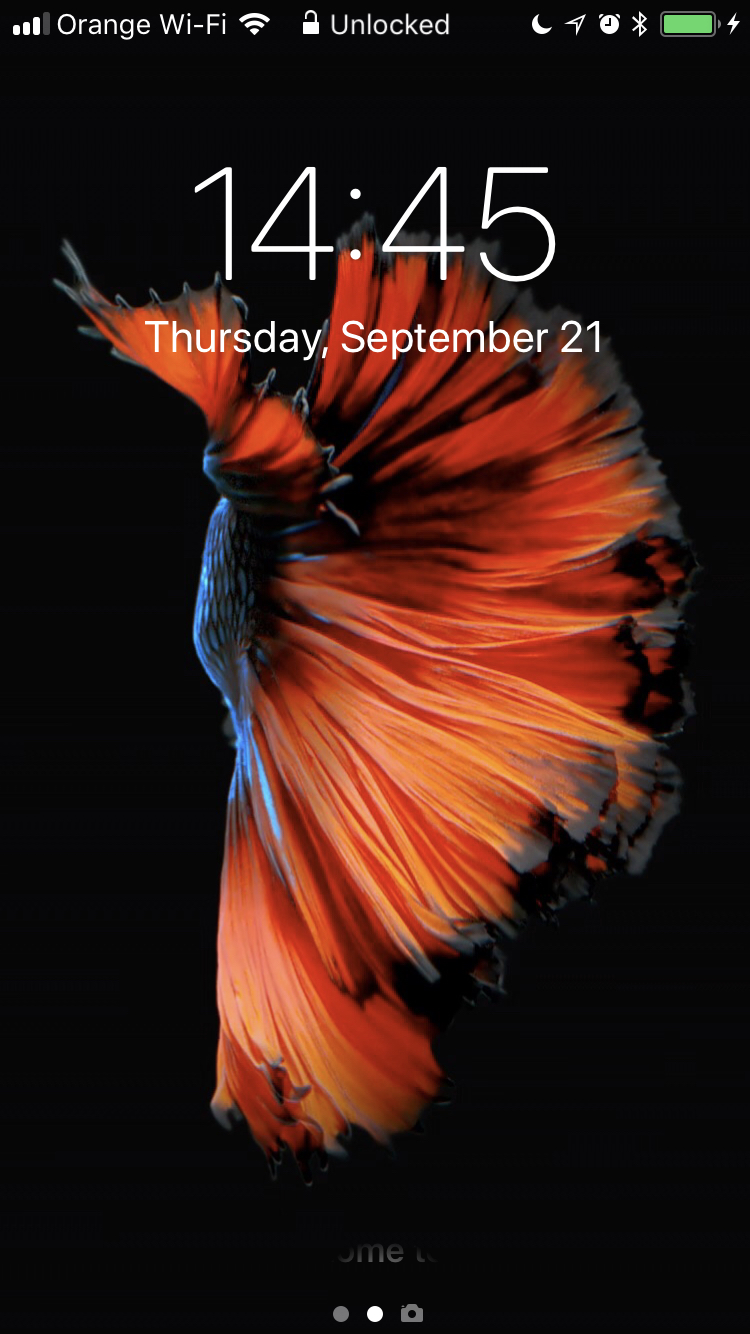
Поэтому, если вы хотите настроить живые обои с одной из шести красочных рыб, доступных в iOS 10, решение даже не просто. Вы должны установить iOS 10 на iPhone, его установить живые обои с одной из рыб который мне нравится, после чего перейти на iOS 11, Это "Трюк«Будет работать только iPhone 6S, 6S iPhone Plus, iPhone 7 si 7 iPhone Plus.Система IOS 10 не может быть установлен на iPhone 8, 8 iPhone Plus или iPhone X.
И в этой статье я обнаружил, что iOS 11 не делает Screen Recording на Lockscreen а не iPhone Экранная запись с помощью QuickTime / macOS Sierra перестает работать. Мы ждем обновлений.
Рейтинг советов
- Рыбы Живые обои
Вывод
Рейтинг Fishes Live Wallpapers для iOS 10.
Рейтинг 2.62 (13 голосов)
Как мы можем поместить Fish Live Wallpapers на iOS 11 - Единственное решениеru.ihowto.tips
Как установить обои на iPhone и iPad – самый простой способ
Каждый человек хочет придать своему смартфону или планшету уникальный внешний вид, однако в силу ограниченности операционной системы iOS сделать это на iPhone и iPad довольно сложно. Самый простой способ сделать свое устройство не похожим на другие – установить обои, которые можно найти на любой вкус и цвет. К счастью, компания Apple позволяет всем желающим самостоятельно выбирать любые обои и устанавливать их на рабочий стол и на экран блокировки.
Для того чтобы установить обои на iPhone и iPad их нужно предварительно загрузить на устройство. Самый простой способ – скачать их из сети Интернет через веб-браузер Safari. После того как нужное изображение в высоком разрешении сохранено в медиатеку устройства, можно приступать к его установке в качестве обоев. Для этого нужно запустить приложение «Настройки», а затем перейти в раздел «Обои».

В разделе «Обои» в настройках операционной системы iOS 10 или iOS 11 имеется единственная кнопка под названием «Выбрать новые обои». После ее нажатия открывается список доступных изображений. В графе «Динамические» отображаются фирменные обои Apple, которые имеют анимированное свойство. В разделе «Снимки» содержатся стандартные обои от iPhone и iPad, среди которых есть немало интересных и даже красивых вариантов.


Для того чтобы установить свои собственные обои на iPhone и iPad, необходимо выбрать раздел «Все фото» и ориентируясь по медиатеке установить заранее загруженную из сети Интернет картинку. Как только она выбрана, появится меню ее утверждения. Здесь можно выбрать эффекты «Заставка» или «Перспектива». Вторая опция слегка перемещает картинку по экрану, когда iPhone или iPad наклоняются в пространстве.


После нажатия кнопки «Установить» появляется мини-меню с вариантами: «Экран блокировки», «Экран «Домой»» и «Оба экрана». Здесь все просто. Если нужно установить новые обои сразу на домашний экран и экран блокировки, то стоит выбрать последний третий вариант, а в остальных случаях – любой другой на свое усмотрение. После нажатия на нужный вариант, в течении нескольких секунд, новые обои установятся на выбранные места, после чего iPhone и iPad станет выглядеть немного по-другому.
До 16 сентября включительно у всех желающих есть уникальная возможность бесплатно получить спортивный браслет Xiaomi Mi Band 3, потратив на это всего 1 минуту своего личного времени.
Присоединяйтесь к нам в Twitter, Facebook, ВКонтакте, YouTube, Google+ и RSS чтобы быть в курсе последних новостей из мира технологий будущего.
- Программа для измерения расстояния при беге ios

- Как обновить айфон 4 s до ios 9

- Ios запись экрана

- Ios профиль разработчика

- Как установить джейлбрейк на ios 11

- Все об ios 11

- Умный будильник mi band 2 ios

- Когда выйдет 11 ios на айфон 6

- Как добавить яндекс диск в файлы ios 11

- Сравнение ios и android

- Сравнение android и ios