Содержание
Ошибка 3194 в iTunes при восстановлении и обновлении iPhone или iPad: причины, как исправить
Практически каждый обладатель iPhone и iPad хотя бы раз, но сталкивался с неизвестными ошибками в iTunes, возникающими при восстановлении или обновлении прошивки устройства, в частности с ошибкой 3194. Если при попытке восстановить iPhone или обновить iOS у вас возникла данная ошибка, не спешите бежать в сервисный центр, исправить ситуацию можно самостоятельно в домашних условиях и совершенно бесплатно.
Содержание:
- Общая информация об ошибке 3194 в iTunes
- Причины возникновения
- Как устранить ошибку 3194 в iTunes
Прежде всего, хотелось бы отметить, что от ошибок в iTunes не застрахован абсолютно никто, и если они возникают, это вовсе не означает, что ваш аппарат поврежден или вы что-то делаете не так. Иногда ошибки возникают из-за работы программного обеспечения безопасности вашего компьютера, иногда связаны с настройками маршрутизатора или и вовсе с проблемами на серверах Apple.
Возникает данная ошибка в самых разных случаях, в большинстве своем связана она с работой программного обеспечения, но и это не всегда.
Ошибка 3194 в iTunes возникает при:
- Восстановлении iPhone и iPad
- Обновлении iOS
В случае, если ошибка возникает при восстановлении устройства, на экране вашего компьютера в iTunes вы увидите предупреждение: «Не удалось восстановить iPhone (iPad). Произошла неизвестная ошибка (3194)».
Если же она возникла при обновлении, сообщение будет аналогичным: «Не удалось обновить iPhone (iPad). Произошла неизвестная ошибка (3194)».
Причины возникновения
Для понимания причин появления ошибки рассмотрим процесс восстановления iPhone поэтапно:
- Загрузка iTunes файла прошивки (IPSW) с сервера Apple.
- Распаковка IPSW-архива.
- Подготовка iPhone к восстановлению (перевод в Recovery Mode).
- Проверка обновления iPhone с Apple.
 Запрос iTunes на сервер обновлений Apple на подпись файла прошивки (IPSW) сертификатом ECID (он же хеш SHSH, уникален для каждого устройства).
Запрос iTunes на сервер обновлений Apple на подпись файла прошивки (IPSW) сертификатом ECID (он же хеш SHSH, уникален для каждого устройства). - После подписи прошивки запускается процесс восстановления. При этом на экране устройства отображается логотип Apple и строка состояния процесса.
Если после отправки iTunes запроса на подпись прошивки уникальным сертификатом от сервера обновлений не приходит ответ, как раз и возникает неизвестная ошибка 3194.
Причины возникновения ошибки 3194 в iTunes делятся на категории:
- Программные
- Аппаратные
Диагностировать причину ошибки можно по моменту ее возникновения:
- Если ошибка возникает до того момента, когда на экране iPhone или iPad появляется логотип Apple и строка состояния, или в самом начале ее заполнения, причина программная.
- Если ошибка 3194 возникает в процессе прошивки примерно на 75% (2/3 заполнения строки) — причина аппаратная.
Программные причины ошибки 3194
Причинами, по которым данная ошибка возникает в случае программных неполадок, являются:
- На компьютере установлена не актуальная версия iTunes.

- Файл hosts содержит переадресации запросов iTunes на сторонние сервера (кэширующие сервера Cydia).
- Фильтрация адресов TCP/IP, брандмауэр или ПО безопасности (антивирус).
Аппаратные причины ошибки 3194
К сожалению, ошибка 3194 возникает не только при программных неполадках. Если она появляется при заполнении строки состояния на 2/3 (75%), с вероятностью в 99% можно утверждать, что причина в неполадках с модемом девайса или его питанием.
Как исправить ошибку 3194 в iTunes
Способ устранения ошибки зависит от причины ее появления. Если причина аппаратная, вам следует обратиться в авторизованный сервисный центр. Техника Apple тяжело поддается ремонту и, в частности, ремонт iPhone 6 — процесс кропотливый и сложный, ремонтопригодность iPhone 5s ребята из iFixit оценили всего в 6 баллов из 10. Поэтому крайне не советуем браться за ремонт iPhone или iPad своими руками.
Для исправления ошибки при неполадках с модемом может потребоваться либо его полная замена, либо восстановление контактных соединений.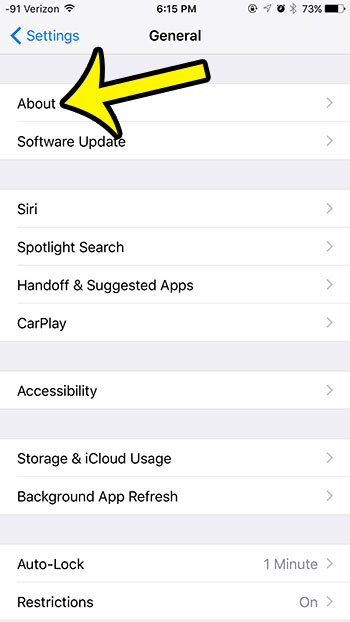 Конечно, специалисты сервисного центра «разведут» вас на полную замену модема, но деваться не куда.
Конечно, специалисты сервисного центра «разведут» вас на полную замену модема, но деваться не куда.
Как исправить ошибку 3194 самостоятельно
Если неизвестная ошибка 3194 возникла по причине программных неполадок, исправить ее можно самостоятельно, не выходя из дома.
Обновление iTunes до актуальной версии
Иногда, правда очень редко, ошибка 3194 возникает в iTunes не актуальной версии. Все, что вам нужно сделать для ее исправления, ну или первым делом попытаться это сделать: обновите iTunes до самой последней версии.
Загружайте программу для вашей операционной системы только из проверенных источников, либо с нашего сайта, либо с официального сайта Apple.
Обращаю ваше внимание на то, что установщик iTunes (.exe) содержит не только саму программу, но и все необходимые драйвера.
Еще один совет: для удаления текущей версии iTunes используйте деинсталляторы, лично я пользуюсь Uninstall Tool.
Проверка файла hosts
Возникает вопрос: каким образом в файл hosts добавляются записи, содержащие «gs.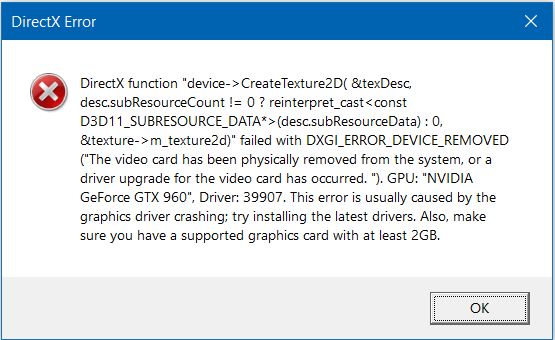 apple.com» без участия пользователя?
apple.com» без участия пользователя?
Если вы хотя бы раз запускали утилиту TinyUmbrella, которая позволяет выгружать с сервера Apple цифровые подписи (SHSH-хеш) iPhone и iPad для актуальной iOS, программа вносит изменения в hosts автоматически, без вашего ведома. Все последующие за модификацией файла запросы от iTunes, на сервер обновлений Apple не поступают, а следовательно и ответов не отправляют.
Первым делом, проверьте содержимое файла hosts, если он содержит строку или стоки вида: «ххх.ххх.ххх.ххх gs.apple.com» перед данной строкой (строками) добавьте символ игнорирования «#», либо полностью ее/их удалите. Для этого:
В ОС Windows выполните рекомендации службы поддержки Microsoft:
- Запустите «Компьютер» и перейдите по пути:
~/Windows/System32/drivers/etc/
- Найдите файл hosts (не имеет расширения) и откройте его с помощью простейшего текстового редактора «Блокнот», или любого другого.
- Найдите строку «ххх.ххх.ххх.ххх gs.
 apple.com» и вставьте перед ней символ «#» (диез), либо полностью ее удалите. Если таких строк несколько, нужно удалить их все, либо перед каждой вставить «диез».
apple.com» и вставьте перед ней символ «#» (диез), либо полностью ее удалите. Если таких строк несколько, нужно удалить их все, либо перед каждой вставить «диез». - Для того, чтобы изменения вступили в силу, рекомендуется перезагрузить компьютер.
На компьютерах Mac в среде OS X (решение Apple):
- В программе Finder выберите «Программы -> Утилиты».
- Запустите «Терминал».
- Введите команду:
sudo nano /private/etc/hosts
и нажмите «Ввод» (Enter).
- Введите пароль, используемый для входа в ваш компьютер, затем нажмите «Ввод». При вводе пароля в «Терминал» текст отображаться не будет. Обязательно используйте непустой пароль администратора.
- В «Терминале» отобразится содержимое файла hosts. Используя клавиши со стрелками, перейдите к записи, содержащей адрес «gs.apple.com».
- В начале строки добавьте символ # и пробел (# ).
- Сохраните файл, нажав сочетание клавиш Control-O.
 При появлении запроса имени файла нажмите клавишу «Ввод», а затем воспользуйтесь сочетанием клавиш Control-X, чтобы закрыть редактор.
При появлении запроса имени файла нажмите клавишу «Ввод», а затем воспользуйтесь сочетанием клавиш Control-X, чтобы закрыть редактор. - Перезагрузите компьютер.
После выполнения описанных выше действий, повторите попытку восстановления, данный метод помогает исправить ошибку в 70% случаев.
Фильтрация адресов TCP/IP, брандмауэр или ПО безопасности (антивирус)
В ряде случаев, хотя и довольно редко, ответы на запросы iTunes от серверов Apple не поступают на компьютер из-за некорректной работы программного обеспечения безопасности (антивирусы, брандмауэр), а также из-за фильтрации протоколов TCP/IP сетевыми маршрутизаторами, через которые компьютер подключается к сети Интернет.
Однозначно сказать, что послужило причиной ошибки, трудно, здесь необходимо действовать радикально, а именно:
- Полностью отключить ПО безопасности на время восстановления.
- Отключить фильтрацию TCP/IP в настройках маршрутизатора (роутер) или модема.
- Исключить маршрутизатор (роутер) из цепочки «Компьютер-Интернет», т.
 е. подключить компьютер к интернету напрямую (если у вас проводной доступ).
е. подключить компьютер к интернету напрямую (если у вас проводной доступ).
Как вывести iPhone из Recovery Mode после появления ошибки 3194 в iTunes
Если из-за ошибки 3194 в iTunes, iPhone включен в режиме восстановления, но процесс перепрошивки еще не начался (ошибка возникла до начала заполнения строки состояния), вернуть его в исходное состояние (нормальный режим) достаточно просто:
- Запустите утилиту TinyUmbrella.
- После того, как программа распознает подключенный iPhone (в окне «Edit» в разделе «Recovery Devices» вы увидите вопросительный знак с набором цифр), нажмите на сроке со знаком вопроса и цифрами левой кнопкой мыши, а затем на кнопке «Exit Recovery» (Выйти из режима восстановления).
Если iPhone или iPad попал в режим восстановления после появления ошибки в iTunes, принудительная перезагрузка устройства не поможет вывести его из Recovery Mode.
Как вы могли убедиться, ошибку 3194 в iTunes, в большинстве случаев исправить можно самостоятельно, нет в этом ничего сложного.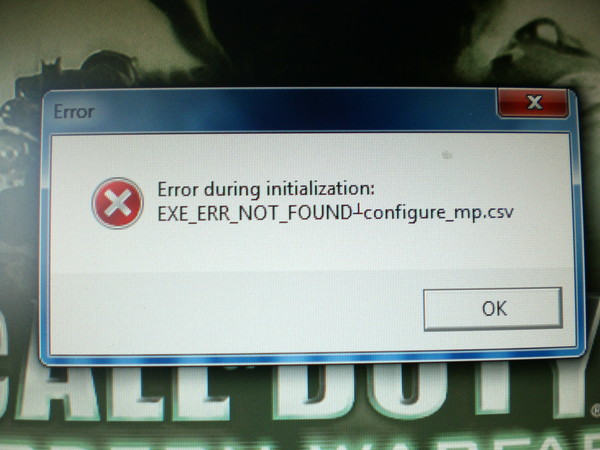
Если у вас возникли вопросы, дополнения или приведенные способы не помогают решить проблему, пишите в комментариях, мы постараемся вам помочь.
Если статья была вам полезна и у вас получилось решить ошибку 3194 и благополучно восстановить iPhone или обновить iOS, мы будем благодарны за ссылку на статью на вашей странице в социальных сетях!
iPad iPhone Ошибки iTunes
Исправляем ошибку 3194 в iTunes при восстановлении прошивки
Очень распространенная среди устройств Iphone и Ipad ошибка 3194, которая появляется при обновлении, восстановлении прошивки, а также при ее откате (возврате к предыдущей версии). Устройство не может включиться и постоянно требует подключения через интернет к внешнему серверу, в результате чего вылетает ошибка 3194. Данная проблема не является критической, и устраняется за считанные минуты, но для тех пользователей, которые не привыкли вручную настраивать системные файлы операционной системы, она достаточно неприятная.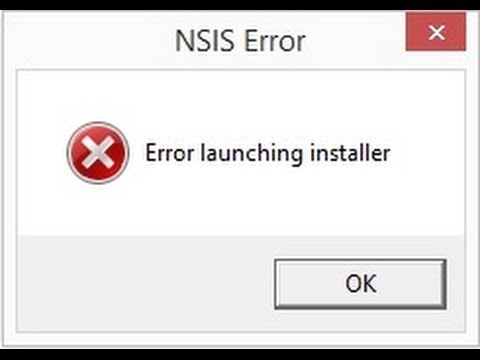
Причины возникновения проблемы
- Неудачное соединение. Фактически, ошибка 3194 на Iphone или Ipad возникает из-за неудачного соединения с сервером обновлений компании Apple, и запросе хэша SHSH. Главной причиной этой проблемы является отредактированный системный файл «hosts», где официальный адрес сервера компании Apple заменен на кэширующий адрес сервера Cydia, либо вовсе отсутствует.
- Старая прошивка. Кроме того, на очень старых прошивках Iphone или Ipad, сервер обновления Apple не поддерживает автоматическое обслуживание устройства. В данном случае восстановление или апгрейд придется производить вручную, путем сохранения на компьютере прошивочного файла SHSH, и в дальнейшем его загрузки через программу прошивки.
- Файрвол или антивирус. Также, причинами сбоя соединения с сервером, могут быть включенные файрвол или антивирус в настройках Windows/Mas OS X или на роутере.
МЕНЮ
Ошибка 3194 возникает,как правило, тогда, когда вы пытаетесь обновить, восстановить или понизить в прошивке свой Iphone, Ipad или Ipod Touch, но сервера Apple не дают добро на установку данной прошивки.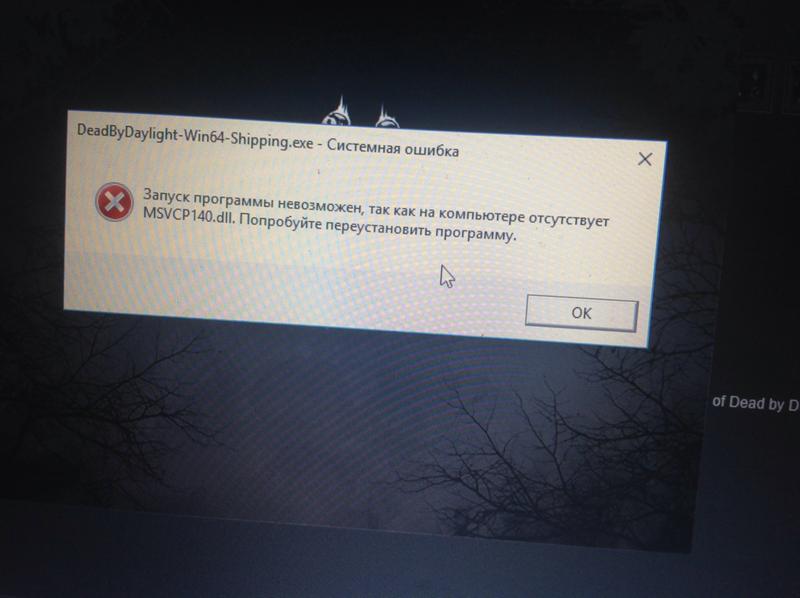 В данной статье будут рассмотрены основные способы борьбы со злосчастной ошибкой.
В данной статье будут рассмотрены основные способы борьбы со злосчастной ошибкой.
Обычно существует две основные причины возникновения этой ошибки:
а) Apple перестала подписывать сертификаты старых прошивок, а в итоге вы получаете запрет на установку прошивки.
б) Если на вашем устройстве имеется джейлбрейк, то системный файл «hosts» мог быть модифицирован для кэш-серверов Cydia.
Исправление ошибки 3194 при обновлении или восстановлении прошивки.
Способ 1.
1. Проверьте наличие обновлений Itunes. Программу необходимо обновить до самой свежей версии. Скачивайте установщик программы исключительно с официального сайта Apple.
2. Повторите попытку обновления (восстановления) устройства.
Способ 2.
1. Для устранения ошибки 3194 вам понадобится скачать программу TinyUmbrella. Ссылку на скачивание программы вы найдете в конце этой статьи.
2. После завершения установки запустите программу и перейдите во вкладку «Advanced».
3. Снимите галочку с пункта «Set Hosts to Cydia on Exit». Данный параметр позволяет использовать для подключения не сервера Apple, а Cydia.
4. Повторите попытку восстановления прошивки.
Способ 3.
1. Если в данный момент Itunes открыт, то вам необходимо закрыть его и отключить ваше Apple-устройство от компьютера.
2. Через меню проводника найдите на вашем компьютере файл «hosts». Для этого перейдите по следующему адресу: C:\Windows\System32\drivers\etc\hosts.
3. Кликните по файлу «hosts» правой кнопкой мыши и выберите меню «Открыть с помощью» – «Блокнот».
4. В открывшемся рабочем окне найдите следующую строчку: «74.208.105.171.gs.apple.com». Данную строчку необходимо удалить.
5. Закройте файл и при вопросе программы сохраните внесенные изменения.
6. Теперь подключите ваше Apple-устройство к компьютеру и запустите программу Itunes.
7. Повторите попытку восстановления прошивки. Исправление ошибки при даунгрейде (понижении) прошивки.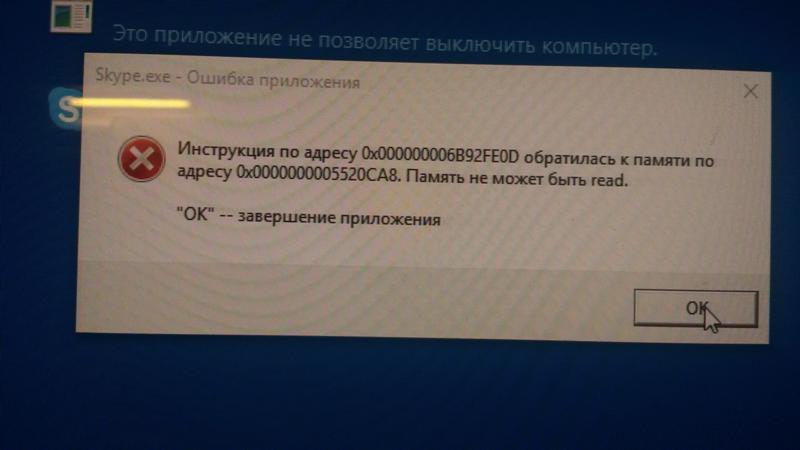
Способ 1.
Повторите действия аналогично способу 1 при обновлении (восстановлении) прошивки.
Способ 2.
1. Вам понадобится скачать и установить программу TinyUmbrella. Ссылку на скачивание вы найдете в конце данной статьи.
2. После окончания установки откройте программу и перейдите по вкладке «Advanced».
3. Снимите галочку с пункта «Set Hosts to Cydia on Exit». Данный параметр позволяет использовать для подключения не сервера Apple, а Cydia.
4. Переведите ваше Apple-устройство в режим DFU. Для этого отключите устройство, а после нажмите кнопку блокировки (сверху) и удерживайте в течение трех секунд. Не отпуская кнопку блокировки, нажмите и удерживайте кнопку «Home» (на фронтальной части устройства) в течение 10 секунд. Как только отсчитанное время истечет, отпустите кнопку блокировки, но при этом продолжайте удерживать кнопку «Home» еще дополнительно 30 секунд. Как только на дисплее вашего устройства появится серый фон, кнопку можно отпустить.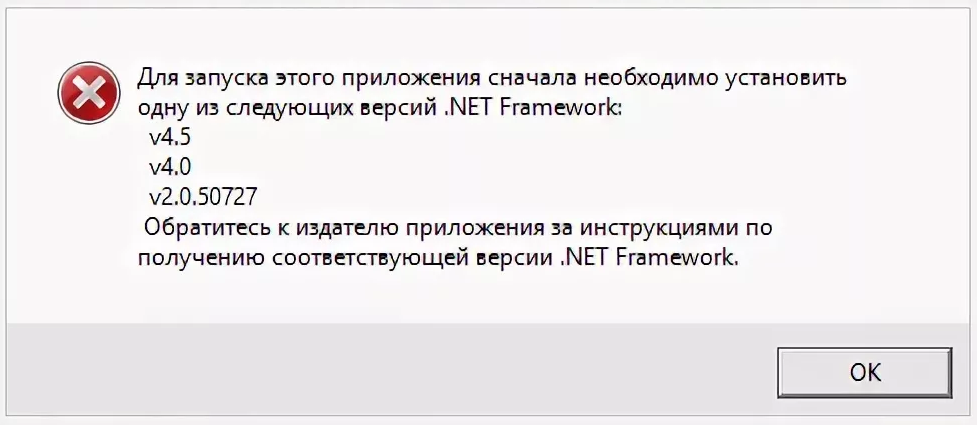 Теперь ваш девайс находится в режиме DFU.
Теперь ваш девайс находится в режиме DFU.
5. Теперь откройте Itunes и попробуйте восстановить устройство.
Способ 3.
1. Закройте программу Itunes и отключите Apple-устройство от компьютера.
2. Через меню проводника найдите на вашем компьютере файл «hosts». Для этого перейдите по седующему адрему: C:\Windows\System32\drivers\etc\hosts.
3. Кликните по файлу «hosts» правой кнопкой мыши и выберите меню «Открыть с помощью» – «Блокнот».
4. В открывшемся рабочем окне найдите следующую строчку: «74.208.105.171.gs.apple.com». Данную строчку необходимо удалить.
5. Закройте файл и при вопросе программы сохраните внесенные изменения.
6. Подключите Apple-устройство к компьютеру и запустите Itunes.
7. Переведите ваше Apple-устройство в режим DFU. Для этого отключите устройство, а после нажмите кнопку блокировки (сверху) и удерживайте в течение трех секунд. Не отпуская кнопку блокировки, нажмите и удерживайте кнопку «Home» (на фронтальной части устройства) в течение 10 секунд. Как только отсчитанное время истечет, отпустите кнопку блокировки, но при этом продолжайте удерживать кнопку «Home» еще дополнительно 30 секунд. Как только на дисплее вашего устройства появится серый фон, кнопку можно отпустить. Теперь ваш девайс находится в режиме DFU.
Как только отсчитанное время истечет, отпустите кнопку блокировки, но при этом продолжайте удерживать кнопку «Home» еще дополнительно 30 секунд. Как только на дисплее вашего устройства появится серый фон, кнопку можно отпустить. Теперь ваш девайс находится в режиме DFU.
8. Повторите попытку восстановления прошивки.
Как только восстановление прошивки будет завершено, закройте Itunes и снова откройте файл «hosts». Открыв данный файл с помощью блокнота, найдите и удалите следующую строчку: «74.208.105.171.gs.apple.com». После сохранения изменений, ваше Apple-устройство сможет обновляться через официальные сервера Apple.
Редактирование файла hosts
Файл «hosts» расположен в директории: Mac OS X – Папка Finder — Папка /etc/ Windows – C:/Windows/System32/drivers/etc – файл “hosts” При апгрейде Iphone или Ipad, когда возникает ошибка 3194, необходимо ручное редактирование файла «hosts» через любой текстовый редактор, это Блокнот в ОС Windows или TextEdit в Mac OS X.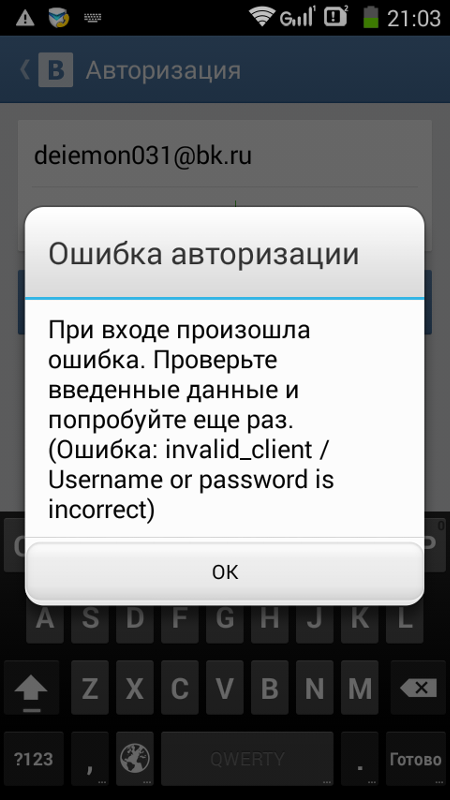
Надо найти строку «74.208.105.171 gs.apple.com» и удалить ее, после чего сохранить и закрыть. Iphone или Ipad в результате надо перезагрузить и повторить апгрейд системы на девайсе. При откате до предыдущей версии или при процедуре полного восстановления системы на IOS, понадобиться открыть тот же файл «hosts», но уже добавить туда строчку «74.208.105.171 gs.apple.com», сохранить и закрыть его. После чего перевести Iphone или Ipad в режим DFU.
Это делается методом нажатия и удерживания на устройстве клавиши блокировки в течении трех секунд, после чего, не отпуская ее, зажать главную кнопку и удерживать обе клавиши в течении десяти секунд. После этого надо отпустить кнопку блокировки, а главную клавишу продолжать держать. В результате этого на экране девайса будет изображен белый USB кабель на синем фоне. Компьютер распознает Iphone в режиме DFU и восстановление/откат программного обеспечения станет доступным. Принцип взаимодействия синхронизации Iphone и Ipad с сервером обновлений Apple заключается в некоторых ключевых аспектах.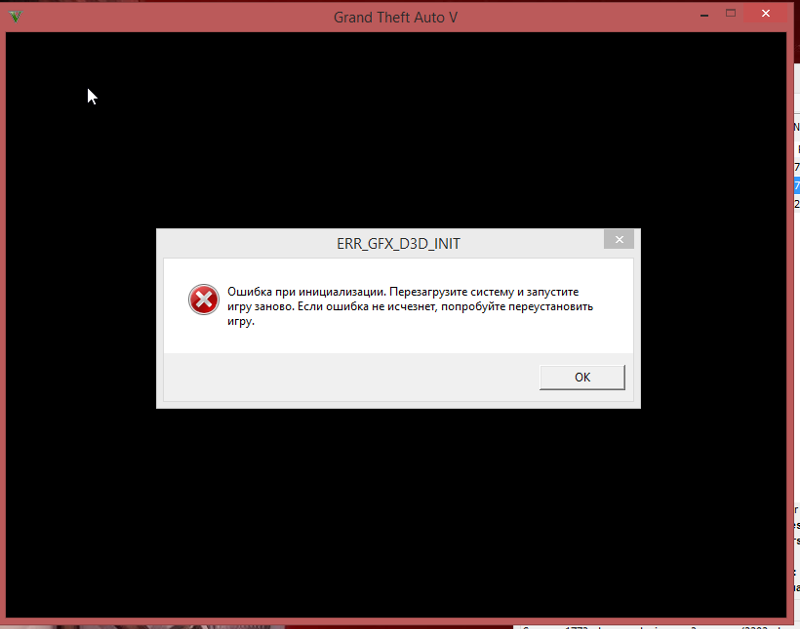 Сначала идет проверка актуальности апгрейда или отката до определенной версии прошивки на IOS через сервер Apple, параллельно сканируя идентификатор устройства ECID на подлинность. При удачной проверке актуальность подтверждается и функция обновления/восстановления работает.
Сначала идет проверка актуальности апгрейда или отката до определенной версии прошивки на IOS через сервер Apple, параллельно сканируя идентификатор устройства ECID на подлинность. При удачной проверке актуальность подтверждается и функция обновления/восстановления работает.
В случаях, когда необходимо вернуть систему к предыдущей версии, необходимо сохранить образ системной прошивки устройства на компьютер. Это делается через дополнительные программы, какие как: TinyUmbrella, Cydia, iFaith. Преобразование образа прошивки занимает пару минут, в результате чего пользователь имеет возможность сохранить состояние своей системы в данный момент одним файлом, и в дальнейшем загрузить его в свой Iphone и Ipad, тем самым, восстановив девайс до определенных настроек с возможностью цифровой подписи.
Что делать, если произошла ошибка 3194 при восстановлении iPhone
Когда проблема связана с аппаратной составляющей устройства, решить ее можно только в сервисном центре.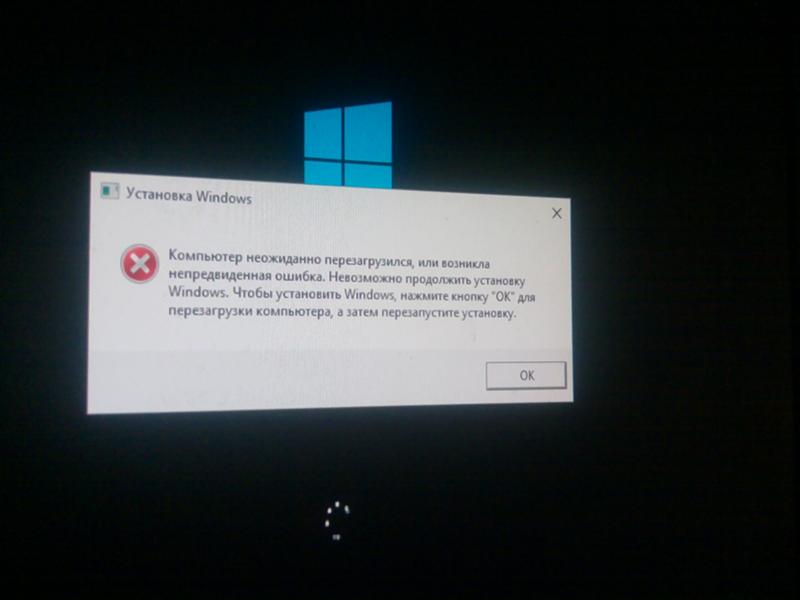 Возникает неисправность из-за проблем с модемом iPhone. Это может быть как полный выход элемента из строя, так и его отсоединение от платы устройства. В сервисном центре специалисты могут припаять модем на место или заменить его, если решить проблему иным образом нельзя.
Возникает неисправность из-за проблем с модемом iPhone. Это может быть как полный выход элемента из строя, так и его отсоединение от платы устройства. В сервисном центре специалисты могут припаять модем на место или заменить его, если решить проблему иным образом нельзя.
В ситуации, когда неизвестная ошибка 3194 происходит из-за аппаратных проблем, устранить их пользователь может самостоятельно. Чтобы исправить ошибку 3194 необходимо:
Обновить iTunes до последней версии. Важно запомнить «золотое» правило, что прошивать iPhone или iPad можно только на последней версии iTunes. Это позволяет избежать ненужных ошибок в процессе обновления устройства. Если iTunes на компьютере установлен не последней версии, его можно обновить непосредственно из самого приложения или загрузить актуальную версию программы с официального сайта Apple. Внимание: Перед тем как устанавливать программу iTunes, загруженную с сайта Apple, удалите старую версию приложения с компьютера, если она была установлена.

- Проверить файл hosts на наличие записи gs.apple.com. Как известно, в файле hosts можно запрещать обращение компьютера к определенным серверам и сайтам, вводя соответствующую информацию о них. Если в hosts содержится запрет на обращение к gs.apple.com, пользователь столкнется с ошибкой 3194 при обновлении или восстановлении iPhone. Чтобы исправить ситуации, нужно удалить из hosts запрет на доступ к серверам gs.apple.com. Для этого пройдите по пути расположения файла (С:/Windows/System32/drivers/etc/hosts) и запустите hosts при помощи обычного текстового редактора «Блокнот». Когда файл откроется, удалите из него строчку, в которой содержится адрес gs.apple.com, после чего сохраните внесенные изменения и перезагрузите компьютер;
- Отключите антивирусы. Не исключено, что связаться с серверами Apple мешают по некоторым причинам антивирусы. В такой ситуации нужно отключить все средства защиты от нежелательного ПО, которые имеются на компьютере, в том числе и «родные» средства Windows;
- Отказаться от фильтрации TCP/IP.
 Если в настройках роутера, к которому подключен компьютер, включена фильтрация TCP/IP, необходимо ее отключить. Идеальным решение будет исключение роутера из цепочки поступления интернета на компьютер. Иными словами, нужно воткнуть провод Ethernet напрямую в компьютер, с которого выполняется обновление iPhone.
Если в настройках роутера, к которому подключен компьютер, включена фильтрация TCP/IP, необходимо ее отключить. Идеальным решение будет исключение роутера из цепочки поступления интернета на компьютер. Иными словами, нужно воткнуть провод Ethernet напрямую в компьютер, с которого выполняется обновление iPhone.
Выполнив все описанные выше рекомендации, удастся избавиться от ошибки 3194 при установке прошивки, если проблема не связана с аппаратной частью iPhone.
(432 голос., средний: 4,61 из 5)
Блокировка соединения security-программами
Если редактирование файла «hosts» не устранило ошибку 3194, причиной этого может быть настроенная в операционной системе компьютера фильтрация адресов TCP/IP через встроенный брандмауэр или внешний антивирус. Поэтому следует обратить внимание на все дополнительные программы, которые отвечают за системную безопасность. Блокировку сайта Apple можно определить через доступ к веб странице по адресу www. apple.com.
apple.com.
Способы решения ошибки 3194
Как я уже упоминал ранее, для каждого случая возникновения есть свои способы исправления. Предлагаем вам 4 решения и рекомендуем попробовать каждое для 100% решения. На нашем сайте доступен огромный выбор различных приложений для Вашего Iphone и Ipad.
Редактирование файла hosts
Примечание: Файл hosts отвечает за настройки подключения к серверам Эпл.
Если вы его уже редактировали или он редактировался другими приложениями – дело в нем.
Для исправления косяка открываем его с помощью системного приложения TextEdit. Он лежит в папке «etc/». Ищем строчку «74.208.105.171.gs.apple.com» и удаляем её, после чего перезагружаем устройство.
Если это вам не помогло – переходите к следующему пункту.
Обновление iTunes
Проблема из-за устаревшего «айТюнс». Это, пожалуй, самый легкий способ устранения, который подойдет не всем. Для этого заходим в «айТюнс», в меню выберете «Help» -> «Check for updates». Если вам выдало информацию о новом апдейте – обновляйте, а если же нет – причина сбоя не в этом.
Если вам выдало информацию о новом апдейте – обновляйте, а если же нет – причина сбоя не в этом.
Отключение фильтрации TCP/IP
Возможно, дело даже не в вашем устройстве, а в беспроводном маршрутизаторе (роутере). Он может блокировать соединение. Для решения зайдите в параметры роутера («192.168.1.1» в поисковой строке браузера).
В полях для логина и пароля введите значения «admin» (если вы их не изменяли с момента покупки роутера). Во вкладке «безопасность» уберите галочку с пункта «фильтрация TPC/IP» и перезапустите маршрутизатор.
Как исправить ошибку 3014 в iTunes?
Решение 1. Исправьте файл «hosts»
Это немного сложно не опытному пользователю, но мы представим пошаговую инструкцию. Если вы еще не сделали что-то подобное раньше, обязательно сделайте точку восстановления в своей системе.
Шаг 1 Откройте «Блокнот». Затем «Создайте и откройте файл» и перейдите по пути «C:\Windows\System32\drivers\etc». (Можете просто вставить этот путь).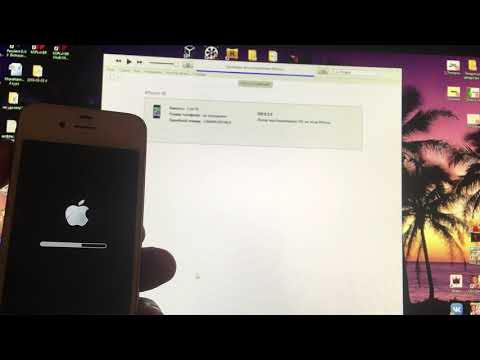
Найдите файл «hosts».
Вы должны увидеть файл «hosts», но их два, какой же тогда открывать? Нужно открыть первый файл, с помощью блокнота.
Нажмите правой кнопкой по нужному файлу, и выберите открыть с помощью, далее выбираем блокнот.
Когда он откроется, он должен выглядеть примерно так:
Ничего не изменяйте
Шаг 2 Вам нужно добавить строку в конец файла «hosts».
74.208.10.249 gs.apple.com
Сохраните файл HOSTS, а затем попробуйте следующее: откройте свой браузер и перейдите на страницу https://support.apple.com/en-us/HT201442. Если вы сделали этот шаг правильно, он приведет вас на сайт Cydia.
Шаг 3 (Выполняйте этот шаг только в том случае, если у вас не отображается сайт. В противном случае вернитесь к шагу 2)
Найдите в своем файле HOSTS следующие строки и удалите их:
74.208.10.249 gs.apple.com
127.0.0.1 gs.apple.com
После завершения удаления этих строк сохраните файл hosts, откройте свой браузер и перейдите на страницу https://support.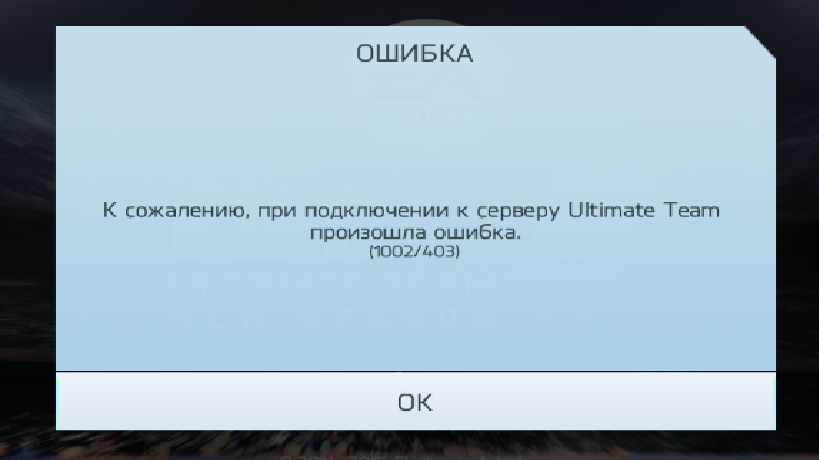 apple.com/en-us/HT201442. Он должен перенаправить вас на веб-сайт Apple.
apple.com/en-us/HT201442. Он должен перенаправить вас на веб-сайт Apple.
После того, как вы выполните эти простые шаги, откройте iTunes и продолжите процесс восстановления, он должен закончится без ошибки 3014.
Решение 2. Обновите iTunes
Это очень просто. Если вы не уверены, просто проверьте версию Айтюнс, что даст вам понять, то у вас установлена последняя версия iTunes на вашем компьютере. Это довольно очевидно, но лучше всего убедиться, что у вас есть все последния версия.
Возможно, вы видели подобное с другим программным обеспечением. В меню «Справка» вы можете запросить «обновления» для проверки.
Решение 3. Проверьте настройки вашего ПК
Помните, это связь вашего компьютера и серверов Apple? Это может показаться глупым, но причина возникновения ошибки 3014 может быть, в том что ваш компьютер и Apple не могут установить соединения из-за времени. Убедитесь, что дата, время, часовой пояс указаны правильно.
Синхронизировать время!
Надеюсь, что картинка поможет!
Решение 4.
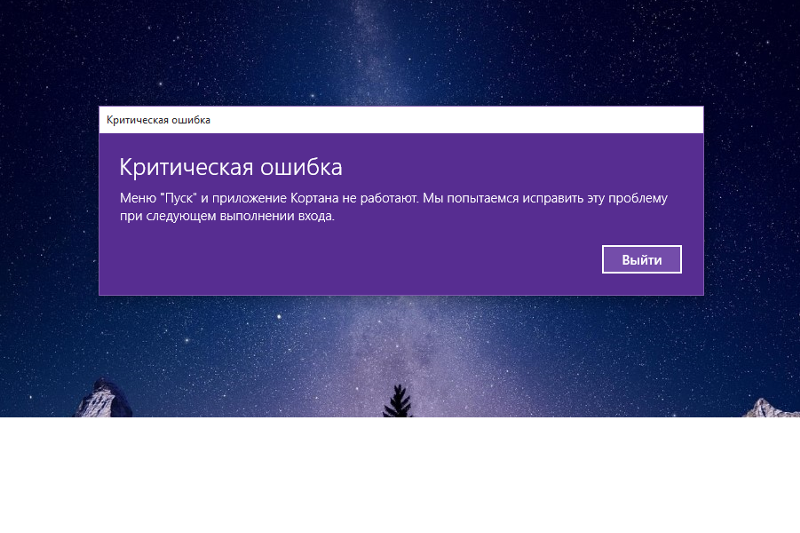 Обновите свою ОС
Обновите свою ОС
Независимо от того, какая у вас операционка: ПК с ОС Windows или на Mac от Apple, вы должны проверить, что у вас стоит последние обновление.
Решение 5. Проверьте программное обеспечение безопасности.
Во многих статьях написано о проблеме антивируса. Он блокирует соединение в iTunes.
Мы не знаем, какой у вас антивирус / брандмауэр. Пример, приведенный ниже, предназначен для Windows, встроенного в брандмауэр. Брандмауэр останавливает все сторонние соединения. Это может быть причиной нарушения связи с Apple.
Убедитесь, что у вас установлена последняя версия антивирусного программного обеспечения.
Обновите антивирус
Если у вас установлена последняя версия антивируса (или у вас его нету), то отключите как антивирус, так и браумер виндувс.
Windows «Система и безопасность».
Не забудьте включить его снова!
Решение 6. Подключены ли вы к интернету?
Такое может быть если вы подключены к общему Wi-Fi.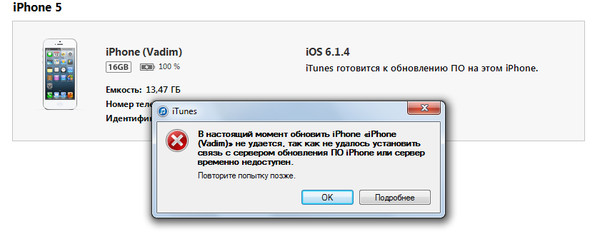 Вы должны убедиться, что ваше интернет-соединение стабильно. Очевидно, что это важный фактор для хорошей связи с серверами Apple. Убедитесь, что ничего больше не работает, что iTunes может полностью использовать вашу сеть.
Вы должны убедиться, что ваше интернет-соединение стабильно. Очевидно, что это важный фактор для хорошей связи с серверами Apple. Убедитесь, что ничего больше не работает, что iTunes может полностью использовать вашу сеть.
Также читайте:
- Все ошибки iTunes при восстановлении и обновлении
- Новости о операционных системах, что нового в iOS?
Что делать, если у вас в iTunes ошибка 3194?
Многие владельцы таких «яблочных» девайсов, как iPhone 3gs, 4s, 5s или iPad, хоть раз в жизни да сталкивались с неизвестной ошибкой под номером 3194, появляющейся после очередного обновления iOS. Этот же баг можно встретить и в популярном iTunes, и при восстановлении прошивки iPhone. В принципе, ошибка 3194 не является смертным приговором для гаджетов, довольно быстро и безболезненно разрешается, но для неопытного юзера продукции Apple может стать настоящим испытанием на прочность.
Почему возникает ошибка 3194?
В первую очередь целесообразно сказать о том, что от появления ошибок в приложении iTunes невозможно застраховаться, и если таковые возникли, то это вовсе не повод искать повреждения в вашем девайсе.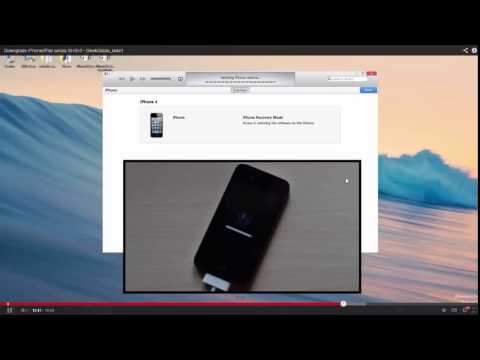 Чаще всего причиной образования накладок становятся проблемы в работе программного обеспечения безопасности вашего персонального компьютера, возникшие в результате изменений настроек маршрутизатора или из-за сбоев на сервере компании Apple.
Чаще всего причиной образования накладок становятся проблемы в работе программного обеспечения безопасности вашего персонального компьютера, возникшие в результате изменений настроек маршрутизатора или из-за сбоев на сервере компании Apple.
Всё о коде 3194
Появление ошибки далеко не всегда вызвано неправильной работой программного обеспечения. Да, вы вполне можете попытаться восстановить ваш iPhone, но вместо того, чтобы послушаться вашей команды, iTunes просто выдаст вам предупреждение следующего содержания: «Не удалось восстановить iPhone. Произошла неизвестная ошибка 3194».
Проблема возникает при обновлении или перепрошивке iOS
Возможна и иная ситуация. Например, вы решили обновить прошивку телефона, но вместо того, чтобы установить последнюю версию программного обеспечения, iPhone просто выдаёт вам сбой и выводит в iTunes уже известное нам послание: «Не удалось обновить iPhone. Произошла неизвестная ошибка 3194».
Разбираемся в причинах неполадки
Первое, что нужно знать пользователю iPhone 4s, столкнувшемуся с некорректной работой девайса, — это то, что все причины появления известного нам числа 3194 в iTunes можно разделить на программные и аппаратные. Чтобы правильно диагностировать, в чём именно проблема некорректной работы устройства, следует обратить внимание на момент появления на экране компьютера сообщения об неполадке.
Чтобы правильно диагностировать, в чём именно проблема некорректной работы устройства, следует обратить внимание на момент появления на экране компьютера сообщения об неполадке.
Если iTunes выбивает вам информацию о неверной работе гаджета в тот самый момент, как на экране iPhone загорается изображение компании Apple, и появляется строка состояния, то мы имеем дело с программными неполадками. Такого рода баги вы с лёгкостью сможете исправить самостоятельно, не выходя из дома. Если же ошибка выскочила, когда установка новой прошивки была завершена на 75% (то есть строка состояния заполнилась более чем на 2/3), то причина кроется в аппаратной составляющей девайса. В данном случае, к сожалению, без похода в сервисный центр, занимающийся обслуживанием техники Apple, вам не обойтись.
О программных ошибках и их устранении
К программным неполадкам, повлекшим за собой некорректное восстановление работы iPhone, следует отнести:
- Эксплуатацию устаревшей версии приложения iTunes.
 Как вы понимаете, для исправления такой поломки достаточно просто обновить утилиту и установить последнюю версию приложения. Не забывайте о том, что загружать установочный файл iTunes.exe следует исключительно с официального ресурса глобальной сети компании-девелопера. Что касается удаления устаревшей версии iTunes, то эту задачу лучше поручить программам-деинсталляторам.
Как вы понимаете, для исправления такой поломки достаточно просто обновить утилиту и установить последнюю версию приложения. Не забывайте о том, что загружать установочный файл iTunes.exe следует исключительно с официального ресурса глобальной сети компании-девелопера. Что касается удаления устаревшей версии iTunes, то эту задачу лучше поручить программам-деинсталляторам. - Содержание в файле hosts строки, переадресовывающей все запросы iTunes на посторонние серверы. Поскольку главная функция указанного файла — управление доступом к интернету разных программ, то пропись в нём специальных строк способна запретить тем или иным утилитам выходить в глобальную сеть. Если в список на блокировку попал iTunes, то для восстановления нормальной работы вашего iPhone достаточно открыть в блокноте файл host и удалить строку 74.208.105.171.gs.apple.com.
Удалите выделенную строку
В случае, если ни один из путей не помог, целесообразно проверить, не заблокировано ли приложение в Firewall или антивирусе, которыми вы пользуетесь. До тех пор, пока вы не уберёте iTunes из списка заблокированных программ, доступ к серверу получен не будет.
До тех пор, пока вы не уберёте iTunes из списка заблокированных программ, доступ к серверу получен не будет.
Владельцам модели iPhone 4s следует принять во внимание и то, что даже после устранения ошибки 3194 на вашем гаджете могут появиться другие — 14, 1600, 4013 и так далее. Для того чтобы восстановить работоспособность телефона в указанной ситуации, достаточно обновить прошивку до последней версии.
Как устранить аппаратные ошибки
Если вы испробовали все вышеуказанные способы устранения проблемы 3194, но ваш iPhone не «пришёл в чувства», значит, дело обстоит куда серьёзнее, и решить его обычной сменой прошивки не удастся. Проверьте, на каком этапе загрузки телефона выбивает ошибку и убедитесь, что причины поломки сводятся к аппаратному обеспечению девайса. Если ваши предположения подтвердились, немедля отправляйтесь в ближайший официальный сервисный центр по обслуживанию «яблочной» техники. Продукция Apple крайне чувствительно и с большим трудом поддаётся ремонту.
Процесс починки iPhone довольно кропотлив и сложен, поэтому так важно, чтобы его выполняли первоклассные специалисты. По некоторым оценкам ремонтопригодность iPhone 4s получила всего 5 баллов по десятибалльной шкале. Именно по этой причине не стоит пытаться исправить неполадки своими руками, не имея для этого необходимых навыков и знаний.
Почему происходит ошибка при обновлении ios
Все ошибки обновления iOS 10 и способы их решения!
Всем привет! iOS 10 уже доступна для скачивания и установки. Правда, на момент написания статьи, только в виде версии для разработчиков. Но это временно — скоро нам «выкатят» полноценный релиз. Впрочем, даже сейчас абсолютно любой пользователь iPhone или iPad может установить бета версию новенького программного обеспечения и попробовать все новые фишки iOS 10 «бесплатно и без смс».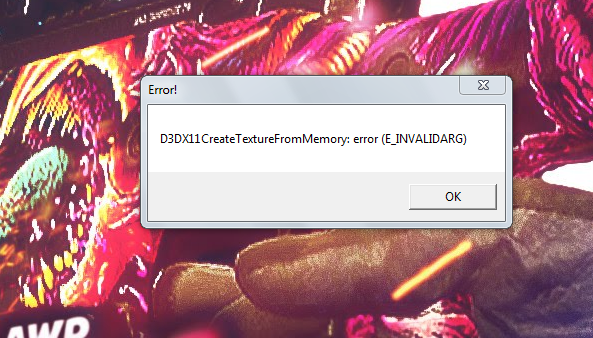 И этот пользователь практически наверняка столкнется с различными проблемами до или после обновления на iOS 10.
И этот пользователь практически наверняка столкнется с различными проблемами до или после обновления на iOS 10.
А это значит, что самое время написать подробную статью о том, как бороться с различными ошибками, которые без всякого сомнения (к сожалению!) принесет нам новая версия операционной системы от компании Apple. Приготовились? Начинаем быстро и решительно — поехали же!:)
Несколько важных моментов и ссылок на статьи, которые могут Вам пригодиться:
- последней прошивки iOS.
- После установки обязательно сделайте жесткую перезагрузку (Home+Power держать секунд 15, до тех пор пока не перезапуститься).
- Как выполнить восстановление прошивки, как ввести в режим DFU, сделать полный сброс контента и настроек.
Ошибка «сбой установки обновления» iOS 10
Неважно, какую прошивку Вы пытаетесь установить — бета или финальную, чаще всего надпись «сбой установки обновления» говорит о том, что на данный момент возникают проблемы с серверами Apple.
Что делать в этом случае? Проверить все ли с ними нормально и просто ждать, пока наплыв желающих скачать новое ПО не спадет.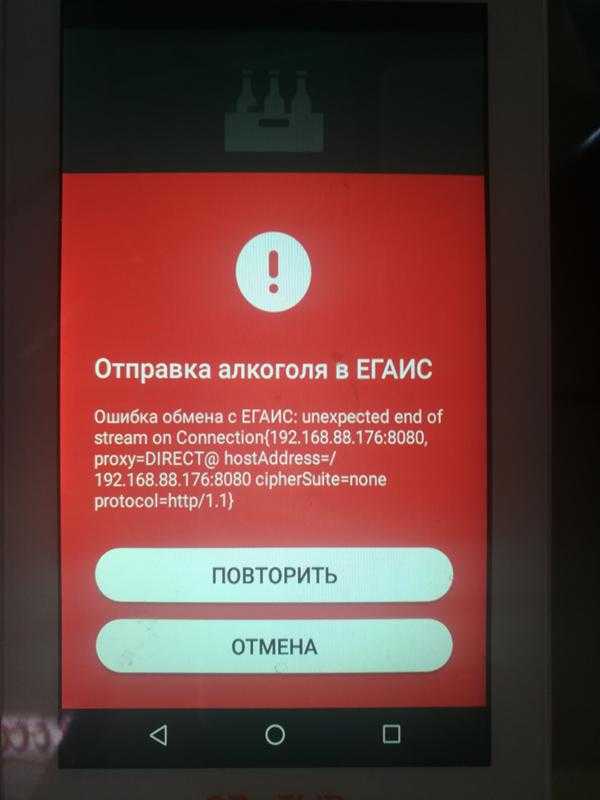 Как правило, это длится не долго (день-два).
Как правило, это длится не долго (день-два).
Также, на большинство вопросов типа «Почему не удается поставить iOS 10?» великолепно отвечает эта статья.
Ошибка 14 при обновлении на iOS 10 через iTunes — как исправить?
Некоторые пользователи, которые обновляются через iTunes сталкиваются с «ошибкой 14» и, как следствие, невозможностью установки нового ПО.
Вот что нужно сделать, чтобы ее исправить:
- Создать резервную копию iPhone или iCloud.
- Восстановить официальную последнюю прошивку (не использовать резервные копии!).
- Обновиться на iOS 10.
- Теперь уже можно возвращать данные из резервной копии.
Сама компания Apple, помимо стандартных рекомендаций по устранению этой ошибки (проверить USB-порты, провода, обновить iTunes) также рекомендует выполнять обновление на компьютере с установленным Xcode.
Бесконечная проверка обновления ПО (Verifying Update)
Во время попытки установить iOS 10 через сеть Wi-Fi, iPhone или iPad зависает на сообщении «Проверка обновления» и все… Абсолютно ничего не происходит!
Что можно сделать:
- Проверить соединение с интернетом.

- Опять же обратить внимание на то, как там себя чувствуют серверы Apple (ссылка есть чуть выше).
- Сбросить настройки сети.
- Сделать принудительную перезагрузку.
Чаще всего невозможность проверить обновление программного перед установкой на iPhone и iPad обусловлено проблемами с интернетом. Так что именно на это обратите пристальное внимание.
Блокировка учетной записи и не работает сброс пароля
Ошибка заключается в том, что после обновления на iOS 10 beta некоторые пользователи столкнулись с тем, что на их устройстве был заблокирован Apple ID по соображениям безопасности. Пользователю предлагается перейти на сайт для восстановления пароля. Однако, там их встречает «ошибка сервера» и «ваш запрос не может быть обработан в ближайшее время». Причем, как выясняется, это связано с двухфакторной аутентификацией учетной записи.
Что делать чтобы не допустить этой ошибки и как ее исправить?
- Перед обновлением отключить двухфакторную аутентификацию учетной записи (не забываем включить после!)
- Если ошибка уже произошла — восстанавливаемся при помощи iTunes через DFU на стабильное ПО (не бету!) — ссылка на то как это сделать есть в начале статьи.

Статья будет постоянно дополняться и в связи с этим
Дорогие друзья, автор искренне надеется на Вашу помощь.
Ведь я вряд ли смогу самостоятельно отследить абсолютно каждую проблему и запросто могу пропустить что-то важное. Поэтому обязательно пишите в комментариях те ошибки, с которыми Вы столкнулись после обновления своего iPhone или iPad на новенькую iOS 10. А мы, всем сообществом, по возможности попробуем решить Вашу проблему — подскажем, какие действия можно предпринять в том или ином случае!
Почему происходит сбой при обновлении ios. Ошибка «Не удается проверить обновление iOS» и ее решение
Ваш iPhone или iPad не находил обновление или сообщал об ошибке в разделе настроек ? В этой статье мы расскажем о нескольких способах решения проблемы, при которой вместо доступного обновления не исчезает надпись «Проверка наличия обновления… «.
Недоступно обновление iOS 10 на старых устройствах?
К огромному сожалению, Apple сократила перечень совместимых с iOS 10 устройств.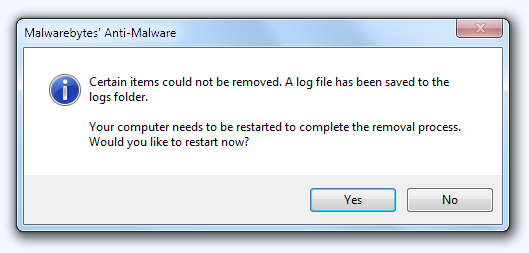 На iPhone 4s, iPod touch 5-го поколения, iPad 3, iPad mini и более старые модели устройств iOS 10 установить нельзя.
На iPhone 4s, iPod touch 5-го поколения, iPad 3, iPad mini и более старые модели устройств iOS 10 установить нельзя.
Недоступно обновление iOS («
Проверка наличия обновления… «). Что делать?
Установлен ли на вашем устройстве джейлбрейк (Cydia)?
В случае, если на Вашем устройстве установлено приложение Cydia (сделан джейлбрейк), то это и является главной причиной, по которой Обновление iOS 10 недоступно по пути Настройки -> Основные -> . Разработчики джейлбрейка специально блокируют возможность обновления «по воздуху». Дело в том, что при обновлении iPhone или iPad с джейлбрейком устройство превращается в «кирпич» (вечная ромашка, белое яблоко и т.д.).
Для того, чтобы установить iOS 10 на устройстве с джейлбрейком необходимо произвести процедуру . Подробная инструкция размещена .
В других случаях попробуйте способы, описанные ниже:
Перезапуск приложения Настройки
Самый простой вариант решения — перезапуск программы Настройки .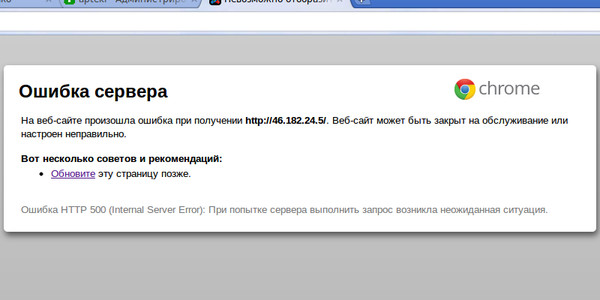 Для этого откройте меню многозадачности (два раза нажмите на круглую кнопку Домой) и удалите из него программу Настройки ().
Для этого откройте меню многозадачности (два раза нажмите на круглую кнопку Домой) и удалите из него программу Настройки ().
Затем снова откройте Настройки , перейдите в раздел Основные и проверьте наличие обновления в разделе .
Измените способ подключения к интернету
Иногда, обновления ПО не находятся через Wi-Fi сеть. В этом случае можно попробовать отключить сеть Wi-Fi и найти обновления, используя 3G.
После того, как iPhone или iPad найдет обновление, Вы можете снова включить Wi-Fi и скачать обновление для своего устройства.
Сброс «настроек сети»
Некоторые пользователи сообщают о том, что для решения данной проблемы им помог сброс настроек сети. Для того, что бы сделать сброс настроек сети, перейдите в Настройки -> Основные -> Сброс и выберите пункт Сбросить настройки сети .
Обратите внимание, что сброс настроек сети повлечет удаление паролей к сетям Wi-Fi на Вашем устройстве.
Обновите или восстановите устройство через iTunes
Если все перечисленные способы Вам не помогли то скорее всего Вам придется обновить устройство через iTunes на компьютере. Просто подключите свой iPhone или iPad к компьютеру и откройте iTunes . В окне информации об устройстве нажмите на клавишу Обновить .
Просто подключите свой iPhone или iPad к компьютеру и откройте iTunes . В окне информации об устройстве нажмите на клавишу Обновить .
Процедура обновления и восстановления ПО более подробно описана .
«Произошла ошибка при установке» — сообщение, сопутствующее одной из наиболее часто возникающих проблем при обновлении iOS по «воздуху». После релиза подобная проблема стала проявляться у пользователей гораздо чаще обычного, но, к счастью, справиться с ней довольно просто. О том, как обойти ошибку при установке iOS рассказали в этой инструкции.
Большого секрета в способе обновления iOS при невозможности выполнения апдейта беспроводным путем нет. Тем не менее, многие пользователи iPhone, iPad и iPod touch о нем не знают, поскольку ранее им не приходилось прибегать к использованию iTunes. Как некоторые уже догадались, помогает справиться с ошибкой обновление мобильного устройства при помощи компьютера.
Шаг 1. Запустите iTunes. Важно! На компьютере должна быть установлена актуальная версия iTunes. Обновить программу на Windows можно в меню «Справка » → «Обновления », на Mac — на вкладке «Обновления » в Mac App Store . В том случае, если на компьютере iTunes не установлен, загрузить последнюю версию можно с официального сайта Apple.
Обновить программу на Windows можно в меню «Справка » → «Обновления », на Mac — на вкладке «Обновления » в Mac App Store . В том случае, если на компьютере iTunes не установлен, загрузить последнюю версию можно с официального сайта Apple.
Шаг 2. Подключите свой iPhone, iPad или iPod touch к компьютеру при помощи USB-кабеля.
Шаг 3. Выберите свое устройство в окне iTunes.
Шаг 4. iTunes автоматически определит, что ваше устройство нуждается в обновлении. Программа откроется всплывающее окно, в котором необходимо выбрать «Загрузить и обновить».
Примечание: если iTunes не определил, что для устройство имеется обновление, инициировать его установку можно нажав кнопку «Обновить » в разделе «Обзор ».
Шаг 5. Дождитесь загрузки и обновления вашего устройства. Важно! Ни в коем случае не отключайте iPhone, iPad или iPod touch от компьютера во время обновления.
Готово! Вот таким простым образом вы можете обойти ошибку с невозможностью обновления iPhone, iPad или iPod touch беспроводным путем. Отметим, что, вероятнее всего, следующие версии iOS будут без проблем устанавливаться на устройство по «воздуху». Однако во избежание различных ошибок, рекомендуется устанавливать каждую новую версию iOS при помощи iTunes.
Отметим, что, вероятнее всего, следующие версии iOS будут без проблем устанавливаться на устройство по «воздуху». Однако во избежание различных ошибок, рекомендуется устанавливать каждую новую версию iOS при помощи iTunes.
Как только состоялся выход новой прошивки iOS 11, пользователи, не теряя времени, начали устанавливать новое программное обеспечение на свой iPhone, iPad и iPod Touch. Однако процесс установки прошел гладко далеко не у всех. Некоторые мобильные пользователи столкнулись с различными ошибками после обновления на iOS 11. В этой статье мы расскажем о самых распространенных проблемах после установки iOS 11 и, самое главное, способах их решения.
Ошибки после обновления iOS 11
Независимо от того, какую версию программного обеспечения iOS вы устанавливаете, чаще всего возникают одни и те же ошибки. Способов их решения может быть несколько, но мы отметим самый простой и быстрый.
Сбой установки обновления iOS 11
Это типичная ошибка, которая может встретиться во время установки любой версии программного обеспечения iOS. Причина ее появления – сбой на стороне серверов Apple. Традиционно это случается в самые первые часы после публичного запуска апдейта. Здесь рекомендуется просто набраться терпения и подождать, пока спадет ажиотаж.
Причина ее появления – сбой на стороне серверов Apple. Традиционно это случается в самые первые часы после публичного запуска апдейта. Здесь рекомендуется просто набраться терпения и подождать, пока спадет ажиотаж.
iPhone завис на черном экране, логотипе Apple после обновления iOS 11
Довольно распространенный случай, когда после установки обновления iOS 11 пользователи видят, что их айфон завис на черном экране и логотипе яблока. Что делать в этом случае? Бывает и такое, что экран устройства просто перестает реагировать на прикосновения пользователя. Решить проблему можно очень быстро с помощью программы PhoneRescue . Здесь предусмотрен отдельный режим для решения самых частых проблем в iOS-системе.
После обновления iOS 11 айфон постоянно перезагружается
Несколько пользователей сообщили также о некорректной работе их смартфонов и планшетов. После установки новой iOS 11 айфон постоянно выключается, а затем циклично перезагружается и не может запуститься.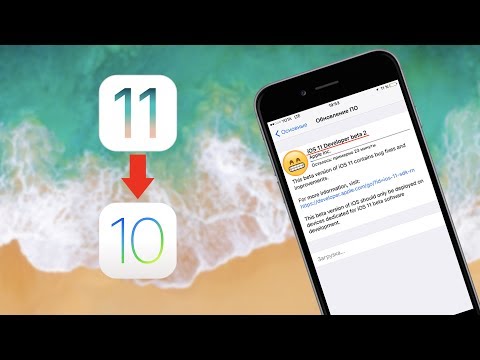 Если в этом случае не помогает принудительная перезагрузка с помощью одновременного нажатия кнопки питания и кнопки HOME, то стоит снова обратиться к программе PhoneRescue.
Если в этом случае не помогает принудительная перезагрузка с помощью одновременного нажатия кнопки питания и кнопки HOME, то стоит снова обратиться к программе PhoneRescue.
iTunes не видит iPhone после обновления iOS 11. Айфон завис в режиме восстановления
Эти две ошибки тоже регулярно возникают после установки обновления iOS 11. Что делать и как исправить проблему, вы уже знаете. Используйте программу PhoneRescue, она позволит решить все системные ошибки за пару минут и за несколько кликов.
Обратите внимание, что все баги и проблемы программа PhoneRescue решает без потери данных на вашем устройстве. Вы можете не переживать, что какие-то файлы или ценные данные пропадут после восстановления. Это исключено. Всего за один клик утилита превратит ваш «кирпич» в рабочее устройство, сохранив при этом всю информацию.
Как восстановить данные после обновления на iOS 11
Еще одна проблема, с которой вы могли столкнуться во время загрузки и установки iOS 11 – это потеря данных на устройстве.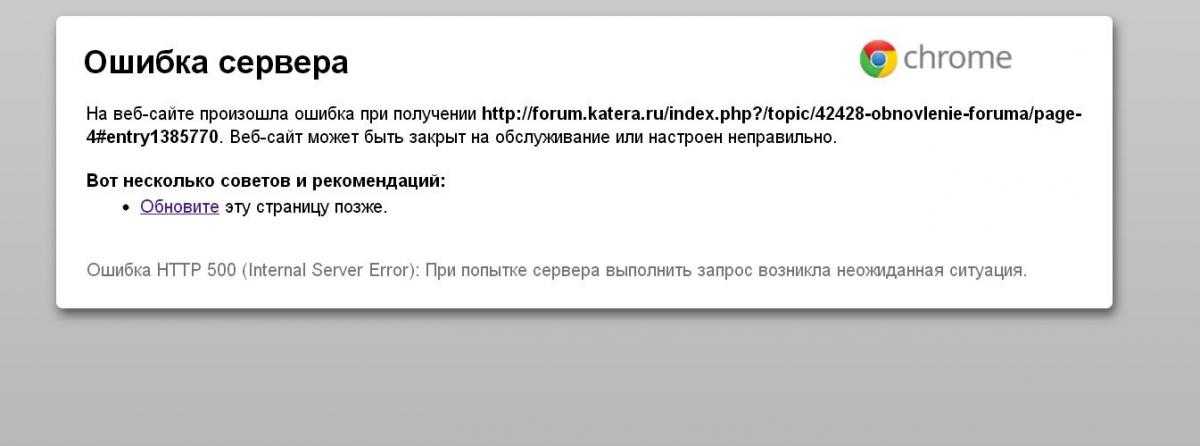 С помощью PhoneRescue можно восстановить данные на iPhone/iPad одним из трех способов. Если предварительно вы делали резервную копию данных, то вы можете выбрать режим восстановления из резервной копии, сделанной в iTunes или в iCloud. Если файл «бэкапа» отсутствует, можно использовать самый первый режим – восстановление данных непосредственно с самого iOS-устройства.
С помощью PhoneRescue можно восстановить данные на iPhone/iPad одним из трех способов. Если предварительно вы делали резервную копию данных, то вы можете выбрать режим восстановления из резервной копии, сделанной в iTunes или в iCloud. Если файл «бэкапа» отсутствует, можно использовать самый первый режим – восстановление данных непосредственно с самого iOS-устройства.
PhoneRescue умеет восстанавливать такие типы данных, как фото, видео, музыка, сообщения и вложения, контакты, истории звонков, переписки в популярных мессенджерах, голосовые записи, истории Safari, электронные книги и не только. Причем данный инструмент работает максимально быстро и будет понятен в использовании даже непродвинутым пользователям.
Как видите, с помощью программы можно исправить большинство ошибок и проблем после обновления iOS 11. Кстати, PhoneRescue можно использовать и на Windows, и на Mac. Скачать PhoneRescue можно бесплатно.
Ежегодно корпорация Apple делает все возможное для своих пользователей, чтобы они могли пользоваться современными гаджетами без лишних забот.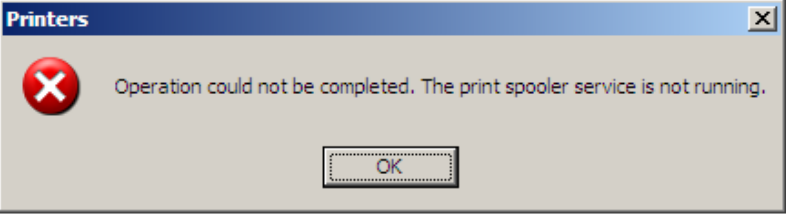 Главные обновления касаются операционной системы iOS. Однако даже у самых лучших разработчиков не всегда получается представить новое ПО без ошибок. iOS 11 появилась не так давно, но пользователи уже успели столкнуться с рядом ошибок. Например, многие жаловались, что при попытке востанновления возникла проблема при загрузке ПО для iPhone. Другие отметили, что неприятности наблюдались и на первом этапе получения нового программного обеспечения. Однако это не означает, что всему виной создатели «яблочной» продукции. Иногда подобные проблемы возникают из-за действий самого обладателя современного гаджета. Поэтому прежде чем идти в сервисный центр, стоит разобраться: если возникла проблема при загрузке ПО для iPhone, как исправить ее самостоятельно.
Главные обновления касаются операционной системы iOS. Однако даже у самых лучших разработчиков не всегда получается представить новое ПО без ошибок. iOS 11 появилась не так давно, но пользователи уже успели столкнуться с рядом ошибок. Например, многие жаловались, что при попытке востанновления возникла проблема при загрузке ПО для iPhone. Другие отметили, что неприятности наблюдались и на первом этапе получения нового программного обеспечения. Однако это не означает, что всему виной создатели «яблочной» продукции. Иногда подобные проблемы возникают из-за действий самого обладателя современного гаджета. Поэтому прежде чем идти в сервисный центр, стоит разобраться: если возникла проблема при загрузке ПО для iPhone, как исправить ее самостоятельно.
Устройства, на которые допускается установка iOS 11
Это самая простая, но и наиболее распространенная ошибка, с которой сталкиваются пользователи. А все объясняется довольно просто — далеко не каждый знает, что новое ПО поддерживают не все телефоны.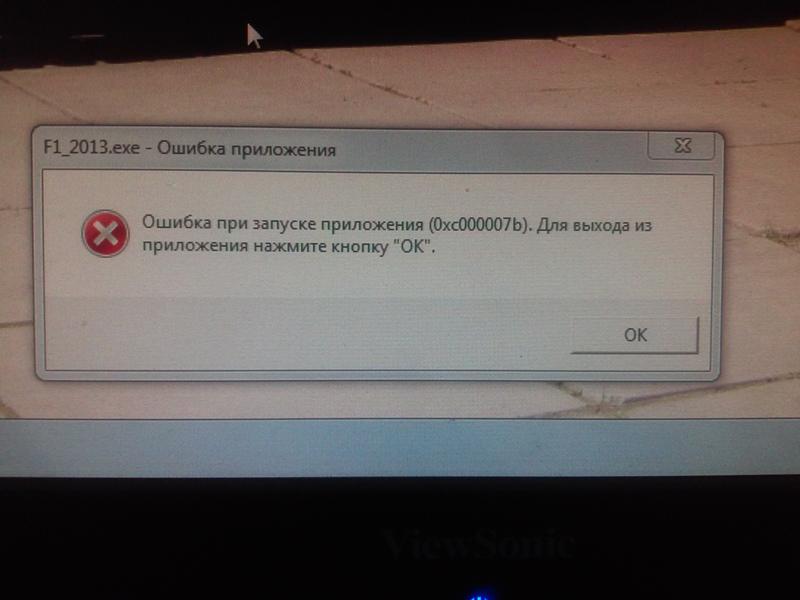
Если возникла проблема при загрузке ПО для iPhone, то в первую очередь стоит уточнить, что данное обновление доступно только для айфонов 5-й серии и выше. Поэтому обладателям более старых моделей лучше воздержаться от установки такого программного обеспечения, так как подобная процедура приведет только к сбоям в работе устройства.
Сбои при проверке обновлений
Причины возникновения проблемы при загрузке ПО для iPhone могут быть и в другом. Например, в некоторых ситуациях устройство и вовсе не находит новой iOS. Это означает, что телефон даже не видит, что обновления вышли.
Чтобы исправить такую ошибку, в первую очередь нужно проверить корректность соединения с интернетом. Если сеть отсутствует, то система не сможет соединиться с сервером и получить новые данные.
Кроме этого, если возникла проблема при загрузке ПО для iPhone, можно попытаться выполнить обновления через iTunes.
Менее вероятной причиной возникновения такой проблемы является перегрузка серверов компании Apple.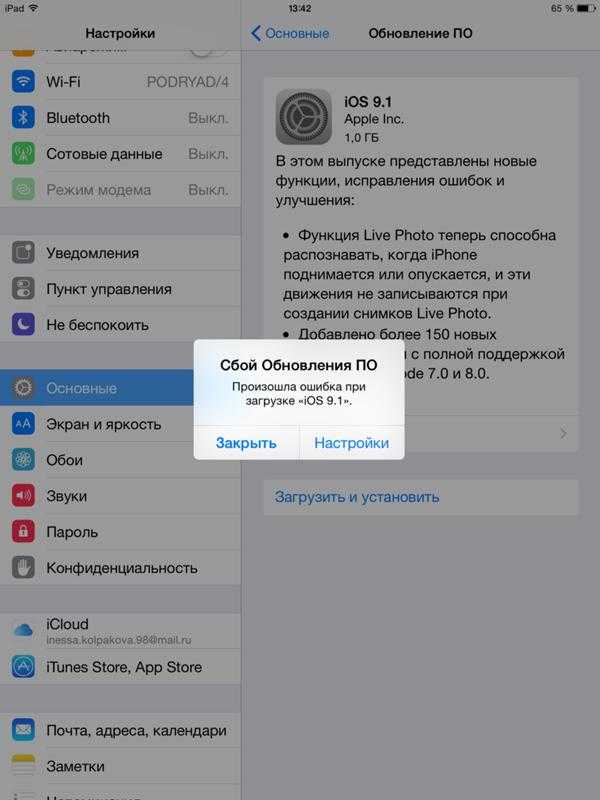 Подобное могло произойти на следующий день после появления нового ПО, так как миллионы пользователей ринулись скачивать программное обеспечение. Если возникла проблема при загрузке ПО для iPhone (ошибка 39), это свидетельствует о том, что устройство не может получить доступ к серверам Apple.
Подобное могло произойти на следующий день после появления нового ПО, так как миллионы пользователей ринулись скачивать программное обеспечение. Если возникла проблема при загрузке ПО для iPhone (ошибка 39), это свидетельствует о том, что устройство не может получить доступ к серверам Apple.
Но на сегодняшний день это уже неактуально, хотя данная информация пригодится в будущем, когда в Сети появятся новые «яблочные» обновления.
Ошибка загрузки обновлений
В некоторых случаях телефон видит новое ПО и даже начинает его загрузку. Однако в процессе получения новых данных устройство начинает выдавать ошибки. В этом случае проблемы могут быть вызваны сразу несколькими причинами:
- Недостаточным объемом памяти в телефоне. Если загрузочные файлы «зависли в воздухе», то это говорит о том, что им просто нет места. В этом случае нужно освободить память или воспользоваться загрузкой через iTunes.
- Слабым соединением с интернетом. Если при загрузке обновлений постоянно происходят разрывы, то система просто не может получить все необходимые файлы.
 В этом случае нужно проверить скорость интернета и при необходимости дождаться, пока она не станет стабильной.
В этом случае нужно проверить скорость интернета и при необходимости дождаться, пока она не станет стабильной. - Перезагрузкой серверов производителя. Так как компания Apple постоянно презентует новые разработки, то такие обрывы на линии не являются редкостью. В этом случае стоит повторить загрузку ПО на следующий день.
Новое ПО не устанавливается
Иногда получается и так, что возникла проблема при загрузке ПО для iPhone не в процессе закачки новых файлов, а при непосредственной установке файлов. В этом случае наиболее вероятна ситуация, когда на экране появляется всплывающее окно, а на нем красуется надпись, что произошел сбой при установке iOS 11. Второй вариант — индикатор, свидетельствующий о выполненной операции, двигается с фантастически медленной скоростью.
Если же возникла проблема при загрузке ПО для iPhone и ничего не помогает, то можно прибегнуть к жесткой перезагрузке системы. Предварительно лучше сохранить наиболее важные файлы.
Принудительная перезагрузка
Стандартное восстановление до заводских настроек ранее выполнялось нажатием клавиши «Домой» и кнопки выключения устройства.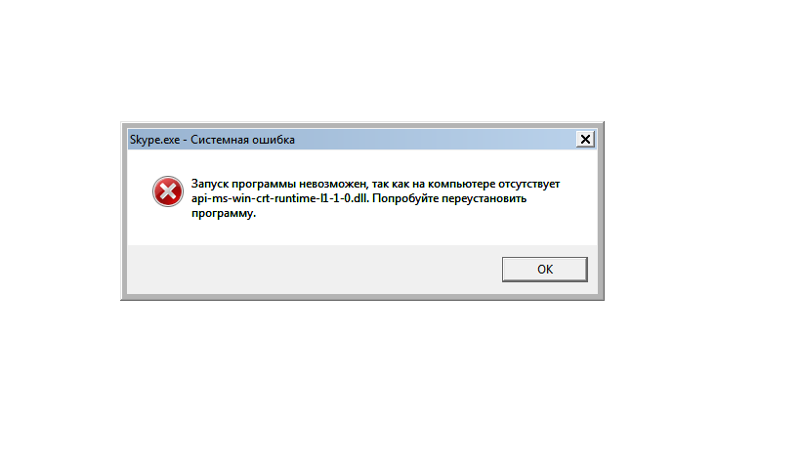 Однако, начиная с 7-й модели, Home больше не механическая, соответственно пользователю элементарно нечего нажимать. Как быть в этом случае? Все очень просто.
Однако, начиная с 7-й модели, Home больше не механическая, соответственно пользователю элементарно нечего нажимать. Как быть в этом случае? Все очень просто.
В первую очередь необходимо убедиться, что телефон работает в штатном режиме. После этого достаточно одновременно надавить на кнопку включения устройства и на уменьшение громкости. Удерживать клавиши необходимо до тех пор, пока монитор гаджета не почернеет и на нем не появится всем известный «яблочный» логотип. После этого кнопки можно отпустить.
После этого устройство перейдет в режим заводских настроек и должно будет работать нормально.
Если возникла проблема при загрузке ПО для iPhone, инструкции исправления могут быть и другими. Например, намного проще и удобнее воспользоваться встроенными инструментами iTunes. При этом для обновлений не потребуется много места, а сам процесс пройдет менее «болезненно». Однако и в этом случае могут возникнуть трудности.
Если не удается обновление через iTunes
Подобные проблемы могут появиться у тех, кто ежесекундно отслеживает все новости Apple и непременно устанавливает ПО, находящееся в режиме бета-тестирования. Как правило, на этом этапе система работает нестабильно, и в некоторых ситуациях она начинает самостоятельно «откатывать» обновления до стабильного состояния. Из-за этого и происходят неприятные зависания. При этом восстановление и загрузка новых данных будут заканчиваться неудачно.
Как правило, на этом этапе система работает нестабильно, и в некоторых ситуациях она начинает самостоятельно «откатывать» обновления до стабильного состояния. Из-за этого и происходят неприятные зависания. При этом восстановление и загрузка новых данных будут заканчиваться неудачно.
В этой ситуации может помочь:
- Перевод гаджета в
- Скачивание более ранней прошивки. Например, если не получилось установить вторую бета-версию, то стоит поискать на сайте разработчика первую.
- Подключение к iTunes путем зажатия клавиши Shift (если на компьютере установлена ОС Windows) или Alt (при работе на Mac). После этого достаточно нажать «Восстановить» и дождаться обновлений.
Также при необходимости можно попробовать переустановить iTunes, так как иногда проблемы могут быть вызваны именно этим ПО.
Кроме этого, стоит обратить внимание на код ошибки, которую выдает система.
От 3000 до 3990
Если коды ошибок находятся в этом диапазоне, то это свидетельствует о том, что iTunes не может установить корректное соединение с необходимыми серверами через порты 80 или 443. Как правило, это вызвано устаревшим ПО или работой антивируса. В некоторых ситуациях файервол воспринимает сетевые ресурсы как источники вредоносных программ и блокирует связь. Поэтому необходимо проверить настройки антивируса и при необходимости добавить сервер gs.apple.com в список исключений.
Как правило, это вызвано устаревшим ПО или работой антивируса. В некоторых ситуациях файервол воспринимает сетевые ресурсы как источники вредоносных программ и блокирует связь. Поэтому необходимо проверить настройки антивируса и при необходимости добавить сервер gs.apple.com в список исключений.
Ошибка 3002
На этом коде стоит остановиться чуть подробнее. Если подобная неисправность появляется у владельца айфона 3G, то в этом случае чаще всего помогает обновление и восстановление iTunes простым способом. Для этого достаточно зайти в меню и выбрать соответствующий пункт.
Также при установке самого нового ПО не стоит пользоваться сторонними ресурсами для скачивания программ. Они могут оказаться вредоносными. Из-за этого телефон может и вовсе перестать работать корректно или будет выдавать ошибки.
- Удалённый доступ с TeamViewer Приложение TeamViewer для браузера Google Chrome
- Как поменять пароль ноутбуке виндовс 8
- Методика тестирования акустических систем
- Как работает процессор компьютера?
Ошибка «Сбой Обновления ПО» при обновлении iOS 10? Исправляем!
В среду после презентации iPhone 7 и iPhone 7 Plus, компания Apple выпустила обновление iOS 10 Golden Master (GM) для разработчиков с последующим выпуском публичной бета-версии на следующий день.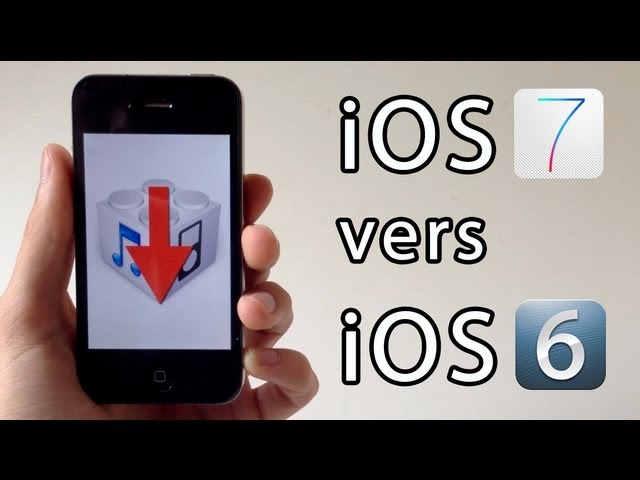 Финальная версия iOS 10 вышла 13 сентября.
Финальная версия iOS 10 вышла 13 сентября.
Все очень ждали выхода новой прошивки, но как это часто бывает с выходом нового ПО, появляются ошибки, препятствующие установке. Так например сегодня многие пользователи столкнулись с ошибкой «Сбой Обновления ПО», которая появилась при установке iOS 10 по воздуху (OTA).
Это одна из наиболее распространенных проблем, с которыми сталкиваются пользователи при обновлении до новой версии iOS. Данная ошибка встречалась при обновлении iOS 8 и iOS 9.
Сбой Обновления ПО
Произошла ошибка при загрузке «iOS 10».
Если вы столкнулись с этой проблемой, то к счастью, у нас есть несколько решений этой проблемы.
Решение 1: Попробуйте еще раз
При появлении всплывающего окна с ошибкой, вам будет предложено два варианта — «Закрыть» и «Настройки». Нажмите кнопку Закрыть, чтобы закрыть сообщение об ошибке, подождите пару минут, а затем снова приступите к установке iOS 10.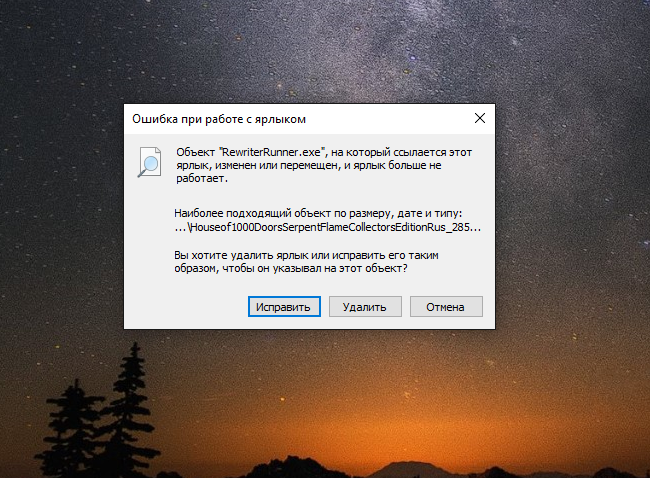
Решение 2: Подождите несколько часов
С выходом финальной версии iOS, миллионы пользователей пытаются скачать и установить iOS 10. Огромное количество трафика направляется на сервера Apple, это означает, что обязательно будут какие-то задержки. Поэтому лучше подождать в течение нескольких часов или дней, пока нагрузка на их сервера не уменьшится.
Решение 3: Обновление до iOS 10 с помощью iTunes
Если ни один из вышеупомянутых способов не помог, то попробуйте подключить ваше устройство к компьютеру и запустить iTunes. Затем на вкладке «Обзор» нажмите кнопку Обновить.
Решение 4: Установка iOS 10 с помощью IPSW файла
В крайнем случае, вы можете вручную загрузить файл IPSW iOS 10 и использовать его для обновления устройства. Обычно это решает проблему, так как вы не зависите от серверов Apple.
Этот метод рекомендуется для опытных пользователей, так как она требует от вас обновления до iOS 10 вручную. Если вы обычный пользователь, то лучше подождите несколько часов и попробуйте обновление снова. Если же вам не терпится получить iOS 10 прямо сейчас, то следуйте нижеприведенной инструкции, чтобы скачать и установить iOS 10 с использованием IPSW-файлов:
Если вы обычный пользователь, то лучше подождите несколько часов и попробуйте обновление снова. Если же вам не терпится получить iOS 10 прямо сейчас, то следуйте нижеприведенной инструкции, чтобы скачать и установить iOS 10 с использованием IPSW-файлов:
- Скачайте IPSW-файл iOS 10 для вашего устройства. Убедитесь , что вы скачали правильный файл IPSW, который соответствует вашей модели устройства.
iOS 10 для iPhone
- iPhone SE – iPhoneSE_10.0.1_14A403_Restore.ipsw
- iPhone 6s, iPhone 6 – iPhone_4.7_10.0.1_14A403_Restore.ipsw
- iPhone 6s Plus, iPhone 6 Plus – iPhone_5.5_10.0.1_14A403_Restore.ipsw
- iPhone 5s – iPhone_4.0_64bit_10.0.1_14A403_Restore.ipsw
- iPhone 5, iPhone 5c – iPhone_4.0_32bit_10.0.1_14A403_Restore.ipsw
iOS 10 для iPad
- 9.7‑inch iPad Pro – iPadPro_9.7_10.0.1_14A403_Restore.ipsw
- 12.9‑inch iPad Pro – iPadPro_12.9_10.0.1_14A403_Restore.ipsw
- iPad mini 4, iPad Air 2, iPad mini 3 –iPad_64bit_TouchID_10.
 0.1_14A403_Restore.ipsw
0.1_14A403_Restore.ipsw - iPad Air, iPad mini 2 – iPad_64bit_10.0.1_14A403_Restore.ipsw
- iPad (4th generation Model) – iPad_32bit_10.0.1_14A403_Restore.ipsw
iOS 10 для iPod touch
- iPod touch 6th generation – iPodtouch_10.0.1_14A403_Restore.ipsw
- Подключите ваш iPhone, iPad или iPod Touch к компьютеру.
- Пройдите в раздел обновлений iTunes.
- Зажмите кнопку Option/Alt (на Mac) или Shift (на Windows) и нажмите кнопку «Обновить». Если же вы хотите полностью очистить iPhone, чтобы получить «голую» iOS 10 без каких-либо данных, то вместо кнопки «Обновить» нажмите на «Восстановить», при этом зажимая кнопку Option/Alt (на Mac) или Shift (на Windows).
- Выберите нужный, скачанный ранее ipsw-файл.
Далее iTunes начнет начнет обновлять устройство до iOS 10. После этого, у вас будет установлена новейшая операционная система. Не забудьте восстановить все ваши файлы из резервной копии.
Это были все способы решения ошибки «Сбой Обновления ПО».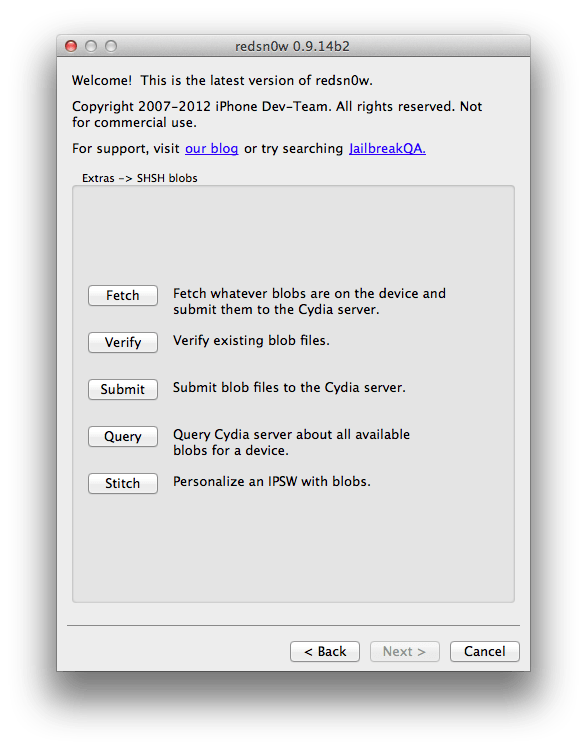 Получилось ли у вас решить эту проблему?
Получилось ли у вас решить эту проблему?
Почему происходит сбой обновления ios 10. Не удается обновить iPhone — как быть и что делать
Сбой установки обновления iOS 11 может возникнуть на любом устройстве, которое поддерживает работу с последней версией системы. При появлении ошибки не нужно паниковать — попробуйте установить обновление еще раз через некоторое время.
Исправление ошибок
Зачем ждать перед следующей попыткой установить обновление? Дело в том, что сразу после выхода апдейта его начинает скачивать большое количество пользователей. Это может привести к появлению сбоев на серверах Apple. Сбои могут возникать и через некоторое время после выхода обновления, так что всегда нужно давать системе второй шанс. Поэтому при появлении сообщения об ошибке нажмите «Закрыть», подождите пару часов и попробуйте еще раз скачать iOS 11.
- Откройте настройки.
- Зайдите в раздел «Основные».
- Нажмите «Обновление ПО» и запустите поиск доступных для установки апдейтов.

Если при повторной попытке обновить систему снова появилось сообщение об ошибке, выполните следующие действия:
Если обновление не получается даже скачать, проверьте память устройства. Возможно, для iOS 11 не хватает места, так что вам придется избавиться от ненужного контента: фотографий, видеозаписей, приложений.
Установка обновления в iTunes
Если сбой установки обновления системы до iOS 11 продолжает появляется после выполнения перечисленных выше действий, откажитесь от загрузки апдейта по воздуху. Обновите систему через iTunes. Чтобы при обновлении через iTunes не возникало никаких проблем (например, вечного ребута), должны быть выполнены следующие условия:
- устройство поддерживает последнюю версию прошивки;
- есть стабильное подключение к интернету;
- не проводилась процедура джейлбрейка, то есть установленная система не взломана.
Чтобы убедиться в совместимости вашего устройства и iOS 11, посмотрите список поддерживаемых моделей. Если не нашли свой телефон или планшет, то нет смысла пытаться установить последнюю версию системы от Apple.
Если не нашли свой телефон или планшет, то нет смысла пытаться установить последнюю версию системы от Apple.
Что делать перед запуском обновления:
После такой длительной подготовки можно приступать к обновлению устройства через iTunes. Нажмите «Обновить» и дождитесь завершения процедуры. iTunes самостоятельно скачает и установит последнюю версию прошивки.
Если iTunes не удается скачать и установить обновление, освободите его от этой работы. Скачайте файл прошивки iOS 11 из источника, заслуживающего доверия – например, сайта 4PDA. Чтобы выбрать файл, зажмите клавишу Shift и нажмите в iTunes кнопку «Обновить». Появится проводник, через который можно указать путь к прошивке.
После успешного обновления система предложит выполнить восстановление данных. Выберите возврат данных из копии на iCloud или в iTunes в зависимости от того, куда вы сохраняли последний бэкап. Нажмите «Восстановить из копии» и не отключайте устройство до завершения процедуры.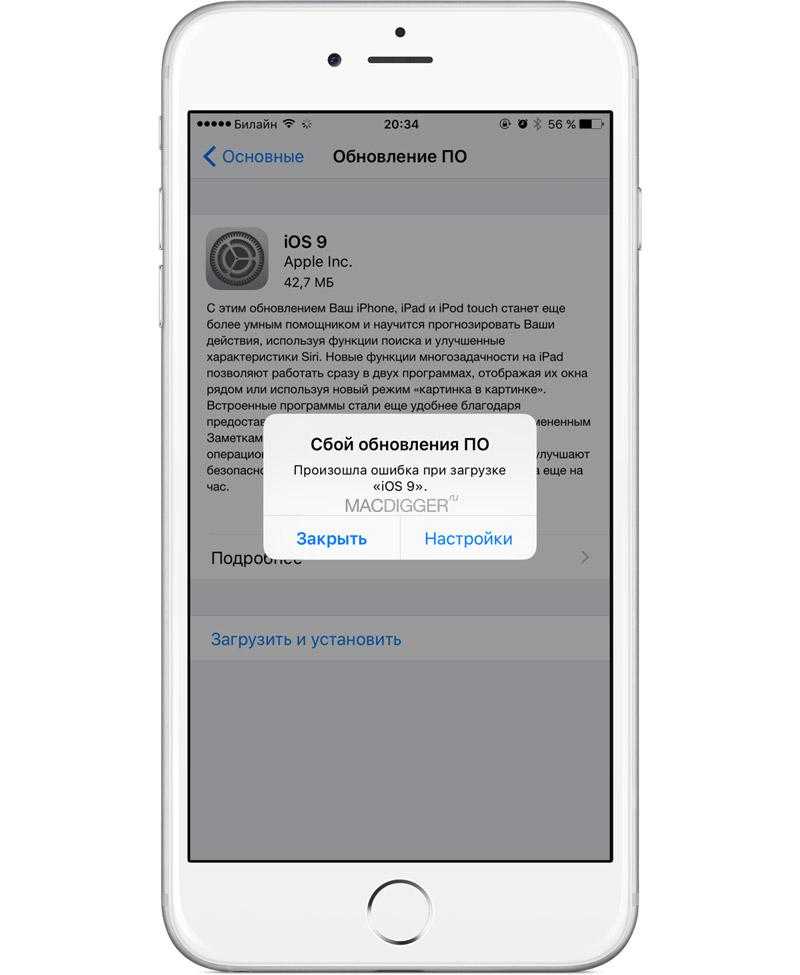
Обновление устройства с jailbreak
Что делать, если на устройстве был сделан джейлбрейк? Примерно то же самое, но с незначительными изменениями. Вам понадобится последняя версия iTunes и свободное место, но перед обновлением необходимо удалить все приложения из альтернативных магазинов и сбросить настройки до заводского состояния. Для этого:
- Отключите «Найти iPhone» в настройках iCloud.
- Подключите телефон к ПК, сделайте резервную копию.
- Нажмите «Восстановить».
В процессе восстановления из памяти устройства будут удалены все данные, а система автоматически обновится до последней поддерживаемой версии. Джейлбрейк будет утерян, зато вы приобретете iOS 11.
Всем привет! Я вернулся из десятидневной поездки в Ярославль и Пошехонье. Прекрасно и душевно отдохнул в тех местах. Компьютер даже в руки не брал, новости не смотрел, то есть был практически в полном отрыве от цивилизации. За это время Apple успела выпустить финальную версию iOS 10.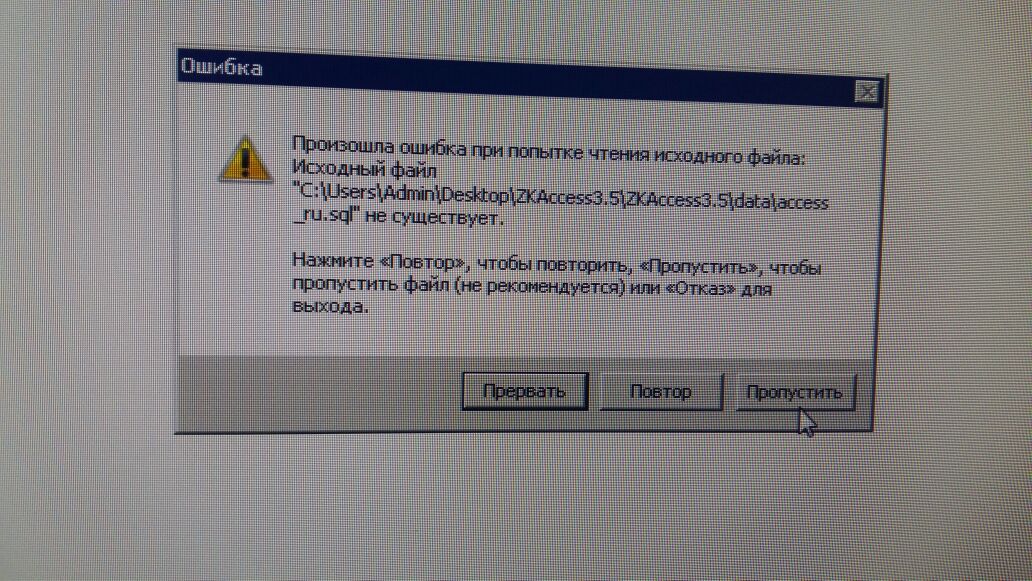 3.3.
3.3.
Мне это обновление очень интересно, ибо свой iPhone 6 Plus я всё-таки откатил с iOS 11. Почему? Да потому что никогда столько глюков даже в бета-версиях я не видел. Последней каплей стало то, что с iOS 11 заряд батареи уходил в никуда за 3-4 часа. На iOS 10.3.2 iPhone 6 Plus и iPhone 5S работают стабильно .
iOS 10.3.3 — это маленькое обновление меньше 100 мегабайт (на разных моделях iPad/iPhone до 200 мегабайт), оно призвано устранить мелкие незаметные ошибки, которые обнаружила Apple во время бета-тестирования. Также обновление нацелено на повышение безопасности. Для iOS 10.3.3 вышло целых 6 бета-версий. Скорей всего, это последнее обновление iOS 10 перед выходом финальной iOS 11.
Как установить iOS 10.3.3?
Обычное обновление
- Делаем резервную копию системы. На всякий случай это нужно делать всегда перед обновлением.
- Заходите в Настройки->Основные->Обновление ПО . Там нужно подождать. Появится страница обновления.
 Жмите «Загрузить и установить». Вводите пароль к своему iPhone/iPad.
Жмите «Загрузить и установить». Вводите пароль к своему iPhone/iPad. - Если вдруг система не начнёт обновляться автоматически, то жмите «Установить». Для установки необходимо 50% заряда батареи. Если меньше, то можно обновить, держа девайс на зарядке.
- Ждите минут 15-20, пока система не обновит устройство.
Обновление через iTunes
- Подключаем iPhone/iPad к компьютеру через провод. Запускаем iTunes. Тыкаем там по значку устройства.
- В разделе «Обзор» делаем резервную копию.
- Тут же чуть выше находим кнопку «Обновить» и обновляем iPhone/iPad. Во время обновления не отключаем девайс от компьютера.
Если же вам необходимо полное восстановление до iOS 10.3.3, то вам нужно .
Популярные вопросы и ответы по iOS 10.3.3
Вопрос: Возможен ли откат на iOS 9, 8, 7, 6?
Нет, откат будет возможен какое-то время на iOS 10.3.2 (iOS 10, 10.3, 9, 8, 7 и т.п. уже недоступны). Обычно в течение 1-2 недели Apple перестаёт подписывать старую версию прошивки и она тоже станет недоступной.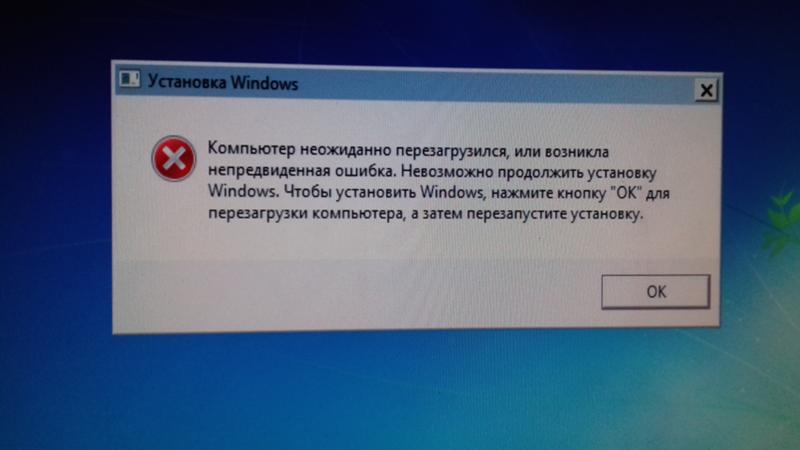 В последнее время этот срок стал больше.
В последнее время этот срок стал больше.
Вопрос: Как лучше прошивать? Через обновление на планшете или обновление в iTunes?
Без разницы. 🙂 Обновление по воздуху, как правило, удобней и быстрей.
Вопрос: Лучше обновлять на 10.3.2 или прошивать через восстановление?
По традиции новостей об обновлениях задавайте любые вопросы по обновлению в комментарии.
Как только состоялся выход новой прошивки iOS 11, пользователи, не теряя времени, начали устанавливать новое программное обеспечение на свой iPhone, iPad и iPod Touch. Однако процесс установки прошел гладко далеко не у всех. Некоторые мобильные пользователи столкнулись с различными ошибками после обновления на iOS 11. В этой статье мы расскажем о самых распространенных проблемах после установки iOS 11 и, самое главное, способах их решения.
Ошибки после обновления iOS 11
Независимо от того, какую версию программного обеспечения iOS вы устанавливаете, чаще всего возникают одни и те же ошибки.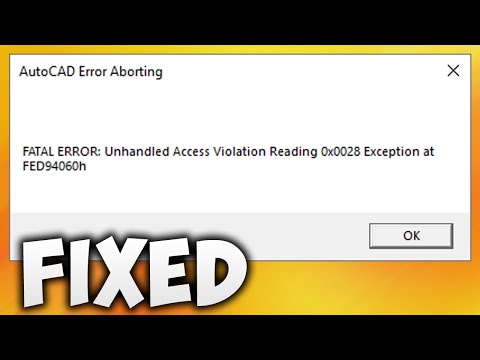 Способов их решения может быть несколько, но мы отметим самый простой и быстрый.
Способов их решения может быть несколько, но мы отметим самый простой и быстрый.
Сбой установки обновления iOS 11
Это типичная ошибка, которая может встретиться во время установки любой версии программного обеспечения iOS. Причина ее появления – сбой на стороне серверов Apple. Традиционно это случается в самые первые часы после публичного запуска апдейта. Здесь рекомендуется просто набраться терпения и подождать, пока спадет ажиотаж.
iPhone завис на черном экране, логотипе Apple после обновления iOS 11
Довольно распространенный случай, когда после установки обновления iOS 11 пользователи видят, что их айфон завис на черном экране и логотипе яблока. Что делать в этом случае? Бывает и такое, что экран устройства просто перестает реагировать на прикосновения пользователя. Решить проблему можно очень быстро с помощью программы PhoneRescue . Здесь предусмотрен отдельный режим для решения самых частых проблем в iOS-системе.
После обновления iOS 11 айфон постоянно перезагружается
Несколько пользователей сообщили также о некорректной работе их смартфонов и планшетов. После установки новой iOS 11 айфон постоянно выключается, а затем циклично перезагружается и не может запуститься. Если в этом случае не помогает принудительная перезагрузка с помощью одновременного нажатия кнопки питания и кнопки HOME, то стоит снова обратиться к программе PhoneRescue.
После установки новой iOS 11 айфон постоянно выключается, а затем циклично перезагружается и не может запуститься. Если в этом случае не помогает принудительная перезагрузка с помощью одновременного нажатия кнопки питания и кнопки HOME, то стоит снова обратиться к программе PhoneRescue.
iTunes не видит iPhone после обновления iOS 11. Айфон завис в режиме восстановления
Эти две ошибки тоже регулярно возникают после установки обновления iOS 11. Что делать и как исправить проблему, вы уже знаете. Используйте программу PhoneRescue, она позволит решить все системные ошибки за пару минут и за несколько кликов.
Обратите внимание, что все баги и проблемы программа PhoneRescue решает без потери данных на вашем устройстве. Вы можете не переживать, что какие-то файлы или ценные данные пропадут после восстановления. Это исключено. Всего за один клик утилита превратит ваш «кирпич» в рабочее устройство, сохранив при этом всю информацию.
Как восстановить данные после обновления на iOS 11
Еще одна проблема, с которой вы могли столкнуться во время загрузки и установки iOS 11 – это потеря данных на устройстве.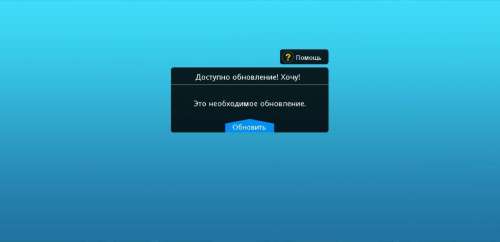 С помощью PhoneRescue можно восстановить данные на iPhone/iPad одним из трех способов. Если предварительно вы делали резервную копию данных, то вы можете выбрать режим восстановления из резервной копии, сделанной в iTunes или в iCloud. Если файл «бэкапа» отсутствует, можно использовать самый первый режим – восстановление данных непосредственно с самого iOS-устройства.
С помощью PhoneRescue можно восстановить данные на iPhone/iPad одним из трех способов. Если предварительно вы делали резервную копию данных, то вы можете выбрать режим восстановления из резервной копии, сделанной в iTunes или в iCloud. Если файл «бэкапа» отсутствует, можно использовать самый первый режим – восстановление данных непосредственно с самого iOS-устройства.
PhoneRescue умеет восстанавливать такие типы данных, как фото, видео, музыка, сообщения и вложения, контакты, истории звонков, переписки в популярных мессенджерах, голосовые записи, истории Safari, электронные книги и не только. Причем данный инструмент работает максимально быстро и будет понятен в использовании даже непродвинутым пользователям.
Как видите, с помощью программы можно исправить большинство ошибок и проблем после обновления iOS 11. Кстати, PhoneRescue можно использовать и на Windows, и на Mac. Скачать PhoneRescue можно бесплатно.
В этой статье мы расскажем как обновить iPhone на iOS 10.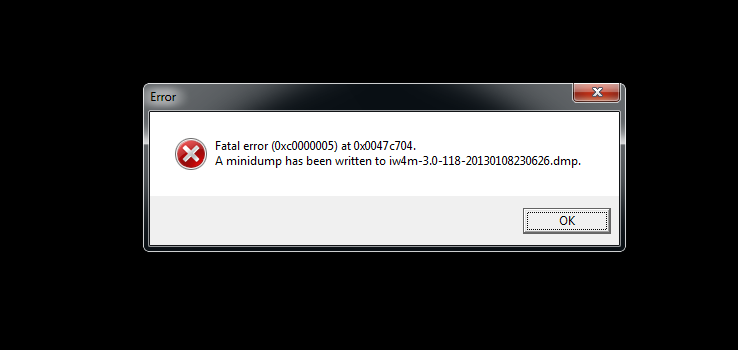 3, которое вышло недавно. А так же расскажем что нового в этом обновлении.
3, которое вышло недавно. А так же расскажем что нового в этом обновлении.
Как обновить iPhone на iOS 10.3
Для обновления iOS существует два способа — беспроводной и проводной. Перед тем как приступить к операции, нужно создать резервную копию устройства в облачном хранилище iCloud (если существует аккаунт) или при помощи iTunes. Это поможет в случае ошибки инициализации новой версии операционной системы сохранить личную информацию: номера телефонов, видео/фото, данные приложений и т. д.
Обновление до iOS 10.3 по WiFi
- Для начала нужно поставить iPhone на зарядку и подключится к сети Wi-Fi (без которой обновиться не получится).
- Затем заходим в меню «Настройки», выбираем пункт «Основные» и подменю «Обновление ПО».
- Нажимаем «Загрузить и установить». Может возникнуть ситуации, когда для установки ОС не хватит свободного места памяти телефона. Поэтому система предложит временно деинсталлировать некоторые программы. Альтернатива этому — прервать процесс обновления, нажав «Отмена», удалить ненужный контент и начать все сначала.

- Следующий шаг — кнопка «Установить». Здесь есть несколько вариантов. Инсталлировать программное обеспечение немедленно, отложить на неопределенное время или выбрать пункт «Установить ночью». При последнем варианте перед сном нужно не забыть поставить телефон на зарядку.
- Если появится необходимость ввести пароль — делаем это.
Обновление iOS по проводу
Осуществляться он будет при помощи синхронизации iPhone и программы iTunes через компьютер посредством Data-кабеля. Перед проведением инсталляции следует убедиться, что ПК или ноутбук подключен к интернету.
- Понадобится самая последняя версия программы iTunes. Если установлена более ранняя, то при запуске софт автоматически предложит обновиться — соглашаемся.
- Подключаем Айфон к компьютеру.
- В iTunes выбираем свое устройство.
- Переходим во вкладку «Обзор».
- Откроется панель, где нажимаем кнопку «Обновить».
- Жмем «Загрузить и обновить».
- При необходимости вводим пароль.

Если все манипуляция выполнены правильно, то по окончании инсталляции на iPhone будет установлена новая IOS 10.3.
Что нового в iOS 10.3
По прогнозам, текущее обновление будет последним в ветке IOS 10. Оно добавит гаджету несколько новых возможностей, пусть незначительных, но iPhone станет работать быстрее, немного изменится пользовательский интерфейс.
Возвращение дискового пространства и ускорение работы устройства за счет использования APFS
Главная особенность версии — новая файловая система — Apple File System. APFS, по сравнению с предыдущим программным обеспечением, много эффективнее справляется с распределением производительности и дискового пространства. Beta-тестеры отмечают, что количество свободного места, после инсталляции ОС, увеличилось до 5 Гб.
Новая файловая система дает прирост производительности. Особенно это заметно на старых устройствах, наподобие iPhone 5s. После установки обновления гаджет начинает работать быстрее и плавно — без рывков и зависаний.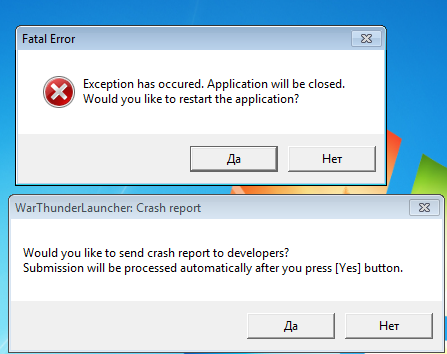 При переходе на APFS пользователь не теряет ни единого бита личных данных.
При переходе на APFS пользователь не теряет ни единого бита личных данных.
Find my AirPods
AirPods — беспроводные наушники, разработанные Apple. Их отличают высокое качество звука и маленький размер. Последнее часто приводит к тому, что гаджеты теряются, даже в домашних условиях. iOS 10.3 обладает полезной функцией Find my AirPods. Найти ее можно по соответствующей плашке в приложении Find my iPhone. После нажатия кнопки поиска наушники начнут издавать нарастающий высокий звук, что поможет их отыскать. Функция возможна только при действующем между AirPods и Айфон Bluetooth-соединении. В противном случае приложение укажет местоположение, когда в последний раз была зарегистрирована подобная синхронизация.
Улучшение работы AppStore
Это стало возможным за счет того, что теперь разработчики могут отвечать на обзоры пользователей. Теперь, когда приложение функционирует некорректно или ему требуется какая-либо доработка, создатели софта могут отвечать на претензии. Такая прямая связь поможет улучшить качество приложений. Для примера, раньше, через торрент программу, при поиске и скачивании фильма нельзя было выбрать контейнер, а именно mp4, который по умолчанию является основным для iPhone, и формат (HD). Поэтому скачивать фильмы на iOS через торрент приходилось непосредственно с сайтов. Теперь, благодаря обратной связи с разработчиками, такие казусы можно будет оперативно исправить.
Такая прямая связь поможет улучшить качество приложений. Для примера, раньше, через торрент программу, при поиске и скачивании фильма нельзя было выбрать контейнер, а именно mp4, который по умолчанию является основным для iPhone, и формат (HD). Поэтому скачивать фильмы на iOS через торрент приходилось непосредственно с сайтов. Теперь, благодаря обратной связи с разработчиками, такие казусы можно будет оперативно исправить.
Исправление ошибок
Здесь «яблочники» постарались на славу. Они исправили большое количество ошибок, к которым относятся и сбои пользовательского интерфейса. Еще была исправлена знаменитая уязвимость, благодаря которой чужой человек мог привести к зависанию вашего Айфона путем отправки текстового сообщения.
«Произошла ошибка при установке» — сообщение, сопутствующее одной из наиболее часто возникающих проблем при обновлении iOS по «воздуху». После релиза подобная проблема стала проявляться у пользователей гораздо чаще обычного, но, к счастью, справиться с ней довольно просто. О том, как обойти ошибку при установке iOS рассказали в этой инструкции.
О том, как обойти ошибку при установке iOS рассказали в этой инструкции.
Большого секрета в способе обновления iOS при невозможности выполнения апдейта беспроводным путем нет. Тем не менее, многие пользователи iPhone, iPad и iPod touch о нем не знают, поскольку ранее им не приходилось прибегать к использованию iTunes. Как некоторые уже догадались, помогает справиться с ошибкой обновление мобильного устройства при помощи компьютера.
Шаг 1. Запустите iTunes. Важно! На компьютере должна быть установлена актуальная версия iTunes. Обновить программу на Windows можно в меню «Справка » → «Обновления », на Mac — на вкладке «Обновления » в Mac App Store . В том случае, если на компьютере iTunes не установлен, загрузить последнюю версию можно с официального сайта Apple.
Шаг 2. Подключите свой iPhone, iPad или iPod touch к компьютеру при помощи USB-кабеля.
Шаг 3. Выберите свое устройство в окне iTunes.
Шаг 4. iTunes автоматически определит, что ваше устройство нуждается в обновлении.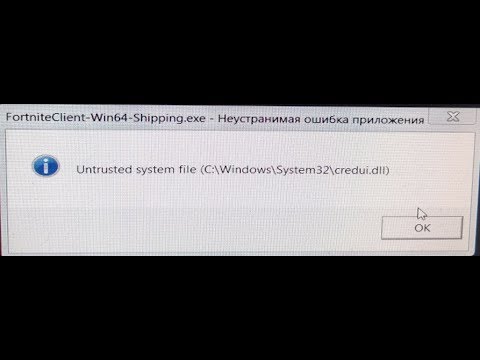 Программа откроется всплывающее окно, в котором необходимо выбрать «Загрузить и обновить».
Программа откроется всплывающее окно, в котором необходимо выбрать «Загрузить и обновить».
Примечание: если iTunes не определил, что для устройство имеется обновление, инициировать его установку можно нажав кнопку «Обновить » в разделе «Обзор ».
Шаг 5. Дождитесь загрузки и обновления вашего устройства. Важно! Ни в коем случае не отключайте iPhone, iPad или iPod touch от компьютера во время обновления.
Готово! Вот таким простым образом вы можете обойти ошибку с невозможностью обновления iPhone, iPad или iPod touch беспроводным путем. Отметим, что, вероятнее всего, следующие версии iOS будут без проблем устанавливаться на устройство по «воздуху». Однако во избежание различных ошибок, рекомендуется устанавливать каждую новую версию iOS при помощи iTunes.
Ошибки обновления и восстановления iOS. Ошибки в iTunes: причины и методы решения
Содержание
- Классификатор ошибок в iTunes
- Ошибки сети
- Проблемы с настройками безопасности
- Неполадки с USB
- Аппаратные проблемы
- Способы устранения ошибки 29 в iTunes
- Обновите iTunes
- Отключите антивирусное программное обеспечение
- Замените USB-кабель
- Обновите ПО на компьютере
- Зарядите устройство
- Ошибки 29 при восстановлении iPhone 4S: признаки неисправности
- Ошибка 29 при восстановлении iPhone 4S: причины
- Ошибка 29 при восстановлении iPhone — как исправить
- Начнем с самого простого
- Перезагрузка
- Сброс настроек
- Как исправить ошибку 29 с наименьшими затратами
- Рекомендации от самой apple
- Что означает ошибка 9 и почему она произошла?
- Ошибка 9 при восстановлении iPhone — что делать
- Причины появления ошибки 9 в iTunes
- Проверка на вирусы
- Проверка файла hosts
- Перезагрузка и обновления
- Проблема с оборудованием
- Решение Ошибки 9 при прошивке iPhone через iTunes
- Замена кабеля или смена порта
- Принудительная перезагрузка устройства iOS
- Отключение антивирусного программного обеспечения и брандмауэра
- Обновление iTunes до последней версии
- Выполните обновление iPhone повторно
- Использование стороннего программного обеспечения
- Выполните восстановление через режим DFU
- Что означает ошибки 2003 и 2005 в iTunes при обновлении Айфона?
- Как исправить ошибку 2005/2003 в iTunes?
- Перезагрузка устройств
- Подключение к другому USB-порту
- Способ 3: замените USB-кабель
- Переподключение iPhone
- Обновление iTunes
- Сброс прошивки устройства
- Исправляем ошибки 2003 и 2005 с помощью TunesCare
- Руководство по исправлению ошибки iTunes 2003 и 2005
- Что такое iTunes / iPhone Ошибка 14
- Проверьте USB-кабели и разъемы
- Исправьте ошибку iTunes 14 путем обновления iTunes
- Исправить ошибку iPhone 14 с помощью жесткого сброса
- Исправить ошибку iTunes 14, удалив / переместив поврежденный файл IPSW
- Выключить программное обеспечение безопасности
- Профессиональное восстановление системы iOS для исправления ошибки iTunes 14
- Ошибки безопасности
- Проблемы с подключением iPhone по USB
- Проблемы синхронизации
- Перезагрузка устройств
- Обновление iTunes
- Замена USB-кабеля
- Восстановление через режим DFU
- Полная переустановка iTunes
- Ошибка 21 при восстановлении iPhone 5 и 5s
- Чем может быть вызвана ошибка 21?
- Как исправить проблему?
- Создание бэкапа
- Стандартный сброс настроек
- Recovery Mode
- Аппаратная решение ошибки 21
- Практический опыт исправление ошибки 21
- Что означает «ошибка 3194» в iTunes
- Из-за чего возникает ошибка 3194 в iTunes
- Причины ошибки 3194 при обновлении iPhone или iPad
- Что делать, если произошла ошибка 3194 при восстановлении iPhone
- Обновление приложения iTunes на ПК
- Восстановление и обновление iOS с другого компьютера
- Исключение ошибок из-за ПО безопасности или блокировки роутером соединений с сервером обновлений
Классификатор ошибок в iTunes
Ошибки в iTunes, можно разделить на четыре класса: ошибки сети, проблемы с настройками безопасности, неполадки с USB-подключением и аппаратные проблемы
Ошибки сети
Номера ошибок iTunes : 17, 1638, 3014, 3194, 3000, 3002, 3004, 3013, 3014, 3015, 3194, 3200.
Еще могут появляться предупреждения:
- «При загрузке программного обеспечения произошла ошибка».
- «Устройство не поддерживается для запрашиваемой сборки».
Эти предупреждения говорят о том, что появились проблемы, связанные с подключением компьютера к серверу обновлений Apple или к iPhone и iPad.
Проблемы с настройками безопасности
Номера ошибок iTunes : 2, 4, 6, 9, 1611, 9006.
Перечисленные ошибки появляются, когда брандмауэр, антивирус или файрвол препятствуют подключению к серверам обновлений Apple или устройству.
Неполадки с USB
Номера ошибок iTunes : 13, 14, 1600, 1601, 1602, 1603, 1604, 1611, 1643-1650, 2000, 2001, 2002, 2005, 2006, 2009, 4005, 4013, 4014. Еще может появляться предуприждение о «недопустимом ответе».
Аппаратные проблемы
Номера ошибок iTunes : 1, 3, 11, 12, 13, 14, 16, 20, 21, 23, 26, 27, 28, 29, 34, 35, 36, 37, 40, 53, 56, 1002, 1004, 1011, 1012, 1014, 1667 или 1669.
Появляются при аппаратных неисправностях в iOS-устройствах или компьютере, мешающие выполнению обновления или восстановления данных.
Способы устранения ошибки 29 в iTunes
Работая с программой iTunes, пользователь не защищен от возникновения различных ошибок, которые не позволяют завершить начатое. Каждая ошибка имеет свой индивидуальный код, который говорит о причине ее возникновения, а значит, упрощает процедуру устранения. В данной статье пойдет об ошибке iTunes с кодом 29.
Ошибка 29, как правило, появляется в процессе восстановления или обновления устройства и говорит пользователю о том, что имеются проблемы в работе программного обеспечения.
Обновите iTunes
В первую очередь, столкнувшись с ошибкой 29, необходимо заподозрить устаревшую версию iTunes, установленную на вашем компьютере.
В данном случае вам потребуется лишь проверить программу на наличие обновлений и, если они будут обнаружены, установить их на компьютер. После завершения установки обновлений рекомендуется выполнить перезагрузку компьютера.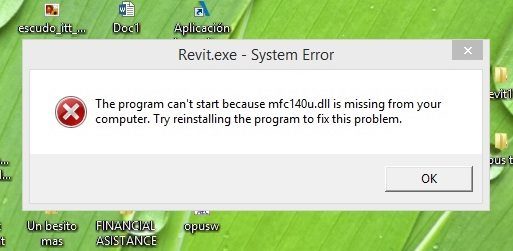
Отключите антивирусное программное обеспечение
В процессе загрузки и установки программного обеспечения для Apple-устройств iTunes должен обязательно обращаться к серверам Apple. Если антивирус заподозрит в работе iTunes вирусную активность, то некоторые процессы данной программы могут быть заблокированы.
В данном случае вам потребуется временно отключить работу антивируса и других защитных программ, а затем перезапустить iTunes и проверить наличие ошибки. Если ошибка 29 была успешно устранена, вам потребуется перейти в настройки антивируса и добавить iTunes в список исключений. Также, возможно, может потребоваться отключение сетевого сканирования.
Замените USB-кабель
Убедитесь, что вы используете оригинальный и обязательно неповрежденный USB-кабель. Многие ошибки при работе iTunes возникают именно из-за проблем с кабелем, ведь даже сертифицированный Apple кабель, как показывает практика, нередко может конфликтовать с устройством.
Любые повреждения на оригинальном кабеле, перекрутки, окисления должны вам также говорить о том, что кабель нуждается в замене.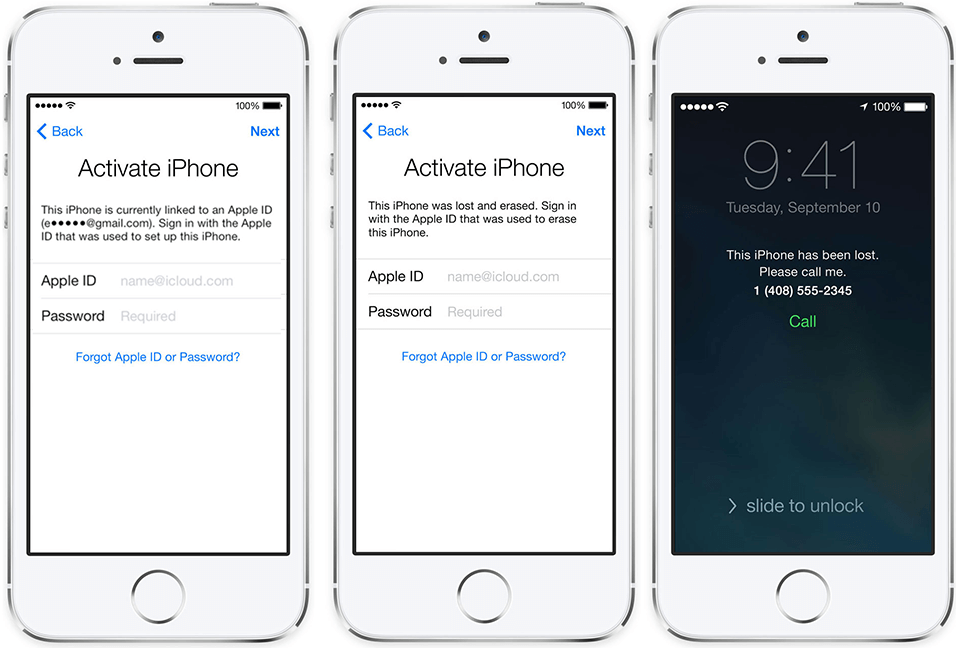
Обновите ПО на компьютере
В редких случаях ошибка 29 может появляться из-за неактуальной версии Windows, установленной на вашем компьютере. Если у вас есть возможность, то программное обеспечение рекомендуется обновить.
Для Windows 10 откройте окно «Параметры» сочетанием клавиш Win+I и в открывшемся окне пройдите к разделу «Обновление и безопасность».
В открывшемся окне щелкните кнопке «Проверить наличие обновлений». Если обновления будут обнаружены, вам потребуется выполнить их установку на компьютер. Для проверки на наличие обновлений для более младших версий ОС вам потребуется пройти к меню «Панель управления» – «Центр обновления Windows» и выполнить установку всех обновлений, в том числе и необязательных.
Зарядите устройство
Ошибка 29 может говорить о том, что устройство имеет низкий заряд аккумулятора. Если ваше Apple-устройство заряжено на 20% и менее, отложите обновление и восстановление на часок-другой, пока устройство полностью не зарядится.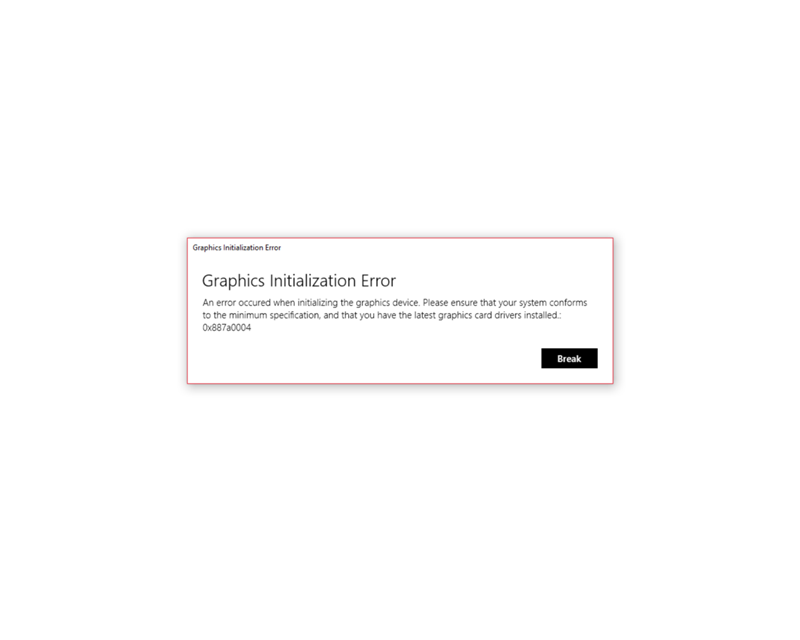
И напоследок. К сожалению, далеко не всегда ошибка 29 возникает из-за программной части. Если проблема заключается в аппаратных неполадках, например, проблемы с аккумулятором или нижним шлейфом, то здесь уже потребуется обратиться в сервисный центр, где специалист сможет провести диагностику и выявить точную причину неполадки, после чего она может быть легко устранена.
Ошибки 29 при восстановлении iPhone 4S: признаки неисправности
Помимо того, что на экране телефона появляется соответствующая надпись, при перезагрузке устройства также может происходить следующее:
- Активная программа «вылетает» сама по себе и появляется ошибка 29.
- После появления предупреждения телефон и компьютер, подключенный к нему, могут сами отключиться.
- Помимо ошибки 29, при восстановлении iPhone 4S может появиться надпись «iTunes error».
- Устройство (телефон или компьютер) начинает медленнее работать, нажатия на экран срабатывают не всегда.
Данная проблема возникает не только на самом телефоне, но и на ПК, через который осуществляется обновление.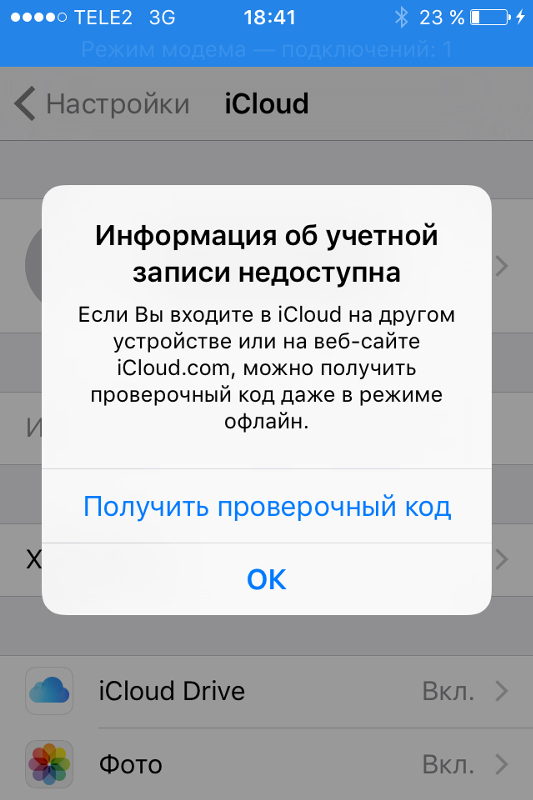
Ошибка 29 при восстановлении iPhone 4S: причины
Если подобные сбои происходят постоянно, то следует выяснить, что могло повлиять на работу системы. Чаще всего проблема возникает по следующим причинам:
- При очередном обновлении ПО iTunes было установлено с ошибками. Возможно, произошел сетевой сбой, и закачались не все обновленные файлы.
- Был поврежден реестр iTunes. Такое происходит, если пользователь самостоятельно решил заменить прошивку iPhone 4S. Особенно если при этом использовались программы от сторонних производителей или были скачаны установочные файлы с неизвестных сайтов.
- В системе появился вирус. В этом случае вредоносные программы не только поражают реестры iTunes, но и влияют на прочие важные приложения, которые отвечают за корректную работу системы.
Кроме этого, неизвестная ошибка 29 iPhone 4S может свидетельствовать о том, что пользователь установил дополнительное ПО, которое по ошибке могло удалить часть файлов «айтюнс».
В любом случае, как и при большинстве ошибок на айфонах, можно пойти двумя путями: перезагрузить устройство или произвести восстановление настроек до заводских.
Ошибка 29 при восстановлении iPhone — как исправить
Верным способом исправления ошибки 29 при восстановлении iPhone является замена аккумулятора и последующая установка прошивки через iTunes. При этом устанавливать в iPhone рекомендуется оригинальную батарею. В таком случае шансы на успешное восстановление работоспособности устройства будут выше.
Чаще всего ошибка 29 при восстановлении iPhone проявляется на iPhone 4 и iPhone 4s. Оригинальные батареи для этих смартфонов имеют следующие заводские номера:
- iPhone 4: 616-0521, 616-0520, 616-0513.
- iPhone 4s: 616-0579, 616-0580, 616-0581.
Начнем с самого простого
- Перезагрузка компьютера
- Подключить шнур usb в другой разъем ( задняя панель пк)
- Попробовать прошить на другом компьютере
Перезагрузка
Простой аппаратный сброс не повлияет на файлы, хранящиеся на телефоне, поэтому такая процедура считается наиболее «щадящей».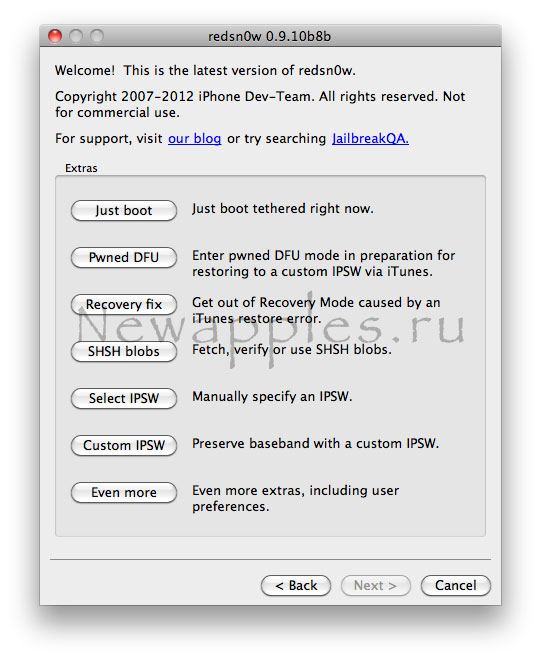 Для того чтобы ее произвести, необходимо выполнить следующее:
Для того чтобы ее произвести, необходимо выполнить следующее:
- Зажать клавиши «Power» (находится на верхнем торце устройства) и «Домой» и держать их в таком положении от 15 до 60 секунд, пока девайс не начнет перезагрузку.
- Если на экране айфона появится надпись с предложением выключить телефон, ничего не нужно предпринимать. В случае отключения смартфона его будет невозможно перезагрузить в нужном режиме.
- Когда на экране появится логотип с изображением яблока, нужно отпустить обе клавиши.
После этого телефон может загружаться дольше обычного. Не стоит пугаться, так как это абсолютно нормальная ситуация.
Если девайс никак не отреагировал на манипуляции, и все равно появляется ошибка 29 при обновлении iPhone 4S, то придется перейти к более жестким мерам и произвести «грубую» перезагрузку.
Сброс настроек
Перед выполнением этой процедуры очень важно создать бэкап и сохранить все важные данные с телефона. Для этого проще всего воспользоваться «облаком».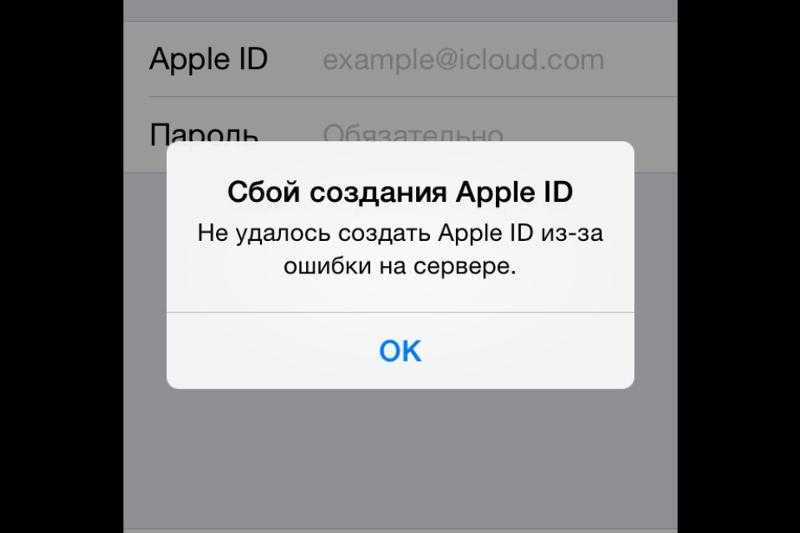 После того как все фотографии и документы были сохранены в надежном месте, можно приступать. Для того чтобы восстановить заводские настройки и «обнулить» систему нужно выполнить следующее:
После того как все фотографии и документы были сохранены в надежном месте, можно приступать. Для того чтобы восстановить заводские настройки и «обнулить» систему нужно выполнить следующее:
- Подключить девайс к компьютеру, используя для этого обычный USB-кабель. При этом ПК должен быть именно тот, с которым обычно синхронизируется телефон.
- Открыть iTunes. Когда устройство будет распознано, в правой верхней части монитора компьютера появится надпись iPhone. На нее необходимо нажать.
- Откроется вкладка «Обзор».
- На этом этапе можно сделать повторную резервную копию. Для этого достаточно нажать «Создать сейчас».
- Когда резервное копирование будет завершено, необходимо нажать «Настройки» и перейти в «Основные».
- Выбрать «Сброс».
- Появится предложение стереть контент и старые настройки. Его необходимо подтвердить.
- Дождаться окончания операции. Она может занять более часа.
После этого нужно проверить работоспособность телефона.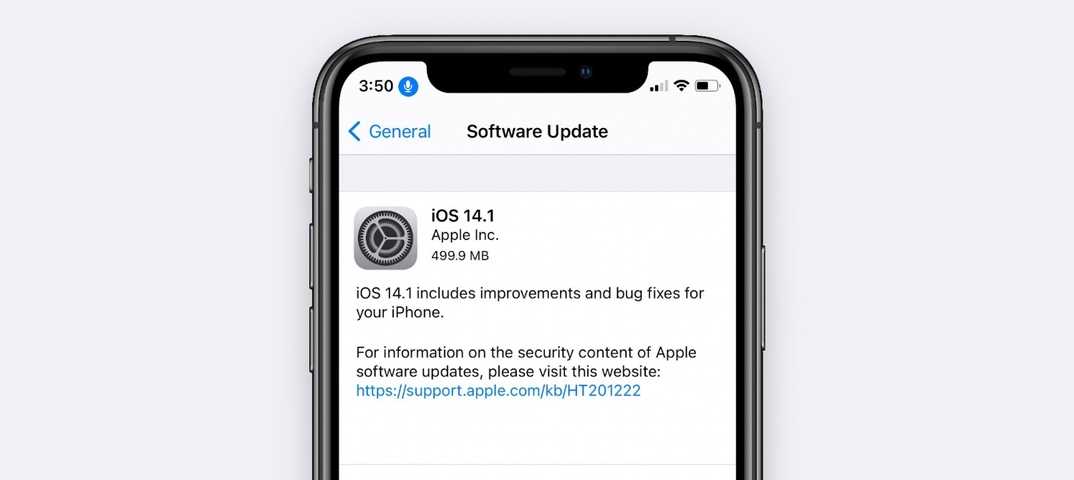 Если все хорошо, можно восстановить резервную копию файлов и продолжать наслаждаться айфоном.
Если все хорошо, можно восстановить резервную копию файлов и продолжать наслаждаться айфоном.
Как исправить ошибку 29 с наименьшими затратами
Для исправления ошибки 29 при восстановлении iPhone другой аккумулятор требуется лишь во время перепрошивки. После того, как смартфон заработал, в него можно без опасений установить старую батарею — проявляться ошибка более не будет.
Таким образом, исправить ошибку 29 с наименьшими затратами можно лишь временно вставив в iPhone другую батарею, не прибегая к покупке нового аккумулятора.
Рекомендации от самой apple
- Убедитесь, что у вас установлена последняя версия iTunes.
- Проверьте наличие проблем с ПО сторонних разработчиков, разработанным для обеспечения безопасности.
- Проверьте работоспособность кабеля USB, компьютера и сети. Сделайте еще две попытки восстановить устройство iPhone, iPad или iPod.
- Если вывод сообщения об ошибке продолжается, проверьте компьютер на наличие устаревшего или измененного ПО или обратитесь в службу поддержки Apple.

Что означает ошибка 9 и почему она произошла?
Так что же означает сообщение «iPhone [имя устройства] не удалось восстановить. Произошла неизвестная ошибка (9)». имею в виду? Ошибка 9 является Ошибка iTunes это происходит во время обновления прошивки или восстановления системы на iPhone или iPad с помощью iTunes. Кроме того, ошибка iTunes 9 всегда связана с сообщением «iPhone is timeout». В тот момент, когда появляется iTunes ошибка 9, что-то не так с вашим устройством iOS или другими факторами. Таким образом, вам необходимо выяснить настоящую причину, прежде чем исправить ошибку iPhone с кодом 9.
Есть много причин, которые могут вызвать ошибку 9 в iTunes. Первый — защита от программного обеспечения и брандмауэра. Процесс на серверах Apple блокируется этими двумя факторами. Кроме того, ваш взломанный iPhone или iPad может неожиданно вызвать ошибку 9 и другие коды iTunes. Кроме того, необходимо проверить состояние Интернета и USB-соединение, так как плохое соединение Wi-Fi может привести к ошибке 9 на iPhone или iPad.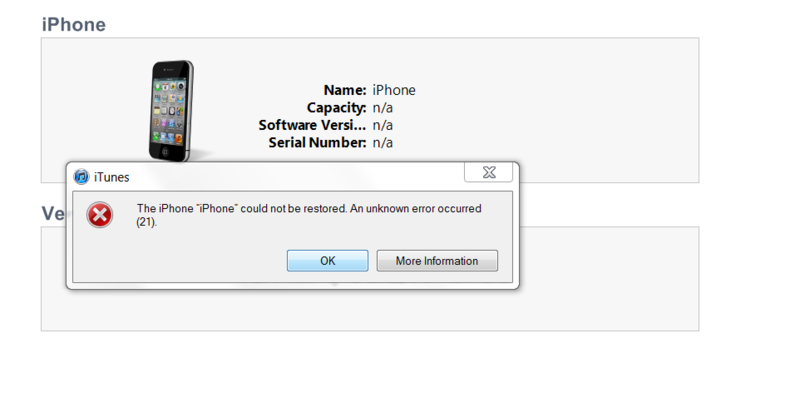 Итак, сетевая база данных на компьютере, который ранее использовался для взлома или джейлбрейка другого iPhone или iPad и была повреждена, также может объяснить причину возникновения ошибки 9.
Итак, сетевая база данных на компьютере, который ранее использовался для взлома или джейлбрейка другого iPhone или iPad и была повреждена, также может объяснить причину возникновения ошибки 9.
Ошибка 9 при восстановлении iPhone — что делать
Ошибка 9 возникает в iTunes, когда пользователи не могут восстановить свое устройство iPhone. Полное сообщение об ошибке: «The iPhone «iPhone» не может быть восстановлен. Произошла неизвестная ошибка (9)».
Производители Apple признали сообщение об ошибке и даже опубликовали нужную документацию на своем сайте, по этому поводу. По их словам, эта ошибка возникает, если устройство Apple отключается во время обновления или восстановления. Мы собрали некоторые решения, которые включают основные исправления, чтобы помочь вам решить вашу проблему. Выполняйте последовательно наши рекомендации.
Причины появления ошибки 9 в iTunes
Ошибка 9 – одна из самых распространенных ошибок, с которыми сталкиваются пользователи при использовании приложения iTunes.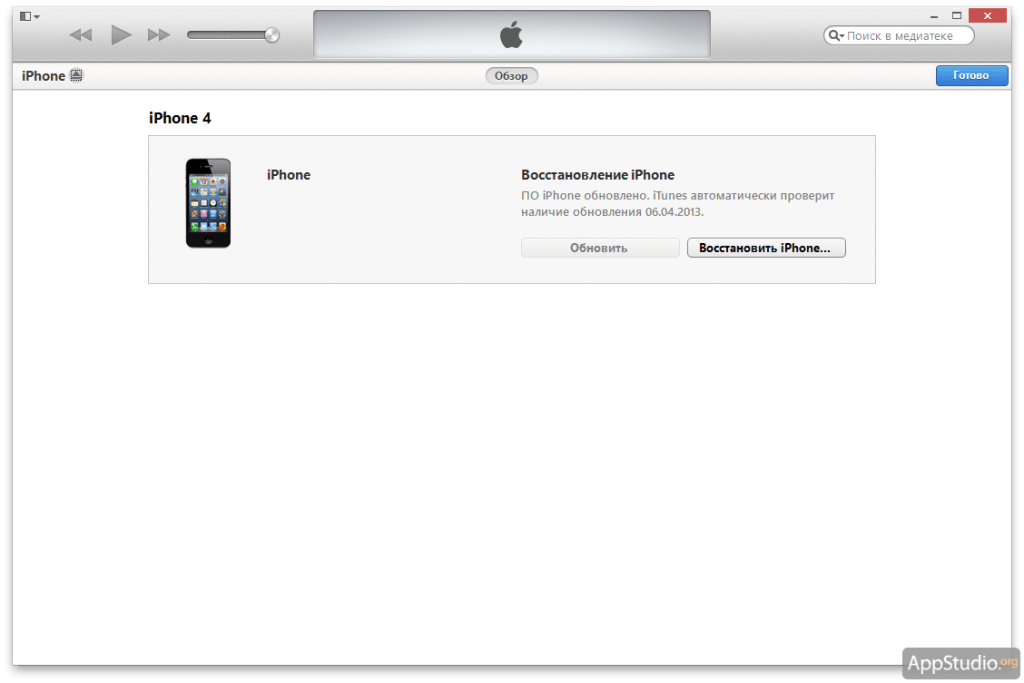 Вот некоторые из причин, почему это сообщение об ошибке может появиться на экране вашего компьютера.
Вот некоторые из причин, почему это сообщение об ошибке может появиться на экране вашего компьютера.
- Неисправность USB-кабеля или порта: поскольку эта ошибка означает, что имеется проблема с соединением, возможно, у вас неисправен USB-кабель или порт, что мешает соединению.
- Устройство в состоянии ошибки: известно, что на устройствах Apple постоянно возникают те или иные ошибки. Простой перезапуск обновит конфигурации и устранит проблему.
- Служба безопасности: на вашем компьютере могут быть включены механизмы защиты, которые могут блокировать соединение с вашим устройством.
- Старая версия iTunes: Apple довольно часто выпускает новые обновления iTunes для исправления ошибок и улучшения функций. Ваше приложение iTunes должно быть последней версии, прежде чем вы будете пытаться использовать его для восстановления или обновления.
Прежде чем запустить решения, убедитесь, что вы вошли в систему своего компьютера как администратор. Кроме того, у вас должно быть открытое активное интернет-соединение. Сеть без прокси и VPN.
Кроме того, у вас должно быть открытое активное интернет-соединение. Сеть без прокси и VPN.
Проверка на вирусы
Процедура банальная, но, тем не менее, полезная. Проблему с вредоносным программным обеспечением стоит отсеять сразу же – так, по крайне мере, не придется беспокоиться о потере связи между iTunes и серверами Apple.
Воспользоваться стоит помощью трех полезных инструментов.
Речь о HitmanPro, Dr.Web CureIt! и Adguard. Каждой утилитой нужно последовательно проверить систему на наличие троянов, трекеров, шифровальщиков. Проверка займет не более десяти минут. Дальше останется перезагрузиться и попробовать все снова.
Проверка файла hosts
Если по каким-то причинам вездесущий HitmanPro не смог обнаружить ничего подозрительного в системе, значит, настал момент собственноручно поискать проблему в файле hosts, расположенный по адресу: «C:WindowsSystem32driversetc».
Нужно быстренько перейти по указанному пути, а затем найти и открыть блокнотом файл hosts.
Внутри найдется немного технической информации, а еще – кое-какие адреса и даже веб-сайты.
Главная цель – удалить содержимое после команды «127.0.0.1 localhost». Изменения осталось сохранить, а компьютер – перезагрузить. Кстати, если файл не открывается, не редактируется, а изменения не сохраняются, значит, нужно взаимодействовать с hosts с установленными правами администратора.
Перезагрузка и обновления
Да, банальность, но – полезная вещь. И ПК, и iPhone нужно перезагрузить. А уже затем – повторить процедуру восстановления.
Снова не подействовало? В таком случае нужно проверить – а действительно ли установлена последняя версия iTunes (разработчикам из Apple стоит отдать должное – ошибки исправляются достаточно быстро, а потому не стоит лениться и пропускать обновления). Осуществляется проверка через меню «Справка» в верхнем выпадающем меню iTunes.
Проблема с оборудованием
Перечисленные выше методы не сработали? Скорее всего, ошибка № 9 вызвана некачественным кабелем USB, не работающим портом ПК (стоит попробовать остальные) или проблемами со шлейфом у iPhone. Лучший способ разобраться в ситуации – напроситься к кому-нибудь гости, позаимствовать чужой lightning-кабель и чужой компьютер и попытаться повторить процедуру.
Лучший способ разобраться в ситуации – напроситься к кому-нибудь гости, позаимствовать чужой lightning-кабель и чужой компьютер и попытаться повторить процедуру.
Решение Ошибки 9 при прошивке iPhone через iTunes
Девятая ошибка практически всегда появляется при обновлении программного обеспечения и относится к серьезным сбоям. Эксперты не советуют устранять их самостоятельно, однако если вы продвинутый пользователь и понимаете, как работает система, побороть неприятность вполне возможно. Возникает такая проблема при прошивке смартфона. Тогда iPhone совсем не реагирует на команды и, как говорят многие юзеры, превращается в «кирпич». Почти всегда в поломке виноват порт компьютера. Реже причина кроется в некачественном или неисправном шнуре, через который осуществляется подключение.
Замена кабеля или смена порта
Если у вас неисправен кабель, есть вероятность, что процесс восстановления или обновления вашего iPhone может быть прерван. iTunes требует, чтобы iPhone оставался подключенным к компьютеру в течение всего процесса обновления или восстановления.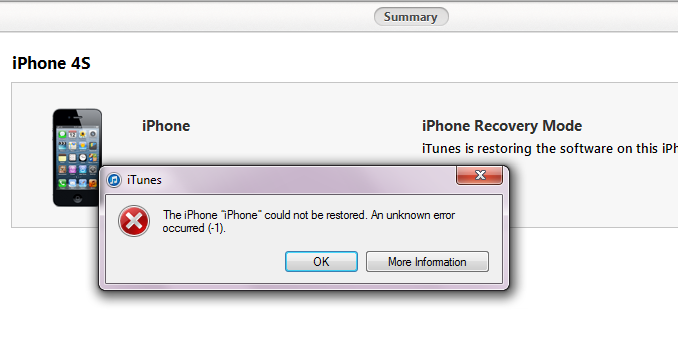 Если соединение будет прервано, процесс остановится.
Если соединение будет прервано, процесс остановится.
Вы должны заменить кабель, который вы используется в качестве средства связи между вашим iPhone и iTunes. Кроме того, вы также должны попытаться изменить порт, к которому вы подключаете кабель. После замены кабеля или порта снова запустите процесс и посмотрите, исчезла ли данная ошибка.
Не переходите к другим решениям, если у вас неисправен кабель или USB порт.
Принудительная перезагрузка устройства iOS
Сообщение об ошибке 9 может появиться в вашем iTunes, если на сопряжаемом устройстве хранится неправильная конфигурация или неверные настройки. Это распространенная причина не только для iPhone, но и других устройств. При большом количестве приложений и модулей смартфон очень часто переходит в состояние ошибки. Выполните принудительную перезагрузку вашего устройства и посмотрите, исправит ли это проблему.
Для iPhone X/8/8 S/Plus:
Нажмите кнопку увеличения громкости, затем сразу же кнопку уменьшения громкости, а затем нажмите и удерживайте кнопку питания, пока на экране не появится логотип Apple.
Для iPhone 7/7 S/Plus:
Удерживайте одновременно кнопку включения / выключения и уменьшения громкости, пока на экране не появится логотип Apple.
Для iPhone 6/5/S/более ранние модели и iPad:
Нажмите и удерживайте кнопку «Домой» и кнопку «Питание», пока на экране не появится логотип Apple.
После успешного перезапуска снова подключите iPhone к компьютеру и проверьте, устранена ли проблема.
Отключение антивирусного программного обеспечения и брандмауэра
Если оба вышеуказанных метода не сработали то, вы можете попробовать отключить антивирусное программное обеспечение и убедиться, что iTunes имеет соответствующие разрешение в брандмауэре. Антивирус довольно часто вступает в конфликт с приложениями или блокирует их (ложное срабатывание). Вы можете временно отключить антивирусное программное обеспечение и проверить, устранит ли это вашу проблему. Убедитесь, что вы отключили брандмауэры на вашем компьютере (если есть).
Обновление iTunes до последней версии
Если все вышеперечисленные методы не решают проблемы, то, вероятно, есть проблема с самим iTunes. Apple выпускает частые обновления iTunes, чтобы исправлять ошибки и вносить улучшения. Если вы попытаетесь выполнить функцию восстановления или обновления через более старую версию iTunes, то вам следует немедленно обновить ее.
- Откройте приложение iTunes. Нажмите на кнопку «iTunes» в левом верхнем углу экрана и выберите «Проверить наличие обновлений».
- Теперь позвольте приложению подключиться к удаленным серверам и загрузить последнюю версию обновлений. После перезагрузите компьютер и проверьте, устранена ли проблема.
Выполните обновление iPhone повторно
Если ошибка 9 при восстановлении iPhone возникла в результате того, что устройство было отсоединено от компьютера в процессе обновления или восстановления, первым делом необходимо попытаться выполнить обновление смартфона повторно. Для этого:
Шаг 1.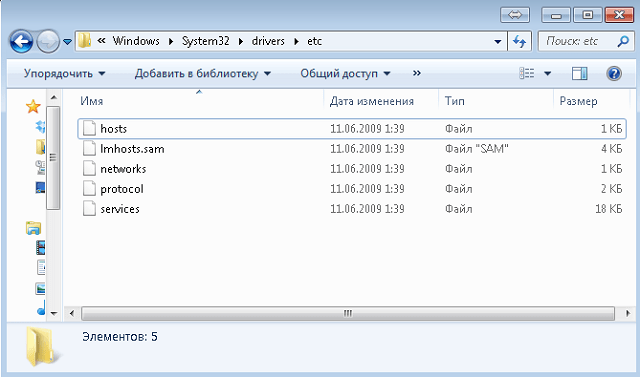 Установите актуальную версию iTunes. Обновить iTunes на компьютере под управлением Windows можно в меню «Справка» → «Обновления», на Mac на вкладке «Обновления» в Mac App Store.
Установите актуальную версию iTunes. Обновить iTunes на компьютере под управлением Windows можно в меню «Справка» → «Обновления», на Mac на вкладке «Обновления» в Mac App Store.
Шаг 2. Произведите принудительную перезагрузку iPhone. Для этого одновременно зажмите кнопки Питание и Домой (кнопку уменьшения громкости на iPhone 7/7 Plus) и удерживайте до тех пор, пока на экране не появится логотип Apple.
Шаг 3. Подключите iPhone к компьютеру при помощи кабеля USB.
Шаг 4. На предложение iTunes об обновлении или восстановлении устройства выберите «Обновить». В таком случае данные на iPhone сохранятся.
Примечание: если обновление проходит успешно, но iPhone вновь запускается в режиме восстановления, то процедуру необходимо выполнить еще раз, но на заключительном этапе выбрать не «Обновить», а «Восстановить». Отметим, данная операция предусматривает полное удаление данных с устройства, которые впоследствии можно будет восстановить из резервной копии.
Использование стороннего программного обеспечения
Есть еще один обходной путь для нахождения решения для iPhone, выдающего код ошибки 9 при восстановлении или обновлении, – использование стороннего программного обеспечения для выполнения этой задачи. Есть несколько бесплатных приложений, которые разработаны, чтобы помочь вам вернуть контроль над вашим iPhone. Одним из таких приложений является ReiBoot. Мы изучили некоторые отзывы, и в большинстве случаев они были положительными. Вы можете найти другие варианты, но прежде всего заранее убедитесь, что у вас имеются сохраненные резервные копии ваших данных.
Выполните восстановление через режим DFU
Аналогичный предыдущему способ, всего с одним отличием. Перед подключением iPhone к компьютеру, смартфон необходимо перевести в режим DFU. Для этого:
Одновременно зажмите кнопки Домой и Питание и удерживайте их в течение 10 секунд, после отпустите кнопку Питание и продолжайте удерживать кнопку Домой до тех пор, пока iTunes не определит смартфон в режиме восстановления (около 10 секунд).
Что означает ошибки 2003 и 2005 в iTunes при обновлении Айфона?
Ошибка 2005 и 2003 обычно появляется, когда iPhone обновляется не регулярно. Это может произойти, когда вы загружаете файл IPSW для обновления прошивки iOS и пытаетесь восстановить этот файл в iTunes.
Это может произойти из-за проблемы с компьютером, к которому вы подключаете свое устройство; с USB-кабелем, используемым для подключения устройства; с аппаратным или программным сбоем.
Как исправить ошибку 2005/2003 в iTunes?
Когда пользователи пытаются восстановить прошивку ОС iOS для своего устройства от Apple, они могут получить сообщение с ошибкой 2005/2003 в iTunes. В сообщении говорится зачастую о том, что устройство пользователя не может быть подвергнуто восстановлению.
Достаточно фрустрирующая проблема, учитывая то, что вы и так пытайтесь восстановить свой iPhone, но даже и тут возникли какие-то сложности. Однако, переживать не стоит, так как ошибка 2005/2003 в iTunes является очень распространенной проблемой и для нее существует несколько простых методов.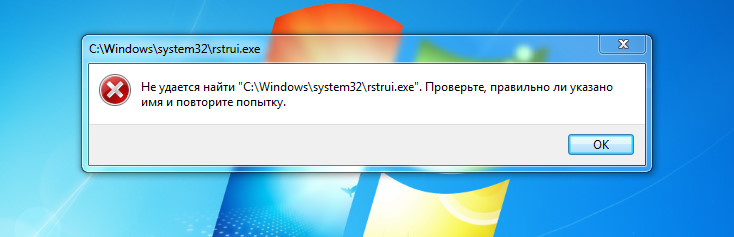 Именно их мы сейчас и будем рассматривать.
Именно их мы сейчас и будем рассматривать.
Перезагрузка устройств
Прежде чем переходить к более радикальным способам решения проблемы, необходимо убедиться, что проблема не заключается в обыкновенном системном сбое. Для этого выполните перезагрузку компьютера и, соответственно, самого яблочного устройства, с которым выполняется работа.
И если перезагрузку компьютера необходимо выполнить в обычном режиме (через меню «Пуск»), то яблочное устройство следует перезагрузить принудительно, то есть задать на гаджете одновременно кнопки Power и Home до тех пор, пока не произойдет реке отключение устройства (как правило, приходится удерживать кнопки около 20-30 секунд).
Подключение к другому USB-порту
Даже если ваш USB-порт на компьютере полностью исправен, все равно следует подключить ваш гаджет к другому порту, при этом учитывая следующие рекомендации:
1. Не подключайте iPhone к USB 3.0. Специальный USB-порт, который отмечается голубым цветом. Он отличается более высокой скоростью передачи данных, но может использоваться только с совместимыми устройствами (например, флешками 3.0). Яблочный гаджет же необходимо подключить к обычному порту, поскольку при работе с 3.0 могут легко возникнуть проблемы при работе с программой iTunes.
Он отличается более высокой скоростью передачи данных, но может использоваться только с совместимыми устройствами (например, флешками 3.0). Яблочный гаджет же необходимо подключить к обычному порту, поскольку при работе с 3.0 могут легко возникнуть проблемы при работе с программой iTunes.
2. Подключайте iPhone к компьютеру напрямую. Многие пользователи подключают яблочные устройства к компьютеру через дополнительные USB-устройства (хабы, клавиатуры со встроенными портами и так далее). Данные устройства при работе с iTunes лучше не использовать, поскольку могут стать виновниками возникновения ошибки 2003.
3. Для стационарного компьютера выполняйте подключение с обратной стороны системного блока. Совет, который зачастую работает. Если у вас стационарный компьютер, подключите свой гаджет к USB-порту, который расположен с обратной стороны системного блока, то есть находится ближе всего к «сердцу» компьютера.
Способ 3: замените USB-кабель
На нашем сайте уже неоднократно говорилось о том, что при работе с программой iTunes необходимо обязательно использовать оригинальный кабель, без каких-либо повреждений.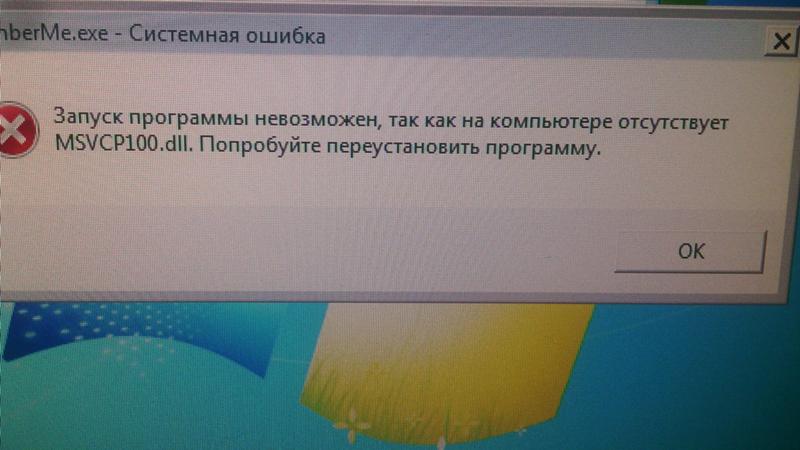 Если ваш кабель не отличается целостностью или не был произведен Apple, стоит обстоятельно выполнить его замену, поскольку даже самые дорогие и сертифицированные Apple кабели могут работать некорректно.
Если ваш кабель не отличается целостностью или не был произведен Apple, стоит обстоятельно выполнить его замену, поскольку даже самые дорогие и сертифицированные Apple кабели могут работать некорректно.
Надеемся, данные несложные рекомендации помогли вам устранить проблему с ошибкой 2003 при работе с программой iTunes.
Переподключение iPhone
Следующим метод станет переподключением вашего iPhone к UBS-кабелю или порту компьютера во время появления ошибки 2005/2003 в iTunes на экране. Некоторые пользователи утверждают, что переподключение помогло им избавиться от проблемы во время процесса восстановления устройства в iTunes.
Обновление iTunes
Вы должны убедиться в том, что у вас на компьютере установлена самая последняя версия программы iTunes. Иногда, попытки выполнить хоть что-то на старом программном обеспечении могут обернуться неудачей. Ошибка 2005/2003 в iTunes как раз таки могла появиться из-за того, что ваша программа давно устарела. Попробуйте переустановить iTunes, а затем попытайтесь обновить или восстановить свой iPhone снова. Ну как, сработало? Если нет, то давайте переходить к последнему методу.
Ну как, сработало? Если нет, то давайте переходить к последнему методу.
Сброс прошивки устройства
- Подключите ваше iOS-устройство к компьютере и откройте на нем iTunes.
- Затем нажмите и удерживайте кнопки блокировки и «Домой» до тех пор, пока экран смартфоне не станет черным.
- Отпустите кнопку блокировки, но продолжайте удерживать кнопку «Домой» на протяжении двадцати секунд.
- Затем вы должны будете увидеть, что ваш iPhone и iTunes перейдут в режим восстановления, чем, собственно, вам и нужно заняться.
Мы надеемся, что данные шаги помогли вам справиться с ошибка 2005/2003 в iTunes при восстановлении вашего iOS-устройства. Если же проблема все еще присутствует, то мы рекомендуем вам обратиться в сервисный центр, особенно, если у вас все еще действует гарантия.
Исправляем ошибки 2003 и 2005 с помощью TunesCare
Если попытки сменить USB-кабель или порт окажутся напрасными, вы можете обратить внимание на TunesCare.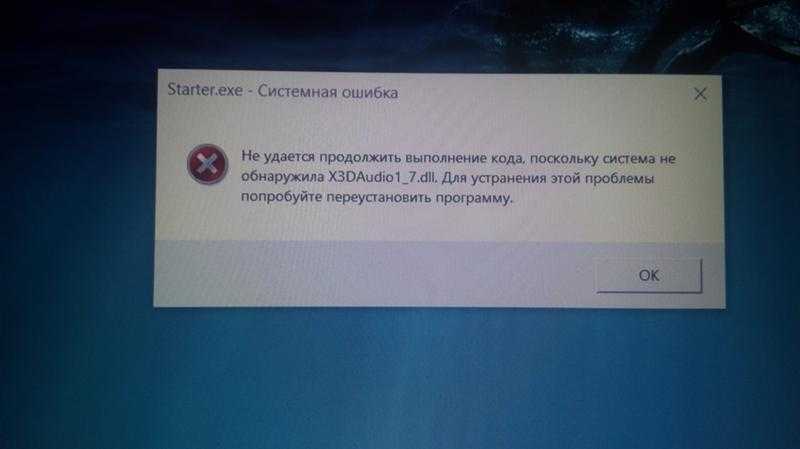 Он может восстановить поврежденный iTunes и исправить различные ошибки за один клик.
Он может восстановить поврежденный iTunes и исправить различные ошибки за один клик.
Вы также можете восстановить свое устройство легче с помощью reboot.
Давайте проверим, как исправить неизвестную ошибку 2005/2003 в iTunes:
1. Откройте TunesCare на вашем ПК / Mac и выберите Fix All iTunes Issues на главной странице.
2. Нажмите «Восстановить iTunes», чтобы начать загрузку дисков iTunes для восстановления.
3. После завершения загрузки программа автоматически продолжит восстановление iTunes.
4. Как только iTunes будет восстановлен, подключите iPhone / iPad и попробуйте восстановить iOS снова.
Руководство по исправлению ошибки iTunes 2003 и 2005
Как мы уже упоминали, проблема также может быть связана с программным обеспечением. Для этого вам нужен такой инструмент, как dr.fone – Repair, который предназначен для быстрой и эффективной работы.
Шаг 1. В главном окне выберите вариант «Ремонт». Затем подключите устройство к компьютеру с помощью USB-кабелей. Программа обнаружит устройство. Нажмите «Старт», чтобы продолжить.
Программа обнаружит устройство. Нажмите «Старт», чтобы продолжить.
Шаг 2. Загрузите прошивку для устройства iOS, dr.fone завершит этот процесс автоматически.
Шаг 3. Как только прошивка будет загружена, программа продолжит восстановление устройства. Весь процесс займет несколько минут, после чего устройство перезапустится в обычном режиме.
Вам не нужно повторять попытку восстановления устройства в iTunes после этого процесса, поскольку последняя версия прошивки iOS уже будет установлена.
Что такое iTunes / iPhone Ошибка 14
Прежде чем решить эту проблему, вам лучше выяснить, почему вы сталкиваетесь с ошибкой iTunes 14. Другими словами, первый вопрос, который вам нужно знать, это что означает ошибка 14 в iTunes. Ошибка iPhone 14 — распространенная проблема, с которой вы сталкиваетесь при обновлении или восстановлении устройства iOS через iTunes. Таким образом, это также известно как ошибка iTunes 14. Согласно различным сообщениям об ошибке обновления программного обеспечения Apple, возникшей при установке обновления, вы можете получить общие симптомы и причины ошибки iTunes 14 здесь.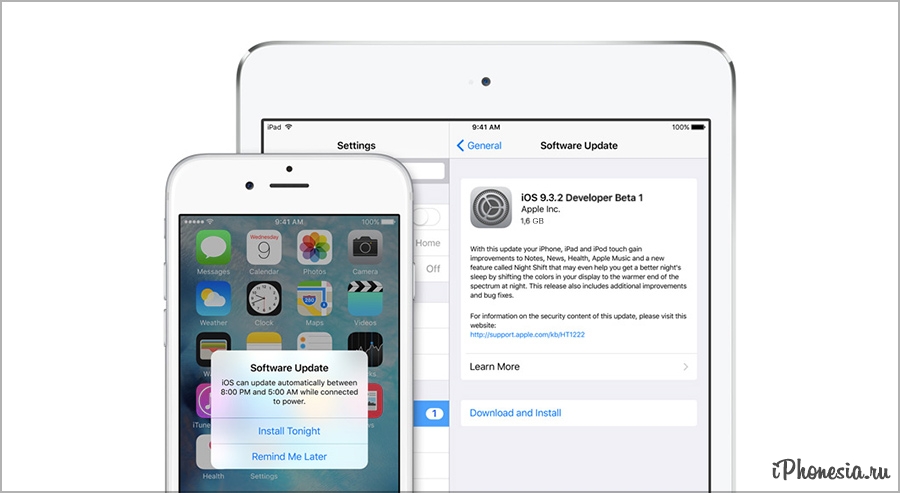
- Нестабильное USB-соединение между вашим устройством iOS и компьютером.
- В вашем iPhone, iPad или iPod недостаточно места для хранения.
- Из-за плохой интернет-сети.
- Устаревшая версия iTunes.
- Ошибка обновления прошивки.
- Конфликты программного обеспечения безопасности.
Это часто встречающиеся причины, которые вызывают ошибку iTunes 14. Вы можете проверить и найти настоящую причину ошибки 14 iPhone 6 и другие.
Проверьте USB-кабели и разъемы
— У меня есть iPhone 6 и я получаю сообщение об ошибке 14 при восстановлении.
— Убедитесь, что вы используете оригинальный USB-кабель Apple. Затем вы можете переключить порт USB. Кроме того, вы можете использовать этот USB-кабель на другом устройстве Apple, чтобы пройти тестирование.
Исправьте ошибку iTunes 14 путем обновления iTunes
— Вчера мой iPhone внезапно отключился при его использовании. Поэтому я попытался восстановить его с помощью iTunes в режиме DFU. При восстановлении я получаю ошибку 5 iPhone 14 каждый раз.
При восстановлении я получаю ошибку 5 iPhone 14 каждый раз.
— Проверьте, обновили ли вы iTunes до последней версии. Если вы используете компьютер с ОС Windows, запустите iTunes и нажмите «Проверить наличие обновлений» в раскрывающемся меню «Справка». Что касается пользователей Mac, вы можете нажать iTunes на панели инструментов и выбрать «Проверить наличие обновлений» напрямую.
Исправить ошибку iPhone 14 с помощью жесткого сброса
— У меня получилось, что iPhone не удалось восстановить, так как произошла неизвестная ошибка и появилось похожее сообщение об ошибке iTunes 14 после исправления экрана iPhone. Что я могу сделать?
— Выполнение аппаратного сброса — это полезный метод для исправления ошибки iTunes 14 и других кодов ошибок Apple. Вы можете одновременно нажать кнопки «Режим сна / Пробуждение» и «Домой» примерно на 10 секунд. Не отпускайте две кнопки, пока не появится логотип Apple. Затем вы можете обновить или восстановить iPhone с помощью iTunes снова.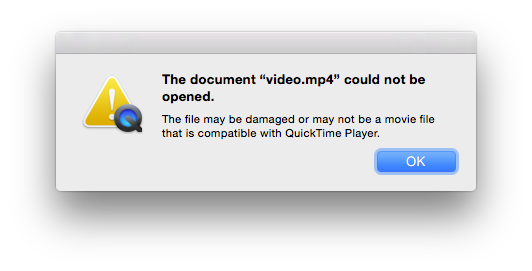
Исправить ошибку iTunes 14, удалив / переместив поврежденный файл IPSW
— Привет, у меня был iPhone 6s около года. Когда я включаю его как обычно, он отображает логотип iTunes и говорит мне, чтобы восстановить с помощью iTunes. Я так и сделал. Но iTunes просто говорит мне, что у меня есть неизвестная ошибка 14. Я пробовал это время 8 с разными кабелями. Как я могу исправить ошибку iTunes 14?
— IPSW служит файлом обновления программного обеспечения устройства Apple среди всех продуктов Apple. Таким образом, вы можете вернуться к заводским настройкам, чтобы исправить ошибку iTunes 14.
Найти файл IPSW в Mac: ~ / Библиотека / iTunes / Обновления программного обеспечения iPhone
Найти файл IPSW в Windows 7: Пользователи Имя пользователя AppData Роуминг Apple Computer iTunes Обновления программного обеспечения iPhone
Найти файл IPSW в Windows 8 / 10: C: Users AppData Roaming Apple Computer iTunes Обновления программного обеспечения iPhone
Выключить программное обеспечение безопасности
— Когда я пытаюсь отформатировать iPhone, он выдает ошибку 14.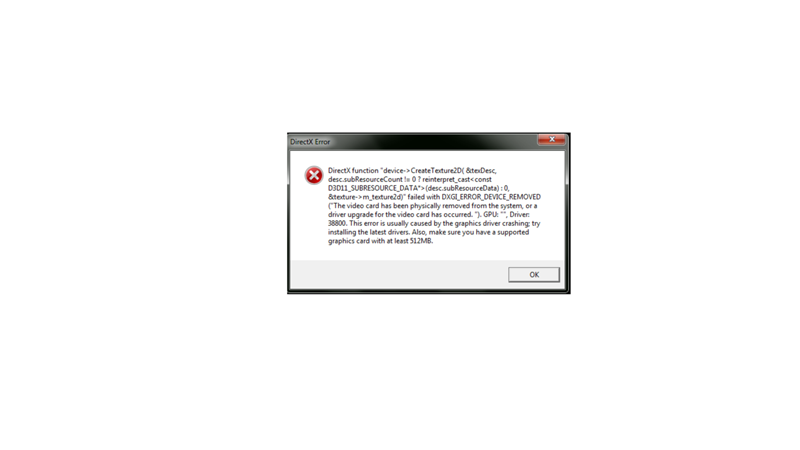
— Вы можете сначала отключить программное обеспечение безопасности, установленное на вашем компьютере. Позже обновите или восстановите iPhone с помощью iTunes, чтобы проверить, исправлена ли ошибка iTunes 14 или нет. Кроме того, вы можете удалить антивирусное программное обеспечение, чтобы повторить процесс.
Профессиональное восстановление системы iOS для исправления ошибки iTunes 14
Apeaksoft iOS Восстановление системы специально разработан для устранения различных системных проблем iOS. Если ошибка iTunes 14 или другие проблемы вызваны системной проблемой. Вы можете бесплатно скачать его, чтобы привести ваше устройство в нормальное состояние.
Шаг 1, Запустите iOS Восстановление системы
Бесплатно скачайте, установите и откройте эту программу iTunes 14 для исправления ошибок на вашем компьютере. Затем используйте USB-кабель для подключения к нему вашего iPhone.
Шаг 2, Переведите iPhone в режим DFU
Когда ваш iPhone успешно подключен, следуйте инструкциям на экране, чтобы направить ваше устройство iOS в Режим DFU.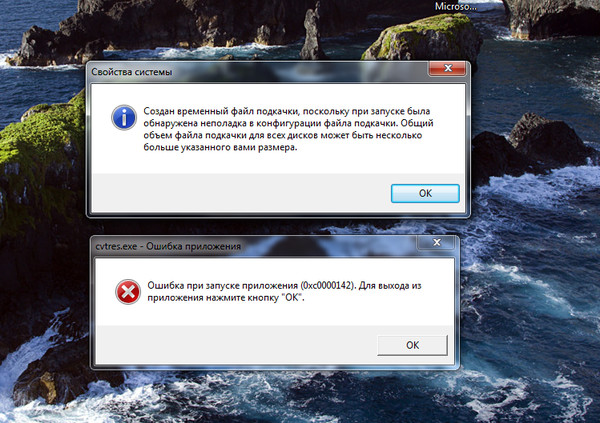
Шаг 3, Подтвердите информацию об iPhone
Перед исправлением ошибки iTunes 14 вы можете увидеть основную информацию о вашем устройстве iOS, отображаемую в интерфейсе. Убедитесь, что все эти элементы соответствуют устройству Apple, которое вы используете точно.
Шаг 4, Исправить ошибку iTunes 14
Нажмите кнопку «Восстановить», чтобы начать исправление ошибки iTunes 14. С его помощью вы также можете легко исправить Ошибка iTunes 4014, Ошибка iTunes 3194 и т.д.
Ошибки безопасности
Чаще всего в сервисные центры по ремонту смартфонов обращаются владельцы iPhone 4S, которые жалуются на проблемы с прошивкой. Вследствие чего незаменимый гаджет либо вообще не включается, либо на экране появляется ошибка. Зачастую такие поломки могут привести не к самым приятным последствиям: утере всех личных данных или полному выходу телефона из строя (в этом случае восстановление айфона невозможно).
Существует огромное количество причин подобных неприятностей.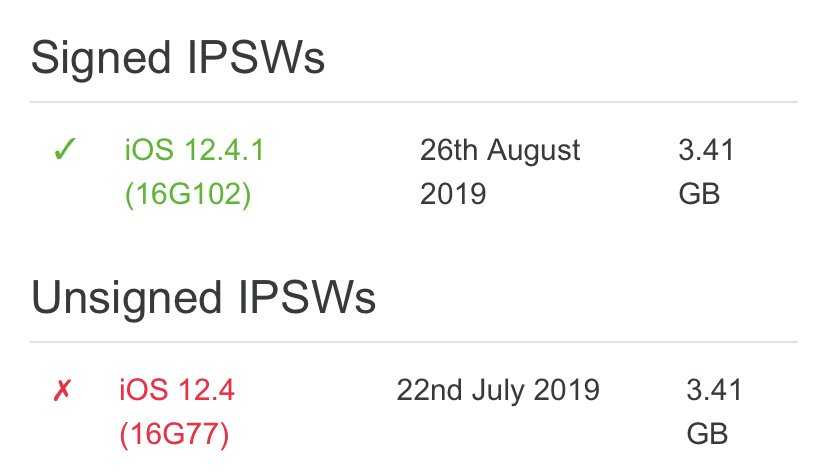 Вполне возможно, что произошла ошибка загрузки или пользователь пробовал установить на смартфон стороннее программное обеспечение. Также довольно частой причиной поломки становится аппаратная неисправность, которая может быть вызвана механическими повреждениями или попаданием влаги внутрь корпуса iPhone 4S.
Вполне возможно, что произошла ошибка загрузки или пользователь пробовал установить на смартфон стороннее программное обеспечение. Также довольно частой причиной поломки становится аппаратная неисправность, которая может быть вызвана механическими повреждениями или попаданием влаги внутрь корпуса iPhone 4S.
Однако это не означает, что для того чтобы «реанимировать» смартфон, нужно тратить деньги на дорогостоящую диагностику. Есть вероятность самостоятельно починить свой телефон.
Итак, чаще всего пользователи сталкиваются с неизвестной ошибкой 4005. Рассмотрим вероятные причины появления такой надписи и методы решения проблемы.
На сотовых телефонах, так же как и на портативных компьютерах и планшетах, очень часто устанавливаются антивирусные программы, фаерволы, брандмауэры и другие утилиты, необходимые для защиты данных пользователя. Однако при перепрошивке или восстановлении айфона этот софт может воспринять манипуляции с телефоном как попытку загрузить в него вирусное ПО.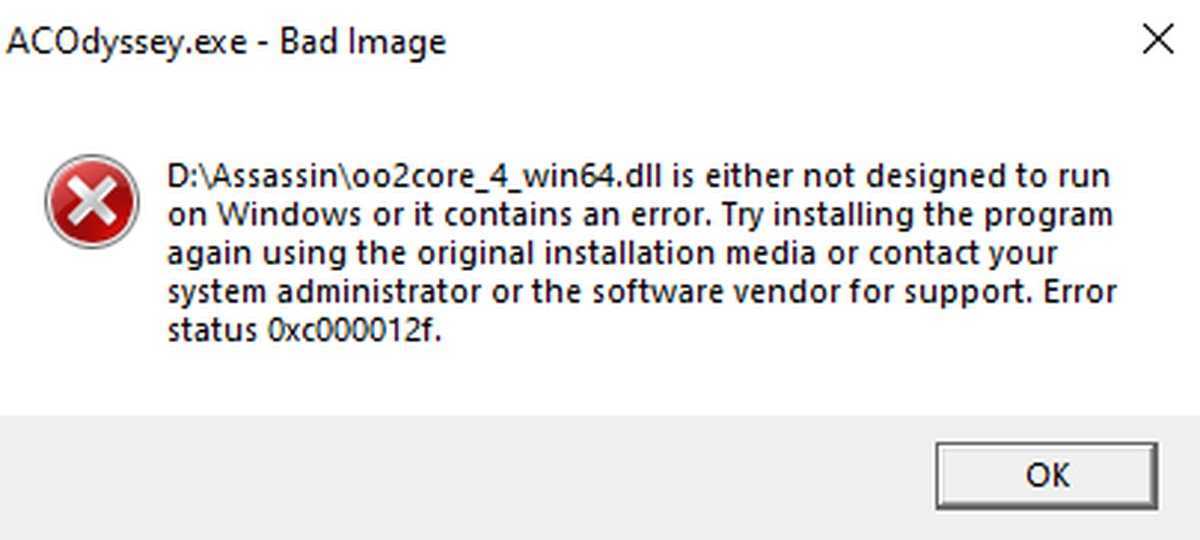 В этом случае очень часто на экране появляются различные ошибки (4013, 9, 4005 и другие), свидетельствующие о нарушении связи. Чтобы избежать неприятностей, на время обновления устройства необходимо отключать все программы такого типа.
В этом случае очень часто на экране появляются различные ошибки (4013, 9, 4005 и другие), свидетельствующие о нарушении связи. Чтобы избежать неприятностей, на время обновления устройства необходимо отключать все программы такого типа.
Проблемы с подключением iPhone по USB
Причиной возникновения ошибки 4005 может быть проблема с кабелем USB. Об этом также свидетельствуют коды 9, 13, 1600, 1643 и другие. В этой ситуации самым логичным решением будет смена провода. Если же при повторном подключении проблема не решается, то необходимо проверить настройки антивирусных программ, возможно, в них прописан запрет на подключение сторонних кабелей. Также рекомендуется перезагрузить айфон и отключить на некоторое время брандмауэр и фаервол.
Проблемы синхронизации
Довольно часто ошибка 4005 возникает в процессе синхронизации айфона, iTunes и компьютера. Это происходит из-за того, что во время загрузки пакета данных часть необходимых файлов теряется, и программное обеспечение обновляется не полностью.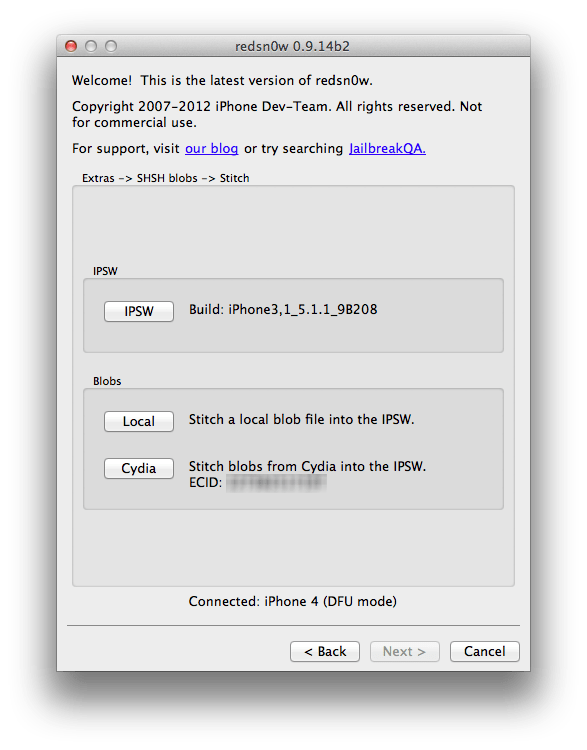
В этой ситуации не нужно паниковать, так как такая проблема считается наиболее простой, с решением которой справится любой пользователь. Первое, что нужно понять – iTunes и iPhone были разработаны одной и той же компанией, соответственно, такие сбои не могут привести к непоправимым последствиям в виде значительного нарушения работоспособности устройства. Винить разработчиков тоже не стоит. ИТ-технологии представляют собой целую совокупность функций, которые необходимо реализовать в крошечном девайсе. Поэтому такие сбои – это вполне нормальные издержки. Если на экране iPhone ошибка 4005, то можно выполнить несколько несложных манипуляций, которые помогут восстановить айфон без потери данных.
Перезагрузка устройств
Прежде чем приступать к более радикальным способам решения ошибки 4005, вам потребуется перезагрузить компьютер, а также само Apple-устройство.
И если компьютер потребуется перезапустить в обычном режиме, то Apple-устройство потребуется перезагрузить принудительно: для этого одновременно зажмите на устройстве клавиши включения и «Домой».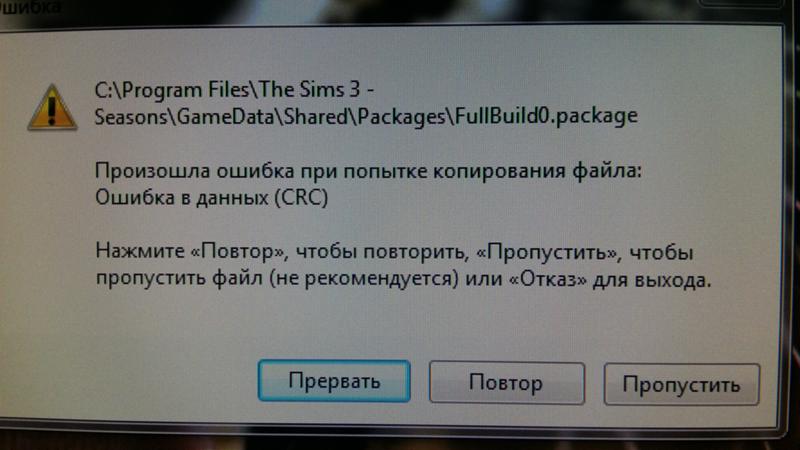 Спустя примерно секунд 10 произойдет резкое отключение устройства, после чего вам потребуется дождаться его загрузки и повторить процедуру восстановления (обновления).
Спустя примерно секунд 10 произойдет резкое отключение устройства, после чего вам потребуется дождаться его загрузки и повторить процедуру восстановления (обновления).
Обновление iTunes
Устаревшая версия iTunes может легко вызывать критические ошибки, из-за чего пользователь столкнется с ошибкой 4005. В данном случае решение простое – необходимо проверить iTunes на наличие обновлений и, если они будут обнаружены, установить.
Замена USB-кабеля
Если вы используете неоригинальный или поврежденный USB-кабель, его необходимо обязательно заменить. Это касается даже сертифицированных Apple кабелей, т.к. практика уже неоднократно показывала, что они могут некорректно работать с Apple-устройствами.
Восстановление через режим DFU
Режим DFU – специальный аварийный режим Apple-устройства, который используется для восстановления при возникновении серьезных проблем в работе.
Для того чтобы восстановить устройство через DFU, вам потребуется его полностью отключить, а затем соединить с компьютером с помощью USB-кабеля и запустить на компьютере iTunes.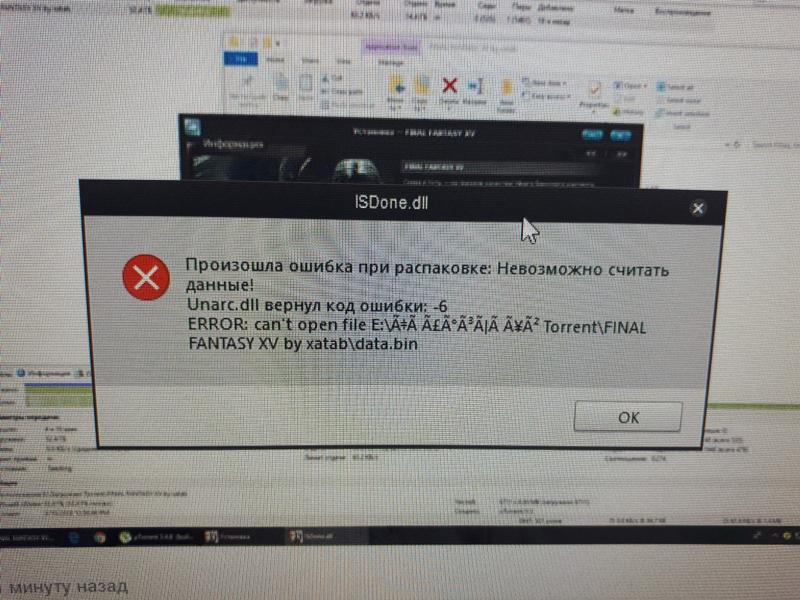
Теперь вам потребуется выполнить на устройстве комбинацию, которая позволит ввести устройство в DFU. Для этого зажмите на своем устройстве кнопку включения на 3 секунды, а затем, не отпуская ее, зажмите клавишу «Домой» и держите обе кнопки 10 секунд. Отпустите клавишу включения продолжайте держать «Домой» до тех пор, пока ваше устройство не обнаружит iTunes.
На экране отобразится сообщение, как на скриншоте ниже, в котором вам потребуется запустить процедуру восстановления.
Полная переустановка iTunes
Программа iTunes может работать на вашем компьютере неправильно в связи с чем может потребоваться полная переустановка программы.
Прежде всего, iTunes потребуется с компостера полностью удалить, захватив не только сам медиакомбайн, но и другие компоненты от Apple, установленные на компьютере.
И только после того, как вы полностью удалите iTunes с компьютера, можно приступать к его новой установке.
Скачать программу iTunes
К сожалению, далеко не всегда ошибка 4005 может возникать из-за программной части.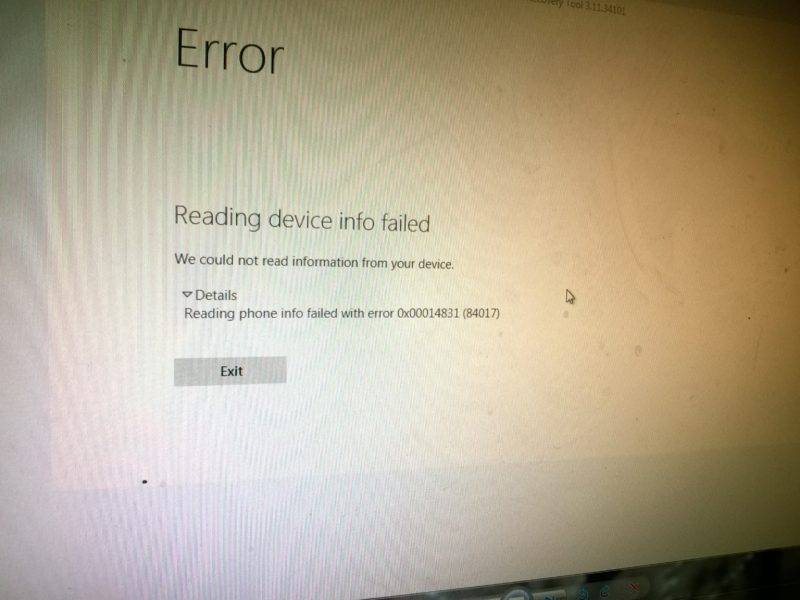 Если ни один способ вам не помог устранить ошибку 4005, стоит заподозрить аппаратные проблемы, которые могут заключаться, например, в неполадках работы аккумулятора устройства. Точную причину сможет установить только специалист сервисного центра после проведения процедуры диагностики.
Если ни один способ вам не помог устранить ошибку 4005, стоит заподозрить аппаратные проблемы, которые могут заключаться, например, в неполадках работы аккумулятора устройства. Точную причину сможет установить только специалист сервисного центра после проведения процедуры диагностики.
Ошибка 21 при восстановлении iPhone 5 и 5s
Безусловно, компания Apple выпускает продукты, которые очень редко поддаются воздействию и времени и поломки у них случаются достаточно реже, чем в других телефонах, но увы и тут бывают проблемы, чаще всего встречаются в айфон 4 и 4s.
Чем может быть вызвана ошибка 21?
Сама ошибка несёт за собой понятие неисправности устройства. Поэтому в первую очередь убедитесь в том, что все взаимодействующие устройства исправны.
- Несовместимость устройств;
- Неправильное подключение;
- Неисправность USB-порта;
- Использование не оригинального зарядного устройства;
- Падение телефона;
- Устаревшие обновления смартфона
Как исправить проблему?
- Первое, что необходимо сделать — это отсоединить устройства и перезагрузить каждое из них отдельно, после этого попробовать восстановление ещё раз.

- Попробовать подключить кабель iPhone в любой другой USB-порт. Для ПК: попробуйте подключить кабель в USB находящиеся на задней стенке системного блока. Так же проверьте не засорился ли ваш вход в телефон и компьютер.
- Ещё одним способом является завершение процедуры восстановления данных на другом ПК;
- Обновите ваш iPhone;
- Для тех, кто имеет навыки в работе с электроникой, то можете самостоятельно поменять прошивку. Не опытным людям советуем прибегнуть к ремонту в сервисном центре, для предоставления решения проблемы.
Создание бэкапа
Прежде чем начинать любые манипуляции с телефоном, необходимо скопировать с него всю важную информацию. Разумеется, для этого не нужно переписывать все в тетрадь. Достаточно создать бэкап. К счастью, iPhone позволяет сделать это очень быстро. Для того чтобы сохранить файлы со смартфона, необходимо:
- Подключить телефон к ПК.
- Как только компьютер распознает устройство и оповестит об этом, необходимо нажать на иконку правой клавишей мыши.

- Выбрать в контекстном меню «Создание копии».
Также сохранить все данные можно, воспользовавшись любым из облачных сервисов. Благо сейчас их огромное количество. После этого можно переходить к восстановлению. Ошибка 21 должна будет исчезнуть.
Стандартный сброс настроек
Данный метод является универсальным способом, который позволит избавиться от «глюков» смартфона. Однако стоит учитывать, что при выполнении сброса настроек вся пользовательская информация (картинки, фотографии, видео и другие файлы) будет полностью удалена. Поэтому так важно предварительно создать бэкап. Также рекомендуется сразу скачать свежие версии iTunes и iOS с официального сайта производителя.
После этого необходимо выполнить штатную прошивку следующим образом:
- Зайти в раздел iCloud и отключить функцию поиска айфона. Если версия телефона ниже 5, то данное действие не понадобится.
- Подключить смартфон к ПК и включить iTunes. Программа может запуститься в автоматическом режиме.

- Рядом с кнопкой iTunes Store будет иконка с изображением аппарата. Нужно ее нажать и перейти в настройки.
- Щелкнуть по кнопке «Восстановление через iTunes» и одновременно с этим зажать клавишу Shift на компьютере. Если восстановление осуществляется через Mac, то зажимаем Alt.
- На экране появится следующее диалоговое окно, в котором необходимо указать путь к скачанным ранее файлам свежей ОС.
После восстановления девайс перейдет в режим Recovery Mode. Произойдет сброс настроек до заводских. На следующем этапе можно будет вернуть на телефон файлы из бэкапа. Если же ошибка 21 снова появляется, то продолжаем.
Recovery Mode
В этом режиме также можно попробовать исправить ошибку. Правда, в этом случае тоже придется предварительно сохранить все необходимые документы и контакты из телефонной книжки.
Далее нужно выполнить следующие действия:
- Отключить девайс.
- Зажать и удерживать клавишу Home.
- Не отпуская кнопки, подключить смартфон к ПК.

- На экране появится иконка медиаплеера, и система сообщит, что гаджет перешел в режим Recovery Mode.
- Если загрузка iTunes не произошла в автоматическом режиме, необходимо запустить программу принудительно. На экране должно появиться уведомление о том, что девайс был распознан медиаплеером.
- После этого выполняются такие же действия, как и при восстановлении в штатном режиме.
На заключительном этапе необходимо указать путь новой прошивки и ввести пароль Apple.
Аппаратная решение ошибки 21
Все пользователи iPhone часто сталкиваются с тем, что возникает необходимость обновить телефон. Обновление традиционно происходит через программу на компьютере, которая называется iTunes. Но что же делать если вы только поставили свой iphone или iPad на восстановление или обновление почти закончилось, но тут неожиданно на экране появляется сбой: «iPhone „iPhone“ не может быть восстановлен. Произошла неизвестная ошибка (21).» Какие могут быть причины, что не удалось восстановить iphone 4s или iphone 4 и ошибка 21 помешала нам? Как можно самостоятельно исправить эту ошибку? Мы постараемся помочь вам с помощью этой статьи.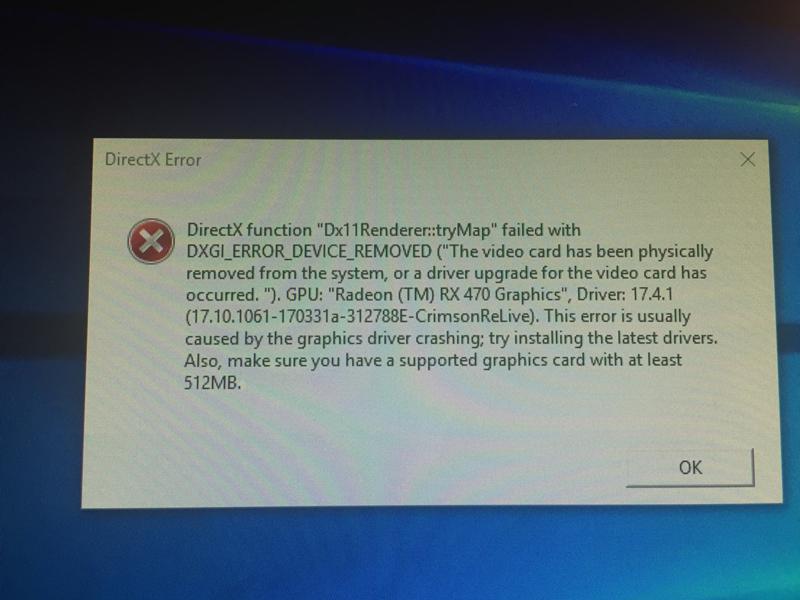
Практический опыт исправление ошибки 21
Горит яблоко при в включении и постоянная перезагрузка, при подключении кабеля — значок айтюнс и все. Когда подключал через кабель к компьютеру программа говорила, что надо обновить или восстановить.
При прошивке/восстановление была ОШИБКА 21. При это напряжение на акб было всего 3.6 вольта на зарядку не реагировал при замере напряжение на плате было 0. После разборки аппарата был найден окисел у конденсатора С135 рядом с передатчиком. конденсатор выпаял, поставил на зарядку — зарядка пошла на коннекторе платы АКБ появилось напряжение 1,2 вольта при прошивке/восстановлении выдавал ошибку 6.
Перешел на другой компьютер с виндовс 7 64 бит отключил антивирус и брандмауер. Подключил только телефон, не подключая сторонних USB устройств, интернет был через Wi-Fi прошивку скачал отдельно и при прошивке зажимал кнопку Shift и выбирал файл прошивки (желательно путь без русских букв). Обновить не получилось, восстановил. Получилось не с первого раза.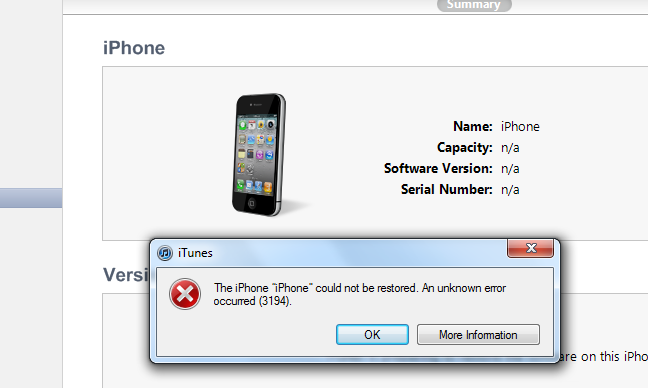 Так что надо пробовать. Сначала тоже была ошибка 6. В результате долгих попыток все получилось. ТА заработал. Пробуйте может поможет.
Так что надо пробовать. Сначала тоже была ошибка 6. В результате долгих попыток все получилось. ТА заработал. Пробуйте может поможет.
Что означает «ошибка 3194» в iTunes
При восстановлении прошивки вашего мобильного гаджета iPhone или iPad могут возникнуть ошибки, которые невозможно устранить привычными нами путями. Откат на работающую резервную версию не происходит или не решает проблемы, новую iOS скачать не получается, да и порой вход в систему может быть заблокирован. Такая проблема происходит, если вы пытались установить iOS без цифровой подписи Apple или каким-то образом (например, с помощью джейлбрейка) хотели получить root-права для вашей операционной системы.
Конечно, главным решением проблемы будет установка только актуальных и лицензированных версий iOS. Но что же делать, если проблема уже есть и ее надо исправлять – читайте далее.
Из-за чего возникает ошибка 3194 в iTunes
Перед тем как приступать к способам устранения ошибки обновления или восстановления iPhone, нужно понять из-за чего возникает проблема.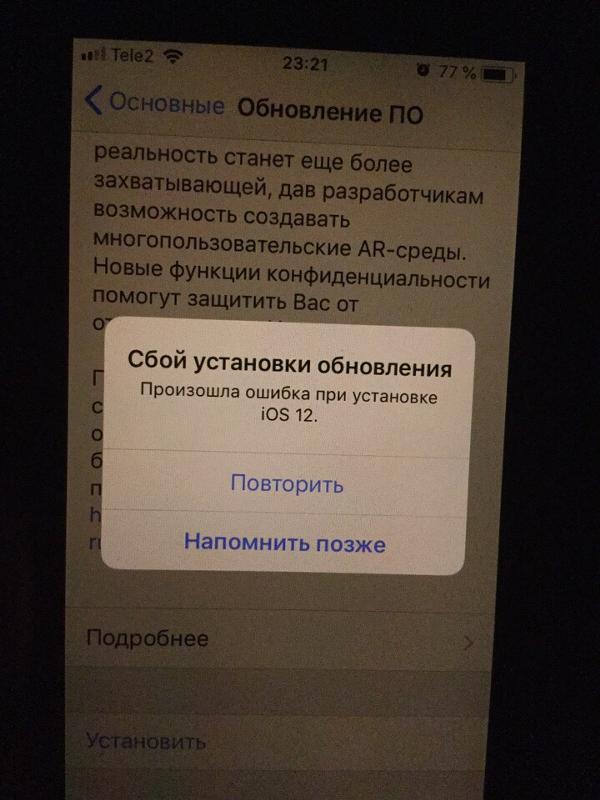 Проще всего это сделать, если рассмотреть, как происходит процесс обновления устройства от компании Apple:
Проще всего это сделать, если рассмотреть, как происходит процесс обновления устройства от компании Apple:
- При нажатии необходимых кнопок в iTunes компьютер соединяется с серверами Apple, куда направляется запрос на загрузку прошивки для конкретной модели устройства, подключенной к компьютеру;
- Получив ответ, на компьютер загружается IPSW файл с прошивкой iPhone, который после загрузки распаковывается;
- Далее iPhone переходит в режим восстановления, после чего отправляется новый запрос на сервер для подписи файла прошивки сертификатом ECID, при этом на сервер отсылаются уникальные идентификационные номера устройства;
- После выполнения необходимых действий стартует процесс восстановления iPhone, и на экране устройства появляется значок Apple с полоской прогресса установки операционной системы.
Если на этапе восстановления iPhone компьютер отсылает на сервера Apple информацию об устройстве, но ответ не приходит, iTunes уведомляет о возникновении неизвестной ошибки 3194.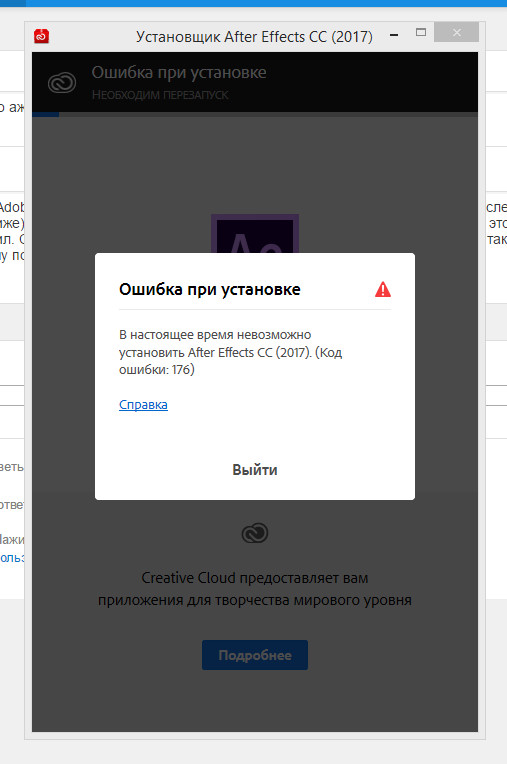 Также данная ошибка может возникать непосредственно при установке программного обеспечения на устройство.
Также данная ошибка может возникать непосредственно при установке программного обеспечения на устройство.
Причины ошибки 3194 при обновлении iPhone или iPad
Наблюдая за процессом обновление iPhone, можно определить причину возникновения ошибки 3194, которая зависит от того, в какой момент времени возникает проблема.
Если ошибка 3194 появляется сразу после начала процесса восстановления, то есть в момент, когда на экране устройства возникает «яблоко» и отображается строка состояния процесса, то неисправность связана с программными сбоями.
Если ошибка 3194 возникает, когда процесс восстановления подходит к концу (полоса состояния находится примерно на уровне в 80%), ошибка связана с аппаратными проблемами.
Что делать, если произошла ошибка 3194 при восстановлении iPhone
Когда проблема связана с аппаратной составляющей устройства, решить ее можно только в сервисном центре. Возникает неисправность из-за проблем с модемом iPhone. Это может быть как полный выход элемента из строя, так и его отсоединение от платы устройства. В сервисном центре специалисты могут припаять модем на место или заменить его, если решить проблему иным образом нельзя.
В сервисном центре специалисты могут припаять модем на место или заменить его, если решить проблему иным образом нельзя.
В ситуации, когда неизвестная ошибка 3194 происходит из-за аппаратных проблем, устранить их пользователь может самостоятельно. Чтобы исправить ошибку 3194 необходимо:
- Обновить iTunes до последней версии. Важно запомнить «золотое» правило, что прошивать iPhone или iPad можно только на последней версии iTunes. Это позволяет избежать ненужных ошибок в процессе обновления устройства. Если iTunes на компьютере установлен не последней версии, его можно обновить непосредственно из самого приложения или загрузить актуальную версию программы с официального сайта Apple. Внимание: Перед тем как устанавливать программу iTunes, загруженную с сайта Apple, удалите старую версию приложения с компьютера, если она была установлена.
- Проверить файл hosts на наличие записи gs.apple.com. Как известно, в файле hosts можно запрещать обращение компьютера к определенным серверам и сайтам, вводя соответствующую информацию о них.
 Если в hosts содержится запрет на обращение к gs.apple.com, пользователь столкнется с ошибкой 3194 при обновлении или восстановлении iPhone. Чтобы исправить ситуации, нужно удалить из hosts запрет на доступ к серверам gs.apple.com. Для этого пройдите по пути расположения файла (С:/Windows/System32/drivers/etc/hosts) и запустите hosts при помощи обычного текстового редактора «Блокнот». Когда файл откроется, удалите из него строчку, в которой содержится адрес gs.apple.com, после чего сохраните внесенные изменения и перезагрузите компьютер;
Если в hosts содержится запрет на обращение к gs.apple.com, пользователь столкнется с ошибкой 3194 при обновлении или восстановлении iPhone. Чтобы исправить ситуации, нужно удалить из hosts запрет на доступ к серверам gs.apple.com. Для этого пройдите по пути расположения файла (С:/Windows/System32/drivers/etc/hosts) и запустите hosts при помощи обычного текстового редактора «Блокнот». Когда файл откроется, удалите из него строчку, в которой содержится адрес gs.apple.com, после чего сохраните внесенные изменения и перезагрузите компьютер; - Отключите антивирусы. Не исключено, что связаться с серверами Apple мешают по некоторым причинам антивирусы. В такой ситуации нужно отключить все средства защиты от нежелательного ПО, которые имеются на компьютере, в том числе и «родные» средства Windows;
- Отказаться от фильтрации TCP/IP. Если в настройках роутера, к которому подключен компьютер, включена фильтрация TCP/IP, необходимо ее отключить. Идеальным решение будет исключение роутера из цепочки поступления интернета на компьютер.
 Иными словами, нужно воткнуть провод Ethernet напрямую в компьютер, с которого выполняется обновление iPhone.
Иными словами, нужно воткнуть провод Ethernet напрямую в компьютер, с которого выполняется обновление iPhone.
Выполнив все описанные выше рекомендации, удастся избавиться от ошибки 3194 при установке прошивки, если проблема не связана с аппаратной частью iPhone.
Обновление приложения iTunes на ПК
Если вашему десктопу не удается соединиться с сервером обновлений программного обеспечения Apple, а на экране выдается «ошибка 3194», то для начала обновите компьютерную версию программы iTunes до актуальной. Затем снова обновите ваш мобильный гаджет и восстановите его данные.
Восстановление и обновление iOS с другого компьютера
Возникновение ошибок при восстановлении прошивки может быть из-за настроек Сети и системы. Чтобы не вникать во все тонкости, попробуйте сделать обновление мобильной ОС с другого компьютера, на котором такой проблемы не возникает. Если обновления прошли успешно, то так вы поймете, что именно на вашем ПК что-то блокирует подключение к серверу обновлений. Что это может быть разберемся далее.
Что это может быть разберемся далее.
Исключение ошибок из-за ПО безопасности или блокировки роутером соединений с сервером обновлений
Возможно «ошибка 3194» в iTunes при восстановлении прошивки связана с конфликтом компьютера на базе Windows или маршрутизатора с сервером обновлений Apple. Чтобы исключить такую вероятность, проверяем настройки фильтрации адресов TCP/IP, работы брандмауэра и ПО безопасности Windows.
Актуализация системы
Для начала убедитесь, что ОС и программы безопасности обновлены до последней версии, дата и время выставлены корректно, а вход в систему выполнен через учетную запись администратора. Иногда даже эти простые действия решают проблему.
Источники
- https://iphonich.ru/7588-chto-oznachayut-oshibki-itunes.html
- https://lumpics.ru/itunes-error-29/
- https://FB.ru/article/321078/oshibka-pri-vosstanovlenii-iphone-s-kak-ispravit
- https://bloha.ru/iphone-ipad-guides/oshibka-29-pri-vosstanovlenii-iphone-kak-i/
- https://www.
 MobileOC.ru/iphone-os/oshibki-v-iphone-os/oshibka-pri-vosstanovlenii-iphone-resheniee
MobileOC.ru/iphone-os/oshibki-v-iphone-os/oshibka-pri-vosstanovlenii-iphone-resheniee - https://www.apeaksoft.com/ru/itunes/itunes-error-9.html
- https://bloha.ru/iphone-ipad-guides/Oshibka-9-pri-vosstanovlenii-iphone-chto-d/
- https://GamesQa.ru/app/oshibka-9-v-itunes-prichiny-i-metody-resheniya-13658/
- https://MyApples.ru/itunes/oshibka-9
- https://mobi-insider.com/oshibka-9-pri-vosstanovlenii-iphone.html
- https://qfos.ru/oshibka-2003-i-2005/
- https://GamesQa.ru/app/20052003-v-itunes-8179/
- https://lumpics.ru/itunes-error-2003/
- https://www.apeaksoft.com/ru/itunes/itunes-error-14.html
- https://FB.ru/article/319955/oshibka-pri-vosstanovlenii-i-obnovlenii-iphone
- https://lumpics.ru/itunes-error-4005/
- http://iiiphone.ru/oshibka-21-pri-vosstanovlenii-iphone-5/
- https://FB.ru/article/321140/oshibka-na-iphone-prichinyi-vozniknoveniya-kak-ispravit
- https://strana-it.ru/ispravlyaem-oshibku-3194-v-itunes/
- https://okeygeek.
 ru/oshibka-3194-pri-vosstanovlenii-iphone/
ru/oshibka-3194-pri-vosstanovlenii-iphone/
Ошибка 3194 при восстановлении iPhone
Наверное, каждый пользователь iPhone хоть раз, но сталкивался с неизвестными ему ошибками во время эксплуатации девайса, в частности и с ошибкой под кодом 3194. Об этой ошибке мы упоминали в обзорной статье про ошибки, но проблема настолько широка и актуальна, что созрела необходимость посвятить отдельную статью этой неисправности.
Данная ошибка обычно «вылетает» после попытки восстановления или обновления iOS на iPhone, и сразу заметим, что она не является критичной и решается в течение нескольких минут, хотя действительно способна подергать нервы неопытному юзеру. Поэтому, если вы уже собрались бежать в сервисный центр, то лучше «попридержите коней» и прочитайте данную статью. Выполняя наши инструкции, уверены, что ранее неизвестная ошибка отстанет от вас, а при последующем возникновении вы сможете легко с ней расправиться.
Причины возникновения
Первой, и наиболее распространённой причиной является попытка пользователя установить более старую версию iOS (к примеру, у вас установлена iOS 7, а вы пытались «понизить» ее до iOS 6 или еще ниже).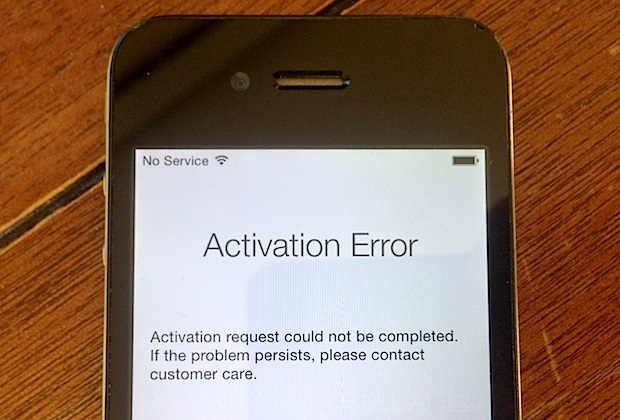 Apple такого поведения вовсе не одобряет, поэтому перестала подписывать версии операционных систем ниже 7 версии. Собственно установить более «древнюю» версию операционки можно, но чтобы это сделать вам потребуется устанавливать джейлбрейк, т.е. открывать файловую систему устройства, что не совсем безопасно и уж вообще никак не приветствуется Apple. Собственно как сделать джейлбрейк вы можете прочесть на нашем сайте.
Apple такого поведения вовсе не одобряет, поэтому перестала подписывать версии операционных систем ниже 7 версии. Собственно установить более «древнюю» версию операционки можно, но чтобы это сделать вам потребуется устанавливать джейлбрейк, т.е. открывать файловую систему устройства, что не совсем безопасно и уж вообще никак не приветствуется Apple. Собственно как сделать джейлбрейк вы можете прочесть на нашем сайте.
Второй причиной является невозможность приложения iTunes соединиться с сервером Apple для запроса хэша SHSH. Причиной этому может послужить банально устаревшая версия iTunes или обновленный файл «hosts» на самом компьютере. Собственно, сам файл отвечает за подключение к интернету приложений. К примеру, прописав специальные строчки (при знании, конечно, что писать), вы можете ограничить доступ на подключение определенной программы к сети Интернет. Ну и если у вас появилась ошибка под кодом 3194, то, скорее всего, во время восстановления/обновления iOS на iPhone каким-то неясным образом в файле hosts были прописаны записи, которые и блокируют доступ к интернету.
Устраняем проблему различными способами
Всего существует несколько способов устранения этой ошибки, но в первую очередь мы рекомендуем использовать первый способ, который на наш взгляд является наиболее релевантным и простым. Если же он не поможет, то пробуйте следующий способ и так далее по списку.
Способ №1
Существует одновременно самый простой и эффективный способ, который необходимо сразу испробовать – это обновление iTunes. Чтобы обновить айтюнс достаточно только запустить его, выбрать меню «Справка» и кликнуть там на подпункт «Обновление». После этого программа проверит наличие актуальной версии и предложит установить ее. После обновления айтюнс пробуйте опять проделать ту операцию, которая вызвала у вас ошибку 3194. В большинстве случаев после обновления приложения ошибка исчезает.
Способ №2
Правим файл hosts. Для начала необходимо отключить ваш iPhone (или другое устройство Apple) от компьютера и закрыть приложение iTunes. Если не выполнить этот пункт, то вся проделанная работа может быть отправлена «коту под хвост».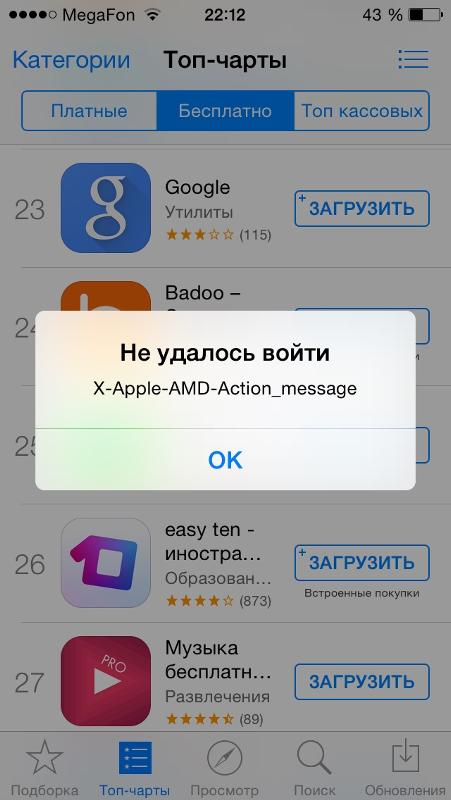 Далее необходимо найти сам файл hosts, который обычно расположен для OC Windows по пути «C:\Windows\System32\drivers\etc\hosts».
Далее необходимо найти сам файл hosts, который обычно расположен для OC Windows по пути «C:\Windows\System32\drivers\etc\hosts».
Находим его и открываем при помощи текстового редактора с правами администратора на OC Windows. После этого при помощи поиска в редакторе необходимо найти строчку 74.208.105.171.gs.apple.com. Если она существует – то именно она и блокирует доступ айтюнс к интернету, а если же ее нет, то проблема кроется еще в чем-то, пока неизвестном вам.
Правильный запуск Блокнота
Иногда могут возникать ситуации, когда после удаления строчки невозможно сохранить файл hosts. В этом случае просто копируйте все содержимое файла БЕЗ ЭТОЙ СТРОЧКИ и вставляйте его в новый файл. «Обзывайте» также как и старый файл, и закидывайте в папку, указанную выше. Исходный файл не имеет расширения (как и ваш текстовый документ) и при вопросе о замене файла – обязательно соглашайтесь. Теперь подключаемся обратно к компьютеру и выполняем те действия, которые привели к возникновению ошибки 3194.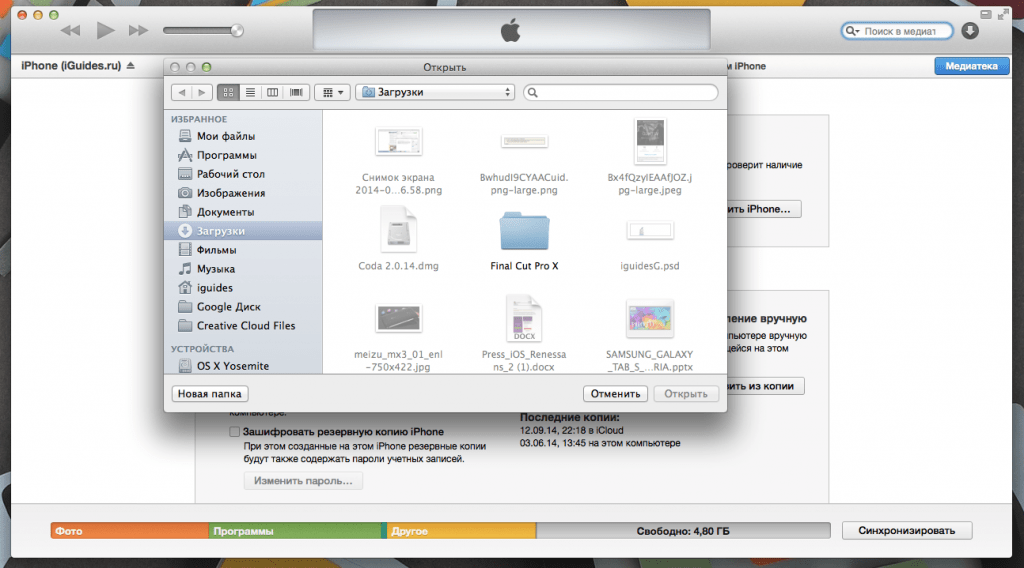
Способ №3
Третий способ подразумевает собой использование сторонних приложений, для совершения манипуляций с файлом hosts. Использовать рекомендуем программу TinyUmbrella, которую можно скачать по ссылке (ссылки на скачивание программы обычно находятся в боковом сайдбаре).
Скачиваем программу, устанавливаем ее и запускаем. Ищем в ней вкладку «Advanced», где необходимо снять галочку напротив «Set Hosts to Cydia on Exit», что собственно уберет возможность подключения серверов Cydia к айтюнс. Теперь снова выполняем ту операцию (восстановление/обновление iOS на iPhone), которая спровоцировала появление ошибки 3194.
Подытоживая также заметим, что иногда iTunes может банально блокироваться фаерволом или антивирусом, поэтому не будет лишним заглянуть и в исключения этих программ. Собственно, если приложение блокируется, то доступа в интернет оно не получит. В редких случаях, после устранения ошибки 3194 могут проявлять себя новые ошибки – 14, 21, 1600 и т.
д. Если это происходит, то в этом случае вам придется ставить новую версию прошивки на свой iPhone или заниматься восстановлением устройства.
- Информация была полезной?
0 9
Опубликовал ProfiAppler
Не забывайте читать комментарии, там тоже много полезной информации. Если на ваш вопрос нет ответа, а на более поздние комментарии есть ответ, значит ответ на ваш вопрос содержится в статье, уважайте чужое время.
Ошибки обновления и восстановления iOS
Узнайте, как решить ошибки обновления и восстановления iOS.
Сначала попробуйте выполнить эти действия.
- На компьютере Mac с macOS Catalina 10.15 или более поздней версии убедитесь, что на вашем Mac установлена последняя версия. Если у вас есть Mac с macOS Mojave 10.
 14 или более ранней версии или ПК, убедитесь, что у вас установлена последняя версия iTunes.
14 или более ранней версии или ПК, убедитесь, что у вас установлена последняя версия iTunes. - Если восстановить устройство не удалось и появляется сообщение «Произошла неизвестная ошибка [номер ошибки]», выполните следующие действия.
Если вы все еще видите ошибку, попробуйте выполнить следующие действия.
Выберите номер ошибки или сообщение
Чтобы узнать, что делать, выберите свою ошибку:
- 1, 2, 3, 4, 6, 9, 10, 11, 12, 13, 14, 16, 17
- 20, 21, 23, 26, 27, 28, 29, 34, 35, 36, 37,
40, 53, 56 - 1002, 1004, 1011, 1012, 1014, 1015
- 1600, 1601, 1602, 1603, 1604, 1611, 1638,
1643–1650, 1667, 1669, 1671 - 2001, 2002, 2005, 2006, 2009
- 3002, 3004, 3013, 3014, 3015, 3194, 3200
- 4005, 4013, 4014, 4037
Обновите программное обеспечение на вашем Mac или ПК
Если вы видите ошибку 10, возможно, на вашем устройстве iOS установлена более новая версия iOS, чем поддерживается вашим компьютером.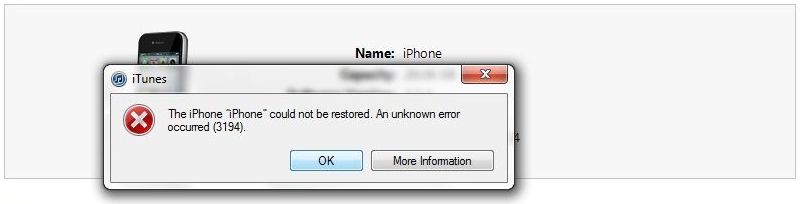 Вам нужно будет обновить программное обеспечение на вашем Mac или iTunes на Windows, прежде чем вы сможете обновить или восстановить свое устройство iOS.
Вам нужно будет обновить программное обеспечение на вашем Mac или iTunes на Windows, прежде чем вы сможете обновить или восстановить свое устройство iOS.
macOS 10.11 и более поздние версии:
- Отключите, а затем снова подключите устройство iOS к компьютеру. Возможно, вам потребуется разблокировать устройство iOS, прежде чем оно будет распознано вашим Mac.
- Когда вы видите сообщение о том, что для подключения к вашему устройству iOS требуется обновление программного обеспечения, нажмите «Установить», чтобы загрузить и установить программное обеспечение, чтобы ваш Mac мог обновить или восстановить устройство iOS.
Windows: Обновите iTunes до последней версии.
Если вы продолжаете видеть ошибку 10 или не видите диалоговое окно с запросом на обновление программного обеспечения на вашем Mac, обратитесь в службу поддержки Apple.
Убедитесь, что ваше устройство может обмениваться данными с серверами Apple
Если вы видите ошибку 1671, ваш компьютер загружает необходимое программное обеспечение. Дождитесь окончания загрузки и повторите попытку.
Дождитесь окончания загрузки и повторите попытку.
Если вы видите одну из приведенных ниже ошибок, возможно, ваш компьютер не может подключиться к серверам Apple или вашему iPhone, iPad или iPod touch:
- 17, 1638, 3014, 3194, 3000, 3002, 3004, 3013 , 3014, 3015, 3194, 3200
- «При загрузке программного обеспечения возникла проблема.»
- «Устройство не подходит для запрошенной сборки».
Вот что нужно проверить:
- Убедитесь, что ваш компьютер может обмениваться данными с серверами обновления программного обеспечения Apple.
- Проверьте стороннее программное обеспечение безопасности.
Если вы видите ошибку 4037, ваш компьютер не может обновить ваше устройство, потому что он заблокирован кодом доступа, а устройство не было разблокировано для обновления или восстановления. Разблокируйте устройство и повторите попытку. Узнайте, что делать, если вы забыли пароль.
Если ошибка по-прежнему отображается, обратитесь в службу поддержки Apple.
Оповещение «Ошибка обновления сотовой связи» или «Apple Pay недоступен»
Если после обновления отображается предупреждение «Ошибка обновления сотовой связи» или «Apple Pay требует обновления на этом iPhone», узнайте, что делать.
Проверьте программное обеспечение безопасности
- Если вы видите ошибку 9, выполните следующие действия.
- Если вы видите ошибки 2, 4, 6 или 1611, проверьте стороннее программное обеспечение безопасности. Затем проверьте USB-подключение.
- Если вы по-прежнему видите ошибку, обратитесь в службу поддержки Apple.
Проверьте USB-подключения
Если вы видите ошибку 4005, 4013 или 4014, выполните следующие действия.
Если вы видите одну из следующих ошибок, проверьте USB-соединение, USB-кабель, USB-порт или компьютер:
- 13, 1600, 1601, 1602, 1603, 1604, 1611, 1643–1650
- 2000, 2001, 2002, 2005, 2006, 2009
- Ошибка, включающая «неверный ответ»
Вот что нужно проверить. Повторяйте попытку после каждого шага:
Повторяйте попытку после каждого шага:
- Используйте USB-кабель из комплекта поставки устройства. Если у вас его нет, попробуйте другой USB-кабель Apple.
- Переключитесь на другой порт USB на вашем компьютере. Не подключайтесь к клавиатуре.
- Переключитесь на порт USB на другом компьютере.
- Если вы все еще видите ошибку, проверьте наличие других проблем с USB, проверьте стороннее программное обеспечение безопасности, а затем проверьте свое оборудование.
Если вы все еще видите ошибку, обратитесь в службу поддержки Apple.
Проверьте оборудование
Если вы видите ошибку 53, выполните следующие действия.
Если вы видите одну из ошибок ниже, возможно, у вас проблема с оборудованием:
- 1, 3, 11, 12, 13, 16
- 20, 21, 23, 26, 27, 28, 29, 34, 35, 36, 37, 40, 56
- 1002, 1004, 1011, 1012, 1014, 1667, 1669
Вот что нужно проверить. Повторяйте попытку после каждого шага:
- Если iTunes уже открыт, закройте его и снова откройте.

- Проверьте стороннее программное обеспечение безопасности.
- Убедитесь, что кабель USB, компьютер и сеть работают надежно. Затем повторите попытку еще раз, чтобы восстановить устройство.
- Проверить наличие устаревшего или модифицированного программного обеспечения.
Если ошибка по-прежнему отображается, обратитесь в службу поддержки Apple.
Проверка на устаревшее или модифицированное программное обеспечение
Дата публикации:
Даунгрейд iOS застрял в режиме восстановления/логотипе Apple? Вот реальное исправление
от Sophie Green . Обновлено 18 сентября 2021 г. / Обновление для понижения версии iOS
В связи с проведением мероприятия Apple WWDC 2021 многие пользователи выбрали бета-программу, которая позволила им переключиться на последняя версия iOS 15. Но поскольку это бета-версия операционной системы, она, вероятно, будет нестабильной и полна ошибок.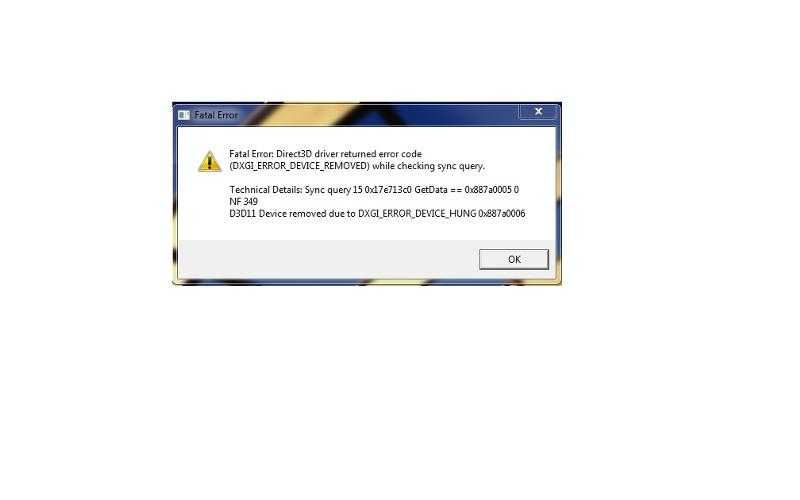 Как только пользователи узнают об этом, они, как правило, возвращают iOS к исходной версии. Но большинство из них не увенчались успехом и сталкиваются с проблемой зависания режима восстановления iOS. Если вы один из тех пользователей, у которых понижение версии iOS 15 зависает в режиме восстановления или логотипе Apple, вот несколько решений, которые могут помочь.
Как только пользователи узнают об этом, они, как правило, возвращают iOS к исходной версии. Но большинство из них не увенчались успехом и сталкиваются с проблемой зависания режима восстановления iOS. Если вы один из тех пользователей, у которых понижение версии iOS 15 зависает в режиме восстановления или логотипе Apple, вот несколько решений, которые могут помочь.
- Решение 1. Принудительно перезагрузите iPhone, чтобы исправить зависание при понижении версии
- Решение 2. Попробуйте выполнить обычные действия, чтобы вывести iPhone из режима восстановления
- Решение 3. Воспользуйтесь средством исправления iOS, чтобы исправить зависание при переходе на более раннюю версию iOS 15 в режиме восстановления/логотип Apple
- Решение 4. Восстановление iTunes
Решение 1. Принудительно перезагрузите iPhone, чтобы исправить зависание при понижении версии
Перезагрузка любого устройства была решением на протяжении десятилетий, и здесь можно применить ту же логику.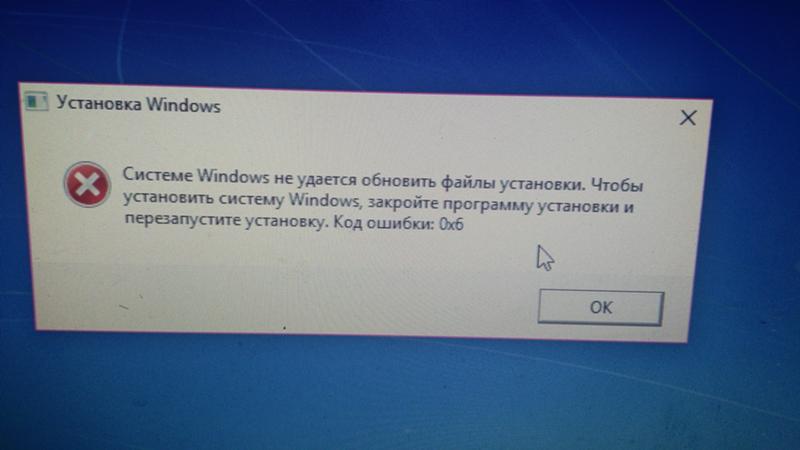 Если вы столкнулись с тем, что понижение версии iOS зависло из-за проблемы с логотипом, то определенно пришло время выполнить перезапуск. Вот шаги, которые вам необходимо выполнить.
Если вы столкнулись с тем, что понижение версии iOS зависло из-за проблемы с логотипом, то определенно пришло время выполнить перезапуск. Вот шаги, которые вам необходимо выполнить.
iPhone X или новее и iPhone 8/8 Plus: нажмите и отпустите кнопку увеличения и уменьшения громкости по очереди. Теперь нажмите и удерживайте, пока устройство не выключится, а затем снова появится логотип Apple.
iPhone 7/7 Plus: нажмите и удерживайте кнопку уменьшения громкости и боковую кнопку. Нажмите и удерживайте, пока устройство не выключится, а затем снова появится логотип Apple.
iPhone 6s/6s Plus или более ранняя модель: нажмите и удерживайте кнопку «Домой» и боковую кнопку. Нажмите и удерживайте, пока устройство не выключится, а затем снова появится логотип Apple.
Решение 2. Попробуйте выполнить обычные действия, чтобы вывести iPhone из режима восстановления
, то вы можете попробовать обычный метод вывести iPhone из режима восстановления. Это очень просто и требует только следующих шагов.
- Отключите iPhone от компьютера.
- Если вы используете устройство iPhone 8/8 Plus или более ранней модели, нажмите и удерживайте кнопку питания, чтобы выключить iPhone. Если вы используете iPhone X или более позднюю модель, нажмите и удерживайте кнопку питания и любую из кнопок громкости, чтобы выключить iPhone.
- Снова нажмите кнопку включения/выключения, пока не появится логотип Apple, и вы должны успешно запустить свой iPhone.
Это выведет iPhone из режима восстановления, что поможет вам решить проблему зависания при понижении версии iOS.
Решение 3. Используйте инструмент исправления iOS, чтобы исправить зависание версии iOS 15 в режиме восстановления/логотип Apple
Окончательное решение для понижения версии iPhone, зависшего в режиме восстановления, — это инструмент исправления iOS — Tenorshare ReiBoot. Этот инструмент используется для решения всех таких проблем с зависанием при переходе на более раннюю версию iOS, таких как мигание логотипа Apple, зависание восстановления, зависание режима DFU.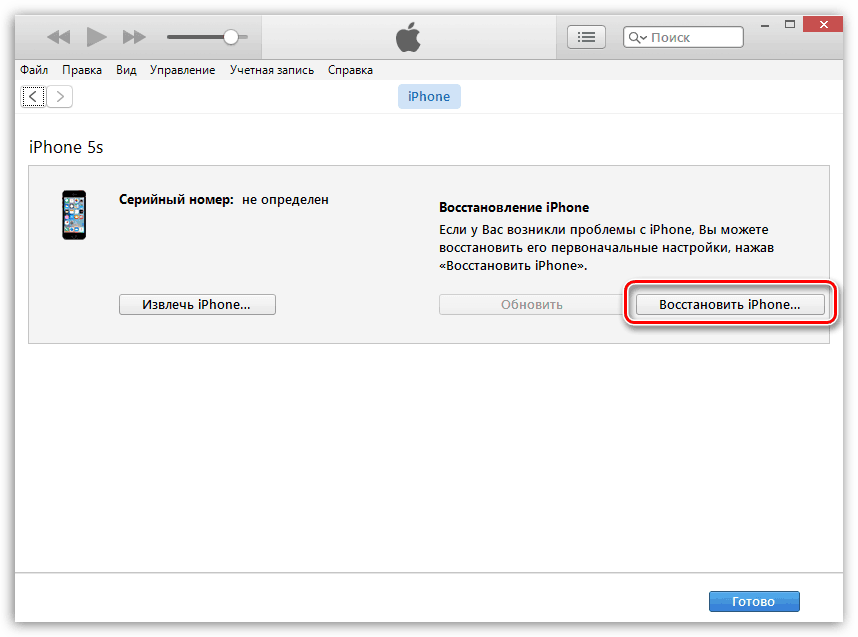 Волшебство этого программного обеспечения заключается в том, что оно решает проблемы зависания iOS без потери данных, а iOS на вашем устройстве обновится до последней официальной версии после восстановления системы.
Волшебство этого программного обеспечения заключается в том, что оно решает проблемы зависания iOS без потери данных, а iOS на вашем устройстве обновится до последней официальной версии после восстановления системы.
Все, что вам нужно сделать, это выполнить приведенные ниже шаги, если вы столкнулись с тем, что понижение версии iOS 15 зависло в режиме восстановления/режиме DFU/логотипе Apple.
Загрузите и запустите инструмент на компьютере и подключите iPhone с помощью USB-кабеля.
Если ваш iPhone/iPad/iPod уже находится в режиме восстановления, программа обнаружит его, и вы сможете нажать «Выйти из режима восстановления» в разделе «Войти/выйти из режима восстановления», чтобы вывести его из режима восстановления одним щелчком мыши.
Для других проблем с зависанием системы нажмите кнопку «Пуск».
Эта программа исправит зависание при переходе на более раннюю версию с использованием последнего файла IPSW. Вы можете нажать «Загрузить», чтобы загрузить последний официальный файл IPSW на свой компьютер.
После загрузки прошивки начнется процесс восстановления, и на вашем iPhone будет установлена последняя версия iOS. Это означает, что вы выполнили откат до iOS 14 с бета-версии iOS 15.
Вот ссылка на видео с подробностями о том, как исправить проблемы с зависанием.
Решение 4. Восстановление iTunes
Это решение является последним вариантом, который вы можете использовать. Но позвольте предупредить вас, что использование этого метода сотрет все ваши данные. Поэтому мы рекомендуем сделать резервную копию, прежде чем выбрать этот метод. Вот шаги, которые вам нужно выполнить.
Шаг 1 Подключите ваш iPhone к ПК и запустите последнюю версию iTunes
Шаг 2 Выберите свой iPhone в iTunes.
Шаг 3 Нажмите «Восстановить iPhone» и дождитесь окончания процесса.
Примечание: Если ваш iPhone находится в режиме восстановления/режиме DFU, iTunes выведет всплывающее сообщение с просьбой восстановить его. Вы можете восстановить устройство до последней резервной копии.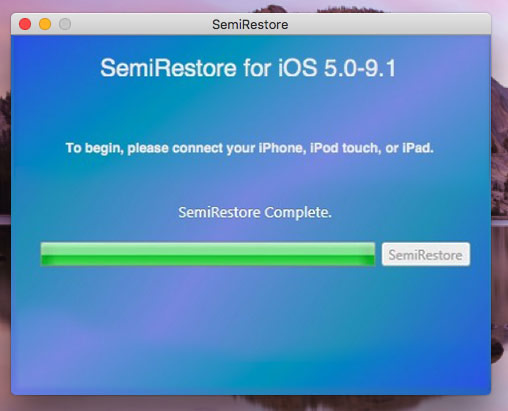
Заключение
Сказав это, мы только что рассмотрели 4 лучших решения, которые можно использовать, когда бета-версия iOS 13/15 зависает в режиме восстановления. Хотя другие методы могут быть успешными или неудачными, лучшим из них является использование инструмента исправления iOS Tenorshare ReiBoot, поскольку он может гарантировать 100% работу. Самая выдающаяся часть этого программного обеспечения заключается в том, что вы можете перейти на iOS 12/14 без потери данных, а также решить зависшие проблемы.
Обновлено 2021-09-18 / Обновление для понижения версии iOS
(Нажмите, чтобы оценить этот пост)
(0 голосов, среднее: 5.0 из 5)
- Главная >>
- Понижение версии iOS >>
- Как исправить зависание при переходе на более раннюю версию iOS 15 в режиме восстановления/режиме DFU/логотипе Apple
Присоединяйтесь к обсуждению и поделитесь своим мнением здесь
[iOS 16 включена] Исправить зависание при понижении версии iOS
Каждый год Apple выпускает ряд обновлений, и iOS 16 уже вышла. Многие люди решают обновить свои iPhone и iPad. Но если вам не нравятся функции или внешний вид последнего обновления iOS, можно понизить версию iOS до предыдущих версий.
Многие люди решают обновить свои iPhone и iPad. Но если вам не нравятся функции или внешний вид последнего обновления iOS, можно понизить версию iOS до предыдущих версий.
Процесс перехода на более раннюю версию прост, но если ваша версия iOS застряла, вы можете не знать, как это исправить. Мы обсудим, что делать, когда при понижении версии iOS застрял , и поговорим о лучшем способе устранения этой конкретной проблемы iOS здесь.
Часть 1. Как исправить зависание на понижении версии iOS
1. Принудительный перезапуск устройств Apple
2. Исправление зависания при понижении версии iOS без потери данных
3. Восстановление зависшего устройства с помощью iTunes (потеря данных)
Часть 2. Как принудительно понизить версию iOS 16?
Часть 1. Как исправить зависание на более ранней версии iOS
Следующие 3 метода помогут вам без проблем отсоединить устройство Apple. Следуйте пошаговым инструкциям, изложенным ниже, чтобы быстро вернуть прежнюю версию в нужное русло.
Следуйте пошаговым инструкциям, изложенным ниже, чтобы быстро вернуть прежнюю версию в нужное русло.
1. Принудительный перезапуск устройств Apple
Принудительный перезапуск устройств Apple — это самый простой способ решить проблему понижения версии iOS. Есть несколько способов принудительно перезагрузить iPad или iPhone. Шаги, которые вам необходимо выполнить, будут зависеть от того, какое устройство вы пытаетесь отремонтировать. Мы рассмотрим различные методы, которые вы можете использовать здесь:
Принудительный перезапуск Старые модели iPhone, такие как iPhone 7 и iPhone 6:
Нажмите кнопку Power и кнопку Volume Down (iPhone 7) или кнопку Home (iPhone 6). Удерживайте обе кнопки и дождитесь появления логотипа Apple.
Принудительный перезапуск Более новые iPhone, такие как iPhone 8/X/11/12/13/14:
Нажмите кнопку увеличения громкости и кнопку уменьшения громкости соответственно. Быстро отпустите обе кнопки.
Быстро отпустите обе кнопки.
Нажмите и удерживайте кнопку питания . Дождитесь появления логотипа Apple.
Принудительный перезапуск Старые модели iPad с кнопкой «Домой»:
Нажмите кнопку Home и кнопку Top . Удерживайте обе кнопки нажатыми.
Дождитесь появления логотипа Apple и отпустите кнопки.
Принудительный перезапуск Более новые iPad без кнопки «Домой»:
Нажмите кнопку увеличения громкости , а затем Кнопка уменьшения громкости . Нажмите и удерживайте кнопку Top на iPad.
Дождитесь появления логотипа Apple, затем отпустите кнопку.
2. Устранение зависания при переходе на более раннюю версию iOS без потери данных
Если у вас есть устройство iOS, которое зависло в процессе перехода на более раннюю версию, мы настоятельно рекомендуем использовать профессиональное программное обеспечение для восстановления системы iOS, такое как WooTechy iPhixer , чтобы исправить это. Программное обеспечение подготовлено для решения любых ваших проблем с iOS . В частности, он не удалит все данные на вашем устройстве и на 100% безопасен , не вторгаясь в вашу частную жизнь.
Программное обеспечение подготовлено для решения любых ваших проблем с iOS . В частности, он не удалит все данные на вашем устройстве и на 100% безопасен , не вторгаясь в вашу частную жизнь.
Вот 4 простых в использовании шага, чтобы исправить зависание iOS без потери данных:
Загрузите WooTechy iPhixer на свой компьютер Win или Mac. Откройте iPhixer и подключите устройство Apple через USB. Выберите стандартный режим .
Нажмите кнопку Далее и следуйте инструкциям на экране, чтобы перевести устройство в режим восстановления или DFU, если оно зависло.
Модель вашего устройства и прошивка iOS будут показаны на вашем устройстве. Выбирайте и скачивайте. Подождите, пока программа извлечет его.
Нажмите кнопку Start и дождитесь полного завершения ремонта. В конце концов, ваше устройство автоматически перезагрузится, больше не зависая.
3.
 Восстановление зависшего устройства с помощью iTunes (потеря данных)
Восстановление зависшего устройства с помощью iTunes (потеря данных)
Пользователи Apple также могут восстанавливать зависшие устройства через iTunes. Однако имейте в виду, что при использовании этого метода у вас будет потеря данных. Убедитесь, что iTunes обновлен до последней версии. Затем запустите процесс восстановления, выполнив следующие действия:
Откройте компьютер и откройте iTunes. Подключите ваш iPhone или iPad к компьютеру с помощью USB-кабеля.
Следуйте инструкциям по принудительному перезапуску, чтобы ваше устройство перешло в режим восстановления. Помните, что продолжайте нажимать последнюю кнопку (кнопки), пока не появится экран режима восстановления.
Или вы можете использовать WooTechy iPhixer для входа в режим восстановления одним щелчком мыши бесплатно.
На экране появятся две опции. Нажмите кнопку Восстановить во всплывающем окне.
Часть 2. Как принудительно понизить версию iOS 16?
Вы действительно можете принудительно понизить версию своих устройств Apple с iOS 16. Любой, кто заинтересован в этом, также может использовать наше программное обеспечение для ремонта WooTechy iPhixer. Произойдет некоторая потеря данных, но вы можете создать резервную копию своего устройства раньше. Выполните следующие действия, чтобы принудительно понизить версию устройства iOS:
Любой, кто заинтересован в этом, также может использовать наше программное обеспечение для ремонта WooTechy iPhixer. Произойдет некоторая потеря данных, но вы можете создать резервную копию своего устройства раньше. Выполните следующие действия, чтобы принудительно понизить версию устройства iOS:
После резервного копирования устройства запустите компьютер и загрузите iPhixer. Подключите свое устройство Apple и убедитесь, что ваше устройство является надежным.
Используйте расширенный режим , чтобы принудительно перейти на более раннюю версию. Нажмите кнопку Далее .
На экране появится прошивка iOS 15. Загрузите прошивку на свое устройство. Это 100% безопасно.
Наконец, нажмите кнопку Start и дайте iPhixer извлечь прошивку. Когда ваше устройство перезагрузится, оно будет успешно понижено.
Заключение
Пользователи Apple в целом довольны всеми обновлениями iOS, которые выходят в течение года. Однако в некоторых случаях вы можете захотеть понизить версию, и иногда процесс может зависнуть. В этом посте мы говорили о том, как исправить застрявшую версию iOS.
Однако в некоторых случаях вы можете захотеть понизить версию, и иногда процесс может зависнуть. В этом посте мы говорили о том, как исправить застрявшую версию iOS.
Есть несколько различных методов, которые вы можете использовать, чтобы восстановить работу вашего iPhone или iPad. Но мы настоятельно рекомендуем использовать наш WooTechy iPhixer, чтобы решить все ваши проблемы с зависанием понижения версии iOS. Вы можете не только исправить понижение версии iOS без потери данных, но и принудительно перейти на более раннюю версию, если воспользуетесь расширенным режимом, который предлагается через наше программное обеспечение для восстановления.
Как исправить ошибку iTunes 3194 для iPhone в 2022 г. Обновлено
4 апреля 2022 г.
Последнее обновление 4 апреля 2022 г.
Обнаружение Ошибка 3194 в iTunes появляется , когда вы обновляете или понижаете версию своего iPhone и iPad . Вот полные решения по ошибке iTunes 3194 .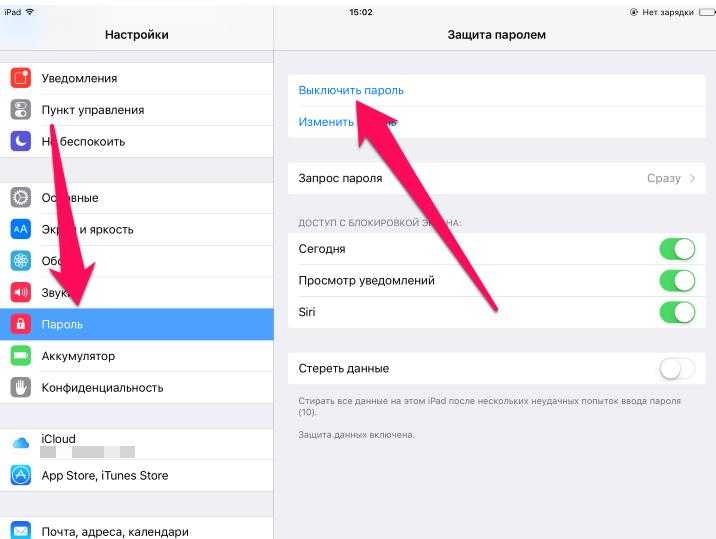 Всякий раз, когда вы восстанавливаете или обновляете iPhone, iPad и iPod touch через iTunes. Вот исправленные — Решенные ответы с помощью различных советов, примененных несколькими тысячами любителей устройств iOS. Так что продолжайте спрашивать один за другим, возможно, один из советов сработает для вас.
Всякий раз, когда вы восстанавливаете или обновляете iPhone, iPad и iPod touch через iTunes. Вот исправленные — Решенные ответы с помощью различных советов, примененных несколькими тысячами любителей устройств iOS. Так что продолжайте спрашивать один за другим, возможно, один из советов сработает для вас.
Обновлено 2021: Убедитесь, что ваш iTunes обновлен до последней версии на Mac или ПК. Кроме того, проверьте, восстанавливается ли новейшая прошивка, когда вы начинаете восстановление, как описано в шаге 1.
iTunes сообщает : iPhone не может быть восстановлен Ошибка iTunes 3194 , Произошла неизвестная ошибка.
Fix iTunes Error 3194 — сообщение iTunes
Обход, в то время как вы получаете ошибку iTunes 3194 при обновлении или понижении версии iOS с помощью iTunes с iOS 14, iOS 13, iOS 12, iOS 11 и более ранней версии iOS соответственно.
Укажите эту ссылку, чтобы исправить ошибку iTunes 3600, которая чаще всего возникает во время исправления ошибки iTunes 3194.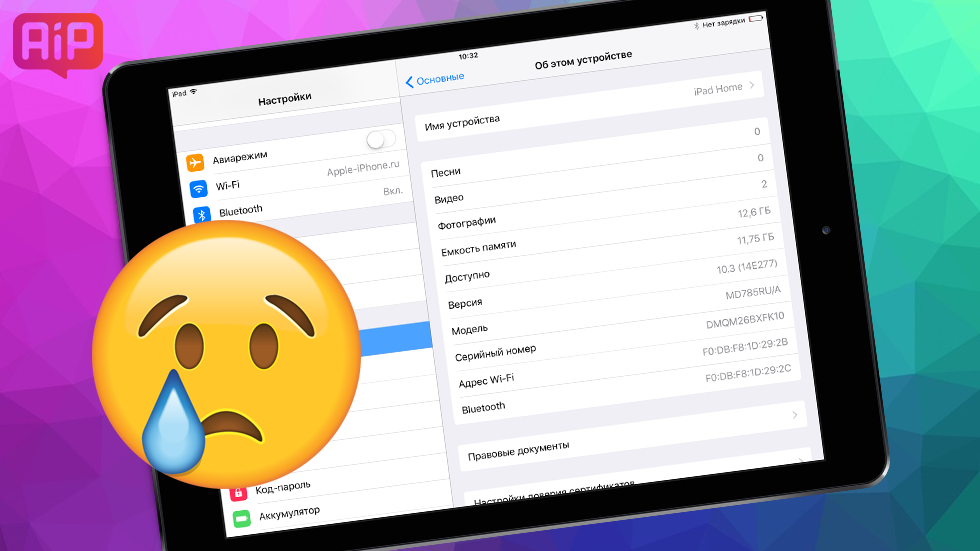
№1. Исправить ошибку iTunes 3194 С помощью режима DFU
- Шаг 1 : Закройте iTunes на компьютере MAC/Windows.
- Шаг 2: Открыть хост-файл ( Mac/Windows ) , знать, как открывать и редактировать в хост-файле, сохраненном на локальном жестком диске Mac или ПК.
Для пользователей Mac:
- Откройте « Terminal », используя тип « Terminal » в поиске Spotlight (Command + E)
ИЛИ
- Откройте Finder и перейдите к Applications/Utilities и найдите Terminal.app .
После того, как вы откроете терминал на экране, наберете приведенную ниже команду и нажмете Enter, чтобы открыть файл хоста,
судо нано /etc/hosts
Введите пароль администратора Mac и нажмите клавишу возврата .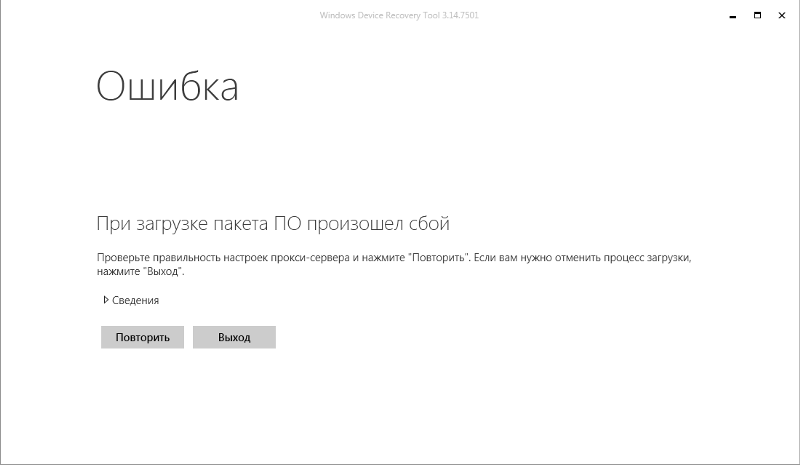 (Открыть файл hosts с правами администратора)
(Открыть файл hosts с правами администратора)
Теперь, Переместите строку курсора с помощью клавиши со стрелкой на клавиатуре .
Шаг 3: Удалить записи из конца хост-файла, содержимое с gs.apple.com
Или последнюю строку Строку комментария с символом (#) и одинарным пробелом.
См. пример на рис. И Control + X для выхода из редактора.
- Шаг 4: Теперь подключите свой iPhone (iPad и iPod touch) к компьютеру через кабель освещения.
- Шаг 5: Откройте iTunes . И Подключите iPhone к iTunes через кабель Lightning.
- Шаг 6: Выключите iPhone. Восстановите iPhone в режиме DFU/режиме восстановления, выполнив следующие действия:
.
- iPhone 11 Pro Max, XS Max/ iPhone XS/ iPhone XR/ iPhone X/ iPhone 8 и iPhone 8 Plus : восстановление или понижение версии до режима DFU путем аппаратной перезагрузки iPhone
- Быстро нажмите и отпустите Кнопка увеличения громкости и
- Быстро нажмите и отпустите кнопку уменьшения громкости
- Далее только нажать и удерживать боковая кнопка до черного экрана на айфоне.

Теперь нажмите и удерживайте кнопку уменьшения громкости и боковую кнопку в течение 3 секунд. Затем отпустите боковую кнопку и нажимайте кнопку уменьшения громкости только до тех пор, пока iTunes не сообщит, что ваш iPhone находится в режиме восстановления во всплывающем окне, как показано ниже. Вы выполнили свою работу на 99%. Восстановить сейчас.
iPhone 7/7 Plus войдите в режим восстановления (режим iPhone 7 DFU), нажмите и удерживайте Sleep/Wake + Кнопка уменьшения громкости в течение 10 секунд, пока на экране не появится логотип Apple. После этого отпустите кнопку уменьшения громкости и продолжайте нажимать кнопку сна/пробуждения, пока не появится всплывающее предупреждение в iTunes (ПК или Mac).
- iPhone 4/4S/5/5S/6/6 Plus/6S/6S Plus : запустите режим DFU, нажав , удерживая кнопку питания и кнопку «Домой» в течение 10 секунд, затем отпустите единственную кнопку питания и , удерживая кнопку «Домой».
 кнопку до тех пор, пока iTunes не отобразит сообщение «ваше устройство сейчас находится в режиме восстановления» на iPhone/iPad/iPod touch.
кнопку до тех пор, пока iTunes не отобразит сообщение «ваше устройство сейчас находится в режиме восстановления» на iPhone/iPad/iPod touch.
Режим сна — кнопка питания и кнопка «Домой» в iPhone — iPad — iPod Touch
- Шаг 7: Обновите iOS с помощью функций восстановления в iTunes и снова вернитесь к файлу хоста.
Чтобы обновить последнюю прошивку на вашем iPhone, iPad и iPod touch отсюда.
После восстановления iOS на iPhone/iPad или iPod Touch очистите кеш DNS, перезапустив iTunes.
- Шаг 8: Удалите последнюю введенную вами строку из файла хоста (если есть), недавно.
Исправление ошибки 3194 не работает в iTunes При восстановлении или обновлении iPhone/iPad из любого места? Попробуйте наш приведенный ниже альтернативный метод, который очень прост и уникален.
2. По-прежнему возникает ошибка 3194, затем подайте заявку на исправление ошибки 3194 в iTunes.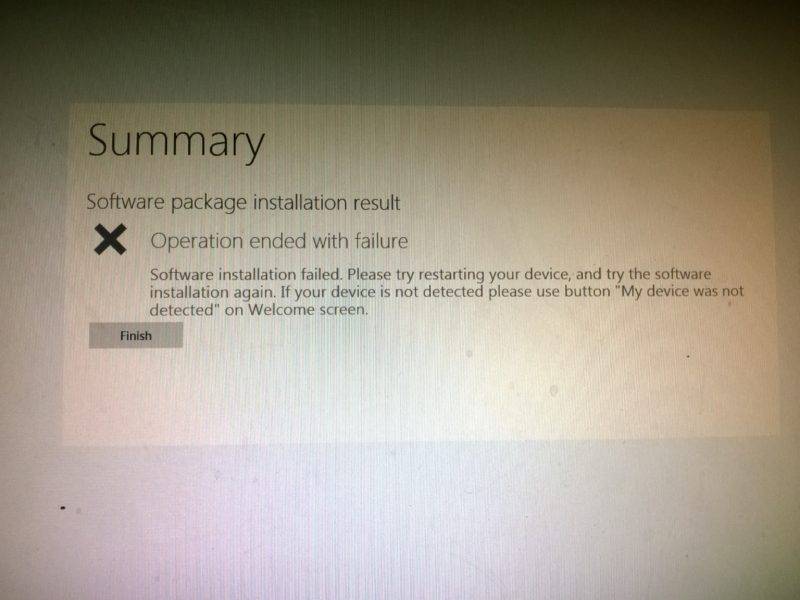
#74.208.10.249 gs.apple.com
#127.0.0.1 gs.apple.com
#74.208.105.171 gs.apple.com
Причина отображения ошибки 3194 в iTunes при подключении iPhone
Иногда установка джейлбрейка, iPhone, iPad и iPod touch требует изменения хост-файла. Затем вы заблокируете доступ к серверу Apple (из-за изменения IP-адреса сервера). Некоторые настройки джейлбрейка вызывали ошибки при обновлении старой iOS или восстановлении процесса iOS.
Подробнее: Не удается обновить или восстановить iPhone с помощью iTunes.
Мы желаем вам всего наилучшего для получения решения на Исправлена ошибка 3194 в iTunes при синхронизации iPhone, iPad и iPod touch; любая другая помощь, а затем комментарий ниже. Очень полезно для всех, поделитесь и лайкните.
мы будем рады помочь вам, отправьте эту форму, если ваше решение не описано в этой статье.
HowtoiSolve Персонал
Джейсукх Патель — основатель HowToisolve.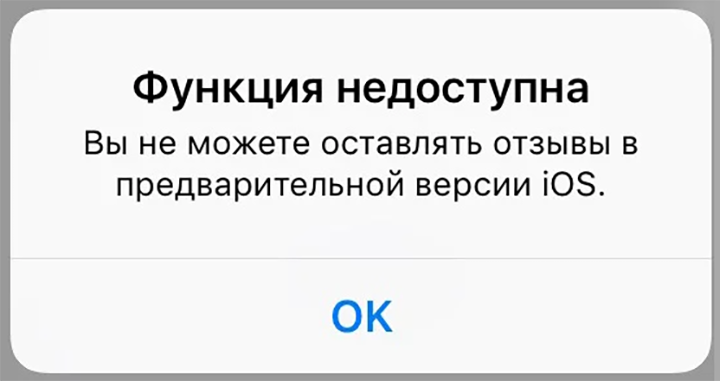 Также самостоятельный профессиональный разработчик, любитель техно, в основном для iPhone, iPad, iPod Touch и iOS, Джайсукх является одним из ответственных людей в своей семье.
Также самостоятельный профессиональный разработчик, любитель техно, в основном для iPhone, iPad, iPod Touch и iOS, Джайсукх является одним из ответственных людей в своей семье.
Контактное лицо: jaysukh.pharma@gmail.com [ИЛИ] admin@howtoisolve.com
Как исправить ошибку 1015 при восстановлении iPhone с помощью простых методов
Резюме: Ошибка 1015 появляется во время восстановления iPhone через iTunes. Если вы получаете эту ошибку, возможно, это связано с попытками джейлбрейка или понижения версии iPhone. В этом посте рассказывается о 7 способах исправления ошибки восстановления iPhone 1015 на моделях iPhone 7, 8, XS, XR, SE, 11, 12 и выше.
Содержание
- Способы устранения ошибки iPhone 1015
- Подводя итог
Получаете ли вы сообщение об ошибке iPhone 1015 во время восстановления с помощью iTunes, как показано ниже?
Случай 1: Мой старый iPhone 3G застрял в режиме восстановления. Пытаюсь восстановить через iTunes. Но в конце восстановления получаю неизвестную ошибку 1015. Как исправить ошибку 1015 самостоятельно?
Пытаюсь восстановить через iTunes. Но в конце восстановления получаю неизвестную ошибку 1015. Как исправить ошибку 1015 самостоятельно?
Случай 2: Я пытался восстановить свой iPhone в iTunes. Он не завершится из-за этого кода ошибки 1015. У меня последняя версия ПО. Я перезагрузил и обновил свой iPhone. По-прежнему появляется то же сообщение об ошибке.
Использовали ли вы такие инструменты, как TinyUmbrella, для восстановления прошивки, которую Apple больше не поддерживает?
Вы пытались сделать джейлбрейк своего iPhone с помощью таких приложений, как Redsn0w или Pwnage?
Если да, то это причина проблемы. Ошибка 1015 обычно вызвана попытками джейлбрейка или понижения версии на устройстве iOS. Такие действия являются нарушением лицензионного соглашения на программное обеспечение iOS с конечным пользователем. Они могут сделать ваш iPhone уязвимым для вредоносных программ и подверженным ошибкам, таким как 1015.
Естественно, Apple не будет поощрять джейлбрейк или переход на более раннюю версию iOS.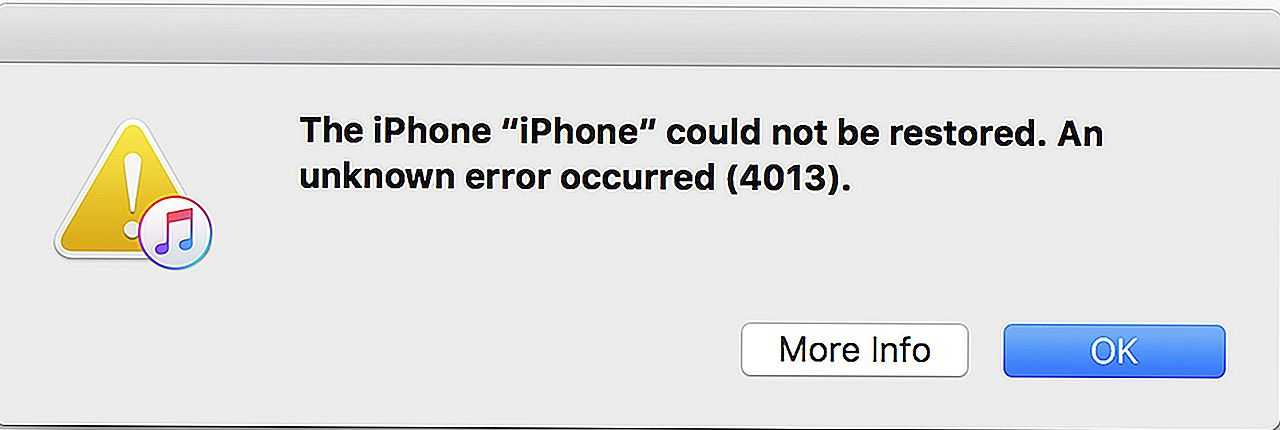 Таким образом, вы обязательно столкнетесь с проблемами при попытке несанкционированных модификаций iOS на вашем iPhone или iPad.
Таким образом, вы обязательно столкнетесь с проблемами при попытке несанкционированных модификаций iOS на вашем iPhone или iPad.
Таким образом, вероятными причинами ошибки восстановления iPhone 1015 являются:
- Понижение версии iOS
- Побег из тюрьмы
- Устаревшее программное обеспечение
- Сторонние инструменты на вашем компьютере
Здесь публикуются все возможные решения Ошибка восстановления iPhone 1015.
Вы можете применить эти решения на всех iPhone, включая модели 3G, 4, 5, 6, 6s, 7, 8, X и выше, использующие любую версию iOS.
Методы исправления ошибки iPhone 1015
- Установить последнюю версию iTunes
- Обновите свой iOS
- Обновление вашего Windows или MacOS
- Универстать программное обеспечение для третьего часа на вашем компьютере
- 777777777777777777779 Универстать третий главный программное обеспечение на вашем компьютере
- 77779
- .
 Получите свой компьютер
Получите свой компьютер - 77779
- . восстановить
- Удалить файлы .IPSW на вашем компьютере
- Восстановить iPhone в режиме DFU
1. Я Установить последнюю версию iTunes
Перед восстановлением iPhone с помощью iTunes убедитесь, что на вашем компьютере установлена последняя версия iTunes.
На ПК с Windows обновите iTunes, следуя Help > Check for Updates в верхней строке меню iTunes.
На Mac перейдите в App Store > Обновления > нажмите Установить, если вы видите какие-либо обновления iTunes.
2. Обновление iOS
Обновления iOS обычно исправляют ошибку 1015, возникающую при восстановлении iPhone с помощью iTunes.
На iPhone перейдите в «Настройки» > «Основные» > «Обновление ПО » и нажмите «Загрузить и установить ».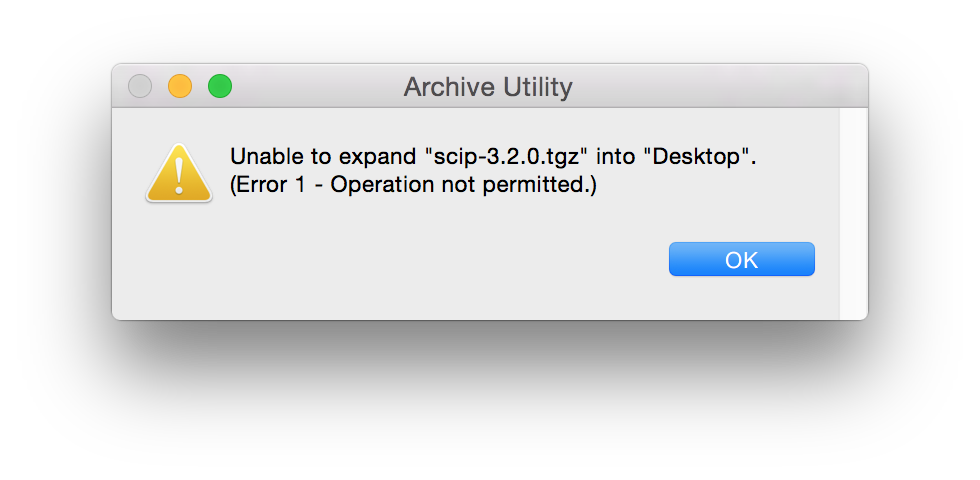
3. Обновление Windows или macOS
Обновление системы обеспечивает бесперебойную и безошибочную работу вашего компьютера.
Если вы используете ПК с Windows, следуйте Пуск > Настройки > Обновление и безопасность > Центр обновления Windows .
На Mac щелкните значок Apple и выберите S Обновите программное обеспечение и щелкните доступные обновления.
4. Удалите стороннее программное обеспечение на ПК/ Mac
Стороннее программное обеспечение часто вызывает конфликт между программами при выполнении восстановления или обновления iPhone с помощью iTunes. Вы можете не получить ошибку 1015 после удаления таких программ.
На компьютере с ОС Windows g o выберите Пуск > Все приложения. Найдите стороннее программное обеспечение и щелкните его правой кнопкой мыши. Выберите Удалить.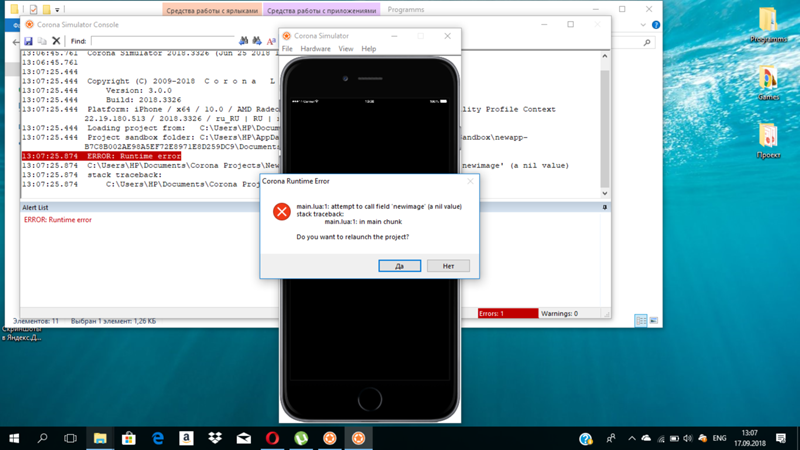
На Mac в окне Finder перейдите к Приложения . Найдите и выберите стороннее программное обеспечение. В верхней строке меню перейдите к Файл и выберите Переместить в корзину. Затем нажмите Очистить корзину.
5. Переведите iPhone в режим восстановления и выполните восстановление
Прежде чем перевести iPhone в режим восстановления, убедитесь, что вы используете последнюю версию iTunes. Затем выполните следующие шаги, чтобы восстановить iPhone с помощью режима восстановления.
- Подключите iPhone к компьютеру
- Откройте iTunes
- Принудительно перезагрузите iPhone, пока он все еще подключен к компьютеру, пока не появится логотип iTunes (для принудительного перезапуска используйте кнопку «Домой» и/или кнопку громкости в зависимости от версии вашего iPhone)
- На вашем компьютере появится диалоговое окно с запросом Обновить или Восстановить.

- Нажмите Обновить
После завершения процесса обновления вы можете восстановить свой iPhone из резервной копии iTunes или iCloud, не сталкиваясь с ошибкой 1015.
Примечание: Если вы не можете войти в режим восстановления на своем iPhone из-за взлома, вы можете использовать такие программы, как RecBoot, которые используются для входа и выхода из режима восстановления на iPhone, iPad или iPod touch.
6. Удалите файл IPSW на вашем компьютере
Файлы с расширениями .ipsw на вашем компьютере являются резервными копиями и временными файлами ваших обновлений iOS. Многие пользователи iPhone, получившие ошибку 1015 при восстановлении iPhone, смогли решить проблему, удалив эти файлы на своем ПК или Mac.
Удаление этих файлов резервных копий не повлияет на работу iTunes или iPhone.
Примечание: Вы можете избавиться от старых файлов IPSW и оставить самые последние.
Расположение файлов .IPSW на вашем компьютере:
В Windows XP: C:\Documents and Settings\[имя пользователя]\Application Data\Apple Computer\iTunes\iPhone Software Update
В Windows Vista/7: C:\Users\[имя пользователя]\AppData\Roaming\Apple Computer\iTunes\iPhone Software Updates
В Mac OS X: ~/Library/iTunes/iPhone Software Updates
7. Переведите iPhone в режим DFU
) Режим. Независимо от того, получаете ли вы ошибку iPhone 1015 из-за джейлбрейка вашего устройства iOS или нет, решение в режиме DFU — это ваше последнее средство для исправления ошибки 1015.
Как и в режиме восстановления, перевод вашего устройства iOS в режим DFU приведет к потере iPhone данные. Поэтому, прежде чем пытаться это сделать, убедитесь, что у вас есть резервная копия iCloud или iTunes.
Действия по переходу в режим DFU для пользователей iPhone 7, 6s и ниже:
- Подключите iPhone к компьютеру (даже если iPhone выключен)
- В течение 8 секунд нажмите и удерживайте кнопку «Режим сна» и кнопку «Домой» (iPhone 6s и ниже) или кнопку уменьшения громкости (iPhone 7).
 Затем отпустите кнопку «Режим сна», но продолжайте удерживать кнопку «Домой» или кнопку уменьшения громкости, пока iTunes не отобразит сообщение «iTunes обнаружил iPhone в режиме восстановления». ’
Затем отпустите кнопку «Режим сна», но продолжайте удерживать кнопку «Домой» или кнопку уменьшения громкости, пока iTunes не отобразит сообщение «iTunes обнаружил iPhone в режиме восстановления». ’
- Оставьте кнопку «Домой» или кнопку уменьшения громкости. Экран iPhone становится черным, указывая на то, что устройство перешло в режим DFU.
- Далее вы можете восстановить свой iPhone с помощью iTunes
Действия по переходу в режим DFU для пользователей iPhone X, 8 или 8 Plus
- Подключите iPhone к компьютеру (даже если ваш iPhone выключен)
- Быстро нажмите и отпустите кнопку увеличения громкости, быстро нажмите и отпустите кнопку уменьшения громкости, а затем нажмите и удерживайте боковую кнопку, пока экран iPhone не станет черным
- Нажмите и удерживайте кнопку уменьшения громкости, продолжая удерживать боковую кнопку в течение 5 секунд.
- Отпустите боковую кнопку и продолжайте удерживать кнопку уменьшения громкости, пока ваш iPhone не появится в iTunes.

- Далее отпустите кнопку громкости. Ваш iPhone находится в режиме DFU
Теперь восстановите iPhone с помощью iTunes. Вы можете выйти из режима DFU, принудительно перезагрузив iPhone.
| Не удается восстановить iPhone из iTunes после режима восстановления или режима DFU? Если после перевода устройства iOS в режим восстановления или режима DFU вы не можете восстановить iPhone, загрузите Stellar Data Recovery для iPhone Программное обеспечение DIY для Mac и ПК может легко восстановить данные с iPhone, iCloud и iTunes.
|
|---|
Подводя итог
Естественно, код ошибки 1015 раздражает, когда вы хотите быстро восстановить свой iPhone с помощью iTunes.
Ошибка обычно появляется, когда ваше программное обеспечение не обновлено, вы пытались сделать джейлбрейк или понизили версию iOS вашего iPhone.
В этом посте рассказывается о 7 различных способах решения проблемы.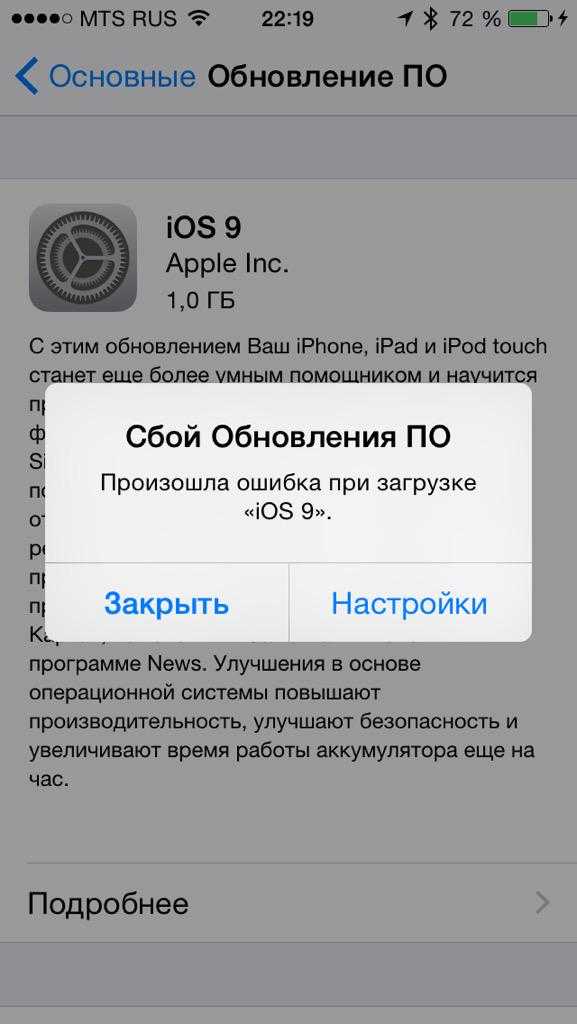 Начните с более простых действий по устранению неполадок, таких как обновление iOS, Windows/macOS и iTunes. Удаление стороннего программного обеспечения безопасности или удаление файлов IPSW на вашем компьютере также помогло многим решить проблему с ошибкой 1015.
Начните с более простых действий по устранению неполадок, таких как обновление iOS, Windows/macOS и iTunes. Удаление стороннего программного обеспечения безопасности или удаление файлов IPSW на вашем компьютере также помогло многим решить проблему с ошибкой 1015.
Если эти методы не работают, выберите более сложные решения, такие как перевод iPhone в режим восстановления или DFU. Режим, который приводит к потере данных iPhone. Это более жесткое решение проблемы, но убедитесь, что вы не получите сообщение об ошибке 1015 при восстановлении из iTunes. Но убедитесь, что у вас есть резервная копия iCloud и iTunes, прежде чем пытаться использовать эти два метода. В противном случае вам понадобится программное обеспечение для восстановления данных iPhone, такое как Stellar Data Recovery для iPhone, чтобы восстановить потерянные данные iPhone. Программное обеспечение — это быстрый и эффективный способ вернуть потерянные данные в случае джейлбрейка, понижения версии iOS и ошибок восстановления.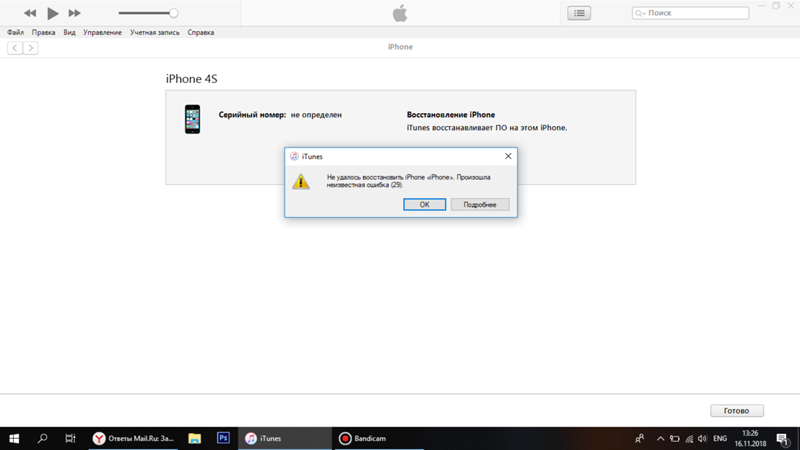
Самые продаваемые продукты
Stellar Data Recovery Professional для Windows
Stellar Data Recovery предлагает подходящий инструмент восстановления Windows для восстановления всех ваших данных
Подробнее
Stellar Data Recovery Professional для Mac
Программа Stellar Data Recovery для Mac safe..
Подробнее
Stellar Photo Recovery
Комплексное программное обеспечение для восстановления фотографий, музыки и видеофайлов
Подробнее
Stellar Repair for Video
Мощный инструмент восстановления видео для восстановления поврежденных MOV и других видеофайлов
Подробнее
Как понизить версию iOS 16 Beta? [Учебное пособие]
home_iconСоздано с помощью Sketch.
Главная > Проблемы с iPhone > Как понизить бета-версию iOS 16? [Обучающее руководство]
Тата Дэвис
28 июня 2022 г.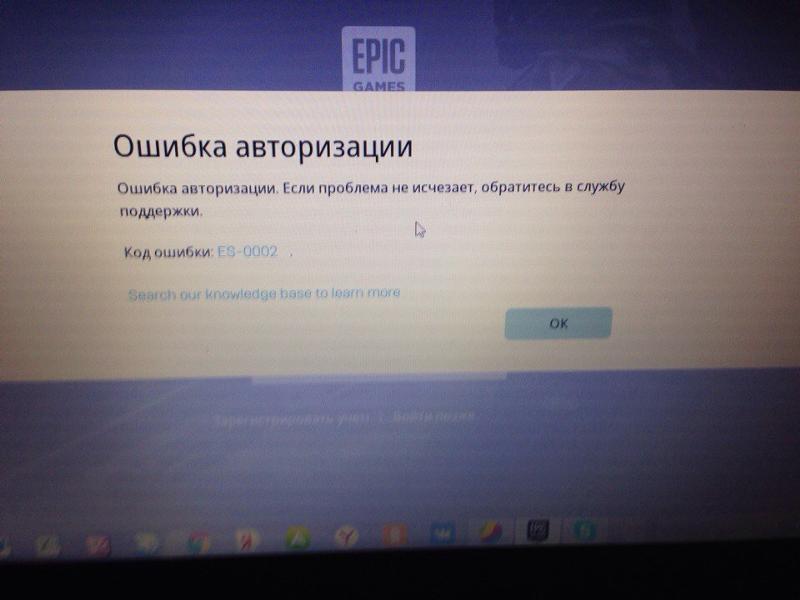 (обновлено: 16 августа 2022 г.)
(обновлено: 16 августа 2022 г.)
Чтение через 3 мин.
0 Количество
Вопрос
На прошлой неделе я обновил свою систему iOS с бета-версии iOS 15 до iOS 16, но она нестабильна. И я хочу понизить версию iOS с бета-версии iOS 16 до стабильной версии, как мне это сделать?
Эй, вы встречали такой вопрос выше? Из-за ошибок, проблем, неправильной настройки и других причин иногда необходимо перейти на более раннюю версию программного обеспечения или микропрограммы. Если у вас возникли проблемы с бета-версией iOS 16 и вы хотите перейти на более раннюю версию, вот простое пошаговое руководство по как перейти с бета-версии iOS 16 ! Давайте двигаться дальше.
- Что нужно знать перед понижением версии iOS 16 Beta
- Как понизить бета-версию iOS 16?
- 2.1. Понизить бета-версию iOS 16 через режим восстановления
- 2.
 2. Понизить бета-версию iOS 16 через Find My Phone
2. Понизить бета-версию iOS 16 через Find My Phone - 2.3. Понизить бета-версию iOS 16 через iTunes
- Универсальное решение для понижения версии iOS Beta
[Краткая информация]
Что нужно знать перед переходом на более раннюю версию iOS 16 Beta
Вот несколько вещей, которые вы должны знать перед понижением версии iOS.
Вы можете быстро удалить профиль бета-версии программного обеспечения iOS 16 и восстановить резервную копию, если вы создали резервную копию своего iPhone перед запуском бета-версии iOS 16 для разработчиков. Потери данных не будет.
Перед переходом с бета-версии iOS 16 на iOS 15 создайте резервную копию своего iPhone.
Имейте в виду, что если вы установили бета-версию watchOS 9 на свои Apple Watch, вы не сможете подключить их к своему iPhone, пока не перейдете на iOS 15.

При восстановлении до iOS или iPadOS 15 нельзя применить резервную копию iCloud для бета-версий iOS или iPadOS 16.
Посмотрите, как понизить бета-версию iOS 16, в этом видео
Как понизить бета-версию iOS 16?
Вот три простых метода. Следуя им, вы можете легко понизить версию iOS 16 Beta.
01 Понизить бета-версию iOS 16 через режим восстановления
Первый способ понизить бета-версию iOS 16 — выйти из режима восстановления. Чтобы выйти из режима восстановления iPhone, выполните следующие действия:
Шаг 1. Выключите iPhone и подключите его к ПК. Затем откройте Finder на Mac или iTunes на ПК.
Шаг 2. Удерживая боковую кнопку, удерживая и отпуская кнопку увеличения громкости, откроется экран режима восстановления. Удерживайте кнопки питания и уменьшения громкости около 10 секунд.
Шаг 3. На экране компьютера появится сообщение: «В iPhone возникла проблема, требующая обновления или восстановления».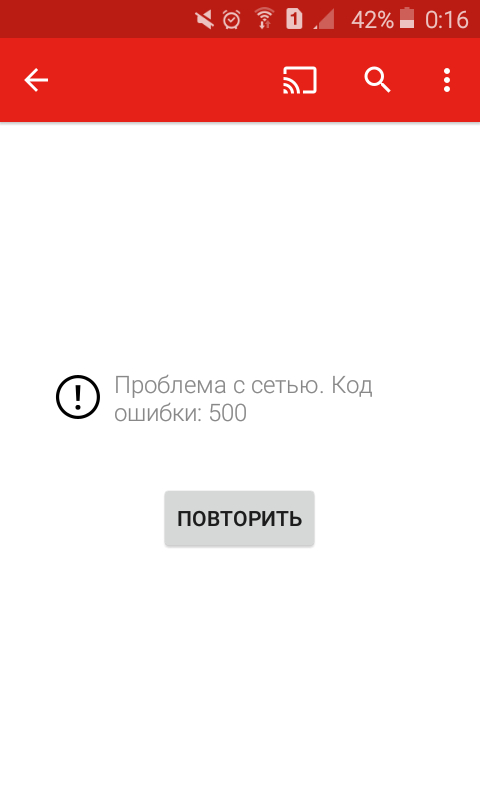 Во всплывающем окне выберите «Восстановить», чтобы удалить iPhone и установить самую последнюю общедоступную версию iOS.
Во всплывающем окне выберите «Восстановить», чтобы удалить iPhone и установить самую последнюю общедоступную версию iOS.
Шаг 4. Finder или iTunes начнут загрузку последних файлов обновления iOS 15.5 после того, как вы примете положения и условия Apple.
02 Понизить бета-версию iOS 16 через функцию «Найти телефон»
Второй способ, который вы можете использовать для понижения версии бета-версии iOS 16, — это функция «Найти мой телефон».
Шаг 1. Сначала отключите функцию «Найти телефон» на устройстве iOS и подключите iPhone к компьютеру.
Примечание
Если вы используете Mac, откройте приложение Finder и выберите свой iPhone на левой панели. Если вы делаете это на ПК, используйте iTunes и выберите свое устройство iOS.
Шаг 2. Теперь нажмите Alt на Mac и клавишу Shift и выберите «Восстановить iPhone».
Шаг 3.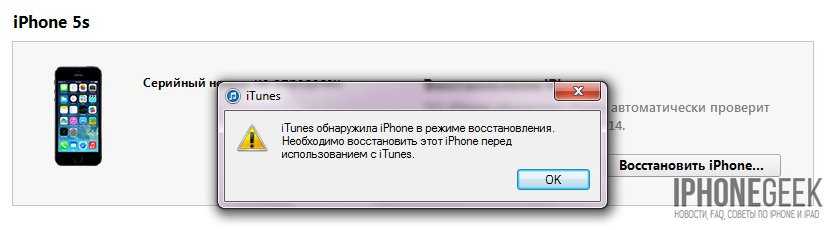 Выберите IPSW, который вы загрузили ранее. Далее нажимаем «Восстановить и обновить» и соглашаемся.
Выберите IPSW, который вы загрузили ранее. Далее нажимаем «Восстановить и обновить» и соглашаемся.
Примечание
После завершения процедуры восстановления Finder/iTunes подтвердит обновление системы, и ваш iPhone загрузится в iOS 15.
03 Понизить бета-версию iOS 16 через iTunes
Если вы не возражаете против потери данных с вашего iPhone, вы всегда можете положиться на iTunes Restore, чтобы решить большинство ваших проблем. Таким образом, простое восстановление может исправить бета-версию iOS 16/15, застрявшую на логотипе Apple, в режиме DFU или в режиме восстановления. Выполните следующие действия:
Шаг 1. Подключите iPhone к компьютеру и запустите iTunes.
Шаг 2. Пока iPhone находится в режиме восстановления или режиме DFU, iTunes идентифицирует его и отобразит всплывающее окно с предложением обновить или восстановить устройство.
Шаг 3. Выберите вариант восстановления при попытке понизить версию устройства, поскольку будет восстановлена последняя резервная копия iPhone.
Универсальное решение для понижения версии iOS Beta
Если вы не хотите откатывать бета-версии iOS 16 вручную, попробуйте iMyFone Fixppo! С помощью функции «Hard Reset» на Fixppo вы можете одновременно выполнять резервное копирование и понижение версии системы iOS.
iMyFone Fixppo
iMyFone Fixppo — универсальное решение для понижения бета-версии iOS.
Узнайте, как понизить версию системы iOS с помощью iMyFone Fixppo3>
Шаг 1. Загрузите и установите iMyFone Fixppo на свой компьютер и выберите Reset iDevice на экране.
Шаг 2. Выберите Hard Reset , чтобы понизить версию вашей системы iOS. Затем подключите iPhone к ПК.
Шаг 3.Затем скачайте прошивку. И вы можете выбрать версию, которую хотите понизить, и нажать Кнопка загрузки .
Шаг 4. Нажмите кнопку Start , чтобы начать процесс перехода на более раннюю версию.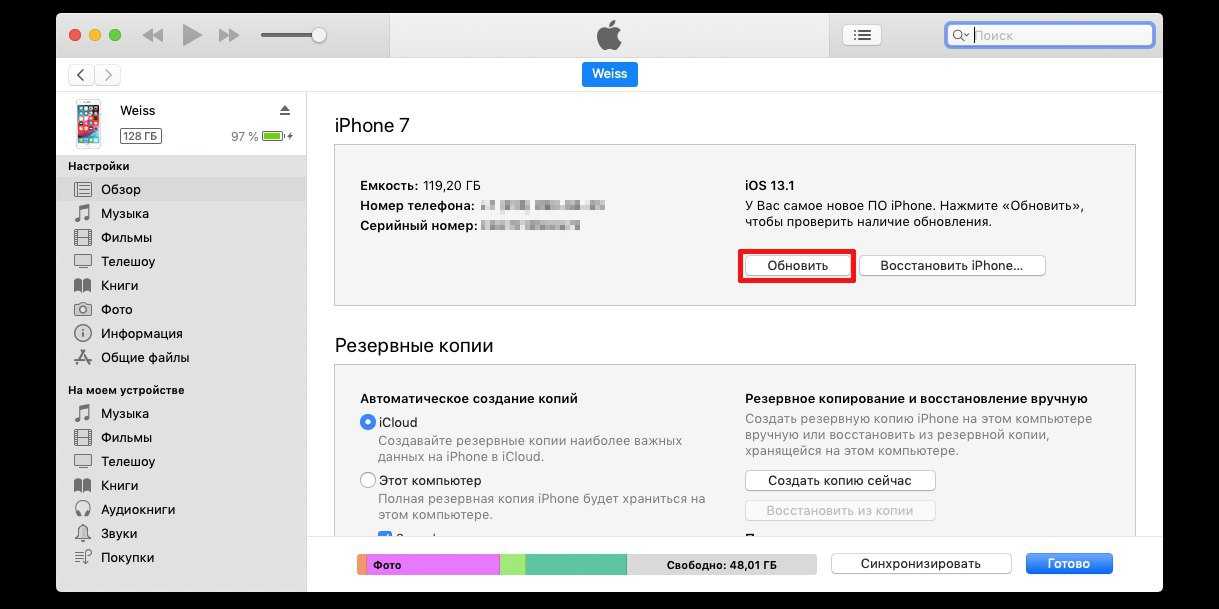
 Запрос iTunes на сервер обновлений Apple на подпись файла прошивки (IPSW) сертификатом ECID (он же хеш SHSH, уникален для каждого устройства).
Запрос iTunes на сервер обновлений Apple на подпись файла прошивки (IPSW) сертификатом ECID (он же хеш SHSH, уникален для каждого устройства).
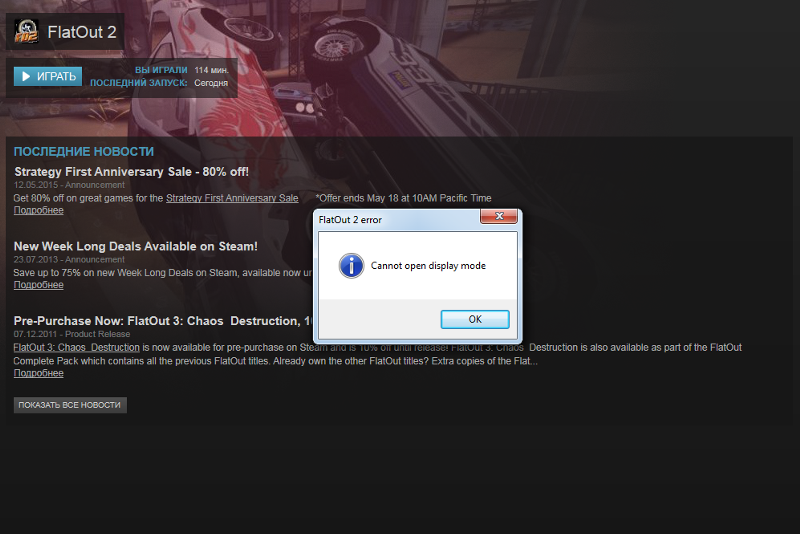 apple.com» и вставьте перед ней символ «#» (диез), либо полностью ее удалите. Если таких строк несколько, нужно удалить их все, либо перед каждой вставить «диез».
apple.com» и вставьте перед ней символ «#» (диез), либо полностью ее удалите. Если таких строк несколько, нужно удалить их все, либо перед каждой вставить «диез».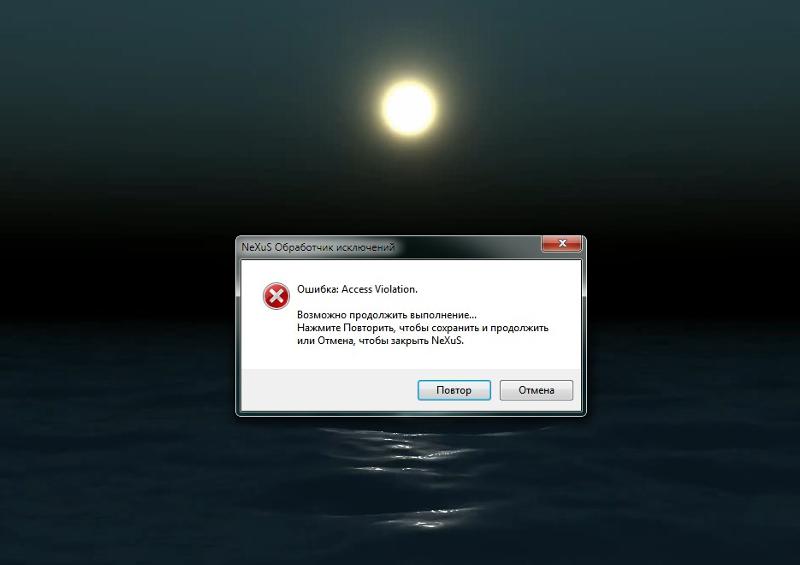 При появлении запроса имени файла нажмите клавишу «Ввод», а затем воспользуйтесь сочетанием клавиш Control-X, чтобы закрыть редактор.
При появлении запроса имени файла нажмите клавишу «Ввод», а затем воспользуйтесь сочетанием клавиш Control-X, чтобы закрыть редактор. е. подключить компьютер к интернету напрямую (если у вас проводной доступ).
е. подключить компьютер к интернету напрямую (если у вас проводной доступ).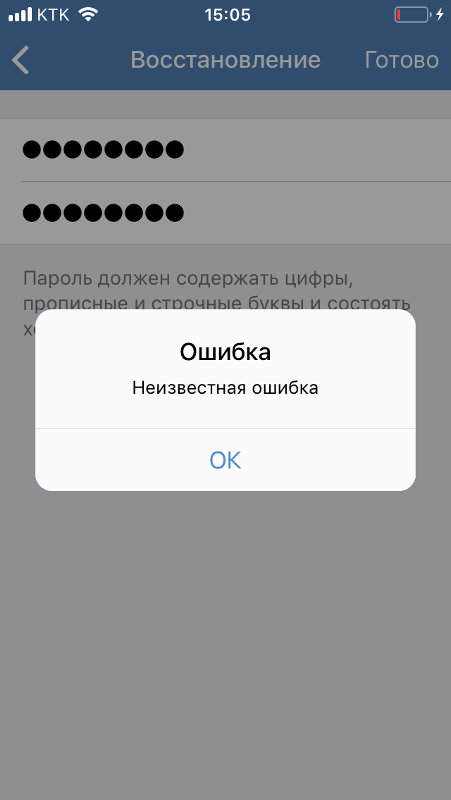
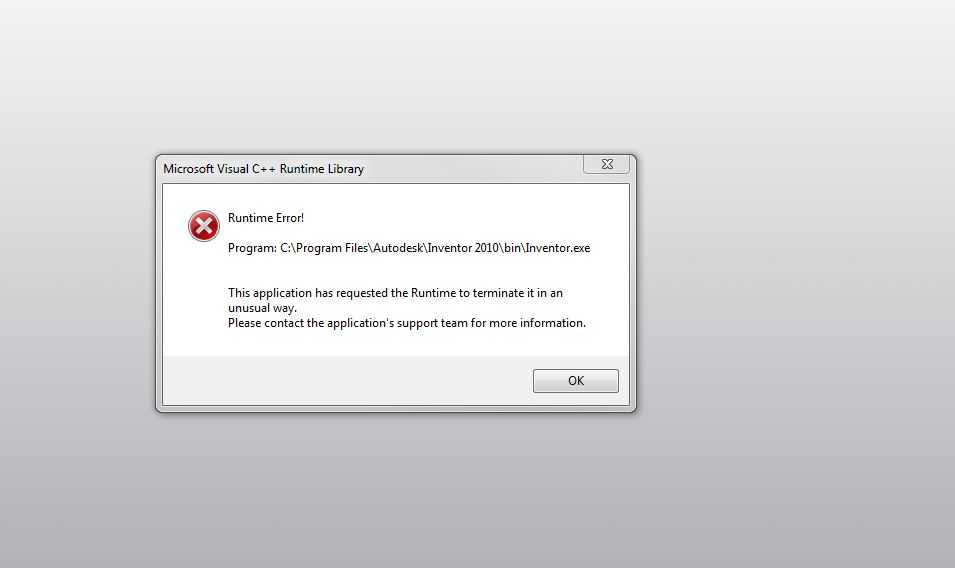 Если в настройках роутера, к которому подключен компьютер, включена фильтрация TCP/IP, необходимо ее отключить. Идеальным решение будет исключение роутера из цепочки поступления интернета на компьютер. Иными словами, нужно воткнуть провод Ethernet напрямую в компьютер, с которого выполняется обновление iPhone.
Если в настройках роутера, к которому подключен компьютер, включена фильтрация TCP/IP, необходимо ее отключить. Идеальным решение будет исключение роутера из цепочки поступления интернета на компьютер. Иными словами, нужно воткнуть провод Ethernet напрямую в компьютер, с которого выполняется обновление iPhone.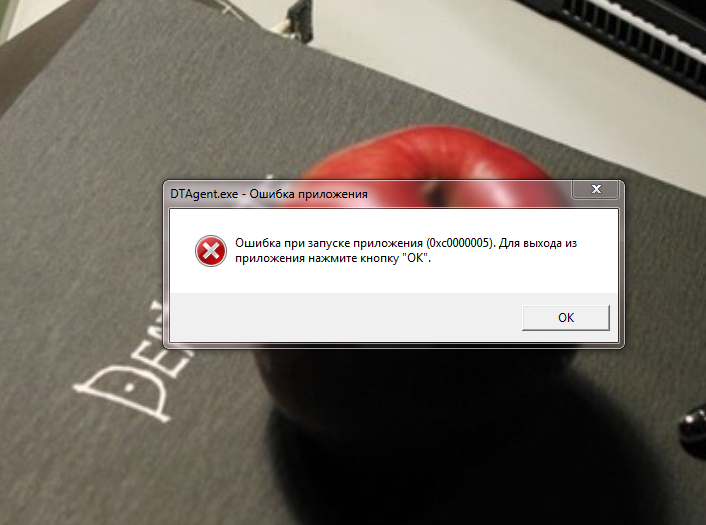 Как вы понимаете, для исправления такой поломки достаточно просто обновить утилиту и установить последнюю версию приложения. Не забывайте о том, что загружать установочный файл iTunes.exe следует исключительно с официального ресурса глобальной сети компании-девелопера. Что касается удаления устаревшей версии iTunes, то эту задачу лучше поручить программам-деинсталляторам.
Как вы понимаете, для исправления такой поломки достаточно просто обновить утилиту и установить последнюю версию приложения. Не забывайте о том, что загружать установочный файл iTunes.exe следует исключительно с официального ресурса глобальной сети компании-девелопера. Что касается удаления устаревшей версии iTunes, то эту задачу лучше поручить программам-деинсталляторам.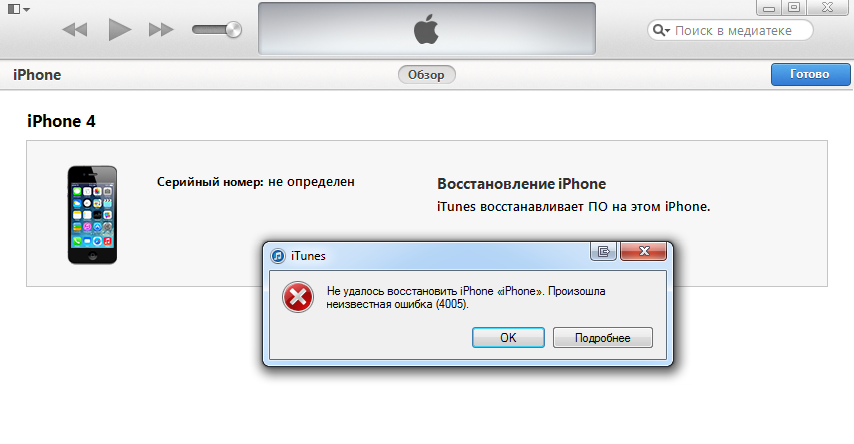

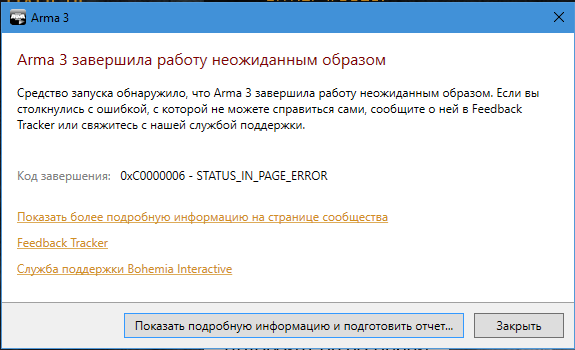 В этом случае нужно проверить скорость интернета и при необходимости дождаться, пока она не станет стабильной.
В этом случае нужно проверить скорость интернета и при необходимости дождаться, пока она не станет стабильной. 0.1_14A403_Restore.ipsw
0.1_14A403_Restore.ipsw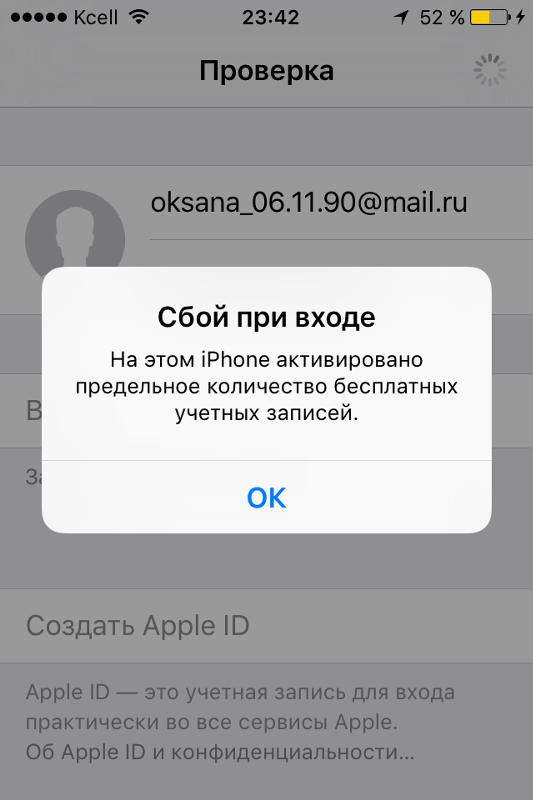
 Жмите «Загрузить и установить». Вводите пароль к своему iPhone/iPad.
Жмите «Загрузить и установить». Вводите пароль к своему iPhone/iPad.
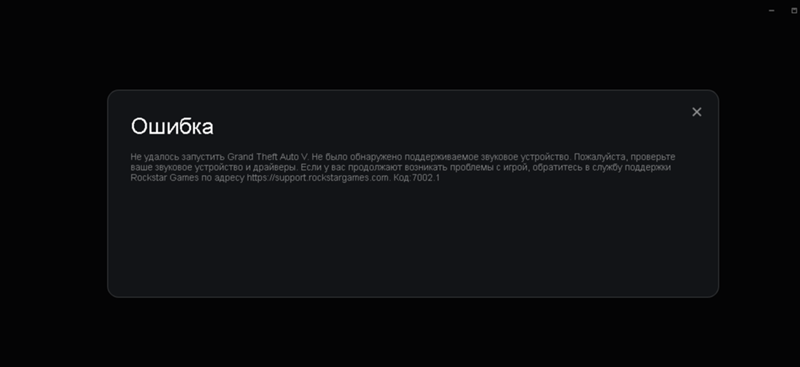




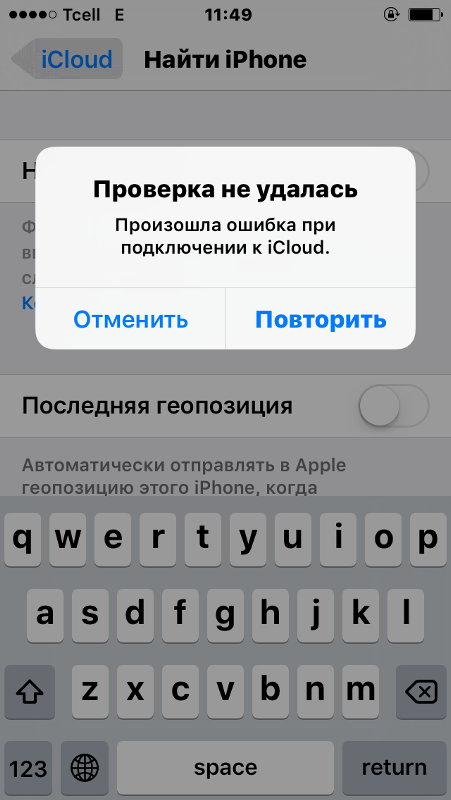
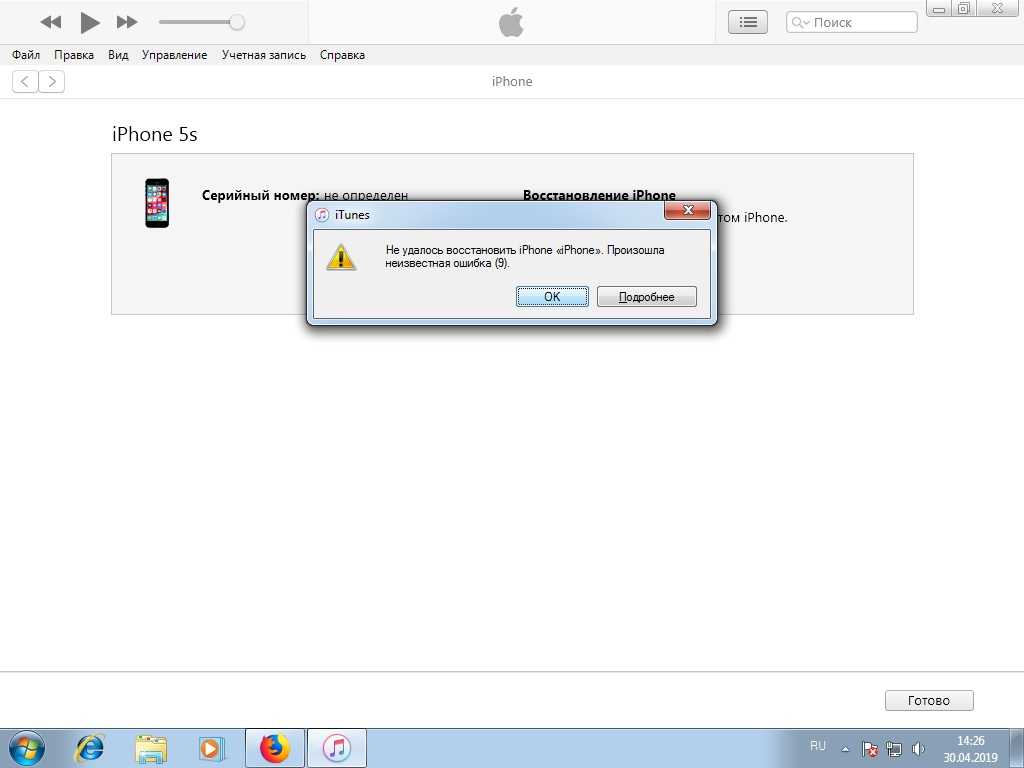 Если в hosts содержится запрет на обращение к gs.apple.com, пользователь столкнется с ошибкой 3194 при обновлении или восстановлении iPhone. Чтобы исправить ситуации, нужно удалить из hosts запрет на доступ к серверам gs.apple.com. Для этого пройдите по пути расположения файла (С:/Windows/System32/drivers/etc/hosts) и запустите hosts при помощи обычного текстового редактора «Блокнот». Когда файл откроется, удалите из него строчку, в которой содержится адрес gs.apple.com, после чего сохраните внесенные изменения и перезагрузите компьютер;
Если в hosts содержится запрет на обращение к gs.apple.com, пользователь столкнется с ошибкой 3194 при обновлении или восстановлении iPhone. Чтобы исправить ситуации, нужно удалить из hosts запрет на доступ к серверам gs.apple.com. Для этого пройдите по пути расположения файла (С:/Windows/System32/drivers/etc/hosts) и запустите hosts при помощи обычного текстового редактора «Блокнот». Когда файл откроется, удалите из него строчку, в которой содержится адрес gs.apple.com, после чего сохраните внесенные изменения и перезагрузите компьютер;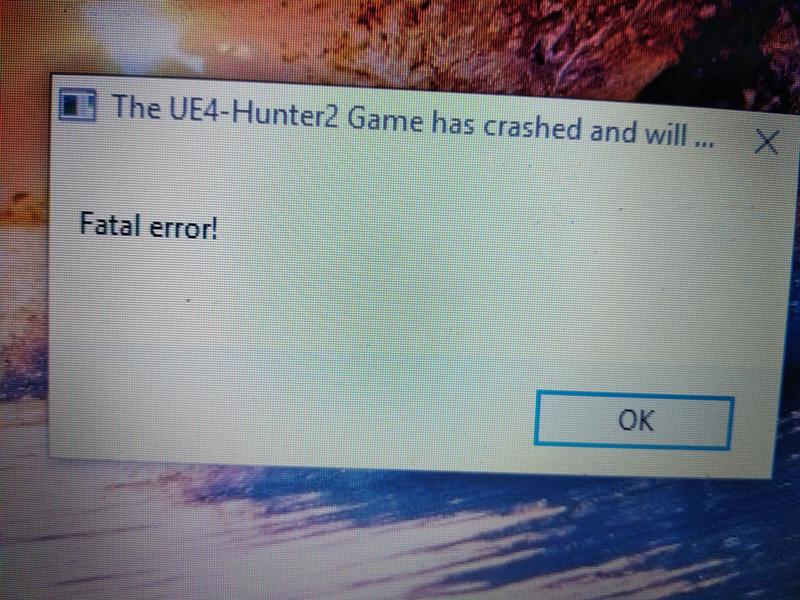 Иными словами, нужно воткнуть провод Ethernet напрямую в компьютер, с которого выполняется обновление iPhone.
Иными словами, нужно воткнуть провод Ethernet напрямую в компьютер, с которого выполняется обновление iPhone.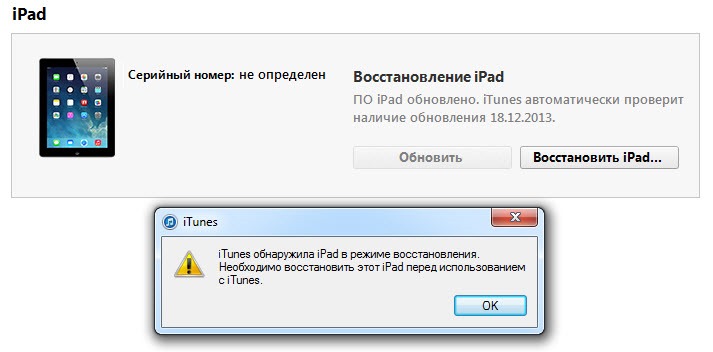 MobileOC.ru/iphone-os/oshibki-v-iphone-os/oshibka-pri-vosstanovlenii-iphone-resheniee
MobileOC.ru/iphone-os/oshibki-v-iphone-os/oshibka-pri-vosstanovlenii-iphone-resheniee ru/oshibka-3194-pri-vosstanovlenii-iphone/
ru/oshibka-3194-pri-vosstanovlenii-iphone/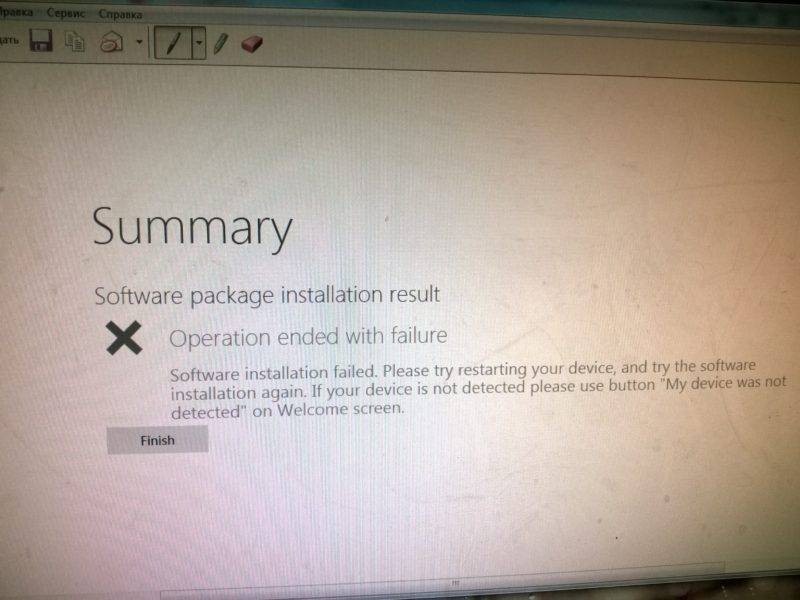 д. Если это происходит, то в этом случае вам придется ставить новую версию прошивки на свой iPhone или заниматься восстановлением устройства.
д. Если это происходит, то в этом случае вам придется ставить новую версию прошивки на свой iPhone или заниматься восстановлением устройства. 14 или более ранней версии или ПК, убедитесь, что у вас установлена последняя версия iTunes.
14 или более ранней версии или ПК, убедитесь, что у вас установлена последняя версия iTunes.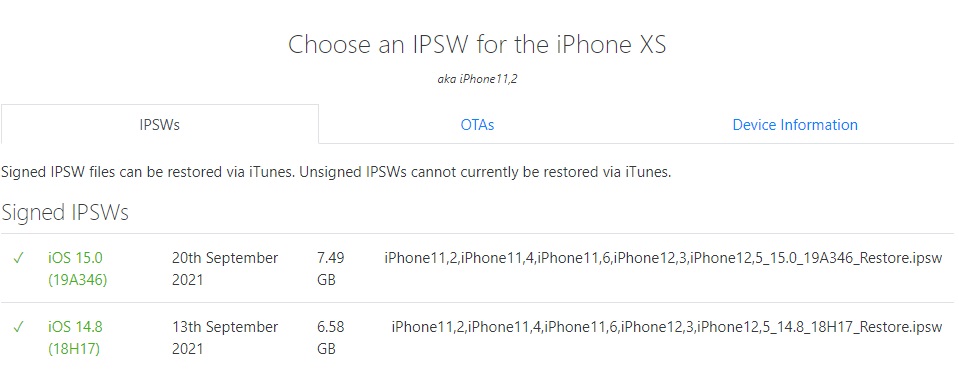

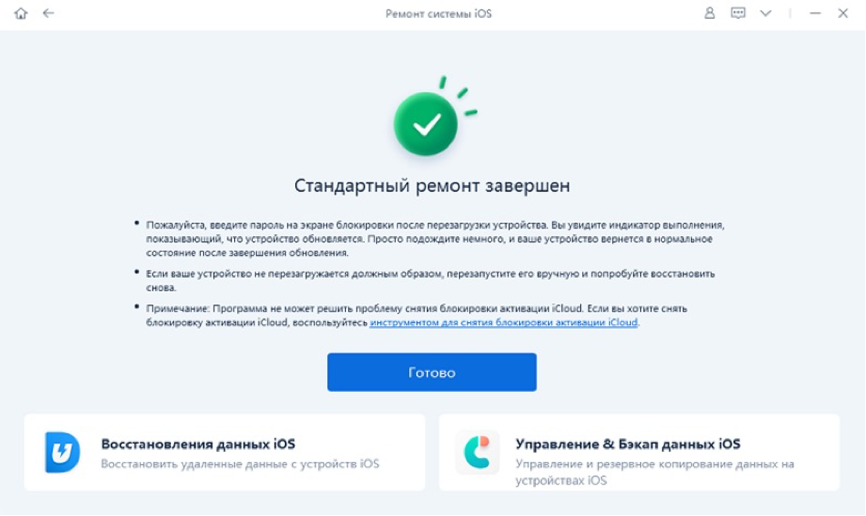 кнопку до тех пор, пока iTunes не отобразит сообщение «ваше устройство сейчас находится в режиме восстановления» на iPhone/iPad/iPod touch.
кнопку до тех пор, пока iTunes не отобразит сообщение «ваше устройство сейчас находится в режиме восстановления» на iPhone/iPad/iPod touch.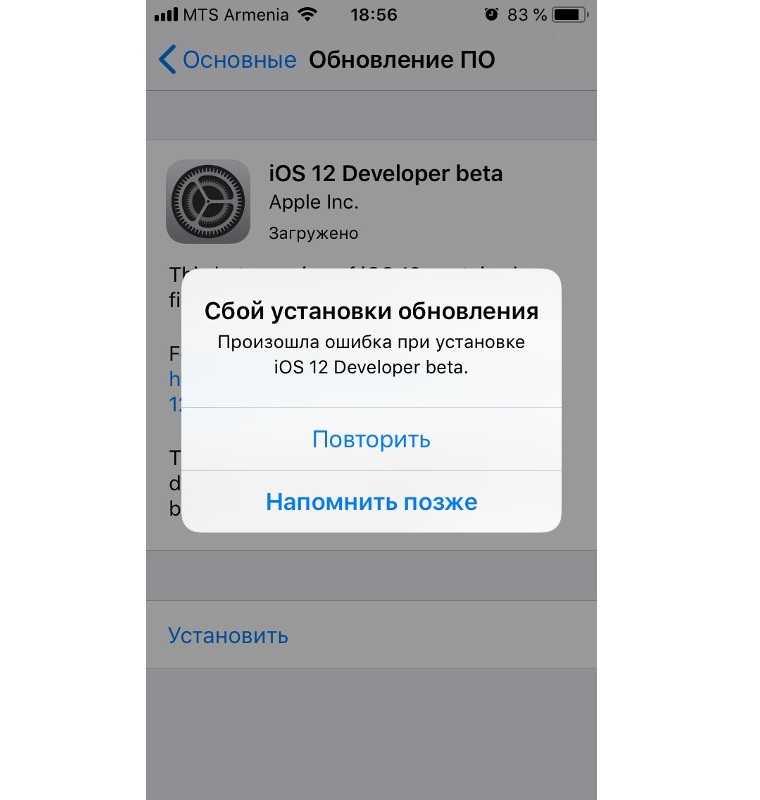 Получите свой компьютер
Получите свой компьютер 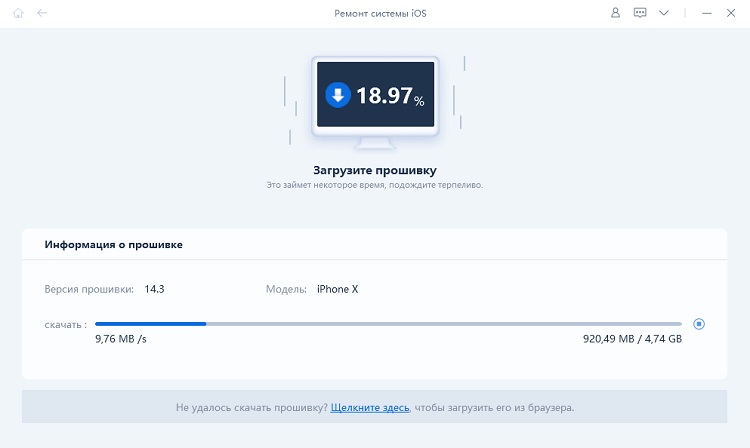
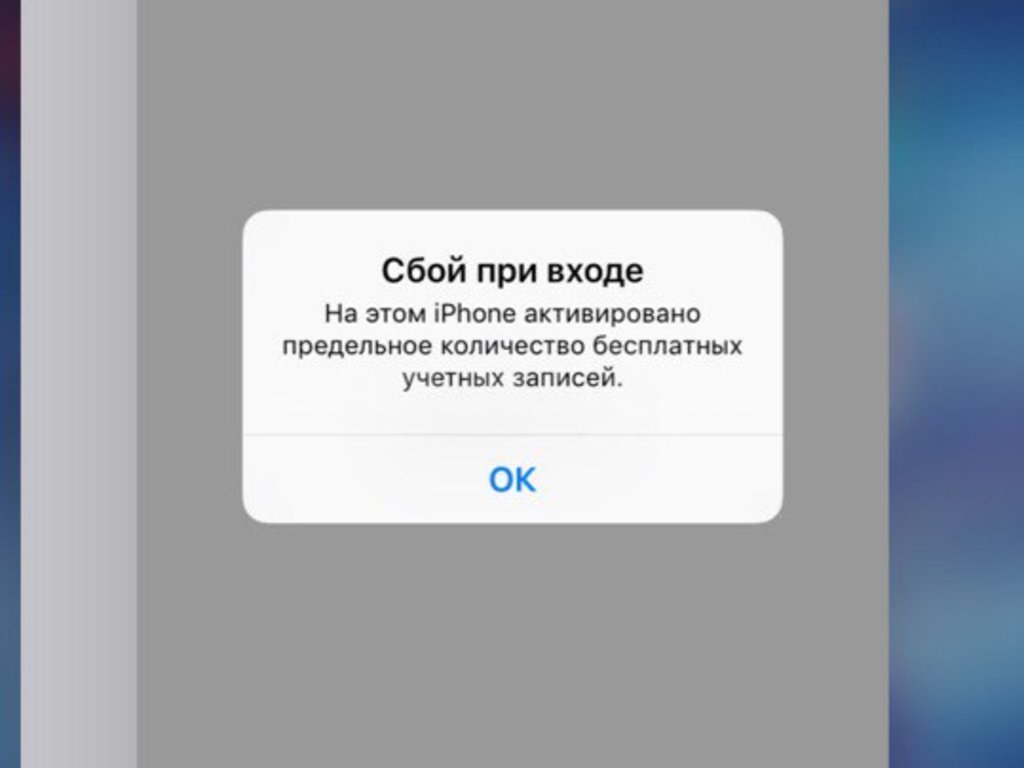 Затем отпустите кнопку «Режим сна», но продолжайте удерживать кнопку «Домой» или кнопку уменьшения громкости, пока iTunes не отобразит сообщение «iTunes обнаружил iPhone в режиме восстановления». ’
Затем отпустите кнопку «Режим сна», но продолжайте удерживать кнопку «Домой» или кнопку уменьшения громкости, пока iTunes не отобразит сообщение «iTunes обнаружил iPhone в режиме восстановления». ’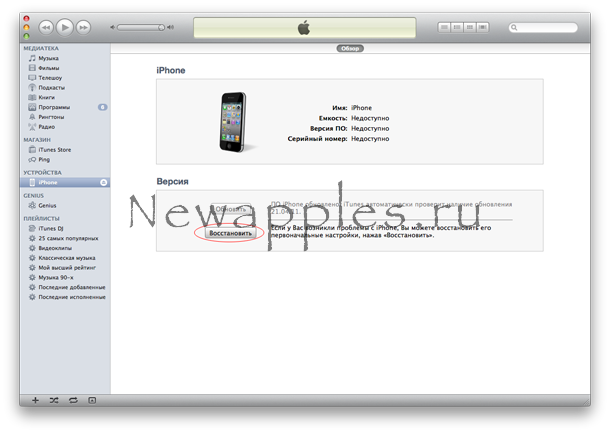
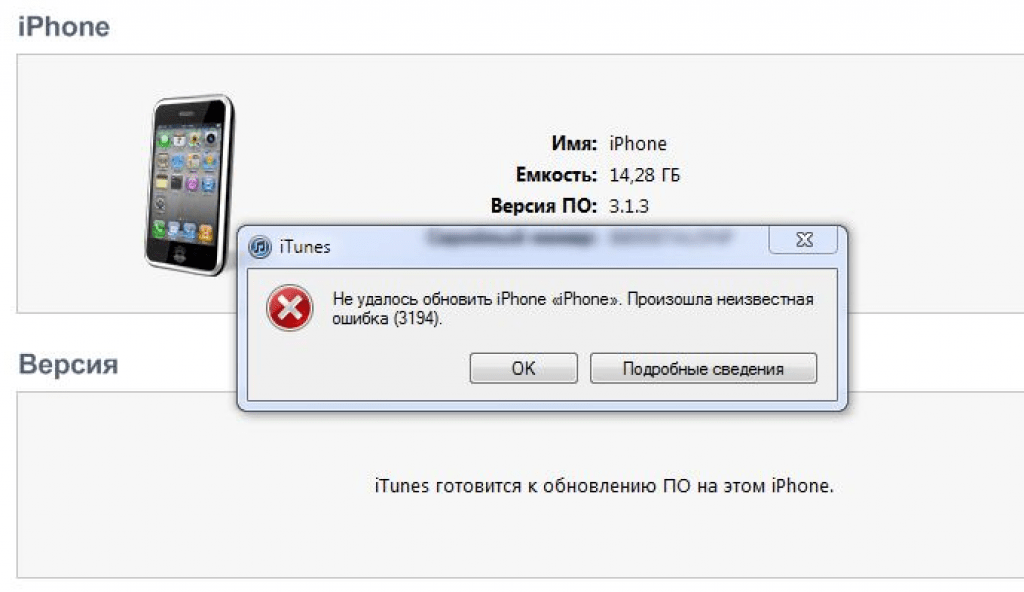 2. Понизить бета-версию iOS 16 через Find My Phone
2. Понизить бета-версию iOS 16 через Find My Phone