Содержание
инструкция перехода с Айфона на Андроид
Если вы задумались о том, чтобы заменить свой iPhone на новенький смартфон под управлением операционной системы Android, но уже вложили значительные средства в экосистему от Apple, то наверняка столкнетесь с несколькими препятствиями, которые являются преодолимыми.
Итак, если вы твердо решили перебраться в лагерь платформы от Google, то в данном гайде мы поможем преодолеть любые неприятности, которые могут возникнуть!
В частности, мы рассмотрим, как переместить контакты и другие данные, переключиться на сервисы Google, а также работать с музыкой, фотографиями и видео. Кроме того, мы дадим несколько дополнительных советов, которые помогут как можно скорее привыкнуть к смартфону на Android, развеем некоторые распространенные слухи и укажем, как выжать максимум преимуществ из новой для вас платформы.
Прежде чем отправиться покорять просторы операционной системы Android, стоит понять несколько аспектов. Во-первых, придется забыть о некоторых вещах: многие чехлы, док-станции и другие аксессуары, которые вы купили для своего iPhone, не будут совместимы со смартфонами на Android (хотя это все равно стоит проверить, потому что некоторые девайсы все же совместимы со смартфонами обеих платформ). Приложения для iOS, конечно же, переместить на Андроид нельзя, однако большинство из них имеют аналоги в Google Play Store. Однако любой контент с техническими средствами защиты авторских прав, приобретенный в App Store или iTunes, останется на iPhone.
Приложения для iOS, конечно же, переместить на Андроид нельзя, однако большинство из них имеют аналоги в Google Play Store. Однако любой контент с техническими средствами защиты авторских прав, приобретенный в App Store или iTunes, останется на iPhone.
Содержание
- 1 Приложения и инструменты
- 2 Перенос контактов
- 3 Синхронизация календаря
- 4 Переход с сервисов Apple на Google
- 5 Фото и видео
- 6 Музыка
- 7 Текстовые сообщения
- 8 Окончательный переход на Android
- 9 Кастомизация и виджеты
- 10 Приложения
- 11 Развеем слухи?
- 12 Рутинг и другие дополнительные опции
Приложения и инструменты
Прежде чем мы углубимся в различные способы переноса данных с вашего iPhone на новый телефон на базе Android, стоит упомянуть, что можно сэкономить уйму времени с помощью инструментов, предоставляемых производителем устройства. Обычно в процессе настройки телефона пользователя спрашивают, не хочет ли тот скопировать файлы со старого девайса.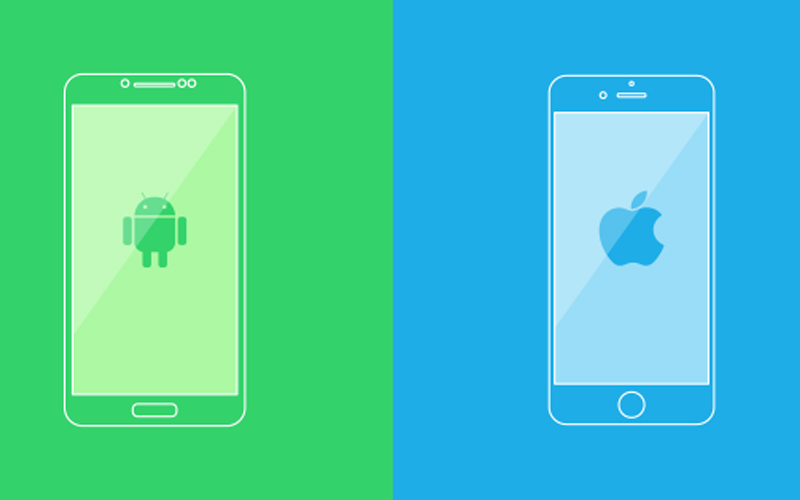
Если вы собираетесь купить телефон от Samsung (например, Galaxy S20 Plus), то вместе с ним в коробке идет коннектор типа USB-OTG, который позволит подключить старый iPhone и скопировать множество файлов и данных. Вы также можете использовать программное обеспечение Smart Switch. Если на новом телефоне такой возможности нет, то не беспокойтесь, поскольку мы расскажем об альтернативных методах.
Перенос контактов
Перед переходом на новый смартфон вы наверняка захотите переместить свои контакты. И есть несколько способов сделать это.
Первый из них — сервис iCloud. Перейдите в настройки айфона, нажмите на имя пользователя (в самом верху), а затем – на iCloud. После этого найдите строчку «Контакты» и включите её (ползунок станет активным).
Далее нужно зайти в свой профиль на сайте iCloud с браузера на компьютере и нажать на «Контакты». Щелкните на значок шестеренки в левом нижнем углу и выберите «Выбрать все». Затем еще раз кликните на значок шестеренки и выберите «Экспорт vCard». Теперь войдите в свой Gmail аккаунт, нажмите на красную иконку Gmail в левом верхнем углу, затем «Контакты», или же перейдите в Google Контакты в браузере, откройте главное меню и нажмите «Импортировать».
Теперь войдите в свой Gmail аккаунт, нажмите на красную иконку Gmail в левом верхнем углу, затем «Контакты», или же перейдите в Google Контакты в браузере, откройте главное меню и нажмите «Импортировать».
Переместить контакты также можно с помощью бесплатного приложения My Contacts Backup. Установите и запустите программу на своем iPhone, нажмите «Резервное копирование», а затем отправьте файл на адрес электронной почты на Android смартфоне. Вы получите файл VCF, который можно будет импортировать в приложение контактов Android.
Если вы хотите убить двух зайцев одним выстрелом, то во время данного процесса можно отредактировать свои контакты, выбрав только те, которые вам действительно нужны. В таком случае просто откройте контакт, который хотите передать, и выберите «Поделиться контактом», чтобы отправить его в виде текстового сообщения или по электронной почте.
Синхронизация календаря
Данный процесс не составляет особого труда, если вы уже настроили свою учетную запись Google и Gmail (которые вам в любом случае понадобятся при использовании Android смартфона):
- Откройте настройки своего iPhone.

- Нажмите «Пароли и учетные записи».
- Нажмите «Новая учетная запись» затем «Google».
- Введите адрес электронной почты, затем нажмите «Далее».
- Введите пароль. Если вы используете не последнюю версию ОС и у вас включена двухэтапная аутентификация, вместо обычного пароля введите пароль приложения.
- Нажмите «Далее».
После этого электронная почта, контакты и мероприятия календаря будут синхронизироваться с вашим аккаунтом Google. Если синхронизировать нужно только Календарь, отключите остальные сервисы. Если вы хотите отказаться от iPhone в пользу устройства Android, но сохранить при этом iPad, приложение Gmail — хороший способ синхронизировать календарь и контакты. Вы даже можете синхронизировать несколько календарей Google со своим iPad, если вам это нужно.
Кроме того, стоит загрузить приложение для синхронизации своего календаря. Например, можно попробовать One Calendar, чтобы синхронизировать все свои календари в одном месте.
Переход с сервисов Apple на Google
Apple широко известна своей комплексной экосистемой, однако при переходе на Android придется использовать больше сервисов от Google.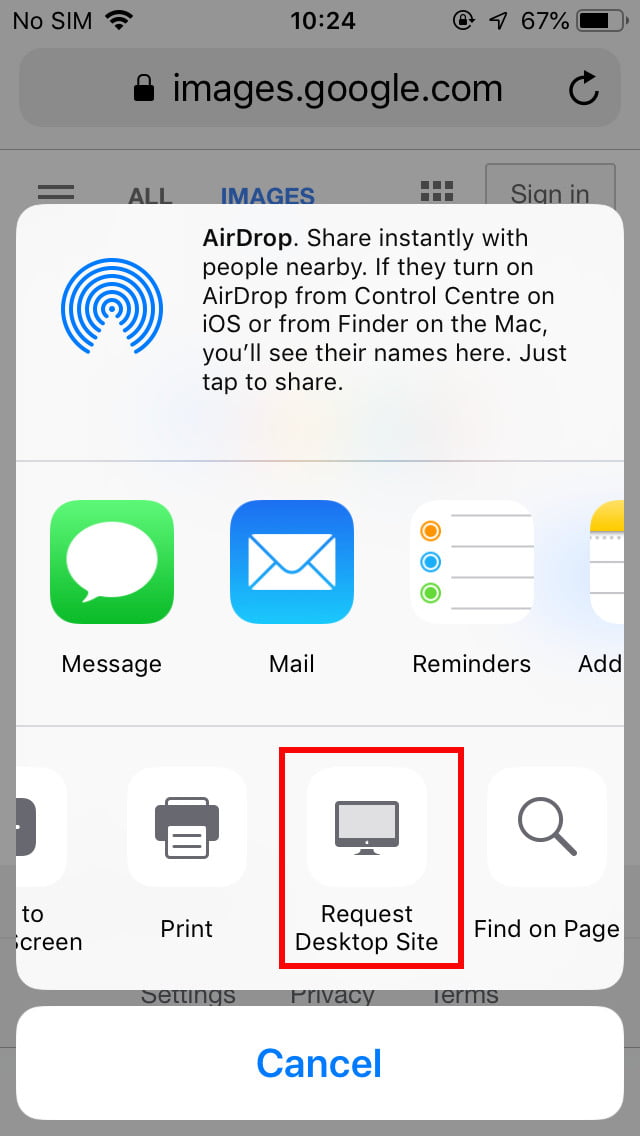 Учетная запись пользователя Google постепенно стала служить чем-то вроде паспорта для широкого спектра услуг, и за последние пару лет кроссплатформенная синхронизация значительно улучшилась. Забудьте об iCloud и Safari, поскольку сможете найти те же функции и многое-многое другое с помощью Google. Войдя в учетную запись, любой пользователь получит доступ ко всем своим контактам, закладкам, встречам и файлам на том или ином устройстве!
Учетная запись пользователя Google постепенно стала служить чем-то вроде паспорта для широкого спектра услуг, и за последние пару лет кроссплатформенная синхронизация значительно улучшилась. Забудьте об iCloud и Safari, поскольку сможете найти те же функции и многое-многое другое с помощью Google. Войдя в учетную запись, любой пользователь получит доступ ко всем своим контактам, закладкам, встречам и файлам на том или ином устройстве!
- Контакты — для резервного копирования и обмена контактами.
- Сообщения — для текстовых сообщений.
- Google календарь — для того, чтобы следить за своим расписанием.
- Браузер Chrome – способен синхронизировать закладки и открывать вкладки между компьютером и телефоном Android.
- Google Диск — для резервного копирования ваших файлов.
- Google Документы — для редактирования и обмена документами.

- YouTube Music или Google Play Music — для сохранения и стриминга музыки из облака.
- Google Фото — для резервного копирования и обмена фото и видео.
- Google Fit — для отслеживания вашего здоровья и фитнеса.
- Google Keep — для создания и хранения заметок.
- Android Auto – для синхронизации устройства с автомобилем.
Вдобавок ко всему вы получаете YouTube для просмотра и публикации видео, Google Карты для удобной навигации и Google Pay для бесконтактных платежей с помощью NFC. Затем есть функция «Окей, Google», которая активирует голосового помощника Google Assistant (аналог Siri), не говоря уже о множестве других приложений, от переводчика до Google Trips.
Многие из этих инструментов доступны на iPhone, однако оптимизированы они, конечно же, под Android. Тот факт, что вы можете использовать всё это в качестве параметров по умолчанию в одной учетной записи Google, делает процесс управления смартфоном простым и удобным. Кроме того, у многих пользователей есть соблазн использовать все больше и больше сервисов Google. Существует множество отличных альтернатив, которые вы можете использовать вместе с Google (или вместо), как Dropbox и Mozilla Firefox.
Кроме того, у многих пользователей есть соблазн использовать все больше и больше сервисов Google. Существует множество отличных альтернатив, которые вы можете использовать вместе с Google (или вместо), как Dropbox и Mozilla Firefox.
Фото и видео
Существуют разные способы перенести ценные фото- и видеофайлы с iPhone на Android, но мы начнем с самых простых. Вы можете подключить свой iPhone к ПК на Windows через USB, а затем выбрать «Импортировать изображения и видео» для автоматической передачи, или же открыть саму папку с контентом в папке «Мой компьютер». Если у вас Mac, при подключении iPhone должно появиться окно импорта, в котором можно выбрать нужные файлы.
Как только файлы окажутся на компьютере, работающем под управлением Windows, подключите свой Android смартфон через все тот же USB, и на экране появиться окно, с помощью которого вы можете открыть устройство для просмотра файлов и перетащить их со своего компьютера на Android.
Возможно, переместить фотографии и видео по беспроводной сети проще, но данный процесс займет больше времени.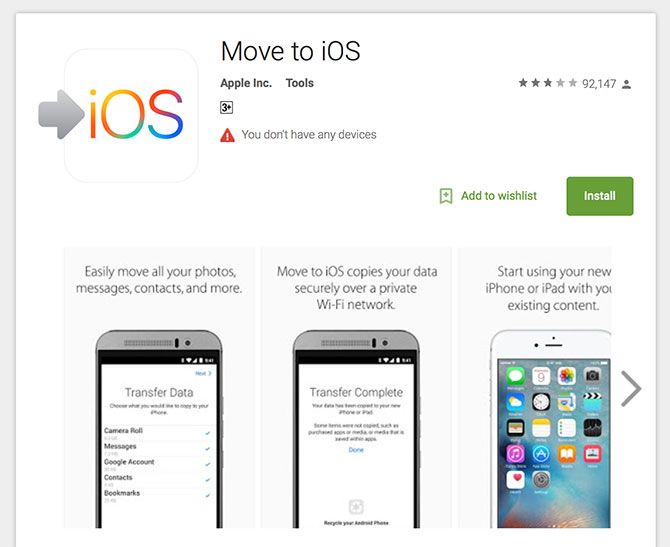 Сделать это можно с помощью любого облачного сервиса, которых на Android и iOS доступно множество. Просто установите на свой iPhone что-то вроде Google Фото, Google Диск, Microsoft OneDrive или Dropbox, загрузите файлы в сервис, а затем установите то же приложение на свой Android и скачайте.
Сделать это можно с помощью любого облачного сервиса, которых на Android и iOS доступно множество. Просто установите на свой iPhone что-то вроде Google Фото, Google Диск, Microsoft OneDrive или Dropbox, загрузите файлы в сервис, а затем установите то же приложение на свой Android и скачайте.
Музыка
Если вы хотите перенести музыку из своей учетной записи iTunes на Android, то есть несколько способов. Начнем с самого простого – войдите в Google Play Music на том же компьютере, на котором установлен iTunes, установите Music Manager и выберите опцию iTunes, когда программа спросит, где хранятся аудиофайлы. После этого появится опция «Загрузить все песни и плейлисты».
Кроме того, можно выбрать отдельные плейлисты и подкасты. Лучшим решением, вероятно, станет продолжение использования iTunes и автоматическая синхронизация любых новых покупок со своей учетной записью Google Music.
Что касается фильмов и сериалов, то вы не можете законно копировать их из iTunes на свой Android смартфон, потому что сначала придется обойти защиту DRM.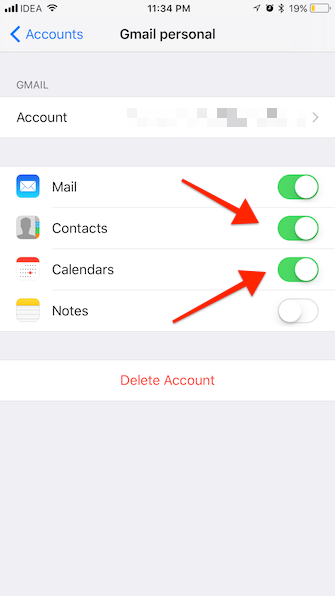 К сожалению, это относится и к электронным книгам, приобретенным через iTunes.
К сожалению, это относится и к электронным книгам, приобретенным через iTunes.
Если же вы использовали Apple Music и не хотите отказываться от сервиса, приложение можно скачать для Android. Вам потребуется вновь оформить подписку, однако если вы войдете в систему с тем же идентификатором Apple ID, то получите доступ ко всей музыке!
Текстовые сообщения
Данный аспект намного сложнее, чем те, что мы описали выше. Некоторые пользователи желают сохранить ценные текстовые сообщения и перенести их на свой новый смартфон. К счастью, такая возможность существует. Один из самых простых способов — использовать бесплатное приложение iSMS2droid, однако оно работает не на всех девайсах. Программа потребует сделать резервную копию своих SMS в iTunes, а затем найти нужный файл для конвертирования.
Вы также можете использовать программное обеспечение Samsung Smart Switch или Kies для восстановления резервной копии iPhone (включая текстовые сообщения) на смартфон Samsung.
Кроме того, в интернете доступно довольно-таки много дополнительных инструментов, которые позволяют скопировать текстовые сообщения, контакты, фотографии и даже журналы вызовов, но мы не можем ручаться за их эффективность и безопасность. У многих производителей Android устройств есть свои собственные приложения для передачи данных, которые вы также можете попробовать.
Независимо от выбранного метода, не забудьте выключить iMessage перед началом пользования нового телефона. Если не сделать этого, то SMS- и MMS-сообщения по-прежнему будут отправляться на старый iPhone. Для отключения, перейдите в «Настройки»> «Сообщения» и отключите iMessage. Также следует выключить и Facetime: «Настройки»> «Facetime».
Окончательный переход на Android
Добро пожаловать в Android! Поначалу все может показаться странным, однако привыкнуть к системе довольно-таки несложно. Вот несколько советов и предложений, которые помогут как можно быстрее извлечь максимум из платформы.
Навигация на Android немного отличается. С выпуском Android 10 в Google решили перейти на новую систему, которая для навигации использует жесты (как в iOS 13). В каждой версии Android пользователь получает доступ к основным уведомлениям и быстрым настройкам простым свайпом вниз.
Если на вашем устройстве установлена более старая версия Android, то в нижней части экрана вы найдете три кнопки. Если же девайс работает под управлением Android 9.0 Pie, их всего две:
- «Домой»: при её нажатии вы попадете на главный экран смартфона. Если нажать на неё и удерживать, то запустится Google Assistant. Кнопка всегда расположена посередине. В Android 9.0 Pie она выполнена в виде небольшого ромбовидного значка.
- «Назад»: нажмите на неё, если хотите вернуться на одну страницу в браузере, или же к предыдущей папке или экрану. Кроме того, вы можете использовать кнопку для выхода из приложений. Обычно она расположена слева и присутствует в Android 9.
 0 Pie. Кроме того, вы можете провести пальцем слева направо, чтобы сразу вернуться в последнее использованное приложение.
0 Pie. Кроме того, вы можете провести пальцем слева направо, чтобы сразу вернуться в последнее использованное приложение. - «Недавние» или многозадачность: вы не найдете эту кнопку в Android 9.0 Pie или более поздних версиях, но можете получить доступ к тому же меню простым свайпом вверх с нижней части экрана. Чтобы быстро переключиться между приложениями, дважды нажмите на квадратную кнопку «Недавние» на панели навигации, а затем выберите программу. Чтобы перейти в режим многозадачности, нужно открыть список последних приложений, нажав на квадратик в нижнем меню смартфона, и выбрать окно, которое вы хотите разместить на верхней половине дисплея. Если приложение поддерживает многооконный режим, над его окном будет отображен знак «=», если нет — замок. После этого надо выбрать приложение для второй части окна из появившегося списка.
В Android 10 никаких кнопок нет. Вместо этого в нижней части экрана располагается лишь одна полоска. Это новый тип навигации жестами, который очень похож на iOS 13.
- «Домой»: свайп вверх с нижней части экрана вернет пользователя на главный экран.
- «Назад»: спайп вправо или влево вернет пользователя на одну страницу назад, как и при нажатии кнопки «Назад».
- «Недавние»: быстрый свайп по полоске перемещает пользователя между открытыми приложениями, но вы также можете смахнуть снизу вверх и зажать, чтобы открыть список недавних приложений.
Вместо использования дефолтного домашнего экрана, как на iPhone, приложения на Android смартфоне выведены на специальную панель. На платформе от Google у вас может быть несколько домашних экранов, и нужно просто провести пальцем влево и вправо, чтобы переключаться между ними. Если вы хотите добавить ярлык приложения, просто найдите его в панели приложений, нажмите и удерживайте на иконке, а затем выберите нужную опцию.
Телефон уведомляет пользователя обо всем важном. Просто откройте панель уведомлений из верхней части экрана, чтобы проверить последние уведомления. Вы можете нажать на них, чтобы получить более подробную информацию или предпринять какое-либо действие. Проведите вниз, если хотите взаимодействовать с приложением не открывая его, или же свайпните в сторону чтобы закрыть ту или иную программу, или же коснитесь значка очистки, чтобы закрыть всё сразу.
Вы можете нажать на них, чтобы получить более подробную информацию или предпринять какое-либо действие. Проведите вниз, если хотите взаимодействовать с приложением не открывая его, или же свайпните в сторону чтобы закрыть ту или иную программу, или же коснитесь значка очистки, чтобы закрыть всё сразу.
Кастомизация и виджеты
Виджеты – небольшая программа или её часть, которая помещается на рабочий стол устройства автоматически, и предназначена для отображения нужной информации, управления оборудованием устройства и при этом может запускать другую программу, частью которой является. Это означает, что вы можете видеть погоду, спортивные результаты или твиты, не заходя в само приложение. Однако не каждая программа имеет виджет, но его наличие легко проверить: нажмите и задержите на пустой части рабочего стола смартфона, и откроется полный список виджетов.
Если вы хотите максимально индивидуализировать свой смартфон, то следует изучить мир лаунчеров. Доступны всевозможные стили, часто совершенно бесплатно. Для начала стоит выделить несколько популярных лаунчеров — это Nova Launcher и GO Launcher EX.
Для начала стоит выделить несколько популярных лаунчеров — это Nova Launcher и GO Launcher EX.
Приложения
Несмотря на то, что Play Store обогнал Apple App Store в плане чистой статистики, нельзя отрицать, что на iOS доступно больше качественных приложений и игр. Учитывая потенциальную прибыль для разработчиков (которая, между прочим, в среднем остается выше на iOS, потому что люди тратят больше денег на покупки приложений) большинство новых программ и игр сначала запускаются именно на iPhone. Хорошая новость заключается в том, что разрыв постепенно сокращается, и подавляющее большинство крупных приложений и игр, которые вы знали и любили на своем iPhone, будут доступны и на Android. Кроме того, на платформе от Google приложения и игры, как правило, дешевле, а большая их часть и вовсе бесплатна.
Если вы хотите проверить полный список всех приложений, то перейдите в «Настройки»> «Приложения». Там вы можете удалить приложения, очистить кеш или данные, а также просмотреть разрешения того или иного приложения. Обновления приложений время от времени появляются на панели уведомлений. Вы также можете войти в Play Store, нажать «Меню» и выбрать «Мои приложения», чтобы обновить всё сразу.
Обновления приложений время от времени появляются на панели уведомлений. Вы также можете войти в Play Store, нажать «Меню» и выбрать «Мои приложения», чтобы обновить всё сразу.
Развеем слухи?
Практически всегда критика в сторону Android касается одних и тех же потенциальных проблем. Да, действительно, некоторые вещи могут заставить вас задуматься о том, чтобы отказаться от перехода на платформу, но многие проблемы чаще всего преувеличены.
Фрагментация: достаточно много внимания уделяется проблеме фрагментации, но вероятность того, что она как-либо повлияет на ваш опыт пользования ОС Android довольно-таки маленькая. Существует огромный выбор Android-устройств с разными версиями платформы, и основная проблема — обновления. В отличие от Apple, Google не может просто взять и выпустить прошивку, которая подходила бы каждому устройству на базе Android. Также могут возникнуть определенные проблемы с пользовательскими интерфейсами от производителей (например, Samsung One UI и HTC Sense UI).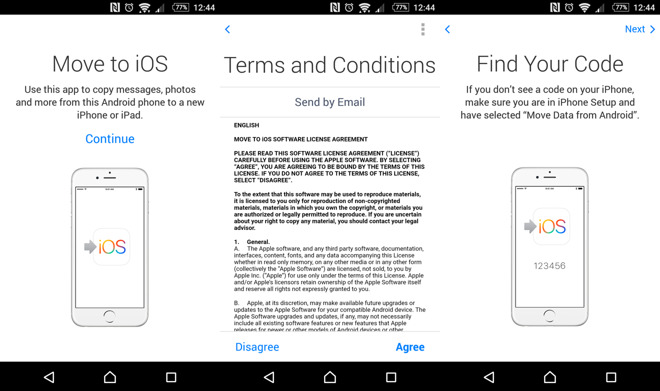 На практике большинство топовых телефонов получают обновления довольно быстро. Если вы хотите, чтобы быстрые обновления были гарантированы, выберите устройство, выпущенное Google, например Pixel 4 или Pixel 4 XL.
На практике большинство топовых телефонов получают обновления довольно быстро. Если вы хотите, чтобы быстрые обновления были гарантированы, выберите устройство, выпущенное Google, например Pixel 4 или Pixel 4 XL.
Вредоносное ПО: каждый день кто-то говорит о проблеме вредоносного ПО для Android. Система является самой популярной, из-за чего неизбежно становится мишенью хакеров, но при этом оставаться в безопасности относительно легко. Здесь стоит рассмотреть установку одного из лучших приложений для обеспечения безопасности Android и не скачивать программы из сторонних ресурсов (только в Play Store!). Если следовать этим двум правилам, вы вряд ли столкнетесь с какими-либо вредоносным ПО.
Стабильность: ранние версии Android были подвержены различным багам и задержкам, но, к счастью, сейчас ситуация изменилась в лучшую сторону. На сегодняшний день Android является лидером в гонке ОС для смартфонов, и все благодаря обновлениям программного обеспечения и новым устройствам, оснащенным различными полезными функциями.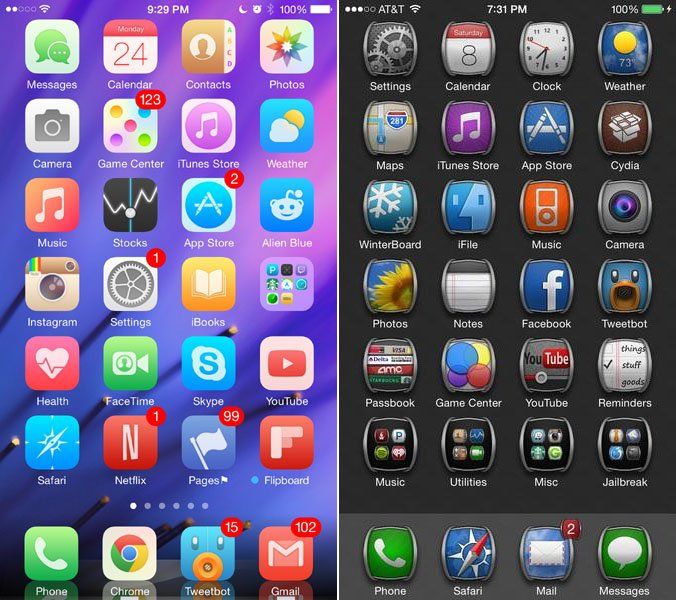 Однако из-за не очень хорошего прошлого платформа сегодня имеет не самую лучшую репутацию. Тот факт, что вы можете купить Android-смартфон с относительно низкими характеристиками за небольшую часть цены iPhone, также повлиял на восприятие бренда. Тем не менее, для честного сравнения нужно взять топовый смартфон на Android по такой же цене, что и какая-либо модель iPhone. Последние версии операционной системы работают быстро и плавно, а новейшие телефоны не только не уступают iPhone, а иногда и превосходят их по производительности. Разработчики Google также неустанно работали над повышением стабильности и производительности на недорогом оборудовании с Android One и Android Go.
Однако из-за не очень хорошего прошлого платформа сегодня имеет не самую лучшую репутацию. Тот факт, что вы можете купить Android-смартфон с относительно низкими характеристиками за небольшую часть цены iPhone, также повлиял на восприятие бренда. Тем не менее, для честного сравнения нужно взять топовый смартфон на Android по такой же цене, что и какая-либо модель iPhone. Последние версии операционной системы работают быстро и плавно, а новейшие телефоны не только не уступают iPhone, а иногда и превосходят их по производительности. Разработчики Google также неустанно работали над повышением стабильности и производительности на недорогом оборудовании с Android One и Android Go.
Рутинг и другие дополнительные опции
Вы можете получить более широкий доступ к своему Android устройству, потому что есть возможность рутинга. Эта функция идеально подходит для фанатов полного контроля, потому что позволяет изменить практически всё на своем телефоне. Однако здесь есть риски, из-за чего данный процесс подходит далеко не всем.
Если вы не уверены, какое устройство купить, то ознакомьтесь с нашим списком лучших смартфонов на Android. Кроме того, у нас есть широкий спектр других гайдов по ОС Android: например, как восстановить удаленное приложение, скачивать видео из разных ресурсов и много-многое другое.
На самом деле перейти с iPhone на Android не так-то уж и плохо как может показаться на первый взгляд. Среди главных плюсов стоит выделить разнообразие телефонов, качество изображения или наличие стандартных разъемов (в отличии от зарядных устройств Apple). Да, потребуется немного времени, чтобы привыкнуть к новой операционной системе, но если научиться использовать все преимущества, такая идея не кажется безумной, как еще несколько лет назад…
Источник: digitaltrends.com
Быстрый переход с айфона на смартфон с Android
Есть разные причины, по которым пользователи переходят с айфона на смартфон с Android. Одни причины вынужденные — на работе заставили пользоваться, украли айфон и нет денег на новый, пришлось покупать что-то дешевое, ну и так далее.
Другие — добровольные: не слишком нравится айфон, не нравится, что в нем нет каких-то возможностей, которые есть в андроидных смартфонах (две сим-карты, возможность использования карты памяти и так далее), ну и просто из интереса захотелось попробовать что-нибудь другое, ведь смартфонами на Android пользуется намного больше людей, чем айфонами.
В любом случае, совершенно независимо от причин, которые побудили вас перейти с айфона на Android, если вы до этого с Android не имели дела или ваш опыт с ним недостаточен, вам имеет смысл познакомиться с основными возможностями этой системы и с идеологией ее работы. Потому что в Android исповедуется несколько иной подход, чем в iOS от Apple, и пользователей, перешедших с айфона на Android многое в этой системе бесит — просто потому, что они не понимают, как в Android все работает.
Также пользователей айфонов, привыкших к однообразию операционной системы в разных моделях айфонов, раздражает тот факт, что в смартфонах на Android различных производителей могут заметно отличаться оболочки и какие-то элементы управления.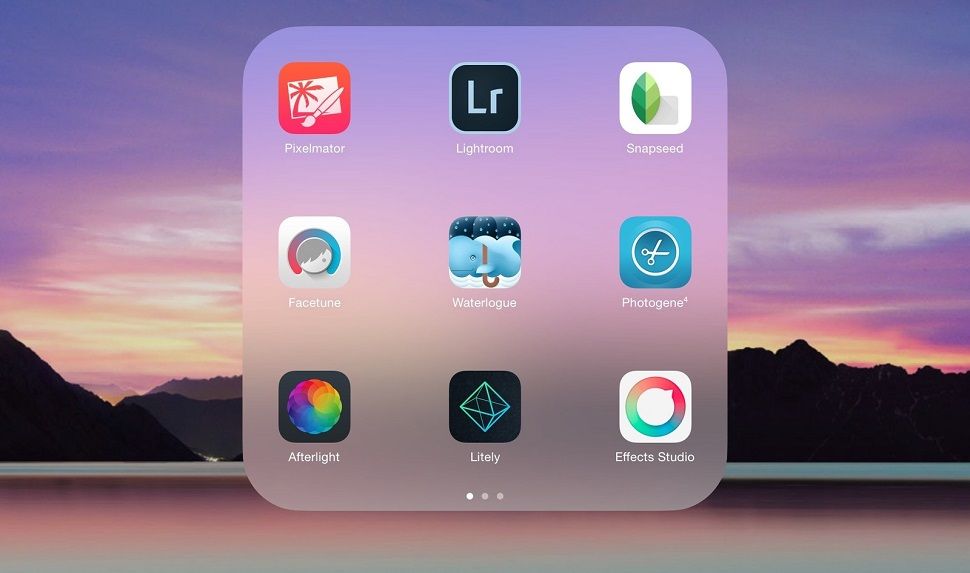
Ну вот и давайте в данной статье поговорим о том, как быстро освоиться с Android и начать им пользоваться так, чтобы уже ничего не бесило. Также я думаю, что эту статью имеет смысл прочитать и не слишком продвинутым пользователям Android — возможно, что из нее вы узнаете что-то новое.
Как перенести ваши контакты
Если вы изначально подключили в айфоне учетную запись Google и указали там все синхронизировать, тогда ничего переносить и не нужно — все хранится и в iCloud, и в учетной записи Google. Но редко кто из пользователей так делает, а вновь подключенная учетная запись Google будет сохранять только новые записи, старые в ней не появятся.
Что делать, как скопировать ваши контакты в Google? На самом деле это делается довольно просто и при этом даже смартфон не требуется.
На ПК в браузере заходите в ваш iCloud. Там входите в контакты. Нажимаете на пиктограму настроек, там делаете Select All (выбрать всё) и дальше Export vCard (экспортировать в формат электронных визиток).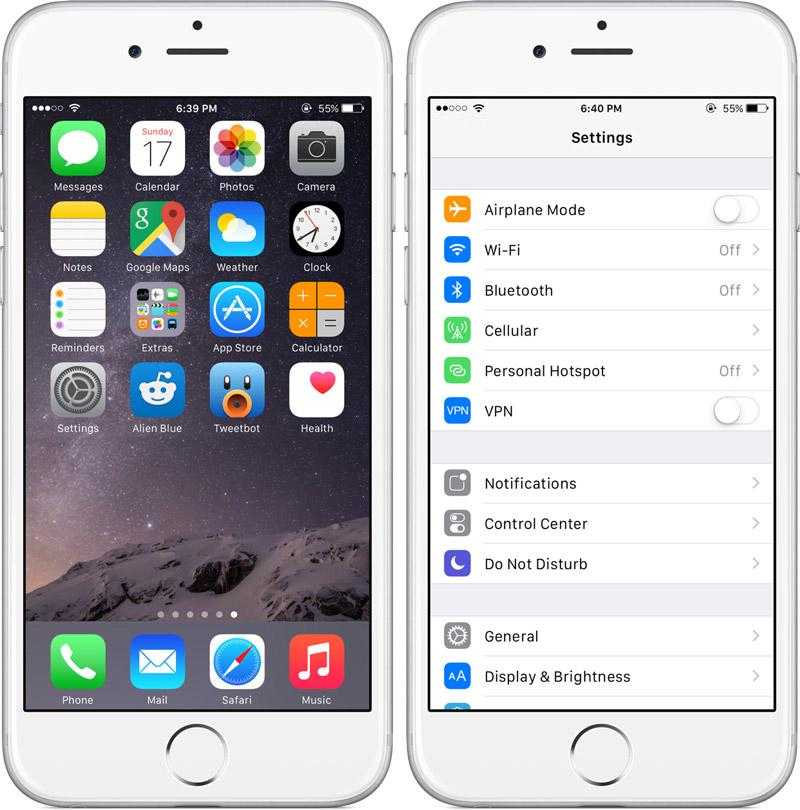
Далее в браузере заходите в ваши контакты GMail. Там нажимаете «Импорт контактов». Выбираете файл, сохраненный из iCloud, нажимаете «Импортировать». И они прекрасно перенесутся.
Как эти контакты потом перенести в смартфон на Android? Да просто при настройке смартфона войдите в вашу учетную запись Google (это предложат при первичной настройке, также войти в учетную запись можно через Настройки — Пользователи и аккаунты — Google) и там отметьте, какие именно данные синхронизировать (у Google множество сервисов, и он умеет синхронизировать в учетной записи ваши данные всех этих сервисов — там может быть список на два полных экрана, если вы все это используете).
Да, очень важный момент. Скорее всего, ваша учетная запись Google будет по умолчанию установлена в контактах, календарях и так далее. Однако нередко бывают случаи, когда, например, в контактах по умолчанию новые записи добавляются не в учетную запись Google, а в сам телефон или на сим-карту, что категорически не рекомендуется делать.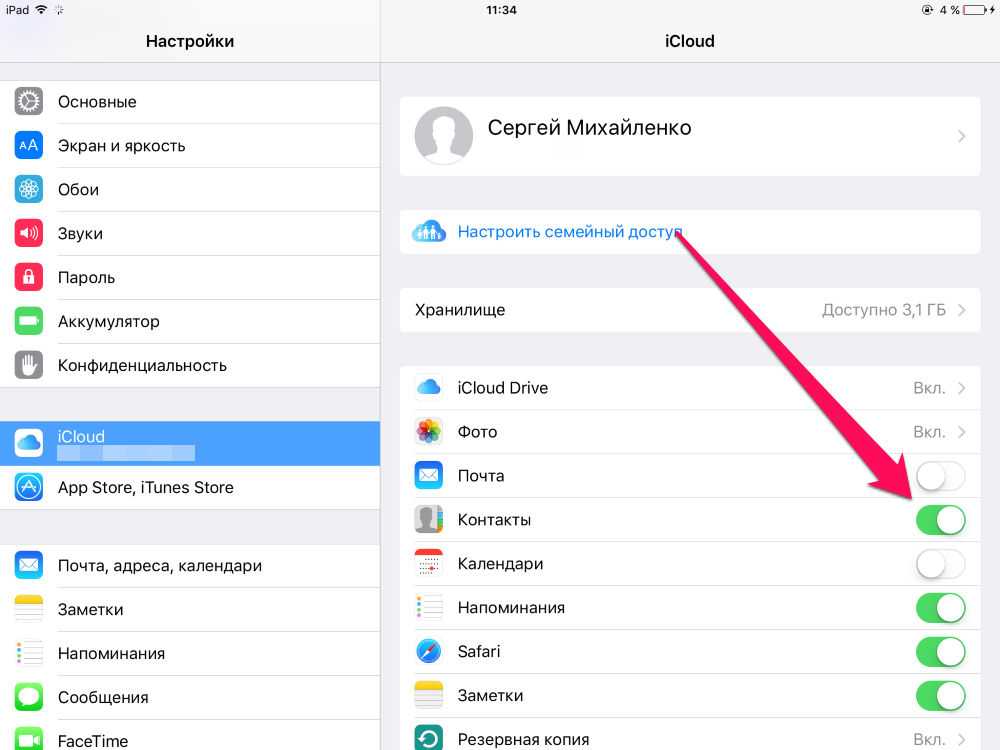
Как это проверить? Зайдите в приложение «Контакты» и нажмите плюсик, чтобы добавить новый контакт. Прямо сверху будет показано, куда этот контакт добавляется — обратите внимание, что по умолчанию указан телефон. Там нужно нажать на стрелку рядом с «Сохранить» — появится выбор. И вот там нужно указать вашу гугловскую учетку, а потом сохранить тестовую запись, чтобы система запомнила выбор.
То же самое нужно сделать для календаря.
Мне часто приходится слышать от бывших пользователей айфонов заявления о том, что, мол, «этот чертов «Андроид» ничего не запоминает и не синхронизирует». Все прекрасно запоминает и синхронизирует этот чертов «Андроид», просто вам нужно на старте использования ему четко указать, что введенные данные нужно сохранять в вашу гугловскую учетку.
Кроме того, нередко у пользователей бывает несколько учетных записей Google (я, например, использую их с десяток — в различных целях) и учетных записей других сервисов, поэтому это именно ваше дело — следить за тем, в какую именно учетную запись следует сохранять вводимые данные.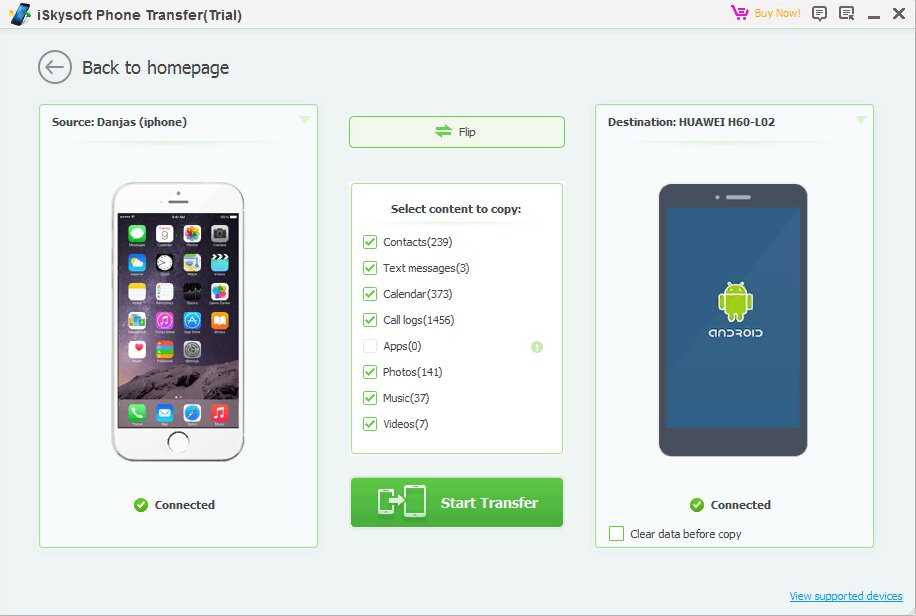 А система будет запоминать, какую именно запись вы указали последней.
А система будет запоминать, какую именно запись вы указали последней.
Оболочка
У всех моделей айфонов одинаковая оболочка (она отличается только количеством пиктограмм на десктопах аппаратов с разными размерами экранов), которая практически не настраивается. Вы не можете поменять количество пиктограмм на десктопе, вы не можете изменить плотность расположения пиктограмм, вы не можете использовать виджеты на обычном десктопе (у айфонов виджеты — это отдельный десктоп). Также на айфоне нет варианта использования, когда на десктоп помещаются только пиктограммы часто используемых приложений, а все приложения находятся в отдельном окне. (В Android можно настроить и так, и так.)
У обычного Android оболочка также практически не настраивается. Крупные производители смартфонов на Android, как правило, предлагают свои оболочки и свои системные приложения. Эти оболочки могут заметно отличаться друг от друга и могут включать в себя достаточно гибкие настройки.
Но, впрочем, Android чем и хорош, так это тем, что пользователь спокойно может устанавливать предпочитаемые им приложения, и это могут быть и оболочка, и системные приложения, такие как телефон, сообщения, календарь и так далее. Даже приложение «Камера» можно менять на другое, хотя там, конечно, есть всякие тонкости.
Даже приложение «Камера» можно менять на другое, хотя там, конечно, есть всякие тонкости.
И с андроидными смартфонами выражения типа «Мне не нравится оболочка у Huawei» или «Мне не нравится оболочка у Xiaomi» не имеют смысла, потому что никто не мешает взять какую-нибудь очень продвинутую оболочку стороннего разработчика (а таких оболочек, причем бесплатных, полным-полно) и использовать именно ее.
Я сам уже много лет использую одну из самых продвинутых и гибко настраиваемых оболочек Nova Launcher, и с ней у меня любой новый телефон любого производителя становится как родной: все знакомое, все настроено под меня, все под руками. (Также очень хорош Apex Launcher, я его какое-то время использовал.)
Мой десктоп Nova Launcher
Чем хороши оболочки сторонних производителей?
-
имеют очень гибкие настройки;
-
обладают многими возможностями, которые не встречаются в обычных оболочках;
-
могут поддерживать свои собственные продвинутые жесты;
-
умеют сохранять и восстанавливать настройки и состояния десктопов;
-
умеют блокировать десктопы от изменения (случайного удаления или переносов пиктограмм).

И это только самые основные плюсы!
Поэтому хороший вариант для начинающего пользователя Android — сразу поставить хорошую оболочку и настроить ее под себя. При этом в дальнейшем переход на смартфон другого производителя не будет создавать никаких проблем.
Когда в системе установлена еще одна оболочка, при нажатии на кнопку «Домой» система сама предложит выбрать, какую оболочку запустить и там можно задать всегда вызывать именно данную оболочку. А можно использовать их несколько — и каждый раз выбирать. Но это уже слишком затейливо получается.
Также обратите внимание, что в оболочках Android виджеты можно использовать вместе с пиктограммами программ — вон у меня на скриншоте сверху виджет поиска Google. А можно их поставить и на отдельный десктоп, как у айфона (только он не будет скроллироваться вниз, придется использовать несколько десктопов, если виджетов много).
Ну и повторюсь, что в оболочках Android вы можете использовать один из двух типов размещения пиктограмм: все пиктограммы на десктопах, как в айфоне, все пиктограммы в отдельном окне (оно вызывается стрелкой, расположенной над прикрепленными пиктограммами снизу), а на десктопе вы размещаете только пиктограммы наиболее часто используемых приложений.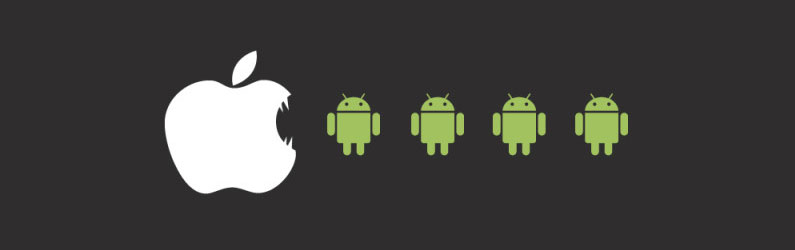
Уведомления и быстрые переключатели
В айфоне уведомления и быстрые переключатели находятся в двух совершенно различных окнах. Уведомления вызываются смахиванием от верхней кромки экрана, быстрые переключатели — смахиванием от нижней кромки экрана.
В Android эти две сущности объединены в одном окне: они вызываются смахиванием от верхней кромки экрана.
На любое уведомление можно нажать — оно откроется. Также уведомление можно смахнуть в сторону — оно пропадет. Если уведомление сдвинуть где-то на сантиметр вправо (в некоторых смартфонах — влево), то там появится переход в настройки, где можно выключить уведомления от данного приложения. (У смартфонов Xiaomi там кроме настроек также появляется пиктограмма временного отключения уведомлений от данного приложения.)
Если на смартфоне проигрывается аудиотрек, то в этой области появится плеер для управления воспроизведением.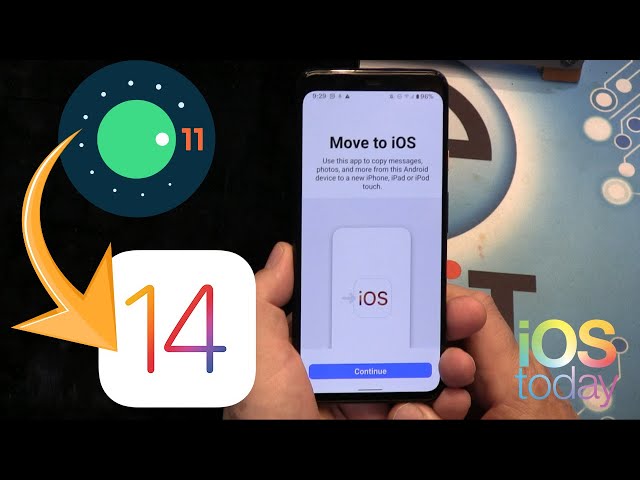
Область быстрых уведомлений раскрывается, если за нее потянуть пальцем. (Под ними почти всегда располагается полоса настройки яркости.) У одних смартфонов область раскрывается на полный экран, у других раскрывается не на полный экран, но позволяет пролистывать страницы.
У андроидных смартфонов и сами пиктограммы быстрых переключателей, и их положение, как правило, настраиваемые. (Я почти не встречал, чтобы они не настраивались.)
Управление
Пользователям старых айфонов сложновато пересаживаться на Android, потому что они привыкли к одной кнопке «Домой». Кнопки «Возврат» у айфонов нет, но ее заменяет стрелка возврата, расположенная слева сверху в интерфейсе программы. В Android, как правило, есть и кнопка «Возврат», и стрелка возврата, расположенная слева сверху. Также в Android есть кнопка «Список запущенных задач» (в старых смартфонах вместо нее могла быть кнопка «Меню программы»), которая в айфоне отрабатывается двойным нажатием на кнопку «Домой».
В большинстве андроидных смартфонов приняты три экранные кнопки — «Домой», «Возврат», «Список запущенных приложений». Как правило, там можно менять местами «Возврат» и «Список приложений», хотя есть смартфоны — я помню, что такое наблюдается у Sony, — где их менять нельзя.
После появления жестов в iPhone X (полностью признаю тот факт, что это придумали в Apple, равно как и смартфоны с емкостными экранами с управлением пальцами вместо стилуса) в смартфонах с Android также появилась возможность настроить управление жестами.
Большинство смартфонов поддерживают жесты, похожие на айфоновские: от низа экрана вверх — «Домой», от низа экрана вверх с задержкой — список последних запущенных приложений, от правой границы экрана — «Возврат». Также некоторые смартфоны поддерживают жесты перехода в предыдущее приложение и вызов меню приложения.
Как правило, переключение на жесты нужно искать в настройке «Системная навигация» или что-то в этом роде.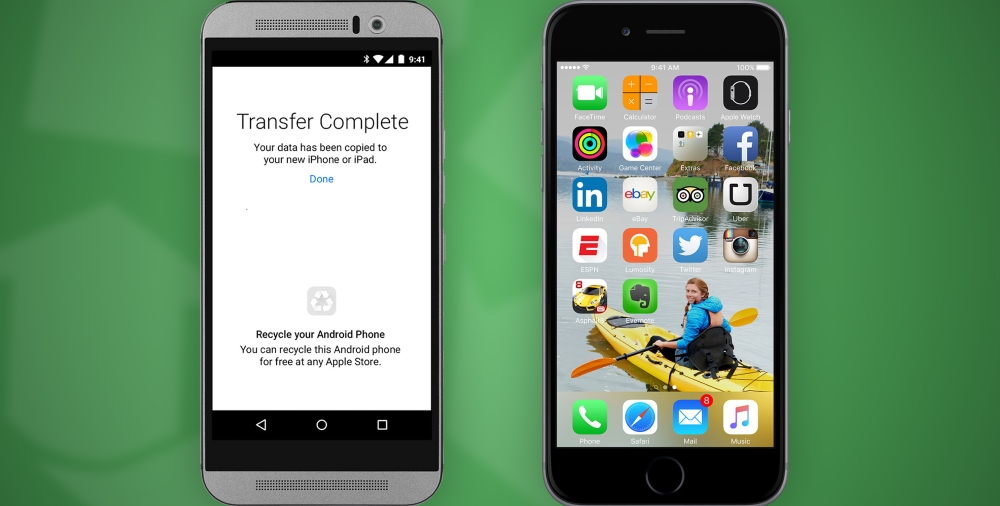
И только у смартфонов Xiaomi выбор режима управления почему-то засунут в пункт «Безграничный экран» — что называется, попробуйте с трех раз догадаться.
Большинство андроидных смартфонов могут дополнительно поддерживать использование так называемой «Кнопки навигации» — это прозрачная кнопка, которую можно помещать в любую область экрана: она также поддерживает определенные жесты.
Дополнительные жесты
Во многих андроидных смартфонах поддерживаются всякие интересные дополнительные жесты: пробуждение смартфона постукиванием по экрану, создание скриншота, запуск камеры и так далее. Но тут уже все зависит от производителя смартфона.
Вот жесты смартфонов Huawei.
А вот жесты смартфонов Xiaomi.
Голосовой помощник
У айфонов есть Siri, у андроидных смартфонов есть Google Assistant (ассистент «Гугла»).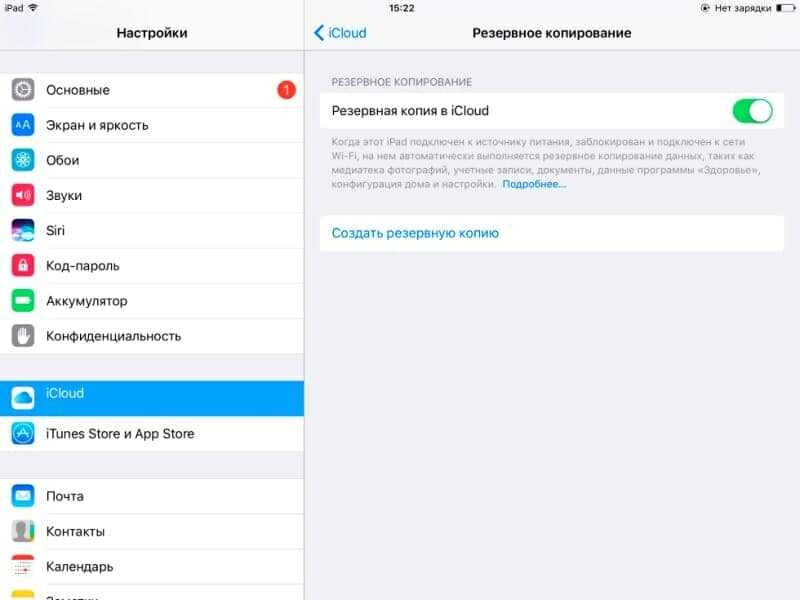 Принцип их работы примерно одинаковый.
Принцип их работы примерно одинаковый.
Google Assistant можно вызывать при нажатии определенной кнопки (это по-разному настраивается у разных производителей; чаще всего ассистент вызывается при длинном нажатии кнопки «Домой»), также он может работать в режиме постоянного отслеживания микрофона: при этом активизируется по фразе «Окей, Гугл».
Как жить без iCloud
У андроидных смартфонов за хранение персональных данных и настроек пользователя отвечает учетная запись Google. Если вы и для своих медиафайлов используете соответствующие сервисы Google — Play Music, Play Video, Play Books, Play Games, Drive, Documents и так далее, — то все это будет прекрасно синхронизироваться и сохраняться с помощью вашей учетной записи.
Однако что делать, если вы для хранения музыки, фото, книг и документов не используете сервисы Google? Как сделать полный бекап вашего смартфона, чтобы это потом все можно было восстановить точно так же, как вы восстанавливали ваш айфон из iCloud?
В Android в качестве iCloud используется учетная запись Google.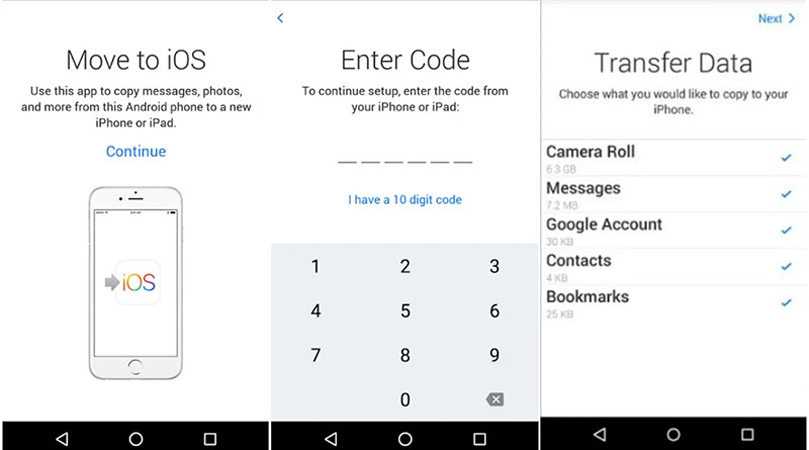 Но у пользователя есть возможность выбирать, какие сервисы Google он будет использовать, а какие нет. Единого универсального способа сохранить все пользовательские данные независимо от того, какой способ он выбрал для их сохранения в телефоне, нет! Потому что андроидные смартфоны делают различные производители и невозможно сделать для них единый универсальный способ.
Но у пользователя есть возможность выбирать, какие сервисы Google он будет использовать, а какие нет. Единого универсального способа сохранить все пользовательские данные независимо от того, какой способ он выбрал для их сохранения в телефоне, нет! Потому что андроидные смартфоны делают различные производители и невозможно сделать для них единый универсальный способ.
Однако у каждого крупного производителя — Samsung, Huawei, Xiaomi, LG, Sony и так далее — есть своя система бекапа. Это может делаться разными методами: с помощью облачного сервиса конкретного производителя (аналог iCloud), с помощью соответствующего приложения на смартфоне, с помощью клиента для ПК.
Например, у Huawei это опция в настройках «Резервное копирование Huawei». Там можно выбрать сохранение на внешний накопитель или на ПК (с помощью программы HiSuite).
Программа может использовать карту памяти, внешний накопитель и сетевые папки.
Можно также настроить автоматическое сохранение.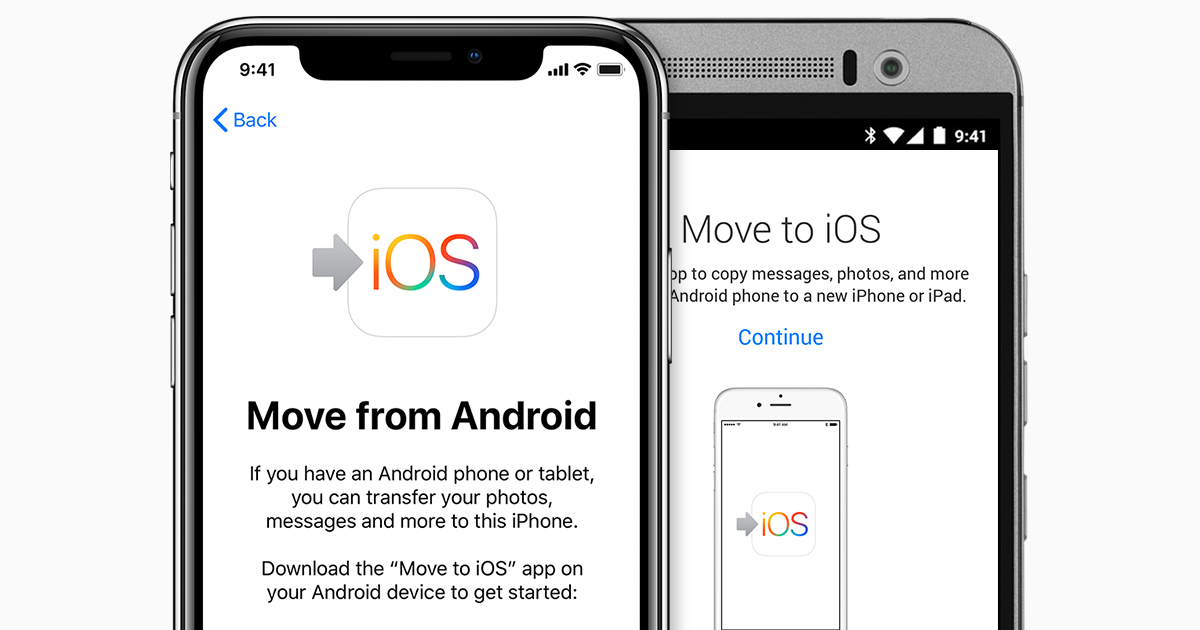
У Xiaomi это Настройки — Расширенные — Резервирование и сброс — Локальное резервирование.
И также есть автоматическое бекапирование.
Однако замечу, что обычно нет необходимости использовать специализированные системы резервирования. Пользуйтесь экосистемой Google (точно также, как вы пользовались экосистемой Apple) — и все будет храниться в учетной записи Google.
Почта, календари, контакты, музыка, видео, книги, игры, документы, презентации, таблицы, фото (Google Photo еще и дает неограниченное пространство для хранения ваших фотографий в облаке) — а что вам еще нужно хранить? Установленные приложения (некоторые — вместе с их настройками) Google также хранит в вашей учетной записи. И это все будет восстановлено на любом андроидном смартфоне — независимо от его производителя.
Как жить без iTunes
А точно так же, как и на обычном ПК с Windows.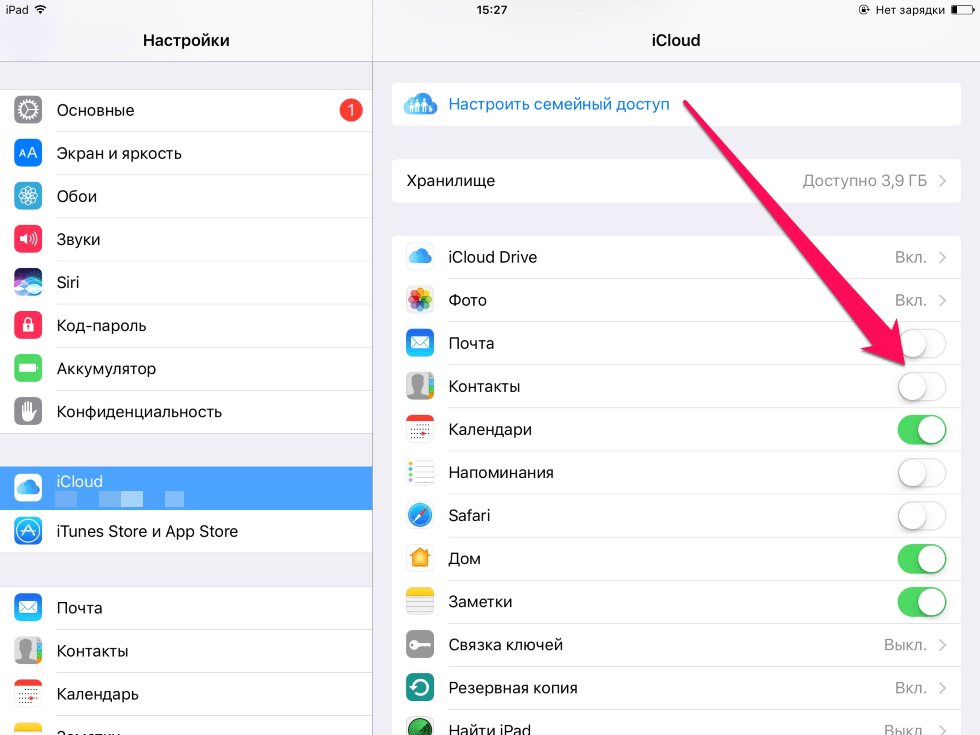 В андроидных смартфонах пользователю доступна часть встроенной памяти (плюс память карты памяти, если она установлена). Точно так же, как на ПК, вы можете создавать папки и копировать туда любые медиаданные.
В андроидных смартфонах пользователю доступна часть встроенной памяти (плюс память карты памяти, если она установлена). Точно так же, как на ПК, вы можете создавать папки и копировать туда любые медиаданные.
Единственная тонкость — подавляющее большинство смартфонов для безопасности при подключении к ПК по умолчанию подключаются в режиме зарядки, то есть доступ к их памяти не предоставляется.
Чтобы открыть доступ, нужно зайти в область уведомлений (смахнуть от верхнего края экрана), там найти настройки подключения по USB.
Щелкнуть по ним и в появившемся меню выбрать «Передача файлов».
На ПК смартфон появится в виде отдельного устройства (у некоторых производителей также появляется дополнительный диск, с которого можно установить клиента для ПК, — вот в данном случае это диск с HiSuite), по нему можно щелкнуть — и получить доступ к внутренней памяти и карте памяти (если она вставлена).
Создаете нужные папки, копируете туда соответствующие медиаданные.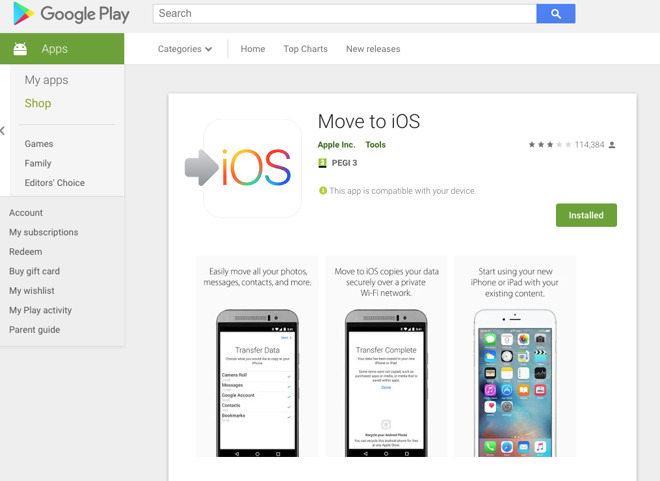
Где искать настройки программ
В айфоне настройки программ всегда располагаются в разделе «Настройки» настроек системы.
В Android в общих настройках настраиваются только разрешения для установленных программ, а настройки самих программ, если они есть, нужно искать в самих программах.
В случае оболочек изредка бывает так, что для настроек существует отдельная программ — например, у оболочки Novа все настраивается через приложение «Настройки Nova».
Настройки оболочки Nova
Часто настройки скрываются за пиктограммой общего меню.
Открываем меню.
Ну и нередко настройки просто присутствуют в виде соответствующей пиктограммы на экране.
Как делиться геопозицией
В контактах айфонов есть удобная возможность — «Поделиться геопозицией». В контактах андроидных смартфонов такой возможности нет, однако делиться геопозицией тут можно, например, через Whatsapp.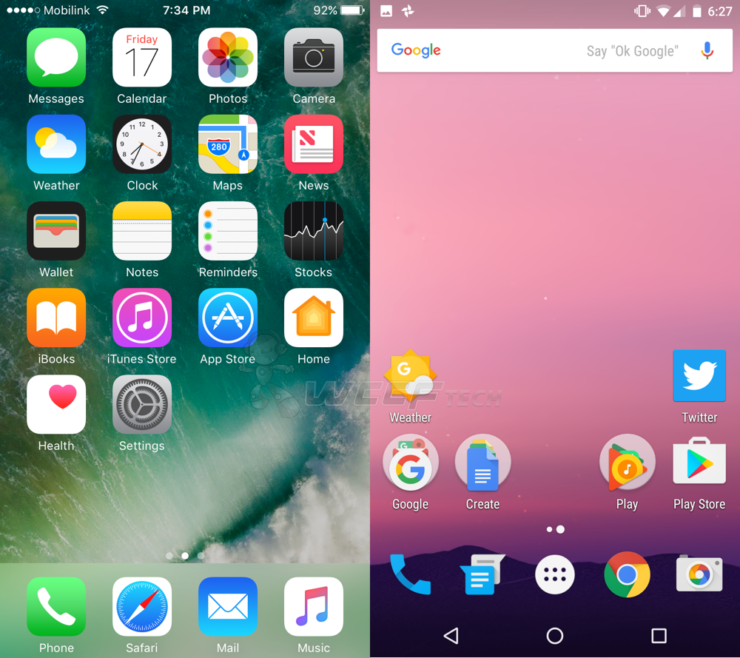
Также в картах Google, которые здесь значительно более продвинутые, чем аналогичное приложение под айфон (там возможности очень сильно урезаны), есть пункт в меню «Передача геоданных».
Там вы выбираете абонента из контакт-листа и разрешаете ему отслеживать ваше местоположение в течение какого-то времени.
Экран блокировки
В айфоне обычным образом нельзя отключить экран блокировки. В смартфонах на Android — можно. Как правило, в Настройки — Блокировка и защита в разблокировке среди способов можно выбрать пункт «Нет» — и тогда окно блокировки не будет использоваться.
У некоторых производителей напрямую окно блокировки отключить нельзя, но если очень хочется — то все равно можно, только для этого нужно будет включить по умолчанию скрытый пункт меню «Для разработчиков».
Вызывается он следующим образом. В настройках нужно зайти в пункт «О телефоне» и там ровно 8 раз нужно нажать на пункт «Номер сборки» (или «Версия MIUI» для Xiaomi). После этого в расширенных настройках (или в том же пункте «О телефоне») появится пункт «Для разработчиков», там нужно включить вот эту опцию.
В настройках нужно зайти в пункт «О телефоне» и там ровно 8 раз нужно нажать на пункт «Номер сборки» (или «Версия MIUI» для Xiaomi). После этого в расширенных настройках (или в том же пункте «О телефоне») появится пункт «Для разработчиков», там нужно включить вот эту опцию.
Установка приложений
Для установки приложений в андроидные смартфоны обычно используется магазин Google Play. (Но существуют также и другие магазины приложений.)
Освоить работу с Google Play несложно, он не слишком отличается от App Store.
Ваше пользовательское меню магазина.
Также в андроидные смартфоны можно устанавливать приложения, полученные из других источников, — например, скачанные с каких-то сайтов. Разумеется, без необходимости этого лучше не делать, но если вы уверены в источнике, то в Настройки — Безопасность и конфиденциальность есть пункт Установка приложений из неизвестных источников, который нужно включить.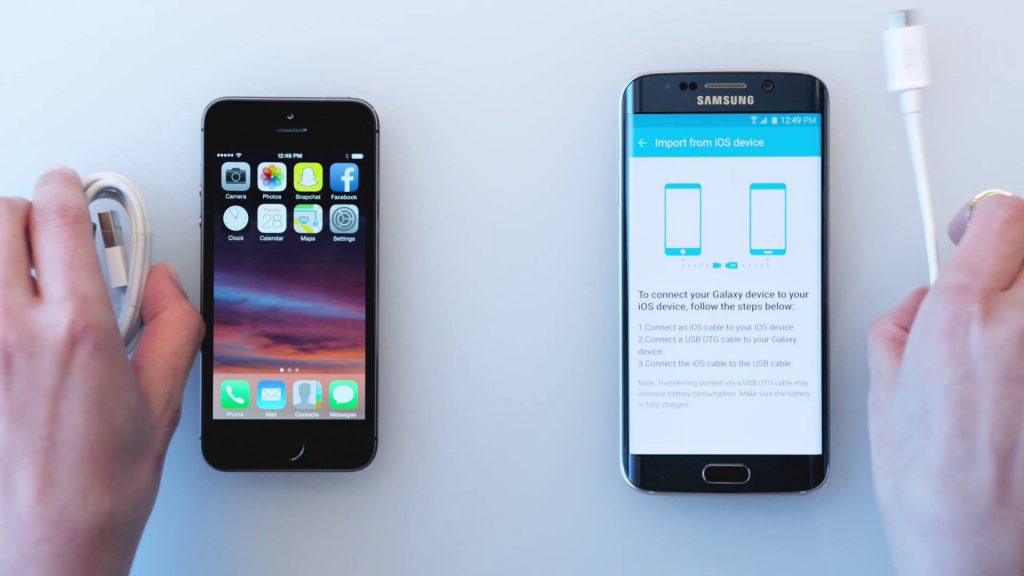
Нужно ли экономить аккумулятор
Многим пользователям айфонов до версии iPhone X приходится с собой таскать внешний аккумулятор, потому что айфоны продолжительное время демонстрировали довольно скромную автономность. И владельцам айфонов приходилось использовать различные ухищрения, чтобы не остаться с разряженным телефоном: например, выключать Wi-Fi, Bluetooth и GPS.
У современных андроидных смартфонов такой проблемы нет: подавляющее большинство из них совершенно спокойно живет полный день даже при большой нагрузке. (Многие флагманы живут и по двое суток без всяких средств экономии энергии.) Поэтому вам нет смысла держать отключенным Wi-Fi, Bluetooth и GPS или пользоваться какими-то специальными программами для экономии энергии. Кстати, как правило, всякие средства для экономии энергии уже встроены в сам смартфон, если уж вдруг сильно понадобится.
Упрощенный режим
Андроидные смартфоны нередко поддерживают специальный упрощенный режим: здоровенные иконки, крупные шрифты.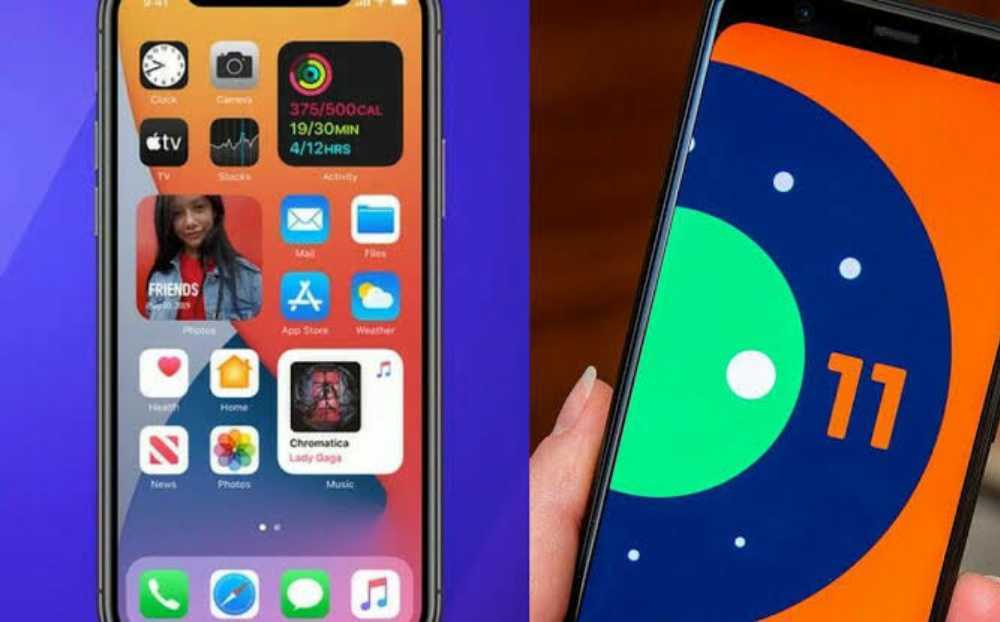 Такой режим удобен для пенсионеров и для людей с проблемами со зрением.
Такой режим удобен для пенсионеров и для людей с проблемами со зрением.
Нередко этот режим можно включить прямо в настройках — Samsung, Huawei. Но даже если его там нет, то в смартфон просто ставится соответствующая оболочка — их немало на выбор.
Подробно об этих режимах можно прочитать в моей статье «Смартфон для пожилого человека — варианты».
Huawei с упрощенным режимом
Различные удобства смартфонов на Android
Топовые производители, как правило, предлагают в своих смартфонах различные полезные сервисы.
Одно из направлений — конфиденциальность информации. Личное пространство, второе пространство — это по-разному может называться. Важно то, что при этом вы можете создать скрытый раздел, доступ к которому защищается по вашему выбору. И там можно хранить конфиденциальные данные.
Xiaomi
Huawei
Также, как правило, в таких смартфонах можно задавать отдельные пароли для входа в конкретные приложения.![]()
Также очень удобная возможность — клонирование приложений. Это чтобы вы могли использовать соцсети и мессенджеры с различными учетными данными без перелогинивания.
Андроидные смартфоны часто поддерживают возможность делить экран между двумя работающими приложениями, причем размер каждого приложения можно регулировать.
Youtube и Google Maps
Клавиатура
В разных андроидных смартфонах устанавливаются разные типы клавиатур. Одни могут быть очень простенькими, другие могут быть довольно продвинутыми. Как и со всем остальным в Android, вам никто не мешает установить клавиатуру, которая вам нравится больше всего. Под Android давно уже существуют клавиатуры, которые, во-первых, можно гибко настраивать под ваши предпочтения, а, во-вторых, в которых поддерживается режим Flow (он может по-разному называться) — в этом режиме вы можете набирать слова, просто проводя пальцем по соответствующим буквам клавиатуры: этот режим значительно ускоряет набор, и если вы к нему привыкли, то вас будут жутко раздражать клавиатуры, в которых этого режима нет.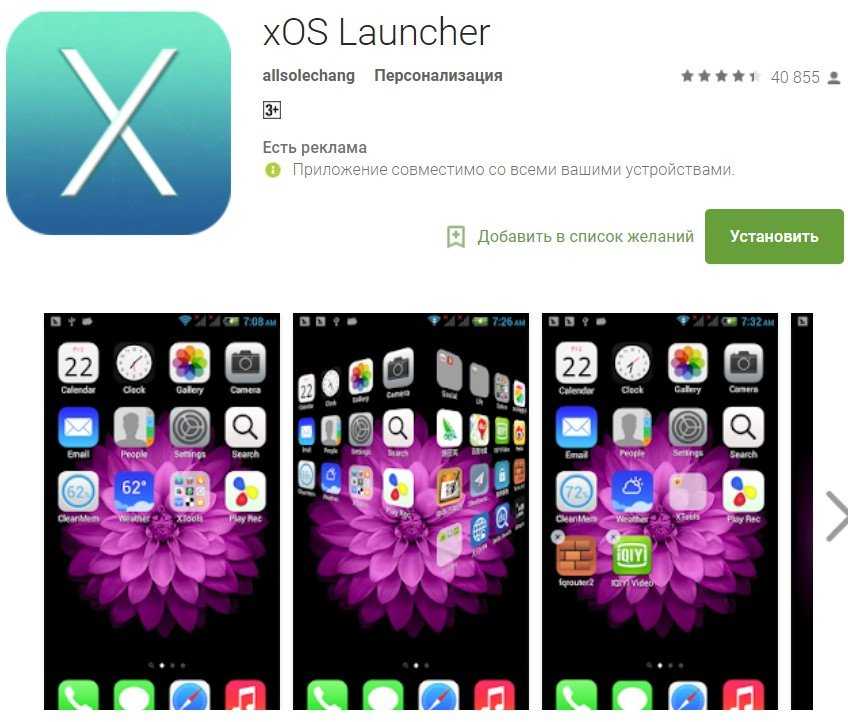
Один из примеров подобного рода клавиатуры, которую я использую много лет на различных смартфонах — SwiftKey. В ней вы также можете добавить цифровую часть клавиатуры, клавишу со смайликами, менять размер клавиатуры, настраивать цветовую гамму и так далее.
Заключение
В отличие от айфона, где базовые системные приложения пользователь менять не может, здесь вы можете менять вообще все приложения: оболочку, телефонное приложение, сообщения, календарь и так далее. Из всего этого разве что приложение «Камера» сейчас редко заменяют каким-то другим — просто потому, что в смартфонах используется по несколько камер, а сторонние приложения умеют использовать только одну.
А вот оболочка, телефон, сообщения, календарь — лично я давно уже использую только сторонние приложения: оболочка — Nova Launcher, телефон и сообщения — TrueCaller (оно отлично спасает от спамеров и жуликов), календарь — гугловское приложение.
И когда я перехожу со смартфона одного производителя на смартфон другого производителя (для этого, кстати, рекомендую свою статью «Быстрый переход с одного смартфона на другой»), у меня все выглядит и работает одинаково — именно так, как я привык, и с теми приложениями, к которым я привык.
Подобный подход позволяет не зацикливаться на смартфонах одного производителя и без проблем переходить на смартфоны других производителей.
Так что, как видите, на андроидных смартфонах можно делать все, к чему вы привыкли, когда использовали айфон, причем многие вещи здесь делаются удобнее, чем на айфоне. Также здесь намного более гибкий подход к предпочтениям пользователя, а кроме того, смартфоны на Android, как правило, предоставляют больше возможностей по сравнению с айфонами. Не говоря уж о том, что они сильно дешевле при практически тех же возможностях.
Как перейти с iPhone на Android
Узнайте, как перейти с iPhone на Android, в том числе, как перенести контакты, календарь, фотографии, видео, музыку, и другой контент, прежде чем отказаться от iPhone в пользу Android устройства. Особенно подробно мы расскажем как перенести контакты iPhone на Android, поскольку это, наверное, наиболее важная задача при переходе с одной платформы на другую.
В начале 2007 года iPhone был чрезвычайно популярным смартфоном.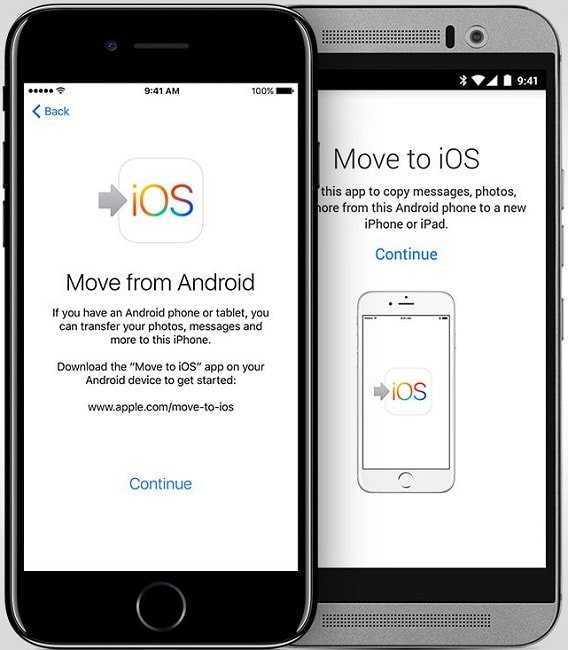 В этот момент Android и BlackBerry были более дешевыми альтернативами, но если у вас были деньги, выбор, в большинстве случаев, делался в пользу iPhone. Теперь уже нет.
В этот момент Android и BlackBerry были более дешевыми альтернативами, но если у вас были деньги, выбор, в большинстве случаев, делался в пользу iPhone. Теперь уже нет.
Магазин приложений Android, Google Play теперь имеет больше приложений, чем Itunes App Store. Приложения Music, Books, Movies & TV и Magazines на Android успешно соперничают с их эквивалентом от Apple. Кроме того, вы можете выбирать из нескольких музыкальных магазинов, если вы используете Android телефон.
Теперь топовые Windows и Android телефоны стали реальными соперниками iPhone, и топ-телефоны на Android лучше и часто дешевле, чем Apple IPhone 6с. Неудивительно, что многие люди рассматривают вариант перехода с одной мобильной платформы на другую.
Поскольку вычислительные мощности мобильных устройств постоянно растут, и скоро даже бюджетный смартфон будет обладать производительностью современного стоечного Rack сервера HP ProLiant DL120 Gen9, программное обеспечение, неизбежно, будет усложняться.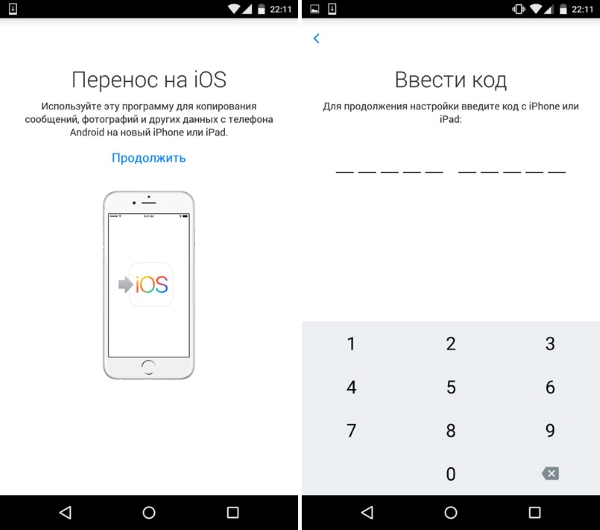 Пользователю нужно быть гибким и быстро адаптироваться на новых аппаратных платформах.
Пользователю нужно быть гибким и быстро адаптироваться на новых аппаратных платформах.
В нашем руководстве по переходу с iPhone к Android мы объясним как:
- Использовать электронную почту, iCloud или Gmail для передачи контактов
- Использовать Google или SmoothSync чтобы передать календари
- Переместить видео и фотографии с iPhone на Android
- Перенести книги и журналы из iPhone в Android
Но сначала, есть ли смысл переходить с iPhone на Android? Читайте, что нужно принять во внимание — это не так просто, как кажется.
Как перейти с iPhone на Android: что нужно учесть
Лучшие Android телефоны соответствуют по конструкции, параметрам производительности и др. характеристикам iPhone, но не все Андроид устройства одинаковы. Существует множество операционных систем Android, и пользователю iPhone, желательно иметь последнюю версию Android для того, чтобы повторить удобство использования iPhone на их новом телефоне. Помните, что в отличие от iPhone, нет никакой гарантии, ваш производитель Вашего телефона обновит прошивку, когда появится новая ОС Android.
Также, примите во внимание многочисленные аксессуары, колонки, адаптеры и чехлы для iPhone. Вы, конечно, получите зарядный кабель для вашего нового Android, но не думайте, что любые аксессуары совместимы и будут работать без адаптера. Хорошая новость заключается в том, что большинство Андроид (как и телефоны Windows, и BlackBerrie) используют MicroUSB для подключения, заряда и синхронизации, так что вы найдете множество доступных аксессуаров для вашего нового Android телефона.
Приложения также являются важным фактором. Ваши любимые IOS приложения, также должны быть и на Google Play. Примите во внимание стоимость замены ваших приложений: производители выпускают приложения отдельно для каждой платформы.
Имейте в виду, что некоторые особенности родной прошивки телефона могут потребовать от вас установки сторонних приложений на Android. Открытый характер Android означает, что у вас есть выбор, каким именно приложением пользоваться для реализации каких-либо аппаратных возможностей.
Перемещение контактов из iPhone на Android
Вероятно, наиболее важной частью перехода с iPhone на Android является передача контактов, и есть несколько способов как сделать это. Выбор метода вероятно, будет зависеть от того, сколько контактов вы хотите переместить.
Если речь идет о десятках контактах, вы можете сделать это по электронной почте:
- Используйте меню Phone — Contacts — Share Contact.
- Выберите письмо и отправьте его по электронной почте на адрес, который вы будете использовать на вашем Android устройстве.
- На вашем новом телефоне, откройте электронную почту, а затем откройте вложение с контактами, чтобы добавить их в телефонную книгу.
Этот метод, конечно, не может удовлетворить всех, но есть еще несколько вариантов. Первый заключается в использовании ICloud, и он довольно прост:
- Перейти на сайт iCloud.com на вашем компьютере.
- Вы должны будете авторизироваться, используя свой Apple ID (адрес электронной почты и пароль), которые вы используете для загрузки приложений из App Store.

- После этого, нажмите Контакты.
- Теперь вы должны увидеть все контакты, синхронизированные с помощью ICloud.
- Если вы не видите каких-либо контактов там, перейдите в меню Настройки — ICloud и включите Синхронизировать Контакты.
- В iCloud.com, нажмите на зубчатое колесо в левом нижнем углу и выберите Выделить все.
- Щелкните на эту иконку снова и выберите Экспорт визитной карточки.
- После этого загрузится VCF файл со всей контактной информацией в нем.
- Теперь подключите ваш Android телефон к компьютеру.
- Скопируйте файл VCF в ваш телефон.
- Откройте приложение Телефон на Android и перейдите в Контакты.
- Перейдите в настройки приложения и выберите Управление контактами.
- Теперь вы должны иметь возможность импортировать контакты, выбрав «Импорт из памяти телефона».
Кроме того, вы можете использовать свой аккаунт Google, чтобы синхронизировать контакты, используя метод, подобный описанному выше.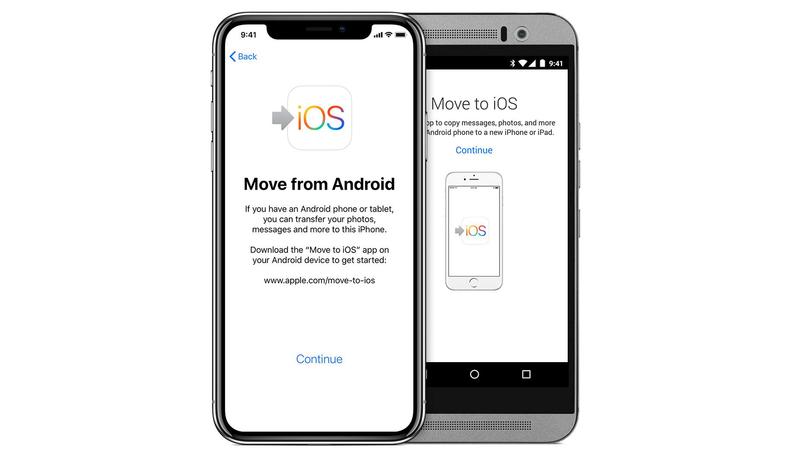 Выполните шаги с 1 до 8, а затем войдите в свой аккаунт Google на ПК, и зайдите в Gmail. Выберите Gmail в левом верхнем углу и выберите Контакты. Затем выберите Еще и нажмите Импорт, после этого вы должны получить возможность импортировать визитные карточки.
Выполните шаги с 1 до 8, а затем войдите в свой аккаунт Google на ПК, и зайдите в Gmail. Выберите Gmail в левом верхнем углу и выберите Контакты. Затем выберите Еще и нажмите Импорт, после этого вы должны получить возможность импортировать визитные карточки.
Если предложенные варианты вам не подходят, существуют специальные приложения, которые смогут перенести контакты. Приложение My Contacts Backup является одним из них. После установки его на вашем iPhone, вам будет предложено сделать резервную копию ваших контактов. Затем, когда вы устанавливаете приложение на Android смартфоне, программа позволит вам перенести все эти контакты в ваш Android.
Перемещение календаря с iPhone на Android
Перенести календарь очень просто. Насколько легко, зависит от того, как вы синхронизировали ваш существующий календарь на iPhone. Если вы синхронизировать с iPhone с календарем Google, вам повезло. Если вы используете календарь другого поставщика услуг электронной почты, например Hotmail — просто синхронизируйте его с календарем на новом телефоне.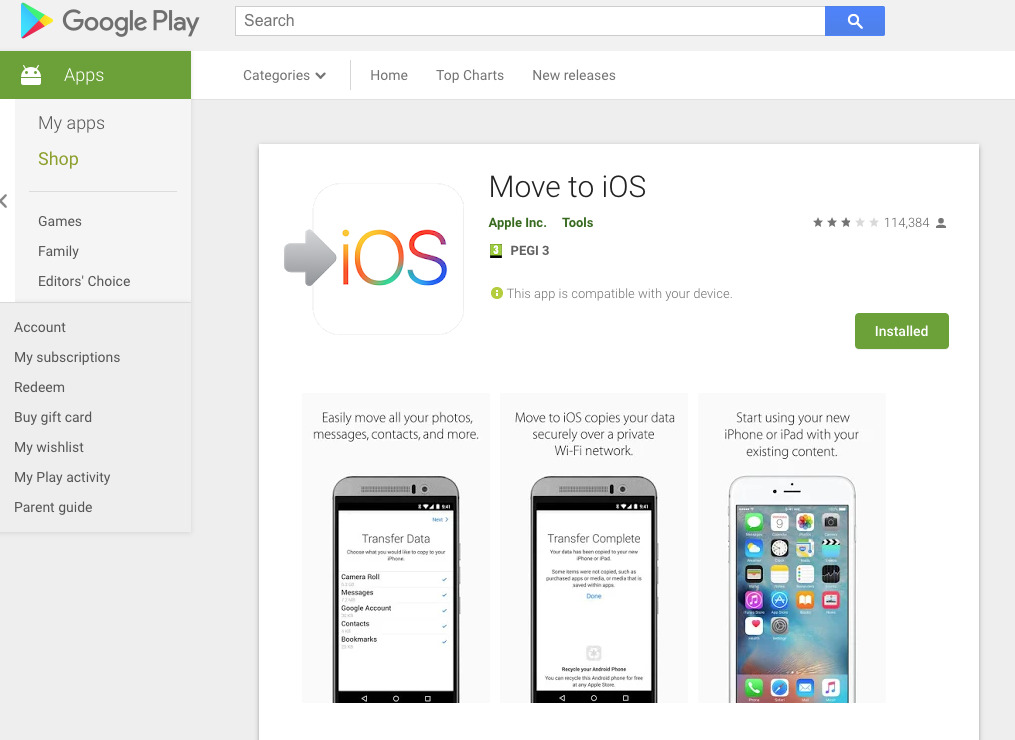
Несколько сложнее будет, если вы создали свой календарь на iPhone и храните его локально или в ICloud. Если он хранится локально, возьмите iPhone. Перейдите в раздел Настройки, затем Почта, Контакты, Календари. Если у вас уже есть аккаунт Google, с которым вы собираетесь синхронизировать ваш телефон, он уже может быть указан там, если нет — нажмите Добавить учетную запись и добавьте его. После этого, вы можете видеть соответствующую учетную запись Google, нажмите, чтобы перейти в нее, и переведите слайдер «Календари» в положение Вкл. Когда вы войдете в Google аккаунт на своем телефоне, календарь будет синхронизирован.
Если календарь создан на iPhone и хранится в ICloud вам, возможно, потребуется приобрести Android приложение, чтобы осуществить переход. Приложение SmoothSync for Cloud Calendar, например, будет синхронизировать свой календарь с ICloud.
Перемещение музыки с iPhone на Android
Просто убедитесь, что музыка с iPhone имеет резервную копию на компьютере или ноутбуке. Ваше Android-устройство сможет воспроизвести ее. Удобство Android состоит в том, что при подключении его к ПК, устройство будет отображаться как устройства хранения или карта памяти. Перетащите музыкальные файлы на появившийся диск, а Android будет делать все остальное.
Ваше Android-устройство сможет воспроизвести ее. Удобство Android состоит в том, что при подключении его к ПК, устройство будет отображаться как устройства хранения или карта памяти. Перетащите музыкальные файлы на появившийся диск, а Android будет делать все остальное.
Вы также можете подписаться и использовать Google Music для передачи файлов.
Перемещение фотографий и видео с iPhone на Android
Та же история, что и с музыкальными файлами, но с одним существенным отличием. Произведите резервное копирование видео и фото файлов с вашего iPhone на компьютер, и вы сможете перетащить их на свой Android телефон. Фотографии будут просматриваться, в основном, так же, как и на вашем iPhone. Видео будут также играть, хотя, возможно, придется установить сторонние приложение медиа-плеер.
Но видео, приобретенные в Itunes вряд ли сможет быть воспроизведено из-за проблем цифровых прав.
Выполняем перенос данных с Android на iOS
Выполняем перенос данных с Andro > 11 апреля 2018 11 апреля 2018 | Артём Чёрный
Содержание
- 1 Выполняем перенос данных с Andro > 11 апреля 2018 11 апреля 2018 | Артём Чёрный
- 2 Перенос данных с Android на iOS
- 2.
 1 Способ 1: Move to iOS
1 Способ 1: Move to iOS - 2.2 Способ 2: Google Drive
- 2.3 Способ 3: Перенос через компьютер
- 2.
- 3 Перенос содержимого с устройства Andro >
- 4 Подготовка
- 5 Команда «Перенести данные с Android»
- 6 Открытие программы «Перенос на iOS»
- 7 Ожидание кода
- 8 Использование кода
- 9 Выбор содержимого и ожидание
- 10 Настройка устройства iOS
- 11 Завершение
- 12 Помощь при переносе данных
- 13 Как перенести данные с андроида на айфон
- 14 Способ 1: Через мобильную программу Move to iOS (Перейти к iOS)
- 15 Способ 2: Через настольную программу iTunes
- 16 Способ 3: Через облачное хранилище – Dropbox, Google Диск, Яндекс Диск и т.д.
- 17 Способ 5: С использованием программы MobileTrans
- 18 Способ 6: Через Андроид приложения для передачи данных
- 19 Вывод
- 20 Как перенести контакты с Самсунга на Айфон — Лучшие варианты с инструкциями
- 21 Подготовительные мероприятия
- 22 Процедура переноса
- 23 Дополнительные методы
- 23.
 1 Использование сервисов Google
1 Использование сервисов Google
- 23.
- 24 С использованием приложений
- 24.1 Move to iOS
- 24.2 Dr.fone – коммутатор
- 24.3 My Contacts Backup
При смене одного смартфона на Andro >
Перенос данных с Android на iOS
К счастью, разработчики обеих ОС предусмотрели возможность переноса пользовательской информации между устройствами. Для этого были созданы специальные приложения, но вы можете использовать и некоторые сторонние способы.
Способ 1: Move to iOS
Move to iOS – это специальное приложение, разработанное в Apple, которое предназначено для переноса данных с Android на iOS. Скачать его можно в Google Play для Android и в AppStore для iOS. В обоих случаях скачивание и использование приложения бесплатно.
Чтобы у вас получилось перекинуть все важные пользовательские данные таким способом, нужно выполнить определённые требования:
- На обоих устройствах нужно, чтобы было установлено данное приложение;
- Версия Android должна быть не ниже 4.
 0;
0; - Версия iOS — не ниже 9;
- iPhone должен располагать достаточным количеством свободного пространства, чтобы принять все ваши пользовательские данные;
- Рекомендуется полностью зарядить аккумуляторы на обоих устройствах или держать их на зарядке. В противном случае есть риск того, что запаса энергии может не хватить. Прерывать процесс передачи данных категорически не рекомендуется;
- Чтобы избежать излишней нагрузки на интернет-трафик, рекомендуется использовать подключение по Wi-Fi. Для более корректной передачи также желательно отключить остальные программы, которые могут использовать Wi-Fi;
- Рекомендуется включить режим «В самолёте» на обоих устройствах, так как передачу данных может прервать даже звонок или пришедшее SMS.
Когда подготовительный этап завершён, можно приступать непосредственно к переносу контактов:
- Подключите оба устройства к Wi-Fi.
- На iPhone, если вы запускаете его в первый раз выберите параметр «Перенести данные с Android».
 Если у вас не появляется меню восстановления, то скорее всего устройство ранее уже использовалось и на нём нужно сделать сброс настроек. Только после этого появится нужное меню.
Если у вас не появляется меню восстановления, то скорее всего устройство ранее уже использовалось и на нём нужно сделать сброс настроек. Только после этого появится нужное меню.
Когда программа найдёт iPhone, на его экране высветится проверочный код. На смартфоне Android откроется специальное окно, куда нужно переписать данную комбинацию цифр.
Теперь осталось отметить только типы данных, которые нужно перенести. Вы можете перенести почти всю пользовательскую информацию, за исключением приложений из Play Market и данных в них.
Такой способ переноса данных является наиболее приемлемым и корректным, однако он не всегда нормально работает.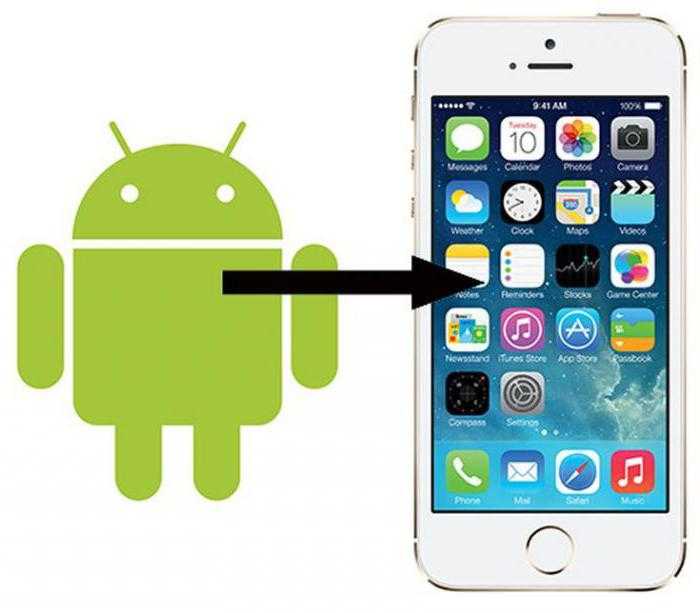 Некоторые данные на iPhone могут не отображаться.
Некоторые данные на iPhone могут не отображаться.
Способ 2: Google Drive
Google Drive – это облачное хранилище от Google, куда успешно могут быть скопированы все данные с Android-устройства. В это хранилище можно зайти и с устройств от Apple. Суть способа будет заключаться в том, чтобы сделать на телефоне резервные копии и разместить их в облачном хранилище Google, а затем перекинуть на iPhone.
Например, в Android есть полезная функция, позволяющая делать резервные копии контактов на телефоне. Если по какой-то причине у вас не получается воспользоваться встроенными возможностями системы, вы можете использовать сторонние приложения или воспользоваться компьютером.
К счастью, в новых версиях iOS перенос можно сделать при помощи привязки к телефону аккаунта Google. Но для начала нужно настроить синхронизацию на Android-устройстве:
- Перейдите в «Настройки».
- Затем зайдите в «Аккаунты». У вас вместо отдельного параметра может быть специальный блок с привязанными аккаунтами.
 Здесь нужно выбрать пункт «Google» либо «Синхронизация». Если последний есть, то выбирайте его.
Здесь нужно выбрать пункт «Google» либо «Синхронизация». Если последний есть, то выбирайте его.
Теперь вам осталось привязать аккаунт Google к iPhone:
- В iOS перейдите в «Настройки».
- Найдите там пункт «Почта, адреса, календари». Перейдите в него.
- В разделе «Учётные записи» нажмите на «Добавить учётную запись».
Музыку, фотографии, приложения, документы и т.д. придётся переносить вручную. Правда, для упрощения процедуры можно использовать специальные приложения. Например, Google Фото. Его потребуется скачать на оба устройства, а затем выполнить синхронизацию посредством входа в один и тот же аккаунт.
Правда, для упрощения процедуры можно использовать специальные приложения. Например, Google Фото. Его потребуется скачать на оба устройства, а затем выполнить синхронизацию посредством входа в один и тот же аккаунт.
Способ 3: Перенос через компьютер
Данный способ подразумевает выгрузку пользовательской информации с Android на компьютер и последующую передачу на iPhone при помощи iTunes.
Если в переносе фотографий, музыки и документов с Android на компьютер проблем обычно не возникает, то они возникнуть с переносом контактов. К счастью, это тоже можно сделать несколькими способами и относительно быстро.
После того как все пользовательские данные будут благополучно перенесены на компьютер, можно приступать к их переносу на iPhone:
- Соединяем iPhone с компьютером. Смартфон на Android можно уже отключить от компьютера.
- На компьютере обязательно должен быть установлен iTunes. Если его нет, то скачайте и установите с официального сайта Apple. Если есть, то запустите его и подождите пока устройство инициализируется программой.

- В качестве примера рассмотрим, как можно перенести фотографии с компьютера на iPhone. Для начала перейдите в пункт «Фото», что расположен в верхнем меню.
Ничего сложного в переносе пользовательских данных с Andro >
Отблагодарите автора, поделитесь статьей в социальных сетях.
lumpics.ru
Перенос содержимого с устройства Andro >
Готовы к переходу на ОС iOS? Загрузите программу Move to iOS (Перенос на iOS), которая поможет вам перейти от использования устройства под управлением ОС Android к работе с вашим новым iPhone, iPad или iPod touch.
Если вы живете в континентальном Китае, узнайте, как загрузить программу Move to iOS.
Подготовка
- Убедитесь, что функция Wi-Fi на устройстве Android включена.
- Подключите новое устройство iOS и устройство Android к их источникам питания.

- Убедитесь, что содержимое, которое требуется переместить, включая содержимое на внешней карте памяти Micro SD, поместится на вашем новом устройстве iOS.
- Если требуется перенести закладки из браузера Chrome, обновите Chrome на устройстве Android до последней версии.
Команда «Перенести данные с Android»
Во время настройки нового устройства iOS откройте экран «Программы и данные». Затем нажмите «Перенести данные с Android». (Если настройка уже завершена, необходимо стереть данные с устройства iOS и начать заново. Ели вы не хотите этого делать, просто перенесите содержимое вручную.)
Открытие программы «Перенос на iOS»
Откройте программу «Перенос на iOS» на устройстве Android и нажмите «Продолжить». Прочитайте отобразившиеся условия и положения. Для продолжения нажмите «Принимаю», а затем — «Далее» в правом верхнем углу экрана «Поиск кода».
Ожидание кода
На экране «Перенос с Android» устройства iOS нажмите «Продолжить». Подождите, пока не появится 10- или 6-значный код. Если на устройстве Android отображается сообщение о плохом качестве подключения к Интернету, игнорируйте его.
Подождите, пока не появится 10- или 6-значный код. Если на устройстве Android отображается сообщение о плохом качестве подключения к Интернету, игнорируйте его.
Использование кода
Введите полученный код на устройстве с Android. Подождите, пока не появится экран «Перенос данных».
Выбор содержимого и ожидание
На устройстве Android выберите содержимое, которое нужно перенести, и нажмите «Далее». Обратите внимание, даже если на устройстве Android появится уведомление о завершении процесса, ничего не предпринимайте, пока индикатор загрузки на устройстве iOS полностью не заполнится. Процесс переноса может занять некоторое время в зависимости от объема переносимого содержимого.
Будут перенесены следующие данные: контакты, история сообщений, фотографии и видеозаписи с камеры, закладки из Интернета, учетные записи почты и календари. Кроме того, будет перенесены некоторые из бесплатных программ, если они доступны и в Google Play, и в App Store. После завершения переноса можно будет загрузить любые бесплатные программы, для которых были найдены соответствия в App Store.
Настройка устройства iOS
Когда индикатор загрузки на устройстве iOS дойдет до конца, нажмите «Готово» на устройстве Android. Затем нажмите «Продолжить» на устройстве iOS и завершите его настройку, следуя инструкциям на экране.
Завершение
Убедитесь, что все содержимое перенесено. Музыку, книги и документы PDF необходимо переносить вручную.
Чтобы загрузить программы, которые были установлены на устройстве Android, перейдите в App Store на устройстве iOS и загрузите их.
Помощь при переносе данных
При возникновении проблем с переносом содержимого можно попробовать сделать следующее.
- До завершения переноса не следует выполнять на устройствах никаких действий. Например, на устройстве Android программа «Перенос на iOS» должна все время оставаться открытой на экране. Если вы использовали другую программу или принимали телефонные вызовы на устройстве Android до завершения переноса данных, содержимое не будет перенесено.
- На устройстве Android необходимо отключить все программы и настройки, которые могут повлиять на стабильность подключения к сети Wi-Fi, например Sprint Connections Optimizer или «Интеллектуальное переключение сетей».
 После этого найдите пункт Wi-Fi в меню настроек и удалите все известные сети, удерживая их названия и выбирая соответствующий вариант. Затем повторите попытку переноса.
После этого найдите пункт Wi-Fi в меню настроек и удалите все известные сети, удерживая их названия и выбирая соответствующий вариант. Затем повторите попытку переноса. - Перезапустите оба устройства и повторите попытку.
- На устройстве Android отключите соединение с сотовой сетью передачи данных. Затем повторите попытку переноса.
support.apple.com
Как перенести данные с андроида на айфон
Собрались мигрировать с Android на iPhone, но не знаете, как перенести данные? Не стоит волноваться, в статье мы собрали наиболее простые способы быстрого переноса важно информации.
Способ 1: Через мобильную программу Move to iOS (Перейти к iOS)
Данный метод позволяет перенести: телефонные записи, сообщения, фото и видео, закладки из интернет-браузера, аккаунты и данные календаря. Так же некоторые бесплатные приложения при наличии программ в App Store.
- Скачайте бесплатно программу Move to iOS (Перейти к iOS) на Andro >
Способ 2: Через настольную программу iTunes
Программа iTunes позволяет перенести фотографии, видеозаписи и музыку.
- Подключите Android устройство к ПК, найдите и скопируйте на компьютер необходимые данные: фотографии, видео, музыку.
- Отключите Android устройство и подключите iPhone.
- Откройте программу iTunes, щелкните на значок телефона.
- В боковой панели выберите категорию данных, что требуется синхронизировать.
- Отметьте флажок напротив пункта «Синхронизировать». Далее выберите папку, где хранятся необходимые данные, параметры синхронизации, а затем применить.
Способ 3: Через облачное хранилище – Dropbox, Google Диск, Яндекс Диск и т.д.
Позволяет переносить файлы из выше перечисленных способов, а так же документы, включая PDF и архивы.
- На Andro >Способ 4: Через настольную программу восстановления
Для переноса данных так же подойдут программы для восстановления данных. Такой метод удобен на случай, если мобильное устройство повреждено или частично не функционирует.
Для извлечения информации с Android устройства подойдет Wondershare Dr. Fone или EASEUS Mobisaver. Подобные утилиты работают по схожему принципу. Необходимо подключить устройство к ПК через кабель синхронизации, дождаться определения телефона. Далее выбрать тип файлов, что необходимо извлечь. Дождаться окончания извлечения, а после сохранить информацию на ПК. Полученные файлы останется перенести на iPhone с помощью описанных выше методов – iTunes или облачное хранилище.
Fone или EASEUS Mobisaver. Подобные утилиты работают по схожему принципу. Необходимо подключить устройство к ПК через кабель синхронизации, дождаться определения телефона. Далее выбрать тип файлов, что необходимо извлечь. Дождаться окончания извлечения, а после сохранить информацию на ПК. Полученные файлы останется перенести на iPhone с помощью описанных выше методов – iTunes или облачное хранилище.
Способ 5: С использованием программы MobileTrans
Простой способ для передачи контактов, сообщений, календаря, истории звонков, фотографий. Ещё музыки, видео, приложений и данные программ между платформами. Для переноса данных выполните следующие действия:
- Установите и запустите программу MobileTrans.
- Подключите iPhone и Android к ПК.
- Выберите вариант «Передача с телефона на телефон».
- В следующем окне выберите устройство для передачи данных – iPhone, и устройство для получения – Android.
- Отметьте тип интересующих вас файлов, а затем нажмите на кнопку «Начать передачу».

- Ожидайте окончание передачи данных.
Способ 6: Через Андроид приложения для передачи данных
Передавать файлы так же умеют приложения SHAREit, Xender, Zapya, Send Anywhere и AirDroid. Главное условие – использование программы одного сервиса на передающем и принимающем устройстве.
Скачайте и установите на Android смартфон или планшет подходящую программу. Описание возможностей, а так же ссылку на скачивание смотрите в статье «Андроид приложения для передачи данных».
Установите программу на iPhone.
Запустите программу на Android-устройстве. Отметьте файлы, после чего нажмите на кнопку отправки.
Откройте приложение на iPhone и примите файлы.
Вывод
Вот такие существуют пять не сложных способа переноса данных с андроида на айфон. А какой способ предпочитаете использовать вы? Напишите об этом в комментариях ниже.
Статья была Вам полезна?
Поставьте оценку — поддержите проект!
(5 оценок, среднее: 4,40 из 5)
androfon. ru
ru
Как перенести контакты с Самсунга на Айфон — Лучшие варианты с инструкциями
Конкуренция между Samsung и Apple продолжается на протяжении нескольких лет. Достоинства операционной системы iOS оценили миллионы людей по всему миру. И даже самые большие поклонники Samsung иногда переходят на смартфоны от Apple. В такой ситуации часто возникает вопрос, как перенести контакты с Самсунга на Айфон. Встречается несколько вариантов решения проблемы.
Подготовительные мероприятия
Перед тем как приступить к переносу информации с одного аппарата на другой, специалисты советуют удостовериться, что они полностью заряжены или подключены к источникам питания. Подготовка к процедуре зависит от выбранного метода.
Для начала пользователь должен оценить следующие моменты:
- подключение интернета на обоих гаджетах;
- поддержку SD-карты на Android-устройстве;
- наличие свободных гигабайтов на внешнем накопителе или внутренней памяти;
- установку Bluetooth-соединения между моделями.

После совершения этих манипуляций можно переходить непосредственно к переносу информации со смартфона от Самсунг на Айфон.
Процедура переноса
Импортировать номера, сохраненные в памяти аппарата, можно стандартными пунктами меню. Для этого рекомендуется осуществить следующие манипуляции:
Шаг 1. Открыть «Контакты».
Шаг 2. В контекстном меню кликнуть «Импорт/Экспорт».
Шаг 3. Нажать «Экспортировать».
Шаг 4. Выбрать путь для экспорта (внутренний накопитель, симка, SD-карта).
В результате все данные сохраняются в памяти телефона или на карте в vsf-формате, который читается и на Айфоне. Встречается несколько способов передать файл на «яблочный» гаджет:
- через Bluetooth;
- с помощью iCloud;
- через iTunes.
При применении Bluetooth проводится синхронизация гаджетов. Время передачи файла зависит от его объема и составляет до 5 минут.
Чтобы воспользоваться iTunes, требуется скопировать нужный файл на компьютер, а затем перетащить в открытую программу. Если выполнена синхронизация с гаджетом от Эппл, то контакты появятся и в самом Айфоне.
Дополнительные методы
Не менее простым считается копирование информации с sim-карты, использующейся в Самсунге, на Айфон. Для этого следует выполнить следующие действия:
- Запустить «Настройки».
- Перейти в раздел «Почта, адреса, календари».
- Под пунктом «Контакты» кликнуть на кнопку «Импортировать…».
В результате этих действий все сведения с sim-карты будут перенесены на телефон. Скопировать данные с Samsung на iPhone можно непосредственно на сайте iCloud.com, если зайти на него через браузер. Это действие выполняется даже непосредственно на устройстве Android. На ресурсе необходимо перейти на подраздел «Контакты». В нижней части экрана располагается кнопка «Настройки», на которую потребуется нажать. Далее выбирается «Импорт vCard» и указывается место, где хранится vcf-файл.
Использование сервисов Google
Для переноса информации с Samsung на iPhone можно воспользоваться сервисами Google. Процедура выглядит следующим образом.
- Войти в Google-аккаунт на устройстве с Android.
- Открыть «Настройки» — «Учетные записи».
- Перейти в раздел Google.
- Выбрать аккаунт.
- Кликнуть кнопку «Синхронизировать контакты».
Дальнейшие действия следует выполнять на iPhone.
- Зайти в раздел с настройками.
- Открыть подраздел «Почта, адреса, календари».
- Кликнуть на кнопки «Добавить учетную запись» — «Другое».
- Ввести логин и пароль от Google-аккаунта.
- Нажать команду «Вперед».
Синхронизация запустится после выполнения всех манипуляций. Далее пользователь может зайти в раздел «Контакты», чтобы проверить успешность выполнения процедуры. Длительность операции зависит от объема информации. Инструкция по выполнению экспорта применима к любой версии ОС iOS.
При внесении изменений в контакты на Самсунге или Айфоне, благодаря синхронизации через Google, они будут отображаться на обоих смартфонах. Если один из гаджетов не планируется использовать, то на нем нужно выйти из аккаунта.
С использованием приложений
Чтобы перенести сведения с Самсунга на Айфон, можно использовать специальные утилиты. Среди них отмечают:
- Wondershare Mobile Transfer;
- Move to iOS;
- CopyTrans и др.
Они предназначены в первую очередь для синхронизации смартфонов на разных платформах и передачи между ними различных медиа-файлов. Но они отлично справляются и с такой задачей, как перенос контактов с одного гаджета на другой.
Move to iOS
Программное обеспечение представлено разработчиками Apple, предназначено для работы на Андроид и iOS. Его можно скачать как в iTunes, так и в Google Play.
Перед тем как воспользоваться утилитой, понадобится убедиться, что на iPhone достаточно свободного места. После требуется зайти в Play Market, найти ПО Move to iOS через поисковик, инсталлировать его и принять пользовательское соглашение.
После требуется зайти в Play Market, найти ПО Move to iOS через поисковик, инсталлировать его и принять пользовательское соглашение.
Чтобы перекинуть сведения, нужно следовать следующей инструкции:
- Открыть программу в Айфоне.
- Выбрать команду «Перенести данные с Android».
- Ввести в смартфоне Самсунг код, который появится на экране iPhone.
- Выбрать в Андроид-устройстве файл для переноса.
- Дождаться завершения процесса.
Вовремя синхронизации не рекомендуется закрывать или сворачивать программу. Оба гаджета должны иметь стабильный доступ к интернету. Рекомендуется, чтобы оба аппарата были подключены к зарядке.
Dr.fone – коммутатор
Приложение является удобным инструментом для переноса данных с одного гаджета на другой. Оно устанавливается на ведущие операционные системы, в том числе iOS и Android.
Утилита имеет настольную версию, работает на Windows и Mac. С ее помощью можно передавать между устройствами не только контакты, но и музыку, фото, видео и другие медиафайлы.
Приложение характеризуется интуитивно понятным интерфейсом. Оно в автоматическом режиме обнаруживает устройства, после чего необходимо указать источник и место назначения файлов. Время процедуры занимает несколько минут, зависит от объема данных.
My Contacts Backup
Утилита представлена в AppStore и PlayMarket. Для переноса данных необходимо скачать и установить приложение на оба устройства. Далее в Samsung понадобится выполнить следующие действия:
- Разрешить приложению доступ к контактам.
- Выбрать действие Backup.
- Отметить формат файла vCard.
- Отправить данные на e-mail.
При открытии документа на Айфоне контакты автоматически будут добавлены в телефонную книгу.
Из-за конкуренции между Samsung и Apple пользователи часто выбирают новый гаджет в пользу той или другой компании. Именно поэтому нередко возникает вопрос, как перенести контакты с самсунга на айфон. Если сведения сохранялись на сим-карте, то достаточно просто установить ее в iPhone и импортировать данные. В противном случае можно использовать другие способы, в том числе облачные хранилища. Пользователям предлагаются приложения, облегчающие задачу и позволяющие перенести контакты за считаные минуты.
В противном случае можно использовать другие способы, в том числе облачные хранилища. Пользователям предлагаются приложения, облегчающие задачу и позволяющие перенести контакты за считаные минуты.
Уже много лет я слежу за новинками в области мобильных технологий. Раньше это было моим хобби, но теперь переросло в профессиональный блог, где с радостью делюсь с вами наработанной информацией. Все инструкции, лайфхаки, подборки лучших программ и тарифных планов я проверял лично на себе.
4gconnect.ru
Поделиться:
- Предыдущая записьПроверенные способы установки рингтона на айфон
- Следующая записьЗабыл пароль на iphone — 3 способа удаления пароля с iPhone
×
Рекомендуем посмотреть
Adblock
detector
Как безболезненно перейти с iPhone на Android
|
Попробуем разобраться с тем что нам потребуется, что бы перейти с iPhone на Android и какой аппарат подойдет именно вам.
У Андроид тоже есть неплохие варианты
Идем по мере возрастания бюджета. Начнем, пожалуй, с Honor 9 Lite и Moto G6. Фирмы-производители разные, платформа одна. Их характеристики соответствуют минимальным требованиям среднестатистического пользователя.
Далее следует Honor и Nokia. Последний бренд известен давно, первый – новичок в противостояниях такого рода. Но, не мальчик для битья. Honor Play очень неплохой аппарат. Как и Nokia 7 Plus.
Как и Nokia 7 Plus.
У кого есть возможность сопоставить финансы с техническими возможностями устройства, предлагаем Samsung S9 или Huawei P20 Pro. Они лучшие по многим данным.
Перенос контактов
Перенести контакты с iPhone на Android довольно не трудно. Степень надежности такая же, как и при переносе с Android на Android. Иногда бывают промахи.
Для начала перейдите в Gmail на iPhone. При настройке этой программы ранее должна быть включена синхронизация. Если это было сделано, тогда проблем не будет. Переходите на этой странице в «Контакты» и переведите ползунок на включение.
Затем просто синхронизируйте учетную запись и вместе с ней переместятся все ваши контакты на Android.
Перенос приложений, купленных на iPhone
Изменение типа платформы почти всегда означает потерю игрового прогресса и приложений, купленных на предыдущем ее варианте.
С первым можно поспорить. Практически все игрушки имеют логин и ссылку на какую-нибудь соцсеть. Поэтому, если игры платные, их придется снова покупать, а сохранения игр можно восстановить. Социальные сети в помощь. Но только, если версии игры будут полностью совпадать.
Поэтому, если игры платные, их придется снова покупать, а сохранения игр можно восстановить. Социальные сети в помощь. Но только, если версии игры будут полностью совпадать.
Фотографии и что с ними можно сделать
Те, у кого в iPhone включено резервное копирование iCloud, могут ничего не опасаться. Все их фотографии сохранятся в Интернете. При помощи ПК можно все их скопировать на жесткий диск. Для этого перейдите на страницу iTunes вашего iPhone. Включите синхронизацию с выбором всех альбомов. Изображения автоматически скопируются на диск ПК.
Перед первым запуском Android, переключитесь на Google Фото. Программа запросит синхронизацию. Альбомы с фото останутся в Глобальной сети, они будут связаны с имеющейся у вас учетной записью Google. Все это бесплатно.
Впоследствии для передачи фотографий или пересылки не нужно использовать почту. Достаточно подключиться к ноутбуку или ПК и передача станет возможной благодаря файловой системе.
Видите ? нет ничего сложного в переносе всего непосильно наснятого при переходе с айфона на андройд.
Аналог APPLE PAY
Многие держатели iPhone используют платежный сервис APPLE PAY. У них возникает вопрос, что с ним произойдет при переходе на Android.
Нет проблем. Аналог — Google Pay. Для начала работы следует убедиться, что банковская карта поддерживается данной системой. Просто зайдите на веб-сайт и уточните.
Для Samsung пробуем версию Samsung Pay.
Настройка телефона на базе Android
Данная платформа предоставляет два неоспоримых преимущества.
Первая из них заключается в финансовой составляющей покупки. Смартфоны здесь дешевле. Вторая дает больше гибкости в пользовании устройством.
К примеру, Galaxy S 9 от Samsung допускает полное изменение внешнего вида устройства. Это возможно путем поиска нужных тем.
Huawei P20 в этом вопросе продвинут еще больше. Здесь можно изменять меню приложений при каждом включении аппарата.
Многие программы, такие как BlackBerry Launcher, Microsoft Launcher, Nova, Apex и Google Now не совместимы с Android. Google ищет им замену.
Google ищет им замену.
Как быть с виджетами
Ответ прост. Их можно взять с собой. Перенести. Можно и не делать этого.
Кому-то понравилось микро-приложения для iPhone die-hards. Типа микро-календаря. Многие почти живут в нем.
Подобное есть и у Android. Только с погодой, настройками экрана, пользовательскими циферблатами и т.п. Есть и HD виджеты. Все это можно найти в меню и не заморачиваться с переносом.
Популярные публикации
Самые популярные публикации по теме
Гайды / 17 апреля 2018
Гайды / 23 апреля 2018
Гайды / 19 июня 2018
Гайды / 24 апреля 2018
Гайды / 24 декабря 2017
Новые публикации
Самые свежие публикации на сайте
- Грандиозный онлайн-концерт по Genshin Impact – уже 2 октября!
Игры / 29 сентября 2022
- Что посмотреть: Рецензия на фильм «Время между нами» (2022)
Кино и сериалы / 28 сентября 2022
- Во что поиграть — горячие новинки октября
Игры / 28 сентября 2022
- Тест: подборка вопросов на знания для думающих людей
Тесты / 28 сентября 2022
- Топ 100 лучших аниме жанра меха: Часть 8
Аниме / 28 сентября 2022
Переход с iOS на Android: 10 актуальных вопросов для новых пользователей
Вы переходите с iOS на Android или готовы к ее переходу? Прежде всего, добро пожаловать в сообщество! Во-вторых, хотя это быстро и просто, вам понадобится некоторое время, прежде чем вы почувствуете себя дома с Android.
В этом посте я помогу вам перейти с iOS на Android как можно проще и быстрее. Итак, начнем.
Могу ли я использовать eSIM на телефоне Android?
Да, вы можете использовать eSIM на вашем телефоне Android так же, как вы можете использовать его на iPhone.
Программы для Windows, мобильные приложения, игры — ВСЁ БЕСПЛАТНО, в нашем закрытом телеграмм канале — Подписывайтесь:)
Однако на момент написания этой статьи было несколько телефонов Android, которые предлагают функцию eSIM — как и для устройств iOS. Например, вы можете использовать eSIM в Google Pixel 2, Google Pixel 3 и Samsung Galaxy Note 9.
Если вы переключаетесь на любой другой телефон Android, вам нужно купить физическую SIM-карту — будь то микро или нано-SIM — в зависимости от слота на вашем телефоне.
Как перенести данные с iOS на Android?
Существует несколько способов передачи данных с iOS на Android, но самый простой из них — использование Google Drive. Пожалуйста, следуйте приведенным ниже инструкциям, чтобы без проблем перенести ваши данные:
- класс =»шаги»
- Скачать Google Диск из App Store на вашем iPad или iPhone.

- Откройте приложение Drive и щелкните значок зубчатого колеса / шестеренки в его меню.
- Теперь в настройках нажмите «Резервное копирование» для мастера резервного копирования.
- Нажмите START BACKUP для резервного копирования всех ваших данных. Вы также можете выбрать элементы данных, если вы хотите выполнить резервное копирование элементов по отдельности.
- Как только это будет сделано, войдите на свое устройство Android с той же учетной записью Google, которую вы использовали для входа на Google Диск на iOS.
- Наконец, восстановите данные, импортировав резервную копию с диска.
Примечание. Не забудьте отключить iMessage в iOS перед извлечением SIM-карты, иначе вы не получите текстовые сообщения на своем новом телефоне Android.
Как скопировать контакты с iOS на Android?
Опять же, есть несколько способов решения этой проблемы, но давайте выберем самый простой подход — использование Google Drive.
Выполните действия, описанные в приведенном выше разделе, но на шаге 3 нажмите Контакты, а не НАЧАТЬ РЕЗЕРВНОЕ КОПИРОВАНИЕ.
Как перенести календари с iOS на Android?
Еще раз, давайте остановимся на самом простом методе в списке, чтобы решить нашу проблему перемещения данных календаря с iOS на Android.
Выполните шаги, показанные во втором разделе выше. Тем не менее, не забудьте нажать Календарь событий вместо того, чтобы нажимать START BACKUP на шаге № 3.
Как перенести медиа с iOS на Android?
Переносить медиафайлы — фотографии и видео — с iOS на Android легко, используя Google Photos. Вы можете загружать неограниченное количество фотографий в высоком разрешении или в их оригинальном размере в зависимости от свободного места на вашем Google Диске.
Кроме того, количество видео, которое вы можете перенести, будет зависеть от количества свободных мест.
Вы просто должны выполнить указанные шаги для использования Google Photos:
- класс =»шаги»
- Скачать Google Фото из магазина приложенийи открой его.
- Откройте его меню, затем нажмите «Настройки»> «Резервное копирование и синхронизация».

- Переключите опцию с именем «Резервное копирование и синхронизация», выберите размер загрузки и переключите опции в «Когда» для резервного копирования в соответствии с вашими предпочтениями.
- Google Фото загрузит медиа с вашего iPhone на свои серверы. Это займет время на количество носителя и скорость вашего соединения.
- Наконец, скачать Google Фото из Google Play Store в вашем телефоне Android и откройте его, чтобы найти фотографии и видео с вашего устройства iOS.
Могу ли я использовать приложения и сервисы iOS на моем Android?
К сожалению, на вашем Android-устройстве невозможно использовать приложения и службы Apple. Причина в том, что Apple, в отличие от Google и Microsoft, не предлагает свои приложения и услуги, кроме своих собственных платформ.
Тем не менее, после переключения на Android вы можете использовать множество приложений, предоставляемых Google. Google не оставляет равнодушным, когда дело доходит до предоставления основных приложений и услуг. Кроме того, его приложения и сервисы работают на большинстве платформ и поддерживают облачную синхронизацию.
Кроме того, его приложения и сервисы работают на большинстве платформ и поддерживают облачную синхронизацию.
Более того, я считаю, что есть лучшие альтернативы, такие как Google Assistant, чем Siri от Apple. Вот больше его приложений (всего 90+):
Могу ли я передавать и использовать приложения iOS на моем Android?
К счастью, iOS и Android — это очень разные платформы, поэтому приложения, работающие на этих операционных системах, разрабатываются по-разному.
Это означает, что вы не можете просто перенести свои приложения на Android и запустить их.
Вместо этого вам нужно скачать их версии для Android из Google Play Store. Популярные приложения для развлечения, управления жизнью в социальных сетях и игр имеют свои аналоги для Android.
Например, Facebook, Snapchat, Spotify, Twitter, VLC для мобильных устройств и т. Д. Также доступны на Android.
Конечно, некоторые приложения являются эксклюзивными для iOS, поэтому вы можете не найти их в Play Store. Тем не менее, существует множество отличных замен для таких приложений на Android.
Тем не менее, вы не можете получать внутриигровые покупки и подписки, сделанные на iOS. Вам нужно будет приобрести их снова на Android.
Как я могу передавать сообщения WhatsApp на Android?
К сожалению, невозможно перевести чаты WhatsApp на ваше устройство Android после перехода с iOS на Android.
Причина в том, что при резервном копировании WhatsApp на iPhone ваши сообщения хранятся в Apple iCloud.
Тем не менее, Android-версия WhatsApp использует Google Drive для резервного копирования и восстановления сообщений.
Следовательно, обе эти версии WhatsApp несовместимы друг с другом, когда речь идет о резервной копии мультимедиа и сообщений. Именно поэтому, к сожалению, вы не можете передавать сообщения с iOS на Android.
Могу ли я проверить или контролировать использование моего телефона в Android?
Конечно, вы можете контролировать время на экране через приложение под названием Цифровое благополучие, который был выпущен вместе с Android 9 Pie.
Вы можете взглянуть на визуальную разбивку времени, которое вы проводите на своем устройстве — будь то для игр, общения с друзьями и семьей, или наслаждаться музыкой и видео.
Особенность, которая меня больше всего интересует — это Wind Down. Он исчезает с экрана вашего телефона в ночное время, напоминая вам о необходимости прекратить использование устройства для хорошего сна. Кроме того, вы можете установить ежедневные таймеры для ограничения вашего времени набором установленных приложений. Я считаю полезным ограничить мое ежедневное использование захватывающих игр и социальных приложений.
Программы для Windows, мобильные приложения, игры — ВСЁ БЕСПЛАТНО, в нашем закрытом телеграмм канале — Подписывайтесь:)
Синхронизируйте свои контакты, фотографии и многое другое!
Вы купили новенький Android-телефон? Добро пожаловать в команду! Вам здесь понравится. Но как начать? Переход с iPhone на Android может быть сложным процессом или простым, в зависимости от того, как вы это сделаете.
В этом руководстве показано, как перенести все ваши данные с iPhone на устройство Android. Сначала мы рассмотрим простые способы, которые могут работать или не работать в зависимости от вашего телефона. Затем мы рассмотрим более конкретные задачи, которые подойдут всем, кто переходит с iOS на Android. Если вы хотите ознакомиться с лучшими приложениями для Android, обратите внимание и на наши любимые!
Затем мы рассмотрим более конкретные задачи, которые подойдут всем, кто переходит с iOS на Android. Если вы хотите ознакомиться с лучшими приложениями для Android, обратите внимание и на наши любимые!
БЫСТРЫЙ ОТВЕТ
Самый простой способ переключиться с iPhone на Android — использовать универсальный инструмент, такой как Google Диск, для резервного копирования всех ваших данных. Установите Google Диск на свой iPhone и войдите в систему, используя свою учетную запись Google. Нажмите кнопку трехстрочного меню . Перейдите в Настройки > Резервное копирование > Начать резервное копирование . Вы можете получить резервную копию с любого телефона Android в процессе установки.
ПЕРЕХОД К КЛЮЧЕВЫМ РАЗДЕЛАМ
- Универсальные инструменты
- Переместите свои контакты
- Синхронизируйте свои календари
- Перенесите свои фотографии
- Скопируйте свою музыку
- Передача файлов
- Вы можете принести свои приложения?
- Вам придется бороться с некоторыми вещами
Примечание редактора: Некоторые инструкции в этом руководстве были составлены с использованием Pixel 4a с 5G под управлением Android 13, Apple iPhone 12 Mini под управлением iOS 15. 6 и пользовательского ПК под управлением Windows 11. Помните, что некоторые из этих шагов могут отличаться в зависимости от вашего устройства и версии программного обеспечения.
6 и пользовательского ПК под управлением Windows 11. Помните, что некоторые из этих шагов могут отличаться в зависимости от вашего устройства и версии программного обеспечения.
Простой способ: универсальные инструменты
Samsung Smart Switch Mobile
Robert Triggs / Android Authority
Вам повезло, если вы не слишком разбираетесь в технологиях и у вас есть телефон Samsung . В телефонах Samsung Galaxy есть универсальный инструмент под названием Smart Switch, позволяющий быстро и легко переключаться с iPhone на Android.
Это позволит быстро перенести ваши контакты, закладки, фотографии, видео и т.д. Работает как по беспроводной связи через Wi-Fi, так и по кабелю OTG.
Как переключиться с iPhone на Android с помощью Smart Switch:
- Как можно чаще обновляйте программное обеспечение вашего iPhone.
- Откройте iCloud на своем iPhone и создайте резервную копию данных в облаке.
- Загрузите Samsung Smart Switch на свой телефон Samsung.

- Откройте приложение Smart Switch на своем новом телефоне Galaxy.
- Прочитайте и примите все условия .
- Разрешить необходимые разрешения.
- Коснитесь Получить данные , затем выберите iPhone/iPad .
- Кабельное соединение работает лучше всего, но если вы не можете, вы также можете сделать это по беспроводной сети.
- Коснитесь Получить данные из iCloud вместо , затем войдите в свою учетную запись iCloud .
- После входа в систему коснитесь Передача , чтобы начать передачу.
Как переключиться с помощью резервных копий Google Диска
Эдгар Сервантес / Android Authority
Те, у кого нет телефона Samsung Galaxy, не исключены. Вы можете перенести свои данные с помощью резервной копии на Google Диске. Это немного сложнее, чем шаги выше, и вы не получите столько данных, но все же лучше, чем делать все вручную. После завершения процесса обязательно отключите iMessage и Facetime, чтобы не потерять будущие сообщения и звонки на новом телефоне.
После завершения процесса обязательно отключите iMessage и Facetime, чтобы не потерять будущие сообщения и звонки на новом телефоне.
Как переключиться с iPhone на Android с помощью Google Диска:
- Зарядите и включите оба телефона.
- Установите Google Диск на свой iPhone.
- Откройте приложение и войдите в свою учетную запись Google .
- Нажмите кнопку трехстрочного меню .
- Коснитесь Настройки , затем Резервное копирование.
- Выберите объект для резервного копирования, затем Запустите резервное копирование .
- Рекомендуется отключить iMessage и Facetime, чтобы не пропустить ни одного сообщения во время передачи.
- После завершения войдите в свой Аккаунт Google на новый телефон и восстановить из резервной копии. Инструкции будут доступны в процессе установки.
Хорошей новостью является то, что это может быть единственное решение для резервного копирования и восстановления, которое вам нужно. Google Диск может хранить контакты вашего iPhone, события календаря и мультимедиа (музыку и видео).
Google Диск может хранить контакты вашего iPhone, события календаря и мультимедиа (музыку и видео).
Как перенести контакты с iPhone на Android
Adam Molina / Android Authority
Первое, что вам нужно сделать при переходе с iPhone на Android, — перенести контакты. Насколько простым будет этот процесс, зависит от ваших предыдущих методов синхронизации контактов. Синхронизируете ли вы свои контакты с учетной записью Google? Если это так, получить ваши контакты на вашем новом Android-смартфоне очень просто! Все, что вам нужно сделать, это войти в свою учетную запись Google. Все ваши сохраненные номера будут автоматически загружены.
Вам придется немного потрудиться, если вы не синхронизируете свои контакты с Google. Вероятно, самым простым способом было бы использовать iCloud, чтобы получить файл .vcf, а затем импортировать его на свой телефон Android (или в контакты Google).
Как перенести контакты с iPhone на Android вручную
Как перенести контакты с помощью файла .
 vcf:
vcf:
- На iPhone перейдите в приложение Контакты .
- Найдите контакт, который хотите передать, и нажмите на него.
- Выберите Поделиться контактом .
- Отправьте файл себе любым способом.
- Откройте файл VCF на своем телефоне Android.
- Выберите, с какой учетной записью Google вы хотите синхронизировать контакт.
Перенос контактов с iPhone на Android с помощью облака
Как упоминалось ранее в этом разделе, вы можете перенести контакты с iPhone на Android, синхронизировав контакты iPhone с учетной записью Google. Единственная проблема заключается в том, что это требует некоторого упреждающего планирования. Позвольте нам показать вам, как это делается.
Как перенести контакты с iPhone на Android с помощью Google Contacts:
- На iPhone откройте приложение Settings .
- Откройте настройки Контакты .

- Доступ к Аккаунтам .
- Если вашей учетной записи Google еще нет на вашем iPhone, нажмите Добавить учетную запись и добавьте ее. Если это так, нажмите на него.
- Включите переключатель Контакты .
- Теперь контакты будут автоматически синхронизироваться с вашего iPhone в Google Contacts. В свою очередь, они также будут синхронизироваться с вашим Android-устройством.
Как перенести календарь с iPhone на Android
Эдгар Сервантес / Android Authority
Как и в случае с контактами, ваш календарь также можно синхронизировать с учетной записью Google, но это будет удобно, только если вы сделали это из начало.
Как перенести календарь iCloud в Календарь Google:
- На iPhone перейдите в Настройки .
- Перейти в календарь .
- Нажмите на Счета .
- Войдите в свою учетную запись Gmail (добавьте ее, если еще не сделали)
- Убедитесь, что переключатель Календари включен (зеленый).

- Это автоматически синхронизирует все ваши календари. Сделанный!
Как перенести записи календаря вручную:
- На вашем iPhone перейдите в приложение Настройки и коснитесь своего профиля вверху.
- Коснитесь iCloud и включите Календари . Теперь ваш iPhone будет синхронизировать файлы вашего локального календаря с iCloud.
- Используйте браузер ПК для доступа к iCloud.com и войдите в свою учетную запись iCloud.
- Щелкните значок Календарь , чтобы открыть интерфейс календаря.
- На левой панели нажмите кнопку Поделиться календарем рядом с календарем, который вы хотите экспортировать.
- Во всплывающем окне отметьте Общедоступный календарь и скопируйте URL-адрес общего доступа , который появится под ним.
- В новую вкладку или окно веб-браузера вставьте скопированный URL-адрес.

- Измените webcal в URL-адресе на http и нажмите клавишу Enter , чтобы открыть адрес. Ваш веб-браузер загрузит файл со случайными символами в качестве имени файла. Этот файл является копией ваших записей календаря iCloud.
- Сохраните файл в удобную папку на вашем компьютере. Вы можете переименовать файл для удобства.
- Откройте и войдите в Календарь Google в веб-браузере вашего ПК.
- Откройте значок шестеренки в правом верхнем углу.
- Выберите Настройки .
- Перейти к Импорт и экспорт .
- Нажмите Импорт .
- Перейдите к Выберите файл с вашего компьютера и найдите файл .ics.
- Выберите календарь, в который вы хотите импортировать.
- Нажмите кнопку Import , чтобы загрузить файл. После завершения импорта вы должны увидеть импортированные записи в веб-интерфейсе Календаря Google.
 Новые записи также будут синхронизированы с вашим Android-устройством.
Новые записи также будут синхронизированы с вашим Android-устройством.
Как перенести фотографии с iPhone на Android
Эдгар Сервантес / Android Authority
Переход с iPhone на Android не означает, что вы должны оставить все эти драгоценные фотографии. Было бы ужасно потерять их в процессе перехода на Android, верно? Вероятно, вы могли бы делать что-то по-старому и вручную передавать файлы, как пещерный человек. Или вы можете проявить немного смекалки и воспользоваться преимуществами отличных облачных хранилищ, к которым у нас теперь есть доступ.
Вы можете сделать резервную копию ваших фотографий на Диске, в Dropbox или в выбранной вами службе, но приложение Google Фото — самое простое. Google Фото позволяет загружать неограниченное количество высококачественных изображений и синхронизировать их на смартфонах. И да, он доступен как для Android, так и для iOS.
Примечание: Синхронизация высококачественных изображений с Google Фото была бесплатной и неограниченной. Это больше не так с июня 2021 года. Теперь все ваши загрузки фотографий учитываются в вашем хранилище Google Диска.
Это больше не так с июня 2021 года. Теперь все ваши загрузки фотографий учитываются в вашем хранилище Google Диска.
Как перенести фотографии через приложение «Фотографии»:
- Загрузите приложение Google Photos для iOS.
- Приложение спросит, хотите ли вы сделать резервную копию ваших фотографий во время установки. Включите эту функцию.
- Ваши фотографии начнут загружаться. Это потребует значительного объема данных, поэтому обязательно подключитесь к сети Wi-Fi.
- Когда все изображения загружены в Google Фото, достаньте телефон Android и загрузите приложение «Фотографии» из магазина Google Play.
- Пройдите процесс установки. Ваши изображения будут там.
Самое приятное в использовании приложения Google Фото заключается в том, что теперь вы можете получить доступ к своим изображениям с любого устройства, на которое вы загрузили приложение.
Как передать фотографии вручную через ПК:
- Подключите iPhone к ПК с помощью USB-кабеля.
 Сделайте то же самое для своего телефона Android.
Сделайте то же самое для своего телефона Android. - На ПК с Windows откройте This PC .
- Вы должны увидеть два новых диска или записи под номером Устройства и приводы . Один предназначен для хранения вашего iPhone (обычно помечен как «Apple iPhone», «iPhone [Ваше имя]» или что-то подобное), а другой — для вашего Android. Если вы их не видите, попробуйте установить драйверы телефона.
- Откройте хранилище iPhone в новом окне.
- Откройте хранилище Android в новом окне.
- В окне хранилища вашего iPhone найдите папку с именем DCIM . Вы найдете папки с фотографиями внутри этой папки.
- Выберите фотографии, которые вы хотите передать. Затем перетащите их из папки изображений iPhone в папку изображений Android.
Как перенести музыку с iPhone на Android
Эдгар Сервантес / Android Authority
При переходе с iPhone на Android всегда можно перенести музыку по старинке, вручную переместив файлы с телефона на телефон. Тем не менее, загружать свои мелодии на YouTube Music, вероятно, проще. Конечно, это при условии, что вся ваша музыка находится на вашем компьютере.
Тем не менее, загружать свои мелодии на YouTube Music, вероятно, проще. Конечно, это при условии, что вся ваша музыка находится на вашем компьютере.
Мы предполагаем, что вы используете iTunes по очевидным причинам. Перейдите в iTunes и загрузите любую музыку, которую вы, возможно, купили, со своего телефона, которая не сохранена локально. Если вы не против остаться в экосистеме Apple, вы также можете загрузить свою библиотеку в Apple Music с помощью iCloud. Затем вы можете получить к нему доступ с помощью приложения Apple Music на Android.
Мы рекомендуем использовать YouTube Music, так как он легко привязывается к вашей учетной записи Google. Обратите внимание, что YouTube Music и Apple Music имеют ограничение в 100 000 песен, поэтому вам, возможно, придется сократить список, если у вас есть больше.
После этого загрузите всю свою музыку на YouTube Music. Это будет синхронизироваться на всех устройствах Android, но единственная основная проблема заключается в том, что вы будете использовать данные во время воспроизведения, если файл не загружен. Обязательно закрепите или загрузите песни, которые вы хотите услышать в автономном режиме.
Обязательно закрепите или загрузите песни, которые вы хотите услышать в автономном режиме.
Как перенести музыку через YouTube Music:
- Загрузите музыкальную библиотеку на свой ПК или Mac.
- Перейдите на сайт music.youtube.com в веб-браузере.
- Войдите в свой Аккаунт Google .
- Нажмите на свой профиль , затем выберите Загрузить музыку .
- Выберите музыку для загрузки и дождитесь ее завершения.
Как перенести музыку с помощью iTunes на ПК:
- Открыть iTunes .
- Перейдите в свою библиотеку и выберите все песни, которые вы хотите перенести на свой телефон Android.
- Щелкните правой кнопкой мыши и выберите Показать в проводнике Windows .
- Выберите свои песни, щелкните их правой кнопкой мыши и нажмите Копировать .

- Подключите устройство Android к компьютеру и найдите папку Music .
- Вставьте всю свою музыку в указанную папку.
Конечно, большинство людей больше не хранят музыку локально. Если вы используете Spotify, YouTube Music, Pandora или любые другие, вы можете загрузить приложение для Android и войти в свою учетную запись. Самое интересное, что вы даже можете продолжать использовать Apple Music, которая доступна прямо из Google Play Store.
Перенос других файлов с iPhone на Android
Robert Triggs / Android Authority
У вас могут быть случайные файлы, которые вы хотите перенести с iPhone на Android. Это можно быстро сделать с помощью компьютера. Давайте покажем вам, как это сделать.
Как перенести другие файлы с iPhone на Android:
- Подключите iPhone к компьютеру с помощью USB-кабеля.
- Открыть iTunes .
- Нажмите кнопку iPhone в левом верхнем углу.

- Выберите Общий доступ к файлам .
- Выберите приложение, из которого вы хотите передать файлы.
- Выберите файл, которым хотите поделиться, и выберите Сохранить .
- Выберите, где вы хотите сохранить файл.
- Отключите iPhone и подключите устройство Android.
- Перейдите к Этот компьютер и перейдите в файлы вашего Android-устройства.
- Скопируйте и вставьте файлы с ПК в одну из папок вашего телефона Android.
Можно ли переносить приложения с iPhone на Android?
Эдгар Сервантес / Android Authority
К сожалению, iOS и Android — это очень разные экосистемы, как и приложения, работающие в этих операционных системах. Вы не можете просто нажать кнопку и автоматически вернуть свои приложения. Многие популярные приложения для социальных сетей, игры и многое другое также будут существовать в сфере Android. Прежде чем покупать новый Android, вам нужно пройти через Google Play, чтобы убедиться, что нет пропущенных приложений, которые имеют решающее значение для работы вашего телефона.
Связанный: Приложения только для iOS, которые, как мы хотим, появятся на Android
Если это премиум-приложения, вам придется покупать их снова и снова. Мы знаем, что это раздражает, но в конечном итоге это не имеет большого значения для большинства людей, если только вы не потратили значительную сумму денег на приложения для iOS.
Даже если вы обнаружите, что одно или два приложения, которые вы использовали на своем iPhone, не предлагаются на Android, существует множество отличных замен некоторых из лучших эксклюзивных приложений для iOS, которые часто имеют отличные альтернативы для Android.
Вам придется столкнуться с некоторыми проблемами
Robert Triggs / Android Authority
Переход на новую платформу может быть сложным. Мы предоставили вам несколько инструментов, которые сделают переход с iPhone на Android более плавным, но знайте, что есть некоторые вещи, которых нельзя избежать. Очевидно, вам придется повторно загружать свои приложения и даже оставить некоторые из них навсегда. Кроме того, вам нужно будет вернуть важные документы и файлы вручную. К счастью, это так же просто, как загрузить их в выбранную вами облачную службу хранения. Оттуда вы можете легко загрузить их на свой телефон Android с помощью официального приложения.
Кроме того, вам нужно будет вернуть важные документы и файлы вручную. К счастью, это так же просто, как загрузить их в выбранную вами облачную службу хранения. Оттуда вы можете легко загрузить их на свой телефон Android с помощью официального приложения.
И последнее, что нужно помнить, это то, что вы должны отключить iMessage, прежде чем оставить свой iPhone, иначе вы можете столкнуться с некоторыми проблемами с доставкой SMS. Однако, если вы забудете, вы можете перейти на веб-сайт Apple и отменить регистрацию даже после того, как выбросите iPhone.
Далее: Что нужно сделать в первую очередь с новым телефоном Android
Часто задаваемые вопросы
Ответить на этот вопрос непросто. Что лучше, Android или iOS, субъективно, и это зависит от того, что вы цените в телефоне. Мы можем рассказать вам, в чем iOS лучше, а в чем Android лучше.
Большинство вещей, да. Конечно, вы не можете передавать такие вещи, как приложения, но вы сможете вручную передавать музыку, календари, фотографии, контакты и многое другое с помощью кабеля и ПК.
Поскольку Android и iOS — разные операционные системы, приложения несовместимы. Это означает, что вам придется вручную загружать приложения из магазина Google Play и настраивать их заново.
К сожалению, да. Android и iOS — это разные платформы от разных компаний. Это означает, что их магазины приложений также работают независимо. Вам придется повторно покупать все свои платные приложения, если вы переключаетесь с одной платформы на другую.
Smart Switch iOS to Android: Учебное руководство [2022]
Вы перешли с устройства iOS на новый блестящий смартфон Samsung Android? Большой! Android — это постоянно растущее сообщество, потому что производители все чаще выпускают высококачественные устройства Android.
Используйте приложение Smart Switch для переноса всех ваших данных с iOS на Android. Приложение Samsung Smart Switch с iOS на Android позволяет переносить фотографии, сообщения, контакты, файлы и другие важные данные на новое устройство. Более того, вы даже можете перенести настройки устройства, что позволит вам взять только что купленное устройство и продолжить с того места, на котором вы остановились.
Вы даже можете создать полную резервную копию файлов в старом телефоне на своем Mac или ПК. После этого вы можете перенести или синхронизировать важные данные на новый смартфон Samsung Galaxy. Приложение Smart Switch позволяет передавать файлы между смартфонами, между планшетами и между смартфоном и планшетом.
Независимо от того, обновляетесь ли вы с iPhone или более старого смартфона Samsung, приложение Smart Switch работает хорошо. Даже если ваше старое мобильное устройство не является телефоном серии Samsung Galaxy или Note, вы можете перенести данные на новый телефон Galaxy с помощью USB-кабеля, Wi-Fi или компьютера.
Устройства, поддерживающие приложение Smart Switch
На данный момент приложение Smart Switch совместимо со следующими устройствами Samsung:
- Серия Galaxy S20
- Галактика Z флип
- Примечание10, 10+
- серия самсунг с10
- Galaxy Note 8 и новее
- Серия Samsung S7 и новее
Часть 1: Введение в интеллектуальный коммутатор
Как упоминалось выше, Smart Switch — это приложение Samsung, которое можно использовать для передачи данных с iOS на мобильные устройства Samsung. Это упрощает переход с iPhone на Galaxy/Note или между устройствами Galaxy/Note. Настольное приложение требует от вас выполнения некоторых настроек. Тем не менее, весь процесс является довольно простым процессом и легким.
Это упрощает переход с iPhone на Galaxy/Note или между устройствами Galaxy/Note. Настольное приложение требует от вас выполнения некоторых настроек. Тем не менее, весь процесс является довольно простым процессом и легким.
Двигаясь вперед в этом посте, вы научитесь использовать Smart Switch с iOS на Android. Перед этим стоит изучить особенности приложения, его плюсы и минусы.
Итак, приступим:
Требования для использования Smart Switch на Mac и ПК
Чтобы использовать это приложение, ваша компьютерная система должна соответствовать всем следующим требованиям:
Если вы используете ПК:
- Версия ОС (операционной системы): Windows XP SP3 и выше
- Требования к процессору: процессор Intel Pentium 1,8 ГГц или выше
- Требуется ОЗУ: 1,00 ГБ (рекомендуется)
- Требуемое свободное место на жестком диске: не менее 500 МБ (рекомендуется)
- Желаемое разрешение экрана: 1024 X 768 (600), 32 или выше
- Необходимое программное обеспечение: Windows Media Player 11 или выше
Если вы используете устройство MAC:
- ОС: Mac OS X 10.
 5 и выше
5 и выше - Требования к ЦП: процессор 1,8 Гц или выше
- Требуется оперативная память: 512 МБ
- Требуемое свободное место на жестком диске: не менее 512 МБ
Здесь важно отметить, что это лишь минимальные требования для настройки Smart Switch. Общий объем необходимого свободного места на жестком диске зависит от объема данных, которые вы хотите передать.
Тип содержимого, которое можно передать
Тип контента, который вы можете передавать с помощью Smart Switch, зависит от используемого вами устройства. При передаче данных вы получите возможность выбрать типы контента для передачи.
Но, хотя приложение Smart Switch упрощает передачу ваших данных, есть определенные типы данных, которые вы не можете передать с его помощью. Это включает в себя следующее:
- Любые зашифрованные или защищенные данные, такие как чаты WhatsApp.
- Есть много приложений, которые требуют, чтобы вы вошли в систему, используя имя пользователя и пароль.
 Такие приложения хранят данные на своих серверах. Вы должны убедиться, что вы сделали резервную копию или сохранили свои данные, прежде чем входить в приложения на своем недавно купленном смартфоне.
Такие приложения хранят данные на своих серверах. Вы должны убедиться, что вы сделали резервную копию или сохранили свои данные, прежде чем входить в приложения на своем недавно купленном смартфоне. - Любое приложение, которое вы не загрузили из Play Store, необходимо будет загрузить вручную на новое устройство.
- Приложение не может передавать учетные данные для входа в некоторые конкретные приложения, например, в приложения для мобильного банкинга. У вас должны быть учетные данные для входа во все приложения, которые вы хотите использовать на новом телефоне.
- Apple App Store и Google Play Store — это две разные платформы. У каждого своя коллекция приложений и игр. Если вы отправляете данные с устройства iOS, приложение пытается загрузить альтернативу Android для всех ваших приложений. Если альтернативы Android не существует, она не будет перенесена.
- Любой контент с управлением цифровыми правами (DRM) нельзя переместить на новое устройство с помощью Smart Switch.

Плюсы
- Легко переносите свои данные
- Быстро начните пользоваться своим новым телефоном
Минусы
- Некоторые данные не могут быть переданы.
Часть 2. Шаги по умному переключению с iOS на Android
Если вы не установили приложение Smart Switch на свое устройство, сначала установите его:
Шаг 1. Установите приложение Smart Switch на свое устройство.
- Зайдите на официальный сайт умного коммутатора.
- Нажмите кнопку загрузки, чтобы запустить загруженный файл .dmg (.exe в Windows). Вам может потребоваться настроить параметры безопасности и конфиденциальности в системных ресурсах macOS. Это позволит приложениям из App Store и признанных разработчиков. В этом случае вам придется перезагрузить Mac после предоставления разрешений.
- Теперь дважды щелкните файл SmartSwitchMac.
 pkg.
pkg. - Прочтите всю информацию во всплывающих окнах безопасности и нажмите «Продолжить». Нажмите «Я согласен», когда появится диалоговое окно «Соглашение о сборе и использовании».
- Следуйте инструкциям по установке системы. Затем откройте приложение Smart Switch и согласитесь с условиями использования.
Шаг 2. Переключитесь с iPhone на Android с помощью Smart Switch
- Обновите программное обеспечение вашего iPhone настолько, насколько это возможно.
- Откройте iCloud на смартфоне Apple и создайте резервную копию данных в облаке.
- Откройте установленное приложение Smart Switch на новом телефоне Galaxy.
- Вы получите пошаговую инструкцию. Просто следуйте этому процессу, и приложение импортирует все данные.
- Внимательно прочитайте и примите все указанные условия.
- Нажмите «Получить данные».

- Наконец, выберите iPhone/iPad.
- Кабельное соединение будет служить вам лучше всего. Однако, если вы не можете, вы можете сделать тот же процесс и по беспроводной сети.
- Теперь вместо этого нажмите «Получить данные из iCloud». Затем войдите в свою учетную запись iCloud.
- После входа в систему нажмите «Импорт», чтобы начать перенос.
Часть 3: Лучшая альтернатива Smart Switch
Как упоминалось выше, есть определенные типы данных, которые вы не можете передавать с помощью Smart Switch. К счастью, есть альтернативные приложения для решения этой проблемы. И одной из таких альтернатив является MobileTrans!
Что такое МобайлТранс?
MobileTrans — одно из самых популярных настольных приложений, выпущенных Wondershare. С помощью этого инструмента вы можете передавать данные между планшетами и смартфонами разных марок.
Используя это настольное программное обеспечение, вы можете передавать контакты между iPhone и Android. Вы также можете отправлять другие типы данных, такие как сообщения, песни, приложения, фотографии, видео и т. д. Он совместим с тысячами устройств Android и iOS, а также работает с телефонами Windows.
Попробуйте бесплатно Попробуйте бесплатно
Особенности MobileTrans
Некоторые из основных функций MobileTrans включают следующее:
- Совместимость с более чем 8000 устройств:
- Легкий доступ: приложение MobileTrans упрощает весь процесс. Чтобы безопасно и надежно перенести данные с iPhone на Android, достаточно всего нескольких кликов.
- WhatsApp Transfer: С MobileTrans вы можете быстро перенести WhatsApp с iPhone на новое устройство Android. Инструмент также создает резервную копию ваших данных WhatsApp на вашем компьютере и безопасно сохраняет историю чатов.
 Если вы хотите восстановить свои сообщения или историю чата, просто нажмите «Восстановить резервную копию WhatsApp на новом устройстве».
Если вы хотите восстановить свои сообщения или историю чата, просто нажмите «Восстановить резервную копию WhatsApp на новом устройстве». - Резервное копирование с телефона на компьютер: Вы можете использовать это интуитивно понятное приложение для резервного копирования устройств Android и iOS на свой компьютер. Кроме того, вы можете выбрать тип данных для резервного копирования на ПК или Mac, в зависимости от ваших предпочтений.
- Восстановить резервную копию на мобильных устройствах: Всякий раз, когда вы хотите сделать резервную копию данных Android или iPhone с помощью MobileTrans, вы можете позже восстановить их с компьютера на свой телефон. При этом ваши данные не будут перезаписаны. Кроме того, приложение позволяет восстанавливать резервные копии на мобильные устройства из iTunes без сброса настроек.
шагов для переноса данных с iPhone на Android
Шаг 1: Сначала загрузите и установите MobileTrans на свой компьютер или Mac. Затем запустите приложение, чтобы просмотреть все доступные параметры. Нажмите на опцию «Передача по телефону».
Затем запустите приложение, чтобы просмотреть все доступные параметры. Нажмите на опцию «Передача по телефону».
Шаг 2: Подключите iPhone и Android к компьютеру, чтобы проверить доступные файлы для передачи. Вы можете увидеть эти файлы в середине интерфейса. После того, как вы выбрали файл, нажмите на кнопку «Пуск».
Важно отметить, что исходные устройства будут слева от интерфейса, а адресат появится справа. Используйте кнопку «Flip», чтобы изменить эти устройства.
Шаг 3: В зависимости от размера данных весь процесс будет завершен через некоторое время. Просмотр переданных данных на вашем устройстве Android. Просто убедитесь, что вы не отключили оба устройства во время выполнения процесса.
Вывод
Как видите, Smart Switch позволяет легко передавать данные с iPhone и Android. Если приложение не работает с некоторыми данными или файлами, вы можете положиться на MobileTrans. Это настольное приложение WonderShare позволяет передавать любые данные с iPhone на Android и наоборот.
Это настольное приложение WonderShare позволяет передавать любые данные с iPhone на Android и наоборот.
Попробуйте бесплатно Попробуйте бесплатно
Новые тренды
Как перейти с iOS на Android без потери данных
Брайан Фишер обновлен 2022-05-05 10:34:28
В течение долгого времени с момента их выпуска устройства iOS, такие как iPhone (iPhone 8), уже давно стали модными. Все хотели одного. Но в последнее время Android-устройства соперничают с этим превосходством. Теперь ясно, что устройства Android могут быть такими же хорошими, если не лучше, чем устройства iOS. На самом деле, есть некоторые устройства Android высокого класса, которые могут конкурировать с iPhone за свои деньги, когда речь идет о производительности, дизайне и даже общей функциональности устройства. По этим причинам нередко можно обнаружить, что некоторые люди либо хотят перейти от использования устройства iOS (iOS 11) к использованию устройств Android, либо даже хотят иметь и то, и другое. Это создает ситуацию, когда вам приходится перемещать данные между этими устройствами. Проблема в том, что из-за различий в Операционной системе передача данных с iOS для Android не так просто. В большинстве случаев это утомительно и отнимает много времени, отнимая время, которое лучше было бы потратить на другие, более важные занятия. В этой статье мы рассмотрим простой способ передачи данных с устройства iOS на устройство Android.
Это создает ситуацию, когда вам приходится перемещать данные между этими устройствами. Проблема в том, что из-за различий в Операционной системе передача данных с iOS для Android не так просто. В большинстве случаев это утомительно и отнимает много времени, отнимая время, которое лучше было бы потратить на другие, более важные занятия. В этой статье мы рассмотрим простой способ передачи данных с устройства iOS на устройство Android.
- Часть 1: Как перенести приложения с iOS на Android
- Часть 2: Как перенести iOS WhatsApp на Android
- Часть 3: Как перенести заметки iOS на Android
- Часть 4: Как портировать iOS на Android
- Часть 5: лучший инструмент для переноса с iOS на Android
Часть 1: Как перенести приложения с iOS на Android
Невозможно перенести приложения с вашего устройства iOS на устройство Android. Основная причина этого заключается в том, что приложения для устройства iOS написаны на другом языке и, следовательно, могут не иметь возможности «общаться» с ОС Android. По этой причине, даже если бы существовал способ переноса приложений, они бы не работали на устройстве Android.
По этой причине, даже если бы существовал способ переноса приложений, они бы не работали на устройстве Android.
Единственный способ получить приложения, которые вы использовали на своем устройстве iOS, на Android — это загрузить версию этих приложений для Android из магазина Google Play. Большинство основных приложений будут иметь версии для Android и iOS. Если вы не можете найти определенное приложение в Play Маркете, попробуйте найти отличную альтернативу этому приложению. Прелесть системы Android в том, что существует так много вариантов приложений на выбор.
Часть 2: Как перенести iOS WhatsApp на Android
Опять же, вы не можете перенести само приложение с iOS на Android. Чтобы использовать WhatsApp на устройстве Android, вам необходимо загрузить версию приложения для Android. Однако вы можете перенести данные WhatsApp, например историю чата и вложения, на свое устройство Android. Ниже приведено пошаговое руководство о том, как вы можете это сделать. Обратите внимание, что для этого мы будем использовать iPhone Backup Browser и приложение для Android.
Обратите внимание, что для этого мы будем использовать iPhone Backup Browser и приложение для Android.
Пошаговое руководство по переносу iOS WhatsApp для Android
Шаг 1. Начните с создания полной резервной копии устройства iOS в iTunes и убедитесь, что эта резервная копия не зашифрована. Загрузите iPhone Backup Browser, а затем откройте программу. Теперь загрузите созданный вами файл резервной копии.
Шаг 2. Теперь щелкните знак (-) и извлеките файл с именем «ChatStorage.sqlite» в папку. Это файл, который содержит резервную копию всех ваших разговоров в WhatsApp.
Если вы хотите извлечь резервную копию, содержащую носитель, найдите «net.whatsapp.WhatsApp», а затем выберите все в разделе «Библиотека/Медиа».
Шаг 3. После извлечения всех этих файлов перенесите их на устройство Android. Просто подключите устройство к компьютеру с помощью USB-кабелей, а затем перетащите их.
Шаг 4. Теперь зайдите в Google Play Store и установите приложение «Wazzapmigrator» на свой Android. Приложение доступно бесплатно, но есть и профессиональная версия ($2,9).9), который намного быстрее и будет извлекать медиафайлы, а также текстовые сообщения чата.
Шаг 5. Когда вы запускаете приложение на устройстве Android, оно автоматически обнаружит базу данных, но вам нужно будет найти папку мультимедиа. Просто нажмите «ПОКАЖИТЕ МНЕ КАК».
Шаг 6. Теперь все, что вам нужно сделать, это нажать на кнопку «Воспроизвести» и подождать, пока приложение создаст файл резервной копии WhatsApp, который сможет прочитать устройство Android.
Когда вы устанавливаете WhatsApp для Android, просто восстановите локальные данные при подтверждении своего номера телефона, и вы успешно переместите данные WhatsApp с iOS на Android.
Часть 3: Как перенести заметки iOS на Android
Ваши заметки, вероятно, очень важны, и вы не хотите оставлять их при переходе на Android. Передача заметок не так сложна, как передача данных приложения, как это было сделано в части 1 выше.
Передача заметок не так сложна, как передача данных приложения, как это было сделано в части 1 выше.
Пошаговое руководство по переносу заметок iOS на Android
Шаг 1. На вашем устройстве Android вам необходимо настроить учетную запись Google, которую мы собираемся использовать для синхронизации заметок с вашим устройством. Для этого запустите приложение «Настройки» на своем устройстве Android, а затем перейдите в «Учетные записи и синхронизация»> «Добавить учетную запись»> «Google».
Если у вас еще нет учетной записи Google, создайте ее и следуйте инструкциям на экране, чтобы связать учетную запись Gmail с устройством Android.
Шаг 2. Теперь на устройстве iOS перейдите в «Настройки» > «Почта, контакты, календари». Если той же учетной записи Gmail, которую вы используете на устройстве Android, здесь нет, добавьте ее.
Шаг 3. Теперь вернитесь в Почту, Контакты, Календари, а затем нажмите на эту учетную запись Gmail и включите синхронизацию для календарей и заметок. Заметки будут доступны на вашем Android-устройстве в течение нескольких минут. Вы также можете сделать это с контактами.
Заметки будут доступны на вашем Android-устройстве в течение нескольких минут. Вы также можете сделать это с контактами.
Часть 4: Как портировать iOS на Android
Перенос iOS на Android обычно происходит, когда у вас есть приложение для iOS и вы хотите, чтобы то же самое приложение могло работать на Android. Поэтому вам может понадобиться сделать это только в том случае, если вы являетесь разработчиком приложений и хотите, чтобы ваше приложение для iOS достигло пользователей Android на рынке.
Тем не менее, перенос iOS на Android — это сложный процесс, который должен выполняться только разработчиком, который понимает риски и требования. Существует множество причин, по которым разработчик может захотеть перенести приложение iOS на Android. Самой большой причиной, конечно, будет больший рынок. Если компания решила, что она получит большую прибыль, подключившись к 80% глобального рынка, который так жестко контролирует Android, портирование может быть хорошим планом.
Приложения для Android также гораздо более гибкие с точки зрения уникальных функций по сравнению с приложениями для iOS. Поэтому, если вы хотите вывести свое приложение на новый уровень, вы можете рассмотреть возможность переноса приложения iOS на Android. Стоит отметить, что этот процесс должен осуществляться только теми, кто имеет соответствующий обширный опыт для его выполнения. Но если вы просто владелец устройства, которому интересно, как вы можете переключать приложения и данные с вашего устройства iOS на устройство Android, лучше придерживаться основ.
Мы уже видели, что вы не можете переносить приложения с iOS на Android, вам придется загрузить версию приложения для Android. Но, как мы уже видели, вы можете передавать данные приложений с устройств iOS на устройства Android.
Часть 5: лучший инструмент для переноса с iOS на Android
Существует несколько способов передачи данных с устройства с поддержкой iOS (iOS 10) на устройство с поддержкой Android, но одним из самых надежных является использование MobileTrans для Mac (или MobileTrans для Windows). Это простое решение. для передачи любой формы данных, включая текстовые сообщения, видео, фотографии, контакты, приложения с iOS на Android одним щелчком мыши. Если вы переключитесь или обновитесь до нового телефона и обнаружите, что он использует операционную систему Android, вам не о чем беспокоиться. С помощью этого инструмента переноса мобильного телефона вы можете перенести все, что у вас было на прежнем устройстве iOS, на новое устройство Android без каких-либо потерь. Передаваемые данные будут на 100 процентов такими же, как исходные данные.
Это простое решение. для передачи любой формы данных, включая текстовые сообщения, видео, фотографии, контакты, приложения с iOS на Android одним щелчком мыши. Если вы переключитесь или обновитесь до нового телефона и обнаружите, что он использует операционную систему Android, вам не о чем беспокоиться. С помощью этого инструмента переноса мобильного телефона вы можете перенести все, что у вас было на прежнем устройстве iOS, на новое устройство Android без каких-либо потерь. Передаваемые данные будут на 100 процентов такими же, как исходные данные.
Бесплатная загрузка Бесплатная загрузка
Ключевые особенности передачи по телефону:
- Это действительно легко использовать. Все, что вам нужно сделать, это подключить устройства к компьютеру и в один клик передать файлы.
- Его можно использовать для передачи всех типов данных между устройствами, включая музыку, фотографии, видео, документы, сообщения, журналы вызовов и даже контакты и многое другое.

- Это также очень полезный инструмент для резервного копирования и даже восстановления данных на вашем устройстве.
- Программа совместима практически со всеми устройствами Android и всеми устройствами iOS (iOS 10).
Пошаговое руководство по переносу iOS на Android
Шаг 1 Запустите передачу по телефону
Если вы еще этого не сделали, загрузите и установите MobileTrans для Mac на свой Mac. Запустите программу, и вы должны увидеть следующие окна с рядом опций.
Шаг 2. Подключите устройства iOS и Android к Mac
После этого вам нужно будет подключить два устройства к вашему Mac с помощью USB-кабелей. Компьютер начнет сканировать их, когда они будут успешно подключены, а затем покажет вам информацию с подробной информацией о том, что копировать с вашего устройства iOS на ваше устройство Android.
Шаг 3 Выберите файлы и перенесите iOS на Android
Вам нужно будет выбрать, что вы хотите передать. Варианты включают контакты, текстовые сообщения, календарь, журналы вызовов, музыку, фотографии, приложения, видео и многое другое. Вам также нужно будет указать, хотите ли вы удалить данные с вашего устройства iOS после завершения передачи.
Варианты включают контакты, текстовые сообщения, календарь, журналы вызовов, музыку, фотографии, приложения, видео и многое другое. Вам также нужно будет указать, хотите ли вы удалить данные с вашего устройства iOS после завершения передачи.
После того, как вы все это сделали, вы можете нажать «Начать копирование», а затем дождаться завершения переноса.
Посмотрите, что делает этот телефонный перевод выдающимся:
Этот мобильный инструмент передачи оснащен удивительными функциями, которые вам обязательно понравятся. Помимо помощи в передаче данных между мобильными устройствами под управлением операционных систем iOS и Android, if предлагает другие функции, которые вы сочтете очень важными. Они включают:
1. Безопасное резервное копирование мобильных данных
Это позволяет безопасно и надежно создавать резервные копии мобильных данных на вашем компьютере. Если вы потеряете свои контакты, музыку, фотографии, видео и другие данные со своего телефона, вы можете легко восстановить их из того места, где вы сохранили их на своем компьютере, и перенести их обратно на свой телефон.
2. Резервное копирование и восстановление одним щелчком
Вы можете с легкостью использовать этот мобильный инструмент для восстановления резервных копий на своем новом гаджете. Он поддерживает восстановление данных из нескольких режимов резервного копирования, включая резервное копирование iCloud, резервное копирование iTunes, резервное копирование BlackBerry, резервное копирование Samsung Kies и резервное копирование передачи телефона.
3. Безвозвратно стереть старый телефон
Если вы переносите данные на новый телефон и хотите удалить все со своего старого телефона, вам не о чем беспокоиться. Phone Transfer позволяет глубоко сканировать и стирать все со старого телефона, включая личную информацию, видео, фотографии, приложения, контакты, системные настройки и многое другое.
4. Перенос данных из iTunes на телефон
Используя этот мобильный инструмент для переноса, вы можете с легкостью переносить музыку и плейлисты из iTunes на свой телефон Android. Вы также можете использовать его для восстановления резервной копии iTunes и передачи фотографий, видео, музыки, сообщений, контактов и других данных на свой телефон.
Вы также можете использовать его для восстановления резервной копии iTunes и передачи фотографий, видео, музыки, сообщений, контактов и других данных на свой телефон.
Люди также спрашивают
Что такое Wondershare ID?
Wondershare ID — это простой способ получить доступ к ресурсам Filmora, отслеживать статус активации вашего продукта и управлять своими покупками. Используйте свой идентификатор Wondershare для входа в Filmora и Filmstock. В будущем будет подключено больше продуктов и услуг. Если вы хотите узнать, как создать и активировать Wondershare ID, нажмите здесь >
Как получить доступ к Filmstock / Filmora’s Effects?
Filmstock — отличный источник ресурсов для эффектов, которые пользователи Filmora могут использовать в своих видео! Вы найдете анимированные заголовки, движущуюся графику, фильтры, заставки, наложения и многое другое. Чтобы получить пакеты эффектов, вам нужно войти в магазин эффектов, указав свой идентификатор Wondershare, и подписаться на доступ ко всем эффектам Filmora. Нажмите здесь, чтобы узнать больше об эффектах Filmora.
Нажмите здесь, чтобы узнать больше об эффектах Filmora.
Есть ли у iSkysoft дополнительные категории программного обеспечения, которые можно порекомендовать?
Да! Мы делаем все возможное, чтобы помочь вам с интеллектуальными решениями, которые сделают вашу цифровую жизнь более творческой и продуктивной. Нажмите здесь, чтобы узнать больше о том, какое программное обеспечение является лучшим в разных категориях, и выберите наиболее подходящее для вас.
Вам также может понравиться
>
Андроид
>
Как переключиться с iOS на Android без потери данных
Google незаметно запускает приложение Switch to Android на iOS
Google незаметно запускает приложение Switch to Android для iOS
Перейти к основному содержанию
Тех.
Специальное приложение Google для миграции на Android появилось через много месяцев после того, как Apple выпустила собственное приложение для миграции на iOS.
Автор
Ризван Чоудхури
>
Tech
Может быть проблематично переключаться между Android и iOS, но есть несколько приложений, которые могут помочь. Иногда приложение Apple «Move to iOS» работает при переходе с Android на iOS, а при переходе с Android на iOS обычно используется комбинация приложений и облачных сервисов Google. Из-за отсутствия специального сопутствующего приложения переход с iOS на Android никогда не был таким простым, как сейчас, когда Google незаметно представила приложение «Переключиться на Android» в Apple App Store.
Теперь пользователи проходят процесс, который должны пройти все владельцы новых устройств Android. Контакты, записи календаря и изображения — все покрыто. Прежде чем сделать шаг, приложение покажет пользователям, как отключить iMessage. Если вы перемещаете все свои личные данные со своего iPhone на новый телефон Android, вам необходимо использовать этот интерактивный контрольный список.
Если вы перемещаете все свои личные данные со своего iPhone на новый телефон Android, вам необходимо использовать этот интерактивный контрольный список.
При первом запуске приложение попросит вас отсканировать QR-код с настраиваемого устройства. Нет необходимости в соединении для подключения обоих телефонов, так как большая часть данных отправляется через вашу учетную запись Google и Google Диск. Поскольку вы не можете получать SMS-сообщения от других пользователей iPhone, если не отключите iMessage, этот шаг имеет решающее значение.
Специальное приложение Google для миграции на Android появилось через много месяцев после того, как Apple выпустила собственное приложение для миграции на iOS. Приложение «Move to iOS» было запущено в 2015 году, но официальные инструкции Google просто направляли пользователей через процесс загрузки Google Диска и резервного копирования данных. Не было средств, например, для передачи текстовых сообщений, и процесс был невероятно громоздким.
Однако это не означает, что процедура стала менее строгой. Это по-прежнему так, но цель Google — максимально четко указать, что можно передавать. Google представил метод переноса данных из iCloud на Google Диск, который предлагает 15 ГБ бесплатного хранилища по сравнению с небольшими 2 ГБ в iCloud.
Читайте также: Netflix теперь имеет рейтинг «Два пальца вверх» для контента, который вам очень нравится
Темы: технологии, Android, Google, iOS, приложения и программное обеспечение
Рекомендуется для вас
5 лучших игр о Бэтмене, которые стоит попробовать
Все новое оборудование с осеннего мероприятия Amazon
Apple удаляет крупнейшую в России социальную сеть из App Store, вот почему
Связанные приложения также были заблокированы и не могли быть загружены или установлены.

Илон Маск может в конечном итоге заплатить больше фиксированной цены, если ему придется купить Twitter
Малоизвестная часть закона штата Делавэр заставляет цену Маска за каждую акцию Twitter расти более чем на один цент в день.
Taiwan Excellence продемонстрирует технологии нового поколения на GITEX 2022, и это нельзя пропустить
Будьте готовы стать свидетелями самых инновационных продуктов страны: 17 отмеченных наградами тайваньских фирм продемонстрируют свои выдающиеся инновации.
Тенденции на Mashable
17-летний британец арестован в связи со взломом GTA VI и Uber
Полиция лондонского Сити арестовала 17-летнего подростка, как сообщается, в связи со взломом Uber и разработчика Grand Theft Auto Rockstar Games.

Запуск NASA Artemis I откладывается в третий раз из-за тропического шторма Ян
Разговор о краже чьего-то грома!
Наконец, TikTok выпускает кнопку «Не нравится» для комментариев
Это небольшой шаг к созданию более позитивного опыта в приложении.
Артемида I НАСА успешно завершает испытание на заправку, возможный запуск запланирован на следующую неделю
Непрекращающаяся утечка водорода в одном из топливопроводов SLS была обнаружена и устранена трижды в тот день наземным экипажем Космического центра Кеннеди.

TikTok расширяет свое сообщество #BookTok новыми ссылками
Новая функция приложения — большая победа #BookTok.
- Контакты
- Реклама
- Пользовательское соглашение
- Политика конфиденциальности
- Политика в отношении файлов cookie
Переход с iOS на Android? Вот все, что вам нужно сделать « Смартфоны :: Гаджеты
- По Даллас Томас
Производители смартфонов делают все возможное, чтобы вы были привязаны к своей экосистеме, но на самом деле мало что удерживает вас от перехода. Перенесите несколько файлов, установите несколько приложений тут и там, и вдруг вы по колено в новой операционной системе.
Не пропустите:
10 вещей, которые Android делает лучше, чем iOS
Тот факт, что его так легко переключить, означает, что вам не придется мириться с сомнительными решениями, такими как решение Apple отказаться от разъема для наушников в iPhone 7. Или, если вы просто устали от невозможности управляйте своими файлами и изменяйте макет главного экрана, нет особых причин задерживаться.
Итак, если вы, наконец, набрались смелости, чтобы освободиться от оков Apple и посмотреть, что происходит на стороне Android, похлопайте себя по плечу за то, что смело выходите на новую территорию. Но сначала есть несколько вещей, которые вам нужно сделать, прежде чем отправить старый iPhone в ящик для мусора, и я опишу процесс ниже.
Шаг 1. Отключите iMessage и FaceTime
На вашем старом iPhone iMessage привязан к номеру телефона вашего оператора (конечно, при условии, что вы его включили), и если вы оставите его таким, все ваши будущие сообщения будут перехвачены. серверами Apple. Это означает, что вы никогда не получите их на своем устройстве Android. Это проблема номер один, с которой сталкиваются люди при переходе с iOS на Android, поэтому ее решение должно быть самым первым делом.
Откройте меню «Настройки» на вашем iPhone, затем выберите запись «Сообщения» и отключите опцию «iMessage» вверху. Вам также необходимо отключить FaceTime, который также использует ваш номер телефона. Просто вернитесь в главное меню «Настройки», выберите «FaceTime» и выключите его.
Просто вернитесь в главное меню «Настройки», выберите «FaceTime» и выключите его.
В качестве дополнительной меры предосторожности отключите свой номер телефона от других устройств iOS и в приложении «Сообщения» на Mac. Звучит просто, но, к сожалению, есть еще кое-что.
Затем перейдите на страницу отмены регистрации Apple iMessage и введите свой номер телефона. Вскоре после этого вы получите 6-значный код в текстовом сообщении — введите его на веб-странице, чтобы полностью отключить iMessage.
Кроме того, вам нужно будет убедить всех своих друзей в iMessage полностью удалить все групповые обсуждения iMessage, в которых вы участвуете, а затем начать новые. Если они этого не сделают, вы, скорее всего, никогда не увидите эти сообщения, потому что они будут рассматриваться как iMessages. Возможно, им даже придется временно отключить iMessages, чтобы убедиться, что ваш номер правильно обрабатывается их устройствами.
Шаг 2. Синхронизируйте фотографии и видео с Google Фото
Вероятно, вы захотите перенести свои фотографии и видео с iPhone на новое устройство Android, и лучший способ сделать это — использовать приложение Google Фото.
- Установите Google Фото из App Store для iOS
Установив приложение на свой старый iPhone, откройте его. Сразу же вам будет предложено включить бесплатные функции неограниченного облачного резервного копирования Google Фото, поэтому нажмите «Начать» в этом сообщении. Отсюда убедитесь, что опция «Резервное копирование и синхронизация» включена, затем выберите «Высокое качество» в качестве типа резервной копии.
После предоставления необходимых разрешений и просмотра обзора функций вы попадете в главное меню приложения. Убедитесь, что вы подключены к Wi-Fi на этом этапе, так как процесс резервного копирования начнется автоматически и может занять много данных.
В общем, это может занять от нескольких минут до нескольких часов, в зависимости от того, сколько фотографий и видео вы резервируете в облаке. Чтобы проверить ход выполнения, перейдите на вкладку Assistant и найдите сообщение «Резервное копирование фотографий». Когда это будет сделано, вы можете быть уверены, что все ваши драгоценные моменты надежно сохранены в облаке, где вы сможете легко получить к ним доступ на своем новом устройстве Android.
Когда это будет сделано, вы можете быть уверены, что все ваши драгоценные моменты надежно сохранены в облаке, где вы сможете легко получить к ним доступ на своем новом устройстве Android.
Это не будет работать с Live Photos, поэтому, если вы хотите сохранить их для просмотра на новом устройстве Android, вам придется сначала преобразовать их в видео или GIF-файлы. Приложение для iPhone под названием GIF Toaster отлично подходит для этого, и все, что вам нужно сделать после преобразования ваших живых фотографий, — это просто открыть приложение Google Photos на вашем устройстве iOS, а затем дождаться завершения загрузки новых файлов.
Шаг 3: Используйте Google Play Music для переноса песен
Что касается файлов, единственное, что осталось, это ваша музыкальная библиотека. Если вы транслируете песни через Apple Music или Spotify, вам не о чем беспокоиться, так как вы можете просто установить эти же приложения на свое устройство Android.
- Установите Apple Music из Google Play Store
- Установите Spotify из Google Play Store
Однако, если вы храните настоящие файлы песен на своем iPhone локально, например, если вы синхронизировали свою музыку библиотеки с помощью iTunes — вам придется найти способ перенести их на ваше устройство Android. А поскольку Android — это детище Google, их облачный сервис Google Play Music — лучший вариант для этого.
А поскольку Android — это детище Google, их облачный сервис Google Play Music — лучший вариант для этого.
Не пропустите: как бесплатно перенести все свои песни в Google Play Music
Google Play Music позволяет синхронизировать до 50 000 треков в облаке для потокового воспроизведения на любом устройстве, а также позволяет «закрепите» песни на устройстве Android для воспроизведения в автономном режиме. Единственным недостатком является то, что вам понадобится компьютер для загрузки вашей библиотеки в первую очередь, но как только вы перенесете свою музыку, к ней будет легко получить доступ с вашего нового Android-смартфона.
Шаг 4. Перенос календаря
Чтобы переместить календарь, начните с перехода по адресу iCloud.com на своем компьютере. Отсюда войдите в систему, затем выберите параметр «Календарь». Затем щелкните значок «Поделиться» справа от любого календаря, затем установите флажок «Общий календарь» и нажмите «Отправить ссылку по электронной почте». После этого введите собственный адрес электронной почты, чтобы отправить ссылку на этот календарь.
После этого введите собственный адрес электронной почты, чтобы отправить ссылку на этот календарь.
Проверьте свой почтовый ящик и найдите приглашение подписаться на свой календарь. Отсюда щелкните правой кнопкой мыши ссылку «Подписаться на календарь», затем выберите «Копировать ссылку» или «Копировать URL».
После этого вставьте эту ссылку в адресную строку своего любимого браузера. Отсюда удалите часть «webcal» в начале URL-адреса, затем замените ее на «http» и нажмите Enter на клавиатуре. Как только вы это сделаете, файл со всеми событиями вашего календаря должен немедленно начать загружаться, а его имя будет состоять из набора случайных букв и цифр.
Затем перейдите на веб-сайт Календаря Google и убедитесь, что вы вошли в систему с той же учетной записью Google, которую вы будете использовать на своем устройстве Android. Отсюда нажмите стрелку вниз справа от записи «Другие календари», затем выберите «Импорт календаря».
Наконец, нажмите «Выбрать файл», затем выберите файл календаря — помните, это тот файл, имя которого состоит из случайных букв и цифр. Сделав это, просто нажмите кнопку «Импорт» в календаре Google, а затем подождите до 24 часов, пока все события вашего календаря не будут синхронизированы.
Сделав это, просто нажмите кнопку «Импорт» в календаре Google, а затем подождите до 24 часов, пока все события вашего календаря не будут синхронизированы.
Обратите внимание, что этот метод будет работать, только если вы синхронизируете календарь вашего iPhone с iCloud. Если у вас есть календарь, который хранится только «на моем телефоне», вам придется либо синхронизировать его с iCloud, прежде чем начать этот процесс, либо добавить свою учетную запись Gmail в календарь вашего iPhone, а затем вручную перенести события в календарь Google. одним.
Шаг 5. Перенесите ваши контакты
Как и все, что связано с Android и iOS, две операционные системы несовместимы друг с другом, и ваши контакты не являются исключением. Однако все, что вам нужно для переноса контактов на новый телефон, — это компьютер и ваш любимый браузер.
Синхронизация контактов с учетной записью Google дает больше преимуществ, чем просто перенос их на устройство Android. Когда вы закончите, вы сможете получить доступ к этим контактам из других служб Google, таких как Gmail, Inbox и веб-сайт Google Contacts, поэтому посетите мое полное руководство по ссылке ниже, чтобы узнать, как его настроить.
Не пропустите: как перенести контакты с iOS на Android
Шаг 6. Перенос закладок
Для закладок Safari необходимо убедиться, что Safari включен в настройках iCloud на старом iPhone, чтобы ваши закладки синхронизировались с облаком. Для этого перейдите к записи iCloud в меню «Настройки» на вашем iPhone, затем включите переключатель рядом с Safari. Отсюда нажмите «Объединить», когда будет предложено, затем подождите до 30 минут, пока все ваши закладки синхронизируются с iCloud.
Затем откройте Safari на своем Mac или ПК (убедитесь, что вы вошли в свою учетную запись iCloud), затем перейдите в меню Файл и выберите «Экспортировать закладки». Отсюда вам будет предложено выбрать место для сохранения ваших закладок, которые будут сохранены в виде HTML-файла.
После этого установите Google Chrome на тот же компьютер, затем войдите в систему с той же учетной записью Google, которую вы планируете использовать на своем устройстве Android. Отсюда нажмите кнопку меню с тремя точками в правом верхнем углу, затем наведите указатель мыши на запись «Закладки», чтобы развернуть ее, и выберите параметр «Импортировать закладки и настройки».
Отсюда нажмите кнопку меню с тремя точками в правом верхнем углу, затем наведите указатель мыши на запись «Закладки», чтобы развернуть ее, и выберите параметр «Импортировать закладки и настройки».
Выберите файл «Закладки HTML» из раскрывающегося меню, затем нажмите кнопку «Выбрать файл». Отсюда откройте файл HTML, который вы экспортировали с помощью Safari, после чего ваши закладки будут импортированы в Chrome. Подождите до 30 минут, пока ваши закладки будут синхронизированы с сервером Google, после чего все будет готово.
Шаг 7. Сохранение заметок, напоминаний и покупок в iTunes
Еще несколько вещей, которые вы, возможно, захотите перенести на Android, могут включать заметки и напоминания, а также покупки в iTunes.
Что касается Notes, нет простого способа резервного копирования и переноса элементов из Notes в приложение Android. Вам нужно будет синхронизировать их и открыть «Заметки» в iCloud, скопировать/вставить все заметки в документы, которые вы сможете перенести на Android позже, а затем скопировать/вставить их в аналогичное приложение, такое как Google Keep.
Когда дело доходит до напоминаний, лучше всего просто синхронизировать их с iCloud и сделать то же самое, что и с заметками. Вы можете экспортировать их в файл .ics, но только если у вас Mac, так как вы не можете экспортировать их с iCloud.com. И импортировать их в эквивалентное приложение для Android сомнительно из-за формата файла. Так что лучше просто сделать это вручную.
Фильмы, эпизоды телешоу и музыкальные клипы, купленные в iTunes, не будут воспроизводиться на Android, но вы все равно захотите создать их резервную копию с помощью iTunes на своем компьютере, чтобы иметь к ним доступ оттуда. Есть несколько приложений, которые могут снять защиту DRM с этих файлов и преобразовать их в файлы, готовые для Android, но они обычно дороги.
Шаг 8: Настройка Android
К этому моменту вы закончили работу с iPhone, и все остальное будет сделано на стороне Android. Поэтому после того, как вы выполните первоначальную настройку и войдете в учетную запись Google, которую вы использовали для переноса контактов, календарей, музыки, фотографий и закладок, вам просто нужно установить несколько приложений, если ваш телефон еще не поставляется с их.
Большинство телефонов Android должны поставляться с предустановленными приложениями, но если у вас их нет, просто коснитесь следующих ссылок, затем выберите «Play Маркет», чтобы открыть их, и выберите «Всегда». После того, как вы установили приложения, просто войдите в свою основную учетную запись Google, если будет предложено, и вы увидите все данные и мультимедиа, которые вы синхронизировали со своего старого iPhone.
- Установка Google Фото из магазина Google Play
- Установка Google Play Музыка из магазина Google Play
- Установите Календарь Google из магазина Google Play
- Установите Google Chrome из магазина Google Play
Google Фото, Google Play Музыка и Календарь Google (слева направо).
Шаг 9. Добавьте учетную запись электронной почты iCloud
Если вы использовали iCloud в качестве основного адреса электронной почты на своем iPhone, вы можете легко перенести его на свое устройство Android. Для начала запустите приложение Gmail (которое предустановлено на всех устройствах Android — просто убедитесь, что оно обновлено до последней версии), затем откройте боковое меню навигации. Отсюда коснитесь раскрывающегося меню со своим именем и существующим адресом Gmail, затем выберите «Добавить учетную запись».
Для начала запустите приложение Gmail (которое предустановлено на всех устройствах Android — просто убедитесь, что оно обновлено до последней версии), затем откройте боковое меню навигации. Отсюда коснитесь раскрывающегося меню со своим именем и существующим адресом Gmail, затем выберите «Добавить учетную запись».
Затем выберите «Другое», затем введите свой адрес электронной почты и пароль iCloud, когда будет предложено. Когда вы закончите, вам будет предложено настроить параметры синхронизации учетной записи, но настройки по умолчанию должны подойти для большинства пользователей, поэтому нажмите «Далее» и «Готово», чтобы подвести итоги. Отныне ваши сообщения электронной почты iCloud будут отображаться в приложении Gmail, и вы будете получать уведомления о поступлении новых сообщений.
Шаг 10. Замените отсутствующие функции
Между iOS и Android существуют некоторые фундаментальные различия, и, хотя Android в целом является более функциональной и настраиваемой операционной системой, есть три полезные функции iOS, которые являются эксклюзивными для Apple — FaceTime, AirPlay, и AirDrop.
FaceTime будет работать только в том случае, если у обоих пользователей есть Mac или устройство iOS, поэтому здесь, очевидно, не может быть и речи. Но кроссплатформенные альтернативы, такие как Skype, Facebook Messenger и Google Hangouts, просто не соответствуют качеству видео, которое вы получите с FaceTime. К счастью, Google только что выпустила новое приложение для видеочата под названием Duo, которое фактически конкурирует с FaceTime по качеству, и приложение доступно как для Android, так и для iOS.
Не пропустите: новое приложение Duo от Google оптимизировано для качества мобильного видео
С AirPlay есть почти идеальный Android-эквивалент Apple TV, собственной потоковой флешки Chromecast от Google, и это стоит всего 35 долларов. Скорее всего, он у вас уже есть — или, возможно, у вас есть Android-телевизор с той же функциональностью Google Cast, — но опыт трансляции намного лучше с устройством Android.
Не пропустите: все наши любимые советы и рекомендации по Chromecast обманывать.
Некоторые из них работают немного лучше, чем AirDrop от Apple, поскольку они используют разные технологии для обмена файлами с устройства Android. Чтобы увидеть все ваши лучшие варианты в этом отношении, ознакомьтесь с нашим полным руководством по теме, ссылка на которую приведена ниже.
Не пропустите: лучшие приложения Android для обмена файлами между вашими устройствами
Полезные руководства для начала работы
Теперь, когда у вас все настроено, вы готовы начать исследовать мир Android. Если вы ищете хорошие альтернативы своим любимым приложениям для iOS, следующие ссылки должны быть весьма полезными.
- 21 приложение, которое вам понадобится при переходе с iPhone на Android
- Лучшие приложения галереи для Android
- The Best Camera Apps for Android
- The Best Weather Apps for Android
- The Best Reddit Clients for Android
- The Best Music Player Apps for Android
Then, if you’ Если вы заинтересованы в том, чтобы узнать больше о том, как работает ваше новое устройство, мы написали серию учебных пособий «Основы Android», которые быстро превратят вас из новичка в профессионала.
Это идеальная отправная точка, поэтому добавьте следующую ссылку в закладки, а затем прочитайте все руководства, когда у вас будет возможность.
Основы Android: серия руководств для начинающих
Обеспечьте безопасность подключения без ежемесячного счета . Получите пожизненную подписку на VPN Unlimited для всех своих устройств, совершив разовую покупку в новом магазине гаджетов, и смотрите Hulu или Netflix без региональных ограничений, повышайте безопасность при просмотре в общедоступных сетях и многое другое.
Купить сейчас (скидка 80%) >
Другие выгодные предложения:
- Скидка 41% на домашний анализатор Wi-Fi
- Скидка 98% на набор для обучения программированию
- Скидка 98% на учебный курс по бухгалтерскому учету Томас/гаджет хаки
Оставьте первый комментарий
- Горячий
- Последний
Google соблазняет пользователей iPhone простым приложением «Переключиться на Android»
(Изображение предоставлено: Laptop Mag/Sean Riley)
пользователей iPhone, которые хотят попробовать конкурирующую мобильную операционную систему Apple, могут легко сделать большой выбор, поскольку Google запускает свое iOS-приложение Switch to Android.
Теперь пользователи могут легко переносить свои фотографии, видео, контакты и события календаря на новый телефон Android.
Незаметно запущенное в прошлый понедельник в App Store (через TechCrunch), приложение в настоящее время доступно (открывается в новой вкладке) на ряде мировых рынков. Он помогает тем, кто меняет пристрастие, передавать данные и безопасно перемещать их на устройство на базе Android, будь то Google Pixel 6 или Samsung Galaxy S22.
- Android или iPhone? Мы спросили 3 экспертов по телефонам, что лучше — вот что они сказали
- Pixel 6 Pro против iPhone 13 Pro: какой телефон лучше?
- Лучшие телефонные предложения в 2022 году
Приложение также помогает пользователям настроить устройство, а также способ отключения iMessage, «чтобы вы не пропустили текстовые сообщения от друзей и семьи» и копирование фотографий и видео из хранилище iCloud. Это приложение не является чем-то новым, так как большинство телефонов Android поставляются с универсальным инструментом, который позволяет мгновенно импортировать данные вашего iPhone, например приложение «Smart Switch» для телефонов Samsung Galaxy.
(Изображение предоставлено Google)
Существует несколько способов переноса данных с iPhone на Android, причем на веб-сайте Google переключателям предлагается «переместить ваши данные с iOS». Однако приложение упрощает процесс для любого смартфона под управлением ОС Andriod. У Apple уже есть собственное приложение «Move to iOS» в магазине Google Play, предлагающее простые шаги для переноса данных.
Споры между Android и iPhone продолжаются до сих пор, и вы можете узнать, что ответили три эксперта по телефонам, когда их спросили, какой из них лучше. Кроме того, узнайте, чему научился писатель Шубхам Агарвал, перейдя на iPhone после 7 лет использования Android.
Лучшие на сегодня предложения Google Pixel 6
Контрактные предложения
Sim Free
Низкие ежемесячные счета
(открывается в новой вкладке)
24 месяца 3 Google0 (открывается в новой вкладке)
Google Pixel 6 (128 ГБ, черный)
(открывается в новой вкладке)
454,99 фунтов стерлингов
(открывается в новой вкладке) предоплата
14 фунтов стерлингов
/мес.
3 (открывается
3 Новая вкладка)
Unlimited мин
Unledimited Тексты
30 ГБ Данные
(Opens in New Tab)
24 месяца
.0003
30GB data
View
at buymobiles.net
£454.99
upfront
£14
/mth
(открывается в новой вкладке)
Посмотреть (открывается в новой вкладке)
на buymobiles.net (открывается в новой вкладке)
Сэкономьте £240 Кэшбэк…
(открывается в новой вкладке)
24 месяца
Google Pixel 6 (128 ГБ)
(открывается в новой вкладке)
Google Pixel 6 (128GB)
(Opens in New Tab)
БЕСПЛАТНО
(Opens in New Tab) Предварительное
£ 16
/Mth
(Opens in New Tab)
Unlimated
Mins Mins Mins Mins Mins MINS MINS MINS MINS MINS MINS MINS
MINS
(Opens in New)
Unlimited Texts
105GB Данные
(Openens in New Tab)
24 месяца
Unlimited
Посмотреть (открывается в новой вкладке)
на Mobiles.
co.uk (открывается в новой вкладке)
Бесплатно
(открывается в новой вкладке) авансом
16 фунтов стерлингов
/ мес.
(открывается в новой вкладке )
Посмотреть (открывается в новой вкладке)
на Mobiles.co.uk (открывается в новой вкладке)
(открывается в новой вкладке)
24 месяца
Google Pixel 6 (128 ГБ) 3 (открывается 907 в новой вкладке)
Google Pixel 6 (128 ГБ)
(откроется в новой вкладке)
£ 29
(Opens in New Tab) Предварительное
£ 16
/Mth
(Opens in New Tab)
Unledumited 40003
Texts 9000 4BB 4.
B Открывается на новой вкладке)
24 месяца
Неограниченный мин
Неограниченный Тексты
4GB Данные
Просмотр (Opens in New)
В Fonehouse (Opens In New Tab)
29 фунтов стерлингов
(открывается в новой вкладке) авансом
16 фунтов стерлингов
/ мес.
Дарра Мерфи очарована всем причудливым, что обычно приводит к разным темам, начиная от стиральных машин, предназначенных для AirPods, и заканчивая озорным миром кибератак. Будь то подключение Шрама из «Короля Льва» к двухфакторной аутентификации или превращение его любви к гаджетам в сфабрикованную рэп-битву из «8 мили», он считает, что всегда можно придумать причудливый ход. Имея степень магистра журнальной журналистики Университета Шеффилда, а также непродолжительное время работы в Kerrang! и Exposed Magazine, Дарра начал свою карьеру с статей о технологической индустрии в журналах Time Out Dubai и ShortList Dubai, освещая все, начиная от последних моделей iPhone и ноутбуков Huawei и заканчивая массовыми киберспортивными событиями на Ближнем Востоке.
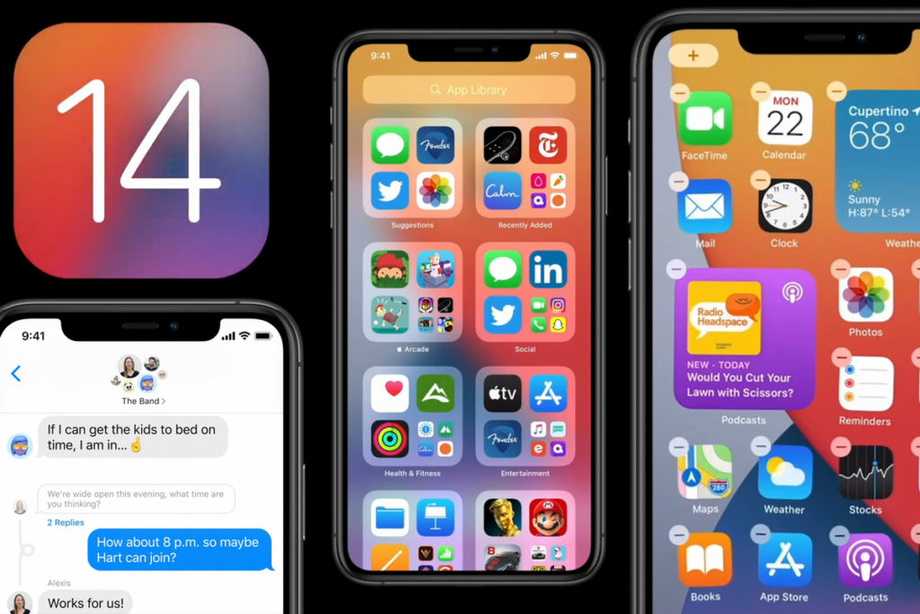
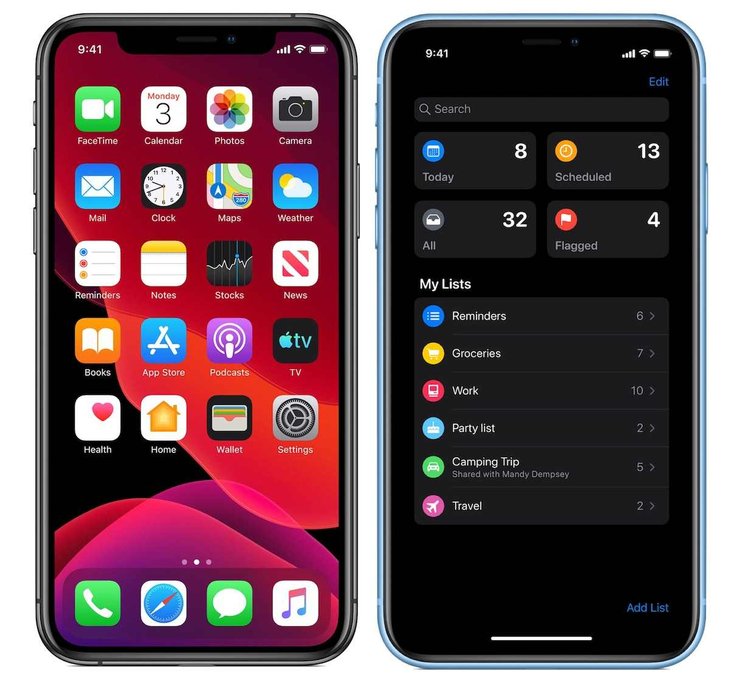
 0 Pie. Кроме того, вы можете провести пальцем слева направо, чтобы сразу вернуться в последнее использованное приложение.
0 Pie. Кроме того, вы можете провести пальцем слева направо, чтобы сразу вернуться в последнее использованное приложение.
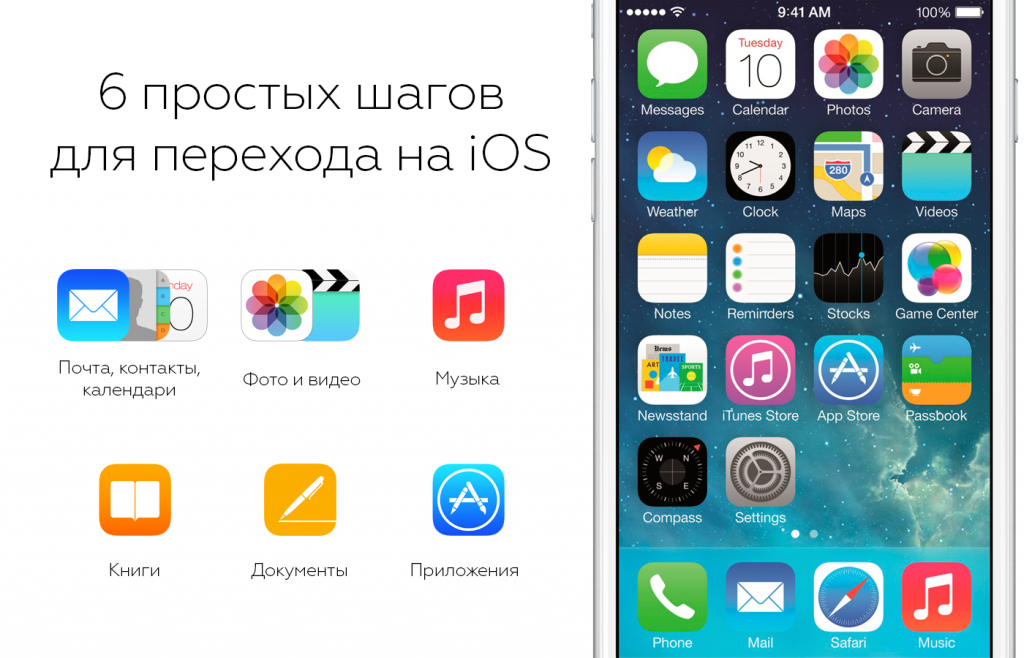
 1 Способ 1: Move to iOS
1 Способ 1: Move to iOS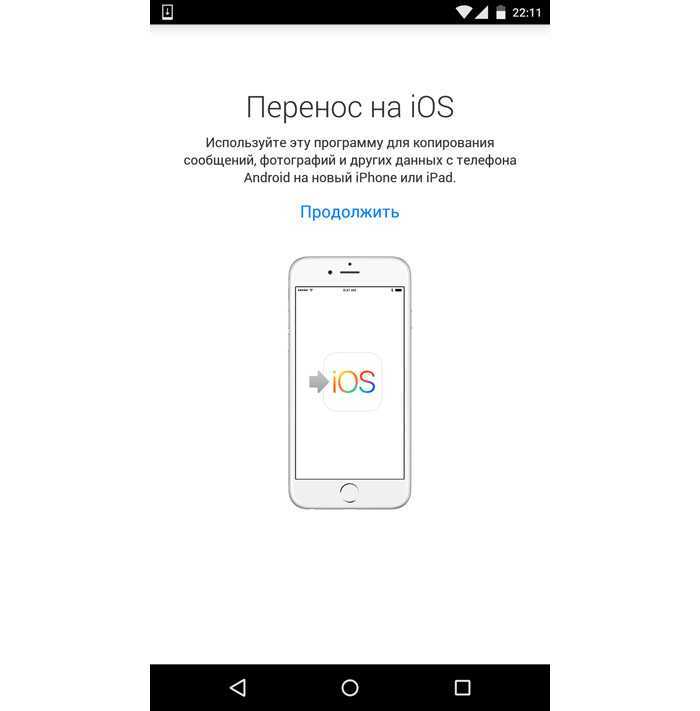 1 Использование сервисов Google
1 Использование сервисов Google 0;
0;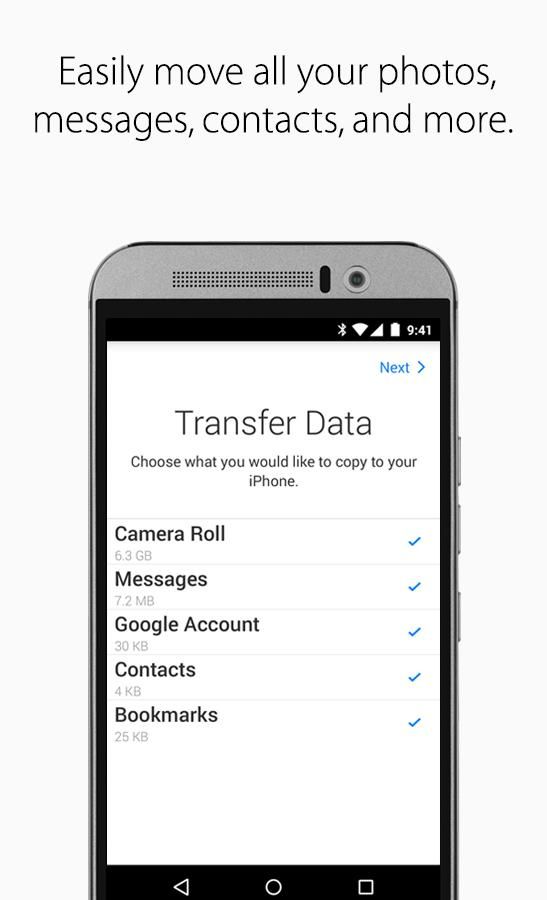 Если у вас не появляется меню восстановления, то скорее всего устройство ранее уже использовалось и на нём нужно сделать сброс настроек. Только после этого появится нужное меню.
Если у вас не появляется меню восстановления, то скорее всего устройство ранее уже использовалось и на нём нужно сделать сброс настроек. Только после этого появится нужное меню.