Содержание
Как редактировать Live Photos в iOS 11
Инструкции
iOS 11
Live Photos
Как редактировать Live Photos в iOS 11
Егор Морозов
—
Live Photos — живые фотографии — появились впервые в iOS 9, но возможность полноценно редактировать их Apple добавила только в iOS 11.
Для того, чтобы отредактировать такую фотографию, нужно открыть ее в приложении Фото и нажать на кнопку Изменить:
Изменить можно достаточно много:
- Отключение звука
Live Photo снимается с включенным звуком, и если он не нужен — его можно отключить нажатием на соответствующую пиктограмму в левом нижнем углу экрана:
- Обрезание Live Photo
Бывает, что записывается больше информации, чем нужно — теперь это не проблема, двумя бегунками внизу можно ограничить длину анимации:
- Выбор главного кадра
Также можно выбрать главный кадр, который будет показываться на обложке Live Photo. Для этого нажмите на нужный кадр в ленте внизу экрана > Сделать фото главным. Над ним появится белая точка, которая сигнализирует о том, что этот кадр теперь является обложкой:
Для этого нажмите на нужный кадр в ленте внизу экрана > Сделать фото главным. Над ним появится белая точка, которая сигнализирует о том, что этот кадр теперь является обложкой:
- Превращение Live Photo в обычную фотографию
При желании можно превратить Live Photo в простую фотографию, при этом фотографией станет выбранный вами главный кадр. Для этого нужно нажать на соответствующую иконку Live слева:
Купить рекламу
Рекомендации
«Сбербанк» рассказал, как платить айфоном в России без Apple Pay
10 мудрых способов использовать NFC-метки
Как скачать из «ВКонтакте» все свои данные: сообщения, фотографии и многое другое
- Заплатить можно при получении»>
Как заказать товар без предоплаты на Wildberries. Заплатить можно при получении
Рекомендации
«Сбербанк» рассказал, как платить айфоном в России без Apple Pay
10 мудрых способов использовать NFC-метки
Как скачать из «ВКонтакте» все свои данные: сообщения, фотографии и многое другое
Как заказать товар без предоплаты на Wildberries. Заплатить можно при получении
Купить рекламу
Читайте также
Xbox
AliExpress
iOS 16 ломает Face ID на некоторых iPhone
Apple
iPhone
Пятничная премьера на Apple TV+: драма «Мост через озеро» с Дженнифер Лоуренс в главной роли
Кино
Apple TV+
Как редактировать Live Photos на iPhone или iPad с iOS 11
- Инструкции
- Фишки
Светлана Симагина
Live Photos (живые фотографии) – не что иное, как волшебство. С тех пор, как функция появилась на iOS 9, она радует владельцев iPhone. Это одна из классических функций Apple, от которых на лице появляется улыбка. Нажатие на фото с помощью 3D Touch, чтобы воспроизвести анимацию, имеет такой же эффект. Но хоть функция и прекрасна, контролировать её почти нельзя было. Это изменится на iOS 11.
С тех пор, как функция появилась на iOS 9, она радует владельцев iPhone. Это одна из классических функций Apple, от которых на лице появляется улыбка. Нажатие на фото с помощью 3D Touch, чтобы воспроизвести анимацию, имеет такой же эффект. Но хоть функция и прекрасна, контролировать её почти нельзя было. Это изменится на iOS 11.
Apple поработала над улучшением живых фотографий. Стабилизация изображения стала лучше, и теперь живыми фотографиями можно делиться в сторонних приложениях. На iOS 11 Apple добавила несколько опций, с помощью которых вы сможете редактировать ваши любимые живые фотографии. Вы можете убрать с них звук, обрезать, выбрать другую обложку.
Да, теперь вы наконец-то сможете обрезать эту часть живой фотографии, на которой видно, как вы убираете телефон. Многие сталкивались с этой проблемой.
Как редактировать живые фотографии на iOS 11
Шаг 1: Откройте Фото и найдите живую фотографию, которую хотите отредактировать. В разделе с Альбомами будет отдельная папка с живыми фотографиями.
В разделе с Альбомами будет отдельная папка с живыми фотографиями.
Шаг 2: Выберите фотографию и нажмите Изменить вверху экрана.
Открылся экран с редактором.
А. Убрать звук: Чтобы убрать фоновый звук, нажмите на иконку с динамиком в верхнем левом углу экрана на iPhone или в нижнем правом на iPad.
Б. Обрезать: Снизу экрана будет знакомая полоса с кадрами. На ней показано превью фотографии. Нажмите на полосу и увидите две жёлтые стрелочки по бокам. Зажмите любую из них и сможете её подвинуть. Это точки начала и конца живой фотографии. Сдвиньте их, как вам хочется, а затем нажмите Готово, чтобы обрезать фотографию.
В. Выбрать обложку: В этой же ленте можно нажать на любой кадр и выбрать Сделать фото главным, чтобы поставить его на обложку живой фотографии.
Учтите, что, если вы поменяете обложку – качество фотографии станет хуже (по крайней мере по числу мегапикселей). Ради экономии памяти iOS не снимает все кадры в лучшем качестве.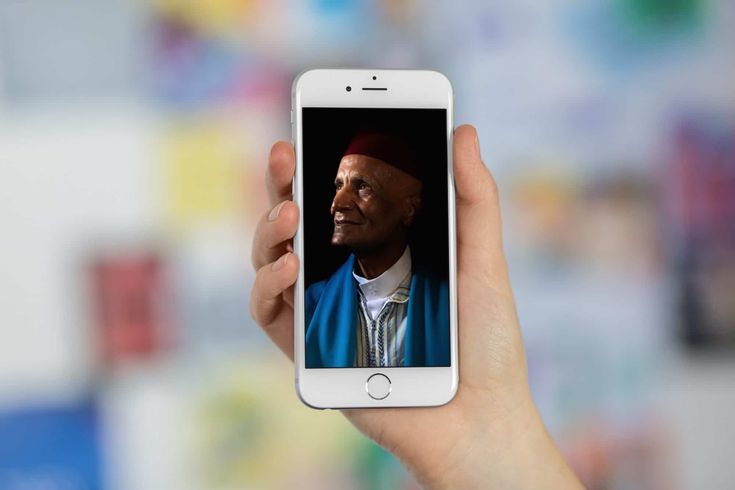
Г. Live: Если вы хотите убрать «живую» часть фотографии, нажмите на жёлтую табличку с «Live» вверху экрана на iPhone или внизу на iPad.
Д. Стандартное редактирование: Стандартные опции редактирования доступны и для живых фотографий. В редакторе просто нужно нажать на меню и выбрать Подробнее.
Теперь попробуйте живые эффекты
С живыми фотографиями можно делать ещё много всего. Вы можете использовать приложение Motion Stills, чтобы стабилизировать видео.
iOS 11 также предоставляет новые способы сделать ваши живые фотографии интереснее. Проведите по фото вверх и увидите новую секцию с Эффектами. Здесь к фото можно применить следующие эффекты: петля, отскок и длинная экспозиция.
Оцените пост
[всего: 0 рейтинг: 0]
3D TouchiOSiOS 11Live Photo
Как быстро преобразовать живое фото в видео на вашем iPhone
Хотите быстро преобразовать живое фото в видео? Когда вы делитесь Live Photo, анимация часто теряется.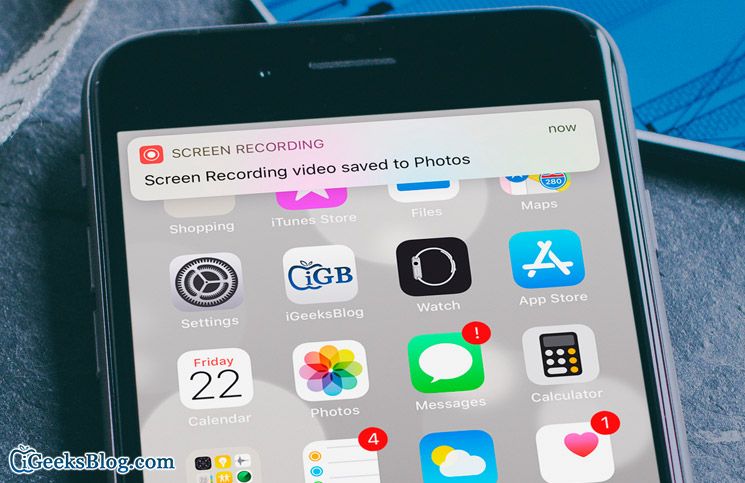 Вот почему важно сначала конвертировать в видео. В этой статье вы узнаете, как конвертировать живые фотографии в видео с помощью приложения Lively . Затем вы научитесь делиться этими видео прямо из приложения «Фотографии»!
Вот почему важно сначала конвертировать в видео. В этой статье вы узнаете, как конвертировать живые фотографии в видео с помощью приложения Lively . Затем вы научитесь делиться этими видео прямо из приложения «Фотографии»!
Содержание: Live Photo to Video
Нажмите любую ссылку ниже, чтобы перейти прямо к этому разделу статьи:
Раздел 1: Зачем конвертировать живое фото в видео?
Раздел 2: Как сделать живое фото видео в Lively
2.1 Редактировать живое фото в Lively
2.2 Как сохранить живое фото как видео в Lively
2.3 В чем разница между видео и GIF?
Раздел 3. Преобразование живых фотографий в циклические видеоролики
Раздел 4. Как поделиться своим живым фотоконтентом
4.1 Делитесь живым фотоконтентом через AirDrop
4.2 Публикация живых фотоконтентов в текстовом сообщении или iMessage
4.3 Публикация живых фотоконтентов по электронной почте
4.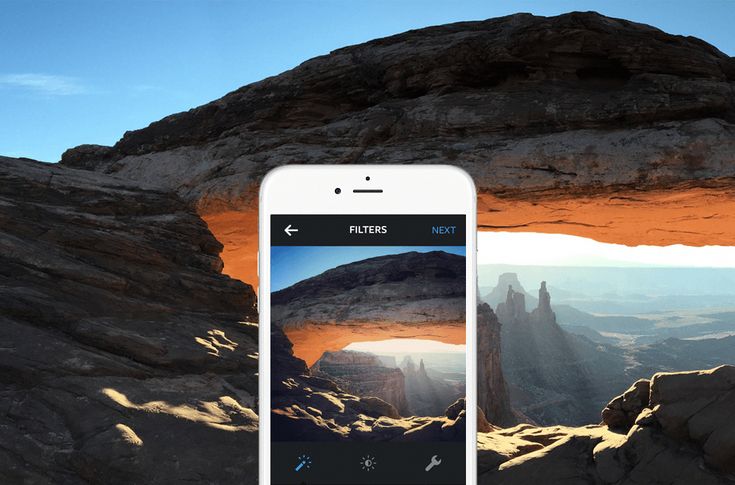 4 Публикация живых фотоконтентов через общий доступ к фотографиям iCloud
4 Публикация живых фотоконтентов через общий доступ к фотографиям iCloud
4.5 Публикация живых фотоконтентов на Facebook
4.6 Публикация живых фотоконтентов в Instagram
Раздел 1 : Зачем конвертировать живое фото в видео?
Когда вы делаете Live Photo, вы можете поделиться им с семьей и друзьями. Однако Live Photos не всегда публикуются как высококачественные видео. Анимированные кадры иногда преобразуются в неподвижное изображение.
Вот почему вам часто нужно сохранять Live Photo в виде видеофайла перед отправкой.
Раздел 2: Как сделать живое фото видео в Lively
Приложение Lively предлагает простой способ сохранить живые фотографии в виде видео. Вы можете скачать Lively бесплатно в App Store.
Хотя приложение можно загрузить бесплатно, водяной знак «Живой» появляется в правом нижнем углу сохраненных GIF-файлов. Для удаления водяного знака со всех GIF-файлов требуется единовременная покупка на сумму 2,99 доллара США.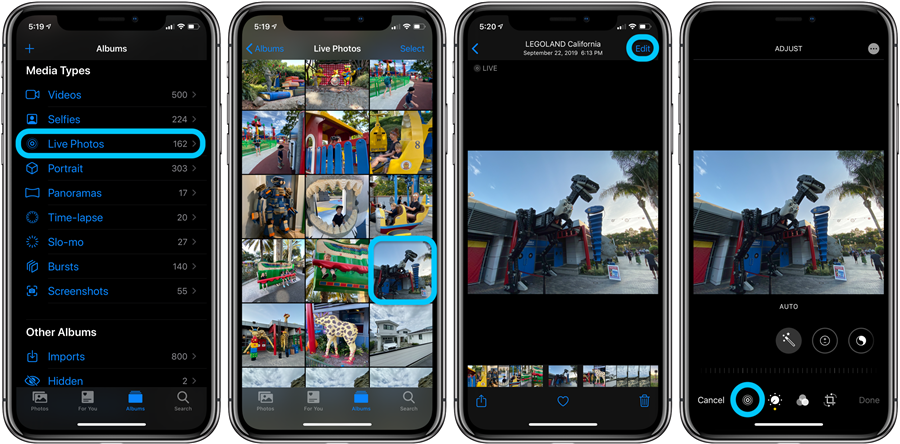
Обратите внимание, что водяной знак не применяется к видеофайлам.
2.1 Редактирование Live Photo в Lively
Чтобы создать видео Live Photo, коснитесь одной из ваших Live Photo в приложении Lively. Затем выберите Фильм в верхней части экрана. Теперь вы увидите трехсекундное Live Photo, воспроизводимое как видео на повторе.
Вы можете внести несколько незначительных изменений в видео перед его сохранением. Внизу находится катушка прогресса видео. Вы можете изменить длину видео, перетащив начальную или конечную полосу.
Вы также можете сохранить Live Photo как видео со звуком или без него. Нажатие на видео включает и выключает звук. Кроме того, в левом нижнем углу видео отображается значок Sound . Перед экспортом видео убедитесь, что у вас есть желаемые настройки звука.
2.2 Как сохранить живое фото как видео в Lively
Завершив редактирование видео, нажмите Экспорт фильма в нижней части экрана.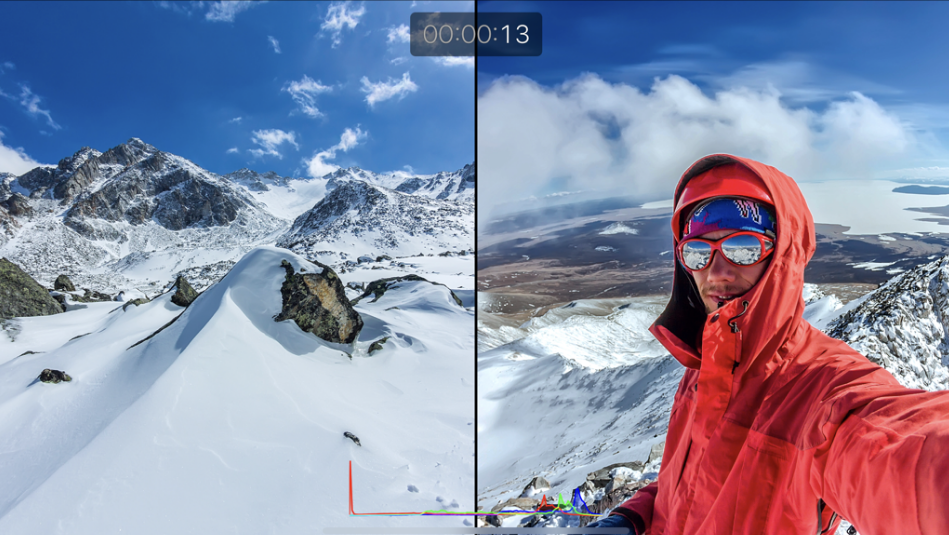
Вы увидите несколько вариантов сохранения и обмена. Вы можете поделиться своим видео через iMessage, электронную почту, Messenger, Facebook, Twitter и Tumblr. Однако вам нужно будет подключить свой iPhone к этим учетным записям, прежде чем вы сможете делиться с ними фотографиями.
Внизу находятся варианты Сохранить , Копировать и Поделиться .
Чтобы сохранить новое видео, просто коснитесь значка Сохранить в левом нижнем углу. Теперь видео будет сохранено в вашем приложении «Фотографии».
Чтобы посмотреть видео, просто выберите его в приложении «Фотографии» и нажмите кнопку воспроизведения.
2.3 В чем разница между видео и GIF?
Возможно, вы заметили, что у Lively также есть возможность сохранять Live Photo в формате GIF. Что такое GIF? GIF — это короткая анимация, которая воспроизводится в непрерывном цикле.
GIF-файлы имеют более низкое разрешение, чем обычные видеоролики, и они показывают отрывистые и неустойчивые кадры. Кроме того, GIF-файлы не сохраняются со звуком. Кроме того, вы не всегда можете делиться GIF-файлами в социальных сетях.
Кроме того, GIF-файлы не сохраняются со звуком. Кроме того, вы не всегда можете делиться GIF-файлами в социальных сетях.
Поэтому я рекомендую сохранять живые фотографии в виде видеофайлов. Таким образом, у вас будет больше вариантов обмена. Кроме того, ваши видео Live Photo будут более высокого качества.
Раздел 3. Преобразование Live Photos в циклическое видео
Если вы не хотите использовать Lively для преобразования Live Photos в видео, не беспокойтесь. Есть еще один способ сделать это.
Вам просто нужно использовать эффекты Loop и Bounce. Они встроены прямо в приложение «Фотографии»!
Что такое эффекты Loop и Bounce?
Начиная с iOS 11 функция Live Photos предлагает два новых видеоэффекта. Loop заставляет Live Photo воспроизводиться снова и снова. Bounce заставляет Live Photo воспроизводиться вперед и назад. Эффекты Loop и Bounce создают непрерывное видео.
Чтобы создать эффект «Петля» или «Отскок», выберите «Живое фото» в приложении «Фотографии».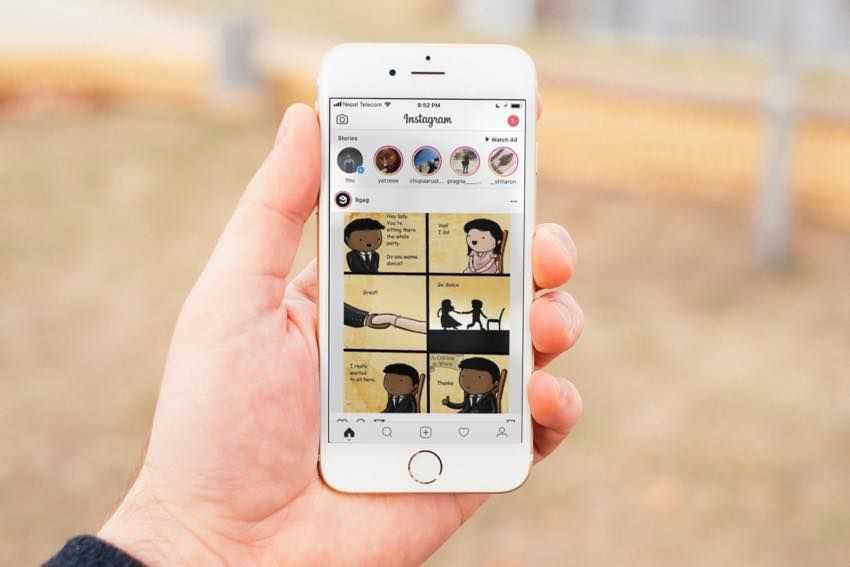
Проведите вверх, и вы увидите параметры Loop и Bounce. Нажмите на нужный эффект. Он будет немедленно применен к вашей Live Photo.
Когда вы конвертируете Live Photo в Loop или Bounce видео, оно автоматически сохраняется в альбоме Animated.
Однако есть один существенный недостаток: видео Loop и Bounce не имеют звука.
Тем не менее, не нужно беспокоиться о выборе эффекта, который вам не нравится. Вы всегда можете изменить эффект позже.
Как вы это делаете?
Во-первых, выберите видео Loop или Bounce. Затем проведите пальцем вверх, чтобы открыть меню «Эффекты». Выберите новый эффект или нажмите Live для полного удаления эффекта. Это все!
Если вы хотите быстро создавать забавные видеоролики с помощью Live Photos, обратите внимание на эффекты Loop и Bounce.
Раздел 4. Как поделиться содержимым Live Photo
Создав Live Photo, видео Live Photo в Lively или видео Loop/Bounce, вы можете поделиться им с другими.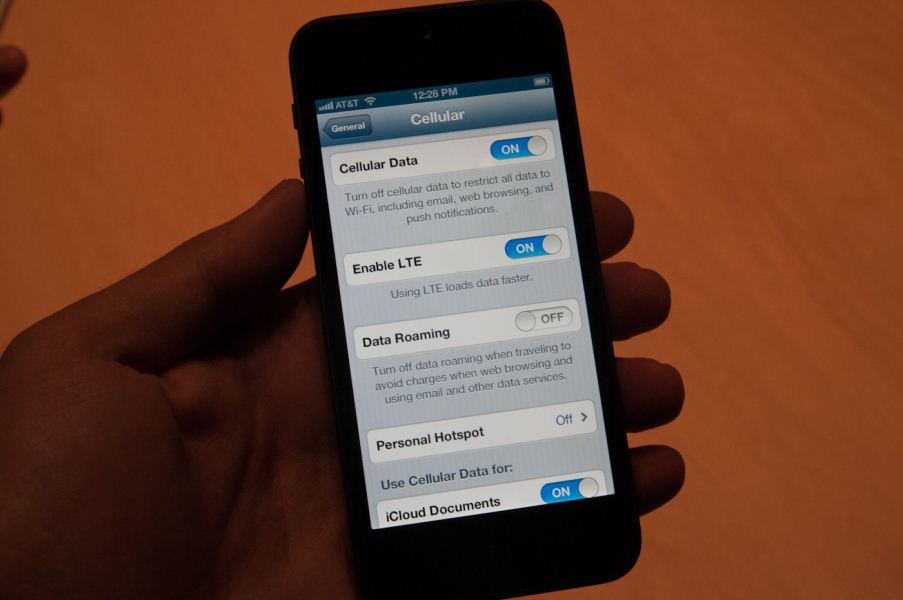
Перейдите в приложение Photos и найдите свой контент. Открой это. Затем коснитесь значка Поделиться в левом нижнем углу.
Откроется меню общего доступа, как показано ниже.
Это дает вам множество вариантов, которые я объясню ниже.
4.1 Делитесь содержимым Live Photo через AirDrop
Один из способов поделиться своим содержимым Live Photo с другими — через AirDrop. Обратите внимание, что вы не можете использовать AirDrop для отправки мультимедиа пользователям Android или пользователям ПК. AirDrop передает мультимедиа только между пользователями iPhone, iPad и Mac.
Чем можно поделиться через AirDrop?
Вы можете поделиться видео Live Photo. Для этого коснитесь AirDrop , затем коснитесь устройства, на которое хотите отправить видео.
Если пользователь не получает видео, убедитесь, что он настроен на получение файлов через AirDrop. Чтобы проверить это, попросите их нажать Настройки . Попросите их выбрать General , затем AirDrop .
Чтобы проверить это, попросите их нажать Настройки . Попросите их выбрать General , затем AirDrop .
Убедитесь, что они выбрали получение файлов AirDrop от контактов (или всех).
Вы не можете делитесь видео Loop или Bounce через AirDrop на компьютер Mac. Если вы отправляете видео Loop или Bounce через AirDrop на компьютер Mac, оно передается как обычный видеофайл. Это означает, что получатель не сможет просматривать его постоянно — видео остановится через три секунды.
Если вы поделитесь видео Loop, зрители увидят это:
Если вы поделитесь видео Bounce, зрители увидят это:
Однако вы можете поделиться исходным видео Loop или Bounce через AirDrop с другим iPhone пользователя.
Наконец, вы не можете поделиться Live Photo через AirDrop с компьютером Mac. Оно будет передано как неподвижное изображение. Однако вы можете поделиться Live Photo через AirDrop с другим пользователем iPhone или iPad. Выполните тот же процесс для публикации видео Live Photo.
Выполните тот же процесс для публикации видео Live Photo.
4.2 Поделиться содержимым Live Photo в текстовом сообщении или iMessage
Вы также можете поделиться содержимым Live Photo с помощью текстового сообщения или iMessage.
Чем вы можете поделиться?
Во-первых, вы можете поделиться видео Live Photo в текстовом сообщении или iMessage.
Вы также можете отправить циклическое или обратное видео через iMessage пользователю iPhone или iPad. Однако вы не можете отправить циклическое или возвратное видео с помощью текстового сообщения пользователю, не являющемуся пользователем iPhone.
Наконец, вы можете отправить Live Photo через iMessage пользователю iPhone или iPad. Но вы не можете отправить Live Photo через текстовое сообщение пользователю, не являющемуся пользователем iPhone или iPad.
Как отправить содержимое Live Photo в текстовом сообщении или iMessage?
Коснитесь значка Сообщение и добавьте получателя. Затем нажмите синюю стрелку, чтобы отправить сообщение.
Затем нажмите синюю стрелку, чтобы отправить сообщение.
4.3 Отправка содержимого Live Photo по электронной почте
Вы можете обмениваться содержимым Live Photo по электронной почте. Что это значит?
Во-первых, вы можете поделиться видео Live Photo по электронной почте.
Чтобы отправить видео по электронной почте, коснитесь значка электронной почты. Добавьте получателя и составьте сообщение. Тогда отправьте письмо!
Примечание : Если значок электронной почты отсутствует, прокрутите вправо. Коснитесь значка Еще и выберите значок электронной почты. Затем нажмите Готово .
(Тот же процесс работает для других приложений, включая Facebook и Instagram.)
Вы не можете отправить Live Photo по электронной почте. Если вы отправляете Live Photo в качестве вложения электронной почты, оно отправляется как обычная фотография. Получатель увидит только неподвижное изображение и не сможет просмотреть движущуюся версию вашего Live Photo.
Получатель увидит только неподвижное изображение и не сможет просмотреть движущуюся версию вашего Live Photo.
Как насчет отправки видео Loop или Bounce по электронной почте? Он будет отправлен в виде низкокачественного GIF. Разрешение будет не таким хорошим, как на вашем iPhone. Поэтому лучше избегать этого варианта.
4.4 Предоставление общего доступа к фотографиям в режиме реального времени через общий доступ к фотографиям iCloud
Есть ли у вас какие-либо альбомы, к которым открыт общий доступ через общий доступ к фотографиям iCloud? Если это так, вы можете обмениваться содержимым Live Photo через эти альбомы.
Каким контентом вы можете поделиться?
Во-первых, вы можете поделиться видео Live Photo с общими альбомами. Вы также можете делиться видео Loop и Bounce с общими альбомами. То же самое верно и для оригинальных Live Photos.
В меню общего доступа выберите Добавить в общий альбом .
Напишите комментарий, если хотите.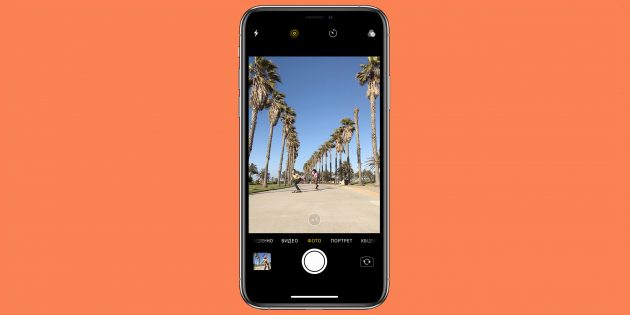 Затем нажмите Общий альбом , чтобы выбрать альбом, в который вы хотите добавить видео. Нажмите Опубликовать , чтобы поделиться видео в альбоме.
Затем нажмите Общий альбом , чтобы выбрать альбом, в который вы хотите добавить видео. Нажмите Опубликовать , чтобы поделиться видео в альбоме.
4.5 Поделитесь контентом Live Photo на Facebook
Каким контентом Live Photo вы можете поделиться на Facebook?
Во-первых, вы можете поделиться видео Live Photo на Facebook. Вы также можете делиться видео Loop и Bounce на Facebook.
Как насчет того, чтобы поделиться Live Photos напрямую с Facebook?
Facebook позволяет вам делиться живыми фотографиями, но они выглядят анимированными только при просмотре на iPhone или iPad. Если вы используете Facebook на любом другом устройстве (например, на компьютерах, телефонах Android), Live Photo будет отображаться как неподвижное изображение.
Вы хотите, чтобы каждый пользователь видел анимацию на Facebook? Затем вам нужно преобразовать живое фото в видео.
Чтобы поделиться своим контентом на Facebook, откройте меню обмена.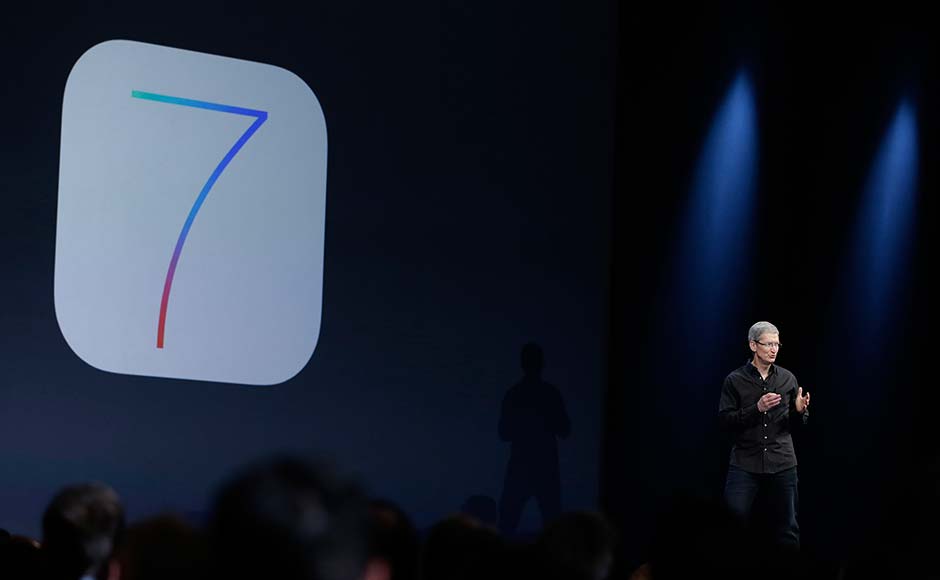 Ищите Значок Facebook в параметрах обмена. Если вы его не видите, прокрутите вправо и выберите Еще , затем выберите Facebook .
Ищите Значок Facebook в параметрах обмена. Если вы его не видите, прокрутите вправо и выберите Еще , затем выберите Facebook .
Напишите подпись, если хотите, затем нажмите Далее . Выберите, куда вы хотите отправить видео, затем нажмите Поделиться .
4.6 Публикация Live Photo Content в Instagram
Вы можете делиться Live Photos, Live Photo видео и Loop/Bounce видео в Instagram.
Однако вы можете поделиться ими только в историях или через прямое сообщение.
Истории — это фотографии и видео, которые появляются в верхней части лент ваших подписчиков в Instagram. Они исчезают через 24 часа. Прямые сообщения — это личные сообщения, отправляемые определенным пользователям Instagram.
Почему вы можете делиться содержимым Live Photo только в виде историй или личных сообщений?
Живые фотографии преобразуются в неподвижные изображения при публикации в ленте Instagram.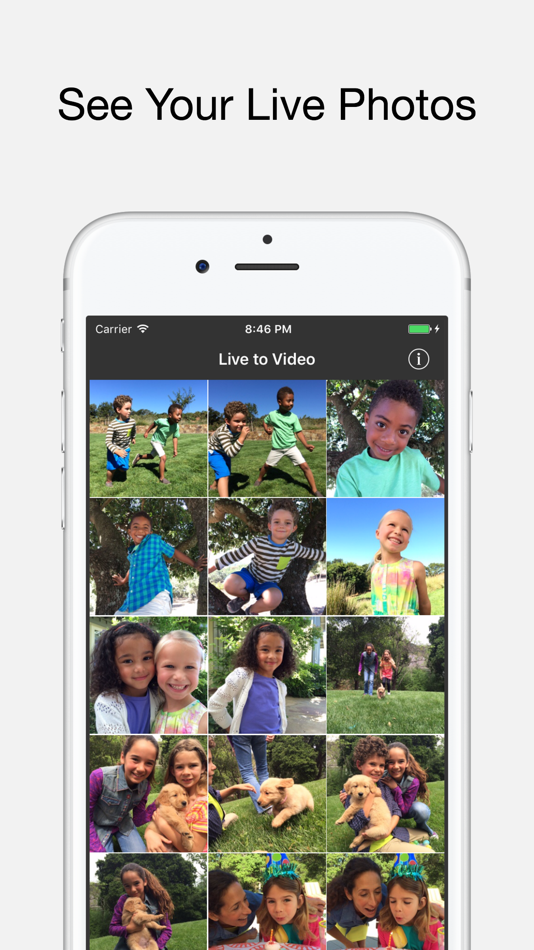 Видео Live Photo, а также видео Loop/Bounce нельзя публиковать в ленте Instagram. Видео, опубликованное в вашей ленте Instagram, должно длиться не менее трех секунд. К сожалению, видео Live Photo и видео Loop/Bounce немного короче.
Видео Live Photo, а также видео Loop/Bounce нельзя публиковать в ленте Instagram. Видео, опубликованное в вашей ленте Instagram, должно длиться не менее трех секунд. К сожалению, видео Live Photo и видео Loop/Bounce немного короче.
Что делать, если вы хотите поделиться своим контентом в виде истории или прямого сообщения?
Примечание. Ваш контент Live Photo должен быть снят менее 24 часов назад, чтобы поделиться им в виде истории в Instagram.
Чтобы поделиться содержимым Live Photo в Instagram:
Откройте приложение Instagram и нажмите Ваша история .
В поле зрения появится камера. Коснитесь миниатюры изображения в правом нижнем углу, чтобы открыть библиотеку фотографий.
Выберите Live Photo, которым хотите поделиться.
Затем нажмите на изображение. Продолжайте нажимать, пока на экране не появится слово «Бумеранг». (Это гарантирует, что ваше Live Photo будет отображаться как движущееся изображение. )
)
Чтобы поделиться своим содержимым Live Photo в виде истории, нажмите Your Story внизу экрана. Как только вы это сделаете, пользователи смогут просматривать содержимое Live Photo в верхней части своей ленты Instagram.
Чтобы отправить контент Live Photo пользователям в виде прямого сообщения, нажмите Отправить на . Выберите пользователей, с которыми вы хотите поделиться своим содержимым Live Photo, и все готово!
Как превратить видео в живое фото в 2022 году
- Вы можете превратить видео в живое фото с помощью бесплатных приложений для iPhone и Android.
- После того, как вы превратили видео в Live Photo, вы можете установить его в качестве фона вашего телефона.
- Чтобы превратить видео в Live Photo, используйте приложение intoLive на iPhone или TurnLive на Android.
В зависимости от того, кого вы спросите, Live Photos — фотографии, которые немного двигаются, когда вы их активируете, — либо замечательная функция, либо пустая трата времени. Они не занимают столько места, сколько видео, но не так полезны, как GIF. Так чем же они полезны?
Они не занимают столько места, сколько видео, но не так полезны, как GIF. Так чем же они полезны?
Одно преимущество: как на iPhone, так и на Android вы можете использовать Live Photos в качестве фона для блокировки и главного экрана. Это означает, что вы можете использовать движущееся изображение в качестве фона, что отлично подходит для преобразования внешнего вида ваших любимых устройств.
Вот как превратить видео в Live Photo на iPhone и Android.
Подсказка: Живые фотографии технически являются эксклюзивной функцией iPhone. На телефоне Android живые фотографии (также называемые живыми обоями), которые вы делаете, могут быть установлены только в качестве обоев; ими нельзя поделиться или просмотреть в приложении «Фотографии», как на iPhone.
Как превратить видео в Live Photo на iPhone
1. Загрузите приложение intoLive из App Store. Это бесплатно, но есть версия Pro, которая открывает больше функций и инструментов для редактирования.
2. Запустите intoLive и предоставьте ему доступ к вашей библиотеке фотографий.
3. Вам будут показаны все файлы в вашей фотопленке, упорядоченные по типу (видео, серийная съемка и т. д.). Выберите видео, которое вы хотите превратить в живое фото.
Примечание: Вы можете выбрать видео любой длины, но помните, что бесплатная версия intoLive может делать живые фотографии только до пяти секунд, а версия Pro — до 30 секунд.
Выберите видео, которое вы хотите.
Уильям Антонелли/Инсайдер
4. Откроется страница редактирования видео. Если ваше видео длиннее максимальной продолжительности, используйте ползунок в нижней части экрана, чтобы выбрать, какую его часть вы хотите превратить в живое фото.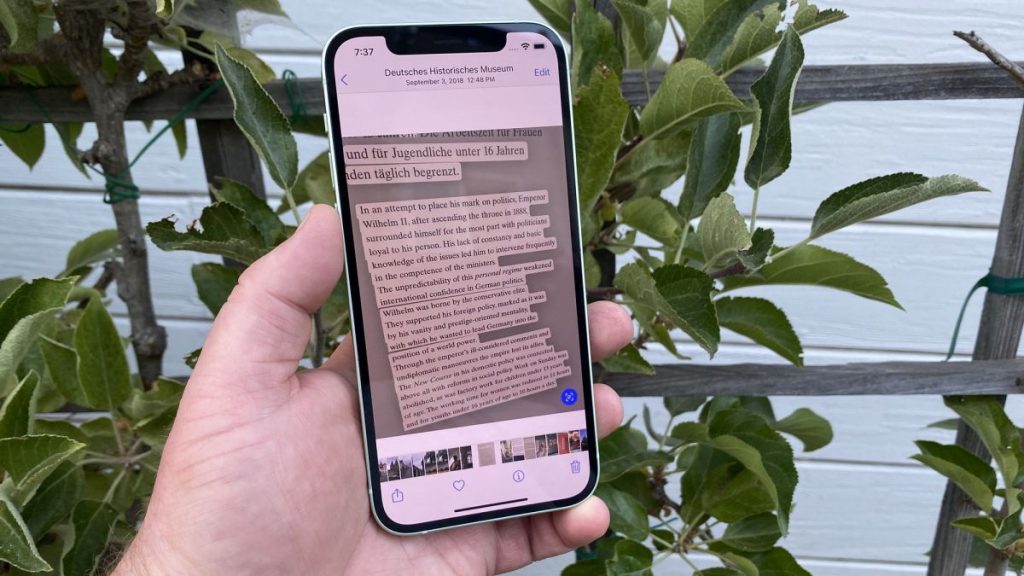 Вы также можете использовать значки под этим ползунком, чтобы добавить фильтры, изменить скорость видео и многое другое; просто обратите внимание, что некоторые параметры будут заблокированы за платным доступом в intoLive Pro.
Вы также можете использовать значки под этим ползунком, чтобы добавить фильтры, изменить скорость видео и многое другое; просто обратите внимание, что некоторые параметры будут заблокированы за платным доступом в intoLive Pro.
Обрежьте видео и примените нужные фильтры.
Уильям Антонелли/Инсайдер
5. Когда видео будет выглядеть так, как вы хотите, нажмите Сделать в правом верхнем углу и выберите, сколько раз вы хотите, чтобы живое фото повторялось — Без повтора — значение по умолчанию, и обычно работает нормально.
6. intoLive сделает вашу Live Photo.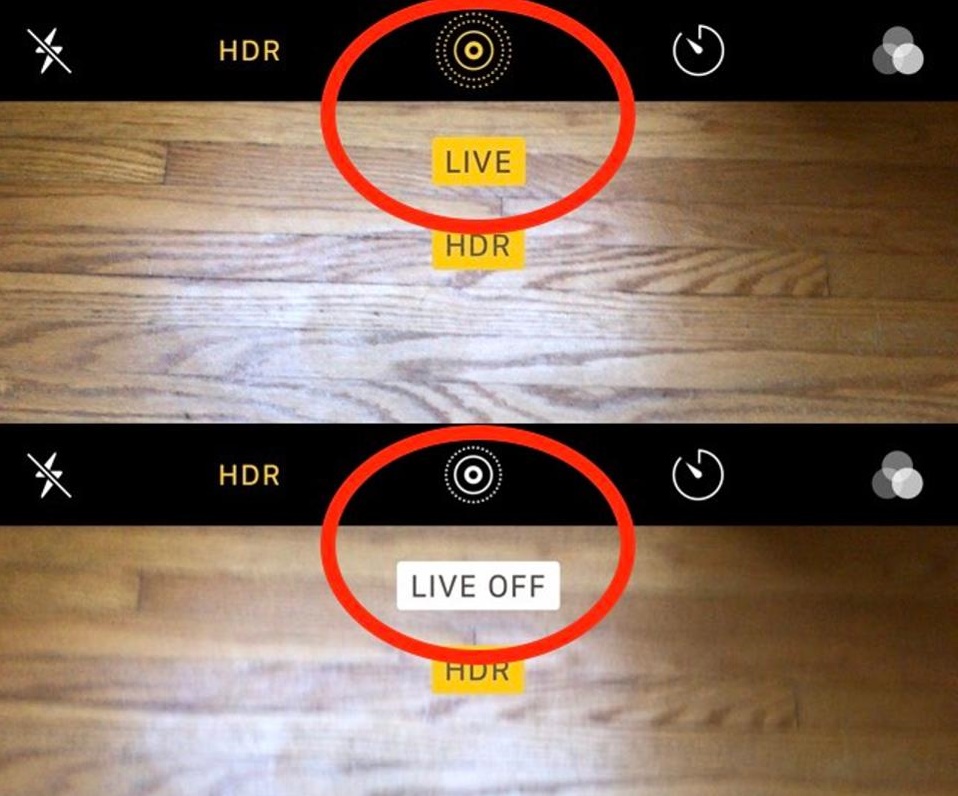 Когда это будет сделано, нажмите Сохранить живое фото .
Когда это будет сделано, нажмите Сохранить живое фото .
Сохраните Live Photo в фотопленку вашего iPhone.
Уильям Антонелли/Инсайдер
Вы можете найти свое новое живое фото в приложении «Фотографии». Не стесняйтесь установить его в качестве домашнего фона или фона экрана блокировки — он «активируется», когда вы нажимаете и удерживаете палец на экране.
Как превратить видео в живое фото на Android
Как отмечалось ранее, на устройствах Android живые фотографии обычно называют «живыми обоями». Это связано с тем, что вы можете использовать их только в качестве обоев — их нельзя просмотреть в приложении «Фотографии» или отправить через текстовое сообщение.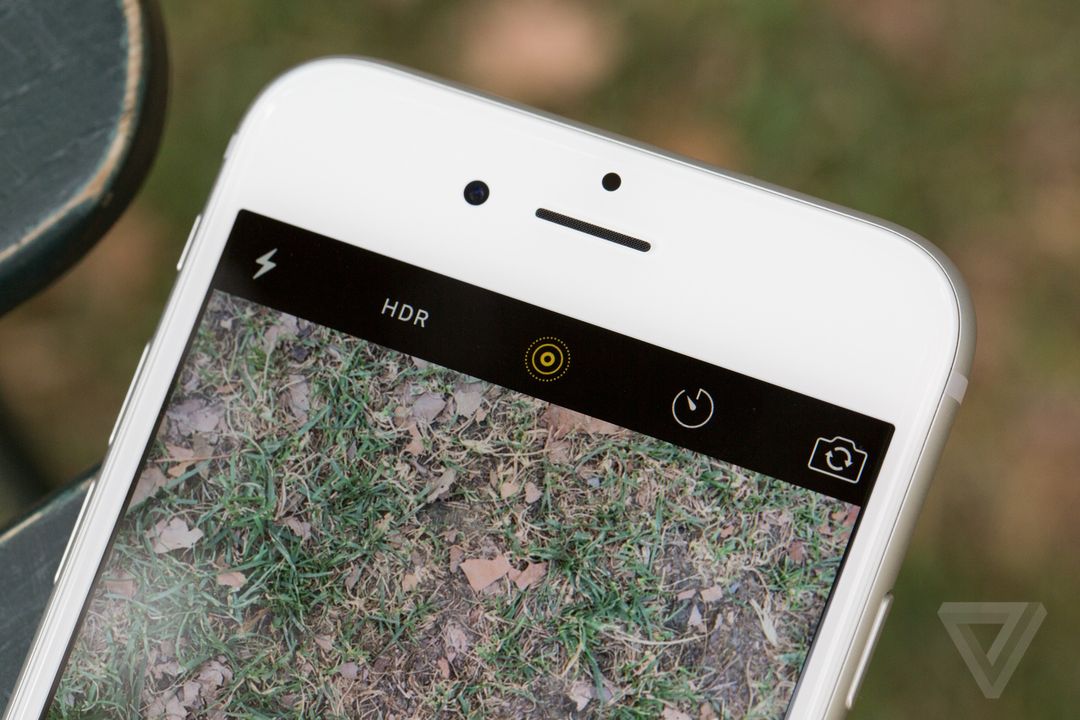
Тем не менее, превратить видео в Live Photo на Android так же просто, как и на iPhone.
1. Загрузите приложение TurnLive — живые обои из магазина Google Play. Это бесплатно, но также имеет премиальные функции, за которые вы можете заплатить в приложении.
2. Запустите TurnLive и примите условия и услуги, затем коснитесь значка Live Photo (он выглядит как три концентрических круга) внизу посередине экрана.
3. На открывшейся странице коснитесь параметра Video to Live Wallpaper . Вам нужно будет предоставить приложению доступ к вашей камере и фотографиям.
Выберите опцию «Видео в живые обои».
Уильям Антонелли/Инсайдер
4. Вам будут показаны все видео, сохраненные на вашем устройстве. Коснитесь фотографии, которую вы хотите превратить в живое фото, затем коснитесь Готово в правом верхнем углу. Вы можете выбрать любое видео, но ваше живое фото может длиться не более пяти секунд.
Вам будут показаны все видео, сохраненные на вашем устройстве. Коснитесь фотографии, которую вы хотите превратить в живое фото, затем коснитесь Готово в правом верхнем углу. Вы можете выбрать любое видео, но ваше живое фото может длиться не более пяти секунд.
5. Видео загрузится, а затем вас спросят, какой кадр видео вы хотели бы использовать в качестве «обложки». Выберите один и нажмите Далее .
6. Используйте ползунок в середине страницы, чтобы выбрать, какую часть видео вы хотите превратить в Live Photo.
Подсказка: Этот ползунок может быть немного привередливым — вам может потребоваться нажать несколько раз, чтобы перетащить края селектора, и если вы хотите переместить его в новую часть видео, вам придется медленно двигайте оба края к этой точке.
7. Вы также можете использовать фильтры под этим ползунком, чтобы придать живому фото другой вид, или коснуться значка молнии, чтобы ускорить или замедлить его.
Отредактируйте свое живое фото, как вам нравится.
Уильям Антонелли/Инсайдер
8. Когда будете готовы, нажмите Далее в правом верхнем углу и выберите количество повторений. Здесь работает любой вариант.
9. Вы вернетесь на главную страницу приложения, и ваша новая Live Photo будет обработана. Когда это будет сделано, вы можете найти его под заголовком My Wallpapers .
10. Коснитесь новой Live Photo, а затем коснитесь значка загрузки. Вас спросят, хотите ли вы удалить текущие обои — коснитесь 9.0011 Очистите , затем дайте приложению разрешение на изменение системных настроек, затем вернитесь и коснитесь значка загрузки и Очистите еще раз.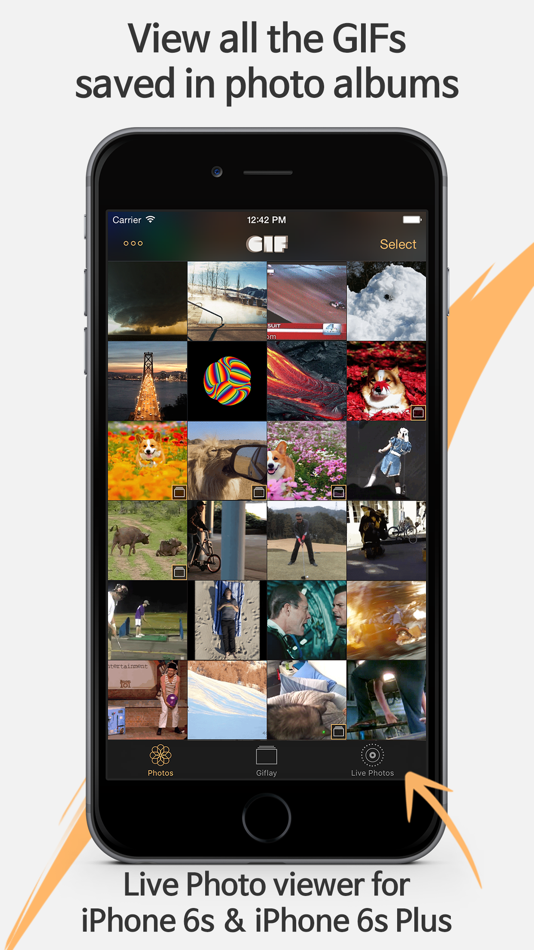
Вам нужно будет нажать «Очистить» один раз, предоставить разрешения приложению, затем вернуться и снова нажать на него.
Уильям Антонелли/Инсайдер
11. Появится черный экран с надписью «DayTime LWP». Нажмите Установить обои , затем выберите, хотите ли вы, чтобы они были только на главном экране или на домашнем экране и на экране блокировки.
Выйдите из приложения, и вы увидите свою новую живую фотографию в качестве фона.
Уильям Антонелли
Технический репортер Insider Reviews
Уильям Антонелли (он/она/они) — писатель, редактор и организатор из Нью-Йорка.