Содержание
Просмотр истории покупок в App Store, iTunes Store и других службах медиаматериалов Apple
Список недавно приобретенных приложений, подписок, музыки и других товаров можно найти в разделе истории покупок в Интернете.
Порядок просмотра истории покупок
- Перейдите на веб-сайт reportaproblem.apple.com.
- Войдите в систему, используя свой идентификатор Apple ID и пароль.
- Появится список ваших последних покупок. Если вы не уверены, за что были сняты средства, но знаете сумму, выполните поиск по сумме. Информацию о более ранних покупках можно найти в меню «Настройки» или «Настройки учетной записи» на вашем устройстве.
Узнайте, что делать, если вы не можете найти товар или обнаружили неожиданные платежи.
Если вы приобрели подписку, которая вам больше не нужна, вы можете отменить подписку.
Поиск информации о более ранних покупках
Если вам не удается найти товар в истории покупок на сайте reportaproblem.apple. com, проверьте историю покупок в меню «Настройки» на iPhone или iPad. Вы также можете посмотреть историю покупок в настройках учетной записи на своем компьютере.
com, проверьте историю покупок в меню «Настройки» на iPhone или iPad. Вы также можете посмотреть историю покупок в настройках учетной записи на своем компьютере.
На устройстве iPhone или iPad
- Откройте приложение «Настройки».
- Нажмите на свое имя, затем нажмите «Медиаматериалы и покупки».
- Нажмите «Просмотреть». Может потребоваться выполнить вход.
- Нажмите «История покупок».
- Отобразится история ваших покупок. Нажмите «Последние 90 дней» и выберите другой диапазон дат.
Узнайте, что делать, если вы не можете найти товар или обнаружили неожиданные платежи.
На компьютере Mac
- Откройте приложение «Музыка».
- В меню «Учетная запись» в верхней части экрана выберите «Настройки учетной записи». Может потребоваться выполнить вход.
- На странице «Информация об учетной записи» прокрутите вниз до раздела «История покупок». Нажмите «См. все» рядом с пунктом «Самые последние покупки».
- Открытие окна «История покупок» может занять некоторое время.
 Нажмите «Выберите период». Вы также можете нажать «Последние 90 дней», а затем выбрать диапазон дат.
Нажмите «Выберите период». Вы также можете нажать «Последние 90 дней», а затем выбрать диапазон дат.
Узнайте, что делать, если вы не можете найти товар или обнаружили неожиданные платежи.
На PC с Windows
- Откройте приложение iTunes.
- В меню «Учетная запись» выберите «Просмотреть мою учетную запись». Может потребоваться выполнить вход.
- На странице «Информация об учетной записи» прокрутите вниз до раздела «История покупок». Нажмите «См. все» рядом с пунктом «Самые последние покупки».
- Открытие окна «История покупок» может занять некоторое время. Нажмите «Последние 90 дней» и выберите другой диапазон дат.
Если не удается найти товар в истории покупок
Не можете найти нужный товар? Если у вас несколько идентификаторов Apple ID, возможно, вы приобретали товар с другого Apple ID. Выполните вход с помощью другого идентификатора Apple ID и снова проверьте историю покупок.
Если вы получили подозрительное уведомление о покупке по электронной почте, отправителем может быть не компания Apple, а в самом уведомлении может указываться сумма списания, отличная от реальной.![]() Узнайте, как определить подлинность сообщений электронной почты от магазинов App Store и iTunes Store.
Узнайте, как определить подлинность сообщений электронной почты от магазинов App Store и iTunes Store.
Если отображаются покупки, о которых вы не помните, или неизвестные платежи
- Узнайте, как запросить возврат денежных средств.
- Если в истории покупок вы обнаружите товары, о покупке которых не помните, спросите членов семьи, покупали ли они этот товар. Если у членов семьи есть доступ к вашему устройству, вы можете включить запрос пароля для каждой покупки. Если кто-то другой использует ваш Apple ID и пароль, измените пароль учетной записи Apple ID.
- Несколько покупок и подписок могут быть объединены в один счет. Узнайте об оплате счетов за покупки в App Store и iTunes Store.
- Узнайте, что делать, если в банковской выписке есть незнакомый платеж.
Информация о продуктах, произведенных не компанией Apple, или о независимых веб-сайтах, неподконтрольных и не тестируемых компанией Apple, не носит рекомендательного или одобрительного характера. Компания Apple не несет никакой ответственности за выбор, функциональность и использование веб-сайтов или продукции сторонних производителей. Компания Apple также не несет ответственности за точность или достоверность данных, размещенных на веб-сайтах сторонних производителей. Обратитесь к поставщику за дополнительной информацией.
Компания Apple не несет никакой ответственности за выбор, функциональность и использование веб-сайтов или продукции сторонних производителей. Компания Apple также не несет ответственности за точность или достоверность данных, размещенных на веб-сайтах сторонних производителей. Обратитесь к поставщику за дополнительной информацией.
Дата публикации:
Запрос пароля для покупок в App Store и iTunes
Пароль может запрашиваться для каждой покупки или каждые 15 минут.
Вы можете выбрать, как часто будет требоваться вводить пароль при покупке товаров (включая покупки в приложениях) в магазинах App Store и iTunes Store.
- Запрашивать всегда: запрос на ввод пароля будет отображаться при совершении каждой покупки, даже если вы вошли в систему с помощью своего идентификатора Apple ID.
- Запрашивать через 15 минут: если вы вводили пароль в течение последних 15 минут, пароль не будет запрашиваться повторно.

Если вы не хотите вводить пароль при загрузке бесплатных товаров, выполните следующие действия и выключите защиту паролем для бесплатных товаров.
Запрос пароля на устройстве iPhone или iPad
- Откройте приложение «Настройки».
- Нажмите свое имя.
- Нажмите «Медиаматериалы и покупки».
- Нажмите пункт «Настройки пароля», а затем выберите нужный параметр.
Если пункт «Настройки пароля» не отображается, значит, у вас включена функция Face ID или Touch ID для покупок в App Store и iTunes. Для изменения вернитесь в приложение «Настройки», нажмите «Face ID и код-пароль» или «Touch ID и код-пароль», а затем выключите Face ID или Touch ID рядом с iTunes и App Store.
Запрос пароля на компьютере Mac
- На компьютере Mac выберите меню Apple в верхней части экрана, а затем нажмите «Системные настройки».
- Нажмите Apple ID или свое имя.
- Нажмите «Медиаматериалы и покупки».
- Выберите нужные настройки для бесплатных загрузок и покупок.
 Если для покупок включена функция Touch ID, это меню не отображается.
Если для покупок включена функция Touch ID, это меню не отображается.
Если вы используете более старую версию macOS, откройте iTunes, выберите iTunes > «Настройки», а затем нажмите вкладку «Магазин».
Запрос пароля на компьютере с Windows
- На компьютере с Windows откройте iTunes.
- В верхней части окна iTunes выберите «Правка», а затем — «Настройки».
- Перейдите на вкладку «Магазин».
- Выберите нужные настройки для покупок и бесплатных загрузок.
Запрос пароля на Apple TV 4K или Apple TV HD
- На экране «Домой» выберите «Настройки».
- Выберите «Пользователи и учетные записи».
- Выберите «Учетная запись [ваше имя]».
- В разделе «Запрос пароля» выберите нужные настройки для покупок и бесплатных загрузок.
Запрос пароля на Apple TV (3-го поколения)
- На экране «Домой» перейдите в раздел «Настройки» > «iTunes Store» > «Войти».
- Войдите в систему, используя свой идентификатор Apple ID и пароль.

- После нажатия кнопки «Отправить» появится экран с вопросом «Запомнить пароль?». Выберите предпочитаемый уровень защиты:
- Выберите «Да», чтобы устройство Apple TV запомнило пароль для покупок, если выполнен вход с использованием вашего идентификатора Apple ID.
- Выберите «Нет», если вы хотите вводить пароль для каждой покупки в магазине iTunes Store.
Чтобы изменить настройки пароля, выйдите из системы, затем повторно выполните приведенные выше инструкции для входа.
Об отключении защиты паролем
Вы не можете полностью выключить защиту паролем для платных товаров на вашем устройстве iPhone, iPad или на компьютере. На Apple TV можно выключить защиту паролем как для бесплатных, так и для платных товаров.
Если вы включили функцию Touch ID или Face ID для покупок в магазинах App Store и iTunes Store, вы будете получать запрос на использование Touch ID или Face ID для каждой загрузки, даже если товар бесплатный.
Управление покупками и загрузками детей
Информация о продуктах, произведенных не компанией Apple, или о независимых веб-сайтах, неподконтрольных и не тестируемых компанией Apple, не носит рекомендательного или одобрительного характера.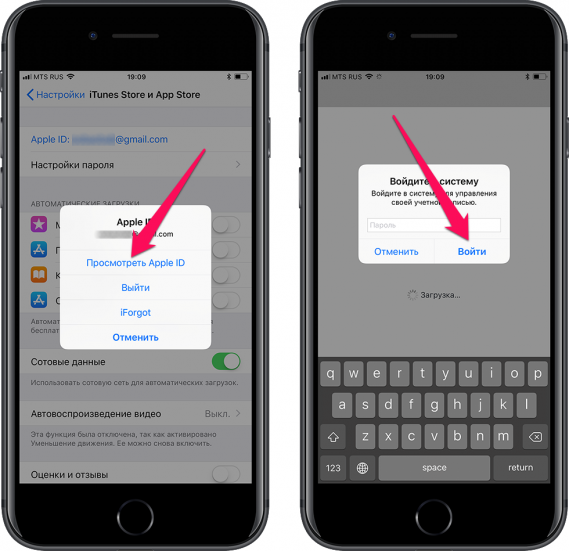 Компания Apple не несет никакой ответственности за выбор, функциональность и использование веб-сайтов или продукции сторонних производителей. Компания Apple также не несет ответственности за точность или достоверность данных, размещенных на веб-сайтах сторонних производителей. Обратитесь к поставщику за дополнительной информацией.
Компания Apple не несет никакой ответственности за выбор, функциональность и использование веб-сайтов или продукции сторонних производителей. Компания Apple также не несет ответственности за точность или достоверность данных, размещенных на веб-сайтах сторонних производителей. Обратитесь к поставщику за дополнительной информацией.
Дата публикации:
Просмотр истории покупок в App Store, iTunes Store и других мультимедийных службах Apple.
Если вам нужен список недавно купленных приложений, подписок, музыки и другого контента, найдите историю покупок в Интернете.
Как просмотреть историю покупок
- Перейдите на сайт reportaproblem.apple.com.
- Войдите в систему, используя свой Apple ID и пароль.
- Появится список ваших последних покупок. Если вы не уверены, за что с вас сняли деньги, но знаете сумму платежа, найдите сумму. Если вам нужна информация о более ранних покупках, найдите свою историю покупок в настройках или настройках аккаунта на своем устройстве.

Узнайте, что делать, если вы не можете найти нужный товар или обнаружили неожиданные платежи.
Если вы приобрели подписку, которая вам больше не нужна, вы можете отменить подписку.
Поиск информации о более ранних покупках
Если вы не можете найти элемент в истории покупок на reportaproblem.apple.com, проверьте историю покупок в настройках на своем iPhone или iPad. Или проверьте историю покупок в настройках учетной записи на своем компьютере.
На вашем iPhone или iPad
- Откройте приложение «Настройки».
- Коснитесь своего имени, затем коснитесь «Медиафайлы и покупки».
- Нажмите «Просмотреть учетную запись». Вас могут попросить войти в систему.
- Нажмите История покупок.
- Появится история ваших покупок. Коснитесь «Последние 90 дней», затем выберите другой диапазон дат.
Узнайте, что делать, если вы не можете найти нужный товар или обнаружили неожиданные платежи.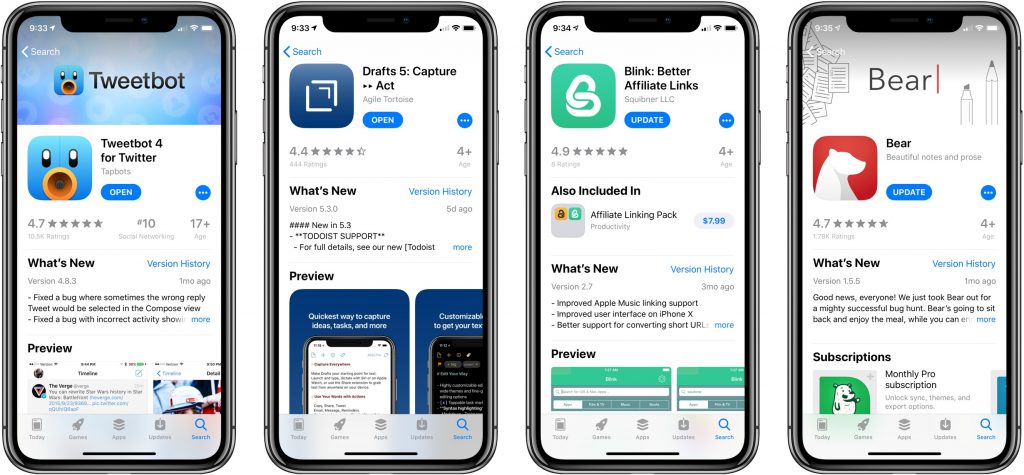
На вашем Mac
- Откройте приложение «Музыка».
- В меню «Учетная запись» в верхней части экрана выберите «Настройки учетной записи». Вас могут попросить войти в систему.
- На странице «Информация об учетной записи» прокрутите вниз до пункта «История покупок». Рядом с «Последняя покупка» нажмите «Просмотреть все».
- Отображение истории покупок может занять некоторое время. Щелкните Выбрать диапазон. Или выберите «Последние 90 дней», а затем укажите диапазон дат.
Узнайте, что делать, если вы не можете найти нужный товар или обнаружили неожиданные платежи.
На ПК с Windows
- Откройте iTunes.
- В меню «Учетная запись» выберите «Просмотреть мою учетную запись». Вас могут попросить войти в систему.
- На странице «Информация об учетной записи» прокрутите вниз до раздела «История покупок». Рядом с «Последняя покупка» нажмите «Просмотреть все».
- Отображение истории покупок может занять некоторое время.
 Нажмите «Последние 90 дней» и выберите другой диапазон дат.
Нажмите «Последние 90 дней» и выберите другой диапазон дат.
Если вы не можете найти товар в истории покупок
Не можете найти нужный предмет? Если у вас несколько идентификаторов Apple ID, возможно, вы вошли в систему с другим идентификатором Apple ID при покупке товара. Войдите с другим Apple ID и снова проверьте историю покупок.
Если вы получили подозрительное электронное письмо с уведомлением о покупке, электронное письмо может быть не от Apple или отражать фактические расходы с вашей учетной записи. Узнайте, как определить подлинные электронные письма из App Store или iTunes Store.
Если вы обнаружите незнакомые вам покупки или неожиданные платежи
Информация о продуктах, не производимых Apple, или о независимых веб-сайтах, не контролируемых и не тестируемых Apple, предоставляется без рекомендации или одобрения. Apple не несет ответственности за выбор, работу или использование сторонних веб-сайтов или продуктов.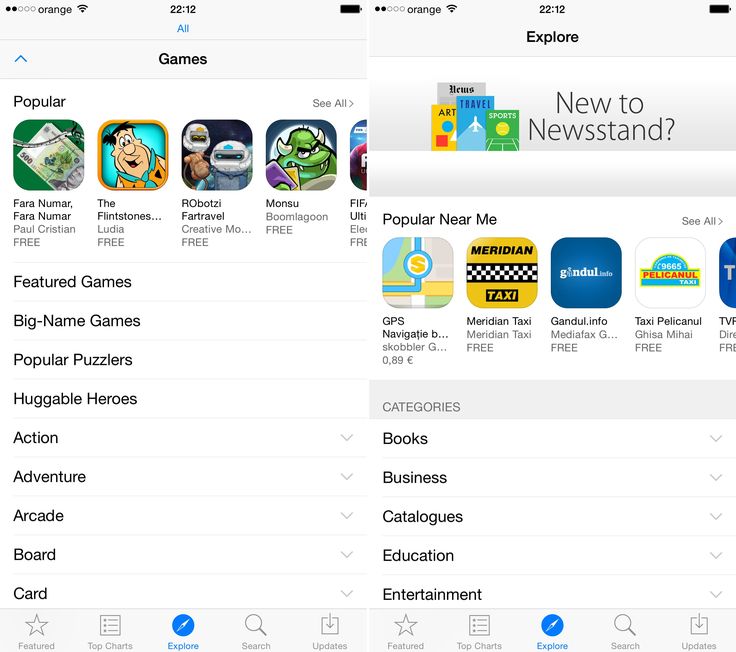 Apple не делает никаких заявлений относительно точности или надежности сторонних веб-сайтов. Свяжитесь с продавцом для получения дополнительной информации.
Apple не делает никаких заявлений относительно точности или надежности сторонних веб-сайтов. Свяжитесь с продавцом для получения дополнительной информации.
Дата публикации:
Приобретайте дополнительные функции приложения с помощью встроенных покупок и подписок
Узнайте, как работают подписки и покупки в приложении.
Что такое покупки в приложении?
Покупки в приложении — это дополнительный контент или подписки, которые вы покупаете внутри приложения. Не все приложения предлагают встроенные покупки. Чтобы проверить, предлагает ли приложение встроенные покупки, прежде чем покупать или загружать его, найдите его в App Store. Затем найдите «Покупки в приложении» рядом с ценой приложения или кнопкой «Получить».
Существует три типа покупок в приложении: подписки, нерасходуемые покупки и расходуемые покупки.
Что такое подписка?
С подпиской вы платите за доступ к контенту из приложения или службы в течение определенного периода времени.![]() Например, вы можете подписаться на Apple Music ежемесячно. Подписки включают службы, на которые вы подписываетесь в приложении, например службу потоковой передачи видео или музыки.
Например, вы можете подписаться на Apple Music ежемесячно. Подписки включают службы, на которые вы подписываетесь в приложении, например службу потоковой передачи видео или музыки.
Большинство подписок продлеваются автоматически, если вы их не отмените. Для некоторых приложений и служб вы можете выбрать, как часто будет продлеваться подписка. Например, вам могут быть предложены еженедельные, ежемесячные, ежеквартальные или годовые подписки.
Просмотр списка ваших подписок или отмена подписки
Что такое нерасходуемые покупки в приложении?
Вот примеры нерасходуемых покупок в приложении:
- Удалить рекламу
- Полная разблокировка игры
- Обновление до профессиональной версии
- Уровни бонусной игры
Вы покупаете эти предметы один раз и можете перенести их на другие устройства, связанные с вашим Apple ID. Если вы потеряете нерасходуемую покупку, вы можете восстановить ее бесплатно.
Восстановить покупку в приложении
Что такое расходуемая покупка в приложении?
Вот примеры покупок внутри приложения:
- Игровая валюта, например, монеты или драгоценные камни
- Дополнительные очки здоровья в игре
- Пакет экспорта в новый формат файла
Вам нужно покупать эти предметы каждый раз, когда они вам нужны, и вы не можете загрузить их снова бесплатно.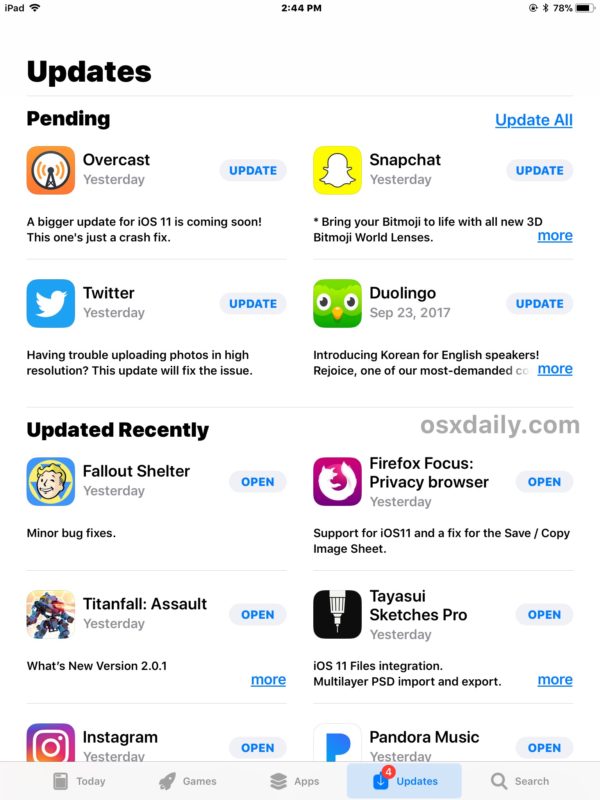 Если вы удалите и переустановите приложение или установите приложение на новое устройство, вы можете потерять свои расходные материалы. Например, если вы устанавливаете на свой iPad игру, в которую вы начали играть на своем iPhone, уровни игры синхронизируются, но дополнительное здоровье, которое вы купили на своем iPhone, не синхронизируется.
Если вы удалите и переустановите приложение или установите приложение на новое устройство, вы можете потерять свои расходные материалы. Например, если вы устанавливаете на свой iPad игру, в которую вы начали играть на своем iPhone, уровни игры синхронизируются, но дополнительное здоровье, которое вы купили на своем iPhone, не синхронизируется.
О совместном использовании покупок в приложении
Дополнительную информацию о подписках и покупках в приложении см. в Условиях использования Apple Media Services.
Доступность и функции магазина могут различаться в зависимости от страны или региона. Узнайте что доступно в вашей стране или регионе.
Информация о продуктах, не производимых Apple, или о независимых веб-сайтах, не контролируемых и не тестируемых Apple, предоставляется без рекомендации или одобрения. Apple не несет ответственности за выбор, работу или использование сторонних веб-сайтов или продуктов. Apple не делает никаких заявлений относительно точности или надежности сторонних веб-сайтов.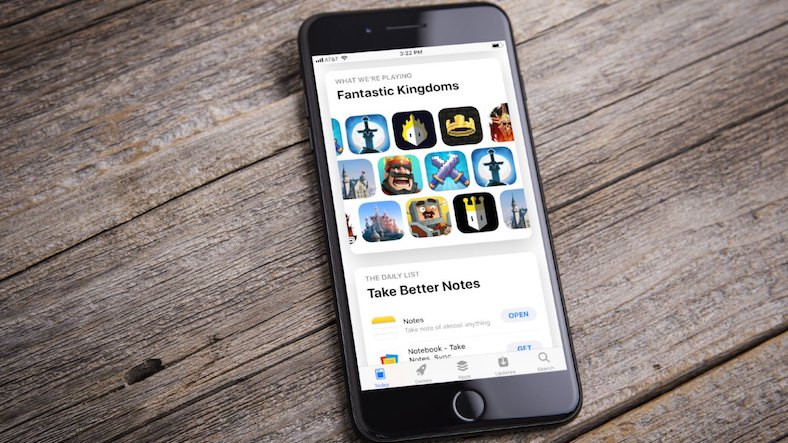
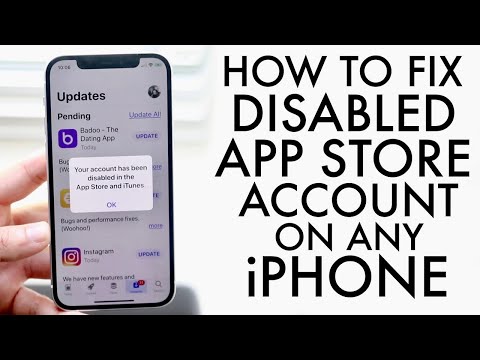 Нажмите «Выберите период». Вы также можете нажать «Последние 90 дней», а затем выбрать диапазон дат.
Нажмите «Выберите период». Вы также можете нажать «Последние 90 дней», а затем выбрать диапазон дат.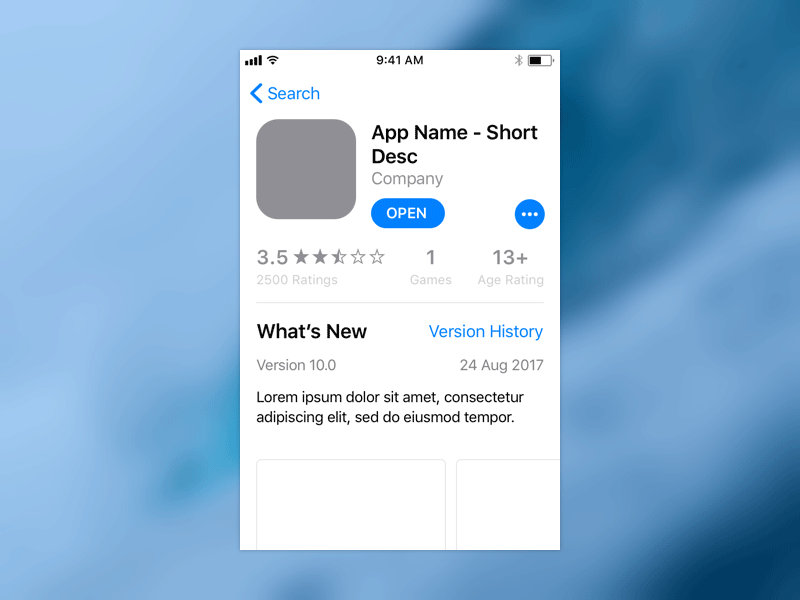
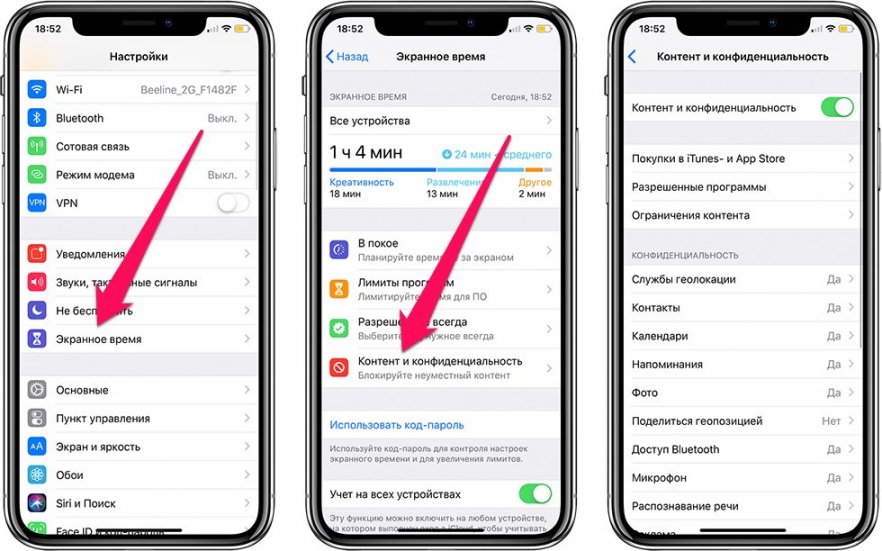 Если для покупок включена функция Touch ID, это меню не отображается.
Если для покупок включена функция Touch ID, это меню не отображается.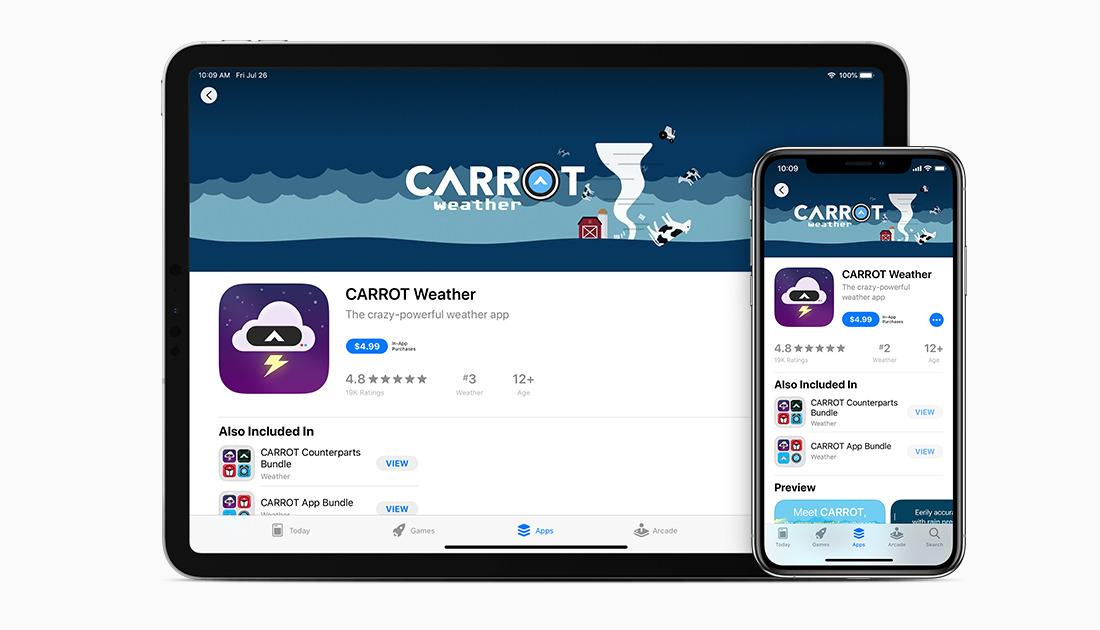

 Нажмите «Последние 90 дней» и выберите другой диапазон дат.
Нажмите «Последние 90 дней» и выберите другой диапазон дат.