Содержание
11 Лучшие устройства записи экрана для iOS 11 и другие
Что делать, чтобы записать экран iOS? Чтобы записать игровое видео, обучающие программы для приложения iOS или видео с iPhone, вам понадобятся устройства записи экрана iOS. Вы можете записывать напрямую с iPhone или других устройств iOS или записывать их с компьютера. Если вы хотите отразить экран вашего iPhone на компьютере и записать его, записывающее устройство экрана iOS — хорошая программа, которая может помочь вам сделать эту работу намного проще.
Найти хороший и надежный рекордер — это самое важное, что вам нужно сделать. Но как найти такой iOS-рекордер на рынке приложений? К счастью, в этой статье мы перечисляем вам лучший 11-рекордер для iOS.
- Часть 1: Лучшие приложения для записи экрана 5 для iOS (iOS 11)
- Часть 2: 5 Лучший экранный рекордер iOS для Win / Mac
- Часть 3: Как записать экран iOS с помощью лучшего устройства записи экрана iOS
- Часть 4: Часто задаваемые вопросы о iOS Screen Recorder
Часть 1: Лучшие приложения для записи экрана 5 для iOS (iOS 11)
Топ-1: запись экрана iOS 11
При обновлении до iOS 11 на iPhone, iPad или iPod Touch невозможно создать запись экрана и захвата звукапрямо. Вы можете перейти в «Настройки»> «Центр управления»> «Настроить управление» для записи экрана iOS.
Вы можете перейти в «Настройки»> «Центр управления»> «Настроить управление» для записи экрана iOS.
Особенности:
- Устройство записи экрана iOS по умолчанию без скачивания или джейлбрейка.
- Запись видео и аудио для iPhone / iPad в высоком качестве.
- У него меньше проблем с совместимостью для других программ.
Цена: бесплатно
Топ-2: Airshou
Airshouеще один iOS-рекордер Shou.tv, способный записывать видео высокого качества. Но когда вы подключаетесь к микрофону для записи звука, вам следует обратить особое внимание на шум аудиофайлов.
Особенности:
- Меньшая вычислительная мощность и более высокое качество видео одновременно.
- Запишите лицо вместе с различными эмоциями с помощью устройства записи экрана iOS.
- Запись аудио с микрофона напрямую.
Цена: бесплатно
Топ-3: iRec
Для того, чтобы легко записать экран iOS, IRECдолжна быть одной из лучших программ для записи экрана с iOS, которую вы должны принять во внимание. Вы можете использовать программу для захвата игровых событий или создавать интерактивные учебные пособия.
Вы можете использовать программу для захвата игровых событий или создавать интерактивные учебные пособия.
Особенности:
- Это приложение для записи экрана с iOS без джейлбрейка, рута или компьютера.
- Простой в использовании интерфейс, хорошо продуманная навигационная платформа.
- Высокое качество генерации выходных данных для видео.
Цена: $ 7.99
Топ-4: TiScreenRecorder
Если вы ищете IOS экран рекордер для Github, TiScreenRecordдолжно быть вашим лучшим решением. Это позволяет вам легко создавать демо-видео из ваших приложений для iOS. Более того, вы можете найти довольно простую в использовании программу.
Особенности:
- Он не использует какой-либо частный API для записи экрана с iOS.
- Сохраните видео проект на устройство или URL, если хотите.
- Должно быть сложно установить и использовать программу для новичков.
Цена: бесплатно
Топ-5: Видё
Что делать, если вы хотите добавить комментарий к записанному экрану? Что касается случая, Vidyoявляется рекомендованным устройством записи экрана iOS.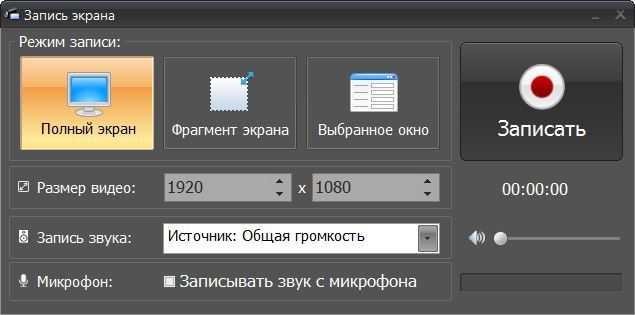 Если вам нужно записать некоторые видеоконференции, вы также можете использовать программу.
Если вам нужно записать некоторые видеоконференции, вы также можете использовать программу.
Особенности:
- Создавайте высококачественные видеофайлы для записи экрана iOS.
- Он способен записывать полный экран iPhone или iPad.
- Запишите фон устройств iOS с легкостью.
Цена: бесплатно
Часть 2: лучший 5 iOS Screen Recorder для Win / Mac
Топ-1: Отражатель
Reflector — популярная программа для записи экрана с iOS, которая может работать как с Windows, так и с Mac. Это одна из лучших программ, и большое количество пользователей выбирают эту программу для зеркалирования и записи устройств iOS.
Особенности:
- Возможность зеркалирования в реальном времени.
- Поддерживает потоковую передачу мультимедиа.
- Расширенные функции безопасности.
Цена: $ 14.99
Топ-2: X-Mirage
X-Mirage — одно из самых профессиональных программ для записи экрана с экрана iOS для пользователей Windows и Mac. С помощью программы вы можете легко зеркалировать и записывать экраны устройств iOS.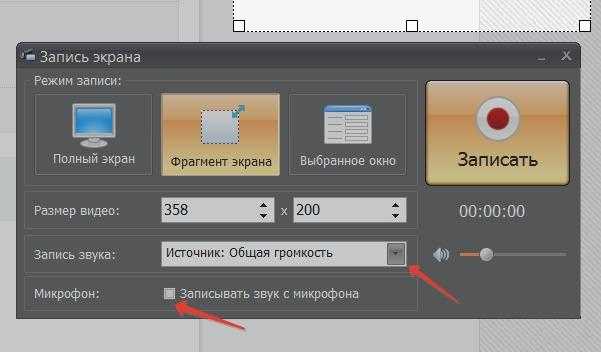
Особенности:
- Позволяет одновременно зеркалировать несколько устройств на компьютере.
- Поддерживает запись видео и многое другое одним щелчком мыши.
- Обеспечивает быструю обработку наряду с расширенными функциями редактирования.
Цена: $ 16.00
Топ-3: QuickTime Player
QuickTime Playerбольше, чем медиаплеер; это также устройство записи экрана iOS, которое специально для пользователей Mac. Вы можете легко найти этот инструмент в своих приложениях Mac. Вы также можете скачать его из магазина приложений.
Особенности:
- Универсальный медиаплеер для видео файлов на Win / Mac.
- Предоставляет простой и эффективный способ записи устройств iOS.
- Бесплатно в использовании и легко добраться.
Цена: бесплатно
Топ-4: AirSever
AirSeverзамечательная программа для зеркалирования экрана для Xbox One, Windows и Mac. Вы полюбите такой хороший экранный видеорегистратор для iOS, когда познакомитесь с AirPlay, Google Cast или Miracast.
Особенности:
- Позволяет записывать видео с отдельным голосом за кадром.
- Вы можете редактировать свой экран, как вы хотите.
- Упрощает создание демонстраций игрового процесса.
Цена: $ 14.99
Топ-5: ScreenFlow
ScreenFlowэто еще один замечательный рекордер экрана iOS, который может помочь вам записать ваши устройства iOS. Но только пользователи Mac могут скачать и использовать его. Это позволяет пользователям легко записывать любую выбранную часть экрана iOS.
Особенности:
- Позволяет захватывать экран iPhone в блестящих деталях с небольшими размерами.
- Поддерживает функции редактирования для редактирования экрана, как вы хотите.
- Отличная запись экрана для Mac с несколькими функциями.
Цена: $ 99
Часть 3: Как записать экран iOS с помощью лучшего устройства записи экрана iOS
Кроме 5 iOS-рекордера экрана, который мы рекомендуем вам, мы также настоятельно рекомендуем лучший iOS Screen Recorder для тех, кто ищет мощный рекордер.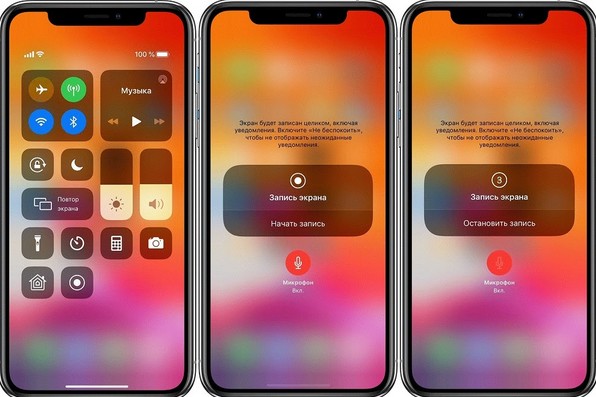 Apeaksoft iOS Screen Recorderпредоставляет вам самый простой способ отразить и записать экран вашего iPhone, iPod и iPad. С его помощью вы можете просто по беспроводной сети зеркалировать все версии экрана устройств iOS на своем компьютере, чтобы вы могли без проблем записывать игровой процесс, видео или другой живой контент. Не беспокойтесь о том, что эта программа не может работать с вашим программным обеспечением iOS. Этот замечательный диктофон совместим с устройством iOS, работающим в версиях от iOS 7 до iOS 11. Но теперь Apeaksoft iOS Screen Recorder можно загрузить только в системе Windows. Если вы хотите знать, как зеркально отображать и записывать экран устройств iOS, вы можете выполнить следующие подробные шаги.
Apeaksoft iOS Screen Recorderпредоставляет вам самый простой способ отразить и записать экран вашего iPhone, iPod и iPad. С его помощью вы можете просто по беспроводной сети зеркалировать все версии экрана устройств iOS на своем компьютере, чтобы вы могли без проблем записывать игровой процесс, видео или другой живой контент. Не беспокойтесь о том, что эта программа не может работать с вашим программным обеспечением iOS. Этот замечательный диктофон совместим с устройством iOS, работающим в версиях от iOS 7 до iOS 11. Но теперь Apeaksoft iOS Screen Recorder можно загрузить только в системе Windows. Если вы хотите знать, как зеркально отображать и записывать экран устройств iOS, вы можете выполнить следующие подробные шаги.
Free Download
Шаг 1, Скачать iOS Screen Recorder
Первый шаг, на котором вы зеркалируете и записываете экран своего iPhone или других устройств iOS на свой компьютер, — это переход на официальный сайт для загрузки Apeaksoft iOS Screen Recorder. Затем установите это программное обеспечение на свой компьютер, следуя инструкциям. Затем запустите его.
Затем установите это программное обеспечение на свой компьютер, следуя инструкциям. Затем запустите его.
Шаг 2, Подключиться к той же сети
Второй шаг — самый важный шаг, который вам нужно сделать. Вам необходимо подключить ваше устройство и компьютер к одной сети, чтобы экран вашего устройства iOS мог быть отображен на вашем компьютере.
1) Если ваш компьютер подключен к сети Wi-Fi, подключите тот же Wi-Fi к вашему устройству.
2) Если ваш компьютер не подключен к сети Wi-Fi, вы должны подключить устройство iOS и компьютер к одной локальной сети и подготовиться к следующему шагу.
Шаг 3, Зеркально отразите свой экран на компьютере
Когда ваше устройство iOS и компьютер подключены к одной сети, вы можете отразить экран iOS на компьютерс этим iOS Screen Recorder. Ключом к этому шагу является использование AirPlay, которое является функцией устройства iOS. Способ открытия AirPlay различен в разных программах iOS.
1) Для iOS 7, iOS 8, iOS 9
Для этих версий программного обеспечения iOS вам нужно провести вверх от нижней части экрана, чтобы открыть центр управления.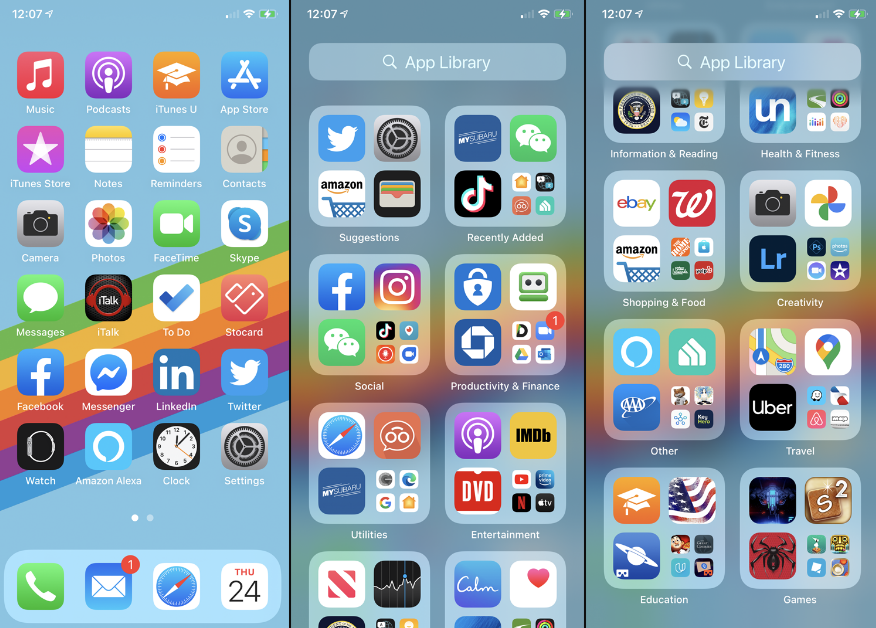 А затем нажмите, чтобы включить «Airpaly». Когда вы увидите «Apeaksoft iOS Screen Recorder», просто выберите его и включите «Зеркальное отображение».
А затем нажмите, чтобы включить «Airpaly». Когда вы увидите «Apeaksoft iOS Screen Recorder», просто выберите его и включите «Зеркальное отображение».
2) для iOS 10
На устройствах iOS, работающих под управлением iOS 10, вы должны провести вверх от нижней части экрана, чтобы открыть центр управления как обычно. А затем вам нужно нажать на » Зеркальное отражение AirPlay», чтобы открыть AirPlay. Затем выберите» Apeaksoft iOS Screen Recorder «, чтобы начать зеркалирование.
3) для iOS 11
Способ включения AirPlay в iOS 11 очень похож на способы, которые мы представляли ранее. Проведите вверх от нижней части экрана, чтобы открыть центр управления, а затем нажмите «Screen Mirroring». Затем выберите «Apeaksoft iOS Screen Recorder», чтобы начать зеркалирование.
Шаг 4, Запишите экран iOS
После того, как вы выберете Apeaksoft iOS Screen Reocrder в Airplay, вы сможете увидеть экран своего устройства iOS на компьютере. Чтобы записать свой экран, просто нажмите кнопку с правым кружком, чтобы начать запись с iPhone или другого устройства iOS.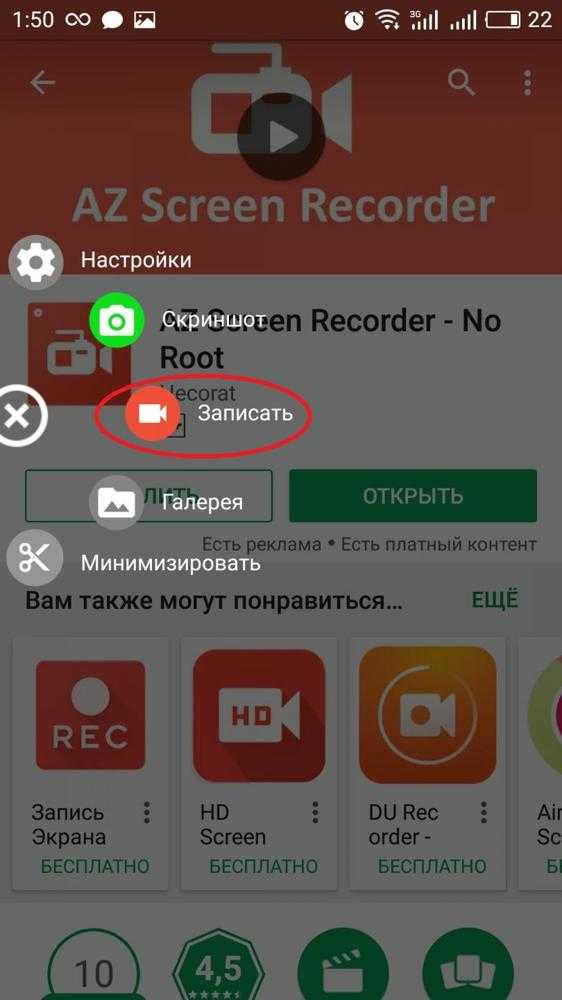 Вы также можете остановить запись вашего устройства, нажав эту кнопку. Одновременно это программное обеспечение приведет вас к папке, в которой сохранен записанный видеофайл.
Вы также можете остановить запись вашего устройства, нажав эту кнопку. Одновременно это программное обеспечение приведет вас к папке, в которой сохранен записанный видеофайл.
Часть 4: Часто задаваемые вопросы о iOS Screen Recorder
1. Как включить запись экрана на iOS 11/12?
Перейдите в «Настройки»> «Центр управления»> «Настроить элементы управления». Вы можете нажать кнопку «+» рядом с «Запись экрана», чтобы добавить его в раздел «Включить».
2. Как использовать QuickTime для записи экрана iPhone?
Просто подключите iPhone к компьютеру через USB-кабель. Затем вам нужно нажать «Файл» и выбрать «Новая запись фильма». Далее вы увидите окно записи. Нажмите маленькую стрелку в раскрывающемся меню и выберите свой iPhone. Затем вы можете нажать кнопку «Запись», чтобы начать запись экрана вашего iPhone.
3. Как записать музыку на iPhone?
к запись музыки на iPhone, Apeaksoft iOS Screen Recorder — это мощное приложение для записи экрана iPhone, которое может записывать звук с системы iPhone, а также голос с микрофона. Вы можете загрузить и установить эту программу на свой ПК с Windows или Mac и начать запись музыки на iPhone.
Вы можете загрузить и установить эту программу на свой ПК с Windows или Mac и начать запись музыки на iPhone.
Заключение
В этой статье мы рекомендуем 11 лучший iOS-рекордер для экрана. И после того, как вы прочитаете эту статью, в следующий раз, когда вы захотите отразить и записать свое устройство iOS на компьютер с помощью средства записи экрана iOS, вы сможете выбрать наиболее подходящее из этой статьи. Надеюсь, вы можете получить что-то полезное.
Запись экрана не работает на iPhone или iPad? Попробуйте эти исправления
Запись экрана вашего iPhone полезна, когда вы хотите снять клип и поделиться им с друзьями, семьей или коллегами. Например, если вы хотите показать кому-то ошибку, возникающую на вашем iPhone, объяснить, как использовать приложение, записать свой игровой процесс и т. д.
Хотя обычно это очень удобно, может быть довольно неприятно, когда запись экрана перестает работать на вашем iPhone или iPad. Но есть несколько быстрых решений, которые вы можете попробовать.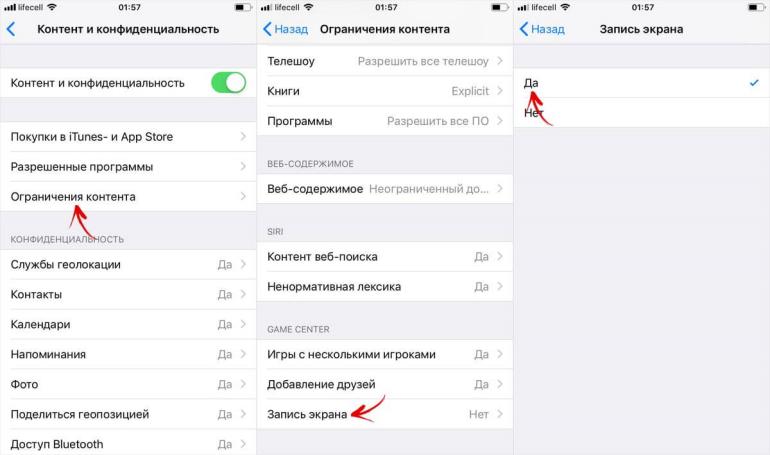
Примечание: Прежде чем продолжить, имейте в виду, что запись экрана работает не во всех случаях. Некоторые разделы или приложения на вашем телефоне не позволяют записывать экран из соображений безопасности или конфиденциальности. В этом случае вы мало что можете сделать.
- Включите запись экрана в Центре управления
- Принудительно перезагрузите устройство
- Обновите устройство до последней версии iOS
- Проверить ограничения
- Проверьте доступное хранилище на iPhone или iPad
- Сбросить все настройки на iPhone
- Восстановите свой iPhone/iPad
- Исправить запись экрана без звука
- Не удается сохранить записи экрана iPhone?
1. Включите запись экрана в Центре управления.
Вы можете добавить запись экрана в Центр управления всего за несколько шагов:
Программы для Windows, мобильные приложения, игры — ВСЁ БЕСПЛАТНО, в нашем закрытом телеграмм канале — Подписывайтесь:)
- Перейдите в «Настройки» → «Пункт управления».

- Прокрутите вниз до пункта «Запись экрана» и коснитесь значка «+» рядом с ним.
2. Принудительно перезагрузите устройство
Часто принудительного перезапуска вашего iPhone или iPad достаточно, чтобы исправить любые технические сбои и снова заставить запись экрана работать.
Чтобы принудительно перезагрузить iPhone 8 или новее (включая iPhone 13):
- Быстро нажмите и отпустите кнопку увеличения громкости, а затем кнопку уменьшения громкости.
- Затем нажмите и удерживайте боковую кнопку, пока на экране не появится логотип Apple.
Чтобы принудительно перезагрузить iPhone 7/7 Plus:
- Нажмите и удерживайте боковую кнопку и кнопку уменьшения громкости, пока на экране не появится логотип Apple.
Для iPhone 6S и более ранних версий: нажмите и удерживайте кнопку «Домой» и боковую кнопку, пока на экране не появится логотип Apple.
3. Обновите устройство до последней версии iOS.
Чтобы все работало оптимально, необходимо выполнить обновление до последней версии iOS, поскольку Apple, возможно, добавила исправления ошибок и другие полезные функции.
Перейдите в «Настройки» → «Основные» → «Обновление программного обеспечения», чтобы проверить, доступны ли они. Если это так, следуйте инструкциям на экране для загрузки и установки.
4. Проверьте ограничения
Иногда значок записи экрана может быть недоступен в Центре управления из-за ограничений Родительского контроля. Вы не будете первым, кто пожаловаться на эту проблему.
Вот как их настроить:
- Перейдите в «Настройки» → «Экранное время» → «Контент и конфиденциальность».
- Вам может быть предложено ввести пароль для Экранного времени.
- Выберите Ограничения контента.
- Коснитесь «Запись экрана», затем коснитесь «Разрешить».
Значок записи экрана теперь будет активирован в Центре управления. Вы можете просто коснуться его, чтобы начать запись.
5. Проверьте доступное хранилище на iPhone или iPad.
Если на вашем iPhone или iPad недостаточно памяти, записи экрана не сохранятся. Вот как это можно проверить:
- Перейдите в «Настройки» → «Основные» и нажмите «Хранилище iPhone/iPad».

- Здесь вы увидите индикатор в верхней части экрана, который показывает, сколько места осталось на вашем устройстве.
Если у вас заканчивается, вы можете попробовать эти советы, чтобы освободить место на вашем iPhone и iPad.
6. Сбросить все настройки на iPhone
Если вы пробовали все вышеперечисленные решения, но запись экрана по-прежнему не работает на iOS 15, вам следует сбросить все настройки на своем iPhone или iPad. Это сгладит любые настройки, препятствующие записи экрана.
Выполнение этого шага не повлияет на ваши файлы или мультимедиа, но он сбросит макет вашего домашнего экрана, настройки местоположения, настройки сети, настройки конфиденциальности, словарь клавиатуры и ваши карты Apple Pay к параметрам по умолчанию.
Перейдите в «Настройки» → «Основные» → «Сброс» → «Сбросить все настройки».
7. Восстановите свой iPhone/iPad
Если вам все еще не повезло, вы можете попробовать восстановить свое устройство из резервной копии iCloud или с вашего компьютера.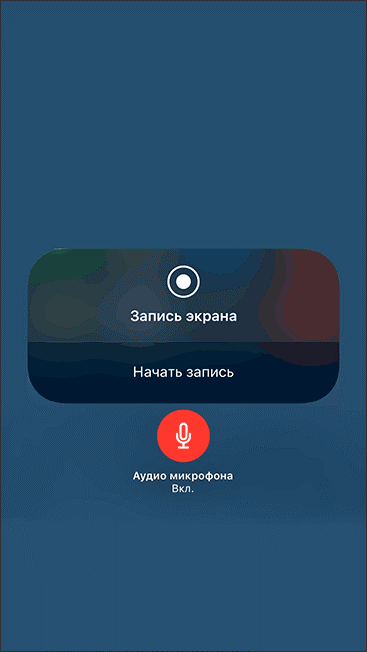 Однако обратите внимание, что этот шаг удалит все данные на вашем устройстве. Ознакомьтесь с этим полным руководством для получения дополнительной информации об этом.
Однако обратите внимание, что этот шаг удалит все данные на вашем устройстве. Ознакомьтесь с этим полным руководством для получения дополнительной информации об этом.
Если ваша проблема в том, что в записи экрана нет звука, у нас есть решение и для этого.
8. Исправьте запись экрана без звука
Звук сохраняется только при включении микрофона. Итак, нажмите и удерживайте значок Центра управления и коснитесь значка микрофона. Он укажет, что он активен, изменив цвет на красный.
Вы видите сообщение об ошибке, в котором говорится, что запись экрана не удалось сохранить? Это может быть связано с включенным режимом низкого энергопотребления. Это ограничивает некоторые функции для экономии заряда батареи и может помешать правильному сохранению записи экрана.
9. Не удается сохранить записи экрана iPhone?
Перейдите в «Настройки» → «Аккумулятор» и убедитесь, что режим энергосбережения отключен.
Часто задаваемые вопросы:
В. Почему мой iPhone нагревается при записи экрана? Как я могу это исправить?
Если вам кажется, что ваш телефон сильно нагревается во время записи экрана, обязательно отключите или закройте приложения и процессы, которые вы не используете.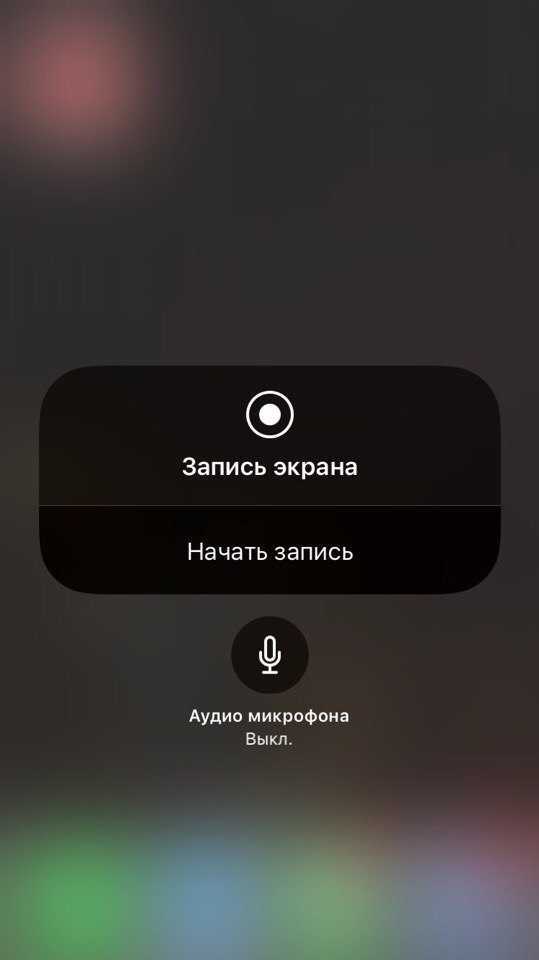 Например, отключите Bluetooth и GPS, закройте все игры или ресурсоемкие приложения и не заряжайте телефон во время записи экрана.
Например, отключите Bluetooth и GPS, закройте все игры или ресурсоемкие приложения и не заряжайте телефон во время записи экрана.
В. Почему я не могу загружать записи с экрана на YouTube?
Если ваше видео с записью экрана слишком длинное или файл слишком большой, у вас могут возникнуть проблемы с загрузкой на YouTube. Попробуйте сначала обрезать или сжать видео, а затем загрузить его на YouTube.
В. Запись экрана приводит к сбою вашего iPhone?
Обычно запись экрана не приводит к сбою вашего iPhone, но это может произойти, если приложение работает со сбоями. Поэтому попробуйте закрыть проблемное приложение и посмотреть, решит ли оно проблему.
Подписание…
Мы надеемся, что эти советы помогли вам решить проблему с записью экрана, которая не работает на вашем iPhone или iPad. Поделитесь своим опытом или вопросами ниже.
Вы можете взглянуть на:
Программы для Windows, мобильные приложения, игры — ВСЁ БЕСПЛАТНО, в нашем закрытом телеграмм канале — Подписывайтесь:)
Как сделать запись экрана на iPhone
Запись экрана (скринкаст) – очень полезная функция.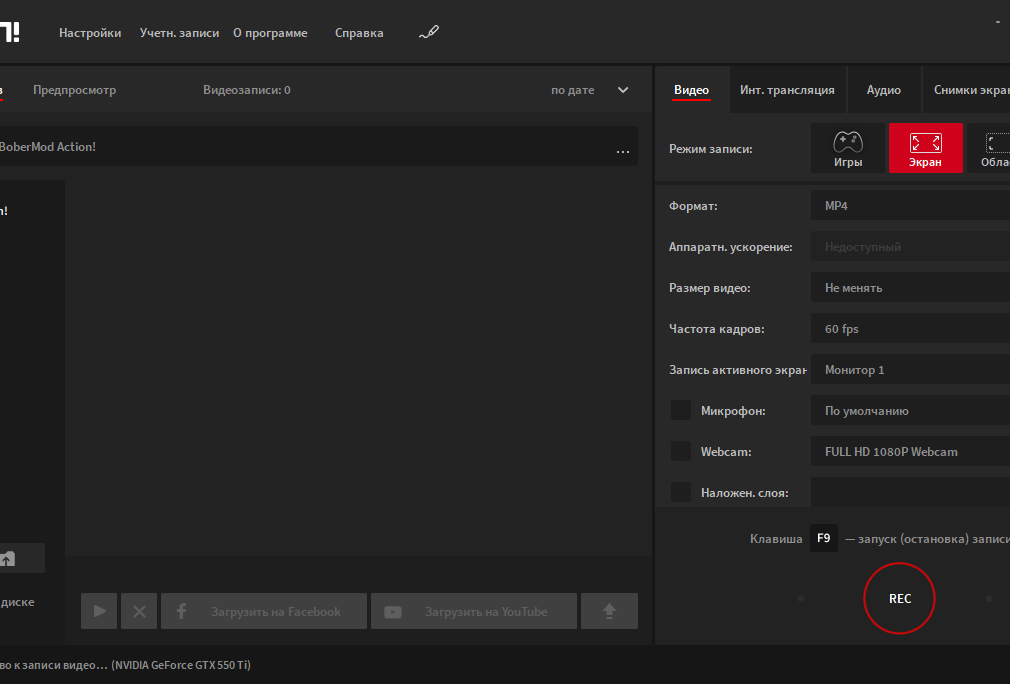 С помощью нескольких кликов вы сможете сохранить фрагмент видео или игры, но только при одном условии – в вашем смартфоне должна быть установлена версия iOS 13 или выше.
С помощью нескольких кликов вы сможете сохранить фрагмент видео или игры, но только при одном условии – в вашем смартфоне должна быть установлена версия iOS 13 или выше.
Содержание
- Зачем делать запись экрана?
- Скринкаст с помощью встроенного рекодера
- Если не работает запись экрана
- Скринкаст с помощью стороннего софта
- iRec 2.0
- DU Recorder
- Apowersoft iPhone/iPad Recorder
- QuickTime Player
- Record it!
Зачем делать запись экрана?
В первую очередь опция окажется полезной для тех пользователей, которые самостоятельно создают различного рода туториалы. Сохраненное видео, содержащее все выполняемые на iPhone действия, позволит показать другому человеку, например, как пользоваться программой или свое прохождение очередного этапа игры.
Скринкаст также часто используется, когда требуется добавить вместо скриншотов видеоматериал в презентацию. Это решение в доступной форме представит конкретную информацию, что будет удобно для многих слушателей.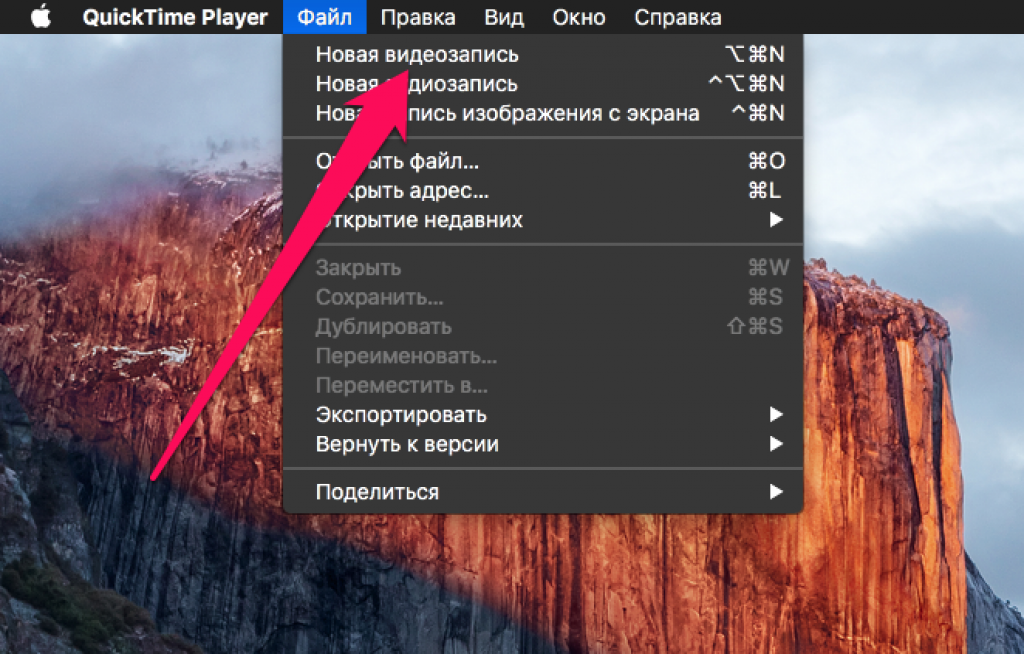
Скринкаст с помощью встроенного рекодера
Процесс не должен быть проблемой для владельцев современных iPhone. Просто выполните следующие действия:
- Откройте настройки на своем смартфоне.
- В списке меню выберите «Пункт управления». Найдите там параметр «Запись экрана» и добавьте его на панель управления, нажав рядом с этим пунктом зеленую кнопку («+»).
- Закройте настройки и откройте центр управления – проведите пальцем вниз от правого верхнего угла или вверх от нижнего края.
- Найдите среди ранее добавленных значков кнопку «Запись» (в самом низу белый кружок с такой же рамкой), нажмите и удерживайте ее. Если вместе с видео требуется записать окружающий звук, кликните по иконке с микрофоном.
- Теперь коснитесь кнопки «Начать». В этот момент на экране начнется трехсекундный обратный отсчет, который позволит вам подготовиться к началу записи, например, открыть нужное приложение или переместить видео на интересующий фрагмент.

- Если нужно остановить запись, снова откройте центр управления и нажмите красную кнопку «Запись». Второй вариант – коснитесь красной полоски в верхней части экрана и выберите «Остановить».
Записанные видео будут сохраняться в приложении «Фото», как и скриншоты.
Если не работает запись экрана
Самый банальный способ – перезагрузить устройство. Если это не помогло, одной из причин неработающей записи может быть нехватка места на телефоне. Для проверки перейдите в «Настройки», а затем – в раздел «Общие» – «Хранилище iPhone».
После рекомендуем проверить функцию энергосбережения и отключить ее.
Бывают случаи, когда скринкаст в iPhone ограничен системой. Чтобы проверить это, откройте «Настройки», здесь нужно найти раздел «Экранное время». Если опция «Контент и конфиденциальность» активна, перейдите к ограничениям контента, найдите опцию «Запись экрана» в категории «Игровой центр» и выберите «Разрешить».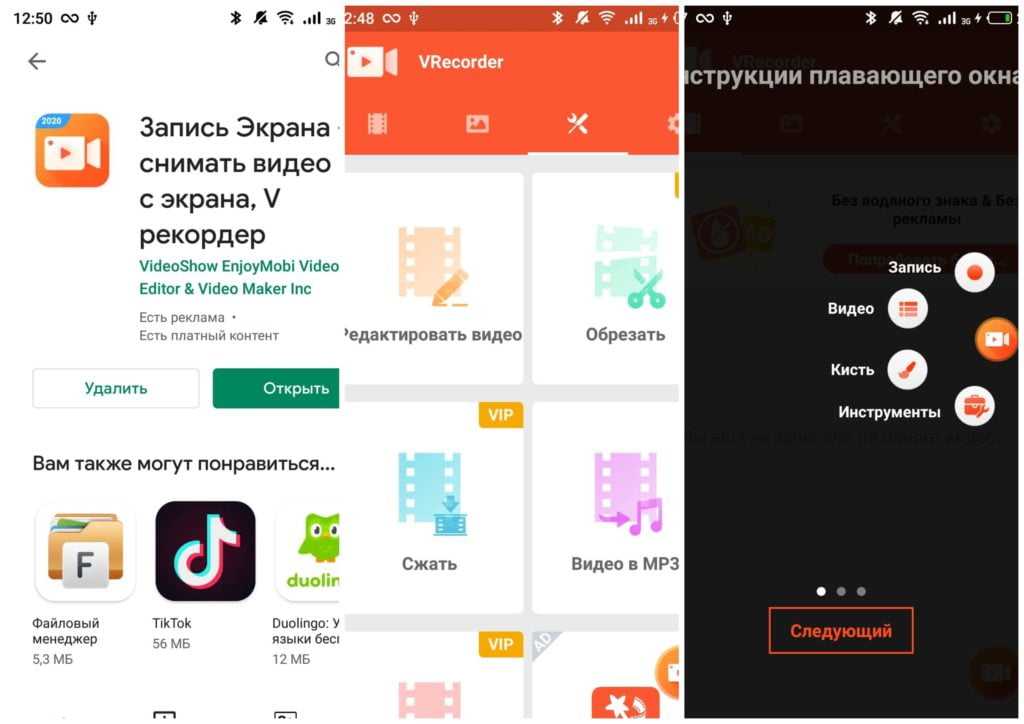
Аудиозапись не работает? Проверьте микрофон – он должен быть включен и работать. Также обратите внимание, что вы не сможете делать скринкаст в Apple Music, Youtube, Spotify, Netflix, HBO, поскольку приложения таким образом защищают свой контент.
Скринкаст с помощью стороннего софта
Если у вас старая iOS и обновления системы больше не доступны, есть альтернативное решение – загрузить специальное программное обеспечение. Некоторые инструменты позволяют осуществлять простое редактирование созданных видео.
iRec 2.0
Используется для скринкаста игр, приложений и любых других действий. Этот рекордер не требует джейлбрейка, но его последняя версия устанавливается на мобильные устройства с помощью компьютера. iRec предлагает четыре варианта разрешения: 480p, 720p, 1080p и реальный размер. Простой интерфейс приложения очень похож на предыдущие версии.
DU Recorder
Этот инструмент будет особенно полезен людям, которые хотели бы стримить геймплей. Он позволяет не только записывать экран, но и транслировать высококачественные изображения на выбранную платформу. Это условно-бесплатное ПО, поэтому, если хочется избавиться от водяного знака, придется заплатить.
Он позволяет не только записывать экран, но и транслировать высококачественные изображения на выбранную платформу. Это условно-бесплатное ПО, поэтому, если хочется избавиться от водяного знака, придется заплатить.
Apowersoft iPhone/iPad Recorder
Инструмент позволяет проецировать экран устройства на компьютер с ОС Windows или MacOS и записывать все выполняемые действия. Таким образом вы можете транслировать музыку, фильмы, фотографии и другие типы контента и отображать их на большом мониторе. В то время как другие подобные приложения требуют физического USB-подключения, этот софт использует технологию AirPlay.
Что касается самого скринкаста, то инструмент работает очень хорошо и позволяет записывать видео в высоком разрешении. Кроме того, он также одновременно записывает системный звук и дорожку микрофона.
QuickTime Player
Больше, чем медиаплеер – это также средство записи экрана iOS, уникальное для пользователей Mac.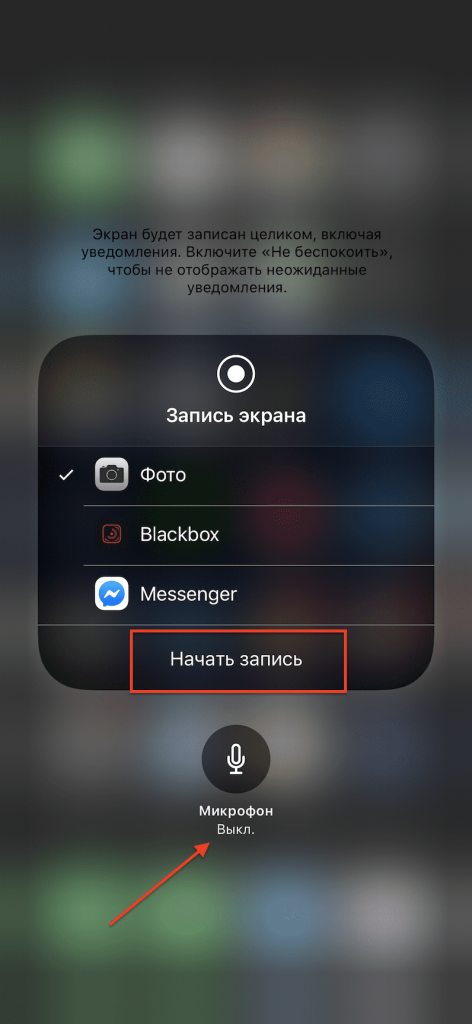 Вы можете найти этот инструмент в приложениях Mac или загрузить его из App Store — бесплатный в использовании и понятный в навигации.
Вы можете найти этот инструмент в приложениях Mac или загрузить его из App Store — бесплатный в использовании и понятный в навигации.
Record it!
Если вы хотите немного расширить функциональность системного инструмента, стоит обратиться к Record it. Это приложение позволяет легко редактировать видео сразу после записи, например, добавлять собственные комментарии. Программа совместима с iOS 12 и выше.
Как сделать запись экрана на вашем iPad
Мы используем наш iPad для множества целей.Будь то запись чего-либо с помощью Quick Note или добавление виджетов на iPad для отслеживания событий, действия могут различаться в зависимости от пользователя.Однако, если есть что-то универсальное, это запись экрана iPad, когда вы хотите захватить что-то конкретное или весь экран, чтобы поделиться им с кем-то.Если вы не знаете, как записать экран на iPad, не волнуйтесь.Мы создали руководство, которое покажет вам, как с легкостью делать запись экрана на вашем iPad.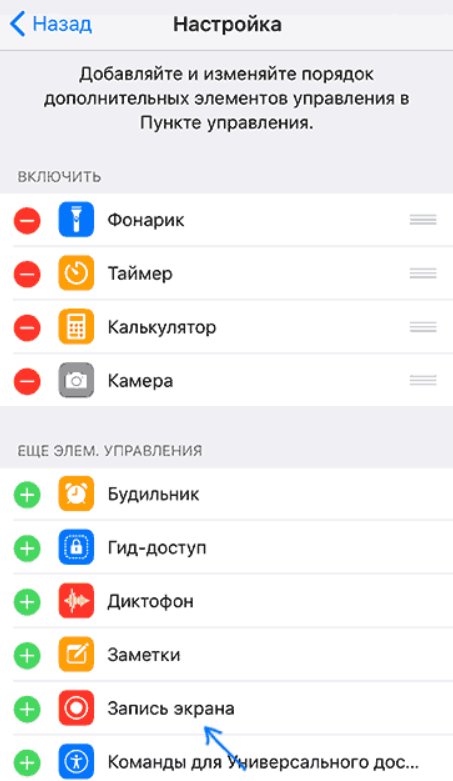
Запишите экран своего iPad: пошаговое руководство (2021)
Это руководство содержит не только инструкции по записи экрана на iPad, но и список рекомендаций для сторонних приложений для записи экрана.Все эти приложения предназначены для пользователей, которым нужен больший контроль над записью экрана.Воспользуйтесь таблицей ниже и пройдите нужный раздел.
Как добавить кнопку записи экрана в Центр управления
Прежде чем мы начнем запись экрана на iPad, мы должны сначала настроить ее так, чтобы эта опция всегда была доступна в Центре управления.Таким образом, вы можете провести вниз и начать запись мгновенно.Не волнуйтесь, это не сложно.Для этого выполните следующие действия:
1.Откройте приложение «Настройки» на iPad.
2.Используя левую боковую панель, перейдите в Центр управления.Теперь вы увидите «Включенные элементы управления», которые уже присутствуют в Центре управления.Если вы не видите там кнопку «Запись экрана», вам нужно добавить ее.
3.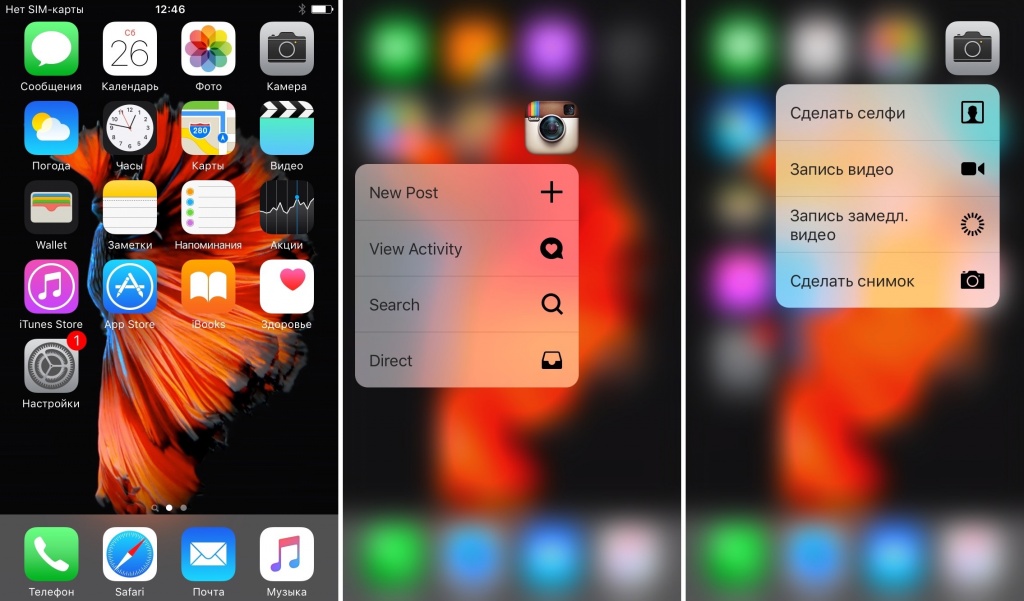 Для этого прокрутите вниз до «Дополнительные элементы управления», пока не увидите «Запись экрана».Затем нажмите зеленый значок (+), и все готово.
Для этого прокрутите вниз до «Дополнительные элементы управления», пока не увидите «Запись экрана».Затем нажмите зеленый значок (+), и все готово.
4.Затем прокрутите вверх и включите переключатель «Доступ в приложениях», чтобы в будущем вы могли просматривать записи между приложениями на своем iPad.
Теперь вы увидите кнопку «Запись экрана», когда проведете пальцем вниз от правого верхнего угла экрана вашего iPad.Он будет обозначен классическим значком записи.
Как сделать запись экрана на iPad
Теперь, когда основная работа выполнена, давайте посмотрим, как вы можете начать запись экрана на своем iPad.Поскольку запись экрана на iPad также записывает внутренний звук, включая игры и даже Youtube, не стесняйтесь использовать его с любым приложением по своему вкусу.Мы запишем домашний экран для этого урока.
1.Проведите пальцем вниз от правого верхнего угла экрана вашего iPad, чтобы открыть Центр управления.
2.Теперь нажмите кнопку записи экрана. Затем вы увидите, как начнется небольшой обратный отсчет.
Затем вы увидите, как начнется небольшой обратный отсчет.
3.Проведите пальцем вверх, чтобы закрыть Центр управления, и подождите, пока не включится запись экрана.Вы узнаете, что запись началась, когда увидите красный значок записи в правом верхнем углу.Теперь вы можете записывать с экрана все, что хотите, на свой iPad.
4.Чтобы остановить запись экрана на iPad, нажмите красную кнопку в правом верхнем углу и выберите «Стоп» во всплывающем окне подтверждения.
Поздравляем, вы официально сохранили свою первую запись экрана!Вы можете повторить описанный выше процесс и выбрать запись экрана любого приложения или веб-сайта столько раз, сколько хотите.Вы можете найти свои записи экрана в папке «Фотографии» -> «Записи экрана».
Как сделать запись экрана со звуком на iPad
Бывают случаи, когда вам нужно, чтобы в ваших записях с экрана был звук, чтобы передать определенную информацию.Эта функция может пригодиться для отзывов о школьных проектах или работе в офисе.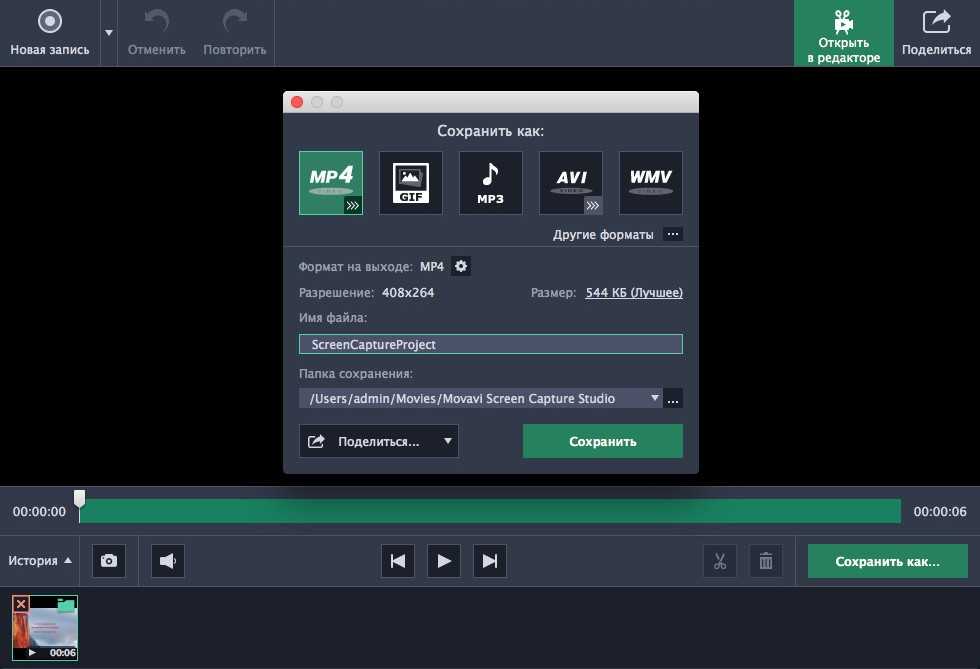 К счастью, iPad позволяет использовать встроенный микрофон для записи голоса во время записи экрана.Выполните следующие действия, чтобы записать экран со звуком на iPad.
К счастью, iPad позволяет использовать встроенный микрофон для записи голоса во время записи экрана.Выполните следующие действия, чтобы записать экран со звуком на iPad.
1.Проведите пальцем вниз от правого верхнего угла экрана вашего iPad, чтобы открыть Центр управления.
2.Затем нажмите и удерживайте значок записи экрана, и откроется небольшое меню.
3.Во всплывающем меню коснитесь значка «Микрофон», чтобы включить его.Значок станет красным, указывая на то, что вы включили микрофон iPad для озвучивания во время записи экрана.Вы также можете выбрать другие места для сохранения ваших записей.Этот список будет меняться в зависимости от наличия совместимых приложений на вашем iPad.
4.Теперь, когда вы начнете записывать экран, вы будете знать, когда микрофон используется, благодаря оранжевому индикатору, который отображается рядом с красным значком записи в правом верхнем углу.
И это почти все.Теперь вы можете записывать экран вашего iPad со звуком. Просто рассказывайте все, что хотите, и это тоже будет запечатлено.Повторите вышеуказанные шаги, чтобы отключить его, если хотите.
Просто рассказывайте все, что хотите, и это тоже будет запечатлено.Повторите вышеуказанные шаги, чтобы отключить его, если хотите.
Как редактировать записанные видео на iPad
Итак, вы закончили запись экрана и хотите отредактировать видео?Для пользователей, желающих быстро редактировать записи экрана iPad, доступно множество вариантов.Чтобы отредактировать записанное видео, выполните следующие действия:
1.Откройте приложение «Фотографии» на своем iPad.В разделе «Типы мультимедиа» на левой боковой панели найдите и откройте раздел «Записи экрана».
3.Затем коснитесь миниатюры видео, которое хотите отредактировать, и оно начнет воспроизводиться.Приостановите его и нажмите кнопку «Изменить» в правом верхнем углу.
4.Вы вошли в консоль редактирования видео.Внизу вы увидите временную шкалу видео, а также различные параметры редактирования, включая обрезку, фильтры, настройку цвета и контрастности и многое другое.Левая панель включает в себя все основные параметры редактирования, которые при нажатии раскрывают дополнительные параметры справа.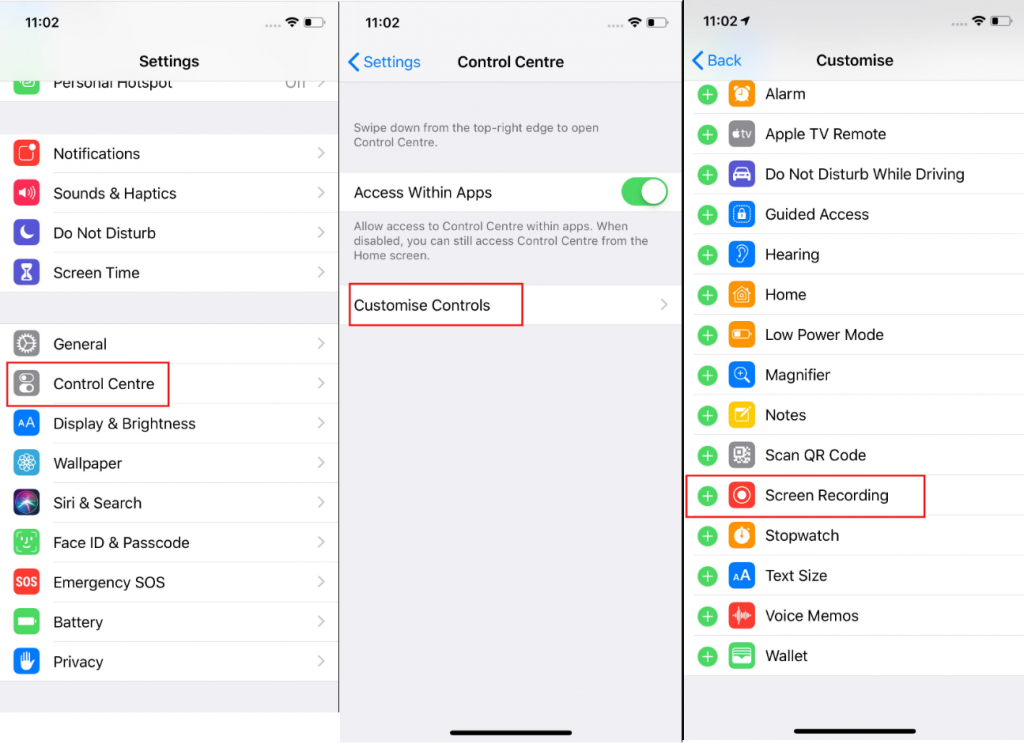
5.Чтобы быстро обрезать видео без добавления каких-либо эффектов, коснитесь значка камеры слева, чтобы перейти к временной шкале.Теперь нажмите и удерживайте начало или конец временной шкалы, чтобы внести какие-либо изменения.После этого вы можете сохранить видео и записать изменения поверх старого или сохранить его как новый клип.Посмотрите GIF, чтобы лучше понять, как это работает:
Вы можете использовать встроенный видеоредактор, чтобы добавлять различные эффекты и фильтры, настраивать более точные параметры, такие как экспозиция, насыщенность и тени, и многое другое.Кроме того, вы даже можете настроить наклон видео с помощью редактора.Итак, продолжайте редактировать свои записи экрана на iPad, прежде чем делиться ими с кем-либо.
Используйте сторонние приложения для записи экрана iPad
Родной экранный рекордер iPad делает работу практически для всех.Однако, если вы относитесь к тому типу пользователей, которые хотят больше контролировать качество своих записей и другие настройки, вам понадобятся сторонние приложения.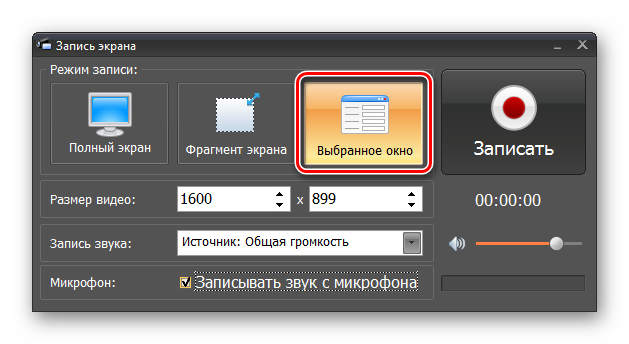 Для iPad доступно множество сторонних приложений для записи экрана, которые вы можете скачать.Для этой демонстрации мы будем использовать стороннее приложение для записи под названием Record it!. Взгляните на шаги ниже, чтобы увидеть, как это работает:
Для iPad доступно множество сторонних приложений для записи экрана, которые вы можете скачать.Для этой демонстрации мы будем использовать стороннее приложение для записи под названием Record it!. Взгляните на шаги ниже, чтобы увидеть, как это работает:
1.Скачайте и установите Запишите это!из App Store (бесплатные покупки в приложении начинаются с 4,99 долларов США).
2.Открыв приложение, можно увидеть множество доступных вам опций.Приложение позволяет вам выбрать качество вывода видео, битрейт и частоту кадров.Что касается пользователей, которые хотят добавить свои реакции, также есть опции Face Cam и Commentary.
3.Настройте параметры по своему усмотрению и нажмите большой красный значок посередине, чтобы начать запись экрана на iPad.Затем появится небольшое всплывающее окно с подтверждением, позволяющее выбрать, хотите ли вы включить или выключить микрофон.Во всплывающем окне нажмите «Начать трансляцию», чтобы записать все, что происходит на вашем экране.
Запиши это!работает так же, как и встроенная программа записи экрана, но предоставляет больше возможностей для воспроизведения и выбора конкретных настроек.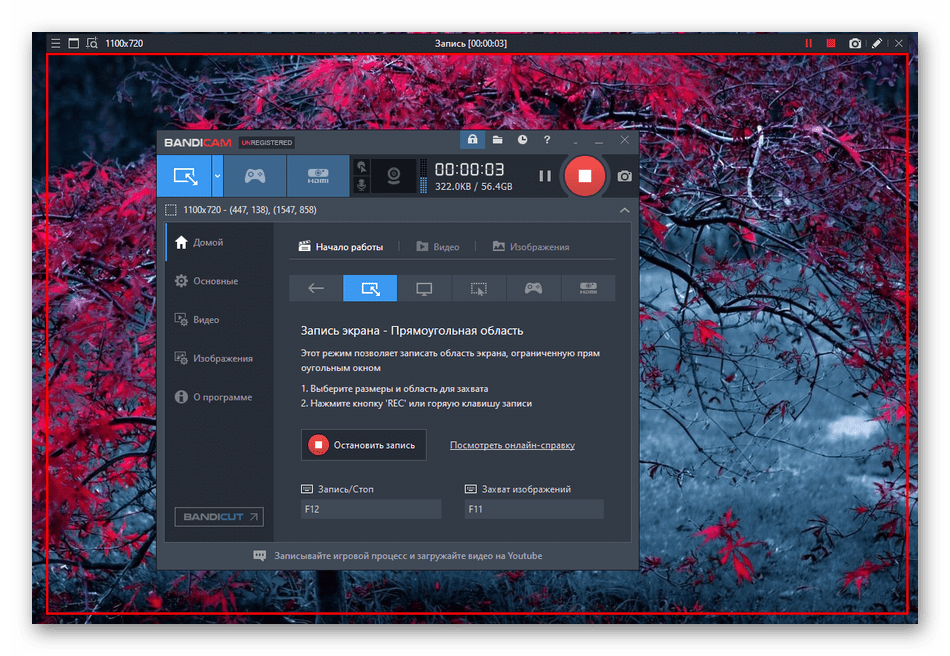 В то время как более высокое качество вывода видео заблокировано платным доступом, свобода выбора битрейта и частоты кадров, а также общая простота использования того стоят.
В то время как более высокое качество вывода видео заблокировано платным доступом, свобода выбора битрейта и частоты кадров, а также общая простота использования того стоят.
Плюсы:
- Простота использования
- Возможность выбора битрейта и частоты кадров
- Привлекательный дизайн
Минусы:
- Выход HD заблокирован для платных планов
Другие приложения для записи экрана iPad, которые вы можете проверить
Помимо приложения, которое мы продемонстрировали выше, существует множество других приложений, которые вы можете загрузить для записи экрана вашего iPad.Найдите некоторые из приложений, которые нам понравились, ниже.
1.Запись экрана+
Это популярное приложение для записи экрана является прекрасной рекомендацией для пользователей iPad, которые хотят иметь больше контроля над своими записями экрана.Screen Recorder+ имеет простой дизайн и предлагает широкий спектр параметров видео, включая разрешение, вплоть до 4K (платно), битрейт и частоту кадров и даже ориентацию записи.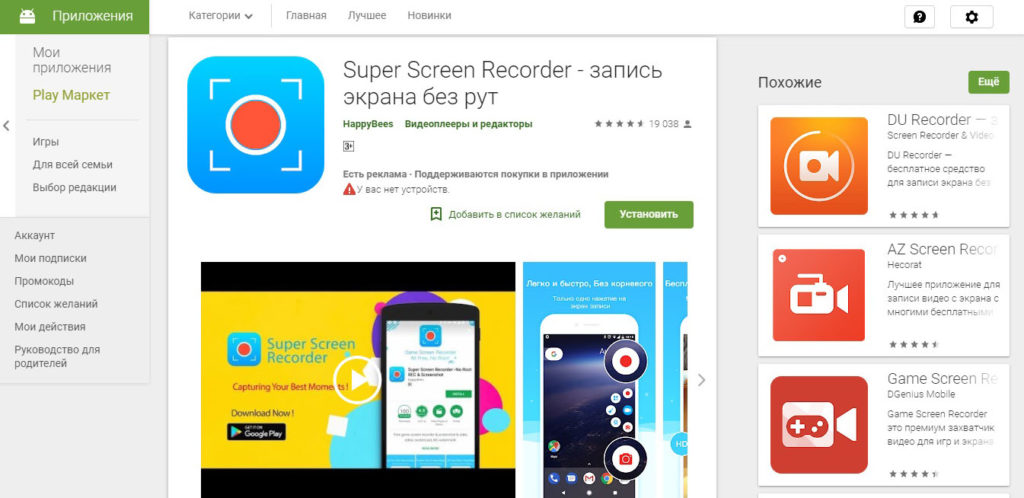 В приложении также есть видеоредактор, и он работает хорошо.Если вы можете не обращать внимания на рекламу, которая появляется время от времени, этот бесплатный инструмент является одним из лучших для записи экрана на вашем iPad.
В приложении также есть видеоредактор, и он работает хорошо.Если вы можете не обращать внимания на рекламу, которая появляется время от времени, этот бесплатный инструмент является одним из лучших для записи экрана на вашем iPad.
Плюсы:
- Легко понять дизайн
- Поддерживает вывод видео до 4K
- Выбор ориентации
Минусы:
- 4K заблокирован за Pro Plans
- Случайная реклама
Цена: бесплатные покупки в приложении начинаются с 1,99 доллара США.
Получить запись экрана +
2.Программа записи экрана Mobizen
Для геймеров, которые хотят одновременно записывать экран и транслировать со своего iPad, Mobizen справится с задачей.Это приложение для записи экрана для iPad представляет собой хорошее сочетание широких функций записи экрана с множеством вариантов потоковой передачи и редактирования.
Приложение простое в использовании и имеет минималистичный дизайн.В то время как запись экрана Mobizen ограничивает качество записи до 720p, если вы не платите, она компенсирует это, предоставляя множество инструментов потоковой передачи, таких как прямая потоковая передача YouTube, Twitch и RTMP.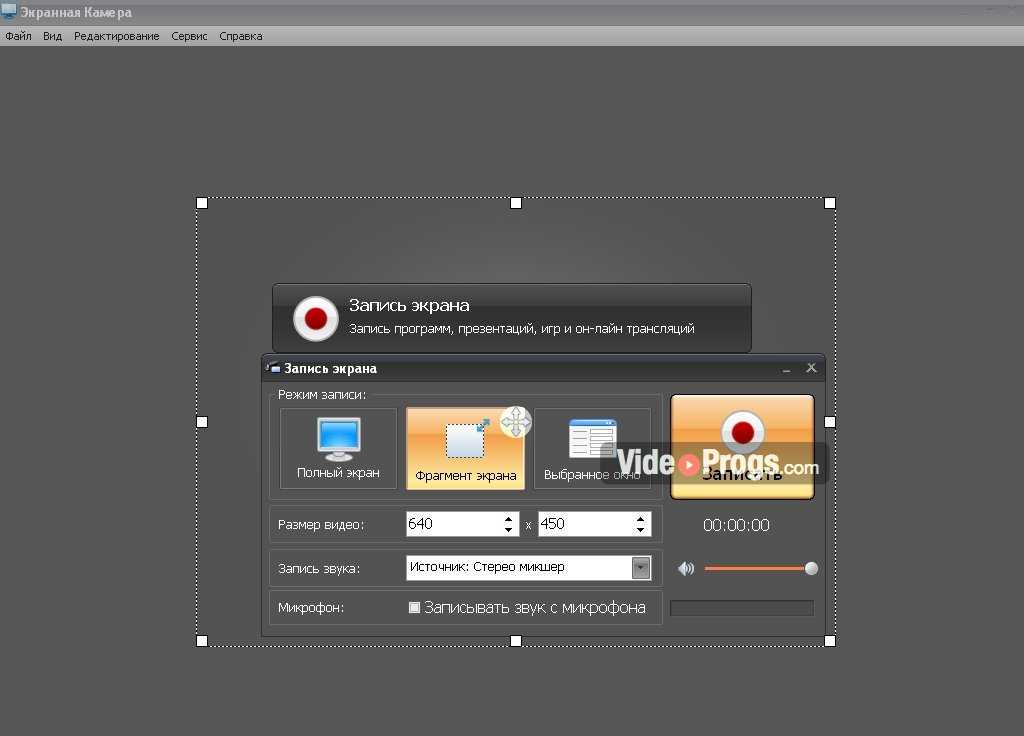 Также приятным дополнением являются функции лицевой камеры, комментариев и возможности онлайн-создателя GIF.Геймеры среди вас должны попробовать Mobizen.
Также приятным дополнением являются функции лицевой камеры, комментариев и возможности онлайн-создателя GIF.Геймеры среди вас должны попробовать Mobizen.
Плюсы:
- Параметры прямой трансляции
- Бонусные дополнительные функции
- Встроенный GIF Maker
Минусы:
- Случайная реклама
- Запись в формате Full HD заблокирована платными планами
Цена: бесплатные покупки в приложении начинаются с 0,99 доллара США.
Получите программу записи экрана Mobizen
3.Go Record: запись экрана
Это невероятно легкое приложение предназначено для пользователей, которым нравится встроенный в iPad диктофон, но которые хотят оживить его парой комментариев.Когда дело доходит до настройки таких параметров, как качество видео и другие параметры, Go Record не предлагает выбора.Вместо этого приложение использует серьезный подход и предоставляет пользователям кнопку «Начать запись».
Хотя вы можете заплатить за платный план, чтобы добавить камеру для лица, если вы хотите снимать или импортировать видео и добавлять аудиокомментарии, Go Record отлично подойдет.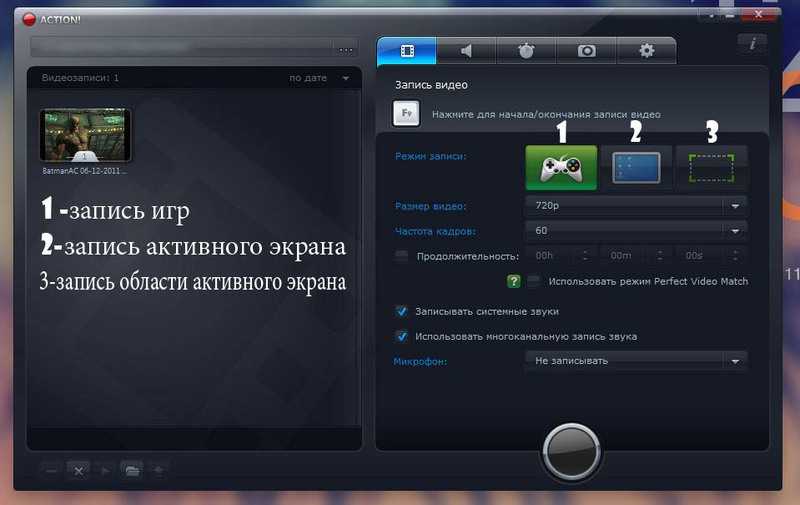 Кроме того, здесь нет отвлекающей рекламы.
Кроме того, здесь нет отвлекающей рекламы.
Плюсы:
- Нет рекламы
- Строгий подход к записи
- Видеоредактор включен
Минусы:
- Не хватает параметров настройки
- Некоторым пользователям это может показаться слишком простым
- Facecam заблокирован платной версией
Цена: бесплатные покупки в приложении от
Get Go Record: запись экрана
Бонус: как сделать снимок экрана на iPad
Итак, теперь вы знаете, как записывать, редактировать и сохранять записи экрана iPad.Однако что, если вы хотите делать скриншоты на своем iPad.Не волнуйтесь, мы вас прикроем.Сделать снимок экрана на iPad очень просто.В зависимости от вашей модели есть два способа сделать снимок экрана на iPad.
Способ 1: для iPad с кнопкой «Домой»
Пользователям, у которых есть кнопка «Домой» на iPad, выполните следующие действия:
1.Нажмите верхнюю кнопку и кнопку «Домой» на iPad одновременно.Удерживайте кнопки в течение полсекунды, а затем отпустите их.
2.Вы услышите звук затвора камеры, а в левом нижнем углу вашего iPad появится крошечная миниатюра снимка экрана.Вы успешно сделали снимок экрана.
3.Вы можете нажать на появившуюся миниатюру, чтобы открыть снимок экрана напрямую, или перейти в приложение «Фотографии» и найти его там.
Способ 2: для iPad без кнопки «Домой»
Даже если на вашем iPad нет кнопки «Домой», сделать скриншот несложно.Следуйте инструкциям ниже.
1.Нажмите верхнюю кнопку и кнопку увеличения громкости вашего iPad одновременно.Зажмите кнопки на полсекунды и отпустите их.
2.Вы услышите звук затвора камеры, а миниатюра скриншота появится в левом нижнем углу вашего iPad.
3.Коснитесь появившейся миниатюры, чтобы быстро отредактировать снимок экрана или открыть его позже через приложение «Фотографии».
И вот как вы делаете скриншот на iPad.Продолжайте в том же духе, и скоро вы научитесь!
Часто задаваемые вопросы (F.A.Q)
1.Могу ли я записывать внутренний звук с помощью записи экрана iPad?
Ответ: Да, можете. Встроенное средство записи экрана iPad записывает внутренний звук любого приложения, которое вы используете во время записи, включая игры.Кроме того, вы также можете одновременно записывать свой голос через микрофон и внутренний звук.
Встроенное средство записи экрана iPad записывает внутренний звук любого приложения, которое вы используете во время записи, включая игры.Кроме того, вы также можете одновременно записывать свой голос через микрофон и внутренний звук.
2.Могу ли я записывать музыку из Apple Music или Spotify в записи экрана iPad?
Ответ. Ответ на этот вопрос зависит от приложения.В нашем тестировании потоковые сервисы, такие как Spotify и Youtube, безупречно записывали звук с микрофоном или без него во время записи экрана на iPad.Однако Apple Music предусмотрела встроенные меры для предотвращения этого и продолжала затухать музыку, пока мы не остановили запись.В зависимости от сервиса, которым вы пользуетесь, ответ будет субъективным, так что лучше попробуйте и узнайте.
3.Запись экрана на iPad потребляет много энергии?
Ответ: хотя запись экрана на iPad действительно потребляет заряд батареи, это количество практически незначительно.iPad Air и Pro поддерживают длительное время автономной работы, поэтому мы сомневаемся, что несколько записей экрана должны мешать вашему ежедневному рабочему процессу.
4.Где я могу найти все записи экрана моего iPad?
Ответ: Все ваши записи экрана можно найти в самом приложении «Фотографии».Просто откройте «Фото» на iPad, и вы увидите папку «Записи экрана» в разделе «Типы мультимедиа» на левой боковой панели.Там вы найдете все записи экрана вашего iPad.
Запись экрана на iPad с легкостью
Как вы только что узнали, запись экрана на вашем iPad невероятно проста.Хотя вы можете использовать встроенную программу записи экрана для быстрого использования, мы понимаем, если вы выберете стороннее приложение для записи экрана для большей функциональности.Кроме того, есть много вещей, которые вы можете делать с iPad.Эти лучшие функции iPadOS 15 — лишь верхушка айсберга.Нужна помощь с записью экрана?Вы застряли на каком-либо из шагов?Поделитесь своими вопросами с нами в комментариях ниже, и мы поможем вам.
5 лучших скрытых программ записи экрана на Android / iOS / Windows / Mac
Есть ли скрытый экранный рекордер для отслеживания разговора на телефоне Android или деловой встречи в Zoom? Как лучше всего снимать видео с экрана втайне? Если вам нужно отслеживать некоторые важные действия на экране, вот 5 лучших секретных программ записи экрана.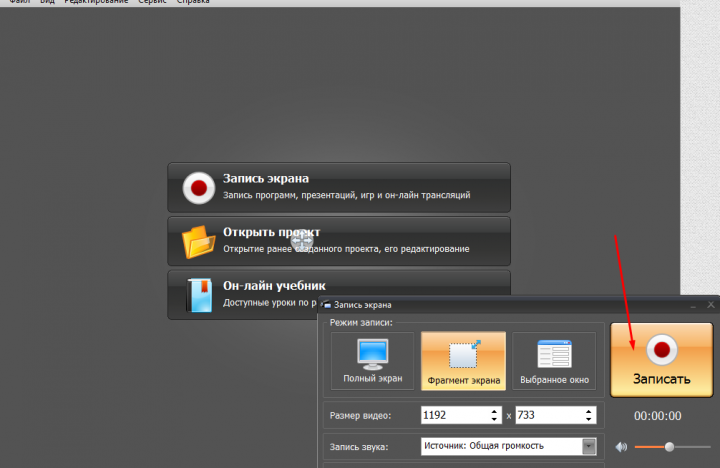
Независимо от того, нужно ли вам снимать действия на экране на смартфоне или даже записывать видео на Windows и Mac, вы можете записывать экран без ведома других с помощью программ. Просто прочтите статью и выберите желаемый секретный рекордер экрана соответственно.
Top 1: Online Secret Screen Recorder для Windows и Mac
Если вы не хотите загружать на свой компьютер какие-либо программы для записи, Бесплатная запись экрана FVC — скрытый рекордер экрана, позволяющий тайно записывать видео с экрана онлайн без каких-либо треков. Более того, вы можете записать любое видео и аудио в высоком качестве всего в один клик.
1. Запишите полный экран, фиксированную область или активное окно тайно.
2. Захват системного звука, голоса микрофона и внешних устройств.
3. Отредактируйте скринкаст в реальном времени и добавьте аннотации к записи.
4. Просмотрите все скрытые записи в списке истории записей в Интернете.
Шаг 1: Щелкните значок Начать запись вариант с официального сайта.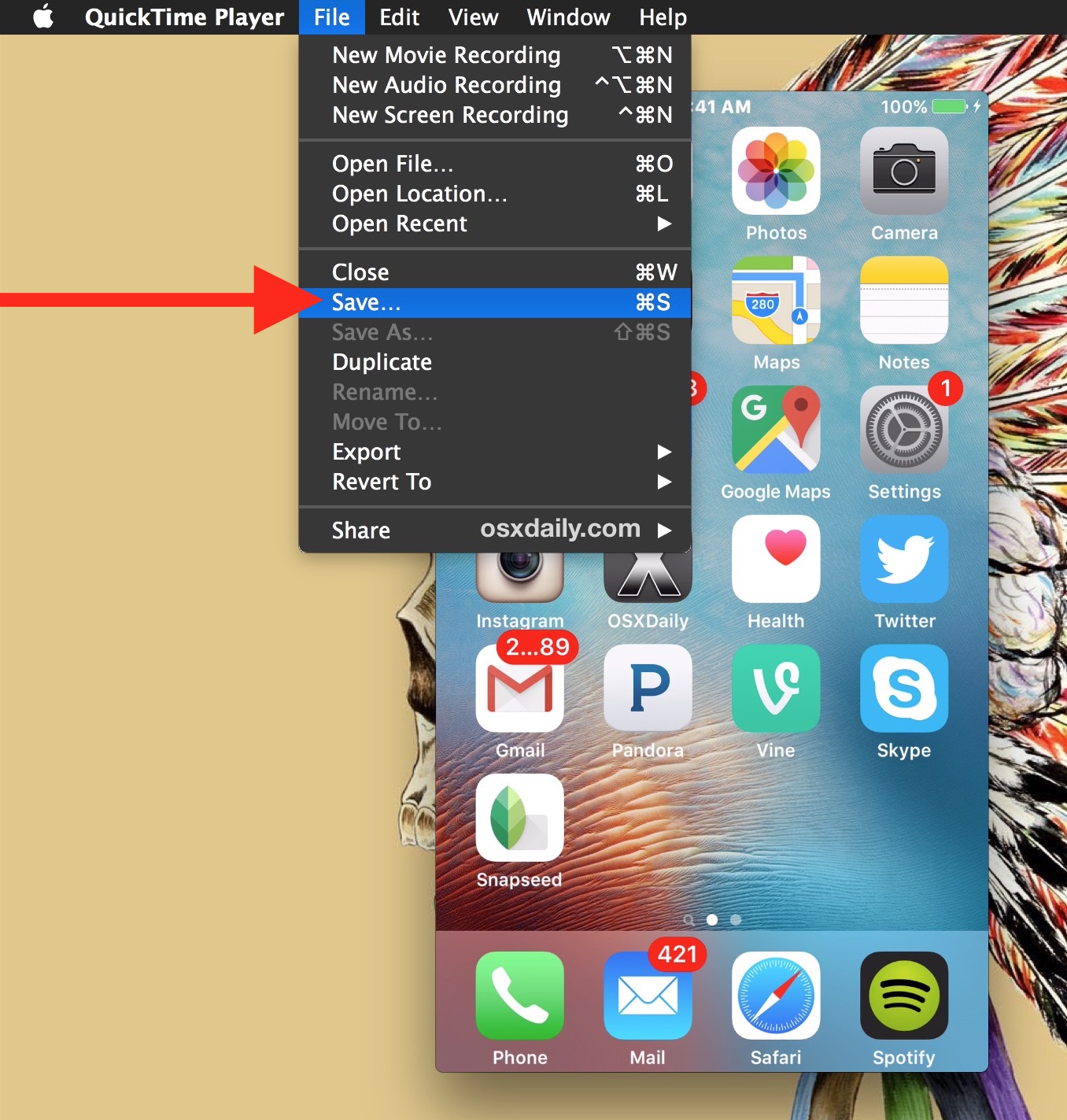 Затем коснитесь Скачать во всплывающем окне. После загрузки установите программу запуска FVC. Появится окно записи для записи экрана и звука.
Затем коснитесь Скачать во всплывающем окне. После загрузки установите программу запуска FVC. Появится окно записи для записи экрана и звука.
Шаг 2: Выберите область записи в соответствии с вашими требованиями. Кроме того, вы также можете правильно настроить веб-камеру, системный звук и микрофон. Войдите в пользовательский интерфейс Настройки. Вы также можете настроить запись, горячие клавиши и файлы вывода.
Шаг 3: После завершения настройки нажмите кнопку REC кнопку, чтобы начать секретную запись видео и аудио на компьютер. Секретный рекордер экрана сохранит записанное видео на ваш компьютер онлайн без какой-либо дорожки.
Top 2: Spy Secret Screen Recorder для macOS
TheOneSpy это инструмент монитора для тайной записи экрана в macOS. Он имеет расширенные функции, которые позволяют вам отслеживать все разговоры, окружающий звук, экран камеры и даже просматривать экран, отправляя командную строку на целевое устройство.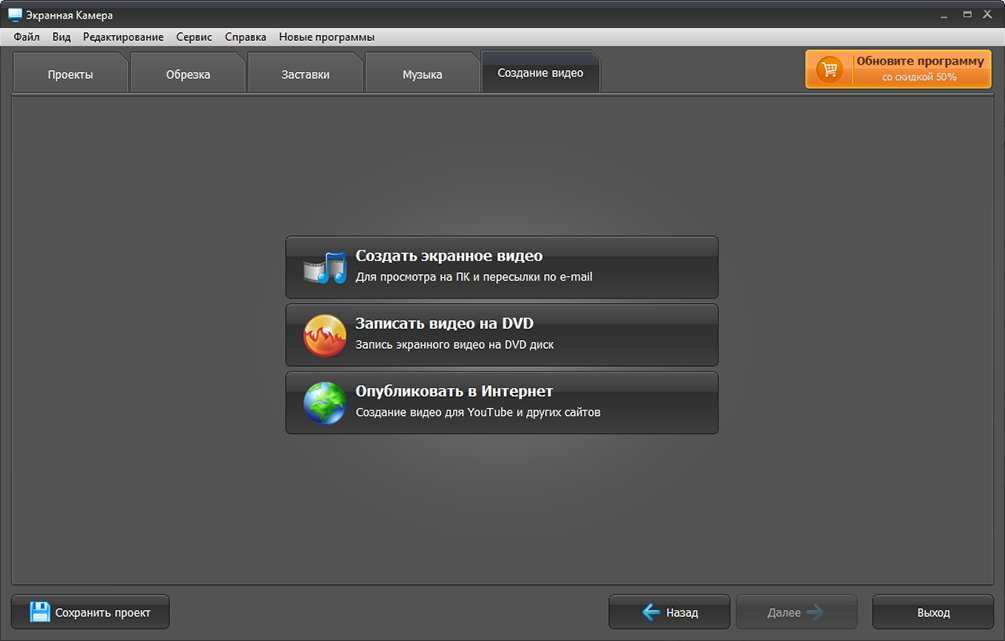
1. Предоставьте расширенные функции для прослушивания микрофона, камеры и экрана.
2. Отправьте команду на целевой ноутбук / настольный компьютер Mac в течение нескольких секунд.
3. Захватите количество удаленных снимков экрана на вашем MacBook.
4. Получите доступ ко всем функциям, сделав один щелчок.
Top 3: Secret Schedule Screen Recorder для Windows 7/8/10
Когда вам нужно записать запланированную запись, Программа записи экрана Aiseesoft это мощный скрытый рекордер экрана для Windows 7/8/10 и Mac. Если вам нужно фиксировать действия на экране в течение определенного периода времени, вы можете просто настроить расписание соответствующим образом.
1. Захват видео с экрана без подключения к Интернету во время записи.
2. Выберите полноэкранный режим, индивидуальный размер или даже предустановку по мере необходимости.
3. Обеспечьте запланированную запись для захвата видео без предварительного уведомления.
4. Скрыть значок на рабочем столе, плавающую панель и основной интерфейс для тайной записи.
Top 4: Программа записи с экрана по умолчанию и скрытый экран для Windows
Xbox Game Bar — это секретный рекордер экрана для Windows 10, который может записывать игровые видео и другие действия. Более того, он появляется только тогда, когда приложения уже открыты в фоновом режиме. Кроме того, он не открывается на рабочем столе или при переключении между приложениями.
1. Записывайте действия на экране в любом приложении в фоновом режиме.
2. Работает как средство записи секретного экрана в Windows 10.
3. Кнопка Xbox позволяет перейти в приложение Xbox.
4. Перетащите инструмент «Игровая панель» в любое место экрана.
Top 5: скрытый рекордер экрана для Android
Так же, как название бесплатного средства записи экрана, Скрытый рекордер экрана позволяет тайно записывать видео с экрана телефона Android в полноэкранном разрешении. Более того, есть несколько вариантов обмена. Это может быть фоновая запись экрана, даже если телефон заблокирован.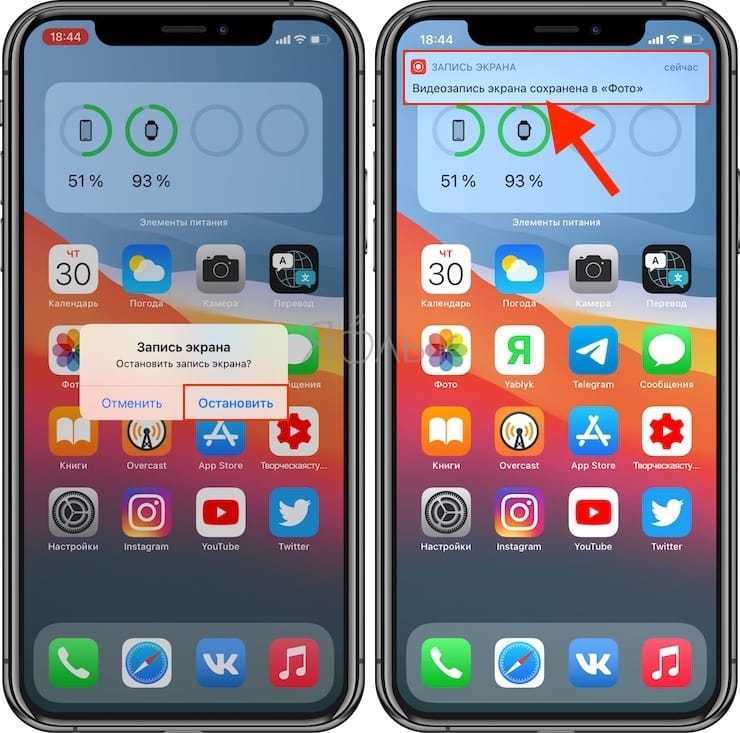
1. Полностью скрыт для записи экрана на устройствах Android.
2. Заблокируйте приложение паролем, чтобы избежать утечки видео.
3. Снимайте длинные видео тайно, чтобы сохранить файлы на SD-карте.
4. Запишите фоновый экран после блокировки устройства Android.
Top 6: Secret Screen Recorder для iOS
iKeyMonitor — это секретное приложение для записи экрана для iOS, которое позволяет автоматически записывать все действия на iPhone, iPad и других устройствах iOS. Если вы хотите удаленно записать чужой экран iOS, вам необходимо заранее сделать джейлбрейк. (Узнать больше о Du Screen Recorder Вот)
1. Запишите экран других устройств удаленно после взлома.
2. Не требуется дополнительных настроек для записи экрана.
3. Установите скрытый рекордер экрана на любые устройства под управлением iOS.
4. Проверьте информацию в Интернете для различных категорий файлов.
Часто задаваемые вопросы о Secret Screen Recorder
Является ли секретный диктофон незаконным?
Нет.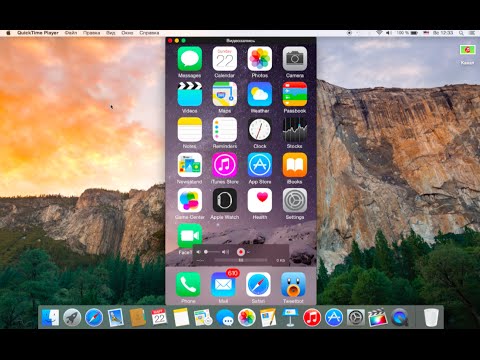 Вы не можете передать отснятые видео в суд или использовать их в коммерческих целях с секретными устройствами записи экрана. Но это должен быть хороший способ контролировать другие действия, например, ваших детей и сотрудников.
Вы не можете передать отснятые видео в суд или использовать их в коммерческих целях с секретными устройствами записи экрана. Но это должен быть хороший способ контролировать другие действия, например, ваших детей и сотрудников.
Могу ли я записать телефонный звонок с экрана на iPhone других людей?
Если вы хотите записать входящий звонок на свой iPhone тайно от кого-то другого, вы можете загрузить iKeyMonitor. Это отличная функция программы, которая может проверять номер телефонного звонка, а также записывать аудиофайлы с микрофона.
Как записывать тайно без интерфейса программы записи экрана?
Когда вам нужно записать экран компьютера с важной информацией, вы должны скрыть средство записи экрана и значки. Кроме того, также нужно обратить внимание на звук и другие настройки. Просто зайдите в Настройки Aiseesoft Screen Recorder, чтобы все подготовить.
Вывод
Если вы хотите следить за своими детьми, чтобы избежать потенциальной опасности или шпионить за своими сотрудниками, вам следует узнать больше о вышеупомянутых 6 секретных устройствах записи экрана для устройств Windows, Mac, iOS и Android.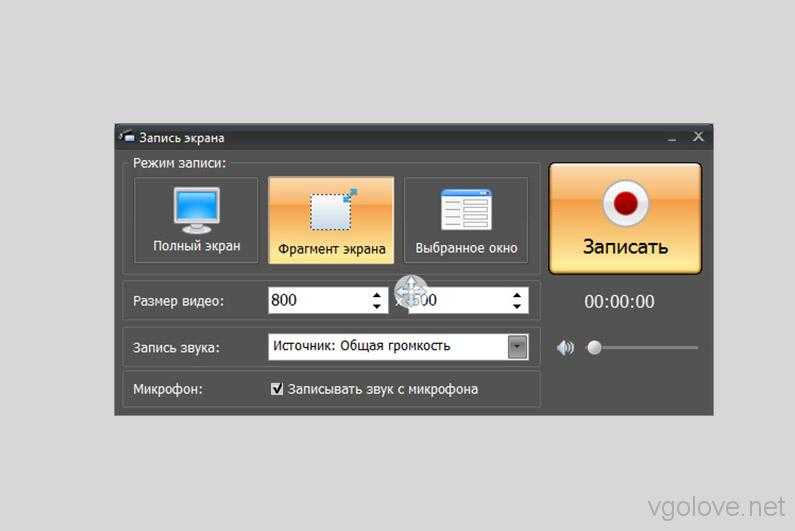 Более того, чтобы записать что-то личное, не загружая никаких приложений в Интернете, FVC Free Screen Recorder может быть вашим лучшим выбором.
Более того, чтобы записать что-то личное, не загружая никаких приложений в Интернете, FVC Free Screen Recorder может быть вашим лучшим выбором.
- 1
- 2
- 3
- 4
- 5
Превосходно
Рейтинг: 4.9 / 5 (на основе голосов 118)
Как записать экран iPhone на Windows и Mac
- 2019
Могут быть различные ситуации, когда вам может понадобиться записать экран вашего iPhone. Это может быть демонстрация видео с геймплеем на YouTube или создание короткого учебника для вашего друга, который плохо знаком с iOS и нуждается в помощи, чтобы что-то выяснить на их iPhone. В любом случае, поскольку Apple не разрешает приложения для записи экрана в App Store, и не каждый хочет сделать джейлбрейк своего iPhone, единственное решение, которое у нас остается, — это использовать ваш компьютер Mac или Windows для записи экрана вашего iPhone.
В этой статье я расскажу вам, как вы можете записать экран вашего iPhone на вашем настольном компьютере / ноутбуке, будь то Mac или ПК.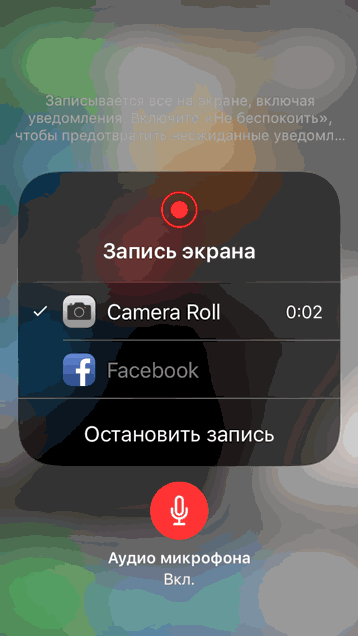 Есть несколько решений, которые могут работать, но я расскажу о тех, которые сработали лучше всего в моем тестировании.
Есть несколько решений, которые могут работать, но я расскажу о тех, которые сработали лучше всего в моем тестировании.
Запись экрана iPhone на Mac: путь Apple
Apple сделала намного проще записывать экран iPhone на Mac с тех пор, как они выпустили OS X Yosemite. Чтобы записать экран вашего iPhone с помощью Mac, вам просто нужно выполнить следующие шаги:
- Подключите ваш iPhone к вашему Mac с помощью кабеля молнии и запустите QuickTime на вашем Mac. После этого перейдите в Файл -> Новая запись фильма .
- Нажмите на стрелку рядом с кнопкой записи и выберите свой iPhone из списка источников, упомянутых в разделе «Камера».
- Теперь вы увидите зеркальный экран вашего iPhone на вашем Mac. Нажмите на кнопку записи, и ваш Mac начнет запись экрана вашего iPhone.
Запись экрана iPhone на Windows и Mac без проводов
Хотя запись экрана iPhone с использованием QuickTime невероятно проста (хотя и проводная), приложение не предлагает функции записи в Windows.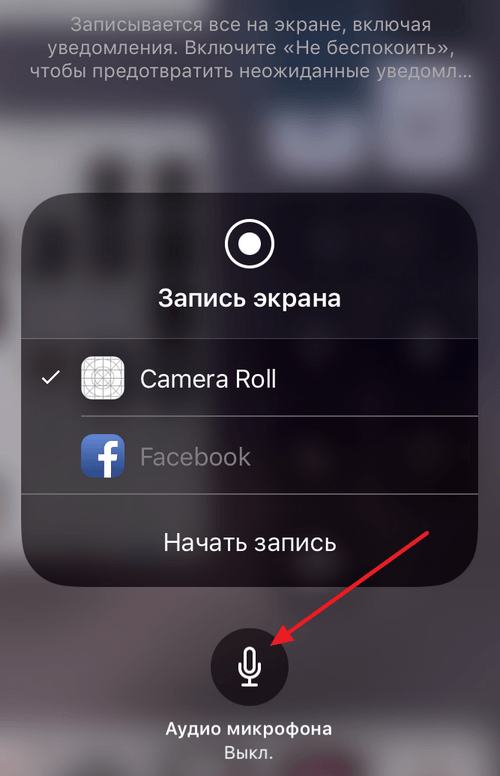 Кроме того, у вас может не быть с вами кабеля молнии все время. В таких случаях сторонние приложения могут прийти вам на помощь.
Кроме того, у вас может не быть с вами кабеля молнии все время. В таких случаях сторонние приложения могут прийти вам на помощь.
Lonely Screen — это бесплатное приложение, которое доступно как для Windows, так и для Mac, и может использоваться как для беспроводного зеркалирования экрана iPhone на компьютере Mac или Windows, так и для записи . Итак, вот как использовать Lonely Screen для беспроводной записи экрана iPhone на Windows или Mac:
- Скачайте и установите Lonely Screen на свой компьютер. После этого запустите Lonely Screen .
- На вашем iPhone откройте Центр управления и нажмите « Зеркальное отображение AirPlay ». Выберите « Одинокий экран » из списка вариантов.
- Экран вашего iPhone теперь будет отображаться на вашем компьютере. Когда вы будете готовы начать запись, просто нажмите на маленькую стрелку в правом нижнем углу экрана, чтобы развернуть нижнее меню.
 Затем нажмите на кнопку записи, чтобы начать запись экрана вашего iPhone. Остановите видео, когда закончите, и Lonely Screen автоматически сохранит его в папке « Фильмы » (на Mac) и в папке « Видео » (в Windows).
Затем нажмите на кнопку записи, чтобы начать запись экрана вашего iPhone. Остановите видео, когда закончите, и Lonely Screen автоматически сохранит его в папке « Фильмы » (на Mac) и в папке « Видео » (в Windows).
Примечание: в моем тестировании приложения Lonely Screen не работал в Windows 7, но работал довольно хорошо в Windows 10.
Если вы ищете более многофункциональное приложение (которое также работает в Windows 7), вы можете проверить AirServer, который предлагает возможности AirPlay наряду с гораздо большим количеством опций, которые недоступны в Lonely Screen.
AirServer: получите больше контроля над записью экрана вашего iPhone
AirServer позволяет вашему ПК с Windows или Mac выступать в качестве приемника AirPlay, что позволяет вам отражать экран вашего iPhone на вашем компьютере. Он работает по беспроводной сети, и по сравнению с Lonely Screen, который обеспечивает минимальную функциональность, AirServer обладает широкими функциональными возможностями и множеством дополнительных возможностей. AirServer позволяет пользователям настраивать качество зеркалирования на основе разрешений (1080p, 720p и т. Д.), А также на основе подключенного устройства, начиная с iPhone 4s и заканчивая iPhone 6s plus. Он также имеет возможность настроить пароль, чтобы устройства, не прошедшие проверку подлинности, не могли подключиться к AirServer.
AirServer позволяет пользователям настраивать качество зеркалирования на основе разрешений (1080p, 720p и т. Д.), А также на основе подключенного устройства, начиная с iPhone 4s и заканчивая iPhone 6s plus. Он также имеет возможность настроить пароль, чтобы устройства, не прошедшие проверку подлинности, не могли подключиться к AirServer.
Несмотря на то, что приложение платное, оно предлагает 7-дневную бесплатную пробную версию, и при моем использовании оно работало безупречно. Цена в $ 14, 99 определенно крутая, но приложение потрясающее, и если вам действительно нужно подключить iPhone к компьютеру с Windows (или Mac) по беспроводной сети, то это определенно инвестиции, которые вы должны сделать. Приложение также включает в себя поддержку Google Cast и Miracast .
AirServer имеет встроенные возможности записи, но они отключены в пробной версии программного обеспечения, и вам нужно будет купить лицензию AirServer, чтобы включить функцию записи.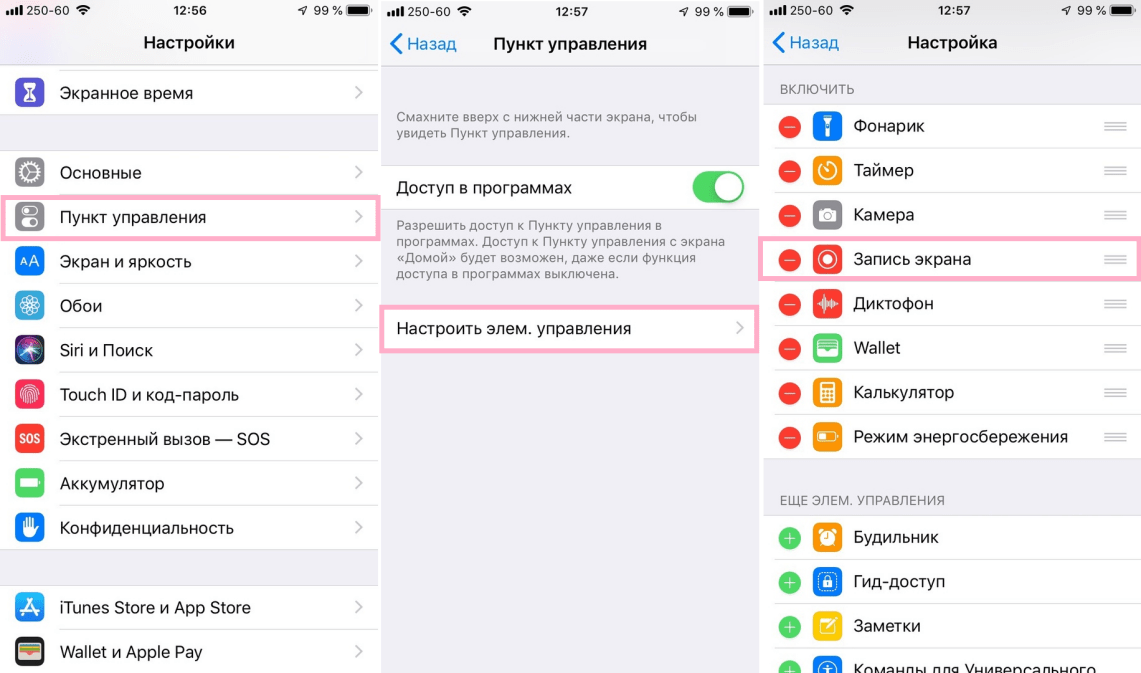 Однако вы всегда можете использовать QuickTime на Mac или стороннее приложение для записи экрана в Windows для записи экрана AirServer.
Однако вы всегда можете использовать QuickTime на Mac или стороннее приложение для записи экрана в Windows для записи экрана AirServer.
Есть еще много приложений, которые позволяют пользователям отражать свои экраны iPhone на своих ПК, но не все из них имеют встроенные функции записи. AirServer очень надежен и работает хорошо, хотя вам придется заплатить за него довольно крутые $ 14, 99.
Скачать AirServer
Запишите свой экран iPhone на Mac или ПК
Теперь вы можете легко записывать экран вашего iPhone на компьютере Mac или Windows, а также гибко использовать провода или беспроводную связь. Итак, продолжайте и запишите эту эпическую атаку, которую вы совершили в Clash of Clans, или помогите другу, который является новичком в iOS и не может найти дорогу.
Как всегда, сообщите нам в разделе комментариев о вашем опыте записи экрана вашего iPhone или о любых проблемах, с которыми вы столкнулись, а также, если вам известны какие-либо другие способы записи экрана iPhone на Mac или ПК, что мы не покрывали.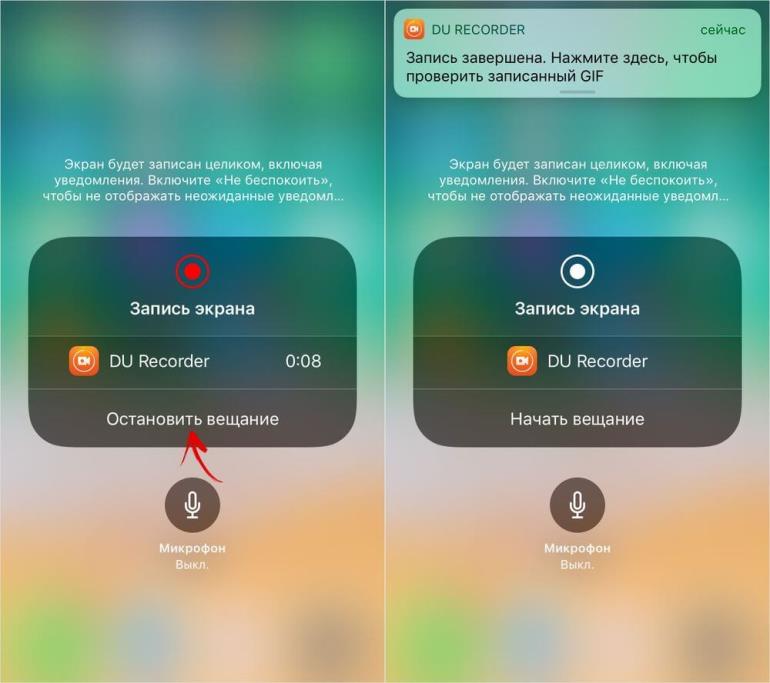
5 Лучший рекордер экрана для iPhone
Резюме : Запись экрана iPhone была сложной задачей до iOS 11, и многие люди ищут, как легко сделать запись экрана на iPhone. Здесь мы перечислим 5 лучших устройств записи экрана для iPhone.
Функция записи экрана мобильного телефона доступна уже давно, но для мобильных телефонов Apple это довольно поздно. В iOS 11 мобильные телефоны Apple наконец-то получили собственную функцию записи экрана.
Но для некоторых людей программное обеспечение для записи экрана, которое поставляется с iPhone, часто не является профессиональным и непростым в использовании, поэтому мы протестировали более 10 устройств записи экрана для iPhone и выбрали 5 лучших приложений для записи экрана для iPhone.
Часть 1. 5 лучших программ для записи экрана для iPhone Часть 2. Бесплатная программа для записи экрана для компьютера
Часть 1. 5 лучших программ для записи экрана GIF в 2020 году
- DU Recorder
- 4.
 GoRecord
GoRecord - 5. TechSmith Capture
1. Запишите!
Операционная система: iOS 11 и более поздние версии
Совместимость: iPhone, iPad, iPod touch
Считающееся одним из лучших приложений для записи экрана для iPhone, программа записи экрана позволяет пользователям записывать приложения для обучения, Игры для iPhone для обмена, демонстрационные видеоролики и обучающие видеоролики на iPhone с легкостью. После записи экрана вашего iPhone вы можете добавить несколько видео-реакций со звуком, чтобы быстро сделать целостное видео! Обмен видео ограничен 3-минутными видео, и вам необходимо перейти на версию Pro для более длительного обмена видео.
Плата изображений: 5 Лучшего экранного регистратора для iPhone — Запишите его
Быстрые советы:
①trim видео>
②convert Видео>
③ Редактировать видео>
2.Apowerrec
Операционная система: IOS IOS. 10 и более поздние версии
Совместимость: iPhone, iPad
ApowerREC — это бесплатное приложение для записи экрана для пользователей iPhone, которое вы можете использовать для захвата игр, потокового видео, записи видеочатов и любых других действий на экране вашего iPhone или iPad.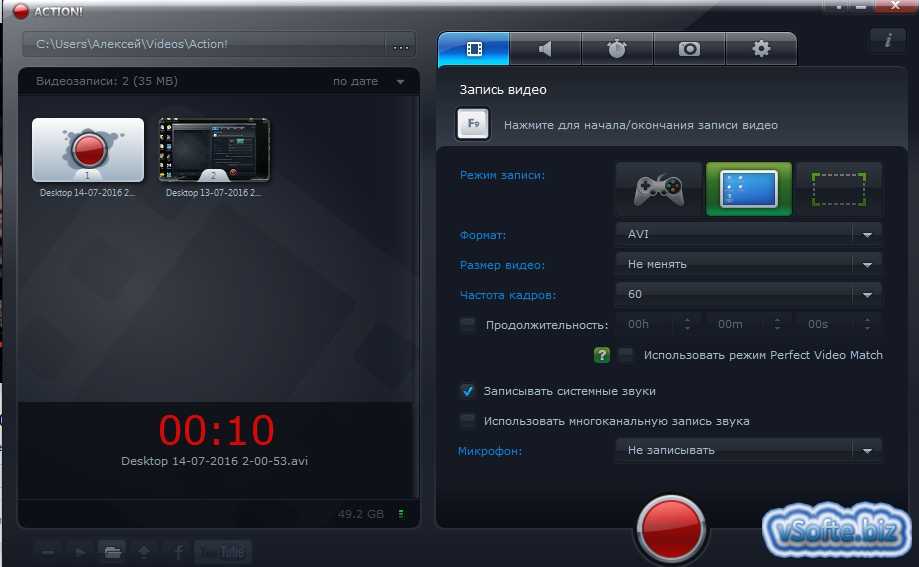 Он может записывать ваш полный экран без водяных знаков и упорядочивать записанные видео простым способом. Кроме того, вы можете зеркально отразить записанное видео и быстро транслировать его на большой экран.
Он может записывать ваш полный экран без водяных знаков и упорядочивать записанные видео простым способом. Кроме того, вы можете зеркально отразить записанное видео и быстро транслировать его на большой экран.
Плата изображений: 5 лучших устройств записи экрана для iPhone — ApowerREC
3.DU Recorder
Операционная система: iOS 11 и более поздние версии
Совместимость: iPhone, iPad, iPod touch
DU рекордер надежен простой в использовании экранный рекордер для iPhone, iPad и iPod touch. С помощью рекордера DU вы можете транслировать свой экран в прямом эфире на YouTube, Facebook, Twitch и записывать контент, такой как игры, прямые трансляции, спорт и многое другое. Он поддерживает одновременную запись микрофона и внутреннего звука, и вы можете настроить свою прямую трансляцию на общедоступную, частную, незарегистрированную, чтобы защитить свою конфиденциальность. И вы можете поделиться им по электронной почте, Airdrop и т. д.
Доска изображений: 5 Best Screen Recorder для iPhone — DU Recorder
4.
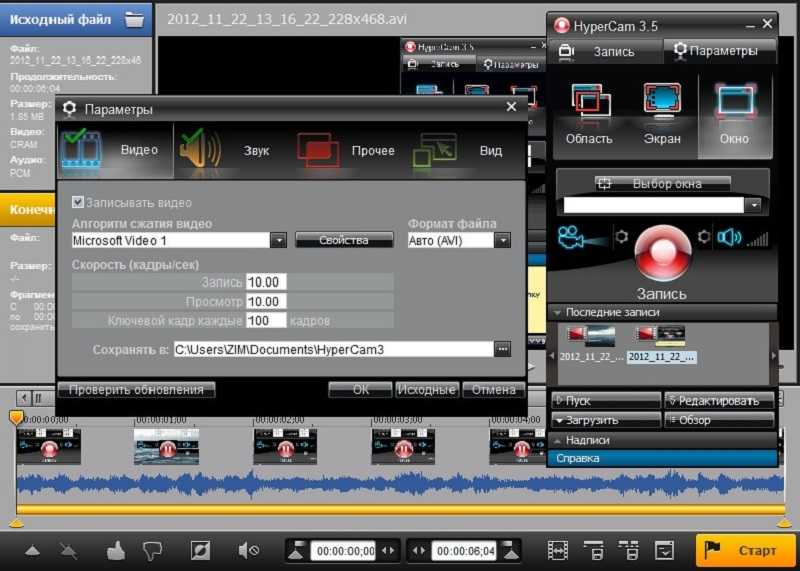 GoRecord
GoRecord
Операционная система: iOS 11 и более поздние версии
Совместимость: iPhone, iPad, iPod touch
Все в одном одно устройство записи экрана с камерой лица и функциями редактирования, Go Recorder позволяет очень просто записывать экран вашего iPhone, включая любые ваши приложения и игры. Вы можете легко экспортировать записи экрана в свою фототеку или загружать их на YouTube из приложения! Кроме того, он позволяет пользователям использовать Face Cam для добавления реакции на ваши записи, и вы можете легко редактировать записи экрана iPhone.
Доска изображений: 5 лучших средств записи экрана для iPhone — Go Recorder
5.TechSmith Capture
Операционная система: iOS 12.4 и выше
Совместимость: iPhone, iPad, iPod touch
9000 лучшие устройства записи экрана iPhone для iPhone, которые позволяют пользователям быстро записывать экран вашего iPhone, включая обучение, демонстрацию, игры и многое другое. Вы можете записать один или несколько полноэкранных видеоклипов и импортировать видео с экрана, записанные программой записи экрана iOS или другими приложениями для записи. TechSmith хранит все ваши записи iPhone в библиотеке, и вы можете передавать видео в Camtasia и Snagit через соединение Wi-Fi.
Вы можете записать один или несколько полноэкранных видеоклипов и импортировать видео с экрана, записанные программой записи экрана iOS или другими приложениями для записи. TechSmith хранит все ваши записи iPhone в библиотеке, и вы можете передавать видео в Camtasia и Snagit через соединение Wi-Fi.
Доска изображений: 5 лучших программ для записи экрана для iPhone — TechSmith
Часть 2. Бесплатная программа для записи экрана для компьютера
Если вы хотите записать экран на своем компьютере без установки программы, FlexClip готов помочь. Это онлайн-редактор видео, а также средство для создания рекламных видео, и вы также можете записывать экран вашего компьютера и веб-камеру. Давайте рассмотрим подробные шаги ниже:
Приступить к работеПросмотреть шаблоны
Шаг 1. Посетите шаблоны FlexClip, и вы можете выбрать шаблон видео, чтобы настроить его, или нажмите «Начать с нуля», чтобы загрузить свое видео сюда.
Доска изображений: Как записать экран компьютера — Шаг 1
Шаг 2.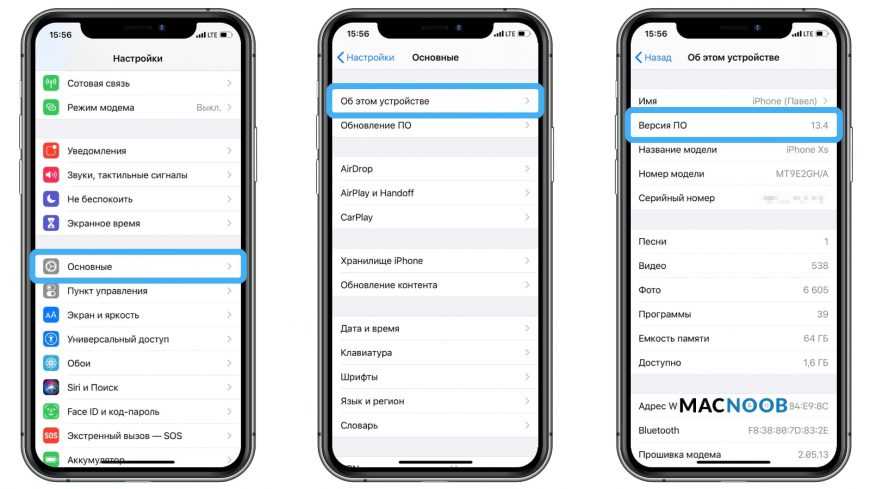 Затем щелкните значок «Запись» и выберите «Запись экрана» или «Запись веб-камеры». Затем вы можете бесплатно записать экран своего компьютера или веб-камеру онлайн.
Затем щелкните значок «Запись» и выберите «Запись экрана» или «Запись веб-камеры». Затем вы можете бесплатно записать экран своего компьютера или веб-камеру онлайн.
Доска изображений: Как записать экран компьютера — шаг 2
Итог
Это все о 5 лучших программах для записи экрана для iPhone, и мы также представили впечатляющую программу для записи экрана для компьютера. Более того, FlexClip также может помочь вам легко редактировать видео в Интернете, например добавлять музыку, добавлять текст, добавлять фильтры, ускорять, замедлять, добавлять вступление, добавлять водяные знаки, разделять, объединять и многое другое. Просто попробуйте этот бесплатный инструмент прямо сейчас!
Редактор FlexClip
/
Профессиональные специалисты по видеомонтажу и видеомаркетингу, мы хотели бы дать несколько конструктивных советов и приемов, которые помогут нашим пользователям создавать фантастические видеоролики.
Лучшие приложения для записи экрана для iPhone
View:
Open Source
Коммерческий
- org/ItemList»>
- 1
GoTo Webinar
GoTo
GoTo Webinar избавляет от головной боли и хлопот, связанных с вебинарами. Независимо от вашей цели или уровня навыков, вы быстро поймете, почему так многим нравится платформа GoTo Webinar. Переходите от подготовки вебинара к презентации за меньшее количество шагов — и получайте массу удовольствия на этом пути.
- 2
GoTo Meeting
GoTo
GoTo Meeting — это быстрое, простое и надежное решение для онлайн-совещаний, предназначенное для повышения производительности труда. Улучшайте отношения и добивайтесь результатов в бизнесе, встречаясь лицом к лицу, делясь презентациями и общаясь с коллегами одним нажатием кнопки. Миллионы людей ежедневно доверяют GoTo Meeting, которую используют многие крупнейшие компании по всему миру, для профессионального виртуального общения и совместной работы в режиме реального времени.
 Встречайтесь уверенно с кристально чистым звуком и видео через простой и интуитивно понятный интерфейс. GoTo Meeting Smart Assistant поднимает производительность на новый уровень благодаря функциям, позволяющим экономить время, например стенограммам совещаний. Мобильные приложения GoTo Meeting дают вам возможность беспрепятственно встречаться, где бы вы ни находились.
Встречайтесь уверенно с кристально чистым звуком и видео через простой и интуитивно понятный интерфейс. GoTo Meeting Smart Assistant поднимает производительность на новый уровень благодаря функциям, позволяющим экономить время, например стенограммам совещаний. Мобильные приложения GoTo Meeting дают вам возможность беспрепятственно встречаться, где бы вы ни находились. - 3
Loom
Loom
Записывайте и мгновенно делитесь видеосообщениями с вашего экрана, камеры или того и другого. Быстрее, чем набирать электронное письмо или встречаться вживую.
Бесплатное использование. Доступно на Mac, Windows, Chrome и iOS. - 4
Droplr
Droplr
Мгновенно делайте скриншоты и записи экрана, они сохраняются в облаке со ссылкой, которой вы можете поделиться с кем угодно и где угодно.
 Захватите часть, весь экран или всю веб-страницу, а затем разметьте ее. Ваш скриншот или запись экрана автоматически сохраняется в облаке, а ссылка на него автоматически сохраняется в вашем буфере обмена. Запись экрана с помощью дополнительной веб-камеры в формате GIF или HD-видео. Захватите весь экран или сделайте частичную запись экрана. Добавьте свою веб-камеру, чтобы сделать ее более личной. Неограниченная продолжительность записи GIF. Захват части или всего экрана. Или сделайте полный скриншот веб-страницы. Аннотируйте, добавляя текст или выделение цветом. Используйте редактор изображений, чтобы добавить такие фигуры, как линии, круги, стрелки и прямоугольники. Вставьте его и поделитесь им с кем угодно, где угодно, например, по электронной почте или в Slack. Загрузите в формате PNG, WebM или MPEG-4. Все ваши скриншоты и записи экрана сохраняются в вашей личной облачной учетной записи Droplr. Избавьтесь от беспорядка скриншотов и записей экрана на вашем компьютере.
Захватите часть, весь экран или всю веб-страницу, а затем разметьте ее. Ваш скриншот или запись экрана автоматически сохраняется в облаке, а ссылка на него автоматически сохраняется в вашем буфере обмена. Запись экрана с помощью дополнительной веб-камеры в формате GIF или HD-видео. Захватите весь экран или сделайте частичную запись экрана. Добавьте свою веб-камеру, чтобы сделать ее более личной. Неограниченная продолжительность записи GIF. Захват части или всего экрана. Или сделайте полный скриншот веб-страницы. Аннотируйте, добавляя текст или выделение цветом. Используйте редактор изображений, чтобы добавить такие фигуры, как линии, круги, стрелки и прямоугольники. Вставьте его и поделитесь им с кем угодно, где угодно, например, по электронной почте или в Slack. Загрузите в формате PNG, WebM или MPEG-4. Все ваши скриншоты и записи экрана сохраняются в вашей личной облачной учетной записи Droplr. Избавьтесь от беспорядка скриншотов и записей экрана на вашем компьютере. - org/ListItem»>
5Vmaker
Animaker
Общение с вашими клиентами, сотрудниками и другими заинтересованными сторонами может стать более интерактивным, продуктивным и рентабельным, если вы инвестируете в правильные инструменты.
Vmaker — один из таких инструментов, который революционизирует видеочаты без чата.
Vmaker сочетает в себе идею видеозвонков с простотой документирования, которую предлагает электронная почта. Мы объединяем преимущества Gmail и Zoom в единую платформу, которую легко использовать каждому.
Vmaker — это приложение, которое записывает экран, веб-камеру или и то, и другое одновременно, в дополнение к захвату звука с микрофона и системы. Vmaker позволяет создавать, редактировать и делиться видео на ходу.
Вот что отличает Vmaker от остальных:
1. Качественная запись видео до 4К
2. Пользовательский виртуальный фон при записи веб-камеры
3. Экранные аннотации, выделение мышью, инструменты размытия экрана.
4. Планировщик, который позволяет заранее устанавливать записи на вебинарах и встречах
5. Автоматическое удаление видео путем установки метки времени истечения срока действия.
Автоматическое удаление видео путем установки метки времени истечения срока действия.
6. Сотрудничество в режиме реального времени - 6
Glip
RingCentral
Лучшее и быстрое сотрудничество в команде… бесплатно. Чат, обмен файлами и управление задачами, чтобы полностью раскрыть потенциал вашей команды. Программное приложение для совместной работы с бесплатным обменом сообщениями, групповым видеочатом и управлением задачами для лучшего общения в команде. Общайтесь в реальном времени текстом, голосом или видео. Сотрудничайте легко из любого места. Делитесь и совместно работайте над файлами. Добавляйте комментарии к общим файлам напрямую и организуйте их по проектам. Создавайте и управляйте задачами. Отслеживайте проекты с помощью действий и сроков. Присвойте командам определенные имена для легкой идентификации. Демонстрация экрана на онлайн-встречах. Мгновенно делитесь своим экраном и сотрудничайте в прямом эфире со своими командами и клиентами.

- 7
Jumpshare
Jumpshare
Делитесь своей работой за считанные секунды. Визуально. Делитесь своими работами и идеями с помощью мгновенно доступных ссылок. Jumpshare сочетает в себе обмен файлами, захват снимков экрана и запись видео — и все это на одной платформе. Перетащите файлы на значок строки меню Jumpshare, и ссылка для общего доступа будет скопирована в буфер обмена. Мгновенно продемонстрируйте свою работу клиентам, просматривая более 200 форматов файлов онлайн. Верните свое время и избегайте недоразумений. Снимайте идеальные скриншоты с аннотациями и разметкой, чтобы четко делиться идеями, ошибками и концепциями. Запишите свой экран в видео или GIF вместо того, чтобы писать тысячу слов. Используйте запись экрана с рисованием, веб-камерой и звуком, чтобы быстро направлять своих клиентов. Jumpshare находится в строке меню, поэтому вы можете быстро поделиться своей работой и идеями.

- 8
MSI Afterburner
MSI
MSI Afterburner не зря является наиболее часто используемым программным обеспечением для видеокарт. Он надежен, работает с любой картой (даже не от MSI!), дает вам полный контроль, позволяет контролировать ваше оборудование в режиме реального времени и, самое главное, совершенно бесплатно! MSI Afterburner доступен совершенно бесплатно и может использоваться с видеокартами всех марок. Исследование и превышение ограничений вашей видеокарты может показаться пугающим, но на самом деле это проще, чем вы думаете. Инструменты разгона MSI Afterburner обеспечивают простой и точный доступ к настройкам вашей видеокарты. Увеличивая тактовую частоту и напряжение вашего графического процессора, управление скоростью вращения вентилятора позволит вам найти идеальный баланс между производительностью и температурой. OC Scanner — это автоматизированная функция, которая находит самые высокие стабильные настройки разгона для вашей карты.
 Дает вам бесплатное повышение производительности для плавного игрового процесса благодаря более высокому FPS.
Дает вам бесплатное повышение производительности для плавного игрового процесса благодаря более высокому FPS. - 9
muse.ai
muse.ai
Самый дешевый способ разместить и поделиться своим видео без рекламы. Включает в себя самый продвинутый поиск в видео на основе искусственного интеллекта.
То, что мы создаем в muse.ai, имеет множество применений и действительно расширяет возможности человека учиться и находить новую информацию на более высоких скоростях.
Разрабатывая и разрабатывая перцепционный искусственный интеллект, который просматривает и индексирует видеоконтент в удобные для человека концепции, мы даем любому человеку возможность быстро перемещаться по огромному количеству аудиовизуальных данных и выявлять интересующие моменты.
Видео все чаще используется для общения и обмена идеями. Тем не менее, просмотр видео и навигация по нему по-прежнему утомительны и отнимают много времени.
Мы считаем, что можно перемещаться по видео так же, как мы описываем и вспоминаем наши воспоминания, и поэтому в muse.ai мы объединяем самый передовой искусственный интеллект для просмотра и индексации видео, используя удобные для человека ключевые слова. - 10
FonePaw ScreenMo
FonePaw
Эксперт по записи игр, учебных пособий, аудио на iPhone/iPad или Android и зеркалированию экрана на ПК, а также по беспроводному соединению зеркалирует несколько устройств на компьютер одновременно. Сделайте снимок экрана на iPhone, iPad и iPod Touch одним щелчком мыши. Независимо от того, какие действия на экране ваших устройств iOS, такие как игры, живые чаты, использование приложений, вы можете записывать их и сохранять в виде HD-видео. Кроме того, звук также будет сохранен в видео, даже озвучка с микрофона. Зеркальное отображение AirPlay или дублирование экрана позволяет вашему iPhone/iPad/Mac подключаться к ПК с Windows без кабеля USB.
 Затем ваш экран iOS будет отображаться в высоком разрешении 1080p в Windows, что подходит для презентаций, учебных демонстраций и т. д. Потоковая передача экрана на ПК позволяет вам наслаждаться мультимедиа на большом экране и использовать панель управления мультимедиа для воспроизведения / паузы. фильмы. ScreenMo отображает ваше устройство в режиме реального времени без задержек. Он отображает ваш экран iOS на компьютере с Windows.
Затем ваш экран iOS будет отображаться в высоком разрешении 1080p в Windows, что подходит для презентаций, учебных демонстраций и т. д. Потоковая передача экрана на ПК позволяет вам наслаждаться мультимедиа на большом экране и использовать панель управления мультимедиа для воспроизведения / паузы. фильмы. ScreenMo отображает ваше устройство в режиме реального времени без задержек. Он отображает ваш экран iOS на компьютере с Windows. - 11
AweSun
Aweray Remote
Быстрый, стабильный, надежный и бесплатный инструмент удаленного доступа к компьютеру. Aweray Remote, бесплатное программное обеспечение для удаленного рабочего стола, позволяет пользователям удаленно получать доступ к компьютерам, управлять ими и устранять неполадки с телефона, планшета или другого ПК. Подключайтесь к играм, где бы вы ни находились. Удобное программное обеспечение для удаленного рабочего стола для игр.
 Делитесь своим экраном с другими устройствами так же, как приложение для дублирования экрана. Компьютерная передача сообщений и изображений позволяет вам контролировать все действия на удаленном компьютере, как если бы вы были там. Aweray Remote позволяет вам работать в команде онлайн и получать поддержку на ходу с вашими клиентами, коллегами, друзьями и семьей. Организуйте продуктивную видеоконференцию и работайте над проектами удаленно. Экономьте время и транспортные расходы на обслуживание и техническое обслуживание на месте, с личным присутствием. Получите доступ к удаленным компьютерам или телефонам и обеспечьте удаленную поддержку. Играйте в компьютерные игры где угодно и когда угодно.
Делитесь своим экраном с другими устройствами так же, как приложение для дублирования экрана. Компьютерная передача сообщений и изображений позволяет вам контролировать все действия на удаленном компьютере, как если бы вы были там. Aweray Remote позволяет вам работать в команде онлайн и получать поддержку на ходу с вашими клиентами, коллегами, друзьями и семьей. Организуйте продуктивную видеоконференцию и работайте над проектами удаленно. Экономьте время и транспортные расходы на обслуживание и техническое обслуживание на месте, с личным присутствием. Получите доступ к удаленным компьютерам или телефонам и обеспечьте удаленную поддержку. Играйте в компьютерные игры где угодно и когда угодно. - 12
ApowerREC
Apowersoft
ApowerREC — программа для записи экрана, популярная среди опытных и начинающих пользователей. Вы можете фиксировать все действия на экране вашего ПК и мобильного телефона, и у вас есть все инструменты, необходимые для завершения записи.

Приложение вложено в трезвый и интуитивно понятный интерфейс, чтобы облегчить его работу. Теперь запишите определенную часть экрана, большой экран или просто звук. Если вы фанат игр, вы можете выбрать опцию «Запись игрового экрана», чтобы снять свою игру.
После завершения записи вы можете напрямую поделиться видео в социальных сетях и облачных платформах. - 13
FonePaw Screen Recorder
FonePaw
Легко записывайте действия на экране и видео с веб-камеры в формате HD. Сделайте снимок рабочего стола и добавьте к нему аннотацию. Запись одновременно со звуком с микрофона и системными звуками. FonePaw Screen Recorder, профессиональное программное обеспечение для записи видео с экрана, сделает снимок экрана для компьютеров с Windows и Mac в несколько шагов. Создайте свое собственное видео для определенного региона/веб-камеры со звуком или без него здесь. Попробуйте записать действия и бесплатно сохранить 3-минутное видео или аудио на свой компьютер.
 Проверка звука поддерживается. Просто нажмите одну кнопку, чтобы сделать снимок экрана или записать звук, а также черновой монтаж записи. Программа работает стабильно и позволяет сделать качественное видео или аудио. Записывайте экран и звук вместе с обеих систем и микрофонов. (Поддерживается шумоподавление и улучшение микрофона.) Можно записывать видео только с веб-камеры или вместе с действиями на экране. Один щелчок, чтобы сделать снимок рабочего стола или получить снимок из записанного видео.
Проверка звука поддерживается. Просто нажмите одну кнопку, чтобы сделать снимок экрана или записать звук, а также черновой монтаж записи. Программа работает стабильно и позволяет сделать качественное видео или аудио. Записывайте экран и звук вместе с обеих систем и микрофонов. (Поддерживается шумоподавление и улучшение микрофона.) Можно записывать видео только с веб-камеры или вместе с действиями на экране. Один щелчок, чтобы сделать снимок рабочего стола или получить снимок из записанного видео. - 14
Ziggeo
Ziggeo
Записывайте и загружайте видео с любого устройства/браузера. Поддерживает HTML-5/WebRTC. Удобный для мобильных устройств, отзывчивый и полностью настраиваемый. Автоматически транскодирует во все нужные форматы. Никаких сложных настроек, широкие возможности настройки и загрузка видео. Воспроизводит видео на всех устройствах/браузерах. Отзывчивый, встраиваемый и полностью настраиваемый, с возможностью оформления с помощью тем.
 Нативные мобильные SDK для iOS и Android. Поддерживает бесшовную видеозапись и воспроизведение видео во всех приложениях, браузерах и устройствах. Организовывайте, курируйте, брендируйте и запускайте видео со своей личной панели. Наша система управления оптимизирует ваш процесс. Ziggeo запустила возможность записи экранов рабочего стола компьютера прямо из браузера. Транскрипция аудио, извлечение ключевых слов, фильтрация NSFW и обнаружение объектов, чтобы ваши видео можно было классифицировать. Узнайте, когда, где и как ваши клиенты записывают и воспроизводят ваши видео. Все, что вам нужно для видеохостинга, включая доставку контента.
Нативные мобильные SDK для iOS и Android. Поддерживает бесшовную видеозапись и воспроизведение видео во всех приложениях, браузерах и устройствах. Организовывайте, курируйте, брендируйте и запускайте видео со своей личной панели. Наша система управления оптимизирует ваш процесс. Ziggeo запустила возможность записи экранов рабочего стола компьютера прямо из браузера. Транскрипция аудио, извлечение ключевых слов, фильтрация NSFW и обнаружение объектов, чтобы ваши видео можно было классифицировать. Узнайте, когда, где и как ваши клиенты записывают и воспроизводят ваши видео. Все, что вам нужно для видеохостинга, включая доставку контента. - 15
Audials
Audials AG
Ваш лучший потоковый рекордер, находите, записывайте, сохраняйте, конвертируйте и наслаждайтесь музыкой, фильмами, радио и многим другим. Audials One предлагает высочайшее разрешение, правильную частоту кадров и плавную запись даже при адаптивной потоковой передаче.
 Он также включает автоматическое именование. Стриминговые сервисы часто меняют предлагаемые видео и песни. Записывайте фильмы, сериалы и телепередачи с потоков. Это автоматически, быстро, удобно и всегда в наилучшем качестве видео. Создайте свою собственную коллекцию фильмов! Получите свободу хранить музыку и фильмы постоянно, гибко и в соответствии с вашими идеями, делиться, хранить на разных устройствах, использовать творчески. Записывайте контент со всех ведущих сервисов, включая Amazon Prime Video, веб-сайты для обмена видео, Hulu и прямые трансляции без потери качества и обхода шифрования DRM. Audials One предлагает высочайшее разрешение, правильную частоту кадров и плавную запись даже при адаптивной потоковой передаче. Он также включает автоматическое именование.
Он также включает автоматическое именование. Стриминговые сервисы часто меняют предлагаемые видео и песни. Записывайте фильмы, сериалы и телепередачи с потоков. Это автоматически, быстро, удобно и всегда в наилучшем качестве видео. Создайте свою собственную коллекцию фильмов! Получите свободу хранить музыку и фильмы постоянно, гибко и в соответствии с вашими идеями, делиться, хранить на разных устройствах, использовать творчески. Записывайте контент со всех ведущих сервисов, включая Amazon Prime Video, веб-сайты для обмена видео, Hulu и прямые трансляции без потери качества и обхода шифрования DRM. Audials One предлагает высочайшее разрешение, правильную частоту кадров и плавную запись даже при адаптивной потоковой передаче. Он также включает автоматическое именование. - 16
NinjaCapture от 500apps
500apps
NinjaCapture от 500apps — это бесплатное расширение для записи экрана, которое позволяет записывать, захватывать и делиться снимками экрана и видео из браузера Chrome.
 Поделитесь своим экраном с помощью электронной почты или сторонних сервисов.
Поделитесь своим экраном с помощью электронной почты или сторонних сервисов.
500apps предлагает All-in-one Business Suite (37+ приложений)
Ключевая особенность
Все в одном захвате
Запись экрана
Регистратор веб-камеры
Аннотировать скриншот
Сохранить и поделиться записью
Управляйте конфиденциальностью или паролем для защиты вашей общей записи - 17
Mitel Teamwork
Mitel Networks
Mitel Teamwork — это совместное веб-приложение и мобильное приложение, разработанное для пользователя Mitel MiCloud Connect. Благодаря интегрированным инструментам, от обмена мгновенными сообщениями в реальном времени до совместных рабочих мест и видеоконференций до совместного использования рабочего стола, Mitel Teamwork изменит ваш способ работы и позволит вашим командам быть более продуктивными и совместными, независимо от того, находятся ли они в офисе или на работе. идти. Благодаря тому, что совместная работа, видеоконференции и обмен сообщениями объединены в единую унифицированную службу, сотрудники тратят меньше времени на попытки подключения и больше времени на продуктивное общение.
 Получите возможность общения, единую для всех ваших устройств, от настольного компьютера до мобильного устройства. Остановите разговор на одном устройстве и продолжите его на другом. Это так просто. Сотрудничайте в любом месте и в любое время. Находитесь ли вы в офисе, дома или в дороге, MiCloud Connect всегда с вами.
Получите возможность общения, единую для всех ваших устройств, от настольного компьютера до мобильного устройства. Остановите разговор на одном устройстве и продолжите его на другом. Это так просто. Сотрудничайте в любом месте и в любое время. Находитесь ли вы в офисе, дома или в дороге, MiCloud Connect всегда с вами.
О нет! Не удалось загрузить некоторые стили. 😵
Пожалуйста, попробуйте перезагрузить эту страницу
Запись экрана не работает на iPhone или iPad? Попробуйте эти исправления
Запись экрана вашего iPhone полезна, когда вы хотите снять клип и поделиться им с друзьями, семьей или коллегами. Например, если вы хотите показать кому-то ошибку, возникающую на вашем iPhone, объяснить, как использовать приложение, записать свой игровой процесс и т. д.
Обычно это очень удобно, но когда запись экрана перестает работать на вашем Айфон или Айпад. Но есть несколько быстрых решений, которые вы можете попробовать.
Примечание : Прежде чем продолжить, имейте в виду, что запись экрана работает не во всех случаях.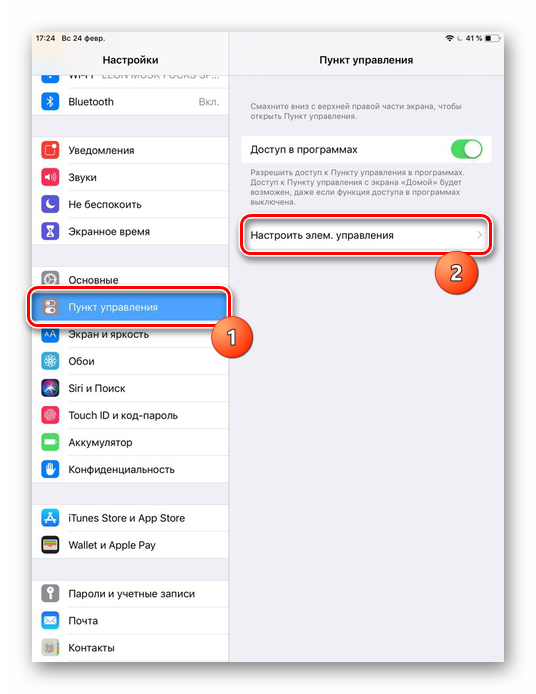 Некоторые разделы или приложения на вашем телефоне не позволяют записывать экран из соображений безопасности или конфиденциальности. В этом случае вы мало что можете сделать.
Некоторые разделы или приложения на вашем телефоне не позволяют записывать экран из соображений безопасности или конфиденциальности. В этом случае вы мало что можете сделать.
- Включить запись экрана в Центре управления
- Принудительно перезагрузить устройство
- Обновить устройство до последней версии iOS
- Проверить ограничения
- Проверить доступное хранилище на iPhone или iPad
- Сбросить все настройки на iPhone
- Восстановить iPhone/iPad
- Исправить запись экрана без звука
- Не удается сохранить записи экрана iPhone?
1. Включите запись экрана в Центре управления
Вы можете добавить запись экрана в Центр управления всего за несколько шагов:
- Перейдите в Настройки → Центр управления .
- Прокрутите вниз до Запись экрана и коснитесь значка + рядом с ним.
2.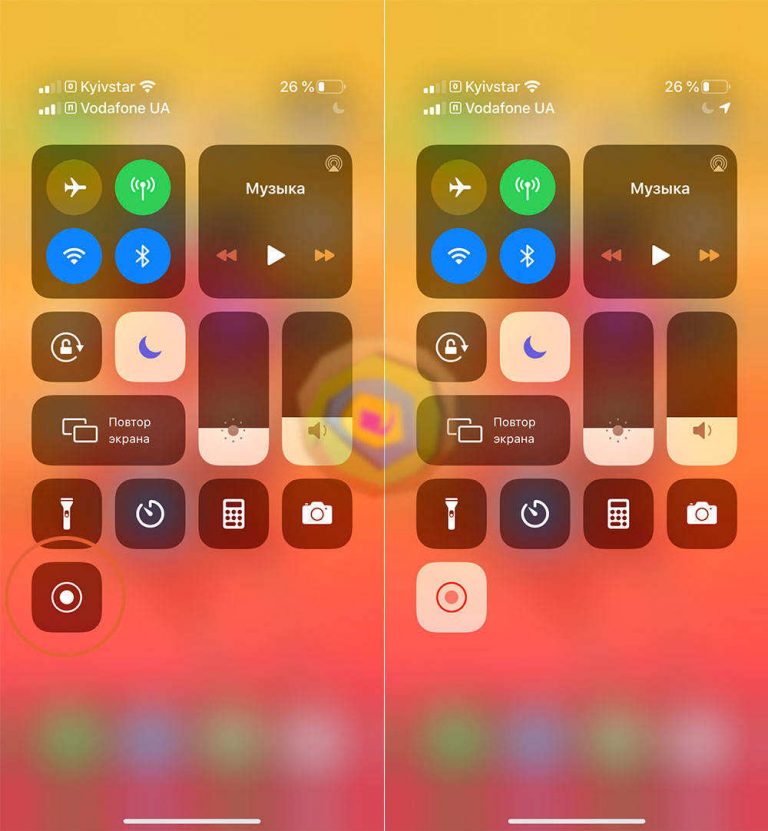 Принудительно перезагрузите устройство
Принудительно перезагрузите устройство
Часто принудительного перезапуска iPhone или iPad достаточно, чтобы исправить любые технические сбои и снова включить запись экрана.
Для принудительной перезагрузки iPhone 8 или новее (включая iPhone 13) :
- Быстро нажмите и отпустите кнопку Увеличение громкости , а затем кнопку Громкость Вниз .
- Затем нажмите и удерживайте кнопку Side , пока на экране не появится логотип Apple.
Чтобы принудительно перезагрузить iPhone 7/7 Plus :
- Нажмите и удерживайте боковую кнопку и кнопку уменьшения громкости , пока на экране не появится логотип Apple.
Для iPhone 6S и более ранних версий : нажмите и удерживайте кнопку Home и кнопку Side , пока на экране не появится логотип Apple.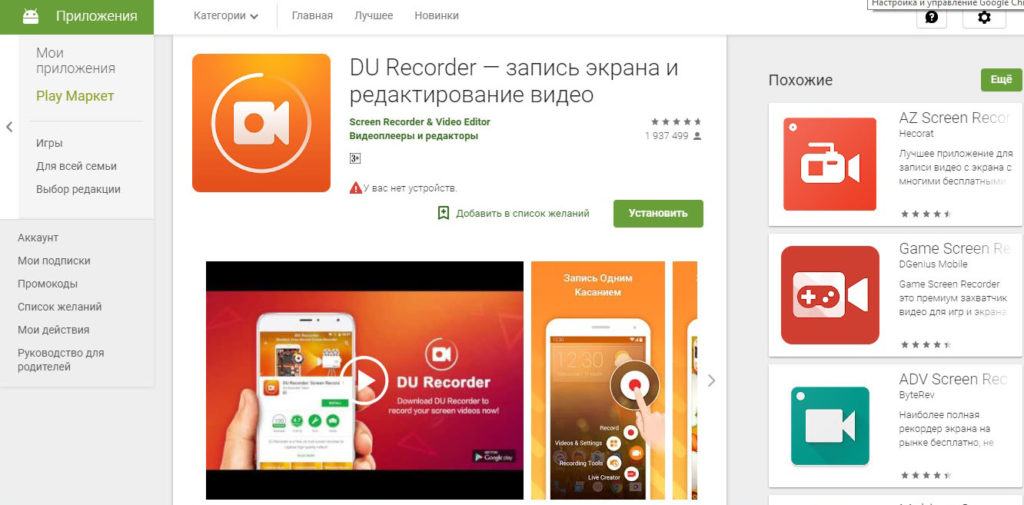
3. Обновите устройство до последней версии iOS
Чтобы все работало оптимально, необходимо выполнить обновление до последней версии iOS, поскольку Apple могла добавить исправления ошибок и другие полезные функции.
Перейдите в раздел «Настройки» → «Основные» → «Обновление ПО », чтобы проверить, доступны ли они. Если это так, следуйте инструкциям на экране для загрузки и установки.
4. Проверьте ограничения
Иногда значок записи экрана может быть недоступен в Центре управления из-за ограничений Родительского контроля. Вы не будете первым, кто пожалуется на эту проблему.
Вот как их настроить:
- Перейдите в Настройки → Экранное время → Ограничения содержимого и конфиденциальности .
- Вам может быть предложено ввести пароль Экранного времени .
- Выберите Ограничения содержимого .
- Коснитесь Запись экрана , затем коснитесь Разрешить .

Значок записи экрана теперь будет активирован в Центре управления. Вы можете просто коснуться его, чтобы начать запись.
5. Проверьте доступную память на iPhone или iPad
Если на вашем iPhone или iPad недостаточно памяти, записи экрана не сохранятся. Вот как это можно проверить:
- Перейдите в Настройки → Общие и нажмите Хранилище iPhone/iPad .
- Здесь вы увидите индикатор в верхней части экрана, который показывает, сколько места осталось на вашем устройстве.
Если у вас мало места, воспользуйтесь этими советами, чтобы освободить место на iPhone и iPad.
6. Сбросить все настройки на iPhone
Если вы попробовали все вышеперечисленные решения, но запись экрана по-прежнему не работает на iOS 15, вам следует сбросить все настройки на вашем iPhone или iPad. Это сгладит любые настройки, препятствующие записи экрана.
Выполнение этого шага не повлияет на ваши файлы или медиафайлы, но вернет макет главного экрана, настройки местоположения, настройки сети, настройки конфиденциальности, словарь клавиатуры и карты Apple Pay к параметрам по умолчанию.
Перейдите к Настройки → Общие → Сброс → Сбросить все настройки .
7. Восстановите свой iPhone/iPad
Если вам все еще не повезло, попробуйте восстановить устройство из резервной копии iCloud или с компьютера. Однако обратите внимание, что этот шаг удалит все данные на вашем устройстве. Ознакомьтесь с этим полным руководством для получения дополнительной информации об этом.
Если ваша проблема в том, что в записи экрана нет звука, у нас есть решение и для этого.
8. Исправление записи экрана без звука
Звук сохраняется только при включении микрофона. Итак, нажмите и удерживайте значок Центра управления и коснитесь значка Микрофон . Он укажет, что он активен, изменив цвет на красный.
Вы видите сообщение об ошибке Не удалось сохранить запись экрана ? Это может быть связано с включенным режимом низкого энергопотребления. Это ограничивает некоторые функции для экономии заряда батареи и может помешать правильному сохранению записи экрана.
Это ограничивает некоторые функции для экономии заряда батареи и может помешать правильному сохранению записи экрана.
9. Не удается сохранить записи экрана iPhone?
Перейдите в Настройки → Аккумулятор и убедитесь, что Режим энергосбережения отключен.
Часто задаваемые вопросы:
В. Почему мой iPhone нагревается при записи экрана? Как я могу это исправить?
Если кажется, что ваш телефон сильно нагревается во время записи экрана, обязательно отключите или закройте неиспользуемые приложения и процессы. Например, выключите Bluetooth 9.0004 и GPS, закройте все игры или ресурсоемкие приложения и не заряжайте телефон во время записи экрана.
В. Почему я не могу загружать записи с экрана на YouTube?
Если видео, записываемое на экране, слишком длинное или файл слишком большой, у вас могут возникнуть проблемы с загрузкой на YouTube. Попробуйте сначала обрезать или сжать видео, а затем загрузить его на YouTube.
Попробуйте сначала обрезать или сжать видео, а затем загрузить его на YouTube.
В. Запись экрана приводит к сбою вашего iPhone?
Обычно запись экрана не приводит к сбою вашего iPhone, но это может произойти, если приложение работает со сбоями. Поэтому попробуйте закрыть проблемное приложение и посмотреть, решит ли оно проблему.
Подписание…
Мы надеемся, что эти советы помогли вам решить проблему с записью экрана, которая не работает на вашем iPhone или iPad. Поделитесь своим опытом или вопросами ниже.
Вы можете взглянуть на :
- Как использовать Пункт управления на iPhone
- Шаги для записи экрана во время воспроизведения музыки на iPhone
- Как записать экран вашего Mac: 3 способа объяснить
- iPhone работает медленно? 8 советов по ускорению вашего iPhone
Автор
Маркус
Маркус — внештатный технический писатель/редактор, специализирующийся на кратком описании потребительских устройств и их программного обеспечения. Его предыдущая работа была опубликована на MakeUseOf, где он освещал все, от iOS до Git и дизайна пользовательского интерфейса.
Его предыдущая работа была опубликована на MakeUseOf, где он освещал все, от iOS до Git и дизайна пользовательского интерфейса.
Как использовать программу записи экрана iPhone
Дом
Как
Как использовать устройство записи экрана iPhone
Хотите поделиться с кем-нибудь содержимым экрана? Вот как использовать программу записи экрана iPhone.
Делать снимки экрана — это самый простой способ поделиться своим содержимым экрана с кем угодно, используя инструменты рисования и аннотации. Но бывают случаи, когда запись экрана становится необходимой. Может быть, вы хотите поделиться с друзьями каким-то процессом или крутым лайфхаком. Если вы геймер, то запись экрана может помочь вам продемонстрировать свои игровые навыки, поделившись видео своих подвигов. Какой бы ни была причина, видеозапись играет важную роль в решении многих задач. А если у вас iPhone, то сделать это будет не так уж и сложно. Если вы ищете способы записать свой экран, но не знаете, как, то здесь у нас есть трюк с iPhone для записи экрана на iPhone и iPad.
Знайте, как использовать устройство записи экрана iPhone
Шаг 1:
. Чтобы начать запись экрана на вашем iPhone, вам сначала нужно добавить средство записи экрана в центр управления.
— Для этого откройте приложение «Настройки» на iPhone или даже iPad, если вы хотите делать запись экрана на iPad.
— Затем выберите Центр управления.
. Теперь прокрутите вниз до параметра «Запись экрана iPhone» и нажмите кнопку «+» рядом с ним.
Шаг 2:
Как записать экран в Центр управления на iPhone
— Теперь, чтобы записать экран, вам нужно будет зайти в Центр управления на вашем iPhone или iPod.
— Затем коснитесь и удерживайте серую запись, которая доступна на сером значке микрофона.
— Теперь нажмите «Начать запись». Это покажет вам трехсекундный обратный отсчет, вы должны подождать этого времени.
— Как только вы закончите, вам нужно остановить запись. Для этого откройте Центр управления и нажмите красную кнопку «Запись». В противном случае вы можете нажать на красную строку состояния в верхней части экрана, чтобы остановить запись.
— Записанное видео будет сохранено в вашей галерее фотографий и медиафайлах. Вы можете поделиться им, как и любым другим файлом, через WhatsApp, Gmail или e-Drive.
Шаг 3:
Как поделиться и отредактировать записанное видео на iPhone
— Сохраненное видео будет доступно в разделе «Фотографии», коснитесь видео и нажмите кнопку редактирования в правом верхнем углу.
— Это позволит вам выполнять базовые операции редактирования, такие как обрезка, фильтры, отражение или настройка видео.
— После завершения редактирования нажмите «Готово», а затем нажмите кнопку «Поделиться».
Следите за последними техническими новостями и обзорами HT Tech, а также следите за нами
в Twitter, Facebook, Google News и Instagram. Для наших последних видео,
Для наших последних видео,
подписывайтесь на наш канал на YouTube.
Дата первой публикации: 13 марта, 16:08 IST
НАЧАЛО СЛЕДУЮЩЕЙ СТАТЬИ
Советы и рекомендации
Используете iOS 16 на своем iPhone? Попробуйте этот УДИВИТЕЛЬНЫЙ трюк с тактильной клавиатурой прямо сейчас
Не хотите, чтобы ваш iPhone 14 Pro всегда был включен? Выключите его, вот шаги
Трюк со скриншотами iPhone: Хотите нарисовать на них ИДЕАЛЬНЫЕ фигуры пальцем?
Избавьтесь от хлопот, вот как снять защиту паролем с PDF-файла – краткое руководство
Отправка анимированных эффектов в сообщения на iPhone; вот как
Выбор редакции
Обзор Realme GT Neo 3T
: мощное дежавю
Обзор iQOO Z6 Lite 5G: новый взгляд на бюджетные телефоны
iPhone 14 Pro Max против Samsung Galaxy Z Fold 4: менее чем за рупий. 2 лакха, какой выбрать?
2 лакха, какой выбрать?
Обзор
HP Omen 16 Intel: серьезная игровая машина
9Обзор 0002 Realme Watch 3 Pro: отличное сочетание фитнеса и функций при бюджете
Актуальные истории
Войти через Google: что это такое и как это работает? И почему вы должны использовать это
Вау! У вас есть iPhone 12 и вы хотите iPhone 14? Купить телефон 79900 всего за 47900; вот как
Жизнь с iPhone 14 Pro Max Dynamic Island в течение одной недели: это что-то меняет?
Шок и трепет! Сумасшедший тест Apple Watch Ultra от YouTuber! Вы не поверите, что он сделал
Украсть сделку! Купите премиальный Samsung Galaxy S21 5G всего за 35749 на Amazon
Шокирующий ход! Глава Activision Compliance уходит в отставку перед Microsoft Deal
Подтверждено! Google Stadia закрывается! Рельеф для XBox, PS, Steam
Чему Disney может научить Microsoft в игровых войнах
Великая консолидация видеоигр только начинается
Очерняющие изображения женщин распространены в индустрии видеоигр; Прекратится ли сексистская позиция?
10 лучших устройств записи экрана для iPhone и iPad
Запись экрана на iPhone и iPad стала намного проще с течением времени и после выпуска последних версий iOS и iPadOS. В настоящее время iOS поставляется со встроенным средством записи экрана для записи экрана телефона или игры для последующего использования. В AppStore есть множество сторонних приложений, которые предлагают множество полезных средств записи экрана для iPhone и iPad с инструментами профессионального уровня.
В настоящее время iOS поставляется со встроенным средством записи экрана для записи экрана телефона или игры для последующего использования. В AppStore есть множество сторонних приложений, которые предлагают множество полезных средств записи экрана для iPhone и iPad с инструментами профессионального уровня.
Они, безусловно, способны заменить встроенный экранный рекордер и обеспечивают удобство для пользователей. Они позволяют пользователям записывать, редактировать и делиться записанными файлами всего несколькими нажатиями. Однако нам нужны эти устройства записи экрана для iPhone и iPad по разным причинам, особенно в официальных или образовательных целях. И если вы подумываете об использовании одного из них, именно здесь вы получите список лучших приложений для записи экрана вашего устройства.
Лучшее средство записи экрана для iPhone и iPad
Выбирая лучшие устройства записи экрана, мы уделяли приоритетное внимание их интерфейсу, качеству видео, возможности записи звука, функции камеры для лица, доступности, доступности и другим параметрам. И у нас также есть много мощных приложений. Некоторые из них даже впечатлили нас таким количеством вариантов. Вам не понадобятся никакие дополнительные приложения для редактирования и исправления файлов перед публикацией.
И у нас также есть много мощных приложений. Некоторые из них даже впечатлили нас таким количеством вариантов. Вам не понадобятся никакие дополнительные приложения для редактирования и исправления файлов перед публикацией.
Кроме того, некоторые из этих приложений оснащены функциями прямой трансляции и трансляции. Таким образом, чтобы значительно облегчить жизнь активному издателю видео на социальных платформах с помощью средств записи экрана, вам в любом случае следует проверить лучшие устройства записи экрана для iPhone, iPad и других устройств Apple.
1. Запишите! :: Screen Recorder
DIGISET LLC предлагает запись! И это один из самых универсальных устройств записи экрана для iOS. Он создан для безупречной работы на iPad и iPod touch. Это очень мощное, но простое в управлении средство записи экрана для любых пользователей. Более того, пользователям не нужно иметь какие-либо предварительные знания о записи видео, чтобы правильно использовать это приложение.
Пользовательский интерфейс очень современный и доступный, но не создает нагрузки на устройство. Это приложение можно использовать бесплатно; кроме того, есть возможность перейти на премиум-версию с панели покупок в приложении.
Важные функции
- Пользователи могут использовать реакцию FaceCam на свои видеоработы.
- Позволяет записывать что-либо на экране, например игры, веб-страницы, приложения и т. д.
- Он включает в себя расширенный видеоредактор и инструменты исправления цвета в приложении.
- Это приложение включает в себя очень полезный органайзер, в который вы можете загружать записанные видео несколькими нажатиями.
- Пользователи могут добавлять аудиокомментарии к записанным видео, а также поддерживается использование только аудио.
Плюсы: Предлагает мощные инструменты видеозаписи бесплатно. Это приложение также включает в себя расширенные возможности обмена и встроенную поддержку многочисленных социальных платформ.
Загрузить
2. DU Recorder — программа для записи экрана
DU Recorder от Beijing Xiaoxiong Bowang Technology Co., Ltd. — отличная программа для записи экрана для Mac. Он также обеспечивает очень удобную запись экрана и возможность прямой трансляции на iPad и iPhone. Это бесплатное приложение с базовыми функциями. Существуют варианты подписок, которые дают неограниченный доступ вместе с премиальными функциями.
Если вы ведете трансляции на социальных платформах, таких как Facebook, Twitch и т. д., это будет вашим идеальным компаньоном. Пользователи могут записывать любой экран и мгновенно редактировать с помощью инструментов профессионального уровня в одном и том же интерфейсе.
Важные функции
- Пользователи могут транслировать игровой процесс или другие сеансы прямой трансляции в разрешении HD.
- Он предлагает полностью персонализированный сервис и настройки для живых записей и потоковой передачи.

- Это приложение может одновременно записывать системный звук и вход микрофона.
- Он обеспечивает встроенную поддержку Replaykit, и пользователи могут мгновенно делиться записанными файлами в социальных сетях без каких-либо проблем с поддержкой.
- Это приложение позволяет пользователям добавлять музыку, субтитры, титры, изображения в видео с помощью встроенного редактора.
- Он включает расширенные функции FaceCam для добавления.
Плюсы: Он предлагает превосходные возможности Livestream для онлайн-геймеров. Это приложение доступно практически на всех платформах, что обеспечивает расширенный доступ.
Минусы: Некоторые пользователи сталкивались с проблемами загрузки при длительном использовании.
Скачать
3. Go Record: запись экрана
Запись экрана теперь намного проще с Go Record. Это вспомогательное приложение для записи экрана включает в себя несколько функций, которые позволяют записывать экран обоих приложений или любых игр. Не только это, но вы также можете применить камеру для лица, чтобы отреагировать на нее, что делает использование более интересным.
Не только это, но вы также можете применить камеру для лица, чтобы отреагировать на нее, что делает использование более интересным.
Тем не менее, дать инструкции по использованию программного обеспечения или поделиться тем, как вы играете в игру, может быть очень хорошим вариантом. Он может записывать вашу реакцию с помощью маленькой камеры для лица. Все еще не впечатлен? Что ж, он может предложить гораздо больше.
Важные функции
- Приложение позволяет использовать микрофон и записывать звук.
- Вы можете экспортировать запись экрана в библиотеку фотографий и загружать их на YouTube.
- Приложение предлагает полноценный набор инструментов для точной настройки записи экрана, внесения небольших изменений и добавления любых заголовков или фильтров.
- Существуют инструкции и учебные пособия для понимания использования этого приложения.
- Простая настройка этого приложения позволяет вам записывать экран столько времени, сколько вы хотите.

Плюсы: Вы можете записывать экран, не отвлекаясь на фоновый шум. Кроме того, записи будут автоматически сохранены в вашей фотопленке.
Минусы: Во время записи в приложении нет кнопки паузы, чтобы пропустить ненужные кадры.
Скачать
4. Рек. Screen Recorder
Хотите, чтобы запись с экрана была более плавной и идеальной? Итак, Фам Ман запустил Rec. Screen Recorder, который загружается с набором стандартных функций и обеспечивает HD-качество ваших записей. Руководство по установке появится сразу после того, как вы откроете это приложение, чтобы вы лучше его поняли. Кроме того, вы можете записывать любые игры или любое сыгранное приложение в течение длительного времени. Примечательно, что это приложение записывает звук текущей ситуации того, что происходит на вашем устройстве.
Важные функции
- Вы можете добавить свою реакцию через Facecam и заменить кнопку в любом месте экрана.

- Приложение дает вам возможность обрезать записанный экран и вырезать бесполезную часть.
- Это позволяет вам обрезать ваши записи, чтобы удалить все лишние сцены.
- Вы также можете перевернуть или повернуть файл записи, чтобы настроить экран.
- Чтобы быстро найти ваши файлы, вы можете просто пометить их.
Плюсы: Это приложение позволяет передавать запись экрана на компьютер или в другие приложения для дальнейшего редактирования. Кроме того, он позволяет сохранять файлы или делиться ими в AirDrop, электронной почте или других приложениях.
Минусы: Возможно, вам придется столкнуться с проблемой, поскольку видео вылетает при обрезке, хотя это очень редко.
Загрузить
5. Screen Recorder Z – Прямая трансляция
Не просто запись экрана, Screen Recorder Z, Livestream поставляется с множеством полезных функций, которые вы не должны пропустить. Это приложение просто работает с экраном и камерой вашего телефона. Если вы новичок в средствах записи экрана для iOS, то это приложение очень поможет вам с его учебными пособиями по записи и редактированию.
Это приложение просто работает с экраном и камерой вашего телефона. Если вы новичок в средствах записи экрана для iOS, то это приложение очень поможет вам с его учебными пособиями по записи и редактированию.
Так что в любом случае у тебя не должно возникнуть никаких проблем. Просто следите за игровым процессом, и вы сможете управлять записями в несколько нажатий. На самом деле, живая трансляция проще с экраном телефона в этом устройстве записи экрана.
Важные функции
- Вы можете записывать любые веб-сайты, игры, обучающие программы, приложения и многое другое.
- Прямая трансляция возможна через Facebook, YouTube, Twitter и другие социальные сети.
- Это приложение позволяет добавлять реакции лицевой камеры, которые вы можете получить с помощью записей.
- Он также позволяет обрезать, обрезать или редактировать видео с помощью простых функций.
- Когда вам нужно добавить комментарии, приложение позволяет добавлять аудиокомментарии.

Плюсы: Вы можете сохранять записанные видео в фотопленке. Кроме того, записями можно поделиться в социальных сетях и на YouTube.
Минусы: Это приложение не поддерживает редактирование клипов или кадров.
Скачать
6. Record.TV: Запись экрана
В Record.TV, Screen Recorder обещано улучшение качества записи экрана. Вы можете приступить к работе с двумя простыми инструкциями сразу после входа в приложение. С помощью этого переупорядочения вы можете продемонстрировать задачу кому угодно или отправить свои игровые выражения. В отличие от других средств записи экрана для iPhone и iPad, вы сможете добавлять аудиокомментарии.
Кроме того, всякий раз, когда вам нужны записи на вашем собственном компьютере, вы можете экспортировать их с помощью Wi-Fi или других приложений для дополнительных целей редактирования. Приложение доступно на разных языках, таких как японский, китайский, корейский, испанский, немецкий, шведский и т. д.
д.
Важные функции
- Существует множество видеофильтров, которые можно использовать для улучшения ваших записей.
- Приложение позволяет пользователям редактировать видео с помощью функций обрезки и поворота.
- Он будет записывать весь экран с помощью глобального API записи экрана iOS.
- В этом приложении вы можете поделиться файлом записи с помощью различных социальных сетей и экспортировать его по электронной почте или через AirDrop.
- Это вспомогательное приложение позволит вам легко получить доступ ко всем записям и систематизировать их.
Плюсы: Это приложение лучше всего подходит для игровых сессий, демонстраций или видеоуроков. Кроме того, вы можете добавить индивидуальности с помощью функции видеореакции.
Минусы: Вы можете столкнуться с некоторыми сложностями при нарезке видео с помощью приложения.
Загрузить
7. Экран – приложение для записи экрана
Для записи изображения на вашем Mac всегда следует выбирать самое безупречное средство записи экрана. Display, приложение Screen Recorder предназначено именно для этого. Тем не менее, этот универсальный экранный рекордер в основном рекомендуется, поскольку вы можете использовать его на своем iPhone и iPad рядом с Mac и синхронизировать его на всех устройствах одновременно.
Display, приложение Screen Recorder предназначено именно для этого. Тем не менее, этот универсальный экранный рекордер в основном рекомендуется, поскольку вы можете использовать его на своем iPhone и iPad рядом с Mac и синхронизировать его на всех устройствах одновременно.
Это приложение идеально подходит для занятий, инструкций или отображения игрового времени. Кроме того, у него безупречный интерфейс, и вы можете использовать его бесплатно. Давайте посмотрим, что еще предложит это приложение.
Важные функции
- Доступны функции быстрой и простой обрезки и редактирования записанного видео.
- Вы можете использовать электронную почту, Airdrop или другие социальные сети и приложения для обмена, чтобы экспортировать или импортировать записанный видеофайл.
- Качество звука очень хорошее, и вы можете изменить порядок речи, чтобы добавить свои комментарии к видео.
- Здесь также доступна опция «Маленькая камера для лица», чтобы вы могли добавить реакцию своего лица на записанное видео.

- Упорядочивать, переименовывать и удалять видеофайлы с этим приложением очень просто.
Плюсы: Вы можете заплатить немного денег, чтобы получить премиум-версию с экспортом видео в HD-качестве и без рекламы.
Минусы: Некоторые пользователи сталкиваются с рядом технических проблем с iPad.
Скачать
8. TechSmith Capture
Что ж, если вы решили использовать программу записи экрана для своего iPad, TechSmith Capture в любом случае будет лучшим вариантом. Это очень гибкое приложение, специально разработанное для записи экрана iPad, хотя оно безупречно работает и на iPhone. Изначально вы можете просто начать запись экрана с помощью нескольких нажатий.
Вы можете использовать карандаш или маркер на видео, и здесь также очень легко добавить свой голос. Но лучшая часть этого приложения — его удобный интерфейс, и вы можете пользоваться им совершенно бесплатно. Даже в платной версии нет возможности. И у него так много функций, чтобы предложить также.
И у него так много функций, чтобы предложить также.
Важные функции
- Это приложение использует глобальные API записи системы iOS для записи длинных видеофайлов.
- Здесь доступно множество вариантов редактирования и обрезки.
- Вы можете экспортировать и импортировать видеофайлы с помощью любого из популярных приложений для обмена в социальных сетях.
- Опция записи экрана одним касанием позволит вам начать запись мгновенно.
- Вы можете использовать некоторые функции, такие как пауза, отключение звука, переименование, организация и т. д.
Плюсы: При стабильном соединении WiFi вы можете передавать видео в Camtasia и Snagit с помощью этого приложения.
Минусы: Опция аудио этого приложения не совместима с iMovie.
Скачать
9. Программа записи экрана + видеоредактор
Программа записи экрана с видеоредактором — еще одна программа записи экрана для Mac и iPad с инструментами профессионального уровня. Это бесплатно для использования и требует покупок в приложении, чтобы использовать премиум-функции. Кроме того, он без проблем работает на всех типах устройств Apple и отлично подходит для создания обучающих видеороликов и пошаговых руководств.
Это бесплатно для использования и требует покупок в приложении, чтобы использовать премиум-функции. Кроме того, он без проблем работает на всех типах устройств Apple и отлично подходит для создания обучающих видеороликов и пошаговых руководств.
Встроенный редактор поддерживает различные функции редактирования видео, такие как обрезка, обрезка, обрезка и фильтры. Он обеспечивает очень удобный интерфейс, который обеспечивает превосходную доступность. Кроме того, он поставляется с функциями FaceCam. Следующие функции, безусловно, побудят вас установить его на свое устройство.
Важные характеристики
- Он обеспечивает сверхбыструю работу и плавный отклик на касание.
- Пользователи могут добавлять собственные тексты, подписи и стикеры к видео.
- Для записи нет ограничений по времени, и пользователи смогут записывать комментарии в аудиоформате.
- Это приложение включает в себя встроенную поддержку социальных платформ и предоставляет расширенные возможности обмена видео.

- Позволяет объединять несколько чипов или видео.
- Навигационная система приложения оптимизирована и всеобъемлюща.
Плюсы: Он включает в себя превосходные функции контроля конфиденциальности, такие как наложения размытия. Пользователи могут добавлять музыку из внешних источников и использовать собственные фильтры.
Минусы: Некоторым пользователям не понравилась система управления этого приложения.
Скачать
10. Screen Recorder
OCO Inc. представляет Screen Recorder l, хотя на сегодняшний день он является последним, но, безусловно, одним из лучших устройств записи экрана для iPhone и iPad. Его можно использовать бесплатно, включая возможность покупки в приложении. Кроме того, это приложение включает в себя функции FaceCam для записи видеороликов с реакциями или академического анализа.
Пользователи смогут выбирать различные настройки разрешения и форматы файлов в приложении. Более того, он работает на iPad и iPod touch без каких-либо проблем с поддержкой. Ознакомьтесь со следующими функциями, чтобы узнать больше об этом приложении.
Более того, он работает на iPad и iPod touch без каких-либо проблем с поддержкой. Ознакомьтесь со следующими функциями, чтобы узнать больше об этом приложении.
Важные характеристики
- Он поддерживает одновременный ввод системного звука и микрофона.
- Пользователи могут обрезать записанные файлы и использовать различные форматы в соответствии со своими потребностями.
- Он позволяет мгновенно транслировать в Интернете и изначально поддерживает популярные социальные приложения.
- Пользователи могут импортировать видеофайлы из внешних источников и легко редактировать их в приложении.
- Это приложение позволяет добавлять клипы-реакции и дополнительные звуки на экран во время записи.
Плюсы: Очень знакомый и минималистичный интерфейс приложения. Пользователи могут записывать что угодно с экрана, от игр до прокрутки веб-страниц.
Минусы: Это может навязать пользователям пакеты подписки как острую необходимость.
Скачать
Я должен предложить вам проверить все детали этих приложений, прежде чем выбрать одно из них, потому что вы знаете о своих потребностях больше, чем кто-либо другой. Мы постарались кратко предоставить важную информацию о каждом приложении. Вам следует особенно проверить вариант «за» и «против», чтобы узнать, подходит ли вам приложение.
Однако, если вы ищете средство записи экрана для iPhone, вам следует сначала попробовать «Записать это» и «Перейти к записи». Для Mac вы можете попробовать DU Recorder или Display. И TechSmith станет лучшим устройством записи экрана для iPad. Надеюсь, теперь вы можете легко выбрать один, чтобы попробовать.
Наконец, Insights
Для профессиональных геймеров в прямом эфире и инструкторов онлайн-офисов необходим экранный рекордер для iPhone, iPad или Mac. Я упомянул 10 приложений, и вы можете легко выбрать одно из них для установки. Я могу заверить вас, что ни одно из этих приложений не разочарует вас. Тем не менее, если вы обнаружили какую-либо проблему, вы можете узнать о других мнениях по этому поводу.
Тем не менее, если вы обнаружили какую-либо проблему, вы можете узнать о других мнениях по этому поводу.
Вы также можете сообщить нам о многих других средствах записи экрана, которые вы использовали, и они лучше, чем эти приложения. Вы знаете, что мы всегда заинтересованы в изучении новых приложений. Однако пора идти. Подождите, пока мы придем с чем-то новым для обсуждения. Спасибо, что остаетесь с нами.
Последнее сообщение
Обязательно к прочтению
Топ-10 лучших средств записи экрана iOS для захвата экрана для iPhone/iPad
Последнее обновление: 29 декабря 2021 г., автор: Jane Joe
Каким должен быть лучший способ записи игрового видео на iPhone или iPad? Конечно, вы можете узнать больше о 10 лучших приложениях для записи экрана iOS для захвата нужных файлов на вашем устройстве iOS. Что делать, если вы хотите записать большое видео? Есть ли альтернатива устройству записи экрана iOS для захвата файлов без ограничений? Просто узнайте больше о лучших методах из статьи прямо сейчас.
Часть 1: 10 лучших устройств записи экрана iOS для захвата экрана iPhone
Top 1: Screen Recorder +
Screen Recorder + — программа для записи экрана iOS 11.0 и выше. Вы можете скачать его в App Store бесплатно, но для использования всех функций требуется подписка на приложение.
Pros
1. Запись экрана iOS, игрового процесса, обучающих и других файлов.
2. С легкостью добавляйте реакцию лицевой камеры в записываемые видеофайлы.
3. Редактируйте видеозаписи экрана с расширенными функциями.
Минусы
1. Высокое разрешение доступно только в профессиональной версии.
2. Старый iPhone не может использовать средство записи экрана iOS.
Top 2: Screen Recorder °
Если вам нужна легкая программа для записи экрана iOS, Screen Recorder ° — хороший вариант, который вы можете рассмотреть. Для этого требуется всего около 53 МБ места. Но это работает только на iOS 12.0 и более поздних версиях.
Но это работает только на iOS 12.0 и более поздних версиях.
Плюсы
1. Записывайте все, что происходит на экране iOS.
2. Поддержка записи игр и приложений.
3. Один щелчок, чтобы поделиться записанным видеофайлом.
Минусы
1. Не хватает функций редактирования записываемого файла.
2. В бесплатной версии есть реклама.
Топ 3: Запишите сейчас! Устройство записи экрана
Запишите сейчас! Screen Recorder — это многофункциональная программа для записи экрана iOS, которая немного больше и занимает более 130 МБ места. Он включает в себя некоторые инструменты, такие как 90 потрясающих фильтров.
Pros
1. С легкостью добавляйте жесты для записи экрана на iPhone.
2. Предложите более 200 шрифтов и наклеек, чтобы подправить запись.
3. Делитесь записями экрана напрямую на несколько каналов.
Минусы
1. Вы должны подписаться на полный доступ ко всем функциям.
Вы должны подписаться на полный доступ ко всем функциям.
2. Платная версия устройства записи экрана iOS стоит дорого.
Топ 4: Запиши! :: Screen Recorder
Запиши! :: Screen Recorder — еще одна легкая программа записи экрана iOS для устройств iOS. Разработчик также предоставляет видеоуроки, которые помогут вам быстро настроить программу на вашем iPhone.
Pros
1. Простой пользовательский интерфейс для записи экрана iPhone.
2. Запись экрана, звука, а также FaceCam.
3. Предложите видеоредактору подправить запись.
Минусы
1. Общий доступ к видео ограничен тремя минутами записи.
2. Некоторые функции нуждаются в улучшении.
Top 5: TechSmith Capture
TechSmith Capture — это бесплатная программа для записи экрана iOS, которая позволяет делать снимки экрана, предварительно просматривать запись, добавлять видео из фотографий для захвата и даже делиться с помощью TechSmith Replay.
Pros
1. Легко записывайте экран iPhone в несколько нажатий.
2. Бесплатно без ограничений.
3. Передача видео в Camtasia и Snagit.
Минусы
1. Длинные записи ненадежны.
2. Поддерживает только английский язык.
Top 6: Screen Recorder: Video Capture
Screen Recorder: Video Capture — это программа для записи экрана iOS и захвата видео. Требуется iOS 11.0 и выше. Цена бесплатная, но вы можете заплатить за VIP.
Pros
1. Запишите экран iPhone надежным способом.
2. Легко редактируйте записанные видео.
3. Конвертируйте записанное видео в файлы GIF.
Минусы
1. Он не может захватывать файлы веб-камеры.
2. Качество вывода в бесплатной версии не очень хорошее.
Верх 7: Рек. Устройство записи экрана
Рек. Screen Recorder — бесплатная программа для записи экрана iOS. Он совместим с iOS 11.0 и более поздними версиями и довольно легкий. В приложении нет опции покупки для записи видео и аудио файлов.
Он совместим с iOS 11.0 и более поздними версиями и довольно легкий. В приложении нет опции покупки для записи видео и аудио файлов.
Плюсы
1. Абсолютно бесплатное использование записи экрана.
2. Записывайте видео в полноэкранном режиме одним касанием.
3. Обрезайте, переворачивайте, поворачивайте и обрезайте видео.
Минусы
1. Приходится просматривать назойливую рекламу.
2. Нет возможности убрать рекламу.
Top 8: Go Record: Screen Recorder
Go Record: Screen Recorder — хорошая отправная точка для начинающих. Это позволяет вам обменивать бесплатные функции, просматривая рекламу. Конечно, вы можете получить доступ к основным функциям записи экрана iOS.
Плюсы
1. Запишите свой экран во всех приложениях и играх.
2. Зафиксируйте реакцию с помощью Face Cam.
3. Быстро делитесь записями экрана.
Минусы
1. Эта программа для записи экрана iOS слишком проста.
Эта программа для записи экрана iOS слишком проста.
2. Возникла проблема сбоя.
Top 9: DU Recorder — программа для записи экрана
DU Recorder — программа для записи экрана — это многофункциональная программа для записи экрана iOS. Он доступен для iPhone, iPad и iPod Touch под управлением iOS 11.0 и выше для захвата нужных файлов.
Плюсы
1. Экран прямой трансляции на YouTube и многое другое.
2. Запись экрана на iPhone.
3. Включить полнофункциональный видеоредактор.
Минусы
1. Бесплатная версия помечает ваши записи водяными знаками.
2. Высококачественная продукция требует наценки.
Топ-10: Веб-рекордер
Веб-рекордер — еще одно средство записи экрана iOS, которое позволяет бесплатно записывать игры и видео. Он работает на большинстве версий iOS, чтобы получить нужные файлы.
Плюсы
1. Совместимость с iOS 8.0 и выше.
Совместимость с iOS 8.0 и выше.
2. Простота использования для записи экрана iPhone.
3. Делитесь записями экрана.
Минусы
1. Стабильность нуждается в доработке.
2. Реклама раздражает.
Часть 2: Лучшее средство записи экрана iOS Альтернатива записи большого файла
Из-за ограниченного пространства RAW и памяти iPhone трудно записывать видео для вашего iPhone большого размера. Что касается случая, вы должны отразить iPhone на своем компьютере и использовать альтернативу профессиональной записи экрана iOS для захвата нужных файлов. WidsMob Capture — это универсальное средство записи экрана для захвата видео, записи звука и создания моментальных снимков. Он имеет некоторые расширенные функции редактирования, чтобы добавлять аннотации, рисовать на записи и даже курсор мыши.
1. Запишите экран iOS на компьютер одним щелчком мыши.
2. Добавьте свое лицо и голос в запись экрана через веб-камеру.
3. Предлагайте обширные бонусные инструменты, такие как рисование на записи.
4. Включите множество пользовательских опций для опытных пользователей.
5. Предварительный просмотр записи экрана iOS с помощью встроенного медиаплеера.
Win Скачать Mac Скачать
Как записать экран iOS на компьютер
Шаг 1: Получите программу записи экрана iOS
Загрузите программу записи экрана iOS и установите ее на свой компьютер. Запустите его и выберите Record Screen . Не забудьте отразить экран iOS на рабочем столе.
Шаг 2. Запись экрана iOS
Включение дисплея и выберите область записи в соответствии с экраном iOS. Если вы хотите добавить свое лицо и голос в запись экрана, включите веб-камеру и микрофон.
Шаг 3: Настройте параметры
После этого вы также можете открыть диалоговое окно «Настройки», настроить формат вывода и другие параметры.

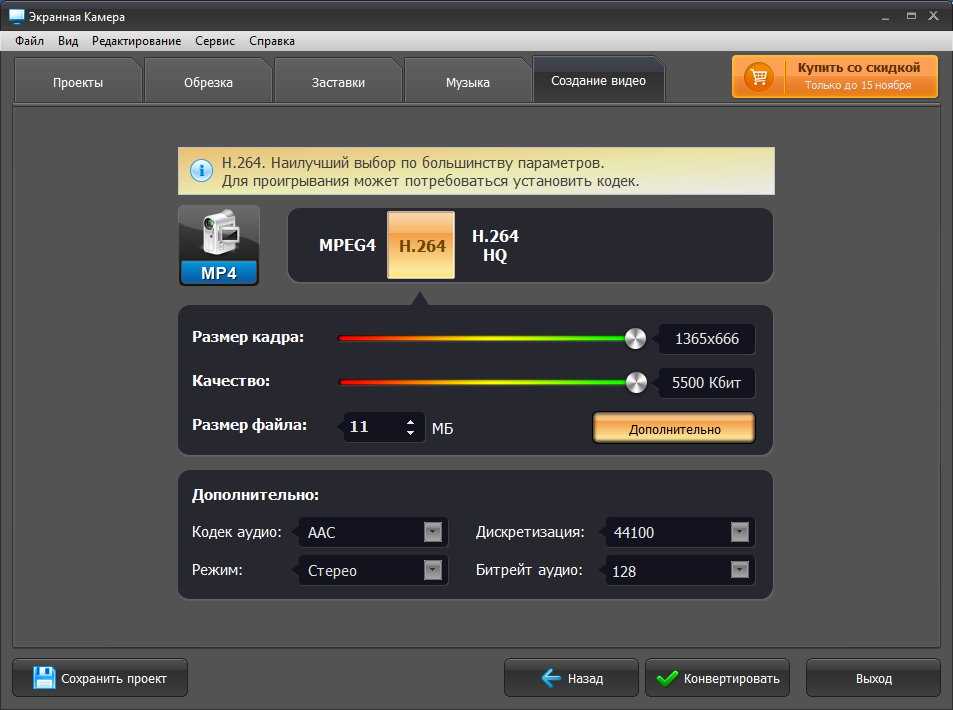

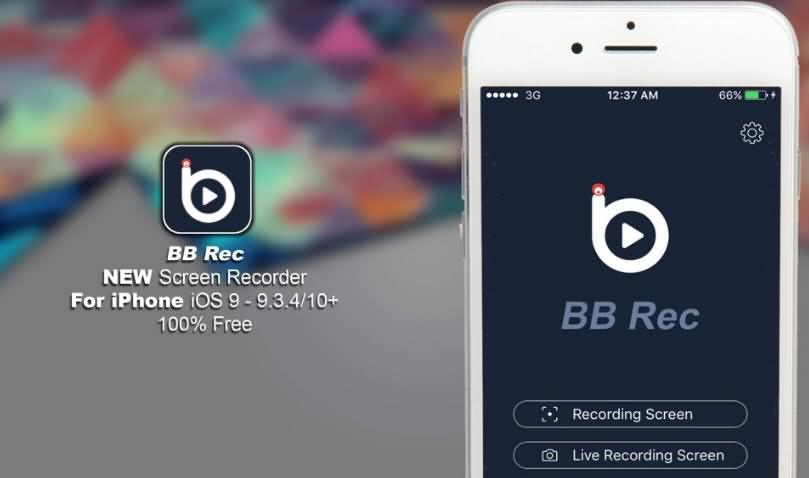 Затем нажмите на кнопку записи, чтобы начать запись экрана вашего iPhone. Остановите видео, когда закончите, и Lonely Screen автоматически сохранит его в папке « Фильмы » (на Mac) и в папке « Видео » (в Windows).
Затем нажмите на кнопку записи, чтобы начать запись экрана вашего iPhone. Остановите видео, когда закончите, и Lonely Screen автоматически сохранит его в папке « Фильмы » (на Mac) и в папке « Видео » (в Windows).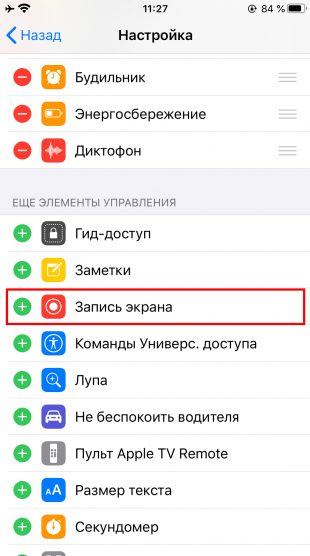 GoRecord
GoRecord Встречайтесь уверенно с кристально чистым звуком и видео через простой и интуитивно понятный интерфейс. GoTo Meeting Smart Assistant поднимает производительность на новый уровень благодаря функциям, позволяющим экономить время, например стенограммам совещаний. Мобильные приложения GoTo Meeting дают вам возможность беспрепятственно встречаться, где бы вы ни находились.
Встречайтесь уверенно с кристально чистым звуком и видео через простой и интуитивно понятный интерфейс. GoTo Meeting Smart Assistant поднимает производительность на новый уровень благодаря функциям, позволяющим экономить время, например стенограммам совещаний. Мобильные приложения GoTo Meeting дают вам возможность беспрепятственно встречаться, где бы вы ни находились.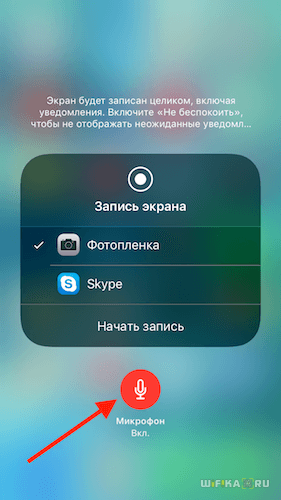 Захватите часть, весь экран или всю веб-страницу, а затем разметьте ее. Ваш скриншот или запись экрана автоматически сохраняется в облаке, а ссылка на него автоматически сохраняется в вашем буфере обмена. Запись экрана с помощью дополнительной веб-камеры в формате GIF или HD-видео. Захватите весь экран или сделайте частичную запись экрана. Добавьте свою веб-камеру, чтобы сделать ее более личной. Неограниченная продолжительность записи GIF. Захват части или всего экрана. Или сделайте полный скриншот веб-страницы. Аннотируйте, добавляя текст или выделение цветом. Используйте редактор изображений, чтобы добавить такие фигуры, как линии, круги, стрелки и прямоугольники. Вставьте его и поделитесь им с кем угодно, где угодно, например, по электронной почте или в Slack. Загрузите в формате PNG, WebM или MPEG-4. Все ваши скриншоты и записи экрана сохраняются в вашей личной облачной учетной записи Droplr. Избавьтесь от беспорядка скриншотов и записей экрана на вашем компьютере.
Захватите часть, весь экран или всю веб-страницу, а затем разметьте ее. Ваш скриншот или запись экрана автоматически сохраняется в облаке, а ссылка на него автоматически сохраняется в вашем буфере обмена. Запись экрана с помощью дополнительной веб-камеры в формате GIF или HD-видео. Захватите весь экран или сделайте частичную запись экрана. Добавьте свою веб-камеру, чтобы сделать ее более личной. Неограниченная продолжительность записи GIF. Захват части или всего экрана. Или сделайте полный скриншот веб-страницы. Аннотируйте, добавляя текст или выделение цветом. Используйте редактор изображений, чтобы добавить такие фигуры, как линии, круги, стрелки и прямоугольники. Вставьте его и поделитесь им с кем угодно, где угодно, например, по электронной почте или в Slack. Загрузите в формате PNG, WebM или MPEG-4. Все ваши скриншоты и записи экрана сохраняются в вашей личной облачной учетной записи Droplr. Избавьтесь от беспорядка скриншотов и записей экрана на вашем компьютере.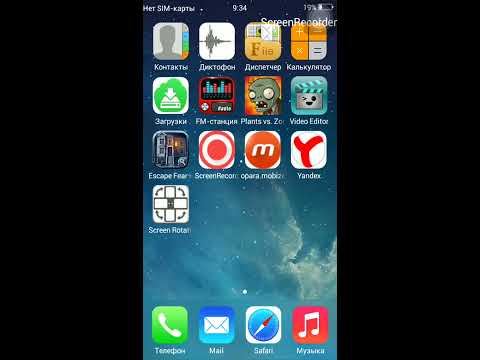 Автоматическое удаление видео путем установки метки времени истечения срока действия.
Автоматическое удаление видео путем установки метки времени истечения срока действия.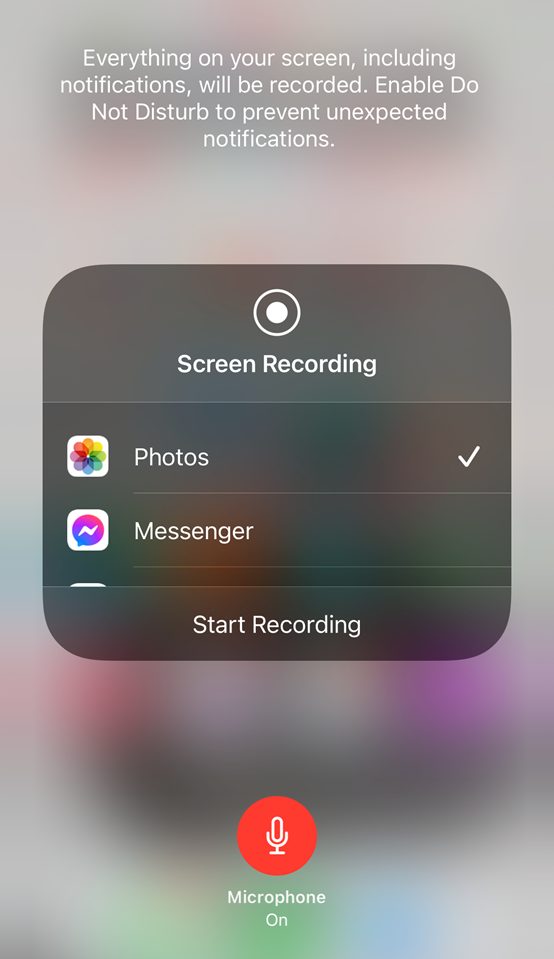
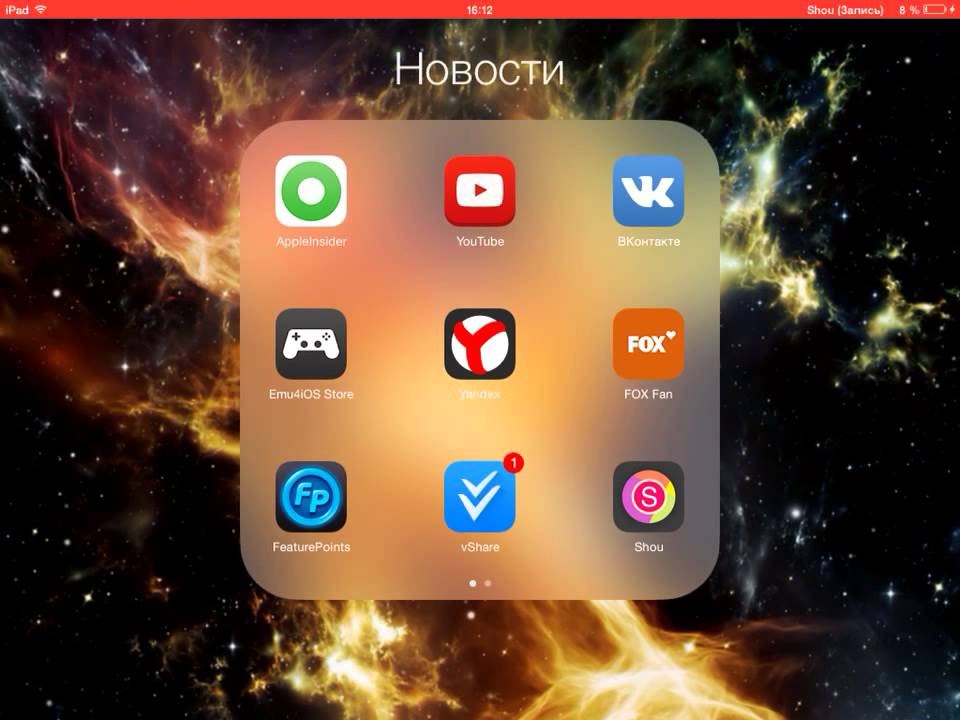
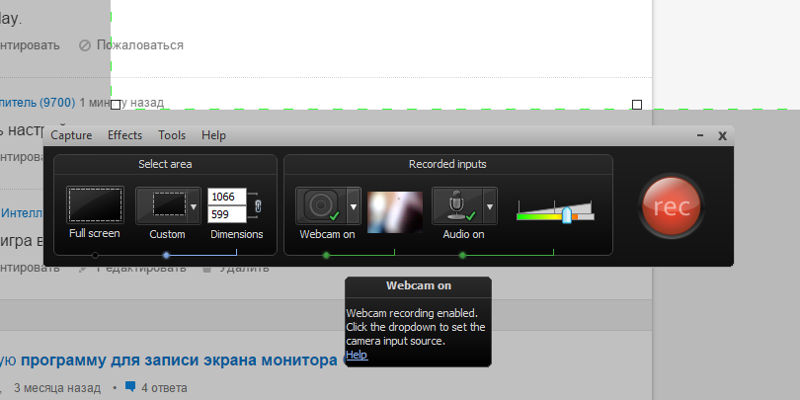 Дает вам бесплатное повышение производительности для плавного игрового процесса благодаря более высокому FPS.
Дает вам бесплатное повышение производительности для плавного игрового процесса благодаря более высокому FPS.
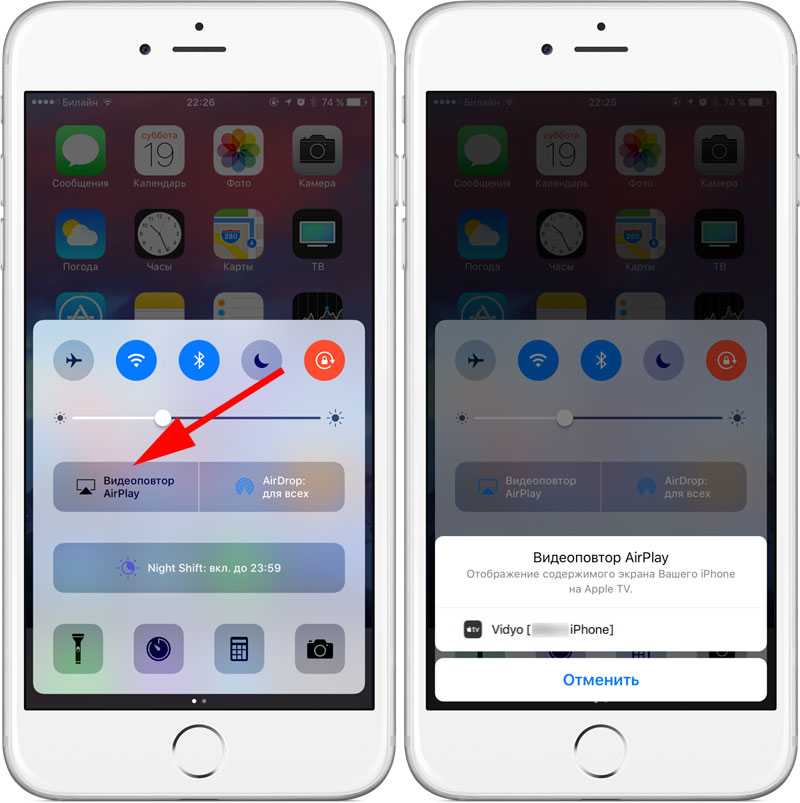 Затем ваш экран iOS будет отображаться в высоком разрешении 1080p в Windows, что подходит для презентаций, учебных демонстраций и т. д. Потоковая передача экрана на ПК позволяет вам наслаждаться мультимедиа на большом экране и использовать панель управления мультимедиа для воспроизведения / паузы. фильмы. ScreenMo отображает ваше устройство в режиме реального времени без задержек. Он отображает ваш экран iOS на компьютере с Windows.
Затем ваш экран iOS будет отображаться в высоком разрешении 1080p в Windows, что подходит для презентаций, учебных демонстраций и т. д. Потоковая передача экрана на ПК позволяет вам наслаждаться мультимедиа на большом экране и использовать панель управления мультимедиа для воспроизведения / паузы. фильмы. ScreenMo отображает ваше устройство в режиме реального времени без задержек. Он отображает ваш экран iOS на компьютере с Windows. Делитесь своим экраном с другими устройствами так же, как приложение для дублирования экрана. Компьютерная передача сообщений и изображений позволяет вам контролировать все действия на удаленном компьютере, как если бы вы были там. Aweray Remote позволяет вам работать в команде онлайн и получать поддержку на ходу с вашими клиентами, коллегами, друзьями и семьей. Организуйте продуктивную видеоконференцию и работайте над проектами удаленно. Экономьте время и транспортные расходы на обслуживание и техническое обслуживание на месте, с личным присутствием. Получите доступ к удаленным компьютерам или телефонам и обеспечьте удаленную поддержку. Играйте в компьютерные игры где угодно и когда угодно.
Делитесь своим экраном с другими устройствами так же, как приложение для дублирования экрана. Компьютерная передача сообщений и изображений позволяет вам контролировать все действия на удаленном компьютере, как если бы вы были там. Aweray Remote позволяет вам работать в команде онлайн и получать поддержку на ходу с вашими клиентами, коллегами, друзьями и семьей. Организуйте продуктивную видеоконференцию и работайте над проектами удаленно. Экономьте время и транспортные расходы на обслуживание и техническое обслуживание на месте, с личным присутствием. Получите доступ к удаленным компьютерам или телефонам и обеспечьте удаленную поддержку. Играйте в компьютерные игры где угодно и когда угодно.
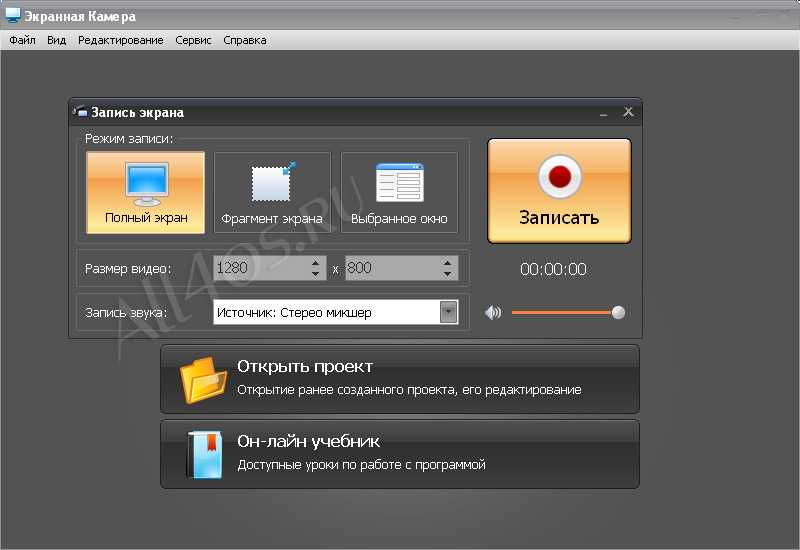 Проверка звука поддерживается. Просто нажмите одну кнопку, чтобы сделать снимок экрана или записать звук, а также черновой монтаж записи. Программа работает стабильно и позволяет сделать качественное видео или аудио. Записывайте экран и звук вместе с обеих систем и микрофонов. (Поддерживается шумоподавление и улучшение микрофона.) Можно записывать видео только с веб-камеры или вместе с действиями на экране. Один щелчок, чтобы сделать снимок рабочего стола или получить снимок из записанного видео.
Проверка звука поддерживается. Просто нажмите одну кнопку, чтобы сделать снимок экрана или записать звук, а также черновой монтаж записи. Программа работает стабильно и позволяет сделать качественное видео или аудио. Записывайте экран и звук вместе с обеих систем и микрофонов. (Поддерживается шумоподавление и улучшение микрофона.) Можно записывать видео только с веб-камеры или вместе с действиями на экране. Один щелчок, чтобы сделать снимок рабочего стола или получить снимок из записанного видео.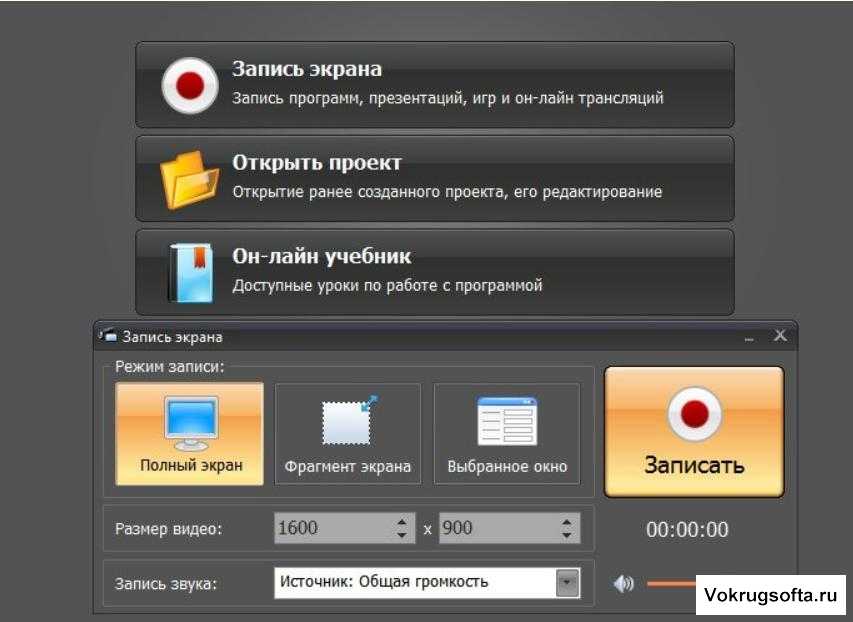 Нативные мобильные SDK для iOS и Android. Поддерживает бесшовную видеозапись и воспроизведение видео во всех приложениях, браузерах и устройствах. Организовывайте, курируйте, брендируйте и запускайте видео со своей личной панели. Наша система управления оптимизирует ваш процесс. Ziggeo запустила возможность записи экранов рабочего стола компьютера прямо из браузера. Транскрипция аудио, извлечение ключевых слов, фильтрация NSFW и обнаружение объектов, чтобы ваши видео можно было классифицировать. Узнайте, когда, где и как ваши клиенты записывают и воспроизводят ваши видео. Все, что вам нужно для видеохостинга, включая доставку контента.
Нативные мобильные SDK для iOS и Android. Поддерживает бесшовную видеозапись и воспроизведение видео во всех приложениях, браузерах и устройствах. Организовывайте, курируйте, брендируйте и запускайте видео со своей личной панели. Наша система управления оптимизирует ваш процесс. Ziggeo запустила возможность записи экранов рабочего стола компьютера прямо из браузера. Транскрипция аудио, извлечение ключевых слов, фильтрация NSFW и обнаружение объектов, чтобы ваши видео можно было классифицировать. Узнайте, когда, где и как ваши клиенты записывают и воспроизводят ваши видео. Все, что вам нужно для видеохостинга, включая доставку контента. Он также включает автоматическое именование. Стриминговые сервисы часто меняют предлагаемые видео и песни. Записывайте фильмы, сериалы и телепередачи с потоков. Это автоматически, быстро, удобно и всегда в наилучшем качестве видео. Создайте свою собственную коллекцию фильмов! Получите свободу хранить музыку и фильмы постоянно, гибко и в соответствии с вашими идеями, делиться, хранить на разных устройствах, использовать творчески. Записывайте контент со всех ведущих сервисов, включая Amazon Prime Video, веб-сайты для обмена видео, Hulu и прямые трансляции без потери качества и обхода шифрования DRM. Audials One предлагает высочайшее разрешение, правильную частоту кадров и плавную запись даже при адаптивной потоковой передаче. Он также включает автоматическое именование.
Он также включает автоматическое именование. Стриминговые сервисы часто меняют предлагаемые видео и песни. Записывайте фильмы, сериалы и телепередачи с потоков. Это автоматически, быстро, удобно и всегда в наилучшем качестве видео. Создайте свою собственную коллекцию фильмов! Получите свободу хранить музыку и фильмы постоянно, гибко и в соответствии с вашими идеями, делиться, хранить на разных устройствах, использовать творчески. Записывайте контент со всех ведущих сервисов, включая Amazon Prime Video, веб-сайты для обмена видео, Hulu и прямые трансляции без потери качества и обхода шифрования DRM. Audials One предлагает высочайшее разрешение, правильную частоту кадров и плавную запись даже при адаптивной потоковой передаче. Он также включает автоматическое именование.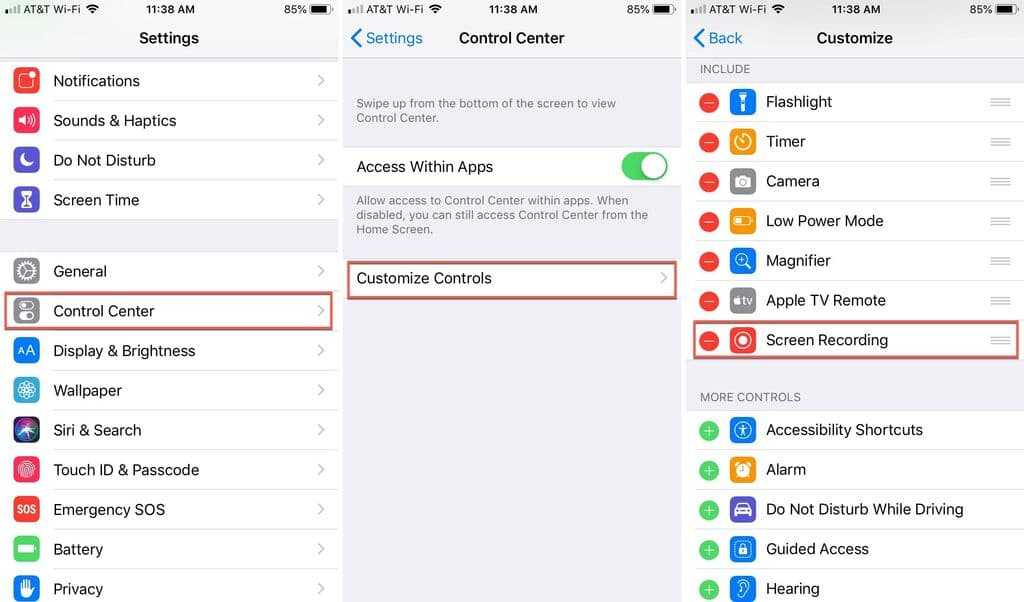 Поделитесь своим экраном с помощью электронной почты или сторонних сервисов.
Поделитесь своим экраном с помощью электронной почты или сторонних сервисов. Получите возможность общения, единую для всех ваших устройств, от настольного компьютера до мобильного устройства. Остановите разговор на одном устройстве и продолжите его на другом. Это так просто. Сотрудничайте в любом месте и в любое время. Находитесь ли вы в офисе, дома или в дороге, MiCloud Connect всегда с вами.
Получите возможность общения, единую для всех ваших устройств, от настольного компьютера до мобильного устройства. Остановите разговор на одном устройстве и продолжите его на другом. Это так просто. Сотрудничайте в любом месте и в любое время. Находитесь ли вы в офисе, дома или в дороге, MiCloud Connect всегда с вами.