Как записать видео с экрана iPhone или iPad при помощи RecordMyScreen. Программа для записи видео с экрана телефона ios
Как записать видео с экрана в iOS 11 на iPhone и iPad
Один из наиболее популярных вопросов среди пользователей iOS: как записать видео с экрана iPhone или iPad?
От создания демонстрационных видео в формате Apple TV до решения задач по управлению «умным» домом и оплате товаров на кассе – iPhone поменял статус из устройства полезного в устройство необходимое. При этом раньше пользователям было сложно создавать записи видео с экрана iPhone, так как для этого требовалось подключать гаджет к Mac.
С релизом обновления это больше не проблема. В iOS 11 записать видео с экрана iPhone и iPad не составляет труда – это стандартная опция новой операционной системы. Это серьезно упрощает жизнь как разработчикам приложений, так и рядовым пользователям.
Как записать видео с экрана iPhone и iPad в iOS 11
Шаг 1. Откройте настройки iOS 11 и сделайте свайп вниз, чтобы появилась строка поиска по настройкам. Напишите в строке «Пункт» и нажмите «Пункт управления».
Шаг 2. Вы попали в новый раздел с настройками Пункта управления. В iOS 11, наконец, можно управлять тумблерами Пункта управления. Пролистайте вниз до раздела «Еще элементы управления» и найдите опцию Screen Recording. Нажмите на зеленый плюс рядом с ней.
Шаг 3. Закройте настройки и вызовите Пункт управления свайпом от нижнего края экрана. Вы увидите внизу новый значок для записи экрана.
Шаг 4. Нажмите с усилием на кнопку, чтобы появилось новое меню. Отсюда вы можете управлять настройками, в частности включить или выключить микрофон во время записи. Чтобы приступить, нажмите Начать запись. Вернитесь на главный экран. Во время записи вы можете пользоваться своим iPhone как обычно. Синяя панель в верхней части экрана будет сопровождать процесс записи.
Шаг 5. Когда вы записали необходимое действие, нажмите на синюю панель, затем кнопку Остановить. Видеоролик автоматически сохранится в стандартную библиотеку, а сверху появится уведомление «Видео записи экрана сохранено в Фото».
Смотрите также:
Следите за новостями Apple в нашем Telegram-канале, а также в приложении MacDigger на iOS.
Присоединяйтесь к нам в Twitter, ВКонтакте, Facebook, Google+ или через RSS, чтобы быть в курсе последних новостей из мира Apple, Microsoft и Google.
Поделись этой статьей с друзьями
www.macdigger.ru
Как записать видео с экрана iPhone на iOS 10 без джейлбрейка
В процессе работы с iPhone и iPad может возникнуть необходимость записать то, что происходит на экране. Это может быть летсплеи, настройка приложения, онлайн-трансляция или видеозвонок. Для этого потребуется специализированное ПО, которое просто так не найти.
Решить задачу можно при помощи мобильного приложения Vidyo. С его помощью можно записывать видео в формате MOV с экрана iOS-устройства с частотой до 30 кадров в секунду. Утилита поддерживает работу в любых приложениях и позволяет одновременно записывать звук с микрофона.
Помимо записи с экрана мобильных устройств Vidyo позволяет выполнить постобработку материала. Средствами приложения можно добавить свою звуковую дорожку, записать собственные комментарии с микрофона, импортировать треки или видео из библиотеки. Функция обрезки позволяет точно скорректировать звуковое сопровождение.
Ввиду особенностей работы Vidyo недолго продержалось в официальном онлайн-магазине приложений. Программа вышла в App Store 6 января этого года, а уже на следующий день была удалена с объяснением, что приложения для записи с экрана запрещены правилами для разработчиков.
Тем не менее, у всех желающих есть возможность установить Vidyo, причем для этого не понадобится выполнять процедуру джейлбрейка. О том, как установить утилиту для записи экрана на iPhone и iPad, далее в нашей инструкции.
Шаг 1: Скачайте IPA-файл Vidyo, пройдя по этой ссылке.
Шаг 2: Используйте один из следующих способов, чтобы загрузить Vidyo на устройство в обход App Store:
Шаг 3: После установки приложения, откройте на устройстве раздел Основные –> Профили –> [Имя разработчика], после чего нажмите кнопку «Доверять».
Шаг 4: Запустите приложение. На вкладке Capture укажите предпочтительные настройки. Мы рекомендуем обратить внимание на Device Screen и Device Resolution, где выставить 1080p. По желанию можно активировать опции Device Audio и iPhone Microphone. После этого нажмите кнопку Start в прямом нижнем углу экрана.
Шаг 5: Теперь вернитесь на главный экран iPhone. Вызовите Пункт управления, нажмите «Видеоповтор AirPlay», затем Vidyo для начала записи.
Шаг 6: Верхняя строка должна стать синего цвета – запись началась.
Шаг 7: Для завершения записи снова вызовите Пункт управления, затем «Видеоповтор AirPlay» и отключите функцию.
Программа попросит доступ к приложению Фото и сохранит видео в стандартное фотоприложение на вашем устройстве.
Следите за новостями Apple в нашем Telegram-канале, а также в приложении MacDigger на iOS.
Присоединяйтесь к нам в Twitter, ВКонтакте, Facebook, Google+ или через RSS, чтобы быть в курсе последних новостей из мира Apple, Microsoft и Google.
Поделись этой статьей с друзьями
www.macdigger.ru
Как записать видео с экрана iPhone на iOS 8.3 и 8.4 без джейлбрейка
В процессе работы с iPhone часто возникает необходимость записать то, что происходит на дисплее мобильного устройства. Это могут быть действия с рабочим столом, настройка приложения, летсплеи или важный матч. Для этого потребуется специализированное программное обеспечение, которое просто так не найти.
Решить задачу поможет сервис под названием Shou. С его помощью можно записывать видео в форматах Mp4 и MOV с экрана iPhone и iPad с частотой до 30 кадров в секунду. Приложение поддерживает OpenGL ES и работает с iOS 8.3 и 8.4. Главное отличие от других подобных решений заключается в том, что работает оно на устройствах без джейлбрейка. Как утверждает разработчик, во время записи Shou не оказывает практически никакого влияния на производительность гаджета.
Как записать видео с экрана iPhone и iPad:
Шаг 1: Откройте Safari и наберите в строке адрес shou.tv/i.
Шаг 2: Программа предложит установить веб-приложение Shou, нажмите Установить.
Шаг 3: Вернитесь на домашний экран смартфона. Здесь появится новая иконка приложения, которая первые несколько минут будет находится в процессе установки. Дождитесь завершения.
Шаг 4: Запустите Shou. На экране появится окно, сообщающее о том, что этот разработчик ненадежный. «Вы доверяете разработчику «iPhone Distribution» для запуска его программ на вашем iPhone?» Нажмите «Доверять».
В iOS 9 программа не запускается – ОС сообщает о том, что этот разработчик «не был обозначен как надежный на этом iPhone». «Пока этот разработчик не будет обозначен как надежный, его корпоративные программы нельзя будет использовать», – сообщает ОС.
Шаг 5: В главном окне Shou нажмите кнопку Continue. Программа перенесет вас в App Store, где предложит скачать официальное приложение Shou.TV. У данного сервиса две программы – одна для записи, вторая для трансляции контента через Интернет.
Шаг 6: После завершения загрузки программы, запустите ее. Укажите подходящий аккаунт в соцсетях для регистрации и закройте программу.
Шаг 7: Запустите приложение Shou. На экране вы увидите две кнопки «Broadcast» и «Record screen». Нажмите вторую, чтобы начать запись экрана.
Шаг 8: Укажите название записи, желаемые настройки (формат, ориентацию, разрешение, битрейт) и нажмите Start Record.
Шаг 9: Вернитесь на главный экран, чтобы записать нужные события.
Чтобы остановить запись, нажмите на красный баннер в верхней части экрана и нажмите кнопку Stop. Просмотреть ролик можно в программе в разделе записей (иконка пленки в правом верхнем углу экрана).
Следите за новостями Apple в нашем Telegram-канале, а также в приложении MacDigger на iOS.
Присоединяйтесь к нам в Twitter, ВКонтакте, Facebook, Google+ или через RSS, чтобы быть в курсе последних новостей из мира Apple, Microsoft и Google.
Поделись этой статьей с друзьями
www.macdigger.ru
Как записать видео с экрана iPhone или iPad при помощи RecordMyScreen
Почти год назад в AppStore появилось приложение Display Recorder. Оно позволяло записать видео с экрана iPhone и сохранить полученный результат. Всего несколько дней программа продержалась в магазине Apple, после чего цензоры убрали её от туда. Довольно полезная функция заинтересовала пользователей и до сих пор является востребованной.
Вконтакте
Google+

Недавно в Cydia появился достойный аналог для этих целей под названием RecordMyScreen. Автор не стал испытывать судьбу и нервы работников App Store и сразу разместил свое творение в онлайн-магазине твиков — Cydia.
После установки приложения на рабочем столе появляется новая иконка, которая запускает саму программу. В ней находятся четыре вкладки. Первая содержит кнопки старта и остановки записи, вторая представляет собой простой файловый менеджер для управления готовыми файлами, на третей расположены настройки, а четвертая — информирует о разработчиках.
Отдельно стоит остановиться на настройках программы. Первая опция «Record», пока кроме «Screen Only» не позволяет ничего выбрать, однако, дает основания предполагать, что автор в следующих версиях добавит возможность записывать параллельно видео с камеры устройства. Пункт «Video size» фактически устанавливает разрешение снимаемого видео. Оно может быть равным разрешению экрана или половиной от него. При установке твика автор предупреждает, что получить видео с сумасшедшим разрешением на Retina iPad не удастся. Так, что снимая на планшете всегда стоит устанавливать значение «Half size». Есть и функция принудительного поворота экрана. При указании любого из вариантов ориентация ролика будет соответствующей. Кстати, RecordMyScreen активно сотрудничает с акселерометром и самостоятельно реагирует на перевороты устройства.
Пункт «Video size» фактически устанавливает разрешение снимаемого видео. Оно может быть равным разрешению экрана или половиной от него. При установке твика автор предупреждает, что получить видео с сумасшедшим разрешением на Retina iPad не удастся. Так, что снимая на планшете всегда стоит устанавливать значение «Half size». Есть и функция принудительного поворота экрана. При указании любого из вариантов ориентация ролика будет соответствующей. Кстати, RecordMyScreen активно сотрудничает с акселерометром и самостоятельно реагирует на перевороты устройства.
Присутствуют и две настройки записи звука. Первая задает частоту, а вторая стерео- или моно- режим. После настройки и нажатия кнопки «Record» нужно свернуть программу и снимать все происходящее на экране. Статус бар при этом будет сигнализировать о процессе записи и тапом по нему можно быстро вернуться в RecordMyScreen. Отснятое видео можно быстро отправить по почте, добавить в галерею или открыть в стороннем приложении.
 В общем программа получилось довольно функциональной. Из своих замечаний отмечу небольшую глючность первой версии. На iPhone 4 приложение часто «вылетает» и процесс записи прерывается. Был замечен случай, когда отснятый ролик не открылся в галерее iOS. При записи на iPad 3 наблюдается снижение общей производительности и задержки при перелистывании экранов и пунктов меню. Надеюсь, эти недостатки будут исправлены при последующих обновлениях.
В общем программа получилось довольно функциональной. Из своих замечаний отмечу небольшую глючность первой версии. На iPhone 4 приложение часто «вылетает» и процесс записи прерывается. Был замечен случай, когда отснятый ролик не открылся в галерее iOS. При записи на iPad 3 наблюдается снижение общей производительности и задержки при перелистывании экранов и пунктов меню. Надеюсь, эти недостатки будут исправлены при последующих обновлениях.
В итоге имеем полноценный механизм для записи демонстрационного видео или обзоров игр и программ с возможностью записи в MP4 высокого качества. Программа поддерживает iPhone 5, 4, 4S, 3GS, iPod touch 3G, 4G и iPad 2, 3, 4, mini.
Чуть не забыл упомянуть о еще одной ключевой особенности — RecordMyScreen снимает видео в Safe Mode (безопасном режиме). Т.е. даже тогда, когда отключены все твики из Cydia.
За все это разнообразие автор не просит ни цента.
Так же читайте:Как транслировать видео с iPhone и iPd на Mac или PC.Как записывать видео на Mac.Как выкладывать записанное видео на YouTube прямо с iДевайса.
yablyk.com
Как записать видео с экрана iPhone?

Всем привет.
У меня на Ютубе есть свой канал и я часто добавляю на него видео записанные с экрана своего Айфона. Вот ко мне и стали время от времени поступать вопросы, мол, как ты это делаешь и как мне можно записать видео с экрана iPhone.
Сегодня расскажу об этом более подробно!
Для записи видео с экрана Айфона я использую программу под названием Reflector 2. Скачайте её, установите и давайте я покажу как с ней работать.

Запускаем Reflector 2 с ярлыка на рабочем столе.

Reflector запускается, и мы видим иконку в области уведомлений и там же окно программы.

Теперь переходим к самому айфону. Включаем WI-FI и подключаемся к своему интернету.

Внимание! Здесь важный момент. Чтобы получилось записать видео с экрана iPhone, нам нужно, чтобы и компьютер, и смартфон были подключены к одной WI-FI сети!!!
Включив на айфоне интернет, у нас через пару секунд, здесь же, в шторке появится пункт AirPlay.

Нажмите по нему и в новом окне укажите, что видео с iPhone должно транслироваться на устройство DESKTOP-ULGCFH. Это и есть наш компьютер.

Там же не забудьте включить Видеоповтор и нажать Готово.

Проделав на Айфоне эти действия у нас на экране компьютера появится экран телефона. Всё что мы будем делать на смартфоне, будет отображаться на ПК.
Когда вы заходите записать видео с экрана iPhone, вам нужно будет вверху программы нажать кнопку Record.

Запись началась, и все действия, выполненные на Айфоне в это время, окажутся на видео. Делаем то, что нам нужно записать и по окончанию жмём Stop.

Останется указать место для сохранения видео и при желании дать ему имя.

Вот так просто используя программу Reflector 2 можно записывать видео с экрана своего смартфона. Обратите также внимание, что можно менять и цвет телефона. Для этого в окне программы, там кстати iPhone отобразился после подключения, нажмите по стрелку и выпадающем списке выберите цвет смартфона.


ОТЛИЧНО! Вот так всё легко и просто. Используйте, если оно вам надо.
Рекомендации по этой теме:
На этом всё, вы были на сайте inetkomp.ru. Спасибо за внимание и Удачи Вам!
Интересные статьи по теме:
www.inetkomp.ru
Как записать видео с экрана телефона (Андроид и Айфон)
 Всем привет.
Всем привет.
Сегодня хочу показать, как в современном мире записывать видео с экрана телефона. Рассмотрим, как это сделать на Андроиде, на примере телефона Xiaomi Redmi 4X и на iOS на примере iPhone SE.
Значит начнем с Android, конечно-же.
Содержание:Запись видео с экрана Android
Вообще, чтобы записать видео с экрана Андроида, есть десятки, а может и сотни различных программ. Но большая из них часть для работы требует root права. А чтобы их получить, там надо чуть ли не хакнуть систему. Проще найти программу, которая для записи экрана не требует root права. Хорошо, что такие программы в Google Play есть. Одна из них называется AZ Screen Recorder – No root. То есть тут даже в названии приложения ясно видно, что root права не нужны.

Нужно скачать эту программу из Google Play, установить её и единственное что сделать для её работы, это дать некоторые разрешения. При первом запуске она нас попросит это сделать. Нажимаем Разрешить.

У меня телефон Сяоми и здесь нужно опуститься в самый низ, найти пункт Другие разрешения и внутри убедиться, что везде стоят зелёные галки. Если их нет, то выбираем пункт и даём Разрешение.



Теперь всё галочки стоят!
На других Андроид смартфонах я думаю всё делается аналогично.
Возвращаемся с приложение. Открываем его и теперь при запущенном приложении у нас на любом экране отображается иконка. Жмём её и выпадающем списке можем уже приступать к записи. Нажимаем иконку камеры Записать и запись пошла.


Когда мы выполним все действия, получается запишем экран, можно будет сохранять это видео. Сделать это можно двумя способами, самый простой – это открыть шторку и нажать стоп. Также остановить запись можно повторно открыв приложение через иконку.

Сразу можно проверить отснятый материал. Если что, все записанные видео хранятся по следующему пути. Заходим в проводник и находим там папку AzRecorderFree. Там будут лежать все записанные видео!


Что касается настроек, я советую разрешение выбрать FullHD. То есть 1920на1080. Частоту кадров можно 30 оставить. Запись аудио можно отключить, если наговорить ничего не будете.


Ну и дальше сами разберётесь, тут всё на русском и всё понятно.
Запись видео с экрана iPhone
Что касается айфонов.
На iOS 11 вообще всё круто и просто. Там запись экрана уже встроена. Запускаем Центр управления и находим иконку для записи. Удерживая её можно включать или отключить запись звука.

Если вдруг этой иконки здесь не нашли, то значит она у вас туда просто не вынесена. Заходим в Настройки – Пункт управления – Настройка управления элементов. Находим внизу Запись экрана и через зеленый плюсик добавляем программу для быстрого доступа.



Как говорится ЗБС.
На iOS 10, 9 и ниже
На старых iOS, в том числе на 10-ой, 9-ой и так далее, немного сложней. Эта функция в систему не встроена. Придётся устанавливать на компьютер специальную программу. Вообще про запись экрана на айфоне я рассказал в другом уроке, поэтому здесь буду краток, а ссылку на подробный урок предоставляю.
Итак, нам нужно на компьютере на Винду установить программу Рефлектор 2.

Установили. Теперь включаем Wi-Fi, да, да именно Вай-Фай и на телефоне тоже подключаемся к этой же Wi-Fi сети.


Далее запускаем Центр управления и здесь выбираем Повтор экрана.


Компьютер обнаружит айфон и продублирует его на мониторе. Здесь останется нажать кнопку Запись (Record) и всё, понеслась. Делаем то, что хотели записать с экрана своего яблока!

Вот таким образом записать экран айфона на старых версиях iOS. При этом готовое видео будет сохранено сразу на компьютер.
Интересные статьи по теме:
www.inetkomp.ru
запись видео с экрана iPhone и iPad
У многих пользователей может возникнуть потребность в записи видео того, что происходит на экране iPhone. Вне зависимости о того, что вы хотите сохранить – свой рабочий стол, последовательность действий, фрагмент игры или важный матч, вам потребуется специальное программное обеспечение. Утилита из App Store под названием Display Recorder решает эту проблему, позволяя записывать MP4-видео с экрана iOS-устройств с частотой до 30 кадров в секунду.
Запустите новинку и начните запись, а Display Recorder сделает всю остальную работу за вас: создаст ролик, в котором будут отражены процессы, происходящие на экране iГаджета. Помимо изображения программа также записывает звук со встроенного микрофона. После клика по кнопке «Стоп» файл сохраняется в популярном формате h364 MP4 и может быть сразу же выгружен на сервис YouTube, в фототеку iOS или открыт в другом приложении.
Качество видео на выходе достойно похвалы, а из особых достоинств стоит отметить поддержку аппаратного ускорения кодирования и совместимость с iPhone 3GS, 4, 4S, iPod touch 3G и 4G и iPad под управлением iOS 4 и выше.
Основные особенности Display Recorder для iPhone и iPad:
- Запись в MP4 высокого качества.
- Запись звука и видео.
- Выгрузка на YouTube прямо с телефона.
- Настройка положения устройства и качества записи.
- Настройка качества звука.
- Экспорт видео в медиатеку.
- Аппаратное ускорение при кодировании.
Стоит отметить, что приложение «Display Recorder» копирует название и функционал разработки из Cydia, выпущенной программистом Райаном Петричем в 2010 году. Известный в джейлбрейк-среде разработчик сообщил в твиттере, что он уже обратился в суд с иском к студии Bugun Software о защите нарушенного авторского права.
В связи с сообщением об иске к компании-разработчику, предполагается, что программа будет отозвана из магазина App Store в ближайшее момент. Прямо сейчас Display Recorder доступна для загрузки по цене $2.99.
Скачать Display Recorder для iPhone, iPad и iPod touch [iTunes]
Следите за новостями Apple в нашем Telegram-канале, а также в приложении MacDigger на iOS.
Присоединяйтесь к нам в Twitter, ВКонтакте, Facebook, Google+ или через RSS, чтобы быть в курсе последних новостей из мира Apple, Microsoft и Google.
Поделись этой статьей с друзьями
www.macdigger.ru
- Как отключить напоминание об обновлении ios
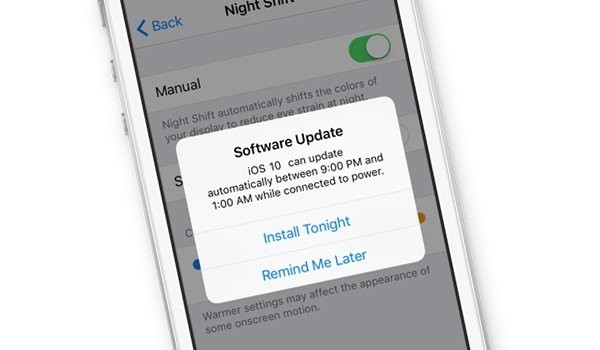
- Ios файловая система

- Смайлы ios 11

- Длинная экспозиция ios 11

- Ошибка при откате с ios 11

- Как сделать из android ios

- Ос ios 11

- Создание сайтов ios

- Эмулятор ios на psp
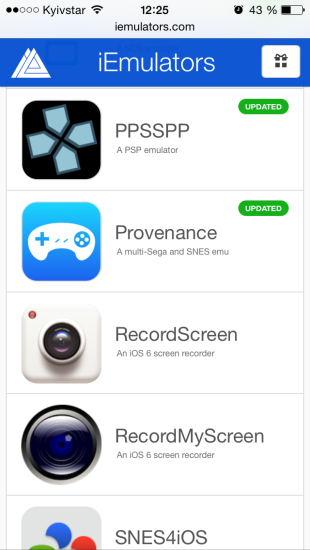
- Ios 10 секреты

- Перевести телеграмм на русский ios
