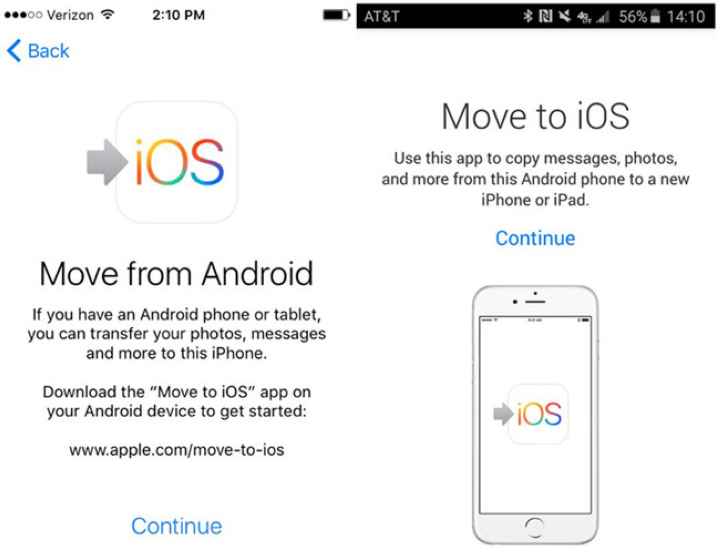Содержание
Как перенести контакты из телефона (Android и iOS) в сеть (на компьютер) и обратно Ноябрь 2022
Опубликовано: 09.11.2022
Время на чтение: 7 мин
776
[wpsm_box type=»info» float=»none» text_align=»left»]
В данной статье мы рассмотрим способы как перенести контакты из телефона в сеть онлайн или на компьютер/ноутбук. Рассматриваем на примере iOS и Андроид.
[/wpsm_box]
Синхронизация контактов позволяет не беспокоиться о том, что важные номера могут быть потеряны. Обычно для синхронизации используется аккаунт Google, который можно добавить на устройство с Android, iOS и открыть на компьютере.
СодержаниеПоказать
- Перенос контактов на Android
- Синхронизация контактов на iOS
Перенос контактов на Android
На Android без аккаунта Google обойтись будет тяжело: доступа к магазину приложений нет, данные не сохраняются на сервере, так что при необходимости их не получится быстро восстановить. Даже если у вас несколько устройств с разными аккаунтами, можно периодически синхронизировать их между собой, чтобы, например, добраться до номера, который хранится в памяти другого телефона.
Чтобы добавить профиль, откройте раздел «Учетные записи и синхронизация» в настройках. На некоторых прошивках кнопка «Добавить» находится в главном экране настроек в поле «Аккаунты».
- Выберите «Google».
- Добавьте существующий профиль или создайте новый (желательно создать профиль на компьютере, а потом добавить его на телефон, указав адрес почты Gmail и пароль).
- Нажмите на пиктограмму синхронизации рядом с созданной учетной записью.
Теперь нужно отправить контакты в сеть, чтобы они были доступны на компьютере.
- Откройте список контактов на смартфоне.
- Вызовите контекстное меню, нажав на функциональную клавишу под экраном или кнопку в виде трех точек (может называться «Настройки»).
- Выберите пункт «Импорт/Экспорт».
- Укажите источник, где хранятся номера, которые вы хотите отправить в сеть.
- Выберите хранилище – тот аккаунт Google, который вы ранее добавили.
- Отметьте номера, которые необходимо перенести в облачное хранилище.
 Нажмите на пиктограмму копирования.
Нажмите на пиктограмму копирования.
На некоторых прошивках процедура выполняется проще: после входа в раздел «Импорт/Экспорт» вам нужно выбрать пункт «Копировать в», указать аккаунт Google и просто отметить номера, которые следует перенести.
Чтобы убедиться, что номера оказались в хранилище, запустите на компьютере браузер и перейдите на страницу https://contacts.google.com. Важно, чтобы вы были авторизованы на Google под той учетной записью, что была добавлена на телефон перед синхронизацией.
Вы увидите перечень всех контактов, которые можно редактировать, удалять, собирать в группы и круги.
Синхронизация контактов на iOS
Обычно владельцы iPhone синхронизируют контакты с хранилищем iCloud. Это самый простой способ перенести номера в сеть.
- Откройте раздел «iCloud» в настройках.
- Включите синхронизацию контактов, передвинув переключатель. Нажмите «Объединить».
Чтобы убедиться, что номера переместились в сеть, зайдите на компьютере на сайт icloud.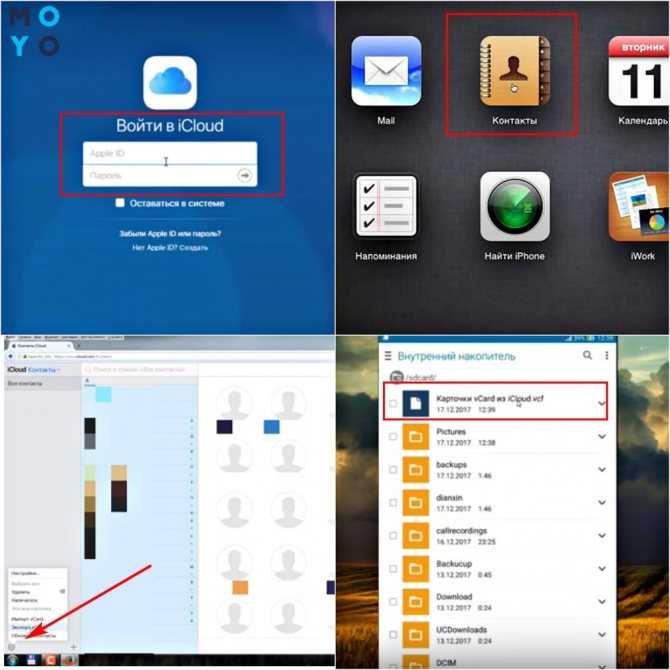 com, авторизуйтесь с помощью Apple ID и зайдите в раздел «Контакты».
com, авторизуйтесь с помощью Apple ID и зайдите в раздел «Контакты».
Но к iCloud неудобно подключаться с Android-устройства. С другой стороны, на iOS добавить аккаунт Google так же просто, как на Андроиде. Соответственно, если вы хотите иметь доступ к контактам, даже если на руках есть только телефон с Android, то лучше синхронизировать номера с iOS на сервер Google.
Примечание: чтобы синхронизация прошла корректно, рекомендуется перед добавлением учетной записи Google отключить синхронизацию с iCloud или другим хранилищем.
- Откройте раздел «Почта, адреса, календари» в настройках.
- Щелкните «Добавить учетную запись».
- Выберите сервис Google и укажите данные от почты и ваше имя. Описание может быть любым, как и имя.
- Включите синхронизацию контактов и другой информации.
Данные начнут синхронизироваться автоматически через несколько секунд. Чтобы убедиться, что номера оказались в сети, перейдите на https://contacts.google.com. Если захотите отправить контакты на другое устройство, то будет достаточно добавить на него профиль Google и включить синхронизацию с сервером.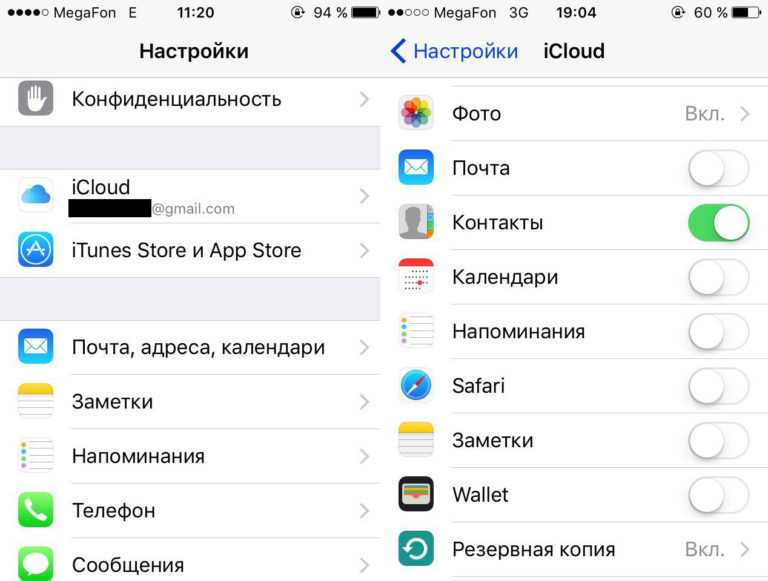
Как синхронизировать контакты с iPhone на Android
Сейчас мы можем наблюдать стремительное развитие платформы Android, ведь она открывает своим пользователям практически безграничные возможности, как на телефонах, так и на планшетах. Более того, такие новинки как Google Nexus 6 по некоторым параметрам способны заткнуть за пояс флагманы от Apple. Собственно нет ничего странного в том, что часть пользователей покидают iOS и отдают свое предпочтение продуктам на Android.
Запретить переход на открытую операционку никто, конечно, не может, но у многих «мигрантов» сразу же встает вопрос: как синхронизировать контактную книгу из iOS на Android? Передать их по Bluetooth или еще какими-нибудь средствами нельзя, и поэтому в данном материале мы расскажем, как это можно реализовать в жизнь.
Место хранения контактов на iPhone
Первый вариант хранения контактов – только SIM-карта. Это самое нерациональное место хранения, ведь устройство могут украсть нечистые на руку люди, его можно банально потерять, да и SIM-карта по различным причинам может однажды выйти из строя.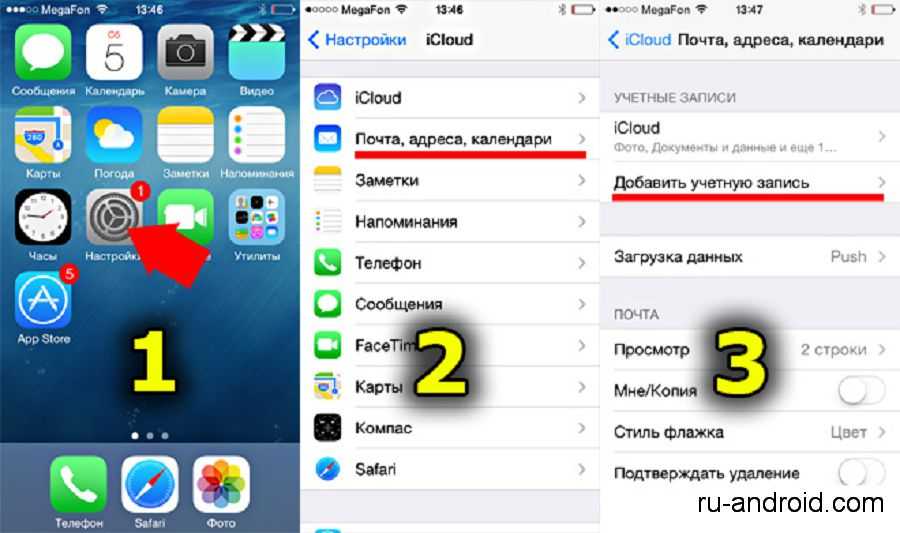 Контакты в данном случае нельзя будет восстановить.
Контакты в данном случае нельзя будет восстановить.
Если же контакты хранятся не в SIM-карте, а в самом устройстве, это также является неоптимальным вариантом. К примеру, iPhone попал под воду и полностью вышел из строя – всё, контакты будут утеряны навсегда.
Более разумным способом хранения является вариант, когда ваши контакты хранятся в телефоне и периодически синхронизируются с любым удалённым сервисом (например iCloud) для возможности будущей дубликации. При помощи этого способа контакты можно будет перекинуть на любое устройство, в том числе и на Андроид, однако этот метод не является универсальным, т.к. в приложении iCloud не очень удобно работать с записями.
Если же контакт-лист хранится одновременно на iPhone и регулярно синхронизируется с сервисом Google, то это самый разумный подход к хранению, который является полностью универсальным.
Хранение контакт-листа на iPhone и синхронизация с Outlook тоже неплохой вариант, но он не является предпочтительным по причине того, что данные все-таки нужно будет синхронизировать с iCloud.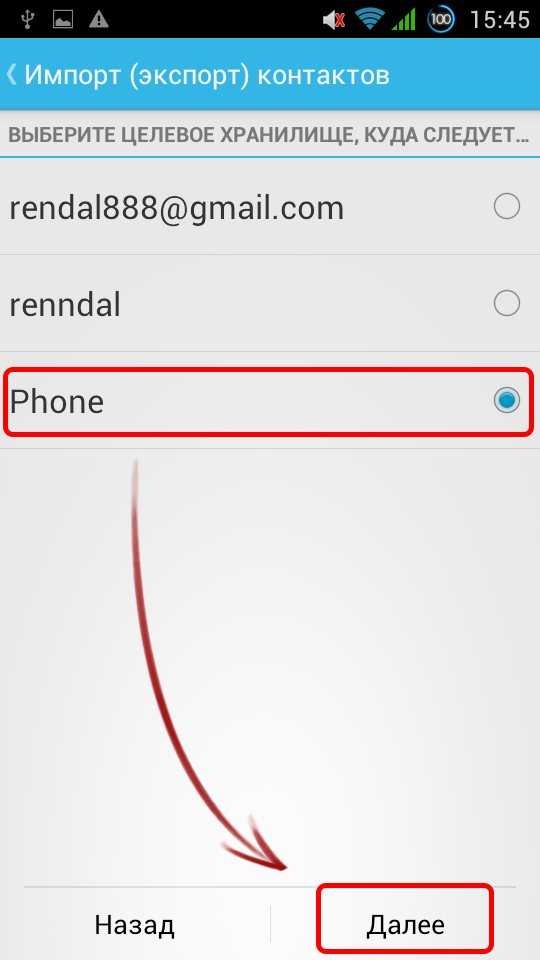
Экспорт контактов из Айфона
Если ваш контакт-лист хранится на SIM-карте, то вам достаточно вставить СИМ-ку в новый Android-смартфон и перенести контакты в телефонную книгу при помощи штатных программных инструментов.
Второй вариант хранения в любом случае подразумевает предварительную синхронизацию с одним из доступных сервисов для возможности будущего переноса контактов, поэтому базируясь на этих азах рассмотрим возможные вариации.
Допустим, у вас настроена синхронизация контактов с Google, тогда можете пропустить несколько абзацев и приступить к чтению с того момента, когда мы будем импортировать контакты непосредственно на андроид-устройство, в ином случае рассмотрим несколько упрощенный вариант, используя iCloud.
Этап первый — импорт контактов в iCloud, подробно описан в первой части статьи «Перенос контактов с Айфона на Айфон», под названием «Создание бэкапа с контактами».
Этап второй — экспорт контактов из iCloud на компьютер, процесс довольно прост. Вам достаточно авторизоваться в сервисе, введя данные вашего Apple ID и зайти в раздел «Контакты». Затем нужно в настройках (1) кликнуть «Выбрать всё» (2) и затем кликнуть «Экспорт vCard…» (3), выбрав место сохранения на компьютере и сохранив файл.
Вам достаточно авторизоваться в сервисе, введя данные вашего Apple ID и зайти в раздел «Контакты». Затем нужно в настройках (1) кликнуть «Выбрать всё» (2) и затем кликнуть «Экспорт vCard…» (3), выбрав место сохранения на компьютере и сохранив файл.
Экспорт контактов из iCloud
В процессе экспорта вы сможете присвоить имя вашему файлу, и при этом все контакты будут объединены в один файл vCard (некоторые приложения экспортируют каждый контакт по-отдельности, что крайне неудобно).
Импорт контактов в Android
Вариант первый — импорт контактов из аккаунта Google. Возвращаясь к тем пользователям у которых была настроена Google-синхронизация стоит отметить, что процесс переноса для них практически завершен, так как если они в своём андроид-смартфоне авторизованы под соответствующей Google-записью, то контакты синхронизируются на автомате. В противном случае для окончания синхронизации достаточно авторизоваться, введя данные, на аккаунт которых синхронизировались контакты из iPhone.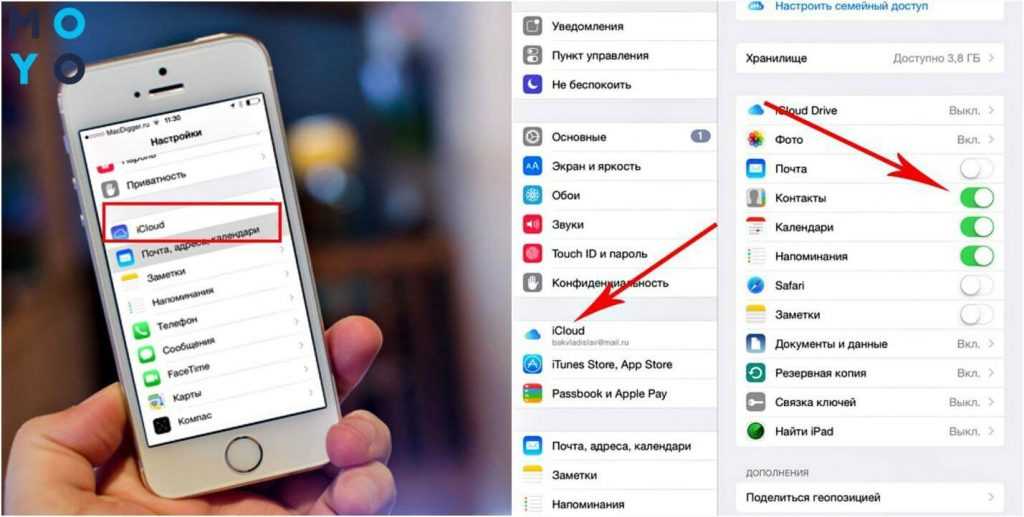
Вариант второй — импорт контактов из скачанного файла vCard. Наша задача закинуть файл контактов в формате vCard непосредственно на карту памяти смартфона в папку \contacts, если такой нет — необходимо создать её и закинуть в неё файл. После этого:
- заходим в Android в приложение Контакты, нажимаем Меню и выбираем пункт Импорт/Экспорт.
- в появившемся меню выбираем Импортировать с SD-карты
- далее необходимо выбрать тип создаваемых контактов — без синхронизации (в телефоне), либо с Google-сихронизацией (Рекомендуется).
На разных устройствах это будет выглядеть немного по-разному, но основная суть именно такова. В таком способе переноса стоит выделить один небольшой недостаток: vCard не способен переносить с собой фотографии контактов, т.е. если у вас на iPhone они были, то на Android устройстве вы их уже не увидите.
Безопасно ли это?
Да, безопасно, ведь вы не синхронизируете номера и пароли банковских карт, а только лишь контакты и некоторые другие данные. Если для вас эти данные могут много значить, то для сервисов синхронизации это просто данные.
- Информация была полезной?
6 7
Опубликовал ProfiAppler
Не забывайте читать комментарии, там тоже много полезной информации. Если на ваш вопрос нет ответа, а на более поздние комментарии есть ответ, значит ответ на ваш вопрос содержится в статье, уважайте чужое время.
Как перенести контакты с iPhone на Android-телефон
Переключение телефонов часто является довольно громоздким делом, в основном потому, что оно включает в себя передачу целого набора данных с одного устройства на другое.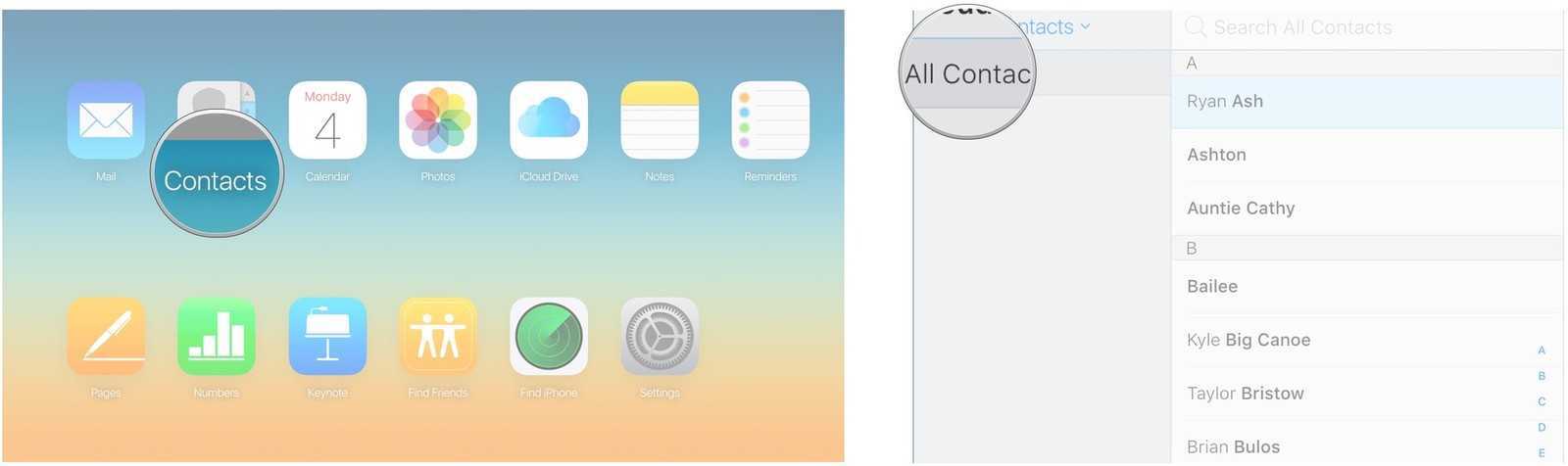 Из этих данных ваши контакты, вероятно, являются наиболее важной частью информации, и часто это первое, что необходимо перенести на новый телефон.
Из этих данных ваши контакты, вероятно, являются наиболее важной частью информации, и часто это первое, что необходимо перенести на новый телефон.
К счастью, если вы переходите с устройства iOS на устройство Android, ваши контакты легко перемещаются. Вот четыре способа сделать это.
Читать также
Как перенести контакты с Android на iOS
1.
Использование учетной записи Google
учетная запись. Войдите в свою учетную запись Google (или сначала создайте ее, если у вас ее нет). Теперь перейдите в «Настройки»> «Почта, контакты, календари» и добавьте туда учетную запись Google. Когда вас спросят, какая информация должна быть синхронизирована с учетной записью, убедитесь, что вы выбрали «Контакты». Обратите внимание, что синхронизация может занять некоторое время в зависимости от того, сколько у вас контактов. Когда закончите, вы можете проверить список контактов в своей учетной записи Google.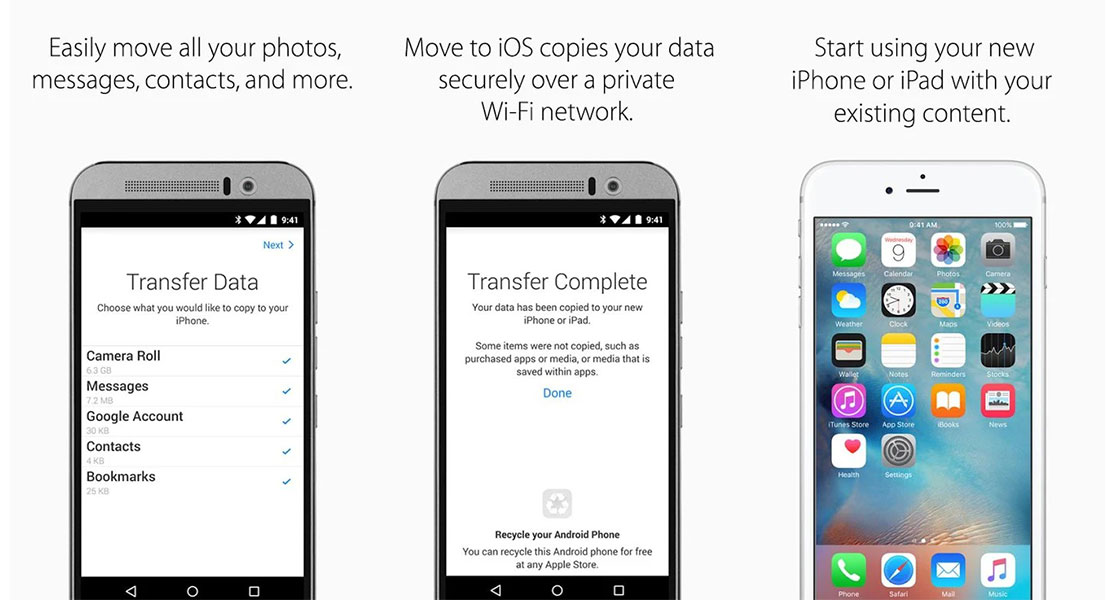
2.
Использование iCloud
Собственная служба синхронизации iCloud от Apple также может пригодиться для переноса контактов с iPhone на Android-смартфон. Для этого перейдите в «Настройки» > «Почта, контакты, календари», а затем выберите «iCloud» в параметрах учетной записи. Теперь выберите контакты, чтобы синхронизировать ваши контакты с учетной записью iCloud.
После этого вам нужно будет зайти на icloud.com в веб-браузере вашего ПК и войти в систему, используя свой Apple ID. После входа выберите Контакты > Все контакты. Теперь щелкните значок шестеренки внизу страницы и нажмите «Экспорт vCard». Это создаст файл VCF на ПК, который можно импортировать на телефон Android.
3.
С помощью сторонних приложений
Если вы не хотите использовать официальные методы, существует множество сторонних приложений, которые помогут вам перенести контакты с iPhone на телефон Android.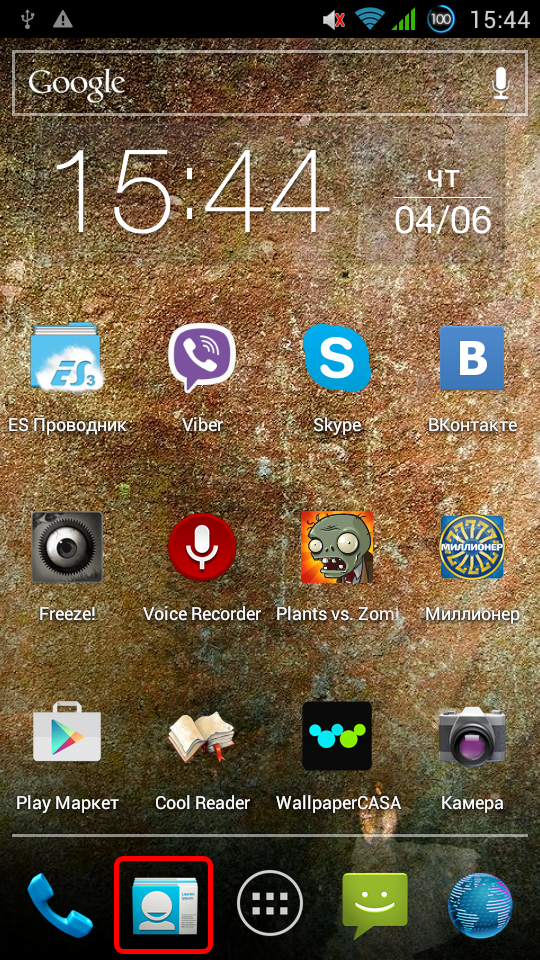 Однако убедитесь, что вы выбрали приложение, доступное как для платформ iOS, так и для Android.
Однако убедитесь, что вы выбрали приложение, доступное как для платформ iOS, так и для Android.
Почти все базовые приложения для передачи контактов включают возможность резервного копирования контактов и отправки их в виде вложения электронной почты (файл VCF) на выбранный вами адрес. Как только это будет сделано, просто загрузите файл VCF на свой телефон Android, и контакты будут импортированы на ваше устройство.
4.
Использование iTunes
Для этого сначала необходимо подключить iPhone к компьютеру. Откройте iTunes и перейдите к опции iPhone вверху. На вкладке «Информация» установите флажок «Синхронизировать контакты с» и выберите «Контакты Google». Наконец, введите данные своей учетной записи Google и нажмите «Синхронизировать iPhone».
FacebookTwitterLinkedin
Верхний комментарий
klose maggette
1423 дней назад
Этот набор инструментов dr.fone может помочь перенести данные с iPhone на Android, включая контакты, фотографии, сообщения и многое другое.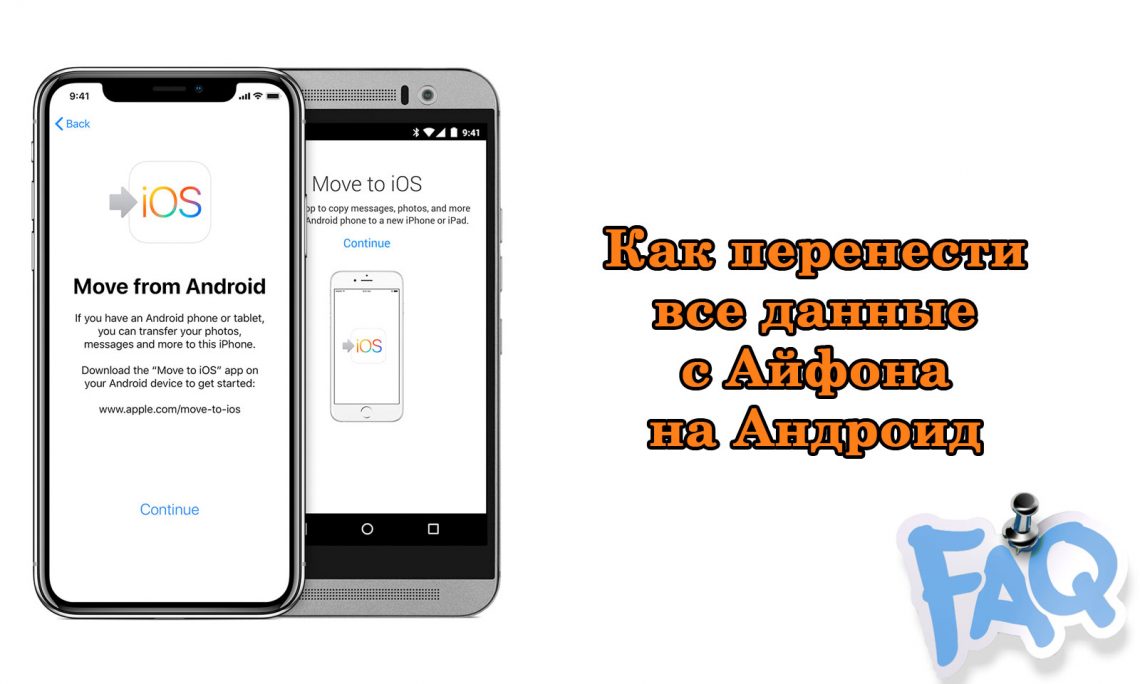
youtu.be/BOZOMqgSKhc
Как экспортировать контакты с устройства iPhone, iOS или Android
Все коллекции
Контакты и группы
Загрузка и экспорт контактов
Как экспортировать контакты с устройства iPhone, iOS или Android
Узнайте, как экспортировать контакты с устройств iPhone, iOS и Android в файл CSV.
Часть 1. Как объединить контакты iPhone и iPad с iCloud
Перейдите к 9Приложение 0080 Settings на вашем iPhone или iPad.
Нажмите на свое имя в верхней части экрана, чтобы открыть настройки Apple ID .
Найдите и коснитесь iCloud , чтобы получить доступ к настройкам iCloud .
Найдите в списке: Приложения, использующие iCloud и см. Контакты .
Убедитесь, что зеленый ползунок контактов включен для использования с iCloud.
Часть 2.
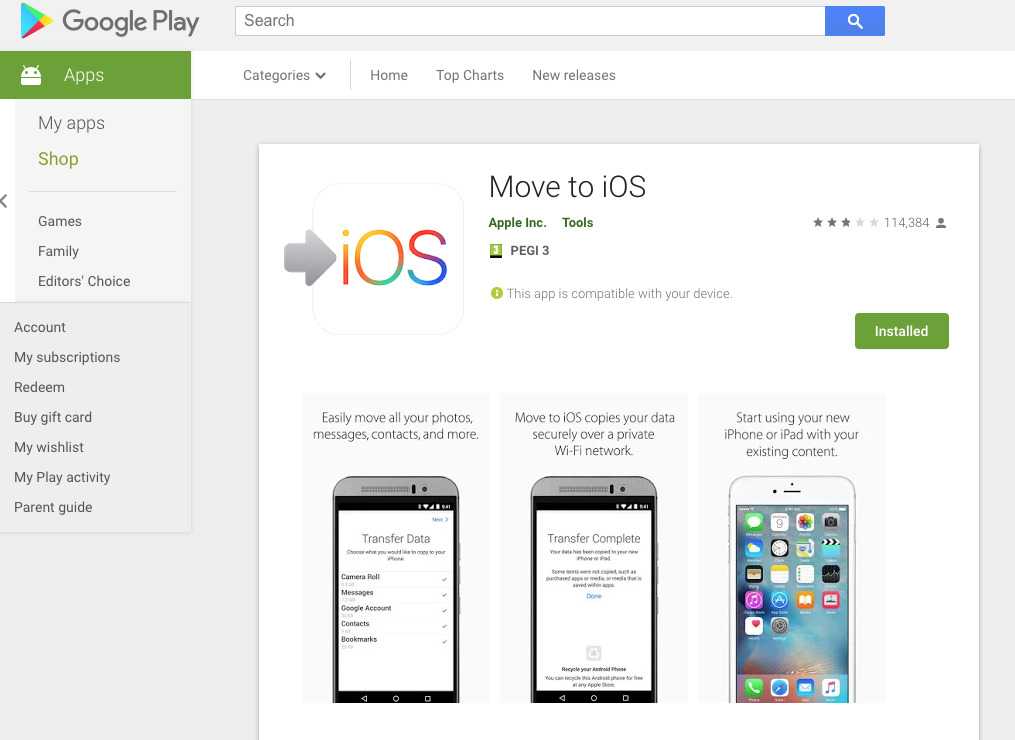 Как экспортировать контакты iPhone и iPad из iCloud
Как экспортировать контакты iPhone и iPad из iCloud
Затем откройте iCloud с помощью веб-браузера на Mac или ПК и войдите в систему, используя свой Apple ID .
На панели инструментов iCloud нажмите Контакты .
В нижнем левом углу экрана щелкните значок шестеренки .
Нажмите Выбрать все , чтобы выбрать все контакты в вашем iCloud
Щелкните значок шестеренки еще раз и выберите Экспорт vCard .
Теперь ваши контакты будут экспортированы и сохранены в формате . файл vcf на вашем компьютере.
Часть 3. Как преобразовать ваши контакты iCloud .vcf в CSV (файл значений, разделенных запятыми) для использования в Excel, Google Sheets или Numbers
Посетите этот URL-адрес: http://labs.brotherli.ch /vcfconvert/.
Используя конвертер файлов, нажмите Выберите файл и выберите файл .
 vcf , который вы экспортировали из своей учетной записи iCloud .
vcf , который вы экспортировали из своей учетной записи iCloud .В раскрывающемся списке Формат выберите CSV и Запятая . Затем установите флажок Добавить строку заголовка . Наконец, нажмите Convert .
После загрузки файла его можно открыть в Excel, Google Sheets или Apple Numbers.
Часть 1. Синхронизируйте и объедините контакты на телефоне с Google
Перейдите к приложению Контакты и щелкните его на своем устройстве Android.
Щелкните параметр Настройки , а затем выберите параметр Объединить с Google . Ваше устройство Android подключено к вашей учетной записи Google. ПРИМЕЧАНИЕ. Если вы уже подключили свой Android к своей учетной записи Google, вы можете пропустить этот шаг.
Установите Gmail на ваше устройство Android. Затем откройте приложение Gmail .

Перейдите к панели приложений . Нажмите Настройки . Нажмите Учетные записи и синхронизировать .
Затем включите параметр Аккаунты и синхронизация .
Выберите свою учетную запись Gmail и откройте параметр Sync Contacts . Наконец, нажмите Sync.
Теперь все ваши контакты Android будут отображаться в вашей учетной записи Gmail под номером 9.0080 контакты .
Часть 2. Теперь, когда ваши контакты в Gmail синхронизированы, войдите в свою учетную запись Gmail со своего компьютера.
Щелкните значок Google Apps рядом с вашим профилем в правом верхнем углу экрана.
Перейдите и нажмите на опцию Контакты .
Выберите контакты, которые вы хотите экспортировать, щелкнув каждый по отдельности или выбор всех .
После выбора контактов нажмите Экспорт в раскрывающемся меню в левой части экрана.

 Нажмите на пиктограмму копирования.
Нажмите на пиктограмму копирования.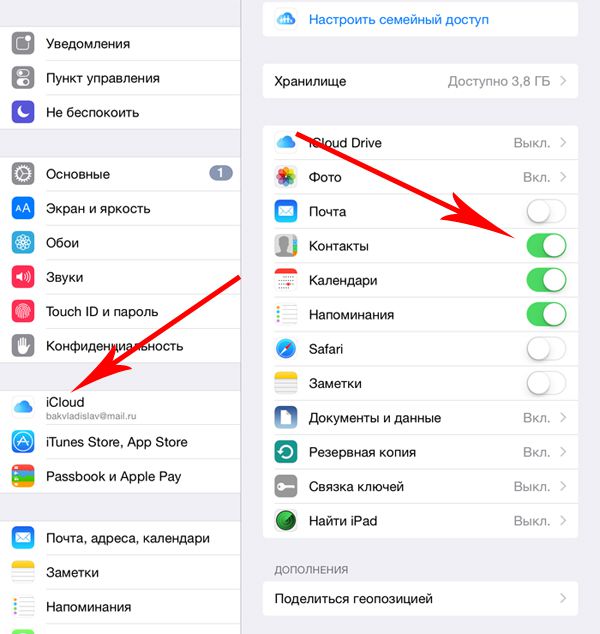 vcf , который вы экспортировали из своей учетной записи iCloud .
vcf , который вы экспортировали из своей учетной записи iCloud .