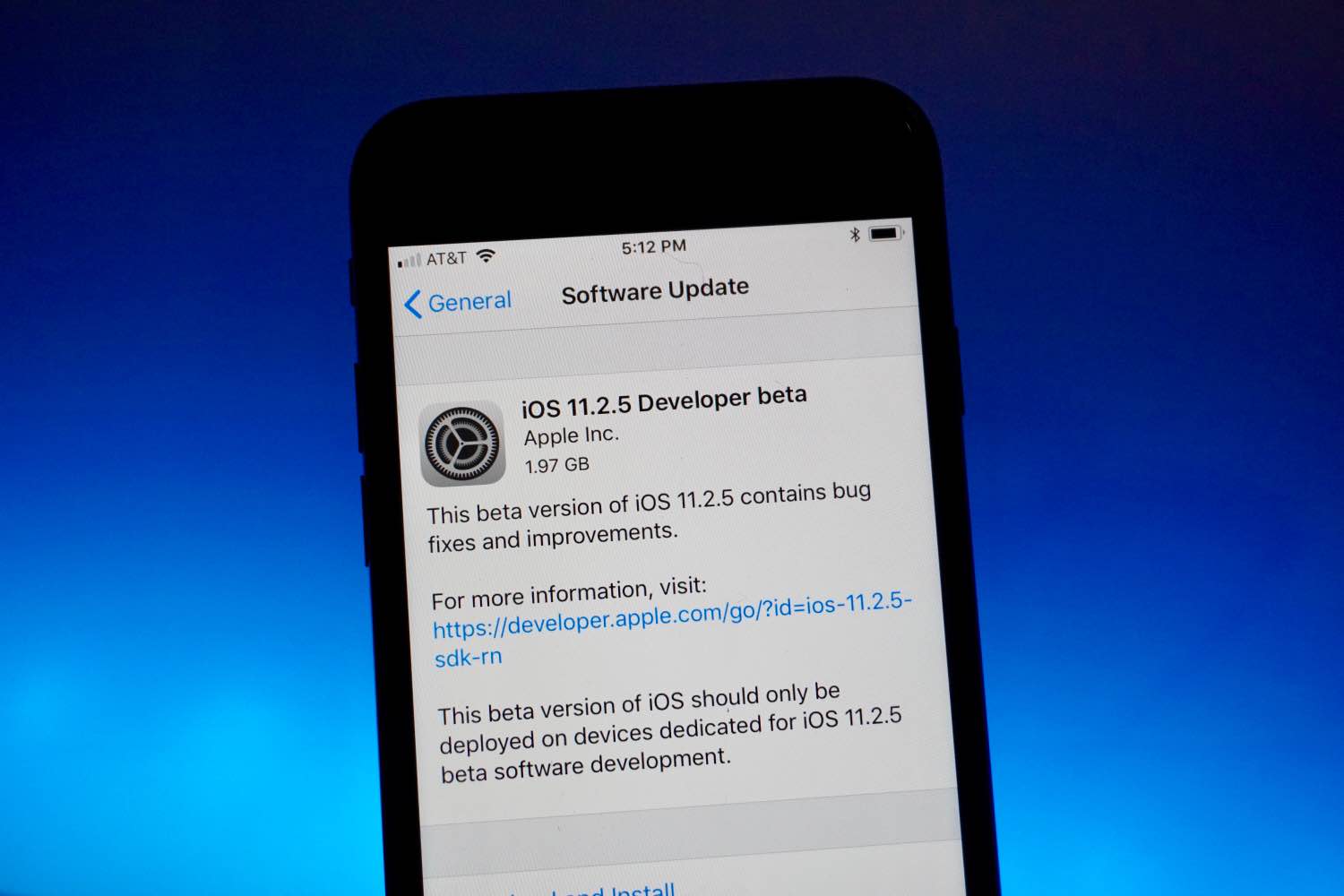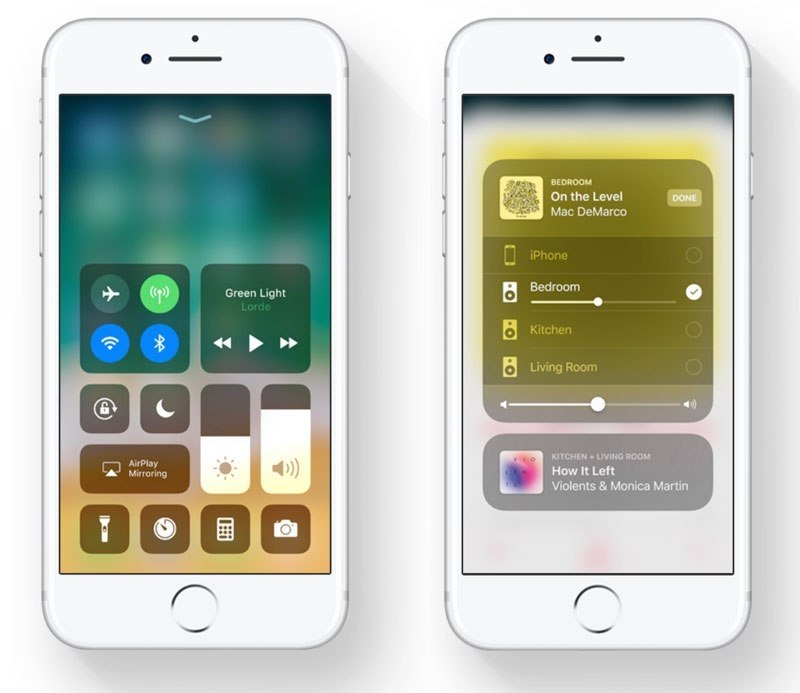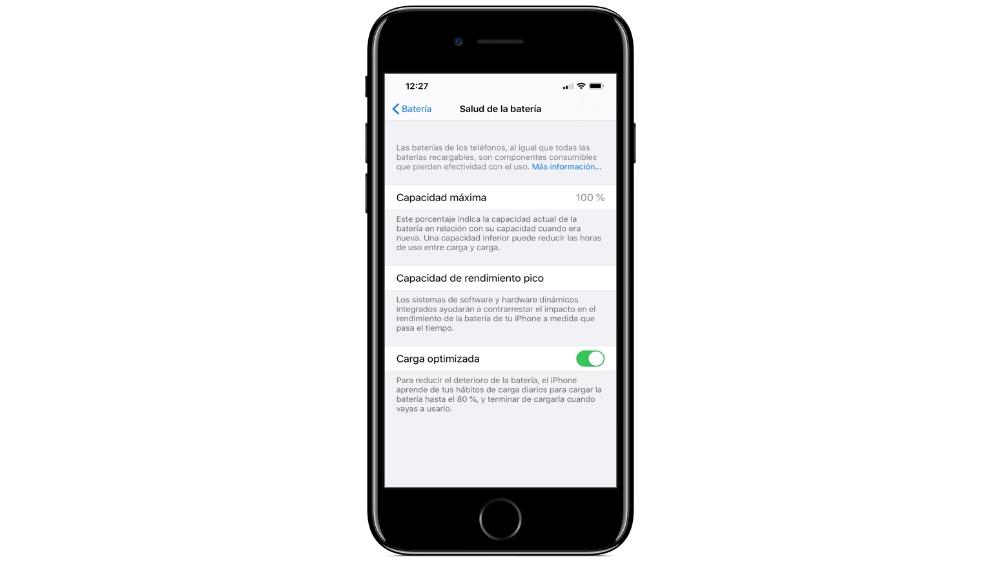Содержание
Как обновить Apple iPhone 11 Pro Max
Эксперты также готовы помочь вам напрямую.
Найдите все новости на Apple iPhone 11 Pro Max в наших статьях.
Vous можете оплатить aussi вызовите команду экспертов, чтобы они помогли вам.
Возможно, ваш Apple iPhone 11 Pro Max работает медленно, или вам может потребоваться последняя версия операционной системы, чтобы вы всегда были в курсе последних событий.
Вот почему мы вам объясним как обновить свой Apple iPhone 11 Pro Max. Обновление версии iOS вашего телефона позволяет использовать новейшие функции операционной системы и работать более плавно. В этой статье мы увидим, как обновить ваш смартфон, как обновлять приложения и, наконец, как обновить через стороннее приложение.
Обновите Apple iPhone 11 Pro Max
Обновить iOS вашего Apple iPhone 11 Pro Max просто, но это может занять некоторое время.
Не забудьте зарядить телефон во время манипуляции, чтобы ваше устройство не выключилось во время процесса.
Также подключитесь к Wi-Fi. Обновление нельзя выполнить через мобильные данные.
Чтобы обновить, вы обычно получаете уведомление от вашего Apple iPhone 11 Pro Max. Вам просто нужно щелкнуть по нему и следовать отображаемым шагам.
Другие наши страницы на Apple iPhone 11 Pro Max Может быть, смогу вам помочь.
Однако часто бывает, что уведомление не появляется.
В этом случае вам просто нужно выполнить следующие действия: сначала перейти в меню «Настройки». Прокрутите вниз до раздела «Об устройстве» и нажмите «Обновление программного обеспечения». Наконец, нажмите «Обновить». Вам просто нужно следовать инструкциям вашего устройства и ждать.
Обновите приложения Apple iPhone 11 Pro Max
Если ваши приложения не работают, возможно, вам не нужно обновлять систему.
Однако обновление приложений может быть полезным.
Вот почему мы объясним, как обновите приложения вашего Apple iPhone 11 Pro Max. Вы можете обновить приложение по отдельности или обновить несколько приложений автоматически.
Вы можете обновить приложение по отдельности или обновить несколько приложений автоматически.
Обновить заявку индивидуально
Сначала откройте приложение «Apple Play Store». Нажмите на меню вверху слева, затем на «Мои игры и приложения». Выберите приложение, которое хотите обновить.
Нажмите «Еще». И, наконец, установите флажок «Автоматическое обновление». Это приложение будет обновляться автоматически при подключении к Wi-Fi.
Обновите все приложения
Начните с открытия приложения Apple Store на своем Apple iPhone 11 Pro Max. Коснитесь меню вверху слева, затем «Настройки». Затем нажмите «Автоматическое обновление приложений». У вас будет два варианта на выбор: обновлять приложения в любое время, обновлять приложения через Wi-Fi или мобильные данные.
Кроме того, вы можете автоматически обновлять приложения только через Wi-Fi, чтобы обновлять приложения только при подключении к Wi-Fi. Выберите наиболее подходящий вариант. Сделано !
Обновление через стороннее приложение
Есть приложения для обновить Apple iPhone 11 Pro Max.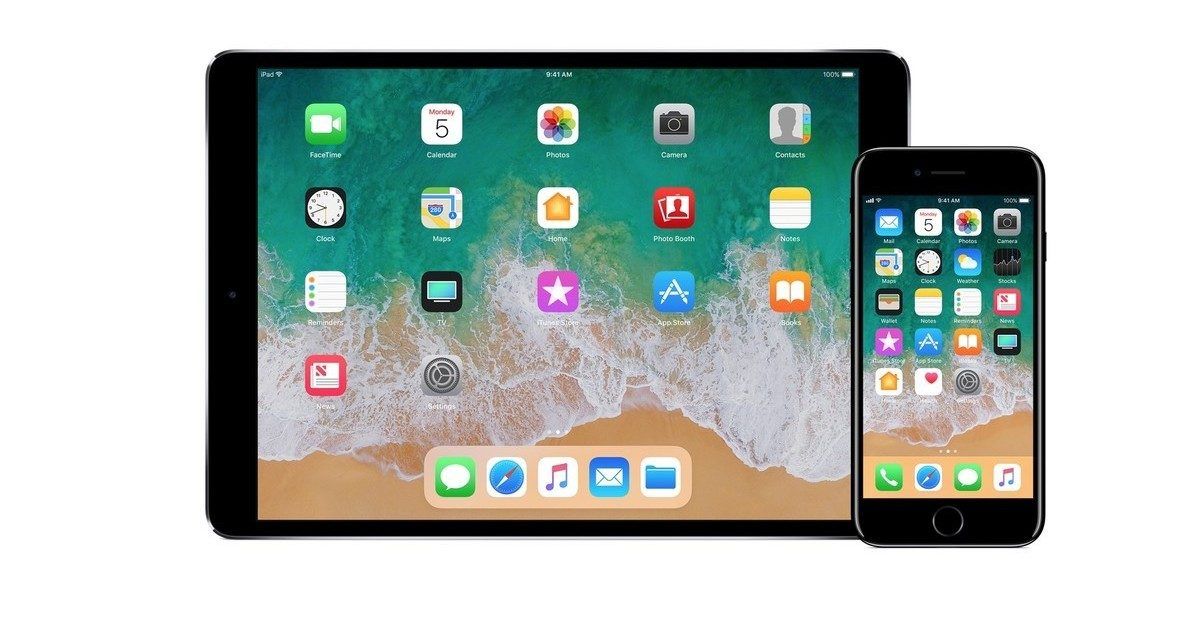 Чтобы использовать их, перейдите в Apple Store.
Чтобы использовать их, перейдите в Apple Store.
Перейдите в строку поиска и введите «Обновление iOS». Вам будет представлено множество приложений.
Выберите наиболее подходящий.
Не забывайте читать оценки и комментарии пользователей, чтобы судить об эффективности приложения. Также одни приложения платные, а другие бесплатные.
Внимательно посмотрите перед загрузкой.
В заключение о размещении на Apple iPhone 11 Pro Max
Обновить операционную систему Apple iPhone 11 Pro Max просто.
Это позволяет вашему устройству быть на переднем крае и работать более плавно. Однако, если у вас возникнут проблемы, не стесняйтесь попросить помощи у друга.
Спасибо, что прочитали эту статью.
Нужна дополнительная помощь или другая информация? не стесняйтесь свяжитесь с нашей командой экспертов через контактную форму или прочтите другие наши статьи о вашей модели Apple iPhone 11 Pro Max.
Другие наши статьи о вашей модели Apple iPhone 11 Pro Max тоже может вам помочь.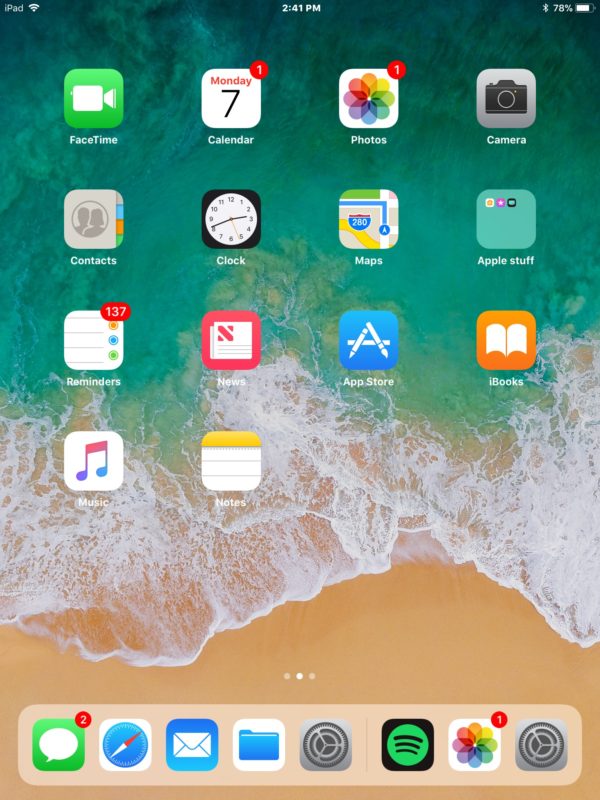 Также, много экспертов для вас если необходимо. Наконец, если ничего не работает не стесняйтесь воспользоваться гарантией вашего Apple iPhone 11 Pro Max.
Также, много экспертов для вас если необходимо. Наконец, если ничего не работает не стесняйтесь воспользоваться гарантией вашего Apple iPhone 11 Pro Max.
3+1 способа перенести информацию на новый iPhone.
Вы обзавелись новеньким iPhone? Поздравляем с приобретением! Теперь перед вами наверняка стала задача «Как перенести всю информацию со старого устройства на новое?». Сегодня мы поделимся 3 удобными способами, так что наибольшее подходящий найдет для себя каждый.
С помощью функции «Быстрое начало»
Эта функция поможет вам быстро настроить новое устройство iOS и перенести данные с текущего устройства. Обратите внимание, что для этого способа необходимо, чтобы на текущем устройстве использовалась iOS 11 или более поздней версии.
Все просто – вам достаточно расположить оба устройства рядом друг с другом и следовать инструкции:
- Включите новый iPhone и положите его рядом с используемым.
- Убедитесь, что на обоих устройствах включен Bluetooth.

- На текущем iPhone появится экран «Быстрое начало» и предложение использовать Apple ID для настройки нового устройства. Убедитесь, что это ваш Apple ID и нажмите “Продолжить”.
- Далее на экране нового iPhone появится анимация. Держите используемое устройство над новым так, чтобы анимация находилась в центре видоискателя.
- Дождитесь сообщения «Завершение на новом [устройство]». Когда на новом устройстве появится запрос, введите на нем пароль к старому.
- Далее следуйте инструкциям по настройке Face ID и других функций.
С помощью iCloud
- Включите новое устройство и дождитесь экрана приветствия.
- Далее следуйте советам на дисплее до появления экрана Wi-Fi.
- Подключитесь к Wi-Fi и следуйте инструкции до появления экрана «Программы и данные», затем выберите «Восстановить из копии iCloud».
- Войдите в iCloud, используя идентификатор Apple ID и пароль.
- Когда появится соответствующий запрос – выберите резервную копию.

- Если покупки в iTunes Store или App Store совершались из нескольких учетных записей Apple ID, вам потребуется войти в каждую из них, устройство по необходимости предложит это сделать.
- Если вы забыли пароль, можно пропустить этот этап, выбрав пункт «Нет Apple ID или забыли его?».
- Проследите, чтобы соединение не оборвалось пока не завершится процесс восстановления, по его завершению выполните оставшиеся этапы настройки.
- По возможности не отключайте новое устройство от источника питания и сети Wi-Fi после настройки, это позволит автоматически загрузить на него программы, фото, музыку и другие материалы из iCloud.
С помощью iTunes
- Включите новое устройство и дождитесь экрана приветствия.
- Следуйте инструкции на дисплее до появления экрана «Программы и данные», потом выберите «Восстановить из копии iTunes» и «Далее».
- Подключите новое устройство к компьютеру, на котором была создана резервная копия данных со старого устройства.

- На компьютере откройте программу iTunes и выберите необходимое устройство.
- Нажмите «Восстановить из копии» и выберите необходимую резервную копию.
- Если выбранная резервная копия является зашифрованной, при появлении соответствующего запроса потребуется ввести пароль.
- Проследите, чтобы соединение не оборвалось пока не завершится процесс восстановления, по его завершению выполните оставшиеся этапы настройки.
- По возможности не отключайте новое устройство от источника питания и сети Wi-Fi после настройки, это позволит автоматически загрузить на него программы, фото, музыку и другие материалы из iCloud.
Как перенести информацию с Android?
Если вы впервые решили воспользоваться iPhone и до этого использовали устройства Android, не стоит волноваться по поводу переноса информации, ее не придется вносить вручную. Для этой процедуры Apple предлагает использовать приложение Move to iOS, которое доступно в Google Play.
- Для начала установите приложение на устройство Android, с которого хотите перенести информацию.

- Включите Wi-Fi на устройстве Android.
- Включите новый iPhone и откройте экран «Программы и данные». Далее выберите «Перенести данные с Android».
- На устройстве Android откройте программу Move to iOS и следуйте инструкции пока в правом верхнем углу экрана не появится кнопка «Поиск кода» – нажмите ее.
- На устройстве iOS нажмите «Продолжить»и дождитесь пока не появится 10- или 6-значный код.
- На устройстве с Android может появиться сообщение о плохом качестве соединения к Интернету – игнорируйте его.
- Введите код на устройстве с Android, который отобразился на экране iPhone. Дождитесь, когда появится экран «Перенос данных».
- На устройстве Android выберите необходимое содержимое, которое планируете перенести на iPhone и нажмите «Далее». Обратите внимание, если на устройстве Android вдруг появится уведомление о завершении процесса, игнорируйте его, пока на устройстве iOS процесс полностью не завершится.
- Перенос информации может занять некоторое время в зависимости от объема содержимого, поэтому стоит предусмотреть полный заряд батареи на обоих устройствах или подключить их к питанию на время процесса.

А если вы хотите быстро перенести данные со своего старого устройства на новенький iPhone и не тратить свое драгоценное время, чтобы разбираться в данном вопросе, то к вам на помощь с удовольствием придет один из наших сертифицированных специалистов. Осуществить данную услугу по переносу данных вы можете в любом из наших магазинов, занявшись при этом своими делами или выпив чашечку ароматного кофе, пока ваш iPhone переезжает в “новый дом” под присмотром опытных специалистов. Мы всегда рады прийти вам на помощь!
Будьте в курсе всегда!
Подпишитесь на рассылку и узнавайте первым о новых акциях и спецпредложениях магазина!
EmailВаш email
NameВаше имя
Обновление вашего приложения до iOS 11 — Xamarin
Редактировать
Твиттер
Фейсбук
Эл. адрес
- Статья
- 2 минуты на чтение
В iOS 11 Apple представила обновления архитектуры, новые визуальные изменения и обновленный процесс iTunes Connect. В этом руководстве рассматриваются все эти изменения, которые помогут вам обновить приложение Xamarin.iOS для iOS 11.
Одно из самых больших изменений, о которых вы должны знать в iOS 11, — это прекращение поддержки 32-разрядных приложений для приложений, как подробно описано в пресс-релизе Apple.
Это руководство поможет вам обновить приложение для 64-разрядной версии.
В iOS 11 Apple представила новые визуальные изменения, включая обновления панели навигации, панели поиска и представлений таблиц. Кроме того, были внесены улучшения, обеспечивающие большую гибкость при работе с полями и полноэкранным содержимым. Эти изменения описаны в этом руководстве.
Магазин iOS App Store был полностью переработан, что не только позволяет пользователям эффективно перемещаться по магазину, но и позволяет вам, как разработчику, продвигать свое приложение среди пользователей.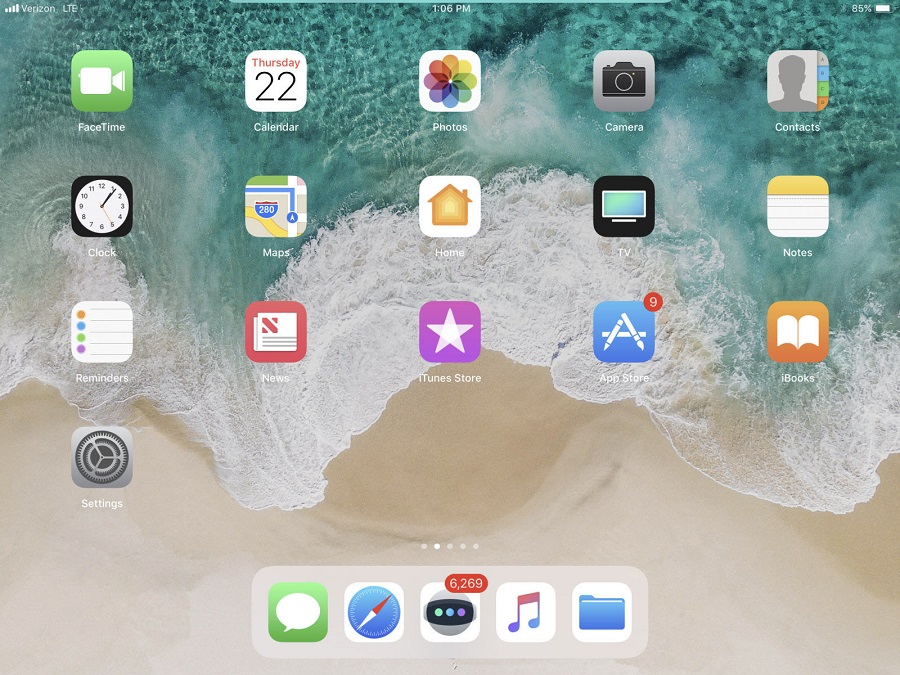 Эти рекламные акции включают обновления покупок в приложении и обновления страницы продукта. В iOS 11 также добавлены обновления, касающиеся того, как общаться с пользователями, как добавить значок вашего приложения и как опубликовать ваше приложение.
Эти рекламные акции включают обновления покупок в приложении и обновления страницы продукта. В iOS 11 также добавлены обновления, касающиеся того, как общаться с пользователями, как добавить значок вашего приложения и как опубликовать ваше приложение.
Обновления значков приложений
Примечание
Значки приложений теперь должны доставляться Каталог активов .
Информацию об использовании каталогов ресурсов см. в руководстве по значкам App Store. Справку по переносу значков из Info.plist в каталог активов см. в руководстве «Миграция из Info.plist в каталоги активов».
Требуемый значок в каталоге активов называется App Store и должен иметь размер 1024 x 1024. Apple заявила, что значок магазина приложений в каталоге активов не может быть прозрачным и содержать альфа-канал.
- Что нового в iOS 11 (Apple)
- Обновлена страница продукта в App Store (Apple)
- Обновление вашего приложения для iOS 11 (WWDC) (видео)
Как обновиться до iOS 11 Final без потери файлов или настроек
Вот как вы можете обновить свое устройство до iOS 11 final без потери файлов, обоев, фотографий или настроек.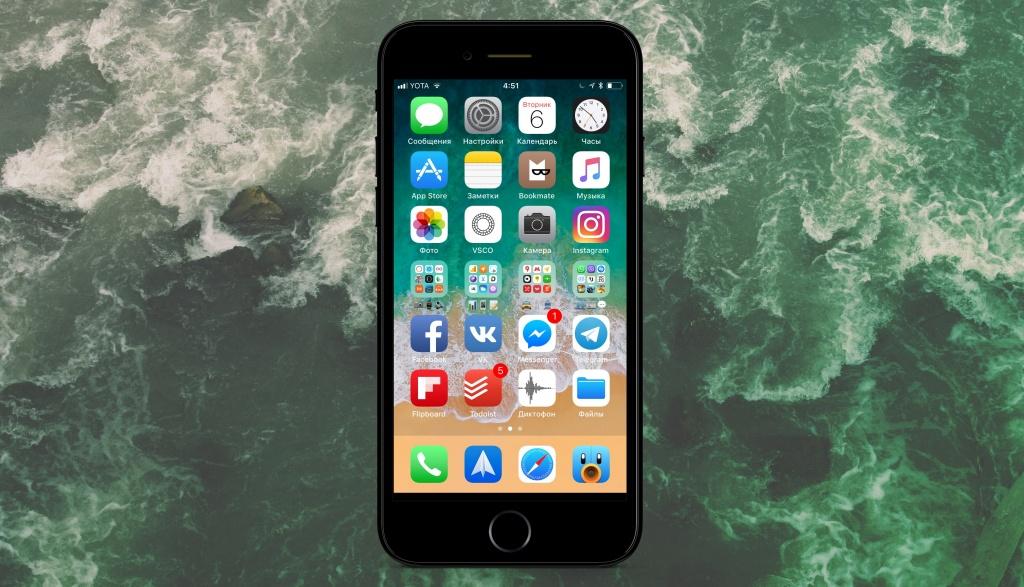
Обновление до iOS 11 Final с использованием беспроводного метода для сохранения ваших файлов или настроек
Окончательная версия iOS 11 теперь доступна для всех, и пользователи со всего мира карабкаются, чтобы получить ее как можно раньше. Если вы один из таких людей и вам очень нравится все, что есть на их iPhone, iPad или iPod touch, тогда вам следует выбрать метод беспроводной связи, чтобы установить финальную версию iOS 11. Это быстро, просто, безболезненно, и в конце процесса вы остаетесь с устройством, которое сохраняет все, что было раньше, за исключением того, что вы будете использовать последнюю прошивку от Apple.
Проверьте совместимость устройства перед обновлением
iOS 11 поддерживается широким спектром устройств. От iPhone 5s до новейшего iPhone X, от iPad mini 2 до mini 4, от iPad 5 до новейшего и лучшего iPad Pro, а также до iPod touch шестого поколения. Если у вас iPhone 5 или 32-битное устройство, то вам не повезло.
Зарядите устройство выше отметки 50 %
Обновления iOS не устанавливаются, если на вашем устройстве менее 50% заряда батареи. На самом деле, я бы посоветовал вам оставить ваше устройство подключенным к сети в течение всего процесса. Поэтому рекомендуется иметь под рукой настенное зарядное устройство во время загрузки и установки.
На самом деле, я бы посоветовал вам оставить ваше устройство подключенным к сети в течение всего процесса. Поэтому рекомендуется иметь под рукой настенное зарядное устройство во время загрузки и установки.
Подключиться к WiFi
Вы не можете загружать обновления iOS через сотовую сеть. Вы должны быть подключены к сети Wi-Fi. Для этого перейдите в Настройки > WiFi .
Обновление до iOS 11 по беспроводной сети (OTA)
1. Предполагая, что у вас достаточно заряда батареи, вы подключены к сети и Wi-Fi, запустите приложение Settings .
2. Нажмите на Общие , чтобы открыть.
3. Теперь выберите Software Update вверху.
4. Теперь страница обновится, и обновление iOS 11 появится через несколько секунд. Нажмите на кнопку «Загрузить и установить » внизу.
5. Теперь вы должны увидеть приглашение Update Requested . Через несколько секунд начнется загрузка обновления.
6.