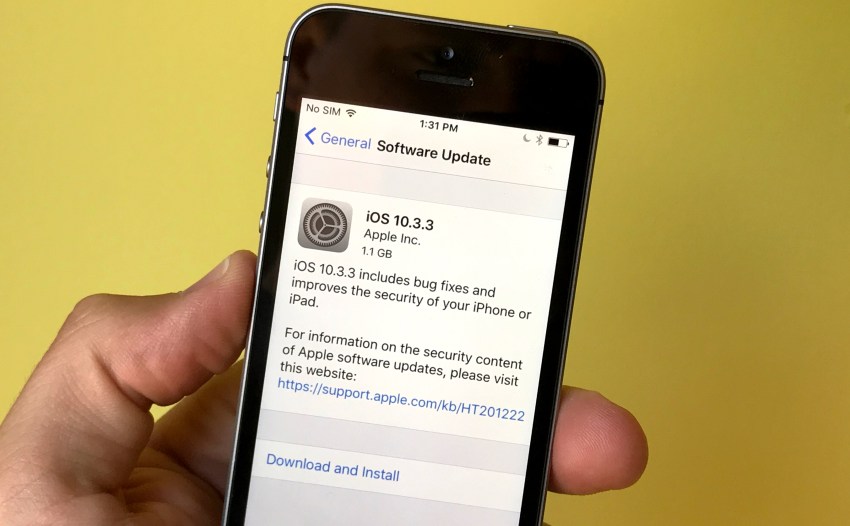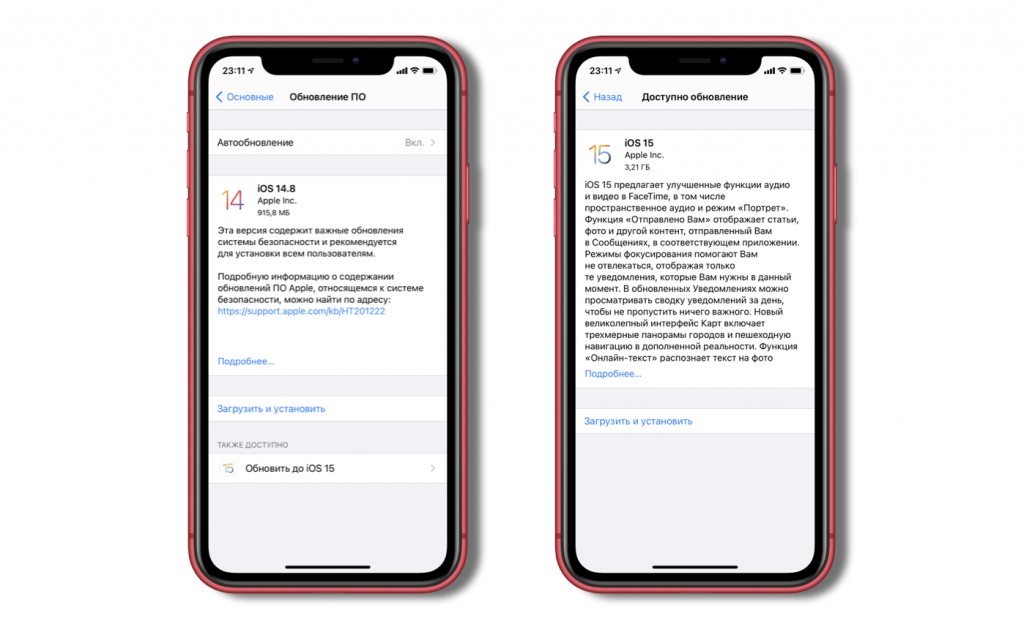Содержание
Не работает Wi-Fi на iPhone или iPad: возможные решения проблемы
Среди всех проблем, с которыми сталкиваются владельцы мобильных гаджетов, плохая работа или полное отсутствие Wi-Fi подключения является одной из самых распространенных. Обычно виной всему неправильные пользовательские настройки одного из устройств (маршрутизатора или смартфона), однако порой разрешить сложившуюся ситуацию без вмешательства на аппаратном уровне не удается.
♥ ПО ТЕМЕ: Как уменьшить расход мобильного трафика на iPhone. 13 советов.
Ниже рассмотрим наиболее эффективные методы лечения Wi-Fi с точки зрения соотношения общего числа попыток к удачным. То есть, именно эти способы чаще всего помогают пользователям решить проблему с беспроводным подключением данного типа.
♥ ПО ТЕМЕ: Почему не нужно закрывать (выгружать) приложения на iPhone и iPad из панели многозадачности.
Видео:
Плохо ловит или не работает Wi-Fi на iPhone или iPad, что делать?
Устраните внешние причины (помехи, чехлы)
В первую очередь, следует убедиться в отсутствии помех для сигнала. Если между роутером и смартфоном нет микроволновой печи, в которой лежит несколько рабочих радиотелефонов, то он должен проходить беспрепятственно. Чаще всего проблема заключается в чехлах и бамперах, которые были изготовлены недальновидными мастерами из металлических материалов – устранение такого аксессуара может снять вопрос нестабильного Wi-Fi подключения.
Таблица материалов с различным уровнем создаваемых помех:
♥ ПО ТЕМЕ: Как узнать, какое приложение больше всего расходует батарею iPhone или iPad?
Wi-Fi есть, но интернет не работает
Если вы столкнулись с ситуацией, когда сигнал вашей Wi-Fi сети сильный, но подключения к Интернету не работает, обратите внимание на эту инструкцию.
♥ ПО ТЕМЕ: Как добавить голосовое оповещение об окончании зарядки iPhone или iPad.
На iPhone или iPad (перезагрузка, «забыть сеть», сброс настроек сети, перепрошивка)
Естественно, первым делом следует произвести полный комплекс мер по устранению возможной ошибки в настройках iOS, двигаясь по списку от самого простого к сложному:
1. Выключите и включите Wi-Fi в Пункте управления, перезагрузите устройство.
2. В случае, если iPhone или iPad некорректно подключается к сети Wi-Fi, попробуйте «забыть» сеть. Для этого откройте приложение Настройки, перейдите в раздел Wi-Fi и нажмите на значок «i» рядом со значком уровня сигнала.
3. Если это не помогает, произведите сброс настроек сети. Для этого перейдите по пути: Настройки → Основные → Сброс и нажмите на Сбросить настройки сети.
4. В некоторых случаях можно прибегнуть к процедуре Восстановления ПО. О том, чем отличается Обновление ПО от Восстановления ПО, а также как этот процесс выполняется, мы подробно рассказали в этом материале.
О том, чем отличается Обновление ПО от Восстановления ПО, а также как этот процесс выполняется, мы подробно рассказали в этом материале.
♥ ПО ТЕМЕ: 20 функций iPhone, которые можно отключить большинству пользователей.
На роутере (маршрутизаторе)
1. Перезагрузите роутер. Как бы банально это не звучало, но рестарт роутера в некоторых случаях действительно способствует улучшению работы беспроводной сети на iOS.
2. Смените метод шифрования (часто именно по этой причине iOS-устройства не хотят подключаться к Wi-Fi).
3. Смените канал и регион.
4. Сбросьте роутер (маршрутизатор) до заводских настроек.
♥ ПО ТЕМЕ: Почему iPhone и iPad тормозят и выключаются на морозе.
Народные средства
Впрочем, если у вас на руках старый iPhone 3GS или iPhone 4 с разбитым экраном и нерабочей кнопкой Домой, то можно рискнуть его здоровьем и проделать один из проверенных тысячами пользователей способов температурного воздействия. А именно – нагреть смартфон феном до критической температуры и затем перезагрузить, либо наоборот – заморозить iPhone в холодильнике (и это не шутка).
А именно – нагреть смартфон феном до критической температуры и затем перезагрузить, либо наоборот – заморозить iPhone в холодильнике (и это не шутка).
Иногда это дает положительный, но временный эффект и подтверждает наличие проблем аппаратного плана.
Обратитесь в сервисный центр
Ежели iPhone по-прежнему отказывается осуществлять интернет-подключение, то с высокой долей вероятности имеются механические повреждения или заводской брак соответствующего модуля. Такую неполадку не следует устранять самостоятельно в домашних условиях и лучше обратиться в сервисный центр.
Смотрите также:
- Как научить iPhone проговаривать имя того, кто вам звонит.
- Обратная съемка на iPhone, или как снимать видео «задом наперед».
- Бесшумный режим на iPhone и режим «Не беспокоить» — отличия.
Пожалуйста, оцените статью
Средняя оценка / 5. Количество оценок:
Оценок пока нет. Поставьте оценку первым.
основные причины и пути их устранения
Причин, по которым не работает Интернет на айфоне, может быть множество. Интернет-соединение пропадает из-за механической или программной поломки, плохой связи с базовой станцией оператора, израсходованным трафиком или даже неисправностью симки. От пользователя требуется верно определить причину и попробовать решить проблему самостоятельно или отнести сотовый телефон в сервисный центр.
Содержание
- Способы определения проблемы
- Сеть не работает при нормальном покрытии
- Проблемы со стороны настроек оператора
- Слабый сигнал Сети
- Отсутствие связи после анлока
- Проверка
- Выполнение перезагрузки Сети
- Настройка 3G или 4G
- Настройка вай-фай
- Повреждение симки
- Поломка сетевого модуля
- Перезагрузка
- Как решить проблему с помощью оператора или виртуального эксперта
Способы определения проблемы
Любой пользователь привык, что его iPhone постоянно находится онлайн при помощи беспроводных сетей или мобильного Интернета. Однако наступает огорчение, если устройство перестает ловить Сеть. В таком случае требуется попробовать самостоятельно выявить проблему.
Однако наступает огорчение, если устройство перестает ловить Сеть. В таком случае требуется попробовать самостоятельно выявить проблему.
Дело в том, что неполадки с мобильной связью можно легко выявить, в отличие от других способов соединения. Достаточно только знать основные показатели, которые говорят о неисправности:
- когда мобильный Интернет функционирует с перебоями или вообще не работает при горящем значке 3G или 4G;
- отсутствует возможность соединения с беспроводной сетью;
- невозможно включить режим модема на устройстве.
Чаще всего проблемы с мобильной сетью заключаются в отсутствии передачи данных, но значок соединения активен. В таком случае это может быть причиной небольшого сбоя. Для решения достаточно перезагрузить гаджет. Кроме этого, можно попробовать активировать «Режим полета» и через несколько секунд отключить его. Если так и не удалось решить проблему, требуется изменить сетевые настройки.
Часто телефон может перестать загружать страницы из-за неполадок у оператора. В таком случае их намного сложнее определить, чем технические проблемы у телефона.
В таком случае их намного сложнее определить, чем технические проблемы у телефона.
Сеть не работает при нормальном покрытии
Обзор и настройка модема D-Link Dir-320
Наиболее частой причиной того, что не работает мобильный Интернет на айфоне, по опыту большинства пользователей, становятся именно технические проблемы у сотового оператора. Почему возникает подобное, мало кто знает, поэтому абонентам остается только ждать устранения неисправностей.
Обратите внимание! Данную проблему легко выявить по тому, что при хорошем покрытии не горит значок мобильного Интернета.
Попробовать решить эту проблему можно следующим образом:
- Узнать данные у оператора о таких настройках, как имя пользователя и APN. Сделать это можно на официальном сайте или позвонив в техподдержку.
- Открыть настройки гаджета.
- В них найти и выбрать «Сотовая сеть».
- Открыть вкладку «Передача данных».
- Ввести требуемые значения.
Обратите внимание! Перед тем как начинать искать причины неисправностей, нужно убедиться, что все услуги и тарифы подключены.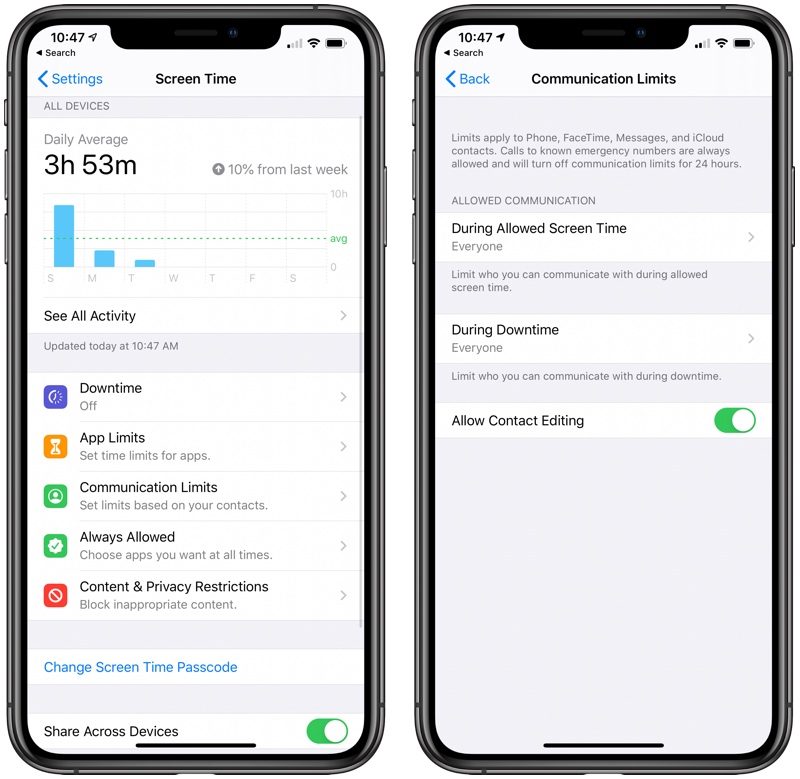
Можно также позвонить в техподдержку и уточнить, возможно это всего лишь временные проблемы, которые в скором времени будут устранены.
Проблемы со стороны настроек оператора
В чем отличия между сетями 3G и 4G: особенности, преимущества и недостатки
Когда все настройки установлены корректно, но на айфоне пропал Интернет, проверить и устранить неполадки можно несколькими путями:
- включить и выключить «Режим полета»;
- открыть настройки, выбрать вкладку «Оператор» и отключить ползунок «Автоматически»;
- проверить правильность введенных сетевых настроек.
Важно! Все перечисленные действия нужно выполнять последовательно.
Слабый сигнал Сети
Что делать если интернет МТС стал очень медленно работать на телефоне
Довольно часто, особенно в удалении от городов, встречается проблема с нестабильным покрытием оператора. До сих пор есть регионы, где качество сигнала плохое. В таком случае решить проблему своими силами удастся только путем смены места или сотового оператора.
Интересно! На сегодняшний день регионов с полным отсутствием сигнала сотовых операторов практически нет.
Однако даже в центрах крупных городов есть места, в которых связь полностью отсутствует. Это станции метро, подвалы жилых зданий и некоторые лифты. Бетонные стены также негативно влияют на передачу сигнала, поэтому качество соединения может оставлять желать лучшего.
Кроме этого, в связи с чрезмерным увлечением некоторых сотрудников компаний мобильным Интернетом в офисах устанавливаются устройства для глушения сигналов сотовой связи. Также такая практика применяется в некоторых образовательных учреждениях.
Если же с проблемой низкого уровня связи приходится сталкиваться в квартире или доме, то можно пожаловаться оператору, оставив заявку на сайте или позвонив в службу поддержки. Чаще всего поставщики услуг дорожат своей репутацией и быстро исправляют ошибки в покрытии.
Отсутствие связи после анлока
Анлок представляет собой активацию устройства, привезенного из США.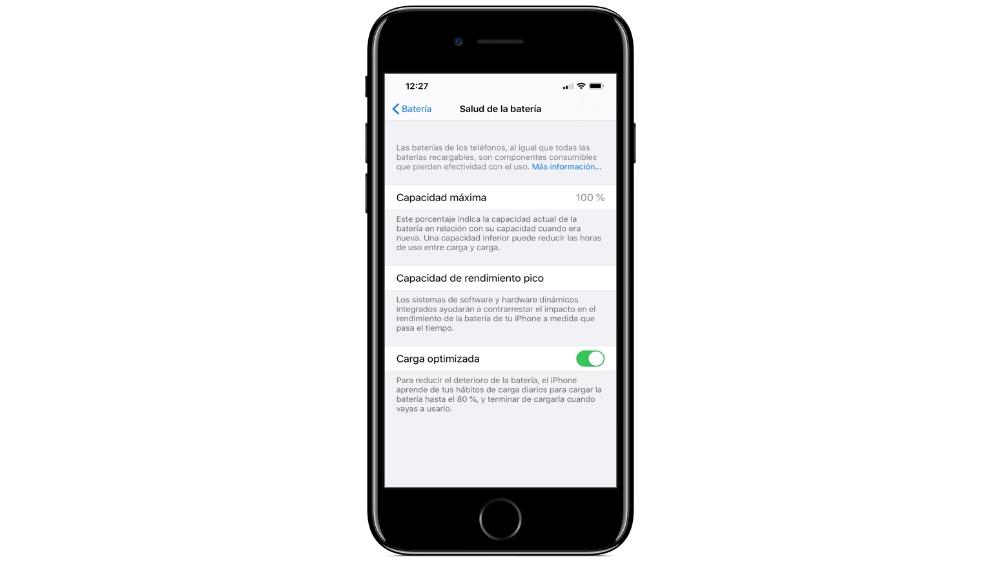 Такой телефон может испытывать проблемы с сигналом. СИМ-карта в таком случае активна, но Сети нет. Для этого нужен сброс всех настроек. Как это сделать:
Такой телефон может испытывать проблемы с сигналом. СИМ-карта в таком случае активна, но Сети нет. Для этого нужен сброс всех настроек. Как это сделать:
- «Основные параметры»;
- «Сброс»;
- «Сбросить сетевые настройки».
Обратите внимание! Если телефон и систему iOs активируют с помощью программ «САМПрефс» или «Редсноу», то высока вероятность проблем с сигналом.
Если айфон полностью и нормально разблокирован, однако сигнала от Сети нет, то нужно выполнить такую последовательность действий:
- Телефон с установленной симкой подсоединить к компьютеру.
- Установить и зайти в iTunes.
- Выбрать автосохранение, а потом зайти в пункт восстановления.
- Когда восстановление завершится, восстановить гаджет из автосохранения и распознать его как новое устройство.
- После этого аппарат сам найдет связь с Сетью и проведет подключение.
Проверка
Проверка соединения проводится следующим образом. Нужно зайти в настройки телефона и проверить включение передачи сотовых данных и включенный режим LTE, 3G, 4G.
Нужно зайти в настройки телефона и проверить включение передачи сотовых данных и включенный режим LTE, 3G, 4G.
Кроме этого, не помешает проверить гаджет на наличие новых обновлений операционной системы. Довольно часто проблемы с беспроводными соединениями возникают именно в связи с устаревшей версией iOs.
Выполнение перезагрузки Сети
Данная процедура помогает решить неполадки с сетевыми соединениями и подключениями. Для этого пользователю следует выполнить следующие последовательные шаги:
- «Параметры».
- «Сотовые данные».
- Отключение ползунка «Передачи».
- Подождать не более минуты и заново включить опцию.
После этого можно попробовать открыть какую-либо страницу онлайн. Если соединение не возобновилось и данные не передаются, то рекомендуется полный сброс всех настроек.
Настройка 3G или 4G
Перед выполнением любых настроек рекомендуется проверить наличие денег на счете. Возможно Сеть не работает именно по этой причине.
Если все в порядке, то нужно оценить функционирование стандартов связи. Для этого стоит зайти в параметры Сети и выбрать пункт «Передача данных». Далее требуется проверить активность функции беспроводной передачи данных 3G.
В представленные строчки (APN, имя пользователя и пароль) рекомендуется вводить следующие данные:
- для оператора «Билайн» потребуется ввести internet.beeline.ru — beeline — beeline;
- оператор МТС установил такие данные: Internet.mts.ru — mts — mts;
- пользователям «Мегафон» нужно выбрать internet — gdata — gdata;
- абонентам оператора «Теле2» в раздел APN нужно вводить internet.teleru, в графы с именем и паролем ничего;
- абонентам «Йота» в раздел APN нужно ввести internet.yota, а остальные пункты также оставить пустыми.
Обратите внимание! Иногда просто введения перечисленных данных недостаточно. Помочь может полный сброс настроек и повторные ввод пароля, имя пользователя и APN.
Настройка вай-фай
Сегодня Wi-Fi получило широкое распространение.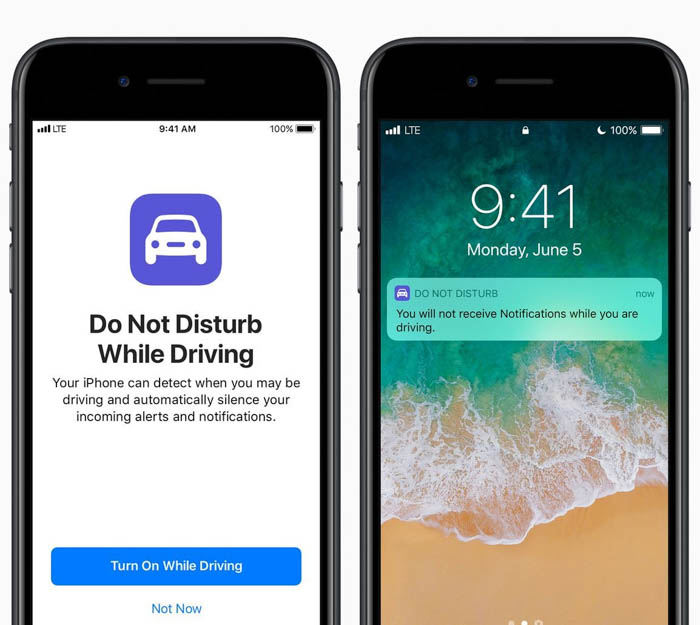
Обратите внимание! Найти Сеть стало очень просто, поскольку каждое общественное место имеет свою точку доступа.
В связи с этим нужно знать основные проблемы подключения телефона к Сети и варианты их исправления:
- Появление надписи: «Не удалось подключиться к Сети». Согласно отзывам пользователей, эта неполадка является наиболее распространенной. Для ее устранения нужно попробовать перезагрузить устройство и подключиться заново.
- «Неверный пароль». В этом случае рекомендуется начать с проверки введенных цифр. Дело в том, что очень часто пользователи на самом деле указывают неверный пароль. Важно обратить внимание, что он чувствителен к регистру (заглавная и строчная буквы считаются разными). Можно проверить пароль на другом устройстве или в настройках маршрутизатора. Если это не помогло, и телефон все равно пишет, что пароль неверный, можно установить другой максимально простой из восьми цифр.
- «Небезопасная сеть Wi-Fi Iphone». Это предупреждение, которое можно увидеть на устройстве при подключении к незащищенной Wi-Fi Сети.
 Если речь идет про проверенную домашнюю сеть, то желательно установить пароль на нее. Если она общественная, можно продолжать ею пользоваться, но это небезопасно.
Если речь идет про проверенную домашнюю сеть, то желательно установить пароль на нее. Если она общественная, можно продолжать ею пользоваться, но это небезопасно. - Значок: «Нет подключения к Интернету». Когда мобильное устройство подключилось к Сети успешно, но сайты в браузере не открываются и программы не могут получить доступ к Интернету, причина, скорее всего, на стороне точки доступа.
- Ситуация, когда телефон не может определить ни одной беспроводной сети. Это может быть следствием механической поломки.
- Если в качестве раздающего сигнал устройства используется ноутбук или персональный компьютер, то часто случается сбой в подключении. Скорее всего, проблема в данном случае не в самом телефоне, а в настройках Сети передающего устройства.
Повреждение симки
Обратите внимание! Довольно часто достаточно провести переустановку СИМ-карты.
Бывает такое, что она неправильно стоит или была некорректно обрезана. Однако возможно и повреждение вследствие различных механических воздействий.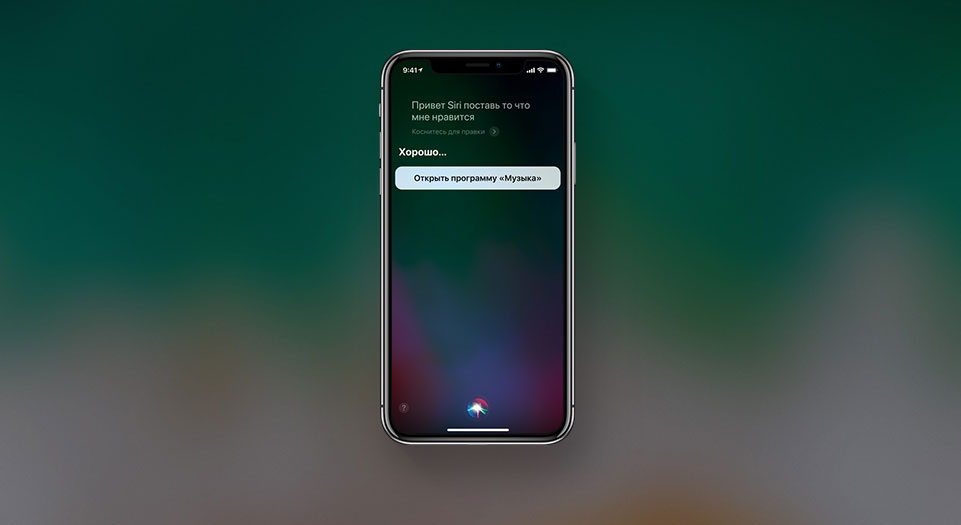 В таком случае поможет только ее замена на новую. Сегодня все операторы предлагают подобную услугу с сохранением всех настроек, включая номер абонента.
В таком случае поможет только ее замена на новую. Сегодня все операторы предлагают подобную услугу с сохранением всех настроек, включая номер абонента.
Поломка сетевого модуля
Из-за сильного удара, попадания влаги возможна поломка сетевого модуля, который отвечает за все подключения айфона. Осуществить ремонт самостоятельно не получится и не рекомендуется. Устранить поломку может только квалифицированный мастер. В связи с высокой стоимостью ремонта техники Apple лучше сразу обращаться только к проверенным специалистам или в официальные сервисные центры, иначе есть риск потратить деньги впустую.
Перезагрузка
В 50 % случаев потери соединения с беспроводными сетями исправить неполадку или сбой помогает обычная перезагрузка. Во всех айфонах она выполняется одинаково — одновременным зажатием двух кнопок — «Домой» и «Выключение».
Как решить проблему с помощью оператора или виртуального эксперта
При отсутствии связи по вине оператора услуг можно позвонить в техподдержку за консультацией.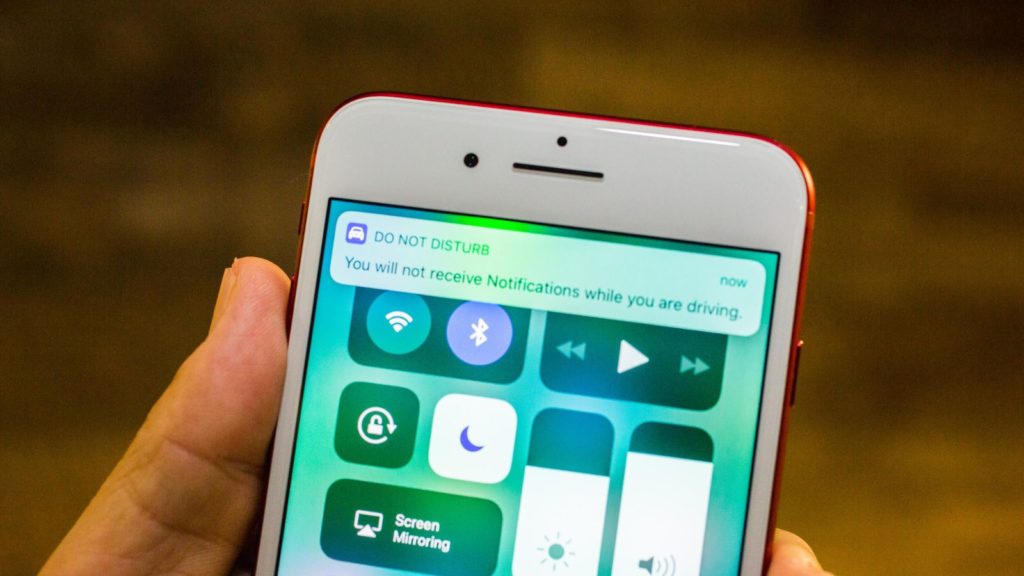 Как показывает практика, зачастую это помогает решить проблему или хотя бы узнать ее причину. Возможно кратковременное отключение доступа к Сети из-за технических неполадок на базовой станции, о чем оператор непременно уведомит абонента.
Как показывает практика, зачастую это помогает решить проблему или хотя бы узнать ее причину. Возможно кратковременное отключение доступа к Сети из-за технических неполадок на базовой станции, о чем оператор непременно уведомит абонента.
Что касается способа решения проблем с виртуальным экспертом, то это также действенный метод. Если эксперт действительно профессионал, то обязательно подскажет все способы устранения неполадок.
При отсутствии связи с Интернетом на мобильных устройствах фирмы «Эппл» не стоит паниковать и делать из этого проблему мирового масштаба. Зачастую исправить любой сбой или неполадку можно самостоятельно. Если это не помогает, то в сервисном центре обязательно починят гаджет.
Подгорнов Илья ВладимировичВсё статьи нашего сайта проходят аудит технического консультанта. Если у Вас остались вопросы, Вы всегда их можете задать на его странице.
Нет сети, поиск или почему iPhone не видит SIM-карту оператора. Как решить проблему «Нет сети» на айфоне Ios 11 не работает мобильный интернет
11. 12.2018, Вт, 13:29, Мск
12.2018, Вт, 13:29, Мск
, Текст: Эльяс Касми
Владельцы смартфонов iPhone лишились возможности пользоваться быстрым мобильным интернетом после установки обновления iOS. Apple до сих пор не решила проблему, и пользователям приходится выходить в Сеть через Wi-Fi или 3G.
Только 3G
Владельцы смартфонов Apple iPhone и планшетных компьютеров iPad в комплектации с модемом LTE стали массово жаловаться на свежую прошивку iOS 12.1.1. После обновления мобильной ОС до этой версии, пишет ресурс 91Mobiles, на части устройств пропал мобильный интернет – гаджеты «не видят» сети LTE (4G) и не могут к ним подключиться.
Примечательно, что проблема не затрагивает подключение к интернету по сетям третьего поколения (3G) – смартфоны и планшеты подключаются к ним без каких-либо затруднений. Модуль Wi-Fi тоже работает без нареканий.
Глобальная проблема
Невозможность выхода в интернет с устройств Apple после установки прошивки iOS 12.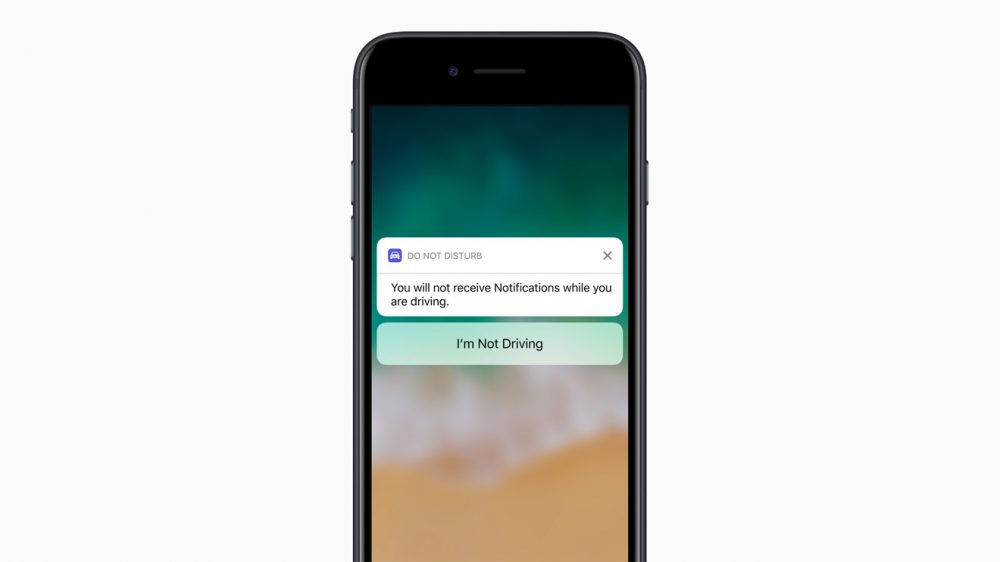 1.1 не связана с самими сотовыми сетями. Жалобы поступают от пользователей со всего мира, но симптомы проблемы отличаются: в ряде случаев устройства все же могут подключиться к LTE, но интернет работает только в браузере, а мобильные приложения наличие сети не определяют. У кого-то обратная ситуация: веб-обозреватель не загружает страницы, а приложения и игры получают доступ в Cеть. Но наиболее распространен третий вариант – когда интернет по 4G на iPhone и iPad не работает в принципе.
1.1 не связана с самими сотовыми сетями. Жалобы поступают от пользователей со всего мира, но симптомы проблемы отличаются: в ряде случаев устройства все же могут подключиться к LTE, но интернет работает только в браузере, а мобильные приложения наличие сети не определяют. У кого-то обратная ситуация: веб-обозреватель не загружает страницы, а приложения и игры получают доступ в Cеть. Но наиболее распространен третий вариант – когда интернет по 4G на iPhone и iPad не работает в принципе.
Apple в курсе
О проблеме с подключением к LTE на устройствах с прошивкой iOS 12.1.1 Apple знала заранее. Недочет проявился еще на этапе бета-тестирования новой версии, и обнаружившие его тестеры предупредили разработчиков. Причины, по которым Apple не отреагировала на сообщения и не стала устранять неполадки, неизвестна. Комментировать случившееся компания пока не торопится.
Иногда все же не стоит спешить с обновлением прошивки — вместе с новыми функциями апдейт может содержать и новые баги
Владельцы мобильных гаджетов Apple, столкнувшиеся с проблемой, попытались решить ее стандартными способами – восстановлением настроек оператора и возвратом к заводским настройкам. Оба метода, помогающие при большинстве проблем с iOS, в данном случае действия не возымели – проблема кроется исключительно в коде прошивки.
Оба метода, помогающие при большинстве проблем с iOS, в данном случае действия не возымели – проблема кроется исключительно в коде прошивки.
По информации портала MacRumors, Apple уже начала разработку апдейта iOS 12.1.2, первая бета-версия которого в настоящий момент доступна бета-тестерам для загрузки и установки. В описании к обновлению нет никакой конкретики, оно, цитата, «устраняет недочеты и содержит улучшения». Решит ли эта прошивка проблему с сотовыми сетями LTE, станет известно только после выхода стабильной версии.
Apple – качество
Прошивку iOS 12.1.1 не первое сбоящее обновление программного обеспечения для продуктов Apple. Так, после установки , на iPhone из строя выходили даже основные функции смартфона: как камера, браузер и даже отправка SMS-сообщений. Релиз версии 8.0.1 исправил многие баги, но привнес новые – у пользователей начались проблемы с мобильной связью, смартфоны теряли сеть.
Вышедшая в 2015 г. iOS 9 содержала существенно меньшее количество недоработок, но и с ней случались казусы. образца весны 2016 г. вновь напомнила об умении Apple портить прошивки. Попытка установки этой версии на iPhone приводила к «окирпичиванию» смартфона и заставляла пользователей искать нетривиальные способы решения проблемы. В , вышедшей осенью того же года, проблему не решили, она тоже превращала смартфоны в «кирпичи».
образца весны 2016 г. вновь напомнила об умении Apple портить прошивки. Попытка установки этой версии на iPhone приводила к «окирпичиванию» смартфона и заставляла пользователей искать нетривиальные способы решения проблемы. В , вышедшей осенью того же года, проблему не решили, она тоже превращала смартфоны в «кирпичи».
Apple постепенно довела iOS 10 до ума, но это не помогло ей сделать качественную iOS 11, которая на протяжении года с момента выхода в сентябре 2017 г. «радовала» багами, в том числе и в промежуточных версиях. По заверениям Apple, iOS 12 должна была стать в несколько раз стабильнее и быстрее iOS 11, и в этом компания не обманула.
Иногда на iPhone могут внезапно перестать работать сотовые данные. Чаще всего это происходит неожиданно и без видимых на то причин. Обычно в таких случаях всё ещё можно совершать и принимать звонки, но не работает интернет, и нельзя пользоваться приложениями, которые требуют подключения к сети.
Очевидно, что смартфон без сотовых данных становится бесполезным, так что их внезапное отключение – не самая приятная вещь на свете.
К счастью, большинство проблем с сотовыми данными на iPhone очень легко исправить. Часто это делается за счёт изменения одной или двух опций. Ниже мы расскажем, что делать, если на iPhone не работает мобильный интернет.
Как исправить проблемы с сотовыми данными на
iPhone
Мы расскажем о шести способах исправить проблему с сотовыми данными на iPhone. Первые из них должны решить большинство проблем, когда ни с того ни с сего мобильный интернет просто перестаёт работать.
1: Проверьте, что Сотовые данные включены
Первым делом нужно проверить, чтобы опция Сотовые данные была включена. Возможно, вы посчитаете этот совет глупым, но вы даже не представляете, как часто люди случайно отключают сотовые данные или включают авиарежим. Теперь это случается ещё чаще из-за того, что значок Сотовых данных находится в Пункте управления iOS 11.
Проверим Сотовые данные:
- Откройте Пункт управления.
- Убедитесь, что значок Сотовых данных включён (он должен быть зелёным).

Если значок был серым, то Сотовые данные были отключены.
1.1: Не забудьте проверить Авиарежим
Не закрывайте Пункт управление и сразу же проверьте, чтобы был выключен Авиарежим. Данный режим отключает все виды связи, в том числе и сотовые данные, так что он вполне может стать причиной проблемы. Если Авиарежим включен, выключите его.
Опцию Сотовые данные можно проверить и через Настройки, как и Авиарежим.
- Откройте Настройки.
- Первой секцией будет Авиарежим. Убедитесь, что переключатель рядом с ним отключен.
- Затем зайдите в секцию Сотовая связь.
- Убедитесь, что переключатель рядом с пунктом Сотовые данные включен.
- Также проверьте, что сотовые данные включены в часто используемых вами приложениями. Для этого пролистайте экран вниз и проверьте переключатели.
Две эти опции – самые распространённые причины проблем с мобильным интернетом. Когда с ними что-то не так, вы можете совершать и принимать звонки, но интернет при этом не работает.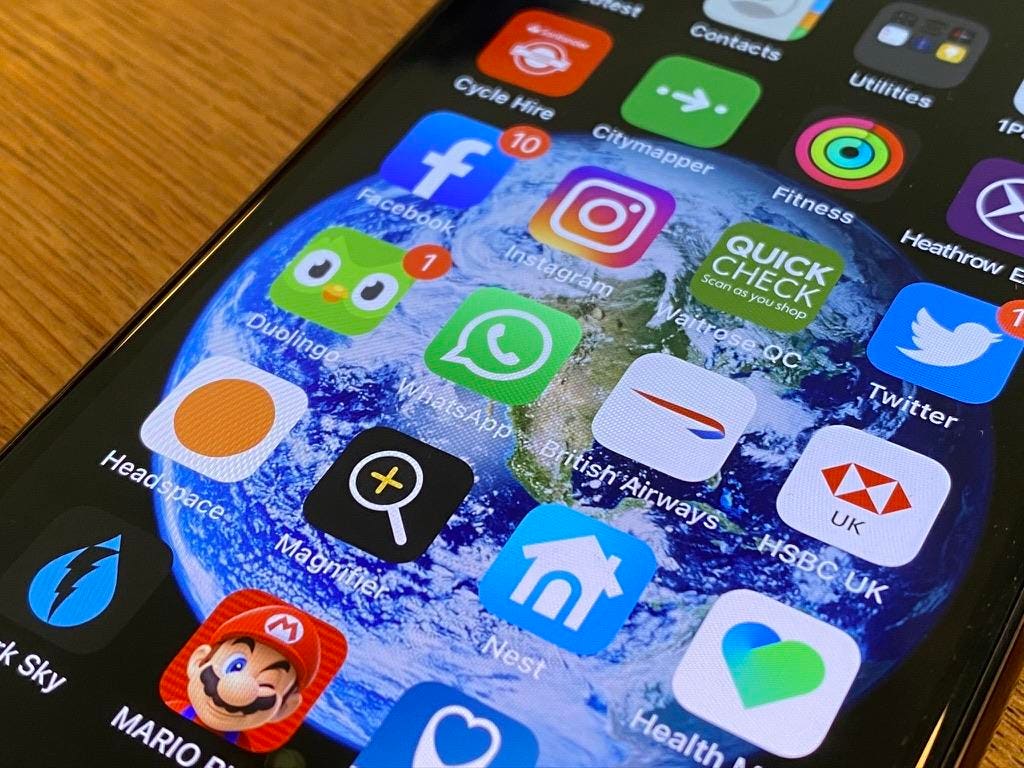 Настоятельно рекомендуем первым делом проверять их.
Настоятельно рекомендуем первым делом проверять их.
Также можете отключить доступ к сотовым данным в приложениях, где они не нужны. Это поможет экономить трафик.
2: Сбросьте настройки сети
Некоторые проблемы с сетью можно решить сбросом настроек сети и перезагрузкой. Единственный минус данного способа в том, что будут стёрты все сохранённые настройки, как DNS, а также пароли от сетей wi-fi.
- Откройте Настройки.
- Зайдите в Основные и выберите Сброс.
- Нажмите Сбросить настройки сети и подтвердите действие.
- Закройте настройки и перезагрузите устройство.
Когда iPhone включится, откройте какое-нибудь приложение, как Safari, и проверьте, заработал ли интернет.
3: Проверьте наличие обновлений оператора
Иногда провайдеры предоставляют обновления оператора. Если не устанавливать такие обновления, проблем не должно возникнуть, но и избегать их тоже нет причин.
- Откройте Настройки и зайдите в Основные.

- Выберите пункт Об этом устройстве. Если обновление доступно, оно автоматически появится на экране, и вы сможете его установить.
4: Обновите
iOS
Также может помочь обновление системы до последней доступной версии. Обновления iOS содержат исправления различных ошибок и улучшения системы. Иногда они могут решать и проблемы с сотовыми данными.
Помимо того, что iOS 11 предлагает пользователям много новых и полезных функций, этот апдейт приносит и множество проблем, которые будут исправлены только со следующим обновлением системы. О самых распространенных ошибках и проблемах iOS 11, а также способах их решения мы рассказали в этой статье.
Установленные приложения вылетают или зависают
Если вы столкнулись с подобной проблемой на вашем девайсе, можете попробовать следующие решения для её устранения:
- Убедитесь, что приложение обновлено до последней версии. Для этого зайдите в App Store и откройте вкладку «Обновления».
 Посмотрите, есть ли доступные обновления для зависающих приложений.
Посмотрите, есть ли доступные обновления для зависающих приложений. - Если обновления нет или оно есть, но не помогло решить проблемы — удалите приложение и установите его заново.
Если ни одного из этих действий не помогли с решением проблемы, то дождитесь обновления таких приложений — разработчики оптимизируют их под новую версию системы и зависания прекратятся.
Кнопки в Центре управления не отключают Wi-Fi и Bluetooth
С выходом iOS 11 нажатие на кнопку «Wi-Fi» или «Bluetooth» не отключает эти функции, а лишь отсоединяет устройство от точки доступа и разрывается связь со всеми подключенными по Bluetooth устройствами, кроме Apple Watch и Apple Pencil.
Для полного выключения Wi-Fi и Bluetooth необходимо зайти в «Настройки» и выключить их в соответствующих разделах.
Не удается отправить электронные сообщение с помощью учетной записи Outlook.com или Exchange
Если вы используете учётные записи Outlook. com, Office 365 и Exchange 2016, то наверняка столкнулись с ошибкой в стандартном приложении «Почта» в iOS 11 — письма перемещаются в папку «Не удалось отправить», а система оповещает о том, что сервер отклонил сообщение.
com, Office 365 и Exchange 2016, то наверняка столкнулись с ошибкой в стандартном приложении «Почта» в iOS 11 — письма перемещаются в папку «Не удалось отправить», а система оповещает о том, что сервер отклонил сообщение.
Apple работает в сотрудничестве с компанией Microsoft над решением этой проблемы, и соответствующее исправление будет выпущено в следующем обновлении программного обеспечения. Microsoft советует пользователям перейти на приложение Outlook для iOS, доступное в магазине App Store.
Нет синхронизации сообщений в iCloud
С самого начала бета-тестирования iOS 11 компания Apple тестировала функцию сохранения переписки в iCloud. Она позволяла синхронизировать сообщения через облачное хранилище на всех гаджетах Apple. Например, пользователь мог получить СМС по дорого домой на iPhone, а ответить на него уже дома с помощью своего iPad.
В последней бета-версии iOS 11 данная функция была убрана и отправилась на доработку. Apple заявила, что она будет доступна в одном из обновлений iOS 11, но точных сроков компания не назвала.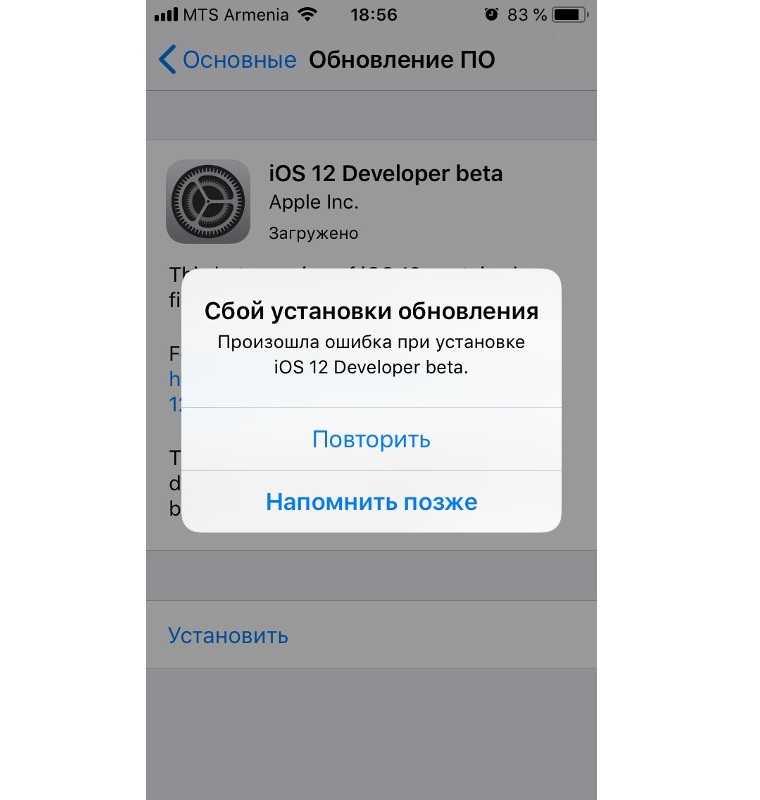
Устройство не подключается к Wi-Fi
Если вы не можете подключиться к сети Wi-Fi, попробуйте перезагрузить ваш iPhone, iPad или iPod. Если такой способ не сработает, то по нужно сбросить настройки сети: перейдите в «Настройки» → «Основные» → «Сброс» → «Сбросить настройки сети». Если и этот шаг не помог, то зайдите в «Настройки» → «Основные» → «Сброс» и выберите «Сбросить все настройки». При выполнение последнего действия все настройки и приложения на вашем устройстве будут удалены, а аппарат перезагрузится. После прохождения первой настройки попробуйте подключиться к Wi-Fi-сети — теперь всё должно заработать.
Устройство плохо ловит сеть
Если на вашем гаджете под управлением iOS 11 постоянно пропадает связь, перейдите в «Настройки» → «Основные» → «Сброс» и выберите «Сбросить настройки сети». Теперь проблема должна быть решена.
Из App Store не скачиваются приложения
Для решения этой проблемы, нужно:
- Выполнить принудительную перезагрузку устройства путем удержания кнопок «Питание» и «Домой» (кнопка уменьшения громкости для iPhone 7/8 и7/8 Plus) в течение 15-20 секунд.

- Сбросить настройки сети. Для этого перейдите в «Настройки» → «Основные» → «Сброс» и выберите «Сбросить настройки сети».
Если вы столкнулись с какими-либо проблемами в работе iOS 11, которые не описаны в этой статье, напишите нам о них в комментариях. Мы обязательно найдем способы решения этих неисправностей и расскажем о них вам.
Компания Apple производит высококлассные смартфоны, но это не исключает проблему, с которой иногда сталкиваются пользователи гаджетов — не работает интернет на Айфоне. Проблема возникает с разными операторами мобильной связи. Чаще всего виной тому некорректные настройки, но встречаются и более серьезные причины. Руководствуйтесь простыми инструкциями, чтобы понять, почему иногда плохо работает интернет на смартфонах и как можно устранить неисправность iPhone самостоятельно.
Как определить проблему
Проблемы с безлимитным мобильным интернетом достаточно просто отличить от любых других. Основные признаки неполадок:
- вы не можете выйти в интернет на своем Айфоне (через 3G, LTE или Wi-Fi)
- не включается режим модема (или iPhone не работает как точка доступа Wi-Fi)
- работает интернет с перебоями или при наличии значка подключения на экране мобильного телефона не отображаются страницы
Если вы столкнулись с системной ошибкой, достаточно перезагрузить смартфон – после включения функция безлимитного интернета должна заработать как обычно.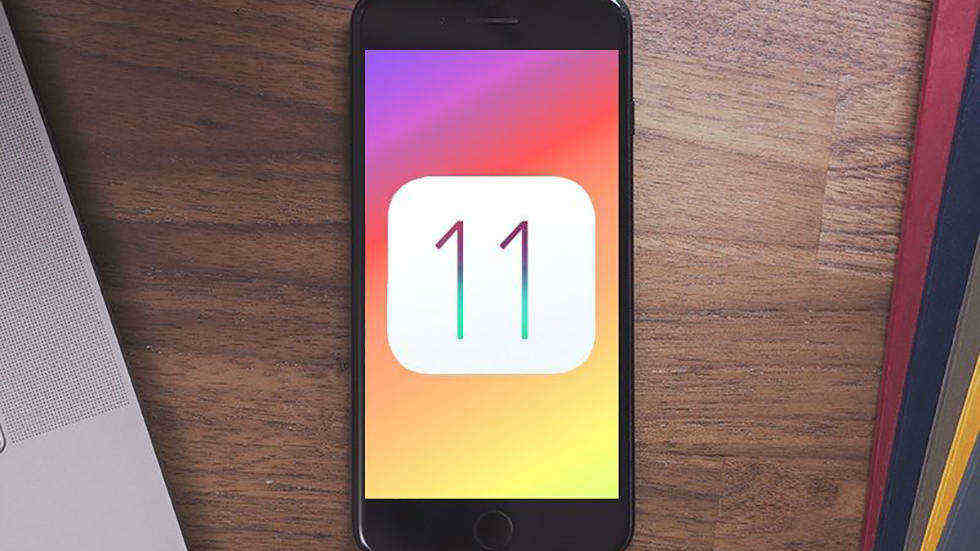 Также иногда помогает переключение в режим «Самолет», а затем возвращение в обычный режим. Если простые действия не помогли, ошибку следует искать в настройках телефона, софте или «железе».
Также иногда помогает переключение в режим «Самолет», а затем возвращение в обычный режим. Если простые действия не помогли, ошибку следует искать в настройках телефона, софте или «железе».
Почему перестал включаться LTE
Причины, из-за которых не работает интернет на Айфоне, бывают разными. Наиболее распространенные проблемы, с которыми сталкиваются пользователи iPhone:
- ошибка в параметрах беспроводной сети или соединении 3G
- ошибка системы iOS
- аппаратные поломки Айфона
- некорректная работа SIM-карты
В большинстве случаев (особенно если речь идет о неполадках программного характера) исправить ситуацию можно самостоятельно.
Есть покрытие сети, но интернет не работает
Ошибки в соединении LTE чаще всего исходят от оператора мобильной связи. Как правило, подобная проблема возникает после жесткой перезагрузки устройства или сброса настроек. Даже при хорошем покрытии сети безлимитный интернет может не функционировать. Отличить эту проблему от других легко – в строке состояния отображается антенна сотовой сети, но пропадает значок. Исправить ситуацию помогут следующие действия:
Исправить ситуацию помогут следующие действия:
- зайдите в настройки Айфона
- выберите вкладку «Сотовая сеть»
- найдите меню «Передача данных»
- напечатайте APN и имя пользователя, предварительно уточнив их у вашего сотового оператора
Однако прежде чем проверять настройки, убедитесь, что у вас оплачен интернет, есть покрытие сети, а оператор предоставляет эту услугу. Уточните детали о тарифах на мобильную связь. Если у вас часто некорректно работает интернет, обсудите техническую помощь с сотовым оператором. Некоторые пользователи, чтобы устранить возникающие проблемы, меняют оператора мобильной связи на более подходящего.
Если пропал значок 3G
Когда значок 3G в строке состояния отображается, но браузер не загружает страницы, следует исключить проблему с браузером. Проще всего скачать все предлагаемые обновления на приложение или удалить его и установить заново. Если вы используете стандартный браузер, попробуйте выполнить следующие шаги:
- отключить javascript в браузере
- перезагрузить телефон (Power + Home)
- закрыть браузер, дважды нажав на клавишу Home и смахнув вкладку приложения свайпом вверх
С плохой загрузкой страниц и переходом по ссылкам столкнулись многие владельцы Айфонов после обновления операционной системы до версии 9. 3. Обновление системы iOS до последней версии поможет решить проблему.
3. Обновление системы iOS до последней версии поможет решить проблему.
Описанные выше способы актуальны только в том случае, если неполадка вызвана ошибкой браузера, а со стороны сотового оператора нет проблем с мобильной связью LTE. Если все же пропадает значок сети или передачи сотовых данных, следует искать другие причины.
Проблемы с сетью передачи данных
Подключение к интернету может отсутствовать, если сеть передачи сотовых данных отключена. Посмотрите в параметрах мобильного телефона — если она отключена, то пропадает значок в строке состояния. Чтобы подключить сеть, выполните следующие действия:
- зайдите в меню настроек подключения
- удостоверьтесь, что в пунктах «Сотовые данные» и «Включить 3G» ползунок находится в активированном состоянии
- при необходимости включите передачу сотовой информации
Даже если сотовая связь работала исправно, покрытие сотовой сети может быть разным, из-за чего смартфон не везде принимает сигнал. Операторы не могут обеспечить одинаково хороший сотовый прием в разных частях города.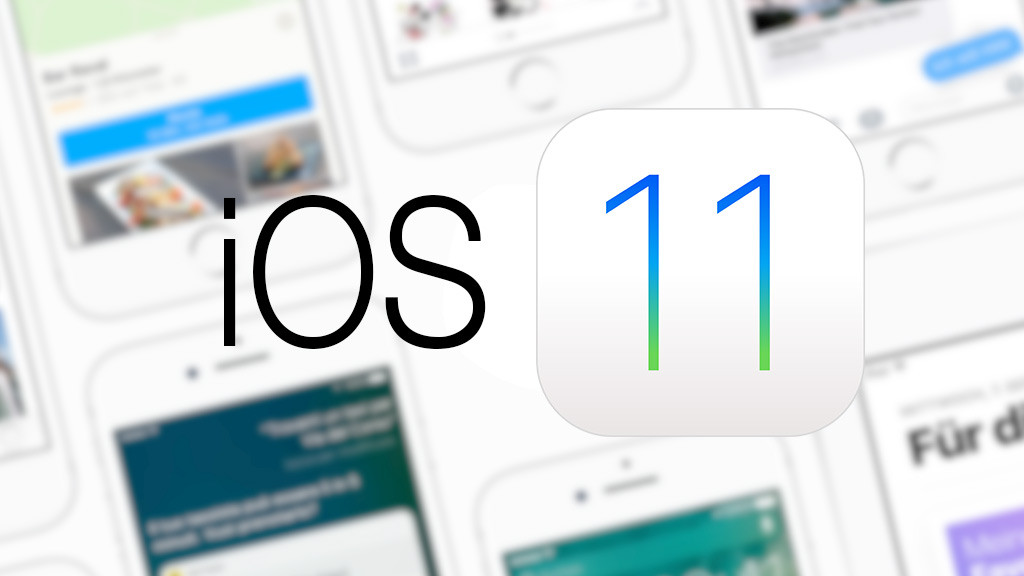 Если значок 3G меняется на Е или Н+, это не считается неполадкой.
Если значок 3G меняется на Е или Н+, это не считается неполадкой.
Как подключить режим модема
Если мобильный интернет на вашем смартфоне не функционирует в режиме модема или же аппарат не позволяет подключиться к сети в режиме точки доступа, убедитесь, что соответствующая функция включена. Сделать это просто:
- зайдите в меню настроек
- выберите пункт «Режим модема» или «Сотовые данные» — «Режим модема»
- переместите ползунок во включенное положение
- проверьте настройки и пароль, который сгенерирует ваш мобильный телефон
Если все в порядке, следует перезагрузить телефон. Обычно функция режима модема после этого восстанавливается. Те же самые действия рекомендуется выполнить при отсутствии возможности создания доступа. Ещё один способ — сброс настроек до заводских с последующим введением всех параметров вручную.
Что делать, если смартфон перестал принимать сотовую связь
Если вы перезагрузили телефон и даже сбросили его до заводских настроек, а неполадки все равно остаются (значок 3G отсутствует в строке состояния, доступа к интернету нет), проблема может крыться в аппаратной части смартфона. Починка беспроводного модуля или других элементов своими силами может привести к повреждению пломб производителя, поэтому с Айфонами на гарантии лучше сразу обращаться в сервисный центр.
Починка беспроводного модуля или других элементов своими силами может привести к повреждению пломб производителя, поэтому с Айфонами на гарантии лучше сразу обращаться в сервисный центр.
iOS 15 WiFi медленный, что делать?
«После обновился до ios 15 Wi-Fi на мой iPhone стать слишком медленно. Мой телефон подключен к сети Wi-Fi, но интернет очень медленный. Я делаю Speedtest на ПК очень высокой скоростью, но только на моем мобильном телефоне очень медленно.Можете ли вы мне помочь?»
— Пользователь из Apple Community
Многие пользователи жаловались на форуме, что после обновления до ios15 возникла проблема с wifi. Если вы также один из людей, которые страдают от этой проблемы, то вы попали в нужное место. Сегодня я покажу вам возможные способы устранения проблем с WiFi в iOS 15 / 14. Пожалуйста, внимательно прочитайте эту статью, чтобы понять проблему WiFi, причины и решения.
Часть 1. Общие проблемы WiFi в iOS 15 / 14 на iPhone / iPad
Многие пользователи испытывали различные проблемы с WiFi после обновления до iOS 15.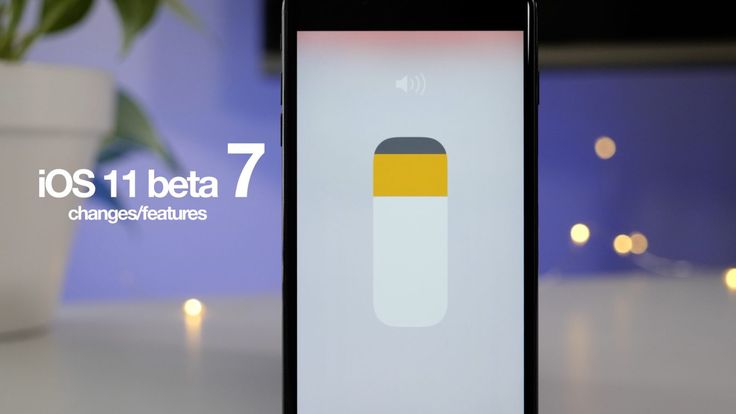 Некоторые проблемы являются временными, потому что они могут быть решены самостоятельно, в то время как другие действительно являются головной болью, и вы можете не знать, как их решить. Вот некоторые проблемы с WiFi в iOS 15.
Некоторые проблемы являются временными, потому что они могут быть решены самостоятельно, в то время как другие действительно являются головной болью, и вы можете не знать, как их решить. Вот некоторые проблемы с WiFi в iOS 15.
- iOS 15 WiFi медленный
- iPhone не подключается к WiFi после обновления iOS 15
- iOS 15/14 WiFi звонок не работает
- Не удается подключиться к сети WiFi
- iOS 15/14 не принимает пароль WiFi
- WiFi в iOS 15/14 недоступен
- iOS 15/14 WiFi продолжает включаться сам
- WiFi не распознает сеть
Как исправить WiFi не работает на iOS 15 / 14
Вы можете легко исправить проблемы с WiFi-подключением iOS 15/14. Как вы знаете, есть много проблем, с которыми пользователи сталкиваются после обновления до iOS 15, и наряду с проблемой, ее решение также отсутствует. Разное решение может работать для разных пользователей в зависимости от проблемы. Поэтому обязательно пройдите весь процесс, чтобы узнать, какой метод работает для вас.
- Способ 1: Отключить Bluetooth
- Способ 2: Принудительный перезапуск устройств iOS 15
- Способ 3: Проверьте свой WiFi роутер
- Способ 4: Забыть WiFi и присоединиться снова
- Способ 5: Отключить настройки сети WiFi
- Способ 6: Сброс настроек сети
- Способ 7: Отключить VPN
- Способ 8: Изменить DNS по умолчанию
- Способ 9: Ремонтировать системы iOS 15/14
Способ 1: Отключить Bluetooth
«После обновления до ios15 я обнаружил, что WiFi работает очень медленно. Сбрасываю сеть, сбрасываю сетевой адаптер, нет способа ее решить, что мне делать?»После того, как мы попробовали различные методы, мы пришли к выводу, что в этом случае вы можете отключить Bluetooth, чтобы решить проблему с Wi-Fi.
Способ 2: Принудительный перезапуск устройств iOS 13
Из-за проблем с программным обеспечением у вас могут возникнуть проблемы с подключением. Так что никогда не плохая идея попробовать эти методы. Вы можете решить проблему, просто перезапустив свое устройство.
- Для более ранних устройств iPhone 6 и iPad нажмите и удерживайте кнопку питания на вашем устройстве.
- Также удерживайте кнопку «Домой», пока вы нажимаете и удерживаете кнопку питания.
- Продолжайте нажимать и удерживать обе кнопки, пока экран вашего устройства не выключится и снова не включится с логотипом Apple на экране.
- Если вы используете iPhone 7/7 Plus, одновременно нажмите кнопку уменьшения громкости и кнопку питания.
- Если вы являетесь пользователем iPhone XS / X или iPhone 8, быстро нажмите кнопку увеличения громкости, а затем кнопку уменьшения громкости. Затем удерживайте боковую кнопку, пока не появится логотип Apple.
- Вы принудительно перезапустили свое устройство.
Способ 3: Проверьте свой WiFi роутер
Иногда вы можете столкнуться с проблемой WiFi, например, из-за того, что iPhone продолжает сбрасывать WiFi из-за вашего маршрутизатора или из-за медленного соединения, предоставленного вашим сетевым провайдером.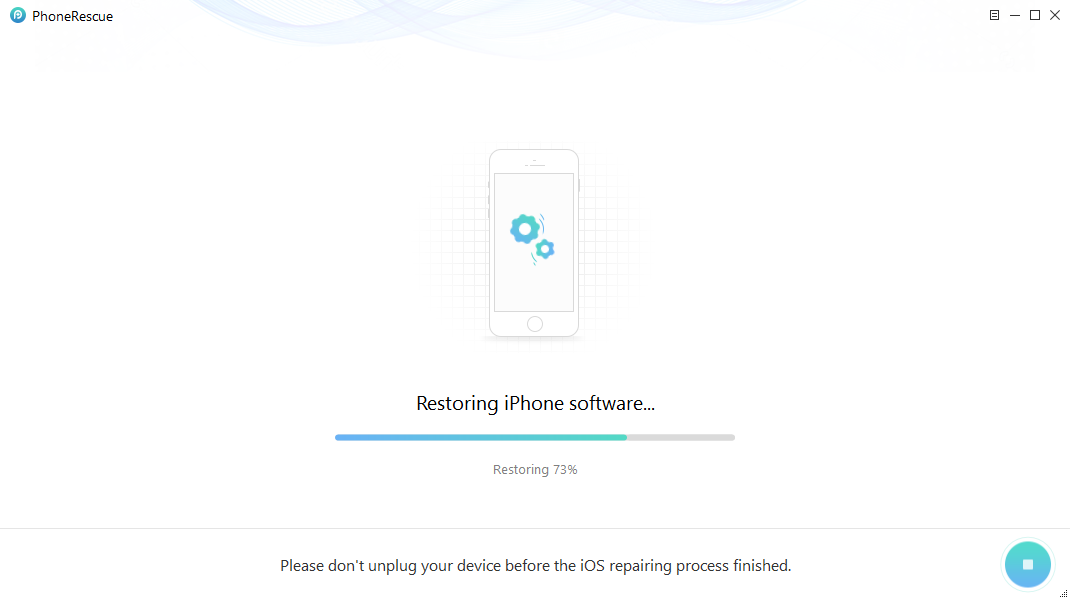 Первое, что вам нужно сделать, это выключить WiFi-маршрутизатор примерно на 5-10 минут, а затем после его включения. Включите и проверьте, решена ли ваша проблема или нет.
Первое, что вам нужно сделать, это выключить WiFi-маршрутизатор примерно на 5-10 минут, а затем после его включения. Включите и проверьте, решена ли ваша проблема или нет.
Вы даже можете попробовать подключиться к другой сети и увидеть разницу в скорости, чтобы узнать, является ли проблема вашего маршрутизатора проблемой вашего устройства.
Способ 4: Забыть WiFi и присоединиться снова
Еще один быстрый и простой способ исправить проблему, связанную с тем, что WiFi не работает на iPhone, просто забыв о сети WiFi и подключившись к ней снова. Этот метод может работать как очарование, поэтому попробуйте один раз и посмотрите, исправит ли это вашу проблему или нет.
- Откройте Настройки > > Нажмите на WLAN.
- Вы увидите всю сеть Wi-Fi на экране > > Нажмите на кнопку «i» рядом с подключенным Wi-Fi.
- Нажмите «Забыть эту сеть» и подтвердите снова, нажав «Забыть».
- Теперь вы можете снова подключиться к WiFi, используя пароль.
Способ 5: Отключить настройки сети WiFi
Вы даже можете отключить услугу WiFi сети, чтобы проверить, создает ли это проблему WiFi или нет. Отключение Wi-Fi сети работает для некоторых пользователей, хотя они не были уверены, прежде чем использовать этот метод. Так что никогда не бывает плохой идеей попробовать.
Отключение Wi-Fi сети работает для некоторых пользователей, хотя они не были уверены, прежде чем использовать этот метод. Так что никогда не бывает плохой идеей попробовать.
- Откройте Настройки >> Перейдите в Конфиденциальность >> Нажмите на Службы геолокации.
- Теперь прокрутите вниз и нажмите на Системные службы.
- Затем отключите опцию сеть WLAN.
Вы можете включить эту опцию, как только проблема с WiFi будет решена. Процесс такой же, как указано выше. Просто следуйте процессу и включите опцию сеть WLAN.
Способ 6: Сброс настроек сети
В большинстве случаев вы меняете настройки сети, из-за которых вы можете столкнуться с проблемой сброса WiFi или любой другой проблемой, связанной с сетью. Итак, просто попробуйте, чтобы ваши настройки сети по умолчанию, и это может даже решить ваши пробллемы.
- Запустите приложение «Настройки» >> «Основные» >> «Сброс».
- Нажмите на Сброс настроек сети.
- Введите свой пароль для перехода к следующему шагу.

- Нажмите на сообщение с подтверждением, и через несколько минут ваша сеть будет перезагружена.
Способ 7: Отключить VPN
Если вы включили VPN-сервисы на своем iDevice, то это может быть причиной того, что проблема в вашем WiFi. Поэтому обязательно отключите службу VPN и проверьте, решаете ли вы проблему или нет. Если проблема все еще возникает, вы можете перейти к следующему способу.
- Зайдите в Настройки вашего устройства >> Нажмите Основные.
- Нажмите на VPN. Отключите параметр «Статус», если он включен.
Способ 8: Изменить DNS по умолчанию
Изменение DNS по умолчанию может стать решением вашей проблемы с WiFi. Есть несколько пользователей, которые на самом деле исправили свои проблемы с WiFi в iOS 15/14, просто изменив свой DNS по умолчанию на собственный DNS. Итак, вам лучше попробовать этот метод. Вы никогда не знаете, может ли это решить вашу проблему.
- Зайдите в Настройки >> Включите ваш WLAN.

- Выберите сеть WiFi и коснитесь значка «i».
- Нажмите на опцию DNS, чтобы отредактировать DNS и введите новый.
- Некоторыми из DNS являются Google: 8.8.8.8, 8.8.4.4 и Open DNS: 208.67.222.222, 208.67.220.220.
- Нажмите на Wi-Fi (это сверху), чтобы вернуться. Он будет сохранен автоматически, как только вы вернетесь к опции.
Способ 9: Ремонтировать системы iOS 15/14
Это последнее средство, чтобы исправить вашу проблему с iOS 15/14 WiFi. Tenorshare-ReiBoot — замечательный инструмент. Этот инструмент может решить более 50+ проблем с iOS. Вы даже можете понизить версию iOS, которая поможет вам исправить WiFi и другие проблемы с вашим устройством. Просто скачайте и установите ReiBoot на свой компьютер и следуйте инструкциям ниже.
Внимание:Сделайте резервную копию всех данных вашего устройства перед обработкой этим методом на случай потери данных из-за непредвиденной ошибки.
Шаг 1 Запустите программа и подключите iDevice к компьютеру.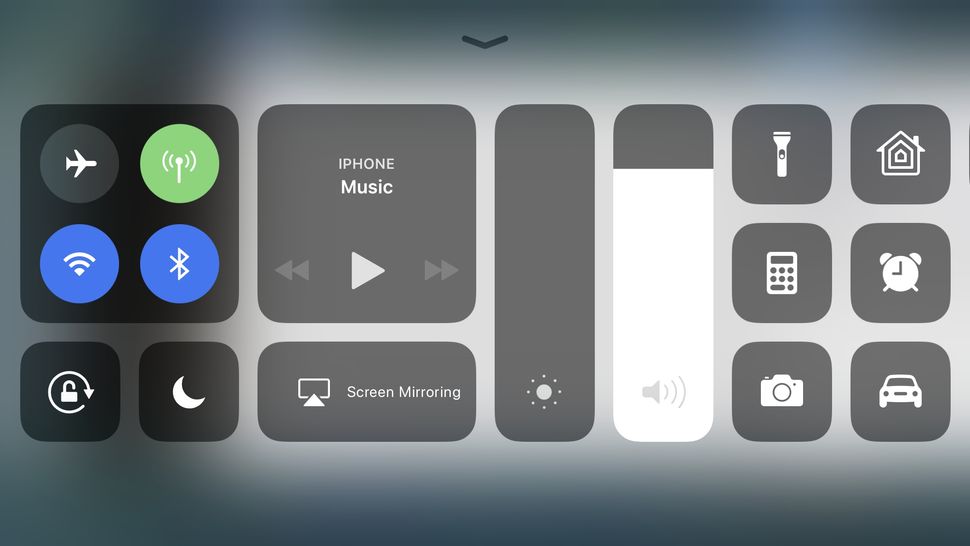 Нажмите на «Исправить системы iOS».
Нажмите на «Исправить системы iOS».
Шаг 2 Загрузите пакет прошивки онлайн, как только увидите на экране. Подтвердите, чтобы начать восстановление, как только ваша загрузка будет завершена.
Шаг 3 Не отключайте ваш iPhone, если ваш процесс не прошел успешно. Будет загружен пакет прошивки, и программа начнет исправлять проблему с вашим телефоном. После успешной обработки у вас будет кнопка «Готово», вы решите проблему.
В приведенной выше статье показано, как решить проблему с WiFi в iOS 15/14. В этой статье упоминается множество методов, но если вы не хотите пробовать каждый отдельный метод и просто хотите решить проблему с помощью одного решения, вам следует попробовать ReiBoot. Этот инструмент легко решит вашу проблему с вызовами WiFi в iOS 15 и другие связанные проблемы. Попробуйте. Если вы хотите показать пароль Wi-Fi Iphone, узнать больше здесь.
Как исправить проблемы с VPN-подключением в iPhone?
Если вы хотите подключиться к Интернету, вам необходимо обратиться к поставщику интернет-услуг, который находится ближе к вам.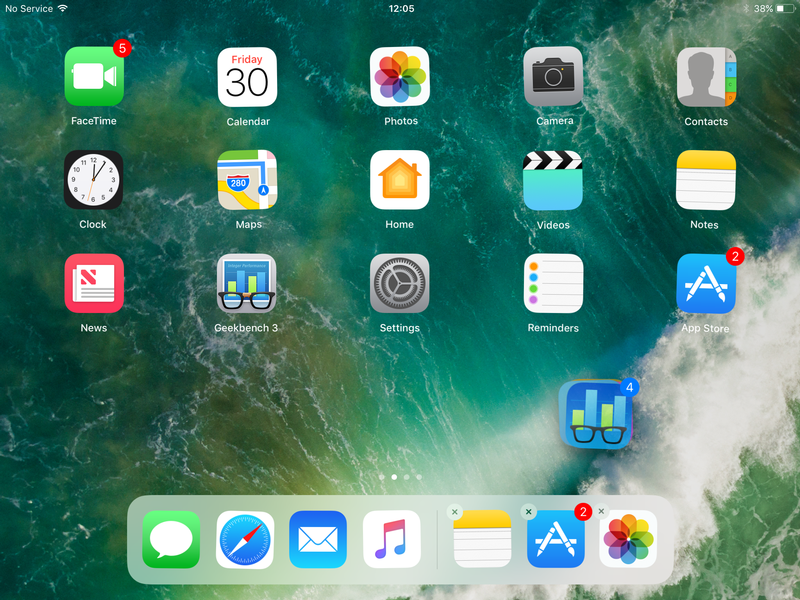 Это может быть соединение WLAN для ваших домашних компьютеров или мобильный Интернет для вашего смартфона. Ваш интернет-провайдер (ISP) настраивает соединение и позволяет вам выходить в Интернет через свои серверы. К сожалению, не все интернет-провайдеры предлагают бесплатный Интернет и блокируют некоторые веб-сайты в соответствии с постановлениями местных органов власти.
Это может быть соединение WLAN для ваших домашних компьютеров или мобильный Интернет для вашего смартфона. Ваш интернет-провайдер (ISP) настраивает соединение и позволяет вам выходить в Интернет через свои серверы. К сожалению, не все интернет-провайдеры предлагают бесплатный Интернет и блокируют некоторые веб-сайты в соответствии с постановлениями местных органов власти.
Вы можете использовать VPN (расшифровывается как Virtual Private Network), чтобы обойти конфигурацию ISP и получить анонимный доступ в Интернет. Однако вы можете столкнуться с множеством проблем при подключении к VPN на iPhone. В этой статье мы объясним, как исправить проблемы с VPN-подключением на iPhone.
Связанный: Как исправить проблемы с VPN-подключением в Google Chrome?
Подключение VPN в iPhone
В нашей предыдущей статье мы объяснили, как подключить VPN на iPhone. Таким образом, есть два способа подключить VPN в iOS.
Программы для Windows, мобильные приложения, игры — ВСЁ БЕСПЛАТНО, в нашем закрытом телеграмм канале — Подписывайтесь:)
- Автоматическое добавление профиля VPN с помощью приложения VPN из App Store
- Добавление конфигурации VPN вручную
Вам необходимо подтвердить и согласиться на установку файлов конфигурации, поскольку серверы VPN могут записывать всю вашу сетевую активность.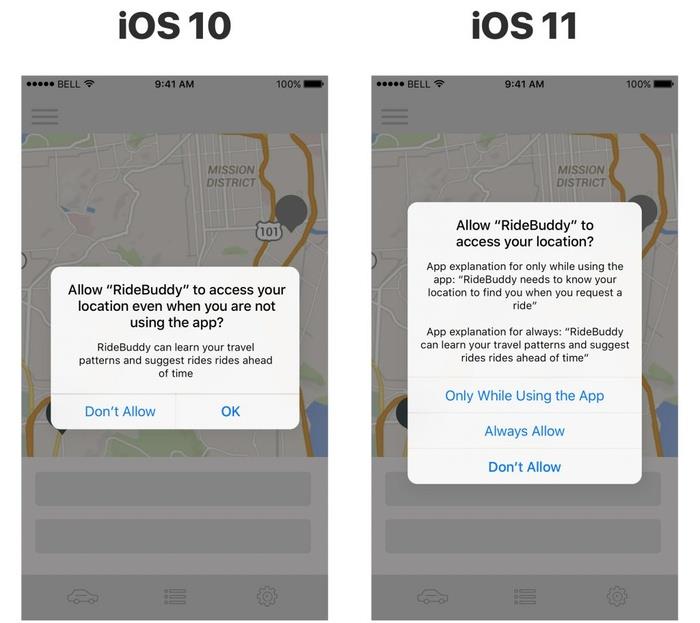 Кроме того, вы также можете добавить прокси-серверы для обхода соединения ISP, которое работает аналогично VPN.
Кроме того, вы также можете добавить прокси-серверы для обхода соединения ISP, которое работает аналогично VPN.
Почему ваш VPN не подключается?
VPN помогает разблокировать и получить анонимный доступ в Интернет. Однако есть много причин, по которым VPN не работает в вашем регионе.
- Вы живете в стране, где Интернет подвергается цензуре. Такие страны, как Китай, также навсегда удалили приложения VPN из своих магазинов приложений, что затруднило доступ к внешнему миру. Вы можете установить приложения из App Store в другой стране, чтобы разблокировать веб-сайты. Однако это всегда будет медленное и нестабильное соединение.
- К сожалению, люди также используют VPN для незаконных и нежелательных действий, чтобы скрыть свою личность. Поэтому многие страны блокируют службы VPN, чтобы узнать настоящую личность человека, просматривающего Интернет.
- Учебные заведения имеют ограничение на доступ к социальным и порнографическим сайтам. Они будут отслеживать внутренние сетевые подключения и активно блокировать неизвестные подключения.

В любом случае следуйте приведенным ниже советам, чтобы исправить проблемы с VPN-подключением на iPhone.
Устранение проблем с VPN-подключением на iPhone
1. Изменение сетевых подключений
WLAN и сотовая связь — это две разные сети, предлагаемые двумя разными поставщиками услуг. Ваш iPhone автоматически переключается на известное соединение Wi-Fi, когда оно доступно, и отключает сотовые данные. Это заставляет все сетевые действия останавливаться и возобновляться в сети Wi-Fi. В это время VPN отключится и попытается подключиться через сеть Wi-Fi. Вы заметите, что соединение потеряно, если VPN не работает с Wi-Fi и подключение занимает много времени.
Изменение сети при подключении VPN
Поэтому, если вы выполняете важную работу, подключенную к VPN, не переключайте сетевое соединение.
- Отключите Wi-Fi или сотовую связь, чтобы приложение VPN продолжало работать в той же сети.
- Отключите экранное время «Автоблокировка», чтобы iPhone не переходил автоматически в спящий режим и не отключал сеть.

Помните, что активируйте эти настройки, если вы не используете VPN.
Предложение: Получите скидку на ExpressVPN и VyprVPN.
2. Отключите поддержку WLAN или Wi-Fi.
Более ранние версии iOS также предлагали функцию под названием «Wi-Fi Assist». Apple изменила название этой функции на «WLAN Assist» в следующей версии iOS. Это помогает iPhone автоматически переключаться на сотовые данные при плохой связи в сети Wi-Fi. Мы рекомендуем отключить WLAN Assist в настройках.
- Нажмите на приложение «Настройки» и перейдите на страницу настроек «Сотовая связь».
- Прокрутите вниз и отключите параметр «WLAN Assist».
Отключить WLAN Assist
2. Поврежденный DNS
DNS помогает найти правильный IP-адрес сервера веб-сайта или приложения, которое вы открываете на своем телефоне. Проблемы в DNS могут вызвать задержку доступа к веб-сайтам. Даже ваша VPN подключается на iPhone, у вас могут возникнуть трудности с подключением к определенным веб-сайтам.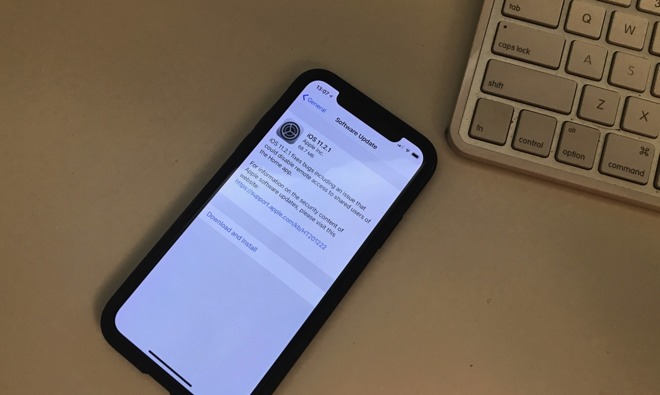
- Проверьте, предлагает ли ваша служба VPN выделенный VPN. Если да, вы можете отключить эту опцию, пытаясь использовать настройки iPhone.
- На вашем iPhone вы можете изменить настройки DNS по умолчанию с ISP на общедоступные DNS-серверы от Google. Следуйте инструкциям в этой статье, чтобы изменить DNS на устройствах iOS.
3. Изменить протокол VPN.
VPN подключается через разные протоколы. При добавлении конфигурации VPN вручную необходимо выбрать тип IKEv2, IPsec или L2TP. Некоторые приложения VPN также предоставляют дополнительные протоколы, такие как TCP или UDP. Если вы заметили, что соединение нестабильно, попробуйте изменить протокол VPN и повторите попытку. Некоторые протоколы навсегда заблокированы в некоторых протоколах, изменение протокола может помочь в таких ситуациях.
Выберите протокол VPN
4. Очистить историю браузера в Safari.
Если вы обнаружите трудности только в приложении Safari, то причиной может быть накопившийся кеш браузера.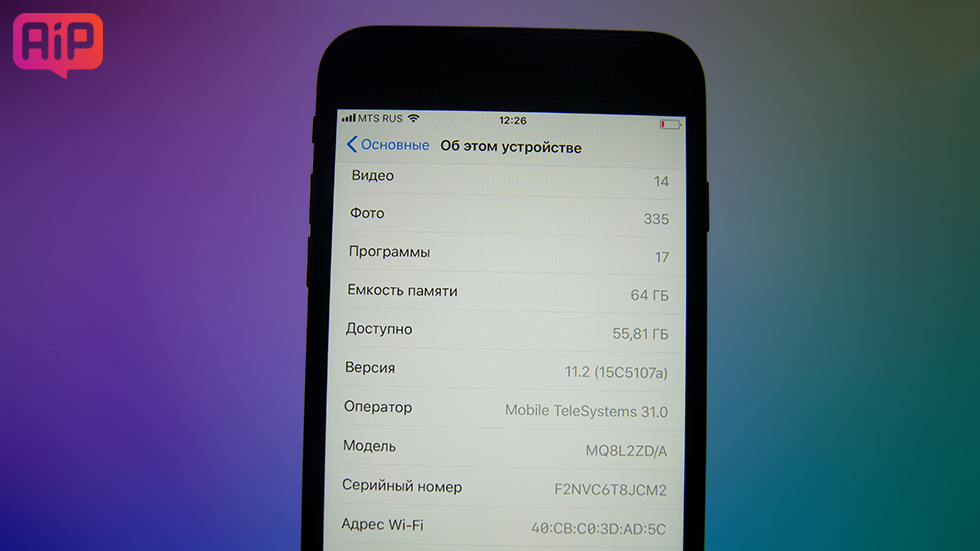 Следуйте приведенным ниже инструкциям, чтобы очистить кеш браузера в Safari на вашем iPhone:
Следуйте приведенным ниже инструкциям, чтобы очистить кеш браузера в Safari на вашем iPhone:
- Нажмите на приложение «Настройки» и перейдите на страницу настроек «Safari».
- Прокрутите вниз и нажмите на опцию «Очистить историю и данные веб-сайтов».
Очистить историю просмотров в iPhone Safari
Помните, что вам может потребоваться отключить ограничения экранного времени, чтобы очистить историю просмотров в Safari.
5. Измените VPN-сервер.
Компании, занимающиеся VPN, предлагают на выбор несколько серверов. Это поможет вам выбрать ближайшее местоположение сервера веб-сайта, к которому вы хотите получить доступ. Однако VPN не будет работать, если вы выберете заблокированный сервер. К сожалению, многие люди используют VPN для незаконной деятельности и рассылки спама. Это приведет к тому, что многие DNS-серверы будут идентифицировать IP-адрес VPN-сервера как спам и заблокировать его по умолчанию.
Если вы не можете подключиться к определенному серверу, перейдите на другой сервер в другой стране и повторите попытку. Также рекомендуется выбирать менее популярные службы VPN, чтобы IP-адреса не блокировались.
Также рекомендуется выбирать менее популярные службы VPN, чтобы IP-адреса не блокировались.
6. Отключите автоматическое подключение.
Некоторые приложения VPN будут автоматически подключаться, когда сетевое соединение доступно или потеряно между ними. Это полезная функция, позволяющая всегда использовать Интернет анонимно. Некоторые службы называют это «Автоматическое повторное подключение», а другие — «Kill Switch». Однако он заблокирует ваше обычное подключение к Интернету, если подключение будет неудачным. Хотя это неудобно, обязательно включайте или выключайте VPN вручную, чтобы знать, что происходит с подключением.
7. Обновите приложение VPN до последней версии.
Многие интернет-провайдеры активно блокируют протоколы от служб VPN. В ответ VPN-компании обновляют свои приложения, чтобы эффективно обходить интернет-провайдера. Использование устаревшего приложения VPN может вызвать нестабильное соединение или его отсутствие. Проверьте, доступны ли какие-либо обновления в App Store, и обновите приложение VPN до последней версии.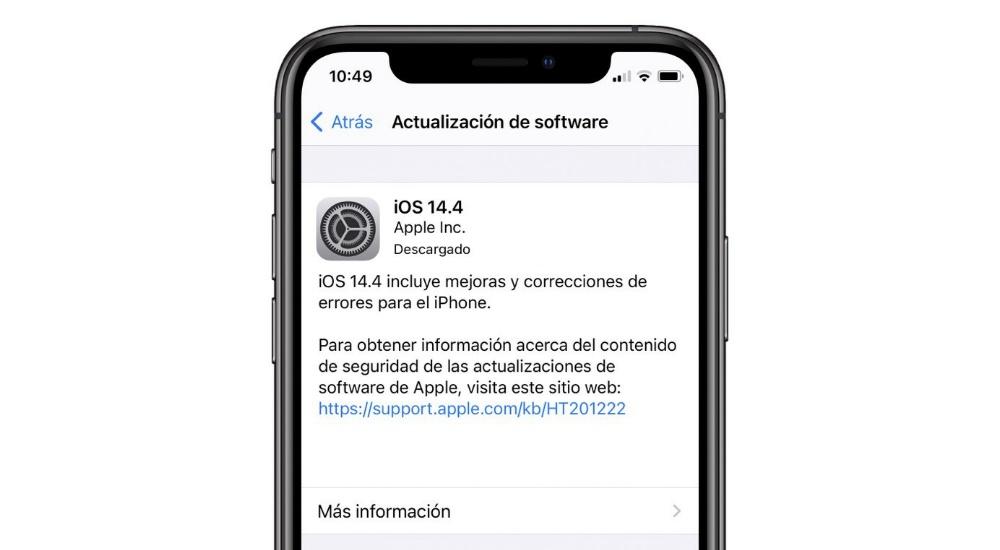
Заключительные слова
Мы надеемся, что эта статья даст вам представление о том, почему ваше VPN-соединение не работает, поможет определить основную причину и исправить проблемы с VPN-соединением в iPhone. Однако это полностью зависит от того, где вы живете, и службы VPN не могут подключиться, если администрация локальной сети или интернет-провайдер блокируют их подключение.
Программы для Windows, мобильные приложения, игры — ВСЁ БЕСПЛАТНО, в нашем закрытом телеграмм канале — Подписывайтесь:)
Похожие записи
toadmin.ru — toAdmin.ru
9 надежных хостинговых платформ электронной коммерции для небольших и крупных интернет-магазинов
Выбранный вами хостинг-провайдер для электронной коммерции является важным фактором, определяющим качество вашего обслуживания клиентов и успех в бизнесе. Если вы решили открыть свой интернет-магазин, многие вещи требуют вашего внимания —…
10 причин, почему вы должны выбрать Kinsta для размещения сайтов WordPress
Если вы не договорились с конкретным веб-хостингом, просмотр услуг хостинга для сайтов WordPress часто занимает много времени.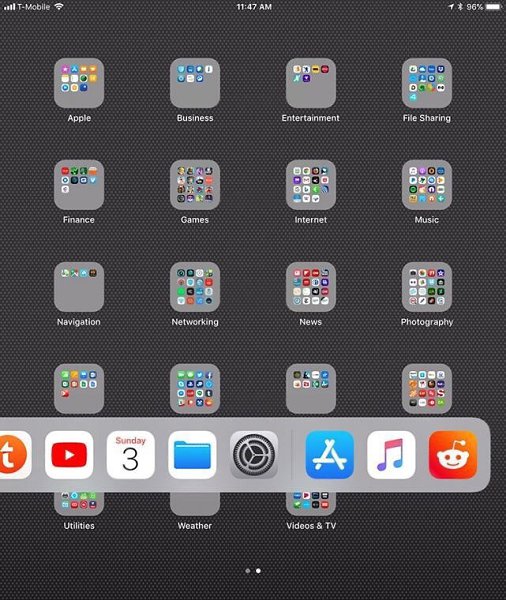 Если вы новичок в WordPress, легко запутаться с несколькими вариантами, предлагающими широкий спектр…
Если вы новичок в WordPress, легко запутаться с несколькими вариантами, предлагающими широкий спектр…
Hosting
Насколько быстр Kinsta WordPress Hosting (результаты испытаний)?
Я не могу не подчеркнуть, насколько важно выбрать правильного хостинг-провайдера для вашего сайта. Вы бы хотели выбрать что-то с отличной поддержкой, безопасностью, производительностью и интерфейсом, который не ставит вас в…
Понимание типов серверов веб-хостинга: вводное руководство
Наличие веб-сайта для вашего бизнеса имеет важное значение, независимо от того, насколько он мал или велик. Даже если у вас есть физический магазин, вывод вашего бизнеса в Интернет дает невероятные…
10 причин избегать дешевого хостинга для сайтов WordPress
Бюджет часто становится решающим фактором при выборе веб-хостинга для создания веб-сайта WordPress. Но стоит ли выбирать самый дешевый хостинг? Не являются ли дорогие хостинговые решения излишними для начинающих? Это лишь…
Linux
MacOS
Windows
Что такое gcloud и как его установить на Windows, MacOS и Linux?
Google Cloud — одна из ведущих платформ облачных вычислений, и знаете ли вы, что они предлагают gcloud CLI для управления и автоматизации инфраструктуры? Представьте, что вы хотите просмотреть свои ресурсы…
6 Альтернативная хостинговая платформа cPanel для WordPress и других
Панель управления является одним из важнейших аспектов услуги хостинга веб-сайтов. Это потому, что он предоставляет платформу, с которой пользователи могут легко управлять различными аспектами своего веб-сайта, включая элементы управления файлами,…
Это потому, что он предоставляет платформу, с которой пользователи могут легко управлять различными аспектами своего веб-сайта, включая элементы управления файлами,…
Увеличьте свой доход от дропшиппинга с помощью этих 10 платформ
Дохода из одного источника недостаточно для того, чтобы очень легко поддерживать сегодняшний образ жизни. Вы, должно быть, представляли себе, что пробуете что-то новое в своем повседневном образе жизни или получаете…
Какой облачный сервер Amazon лучше для вас?
Выбор между сервисами на комплексной платформе AWS может сказаться на пользователях. Эта статья поможет вам принять взвешенное решение о том, какой облачный сервер — AWS EC2 или AWS Lightsail —…
Как обновить способ оплаты Vudu
Vudu — это одна из служб потокового цифрового видео, которая предоставляет услуги в Соединенных Штатах и некоторых соседних регионах. Если у вас уже есть учетная запись Vudu, вы можете войти…
Как обойти двухфакторную аутентификацию в Instagram
Instagram — одна из крупнейших социальных сетей для нынешнего поколения.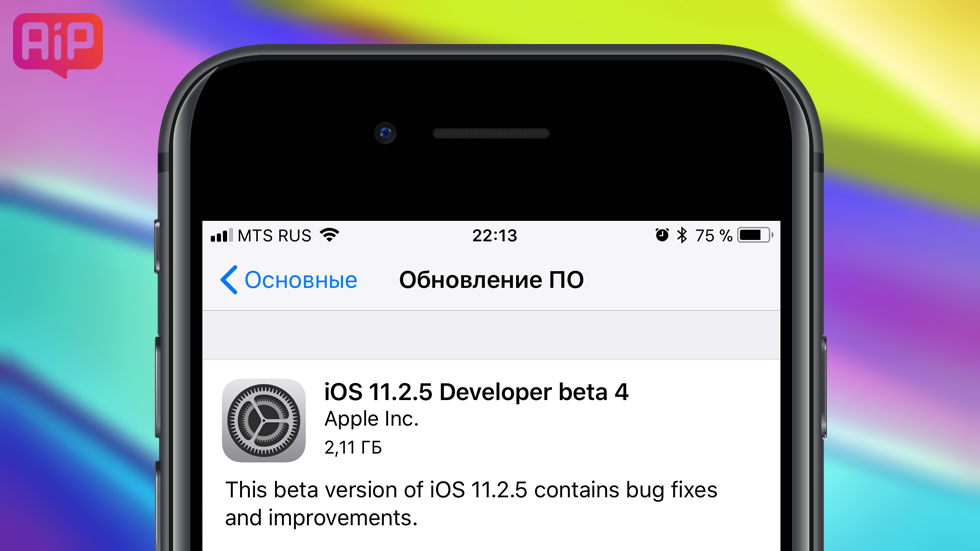 А для обеспечения конфиденциальности и безопасности ваших учетных записей в Instagram есть некоторые функции, такие как двухфакторная аутентификация, действия при…
А для обеспечения конфиденциальности и безопасности ваших учетных записей в Instagram есть некоторые функции, такие как двухфакторная аутентификация, действия при…
Как узнать, кто сохранил ваш пост в Instagram
Instagram был запущен в 2010 году Кевином Систром и Майком Кригером. Instagram — это бесплатное приложение для обмена фотографиями и видео для iPhone и Android. Сервис позволяет пользователям загружать и…
14 лучших платформ электронной коммерции для малого и среднего бизнеса
В эту цифровую эпоху предприятия переходят в другое измерение, где продажа или покупка осуществляется всего одним щелчком мыши. Если вы хотите продать ручку или недвижимость, вам не обязательно нужен магазин…
Является ли Dark Souls 3 кроссплатформенной?
Приключенческая ролевая видеоигра Dark Souls III 2016 года была создана FromSoftware и выпущена Bandai Namco Entertainment для PlayStation 4, Xbox One и Windows. Сеттинг Dark Souls 3 вращается вокруг первого…
TikTok
Как вы входите в свою учетную запись TikTok
TikTok имеет огромную базу пользователей по всему миру, и миллионы пользователей ежедневно используют TikTok. TikTok стал популярным развлечением для многих. Если вы путешествуете или отдыхаете у себя дома и стремитесь…
TikTok стал популярным развлечением для многих. Если вы путешествуете или отдыхаете у себя дома и стремитесь…
Как перенести данные на новый iPhone [6 Ways]
Если вы только что купили более новую модель iPhone или планируете это сделать, мысль о переносе на него своих данных наверняка хотя бы раз приходила вам в голову. Главной заботой…
Как выйти из системы на всех устройствах в приложении STARZ
Приложение STARZ, созданное для максимального вовлечения аудитории, позволяет загружать полные фильмы и сериалы и смотреть их в автономном режиме, в любое время и в любом месте. Это бесценное высококлассное развлечение,…
Что такое Жесткие ошибки в секунду? Как это исправить
С развитием компьютерных систем объем памяти и объем информации внутри ПК также постепенно увеличивались. Обработка этой информации памяти является нормальной частью серьезных сбоев. Жесткие ошибки не связаны с качеством или…
Как получить купон на бесплатную пробную версию SHEIN
SHEIN — китайский онлайн-магазин модной одежды, основанный в 2008 году. SHEIN известен тем, что покупает одежду по доступным ценам. На SHEIN есть программа, которая позволяет людям бесплатно примерять одежду и…
SHEIN известен тем, что покупает одежду по доступным ценам. На SHEIN есть программа, которая позволяет людям бесплатно примерять одежду и…
Windows
Как открыть файлы HEIC на ПК с Windows
По мере развития технологий большая часть нашей повседневной работы зависит от наших ноутбуков, настольных компьютеров или персональных компьютеров. Все становится цифровым — от просмотра изображений и видео до написания чего-либо…
Как исправить проблему с медленным подключением к Интернету на iPhone 11 после обновления iOS
от Grace
Ошибки после обновления могут вызвать проблемы с сетевым подключением на вашем iPhone. И одна из этих проблем связана с медленным интернет-соединением. В этом посте рассматривается актуальная проблема, возникшая на телефоне iPhone 11 после обновления iOS 13.2.3. Читайте дальше, чтобы узнать, что делать, если у вашего iphone 11 медленное интернет-соединение после установки последней версии iOS.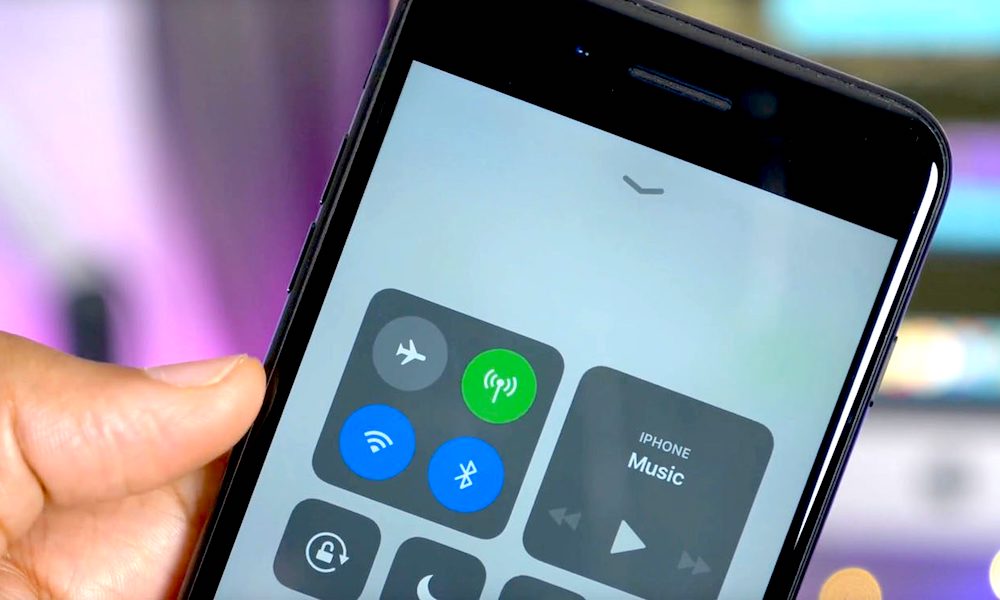
Выполнение следующих процедур может помочь исключить ошибки, связанные с программным обеспечением, которые могли повлиять на скорость просмотра и замедлить интернет-соединение на вашем телефоне. Помимо ошибки после обновления, другими факторами, которые вы должны исключить, являются случайные сбои прошивки, которые замедляют работу сетевой системы на вашем устройстве iOS, неправильные настройки сети, поврежденная используемая сеть Wi-Fi, а также сложные системные ошибки сети. Каждый из этих факторов будет устранен с помощью этих последующих методов.
Не забудьте проверить скорость вашего интернета после выполнения каждого решения, чтобы определить, вернулась ли ваша скорость интернета к нормальной. Вы можете использовать бесплатные платформы, такие как fast.com или speedtest.net, для проверки интернет-соединения вашего iPhone.
Первое решение: перезагрузите iPhone (программный сброс).
Симптомы, внезапно возникающие при обновлении, обычно связаны с некоторыми незначительными системными ошибками, которые можно устранить путем перезагрузки системы.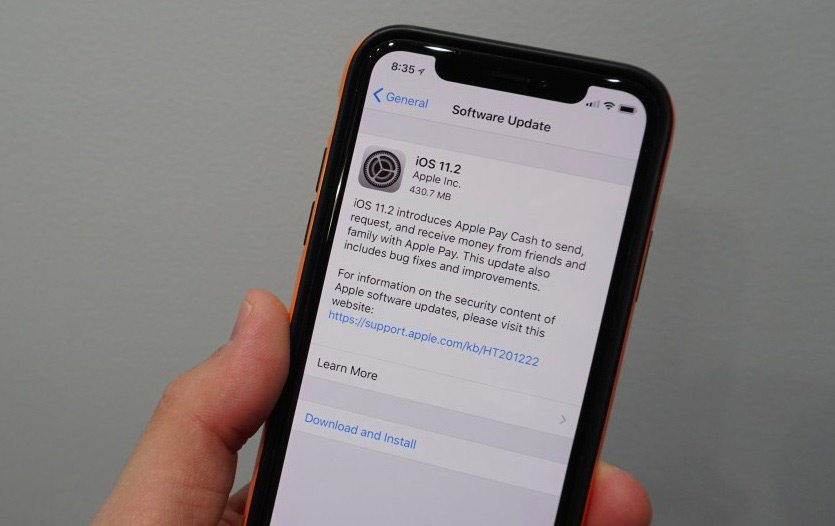 Таким образом, выполнение мягкого сброса является первым рекомендуемым решением для примерки. Мягкий сброс может помочь устранить различные типы проблем, включая сетевые симптомы после обновления. Просто выполните следующие действия, если вы еще не перезагрузили iPhone 11: 9.0005
Таким образом, выполнение мягкого сброса является первым рекомендуемым решением для примерки. Мягкий сброс может помочь устранить различные типы проблем, включая сетевые симптомы после обновления. Просто выполните следующие действия, если вы еще не перезагрузили iPhone 11: 9.0005
- Нажмите и удерживайте боковую кнопку и кнопку увеличения громкости в течение нескольких секунд.
- Отпустите обе кнопки, когда появится панель Slide to Power off.
- Проведите или перетащите полосу, чтобы выключить устройство.
- Примерно через 30 секунд нажмите и удерживайте боковую кнопку, а затем отпустите, когда появится логотип Apple.
После завершения сброса дайте iPhone восстановить сигнал Wi-Fi, а затем повторно подключитесь к Wi-Fi. Когда он будет подключен, проверьте скорость просмотра, чтобы увидеть, улучшилась ли она.
ТАКЖЕ ЧИТАЙТЕ: как исправить iPhone 11 Pro, который постоянно отключается от сети Wi-Fi
Второе решение: отключите iPhone от повторного подключения к Интернету Wi-Fi.
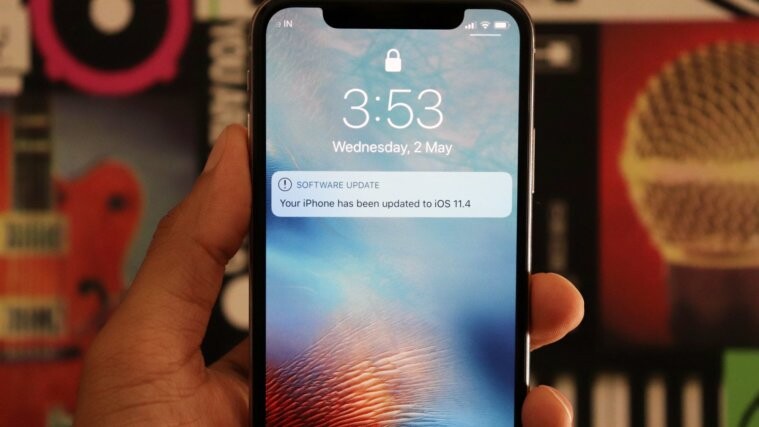
Еще один возможный способ исправить проблемы с медленным просмотром из обновления iOS — перезапустить или обновить функции беспроводного интернета вашего iPhone. Есть несколько способов сделать это. Первый и обычный метод — через переключатель Wi-Fi. И вот как вы это делаете:
- Нажмите «Настройки» на главном экране.
- Выберите Wi-Fi.
- Переведите переключатель Wi-Fi в положение ВЫКЛ.
- Примерно через 30 секунд коснитесь переключателя еще раз, чтобы снова включить Wi-Fi.
Забвение сети Wi-Fi также может помочь решить проблему, если недавнее обновление привело к повреждению вашей сети Wi-Fi и, таким образом, к медленному интернет-соединению. Это удалит сеть, а затем отключит ваше устройство от Wi-Fi. Просто выполните следующие действия:
- Перейдите в Настройки-> Wi-Fi и убедитесь, что переключатель Wi-Fi включен.
- Прокрутите вниз до списка доступных сетей Wi-Fi.
- Выберите свою сеть Wi-Fi, затем коснитесь параметра «Забыть эту сеть».

- При появлении запроса подтвердите, что хотите забыть о своей сети Wi-Fi. После подтверждения ваша сеть будет удалена с вашего устройства. Выключите Wi-Fi и перезагрузите iPhone.
- Как только ваш телефон загрузится, вернитесь в меню «Настройки» -> «Wi-Fi» и снова включите Wi-Fi.
- Подождите, пока ваша сеть Wi-Fi появится в списке, затем выберите ее.
- Коснитесь параметра «Присоединиться» или «Подключиться».
Обязательно введите правильный пароль Wi-Fi для успешного подключения к сети.
Еще одна настройка, которую вы можете использовать, — это так называемый трюк режима полета. Он работает путем одновременного перезапуска беспроводных функций вашего iPhone, включая сети Wi-Fi. Выполнение этого трюка также может помочь устранить проблемы с беспроводным подключением, вызванные ошибками iOS. Вот как это делается:
- На главном экране нажмите «Настройки».
- Выберите режим полета.
- Переключите переключатель режима полета, чтобы включить эту функцию.
 Это отключит беспроводное радио вашего iPhone и связанные с ним функции, такие как Wi-Fi и Bluetooth.
Это отключит беспроводное радио вашего iPhone и связанные с ним функции, такие как Wi-Fi и Bluetooth. - При включенном режиме полета перезагрузите iPhone или выполните программный сброс, чтобы очистить сетевой кеш.
- После перезагрузки вернитесь в меню «Настройки» -> «Режим полета».
- Затем переключите переключатель режима полета, чтобы снова выключить его.
Подождите, пока ваш телефон восстановит сигнал Wi-Fi. Когда сигнал станет стабильным, снова подключитесь к сети Wi-Fi, а затем проверьте скорость интернета, чтобы убедиться, что проблема с медленным просмотром исчезла.
ТАКЖЕ ЧИТАЙТЕ: как решить проблему с серой кнопкой Wi-Fi на iPhone 11, невозможно включить Wi-Fi
Третье решение: если возможно, обновите настройки оператора связи.
Проблемы с сетевым подключением, включая симптомы медленного просмотра, связанные с ошибкой iOS, также можно решить, установив обновление настроек оператора на iPhone. Эти обновления выпускаются вашим оператором связи отдельно.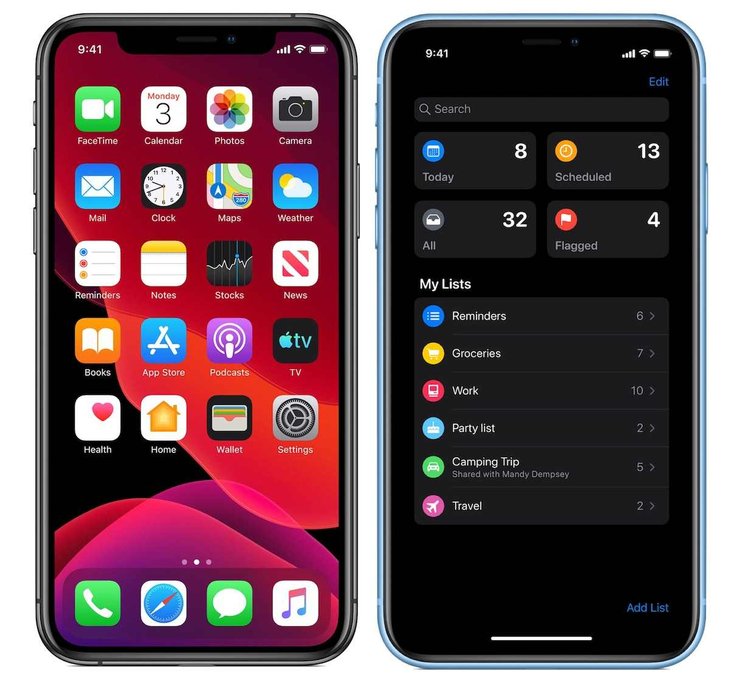 Подобно обновлениям iOS, обновления оператора связи также включают в себя некоторые специальные исправления для устранения существующих ошибок в сетевой системе телефона, включая ошибки после обновления, которые приводили к замедлению вашего интернета. Просто выполните следующие действия, чтобы вручную проверить и установить обновления оператора, доступные для вашего iPhone 11, с помощью iTunes. Ваш компьютер также должен быть подключен к Интернету, чтобы установка обновления оператора связи прошла успешно. Просто выполните следующие шаги, когда все настроено:
Подобно обновлениям iOS, обновления оператора связи также включают в себя некоторые специальные исправления для устранения существующих ошибок в сетевой системе телефона, включая ошибки после обновления, которые приводили к замедлению вашего интернета. Просто выполните следующие действия, чтобы вручную проверить и установить обновления оператора, доступные для вашего iPhone 11, с помощью iTunes. Ваш компьютер также должен быть подключен к Интернету, чтобы установка обновления оператора связи прошла успешно. Просто выполните следующие шаги, когда все настроено:
- Подключите iPhone к компьютеру и откройте iTunes. Обязательно используйте последнюю версию приложения iTunes, чтобы избежать некоторых системных конфликтов.
- Подождите, пока ваше устройство синхронизируется и создаст резервную копию с помощью iTunes.
- Нажмите, чтобы выбрать свой iPhone 11, когда он появится в iTunes.
- Перейдите в раздел «Сводка», затем, удерживая нажатой клавишу Shift на клавиатуре, нажмите «Проверить наличие обновлений».
 При этом iTunes предложит установить образ iOS (*.ipsw).
При этом iTunes предложит установить образ iOS (*.ipsw). - Измените тип файла на Файл конфигурации оператора связи iPhone/iPad (*.ipcc).
- Выберите нужный файл и следуйте остальным инструкциям на экране, чтобы завершить процесс.
После завершения установки обновления оператора выключите iPhone и отсоедините его от компьютера.
Четвертое решение: сбросьте настройки сети, чтобы исправить медленное интернет-соединение iPhone после обновления iOS.
Выполнение сброса настроек сети может быть необходимо для устранения сложных ошибок сетевой системы телефона после обновления iOS. Эти ошибки могли разрушить беспроводную интернет-систему вашего телефона и, таким образом, привести к медленному просмотру Интернета. Чтобы сбросить настройки сети на вашем iPhone 11, просто выполните следующие действия:
- На главном экране нажмите «Настройки».
- Выберите Общие.
- Прокрутите вниз и нажмите b.
- Нажмите «Сбросить настройки сети» из предложенных вариантов.

- Введите пароль, если будет предложено продолжить.
- Подтвердите действие, снова нажав «Сбросить настройки сети».
Подождите, пока ваш iPhone завершит сброс настроек сети. Он автоматически перезапустится после завершения сброса. К тому времени вы можете начать повторное включение Wi-Fi и повторно подключиться к сети Wi-Fi, чтобы снова подключиться к Интернету.
Пятое решение: сброс настроек iPhone 11 до заводских настроек.
Сброс настроек обычно является последним решением, если ни один из предыдущих методов не может решить проблему и ваш iPhone 11 по-прежнему имеет медленное подключение к Интернету. То, с чем вы имеете дело, может быть связано с некоторыми серьезными системными ошибками, для устранения которых требуются более сложные решения. Но обязательно обратите внимание, что сброс к заводским настройкам также стирает все данные вашего iPhone. Тем не менее, перед продолжением настоятельно рекомендуется создать резервную копию. Вы можете создать резервную копию данных iPhone в iCloud или iTunes в зависимости от того, как вы хотите восстановить заводские настройки iPhone. Если вы предпочитаете сброс настроек к заводским настройкам, вы можете создать резервную копию важных данных в iCloud, а затем выполнить следующие действия, чтобы восстановить заводские настройки iPhone 11:
Вы можете создать резервную копию данных iPhone в iCloud или iTunes в зависимости от того, как вы хотите восстановить заводские настройки iPhone. Если вы предпочитаете сброс настроек к заводским настройкам, вы можете создать резервную копию важных данных в iCloud, а затем выполнить следующие действия, чтобы восстановить заводские настройки iPhone 11:
- На главном экране нажмите «Настройки».
- Выберите Общие.
- Прокрутите вниз и нажмите «Сброс».
- Выберите параметр «Удалить все содержимое и настройки». Это удалит все из вашей системы iPhone, включая все сохраненные данные во внутренней памяти.
- Введите код доступа к устройству, если будет предложено продолжить.
- Затем коснитесь параметра, чтобы подтвердить, что вы хотите стереть данные с устройства.
Если вы предпочитаете использовать iTunes для ручного стирания и восстановления заводских настроек по умолчанию на вашем iPhone, вы можете вместо этого создать резервную копию данных iPhone в iTunes.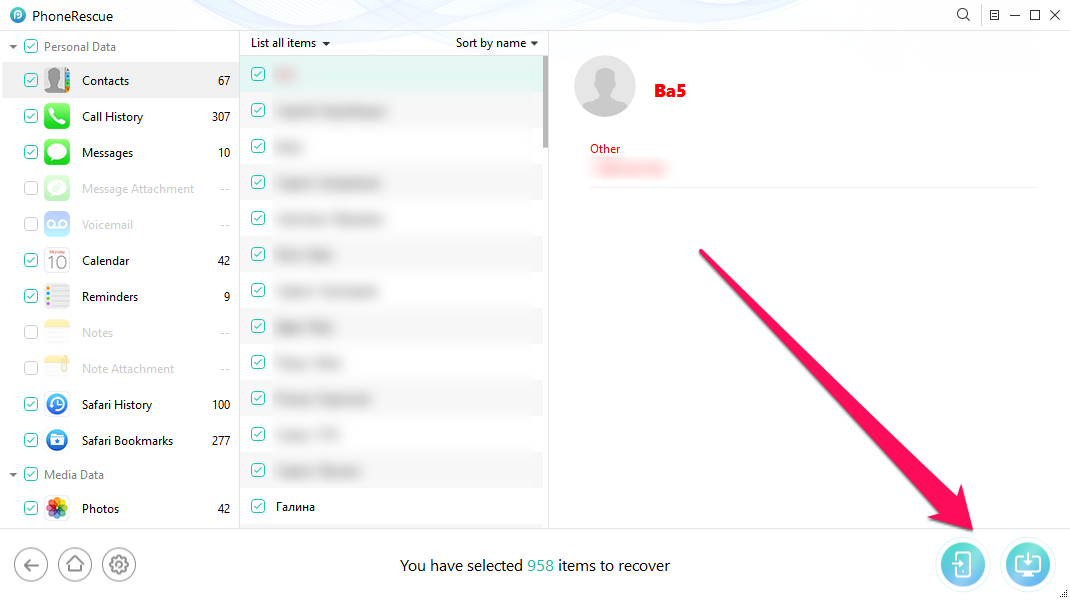
У вашего iPhone 11 все еще медленное подключение к Интернету?
Проблемы с медленным просмотром, которые не устраняются с помощью данных процедур, обычно связаны с некоторыми сетевыми проблемами, которые не могут быть устранены с вашей стороны. В некоторых случаях виноват поврежденный модем или маршрутизатор. Случайные сбои прошивки на сетевом оборудовании также могут быть основной причиной проблемы с медленным просмотром. Чтобы устранить это, может помочь выполнение так называемого цикла питания на сетевом оборудовании. Если вы можете подключиться к сетевому оборудованию (модему или маршрутизатору) прямо сейчас, выполните следующие действия, чтобы выключить и снова включить его:
- Выключите модем/маршрутизатор, нажав кнопку питания.
- Когда устройство выключено, отсоедините адаптер переменного тока от источника питания. Держите так от 30 секунд до 1 минуты.
- По истечении времени нажмите кнопку питания, чтобы снова включить его.
- Подождите, пока все световые индикаторы не станут стабильными.

Для получения дополнительной помощи в выполнении более сложных решений проблем с Интернетом вы можете обратиться к своему поставщику услуг Интернета. При необходимости они могут удаленно перенастроить или перезагрузить ваше сетевое оборудование. Сброс модема или маршрутизатора часто требуется для устранения повторяющихся проблем с Интернетом, связанных с неисправным модемом или беспроводным маршрутизатором.
Вы также можете передать проблему напрямую в службу поддержки Apple, чтобы они могли провести необходимые оценки, чтобы подтвердить, вызвано ли медленное интернет-соединение вашего iPhone 11 ошибкой iOS.
ТАКЖЕ ЧИТАЙТЕ: решение распространенных проблем с Wi-Fi на Apple iPhone 11
Как починить ваш iPhone 11, который постоянно теряет сигнал Wi-Fi
Помимо временных сбоев, также могут быть связаны с программным обеспечением факторы, такие как неправильные настройки, поврежденная сеть, случайные сбои прошивки на сетевом оборудовании и случайные программные сбои на пострадавшем устройстве. вызвать возникновение различных типов проблем с Wi-Fi на вашем телефоне. В этом посте рассматривается актуальная проблема нового смартфона Apple iPhone 11, который постоянно теряет сигнал Wi-Fi или получает нестабильное подключение к Интернету Wi-Fi. Читайте дальше, чтобы узнать, как решить эту проблему на вашем новом телефоне iOS.
вызвать возникновение различных типов проблем с Wi-Fi на вашем телефоне. В этом посте рассматривается актуальная проблема нового смартфона Apple iPhone 11, который постоянно теряет сигнал Wi-Fi или получает нестабильное подключение к Интернету Wi-Fi. Читайте дальше, чтобы узнать, как решить эту проблему на вашем новом телефоне iOS.
Прежде чем двигаться дальше, не стесняйтесь просмотреть наши страницы устранения неполадок , чтобы найти возможные решения других проблем с другими вашими устройствами Apple. Если ваш iPad находится в списке поддерживаемых нами устройств, вы можете посетить его эксклюзивную страницу устранения неполадок и найти проблему, в решении которой вам нужна помощь. При необходимости вы можете обратиться к нашим решениям и обходным путям или использовать их. В случае, если вы предпочитаете получать помощь напрямую от нас, просто заполните наш iOS выдает анкету и нажимает «Отправить», чтобы связаться с нами.
Устранение неполадок iPhone 11, который постоянно теряет сигнал Wi-Fi или имеет нестабильное подключение к Интернету по Wi-Fi
Прежде чем приступать к устранению неполадок с iPhone, подойдите ближе к беспроводному маршрутизатору или модему, который вы используете. Если вы находитесь слишком далеко от источника Интернета, есть большая вероятность, что ваше устройство будет испытывать прерывистое или нестабильное соединение, потому что сигнал, который он получает от источника Wi-Fi, слабый. Чтобы исключить близость, оставайтесь рядом с беспроводным маршрутизатором или модемом, а затем попробуйте подключиться к Интернету и посмотрите, даст ли это положительный результат. Если ваш iPhone по-прежнему теряет сигнал Wi-Fi, даже если он уже находится близко к источнику Интернета, примените следующие методы, чтобы устранить программные факторы, которые могли вызвать падение сигнала Wi-Fi вашего iPhone.
Если вы находитесь слишком далеко от источника Интернета, есть большая вероятность, что ваше устройство будет испытывать прерывистое или нестабильное соединение, потому что сигнал, который он получает от источника Wi-Fi, слабый. Чтобы исключить близость, оставайтесь рядом с беспроводным маршрутизатором или модемом, а затем попробуйте подключиться к Интернету и посмотрите, даст ли это положительный результат. Если ваш iPhone по-прежнему теряет сигнал Wi-Fi, даже если он уже находится близко к источнику Интернета, примените следующие методы, чтобы устранить программные факторы, которые могли вызвать падение сигнала Wi-Fi вашего iPhone.
Первое решение: выключите и снова включите модем/маршрутизатор, а затем перезагрузите iPhone 11.
Самым первым, если не последним, рекомендуемым решением различных проблем с Интернетом является так называемое «включение и выключение» сетевого оборудования. . Сетевое оборудование относится к беспроводному маршрутизатору или модему, к которому подключен ваш iPhone.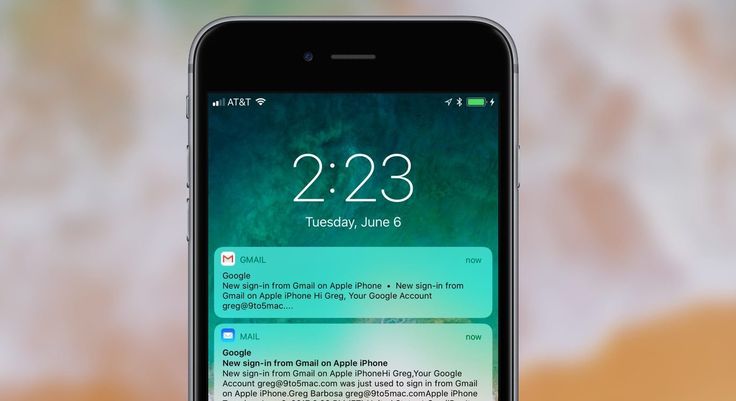 Таким образом, если вы можете получить доступ к модему или маршрутизатору прямо сейчас, выполните следующие действия, чтобы выключить и снова включить его:
Таким образом, если вы можете получить доступ к модему или маршрутизатору прямо сейчас, выполните следующие действия, чтобы выключить и снова включить его:
- На модеме/маршрутизаторе нажмите выключатель питания, чтобы выключить его.
- Когда он полностью выключен, отсоедините его адаптер переменного тока от источника питания и оставьте его в таком положении не менее 30 секунд.
- По истечении времени снова подключите его и включите снова.
Подождите, пока все световые индикаторы не станут стабильными. Также убедитесь, что индикатор сигнала на самом модеме/маршрутизаторе горит постоянно. Ваш iPhone установит соединение, как только сигнал Wi-Fi стабилизируется.
Перезагрузка сетевого оборудования может помочь устранить проблемы, связанные со случайными сбоями прошивки модема или беспроводного маршрутизатора.
Если сигнал остается нестабильным, перезагрузите или выполните программный сброс вашего iphone 11. Иногда требуется перезагрузка как сетевого оборудования, так и подключенного устройства, чтобы решить проблему передачи Wi-Fi.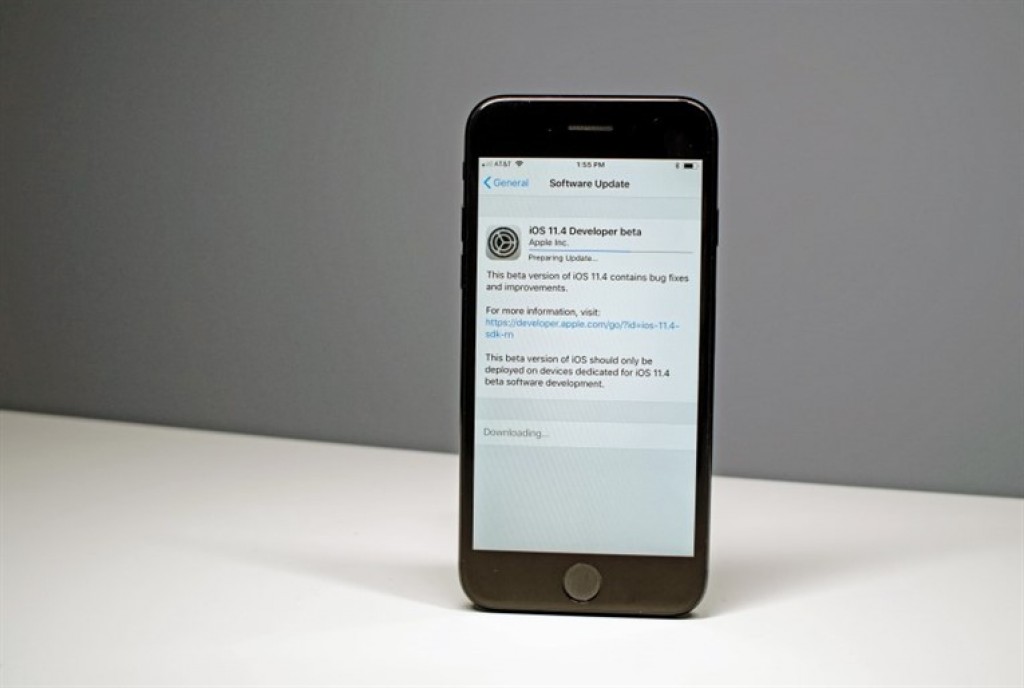 При этом перезагрузите iPhone 11, чтобы очистить сетевые кеши и обновить систему беспроводной сети. Есть небольшие изменения в том, как перезапустить/мягко сбросить iPhone 11, 11 Pro и 11 Pro Max. А вот как это делается:
При этом перезагрузите iPhone 11, чтобы очистить сетевые кеши и обновить систему беспроводной сети. Есть небольшие изменения в том, как перезапустить/мягко сбросить iPhone 11, 11 Pro и 11 Pro Max. А вот как это делается:
- Одновременно нажмите и удерживайте Side и Volume Up кнопки на несколько секунд.
- Отпустите обе кнопки, когда появится полоса Slide to Power off.
- Проведите или перетащите полосу, чтобы выключить устройство.
Не нажимайте и не отпускайте кнопки увеличения громкости и Боковая кнопка s слишком быстро, так как это приведет к непреднамеренному снимку экрана вместо вызова ползунка выключения питания.
Если у вас возникли проблемы с использованием новых комбинаций клавиш, вы можете использовать параметр «Завершение работы» в меню настроек. Просто обратитесь к этим шагам:
- Нажмите, чтобы открыть приложение Настройки с главного экрана.
- Выберите Общие .

- Прокрутите вниз до нижней части экрана, затем коснитесь, чтобы выбрать «Завершение работы» из предложенных вариантов. Откроется панель Slide to Power Off , которую можно перетащить вправо, чтобы выключить устройство.
- Примерно через 30 секунд нажмите и удерживайте боковую кнопку , пока не появится логотип Apple.
Подождите, пока ваш телефон восстановит соединение Wi-Fi, и посмотрите, устранена ли проблема с падением сигнала Wi-Fi.
ТАКЖЕ ЧИТАЙТЕ: как исправить iPhone XR, у которого нет подключения к Интернету Wi-Fi в iOS 13
Второе решение: выключите и включите Wi-Fi.
Следующий способ, который вы можете попробовать, если предыдущее решение не решило проблему, — это быстрый перезапуск беспроводной функции телефона. Это должно помочь устранить случайные ошибки, вызывающие незначительные сбои в работе беспроводной системы. Просто выполните следующие действия:
- На главном экране нажмите .
 Настройки .
Настройки . - Коснитесь Wi-Fi.
- Сдвиньте или коснитесь переключателя Wi-Fi, чтобы выключить функцию . Это приведет к отключению Wi-Fi-соединения вашего телефона.
- Через несколько секунд снова включите переключатель Wi-Fi.
После этого ваше устройство восстановит сигнал из выбранной сети Wi-Fi.
Если вы не настроили устройство для автоматического подключения к сети Wi-Fi, вам нужно будет выбрать предпочтительную сеть для подключения. Обязательно введите правильный пароль Wi-Fi, чтобы обеспечить успешное подключение.
Третье решение: забудьте о сети Wi-Fi, чтобы починить iPhone 11, который постоянно теряет сигнал Wi-Fi.
Возможно, сеть Wi-Fi, к которой подключен ваш iPhone, повреждена и больше не работает. В этом случае вам нужно будет забыть или удалить проблемную беспроводную сеть, чтобы вы могли снова подключиться к ней или подключиться к ней, как в первый раз. Вот что вам нужно сделать:
- Чтобы начать, перейдите в меню «Настройки iPhone » -> «Wi-Fi » и убедитесь, что Wi-Fi включен.

- Прокрутите вниз до списка доступных сетей и выберите свою сеть Wi-Fi.
- Коснитесь информационного значка «i» рядом с названием вашей сети Wi-Fi или SSID.
- Затем коснитесь опции Забыть эту сеть.
- При появлении запроса нажмите Забыть сеть для подтверждения.
Также рекомендуется удалить другие нежелательные сети Wi-Fi из списка, чтобы предотвратить автоматическое подключение вашего устройства к незащищенной удаленной сети Wi-Fi и, таким образом, избежать проблем, включая пропадание сигнала Wi-Fi.
Четвертое решение. Сбросьте настройки сети на вашем iPhone 11.
Общие проблемы с подключением к сети также можно устранить с помощью сброса сети. Это удалит все ваши текущие сетевые настройки, а также неправильные или недопустимые конфигурации, которые вызвали проблемы с сигналом Wi-Fi на вашем iphone 11. Просто не забудьте заранее записать свой сетевой пароль, потому что вам нужно будет повторно ввести его впоследствии, чтобы снова присоединиться к вашему Сеть Wi-Fi и снова в сети. После того, как вы все настроите, выполните следующие действия, чтобы начать сброс настроек сети на вашем iphone 11:
После того, как вы все настроите, выполните следующие действия, чтобы начать сброс настроек сети на вашем iphone 11:
- Доступ к Настройки с главного экрана .
- Прокрутите вниз и выберите Общие .
- Коснитесь Сброс , затем выберите параметр Сброс настроек сети .
- Введите код доступа к устройству, если будет предложено.
- Коснитесь Сброс настроек сети еще раз для подтверждения.
Когда сброс будет завершен, ваш iPhone должен автоматически перезагрузиться, а затем загрузить сетевые значения и параметры по умолчанию. Возможно, сначала вам придется снова включить Wi-Fi, чтобы вы могли просмотреть и выбрать сеть Wi-Fi для подключения.
ТАКЖЕ ЧИТАЙТЕ: как решить проблему с медленным просмотром Интернета в iOS 13 на вашем iPhone 8, веб-сайты загружаются очень медленно предназначены для решения и устранения существующих сетевых проблем на различных устройствах.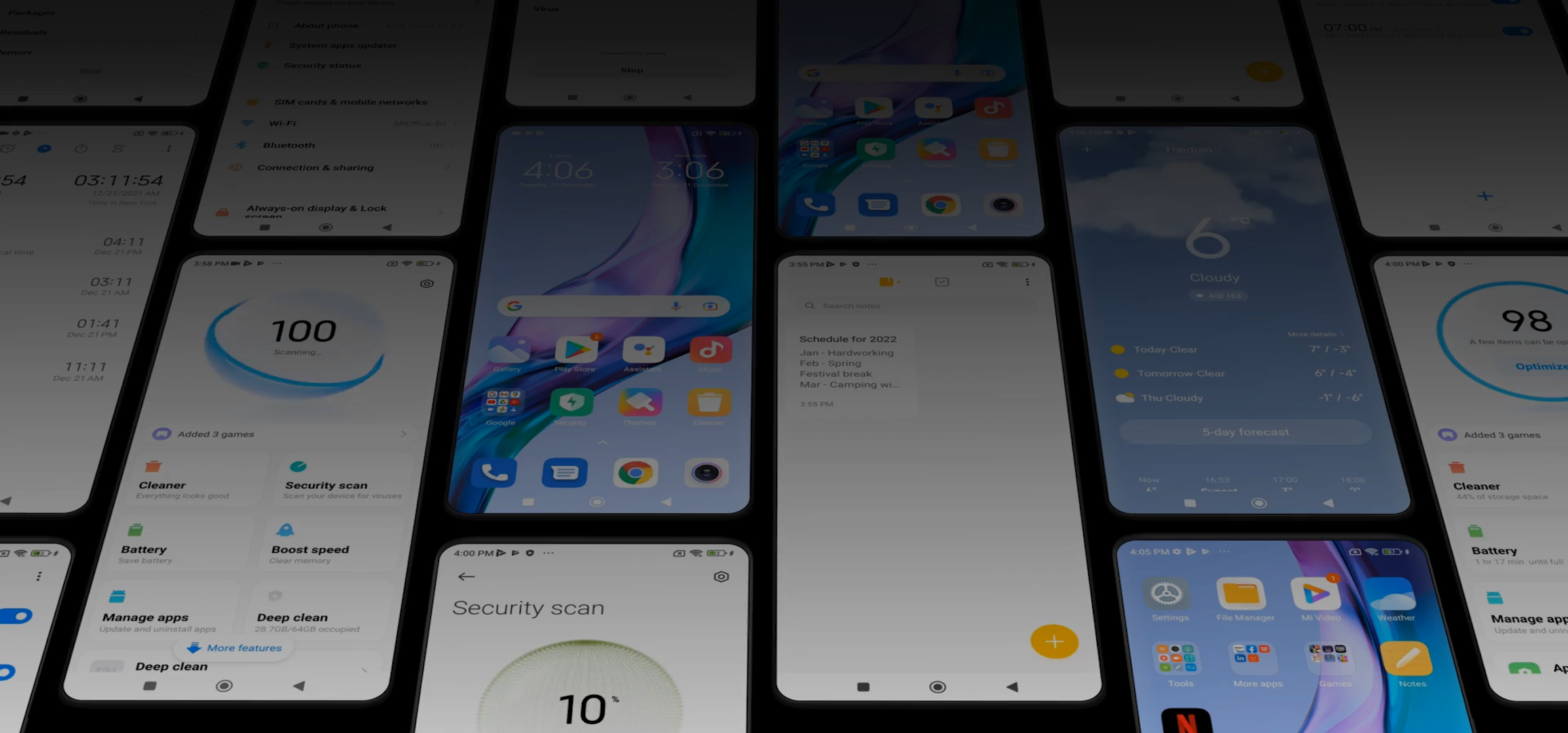 Эти обновления выдвигаются вашим оператором связи или интернет-провайдером. Если возможно, попробуйте проверить и установить все доступные обновления оператора на свой iphone 11. Если вам удалось установить стабильное подключение к Интернету через Wi-Fi или сотовую сеть, вы можете просмотреть обновления оператора, ожидающие в настройках вашего телефона, выполнив следующие действия:
Эти обновления выдвигаются вашим оператором связи или интернет-провайдером. Если возможно, попробуйте проверить и установить все доступные обновления оператора на свой iphone 11. Если вам удалось установить стабильное подключение к Интернету через Wi-Fi или сотовую сеть, вы можете просмотреть обновления оператора, ожидающие в настройках вашего телефона, выполнив следующие действия:
- На главном экране нажмите Настройки .
- Выберите Общие .
- Коснитесь О .
- Прокрутите вниз до раздела Carrier и посмотрите, доступно ли новое обновление.
Вы увидите возможность выполнить это обновление, если доступно новое обновление оператора связи. В противном случае вам будет предложено указать текущие установленные настройки или номер версии оператора связи на вашем устройстве.
В крайнем случае: сотрите данные с iPhone и настройте его как новый (сброс настроек).
Последнее возможное решение, которое вы можете рассмотреть, если все остальные не помогли решить проблему, — это сброс настроек к заводским.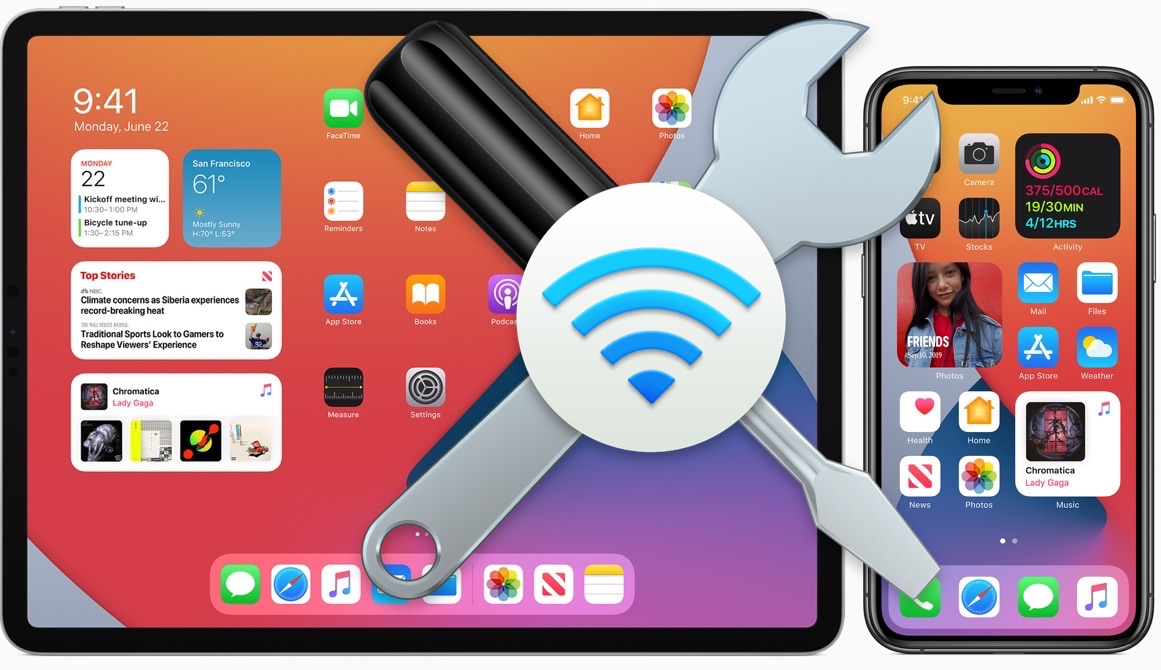 Это сотрет все с вашего устройства, включая сложные системные ошибки, которые разрушили беспроводную систему телефона. Все ваши файлы будут удалены при сбросе iPhone к заводским настройкам. Поэтому обязательно сделайте резервную копию всех фотографий, видео и важных данных, прежде чем продолжить. Если вы считаете, что стоит попробовать, вы можете выполнить сброс настроек iPhone 11 до заводских, выполнив следующие действия:
Это сотрет все с вашего устройства, включая сложные системные ошибки, которые разрушили беспроводную систему телефона. Все ваши файлы будут удалены при сбросе iPhone к заводским настройкам. Поэтому обязательно сделайте резервную копию всех фотографий, видео и важных данных, прежде чем продолжить. Если вы считаете, что стоит попробовать, вы можете выполнить сброс настроек iPhone 11 до заводских, выполнив следующие действия:
- На главном экране нажмите Настройки .
- Коснитесь Общие из предложенных вариантов.
- Прокрутите вниз до нижней части экрана, затем нажмите Сбросить .
- Выберите параметр Удалить все содержимое и настройки.
- Если появится предупреждающее сообщение, нажмите Erase iPhon e, чтобы продолжить.
- Введите пароль, чтобы продолжить.
- Коснитесь Стереть iPhone дважды для подтверждения.
Устройство начнет стирать все сохраненное содержимое, а затем восстановит заводские настройки по умолчанию.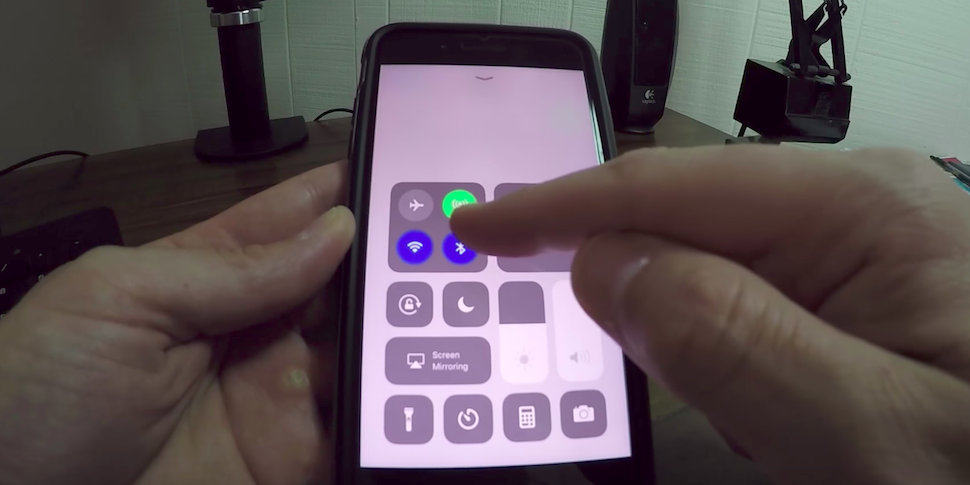 После сброса вы можете использовать мастер запуска, чтобы настроить iPhone как новый.
После сброса вы можете использовать мастер запуска, чтобы настроить iPhone как новый.
ЧИТАЙТЕ ТАКЖЕ: как исправить неработающие сотовые данные iPhone XS Max iOS 13
Ваш iPhone 11 по-прежнему теряет сигнал Wi-Fi?
Проблема может быть связана с некоторыми дополнительными настройками, которые необходимо изменить на вашем устройстве. Если вы хотите продолжить устранение неполадок, вы можете попробовать поработать с некоторыми более расширенными сетевыми настройками на вашем устройстве, такими как VPN. Полезным советом будет отключить VPN, если она включена на вашем iphone 11. Вы можете отключить VPN в настройках или с помощью приложения VPN.
- Чтобы отключить VPN через Настройки, перейдите к Настройки VPN , перейдите к разделу Статус и выберите Не подключено.
Отключение сетевых служб Wi-Fi на вашем iphone 11 также может помочь решить проблемы с Wi-Fi, включая частые потери сигнала.
- Чтобы отключить сетевые службы Wi-Fi, просто перейдите в меню Настройки-> Конфиденциальность-> Службы геолокации-> Системные службы.

Другие люди, которые столкнулись с той же проблемой с нестабильным или прерывистым сигналом Wi-Fi, смогли получить окончательное решение, обновив прошивку маршрутизатора или модема. Следовательно, вы можете рассмотреть это среди последних вариантов. Вы можете обратиться за дополнительной помощью к своему интернет-провайдеру или оператору связи, чтобы узнать, как обновить прошивку модема или маршрутизатора.
Свяжитесь с нами
Мы стремимся помочь нашим читателям решить проблемы с их телефонами, а также научиться правильно использовать свои устройства. Итак, если у вас есть другие проблемы, вы можете посетить нашу страницу устранения неполадок, чтобы самостоятельно проверить уже опубликованные нами статьи, содержащие решения распространенных проблем. Кроме того, мы создаем видео, чтобы продемонстрировать, как все делается на вашем телефоне. Посетите наш канал Youtube и подпишитесь на него. Спасибо.
Как исправить Apple iPhone 11, у которого нет подключения к Интернету через WiFi
Гарольд
То, что ваш Apple iPhone 11 не имеет подключения к Интернету, не означает, что с ним проблема, особенно если он подключен к сети WiFi. Есть несколько факторов, которые мы должны учитывать, когда пытаемся исправить проблемы с подключением. Возможно, проблема связана с вашим сетевым устройством или поставщиком услуг. Вы должны исключить эти возможности, прежде чем устранять неполадки с вашим iPhone.
В этом посте я расскажу вам, как устранить неполадки на вашем iPhone 11, у которого нет подключения к Интернету, даже если он подключен к сети Wi-Fi. Судя по опыту, это довольно незначительная проблема, которую можно решить, выполнив одну или несколько процедур устранения неполадок. Итак, если вы являетесь владельцем и в настоящее время испытываете такую проблему, продолжайте читать этот пост, поскольку он может оказаться вам полезным.
Прежде всего, если вы ищете решение другой проблемы, загляните на нашу страницу справочных руководств для iPhone 11, поскольку мы уже решили некоторые из наиболее распространенных проблем с этим устройством. Попробуйте найти проблемы, похожие на ваши, и не стесняйтесь использовать наши обходные пути и решения.
Попробуйте найти проблемы, похожие на ваши, и не стесняйтесь использовать наши обходные пути и решения.
400;»>Проблемы с подключением распространены, и их на самом деле легко исправить. Нам просто нужно тщательно подойти к устранению неполадок, чтобы мы могли точно определить причину, по которой это происходит, и эффективно исправить ее. Вот что вам нужно сделать, если ваш iPhone 11 не имеет подключения к Интернету, даже если он подключен к сети Wi-Fi.
Первое решение: перезагрузите сетевое устройство и ваш iPhone
Начнем с перезагрузки. Сетевые устройства необходимо время от времени перезагружать, особенно если вы заметили, что ваше соединение немного замедлилось или если есть случаи, когда вам нужно разблокировать экран перед получением электронной почты или вы не можете просматривать некоторые сайты. Кроме того, лучше перезагрузить iPhone, чтобы обновить его память. Вот что вам нужно сделать:
- Отключите модем или маршрутизатор от сетевой розетки или просто отсоедините шнур питания от основного устройства.

- Оставьте его без питания на минуту или две.
- Во время ожидания быстро нажмите и отпустите кнопку увеличения громкости, а затем кнопку уменьшения громкости.
- В тот момент, когда вы отпустите кнопку уменьшения громкости, нажмите и удерживайте боковую клавишу или клавишу питания, пока на экране не появится логотип Apple.
- Пока ваш iPhone 11 загружается, снова подключите шнур питания маршрутизатора к сетевой розетке или подключите шнур к основному устройству.
- Подождите, пока устройство подключится к сети и ваш iPhone успешно загрузится, а затем снова подключитесь к сети.
После того, как ваш iPhone успешно подключится к сети, просмотрите несколько сайтов, чтобы узнать, есть ли у вас подключение. Если интернета по-прежнему нет, перейдите к следующему решению.
ТАКЖЕ ЧИТАЙТЕ: Что делать, если уведомления не работают на Apple iPhone 11
Второе решение: сброс настроек сети на вашем iPhone
Прежде чем приступить к этой процедуре, если у вас есть другие смартфоны, попробуйте проверить, могут ли они подключиться к вашей сети Wi-Fi и подключиться к Интернету.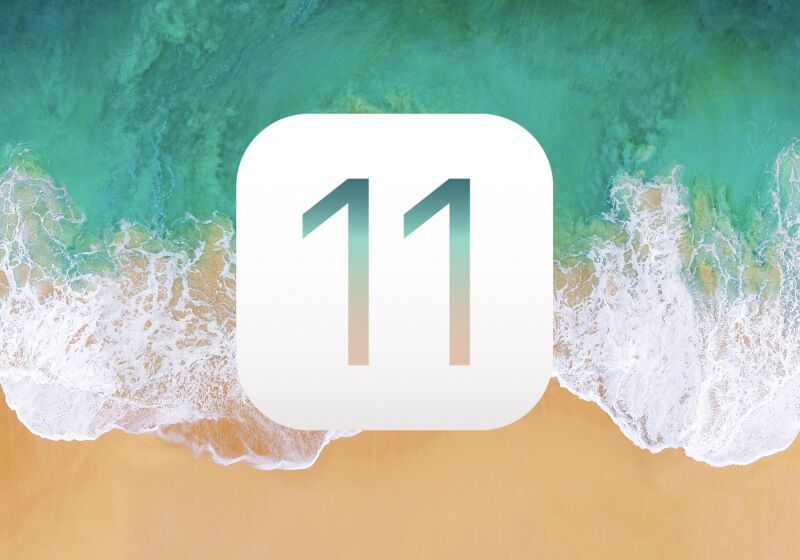 Если у них тоже нет подключения к Интернету, то пришло время позвонить вашему интернет-провайдеру, потому что проблема не в ваших телефонах. Возможно, произошел сбой или ваше сетевое устройство уже неисправно.
Если у них тоже нет подключения к Интернету, то пришло время позвонить вашему интернет-провайдеру, потому что проблема не в ваших телефонах. Возможно, произошел сбой или ваше сетевое устройство уже неисправно.
Однако, если они могут подключиться к Интернету, а ваш iPhone 11 — единственный, который не может, то пришло время сбросить сетевые настройки вашего устройства. Эта процедура обновит все сетевые службы на вашем iPhone, а также удалит все беспроводные соединения, включая Bluetooth и WiFi. Если это незначительная проблема с вашим устройством, эта процедура ее исправит. Вот как это делается:
- На главном экране нажмите «Настройки».
- Коснитесь «Общие».
- Прокрутите экран вниз и коснитесь Сброс.
- Коснитесь Сброс настроек сети.
- При появлении запроса введите свой защитный замок.
- Коснитесь «Сбросить настройки сети» в нижней части экрана.
После этого ваш iPhone перезагрузится. После завершения перезагрузки попробуйте проверить, устранена ли проблема.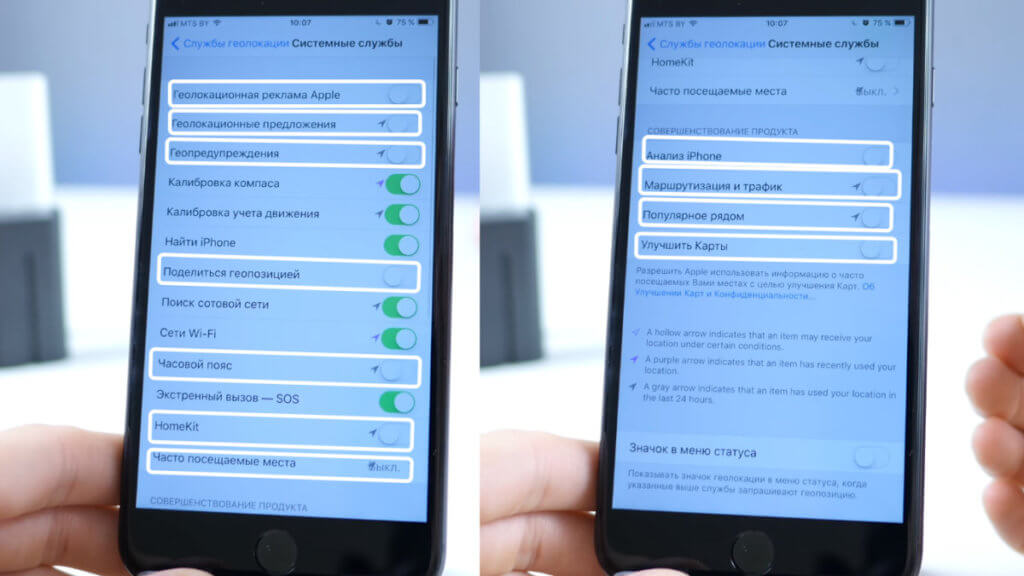 Если на вашем iPhone до сих пор нет интернета, то переходите к следующему решению.
Если на вашем iPhone до сих пор нет интернета, то переходите к следующему решению.
ЧИТАЙТЕ ТАКЖЕ: Snapchat продолжает падать на Apple iPhone 11. Вот исправление.
Третье решение: сброс настроек iPhone 11 до заводских настроек, у которого нет Интернета. должен быть только с вашим iPhone, особенно если у него все еще нет интернета даже после сброса настроек сети. Далее вам нужно создать резервную копию важных файлов и данных. Вы можете использовать iTunes для создания резервной копии или подключиться к Интернету, используя сотовые данные для синхронизации ваших данных. После этого пришло время перезагрузить ваш iPhone 11, у которого нет интернета. Вот как это сделать:
- На главном экране нажмите «Настройки».
- Найдите и коснитесь Общие.
- Прокрутите экран вниз и коснитесь Сброс.
- Нажмите «Удалить все содержимое и настройки».
- Нажмите «Стереть сейчас».
- При появлении запроса введите свой защитный замок.

- Нажмите «Стереть iPhone» в нижней части экрана.
- Нажмите «Стереть iPhone» еще раз, чтобы продолжить.
- Теперь введите свой пароль Apple ID, а затем нажмите «Стереть», чтобы продолжить сброс.
- Подождите, пока ваш iPhone завершит сброс, а затем настройте его как новое устройство.
Если на вашем iPhone по-прежнему нет интернета даже после сброса, ваше устройство должен проверить специалист. Назначьте встречу в баре Genius, и пусть технический специалист проверит ее для вас.
ЧИТАЙТЕ ТАКЖЕ: Как починить Apple iPhone 11, который не подключается к сети Wi-Fi
Я надеюсь, что мы смогли помочь вам починить ваш iPhone 11, у которого нет подключения к Интернету, даже если он подключен подключен к сети Wi-Fi. Мы были бы признательны, если бы вы помогли нам распространить информацию, поэтому, пожалуйста, поделитесь этим постом, если вы нашли его полезным. Большое спасибо за чтение!
Свяжитесь с нами
Мы стремимся помочь нашим читателям решить проблемы с их телефонами, а также научиться правильно использовать свои устройства.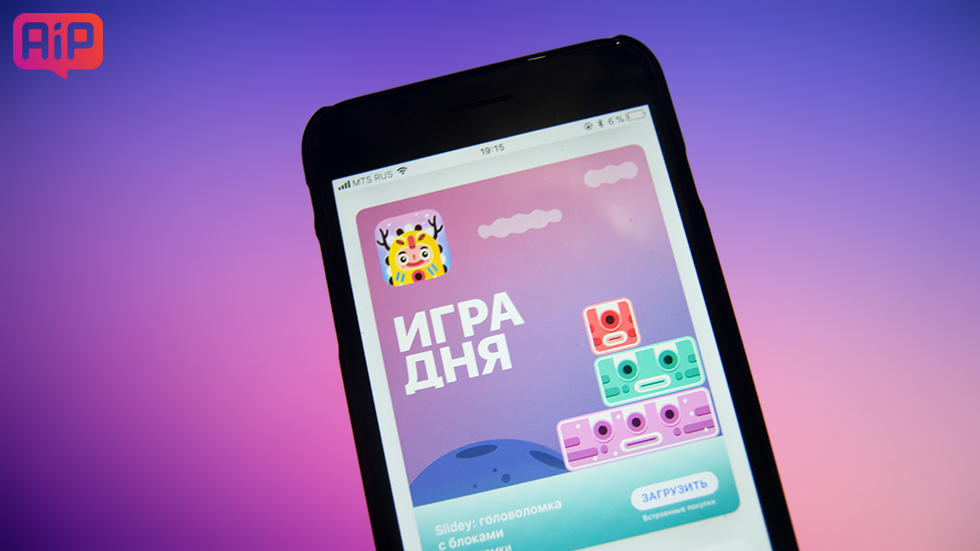 Итак, если у вас есть другие проблемы, вы можете посетить нашу страницу справочных руководств, чтобы вы могли самостоятельно проверить статьи, которые мы уже опубликовали и которые содержат решения распространенных проблем. Кроме того, мы создаем видео, чтобы продемонстрировать, как все делается на вашем телефоне. Посетите наш канал на Youtube и подпишитесь на него. Спасибо.
Итак, если у вас есть другие проблемы, вы можете посетить нашу страницу справочных руководств, чтобы вы могли самостоятельно проверить статьи, которые мы уже опубликовали и которые содержат решения распространенных проблем. Кроме того, мы создаем видео, чтобы продемонстрировать, как все делается на вашем телефоне. Посетите наш канал на Youtube и подпишитесь на него. Спасибо.
Проблемы с интернетом на iPhone 11 — Apple Community
Похоже, что давно никто не ответил.
Чтобы снова начать разговор, просто задайте новый вопрос.
Вопрос:
В:
У меня проблема с моим iPhone 11. Иногда он просто не подключается к Wi-Fi, я подумал, что это странно, и, вероятно, это вина моего маршрутизатора. Через несколько дней я попытался включить свои мобильные данные, так как рядом не было WiFi, и это просто не сработало.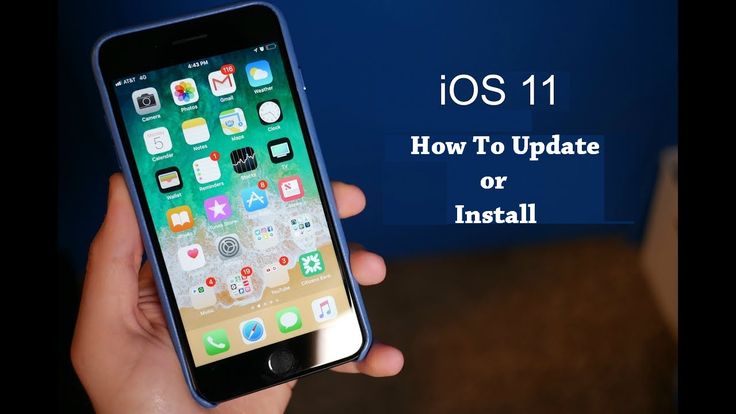 Сброс настроек сети исправлял это каждый раз, но я не хочу делать это каждый раз. Телефон не подвергался никаким физическим повреждениям, таким как падение или проливание.
Сброс настроек сети исправлял это каждый раз, но я не хочу делать это каждый раз. Телефон не подвергался никаким физическим повреждениям, таким как падение или проливание.
айфон 11,
iOS 13
Опубликовано 11 июля 2020 г., 2:08
Отвечать:
А:
Отвечать:
А:
Рекомендуемые настройки для Wi-Fi роутеров и точек доступа…
Подключение к Wi-Fi — это первая часть, а затем подключение к Интернету — вторая
- Если вы подключены к Wi-Fi, это не обязательно означает, что вы подключены к Интернету. Если вы не подключены к Wi-Fi, это может быть проблемой настроек iPhone или настроек маршрутизатора/модема
- .
 Если вы не подключены к Интернету, это единственная проблема с настройками маршрутизатора/модема. Немедленно свяжитесь с вашим интернет-провайдером
Если вы не подключены к Интернету, это единственная проблема с настройками маршрутизатора/модема. Немедленно свяжитесь с вашим интернет-провайдером
Подключитесь к рассматриваемой сети Wi-Fi.
- Запустите приложение Настройки .
- Коснитесь Wi-Fi .
- Нажмите кнопку Информация рядом с названием сети WiFi. (Это выглядит как строчная буква «i» в круге.)
- Убедитесь, что переключатель Auto-Join включен.
- Если Auto-Join отключен, включите его
Пробовали ли вы забыть сеть и повторно подключиться для переназначения IP-адреса из пула DHCP. Временами при переходе из одной сети в другую вайфай временами не сразу цепляется к домашнему вайфаю.
Настройки конфиденциальности
- Отключить службы определения местоположения. Перейдите в «Настройки» > «Конфиденциальность» > «Службы геолокации» и отключите их.

- Многие пользователи считают, что отключение WiFi-сети системных служб решает проблему.
- Сеть
Рассмотрим более безопасную конфигурацию Wi-Fi.
Измените WiFi вашего маршрутизатора на использование WPA2-AES (CCMP) без WPA или TKIP. Обновление этого параметра гарантирует, что ваши устройства всегда подключаются в одном режиме шифрования
- TKIP устарел и не считается безопасным. Выберите WPA2, новейший стандарт шифрования, с шифрованием AES для оптимальной безопасности.
- Если ваш маршрутизатор не указывает TKIP или AES, вариант WPA2, вероятно, использует AES
Попробуйте сбросить ВСЕ настройки.
Обычно это крайняя мера, поскольку она сбрасывает все ваши персональные функции до заводских настроек по умолчанию
Перейдите к Настройки > Общие > Сброс > Сбросить все настройки
- Это сбрасывает все настройки по умолчанию, включая уведомления, оповещения, яркость и настройки часов, такие как будильники
- Сброс всех настроек также восстанавливает все ваши персонализированные и настраиваемые функции, такие как обои и настройки специальных возможностей, вернутся к заводским настройкам по умолчанию.

- Выполнение этого действия не влияет на данные вашего личного устройства, включая фотографии, тексты, документы и другие файлы
- Вам необходимо изменить эти настройки после перезагрузки iPhone или iDevice
Перезагрузите iDevice . Если обычный перезапуск не помогает, выполните принудительный перезапуск, одновременно удерживая эти кнопки в течение не менее десяти секунд, пока не появится логотип Apple.
- Включите питание одновременно, пока не появится логотип Apple.
- Для iPhone 7 или iPhone 7 Plus: нажмите и удерживайте боковую кнопку и кнопку уменьшения громкости не менее 10 секунд, пока не появится логотип Apple 9.0018
- На модели iPhone серии X (XS/XR/X), iPhone 8 или iPhone 8 Plus: нажмите и быстро отпустите кнопку увеличения громкости. Затем нажмите и быстро отпустите кнопку уменьшения громкости. Наконец, нажмите и удерживайте боковую кнопку, пока не появится логотип Apple.
Опубликовано 11 июля 2020 г.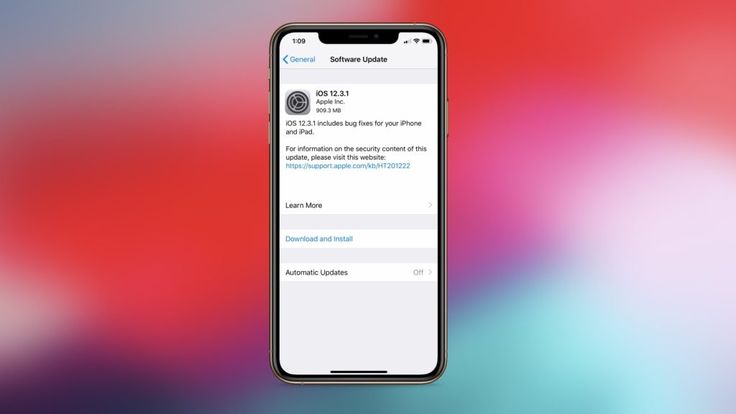 , 2:30
, 2:30
Посмотреть ответ в контексте
Профиль пользователя для пользователя:
Виктор Севич
Вопрос:
В:
Айфон 11 проблема с интернетом
Как исправить проблемы с Wi-Fi на iPhone 11 и iPhone 11 Pro
Независимо от того, какие улучшения Apple каждый год вносит в Wi-Fi в своей новой операционной системе, обязательно найдутся пользователи, которые столкнутся с некоторыми проблемами с подключением и скоростью. . Это не означает, что ваш iPhone 11, iPhone 11 Pro или iPhone 11 Pro Max неисправен. Может быть ряд факторов, по которым ваш iPhone 11 или iPhone 11 Pro часто отключается от сетей Wi-Fi или работает на очень низкой скорости. Ознакомьтесь с некоторыми из приведенных ниже советов, чтобы решить проблемы с Wi-Fi на вашем iPhone 11 или iPhone 11 Pro.
Как правило, владельцы iPhone часто жалуются на невозможность подключения к определенной сети Wi-Fi, низкую скорость Wi-Fi, постоянное зависание на частоте 2,4 ГГц, а не на 5 ГГц, получение неверного пароля, Wi-Fi настройки недоступны, соединение периодически прерывается или скорость очень низкая. Если вы столкнулись с такими проблемами на своем iPhone 11 или iPhone 11 Pro, выполните следующие действия по устранению неполадок.
Если вы столкнулись с такими проблемами на своем iPhone 11 или iPhone 11 Pro, выполните следующие действия по устранению неполадок.
Вот несколько проверенных временем решений для устранения проблем с подключением к Wi-Fi на iPhone 11, iPhone 11 Pro и iPhone 11 Pro Max.
1. Перезагрузите маршрутизатор.
Прежде чем мы рассмотрим устранение неполадок с Wi-Fi на вашем iPhone 11 или iPhone 11 Pro, давайте выполним некоторые основные действия по устранению неполадок на уровне маршрутизатора. Нескольким читателям это помогло решить проблемы с Wi-Fi на iPhone 11.
Если вы обнаружите, что ваш iPhone 11 разрывает соединение Wi-Fi, перезагрузите маршрутизатор и попробуйте снова подключить устройство, чтобы посмотреть, решит ли это проблему.
Маршрутизатор представляет собой мини-компьютер с процессором, памятью и локальным хранилищем в пластиковом корпусе, работающий под управлением операционной системы. Как и в случае с компьютером, перезагрузка маршрутизатора может решить проблемы с Wi-Fi на iPhone 11 или iPhone 11 Pro. Также рекомендуется подождать 10 секунд после выключения маршрутизатора, прежде чем перезапускать его, чтобы убедиться, что каждый конденсатор полностью разряжен и, таким образом, очищен каждый бит памяти. Это гарантирует, что все настройки маршрутизатора, которые могут вызывать проблему, будут сброшены.
Также рекомендуется подождать 10 секунд после выключения маршрутизатора, прежде чем перезапускать его, чтобы убедиться, что каждый конденсатор полностью разряжен и, таким образом, очищен каждый бит памяти. Это гарантирует, что все настройки маршрутизатора, которые могут вызывать проблему, будут сброшены.
2. Обновите прошивку маршрутизатора
Обновите прошивку маршрутизатора, чтобы убедиться, что известные ошибки устранены. Это следует делать регулярно, так как обновления прошивки вашего маршрутизатора Wi-Fi могут повысить его производительность или исправить ошибки и проблемы с безопасностью.
3. Проблема с автоматическим подключением
Если вы подключили свой iPhone 11 или iPhone 11 Pro к сети Wi-Fi, то в идеале он должен автоматически подключаться к этой сети, когда вы находитесь в зоне ее действия. Предположим, ваш iPhone 11 не подключается к сети Wi-Fi автоматически, и вам нужно подключиться к нему вручную. В этом случае вы можете проверить, включен ли параметр автоматического присоединения, запустив приложение «Настройки» и перейдя к Wi-Fi>, и проверьте, включен ли переключатель автоматического присоединения.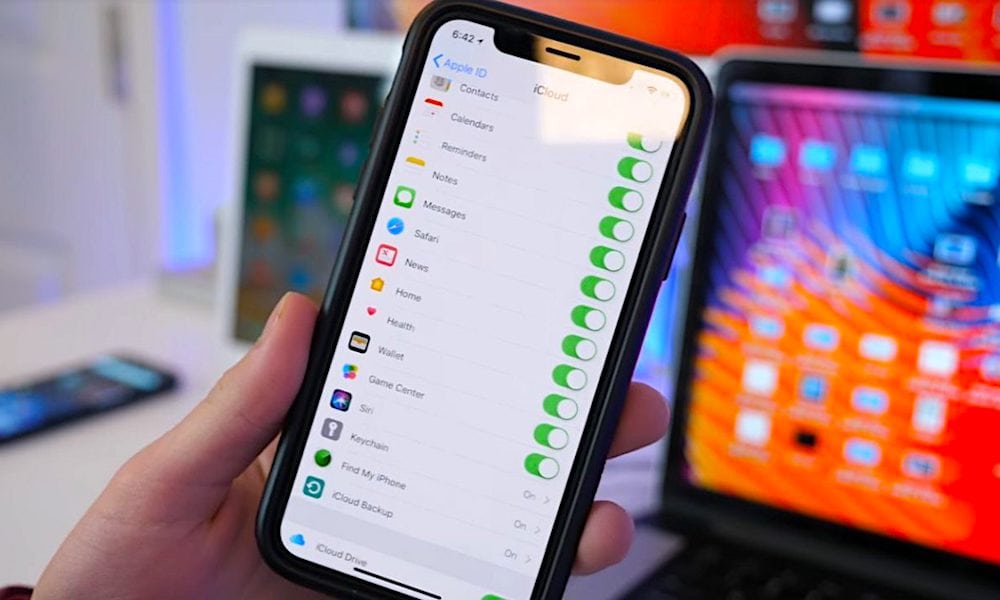 Если он уже включен, вы можете попробовать решения, указанные ниже.>
Если он уже включен, вы можете попробовать решения, указанные ниже.>
4. Принудительная перезагрузка
Как и в случае всех технических проблем, нет ничего плохого в том, чтобы начать с принудительного перезапуска или полной перезагрузки телефона, чтобы посмотреть, поможет ли это решить проблему потери Wi-Fi на iPhone 11 Pro.
на вашем iPhone 11 или iPhone 11 Pro быстро нажмите и отпустите кнопку увеличения громкости. быстро нажмите и отпустите кнопку уменьшения громкости. Затем нажмите и удерживайте боковую кнопку, пока на экране не появится логотип Apple.
5. Отключите VPN
Одной из наиболее распространенных причин проблем с Wi-Fi на iPhone 11 и iPhone 11 Pro является VPN. Если вы включили его через приложение «Настройки» или приложение VPN, попробуйте отключить VPN, чтобы посмотреть, решит ли это проблему. Вы можете отключить VPN через приложение «Настройки» и перейти к настройкам VPN, чтобы отключить переключатель «Состояние» с «Подключено» на «Не подключено». Если вы не можете отключить его, запустите приложение VPN, чтобы временно отключить VPN, чтобы выяснить, решает ли это проблему с WiFi на вашем iPhone 11 или iPhone 11 Pro.
Если вы не можете отключить его, запустите приложение VPN, чтобы временно отключить VPN, чтобы выяснить, решает ли это проблему с WiFi на вашем iPhone 11 или iPhone 11 Pro.
6. Забыть сеть Wi-Fi и повторно подключиться
Если вы не можете подключиться к сети Wi-Fi и получаете сообщение о том, что введенный вами пароль неверен, несмотря на ввод правильного пароля, попробуйте забыть сети Wi-Fi и снова подключитесь к сети.
Чтобы забыть о сети Wi-Fi на iPhone 11 или iPhone 11 Pro, коснитесь сети Wi-Fi в списке в разделе «Настройки» > «Wi-Fi». Затем нажмите «Забыть эту сеть». Вам будет предложено всплывающее сообщение с вопросом, хотите ли вы забыть сеть Wi-Fi. Нажмите «Забыть», чтобы забыть о сети.
Теперь вернитесь в «Настройки» > «Wi-Fi», снова выберите сеть, введите пароль и снова подключитесь к сети, чтобы посмотреть, поможет ли это.
7. Сброс настроек сети
Большинство проблем с подключением iPhone 11, с которыми я сталкивался, были исправлены после сброса настроек сети. Сброс этих настроек очищает кэши и очищает настройки DHCP и другую информацию, связанную с сетью. Чтобы сбросить настройки сети, откройте приложение «Настройки», перейдите в «Настройки»> «Основные»> «Сброс» и нажмите «Сбросить настройки сети».
Сброс этих настроек очищает кэши и очищает настройки DHCP и другую информацию, связанную с сетью. Чтобы сбросить настройки сети, откройте приложение «Настройки», перейдите в «Настройки»> «Основные»> «Сброс» и нажмите «Сбросить настройки сети».
См. также: 5G не работает на iPhone 12 pro? Исправить
8. Отключить сетевые службы Wi-Fi
Многие пользователи, как правило, решают проблемы с Wi-Fi на iPhone 11 Pro и iPhone 11 Pro Max, отключая сеть Wi-Fi в меню «Настройки» > «Конфиденциальность» > «Службы определения местоположения» > «Системные службы». Это относится только к тому, что ваше местоположение используется для сети Wi-Fi, поэтому оно не отключает Wi-Fi полностью.
9. Установите пользовательский DNS
Если вы обнаружите, что ваше соединение WiFi на вашем iPhone 11 или iPhone 11 Pro медленное, возможно, у ваших DNS-серверов интернет-провайдеров проблемы. Вы можете переключиться на Google DNS, Cloudflare или OpenDNS, чтобы посмотреть, решит ли это проблему.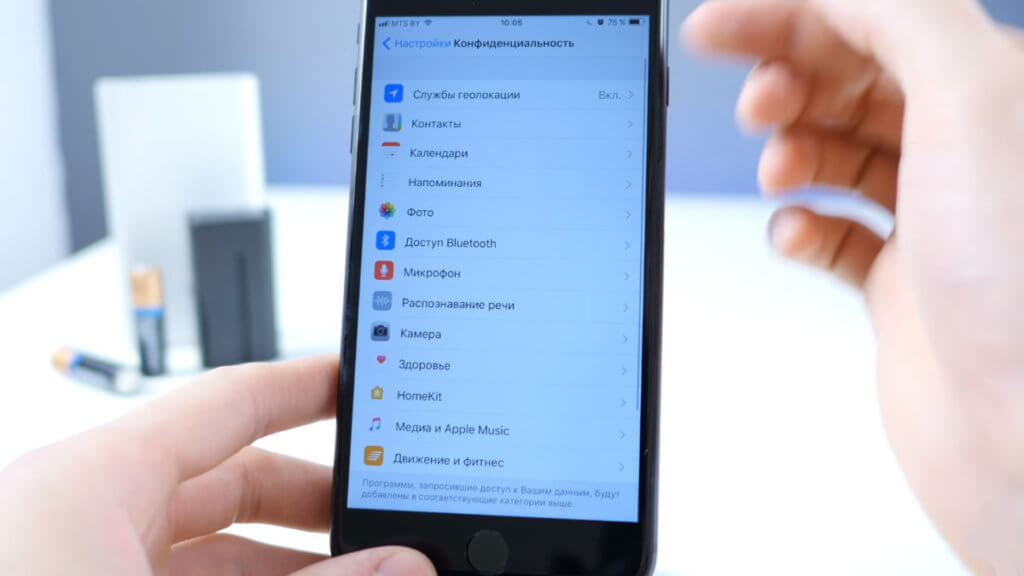
10. Запросить подключение к сети
Это не идеальное решение, но если ни одно из упомянутых выше решений не устранило проблемы с Интернетом на iPhone 11 или iPhone 11 Pro, вы можете попробовать включить «Запрашивать подключение к сети», перейдя в «Настройки». > Wi-Fi. Если это работает, вы можете попробовать снова отключить его через несколько дней или недель, чтобы увидеть, возникает ли проблема снова или нет.
11. Wi-Fi Assist
iOS включает функцию под названием Wi-Fi Assist, которая обеспечивает более надежное подключение к Интернету, когда ваша сеть Wi-Fi становится нестабильной. Однако это может вызвать проблемы с подключением к Интернету на iPhone 11, особенно если у вашего интернет-провайдера нестабильная связь. Поэтому лучше всего отключить функцию Wi-Fi Assist, зайдя в приложение «Настройки» и выбрав «Сотовая связь» (мобильная связь в некоторых регионах). Оттуда прокрутите вниз, где вы увидите Wi-Fi Assist. Нажмите на переключатель, чтобы выключить его.
См. также: iPhone 12 не обслуживается? Исправьте это здесь
12. Восстановите и настройте как новый iPhone
Если ни один из этих советов не решит проблемы с Wi-Fi на вашем iPhone 11 Pro, в крайнем случае восстановите свой iPhone через iTunes и настройте его как новое устройство. Таким образом, вы начинаете заново и избавляетесь от возможных проблемных настроек и настроек на вашем устройстве.
13. Посетите Apple Store
Даже после выполнения всех этих шагов у вас все еще возникают проблемы с Wi-Fi на iPhone 11 в iOS 14, поэтому вы можете посетить ближайший Apple Store, чтобы узнать о любых возможных проблемах, связанных с оборудованием. .
Сталкивались ли вы с проблемами Wi-Fi на iPhone 11, iPhone 11 Pro или iPhone 11 Pro Max? Если да, помогли ли приведенные выше советы в решении проблемы для вас? Оставьте комментарий и дайте нам знать!
11 способов исправить проблемы с Интернетом в iPhone 11 Pro Max с Wi-Fi (2020 г.)
В это кризисное время очень важно оставаться на связи с Интернетом. Важная информация и обновления о вашем сообществе публикуются в Интернете. Хорошо, что дома есть Wi-Fi. С ним вы все равно сможете работать, даже если ваше сообщество заблокировано из-за COVID-19..
Важная информация и обновления о вашем сообществе публикуются в Интернете. Хорошо, что дома есть Wi-Fi. С ним вы все равно сможете работать, даже если ваше сообщество заблокировано из-за COVID-19..
Возможно, вы используете свой Mac для выполнения рабочих задач, но ваш iPhone 11 Pro Max помогает вам в этом. Будь то проверка электронной почты, планирование онлайн-встреч или видеоконференций, ваш смартфон может больше. Но что, если ваше интернет-соединение Wi-Fi на вашем iPhone 11 Pro Max продолжает прерываться?
Это будет вопрос, на который мы ответим вам сегодня.
Мы собираемся обсудить, что вызывает эту проблему на вашем iPhone. Определив эти факторы, мы включим способы устранения каждой причины.
Надеюсь, к концу этого руководства вы будете знать, как исправить проблемы с Wi-Fi на iPhone 11 Pro Max.
Начнем!
- 1. Выключите и снова включите ваши устройства
- 2. Избегайте помех сигналам
- 3. Изолировать проблему устройства
- 4.
 Устранение конфликта сетевых служб
Устранение конфликта сетевых служб - 5. Удалить конфликт настроек
- 6. Обновите iOS до последней версии
- 7. Забыть профиль сети Wi-Fi
- 8. Сброс настроек сети
- 9. Восстановление заводских настроек iPhone
- 10. Восстановление iPhone в режиме восстановления
- 11. Получите профессиональную помощь
1. Выключите и снова включите свои устройства.
Электронные устройства, такие как интернет-модем или маршрутизатор Wi-Fi, имеют тенденцию к перегрузке задач, если они работают в течение длительного времени. Это связано с ограниченными аппаратными ресурсами, которые производители используют на этом устройстве.
Разумеется, ваш iPhone 11 Pro Max не является исключением. Но наиболее распространенным решением для этого является выключение и выключение ваших устройств.
Вот как вы можете выполнить перезагрузку в правильной последовательности:
- Сначала выключите интернет-модем и маршрутизатор Wi-Fi (если он у вас есть) с помощью соответствующих кнопок питания.
 Если вы не можете его найти, просто отключите его от розетки.
Если вы не можете его найти, просто отключите его от розетки. - Затем перейдите в Настройки вашего iPhone, нажмите Wi-Fi и переключите кнопку Wi-Fi , чтобы выключить ее.
- Теперь вернитесь к Настройки , нажмите Общие , а затем нажмите Завершение работы . Перетащите кнопку Slide to Power Off вправо, чтобы продолжить.
- Затем снова включите модем и подождите, пока индикатор Интернета не начнет мигать зеленым цветом.
- После этого снова включите маршрутизатор Wi-Fi (если он у вас есть) и подождите, пока индикатор Wi-Fi не начнет мигать зеленым цветом.
- Затем снова включите iPhone 11 Pro Max, нажав кнопку 9.0243 Боковая кнопка .
- Наконец, вернитесь к Настройки , нажмите Wi-Fi и включите кнопку Wi-Fi , чтобы включить ее.

Теперь, когда ваши сетевые устройства, включая ваш iPhone, были выключены и выключены, они были разгружены.
Мы предполагаем, что на вашем iPhone уже настроен профиль Wi-Fi, поэтому он будет автоматически подключаться. При этом у вас больше не должно возникать проблем с услугой Wi-Fi.
Помехи сигналам вызовут прерывистое подключение к сети Wi-Fi. Существуют 2 распространенные формы помех, которые могут повлиять на стабильность вашего сигнала. Один из них называется , частота помех .
Это происходит, когда у вас есть устройства, излучающие частоту, аналогичную частоте вашего Wi-Fi, например микроволновые печи, беспроводные телефоны и источники питания. Чтобы избежать частых отключений, размещайте устройства Wi-Fi подальше от них.
Другая форма вмешательства называется физическое вмешательство . Сигнал Wi-Fi будет пропадать из-за препятствий, таких как толстое дерево, бетон, кирпичи, стеклянное зеркало или металлические поверхности.
Поэтому убедитесь, что ваш Wi-Fi-маршрутизатор расположен высоко, чтобы избежать их. Это поможет вашему маршрутизатору Wi-Fi лучше распространять сигнал, чтобы избежать частых отключений.
3. Изолируйте проблему с устройством.
На данный момент вы все еще не знаете, связана ли проблема с вашим сетевым устройством Wi-Fi или с iPhone 11 Pro Max. Для базовой изоляции этой проблемы подключитесь к другому источнику Интернета Wi-Fi.
Раньше вы могли просто протестировать его на Wi-Fi в кафе и ресторанах. Но так как мы на самоизоляции, спросите разрешения у соседей, можете ли вы протестировать там свой iPhone. Если он по-прежнему не подключается, перейдите к методу 4 для устранения неполадок iPhone.
Но если ваш iPhone смог подключиться, возможно, что-то не так с вашим сетевым модемом Wi-Fi.
Чтобы проверить стабильное подключение к Интернету, вы можете использовать веб-инструмент проверки связи и проверки пропускной способности. Если результаты теста ниже ваших интернет-требований, обратитесь к своему интернет-провайдеру, чтобы сообщить о проблеме.
Если результаты теста ниже ваших интернет-требований, обратитесь к своему интернет-провайдеру, чтобы сообщить о проблеме.
4. Удалите конфликт сетевых служб.
Другие сетевые службы на вашем iPhone, такие как Сотовые данные , Bluetooth или Персональная точка доступа , могут мешать работе вашего Wi-Fi. Есть способ отключить все это вместе, чтобы убрать конфликт.
Для этого перейдите в настройки iPhone и включите кнопку Режим полета . После этого снова нажмите кнопку, чтобы отключить ее, и вы сможете снова включить службу Wi-Fi без других служб.
Другим конфликтом, который может помешать вашему Wi-Fi-соединению, является ваша служба VPN или Virtual Private Network .
Обычно это сторонняя служба приложений, поэтому вы можете туннелировать подключение к локальной сети вашего офиса.
Если вы не используете эту службу, отключите ее при использовании службы Wi-Fi на вашем iPhone.
5. Удалить конфликт настроек.
Существует временное обходное решение, опробованное другими пользователями iPhone. Непонятно, почему эти определенные настройки вашего iPhone конфликтуют с вашей службой Wi-Fi.
Одной из возможных причин является то, что это происходит из-за ошибок. Иногда ошибки не исправляются вовремя, и один из способов избежать этого — отключить глючные настройки.
Вот как вы можете это сделать:
- Откройте Настройки вашего iPhone 11 Pro Max.
- Затем нажмите на опцию Конфиденциальность , затем Службы определения местоположения , а затем Системные службы .
- В списке служб нажмите кнопку Wi-Fi Networking , чтобы отключить ее от служб определения местоположения.
- Теперь вернитесь к Настройки , а затем нажмите на опцию Сотовая связь .

- Наконец, включите кнопку Wi-Fi Assist , чтобы отключить эту функцию.
После отключения ошибочных функций вашего iPhone вы сможете без проблем пользоваться услугой Wi-Fi.
Если исправление ошибки по-прежнему недоступно, обязательно воспользуйтесь следующим методом.
6. Обновите iOS до последней версии.
Если функции вашего iPhone работают неправильно, это может быть связано с ошибками в вашей iOS. Это может произойти из-за того, что ваш iPhone постоянно совершенствуется Apple для улучшения его функций. Коды новых функций иногда могут влиять на функциональность вашего устройства, и поэтому возникают ошибки.
Разработчики включили эти исправления ошибок в обновленную версию iOS. Чтобы обновить iOS до последней версии, просто перейдите в настройки iPhone , нажмите на опцию Общие , а затем нажмите Обновление программного обеспечения .
Следуйте оставшимся инструкциям, чтобы завершить процесс обновления. Если вы столкнулись с ошибками, узнайте больше о том, что делать.
7. Удалить профиль сети Wi-Fi.
Иногда профиль сетевого подключения на вашем iPhone повреждается. Это может произойти, если ваш сетевой администратор внес некоторые изменения в конфигурацию Wi-Fi. Кроме того, если вы внесли некоторые изменения в свой iPhone, это может привести к сбою аутентификации в сети.
Чтобы это исправить, вам нужно перестроить профиль сети Wi-Fi на вашем iPhone.
Вот как вы можете это сделать:
- Откройте Настройки вашего iPhone 11 Pro Max.
- Затем нажмите на опцию Wi-Fi , а затем нажмите кнопку ( i ) рядом с именем профиля Wi-Fi.
- Теперь коснитесь параметра «Забыть эту сеть » и коснитесь «Забыть».
- Наконец, найдите имя Wi-Fi, снова подключитесь и введите правильный пароль .

После восстановления профиля сети Wi-Fi у вас больше не будет проблем с подключением к Интернету на iPhone 11 Pro Max. Обязательно выберите уникальное имя Wi-Fi, чтобы вы знали, что находитесь в правильной сети Wi-Fi.
Наличие одного и того же имени с другими сетями Wi-Fi может привести к путанице на вашем iPhone и, как следствие, к частому отключению.
8. Сбросьте настройки сети.
Повреждение данных может произойти на уровне настроек сети. Это может произойти, если ваше сетевое соединение было неправильно прервано. Это может быть вызвано такими ситуациями, как перебои в подаче электроэнергии или отключение устройств из-за разряженной батареи.
Чтобы это исправить, вам нужно перестроить настройки сети, сбросив их на значения по умолчанию.
Для этого просто зайдите в Настройки вашего iPhone, нажмите Общие , а затем выберите Сброс . Теперь нажмите Сбросить настройки сети , и вам может быть предложено ввести код доступа вашего устройства , чтобы продолжить.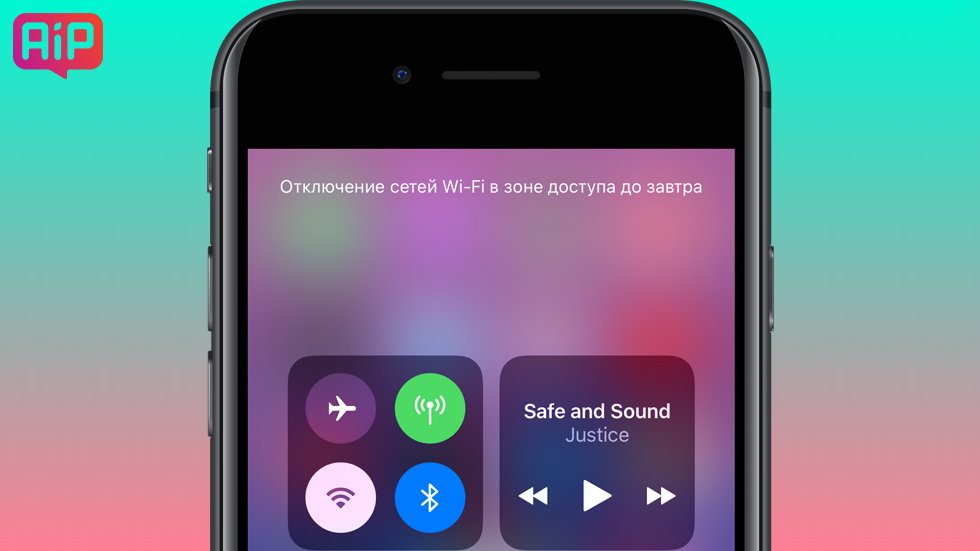
После этого все ваши профили сетевых подключений будут удалены. Вам нужно будет настроить все ваши сетевые подключения, включая профиль Wi-Fi на вашем iPhone.
9. Сбросьте iPhone до заводских настроек.
Следующий уровень повреждения данных находится на уровне приложений. Это когда сторонние приложения или службы конфликтуют с основными функциями вашего iPhone. У вас нет контроля над приложениями на вашем iPhone, когда он начинает глючить.
Это происходит, когда ваши приложения не успевают за обновлениями вашей iOS. Хуже всего, если вы не знаете, какое приложение вызывает сбой.
Если разработчики приложений не исправили ошибку, единственный способ исправить ее — сбросить iPhone до заводских настроек по умолчанию.
Но перед этим обязательно сделайте резервную копию своего iPhone.
После резервного копирования перейдите к процессу сброса, зайдя в iPhone Настройки , затем Общие , а затем нажмите Сброс .
Затем нажмите Стереть все содержимое и настройки и введите свой пароль , если применимо.
Вы можете настроить свой iPhone как новый после завершения сброса.
10. Восстановите iPhone в режиме восстановления.
Что делать, если ваша iOS повреждена и вызывает эту ошибку Wi-Fi?
К сожалению, это повреждение данных может произойти, особенно в случае сбоя обновления iOS или ошибки во время процесса.
Но хорошо, что это можно исправить, выполнив восстановление в режиме восстановления с помощью компьютера. Если у вас его нет, перейдите к последнему способу и позвольте экспертам сделать этот процесс за вас.
Вот как это сделать:
- Обновите свой Mac или приложение iTunes до последней версии.
- Затем подключите iPhone 11 Pro Max к компьютеру с помощью кабеля Lightning USB.
- Затем запустите приложение Finder или iTunes на компьютере Mac или Windows.

- Теперь на iPhone 11 Pro Max нажмите и сразу же отпустите кнопку увеличения громкости , а затем сделайте то же самое с кнопкой уменьшения громкости . Затем нажмите и удерживайте Боковая кнопка , пока не появится экран режима восстановления.
- После этого найдите свой iPhone на компьютере и нажмите на опцию Восстановить на экране всплывающего сообщения.
- Если ваше устройство выходит из экрана режима восстановления, дождитесь завершения загрузки, а затем повторите Шаг 4 .
- Наконец, когда процесс завершится, настройте iPhone как новый, включая сеть Wi-Fi.
Теперь проверьте свой iPhone и подключите его к сети Wi-Fi. Дайте ему больше времени и посмотрите, не прерывается ли ваше соединение. Когда с вашим Wi-Fi-соединением больше не будет проблем, вы можете восстановить данные из резервной копии.
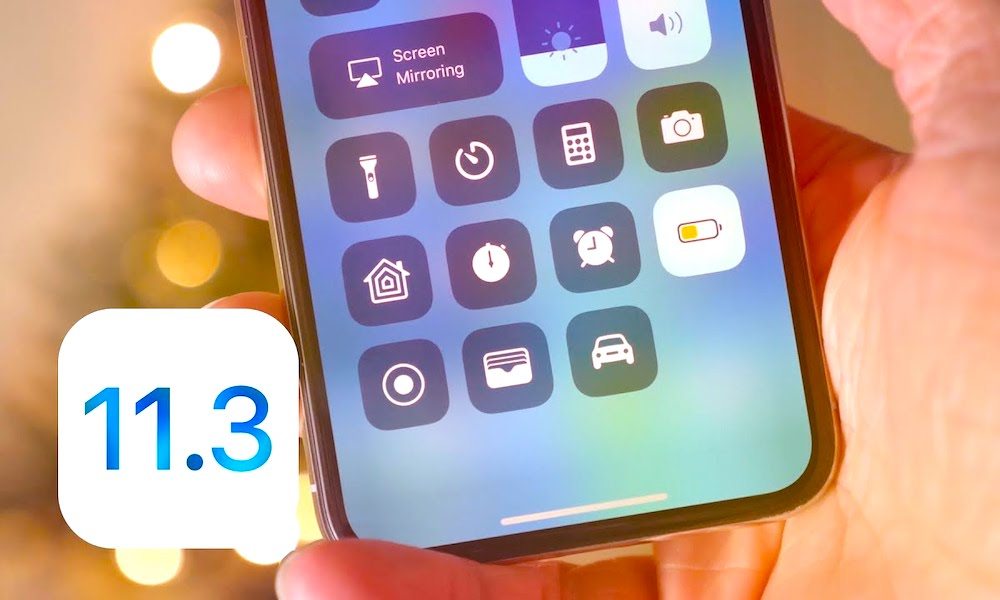 Если речь идет про проверенную домашнюю сеть, то желательно установить пароль на нее. Если она общественная, можно продолжать ею пользоваться, но это небезопасно.
Если речь идет про проверенную домашнюю сеть, то желательно установить пароль на нее. Если она общественная, можно продолжать ею пользоваться, но это небезопасно.

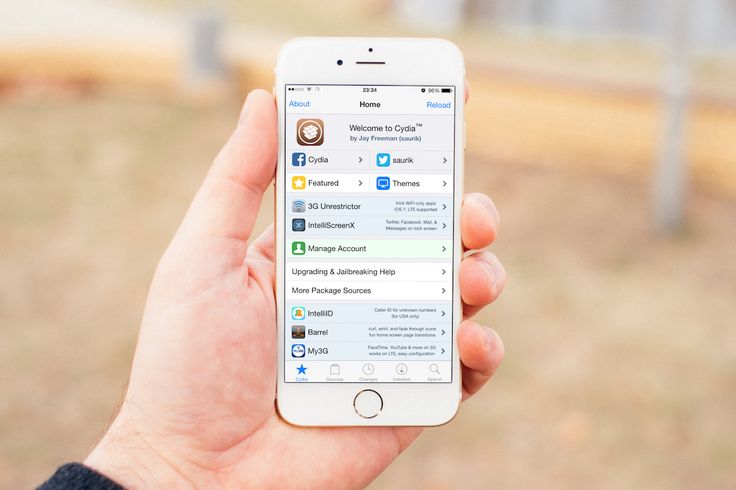 Посмотрите, есть ли доступные обновления для зависающих приложений.
Посмотрите, есть ли доступные обновления для зависающих приложений.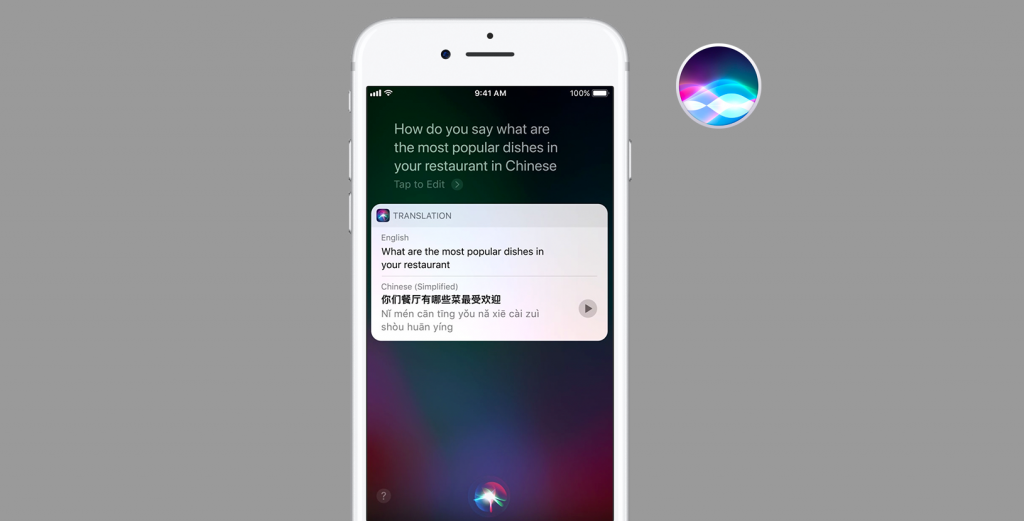
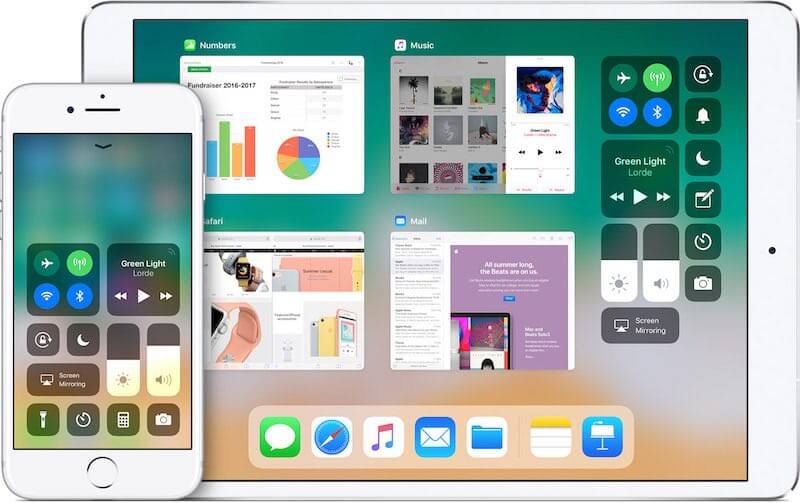


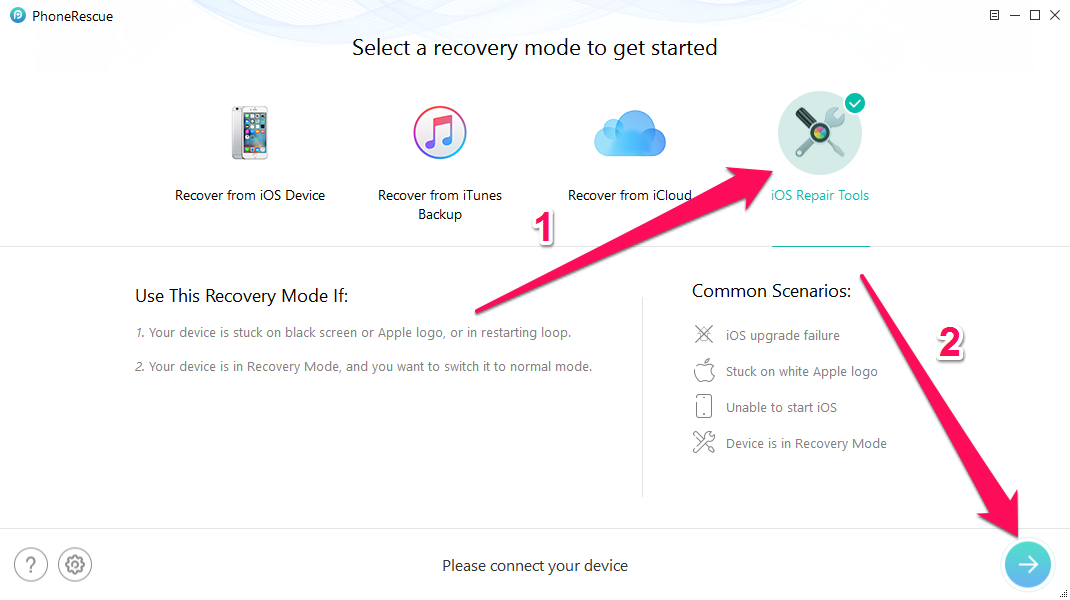
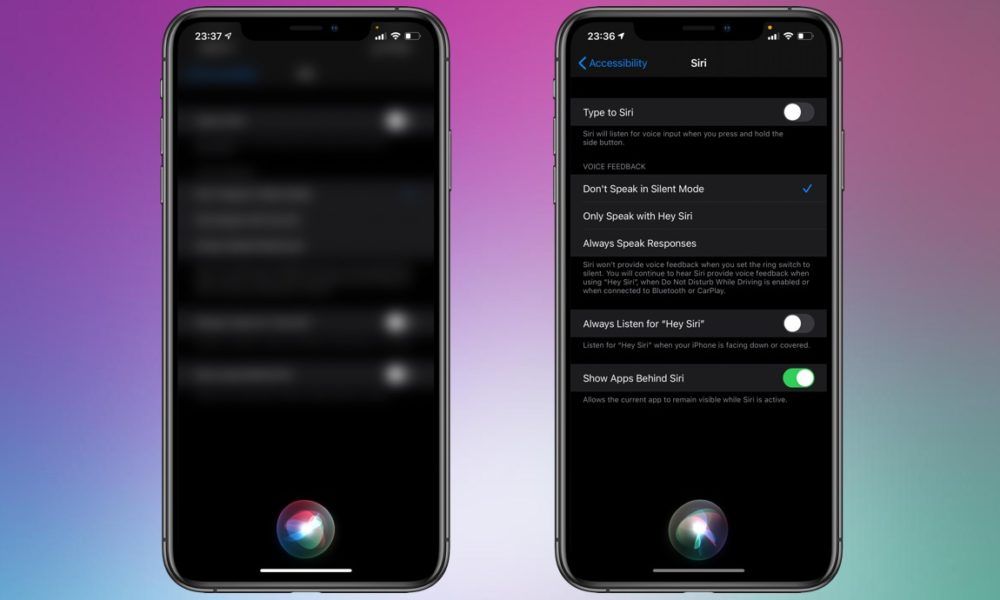
 Это отключит беспроводное радио вашего iPhone и связанные с ним функции, такие как Wi-Fi и Bluetooth.
Это отключит беспроводное радио вашего iPhone и связанные с ним функции, такие как Wi-Fi и Bluetooth.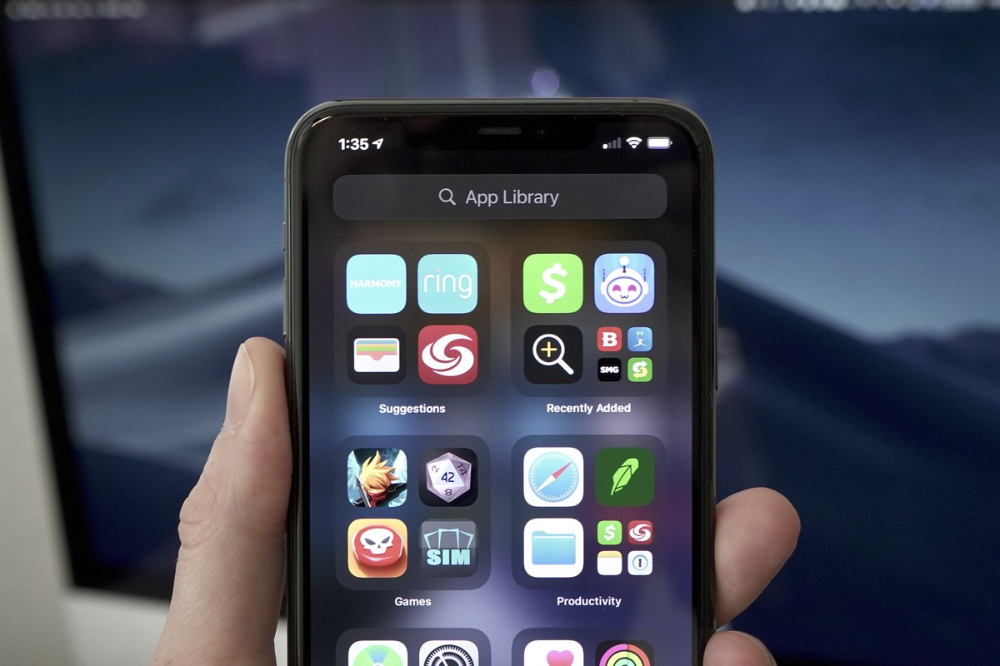 При этом iTunes предложит установить образ iOS (*.ipsw).
При этом iTunes предложит установить образ iOS (*.ipsw).
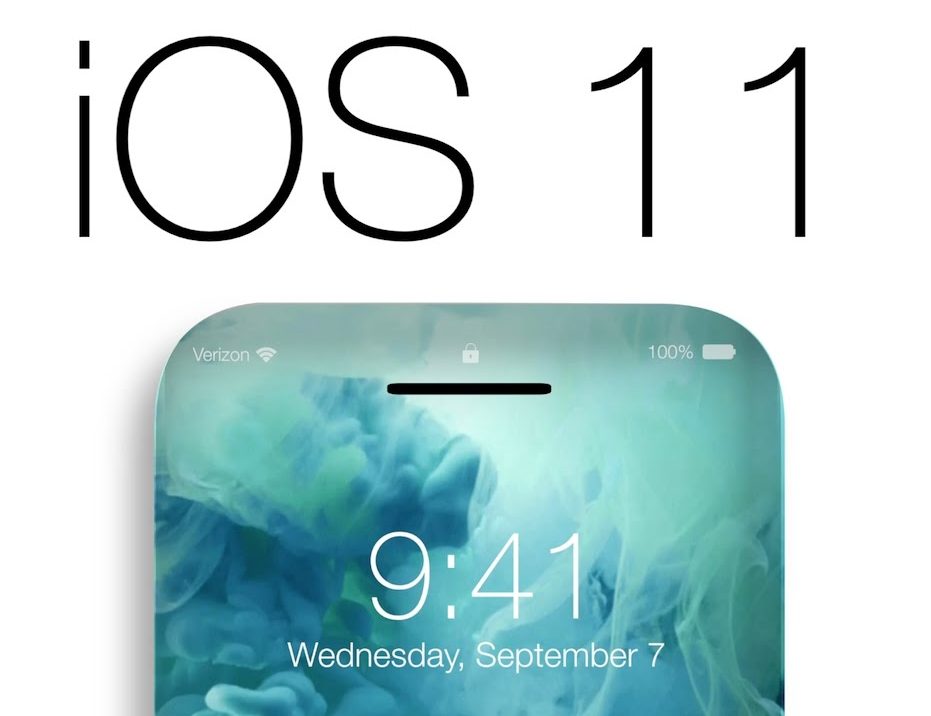

 Настройки .
Настройки .


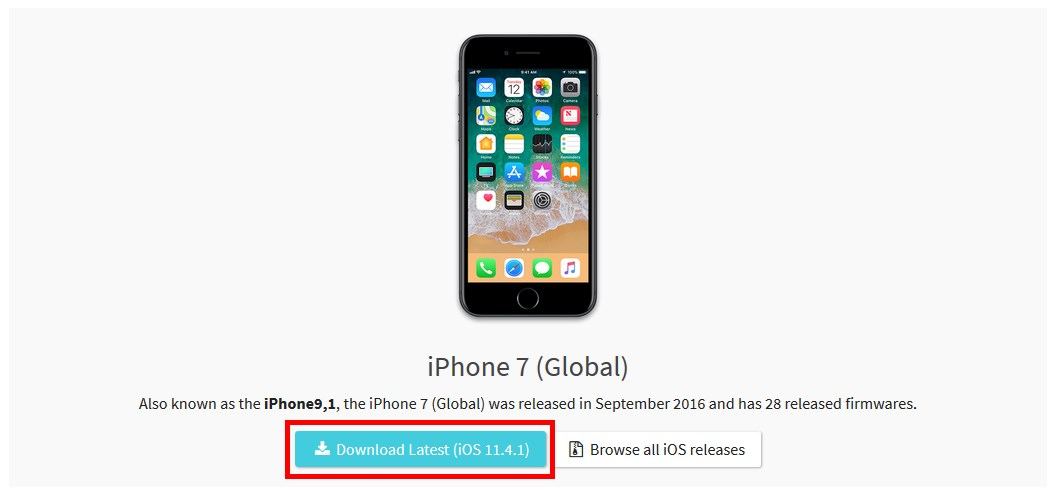
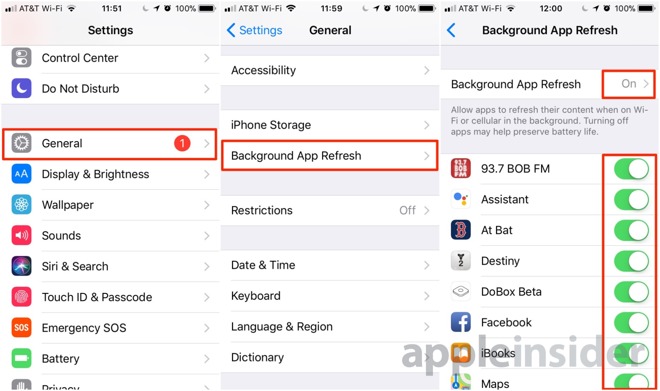 Если вы не подключены к Интернету, это единственная проблема с настройками маршрутизатора/модема. Немедленно свяжитесь с вашим интернет-провайдером
Если вы не подключены к Интернету, это единственная проблема с настройками маршрутизатора/модема. Немедленно свяжитесь с вашим интернет-провайдером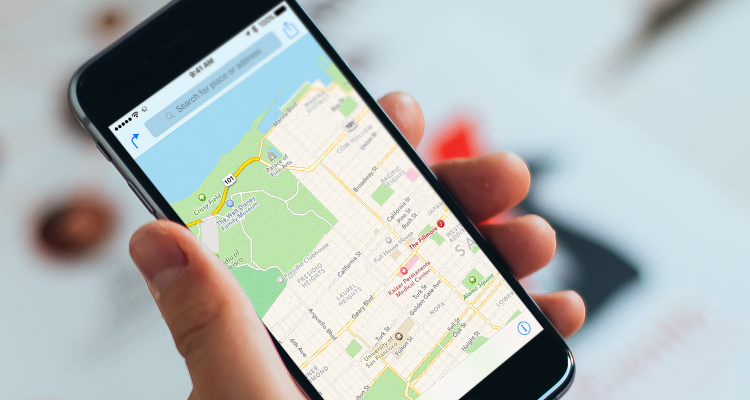

 Устранение конфликта сетевых служб
Устранение конфликта сетевых служб Если вы не можете его найти, просто отключите его от розетки.
Если вы не можете его найти, просто отключите его от розетки.