Содержание
Как записать и показать нажатия на экран в App Previews для iOS
Но, как оказывается, нет однозначного решения, как быстро включить в ваше видео элементы нажатий на экран. В этой заметке я хочу рассказать о том, как в вашем превью разными способами можно сделать имитацию нажатий на экран.
Все остальные требования к видео-превью для вашего приложения и рекомендации от Apple вы можете найти в гайдах от Apple.
Итак, сначала надо определиться с тем, как можно показывать в видео клики и нажатия.
Вот что говорят по этому поводу гайды от Apple.
Add graphic elements, such as touch hotspots, when necessary to demonstrate how navigation or interaction works within the app. Don’t overlay animated hands simulating gestures.
Т.е. в качестве элемента нажатий нельзя использовать изображения рук. Можно просто использовать элемент касания на экран. Например, вот такую картинку (можете смело брать эту картинку и использовать в своих видео, мы её сделали для вас):
Далее в заметке хотим показать 4 способа отображения кликов.
Способ №1. Наложить имитацию кликов и движения в видео редакторе
Берём картинку нажатия и исходное видео. Накладываем траекторию движения и анимацию клика. Результат на картинках ниже.
Пример анимации движения и нажатий из приложения Грудное вскармливание для iOS
Достоинства — вы полностью контролируете зону нажатий, можно точно позиционировать нажатия и делать любую анимацию движения.
К недостаткам стоит отнести трудоёмкость такого процесса.
Способ №2. Сделать программную поддержку нажатий в приложении
Можно написать обработку нажатий самому или использовать стороннюю библиотеку.
Вот наиболее интересные решения с GitHub:
- Fingertips
- TouchVisualizer
- COSTouchVisualizer
- Touchpose
Результат будет примерно такой:
Пример отображения нажатий на экран с помощью библиотеки Fingertips в приложении Mr.Pillster — напоминание о приёме лекарств и демонстрация работы Fingertips
Достоинства — просто и удобно, особенно когда нужно показать много взаимодействий с экраном (клики, перетягивания, жесты, касания несколькими пальцами).
Но не забудьте отключить отображения нажатий в релизной версии приложения 🙂
Способ №3. Включить отображение кликов в эмуляторе
Для это нужно:
- Открыть терминал и запустить команду defaults write com.apple.iphonesimulator ShowSingleTouches 1
- Перезапустить iOS эмулятор
Пример отображения нажатий в эмуляторе iOS
Достоинства — быстро и удобно
К недостаткам такого метода можно отнести то, что видео можно будет записывать только на эмуляторе, а не на реальном устройстве.
Способ №4. Включить отображение нажатий на устройстве
Вот в этом видео подробно показано и рассказано как это сделать:
Достоинства — можно делать запись на устройстве и быстро включается.
К минусам такого способа стоит отнести постоянно висящую на экране курсор и вспомогательную кнопку, а также необходимость включения отображения курсора в каждом приложении.
Заключение
Вы можете использовать любые способы, чтобы показать в своём видео нажатий на экран и различные жесты. Главное, что теперь вы знаете, как это сделать.
Главное, что теперь вы знаете, как это сделать.
Мы в своей работе обычно используем 1 и 2 варианты.
Олег Демьянов, руководитель Whisper Arts — мы создаем полезные приложения, которые помогают пользователям каждый день
Если вы нашли опечатку — выделите ее и нажмите Ctrl + Enter! Для связи с нами вы можете использовать info@apptractor.ru.
Действительно ли приложения записывают экран вашего iPhone?
НЕКЕШЕРОВАННЫЙ КОНТЕНТ
Адриан / Shutterstock.com
TechCrunch
утверждает, что многие приложения для iPhone «тайно записывают ваш экран». Это правда? Ну да, вроде как — но их возможности записи ограничены. Apple теперь подавляет эти приложения и требует большей прозрачности.
Приложение может записывать только ваши действия в приложении
Во-первых, давайте проясним: приложения для iPhone и iPad не могут записывать все, что вы делаете на экране телефона.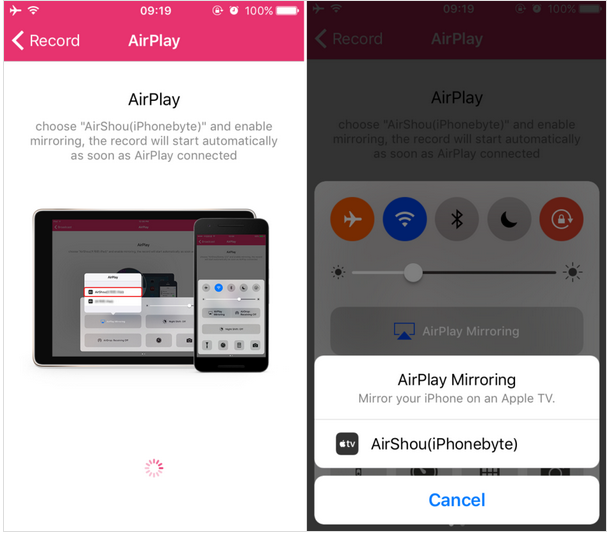 Приложение может записывать только то, что происходит внутри самого приложения.
Приложение может записывать только то, что происходит внутри самого приложения.
Другими словами, даже если приложение пытается записать все, что может, оно может записывать только смахивания, касания и данные, которые вы вводите в этом приложении. Приложение Expedia было одним из немногих, отмеченных здесь. Итак, если вы используете Expedia, приложение может записывать все, что вы проводите, касаетесь и вводите в приложение Expedia. Но после выхода из приложения оно не может видеть все, что вы делаете на главном экране, или все, что вы вводите в другое приложение. Операционная система Apple iOS не позволяла приложениям постоянно записывать ваш экран, даже если бы они этого хотели.
Единственный человек, который может записывать все на вашем экране, — это вы — с
инструмент записи экрана, встроенный в iPhone
. Приложения не могут получить к этому доступ.
Разработчики приложений отслеживают свои собственные приложения
Убрав этот пугающий заголовок, мы можем увидеть, что происходит: приложения многих крупных компаний отслеживают то, что вы делаете в самом приложении.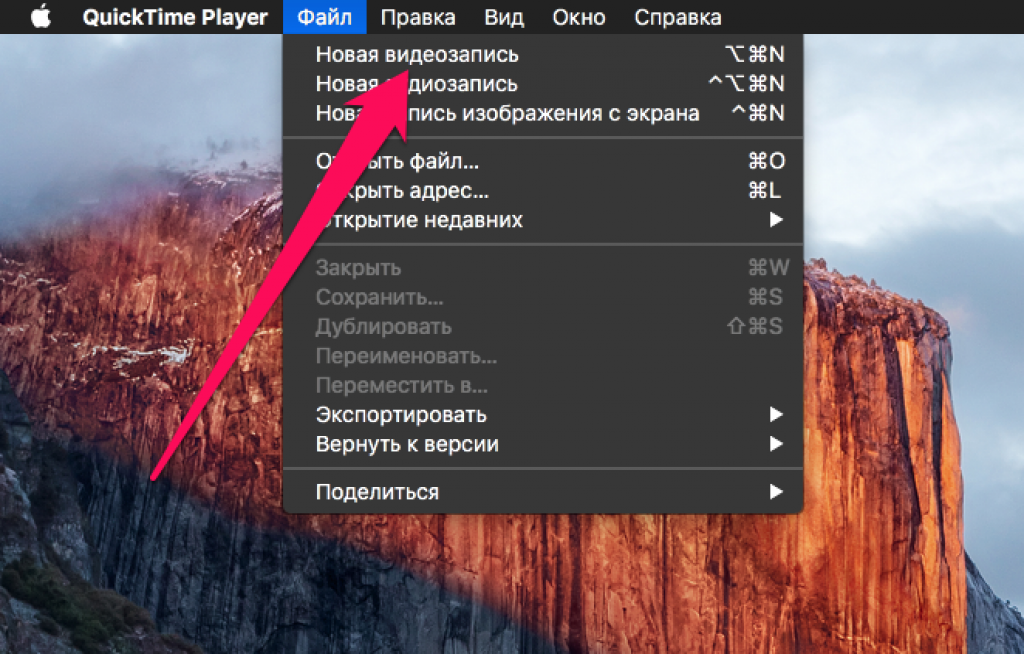
Неудивительно, что это возможно. Когда вы используете такое приложение, как Air Canada, Hollister или Expedia, оно может отслеживать все, что вы нажимаете и проводите пальцем в самом приложении. Он может отслеживать, сколько секунд вы проводите, глядя на определенный экран. Он даже может записывать текст, который вы вводите в это приложение. Например, если вы вводите номер кредитной карты в приложение, прежде чем передумаете, удалите его и введете новый номер кредитной карты, приложение сможет захватить этот номер первой кредитной карты. В конце концов, вы набрали его в приложении, и приложение может отслеживать все, что происходит в самом приложении.
Ничто из этого не оправдывает более серьезную проблему: компании делают это, не сообщая об этом своим клиентам. Но вы должны знать, что, даже если компания заявляет, что не делает этого в своем приложении, любое приложение может отслеживать все, что происходит внутри него, и у вас нет возможности узнать. Apple сейчас пытается предотвратить это без вашего ведома, что, по крайней мере, должно заставить задуматься некоторых разработчиков приложений.
Веб-сайты тоже делают это
Такое поведение характерно не только для приложений iPhone. Во время посещения веб-сайта можно отслеживать все, что вы делаете на этом веб-сайте. Это тоже часто бывает.
Веб-сайты могут видеть, на что вы нажимали, сколько времени вы потратили на просмотр рекламы и сколько времени вы потратили на разные части страницы. Если вы вводите информацию в поле на веб-сайте, скрипт, запущенный на веб-сайте, может захватить текст и отправить его на свои серверы, даже если вы не нажимали Enter или не отправляли текст.
Например, это используется в интерфейсах поддержки онлайн-чата. Люди поддержки на другом конце провода часто могут
видеть, что именно вы набираете
, когда вы его набираете — даже до того, как «отправите» сообщение. Это сделано для того, чтобы ускорить получение поддержки.
Как и в случае с приложениями на вашем iPhone, веб-сайты могут видеть только то, что вы делаете на самом веб-сайте.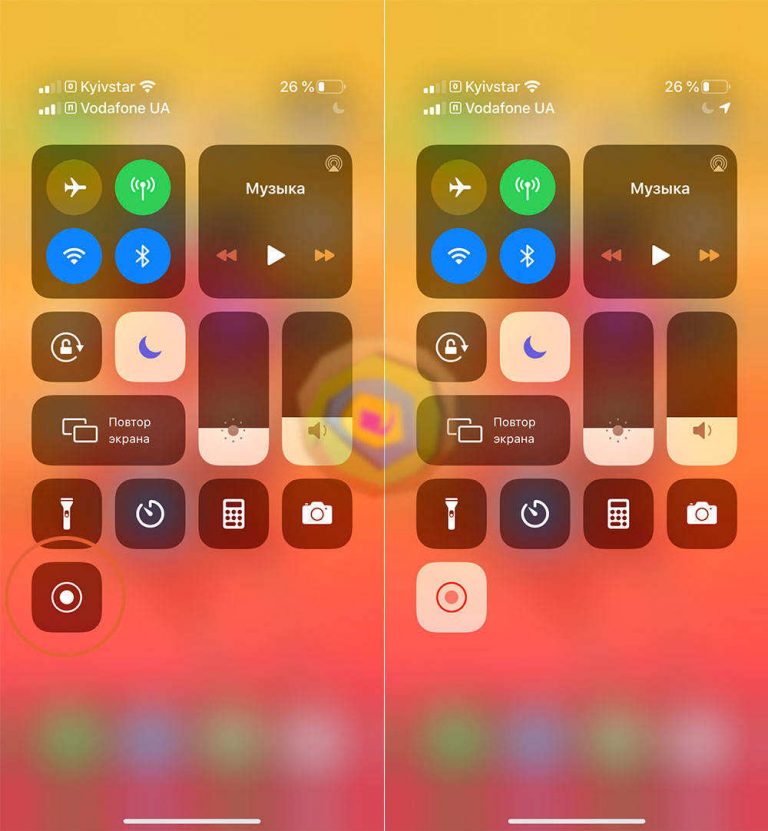 Служба отслеживания может отслеживать вас на нескольких веб-сайтах, если каждый веб-сайт решил встроить сценарий. Но веб-сайт, который вы открыли на одной вкладке браузера, не может видеть, что вы делаете на своем веб-сайте онлайн-банкинга в другой вкладке браузера, или даже то, что ваш веб-сайт онлайн-банкинга открыт.
Служба отслеживания может отслеживать вас на нескольких веб-сайтах, если каждый веб-сайт решил встроить сценарий. Но веб-сайт, который вы открыли на одной вкладке браузера, не может видеть, что вы делаете на своем веб-сайте онлайн-банкинга в другой вкладке браузера, или даже то, что ваш веб-сайт онлайн-банкинга открыт.
Настоящие новости: приложения записывают вашу «сессию»
Стеклянная коробка
Настоящая новость заключается в том, что разработчики приложений очень детально отслеживают использование вами своих приложений.
TechCrunch покрывает приложения, которые используют
Стеклянная коробка
”Разработчики программных приложений могут встраивать свои приложения. Он использует технологию «воспроизведения сеанса», которая позволяет разработчику записывать и фиксировать все, что вы делаете в приложении. Это включает в себя все, что вы нажимаете, проводите пальцем или вводите в приложении. Разработчик может «воспроизвести» ваше использование приложения, что особенно полезно, если вы столкнулись с проблемой. Они также могут использовать эти данные в совокупности, чтобы узнать, как люди используют приложение и какие функции они используют.
Они также могут использовать эти данные в совокупности, чтобы узнать, как люди используют приложение и какие функции они используют.
Как отмечает TechCrunch,
Аналитик приложений
недавно продемонстрировал, что Air Canada неправильно «маскировала» повторы сеанса, раскрывая данные кредитной карты и номера паспортов людям, которые воспроизводили сеанс. Сотрудники Air Canada с данными сеанса потенциально могут видеть вашу личную информацию. Это плохо, но угроза распространяется только на сотрудников компании, с которой вы уже делитесь данными.
Apple потребует прозрачности
Витит каллит / shutterstock.com
Приложения не сообщили об этом сборе данных заранее. Приложения не сообщают вам, что они делают это в своей политике конфиденциальности, не говоря уже о самом приложении! Но давайте будем честными: даже если бы приложения предупреждали вас в своей политике конфиденциальности, вы бы вообще заметили? Их на самом деле никто не читает.
Apple обратила внимание на это и потребует, чтобы приложения получали разрешение пользователя перед сбором данных такого типа. «Приложения должны запрашивать явное согласие пользователя и обеспечивать четкую визуальную индикацию при записи, ведении журнала или иной записи действий пользователя», — говорится в электронном письме Apple
TechCrunch
.
Так действительно ли приложения записывают то, что вы делаете?
Некоторые приложения записывают то, что вы делаете, но только внутри этого конкретного приложения. Expedia может записывать, что вы делаете, например, в приложении Expedia — но это все. Даже если личные данные не защищены должным образом и люди могут их видеть, угроза ограничивается сотрудниками компании, создавшей приложение.
Apple вмешивается и требует от разработчиков меньше скрывать этот конкретный тип отслеживания. Но приложения по-прежнему будут отслеживать многие вещи, которые вы можете делать внутри них, даже если им сначала нужно запросить разрешение.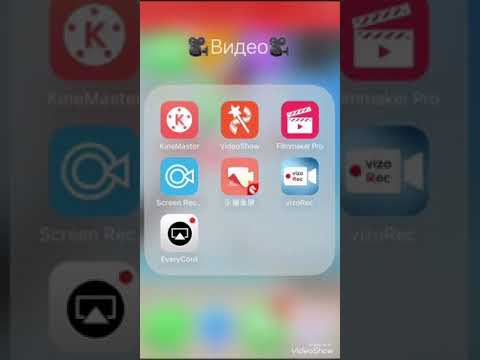 Более вероятно, что разработчики просто не соберут столько данных. Возможно, они не смогут «воспроизвести» ваш сеанс, но они, вероятно, все равно будут знать, какие функции вы используете.
Более вероятно, что разработчики просто не соберут столько данных. Возможно, они не смогут «воспроизвести» ваш сеанс, но они, вероятно, все равно будут знать, какие функции вы используете.
Черт возьми, по умолчанию даже операционная система Apple iOS сама собирает информацию о ваших
Применение
”И отправляет эту информацию в Apple. Это довольно распространенное явление. Важная новость заключается в том, что приложения скрывают это и собирают больше данных, чем обычно.
Как записать экран (со звуком) на iPhone или iPad
Если вы хотите записать видео с экрана вашего iPhone или iPad, вам даже не нужно загружать приложение для выполнения этой задачи. Возможность записи действий на вашем экране встроена прямо в iOS и iPadOS с помощью функции под названием «Запись экрана».
С помощью этого инструмента вы можете начать запись своего экрана, а затем делать отдельные скриншоты видео. Это значительно упрощает захват активности экрана вашего iPhone или iPad, чем использование стороннего приложения. Вот как настроить и использовать встроенный инструмент записи экрана.
Вот как настроить и использовать встроенный инструмент записи экрана.
Настройка Центра управления
Прежде чем вы сможете использовать функцию записи экрана, вы должны сначала добавить ее в панель управления. На вашем iPhone или iPad перейдите в «Настройки » > «Центр управления » и убедитесь, что опция «Доступ в приложениях » включена. В разделе «Дополнительные элементы управления» коснитесь «Запись экрана» , чтобы добавить его в раздел «Включенные элементы управления», которые отображаются в Центре управления.
Захват видео
Теперь перейдите к экрану, который вы хотите записать. Проведите по экрану, чтобы открыть Центр управления, и коснитесь круглой Кнопка записи экрана . Затем вы увидите обратный отсчет, после которого начнется запись.
Вы также хотите записывать звук? Возможно, вы рассказываете о том, что видите, пока iPhone или iPad записывает экран. Нажмите и удерживайте кнопку записи в Центре управления, а затем нажмите кнопку Микрофон , которая появляется, чтобы включить или выключить звук для вашего видео.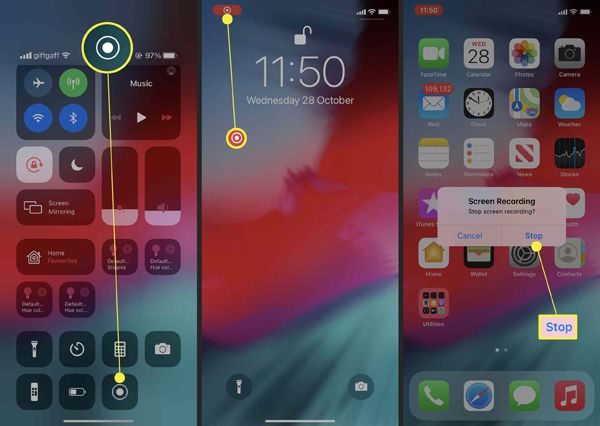
По умолчанию записи сохраняются в вашей библиотеке фотографий, но вы можете выбрать другое место назначения из списка, предоставленного при длительном нажатии кнопки записи. Нажмите Начать запись из этого окна, чтобы начать обратный отсчет. В верхней части экрана появится красный значок с таймером.
Когда вы закончите работу с видео, вам не нужно возвращаться в Центр управления. Нажмите красный значок в верхней части экрана и нажмите Stop , когда вас спросят, хотите ли вы остановить запись экрана. Появится уведомление о том, что записанное видео было сохранено на устройстве.
Рекомендовано нашими редакторами
Не упустите ни секунды: лучшие приложения для записи голоса
Как записать экран на ПК с Windows или Mac
Как записать экран на телефоне Android
Создание скриншотов
Вы также можете использовать инструмент записи экрана, чтобы делать скриншоты любых уже записанных действий.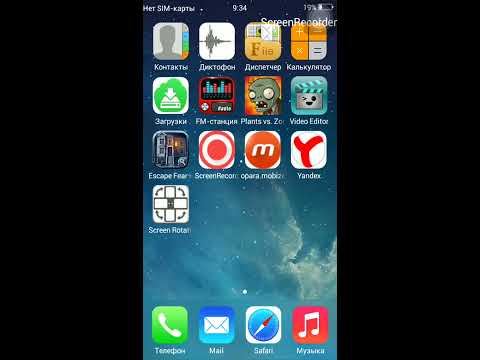 Этот трюк может пригодиться, если у вас возникли проблемы с созданием скриншотов определенного действия. После записи видео воспроизведите отснятый материал и сделайте паузу в нужный момент.
Этот трюк может пригодиться, если у вас возникли проблемы с созданием скриншотов определенного действия. После записи видео воспроизведите отснятый материал и сделайте паузу в нужный момент.
Сделайте снимок экрана на своем устройстве, нажав соответствующие клавиши, чтобы сделать статический снимок экрана (боковая кнопка + кнопка увеличения громкости на iPhone или iPad Pro без кнопки «Домой»; кнопка «Вкл./Выкл.» + кнопка «Домой» на устройствах с кнопкой «Домой»). .
Просмотр записей и скриншотов
Ваши записи и снимки экрана по умолчанию будут сохранены в вашей библиотеке фотографий. В приложении вы можете коснуться записи и нажать Воспроизвести , чтобы просмотреть ее. Отсюда вы также можете просмотреть видео, отключить звук, поделиться им или удалить его.
Яблочный вентилятор?
Подпишитесь на нашу еженедельную сводку новостей Apple , чтобы получать последние новости, обзоры, советы и многое другое прямо на ваш почтовый ящик.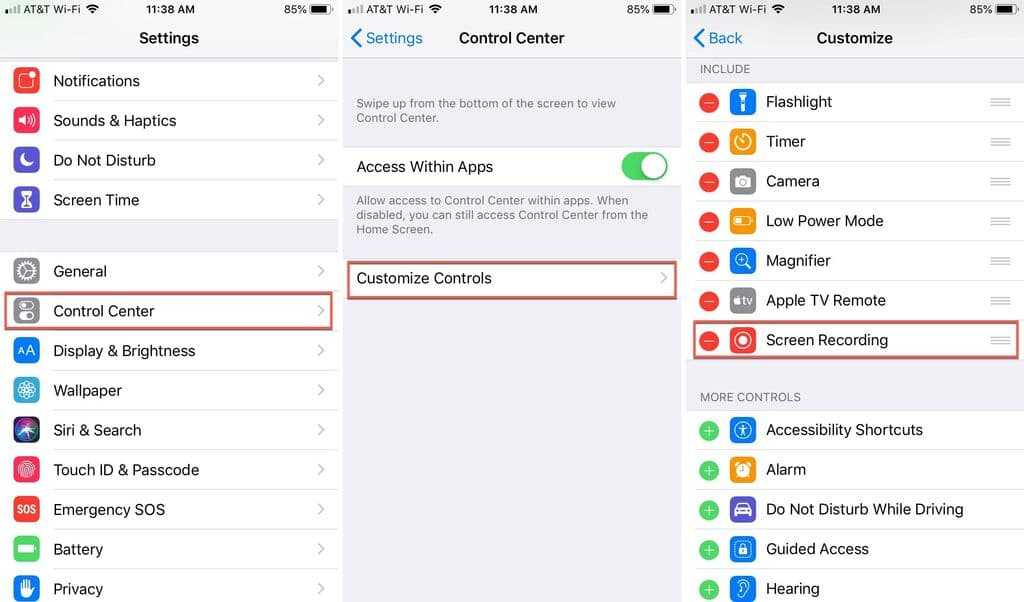
Этот информационный бюллетень может содержать рекламу, предложения или партнерские ссылки. Подписка на информационный бюллетень означает ваше согласие с нашими Условиями использования и Политикой конфиденциальности. Вы можете отказаться от подписки на информационные бюллетени в любое время.
Спасибо за регистрацию!
Ваша подписка подтверждена. Следите за своим почтовым ящиком!
Подпишитесь на другие информационные бюллетени
Как просмотреть запись на iPhone — простое руководство, для которого не требуется приложение
- Шон Кич, редактор отдела цифровых технологий и науки ET, 28 сентября 2021 г.
МОЖНО записывать все, что происходит на экране вашего iPhone, без установки дополнительных приложений.
Apple создала встроенную программу записи экрана для iPhone, и у нас есть простое руководство, как это сделать.
3
Запись экрана вашего iPhone на самом деле реально, как только вы найдете скрытую функцию. Кредит: Alamy
Кредит: Alamy
Если вам интересно, почему вы хотите записывать экран своего телефона, есть множество веских причин.
Может быть, вы играете в игру и хотите поделиться потрясающими кадрами, или, может быть, вы помогаете другу, который не может понять, как пользоваться своим телефоном, и хотите отправить ему краткое видеоруководство.
Какой бы ни была причина, по которой вы хотите записать видео на iPhone, вот простое руководство.
Но помните: не используйте запись экрана, чтобы украсть материалы, защищенные авторским правом, и поделиться ими. Несмотря на то, что это всего лишь запись, она по-прежнему незаконна.
3
Во-первых, вам нужно добавить функцию записи экрана в Центр управленияПредоставлено: The Sun
Как записывать экран iPhone
Во-первых, убедитесь, что вы обновили свой iPhone до последней версии программного обеспечения Apple, iOS 11.
Затем вам нужно добавить запись экрана в Центр управления:
- Перейдите в «Настройки» > «Центр управления» > «Настроить элементы управления»
- Затем коснитесь значка «+» рядом с записью экрана
.
3
Нажмите кнопку записи, и вы получите трехсекундный обратный отсчет до начала съемки.
После этого вы можете записать свой экран, выполнив следующие действия:
- Откройте Центр управления, проведя пальцем вверх от нижнего края экрана. На iPhone X вам нужно провести пальцем вниз от правого верхнего угла экрана. На iPad можно просто дважды щелкнуть кнопку «Домой» 9.0076
- Вы увидите новый значок круга для записи экрана
- Коснитесь ее, и начнется трехсекундный обратный отсчет.
- Чтобы записать звук во время записи, глубоко нажмите на значок в виде круга и коснитесь Звук микрофона
- Чтобы остановить запись, откройте Центр управления и коснитесь красного круга. Либо коснитесь красной строки состояния в верхней части экрана и коснитесь Стоп
.
Когда вы закончите запись, вы сможете просмотреть отснятый материал в приложении «Фотографии».
Клип будет обычным видеофайлом, поэтому вы сможете поделиться им с друзьями через WhatsApp или Twitter.