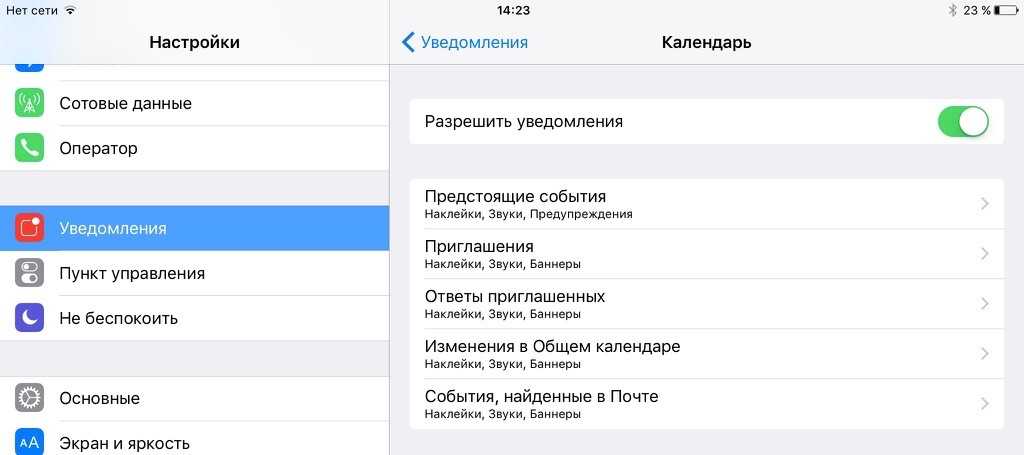Содержание
Как правильно настроить уведомления на своем Айфоне
Уведомления — чуть ли не главная функция всех смартфонов. Каждый без исключения взаимодействует с ними каждый день и по несколько раз. Здесь все пользователи делятся на две большие категории — одни ежедневно получают кучу разных сообщений и шугаются на разные рекламные предложения, думая, не написали ли ему что-нибудь важное. Другие действуют по уму и настраивают свой Айфон под себя. Конечно, заставить копаться в настройках вашего устройства я не могу, но порекомендовать включить пару тумблеров для комфортной жизни считаю своей обязанностью. Так случилось, что до недавнего времени я относился к первой категории яблочнных юзеров и напрочь игнорировал одну очень важную функцию своего Айфона — Доставку уведомлений по расписанию, которую сейчас рекомендую включить всем.
Рассказываем об одной из главных функций уведомлений на Айфоне.
ПОДПИШИСЬ НА НАС В ЯНДЕКС.ДЗЕН! НЕТ ВРЕМЕНИ ОБЪЯСНЯТЬ, НАМ НУЖНА ТВОЯ ПОДДЕРЖКА!
Потеряться среди настроек уведомлений — раз плюнуть. В принципе, оно и неудивительно. Apple понимает важность этой настройки и чуть ли не с каждым обновлением выкатывает новые фишки. Мы уже касались их много раз: рассказывали, как отключить уведомления на заблокированном экране, сталкивались с проблемой двойных уведомлений, делились советами на случай, если уведомления не приходят совсем. В этой статье коснемся другой важной настройки уведомлений на Айфоне, которую все почему-то игнорируют.
В принципе, оно и неудивительно. Apple понимает важность этой настройки и чуть ли не с каждым обновлением выкатывает новые фишки. Мы уже касались их много раз: рассказывали, как отключить уведомления на заблокированном экране, сталкивались с проблемой двойных уведомлений, делились советами на случай, если уведомления не приходят совсем. В этой статье коснемся другой важной настройки уведомлений на Айфоне, которую все почему-то игнорируют.
Доставка по расписанию на Айфоне
Одним из главных нововведений в уже уходящей iOS 15 стали кардинально переработанные уведомления. Кроме того, что они стали больше и читать их стало удобнее, Apple позаботилась о том, чтобы пользователи не отвлекались от важных дел и подходили к сообщениям более осмысленно.
Да, над уведомлениями в iOS 15 и без того всерьез поработали, но функцию Доставки по расписанию надо осветить отдельно.
Да, в Настройках iPhone появился один очень важный тумблер — Доставка по расписанию. Благодаря ей Айфон будет собирать все сообщения от указанных вами приложений и покажет их все вместе в определенное время.
Благодаря ей Айфон будет собирать все сообщения от указанных вами приложений и покажет их все вместе в определенное время.
Чтобы активировать Доставку уведомлений по расписанию, вам необходимо:
- Открыть настройки на своем iPhone.
- Далее перейти в раздел Уведомления, Доставка по расписанию.
- Включить тумблер напротив одноименного пункта.
- Далее iPhone ознакомит вас с функциями Сводки уведомлений, нажмите Продолжить.
- Затем вам необходимо указать приложения, чьи уведомления будут находиться в сводке и нажать кнопку Добавить приложения.
Та самая функция, которая решила половину моих проблем с iPhone.
После этого откроется экран с дополнительными опциями, где важно еще раз настроить все под себя. Первым делом рекомендую обратить внимание на раздел Расписание. Здесь вы можете указать время, в которое будет приходить сводка уведомлений. Настройте время для сводки во время обеда на работе, перерыва в университете и не отвлекайтесь от важного. Плюс, есть возможность сделать сразу несколько сводок и указать время индивидуально для каждой из них. Максимум — 12.
Плюс, есть возможность сделать сразу несколько сводок и указать время индивидуально для каждой из них. Максимум — 12.
Далее располагается пункт Показ следующей сводки. Он позволяет просматривать следующую сводку уведомлений в любое удобное время. То бишь если время следующей сводки еще не пришло, а посмотреть уж очень хочется, можно просто свайпуть снизу вверх на экране блокировки и посмотреть все, что захотите.
Ниже Показа следующей сводки располагается список всех приложений. Вы можете вернуться сюда в любое время и задать включить любое из них в список «ненужных уведомлений». Понятно же, что с первого раза вы вряд ли поймете, что нужно, а что нет. Опять же, Apple максимально упростила эту задачу и напротив каждого приложения указала количество уведомлений за неделю. Хвалю.
❗️ПОДПИШИСЬ НА ТЕЛЕГРАМ-КАНАЛ СУНДУК АЛИБИБЫ. ТАМ ТОЛЬКО САМЫЕ ЛУЧШИЕ ТОВАРЫ С АЛИЭКСПРЕСС.
Сводка уведомлений iOS 15
Очень круто, что личные сообщения, неотложные оповещения и другие важные уведомления будут доставляться вам ровно в ту же секунду.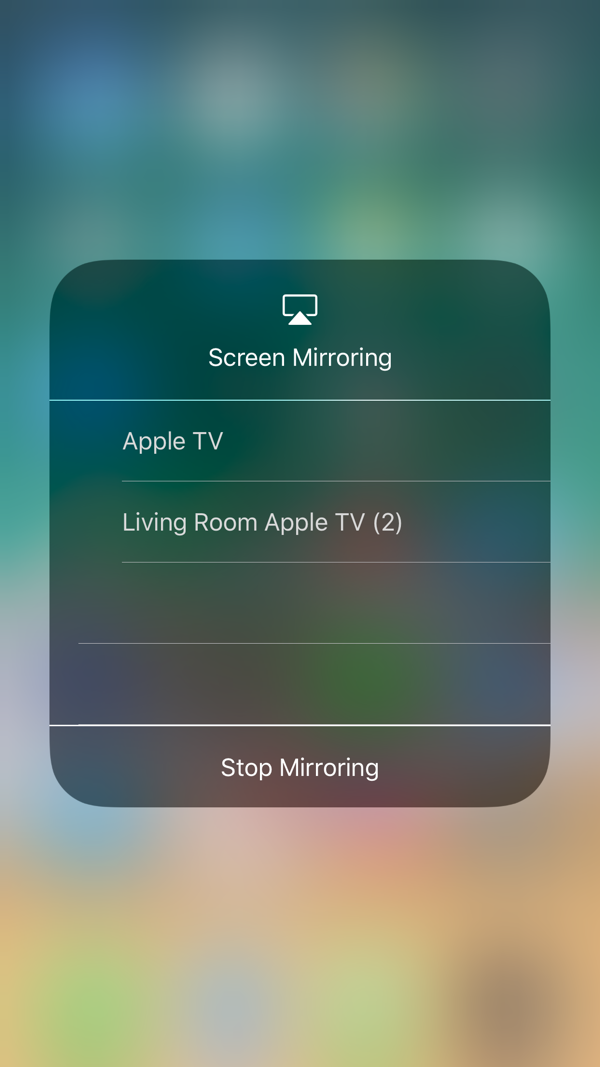 Возникает вопрос: а как Айфон будет понимать, какое уведомление важное, а какое второстепенное?
Возникает вопрос: а как Айфон будет понимать, какое уведомление важное, а какое второстепенное?
Вот так будет выглядеть сводка на вашем iPhone.
Все дело в том, что еще в момент анонса iOS 15 Apple предупредила всех разработчиков и позволила им самим выбирать приоритет для разных сообщений. Степеней приоритетности 4:
- Пассивные уведомления. Самые необязательные сообщения из развлекательных приложений, игр и тому прочих. Они не будут отвлекать вас от работы и увидеть их вы сможете только в специальной сводке.
- Активные уведомления. Этот тип уведомлений стоит по умолчанию для всех приложений в iOS. При стандартных настройках эти сообщения не смогут обходить режим Фокусировки. Разве что, если вы внесете их в список исключений.
- Чувствительные ко времени уведомления. Важные сообщения, которые будут доставляться немедленно, какую настройку бы вы не включили. Сообщения банков, личные сообщения, сообщения о потере устройства в Локаторе и так далее.

- Критические уведомления. Самые приоритетные сообщения, которые будут доставляться, даже если вы включите на Айфоне беззвучный режим. Сообщения о катаклизмах, здоровье пользователей внутри семьи в iCloud, других экстренных ситуациях.
Ну как, вы уже поняли, что Доставка уведомлений по расписанию — функция, которую надо включить прямо сейчас? Лично для меня главным критерием стал отключение беззвучного режима. Это ведь вечная проблема, когда отключаешь звук на смартфоне и понимаешь, что случилось что-то ужасное только после того, как возьмешь телефон в руки. К слову, до того как я узнал про эту фичу, думал, что такую ответственность Apple оставила для Apple Watch, на них то ведь сложно что-то упустить.
Если этой настройки уведомлений вам показалось мало, вы всегда можете перейти в Настройки, Уведомления и выбрать интересующую вас опцию, их здесь весьма много:
- Настройка уведомлений на заблокированном экране.
- Звуки, наклейки, стиль банеров.

- Показ миниатюр и группировка уведомлений в столбики.
Все остальные настройки доступны здесь.
Плюс, не забывайте про режим Фокусирование, который позволяет настроить уведомления под каждую задачу. Включайте режим В автомобиле, задаете для него все необходимые настройки и готово.
Суд может отнять у Apple все её деньги в случае ухода из России и раздать пользователям.
При возникновении каких-либо сложностей с настройкой доставки уведомлений прощу обращаться в наш Телеграм-чат или в комментарии ниже, вместе с нашими читателями мы обязательно вам поможем. Не забывайте и про новостной канал, там выходят все актуальные новости.
Обзоры приложений для iOS и MacСмартфоны AppleСоветы по работе с Apple
Как восстановить удаленные уведомления на айфоне?
Постоянные уведомления из мессенджеров, игр и соцсетей мешают сосредоточиться на важных делах и заставляют постоянно хвататься за телефон? Рассказываем, как отфильтровать инфопоток на iPhone и iPad, избавиться от ненужных оповещений, а нужные настроить так, чтобы вам было комфортно.
- Какие уведомления нельзя пропускать
- Настраиваем уведомления на iOS-устройствах Отключаем уведомления на iPhone и iPad
- Настраиваем уведомления приложений в iOS
- Другие советы для цифрового спокойствия
Как получить доступ к Центру уведомлений на вашем iPhone или iPad
Центр уведомлений доступен из любого места на вашем iPhone, независимо от того, находитесь ли вы на экране блокировки, на главном экране или даже внутри приложения.
- Поместите палец в очень верх экрана, где рамка встречается с экраном.
- Проведите пальцем вниз. Вы увидите маленькую вкладку под вашим пальцем.
- Чтобы скрыть Центр уведомлений, поместите палец на низ экрана и слайд вверх.
Если вы уже просматриваете представление «Сегодня» на экране блокировки, вы также можете провести пальцем влево, чтобы открыть Центр уведомлений.
Как получить доступ к уведомлениям на экране блокировки на вашем iPhone и iPad
Экран блокировки — это экран, который вы видите при первом пробуждении iPhone, будь то нажатие кнопки «Режим сна / Пробуждение» или поднятие iPhone, чтобы разбудить его. Это также, где ваши уведомления всплывают. Таким образом, даже если вы сидите на диване, а ваш iPhone на кофейном столике, ваш экран будет просыпаться достаточно долго, чтобы показать вам текстовое сообщение, уведомление по электронной почте, уведомление о погоде или другое уведомление.
Вы полностью контролируете, какие приложения отправляют вам уведомления. Вы можете полностью отключить их, выбрать определенные приложения для получения уведомлений и даже настроить, какую часть текстового сообщения вы хотите видеть на вашем iPhone.
С экрана блокировки, даже если ваш iPhone все еще заблокирован, вы можете отвечать на текстовые сообщения и несколько других уведомлений. Если у вас есть 3D Touch на вашем iPhone, вы можете сделать еще больше! Обратите внимание, что для просмотра и ответа на сообщения, когда ваш телефон заблокирован, вам нужно включить предварительный просмотр сообщений, в противном случае ваше устройство попросит вас предварительно разблокировать телефон, используя свой код доступа, Touch ID или Face ID.
Прочтите: iTunes в облаке: полное руководство |
Чтобы получить доступ к уведомлению с экрана блокировки:
- Проснувшись с экрана iPhone, нажмите уведомление. Если у вас есть 3D Touch, нажмите уведомление.

- Проведите влево, чтобы получить доступ к вашему Параметры блокировки экрана. Если у вас есть 3D Touch, варианты уже есть.
- Нажмите Посмотреть чтобы просмотреть доступные варианты ответа, например, архивирование электронной почты, сохранение новости на будущее или нажатие на «X», чтобы очистить уведомление.
- Нажмите чистый если вы просто хотите очистить уведомление, не отвечая на него.
Ответ на уведомления
Когда в Центре уведомлений или на заблокированном экране появляются несколько уведомлений, они группируются по приложению: так легче просматривать уведомления и реагировать на них. Уведомления из некоторых приложений могут также группироваться с помощью функций сортировки в самом приложении (например, по теме или цепочке). Группы уведомления объединяются в небольшие стопки, сверху которой показано самое последнее уведомление.
Можно выполнить описанные ниже действия.
Чтобы раскрыть группу уведомлений и посмотреть все уведомления по отдельности, коснитесь этой группы.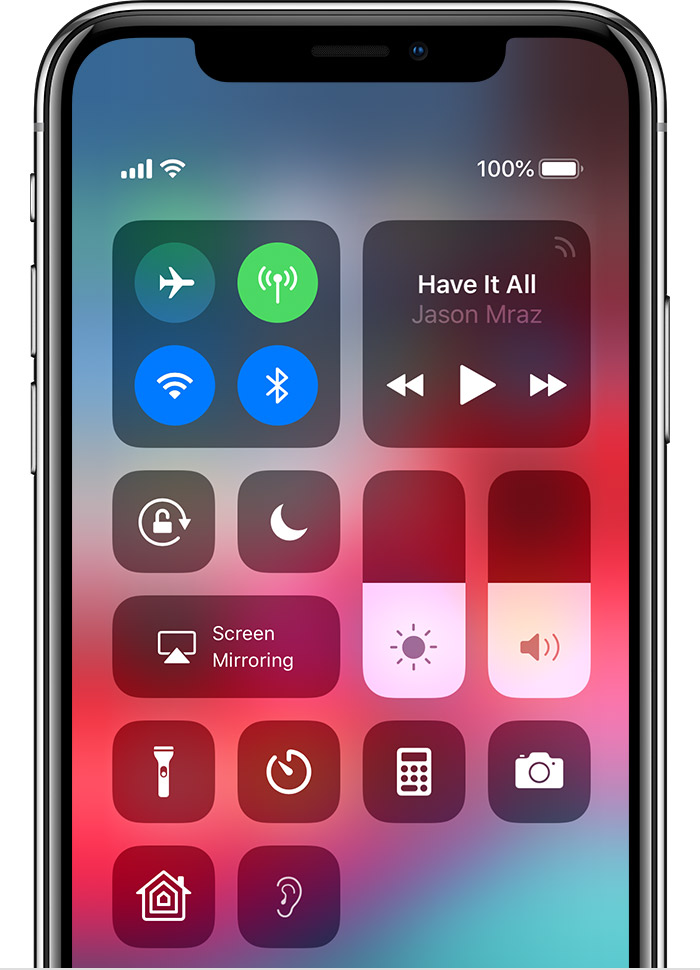 Чтобы снова свернуть группу уведомлений, коснитесь «Показать меньше».
Чтобы снова свернуть группу уведомлений, коснитесь «Показать меньше».
Коснитесь и удерживайте уведомление, чтобы просмотреть его и выполнить быстрые действия, если они предлагаются в приложении (на поддерживаемых моделях).
Коснитесь уведомления, чтобы перейти в приложение.
Как получить доступ к уведомлениям из баннера или оповещения на iPhone и iPad
Если ваши уведомления настроены на получение баннеров на главном экране, вы можете отвечать на них из любого места, в том числе в приложении.
Временные баннеры — это уведомления, которые на мгновение появляются в верхней части экрана. Если вы не думаете, что вам нужно обратиться к баннеру, вы можете просто подождать, пока он не исчезнет.
Постоянные баннеры — это уведомления, которые появляются в верхней части экрана и остаются там до тех пор, пока вы не ответите на них или не удалите их.
- Чтобы ответить на баннер или предупреждение, потяните или глубоко нажмите (в зависимости от того, поддерживает ли ваш iPhone 3D Touch) на уведомление.
 После этого вы сможете ответить на уведомление во всплывающем окне или перейти к соответствующему приложению.
После этого вы сможете ответить на уведомление во всплывающем окне или перейти к соответствующему приложению. - Чтобы закрыть оповещение, проведите пальцем вверх по уведомление.
Прочтите: Как исправить Netflix, который продолжает сбой, не работает на вашем iPhone SE после обновления до iOS 11.3.1 [Руководство по устранению неполадок]
Уведомления из приложений
Вы можете по-разному настроить уведомления для каждого приложения. Это очень удобно, поскольку приложения из игр нужны мало кому, а вот уведомления о сообщениях пропускать не хочется.
Выберите приложение из списка и настройте следующие опции:
Допуск уведомлений: Включите опцию, чтобы получать уведомления из этого приложения.
Предупреждения: Выберите, где будут отображаться уведомления: блокировка экрана, Центр уведомлений и баннеры. Можно выбрать все варианты или только некоторые.
Стиль баннеров: Если выше вы выбрали вариант баннеры, то будет доступна и эта опция.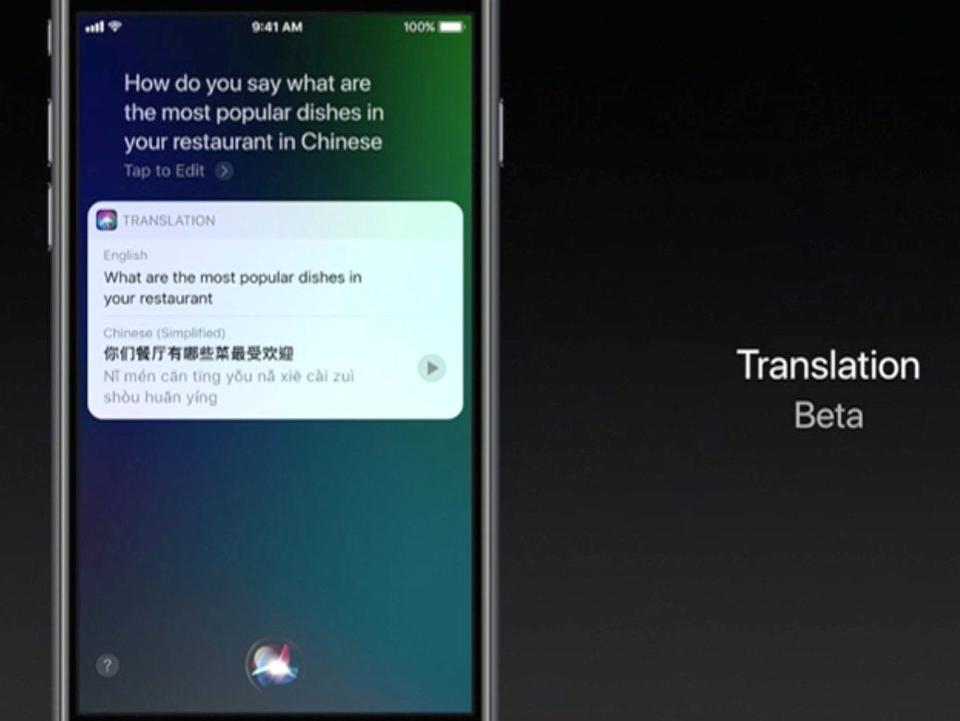 Временные баннеры отображаются недолго и исчезают, а постоянные остаются на экране, пока вы их не смахнёте.
Временные баннеры отображаются недолго и исчезают, а постоянные остаются на экране, пока вы их не смахнёте.
Звуки и наклейки: Выберите, хотите ли вы получать уведомления со звуками и наклейками на иконках приложений.
Показ миниатюр: Выберите, когда вы хотите видеть миниатюры уведомлений: всегда, без блокировки или никогда.
Группировка: Группировать уведомления можно автоматически, по программе или же не группировать вообще.
Вы в любой момент можете вернуться в настройки и изменить какие-либо опции. Как видите, делается это очень просто. Не забывайте настраивать уведомления для новых приложений, которые скачиваете.
Не пропускайте новости Apple – подписывайтесь на наш Telegram-канал, а также на YouTube-канал.
Как временно отключить все уведомления?
В iOS есть очень полезная функция «Не беспокоить».
Она позволяет на постоянной или временной основе блокировать все или часть уведомлений. Приятно то, что она может работать по расписанию, автоматически активируя ограничения.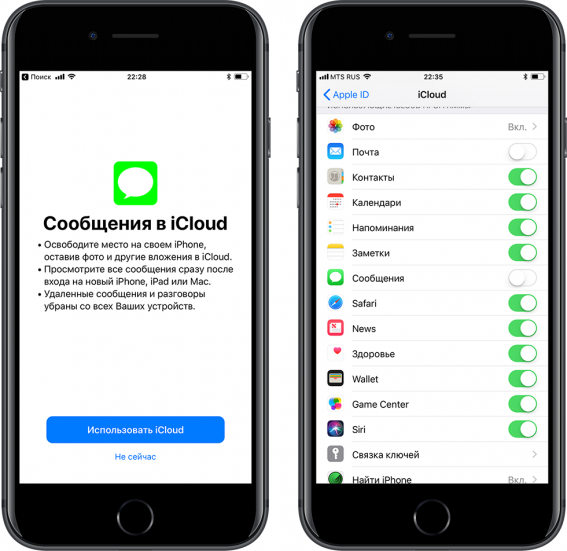 К примеру, вас не потревожит какая-нибудь незначительная напоминалка в игре после 23:00, босс или родные всегда дозвонятся, а вот прочие абоненты смогут достучаться только если настойчиво позвонят второй раз в течение трёх минут. Функция «Не беспокоить» очень простая, понятная, гибкая и важная.
К примеру, вас не потревожит какая-нибудь незначительная напоминалка в игре после 23:00, босс или родные всегда дозвонятся, а вот прочие абоненты смогут достучаться только если настойчиво позвонят второй раз в течение трёх минут. Функция «Не беспокоить» очень простая, понятная, гибкая и важная.
С выпуском iOS 11 здесь же обосновалась опция «Не беспокоить водителя», не позволяющая отвлекаться за рулём.
Источник
Что такое Push-уведомления на айфоне
Push-уведомления — это специальные сообщения, которые поступают от установленных на айфоне приложений, а также информационные или рекламные объявления. Способ оповещения о поступившем сообщении на «яблочном» девайсе может быть нескольких видов:
- в виде стандартного звукового сообщения;
- как баннер на главном экране или экране блокировки;
- как простой счетчик поступивших уведомлений возле самого значка приложения (его называют «наклейка»).
Как выглядит Push-сообщения
Обратите внимание! Список приложений, от которых могут поступать уведомления, может изменяться самим пользователем в зависимости от того, хочет ли он получать напоминания о поступивших на смартфон сообщениях от мессенджеров типа Ватсап, обновлениях в социальных сетях, например, ВК, о наступлении запланированной заранее даты (важная деловая встреча, дни рождения родных и близких и тому подобные), рекламных акциях и возможных скидках в магазинах.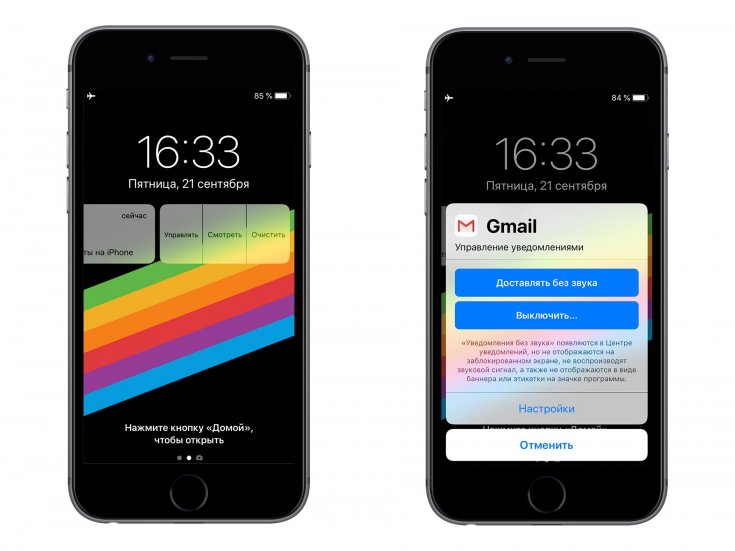
Открытие в Центре уведомлений
В Центре уведомлений отображается история ваших уведомлений, которую можно прокрутить назад, чтобы просмотреть пропущенные уведомления. Существует два способа просмотреть оповещения в Центре уведомлений.
- На экране блокировки смахните вверх от средней части экрана.
- На любом другом экране смахните вниз от центра верхней части экрана.
Чтобы очистить историю уведомлений, нажмите и удерживайте значок с крестиком , а затем выберите «Удалить все уведомления». Или же нажмите значок с крестиком , а затем — «Очистить».
Источник
Просмотр групповых уведомлений
По умолчанию ваш iPhone будет группировать все поступающие уведомления. При желании их можно разделить на группы по приложениям.
Для этого перейдите в Настройки> Уведомления затем выберите приложение, установленное на вашем iPhone, и нажмите Группировка уведомлений, Выбрать По приложению скорее, чем автоматическая или от если вы хотите, чтобы все уведомления появлялись в хронологическом порядке и без групп.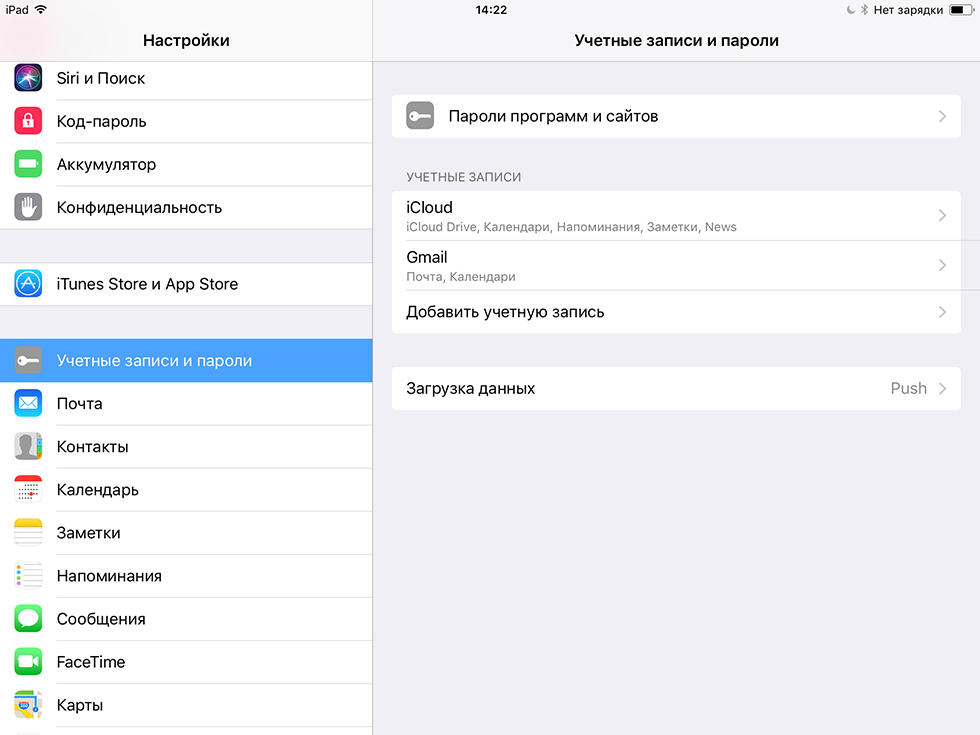
Теперь, когда вы получаете новые оповещения (если вы выбрали По приложению), вы можете нажать на них, и ваш iPhone отобразит все уведомления из этого конкретного приложения.
Чтобы узнать больше о том, как настроить iOS, прочитайте советы и рекомендации для iPhone.
Почему не приходят уведомления на iPhone?
Pedant.ru
г. Москва (м. Авиамоторная)
703 отзыва
Пожалуйста, звоните
перед визитом
Авиамоторная
Андроновка
Площадь Ильича
Шоссе Энтузиастов
ул.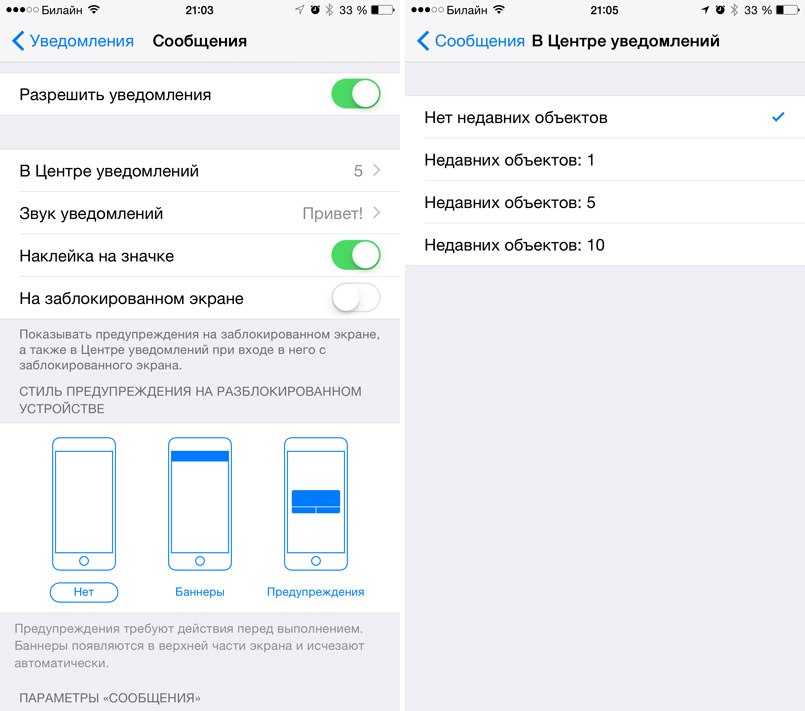 Авиамоторная, д. 12
Авиамоторная, д. 12
Как добраться?
Pedant.ru
г. Москва (м. Автозаводская)
1422 отзыва
Пожалуйста, звоните
перед визитом
Автозаводская
Дубровка
Технопарк
ул. Мастеркова, д. 4
Как добраться?
Выезд мастера Pedant.ru в Москве
Вызвать мастера
Ремонт на ваших глазах
за 15-30 мин. Без наценок.
Без наценок.
Приезжаем в назначенное время и место.
Ремонт на ваших глазах
за 15-30 мин. Без наценок.
Приезжаем в назначенное время и место.
Pedant.ru
г. Москва (м. Алексеевская)
1541 отзыв
Пожалуйста, звоните
перед визитом
Алексеевская
Рижская
пр-т Мира, д. 112А
Как добраться?
Pedant.ru
г. Москва (м. Алтуфьево)
437 отзывов
Пожалуйста, звоните
перед визитом
Алтуфьево
Алтуфьевское шоссе, д.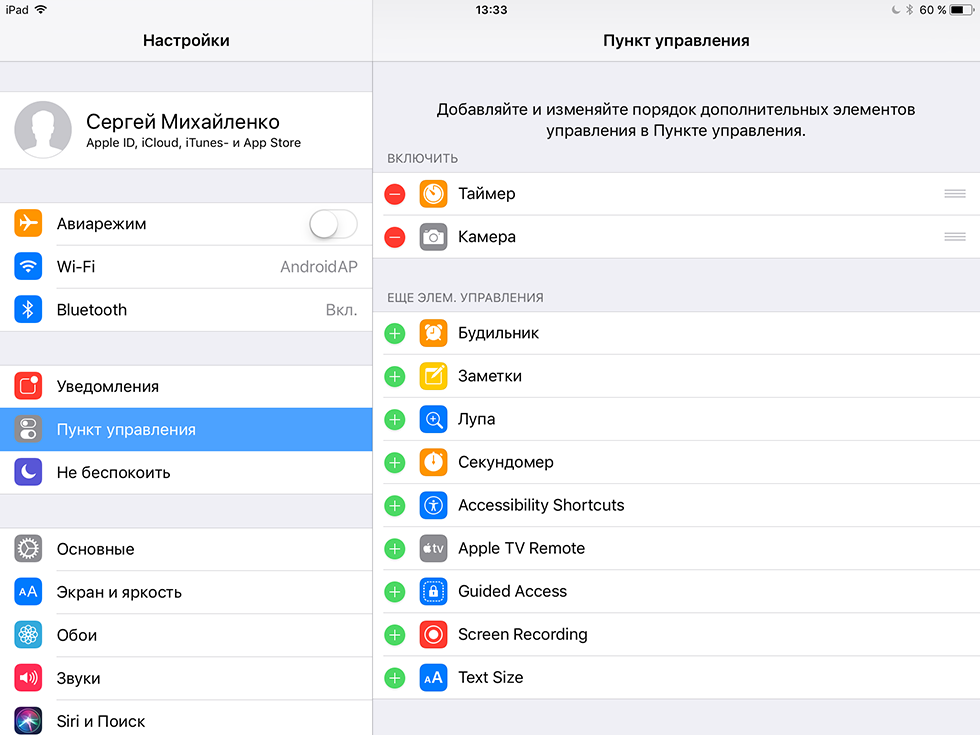 86, к. 1
86, к. 1
Как добраться?
Pedant.ru
г. Москва (м. Аннино)
289 отзывов
Пожалуйста, звоните
перед визитом
Аннино
Варшавское шоссе, д. 143А
ТЦ «Аннино»
Как добраться?
Pedant.ru
г. Москва (м. Аэропорт)
1369 отзывов
Пожалуйста, звоните
перед визитом
Аэропорт
Динамо
Ленинградский пр‑т, д.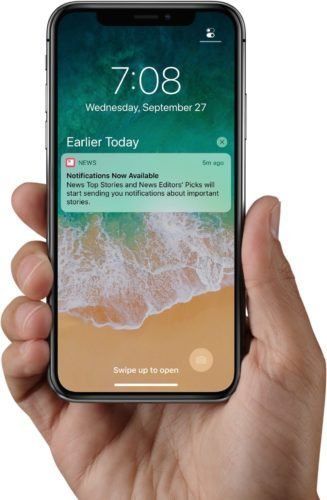 62
62
Как добраться?
Pedant.ru
г. Москва (м. Бабушкинская)
297 отзывов
Пожалуйста, звоните
перед визитом
Бабушкинская
ул. Менжинского, д. 36, ТЦ «Камп»
Как добраться?
Pedant.ru
г. Москва (м. Бауманская)
1006 отзывов
Пожалуйста, звоните
перед визитом
Бауманская
ул. Ладожская, д.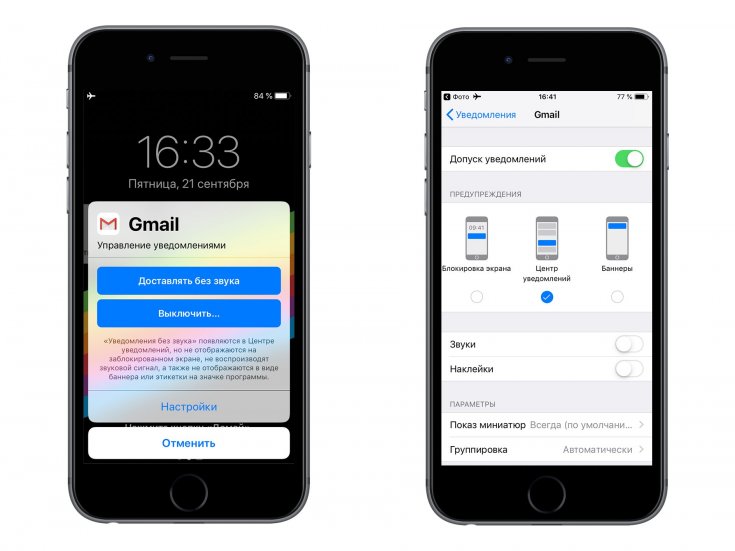 4/6, стр. 3
4/6, стр. 3
Как добраться?
Pedant.ru
г. Москва (м. Белорусская)
371 отзыв
Пожалуйста, звоните
перед визитом
Белорусская
Белорусская
2‑я Брестская ул., д. 43
Как добраться?
Pedant.ru
г. Москва (м. Беляево)
456 отзывов
Пожалуйста, звоните
перед визитом
Беляево
ул./article-new/2018/07/screentimenotifications-800x646.jpg) Миклухо-Маклая, д. 47А
Миклухо-Маклая, д. 47А
Как добраться?
Pedant.ru
г. Москва (м. Братиславская)
306 отзывов
Пожалуйста, звоните
перед визитом
Братиславская
ул. Братиславская, д. 12, стр. 1,
ТЦ «Братиславская Молл»
Как добраться?
Pedant.ru
г. Москва (м. Верхние Лихоборы)
334 отзыва
Пожалуйста, звоните
перед визитом
Верхние Лихоборы
Дмитровское шоссе, д. 73, стр. 1
73, стр. 1
Как добраться?
Pedant.ru
г. Москва (м. Водный стадион)
1205 отзывов
Пожалуйста, звоните
перед визитом
Водный стадион
Войковская
Речной вокзал
б‑р Кронштадский, д. 7
Как добраться?
Pedant.ru
г. Москва (м. Деловой центр)
353 отзыва
Пожалуйста, звоните
перед визитом
Деловой центр
Пресненская наб. , д. 2,
, д. 2,
ТРЦ «Афимолл Сити»
Как добраться?
Pedant.ru
г. Москва (м. Дмитровская)
1377 отзывов
Пожалуйста, звоните
перед визитом
Дмитровская
Савёловская
Тимирязевская
ул. Бутырская, д. 86Б
Как добраться?
Pedant.ru
г. Москва (м. Домодедовская)
581 отзыв
Пожалуйста, звоните
перед визитом
Домодедовская
Ореховый бульвар, д. 14с3А
14с3А
Как добраться?
Pedant.ru
г. Москва (м. Жулебино)
507 отзывов
Пожалуйста, звоните
перед визитом
Жулебино
ул. Генерала Кузнецова, д. 22
ТЦ «Миля»
Как добраться?
Pedant.ru
г. Москва (м. Кантемировская)
582 отзыва
Пожалуйста, звоните
перед визитом
Кантемировская
Каширская
Царицыно
Пролетарский пр‑т, д. 23А, ТЦ «Аркада»
23А, ТЦ «Аркада»
Как добраться?
Pedant.ru
г. Москва (м. Киевская)
206 отзывов
Пожалуйста, звоните
перед визитом
Киевская
Киевская
Киевская
ул. Большая Дорогомиловская, д. 1
Как добраться?
Pedant.ru
г. Москва (м. Коломенская)
194 отзыва
Пожалуйста, звоните
перед визитом
Коломенская
ул.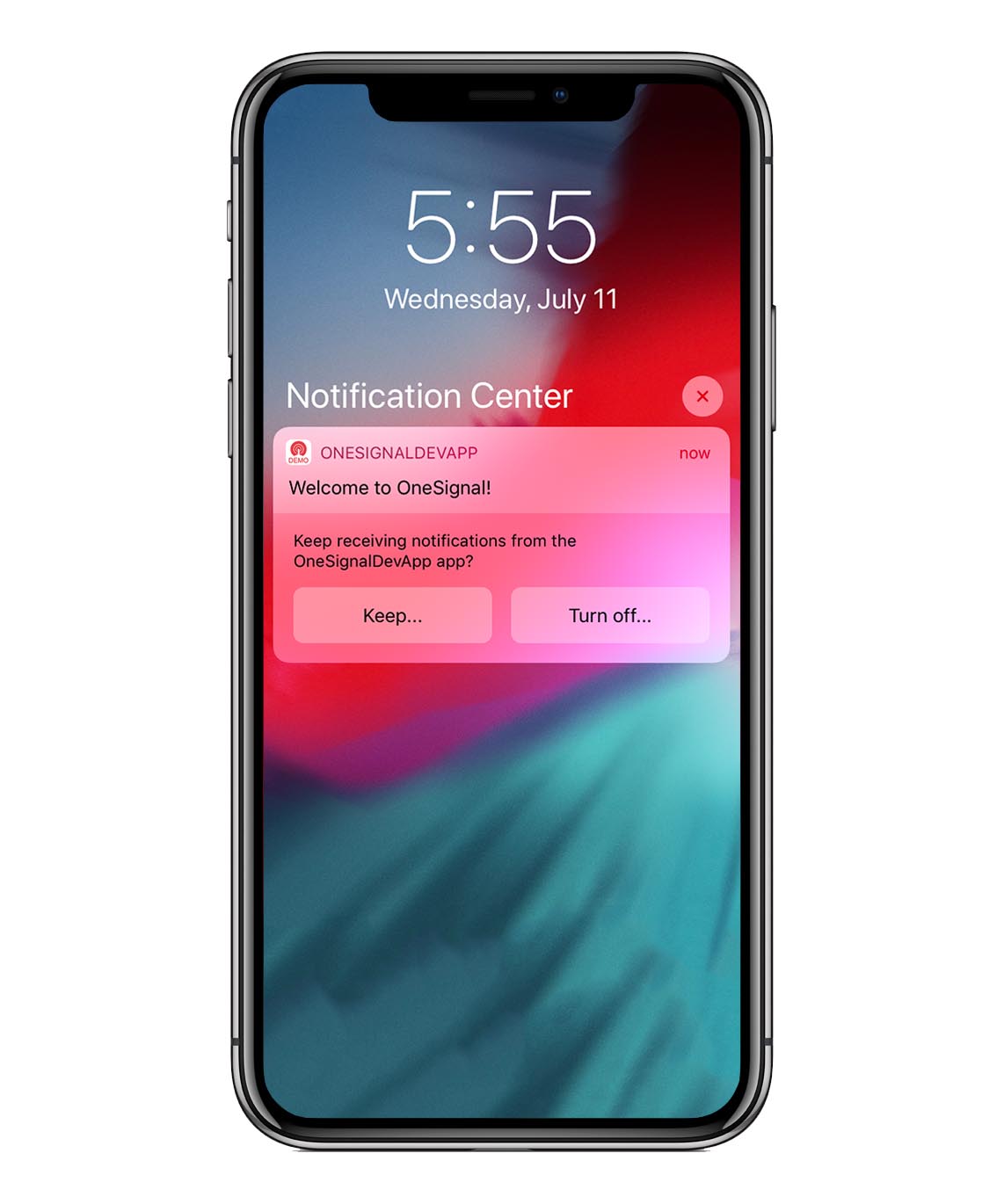 Новинки, д. 1
Новинки, д. 1
Как добраться?
Pedant.ru
г. Москва (м. Коньково)
1519 отзывов
Пожалуйста, звоните
перед визитом
Коньково
ул. Профсоюзная, д. 126, к. 2
ТЦ «Коньково Пассаж»
Как добраться?
Pedant.ru
г. Москва (м. Красносельская)
1189 отзывов
Пожалуйста, звоните
перед визитом
Красносельская
Комсомольская
ул.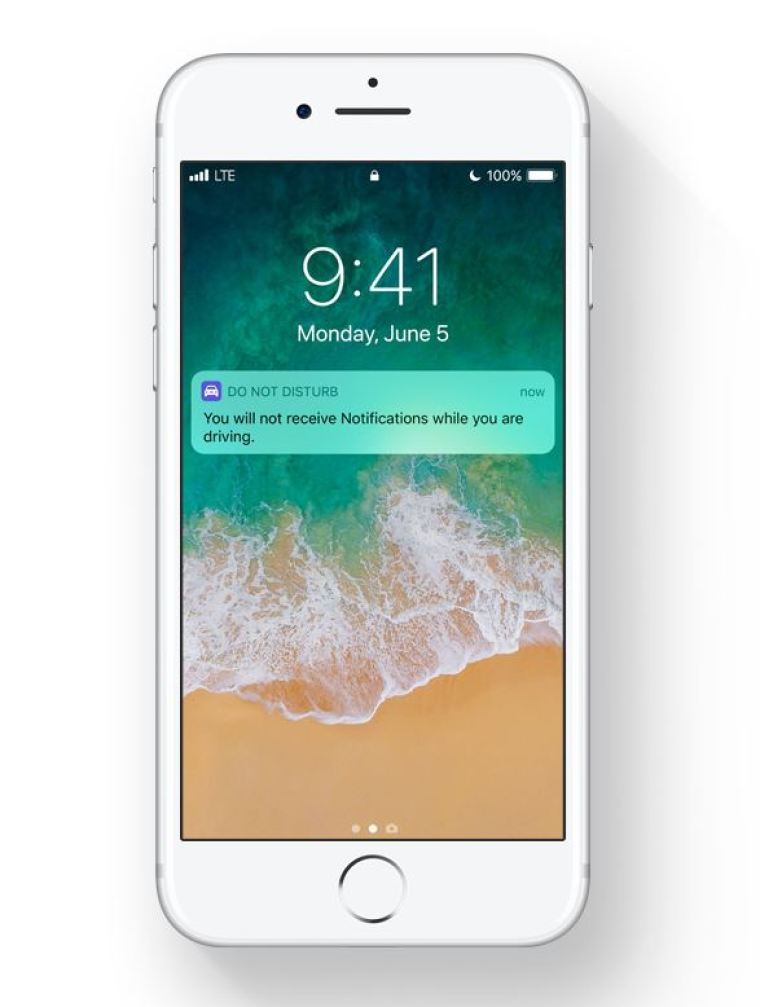 Верхняя Красносельская, д. 38/19, стр. 1
Верхняя Красносельская, д. 38/19, стр. 1
Как добраться?
Pedant.ru
г. Москва (м. Кузнецкий мост)
1408 отзывов
Пожалуйста, звоните
перед визитом
Кузнецкий мост
Лубянка
Театральная
ул. Рождественка, д. 6/9/20, стр. 1
Как добраться?
Pedant.ru
г. Москва (м. Кузьминки)
396 отзывов
Пожалуйста, звоните
перед визитом
Кузьминки
Волжская
Окская
ул.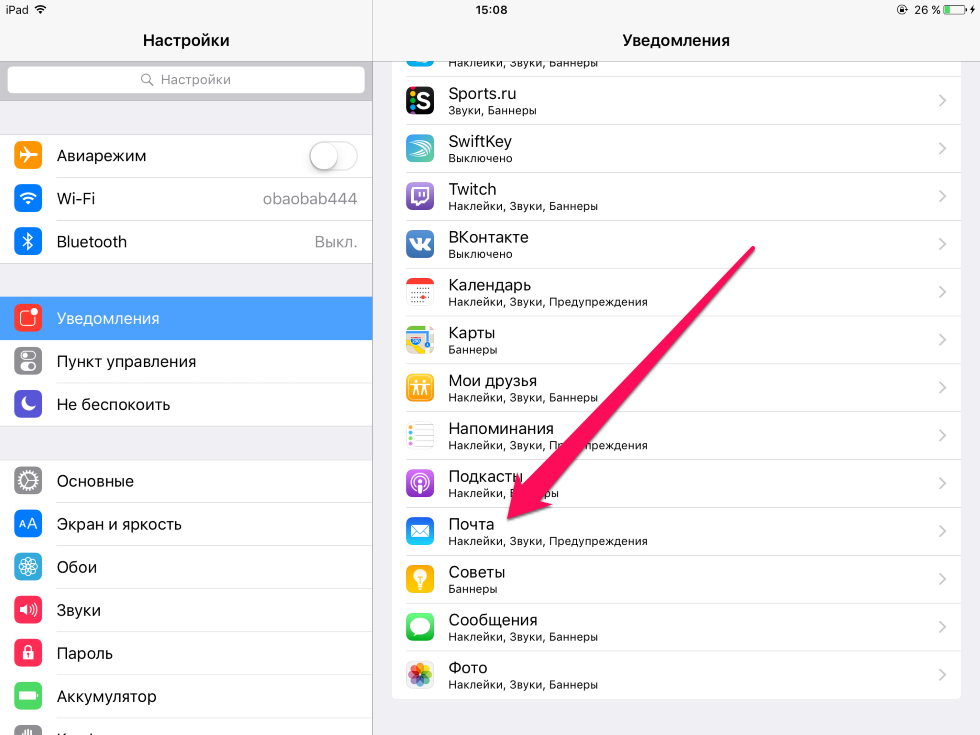 Зеленодольская, д. 35
Зеленодольская, д. 35
Как добраться?
Pedant.ru
г. Москва (м. Курская)
1587 отзывов
Пожалуйста, звоните
перед визитом
Курская
Бауманская
Площадь Ильича
Римская
Чкаловская
Нижний Сусальный пер., д. 5, стр. 2
2
Как добраться?
Pedant.ru
г. Москва (м. Ленинский проспект)
611 отзывов
Пожалуйста, звоните
перед визитом
Ленинский проспект
Площадь Гагарина
Шаболовская
ул. Вавилова, д. 3, ТЦ «Гагаринский»
Как добраться?
Pedant.ru
г. Москва (м. Марксистская)
941 отзыв
Пожалуйста, звоните
перед визитом
Марксистская
Таганская
ул. Марксистская, д. 1, стр. 1
Марксистская, д. 1, стр. 1
Как добраться?
Pedant.ru
г. Москва (м. Нижегородская)
543 отзыва
Пожалуйста, звоните
перед визитом
Нижегородская
Рязанский пр-т, д. 2, к. 2
Как добраться?
Pedant.ru
г. Москва (м. Новослободская)
309 отзывов
Пожалуйста, звоните
перед визитом
Новослободская
Достоевская
Менделеевская
Весковский переулок, д. 6/39
6/39
Как добраться?
Pedant.ru
г. Москва (м. Октябрьское поле)
269 отзывов
Пожалуйста, звоните
перед визитом
Октябрьское Поле
Панфиловская
ул. Маршала Бирюзова, д. 16
Как добраться?
Pedant.ru
г. Москва (м. Павелецкая)
1689 отзывов
Пожалуйста, звоните
перед визитом
Добрынинская
Павелецкая
ул.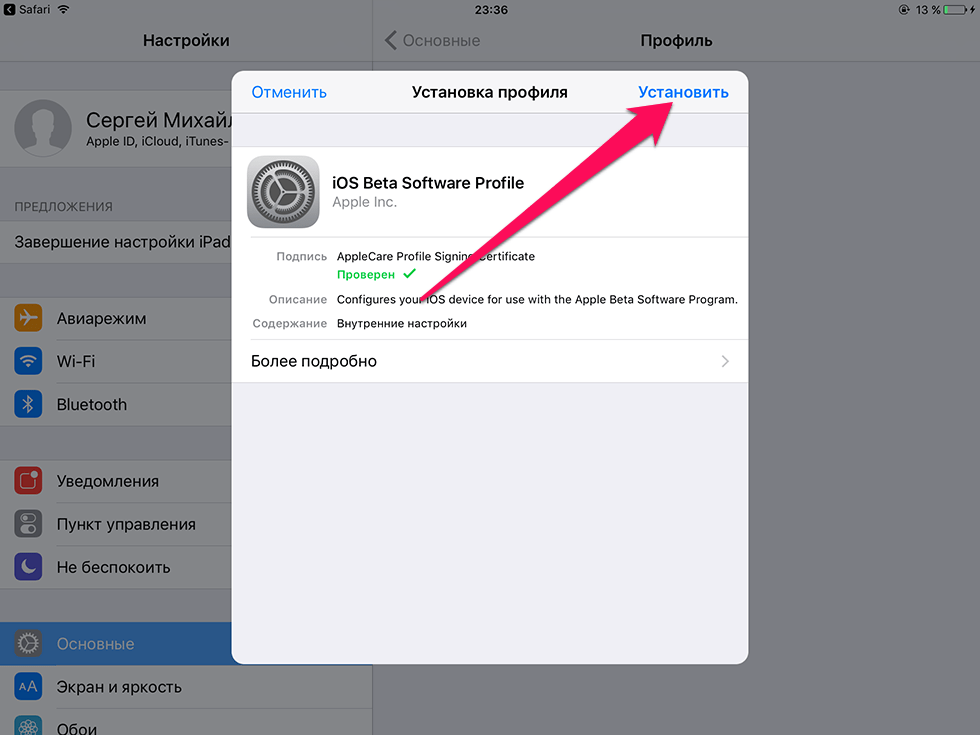 Кожевническая, д. 5
Кожевническая, д. 5
Как добраться?
Pedant.ru
г. Москва (м. Парк Культуры)
493 отзыва
Пожалуйста, звоните
перед визитом
Парк Культуры
Кропоткинская
Зубовский б‑р, д. 15, корп. 1
Как добраться?
Pedant.ru
г. Москва (м. Первомайская)
245 отзывов
Пожалуйста, звоните
перед визитом
Первомайская
ул. 9‑ая Парковая, д. 27
9‑ая Парковая, д. 27
Как добраться?
Pedant.ru
г. Москва (м. Полежаевская)
846 отзывов
Пожалуйста, звоните
перед визитом
Полежаевская
Хорошёвская
Хорошевское шоссе, д. 35, к. 1
Как добраться?
Pedant.ru
г. Москва (м. Преображенская площадь)
368 отзывов
Пожалуйста, звоните
перед визитом
Преображенская площадь
ул. Большая Черкизовская, д. 5, к. 1
Большая Черкизовская, д. 5, к. 1
Как добраться?
Pedant.ru
г. Москва (м. Проспект Вернадского)
916 отзывов
Пожалуйста, звоните
перед визитом
Проспект Вернадского
пр-т Вернадского, д. 14А
Как добраться?
Pedant.ru
г. Москва (м. Проспект Мира)
1689 отзывов
Пожалуйста, звоните
перед визитом
Проспект Мира
Комсомольская
Комсомольская
Менделеевская
Проспект Мира
Рижская
Сретенский бульвар
Сухаревская
Тургеневская
Чистые пруды
Проспект Мира, д.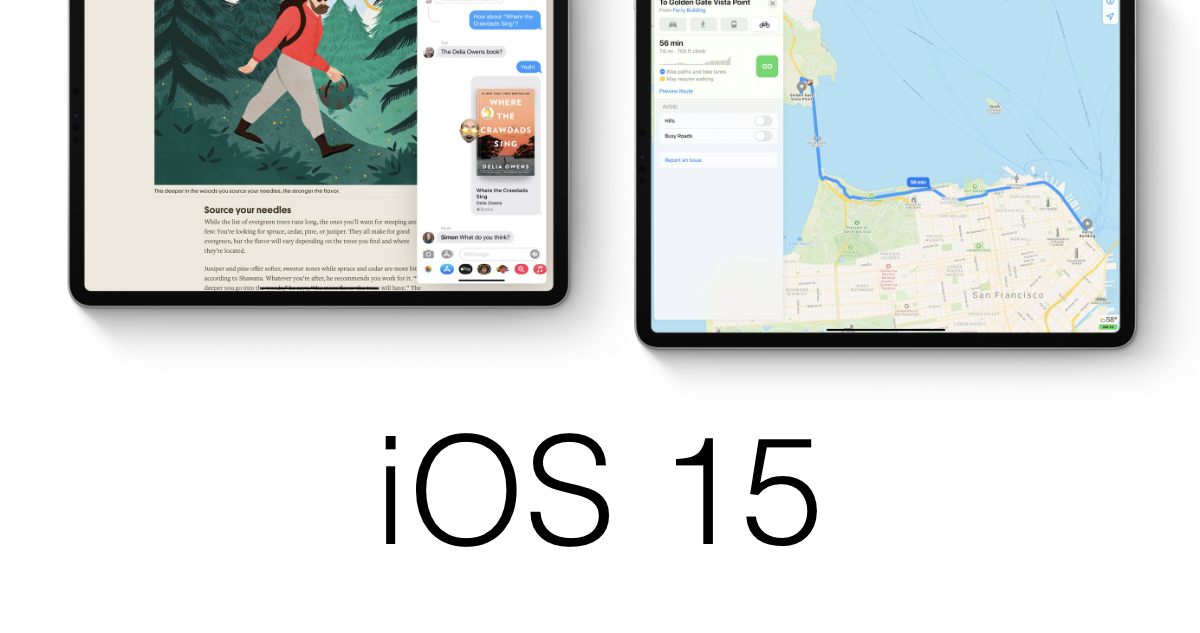 38
38
Как добраться?
Pedant.ru
г. Москва (м. Пятницкое шоссе)
405 отзывов
Пожалуйста, звоните
перед визитом
Пятницкое шоссе
ул. Пятницкое шоссе, д. 39
ТЦ «Мандарин»
Как добраться?
Pedant.ru
г. Москва (м. Рассказовка)
423 отзыва
Пожалуйста, звоните
перед визитом
Рассказовка
ул. Анны Ахматовой, д. 11, к. 1
Анны Ахматовой, д. 11, к. 1
Как добраться?
Pedant.ru
г. Москва (м. Рязанский проспект)
699 отзывов
Пожалуйста, звоните
перед визитом
Рязанский проспект
Окская
Рязанский пр‑т, д. 46, ТЦ “Мебель”
Как добраться?
Pedant.ru
г. Москва (м. Саларьево)
506 отзывов
Пожалуйста, звоните
перед визитом
Саларьево
Киевское шоссе, 23-й километр, д. 1
1
ТРЦ «Саларис»
Как добраться?
Pedant.ru
г. Москва (м. Севастопольская)
867 отзывов
Пожалуйста, звоните
перед визитом
Севастопольская
Каховская
Нахимовский проспект
Чертановская
ул. Азовская, д. 24, к. 2
Как добраться?
Pedant.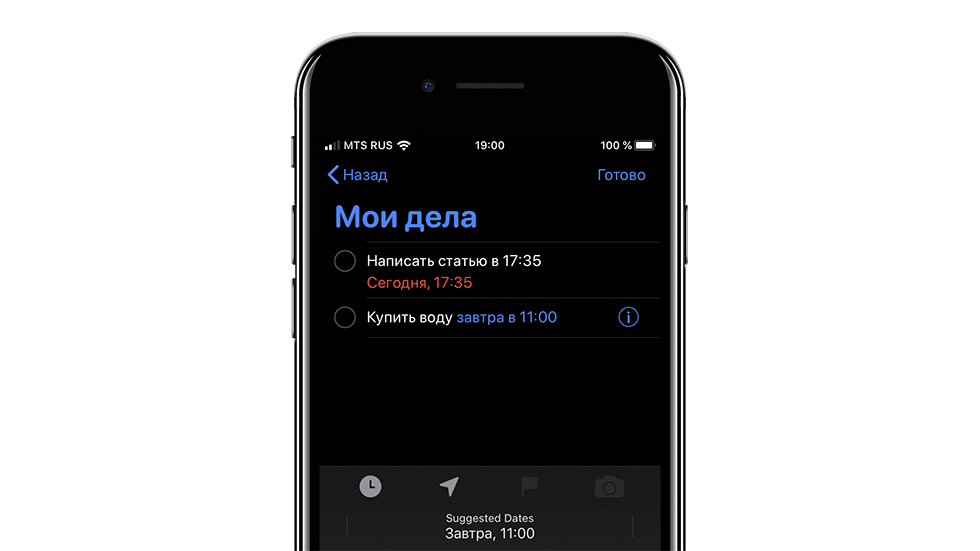 ru
ru
г. Москва (м. Серпуховская)
693 отзыва
Пожалуйста, звоните
перед визитом
Добрынинская
Серпуховская
ул. Б. Серпуховская, д. 8/7, стр. 2
Как добраться?
Pedant.ru
г. Москва (м. Смоленская)
408 отзывов
Пожалуйста, звоните
перед визитом
Смоленская
ул. Арбат, д. 54/2
54/2
Как добраться?
Pedant.ru
г. Москва (м. Спортивная)
194 отзыва
Пожалуйста, звоните
перед визитом
Спортивная
Лужники
ул. 10‑летия Октября, д. 13
Как добраться?
Pedant.ru
г. Москва (м. Сходненская)
689 отзывов
Пожалуйста, звоните
перед визитом
Сходненская
ул./article-new/2020/06/how-to-turn-off-notification-previews-ios.jpg) Сходненская, д. 37
Сходненская, д. 37
Как добраться?
Pedant.ru
г. Москва (м. Теплый стан)
752 отзыва
Пожалуйста, звоните
перед визитом
Тёплый Стан
Коньково
Ясенево
ул. Профсоюзная, д. 129А, ТЦ «Принц Плаза»
Как добраться?
Pedant.ru
г. Москва (м. Третьяковская)
736 отзывов
Пожалуйста, звоните
перед визитом
Третьяковская
Новокузнецкая
Климентовский пер. , д. 12, стр. 1
, д. 12, стр. 1
Как добраться?
Pedant.ru
г. Москва (м. Улица Дмитриевского)
1065 отзывов
Пожалуйста, звоните
перед визитом
Улица Дмитриевского
Косино
Лухмановская
ул. Святоозерская, д. 1А, ТЦ «Косино Парк»
Как добраться?
Pedant.ru
г. Москва (м. Ховрино)
407 отзывов
Пожалуйста, звоните
перед визитом
Ховрино
ул.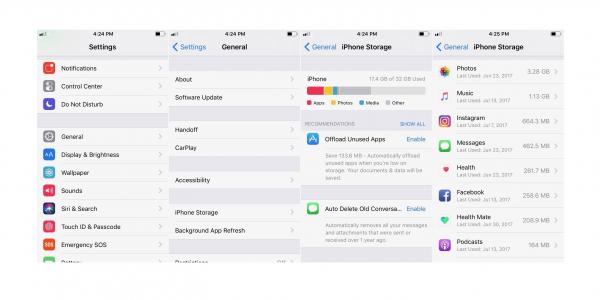 Дыбенко, д. 7/1
Дыбенко, д. 7/1
Как добраться?
Pedant.ru
г. Москва (м. Цветной бульвар)
281 отзыв
Пожалуйста, звоните
перед визитом
Цветной бульвар
Трубная
Цветной бульвар, д. 23, стр. 1
Как добраться?
Pedant.ru
г. Москва (м. ЦСКА)
456 отзывов
Пожалуйста, звоните
перед визитом
Ходынский бульвар, д. 4
4
ТРЦ «Авиапарк»
Как добраться?
Pedant.ru
г. Москва (м. Чеховская)
321 отзыв
Пожалуйста, звоните
перед визитом
Чеховская
Пушкинская
Тверская
Страстной бульвар, д. 4, стр. 1
Как добраться?
Pedant.ru
г. Москва (м. Чистые пруды)
863 отзыва
Пожалуйста, звоните
перед визитом
Чистые пруды
Сретенский бульвар
Тургеневская
ул.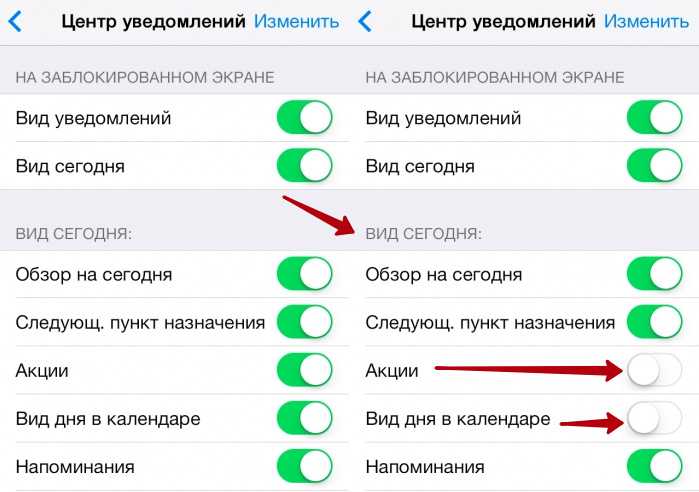 Мясницкая, д. 30/1/2с2
Мясницкая, д. 30/1/2с2
Как добраться?
Pedant.ru
г. Москва (м. Щелковская)
289 отзывов
Пожалуйста, звоните
перед визитом
Щёлковская
ул. Уральская, д. 1
Как добраться?
Pedant.ru
г. Москва (м. Электрозаводская)
1415 отзывов
Пожалуйста, звоните
перед визитом
Электрозаводская
Бауманская
Лефортово
Семеновская
ул.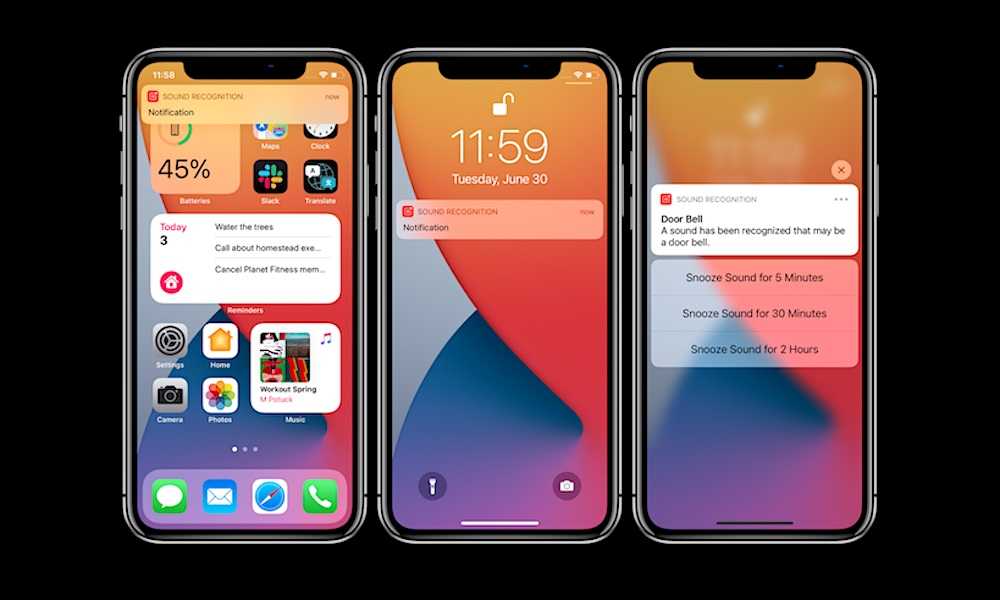 Большая Семёновская, д. 17А
Большая Семёновская, д. 17А
Как добраться?
Pedant.ru
г. Москва (м. Юго-Западная)
182 отзыва
Пожалуйста, звоните
перед визитом
Юго-Западная
пр‑т Вернадского, д. 86А,
ТРЦ «Avenue Southwest»
Как добраться?
Pedant.ru
г. Зеленоград (ТРЦ «Zeленопарк»)
230 отзывов
Пожалуйста, звоните
перед визитом
р. п. Ржавки, 2-й мкрн, стр. 20
Как добраться?
Pedant.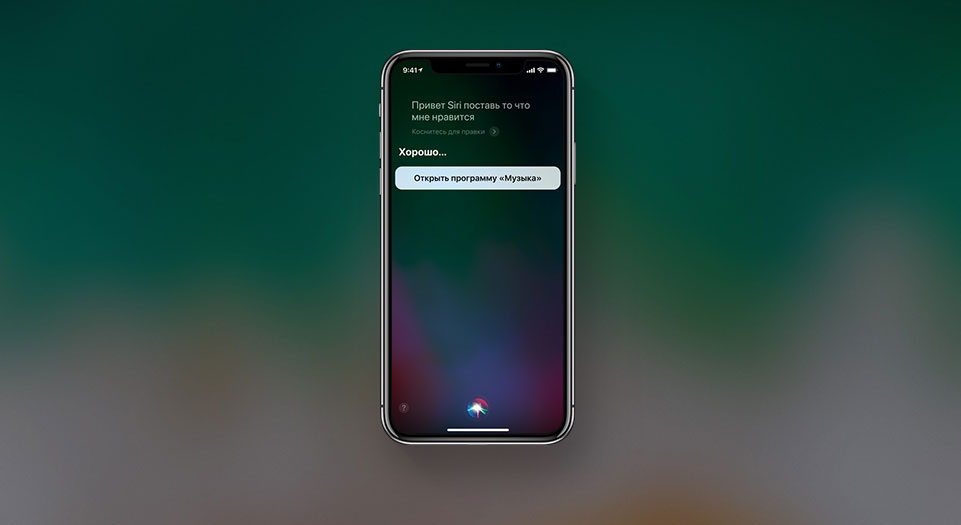 ru
ru
г. Зеленоград (ТЦ «Столица»)
196 отзывов
Пожалуйста, звоните
перед визитом
корпус 2309А
Как добраться?
Pedant.ru
г. Королев (ТЦ «Ковчег»)
303 отзыва
Пожалуйста, звоните
перед визитом
пр-т Королева, д. 6Г, ТЦ «Ковчег»
Как добраться?
Pedant.ru
г. Люберцы (ТЦ «Косино-Парк»)
468 отзывов
Пожалуйста, звоните
перед визитом
ул. Святоозерская, д.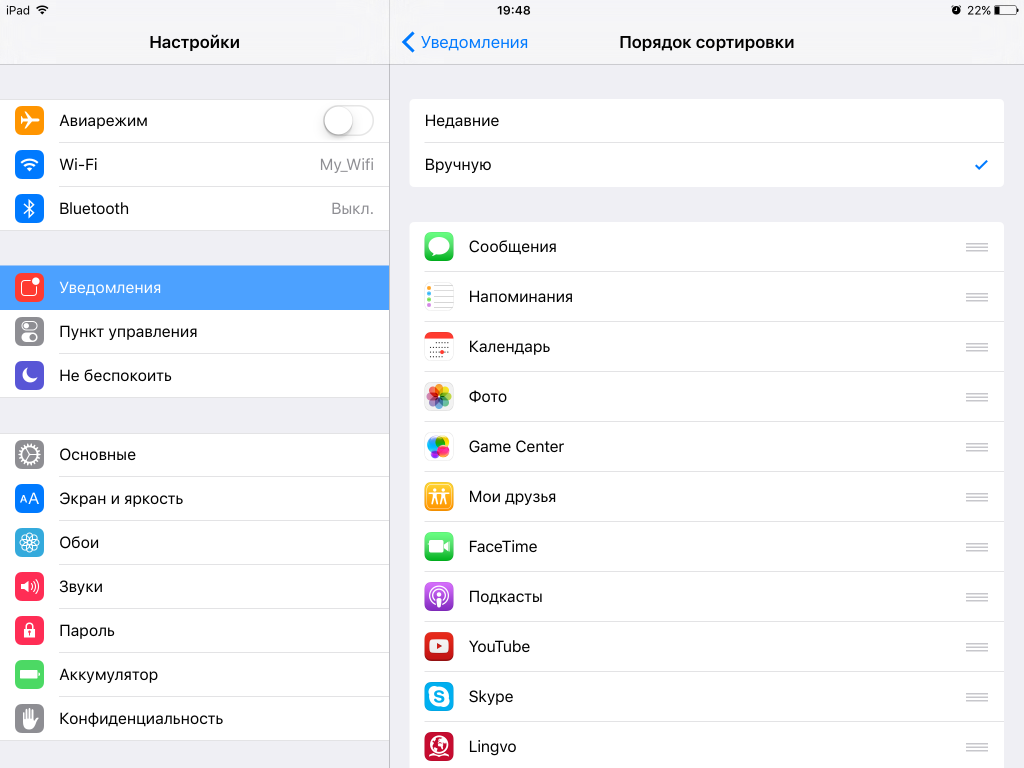 1А,
1А,
ТЦ «Косино‑Парк»
Как добраться?
Pedant.ru
г. Мытищи (ТК «Фрегат»)
223 отзыва
Пожалуйста, звоните
перед визитом
Олимпийский пр-т, д. 13, стр. 1
ТК «Фрегат»
Как добраться?
Pedant.ru
г. Ногинск (ост. «Вокзал Ногинск»)
697 отзывов
Пожалуйста, звоните
перед визитом
пл. Привокзальная
ул. Соборная, пав. 2
Как добраться?
Проконсультируем прямо сейчас
Мы онлайн в наших сообществах
Pedant.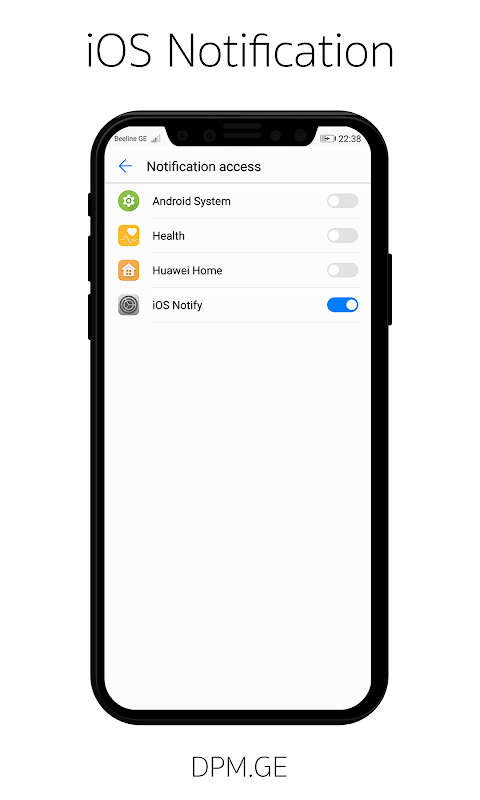 ru
ru
г. Пушкино (напротив ТЦ «Победа»)
142 отзыва
Пожалуйста, звоните
перед визитом
Советская пл., д. 4/12
Как добраться?
Pedant.ru
г. Реутов (м. Новокосино)
714 отзывов
Пожалуйста, звоните
перед визитом
Новокосино
Новогиреево
Перово
ул. Октября вл. 10
Как добраться?
Pedant.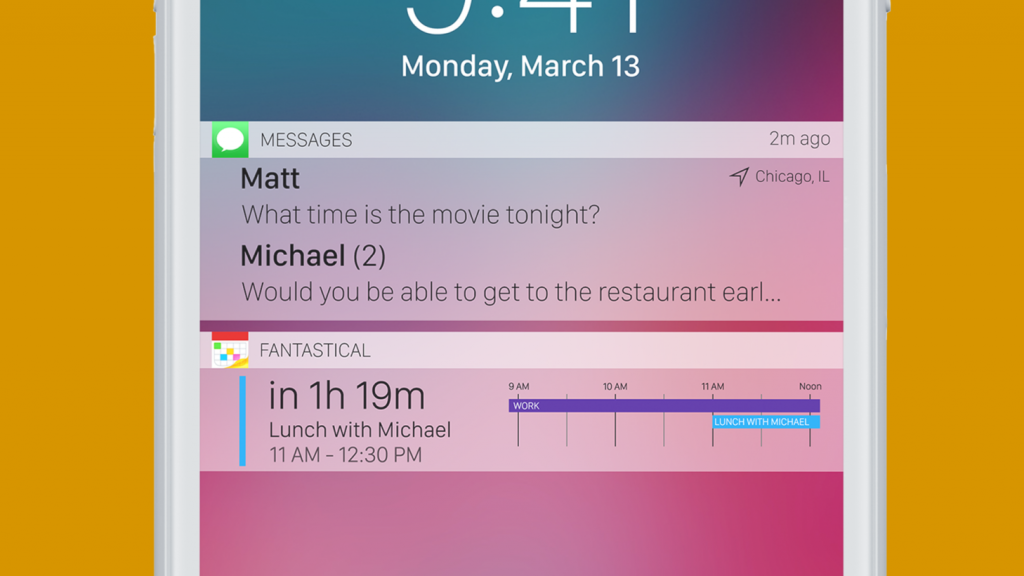 ru
ru
г. Щелково («Китайская стена»)
336 отзывов
Пожалуйста, звоните
перед визитом
ул. Талсинская, д. 2
Как добраться?
Как отключить push-уведомления на iPad и iPhone, временно или постоянно
Push-уведомления — это уведомления от определенных приложений, которые относятся к какой-либо новой информации. Они были разработаны, чтобы уведомить вас о том, что вы не можете увидеть иначе, если вы не открыли приложение и не обнаружили его для себя. Например, если вы получаете новое электронное письмо, ваш iPad или iPhone может быть настроен на автоматическое уведомление вас, когда это произойдет. Если вы получили новый запрос на добавление в друзья в Facebook, приложение Facebook может отправить вам уведомление, чтобы сообщить вам об этом.
Однако не все push-уведомления приветствуются. Эти предупреждения происходят автоматически, могут появляться поверх других приложений и часто происходят в неудобное время. Некоторые существуют исключительно для того, чтобы попытаться продать вам что-то, побудить вас вернуться и поиграть в определенную игру или использовать приложение, о котором вы, возможно, давно забыли.
Некоторые существуют исключительно для того, чтобы попытаться продать вам что-то, побудить вас вернуться и поиграть в определенную игру или использовать приложение, о котором вы, возможно, давно забыли.
Как выглядят уведомления?
По сути, вы можете увидеть три типа push-уведомлений. Некоторые из них более агрессивны, чем другие, но Apple дает вам возможность выбрать, какие из них вам нужны, а также возможность отключить push-уведомления. Три основных типа:
- Значки значков : это наименее навязчивые push-уведомления, но для некоторых людей они являются наиболее раздражающими. Они отображаются в виде числа в красном круге в верхнем правом углу значка приложения. Номер значка показывает, сколько непрочитанных уведомлений у вас есть для данного приложения.
- Баннеры . Предупреждения о баннерах отображаются в виде прямоугольника в верхней части экрана. Они останутся на экране на несколько секунд, но исчезнут автоматически. Вы также можете отклонить их вручную, проводя пальцем вверх.

- Оповещения : это наиболее очевидные из трех, потому что они появляются в середине экрана и будут прерывать все, что вы в данный момент делаете на своем устройстве.
Другой тип уведомлений, с которыми вы можете столкнуться, — это на самом деле звук. Например, если вы установили будильник или таймер, может быть воспроизведен звук, чтобы уведомить вас, когда он закончится. Звуки часто сочетаются с оповещениями, но не всегда.
Как отключить push-уведомления
- Откройте приложение «Настройки»
- Нажмите « Уведомления» в левой части экрана.
- Проведите пальцем вверх, пока не увидите список своих приложений.
- Найдите приложение, для которого вы хотите отключить уведомления, и коснитесь его.
Помните типы уведомлений, о которых мы говорили выше? Здесь они живут. Итак, выберите нужный тип или нажмите « Нет», чтобы отключить их. Если вы хотите избавиться от красного числа в углу приложения, сдвиньте переключатель рядом со значками, чтобы выключить.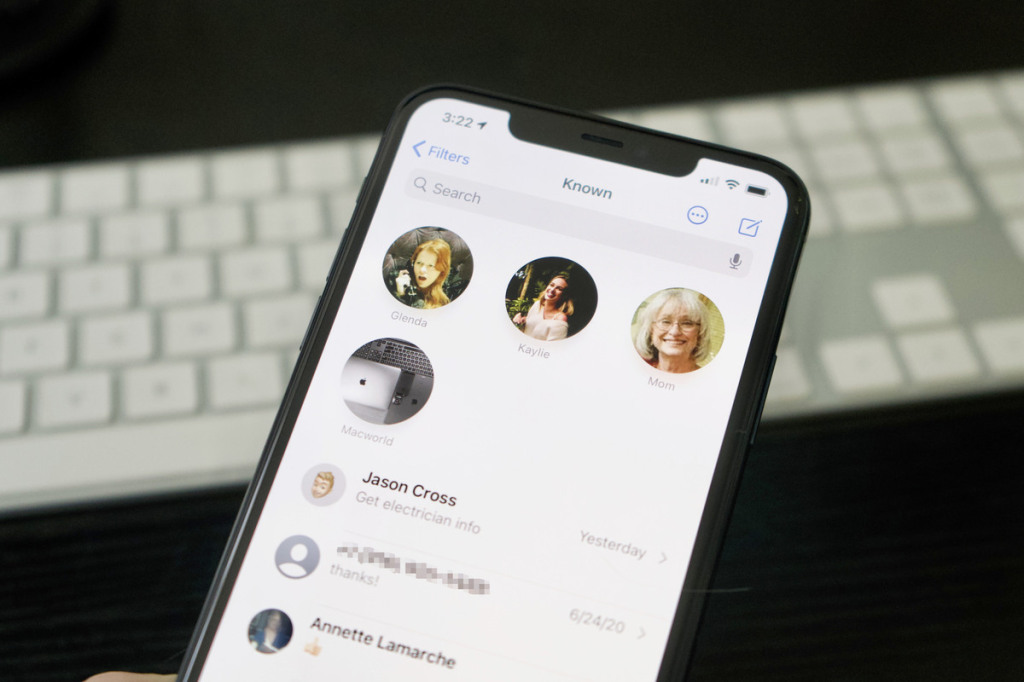 Вы также можете изменить звуки на None , чтобы отключить звуки.
Вы также можете изменить звуки на None , чтобы отключить звуки.
Уведомления должны быть отключены для каждого отдельного приложения. Невозможно отключить уведомления для всех приложений одновременно, но это имеет смысл, поскольку вы, вероятно, не захотите отключать все оповещения … только раздражающие!
Источник
Управление уведомлениями в iOS 12
В iOS 12 Apple добавила новую функциональность, которая позволяет вам быстро вносить изменения в уведомления прямо с экрана блокировки или из вашего Центра уведомлений, к которому вы можете получить доступ в любое время, проведя пальцем сверху вниз по экрану. Теперь, когда вы видите уведомление в одном из этих мест, вы можете провести в этом уведомлении влево и выбрать «Управление», чтобы изменить его поведение. Отсюда у вас есть два варианта.
- Доставить тихо . Выбор этого параметра означает, что уведомления больше не будут прерывать вас звуками, баннерами или даже значком значка. Они идут прямо в ваш Центр уведомлений, где вы можете проверить их, когда они вам нужны.

- Выключить . Выбор этого параметра отключит все уведомления из этого приложения или службы и сохранит вас в поиске в приложении «Настройки».
Дополнительные параметры для отключения push-уведомлений
Если вы хотите пойти еще дальше с настройкой уведомлений, прокрутите вниз еще немного, где вы найдете такие опции, как Показать предварительные просмотры . Нажмите, и вы можете выбрать Всегда , Когда разблокировано или Никогда . По умолчанию установлено значение « Разблокировано» , что особенно полезно для уведомлений на домашнем экране на устройстве с идентификатором лица. Когда эта функция включена, вы увидите первые несколько строк сообщения электронной почты или iMessage, когда будете смотреть на свой телефон. Когда другие люди смотрят на ваш телефон, Face ID не распознает их, поэтому они не будут видеть предварительный просмотр сообщения.
Последняя опция в Уведомлениях — Группировка уведомлений . Эта функция была представлена в iOS 12 и позволяет вам выбрать способ группировки уведомлений на домашнем экране или в Центре уведомлений.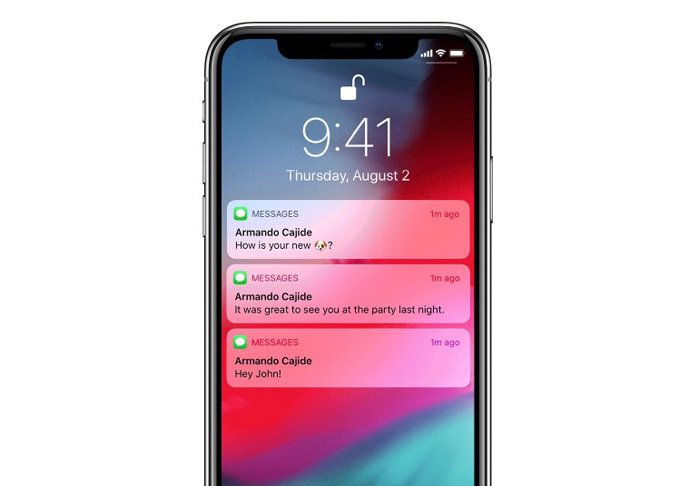 Вы можете группировать автоматически (пусть ваш iPhone или iPad решит, как их сгруппировать), по приложениям или вообще отключить группировку, чтобы все уведомления отображались как отдельные уведомления.
Вы можете группировать автоматически (пусть ваш iPhone или iPad решит, как их сгруппировать), по приложениям или вообще отключить группировку, чтобы все уведомления отображались как отдельные уведомления.
Источник
Уведомления о тишине с «Не беспокоить»
Итак, вы выбрали приложения, которые хотите отправлять вам уведомления, а также те, которые вы хотите хранить в тайне. Однако бывают случаи, когда вы не хотите, чтобы вас прерывали какие-либо уведомления, хорошие или плохие. В такие времена Apple представила функцию « Не беспокоить» . После включения вы можете отключить все телефонные звонки, оповещения и уведомления. Это означает, что если вы находитесь на собрании или на важном событии, при включении режима «Не беспокоить» больше не будет ни гудков, ни звуков с вашего устройства iOS.
Как вы включаете это? Один из способов — перейти в приложение « Настройки»и нажать « Не беспокоить» в меню слева. Нажмите на переключатель рядом со словом «Не беспокоить», чтобы включить его. Пока вы здесь, вы также можете включить режим «Не беспокоить» по расписанию, что многие люди делают в ночное время, когда они лежат в постели.
Пока вы здесь, вы также можете включить режим «Не беспокоить» по расписанию, что многие люди делают в ночное время, когда они лежат в постели.
Вы также можете включить функцию «Не беспокоить» на панели управления, когда вы нажимаете на значок в форме луны. Если вы используете iOS 12 или более позднюю версию, вы можете нажать и удерживать значок «Не беспокоить» в Центре управления, чтобы отключить уведомления на 1 час, до сегодняшнего вечера или до конца события, которое есть в вашем календаре.
Дополнительные параметры для «Не беспокоить» в iOS
Еще одна полезная опция, особенно для подростков, — это возможность включить режим « Не беспокоить» во время вождения . Это удобная функция, которая была включена в iOS 12. Когда она включена, ваш iPhone использует свой акселерометр, чтобы автоматически определять, когда вы движетесь со скоростью автомобиля, и включает функцию «Не беспокоить». Он может даже отправлять текстовые сообщения людям, которые пытаются связаться с вами, сообщая им, что вы за рулем и что вы прочитаете их сообщение, когда доберетесь до пункта назначения.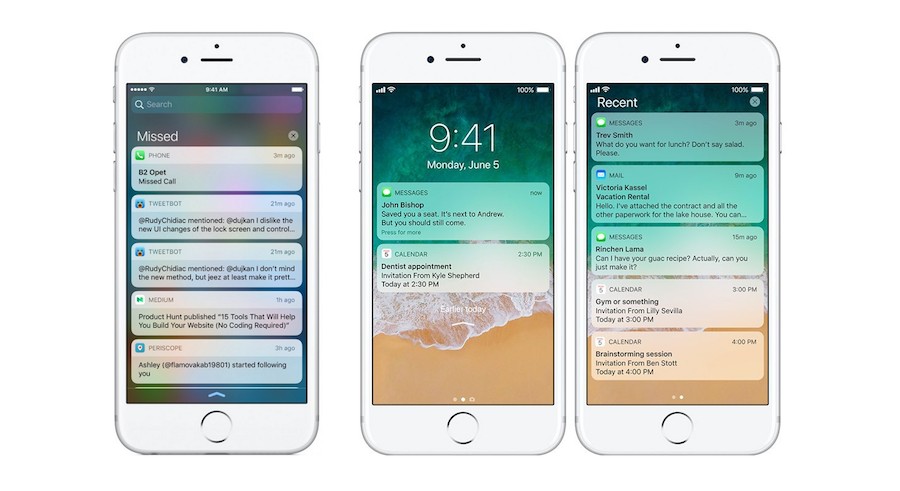 Вы можете включить его, выбрав « Настройки»> «Не беспокоить»> «Не беспокоить во время вождения»> «Активировать» .
Вы можете включить его, выбрав « Настройки»> «Не беспокоить»> «Не беспокоить во время вождения»> «Активировать» .
Вы также можете установить обычное время «Не беспокоить» перед сном. Когда эта функция включена, функция «Не беспокоить» автоматически включается в то время, когда вы хотите ложиться спать, и выключается, когда вы хотите проснуться. Он также затемнит экран, так что ваш телефон не загорится посреди ночи, когда приходят уведомления, и отправит все уведомления в Центр уведомлений, пока вы не проснетесь.
Таким образом, вы не захотите взять трубку посреди ночи и посмотреть, что находится на экране блокировки. Вы можете запланировать время «Не беспокоить» перед сном, перейдя в « Настройки»> «Не беспокоить» и включив переключатели « Расписание» и « Сон» .
Включить не беспокоить во время работы в iOS
Итоговое резюме
Каждый раз, когда вы загружаете новое приложение и запускаете его в первый раз, вы, скорее всего, будете получать это знакомое всплывающее окно с вопросом, хотите ли вы получать push-уведомления или нет.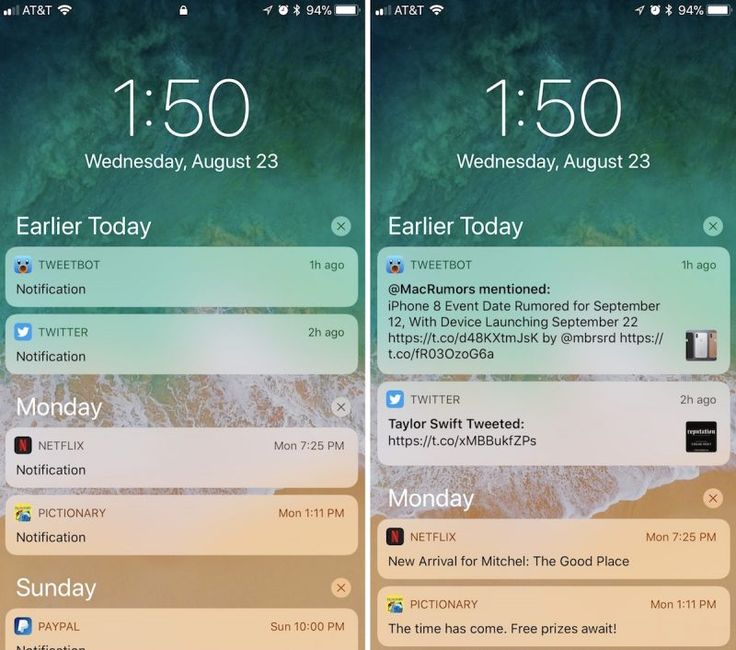 Это ваш шанс взять под контроль ваши уведомления, поэтому подумайте об этом. Не просто отключать push-уведомления каждый раз, потому что могут быть некоторые, которые вы действительно хотите.
Это ваш шанс взять под контроль ваши уведомления, поэтому подумайте об этом. Не просто отключать push-уведомления каждый раз, потому что могут быть некоторые, которые вы действительно хотите.
Это действительно полезное приложение, которое сделает вашу жизнь богаче, уведомив вас о важной информации, как только она станет доступна? Если это так, нажмите OK, чтобы включить push-уведомления. Если нет, или вы просто не уверены, нажмите « Не разрешать» , так как вы уверены, что всегда можете вернуться в «Настройки»> «Уведомления» и включить их позднее, если это необходимо.
toadmin.ru — toAdmin.ru
Как переключить электронную почту для родительского контроля в Google
Родительский контроль — это способ Google обеспечить безопасность ваших детей в Интернете. Включив родительский контроль в своей учетной записи Google, вы можете установить ограничения на то, как ваш ребенок будет…
Как напечатать эмодзи «Пожимание плечами» ¯_(ツ)_/¯ за один раз
Смайлики играют жизненно важную роль в проявлении эмоций. Чувства, которые невозможно выразить словами, лучше передать с помощью смайликов. Не так ли? Несмотря на это, они не имеют никакого значения в…
Чувства, которые невозможно выразить словами, лучше передать с помощью смайликов. Не так ли? Несмотря на это, они не имеют никакого значения в…
Как удалить учетную запись Bethesda
Bethesda — студия разработки игр, которая делает игры для различных платформ, таких как Xbox, PlayStation, Windows и многих других. Это отмеченная наградами игровая компания, популярная за создание игр в жанре…
Можете ли вы подписаться на кого-то в Instagram без их ведома?
Instagram — это бесплатное программное обеспечение для iPhone и Android, которое позволяет обмениваться фотографиями и видео. Сегодня вы можете получить доступ к Instagram с помощью веб-браузера на своем компьютере и…
Как найти кого-то на POF по электронной почте
POF или Plenty of Fish — это приложение для знакомств, которое в основном базируется в Канаде и США. Тем не менее, приложение также широко представлено во многих других странах Европы…
Как отключить резервное копирование и синхронизацию сообщений AT&T
AT&T — американская многонациональная телекоммуникационная компания, которая является крупнейшей в мире компанией по прибыли в телекоммуникационном секторе и третьей по величине в США. AT&T предоставляет услуги как онлайн, так и…
AT&T предоставляет услуги как онлайн, так и…
Android
14 лучших приложений для записи звонков для Android
Телефоны Android являются одними из самых продаваемых мобильных устройств во всем мире. Они обладают бесчисленными особенностями, которые делают их предпочтительным выбором для клиентов. Одной из таких функций является запись звонков,…
Windows
Как установить Windows 11 на неподдерживаемый ПК: 3 метода
Обновление вашего ПК до последней версии Windows — действительно правильный шаг, чтобы идти в ногу с последними достижениями, но, в отличие от предыдущих версий Windows, Windows 11 немного снобистская. Мне…
Какие музыкальные приложения разблокированы в школе?
Умение сочетать форму, гармонию, мелодию, ритм и другие выразительные элементы для создания звука часто называют музыкой. Приложения — это компьютерные программы, которые можно запускать на планшете, смартфоне или мобильном устройстве.…
9 лучших бесплатных обратных адресов электронной почты
Общение по электронной почте — это не только формальный источник, но и обычный способ общения с людьми. Возможно, вы уже привыкли получать несколько писем каждый день. Хотя некоторые из них…
Возможно, вы уже привыкли получать несколько писем каждый день. Хотя некоторые из них…
Twitch
9 способов исправить ошибку Twitch #4000
Twitch — одна из самых популярных платформ для прямых трансляций среди геймеров. Вы можете смотреть прямую трансляцию популярных игр. Однако есть также несколько распространенных ошибок, возникающих при просмотре трансляции или…
15 лучших программ для 3D-рендеринга для профессионалов
Программное обеспечение для 3D-рендеринга может помочь архитекторам и профессионалам в области дизайна воплотить в жизнь свои трехмерные модели с помощью реалистичных изображений или видео. Он стал основным методом представления, в…
Android
Windows
Как использовать KDE Connect для синхронизации телефона Android с ПК с Windows
При ежедневной работе на ПК первое, о чем мы будем думать, — это использовать больше наших телефонов для передачи данных и файлов на компьютер. Эти вещи будут использоваться в наших…
Что такое задержка в сети и как ее улучшить? [2022]
В этом руководстве подробно рассматривается сетевая задержка и исследуются возможные способы ее уменьшения для повышения удобства работы конечных пользователей. В этой всемирной паутине данные перемещаются из одной точки в другую,…
В этой всемирной паутине данные перемещаются из одной точки в другую,…
Что такое IP-адрес? А какой у вас IP-адрес?
IP-адреса являются одним из основных строительных блоков Интернета, но могут представлять собой потенциальную угрозу безопасности, если злоумышленник завладеет вашим адресом. Ан айпи адрес это длинная последовательность чисел, присваиваемая каждому устройству,…
Исправить ошибку Sling TV 4 310
Sling TV — популярный потоковый сервис с тысячами каналов для просмотра. Но иногда вы можете столкнуться с проблемами в Sling TV. Одной из таких проблем является проблема с недоступным контентом…
12 лучших хостингов Drupal для небольших и больших сайтов
Drupal — не так популярен, как WordPress, но он так же способен создать надежный и безопасный веб-сайт для вашего бизнеса. Независимо от того, хотите ли вы публиковать огромное количество контента…
Как настроить быструю загрузку сайтов WordPress в DigitalOcean?
Запускайте сайты WordPress (WP) в DigitalOcean (DO) менее чем за 10 минут.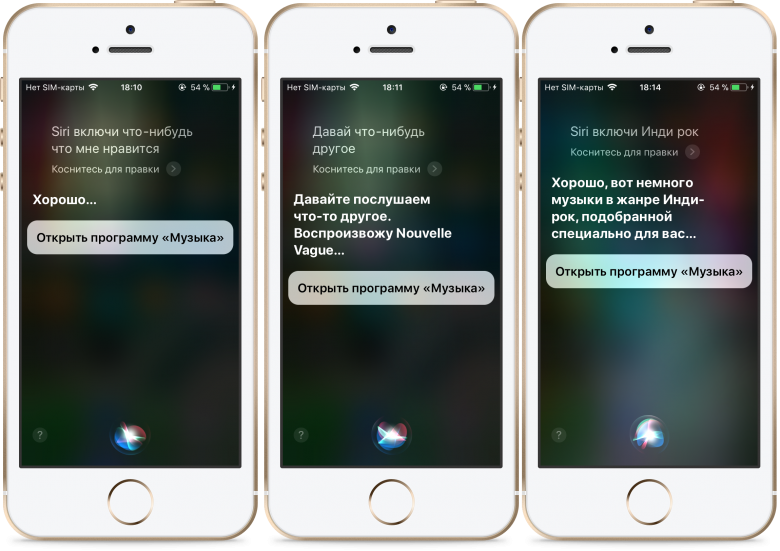 Блогеры-новички или владельцы сайтов часто спрашивают, как ускорить загрузку сайта на виртуальном хостинге, и знают ограничения. И, пережив…
Блогеры-новички или владельцы сайтов часто спрашивают, как ускорить загрузку сайта на виртуальном хостинге, и знают ограничения. И, пережив…
10 приложений для медитации, разработанных для детей [2022]
Мы все хорошо знаем об огромных преимуществах, которые медитация предлагает в нашей повседневной жизни. Это помогло людям достичь стабильного психического состояния на протяжении веков. Медитация — это волшебная практика, которая…
Как защитить свой сайт WordPress с помощью iThemes Security Pro
Вот краткий обзор iThemes Security Pro для защиты самой любимой и часто подвергаемой опасности CMS — WordPress. WordPress позволяет даже тем, кто не пользуется компьютером, создать и запустить веб-сайт за…
Как изменились уведомления в iOS 15 — это одно из важнейших нововведений в 2021 году
Apple
iOS 15
iPadOS 15
WWDC
Презентация
Уведомления
Как изменились уведомления в iOS 15 — это одно из важнейших нововведений в 2021 году
Олег Воронин
—
С одной стороны, изменений в iOS 15 не так уж и много — после iOS 14 многие ожидали чего-то большего. Однако, детальнее вглядевшись в апдейты, можно обнаружить, что Apple привнесла в систему то, что действительно необходимо в современном смартфоне. В этом материале мы собрали все изменения, которые компания внесла в систему уведомлений на iOS 15 и iPadOS 15.
Однако, детальнее вглядевшись в апдейты, можно обнаружить, что Apple привнесла в систему то, что действительно необходимо в современном смартфоне. В этом материале мы собрали все изменения, которые компания внесла в систему уведомлений на iOS 15 и iPadOS 15.
Сводки уведомлений
Теперь множество уведомлений за день будут группироваться в так называемые «Сводки» — смарт-карточки, которые помогут понять суть уведомлений и их источник. В самих сводках они будут сгруппированы по самым важным и второстепенным — в этом поможет искусственный интеллект.
Фокусирование
Это новый режим, который объединяет в себе несколько функций. По сути, это умный сценарий взаимодействия с устройством, при котором можно не только управлять, собственно, уведомлениями, но и настроить другие действия для максимальной концентрации на выполняемой работе. Настройку «Фокусирования» можно как выполнить самому, так и доверить нейросетям.
Оповещение «Не беспокоить»
Небольшая, но удобная фишка: когда пользователь установит на своем устройстве режим «Не беспокоить», у каждого его собеседника в iMessage появится некое подобие статуса в чате.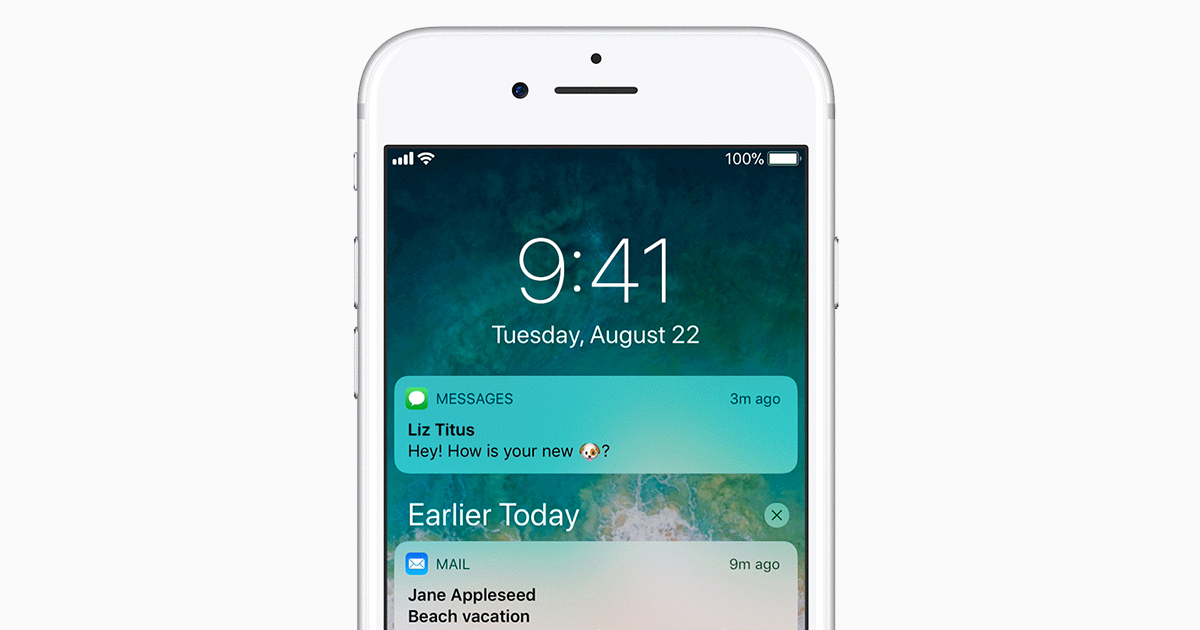 Статус оповестит собеседников, что человек временно занят и его лучше не отвлекать.
Статус оповестит собеседников, что человек временно занят и его лучше не отвлекать.
Похоже, что фанаты Apple ожидали гораздо больше нововведений в iMessage — инсайдеры пророчили «яблочному» мессенджеру чуть ли не трансформацию в соцсеть. Скорее всего, компания посчитала, что большое количество нововведений перегрузит мессенджер и усложнит взаимодействие с ним.
iGuides в Яндекс.Дзен — zen.yandex.ru/iguides.ru
iGuides в Telegram — t.me/igmedia
Источник:
apple.com
Купить рекламу
Рекомендации
Мобильный интернет скоро начнет сильно тормозить и глючить. В чем дело?
- Сложно, но можно»>
Стало известно, как избежать конской комиссии в «Тинькофф-банке». Сложно, но можно
Россиянам вернут оплату смартфоном. Даже на iPhone
«Тинькофф» ввёл новую комиссию. Успейте спасти деньги — на это есть всего несколько дней
Рекомендации
Мобильный интернет скоро начнет сильно тормозить и глючить. В чем дело?
В чем дело?
Стало известно, как избежать конской комиссии в «Тинькофф-банке». Сложно, но можно
Россиянам вернут оплату смартфоном. Даже на iPhone
«Тинькофф» ввёл новую комиссию. Успейте спасти деньги — на это есть всего несколько дней
Купить рекламу
Читайте также
iOS 16
Гайды
Xiaomi выпустила огромный и дешёвый игровой телевизор
Xiaomi
Телевизоры
В России замедлили интернет
Россия
Интернет
Приручите уведомления экрана блокировки вашего iPhone с помощью различных стилей отображения iOS 16 « iOS и iPhone :: Гаджеты
- org/Person»> Автор Йована Наумовски
- Производительность и ярлыки
- iOS 16
Вы, вероятно, получаете огромное количество уведомлений на свой iPhone каждый день — может быть, даже каждый час — которые могут быстро загромождать экран блокировки. Благодаря тому, что Apple сосредоточила внимание на настройке экрана блокировки в iOS 16, теперь есть параметры, которые могут уменьшить пространство экрана, занимаемое уведомлениями экрана блокировки, что дает вам больше места, чтобы наслаждаться всеми вашими различными обоями.
Существует три способа отображения предупреждений на экране блокировки на вашем iPhone в iOS 16.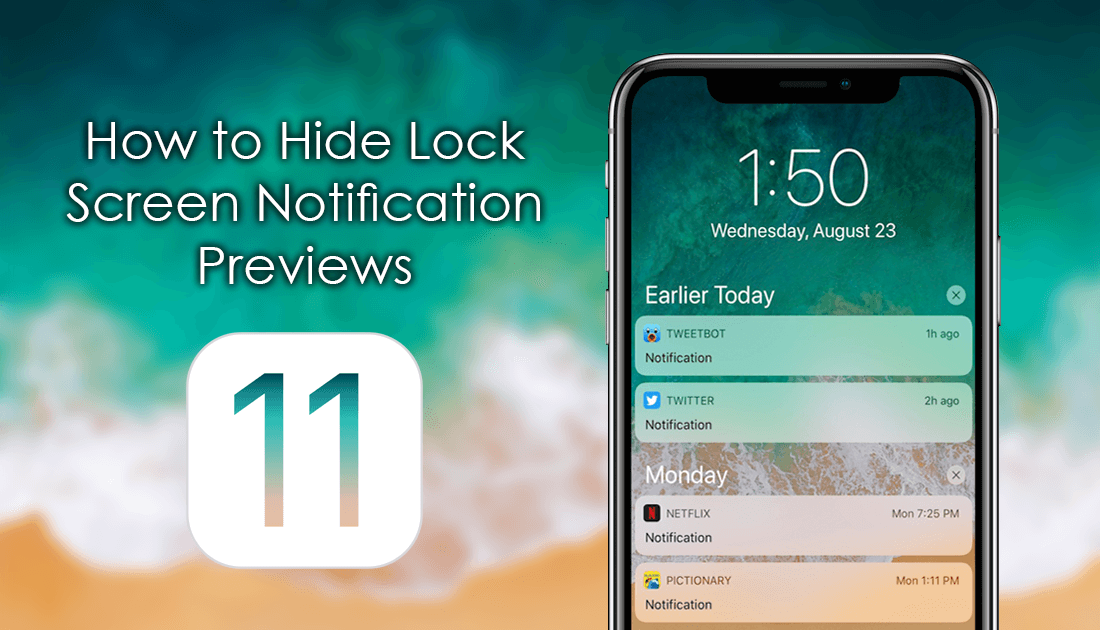 Первый очень похож на iOS 15, а второй предлагает новый сжатый вид. Третий еще более сжат, показывает только количество новых уведомлений, но не показывает, что они из себя представляют.
Первый очень похож на iOS 15, а второй предлагает новый сжатый вид. Третий еще более сжат, показывает только количество новых уведомлений, но не показывает, что они из себя представляют.
- Не пропустите: все 350+ новых функций iOS 16 для вашего iPhone
Новые стили уведомлений на экране блокировки, слева направо: список, стопка и количество.
Как изменить стиль уведомлений в iOS 16
Перейдите в «Настройки» -> «Уведомления» -> «Отобразить как», а затем выберите «Счетчик», «Стопка» или «Список». Apple не дает вам никаких описаний ни для одного из этих параметров, но показывает изображения того, как они выглядят, и мы объясним каждый из них более подробно ниже.
1. Уведомления, отображаемые в виде списка
Макет списка похож на то, как уведомления отображаются на экране блокировки iOS 15. По мере получения новых уведомлений вы будете видеть их в виде отдельных предупреждений или групп, расположенных одно за другим. Тем не менее, они появляются снизу экрана блокировки, а не сверху, благодаря чему ваши обои остаются видимыми как можно дольше.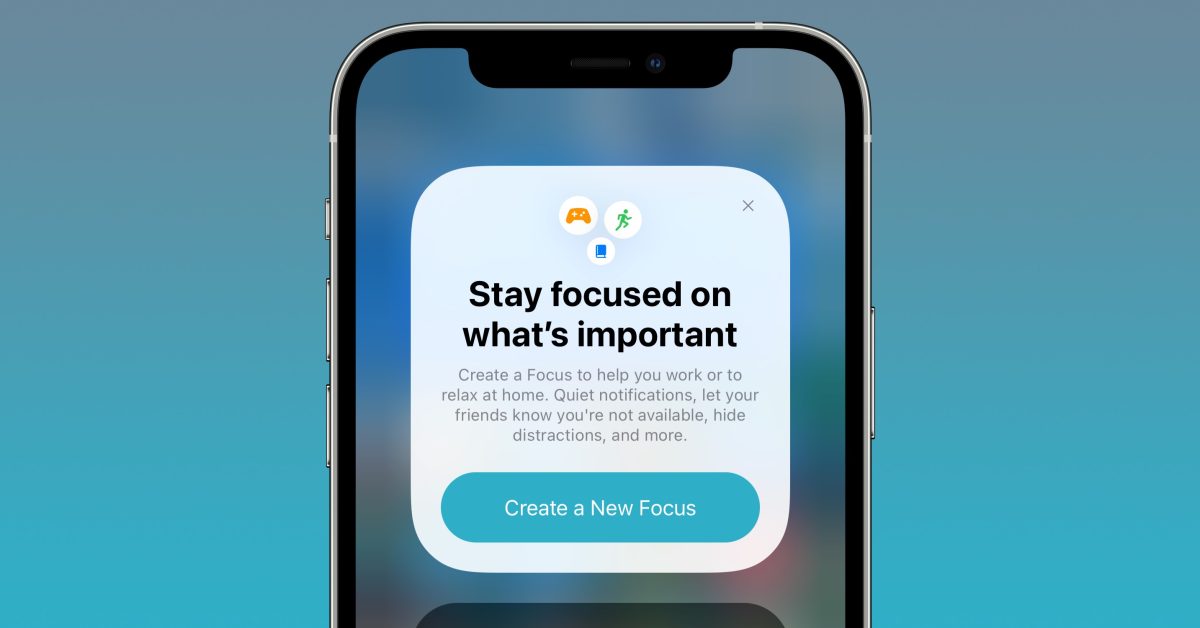
В представлении списка вы можете провести пальцем вверх по экрану блокировки, как и раньше, чтобы отобразить старые оповещения в Центре уведомлений. Если вы хотите изменить макет списка на стопку, вы можете зажать экран или провести пальцем по списку вниз. (Обратите внимание, что если вы проведете пальцем сверху вниз по списку, вместо этого вы можете открыть Spotlight.)
2. Уведомления, отображаемые стопкой
В представлении стопки ваши уведомления всегда будут накладываться друг на друга в нижней части экрана блокировки. Самое последнее оповещение будет сверху, и вы сможете увидеть часть второго оповещения. Третий в списке покажет вам, сколько еще уведомлений и из каких приложений они поступают.
Этот стиль удобен, если у вас много входящих уведомлений, но вы хотите видеть самые последние, уменьшая визуальный беспорядок.
В режиме просмотра стека вы можете провести вверх или развести пальцы на экране блокировки, чтобы преобразовать его в макет списка.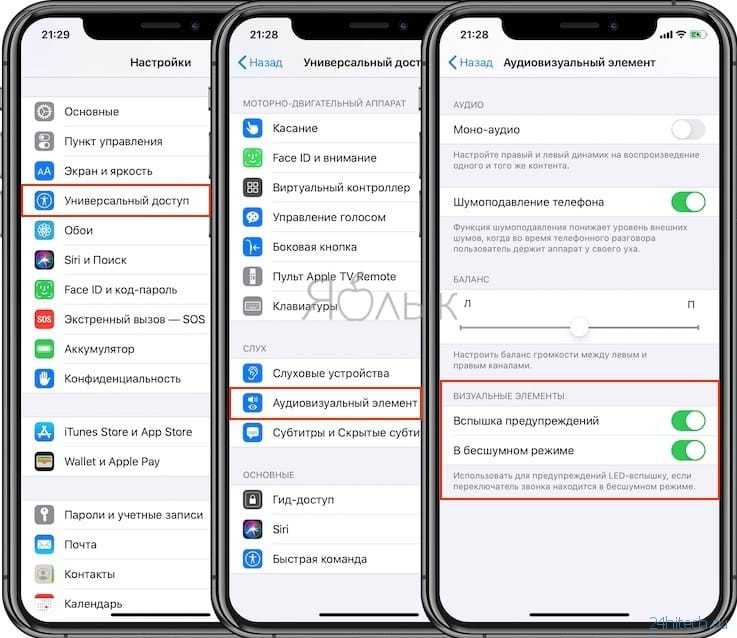 Затем вы можете провести вверх, чтобы открыть старые оповещения в Центре уведомлений. Если вы хотите изменить макет стека на стиль подсчета, вы можете сжать экран или смахнуть стек вниз. (Обратите внимание: если вы проведете пальцем сверху вниз по стеку, вместо этого вы можете открыть Spotlight.)
Затем вы можете провести вверх, чтобы открыть старые оповещения в Центре уведомлений. Если вы хотите изменить макет стека на стиль подсчета, вы можете сжать экран или смахнуть стек вниз. (Обратите внимание: если вы проведете пальцем сверху вниз по стеку, вместо этого вы можете открыть Spotlight.)
- Не пропустите: 22 интересных изменения, которые Apple привнесла в приложение «Сообщения» в iOS 16 и iPadOS 16
3. Уведомления, отображаемые в виде счетчика
Использование стиля счетчика для уведомлений экрана блокировки покажет вам количество новых предупреждений в нижней части экрана блокировки, но не покажет, что это такое. Например, вы увидите «3 уведомления», если у вас есть три последних оповещения, или «15 уведомлений», если их пятнадцать.
Этот стиль лучше всего подходит, если вы не заботитесь о немедленном просмотре предупреждений и предпочитаете как можно больше наслаждаться беспрепятственными обоями.
В режиме подсчета вы можете провести пальцем вверх или развести пальцы на экране блокировки, чтобы перейти в стопку. Затем вы можете провести вверх или развести пальцы, чтобы открыть список. Чтобы открыть Центр уведомлений из списка, проведите пальцем вверх по экрану блокировки.
Затем вы можете провести вверх или развести пальцы, чтобы открыть список. Чтобы открыть Центр уведомлений из списка, проведите пальцем вверх по экрану блокировки.
- Не пропустите: настройте экран блокировки вашего iPhone с помощью этих 27 потрясающих новых функций на iOS 16
Как плавно переключаться между различными представлениями настройки, вы можете «ущипнуть список уведомлений на экране блокировки, чтобы изменить макеты в контексте».
Как упоминалось выше, вы зажимаете в представлении списка, чтобы свернуть его в стопку, или из представления стопки, чтобы переключиться на подсчет. Затем вы сжимаете счет, чтобы открыть стек, затем снова сжимаете, чтобы расширить список.
Также упоминалось выше, вы можете провести пальцем, чтобы изменить макеты. Проведя пальцем вверх по экрану, вы изменитесь с подсчета на стек и список, а затем откроется Центр уведомлений. Точно так же вы проводите пальцем вниз, чтобы перейти от списка к стеку для подсчета.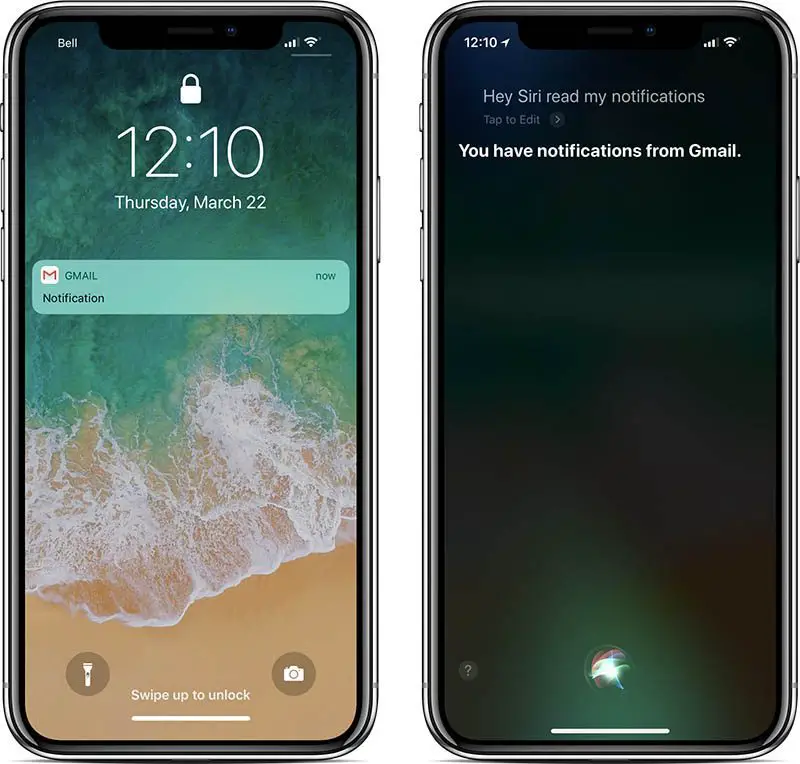 Однако вам нужно провести вниз по фактическому списку или стеку. В противном случае вы откроете Spotlight, если начнете свайп сверху списка или стека.
Однако вам нужно провести вниз по фактическому списку или стеку. В противном случае вы откроете Spotlight, если начнете свайп сверху списка или стека.
Какой бы вид вы ни получили на экране блокировки после сжатия или смахивания, он будет новым макетом по умолчанию. Предпочтение в «Настройки» -> «Уведомления» -> «Отображать как» будет изменено соответствующим образом.
Несмотря на простоту, это такое же мощное обновление для уведомлений, как мгновенная настройка iOS 12 и группы приложений или запланированная сводка iOS 15.
Не забудьте скрыть предварительный просмотр
Скрытие предварительного просмотра уведомлений — не новая опция, но ее всегда полезно упомянуть. Перейдите в «Настройки» -> «Уведомления» -> «Показать превью», затем выберите, хотите ли вы всегда читать содержимое на экране блокировки, только при разблокировке с помощью Face ID или Touch ID или никогда. Вы также можете открыть отдельные приложения в настройках уведомлений, чтобы настроить эти параметры конфиденциальности для каждого приложения. Скрытие предварительных просмотров обеспечит необходимую конфиденциальность в зависимости от того, кто может получить доступ к вашему iPhone.
Скрытие предварительных просмотров обеспечит необходимую конфиденциальность в зависимости от того, кто может получить доступ к вашему iPhone.
Не пропустите: 13 вещей, которые вам нужно знать о домашнем экране вашего iPhone в iOS 16
Защитите свое соединение без ежемесячного счета . Получите пожизненную подписку на VPN Unlimited для всех своих устройств, совершив разовую покупку в новом магазине гаджетов, и смотрите Hulu или Netflix без региональных ограничений, повышайте безопасность при просмотре в общедоступных сетях и многое другое.
Купить сейчас (скидка 80%) >
Другие выгодные предложения:
- Скидка 41 % на домашний анализатор Wi-Fi
- Скидка 98 % на набор для обучения программированию
- Скидка 98 % на учебный курс по бухгалтерскому учету Гифки Джованы Наумовски/Gadget Hacks
Оставьте первый комментарий
- Горячий
- Последние
Как управлять настройками уведомлений в APPLE IPhone 11 Pro?
Как изменить настройки уведомлений в
ЯБЛОКО iPhone 11 Pro?
? Как
персонализировать уведомление
в APPLE iPhone 11 Pro? ? Как
настроить параметры уведомлений
ЯБЛОКО iPhone 11 Pro? Как
показать уведомление на экране блокировки
в APPLE iPhone 11 Pro? Как
показать уведомление на главном экране
в APPLE iPhone 11 Pro?
Как отключить уведомление на экране блокировки
в APPLE iPhone 11 Pro? Как
включить уведомление
в APPLE iPhone 11 Pro? Как
отключить уведомление в любом приложении
в APPLE iPhone 11 Pro? Как
настроить параметры уведомлений
в APPLE iPhone 11 Pro? Как
Управление уведомлениями в системе IOS
в APPLE iPhone 11 Pro? Как
включить / выключить
фейсбук,
Инстаграм,
мессенджер,
Как дела,
Убер,
Ubereats,
ТИК Так,
Эл. адрес,
адрес,
Gmail,
Сафари,
Гугл Хром, Ютуб
уведомления
в APPLE iPhone 11 Pro?В кратком руководстве выше мы объясним вам, как выбрать, из каких уведомлений приложения вы хотите. Иногда приложения могут действительно спамить и раздражать наш телефон, поэтому вы избавитесь от этого. После этих инструкций вы сможете изменить настройки всех приложений и инструментов вашего телефона. Уведомления находятся на главном экране, когда телефон заблокирован, или в строке состояния, когда вы проводите пальцем вниз от верхней части экрана.
- На первом этапе перейдите к
Настройки. - Во-вторых, прокрутите до глубокого дна и после
Настройки
список, вы должны увидеть все свои установленныеПрограммы,
выберите нужный, например:
Глово.
- Там выбери
Уведомления.
- Теперь вы можете
включить
/
Отключить все уведомления
из этого приложения. - В этом разделе вы также можете
выберите место, где будут отображаться ваши уведомления
, простоВыбрать
/
отменить выбор
касаясь
синий круг.
- Отличная работа!
Как включить и настроить 3D Touch в APPLE IPhone 11 Pro?
Как
активировать
3D Touch
в
ЯБЛОКО iPhone 11 Pro?
Как
включить 3D Touch
в APPLE iPhone 11 Pro? Как
использовать 3D Touch
в APPLE iPhone 11 Pro? Как
активировать 3D Touch
в APPLE iPhone 11 Pro? Как
включить 3D Touch
в APPLE iPhone 11 Pro? Как
использовать
3D Touch
в APPLE iPhone 11 Pro? Как
включить 3д тач
в APPLE iPhone 11 Pro? Как
настроить 3D Touch
в APPLE iPhone 11 Pro?Apple iPhone 6S
Apple iPhone 6S Plus
Apple iPhone 7
Apple iPhone 7 Plus
Apple iPhone 8
Apple Айфон 8 Плюс
Apple iPhone Х
Apple iPhone XS
Apple iPhone XS Ма
Икс
Яблоко
включена новая технология касания экрана —
3D Touch,
предлагая различные интерактивные уровни для обычных мобильных дисплеев.
 Технология распознает силу нашего прикосновения, чтобы предлагать более точные конкретные действия. Одна из лучших особенностей 3D Touch, если вы можете привыкнуть к ней, — это более быстрый доступ к различным действиям приложения с главного экрана. Давайте последуем нашему краткому руководству и наслаждаемся вашим мобильным телефоном с 3DTouch!
Технология распознает силу нашего прикосновения, чтобы предлагать более точные конкретные действия. Одна из лучших особенностей 3D Touch, если вы можете привыкнуть к ней, — это более быстрый доступ к различным действиям приложения с главного экрана. Давайте последуем нашему краткому руководству и наслаждаемся вашим мобильным телефоном с 3DTouch!- В первую очередь вступим
Настройки.
- Далее переходите к
Доступность.
- В-третьих, выберите
Трогать
—>
3D и тактильное касание.
- Там вы можете включить
3D Touch,
просто проведите маленький переключатель рядом с ним. - Если вы включили
3D Touch
успешно вы можете изменить его чувствительность сейчас,
Светочувствительность
снижает необходимое давление.
- Вы можете изменить
Длительность касания
а также настроить время, необходимое для предварительного просмотра контента, и т. д. - Это сделано! Сейчас
3D Touch
должен быть активным и работать правильно, просто попробуйте и наслаждайтесь!
- Начните с открытия
Настройки
меню. - Теперь иди к
Общий
и выберите
Доступность
. - Прокрутите вниз и найдите
Обучение
вариант, выберите
Управляемый доступ
оттуда. - Включить
Общий доступ
вариант и выберите свой пароль, или используйте
Сенсорный идентификатор
/
Идентификатор лица
замок.
Запомните этот пароль, он нужен для отключения Гид-доступа!
- Затем запустите приложение, которое вы хотите заблокировать, чтобы ваш ребенок мог использовать только его.
- Теперь быстро нажмите кнопку
Главная кнопка
три раза. Если на вашем устройстве нет
Дом
вместо этого нажмите кнопку
боковая кнопка
три раза.
- Это откроет
Управляемый доступ
и пусть вы выбираете правила для него. - Вы можете отключить
Аппаратные кнопки
,
Трогать
экран или установите
Лимит времени
. -
Аппаратные кнопки
позволяет включать/выключать физические кнопки, такие как
Сон/Пробуждение
кнопка,
Объем
,
Клавиатура
и тому подобное. -
Трогать
позволяет выключить весь экран — просто выберите опцию OFF. Вы также можете выбрать ВКЛ, чтобы прокручивать области, которые вы хотите отключить. Таким образом, ребенок может играть в игру, но, например, часть игры с рекламой может быть отключена, чтобы ребенок не нажал на нее по ошибке. -
Лимит времени
просто позволяет вам выбрать, как долго приложение можно использовать, прежде чем телефон будет заблокирован.
- После этого просто нажмите кнопку
Начинать
кнопка. - На первом этапе откроем
Магазин приложений.
- Во-вторых, давайте найдем приложение, которое вы решили скачать раньше и
установить его.

- Хорошо, теперь вернитесь к
Домашний экран
а также
бежать
приложение.
- У вас наверняка спросят разрешения, чтобы запустить программу без проблем
разрешить их все.
- Теперь вы должны увидеть, что наш блокировщик рекламы отключен, самое время войти
Настройки.
- В настройках прокрутите вниз до
Сафари
и выберите его.
- Внутри
Настройки сафари
выбирать
Блокировщики контента.
- Наконец, вы должны увидеть все доступные
блокировщики контента,
разрешить каждую часть, которую вы хотите заблокировать от рекламы.
- Отличная работа! Потрясающая работа!
- В самом начале разблокируйте свой APPLE iPhone 11 Pro и войдите в
Настройки
.
- На втором шаге выберите
Безопасность и конфиденциальность
.
- После этого перейдите к
Больше настроек
чтобы попасть в дополнительные параметры.
- Теперь выберите
Шифрование и учетные данные
.
- Это время, чтобы нажать на
Установите блокировку SIM-карты 1
.
- После этого включите
Заблокировать SIM-карту
карту переключателем.

- В заключительной части введите свой собственный
PIN-код SIM-карты
.
- Идеальная работа!
PIN-код SIM-карты
была активирована.
- Во-первых, вы можете полностью запретить уведомления с помощью параметра Разрешить уведомления 9.0005 переключатель.
- Переключатель Звуки позволяет приложению воспроизводить звук каждый раз, когда оно получает уведомление, даже если ваш телефон заблокирован, но не когда он отключен или находится в режиме «Не беспокоить». Используйте его разумно!
- Параметр Badge App Icon создаст эти красные значки на значке приложения, которые отображают количество уведомлений, ожидающих внутри.
- В следующем разделе с надписью Оповещения вы можете выбрать, где будут отображаться ваши уведомления. Показать титульный лист позволяет им появляться на титульном листе независимо от того, заблокирован ли ваш телефон.

- Показать в истории означает, что уведомления не будут появляться на титульном листе, поскольку они приходят, когда ваш телефон заблокирован, но они по-прежнему будут отображаться в полном списке уведомлений, когда вы проводите пальцем вверх от титульного листа. , или когда ваше устройство разблокировано.
- Показать как баннеры влияет только на то, как уведомления отображаются в верхней части экрана, когда они приходят, когда вы активно используете свое устройство. Если эта опция включена, вы также можете выбрать, должны ли баннеры быть Временный (по умолчанию) или постоянный.
- Ошибка экосистемы
- Ошибка простоты
- Как мы сюда попали?
- Изменения будут происходить медленно
Обратная беспроводная зарядка на iPhone становится на шаг ближе к реальности
Битва камер iPhone 14 Pro и iPhone 14 показывает, почему важны мелкие детали
Чего ожидать от мероприятия Google 6 октября: Pixel 7, Pixel Watch и многое другое
Google расширяет возможности иммерсивного просмотра Карт и добавляет новую функцию вибрации.

Pixel 7: все, что мы знаем о флагмане Google 2022 года
- Отключить Focus на iPhone
- Добавить исключения в Focus
- Отключить автоматизацию режима Focus
- Отключить общий доступ для всех устройств на iPhone
- Отключить сводку уведомлений
- Проверить настройки уведомлений для отдельных приложений
- Обновить или переустановить приложение iOS
- Перезагрузить iPhone
- Сбросить все настройки на iPhone
- На экране блокировки коснитесь значка фокусировки .
- Коснитесь текущего активного фокуса, чтобы отключить его.
- Оставьте фокус выключенным — если вы хотите получать все уведомления, всегда.
- Настройте параметр режима фокусировки — Разрешить определенным приложениям и контактам отправлять вам эхо-запросы (ознакомьтесь со следующим решением).

- Перейти к Настройки → Фокус → выбрать Фокус .
- В разделе Разрешенные уведомления нажмите
- Люди — добавьте людей, от которых вы хотите получать звонки, или нажмите на Звонки от и выберите Все.
- Приложения — добавление разрешенных приложений и включение уведомлений о времени.
- Перейти к Настройки → Фокус → выбрать Фокус .
- Под Включить автоматически , нажмите Smart Automation , время, местоположение, или место (в зависимости от ранее установленной автоматизации).
- Выключить автоматизацию.
- Перейти к Настройки → Фокус .

- Отключите переключатель рядом с Share Across Devices.
- Перейти к Настройки → Уведомления .
- Коснитесь Запланированные сводки.
- Выключить переключатель рядом с Scheduled Summary .
- Перейдите к Настройки → прокрутите вниз до приложения.
- Нажмите Уведомления .
- Убедитесь, что Разрешить уведомления Переключатель включен.
- Затем выберите Немедленная доставка или Запланированная сводка соответственно.
Примечание : Если вы не видите эту опцию, запланированная сводка отключена. Таким образом, вы можете перейти к следующему шагу. - Перейти к Настройки → Общие .

- Прокрутите вниз и выберите Перенос или сброс iPhone .
- Коснитесь Сброс и затем Сбросить все настройки .
- Введите пароль и нажмите Сбросить все настройки , чтобы продолжить.
- Как использовать SharePlay в FaceTime на iPhone
- 25 15 лучших скрытых функций iOS, которые можно попробовать на iPhone
- Как использовать Shared with You на iPhone и iPad
- Отложенные уведомления на iPhone? Вот как это исправить
- Лучшие приложения для iOS
- Вот как использовать Apple Pay на вашем iPhone
- Лучшие iPhone
Как активировать детский режим на iPhone и iPad?
Дети могут быть довольно неуклюжими с технологиями, особенно младшие. По ошибке они могут получить доступ ко всем видам настроек и опций на вашем
iOS
устройство, возможно удаление или изменение всех видов данных. У вас есть фотографии или видео, которые вы хотели бы сохранить навсегда? Лучше иметь резервную копию, если вы оставите свое устройство без присмотра с ребенком, иначе вы можете вернуться и обнаружить, что все это удалено! Вот почему все больше и больше
iУстройства
а также
Андроид
телефоны имеют
Детский режим
Это позволяет родителям накладывать ограничения на то, к чему их дети могут получить доступ на телефоне, или чтобы они по ошибке не выключали игру/мультфильм, воспроизводимый на телефоне.
На
айфон
,
айпад
и другие
Яблоко
устройств этот режим называется
Управляемый доступ
. Это позволяет вам ограничить вашего ребенка одним приложением и даже контролировать, какие функции могут быть доступны в самом приложении. Если ваш ребенок немного моложе, ему легко нажать на экран и получить доступ к рекламе, увиденной во время игры, или отключить
YouTube
видео с любимым мультфильмом. Не говоря уже о любимом
Главная кнопка
, который можно увидеть на некоторых старых устройствах, детям очень нравится нажимать на него, поэтому, если вы не выключите его, ни одна игра или мультфильм не будут работать долго!Прежде всего — пожалуйста, помните,
Управляемый доступ
— это блокировка, ориентированная на одно приложение, поэтому вам может потребоваться изменить некоторые настройки для другого программного обеспечения, в зависимости от того, является ли это игрой, мультфильмом или музыкальным проигрывателем.
После этого ваше устройство будет заблокировано в приложении. Нажатие
Дом
Кнопка или смахивание вверх не закрывают приложение, поэтому у вашего ребенка нет шансов сделать что-либо по ошибке. В верхней части экрана вы увидите сообщение о том, что
Управляемый доступ
включен. нажмите
Дом
кнопка или боковая кнопка
три раза
чтобы ввести пароль и выйти
Управляемый доступ
.Как заблокировать рекламу в Safari в APPLE IPhone 11 Pro?
Как заблокировать рекламу в APPLE iPhone 11 Pro?
Как
установить блокировщик рекламы на
ЯБЛОКО iPhone 11 Pro? Как
установить адгард
на APPLE iPhone 11 Pro? Как
заблокировать рекламу на
ЯБЛОКО iPhone 11 Pro? Как
установить рекламный блок сафари
в APPLE iPhone 11 Pro? Как
блокировать рекламу в сафари
в APPLE iPhone 11 Pro? Как
удалить рекламу на iOS
в APPLE iPhone 11 Pro? Как выполнить блокировку рекламы в APPLE iPhone 11 Pro? Как
блокировать рекламный контент
в APPLE iPhone 11 Pro? Как
отключить рекламу
в APPLE iPhone 11 Pro? Как
активный рекламный блок
в APPLE iPhone 11 Pro?
Реклама
стал неотъемлемой частью почти каждого веб-сайта. Нас засыпают рекламой со всех сторон, и она может усложнить нашу жизнь. Сегодня мы покажем вам, как вы можете ограничить всплывающую рекламу на
Нас засыпают рекламой со всех сторон, и она может усложнить нашу жизнь. Сегодня мы покажем вам, как вы можете ограничить всплывающую рекламу на
Браузер iOS по умолчанию.
Следуйте нашим инструкциям и узнайте, как избавиться от рекламы раз и навсегда, выполнив несколько простых шагов. Помните, что наш метод работает только в сафари, поэтому ваши приложения или другие браузеры не будут защищены от рекламы. Чтобы включить блокировку рекламы, вам нужно будет получить одно небольшое приложение из
Магазин приложений.
Доступно несколько вариантов, напримерAdblock Plus
,
AdGuard
, и т. д. Для нашего туториала мы рекомендуем AdGuard. Большинство блокировщиков рекламы будут иметь один и тот же метод активации, поэтому не беспокойтесь, если вы предпочитаете другое программное обеспечение.
Как заблокировать SIM-карту на APPLE IPhone 11 Pro?
Как активировать
Защита от блокировки SIM-карты
в APPLE iPhone 11 Pro? Как настроить
ШТЫРЬ
в APPLE iPhone 11 Pro? Как использовать
PIN-защита
в APPLE iPhone 11 Pro? Как изменить PIN-код на SIM-карте в APPLE iPhone 11 Pro? Как отключитьPIN-защита
в APPLE iPhone 11 Pro?
Знаете ли вы, как полезноPIN-защита
в APPLE iPhone 11 Pro? В инструкции ниже мы покажем вам, как плавно настроить
Блокировка SIM-карты
в Apple iPhone 11 Pro.
 Если вы хотите использовать
Если вы хотите использоватьШТЫРЬ
в APPLE iPhone 11 Pro, тогда оставайтесь с нами и узнайте, как использовать настройки для активации
Защита от блокировки SIM-карты
в Apple iPhone 11 Pro. Следуйте нашему руководству и
заблокировать SIM-карту
без труда.Знакомство с титульным листом, новым Центром уведомлений iOS 11
Уведомления имеют решающее значение для iOS. На самом деле, некоторые приложения можно использовать исключительно как механизмы уведомлений — я почти никогда не открываю Dark Sky или ESPN, потому что их push-уведомления сообщают мне все, что мне нужно знать. В iOS 11 все немного по-другому, но как только вы привыкнете к этому, вы, возможно, предпочтете новый способ.
Если вы используете общедоступную бета-версию iOS 11 или бета-версию для разработчиков, стоит потратить время, чтобы пересмотреть свой выбор в «Настройки»> «Уведомления», чтобы лучше использовать новую систему. Пройдемся по всем изменениям.
Apple время от времени предлагает обновления для iOS, iPadOS, watchOS, tvOS и macOS в виде закрытых предварительных версий для разработчиков или общедоступных бета-версий (открывается в новой вкладке).
 Хотя бета-версии содержат новые функции, они также содержат предварительные ошибки, которые могут помешать нормальному использованию вашего iPhone, iPad, Apple Watch, Apple TV или Mac и не предназначены для повседневного использования на основном устройстве. Вот почему мы настоятельно рекомендуем держаться подальше от предварительных версий для разработчиков, если они не нужны вам для разработки программного обеспечения, и с осторожностью использовать общедоступные бета-версии. Если вы зависите от своих устройств, дождитесь финальной версии.
Хотя бета-версии содержат новые функции, они также содержат предварительные ошибки, которые могут помешать нормальному использованию вашего iPhone, iPad, Apple Watch, Apple TV или Mac и не предназначены для повседневного использования на основном устройстве. Вот почему мы настоятельно рекомендуем держаться подальше от предварительных версий для разработчиков, если они не нужны вам для разработки программного обеспечения, и с осторожностью использовать общедоступные бета-версии. Если вы зависите от своих устройств, дождитесь финальной версии. Новый титульный лист
Как и прежде, вы можете увидеть свои уведомления в iOS 11, проведя пальцем вниз от самого верхнего края экрана. В iOS 10 это показывало вам двухпанельный вид Центра уведомлений и ваших виджетов «Сегодня», и вы могли переключаться между ними.
Однако в iOS 11 вы увидите то, что выглядит на экране блокировки. Дата и время отображаются вверху, как и на экране блокировки, а затем вы увидите список уведомлений, расположенных под ним.
 Вместо черного фона вы увидите обои экрана блокировки. Это называется титульным листом.
Вместо черного фона вы увидите обои экрана блокировки. Это называется титульным листом.Уведомления на титульном листе упорядочены в хронологическом порядке по дате. Новые появляются вверху, и вы можете провести вверх, чтобы увидеть всю историю. Больше нет возможности группировать уведомления по приложениям или ограничивать их количество для каждого приложения. По умолчанию уведомления на титульном листе отображают предварительный просмотр содержимого (новое электронное письмо, текст, сообщение Slack и т. д.), но вы можете изменить это поведение в Настройки > Уведомления . Нажмите Show Previews , и вы можете изменить его с Всегда от до При разблокировке или Никогда . Затем вы можете переопределить этот универсальный параметр для отдельных приложений — в самом низу меню настроек каждого приложения есть параметр Show Previews .
Раньше можно было провести пальцем по отдельному баннеру в Центре уведомлений, чтобы очистить его, или коснуться его, чтобы открыть это приложение.
 В iOS 11 вы по-прежнему можете нажать на уведомление, чтобы открыть этот элемент в приложении, но поведение смахивания будет другим. Если вы проведете пальцем от титульного листа, это будет похоже на смахивание на экране блокировки: ваши виджеты «Сегодня» останутся слева от титульного листа, а ваша камера — справа.
В iOS 11 вы по-прежнему можете нажать на уведомление, чтобы открыть этот элемент в приложении, но поведение смахивания будет другим. Если вы проведете пальцем от титульного листа, это будет похоже на смахивание на экране блокировки: ваши виджеты «Сегодня» останутся слева от титульного листа, а ваша камера — справа.При нажатии на уведомление в iOS 11 оно расширяется и часто дает вам несколько кнопок. Уведомления для приложения Gmail, например, включают кнопки «Архивировать» и «Ответить». В этом расширенном представлении вы по-прежнему можете нажать на само уведомление, чтобы открыть его в соответствующем приложении.
Уведомления на титульном листе сгруппированы по дням, с помощью кнопки X можно нажимать, чтобы очищать их день за днем. Нажмите X для всплывающего окна Clear All Notifications , чтобы стереть весь планшет.
Настройки для каждого приложения
Каждое приложение, установленное на вашем iPhone или iPad, отображается в списке Настройки > Уведомления , и вы можете настроить параметры отдельно для каждого приложения.
 Настройки в iOS 11 немного отличаются от настроек в iOS 10, поэтому хорошей (хотя и утомительной) идеей будет пересмотреть хотя бы те приложения, которые вы используете чаще всего. Вот что вы найдете в настройках уведомлений каждого приложения.
Настройки в iOS 11 немного отличаются от настроек в iOS 10, поэтому хорошей (хотя и утомительной) идеей будет пересмотреть хотя бы те приложения, которые вы используете чаще всего. Вот что вы найдете в настройках уведомлений каждого приложения.Чем этот раздел «Оповещения» отличается от того, что было раньше? Раньше iOS различала «оповещения» (всплывающие окна с кнопками, которые не исчезали, пока вы с ними не взаимодействовали) и «баннеры» (всплывающее окно без кнопок, которые появлялись на короткое время, а затем исчезали). В iOS 11 каждое уведомление называется баннером, но вы можете выбрать, должны ли баннеры быть временными или постоянными .

И временные, и постоянные баннеры выглядят одинаково, но постоянный баннер будет оставаться в верхней части экрана, пока вы не проведете по нему пальцем вверх, чтобы закрыть его, не нажмете на него для получения дополнительной информации или не коснетесь его, чтобы открыть приложение. Таким образом, постоянный баннер в iOS 11 действует так же, как предупреждение в iOS 10, только вам нужно нажать на него, чтобы увидеть соответствующие кнопки.
Максимальная гибкость
Так что настроек много, но конечным результатом является исключительная гибкость. Я взаимодействую с разными типами приложений по-разному, и возможность размещать их уведомления именно там, где я хочу, — это здорово.
Например, Dark Sky присылает мне прогноз погоды каждое утро. Он настроен на то, чтобы всегда показывать превью и появляться на титульном листе и в истории, но не в виде баннера, потому что я не хочу, чтобы он прерывал меня, если я использую свой iPhone для чего-то другого, когда приходит уведомление.
 Я просто знаю, что это всегда в титульном листе, когда я этого хочу.
Я просто знаю, что это всегда в титульном листе, когда я этого хочу.Уведомления Snapchat, с другой стороны, я установил для отображения в виде баннеров, поэтому я получаю всплывающее окно, если я использую свой iPhone в это время — таким образом я могу открыть приложение, чтобы немедленно ответить и получить небольшой чат собирается. Но у меня тоже Показать на титульном листе и Показать в истории отключены, поэтому мой титульный лист не объединяется со старыми уведомлениями Snapchat. Вместо этого включен значок Badge App Icon , поэтому я замечу, что у меня есть сообщения, ожидающие таким образом.
И еще одно: уведомления не отображаются на титульном листе, пока вы используете новую функцию «Не беспокоить во время вождения» в iOS 11. Но они все появятся сразу, как только вы завершите поездку.
Вопросы?
Повторный просмотр настроек уведомлений каждого приложения может занять вечность, если у вас много приложений, но iOS 11 оправдывает ваши усилия.
 Что вы думаете о новых настройках уведомлений? Вам потребовалось время, чтобы привыкнуть к титульному листу? Комментарии открыты!
Что вы думаете о новых настройках уведомлений? Вам потребовалось время, чтобы привыкнуть к титульному листу? Комментарии открыты!Сьюзи — помешанная на технологиях писательница и мама, а также бывший исполнительный редактор Macworld и Mac|Life. Подпишитесь на нее в Твиттере @sfsooz.
Уведомления остаются самой большой ошибкой iPhone
Любой, кто когда-либо пытался переключиться с Android-устройства на iOS, несомненно, заметил одно существенное отличие, которое может улучшить или испортить работу вашего смартфона: работа с уведомлениями. В частности, вы могли заметить, насколько ужасно неэффективен рабочий процесс на iOS. Еще более удивительно, что проблемы возникают из-за двух идеалов, которые должны лежать в основе философии дизайна Apple: мощь экосистемы Apple и простота взаимодействия.
Содержание
Сбой экосистемы
Все, что делает Apple, направлено на то, чтобы заставить вас покупать больше продуктов Apple.
 Это означает привязку к экосистеме на каждом шагу с планами подписки, устройствами, предназначенными для совместной работы, и устройствами, оптимизированными для приложений и служб Apple, часто в ущерб другим игрокам (вы пробовали использовать стороннюю клавиатуру на iOS? сводит с ума, но это история для другого дня.)
Это означает привязку к экосистеме на каждом шагу с планами подписки, устройствами, предназначенными для совместной работы, и устройствами, оптимизированными для приложений и служб Apple, часто в ущерб другим игрокам (вы пробовали использовать стороннюю клавиатуру на iOS? сводит с ума, но это история для другого дня.)Apple любит говорить о том, как вы можете использовать свой iPhone или Apple Watch, чтобы разблокировать свой Mac, или о том, как Handoff легко перенесет то, что вы делаете, с одного устройства на другое. Но знаете, что не синхронизируется между устройствами? Состояние уведомления. Ни в малейшей степени. Если вы имеете дело с уведомлением на своем iPhone, его все равно можно будет закрыть на iPad. Если вы заархивируете электронное письмо на другом телефоне, планшете или компьютере, это уведомление все равно будет ждать вас через несколько часов на вашем iPhone.
Если вы оставите устройство iOS бездействующим на день, вы обнаружите на нем сотни старых уведомлений.

В масштабе одиночных взаимодействий, возможно, это не так уж и плохо, но подумайте, сколько уведомлений вы получаете ежедневно. Даже если вы отфильтруете приложения, которых нет на нескольких устройствах, это все равно складывается. И, конечно же, всегда есть ядерный вариант: а) игнорировать панель уведомлений на одном устройстве или б) всегда очищать все уведомления на вашем дополнительном устройстве, но это просто означает, что что-то ускользнет незамеченным.
Честно говоря, у Android есть свои проблемы со связью между телефоном и планшетом, но это отдельный аргумент. Android не страдает от проблемы отделения данных приложения от данных уведомлений — если вы архивируете электронную почту на своем компьютере, ваше приложение Gmail для Android синхронизирует и очищает свое уведомление. Если вы читаете сообщение на одном устройстве, оно очищается на другом. Уведомления связаны с самими приложениями, а не с отдельным каналом.
Ошибка простоты
Android эволюционировал, чтобы сделать панель уведомлений и уведомления в целом максимально полезными, но пытаться быть продуктивным в панели уведомлений iOS — хотя это и возможно — гораздо сложнее.
 Например, в уведомлении Android вы можете: нажать на него, чтобы перейти к соответствующему приложению, нажать и удерживать, чтобы изменить приоритет или прекратить получать уведомления из этого приложения, отклонить уведомление, проведя пальцем влево или вправо, или развернуть, чтобы увидеть больше информацию или получить контекстные быстрые действия, проводя вниз. Это последнее означает, что у вас есть возможность ответить, ретвитнуть или лайкнуть твит-уведомление из Твиттера, или окно ответа, или быстрые предлагаемые ответы для приложений чата, или возможность удалить электронные письма. Существует кривая обучения, но вы можете быстро и легко выполнять задачи в области уведомлений на Android, если разберетесь в этом.
Например, в уведомлении Android вы можете: нажать на него, чтобы перейти к соответствующему приложению, нажать и удерживать, чтобы изменить приоритет или прекратить получать уведомления из этого приложения, отклонить уведомление, проведя пальцем влево или вправо, или развернуть, чтобы увидеть больше информацию или получить контекстные быстрые действия, проводя вниз. Это последнее означает, что у вас есть возможность ответить, ретвитнуть или лайкнуть твит-уведомление из Твиттера, или окно ответа, или быстрые предлагаемые ответы для приложений чата, или возможность удалить электронные письма. Существует кривая обучения, но вы можете быстро и легко выполнять задачи в области уведомлений на Android, если разберетесь в этом.И наоборот, iOS демонстрирует иллюзию простоты, надеясь, что вы не заметите избыточности вокруг. Продолжительное нажатие на уведомление должно быть вашим первым шагом с iOS. Вот как развернуть уведомление и перейти к любым возможным быстрым действиям, которые можно выполнить с уведомлением, например, ответить в чате, удалить электронное письмо и т.
 д. Единственная проблема с этим взаимодействием заключается в поддержке разработчиков, как и следовало ожидать. По большей части поддержка разработчиков в порядке, но есть пара странных приложений, которые не предлагают никаких быстрых действий, одним из ярких примеров является YouTube. В iOS уведомления YouTube не предлагают никаких быстрых действий, таких как возможность добавить видео в список «Посмотреть позже», который доступен на Android. Проблемы, подобные этой, приводят к эффекту домино: если в уведомлении нет дополнительной информации для отображения, оно все равно будет бессмысленно выделять это уведомление и размывать другие элементы в вашем стеке.
д. Единственная проблема с этим взаимодействием заключается в поддержке разработчиков, как и следовало ожидать. По большей части поддержка разработчиков в порядке, но есть пара странных приложений, которые не предлагают никаких быстрых действий, одним из ярких примеров является YouTube. В iOS уведомления YouTube не предлагают никаких быстрых действий, таких как возможность добавить видео в список «Посмотреть позже», который доступен на Android. Проблемы, подобные этой, приводят к эффекту домино: если в уведомлении нет дополнительной информации для отображения, оно все равно будет бессмысленно выделять это уведомление и размывать другие элементы в вашем стеке.Ненужные жесты продолжаются и с уведомлениями iOS. Если вы проведете пальцем вниз по уведомлению, единственное, что произойдет, — это очень бесполезная анимация вашего стека уведомлений, отрывающегося от часов только для того, чтобы вернуться на место. Если вы проведете пальцем слева направо, откроется соответствующее приложение, но вы также можете запустить приложение, просто нажав на уведомление, поэтому неясно, почему вообще существует опция смахивания.

Закрывать уведомления в iOS абсолютно бессмысленно.
А вот что происходит, когда вы проводите справа налево по уведомлению iOS. Если вы проведете пальцем до конца, оно закроет уведомление, но если вы пройдете только наполовину, вы получите три варианта: «Управление», «Просмотр» и «Очистить». Управление, как и следовало ожидать, позволяет настроить приоритет, но этот параметр также можно найти в дополнительном меню на карте после долгого нажатия. Просмотр делает то же самое, что и длительное нажатие. И Clear делает то же самое, что и полный свайп. Таким образом, пролистывание уведомления iOS в любом направлении дает вам варианты, которые в некотором роде избыточны.
Как мы сюда попали?
Честно говоря, эти различия возникли не случайно. Они подчеркивают два расходящихся пути, которые встретились, и представляют два разных способа работы. Панель уведомлений была частью Android с версии 1.0, еще в 2008 году, когда не было даже симпатичного названия темы десерта, которое сопровождало бы номер версии.
 Напротив, в iOS не было лотка уведомлений до iOS 5 в 2011 году. До этого iOS полагалась на навязчивые всплывающие уведомления, а пользователи заходили в приложения на основе значка уведомления в виде точки на значке главного экрана, чего даже не было. существовали в Android до версии 8.0 Oreo в 2018 г.
Напротив, в iOS не было лотка уведомлений до iOS 5 в 2011 году. До этого iOS полагалась на навязчивые всплывающие уведомления, а пользователи заходили в приложения на основе значка уведомления в виде точки на значке главного экрана, чего даже не было. существовали в Android до версии 8.0 Oreo в 2018 г.Android с самого начала был построен с центром уведомлений — iOS добавила его гораздо позже.
Беглый просмотр истории версий для каждой платформы дает более полную картину. В Android были обновления панели уведомлений в версиях 4.0 (расширяемые уведомления и параметры для каждого приложения), 4.2 (быстрые действия), 5.0 (приоритетные параметры), 7.0 (быстрые ответы и объединенные уведомления), 8.0 (значки значков приложений и каналы уведомлений), 9.0 (умные ответы и быстрое отключение часто удаляемых уведомлений и 11.0 (приоритизация разговоров и добавление всплывающих подсказок).
Apple изменила дизайн центра уведомлений в iOS 7, объединила его с экраном блокировки в iOS 11 и добавила сгруппированные (связанные) уведомления в iOS 12.
 Вот… все.
Вот… все.Эндрю Мартоник/Digital Trends
Это фундаментальное различие может объяснить практически все. Пользователи Android (и разработчики) по наследству привыкли взаимодействовать с приложениями через уведомления, потому что это всегда было основной функцией платформы.
С другой стороны, пользователи iOS (и разработчики) с самого начала были настроены на то, чтобы сначала погрузиться в приложения, чтобы добиться своей цели. И даже после того, как Apple начала предлагать более надежные уведомления в iOS, Face ID (и Apple Watch) заставили пользователей видеть уведомления на экране блокировки все реже и реже. Экран блокировки всегда был сильной стороной Android, в немалой степени благодаря отличной интеграции с уведомлениями.
Изменения будут происходить медленно
Apple по-прежнему довольствуется тем, что заставляет пользователей погружаться в приложения, чтобы выполнять задачи на iOS. Показательный пример: виджеты на главном экране в iOS 14, по сути, представляют собой отображение информации только для чтения, а не интерактивные.

С другой стороны, похоже, что Google пытается свести к минимуму количество времени, которое пользователи должны проводить в одном приложении, чтобы что-то сделать. Виджеты гораздо более надежны и интерактивны, уведомления более интерактивны, даже появление пузырьков позволяет обмениваться сообщениями, не находясь в приложении или панели уведомлений.
При таких различиях в философии неудивительно, что у iPhone все еще проблемы с уведомлениями. И это самый большой провал платформы на сегодняшний день.
В конечном счете, Apple не следует делать уведомления менее полезными, даже если вам рекомендуется вообще избегать лотка. Зрелые платформы в 2021 году не должны принуждать пользователей к определенному использованию; iOS должна быть достаточно надежной для тех, кто хочет делать что-то в панели уведомлений.
Рекомендации редакции
Уведомления не работают на iPhone в iOS 16? Как это исправить?
Такие функции, как «Сводка уведомлений» и «Фокус», упрощают нашу жизнь. Однако по тем или иным причинам не все получают все преимущества этих настроек. И если вы среди них, и уведомления не работают на вашем iPhone, позвольте мне помочь вам исправить это с помощью некоторых настроек, хаков и многого другого.
выкл. Фокус на iPhone
Замечательная функция, которая поможет вам лучше сосредоточиться на текущей задаче, будь то просмотр Netflix, работа, отдых или сон.
 Если вы не получаете уведомления после обновления iOS 16, виновником может быть Focus. И прежде чем мы займемся устранением повреждений, давайте отключим Фокус и посмотрим, начнут ли приходить уведомления или нет.
Если вы не получаете уведомления после обновления iOS 16, виновником может быть Focus. И прежде чем мы займемся устранением повреждений, давайте отключим Фокус и посмотрим, начнут ли приходить уведомления или нет.Вы также можете вызвать Центр управления или перейти в Настройки → Фокус и отключить режим фокусировки оттуда. Когда Focus выключен, попросите своих друзей или родственников отправить вам сообщение или письмо, чтобы проверить, получили ли вы уведомление или нет.
Если уведомления по-прежнему не работают, перейдите к нет. 5. И если они прибывают, вы можете либо
2. Добавьте исключения для Focus
При настройке Focus вы должны создать исключения для контактов и приложений, которые могут вам мешать во время этого Focus. И возможно, эта настройка не идеальна на 100%, так что давайте разберемся.
3. Отключить автоматизацию режима фокусировки
Итак, вы леденеете от осознания того, что режим фокусировки отключен, и вы будете получать все уведомления. Но, сюрприз, сюрприз, ваше устройство несколько часов молчало, потому что Фокус включается автоматически, а не из-за вашего коэффициента популярности.

Хм! Итак, давайте разберемся и с этим.
Примечание : Вы также можете получить доступ к настройкам фокуса с экрана блокировки или панели управления; коснитесь значка «Фокус» → трехточечный значок рядом с «Фокус» → «Настройки».
4. Отключите общий доступ между устройствами на iPhone
Одной из многих замечательных функций Focus является то, что вы можете включить его во всех экосистемах Apple. Но что, если вам нужен Focus на вашем Mac/iPad, но не на вашем iPhone?
Вот так и закончились все наши авантюры, связанные с Фокусом. Теперь пришло время перейти к разделу уведомлений.
5. Отключить сводку уведомлений
Во избежание помех сводка уведомлений позволяет фильтровать только срочные предупреждения. Несрочные оповещения автоматически отключаются и отображаются в указанное время. И хотя он не предназначен для этого, он каким-то образом останавливает все уведомления. Давайте выключим его, а затем посмотрим.
Если проблема не устранена, перейдите к следующему взлому.
6. Проверьте настройки уведомлений для отдельных приложений
Если проблема связана с конкретным приложением, т.
 е. вы не получаете уведомления от этого приложения, нам придется просмотреть их по одному.
е. вы не получаете уведомления от этого приложения, нам придется просмотреть их по одному.В зависимости от того, хотите ли вы звуковой сигнал при получении уведомлений от приложения, включите или выключите звук.
Примечание : Чтобы просмотреть настройки уведомлений сразу для всех приложений, перейдите в «Настройки» → «Уведомления» → перейдите к разделу «Стиль уведомлений». Коснитесь любого приложения, чтобы изменить настройку.

7. Обновите или переустановите приложение iOS
Раз уж мы затронули эту тему, разумнее отметить этот один из списков. Проблема может быть не со стороны вашего устройства, а с приложением. В любом случае, поездка в App Store для обновления приложения не займет много времени и может решить проблему.
8. Перезагрузите iPhone
Предпоследнее решение. Перезагружаем iPhone, надеясь, что любая ошибка или сбой сбросятся сами собой и уведомления начнут работать как надо. Если вам нужна дополнительная помощь с этим, ознакомьтесь с нашим пошаговым руководством.
9. Сбросить все настройки на iPhone
Есть причина, по которой я оставил это напоследок. Хотя это должно полностью решить проблему, оно также удаляет другую информацию, такую как пароли Wi-Fi, конфигурацию VPN и т. д. Итак, скопируйте и вставьте эти данные куда-нибудь, прежде чем продолжить процесс.
Подписание!
Надеюсь, ваши уведомления работают без сбоев. А пока мы по теме, самое время для бессовестной затычки. Установите приложение iGeeksBlog и включите уведомления, чтобы получать новости, советы и многое другое, связанное со всем, что связано с Apple.
Проверьте сейчас:
Автор
Аршмит
Самопровозглашенный гик, который любит исследовать все, что связано с Apple.
 Мне очень нравится открывать новые хаки, устранять проблемы, а также находить и просматривать лучшие продукты и приложения, доступные в настоящее время. Мой опыт также включает курирование самоуверенных и честных редакционных статей. Если бы не это, вы могли бы найти меня бродящим по Интернету или слушающим аудиокниги.
Мне очень нравится открывать новые хаки, устранять проблемы, а также находить и просматривать лучшие продукты и приложения, доступные в настоящее время. Мой опыт также включает курирование самоуверенных и честных редакционных статей. Если бы не это, вы могли бы найти меня бродящим по Интернету или слушающим аудиокниги.Как отключить уведомления на вашем iPhone
(Изображение предоставлено: Путеводитель Тома)
Ваш iPhone может отвлекать, особенно если вы позволяете уведомлениям мигать и жужжать на экране. К счастью, Apple предоставляет множество способов отключить уведомления на вашем iPhone — для некоторых из них вам даже не нужно копаться в настройках.
Уведомления могут пригодиться, но некоторые оповещения полезнее других. И несколько приложений выходят за рамки, когда дело доходит до оповещения о входящих сообщениях, новых функциях и других данных, некоторые из которых более тривиальны, чем другие. Вот как взять под контроль уведомления на iOS до того, как они начнут контролировать вас.

Как отключить уведомления в Центре уведомлений вашего iPhone с акцентом на «напористый» — это перейти в Центр уведомлений на вашем iPhone. На экране блокировки просто проведите пальцем вверх, чтобы открыть Центр уведомлений. (На iPhone с включенной разблокировкой Face ID вам, возможно, придется нажать и удерживать экран, прежде чем проводить вверх.) Если ваш телефон разблокирован, проведите пальцем вниз от верхней центральной части экрана.
(Изображение предоставлено Tom’s Guide)
Центр уведомлений представляет список всех уведомлений, которые вы недавно получили, с уведомлениями, сгруппированными по приложениям и расположенными друг над другом. Нажатие на этот стек приводит к тому, что все уведомления, которые вы получили от этого приложения, разветвляются, и вы можете работать с ними по отдельности.
(Изображение предоставлено Tom’s Guide)
Чтобы избавиться от всех этих уведомлений одновременно, нажмите кнопку X рядом с заголовком Центра уведомлений.
 Это очистит уведомления, но не обязательно отключит их.
Это очистит уведомления, но не обязательно отключит их.(Изображение предоставлено Tom’s Guide)
Вместо этого, чтобы отключить уведомления на вашем iPhone из Центра уведомлений, проведите пальцем влево по уведомлению из приложения, которое вы хотите отключить. Вы увидите три варианта — «Управление», «Просмотр» и «Очистить все». Нажмите «Управление», чтобы установить некоторый контроль над тем, как часто приложение уведомляет вас.
(Изображение предоставлено Tom’s Guide)
Вы можете сделать так, чтобы уведомления доставлялись тихо, то есть они не будут всплывать на экране блокировки, и не будет звуков или баннеров, предупреждающих вас о поступлении уведомлений. У вас также есть возможность полностью отключить уведомления этого приложения.
Как отключить уведомления на вашем iPhone с помощью настроек
(Изображение предоставлено Tom’s Guide)
Если вы предпочитаете видеть, какие уведомления разрешено доставлять каждому приложению на вашем телефоне, перейдите в приложение «Настройки».
 Оттуда нажмите «Уведомления» — он находится во втором банке параметров под настройками управления подключением вашего iPhone — где вы увидите список всех приложений, установленных на вашем телефоне.
Оттуда нажмите «Уведомления» — он находится во втором банке параметров под настройками управления подключением вашего iPhone — где вы увидите список всех приложений, установленных на вашем телефоне.(Изображение предоставлено Tom’s Guide)
При нажатии на название приложения вы попадаете на экран, где вы можете контролировать, какие уведомления вы видите, и стиль их отображения. Есть переключатели для отключения звуков и значков, и вы также можете управлять тем, как — и если — уведомления появляются на экране блокировки, в Центре уведомлений и на обычном экране. Хотите полностью отключить уведомления для этого приложения? Просто сдвиньте кнопку «Разрешить уведомления», чтобы отключить их.
Как отключить уведомления на вашем iPhone с помощью функции «Не беспокоить»
«Не беспокоить» — это способ остановить получение уведомлений и телефонных звонков в то время, когда вы хотите сосредоточиться — или спать — без того, чтобы ваш iPhone требовал вашего внимания.

(Изображение предоставлено Tom’s Guide)
Доступ к режиму «Не беспокоить» осуществляется через настройки. На самом деле, это всего лишь несколько мест под уведомлениями на том же экране. Нажмите «Не беспокоить», и на следующем экране вы увидите ползунок для включения этой функции. Когда эта функция включена, уведомления и телефонные звонки будут отключены.
(Изображение предоставлено Tom’s Guide)
Если есть время, когда вы хотите, чтобы уведомления были отключены — скажем, ночью — вы можете запланировать режим «Не беспокоить», переключив кнопку «Расписание». Вам будет предложено установить время, когда режим «Не беспокоить» включен и выключен.
(Изображение предоставлено Tom’s Guide)
Вы можете уточнить, кто может дозвониться, когда включен режим «Не беспокоить», нажав «Разрешить вызовы от». По умолчанию дозвонятся все, но вы можете ограничить это избранным, выбрать группы из своих контактов или полностью заблокировать всех. Включение кнопки «Повторные вызовы» позволит принимать вызовы от одного и того же человека, если они перезвонят в течение 3 минут после их первой попытки связаться с вами.
 Это способ iOS переопределить режим «Не беспокоить» в случае чрезвычайной ситуации.
Это способ iOS переопределить режим «Не беспокоить» в случае чрезвычайной ситуации.(Изображение предоставлено Tom’s Guide)
Ваш iPhone также имеет функцию «Не беспокоить во время вождения», которая отключает уведомления и звонки, когда вы находитесь в движущемся автомобиле или подключены к Bluetooth вашего автомобиля. Вы можете активировать это вручную из приложения «Настройки» или с экрана Центра управления. Вы также используете настройки, чтобы функция включалась автоматически, эффективно отключая уведомления на вашем iPhone, когда вы за рулем.
Лучшие на сегодня предложения для iphone 11 pro
(открывается в новой вкладке)
(открывается в новой вкладке)
499,98 долл. вкладка)
(открывается в новой вкладке)
$899
(открывается в новой вкладке)
Посмотреть предложение (открывается в новой вкладке)
Цена со скидкой
(открывается в новой вкладке)
(открывается в новой вкладке) )
(открывается в новой вкладке)
$999
(открывается в новой вкладке)
899 $
(открывается в новой вкладке)
Посмотреть предложение (открывается в новой вкладке)
Показать больше предложений
Получите мгновенный доступ к последним новостям, самым горячим обзорам, выгодным предложениям и полезным советам.

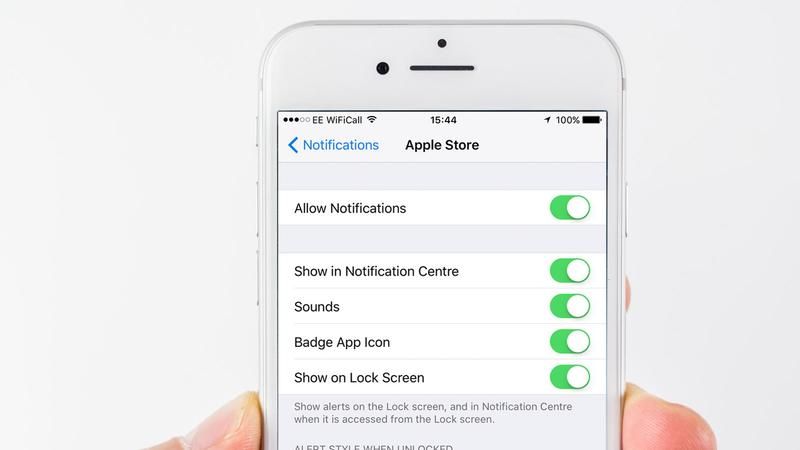
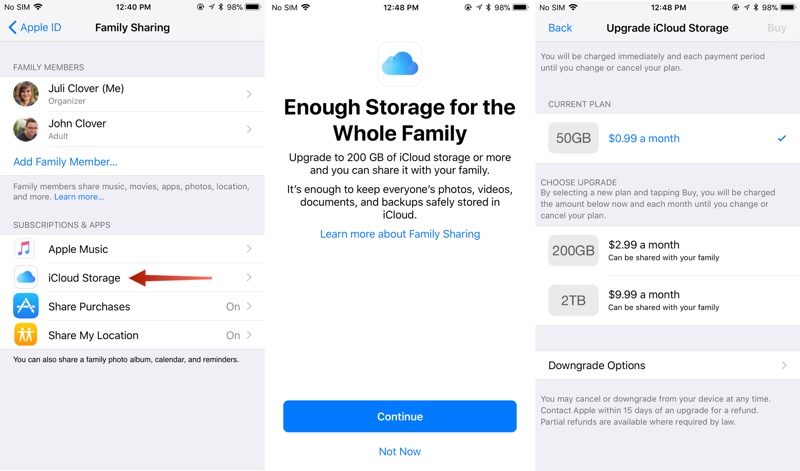

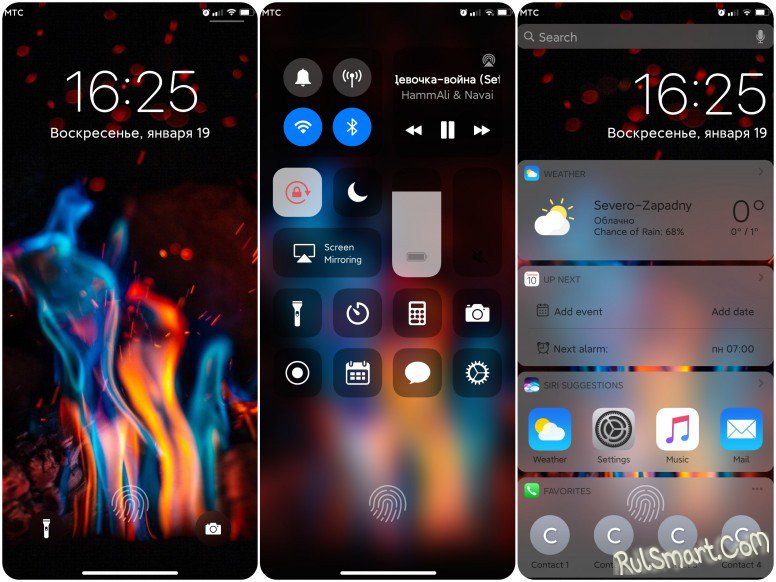 После этого вы сможете ответить на уведомление во всплывающем окне или перейти к соответствующему приложению.
После этого вы сможете ответить на уведомление во всплывающем окне или перейти к соответствующему приложению.
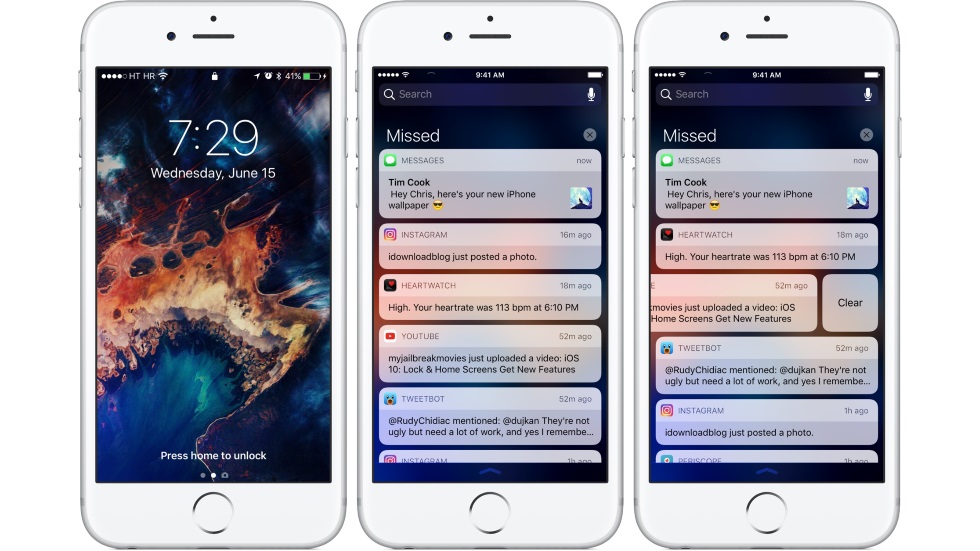
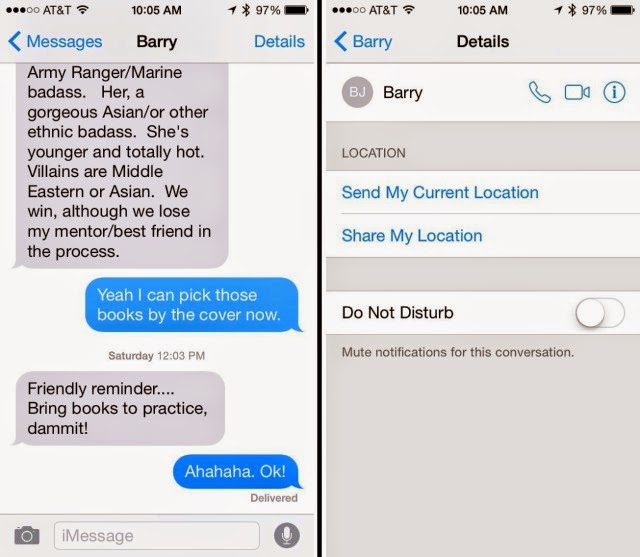 адрес,
адрес,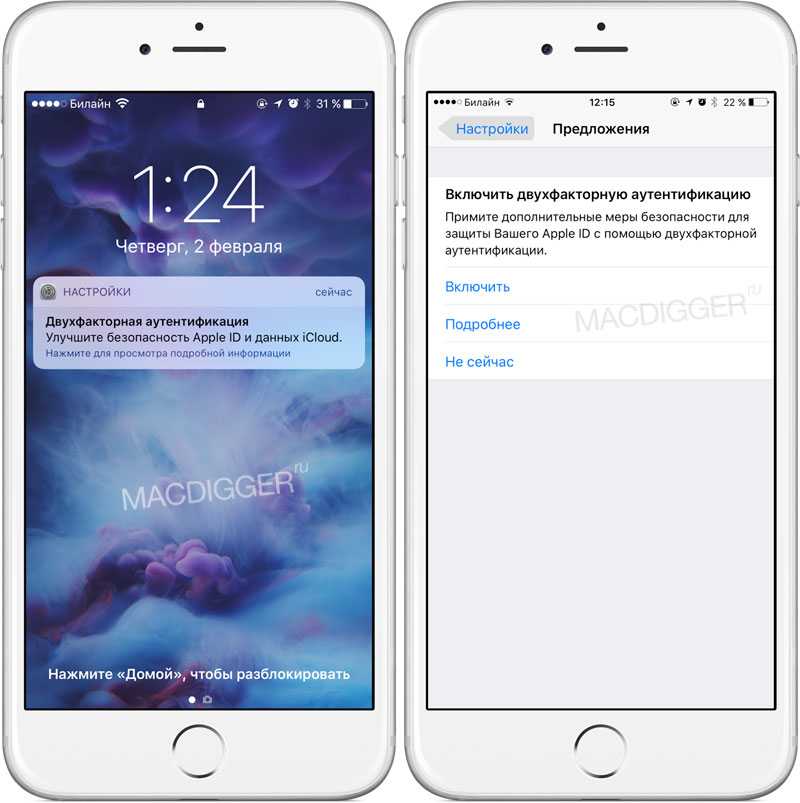
 Технология распознает силу нашего прикосновения, чтобы предлагать более точные конкретные действия. Одна из лучших особенностей 3D Touch, если вы можете привыкнуть к ней, — это более быстрый доступ к различным действиям приложения с главного экрана. Давайте последуем нашему краткому руководству и наслаждаемся вашим мобильным телефоном с 3DTouch!
Технология распознает силу нашего прикосновения, чтобы предлагать более точные конкретные действия. Одна из лучших особенностей 3D Touch, если вы можете привыкнуть к ней, — это более быстрый доступ к различным действиям приложения с главного экрана. Давайте последуем нашему краткому руководству и наслаждаемся вашим мобильным телефоном с 3DTouch!
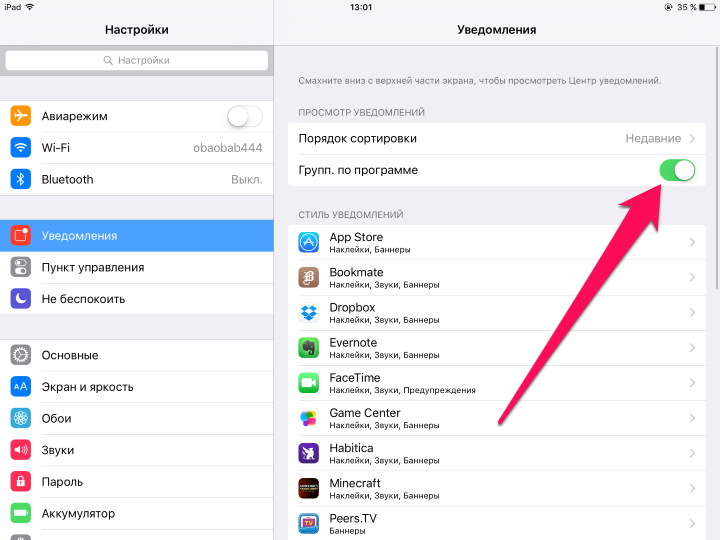

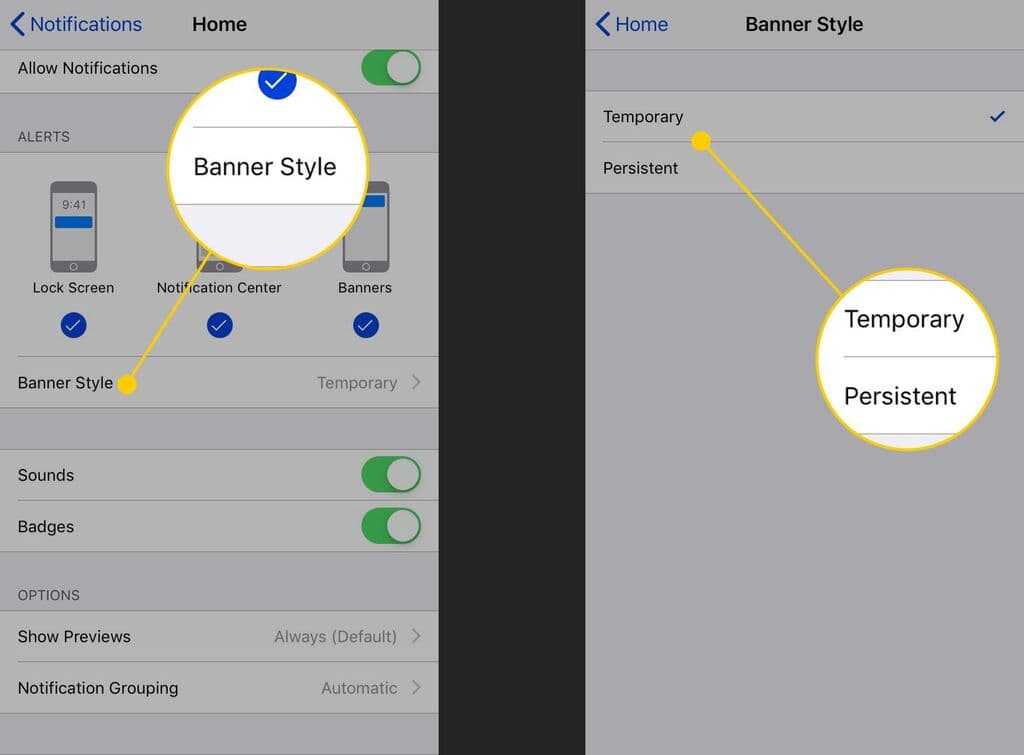

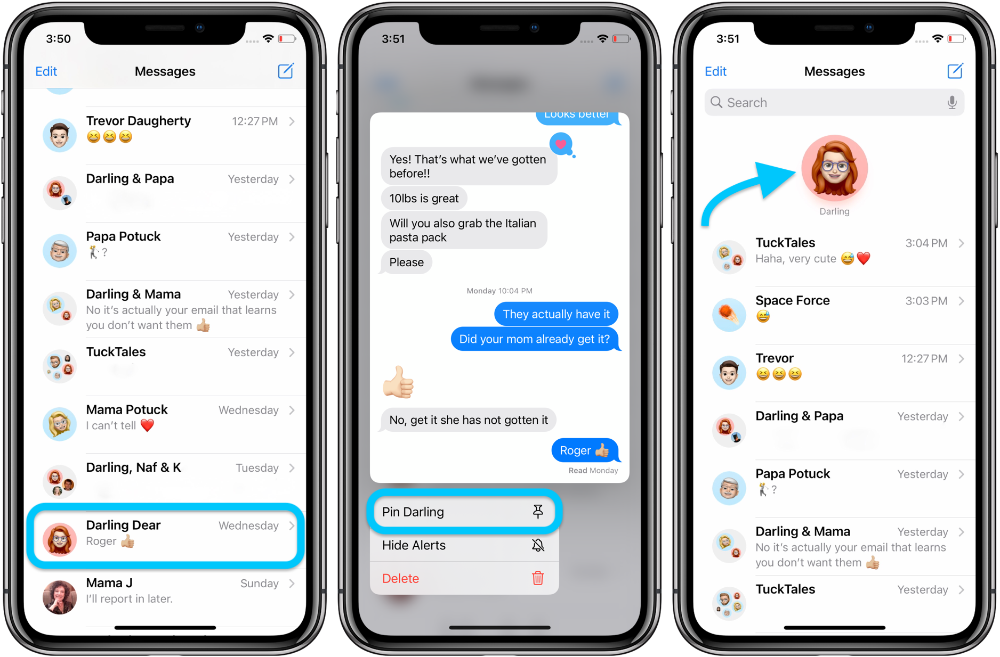 Нас засыпают рекламой со всех сторон, и она может усложнить нашу жизнь. Сегодня мы покажем вам, как вы можете ограничить всплывающую рекламу на
Нас засыпают рекламой со всех сторон, и она может усложнить нашу жизнь. Сегодня мы покажем вам, как вы можете ограничить всплывающую рекламу на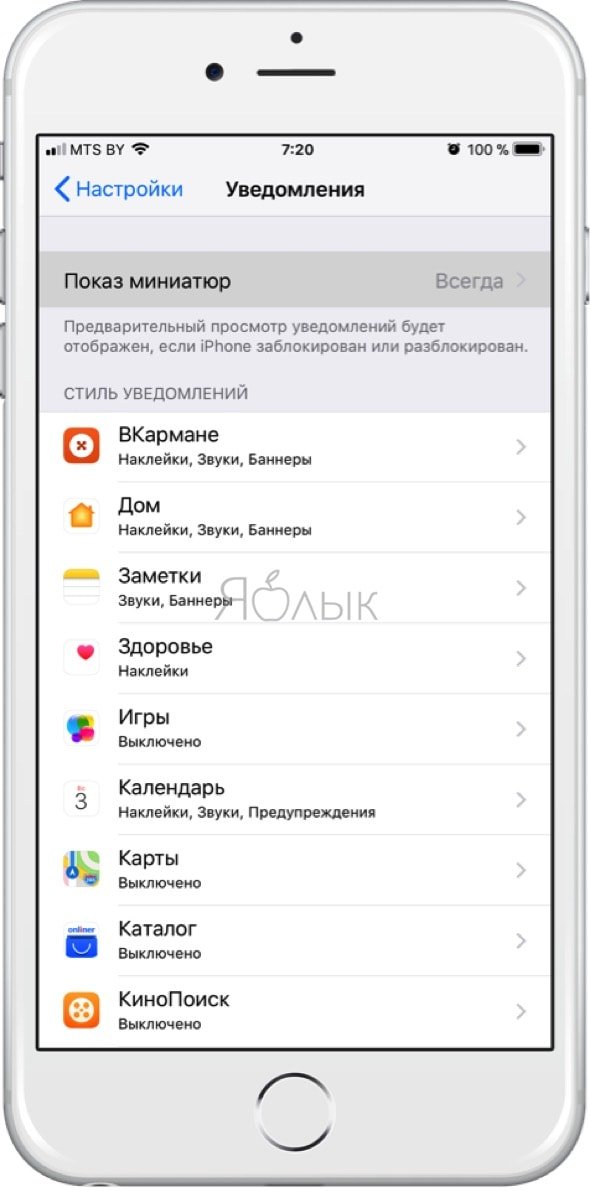
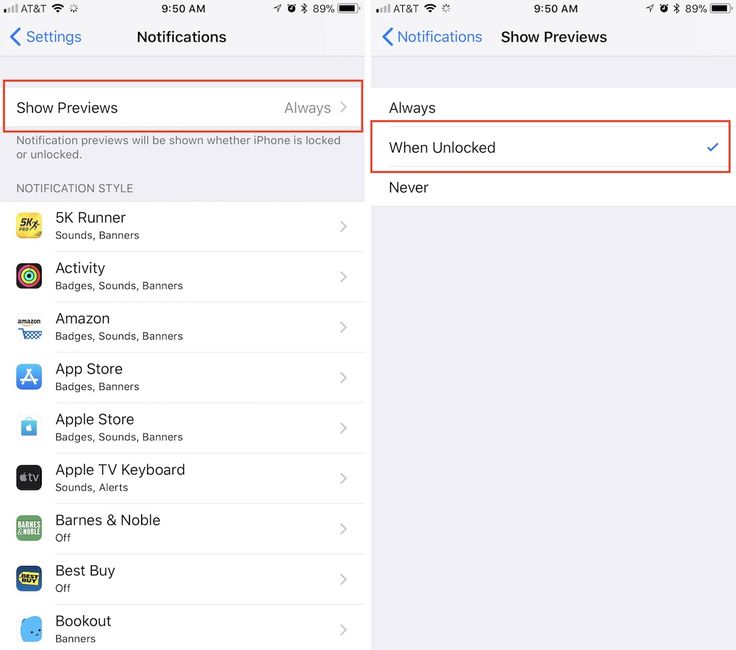
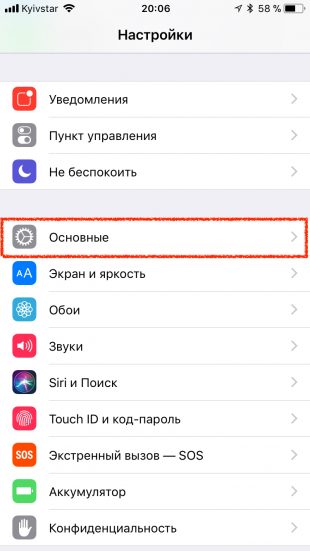 Если вы хотите использовать
Если вы хотите использовать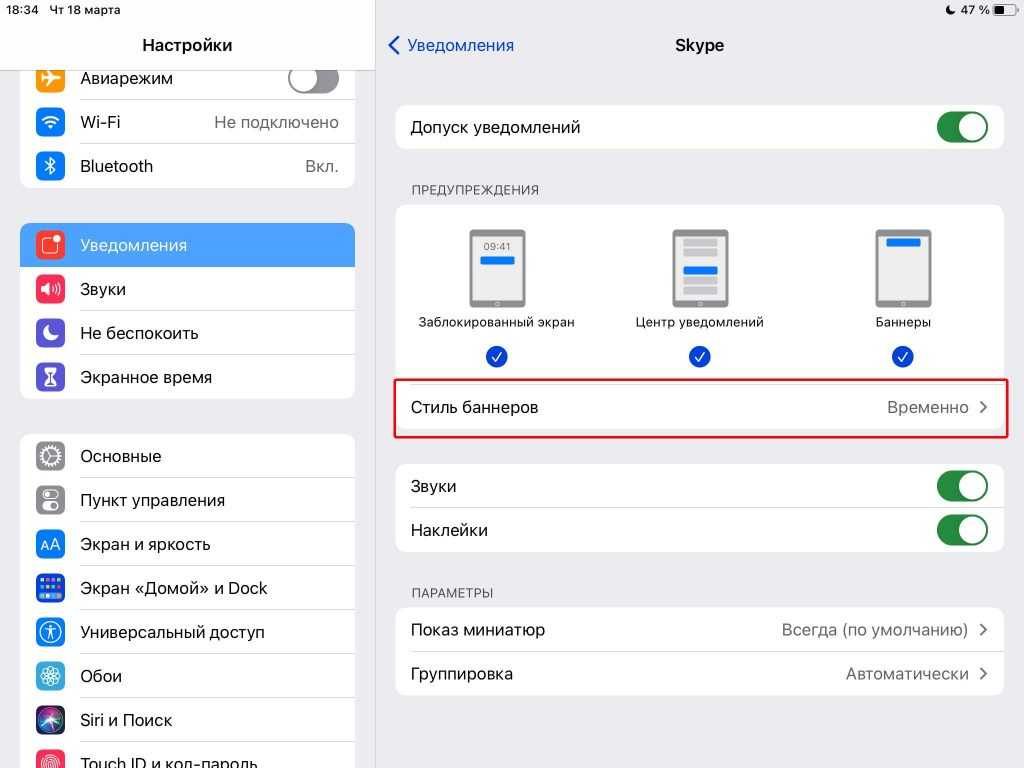
 Хотя бета-версии содержат новые функции, они также содержат предварительные ошибки, которые могут помешать нормальному использованию вашего iPhone, iPad, Apple Watch, Apple TV или Mac и не предназначены для повседневного использования на основном устройстве. Вот почему мы настоятельно рекомендуем держаться подальше от предварительных версий для разработчиков, если они не нужны вам для разработки программного обеспечения, и с осторожностью использовать общедоступные бета-версии. Если вы зависите от своих устройств, дождитесь финальной версии.
Хотя бета-версии содержат новые функции, они также содержат предварительные ошибки, которые могут помешать нормальному использованию вашего iPhone, iPad, Apple Watch, Apple TV или Mac и не предназначены для повседневного использования на основном устройстве. Вот почему мы настоятельно рекомендуем держаться подальше от предварительных версий для разработчиков, если они не нужны вам для разработки программного обеспечения, и с осторожностью использовать общедоступные бета-версии. Если вы зависите от своих устройств, дождитесь финальной версии.  Вместо черного фона вы увидите обои экрана блокировки. Это называется титульным листом.
Вместо черного фона вы увидите обои экрана блокировки. Это называется титульным листом.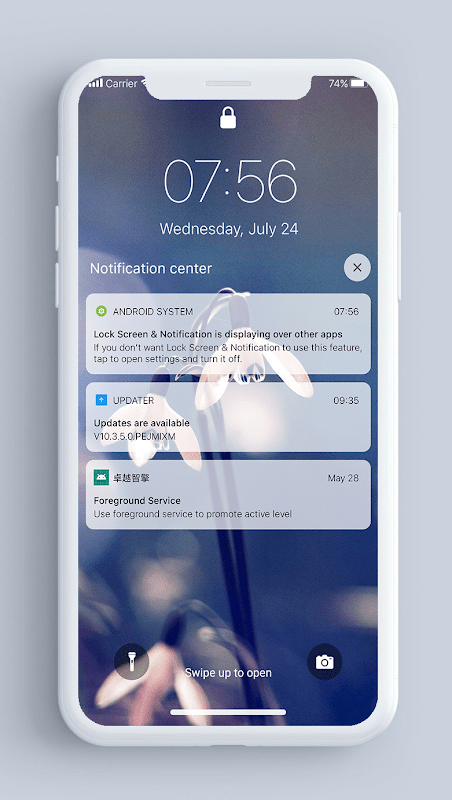 В iOS 11 вы по-прежнему можете нажать на уведомление, чтобы открыть этот элемент в приложении, но поведение смахивания будет другим. Если вы проведете пальцем от титульного листа, это будет похоже на смахивание на экране блокировки: ваши виджеты «Сегодня» останутся слева от титульного листа, а ваша камера — справа.
В iOS 11 вы по-прежнему можете нажать на уведомление, чтобы открыть этот элемент в приложении, но поведение смахивания будет другим. Если вы проведете пальцем от титульного листа, это будет похоже на смахивание на экране блокировки: ваши виджеты «Сегодня» останутся слева от титульного листа, а ваша камера — справа.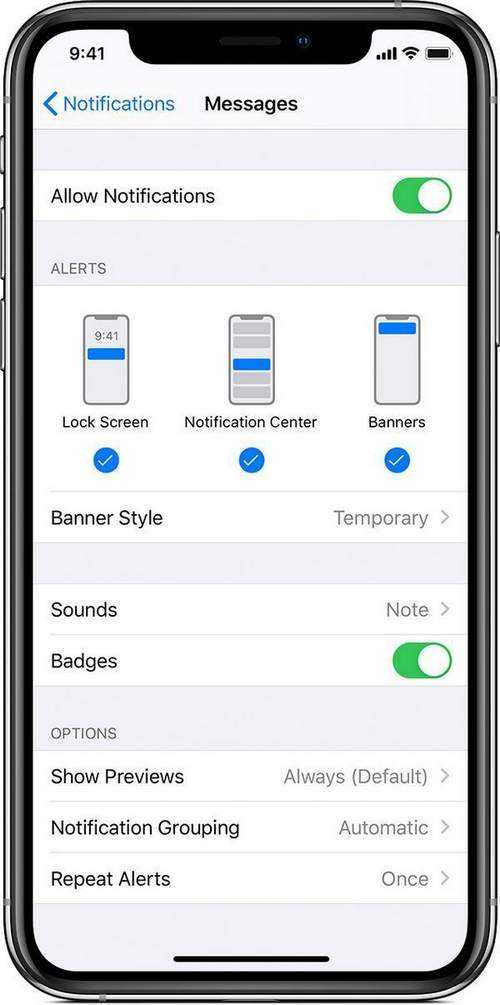 Настройки в iOS 11 немного отличаются от настроек в iOS 10, поэтому хорошей (хотя и утомительной) идеей будет пересмотреть хотя бы те приложения, которые вы используете чаще всего. Вот что вы найдете в настройках уведомлений каждого приложения.
Настройки в iOS 11 немного отличаются от настроек в iOS 10, поэтому хорошей (хотя и утомительной) идеей будет пересмотреть хотя бы те приложения, которые вы используете чаще всего. Вот что вы найдете в настройках уведомлений каждого приложения.
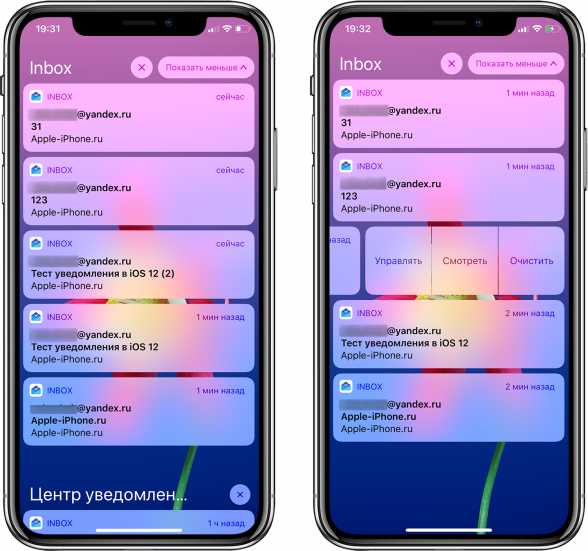
 Я просто знаю, что это всегда в титульном листе, когда я этого хочу.
Я просто знаю, что это всегда в титульном листе, когда я этого хочу. Что вы думаете о новых настройках уведомлений? Вам потребовалось время, чтобы привыкнуть к титульному листу? Комментарии открыты!
Что вы думаете о новых настройках уведомлений? Вам потребовалось время, чтобы привыкнуть к титульному листу? Комментарии открыты! Это означает привязку к экосистеме на каждом шагу с планами подписки, устройствами, предназначенными для совместной работы, и устройствами, оптимизированными для приложений и служб Apple, часто в ущерб другим игрокам (вы пробовали использовать стороннюю клавиатуру на iOS? сводит с ума, но это история для другого дня.)
Это означает привязку к экосистеме на каждом шагу с планами подписки, устройствами, предназначенными для совместной работы, и устройствами, оптимизированными для приложений и служб Apple, часто в ущерб другим игрокам (вы пробовали использовать стороннюю клавиатуру на iOS? сводит с ума, но это история для другого дня.)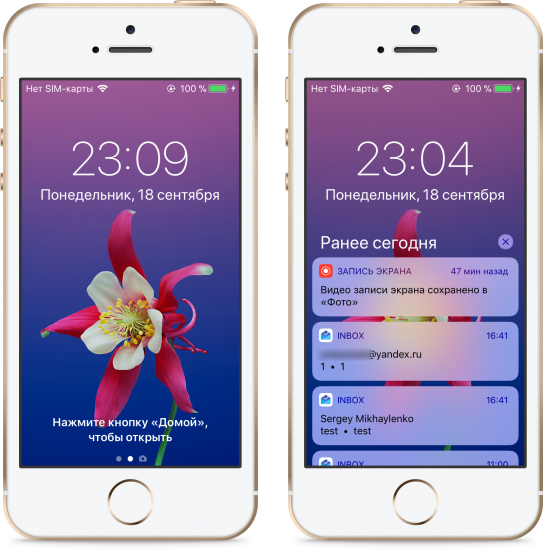
 Например, в уведомлении Android вы можете: нажать на него, чтобы перейти к соответствующему приложению, нажать и удерживать, чтобы изменить приоритет или прекратить получать уведомления из этого приложения, отклонить уведомление, проведя пальцем влево или вправо, или развернуть, чтобы увидеть больше информацию или получить контекстные быстрые действия, проводя вниз. Это последнее означает, что у вас есть возможность ответить, ретвитнуть или лайкнуть твит-уведомление из Твиттера, или окно ответа, или быстрые предлагаемые ответы для приложений чата, или возможность удалить электронные письма. Существует кривая обучения, но вы можете быстро и легко выполнять задачи в области уведомлений на Android, если разберетесь в этом.
Например, в уведомлении Android вы можете: нажать на него, чтобы перейти к соответствующему приложению, нажать и удерживать, чтобы изменить приоритет или прекратить получать уведомления из этого приложения, отклонить уведомление, проведя пальцем влево или вправо, или развернуть, чтобы увидеть больше информацию или получить контекстные быстрые действия, проводя вниз. Это последнее означает, что у вас есть возможность ответить, ретвитнуть или лайкнуть твит-уведомление из Твиттера, или окно ответа, или быстрые предлагаемые ответы для приложений чата, или возможность удалить электронные письма. Существует кривая обучения, но вы можете быстро и легко выполнять задачи в области уведомлений на Android, если разберетесь в этом. д. Единственная проблема с этим взаимодействием заключается в поддержке разработчиков, как и следовало ожидать. По большей части поддержка разработчиков в порядке, но есть пара странных приложений, которые не предлагают никаких быстрых действий, одним из ярких примеров является YouTube. В iOS уведомления YouTube не предлагают никаких быстрых действий, таких как возможность добавить видео в список «Посмотреть позже», который доступен на Android. Проблемы, подобные этой, приводят к эффекту домино: если в уведомлении нет дополнительной информации для отображения, оно все равно будет бессмысленно выделять это уведомление и размывать другие элементы в вашем стеке.
д. Единственная проблема с этим взаимодействием заключается в поддержке разработчиков, как и следовало ожидать. По большей части поддержка разработчиков в порядке, но есть пара странных приложений, которые не предлагают никаких быстрых действий, одним из ярких примеров является YouTube. В iOS уведомления YouTube не предлагают никаких быстрых действий, таких как возможность добавить видео в список «Посмотреть позже», который доступен на Android. Проблемы, подобные этой, приводят к эффекту домино: если в уведомлении нет дополнительной информации для отображения, оно все равно будет бессмысленно выделять это уведомление и размывать другие элементы в вашем стеке.
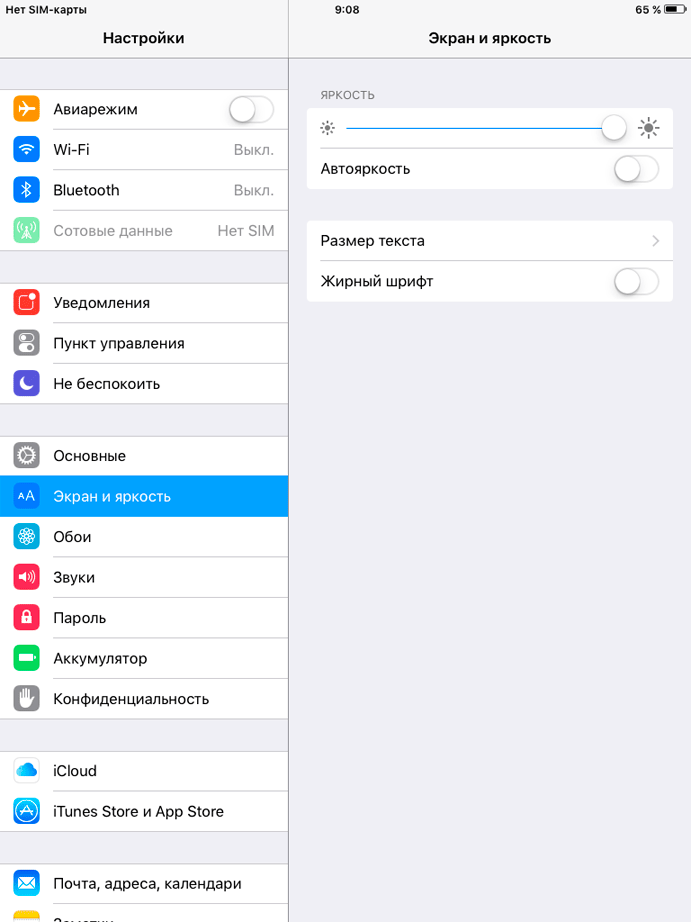 Напротив, в iOS не было лотка уведомлений до iOS 5 в 2011 году. До этого iOS полагалась на навязчивые всплывающие уведомления, а пользователи заходили в приложения на основе значка уведомления в виде точки на значке главного экрана, чего даже не было. существовали в Android до версии 8.0 Oreo в 2018 г.
Напротив, в iOS не было лотка уведомлений до iOS 5 в 2011 году. До этого iOS полагалась на навязчивые всплывающие уведомления, а пользователи заходили в приложения на основе значка уведомления в виде точки на значке главного экрана, чего даже не было. существовали в Android до версии 8.0 Oreo в 2018 г.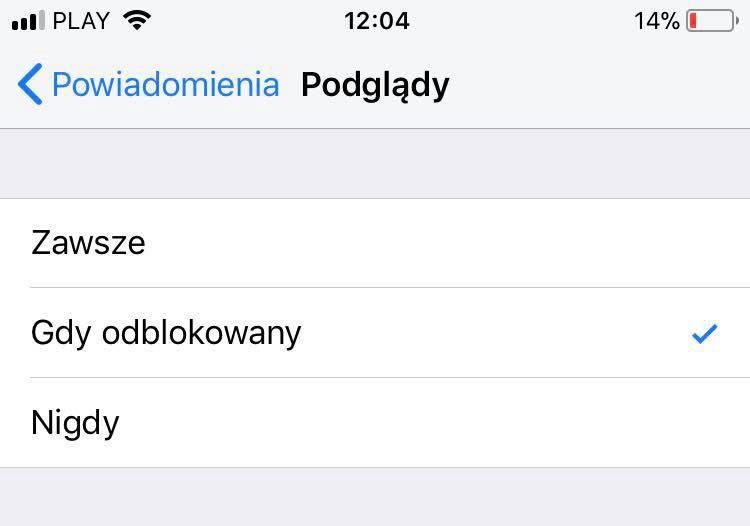 Вот… все.
Вот… все.

 Если вы не получаете уведомления после обновления iOS 16, виновником может быть Focus. И прежде чем мы займемся устранением повреждений, давайте отключим Фокус и посмотрим, начнут ли приходить уведомления или нет.
Если вы не получаете уведомления после обновления iOS 16, виновником может быть Focus. И прежде чем мы займемся устранением повреждений, давайте отключим Фокус и посмотрим, начнут ли приходить уведомления или нет.
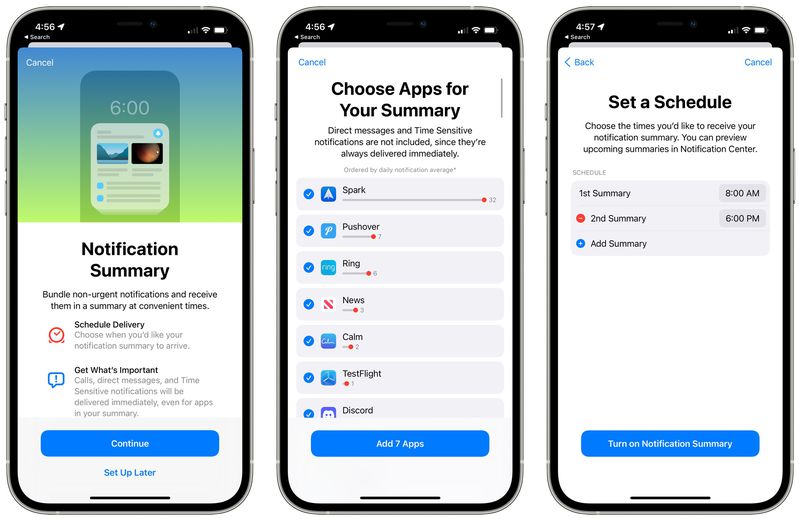

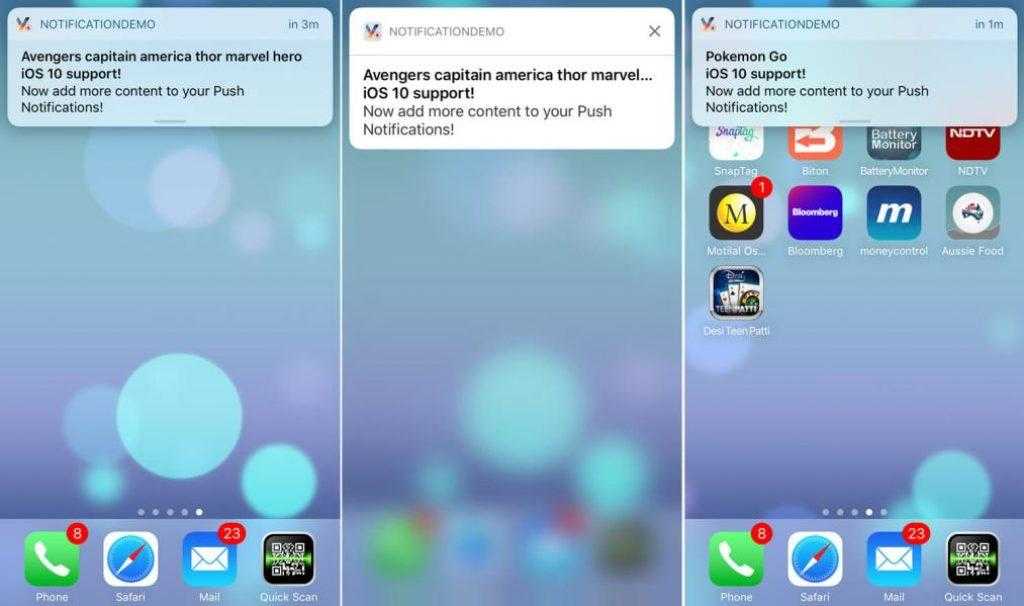 е. вы не получаете уведомления от этого приложения, нам придется просмотреть их по одному.
е. вы не получаете уведомления от этого приложения, нам придется просмотреть их по одному.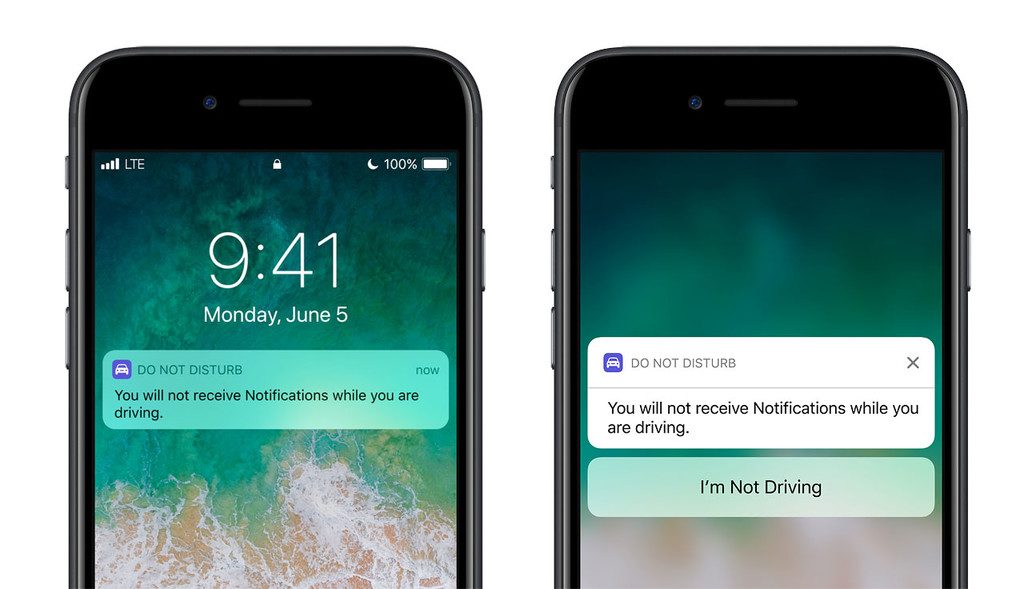
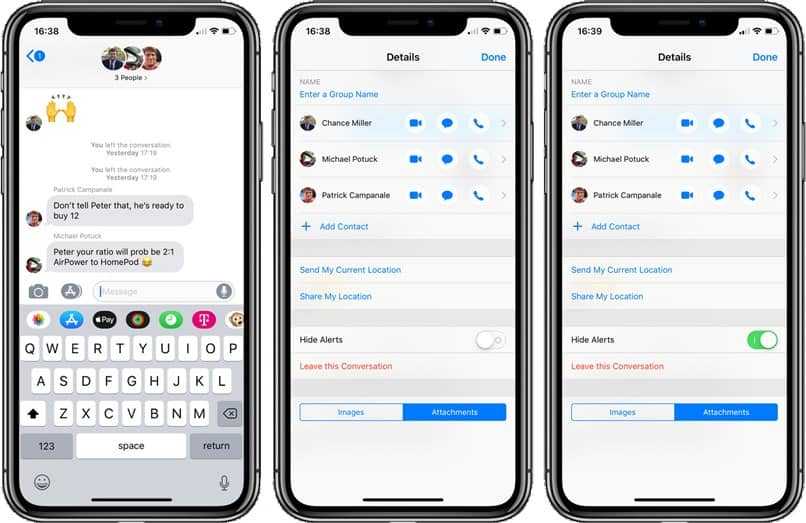
 Мне очень нравится открывать новые хаки, устранять проблемы, а также находить и просматривать лучшие продукты и приложения, доступные в настоящее время. Мой опыт также включает курирование самоуверенных и честных редакционных статей. Если бы не это, вы могли бы найти меня бродящим по Интернету или слушающим аудиокниги.
Мне очень нравится открывать новые хаки, устранять проблемы, а также находить и просматривать лучшие продукты и приложения, доступные в настоящее время. Мой опыт также включает курирование самоуверенных и честных редакционных статей. Если бы не это, вы могли бы найти меня бродящим по Интернету или слушающим аудиокниги.
 Это очистит уведомления, но не обязательно отключит их.
Это очистит уведомления, но не обязательно отключит их. Оттуда нажмите «Уведомления» — он находится во втором банке параметров под настройками управления подключением вашего iPhone — где вы увидите список всех приложений, установленных на вашем телефоне.
Оттуда нажмите «Уведомления» — он находится во втором банке параметров под настройками управления подключением вашего iPhone — где вы увидите список всех приложений, установленных на вашем телефоне.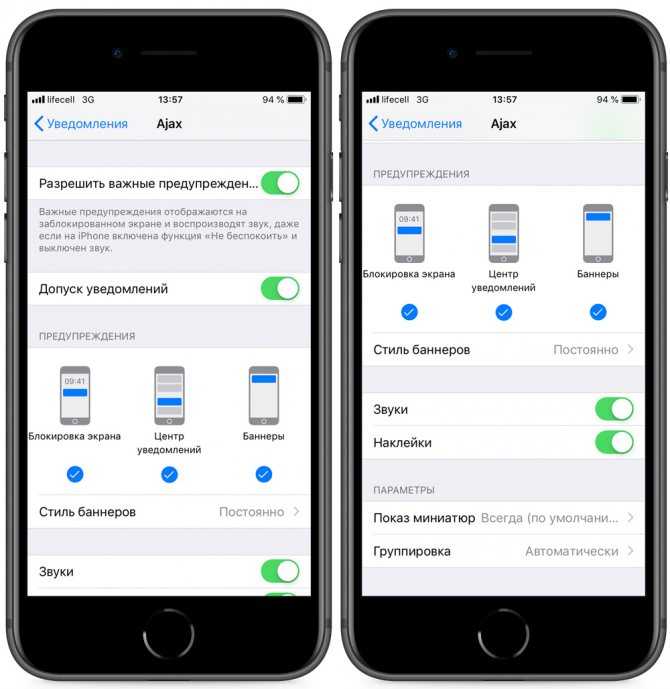
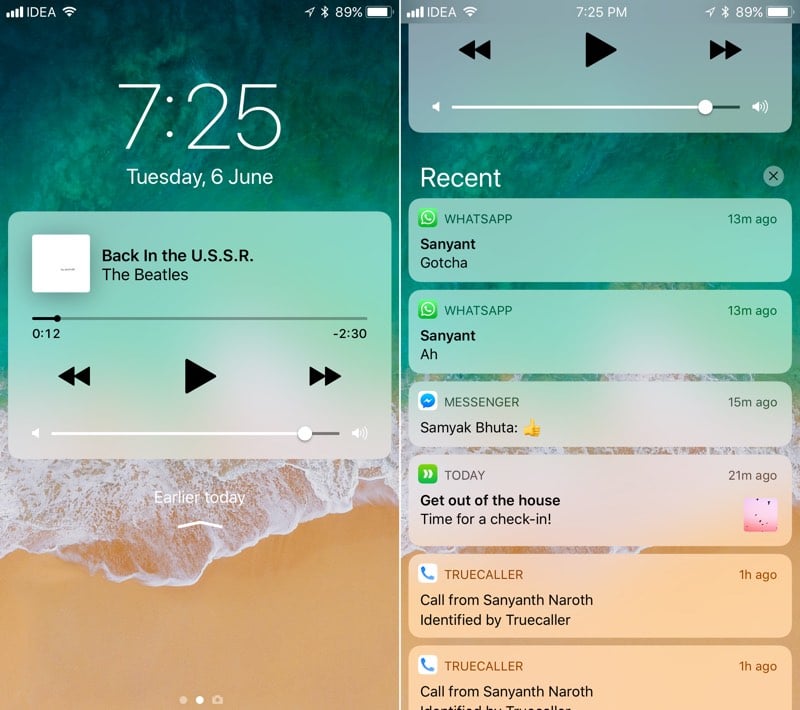 Это способ iOS переопределить режим «Не беспокоить» в случае чрезвычайной ситуации.
Это способ iOS переопределить режим «Не беспокоить» в случае чрезвычайной ситуации.