Содержание
Как сделать запись экрана на iPhone с последней версией iOS
Как пользователь iOS, вы можете легко записывать экран на iPhone с помощью встроенной функции записи экрана. Что делать, если вы используете старый iPhone 6 или iPhone 6 Plus с iOS 10, но все еще хотите создать запись экрана? Как транслировать запись на iPhone 6 Plus?
Запись экрана iPhone может быть очень полезной, если вам нужно запечатлеть свой игровой процесс, поделиться забавной вещью или сделать обучающее видео. Хорошо, что в iOS есть удобная функция Центра управления, Экранная запись что позволяет вам захватывать все, что отображается на экране вашего iPhone.
В этом посте мы хотели бы дать вам подробное руководство по запись экрана на iPhone. Если вы используете iOS 11 или более позднюю версию, вы можете напрямую сделать снимок экрана iPhone с помощью функции записи по умолчанию. Кроме того, мы расскажем, как помочь вам записать экран на iPhone 6 со старой iOS 10 или более ранней версией.
- Часть 1. Как сделать запись экрана на iPhone в последней версии iOS
- Часть 2. Как сделать запись экрана на iPhone 6 и 6 Plus с iOS 10
- Часть 3. Как записать экран iPhone на Mac с помощью QuickTime Player
- Часть 4. Часто задаваемые вопросы о записи экрана на iPhone
Часть 1. Как сделать запись экрана на iPhone в последней версии iOS
Вы можете легко сделать снимок экрана на своем устройстве iOS в iOS 11 или более поздней версии и iPadOS. Эта часть покажет вам, как сделать запись экрана на iPhone в последней версии iOS.
Шаг 1
Как упоминалось выше, эта функция записи экрана встроена в iPhone. Но прежде чем использовать его, вы должны проверить, есть ли эта функция уже в Центре управления. Итак, сначала вам нужно добавить функцию записи экрана в свой Центр управления если его там нет.
Чтобы добавить запись экрана в Центр управления, вы должны перейти в Настройки приложение. Прокрутите вниз и найдите Центр управления вариант.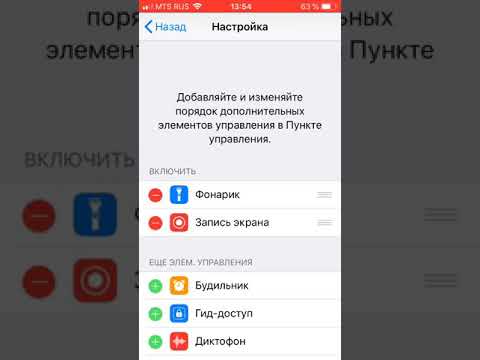 Введите его, а затем нажмите Настройка элементов управления, Когда вы вводите Настройки интерфейс, найдите Экранная запись вариант, а затем нажмите значок + перед ним. Таким образом вы можете добавить эту функцию записи в свой Центр управления.
Введите его, а затем нажмите Настройка элементов управления, Когда вы вводите Настройки интерфейс, найдите Экранная запись вариант, а затем нажмите значок + перед ним. Таким образом вы можете добавить эту функцию записи в свой Центр управления.
Шаг 2
Если вы хотите что-то сделать на экране вашего iPhone, вы можете открыть Центр управления, а затем с легкостью начать процесс записи. Если вы используете iPhone 8 или более раннюю версию iPhone, вы можете провести пальцем вверх, чтобы открыть меню Центра управления. Для пользователей iPhone X и более поздних версий вы можете раскрыть меню из правого верхнего угла.
Шаг 3
Нажмите Экранная запись значок, а затем нажмите Начать запись чтобы начать снимать экран iPhone. Будет трехсекундный обратный отсчет. Если вы хотите записать свой голос или фоновый звук, здесь вам нужно включить Микрофон.
Шаг 4
Если вы хотите остановить запись экрана на iPhone, вы можете нажать красная строка состояния вверху экрана iPhone, а затем нажмите Stop. Или вы можете вернуться в Центр управления и снова нажать значок записи экрана, чтобы остановить ее.
Или вы можете вернуться в Центр управления и снова нажать значок записи экрана, чтобы остановить ее.
Файл записи экрана вашего iPhone будет автоматически сохранен в Фото приложение. Вы можете перейти туда, чтобы просмотреть и отредактировать свою запись. Запись экрана iOS не работает? Вот решения.
Если вы хотите записать экран на компьютере, Screen Recorder это то, что вам нужно именно.
- 1. Запись экрана на ПК с Windows 10/8/7 и Mac с высоким качеством.
- 2. Захват экрана компьютера с полным экраном, активным окном или выбранной областью.
- 3. Записывайте видео 1080p HD и 4K UHD с разрешением до 3840 x 2160 без водяных знаков.
- 4. Записывайте видео, 2D / 3D игровой процесс, веб-камеру, телефонные звонки, музыку и многое другое.
- 5. Мощные функции записи и редактирования и передовая технология аппаратного ускорения.
Часть 2. Как сделать запись экрана на iPhone 6 и 6 Plus с iOS 10
Если вы используете iPhone 6 с iOS 10 или ранней версией iOS, у вас нет встроенной функции записи экрана.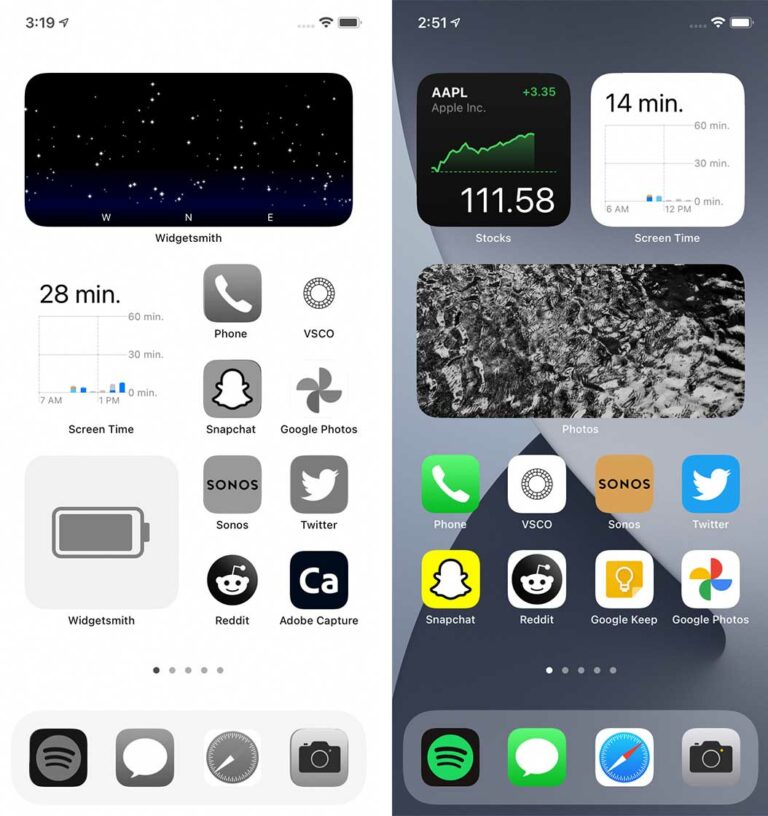 Вы должны полагаться на какой-то сторонний рекордер экрана, чтобы захватить экран вашего iPhone. Здесь познакомим вас с популярными Apeaksoft iOS Screen Recorder чтобы помочь вам записывать экран на iPhone 6. У него есть возможность зеркально отображать экран iPhone на компьютере, а затем делать запись экрана на нем. Этот рекордер экрана iPhone поддерживает iOS 14/13/12/11, iOS 10 и даже старую iOS 7, iOS 8 и iOS 9.
Вы должны полагаться на какой-то сторонний рекордер экрана, чтобы захватить экран вашего iPhone. Здесь познакомим вас с популярными Apeaksoft iOS Screen Recorder чтобы помочь вам записывать экран на iPhone 6. У него есть возможность зеркально отображать экран iPhone на компьютере, а затем делать запись экрана на нем. Этот рекордер экрана iPhone поддерживает iOS 14/13/12/11, iOS 10 и даже старую iOS 7, iOS 8 и iOS 9.
Шаг 1
Зайдите на официальный сайт Apeaksoft iOS Screen Recorder и бесплатно установите его на свой компьютер. Для записи экрана на iPhone 6 необходимо подключить iPhone и компьютер к одной сети Wi-Fi.
Шаг 2
Включить AirPlay or Экран Mirroring на вашем iPhone 6. Проведите пальцем вверх от нижней части iPhone, чтобы открыть Центр управления. Нажмите Зеркальное отражение AirPlay и затем выберите Apeaksoft iOS Screen Recorder. Теперь вы можете легко отразить экран вашего iPhone на компьютере.
Шаг 3
Перейдите в Apeaksoft iOS Screen Recorder и нажмите правую кнопку записи, чтобы начать запись экрана вашего iPhone 6 на компьютере.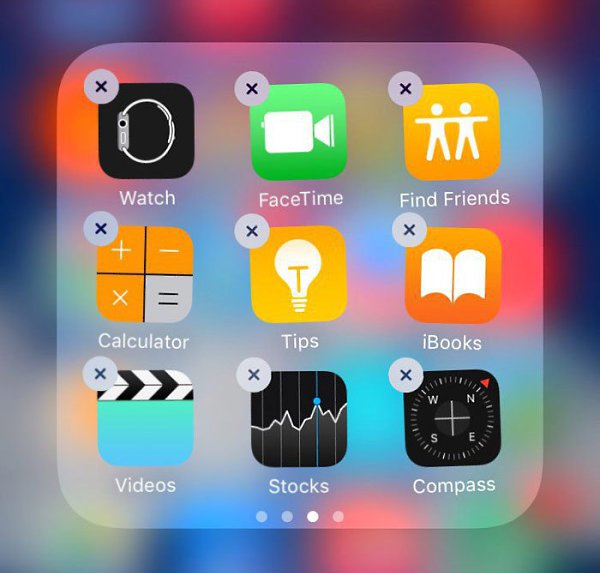
Во время записи экрана iPhone 6 вы можете регулировать громкость записи, выключать / включать микрофон, регулировать размер окна записи и многое другое. После записи вы попадете прямо в папку с целевым файлом.
Часть 3. Как записать экран iPhone на Mac с помощью QuickTime Player
Помимо описанных выше методов, если у вас Mac, вы также можете сделать снимок экрана iPhone на Mac с помощью QuickTime Player. QuickTime является медиаплеером и рекордером по умолчанию для пользователей Apple. Это позволяет вам записывать любые действия, происходящие на Mac. Он также позволяет делать снимки экрана iPhone на Mac. Следующее руководство покажет вам, как это сделать.
Шаг 1
Во-первых, вам нужно подключить iPhone к Mac с помощью кабеля Lightning. Затем запустите QuickTime Player на Mac.
Шаг 2
Нажмите Файл на верхней панели меню, а затем выберите Запись нового фильма вариант из раскрывающегося списка. Тем самым вы можете вызвать окно записи экрана.
Шаг 3
Нажмите Вниз значок рядом с Запись кнопку, выберите свой iPhone под камера раздел. На этом шаге вы также можете настроить параметры записи звука.
На этом шаге вы также можете настроить параметры записи звука.
Шаг 4
После этого вы можете просто щелкнуть Запись кнопку, чтобы начать снимок экрана iPhone. Когда вы хотите остановиться, вы можете щелкнуть Остановить запись кнопку, чтобы сохранить файл записи экрана iPhone на Mac.
Часть 4. Часто задаваемые вопросы о записи экрана на iPhone
Вопрос 1. У каждого айфона есть запись экрана?
Apple представила инструмент записи экрана в iOS 11. Таким образом, каждый iPhone под управлением iOS 11 или новее может иметь это устройство записи экрана. Но для некоторых старых устройств iOS, таких как iPhone 6, iPhone 6 Plus или iPhone 5, эта функция записи отсутствует.
Вопрос 2. Как записать экран с помощью VLC?
VLC — это полнофункциональный медиаплеер с функцией записи экрана. Вы можете открыть VLC, выбрать «Просмотр», «Дополнительные элементы управления», «Мультимедиа», «Открыть устройство захвата», а затем выбрать «Захват устройства на рабочий стол» для отображения на своем компьютере. Проверить VLC не записывает проблему здесь.
Проверить VLC не записывает проблему здесь.
Вопрос 3. Как сделать запись экрана на телефоне Android?
В Android нет встроенного средства записи экрана. Если вам нужно записывать видео на свой телефон Android, вам следует найти стороннее приложение для записи экрана, чтобы сделать запись. Вы можете легко найти множество приложений для записи экрана в Google Play Store.
Заключение
Мы в основном говорили о как просмотреть запись на iPhone в этом посте. На этой странице вы можете получить 3 эффективных решения для записи экрана, независимо от того, есть ли у вас встроенный инструмент записи экрана или нет. Если у вас все еще есть какие-либо вопросы по поводу записи экрана iPhone, вы можете оставить нам сообщение в комментарии.
Что вы думаете об этом посте.
- 1
- 2
- 3
- 4
- 5
Прекрасно
Рейтинг: 4.9 / 5 (114 голосов)
Более Чтение
Как сделать видео геймплея на iPad
Если вы хотите записать самую захватывающую часть игры, в которую вы играете, вы можете прочитать этот пост, чтобы узнать, как захватывать видео геймплея на iPad.
Как записать геймплей Twitch для просмотра в автономном режиме на Windows и Mac
Вы можете скачивать стримы Twitch не только со своих старых трансляций, но и с чужого канала. Просто прочтите и узнайте, как загружать и записывать потоки Twitch на свой компьютер с Windows или Mac.
Как записывать аудио на iPhone без потери качества
Ищете способ записи звука на свой iPhone? Вы попали в нужное место, так как мы разделяем три способа выполнить работу без потери информации.
2 способа записи на FreeConferenceCall.com со всеми подробностями
Это полное руководство по записи разговора на FreeConferenceCall.com. Вы можете записывать любой контент во время звонка FreeConferenceCall.com без потерь без ведома окружающих.
Как записать экран вашего iPhone на ПК
Размещено от Лиза Оу / 01 марта 2021 г. 16:00
Пользователи iOS 10 и более ранних версий могут использовать AirPlay или Quicktime рекордер, который очень хорошо поддерживает компьютер Mac или Apple TV, чтобы отображать их устройства iOS на большом дисплее.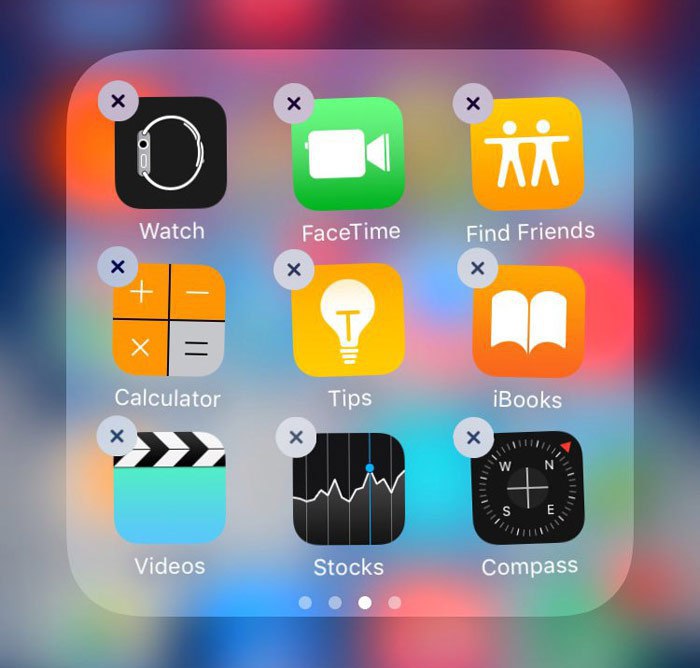 Затем запишите экран iPhone после этого.
Затем запишите экран iPhone после этого.
Apple выпустила новый функция записи экрана который поставляется на iPhone с iOS 11 и более поздними версиями, поэтому пользователи могут просто включить эту функцию и сделать снимок экрана iPhone.
Однако у кого-то может быть компьютер с операционной системой Windows и он захочет записать экран iPhone на ПК. Возникает вопрос, как запись экрана iPhone на компьютере под управлением операционной системы Windows?
Поскольку Apple исключила платформу Windows из списка поддерживаемых, вам следует сосредоточиться на некоторых доступных для вас хороших вариантах. В этом посте мы покажем вам несколько быстрых способов решения этих проблем.
Список руководств
- Часть 1: Как отразить iPhone на ПК
- Часть 2: Как записать экран iPhone на ПК бесплатно
- Часть 3: Как сделать снимок экрана iPhone на ПК с помощью ApowerMirror
- Часть 4: Как записать экран iPhone на ПК через FoneLab Screen Recorder
1.
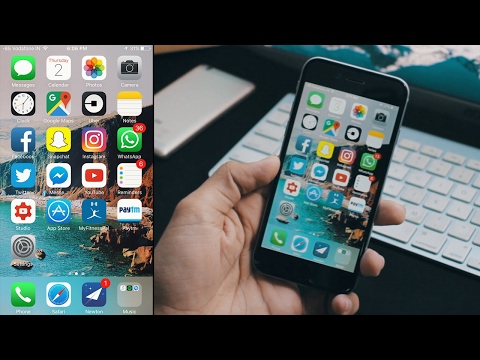 Как отразить iPhone на ПК
Как отразить iPhone на ПК
Как вы знаете, вы можете с легкостью зеркалировать iPhone на Apple TV или компьютер MacOS. Не сомневаюсь, что экран вашего iPhone на поддерживаемых устройствах. Что, если ты хочешь зеркало iPhone для ПК на котором работает винда? Очевидно, что мало кто знает методы.
Некоторые люди обнаружили, что существует множество бесплатных инструментов, которые помогут вам в этом. Как и LetsView, iTools, это, без сомнения, работоспособные методы, но вы также должны узнать больше об их недостатках, таких как ограниченное количество устройств, время записи, раздражающая реклама, водяные знаки и т. Д.
Для людей, которым нужны четкие и профессиональные записи, рекомендуется выбрать лучший из множества вариантов, включая Reflector, Lonely Screen, Apower Phone Manager …
В этой части мы возьмем ApowerMirror в качестве примера и покажем вам правильные шаги.
Шаг 1Загрузите и установите ApowerMirror на компьютер и iPhone. Затем запустите их.
Шаг 2Подключите iPhone через USB, чтобы включить игровую клавиатуру, если вы собираетесь записывать игровой процесс iPhone. Выберите iOS на экране компьютера, чтобы отобразить iOS на ПК.
Выберите iOS на экране компьютера, чтобы отобразить iOS на ПК.
Шаг 3О компании Центр управления на iPhone и выберите Apowersoft из списка.
Кроме того, вы можете настроить горячие клавиши, записывать полноэкранный режим, удалять рекламу и водяной знак, если вам нужно.
После зеркалирования iPhone на ПК вы можете перейти к следующим частям, чтобы узнать, как записать экран iPhone на ПК разными способами.
FoneLab Screen Recorder
FoneLab Screen Recorder позволяет вам захватывать видео, аудио, онлайн-уроки и т. Д. На Windows / Mac, и вы можете легко настраивать размер, редактировать видео или аудио и многое другое.
Записывайте видео, аудио, веб-камеру и делайте скриншоты на Windows / Mac.
Предварительный просмотр данных перед сохранением.
Это безопасно и просто в использовании.
Бесплатная загрузка Бесплатная загрузка Узнать больше
2.
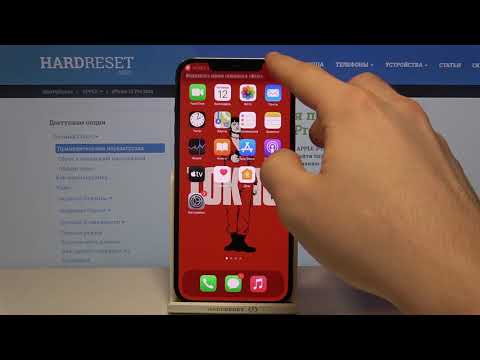 Как бесплатно записать экран iPhone на ПК
Как бесплатно записать экран iPhone на ПК
Если вы являетесь пользователем Windows 10, первый способ записать экран iPhone на ПК, который вы должны попробовать, — это встроенная игровая панель.
Как записать экран iPhone на компьютере с игровой панелью
Windows 10 поставляется с этой функцией игровой панели, которая помогает захватить игровой процесс на компьютере Windows без дополнительной загрузки. Вы можете проверить инструкции ниже.
Шаг 1Включить игровую панель на компьютере через старт меню> Настройки > Игры. Включите первую кнопку.
Шаг 2Установите флажок рядом Да это игра во всплывающем окне.
Шаг 3Нажмите красную кнопку, чтобы начать запись.
Примечание. Вы можете найти файлы с записями через C: \ Users \ win 10 \ Videos \ Captures.
3. Как сделать снимок экрана iPhone на ПК с помощью ApowerMirror
ApowerMirror — это универсальный универсальный инструмент, позволяющий зеркально отображать Android или iPhone на ПК, а также делать снимки экрана, добавлять аннотации и т. Д. Как видно, в правой части интерфейса программы на компьютере есть значок записи. Вы можете напрямую щелкнуть по нему, чтобы начать запись экрана iPhone на ПК.
Д. Как видно, в правой части интерфейса программы на компьютере есть значок записи. Вы можете напрямую щелкнуть по нему, чтобы начать запись экрана iPhone на ПК.
Что ж, запись с веб-камеры не упоминается в инструкции. Что делать, если хочешь запись экрана с веб-камерой добавить комментарий к записи?
Об этом мы и расскажем в следующей части.
FoneLab Screen Recorder
FoneLab Screen Recorder позволяет вам захватывать видео, аудио, онлайн-уроки и т. Д. На Windows / Mac, и вы можете легко настраивать размер, редактировать видео или аудио и многое другое.
Записывайте видео, аудио, веб-камеру и делайте скриншоты на Windows / Mac.
Предварительный просмотр данных перед сохранением.
Это безопасно и просто в использовании.
Бесплатная загрузка Бесплатная загрузка Узнать больше
4. Как записать экран iPhone на ПК с помощью FoneLab Screen Recorder
Чтобы быть выдающимся рекордером экрана, FoneLab Screen Recorder позволяет с легкостью записывать экранное видео, микрофон, системный звук и веб-камеру.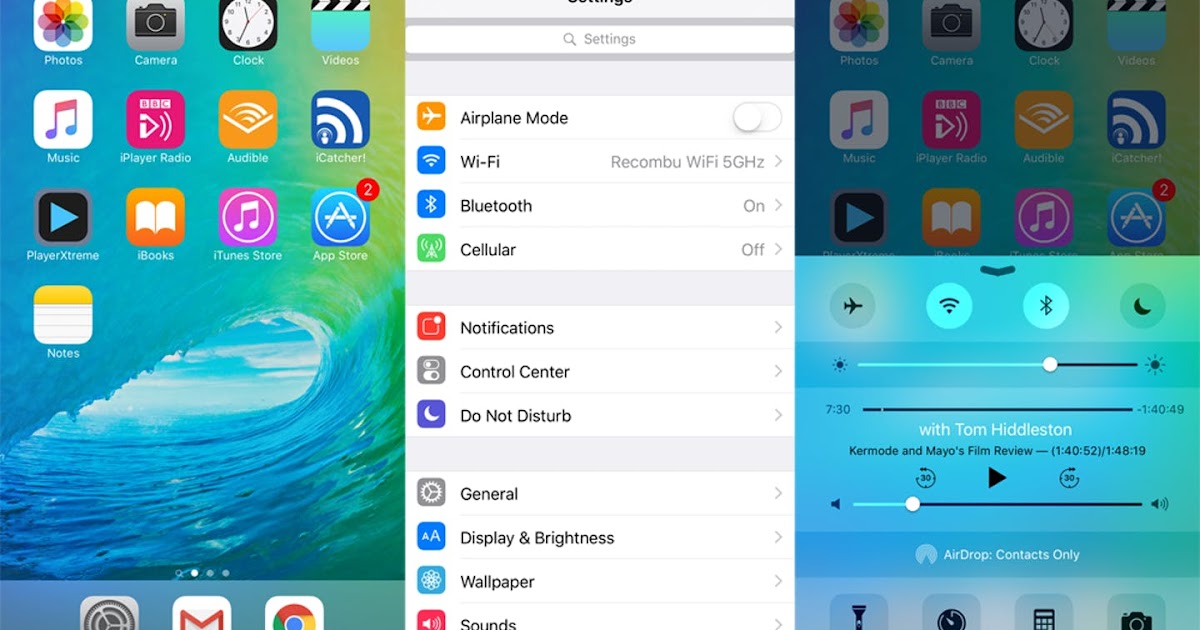 Он также может добавлять аннотации во время записи, настраивать горячие клавиши и многое другое, как и другие инструменты. Что еще более важно, он может записывать данные вокруг вашей мыши, исключать нежелательные окна, выбирать начальную и конечную точки и т.д., чтобы удовлетворить почти все ваши запросы.
Он также может добавлять аннотации во время записи, настраивать горячие клавиши и многое другое, как и другие инструменты. Что еще более важно, он может записывать данные вокруг вашей мыши, исключать нежелательные окна, выбирать начальную и конечную точки и т.д., чтобы удовлетворить почти все ваши запросы.
Не терпится узнать, как его использовать? Ниже руководство.
Шаг 1Войти FoneLab Screen Recorder официальный сайт и скачайте его. Затем следуйте инструкциям по его установке. После этого с легкостью запустите его на компьютере.
Шаг 2Вы можете видеть, Видеомагнитофон в интерфейсе щелкните, чтобы выбрать его.
Затем нажмите На заказ с левой стороны и перетащите, чтобы выбрать экран iPhone на рабочем столе в качестве области записи. Вы также можете включить системный звук, аудио or Веб-камера соответственно.
Шаг 3Нажмите оранжевый REC кнопку, чтобы начать запись.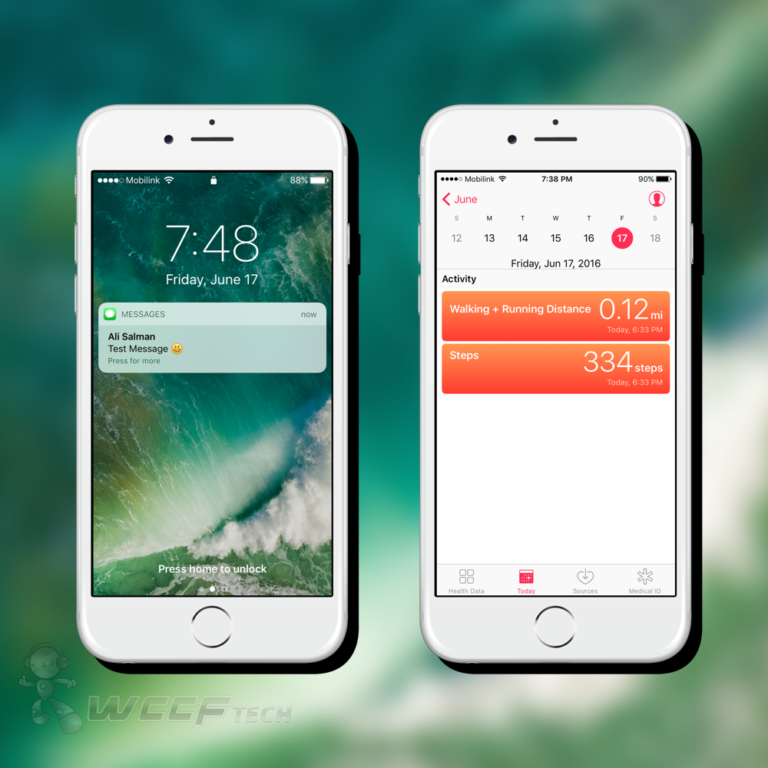 Тогда вы можете просто делать то, что хотите записать на свой iPhone.
Тогда вы можете просто делать то, что хотите записать на свой iPhone.
Шаг 4По завершении щелкните значок остановки. Затем щелкните значок сохранения и выберите папку на компьютере для хранения файлов.
Заключение
Это все о том, как сделать снимок экрана iPhone на ПК. По сравнению с другими инструментами, FoneLab Screen Recorder должен быть для вас разумным выбором из-за его эффективности, удобства и функций. Почему бы не скачать и попробовать прямо сейчас!
Мы постоянно работаем, чтобы показать вам ответы на самые популярные вопросы, которые вас волнуют. Если у вас есть еще вопросы, оставляйте комментарии ниже.
FoneLab Screen Recorder
FoneLab Screen Recorder позволяет вам захватывать видео, аудио, онлайн-уроки и т. Д. На Windows / Mac, и вы можете легко настраивать размер, редактировать видео или аудио и многое другое.
Записывайте видео, аудио, веб-камеру и делайте скриншоты на Windows / Mac.
Предварительный просмотр данных перед сохранением.

Это безопасно и просто в использовании.
Бесплатная загрузка Бесплатная загрузка Узнать больше
Как отключить кнопку записи экрана на iPhone и iPad
может быть преимуществом ».Запись экранана вашем iPhone или iPad полезны во многих отношениях. Скорее всего, это разделить сложный набор инструкций с совершенно нетехническим человеком. Или, может быть, вы хотите показать своим поклонникам свои удивительные игровые навыки. Тем не менее, кнопка записи экрана представляет собой несколько быстрых касаний и смахиваний.
Хотя это полезная функция, она может понравиться не всем. Например, вы можете редко использовать эту функцию, а запись экрана тратит впустую пространство экрана в Центре управления. И не только это, но это также может создавать проблемы с точки зрения конфиденциальности и безопасности. Особенно, если вы делитесь своим iPhone и iPad с другими или в тестовой среде. Тогда все, чего не может случиться, происходит с детьми — вы хотите, чтобы у них был доступ к такой функции?
Ниже мы обсудим несколько способов удаления Экранная запись из центра управления. Кроме того, вы можете сколько угодно запретить его запуск полностью. Если вы родитель, вы также можете найти полезный совет о том, как управлять этой функцией удаленно.
Кроме того, вы можете сколько угодно запретить его запуск полностью. Если вы родитель, вы также можете найти полезный совет о том, как управлять этой функцией удаленно.
Удалить кнопку записи экрана из Центра управления
Управление записью экрана, когда оно не используется, просто занимает место в Центре управления. Если он мешает вам выбрать другой элемент или взаимодействовать с ним (что определенно неинтересно), его можно предотвратить там.
Шаг 1. Откройте приложение «Настройки».
Шаг 2: Щелкните Центр управления, затем щелкните Настроить элементы управления.
Шаг 3: В разделе ВКЛЮЧИТЬ щелкните значок красного цвета перед записью экрана.
Шаг 4: Нажмите «Удалить», чтобы подтвердить свое действие.
Это оно. Кнопка управления записью экрана больше не будет отображаться в Центре управления. Чтобы снова включить его позже, вернитесь к экрану «Настройка центра управления», затем коснитесь зеленого значка перед экраном записи, отображаемым в разделе «ДОПОЛНИТЕЛЬНЫЕ УПРАВЛЕНИЯ».
Пока вы там, как насчет добавления некоторых полезных опций в Центр управления?
Ограничить запись экрана
Когда вам нужно поделиться своими устройствами, запись экрана также может раздражать. Если вам не нравится, что другие пользователи используют Camera Rolls и делают случайные записи экрана, вы можете полностью отключить эту функцию. К сожалению, это легко отменить, и вы не можете запретить кому-либо повторно включить его в Центре управления. К счастью, функция Screen Time, встроенная в iOS, помогает вам наложить ограничения на эту функцию.
Примечание. Экранное время доступно в iOS 12 и более поздних версиях. Если вы все еще используете iOS 11 или iOS 10 на своем iPhone или iPad, следующий набор ограничений можно найти в разделе «Настройки»> «Основные»> «Ограничения».
Шаг 1. Откройте приложение «Настройки» и нажмите «Экранное время». На панели «Экранное время» нажмите «Настройки контента и конфиденциальности».
Совет: Чтобы другие пользователи не могли изменять ваши ограничения без вашего согласия, подумайте о том, чтобы установить пароль для Экранного времени.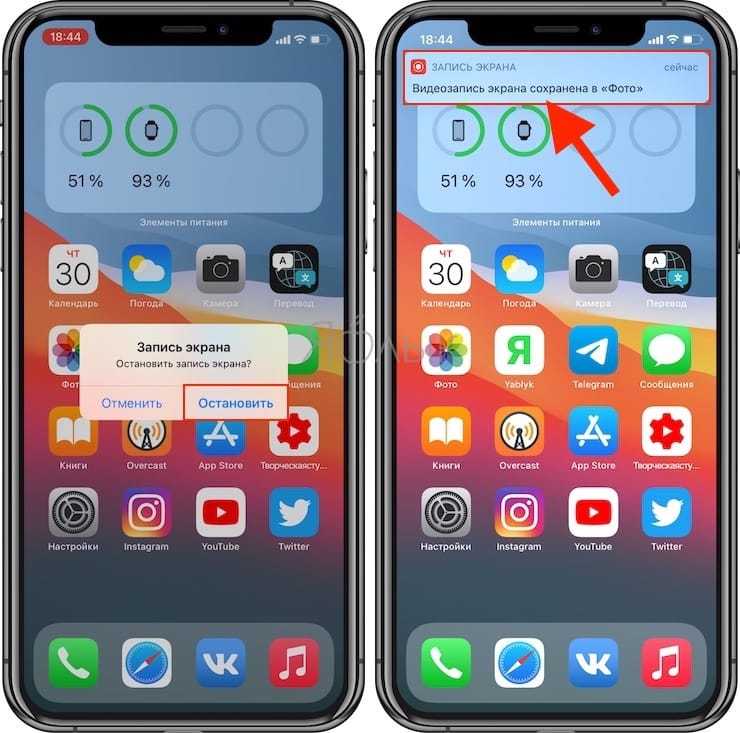 Это можно сделать на самой панели «Экранное время».
Это можно сделать на самой панели «Экранное время».
Шаг 2: Нажмите на «Ограничения содержимого». Если вы не видите этот параметр, включите переключатель рядом с «Ограничения содержимого и конфиденциальности», чтобы отобразить его.
Шаг 3: В ЦЕНТРЕ ИГРЫ нажмите Запись экрана.
Шаг 4: Нажмите «Не разрешать», затем выйдите из приложения «Настройки». Элемент управления записью экрана не должен работать, даже если он включен в Центре управления.
Помимо неудобств, которые доставляют ваши пользователи, еще одна причина, по которой вы можете захотеть ограничить запись экрана, — это соображения конфиденциальности и безопасности. Например, если вы загружаете и пробуете разные приложения, или если вы являетесь подписчиком Тестовый полет от Apple Вы должны учитывать возможные последствия этого.
Потенциальная функция тестирования может публиковать конфиденциальную информацию путем записи экрана без вашего явного разрешения. Хотя шансы на то, что это действительно произойдет, невелики, всегда лучше перестраховаться, прежде чем вы извинитесь.
удаленное управление
Запись экрана открывает совершенно другое измерение проблем с родительским контролем. Можете ли вы доверять мнению вашего ребенка, чтобы решить, что записать и поделиться с другими? В случае сомнений решать, следует ли ему использовать эту функцию, решать вам.
Для начала вы можете просто ограничить запись экрана с помощью Экранное время Взаимодействуя напрямую с iPhone или iPad вашего ребенка и защищая его паролем (как упоминалось выше). Вы также можете сделать это удаленно, если устройство вашего ребенка подключено к устройству iOS через iCloud Family Sharing.
Для этого нажмите на свой профиль в приложении «Настройки», затем нажмите «Семейный доступ». Во время этого процесса вам необходимо настроить пароль для экранного времени для каждого добавляемого члена семьи, который следует использовать при удаленном управлении этими устройствами.
После добавления учетной записи ребенка щелкните имя ребенка в разделе «Семья» на панели. Экранное время , и вы сможете получить доступ к индивидуальному набору ограничений, применимых к устройству вашего ребенка. Параметры аналогичны тем, что есть на вашем iPhone или iPad, поэтому у вас не должно возникнуть проблем с тем, чтобы разобраться.
Экранное время , и вы сможете получить доступ к индивидуальному набору ограничений, применимых к устройству вашего ребенка. Параметры аналогичны тем, что есть на вашем iPhone или iPad, поэтому у вас не должно возникнуть проблем с тем, чтобы разобраться.
Screen Time также предлагает ряд функций удаленного управления, от полной блокировки приложений до ограничения покупок в приложении и настройки количества времени, затрачиваемого на конкретное приложение. Чтобы в полной мере воспользоваться этой уникальной и полезной функцией.
что ты хочешь делать?
Встроенное средство записи экрана iOS избавляет от необходимости устанавливать какие-либо сторонние приложения для записи экрана, используемые на вашем iPhone или iPad. Кроме того, это гораздо лучшая альтернатива, чем скриншоты. Но, как вы видели выше, существует множество обстоятельств, при которых лучше всего ограничить эту функцию.
Мы приветствуем славу Apple за возможность так легко отключить запись экрана. После этого у вас будет место, где можно добавить что-то еще в Центр управления, и больше не будет экранных видео в вашей галерее.
После этого у вас будет место, где можно добавить что-то еще в Центр управления, и больше не будет экранных видео в вашей галерее.
Источник
Как мне записать экран моего iPhone, iPad или iPod со звуком и без звука? Пошаговое руководство
В настоящее время уже можно записывать экран вашего смартфона. iPhone, iPad или iPod с iOS 11 или более поздней версии . Вот так уже стало обычным делом делать снимки экрана с экрана телефона. Тем не менее, это все еще довольно полезно, но с технологическим прогрессом. мобильные устройства были созданы новые альтернативы, чтобы помочь пользователям выполнять новые функции, которые очень полезны для выполнения различных задач.
Уметь делать записи на iOS, устанавливать приложение не нужно потому что он интегрирован в новую систему iOS 11 и выше. Новая альтернатива, которая была очень хорошо принята всеми пользователями. Кроме того, им очень легко пользоваться.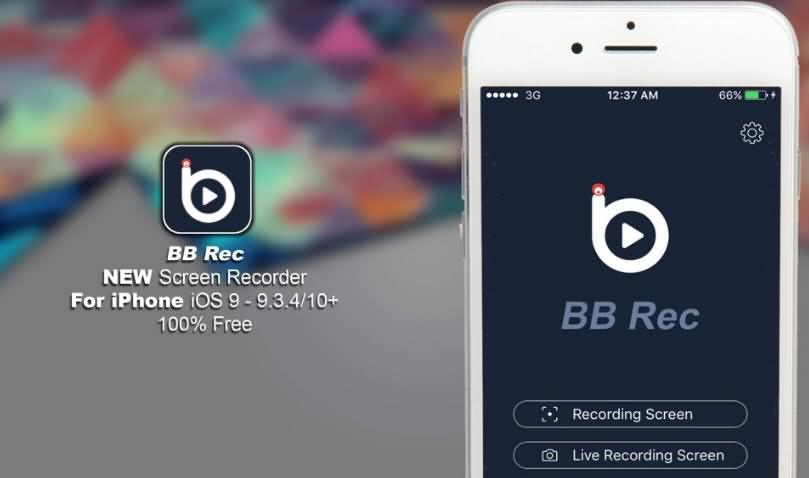
Обычно эти устройства позволяли или позволяли снимать изображение с экрана, нажимая две из своих кнопок, обычно кнопки громкости и отключения звука одновременно, но теперь их создатели решили сделать еще один шаг, и так оно и есть. система, позволяющая записывать экран. со своего мобильного телефона, что-то идеальное, особенно для тех, кто хочет что-то объяснить или научить с помощью электронного устройства. Вот почему мы собираемся научить вас, как реализовать эту новую функцию iOS 11.
Шаги по записи видео с экрана iPhone, iPad или iPod touch с iOS 11 или более поздней версии
Многие пользователи iOS до сих пор не знают, как они могут выполнять эту новую функцию, поэтому здесь мы покажем вам, как это сделать. записывать все, что видели на вашем мобильном устройстве, со звуком или без него . Это процедура, которая выполняется быстро и очень легко.
Эта новая альтернатива очень полезна, особенно для людей, которые постоянно объясняют различные функции электронных устройств, поскольку теперь у них есть возможность записи своих экранов при каждом своем движении.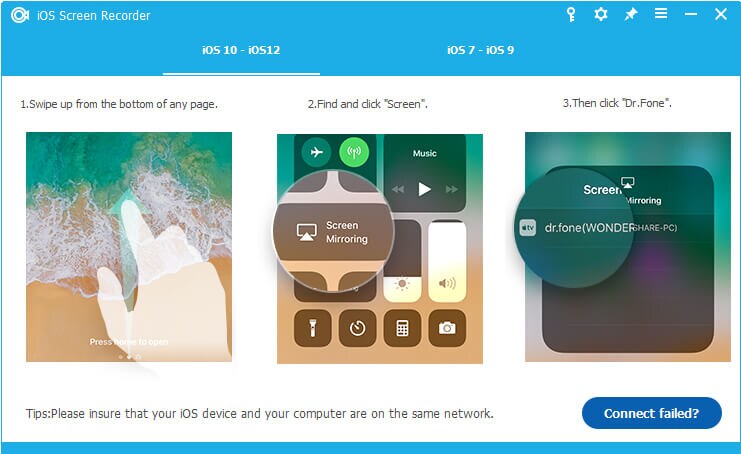
Однако перед тем, как начать этот процесс, важно убедиться, что функция записи включена на вашем устройстве. В этом случае, чтобы выполнить процедуру, вам просто нужно следовать этим методам.
С его
Важно знать, что эту функцию обычно выполняют по умолчанию без звука, но, если возможно, вы можете активировать звук вашей записи на устройстве. Чтобы начать запись со звуком на вашем iPhone, вы выполните следующие действия:
- Для начала сдвиньте экран мобильного телефона вверх, где появится меню «Центр управления» появиться . В левом углу экрана появится опция «Экран записи» на который вы собираетесь нажать.
- Имейте в виду, что эту кнопку необходимо удерживать в течение нескольких секунд, пока не появится поле, которое будет отображаться на изображении. Затем нажмите красную кнопку и «Начать запись» где начать запись со звуком с мобильного устройства.

- После нажатия этой кнопки запись начнется в течение трех секунд . Для этого вы увидите обратный отсчет.
- Когда вы начинаете запись, Barre Rouge появляется вверху экрана . Если вы думаете, что уже сохранили то, что нужно, просто нажмите «Стоп» запись, и она будет автоматически сохранена в вашей фотогалерее.
Без звука
Процесс записи без звука в основном такой же, как описано выше. Однако сейчас мы научим вас делать эту запись, вводя из настройка вашего устройства для активации функции записи, для этого вы будете следовать только шагам, которые мы объясним ниже:
- Прежде всего, вам нужно открыть меню смартфона и войти в «Настройки» .
- Как только вы окажетесь в «Настройки», вы выбираете вариант «Центр управления».
- Теперь вы выберете «Настроить элементы управления».

- В новом меню, которое появится на экране, вы выберете зеленую кнопку со знаком «+» который появляется рядом с «Запись экрана».
- После этого сдвиньте экран мобильного телефона вверх, чтобы открыть «Центр управления» iOS.
- Теперь вы выберете значок «Запись экрана» . Имейте в виду, что в некоторых приложениях этот тип действий заблокирован, поэтому, если вы введете некоторые из них, запись остановится автоматически.
- Теперь, если вы хотите остановить запись, все, что вам нужно сделать, это нажать верхняя красная полоса вашего устройства.
После этого вы остановите запись, и она будет автоматически сохраняется в фотогалерее . Таким образом, вы можете быстро и легко выполнить эту функцию.
Важно учитывать, что уведомления будут появляться во время записи видео на экране .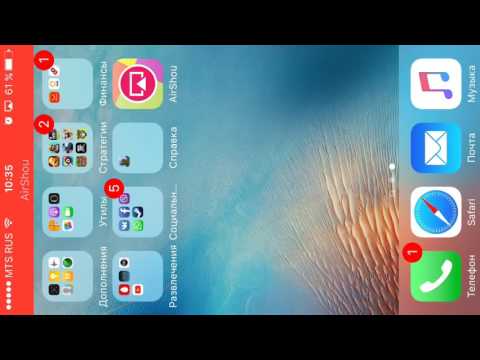 Таким образом, если вы хотите избежать подобных действий во время просмотра видео, рекомендуется активировать режим «Просьба не беспокоить» . Пока вы записываете таким образом, ваше видео не будет зависеть от уведомлений из приложений, текстовых сообщений или телефонных звонков.
Таким образом, если вы хотите избежать подобных действий во время просмотра видео, рекомендуется активировать режим «Просьба не беспокоить» . Пока вы записываете таким образом, ваше видео не будет зависеть от уведомлений из приложений, текстовых сообщений или телефонных звонков.
«ОБНОВЛЕНИЕ ✅ Вы хотите снимать и снимать экран iPhone и видео, но не знаете, как это сделать? ⭐ ВОЙДИТЕ ЗДЕСЬ ⭐ и узнайте, как это сделать ✅ ЛЕГКО и БЫСТРО »
Как записать экран с воспроизведенными видео на iPhone без iOS 11
С помощью этой новой альтернативы вы сможете делать это со своего устройства iOS, а также записывать видео, которые воспроизводятся на вашем компьютере нет проблем. Но вы должны принять во внимание, позволяет ли указанное видео приложение делать скриншоты, иначе процесс не может быть выполнен удовлетворительно.
Чтобы сделать этот тип записи, вам просто нужно выполнить все шаги, описанные выше, в используемом вами видеоприложении, будь то YouTube или любой другой .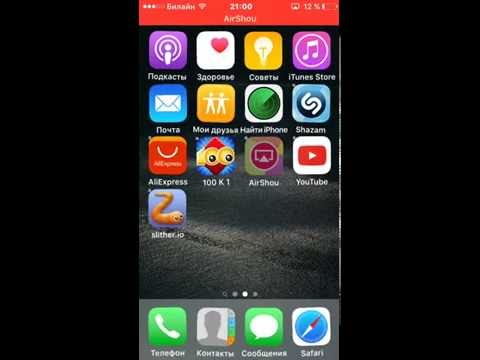 Но если вы этого не сделаете Версия iOS, вы можете использовать QuickTime для записи экрана вашего мобильного телефона.
Но если вы этого не сделаете Версия iOS, вы можете использовать QuickTime для записи экрана вашего мобильного телефона.
Чтобы выполнить запись экрана вашего iPhone с помощью QuickTime, вам необходимо выполнить следующие действия:
- Прежде всего вы откроете QuickTime на вашем Mac.
- Теперь вы щелкните правой кнопкой мыши значок Dock. Вы также можете использовать меню и выбрать вариант «Запишите новое видео».
- Затем вам нужно будет подключить свой с iPhone на ваш Mac , вы ждете несколько секунд, пока компьютер его распознает. Ensuite, сообщение появиться на вашем устройстве что вы примете. Чье сообщение вы спросить если вы войдете на доверенное устройство.
- Теперь вы входите в QuickTime , вы нажмете маленькую стрелку справа от кнопка Регистрация . После этого следующим шагом будет выбор вашего мобильного устройства.
 Теперь это появится на вашем Mac, и вы сможете начать запись автоматически.
Теперь это появится на вашем Mac, и вы сможете начать запись автоматически.
Список лучших приложений для записи экрана iPhone или iPad
В отличие от устройств Android, устройства iOS не имеют большого разнообразия. приложения для записи экрана. Другими словами, они немного более ограничены в этом отношении. Однако есть некоторые приложения, которые, как считается, действительно хорошо справляются с этой функцией, и которые также бесплатны.
Также важно отметить, что существует несколько методов для подключите свой iPhone или iPad к компьютеру Mac, Но это совсем не рекомендуется, так как ваше устройство может быть поражено каким-либо вирусом, который позже повлияет на его работу или нанесет непоправимый ущерб. . Для этого мы предлагаем вам лучшие приложения, чтобы вы могли запишите экран вашего устройства iOS без особых проблем.
Использование Vidyo
ВидиоМобайл
Разработчик:
Vidyo Inc.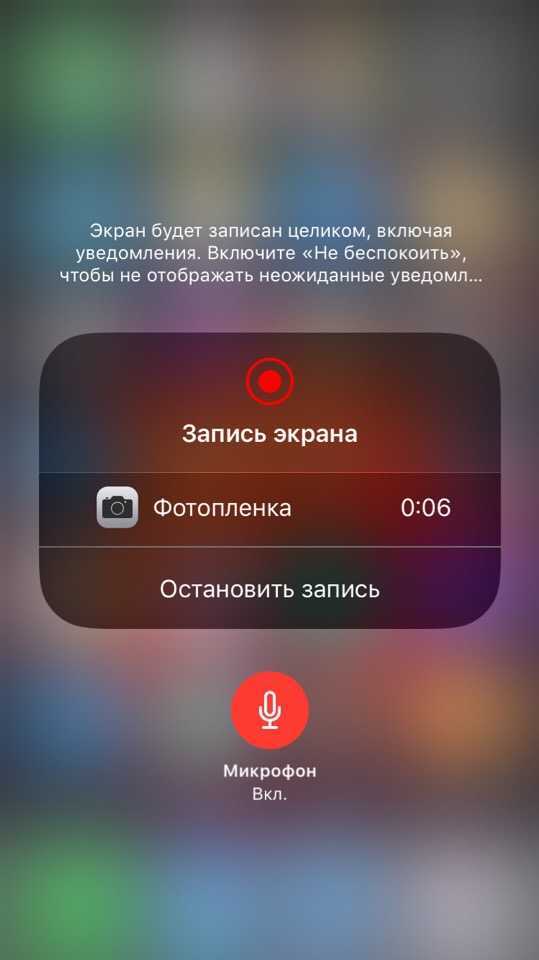
При:
бесплатно
Это приложение бесплатно для пользователей iOS. Он также совместим с Система IOS 10 et Система IOS 11 , это приложение поможет вам делать записи с вашего iPhone или iPad , это также позволит вам записывать звук с микрофона.
Использование EveryCord
EveryCord — Запись и трансляция
Разработчик:
Энтони Агатиелло
При:
2,29 €
Как и предыдущее приложение, оно совместимо с iOS 10 и iOS 11 , он не требует затрат, и вы можете получить его совершенно бесплатно, и с точки зрения использования он действительно прост, поэтому у вас не должно возникнуть проблем с его использованием. Это позволяет сделать записи с вашего iPhone и iPad быстро и легко.
Это приложение отличается собственными меню настроек, где вы можете редактировать видео с помощью различных инструментов что позволит вам полностью отремонтировать его по своему желанию.
Использование AirShou
Наконец, мы представляем вам это приложение, которое, как и два предыдущих, бесплатное. Он совместим с iOS 9, iOS 10 и iOS 11. Это приложение позволяет быстро и легко записывать видео с самого устройства, а также дает вам возможность транслировать видео в прямом эфире, что-то очень похожее на платформу Twitch . Это приложение считается одним из лучших для выполнения этой функции.
Если у вас есть какие-либо вопросы, оставляйте их в комментариях, мы свяжемся с вами как можно скорее, и это будет большим подспорьем для большего числа участников сообщества. Je Vous remercie!
report this ad
Как записать видео с экрана iPhone и iPad без джейлбрейка и компьютера
Сен122018
Прочие тематики
У каждого владельца iPhone или iPad хотя бы один раз возникала необходимость записать видео с экрана гаджета. До появления iOS 11 весь процесс занимал много времени, так как требовал установки дополнительного ПО или подключения к стационарному компьютеру. В этом материале мы расскажем о существующих способах записи видео с экрана iPhone и iPad без джейлбрейка и компьютера на iOS 7, iOS 8, iOS 9, iOS 10, iOS 11 и iOS 12.
До появления iOS 11 весь процесс занимал много времени, так как требовал установки дополнительного ПО или подключения к стационарному компьютеру. В этом материале мы расскажем о существующих способах записи видео с экрана iPhone и iPad без джейлбрейка и компьютера на iOS 7, iOS 8, iOS 9, iOS 10, iOS 11 и iOS 12.
Содержание статьи
- 1 Как записать видео с экрана iPhone и iPad без джейлбрейка и компьютера начиная с iOS 11
- 2 Как записать видео с экрана iPhone и iPad без джейлбрейка и компьютера на iOS 8, iOS 9 и iOS 10
- 3 Как установить программу AirShou для записи видео с экрана iPad и iPhone с iOS 7-iOS 10.2
- 4 Как начать запись видео с экрана iPad и iPhone
Как записать видео с экрана iPhone и iPad без джейлбрейка и компьютера начиная с iOS 11
1. Откройте приложение Настройки на iPhone или iPad с iOS 11 или новее и выберите раздел «Пункт управления».
2. Перейдите в меню «Настроить элементы управления», выберите «Запись экрана» и нажмите на зеленый плюсик.
3. Закройте приложение «Настройки» и вызовите «Пункт управления», смахнув по экрану вверх, после чего появится новая иконка для записи видео экрана. Глубоким нажатием (работает и на iPhone 5s и iPhone 6) на иконку вызовите меню, позволяющее управлять видеозаписью (например, активировать микрофон во время записи).
4. Нажмите на «Начать запись», и съемка запустится. Пока ведется запись, вы можете спокойно пользоваться своим гаджетом. О съемке будет свидетельствовать полоса красного цвета в верхней части экрана.
5. Закончив запись, нажмите на красную полосу, а затем на кнопку «Остановить».
6. Видеоролик автоматически сохранится в стандартной библиотеке приложения Фото.
ПО ТЕМЕ: Скрытые возможности iPhone: 25 функций iOS, о которых Вы могли не знать.
Как записать видео с экрана iPhone и iPad без джейлбрейка и компьютера на iOS 8, iOS 9 и iOS 10
При помощи специализированного программного обеспечения наподобие Reflector пользователь может записать видео с экрана iPhone, однако для работы такого ПО требуется компьютер, к тому же программы не бесплатны. Записать видео можно и с помощью собственной программы Apple QuickTime Player при условии наличия кабеля Lightning. В ассортименте Cydia также имеются приложения (например, это или это), позволяющие делать запись видео с экрана iOS-устройства, но для этого придется выполнять процедуру джейлбрейка.
Записать видео можно и с помощью собственной программы Apple QuickTime Player при условии наличия кабеля Lightning. В ассортименте Cydia также имеются приложения (например, это или это), позволяющие делать запись видео с экрана iOS-устройства, но для этого придется выполнять процедуру джейлбрейка.
Тем не менее, существует альтернативный вариант. Приложение AirShou позволит записать видео непосредственно с экрана iPad, iPhone или iPod touch без джейлбрейка или компьютера. Данной программы нет в ассортименте App Store, поэтому загружать ее придется со сторонних сайтов. AirShou совместима с устройствами на базе iOS 7, iOS 8, iOS 9 и iOS 10.
ПО ТЕМЕ: Бесшумный режим на iPhone и режим «Не беспокоить» — отличия.
Как установить программу AirShou для записи видео с экрана iPad и iPhone с iOS 7-iOS 10.2
С вашего iOS-устройства зайдите на сайт emu4ios.net (или iEmulators.net), загрузите и установите приложение AirShou – нажмите на него и выберите опцию «Установить». При появлении соответствующего окна подтвердите установку.
При появлении соответствующего окна подтвердите установку.
После установки откройте «Настройки» → «Основные» → «Профили», в списке профилей найдите Suzhou Ding Chi Network Tech на жмите на него.
Нажмите на кнопку «Доверять «Suzhou Ding Chi Network Tech» и подтвердите действие во всплывающем окне.
ПО ТЕМЕ: Как автоматически улучшить качество фото на iPhone и iPad.
Как начать запись видео с экрана iPad и iPhone
Для начала записи видео откройте приложение AirShou.
Далее нажмите на кнопку Agree, а затем в главном меню выберите пункт «Запись».
Назовите будущий файл, выберите предпочитаемую ориентацию экрана и разрешение.
Для начала записи в списке доступных устройств AirPlay (доступен через «Пункт управления») нужно нажать на кнопку Видеоповтор AirPlay и выбрать пункт AirShou (Ваше iOS-устройство).
Для того чтобы завершить запись, нажмите на красный баннер или в AirShou нажмите на Stop.
Просмотреть записи можно, нажав на иконку вверху приложения.
В списке выберите нужный файл и нажмите на опцию «Открыть в…» для того, чтобы просмотреть его в другом приложении (Vine, iFile и т.д.) или отправить с помощью AirDrop либо по электронной почте. Также вы можете сохранить все файлы в «Фотопленке» (приложении Фото).
Некоторые приложения не разрешают делать запись видео с экрана устройства, однако это не распространенная ситуация. В ходе тестирования AirShou только YouTube налагал подобный запрет, что не удивительно, учитывая возможные последствия, связанные с пиратством.
Смотрите также:
материал сайта yablyk.com
Как включить запись видео экрана на Iphone или Ipad
Далеко не всем владельцам iOS устройств нужно создавать свои скринкасты или, проще говоря, записывать видео с экрана iPhone. Однако иногда такая необходимость может возникнуть. Например, при создании коротких информационных роликов, записи обзорных видео и т.д. В этом материале мы рассмотрим несколько методов записи скринкастов с iPhone.
Например, при создании коротких информационных роликов, записи обзорных видео и т.д. В этом материале мы рассмотрим несколько методов записи скринкастов с iPhone.
Еще несколько лет назад процесс записи происходящего на экране яблочного гаджета был достаточно сложен. Пользователям нужно было либо делать джейлбрейк, либо устанавливать ряд сторонних приложений. Сейчас ситуация несколько изменилась.
Способ 1: для тех у кого iOS 11
Начиная с iOS 11 у всех яблочных девайсов появилась очень занимательная опция – возможность снять видео с экрана айфона. Многие ею ни разу не воспользуются, а некоторым людям, например, записывающим ролики про игры для ютуба, эта функция просто необходимо. Раньше приходилось искать сторонний софт в AppStore, но сейчас разработчики Apple избавили пользователей от этой необходимости.
Итак, как же начать запись экрана iPhone или iPad? Для этого необходимо сначала вынести виджет приложения на панель управления. Чтобы это сделать, заходим в настройки, листаем меню до строки «Пункт управления».
Затем жмем на «Настроить элем. Управления».
Здесь от вас требуется нажать на зеленый плюсик напротив пункта «Запись экрана».
Должно все выглядеть так:
После этих действий делаем свайп снизу и видим виджет с иконкой, на которой изображена жирная точка в круге.
Чтобы просто начать снимать, нажимаем на него. Через 3 секунды все, что происходит на мониторе, попадет на запись. Если ненадолго зажать виджет, откроются дополнительные настройки, где можно выключить микрофон.
Повторное нажатие на иконку прекратит съемку. Видеофайл можно будет найти в папке «Фото».
Способ 2: для владельцев Mac
После релиза OS X Yosemite у владельцев яблочных компьютеров появилась возможность снять видео с экрана айфона, не прибегая к помощи сторонних приложений. Для записи нужно:
1. Подключить мобильное устройство к Mac с помощью комплектного кабеля.
2. Запустить приложение QuickTime.
3. В меню Файл выбрать пункт Новая видеозапись.
4. В открывшемся окне в нижней части нажать на клавишу (галочка), расположенную справа от кнопки начала записи.
5. В открывшемся выпадающем списке в качестве камеры выбрать iPhone. Также пользователи могут выбрать источник звука — штатный микрофон Mac, звук с мобильного устройства или сторонний источник.
6. Нажать на кнопку записи.
Отличительной особенностью этого метода является стабильное соединение между i-устройством и компьютером, благодаря чему на видео не будет заметных зависаний. Однако этот способ подходит только владельцам яблочных компьютеров с OS X Yosemite (и выше). Для записи также понадобится iPhone, работающий под управлением iOS 8.
Способ 3: программа Reflector
Также запись видео с экрана iPhone можно сделать с помощью сторонних приложений. Одним из них является Reflector. Сразу отметим, что эта утилита есть на двух самых популярных настольных платформах – Windows и OS X – и имеет бесплатную версию с некоторыми ограничениями.
Если говорить просто, то Reflector эмитирует приемник AirPlay. А благодаря функции «Видеоповтор» пользователи могут отобразить на экране компьютера все, что происходит на iPhone. Также в приложении есть функция записи.
Также в приложении есть функция записи.
Отдельно стоит отметить, что у Reflector нет своего основного окна. После запуска пользователи могут внести некоторые настройки, связанные с качеством получаемого изображения, при необходимости задать пароль при подключении и т.д.
Для начала записи кроме запуска приложения на настольном компьютере или ноутбуке нужно проделать несколько простых манипуляций с мобильным устройством:
1. Открыть Центр управления (свайп из нижней части экрана).
2. Перейти в пункт AirPlay.
3. В качестве источника выбрать компьютер.
4. Активировать функцию «Видеоповтор».
После этих манипуляций на компьютере появится новое окошко, в котором будет отображаться все происходящее на экране мобильного устройства. В нем также будут горячие клавиши для начала записи скринкаста.
Стоит отметить, что для работы этого способа нужно, чтобы мобильное устройство и компьютер находились в одной Wi-Fi сети. В противном случае вы не сможете соединить устройства между собой.
Кроме этого «плавность» картинки будет напрямую зависеть от качества Wi-Fi. При слабом или медленном беспроводном соединении на записи могут возникать зависания, подтормаживания или «проглатывание» части картинки.
Как уже было сказано выше, Reflector является кроссплатформенным решением. С помощью этой утилиты пользователи могут записать видео с экрана iPhone на Windows и Mac.
Скачать пробную версию приложения можно на официальном сайте разработчика. Однако сейчас в ней есть достаточно жесткие ограничения. В частности, триальная версия будет работать только в течение семи дней, а при записи ролика в центе экрана будет располагаться большой «водяной знак» Reflector. Убрать ограничения можно, приобретя полную версию приложения за 15 долларов.
Способ 4: — программа iTools
В случае отсутствия подключения к беспроводной сети владельцы компьютеров на базе операционной системы Windows могут воспользоваться третьим способом. В этом случае понадобится iPhone, кабель и приложение iTools.
iTools представляет собой достаточно популярную утилиту от разработчиков из Азии. Приложение является альтернативой яблочному медиакомбайну iTunes. Но в отличие от программы от компании Apple, iTools обладает более широкими функциональными возможностями. Например, позволяет записывать скринкасты с iPhone и iPad.
Для этого нужно:
1. Скачать и установить приложение iTools.
2. Подключить iPhone к компьютеру с помощью комплектного кабеля.
3. В основном окне приложения перейти во вкладку Toolbox.
4. Выбрать пункт Real-Time Desktop.
5. В открывшемся окне нажать на клавишу Record.
6. Выбрать параметры записи (качество и папку, в которой будет сохранена запись).
Однако стоит отметить, что в случае записи скринкаста с помощью iTools лучше отказаться от съемки игр или быстрого перемещения между окнами в приложениях. Утилита просто не успевает за анимацией на экране iPhone из-за чего в конечном ролике будут заметны подтормаживания, а некоторые кадры могут «выпадать» полностью.
записывать видео с экрана iPhone, iPad на iOS 10.3.3 без джейлбрейка
В этой статье я покажу вам, как записывать видео с экрана iPhone, iPad на iOS 10.3.3 без джейлбрейка. Когда было создано устройство iOS, с того времени и до сих пор запись с экрана была очень сложной задачей. В App Store нет приложения, которое может записывать с экрана устройства iOS. Многим людям нужно записывать с экрана своего устройства iOS, например, YouTuber, который ведет игровой канал. Для ютубера запись с экрана — самое главное. Всякий раз, когда вы хотите сделать что-то потрясающее с помощью функции iPhone, вам нужно записывать с экрана. Во многих ситуациях вам необходимо записывать с экрана.
Требуется несколько шагов для записи с вашего IOS, поэтому давайте перейдем к шагам. Прежде чем приступить к выполнению шагов, вам необходимо иметь подключение к Интернету и браузер.
Загрузка приложения Appvalley
Appvalley — очень хорошее приложение, в котором есть хорошие приложения, такие как Snap Chat Pro, взломанная игра, платное приложение и бесплатные игры. Также не требуется установка джейлбрейка. В Appvalley мы можем найти очень хорошие приложения, которые могут записывать видео с экрана iPhone, iPad без джейлбрейка.
Также не требуется установка джейлбрейка. В Appvalley мы можем найти очень хорошие приложения, которые могут записывать видео с экрана iPhone, iPad без джейлбрейка.
Шаг №1. Откройте браузер, который вы хотите просмотреть.
Браузер Safari
Шаг №2. Поиск https://appvalley.vip/
Поиск Appvalley
Шаг №3. Когда веб-сайт откроется, нажмите кнопку установки Appvalley, обведенную синим цветом.
Установка Appvallye
Шаг №4. После нажатия на кнопку установки появится всплывающее окно приложения, и вам нужно нажать на кнопку установки.
Кнопка «Установить»
Решение проблемы с ненадежным приложением
После установки вы не можете открыть Appvalley, потому что оно ненадежно. Ненадежный означает, что он должен быть на стороне поддержки Apple, иначе вы не сможете открыть приложение на устройстве. С другой стороны, ненадежный означает, что в приложении может быть какой-то вирус. Диспетчер устройств не позволит вам запустить ненадежное приложение только для большей безопасности. Приложение, которое мы загружаем, может иметь некоторые проблемы или проблемы. он также может иметь вирус и может повредить ваше устройство iOS. Чтобы доверять приложению, вам нужно сделать несколько простых шагов, которые я вам покажу.
Диспетчер устройств не позволит вам запустить ненадежное приложение только для большей безопасности. Приложение, которое мы загружаем, может иметь некоторые проблемы или проблемы. он также может иметь вирус и может повредить ваше устройство iOS. Чтобы доверять приложению, вам нужно сделать несколько простых шагов, которые я вам покажу.
Шаг #1. Нажмите на настройки вашего устройства.
Настройка
Шаг №2. Вы увидите приложение под названием общее, нажмите на него.
Общие
Шаг №3. После открытия общего приложения прокрутите вниз, пока не увидите диспетчер устройств или управление. Нажмите на нее. Управление устройством предназначено для управления ненадежными приложениями и запрета их открытия.
Управление устройством
Шаг №4. Нажмите на первое приложение, если это ваше первое ненадежное приложение. Если это не так, найдите приложение по его значку.
Коснитесь значка настройки
Шаг №5. После открытия ненадежного приложения. Нажмите на кнопку доверия, и появится приложение. Нажмите кнопку доверия, и приложение станет надежным.
Trust
Установка приложения AirShou
AirShou — это приложение, которое записывает видео с устройства IOS без Jailbreak. Его также называют по имени (AirShou Screen Recorder). AirShou записывает видео в очень высоком качестве, и вы меняете ориентацию и имя. Для установки приложения AirShou вам нужно выполнить шаг ниже?
Шаг №1. Когда приложение открыто, нажмите кнопку «Библиотека» в конце приложения.
Библиотека
Шаг №2. Нажмите «Обзор», чтобы просмотреть приложения, которых нет в магазине приложений.
Браузер
Шаг №3. Прокрутите вниз, пока не увидите приложение AirShou, или просто найдите AirShou в разделе поиска в верхней части приложения.
AirShou
Шаг №4. Нажмите на значок AirShou, и вы увидите AirShou с несколькими картинками внизу с кнопкой под названием (Получить). Нажмите на нее.
Нажмите на значок AirShou, и вы увидите AirShou с несколькими картинками внизу с кнопкой под названием (Получить). Нажмите на нее.
Получить
Шаг # 5. Появится приложение установки. Нажмите на кнопку установки, и приложение начнет установку.
Установить
Инструкция (запись видео с экрана iPhone, iPad с помощью AirShou)
При установке приложения AirShou. Нажмите на него, и на этот раз ненадежное приложение не появится. В этом последнем абзаце я покажу вам, как записывать видео с вашего устройства IOS с помощью AirShou.
Шаг №1. После открытия AirShou появится страница с предложением экспортировать все записи, которые вы записываете. Вы должны нажать на согласие, если вы не нажмете на согласие, вы можете просто посмотреть видео в приложении. Вы не можете видеть видео в фотоальбоме и фотопленке.
Согласен
Шаг №2. Не нажимайте на другие вещи, просто нажимайте на кнопку записи.
Запись
Шаг №3. Если вы видите изображение под цифрами. Первый номер — для имени, второй — для ориентации, а третий — для разрешения. Вы можете изменить их все самостоятельно, как хотите. В конце вы можете увидеть кнопку следующего шага. Нажмите на нее.
Следующий шаг
Шаг №4. Когда вы нажмете «Далее», появится приложение. Вы должны нажать «ОК» или «Разрешить». При этом приложение сообщает, разрешите ли вы AirShou доступ к экрану вашего телефона.
Разрешить
Шаг №5. Откроется новая страница, после чего нужно скользить вниз вверх. От кнопки «Домой» до середины телефона.
Шаг №6. Нажмите на зеркальное отображение Airplay.
Зеркалирование AirPlay
Шаг #7. Появится небольшое приложение под названием Airplay. Внизу вы увидите, что AirShou (iPad) выбирает это и переходит на домашнюю страницу, и запись начинается.
Воспроизведение видео
Заключение
Очень простой и удобный способ записи видео с экрана iPhone, iPad на iOS 10. 3.3 без джейлбрейка. Надеюсь, вы, ребята, что-то вынесли из этой статьи, и я постараюсь найти как можно больше хороших приложений. Вы можете сказать, что я должен делать дальше, просто скомандовав в разделе команд и сказав, что вы хотите, чтобы я сделал для вас на iOS и Android бесплатно или за плату.
3.3 без джейлбрейка. Надеюсь, вы, ребята, что-то вынесли из этой статьи, и я постараюсь найти как можно больше хороших приложений. Вы можете сказать, что я должен делать дальше, просто скомандовав в разделе команд и сказав, что вы хотите, чтобы я сделал для вас на iOS и Android бесплатно или за плату.
Вы можете узнать больше о iOS Tips and Tricks.
как сделать запись экрана на iphone 10?
Ответить
- Чтобы сделать запись экрана на iPhone 10, сначала откройте Центр управления, проведя пальцем вверх от нижней части экрана.
- Затем нажмите кнопку «Запись» (она выглядит как красный кружок с белой точкой посередине).
- Чтобы остановить запись, просто нажмите кнопку «Запись» еще раз.
как сделать запись экрана на iphone 10
iPhone XS / XS Max: как включить и использовать запись экрана с микрофоном (также примеры)
Как вы записываете свой экран на iPhone 10?
Существует несколько различных способов записи экрана на iPhone 10. Один из них — использовать встроенную функцию записи экрана. Для этого перейдите в «Настройки» > «Центр управления» > «Настроить элементы управления», а затем добавьте кнопку «Запись экрана» в Центр управления. После того, как вы добавили кнопку, просто проведите пальцем вверх от нижней части экрана, чтобы открыть Центр управления, и нажмите кнопку «Запись экрана», чтобы начать запись.
Где находится программа записи экрана на iPhone XS Max?
Средство записи экрана находится в Центре управления. Чтобы получить к нему доступ, проведите пальцем вниз от верхней части экрана и коснитесь кнопки «Запись».
Как вы записываете свой экран на iPhone 10 mini?
Есть несколько разных способов записать свой экран на iPhone 10 mini. Один из способов — использовать встроенную функцию записи экрана. Для этого перейдите в «Настройки» > «Центр управления» > «Настроить элементы управления», а затем добавьте кнопку «Запись экрана» в свой центр управления. После того, как вы добавили кнопку, вы можете записать свой экран, проведя пальцем вверх от нижней части экрана, чтобы открыть центр управления, а затем нажав кнопку «Запись экрана».
Как сделать запись экрана на iPhone XR?
Чтобы просмотреть запись на iPhone XR, откройте Центр управления, проведя пальцем вниз от правого верхнего угла экрана. Нажмите кнопку «Запись» (она выглядит как красный кружок с белой точкой посередине), затем начните запись, снова нажав красную кнопку «Запись». Когда вы закончите, нажмите кнопку «Стоп», чтобы закончить запись. Видео будет сохранено в приложении «Фотографии».
Видео будет сохранено в приложении «Фотографии».
Есть ли в iPhone XR функция записи экрана?
Да, iPhone XR имеет функцию записи экрана. Чтобы использовать его, откройте Центр управления, проведя пальцем вверх от нижней части экрана, и коснитесь кнопки «Запись».
Есть ли в iOS 10 функция записи экрана?
Да, в iOS 10 есть встроенная функция записи экрана. Чтобы использовать его, откройте Центр управления и нажмите кнопку «Запись».
Как записать видео на весь экран iPhone?
Это можно сделать несколькими способами. Один из способов — использовать QuickTime на вашем компьютере для записи экрана. Другой способ — использовать приложение, такое как AirPlay или Reflector.
Как включить запись экрана?
Чтобы включить запись экрана, откройте Центр управления, проведя пальцем вверх от нижней части экрана. Затем нажмите на кнопку «Запись» (она выглядит как круг с точкой посередине).
Затем нажмите на кнопку «Запись» (она выглядит как круг с точкой посередине).
Как отразить экран iPhone?
Чтобы отразить экран вашего iPhone, сначала убедитесь, что ваш iPhone и компьютер подключены к одной и той же сети Wi-Fi. Затем на iPhone проведите вверх от нижней части экрана, чтобы открыть Центр управления. Коснитесь кнопки Screen Mirroring, затем выберите свой компьютер из списка доступных устройств.
Как записать экран iPad iOS 10?
Существует несколько способов записи экрана iPad. Один из способов — использовать QuickTime на вашем Mac. Во-первых, убедитесь, что ваш iPad и Mac подключены к одной и той же сети Wi-Fi. Затем запустите QuickTime на своем Mac и выберите «Файл» > «Новая запись фильма». Затем нажмите стрелку вниз рядом с кнопкой «Запись» и выберите свой iPad из списка устройств. Наконец, нажмите кнопку «Запись», чтобы начать запись.
Как записать экран на iPad 10?
Есть несколько способов записать экран на iPad 10.
Вы можете использовать QuickTime на своем Mac для записи экрана на iPad. Подключите iPad к Mac и откройте QuickTime. В строке меню выберите «Файл» > «Новая видеозапись». Откроется окно записи. Нажмите стрелку рядом с кнопкой «Запись» и выберите свой iPad из списка устройств. Видео с вашего iPad появится в окне записи.
Как сделать iMovie полноэкранным на моем телефоне?
Чтобы открыть iMovie на телефоне в полноэкранном режиме, откройте приложение и коснитесь значка «Меню» в верхнем левом углу экрана. Затем выберите «Полный экран» из списка вариантов.
Как получить кнопку записи на моем iPhone?
Чтобы получить кнопку записи на iPhone, сначала откройте приложение «Голосовые заметки». Затем нажмите кнопку в верхнем левом углу экрана, которая выглядит как микрофон.
Как добавить запись экрана в ярлык?
Чтобы добавить запись экрана к ярлыку, сначала создайте ярлык. Затем щелкните правой кнопкой мыши ярлык и выберите «Свойства». В окне «Свойства» перейдите на вкладку «Ярлык», а затем нажмите кнопку «Запись экрана».
Почему мой iMovie не на весь экран?
Есть несколько причин, по которым ваш iMovie может быть не в полноэкранном режиме. Одна из возможностей заключается в том, что у вас есть внешний дисплей или проектор, подключенный к вашему компьютеру, и iMovie отображается на этом устройстве, а не на встроенном дисплее вашего компьютера. Чтобы это исправить, перейдите в меню «Окно» и выберите «Полный экран».
Другая возможность заключается в том, что к вашему компьютеру подключено несколько дисплеев, и iMovie отображается не на том из них.
Можете ли вы записывать экран на iOS 10? [Ответ 2022 г.] — Droidrant
Можете ли вы сделать запись экрана на IOS 10? Это легко сделать! Сначала откройте Центр управления, проведя пальцем вниз от правого верхнего угла экрана. Когда Центр управления открыт, нажмите кнопку «Запись». Таймер записи экрана запустится за три секунды до того, как вы начнете запись. Чтобы остановить запись, коснитесь красного значка «-», и запись экрана остановится. Если вы хотите вернуться и возобновить запись, просто коснитесь красного символа «-», и она начнется снова.
Когда Центр управления открыт, нажмите кнопку «Запись». Таймер записи экрана запустится за три секунды до того, как вы начнете запись. Чтобы остановить запись, коснитесь красного значка «-», и запись экрана остановится. Если вы хотите вернуться и возобновить запись, просто коснитесь красного символа «-», и она начнется снова.
Вы также можете использовать свой iPhone для записи экрана. Используя iPhone, вы можете записывать свой экран и добавлять комментарии к видео. Это отличный вариант для записи лекций или демонстраций. Вы даже можете записывать звук с помощью телефона! Для записи звука просто откройте Пункт управления. После завершения записи вы можете использовать звук, записанный с вашего iPhone, в виде GIF-файлов! Только не забудьте сначала включить микрофон!
Связанные вопросы/содержание
- Доступна ли запись экрана на iOS 10?
- Как записать экран на iPhone 5 iOS 10?
- Есть ли в iPhone 5 функция записи экрана?
- Есть ли в iOS 9 функция записи экрана?
- Как записать экран на iPhone 6?
- Как записать экран старого iPhone?
- Как записать экран на iPhone 4?
Доступна ли запись экрана в iOS 10?
Первое, что вам нужно сделать, чтобы использовать запись экрана на iOS 10, — это запустить приложение, которое вы хотите записать. На главном экране проведите пальцем вниз, чтобы открыть Пункт управления. Нажмите кнопку «Запись» (она выглядит как круг с точкой внутри). Появится трехсекундный обратный отсчет. Коснитесь его, когда будете готовы начать запись. Как только он начнется, вы увидите небольшую индикацию записи в верхней части экрана.
На главном экране проведите пальцем вниз, чтобы открыть Пункт управления. Нажмите кнопку «Запись» (она выглядит как круг с точкой внутри). Появится трехсекундный обратный отсчет. Коснитесь его, когда будете готовы начать запись. Как только он начнется, вы увидите небольшую индикацию записи в верхней части экрана.
Вы также можете записывать аудио на свое устройство, что очень удобно, если вы хотите записать обучающую программу. Чтобы начать запись экрана, нажмите кнопку записи и включите микрофон. После того, как вы записали видео, вы можете редактировать его так же, как и любую фотографию. Вы также можете выбрать, какие части видео вы хотите включить, и отрегулировать громкость звука. Затем вы можете поделиться своей записью экрана с другими людьми, отобразив ее в социальных сетях или отправив на YouTube.
Как записать экран на iPhone 5 iOS 10?
Если вам нужно записать видео или звук с мероприятия, существует несколько способов записи экрана вашего iPhone. Пользователи iOS могут записывать свой экран, используя встроенные функции записи. Сначала откройте Центр управления. Проведите вверх от нижней части экрана, чтобы открыть его. С правой стороны щелкните круглый значок записи, а затем коснитесь его. Через три секунды начнется запись. Время будет красным в верхнем левом углу.
Сначала откройте Центр управления. Проведите вверх от нижней части экрана, чтобы открыть его. С правой стороны щелкните круглый значок записи, а затем коснитесь его. Через три секунды начнется запись. Время будет красным в верхнем левом углу.
Вы также можете записать экран вашего iPhone из Центра управления. Вы можете сделать это, проведя пальцем вверх или вниз. Как только вы это сделаете, вы увидите кнопку записи в центре управления. Вы можете начать запись, нажав красную кнопку, а затем остановить ее, нажав кнопку «Стоп». Записанное видео с экрана iPhone будет сохранено в приложении «Фотографии» по умолчанию. Если вам интересно, как записывать экран на iPhone 5 iOS 10, читайте дальше, чтобы узнать, как это сделать.
Есть ли в iPhone 5 функция записи экрана?
Если вы хотите записать экран в IOS 10, вы можете зайти в приложение «Настройки» и коснуться значка «Запись экрана». Запись начнется через 3 секунды, и вы можете остановить запись, коснувшись красной строки состояния. Запись будет сохранена в приложении «Фотографии», которое вы сможете отредактировать перед тем, как поделиться с другими. Вы также можете выбрать запись звука. Чтобы записать экран в iOS 10, вы должны включить микрофон на своем устройстве.
Запись будет сохранена в приложении «Фотографии», которое вы сможете отредактировать перед тем, как поделиться с другими. Вы также можете выбрать запись звука. Чтобы записать экран в iOS 10, вы должны включить микрофон на своем устройстве.
Если вы хотите записать фильм или сыграть в игру, вы можете сделать это в iOS 10. iOS 11 и более поздние версии включают встроенную функцию записи экрана. Это доступно только на 64-битных устройствах, поэтому вы не сможете использовать его на не обновленном iPhone. Важно проверить последнюю версию iOS, чтобы убедиться, что она совместима с вашим устройством.
Есть ли в iOS 9 функция записи экрана?
Как тестировщик приложений для iOS, вам обязательно нужно знать, есть ли в iOS 9 возможности записи экрана. Но вам не о чем беспокоиться, потому что вы не одиноки. Apple внедряет ReplayKit API в iOS 9. С его помощью разработчики могут записывать любые действия на своем устройстве, не используя стороннее решение для записи экрана. Хорошей новостью является то, что вы можете найти бесплатное приложение для записи экрана для iPhone и iPad в App Store.
Хорошей новостью является то, что вы можете найти бесплатное приложение для записи экрана для iPhone и iPad в App Store.
Вы можете записать экран любого приложения в iOS 9и iOS 10. Инструмент записи экрана отображается в виде красного круга, окруженного точкой. Вы можете записывать видео и аудио, если у вас есть iPhone или iPad с центром управления. Вы даже можете записывать звук с помощью микрофона вашего устройства. Однако эта функция ограничена, и вы не сможете записывать звук из других источников.
Для записи экрана iPhone или iPad необходимо включить функцию записи экрана в Пункте управления. Вы можете найти значок Центра управления в приложении «Настройки». Коснитесь значка, а затем удерживайте кнопку «Запись экрана» в течение 3 секунд. Экран начнет запись по истечении трех секунд. После завершения этого шага вы можете просмотреть видео и сохранить его в виде файла. Вы также можете сохранить запись в свои фотографии или приложение для обмена видео.
Как записать экран на iPhone 6?
Чтобы записать экран, вам необходимо включить запись экрана в Центре управления вашего телефона. Для начала проведите пальцем вверх от нижней части экрана, чтобы вызвать Пункт управления. Коснитесь кнопки записи. После 3-секундного обратного отсчета экран начнет запись. После записи вы можете остановить ее, нажав красную кнопку записи, или закрыть Центр управления. Если вы хотите воспроизвести записанный экран позже, вы можете приостановить запись.
Для начала проведите пальцем вверх от нижней части экрана, чтобы вызвать Пункт управления. Коснитесь кнопки записи. После 3-секундного обратного отсчета экран начнет запись. После записи вы можете остановить ее, нажав красную кнопку записи, или закрыть Центр управления. Если вы хотите воспроизвести записанный экран позже, вы можете приостановить запись.
После того, как вы включили запись экрана, это так же просто, как сделать снимок экрана. После записи вы можете найти записанный экран в приложении «Фотографии». Записи экрана включают звуковое сопровождение и обычно лучше скриншотов. Однако, если вы хотите записать скринкаст, вам необходимо включить запись с экрана в Центре управления вашего iPhone. Чтобы найти этот параметр, перейдите в меню «Настройки». Отсюда выберите Центр управления и нажмите кнопку «Запись экрана».
Как записать экран старого iPhone?
Как записать экран старого iPhone в последней версии iOS? Для начала вы должны открыть Центр управления и провести вверх в правом нижнем углу. Выберите запись экрана. Когда обратный отсчет достигнет трех секунд, кнопка станет красной. Вы можете записать весь экран или просто выбрать то, что хотите записать. Если вы хотите добавить повествование, вы также можете это сделать. Чтобы записать экран старого iPhone, вам потребуется модель iPhone с iOS 10 или более поздней версии.
Выберите запись экрана. Когда обратный отсчет достигнет трех секунд, кнопка станет красной. Вы можете записать весь экран или просто выбрать то, что хотите записать. Если вы хотите добавить повествование, вы также можете это сделать. Чтобы записать экран старого iPhone, вам потребуется модель iPhone с iOS 10 или более поздней версии.
Сначала откройте Центр управления, к которому вы можете получить доступ со своего iPhone, iPad или iPod touch. Оказавшись там, нажмите серую кнопку «Запись». Затем нажмите «Микрофон». Вам будет предоставлен трехсекундный обратный отсчет до записи, после чего вы сможете остановить запись. Когда вы закончите запись, вы сможете найти запись в приложении «Фотографии». Единственным недостатком является то, что некоторые приложения не позволяют записывать звук. Запись экрана не рекомендуется для зеркалирования экрана.
Как записать экран на iPhone 4?
Чтобы записать свой экран на iPhone 4 на iOS 10, вам нужно сначала включить его. Перейдите в «Настройки» и «Центр управления». Нажмите на зеленый значок «Плюс» рядом с записью экрана. После включения запись начнется. Запись будет ограничена вашим экраном, вашим голосом и любым окружающим звуком, который воспроизводится на вашем iPhone. Запись можно остановить, проведя вверх или вниз по нижней части экрана.
Нажмите на зеленый значок «Плюс» рядом с записью экрана. После включения запись начнется. Запись будет ограничена вашим экраном, вашим голосом и любым окружающим звуком, который воспроизводится на вашем iPhone. Запись можно остановить, проведя вверх или вниз по нижней части экрана.
Функция записи экрана на iPhone 4 ограничена, и вам придется использовать стороннее приложение для записи звука. Вам нужно будет загрузить приложение для записи экрана, если вы хотите добавить запись к своему видео. Если вы не знаете, как записывать звук, вы можете использовать Quicktime для записи экрана. Единственная загвоздка в том, что вы не можете использовать запись экрана с зеркалированием экрана.
Узнайте больше здесь:
1.) Справочный центр Apple
2.) Apple — Википедия
3.) Видео Apple
4.) Подробнее об Apple
Как сделать запись экрана на iPhone 2022
22 Есть простой (и быстрый!) способ сделать запись экрана на вашем iPhone. Вот как это сделать.
Делать скриншоты — это вчерашний день. С помощью функции записи экрана iPhone вы можете сохранять свои любимые клипы YouTube, создавать учебные пособия для своих друзей или даже записывать игровые последовательности всего несколькими нажатиями. Следуйте этим простым шагам, чтобы узнать, как сделать запись экрана на iPhone. Как только вы освоите этот взлом iPhone, убедитесь, что вы также знаете эти трюки с iPhone, например, как удалить фотографии iPhone, как восстановить удаленные фотографии iPhone и как скрыть личные фотографии iPhone.
Как включить функцию записи экрана вашего iPhone
rd.com, Getty Images
Все iPhone с iOS 11 или более поздней версии имеют встроенную функцию записи экрана. Но прежде чем научиться делать запись экрана на iPhone, проверьте, есть ли кнопка записи экрана в Центре управления; если это не так, обязательно добавьте его. Это облегчит и ускорит начало записи.
- Откройте меню Центра управления телефона, проведя пальцем вниз от правого верхнего угла (iPhone X или новее) или вверх (iPhone 8 или новее).

- Найдите кнопку записи экрана, которая выглядит как точка с кружком вокруг нее. Если вы видите его, вы можете перейти к следующему разделу.
- Если вы его не видите, нажмите «Настройки» > «Пункт управления» > «Настроить элементы управления».
- Прокрутите вниз до меню «Дополнительные элементы управления» и найдите параметр «Запись экрана».
- Коснитесь зеленого символа «+» слева от текста. Функция перейдет в меню «Включенные элементы управления» выше.
- Вы можете удалить кнопку записи экрана из Центра управления в любое время, вернувшись к этому экрану и коснувшись красного символа «-».
К вашему сведению, функция записи экрана — не единственный секрет, о котором знают инсайдеры Apple.
Как просмотреть запись на iPhone
rd.com, Getty Images
После добавления кнопки записи экрана в меню Центра управления вашего телефона вы готовы начать ее использовать. Функция записи экрана позволит вам снимать на видео каждый жест, касание и звук на экране, пока идет запись. Это всего лишь один из многих трюков с iPhone, который обязательно облегчит вам жизнь.
Это всего лишь один из многих трюков с iPhone, который обязательно облегчит вам жизнь.
- Проведите пальцем вниз (iPhone X или новее) или вверх (iPhone 8 или новее), чтобы открыть Центр управления.
- Коснитесь кнопки записи.
- Появится трехсекундный обратный отсчет, после чего часы в левом верхнем углу экрана станут красными. Если у вас более старый iPhone, вместо этого в верхней части экрана появится красная полоса.
- Коснитесь экрана, чтобы закрыть Центр управления. Теперь вы записываете видео и звук на экране вашего телефона.
- Когда вы будете готовы остановить запись, коснитесь красных часов или полосы в верхней части экрана, а затем коснитесь «Стоп» или проведите пальцем по экрану, чтобы открыть Центр управления, и еще раз коснитесь кнопки «Запись».
Как просмотреть запись со звуком на iPhone
rd.com, Getty Images
Дополнительный совет: функция записи экрана iPhone также позволяет записывать свой разговор и одновременно записывать свой экран. Чтобы включить микрофон, выполните следующие дополнительные действия, прежде чем нажимать «Запись».
Чтобы включить микрофон, выполните следующие дополнительные действия, прежде чем нажимать «Запись».
- Нажмите и удерживайте кнопку записи.
- Во всплывающем окне коснитесь значка микрофона внизу, затем коснитесь «Начать запись». Вы увидите, как начнется обратный отсчет.
- Коснитесь дважды, чтобы закрыть экран и закрыть Центр управления.
- Теперь микрофон будет включаться каждый раз, когда вы начинаете запись. Если вы не хотите использовать микрофон, вы можете отключить его, вернувшись к этому экрану, нажав и удерживая значок микрофона.
Как открыть и отредактировать запись экрана
rd.com, Getty Images
Хотите посмотреть и отредактировать свое новое видео? Вы можете найти его в «Фотопленке» вашего iPhone в приложении «Фотографии». Оттуда вы можете использовать инструменты редактирования iPhone, чтобы добавлять фильтры, обрезать начало или конец и сохранять видео как новый клип.
- Откройте альбом «Фотопленка» в приложении «Фотографии» и коснитесь видео.
- Нажмите «Изменить» в правом верхнем углу экрана.
- В нижней части экрана вы увидите временную шкалу видео. Чтобы обрезать начало видео, коснитесь и перетащите стрелку рядом с кнопкой «Воспроизвести» вправо. Он должен стать желтым. Обрежьте конец, нажав и перетащив стрелку слева.
- Нажмите кнопку Play, чтобы посмотреть новую версию. Продолжайте корректировать стрелки, пока не будете удовлетворены.
- Измените фильтры с помощью тех же кнопок, которые вы использовали бы для редактирования фотографии в приложении «Фотографии».
- Когда вы будете готовы сохранить отредактированное видео, нажмите «Готово» > «Сохранить как новый клип».
Теперь, когда вы знаете, как просматривать записи на iPhone, предпримите шаги, чтобы защитить свой телефон от киберпреступников и хакеров с помощью этих советов по безопасности iPhone.
10 лучших приложений для записи экрана на iPhone/iPad/Android
Поскольку использование мобильного телефона является важной частью повседневной жизни людей, очевидно, что смартфоны необходимы большинству людей. Например, один человек может целый день не открывать компьютер. Однако это не означает, что он или она также может игнорировать iPhone или Android. Играть в игры или снимать видео и фотографии на социальную платформу с помощью смартфона — нормальная часть дня одного человека. Таким образом, запись учебника и видео с помощью приложения для записи экрана более удобна из-за простоты использования и функций мгновенной съемки во время вашего времяпрепровождения. Чтобы улучшить возможности записи экрана для пользователей, в этом обзоре собраны десять лучших рекордеров для Android и iOS, которые вы можете прочитать и выбрать.
Например, один человек может целый день не открывать компьютер. Однако это не означает, что он или она также может игнорировать iPhone или Android. Играть в игры или снимать видео и фотографии на социальную платформу с помощью смартфона — нормальная часть дня одного человека. Таким образом, запись учебника и видео с помощью приложения для записи экрана более удобна из-за простоты использования и функций мгновенной съемки во время вашего времяпрепровождения. Чтобы улучшить возможности записи экрана для пользователей, в этом обзоре собраны десять лучших рекордеров для Android и iOS, которые вы можете прочитать и выбрать.
- Часть 1. Устройство записи экрана Android
- Часть 2. Видеорегистратор для iPhone и iPad
Часть 1. Android Screen Recorder APK
Если вы установили Google Play Games, вы можете записывать геймплей напрямую, при установке из него. Обычный способ получить устройство записи экрана Android — подключение через USB. Или вы можете попробовать следующий apk для упрощения записи.
Или вы можете попробовать следующий apk для упрощения записи.
1. AZ Screen Recorder
AZ Screen Recorder позволяет пользователям приостанавливать и возобновлять запись во время записи. Вы можете выводить видео с экрана Andorid без водяных знаков, необходимости рута и ограничения по времени. Более того, он позволяет пользователям конвертировать HD в FullHD и легко добавлять аудио. Плавающее окно захвата экрана может гарантировать, что пользователи получат любой снимок экрана. Кроме того, AZ Screen Recorder предоставляет фильтры и эффекты для редактирования видео на ваш выбор. Вы можете установить разрешение видео, выбрать наложение, рисовать на экране, использовать таймер обратного отсчета и другие фильтры. Кроме того, вы можете обрезать и объединять видео после записи экранов Android.
Требуется Android : 5.0 и выше
Внутренние продукты : $1,49 — $2,99 за штуку Вы можете получить разрешение видео 1080p со скоростью 12,0 Мбит/с и 60 кадров в секунду. Даже если кто-то хочет использовать устройство записи экрана Android для записи длинных видео, Mobizen может сохранять записанные видео на SD-карту с внешней памятью. С помощью различных базовых и обновляемых видеофильтров в Mobizen Screen Recorder вы можете удалить водяной знак из видео с последней версией apk для захвата экрана Android. Таким образом, вы можете бесплатно использовать Mobizen Screen Capture для записи ежедневного опыта и игрового процесса.
Даже если кто-то хочет использовать устройство записи экрана Android для записи длинных видео, Mobizen может сохранять записанные видео на SD-карту с внешней памятью. С помощью различных базовых и обновляемых видеофильтров в Mobizen Screen Recorder вы можете удалить водяной знак из видео с последней версией apk для захвата экрана Android. Таким образом, вы можете бесплатно использовать Mobizen Screen Capture для записи ежедневного опыта и игрового процесса.
Требуется Android : 4.4 и выше
Продукты в приложении : $0,99 — $8,99 за элемент
3. Неограниченное средство записи экрана как вы можете. Неограниченная длина видеозаписи позволяет пользователям записывать достаточно видео. Или вы можете сначала установить приблизительный период времени съемки. Более того, если вы хотите записывать видео на Android, просто нажмите значок съемки в красном квадрате. Выходная запись Android не будет содержать водяных знаков или рекламы. Благодаря простому и удобному интерфейсу записи видео достаточно снимать с помощью Unlimited Screen Recorder.

Требуется Android : 5.0 и выше
Продукты в приложении : 0,99–2,99 $ за единицу
4. Telecine
Нет необходимости связывать Android с компьютером, только для записи снимков экрана. Вы можете установить таймеры для обратного отсчета времени записи. Чтобы напомнить себе, что запись началась, вы можете установить трехсекундный обратный отсчет раньше. После того, как вы нажмете значок записи на оверлее, все, что вы сделали, будет записано в apk для записи экрана Android. Если вы хотите закончить запись на Android, просто нажмите на то же место, где было предыдущее наложение. Не беспокойтесь об этом, значок вашей записи только что стал прозрачным, поэтому он все еще там.
Требуется Android : 5.0 и выше
Встроенные продукты : нет
5. SCR Screen Recorder
SCR Screen Recorder — это бесплатный apk для записи экрана Android с высокой скоростью и простой согласованностью. Вы можете приостановить и возобновить запись экрана в любое время. Кроме того, SCR Screen Recorder позволяет пользователям использовать переднюю камеру для записи видео. Таким образом, это означает, что вы можете записывать видео о себе. Также допускается добавление внешнего аудио к записи для объяснения. Или вы можете сказать во время записи экрана Android. После того, как вы сделали запись, вы можете поделиться онлайн-видео с YouTube, Vimeo, Vevo, DailyMotion, TED, Facebook и других. И это позволяет вам
Кроме того, SCR Screen Recorder позволяет пользователям использовать переднюю камеру для записи видео. Таким образом, это означает, что вы можете записывать видео о себе. Также допускается добавление внешнего аудио к записи для объяснения. Или вы можете сказать во время записи экрана Android. После того, как вы сделали запись, вы можете поделиться онлайн-видео с YouTube, Vimeo, Vevo, DailyMotion, TED, Facebook и других. И это позволяет вам
Требуется Android : 5.0 и выше
Продукты в приложении : нет
Часть 2. Приложение для записи экрана iOS
Поскольку Apple не поддерживает установку пользователями приложений для записи экрана из App Store. Таким образом, некоторые люди считают, что есть и другие доступные способы записи. QuickTime — медиаплеер от разработчиков Apple. Вы можете подать заявку как на компьютерах с Windows, так и на Mac для записи устройств iOS. Или некоторые люди предпочитают связать iOS с компьютерами через USB-соединение, чтобы использовать приложение для записи экрана на компьютере Mac. Если вы устали от этих старых способов, вы можете изучить новые следующие способы записи видео.
Если вы устали от этих старых способов, вы можете изучить новые следующие способы записи видео.
6. RecordMyScreen
RecordMyScreen — это бесплатная программа для записи экрана с открытым экраном как для взломанных, так и для обычных устройств iOS. Он поддерживает размер экрана 1/2 или полный экран. Чтобы настроить параметры записи, RecordMyScreen позволяет пользователям настроить размер видео на 50% или 75% для Retina iPad. Даже если вам нужно запустить безопасный режим на устройствах iOS, вы все равно можете записывать экран iPhone и iPad. Чтобы обрезать или объединить видео, вы можете открыть записанное видео в другом приложении для редактирования видео. Хотя рекордер экрана RecordMyScreen для iPhone не предлагает слишком много фильтров для редактирования видео.
Требуется iOS : 5.0 и выше
Продукты в приложении : нет
7. BB Rec
BB Rec требует, чтобы вы связывали свои устройства iOS с компьютерами для записи экрана. Таким образом, вам также необходимо установить приложение для записи экрана. Открыв BB Rec, вы можете получить четыре основных настройки скриншота: экран записи, экран записи в реальном времени, камера и мое видео. Очевидно, какие у них функции видеозаписи. Есть одна вещь, которую вы должны помнить, что вам нужно использовать Cydia Impactor для загрузки боковой записи BB для записи экрана iPad.
Таким образом, вам также необходимо установить приложение для записи экрана. Открыв BB Rec, вы можете получить четыре основных настройки скриншота: экран записи, экран записи в реальном времени, камера и мое видео. Очевидно, какие у них функции видеозаписи. Есть одна вещь, которую вы должны помнить, что вам нужно использовать Cydia Impactor для загрузки боковой записи BB для записи экрана iPad.
Требуется iOS : 9.0 и выше
Внутренние продукты : нет
8. Reflector 2
Reflector — это инструмент для записи видео, с помощью которого вы можете отражать файлы между Windows, Mac, iOS и Android. Без беспроводного соединения вы все равно можете бесплатно связать все устройства. Таким образом, использование Reflector может отразить то, что вы делали на других устройствах. Вы можете транслировать запись экрана iPad с компьютерами благодаря Google Cast и AirPlay Mirroring. Удаленное отражение видео может дать вам другой опыт, по сравнению с другими приложениями для записи экрана.
Требуется ОС : Windows, Mac, iOS, Android
Внутренние продукты : $14,99
9. Apowersoft
Apowersoft — это программа для записи видео как для устройств iOS, так и для компьютеров Mac/Windows. Вы можете сбросить размер экрана с помощью мыши вручную. Кроме того, с помощью Apowersoft также можно установить режим автоматической записи экрана. Перед записью на iPhone или iPad вы можете установить формат видео или конвертировать форматы мультимедиа после этого. Формат записи включает WMV, MP4, MKV и так далее. Что касается типов аудио, вы можете выбрать MP3, OGG, WMA, WAV и т. д.
Требуется ОС : Windows, Mac, iOS, Android
Внутренние продукты : 40 долларов США
10. AirShou
AirShou позволяет отказаться от USB-подключения и джейлбрейка. Вам нужно сделать что-то еще, прежде чем записывать экраны iPhone и iPad. Включите «Доверие» в разделе «Профили и управление устройствами» в разделе «Общие настройки». После проверки AirShou можно приступать к записи. Чтобы успешно записывать экраны iOS, вам необходимо зарегистрировать ориентацию ваших цифровых устройств. Вы можете получить функцию зеркального отображения, чтобы отправлять все, что хотите, на Apple TV по беспроводной сети. Независимо от того, хотите ли вы сохранить в Фотопленку или поделиться с Facebook и другими медиа-платформами, все записанные видео iOS будут в высоком качестве.
После проверки AirShou можно приступать к записи. Чтобы успешно записывать экраны iOS, вам необходимо зарегистрировать ориентацию ваших цифровых устройств. Вы можете получить функцию зеркального отображения, чтобы отправлять все, что хотите, на Apple TV по беспроводной сети. Независимо от того, хотите ли вы сохранить в Фотопленку или поделиться с Facebook и другими медиа-платформами, все записанные видео iOS будут в высоком качестве.
Требуется iO : 9.0 или выше
Внутренние продукты : нет
Устройство записи экрана iOS iOS 10
Сообщество Бесконечного Полета
Крапивник
#1
Привет, ребята!
Отсутствие необходимости в средстве записи экрана, совместимом с iOS, давно существует. Я считаю, что нашел простой, бесплатный и надежный рекордер экрана.
Ниже приведена ссылка на средство записи экрана и шаги по установке;
https://drfone.wondershare.net/ad/tools/ios-screen-recorder-mobile.html?gclid=CNiBmuaZvdECFW4A0wodEcMElw
- нажмите «Загрузить» и дождитесь загрузки приложения
- после загрузки приложения перейдите к настройкам —> общие —> управление профилями и устройствами —> West Air Co —> Доверенный разработчик —> проверить приложение
- вернитесь в новое проверенное приложение, и вы готовы к работе
- запись хитов ( большая кнопка )
- как только вы закончите, просто нажмите «Стоп», и он будет сохранен в альбоме камеры вашего устройства
Есть некоторые проблемы;
Запись продолжительностью более 1 минуты требует небольшой надбавки, но если вы не планируете снимать длительных полетов, я не вижу проблемы.
Это приложение требует ZERO модификаций или джейлбрейка, но работает безупречно и ПОЛНОСТЬЮ БЕЗОПАСНО из моего опыта
Удачи и надеюсь, вам понравится
12 лайков
Миниминский
#2
Спасибо! Искал одну целую вечность!
2 лайка
IceBlue
#3
Рен_Яго:
и ПОЛНОСТЬЮ БЕЗОПАСЕН по моему опыту
А) избавьтесь от кепок
Б) Не доверяйте опыту одного человека, есть рискованные
9 лайков
Рен
#4
Я активно использую это приложение, и мне очень рекомендовали меня разные люди в реальной жизни, так что это утверждение основано не только на моем обширном опыте работы с приложением.
2 лайка
анон91505560
#5
Smh вам нужно купить про версию или что-то в этом роде. Полет менее 1 мин невозможен.
3 лайка
Рен
#6
То, что указано в исходном посте smh
1 Нравится
анон91505560
#7
Зачем платить деньги, если можно просто использовать воздушный сервер…
2 лайка
Рен
#8
Если вы имеете в виду air shuo, то он не работает на некоторых более новых устройствах
1 Нравится
анон91505560
#9
IMG_3138.PNG1536×2048 275 КБ
Зачем платить столько денег, если можно просто купить воздушный сервер за 10 фунтов стерлингов
5 лайков
Рен
#10
Вы связываете сервер Air, потому что я никогда о нем не слышал
1 Нравится
IceBlue
#11
Гугл? Попытайся. Общее программное обеспечение
1 Нравится
Рен
#12
Ну, для одного вам нужен ПК или Mac для использования воздушного сервера, для этого вам не нужен
1 Нравится
Рен
№13
Постарайтесь не показаться пессимистичным или негативным, это просто раздражает, и я уверен, что вы не это имели в виду 🙂
1 Нравится
IceBlue
№14
A) Не отвлекайтесь от темы
B) Ничего личного, просто хотелось бы, чтобы люди сначала провели небольшое исследование… вот и все
1 Нравится
анон91505560
№15
https://www.airserver.com
Вот
2 лайка
Рен
№16
Да, я посмотрел на него, но вам нужна картинка или Mac, чтобы он работал, с этим вам ничего не нужно
1 Нравится
Will_A
# 17
Рен_Яго:
Запись продолжительностью более 1 минуты требует небольшой надбавки
Ну тогда какой смысл его брать? Я не могу снимать полеты!
3 лайка
анон91505560
# 18
В настоящее время у большинства людей есть компьютер
1 Нравится
Рен
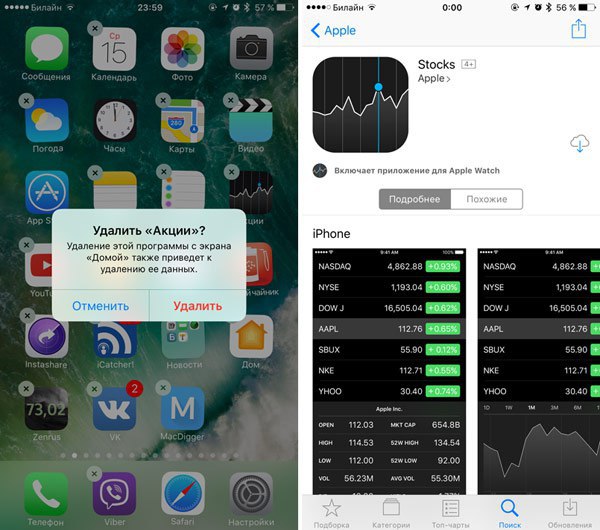
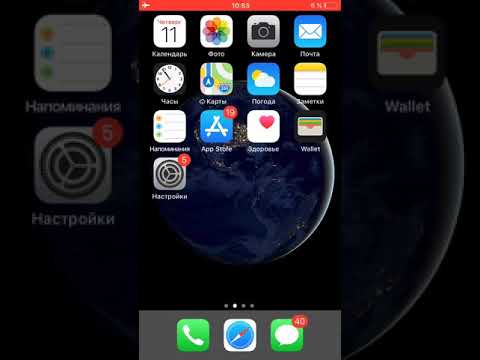

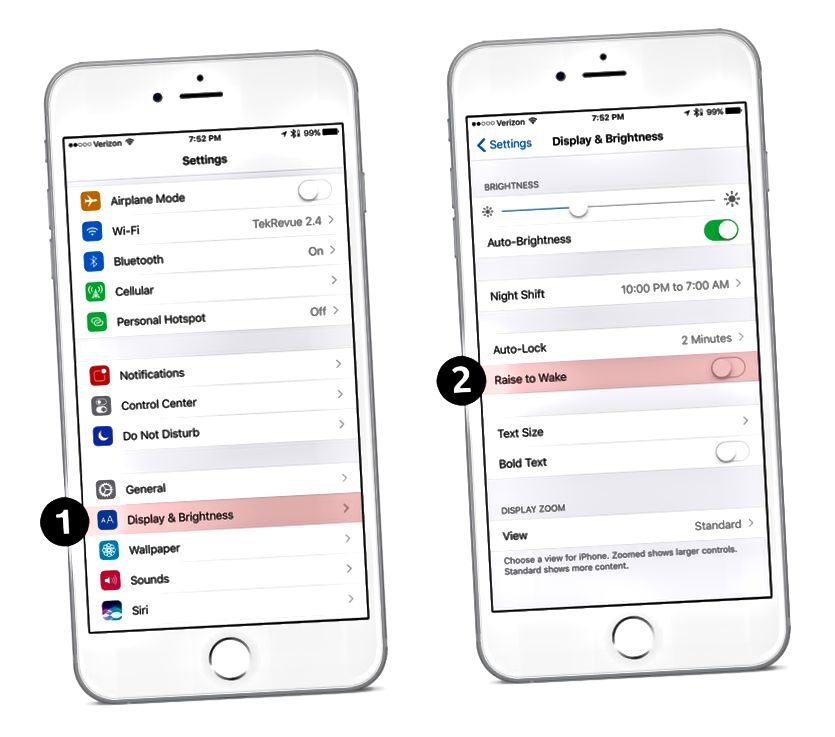 Теперь это появится на вашем Mac, и вы сможете начать запись автоматически.
Теперь это появится на вашем Mac, и вы сможете начать запись автоматически.