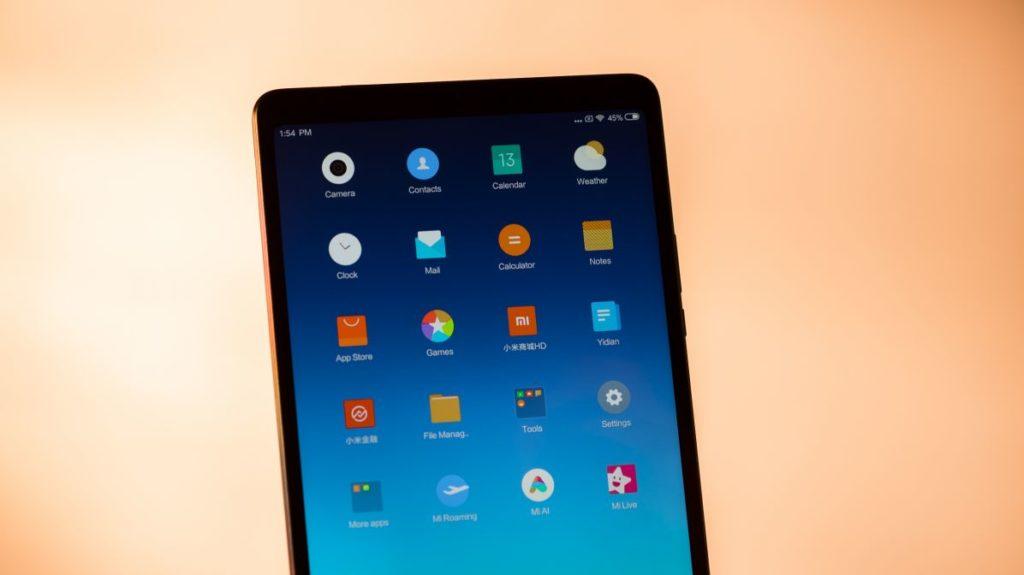Содержание
Как использовать AdGuard DNS в iOS
Вчера мир наконец-то увидел iOS 14, в которой есть несколько интересных обновлений, но мы хотели бы особо отметить одну функцию:
DNS-трафик теперь можно шифровать, поэтому записи DNS t видят другие, наблюдающие за сетевым трафиком .
Начиная с этого года Apple изначально поддерживает шифрование DNS. Поддерживаются два протокола: DNS через TLS (DoT) и DNS через HTTPS (DoH). Они используют разные методы для шифрования DNS-трафика, но в конечном итоге обеспечивают очень похожий уровень надежности.
Почему это важно?
С зашифрованным трафиком DNS это очень похоже на HTTP и HTTPS: шифрование лучше, чем отсутствие шифрования. Небольшой взгляд на то, как работает зашифрованный DNS:
Когда ваше приложение обращается к веб-сайту, система задает вопрос, DNS-запрос, чтобы превратить это имя в набор адресов. Как правило, вопрос отправляется на DNS-сервер, настроенный в вашей локальной сети. Итак, при чем здесь конфиденциальность?
Итак, при чем здесь конфиденциальность?
Одна из проблем заключается в том, что вопросы и ответы DNS обычно отправляются по незашифрованному транспортному протоколу UDP. Это означает, что другие устройства в сети могут не только видеть, какие имена вы ищете, но и даже мешать ответам. Другая проблема конфиденциальности заключается в том, что вы можете не доверять преобразователю DNS в своей локальной сети. Если вы присоединились к общедоступной сети Wi-Fi, ваше использование Интернета может быть отслежено или заблокировано.
Так как же зашифрованный DNS улучшает эту ситуацию? Проще говоря, зашифрованный DNS использует шифрование для защиты ваших вопросов и ответов DNS. И если вы не доверяете сети, в которой находитесь, это также может включать отправку ваших вопросов на DNS-сервер, которому вы доверяете.
-Транскрипт с WWDC 2020
Как настроить AdGuard DNS
Включает в себя несколько шагов:
Шаг 1: Настройте профиль
Самый первый шаг – это настройка профиля AdGuard DNS. Вы можете выбрать один из трех вариантов: сервер по умолчанию, сервер без фильтрации и сервер семейной защиты.
Вы можете выбрать один из трех вариантов: сервер по умолчанию, сервер без фильтрации и сервер семейной защиты.
Мы предоставляем профили для всех конфигураций AdGuard DNS. Обратите внимание, что можно настроить все три и переключаться между ними.
Просто откройте эту страницу на своем устройстве iOS. Прокрутите вниз до Способ №2: Настроить AdGuard DNS вручную . Коснитесь его и в открывшемся списке устройств найдите iOS , выберите один из следующих DNS-серверов:
- Сервер по умолчанию блокирует рекламу и трекеры.
- Сервер без фильтрации ничего не блокирует и не подвергает цензуре. Используйте его, если вам просто нужен быстрый DNS-сервис без регистрации.
- Сервер семейной защиты — такой же, как и по умолчанию, но также блокирует сайты для взрослых, включает Безопасный поиск и Безопасный режим .
После выбора сервера нажмите кнопку Загрузить профиль конфигурации ниже.
Шаг 2. Загрузите и установите
После загрузки профиля перейдите к Настройки . Вы увидите там загруженных профилей элемент:
Коснитесь его, проверьте, все ли в порядке с данными профиля, и установите:
Шаг 3: Настройка и тестирование
Вы можете управлять установленными профилями DNS через настройки вашего устройства. Перейдите к Настройки → Общие → VPN, DNS и управление устройствами → DNS . Там вы найдете все установленные DNS-серверы и сможете переключаться с одного на другой.
AdGuard DNS работает, все хорошо!
Имейте в виду, что если вы используете AdGuard VPN или AdGuard Ad Blocker, выбранный там DNS-сервер будет иметь приоритет.
Отличие от приложения AdGuard
По сравнению с приложением AdGuard есть пара существенных недостатков: вы не сможете увидеть, какие именно запросы отправляют приложения на вашем устройстве. Также будет невозможно использовать DNS-фильтрацию и вручную управлять тем, какие серверы блокировать, а к каким разрешать доступ.
Также будет невозможно использовать DNS-фильтрацию и вручную управлять тем, какие серверы блокировать, а к каким разрешать доступ.
AdGuard для iOS позволяет отслеживать DNS-активность вашего телефона
Но в любом случае это очень простой способ начать использовать зашифрованный протокол DNS. Дополнительным преимуществом этого метода является то, что он встроен в ОС. В следующей версии AdGuard для iOS мы обязательно добавим возможность настройки DNS-серверов с использованием этого механизма.
Как изменить DNS на вашем iPhone и iPad
Система доменных имен или DNS — это базовая конфигурация, которая работает в серверной части каждый раз, когда вы подключаете свой iPhone/iPad к Интернету. Хотя он уникален для каждого поставщика интернет-услуг, его можно настроить или изменить с помощью различных онлайн-сред, используя службы Google, Cloudfare и Open DNS. Давайте посмотрим, как вы можете изменить DNS-сервер на вашем iPhone и iPad.
- Зачем менять DNS-серверы?
- Как изменить настройки DNS на iPhone и iPad
- Как изменить настройки DNS для сотовых данных
- Бесплатные DNS-серверы
Зачем менять DNS-серверы?
- Для устранения проблем с подключением к Wi-Fi.

- С другими настройками DNS вы можете получить доступ к веб-сайтам, которые недоступны или заблокированы вашим интернет-провайдером.
- Использование другого DNS может сократить время загрузки веб-сайта.
- Может позволить вам получить доступ к последней обновленной версии веб-страницы.
- Это может обеспечить лучшую безопасность в Интернете, особенно если вы используете общедоступные точки доступа Wi-Fi.
Как изменить настройки DNS на iPhone и iPad
- Откройте приложение Settings и нажмите Wi-Fi .
- Нажмите на «i» рядом с именем подключенного Wi-Fi или любого другого Wi-Fi.
- Нажмите Настроить DNS .
- Нажмите на Руководство → Добавить сервер .
- Затем введите адрес DNS-сервера. При необходимости вы можете использовать один из приведенной ниже таблицы.
- Наконец, нажмите Сохранить .

Этот измененный DNS будет продолжать работать, даже если вы временно отключитесь от этой сети Wi-Fi и снова подключитесь. Но если вы забудете эту сеть, она также сотрет пользовательский DNS.
Если вы используете несколько сетей Wi-Fi (например, дома, в офисе, в доме лучшего друга и т. д.) и хотите везде использовать собственный DNS, вам придется настраивать его для каждой сети отдельно.
Как вернуться к настройкам DNS по умолчанию
Для этого запустите приложение Settings → Wi-Fi → «i» рядом с именем Wi-Fi → Configure DNS . На следующем экране нажмите Automatic . Наконец, нажмите на Сохранить .
Теперь вы используете DNS по умолчанию, установленный вашим провайдером Wi-Fi.
Как изменить настройки DNS для сотовых данных
iOS или iPadOS не позволяют изменять настройки DNS для сотовых данных. Но вы можете использовать сторонние приложения, такие как 1.1.1.1 от Cloudflare , которые позволяют менять DNS.
Но вы можете использовать сторонние приложения, такие как 1.1.1.1 от Cloudflare , которые позволяют менять DNS.
В качестве альтернативы, если вы используете приложение VPN, оно использует свой собственный сервер, прежде чем подключать вас к веб-сайтам и службам, к которым вы пытаетесь получить доступ. Это эффективно обходит DNS-сервер по умолчанию вашего поставщика сотовых данных.
Бесплатные DNS-серверы
Вот некоторые из самых популярных общедоступных адресов DNS-серверов, которые вы можете использовать на своих устройствах.
| Поставщик | Первичный DNS | Дополнительный DNS | |||||||
|---|---|---|---|---|---|---|---|---|---|
| Общедоступный DNS Google | 8.8.8.8 | 8.8.4.4 | |||||||
| Открытый DNS-сервер | 208.67.222.222 | 208.67.220.229 | 29 | 22 | 22 | 22 | 22 DNS-сервер Cloudflare | 1.1.1.1 | 1.0.0.1 |
| CleanBrowsing | 185.228. 168.9 168.9 | 185.228.169.9 |
Выход…
Вот как вы можете изменить настройки DNS на вашем iPhone и iPad. Теперь, когда вы знаете основы, вы можете использовать эту информацию для переключения DNS на Mac. Для этого запустите Системные настройки → Сеть → Wi-Fi → Дополнительно → DNS .
Что вы думаете по этому поводу? Удалось ли вам успешно перейти на другой DNS на вашем устройстве iOS или iPadOS? Поделитесь своим опытом с миром в разделе комментариев ниже.
ЧИТАТЬ СЛЕДУЮЩИЙ:
- iPhone подключен к Wi-Fi, но нет Интернета? Как это исправить
- Как использовать связку ключей iCloud на iPhone или iPad
- Поиск сохраненных паролей на iPhone и iPad
- Лучший менеджер паролей для iPhone
iGeeksBlog имеет дочерние и спонсируемые партнерские отношения. Мы можем получать комиссионные за покупки, сделанные по нашим ссылкам.