Содержание
Обзор Apple iPad 10-го поколения (2022): не время обновлять — Wylsacom
Долгожданный редизайн, яркие цвета и новая цена.
Несколько лет подряд Apple обновляла iPad, улучшая его характеристики, но не меняя дизайн. На фоне iPad Air, mini и Pro «просто» iPad смотрелся как бедный родственник. Широкие рамки, кнопка «Домой» под экраном — ждали чего-то нового, хотя по технической части к iPad вопросов не было. Просто хотелось увидеть что-то свежее и в более современном стиле.
В Apple услышали пожелания аудитории и подготовили новое устройство. Причём впервые в одной линейке сохранили и старую модель, и новую. Теперь Apple продаёт сразу два базовых iPad: модель 2021 года и новый образца 2022 года. Причём старый не подешевел, как это обычно бывает, а наоборот, новый подорожал.
В любом случае это грандиозное обновление базового iPad, который давно не обновляли, и казалось, что он навсегда останется в неизменном образе. Впрочем, у новинки есть и спорные моменты, обо всём этом расскажу далее по тексту. Спасибо нашим друзьям из самого дружелюбного магазина гаджетов Big Geek за помощь с поиском устройства.
Спасибо нашим друзьям из самого дружелюбного магазина гаджетов Big Geek за помощь с поиском устройства.
Яркий и безрамочный
На презентации новый iPad в ярких цветах смотрелся эффектно и оригинально, наскучила это серо-чёрная безликая масса. Классический серебристый цвет сохранили, но вместе с ним представлены розовый, голубой и жёлтый. У меня оказался образец в синем цвете, это спокойный, не яркий, но красивый цвет. Он меняется в зависимости от освещения: становится то почти серым, то светло-голубым. Очень хотелось бы и жёлтый увидеть, он пока что этот мой фаворит.
iPad 10-го поколения. Источник: Apple
Корпус целиком выполнен из алюминия, тут плоские бортики и аккуратные закругления, никаких острых краёв. На матовых поверхностях не остаётся следов и отпечатков, планшет удобный и практичный.
Планшет в меру увесистый — не такой лёгкий, как iPad Air, но немного легче по сравнению с моделью прошлого года. А главное, насколько хорошо он смотрится спереди — рамки стали намного тоньше, кнопка «Домой» ушла в прошлое.
Сканер отпечатков теперь расположен в клавише питания на торце. Если раньше в память планшета добавлял большой палец, то теперь комфортнее делать это с указательным. Он как раз попадает на кнопку, когда держишь перед собой планшет в альбомной ориентации.
Большая диагональ со старыми свойствами
Экран увеличился в размерах, при этом сам по себе планшет не стал крупнее, просто убрали кнопку: теперь диагональ 10,9 дюйма, а было 10,2. Больше — однозначно лучше, в остальном по характеристикам существенных изменений нет. То есть это всё такой же добротный IPS-экран с воздушной прослойкой, как и раньше. Но когда выходишь с планшетом на улицу, то дисплей ощутимо бликует — виной тому прослойка между стеклом и экраном.
Поэтому по качеству изображения iPad десятого поколения можно поставить на один уровень с прошлогодним iPad — особой разницы нет. Хочется новых ощущений — нужно покупать iPad Air, не говоря уже о Pro.
Другое дело, что не ламинированный экран без антибликового слоя будет дешевле в ремонте. Если разбить стекло, то можно просто поменять его на новое, и всё. Поэтому если планшет покупается в подарок ребёнку, то это скорее плюс, чем минус.
Если разбить стекло, то можно просто поменять его на новое, и всё. Поэтому если планшет покупается в подарок ребёнку, то это скорее плюс, чем минус.
Про характеристики
Планшет получил не самый свежий, но актуальный Apple A14 Bionic двухлетней давности. Такой же использовался в iPad Air (2020) и линейке iPhone 12. Никаких нареканий к производительности у меня нет, всё отлично. Играть комфортно, приложения запускаются быстро — iPad стабильный и резвый, CoD Mobile идёт плавно.
Несмотря на это, Apple решила ограничить его функциональность и не стала добавлять в базовое устройство режим Stage Manager. Не критичное, но всё-таки заметное ограничение: iPadOS 16 без режима многозадачности, доступного на iPad Pro и Air с M1.
Объём памяти не изменился. В базовой модели доступно 64 ГБ, из них свободно около 50 ГБ. Часть предустановленного софта Apple можно удалить: GarageBand занимает 1,65 ГБ, iMovie — 0,6 ГБ, плюс офисный пакет ещё около 1,5 ГБ весит. Но в целом для активного использования лучше брать версию на 256 ГБ, если нужно хранить много данных в устройстве.
Как вариант, кстати, можно использовать внешний SSD. Я подключал через USB-C и пробовал смотреть видео. В качестве исходника качал заготовленные для Apple TV фильмы с торрентов, всё работает.
Добавили Type-C, но урезали скорость
Новость с ликованием о переходе на Type-C сменилась разочарованием. С одной стороны, это удобнее, чем Lightning, но оказалось, что Apple использовала медленный USB-C версии 2.0, где скорость передачи данных ограничена 480 МБ/с. На практике получается, что фильм весом 3,5 ГБ копируется на планшет за 1,5 минуты. Он же на внешний SSD-диск через скоростной порт iMac 2017 года улетает секунд за 5.
Поэтому при копировании данных с компьютера новый USB-C в iPad десятого поколения окажется не быстрее Lightning в iPad девятого поколения. Грустно. Но можно утешить себя тем, что живём в эру облачных технологий и вряд ли будете часто копировать данные с компа на планшет по проводу.
Чудеса с подключением Apple Pencil
Эпопея с переходниками достигла апогея. Планшет работает с Apple Pencil первого поколения, который заряжается через Lightning, а в планшете, как мы знаем, используется USB-C. Поэтому нельзя напрямую воткнуть Pencil в iPad для подзарядки или создания пары. Причём Pencil можно зарядить и по проводу Lightning, для этого в комплекте идёт переходник. Одной стороной подключаем перо, другой — кабель, идущий к зарядному устройству. Но это не проблема, если в хозяйстве есть Lightning. А если его нет? Допустим, пережить можно. Но как подключить Apple Pencil к iPad 10 для того, чтобы им в принципе можно было пользоваться? Покупайте переходник за $9!
Планшет работает с Apple Pencil первого поколения, который заряжается через Lightning, а в планшете, как мы знаем, используется USB-C. Поэтому нельзя напрямую воткнуть Pencil в iPad для подзарядки или создания пары. Причём Pencil можно зарядить и по проводу Lightning, для этого в комплекте идёт переходник. Одной стороной подключаем перо, другой — кабель, идущий к зарядному устройству. Но это не проблема, если в хозяйстве есть Lightning. А если его нет? Допустим, пережить можно. Но как подключить Apple Pencil к iPad 10 для того, чтобы им в принципе можно было пользоваться? Покупайте переходник за $9!
Apple изобрела адаптер с Lightning на USB-C специально для этого устройства. А можно было сделать всё по-человечески и добавить магнитную зарядку, используя крепление на боку планшета, как это сделано в mini, Air или Pro.
Новый планшет как старый, но аксессуары уже другие
Новый iPad не совместим с чехлами от других iPad. К нему не подходят ни аксессуары от iPad 7-8-9, ни от iPad Air (2020).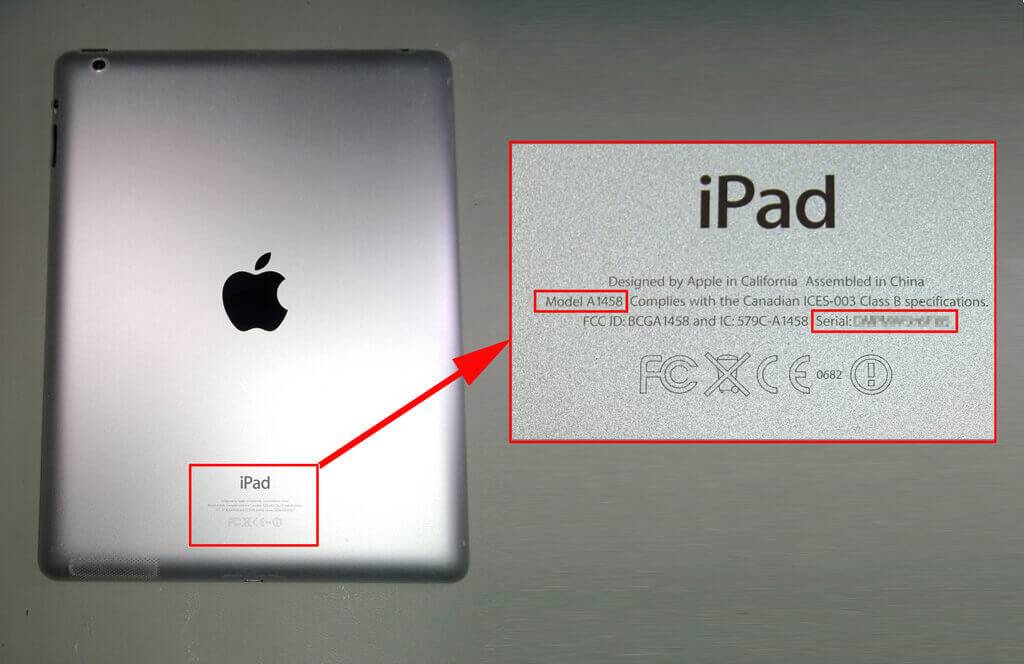 На первый взгляд всё осталось как раньше, корпус такой же, как у Air предыдущего поколения. Но Apple переместила магниты, они не фиксируют Smart Folio от Air 2020 года, удивлению не было предела. Зато Apple сможет продать новую партию аксессуаров — чехол за $79 купит каждый пользователь нового планшета, чтобы защитить устройство.
На первый взгляд всё осталось как раньше, корпус такой же, как у Air предыдущего поколения. Но Apple переместила магниты, они не фиксируют Smart Folio от Air 2020 года, удивлению не было предела. Зато Apple сможет продать новую партию аксессуаров — чехол за $79 купит каждый пользователь нового планшета, чтобы защитить устройство.
Кроме того, для нового iPad появился и новый чехол-клавиатура. Там и дополнительные функциональные клавиши, и отделяемый блок с кнопками, и ножка-подставка, как у планшетов Surface. Странно, что она адаптирована лишь для iPad десятого поколения, а использовать её вместе с iPad Air или Pro не получится. Стоит аксессуар $249 — для сравнения, Smart Keyboard с более простой конструкцией продаётся за $159.
Про звук
Доработали и звук: динамики расположены как на левой, так и на правой стороне корпуса. Поэтому во время игр или просмотра видео звук идёт со всех сторон. По качеству планшет всё же уступает более дорогому iPad Pro, но тот и стоит в два раза больше. А здесь по меркам базового устройства очень хорошее качество: чистый, громкий, в меру басовитый звук.
А здесь по меркам базового устройства очень хорошее качество: чистый, громкий, в меру басовитый звук.
Однако стереозвук появился, а разъём 3,5 мм для наушников убрали. По мне так потеря не велика и беспроводные наушники доказали своё превосходство, но не исключаю, что для кого-то эта функция по-прежнему важна.
Камера переехала
Первым делом хочется похвалить инженеров за то, что наконец перенесли фронтальную камеру. Теперь она расположена на более логичном месте — не на короткой, а на длинной стороне экрана. Снимает так же, как и в iPad прошлого сезона. Всё так же фокусируется во время разговора на лице и старается удержать его в центре кадра.
Качество снимков для планшета на основную камеру не приоритетно, вряд ли будете его использовать в поездках и прогулках в качестве камеры. Но планшет не подводит, качество примерно на уровне iPhone 11.
По-прежнему отличное время работы
Планшеты Apple славятся достойным временем работы, для них заявлено порядка 10 часов автономной жизни. Конечно, всё зависит от сценариев использования: одно дело игры, совсем другое — просмотр видео или чтение книжек. Зарядки хватает на 6-6,5 часов игр. В смешанном режиме, когда пользуешься планшетом пару часов в день, читая новости в интернете или просматривая ролики на YouTube, зарядки хватит на 4-5 суток.
Конечно, всё зависит от сценариев использования: одно дело игры, совсем другое — просмотр видео или чтение книжек. Зарядки хватает на 6-6,5 часов игр. В смешанном режиме, когда пользуешься планшетом пару часов в день, читая новости в интернете или просматривая ролики на YouTube, зарядки хватит на 4-5 суток.
Радует, что наконец-то планшет перевели и на Type-C, кабель и зарядное устройство прилагаются в комплекте. Блок питания на 20 Вт — это хорошо, в отличие от айфонов зарядку не придётся докупать. За полчаса iPad зарядится почти на 30 %, а на полную уходит пара часов.
Цена
Планшет продаётся с памятью на 64 и 256 ГБ, также можно выбрать между версиями с Wi-Fi и поддержкой 5G.
Доплата за встроенный модем весьма приличная — $150. Учитывая, что сам планшет с 64 ГБ памяти стоит $449, это треть устройства, так что проще раздать интернет с телефона в случае необходимости, если не планируете постоянно носить iPad с собой.
Иллюстрация: Светлана Чувилёва / Wylsacom Media
Цены такие:
- iPad (2022), 64 ГБ — $449;
- iPad (2022), 64 ГБ, Wi-Fi + 5G — $599;
- iPad (2022), 256 ГБ — $599;
- iPad (2022), 256 ГБ, Wi-Fi + 5G — $749.

Представлен iPad 10-го поколения: новый дизайн, USB-C и Touch ID в кнопке питания
Зачем он нужен
Такое ощущение, что Apple сама не уверена в том, что люди захотят покупать iPad десятого поколения, поэтому сохранила в продаже модель девятого поколения, чтобы подстраховаться.
На первый взгляд новинка интересная: свежий дизайн, стереозвук, добавили USB-C, обновили систему-на-чипе, переместили фронтальную камеру в более удобное место, предложили яркие цвета и даже оригинальный чехол-клавиатура под этот планшет появился. Всё бы хорошо, но устройство стоит заметно дороже базовой модели.
Если смотреть на устройства глазами американского покупателя, то всё получается очень странно.
Если старая модель стоит $329, то новая уже $449. При этом у Apple есть более эффектный iPad Air с тонким корпусом, экраном без воздушной прослойки и M1 за $599. Но эти устройства ощущаются как совсем разные и на фоне более дорогого Air новый iPad смотрится скромно. Можно и про iPad mini за $499 вспомнить, но у него всё же маловат экран, хотя планшет очень компактный и за счёт этого максимально мобильный.
Можно и про iPad mini за $499 вспомнить, но у него всё же маловат экран, хотя планшет очень компактный и за счёт этого максимально мобильный.
Обзор iPad mini (2021)
Причём у Apple есть восстановленный iPad Air четвёртого поколения за $469, модель показали в 2020 году. Столько же стоит и восстановленный iPad Pro 11, но он ещё старше — 2018 года. Более свежий iPad Pro 11 второго поколения 2020 года оценивается в $549. Но по сравнению с iPad десятого, это небо и земля. Разница в сотню долларов, но с учётом очень длительного цикла использования планшетов, логично как раз добавить и купить устройство более высокого уровня. Напомню, что восстановленные устройства — это проблемные планшеты, которые сдавались по гарантии, но были отремонтированы. Внешне от новых они ничем не отличаются, по сути новые устройства с годовой гарантией.
Или же можно приобрести базовый iPad — его за глаза хватает для чтения сайтов, просмотра видео или игр в Apple Arcade.
Обзор iPad (2021): лучший народный планшет Apple
А может купить MacBook?
Можно рассмотреть и другой сценарий. Apple не перестаёт продвигать планшеты в качестве альтернативы ноутбукам.
Apple не перестаёт продвигать планшеты в качестве альтернативы ноутбукам.
В США MacBook Air на M1 стоит $999 — это будет базовая модель с 8 ГБ оперативной памяти и 256 ГБ встроенной.
Попробуем собрать равноценный iPad десятого поколения, поэтому возьмём версию на 256 ГБ и добавим чехол с клавиатурой Magic Keyboard Folio. Получается $599 + $249 = $848. При этом в ноутбуке будет крупнее экран, полноценная macOS без ограничений, да и в целом работать за ним намного удобнее и эффективнее. И это при разнице в $150. Выбор очевиден.
Два дня с MacBook Air на M1: опасения оправданы?
Итоги
Смотришь на новую линейку устройств Apple и удивляешься. Вот iPhone 14 Plus — хороший телефон, но слишком дорогой для своих возможностей, станет популярным через пару лет, когда подешевеет. Вот iPad десятого поколения — в целом хороший, но опять же дороговат. Какое-то непонятное поколение вырисовывается, когда вынужденно смотришь в сторону старых моделей, а не новых. Потому что новое — это как старое, только дороже и хуже.
Потому что новое — это как старое, только дороже и хуже.
iPad 9 против iPad 10: ищем различия между старым и новым
Почему нельзя добавить поддержку Apple Pencil 2 и не плодить переходники? Зачем такая ограниченная поддержка аксессуаров, когда нельзя использовать ни чехлы-клавитауры, ни просто чехлы от iPad Air с идентичным корпусом. Или тот же медленный USB-C — да, не критично, но почему нельзя сразу сделать удобно для всех. Я могу понять экран с воздушной прослойкой или 64 ГБ памяти в базовой версии — надо же и более дорогой Air продвигать, вопросов нет.
При желании можно представить, что есть люди, для которых iPad девятого поколения уже не тот из-за старомодного дизайна, а iPad Air слишком дорогой, вот они-то и выберут iPad десятого поколения. Но в попытках продавать всё больше устройств Apple теряет всю суть простого и понятного бренда, создавая продукты для непонятной аудитории.
За предоставленный Apple iPad благодарим самый дружелюбный магазин гаджетов Big Geek.
Как перенести данные и приложения на новый iPad
Когда вы покупаете свой первый iPad, Apple делает его особенно быстрым и простым. Однако как только вы купите вторую, вам нужно будет предпринять следующие шаги, чтобы новая работала так, как вам нравится.
Возможно, наиболее вероятным является то, что вы покупаете новый 10,2-дюймовый iPad взамен старого. Новая модель будет быстрее, у нее обязательно будет экран побольше, и теперь, когда вы знаете, как ее использовать, вы можете выбрать модель с подходящей для вас емкостью.
Если вы хотите сохранить свой старый и использовать оба, вам, по крайней мере, нужно подумать о том, как это произойдет и чего вы хотите. Вы можете настроить их одинаково, используя одни и те же приложения, расположенные в одних и тех же местах на рабочем столе, и все с одинаковыми настройками и документами.
Кроме того, вы можете выделить один iPad для определенных задач, а другой — для чего-то еще. Например, у вас есть iPad Pro, который вы используете для работы, и теперь вы добавляете iPad mini, который вам в основном приходится читать для удовольствия.
Различные способы настройки iPad
Помимо настройки вашего первого iPad, есть три разных варианта, о которых стоит подумать. Полная замена старого iPad, установка двойника или настройка нового iPad как отдельного устройства.
Однако это не отдельное устройство. Для всех трех из этих опций вам необходимо связать их, и вы должны сделать это, установив одинаковый Apple ID для каждого.
Это потому, что независимо от того, что вы делаете на любом из имеющихся iPad, вы не можете использовать iPad без Apple ID. В любом случае вы бы не захотели, потому что, когда у вас есть Apple ID, у вас есть iCloud, и вы можете безопасно хранить свои данные в резервных копиях.
Ничто не мешает вам создавать новый Apple ID для каждого вашего iPad, iPhone и Mac, но в этом заключается безумие. Вы не сможете повторно объединить идентификаторы Apple ID позже, и вы навсегда потеряете информацию о том, в какой учетной записи есть адрес электронной почты.
Вы не сможете повторно объединить идентификаторы Apple ID позже, и вы навсегда потеряете информацию о том, в какой учетной записи есть адрес электронной почты.
Поэтому независимо от того, как вы планируете использовать этот новый iPad, вам необходимо добавить его к своему текущему Apple ID. Кроме того, вам действительно нужно сделать резервную копию вашего старого.
Сделайте резервную копию вашего старого iPad на Mac
Сначала сделайте резервную копию своего старого iPad
Если вы достаточно долго пользуетесь устройствами Apple, вы знаете, что раньше возникала проблема с тем, выполняли ли вы резервное копирование своего устройства iOS в iCloud или на Mac. Уже не так много. Вы можете выбрать то, что вам удобно.
Настоящая разница в том, что если вы делаете резервную копию iPad на Mac, то все, что на нем, будет скопировано, включая ваши приложения и любые носители, такие как книги или видео. При резервном копировании в iCloud сохраняются ваши настройки, а не содержимое.
Это не должно иметь большого значения, так как если вы сделаете резервную копию в iCloud, а затем восстановите ее, ваш iPad повторно загрузит все приложения и весь контент, который у вас был.
Однако это неизбежно будет медленнее, чем восстановление всего с Mac. Так что Mac — лучший вариант, но iCloud работает достаточно хорошо.
Каким бы способом вы это ни делали, сделайте резервную копию, даже если вы собираетесь использовать новый iPad как отдельное устройство. С одной стороны, все равно делать регулярные резервные копии — это хорошо. Но с другой стороны, проще всего установить все свои старые приложения на новый iPad, а затем удалить то, что вам не нужно.
Как сделать резервную копию вашего старого iPad на Mac
Подключите iPad к Mac. Откройте окно Finder и щелкните имя iPad. Выберите либо «Резервное копирование наиболее важных данных с iPad в iCloud», либо выберите «Резервное копирование всех данных с iPad на этот Mac». Нажмите «Создать резервную копию».
Как сделать резервную копию вашего старого iPad без Mac
Откройте «Настройки» на iPad. Нажмите на свое имя вверху. Нажмите «iCloud» Выберите «Резервное копирование iCloud» Нажмите «Создать резервную копию».
В любом случае теперь у вас есть резервная копия вашего iPad, которая значительно ускорит настройку вашего нового. Затем вам нужно подготовить новый iPad.
Как настроить новый iPad
Начните процесс с того, что Apple называет Quick Start, впервые представленное в iPhone 8 и iOS 11. Поместите новый iPad рядом со старым и включите оба.
Через мгновение новый iPad должен распознать, что у вас есть уже существующий, и предложит использовать Apple ID, связанный с этим старым устройством. Нажмите «Продолжить», чтобы принять это, а затем удерживайте новый iPad над старым.
Сделайте резервную копию вашего старого iPad в iCloud
На старом устройстве появится анимация. Держите новый iPad над ним, чтобы камера показала вам анимацию на экране. Когда он появится, нажмите «Готово» на новом iPad.
Когда он появится, нажмите «Готово» на новом iPad.
Вам придется вручную ввести свой Apple ID и пароль на новом iPad, чтобы убедиться, что это делаете вы. А затем вам нужно будет пройти этапы настройки по добавлению Face ID или Touch ID на новое устройство.
Восстановите все свои приложения
Это фактически сделало новый iPad вашим, поскольку на нем есть ваш Apple ID. Пойдите до конца и попросите App Store переустановить все ваши приложения — что вы делаете в процессе восстановления.
Ваш новый iPad предложит вам возможность переустановки приложений и восстановления данных и настроек из только что созданной резервной копии, и это всегда самый быстрый путь. Нажмите, чтобы выбрать это, и вам будет показан список последних резервных копий с их датами.
Выберите самый последний, отметив самую последнюю дату. Затем просто подождите, пока ваш iPad выполнит восстановление. Это может занять некоторое время, в зависимости от размера переустанавливаемых приложений.
Завершите настройку нового iPad
Как только все ваши приложения будут установлены на новом iPad, вы можете удалить все, что вам не нужно. Точно так же теперь вы можете перейти в App Store и добавить все, что у вас нет на вашем старом iPad.
Точно так же теперь вы можете перейти в App Store и добавить все, что у вас нет на вашем старом iPad.
На практике вы обнаружите, что лучше делать это со временем. Не удаляйте никакие приложения, пока не воспользуетесь iPad какое-то время и не узнаете, что вы действительно делаете или не хотите на нем.
Закончите со старым iPad
Если вы оставите старый iPad, все готово. Две машины будут отлично работать вместе, и вы будете забывать, какая из них требует зарядки.
Однако, если вы собираетесь избавиться от этого iPad — продавая его незнакомцу или отдавая члену семьи, — вы должны сделать определенные вещи. По сути, вы удаляете свой Apple ID и возвращаете старый iPad в исходное состояние.
Как удалить данные и идентификатор пользователя iCloud со старого iPad
Сделайте резервную копию своего старого iPad еще раз, чтобы быть уверенным. Откройте «Настройки» и нажмите на свое имя. Прокрутите вниз и выберите «Выйти». Вернитесь в «Настройки» и выберите «iTunes & App Store». Нажмите на свой Apple ID и выберите «Выйти». Вернитесь в «Настройки» и сейчас. выберите «Общие», «Сброс», «Стереть все содержимое и настройки». При появлении запроса введите свой Apple ID и пароль.
Нажмите на свой Apple ID и выберите «Выйти». Вернитесь в «Настройки» и сейчас. выберите «Общие», «Сброс», «Стереть все содержимое и настройки». При появлении запроса введите свой Apple ID и пароль.
Теперь ваш старый iPad готов к настройке как собственный. И ваш новый готов к работе.
Продать или отдать свой iPad? Вот 7 вещей, которые вы должны сделать в первую очередь
iPad, возможно, лучший планшет, который вы можете купить сегодня. Они мощные, универсальные и служат долго. Тем не менее, все равно наступит время, когда вы захотите заменить или обновить свое устройство. Когда вы это сделаете, вы, вероятно, собираетесь продать или отдать свое устройство.
Однако вы должны знать, что ваш iPad содержит много конфиденциальной личной информации. Там вы можете найти все: от данных для входа в систему до изображений, от деловых писем до личных сообщений. Итак, что вы должны сделать, прежде чем ваш iPad покинет ваши руки? Читайте дальше, чтобы узнать больше.
1.
 Сделайте резервную копию ваших данных
Сделайте резервную копию ваших данных
Если вы обновляете свой текущий iPad или переходите на планшет Android, вам нужно сделать резервную копию всех данных на вашем текущем устройстве. Это потому, что если вы отказываетесь от своего iPad, вы не хотите, чтобы следующий пользователь имел доступ к вашим файлам, личной информации и приложениям.
Даже если вы даете его своему супругу или ребенку, вам следует переформатировать его, так как они могут невольно изменить некоторые ваши настройки. Поскольку большинство ваших учетных записей, вероятно, синхронизированы с облаком, любые изменения на вашем предыдущем iPad повлияют на другие ваши учетные записи, где бы они ни находились.
Например, если вы сохраните свой Apple ID на старом iPad и передадите его своему ребенку, он может использовать вашу учетную запись для загрузки приложений на планшет. Они также могут совершать покупки приложений без вашего ведома, что приводит к сотням, если не тысячам долларов расходов на приложения.
2. Отключить все устройства
Когда вы отпускаете свой iPad, не забудьте отключить все подключенные к нему беспроводные устройства. Будь то ваш iPhone, Apple Watch, Bluetooth-клавиатура, AirPods или автомобильная развлекательная система, вам нужно запретить iPad доступ к ним.
Сделайте это, чтобы iPad не подключался к вашим устройствам автоматически. В конце концов, если вам случится встретить следующего пользователя вашего iPad, вы не хотите, чтобы ваши устройства автоматически подключались к нему. По крайней мере, это будет неудобство и раздражение для вас обоих. А в худшем случае это может привести к утечке ваших личных файлов и информации кому-то другому.
Для этого перейдите в Настройки > Bluetooth . Включите Bluetooth на iPad, коснитесь значка i 9.0022 справа от каждого подключенного устройства, затем выберите Забыть это устройство . iPad подтвердит, хотите ли вы выполнить действие — нажмите «Забыть устройство », чтобы удалить его из списка подключенных устройств.
3. Выйдите из всех своих учетных записей
После удаления всего сопряженного оборудования с вашего iPad вам также следует удалить все приложения. Но не удаляйте их просто так, так как некоторые приложения могут распознавать ваше устройство даже после его удаления. Перед их удалением лучше выйти из каждого приложения по отдельности, особенно из тех, которые содержат конфиденциальную информацию.
Это особенно важно для финансовых приложений, социальных сетей и приложений электронной почты. Вы также должны убедиться, что ваши приложения для обмена сообщениями также вышли из системы. После того, как вы вышли из своих важных приложений и удалили их, выйдите из своего Apple ID на планшете. Это гарантирует, что ваша учетная запись Apple, включая покупки приложений, учетную запись iCloud и службы «Найти iPad», больше не будет связана с вашим планшетом.
Это обеспечивает безопасность вашей личной информации. Таким образом, даже если следующий пользователь переустановит все те же приложения, которые вы используете, он случайно не получит доступ к вашей учетной записи.
4. Стереть все
3 Изображения
После того, как вы создали резервную копию всех своих данных и удалили всю информацию, пришло время завершить очистку вашего iPad. Это гарантирует, что все оставшиеся данные на вашем iPad будут удалены, включая фотографии, видео, загруженные файлы и многое другое.
Удалить данные с iPad довольно просто. Для этого просто зайдите в «Настройки» > «Основные », затем прокрутите вниз до «Перенос или сброс настроек iPad ». Нажмите на него, затем внизу выберите Удалить все содержимое и настройки . На экране появится сообщение Erase This iPad с кратким объяснением того, что будет делать iPad.
Нажмите Продолжить , затем введите пароль вашего iPad в следующем окне. После этого планшет загрузит ваши данные в iCloud для резервного копирования. Если вы уже завершили резервное копирование файлов, вы можете нажать Пропустить резервное копирование в нижней части приложения. В следующем окне вам будет предложено ввести пароль Apple ID, чтобы отключить функцию «Найти iPad» и блокировку активации. После этого следуйте инструкциям, пока не закончите процесс.
В следующем окне вам будет предложено ввести пароль Apple ID, чтобы отключить функцию «Найти iPad» и блокировку активации. После этого следуйте инструкциям, пока не закончите процесс.
Сделав это, ваш iPad теперь свободен от всех ваших данных. Однако вы все еще не готовы отдать свой iPad.
5. Удалите его с доверенных устройств
После того, как вы удалили всю свою информацию с iPad, пришло время удалить iPad и из других ваших учетных записей. Таким образом, вы можете быть уверены, что случайно не получите доступ к чужому iPad, что создаст проблемы в будущем.
Если у вас iPhone или другой iPad, перейдите в Настройки > [Ваше имя] . Прокрутите вниз, пока не увидите все остальные подключенные устройства. Нажмите на iPad, от которого вы избавляетесь, а затем выберите Удалить из учетной записи . Если у вас есть MacBook, перейдите в меню Apple и нажмите Системные настройки . Нажмите на свой Apple ID , , затем выберите устройство, которое хотите удалить, на боковой панели.
Вы по-прежнему можете отвязать свой iPad, если покидаете экосистему Apple — просто зайдите на iCloud.com и войдите в свою учетную запись iCloud. На главной странице профиля выберите Настройки учетной записи . После загрузки страницы настроек щелкните любое устройство в разделе Мои устройства . Появится окно Устройства . Оттуда выберите устройство, которое вы хотите удалить из своей учетной записи, затем нажмите синий значок x рядом с ним.
В окне подтверждения нажмите Удалить . Когда вы закончите, нажмите Готово . Обратите внимание, что если вы не выполнили шаги, описанные выше, ваш старый iPad снова появится в этом списке после повторного подключения к Интернету.
6. Небольшой уход за телом
Если вы отдаете свой iPad, возможно, вы захотите немного почистить его и почистить, чтобы получатель получил что-то презентабельное. Это более важно, если вы продаете его, особенно если вы хотите получить лучшую цену от своего покупателя.
По крайней мере, убедитесь, что на планшете нет грязи и отпечатков пальцев. Вы также должны удалить треснувшие защитные пленки из закаленного стекла и поврежденные чехлы. Если у вас все еще есть оригинальная коробка и защитный пластик, которые поставлялись с iPad, вы можете поместить туда свое старое устройство для защиты.
7. Какие-либо прилагаемые аксессуары?
Если у вас все еще есть оригинальный кабель и зарядный блок для вашего старого iPad, подумайте о том, чтобы включить их в комплект, независимо от того, отдаете вы их или продаете. Это повысит стоимость вашего планшета при перепродаже, а также может иметь большое значение для следующего пользователя вашего iPad.
Кроме того, старых медленных зарядных устройств iPad предыдущих поколений будет недостаточно для быстрой зарядки нового iPad. А если на вашем старом планшете есть порт Lightning и вы обновитесь до последних версий Air или Pro, вы не сможете его использовать, поскольку они уже перешли на стандарт USB-C.
Подарите своему iPad новую жизнь
После перехода на новый планшет не позволяйте старому устройству пылиться в ящике стола. Потому что, даже если это не последняя модель, в ней, вероятно, еще осталось много жизни. Вместо этого, почему бы не отдать его или продать? Таким образом, кто-то другой сможет использовать ваш планшет.
Продавая или отдавая свой старый iPad, вы повышаете его полезность. Даже если вы заработаете небольшую сумму или вообще ничего не получите, по крайней мере, вы сохраните одно неиспользуемое устройство подальше от свалки.
May Tính Bảng Apple iPad Cũ Like New, Giá Rẻ, Chính Hang
iPad — sản phẩm Máy tính bảng của Apple la một trong nhong dong table bán chạ y nhất trên thị trường vì có thiết kế đẹp và hiệu năng tốt. Tuy nhiên, mức giá của iPad khi mới ra mắt thường rất cao nên người dùng có xu hướng mua iPad cũ. Và việc mua thiết bị máy tính bảng cũ đem đến nhiều lợi ich về trải nghiệm lẫn kinh tế, ngày càng trở thành xu hư ớng tiêu dùng được ưa chung.
Những ưu điểm của Apple iPad cũ
Май tính bảng iPad của Apple với hệ điều hành iOS la thiết bị rất phù hợp để phục vụ mọi nhu cầu sử dụng c ủa người dùng, từ học tập, công việc, xem phim, chơi game,… Khong chỉ sở hữu kiểu dáng, mẫu mã đẹp mà hiệu năng sử dụng đã được giới công nghệ đanh giá rất cao.
Những chiếc máy tính bảng của ông lớn Apple có những ưu điểm nổi bật như sau:
- Bền bỉ theo thời gian, dù iPad thế hệ cũ từ nhung nam 2015 về trước vẫn hoạt ng rất tốt qua nhiều năm.
- Apple Luon Hỗ trợ Nâng Cấp Hệ điều Hanh đối với CAC Dòng iPad Thế Hệ Cũ.
- Тхьет Ко Дон Гьен Нхонг Кхонг Кем Пхон Донг Куб, Санг Чонг, Ной Кхонг Вой Лои Тхой. Dù bạn có mua cac dòng iPad thế hệ cũ thì thiet bị vẫn giữ được sự đẹp mắt, hiện đại.
- Được đánh giá la một trong nhung dòng máy tính bảng có màn hình giải trí lớn và tốt nhất.
- Sử dụng hệ điều hành nhẹ nhất hiện nay và có thể đáp ứng mọi tác vụ của người dùng. Bạn có thể thoải mái trải nghiệm xem phim, chơi game, học tập mà không lo lag, đơ máy,.
 ..
..
Ноу Бан Джанг Кон Мут Тхьет бо До Фок Ви Виак Хок Тэп, Лам Вик Тхи Виок Сой Хоу Мут Чиок 900 21 iPad cũ là lựa chọn dáng cân nhắc vì nhiều lợi ich như sau:
- Giá thành của những chiếc iPad cũ rẻ hơn 30 — 50%, так что với khi mua mới. Vì vậy, bạn có thể tiết kiệm chi phí để phục vụ nhung nhu cầu khac trong cuộc sống hoặc mua thêm nhung phụ kiện c ần thiết cho chiếc iPad của minh.
- Với cùng một ngân sách, bạn có nhiều sự lựa chọn cac dòng máy khac nhau để phù hợp nhất với minh. Đặc biệt, nếu biết cách kiem tra kỹ, bạn sẽ mua được thiết bị có chất lượng tốt, hiệu năng sử dửng cao và b ền bỉ trong nhiều năm, it bị hỏng, lỗi,…
- Hệ điều hành iOS của Apple hỗ trợ người dùng dài lâu, cập nhật thường xuyên mà khong mất phí để đem đến nh ững trải nghiệm sử dụng tốt nhất.
- iPad thường cũ: Đay là những dòng iPad cơ bản nhất, dành cho nhung người là nhân viên van phong, học sinh chỉ muốn thực hiện cac thao tác cơ bản.

- iPad Mini cũ: Phiên bản mini nổi bật với thiet kế nhỏ gọn, tiện lợi nhưng hiệu năng lại khong thua kém bất cứ dòng má y tính bảng nào trên thị trường nên nhiều khach hàng yêu thích. Với la sinh viên ngành đồ hoạ thì bạn nên mua iPad Mini cũ để học tập vì thiết bị có thể sử dụng ứng dụng đồ họa, chỉnh sửa ảnh mà mức giá vừa phải.
- iPad Air cũ: Đây la một trong những lựa chọn iPad повесить đầu dành cho người dùng ở mọi phân khúc. Nếu bạn mua iPad Air cũ thì đay là lựa chọn đem đến nhiều giá trị về tính năng cao cấp nhưng mức giá vô cung cạnh tranh.
- iPad Pro cũ: Những chiếc iPad Pro thường là lựa chọn của người có Nhu Cầu sử dụng chuyên nghiep, đặc biệt la dân thiết k ế, có hiệu năng và độ chính xac cao hơn về màu sắc hinh anh. Нгоаи ра, ла Донг Сан Пхом Цао Кап нêн Пхун Ву được Лам Ту Вут Лиу Нхом Нгуен Кхой Кунг Кап ва Вуонг Вок. Vì vậy bạn sẽ có cảm giác cầm nắm thoải mái, dễ dàng.
- iPad Gen cũ: Đây là dòng iPad phù hợp để đáp ứng cac nhu cầu học tập và giải trí của học sinh, sinh viên, trẻ em.
 Sản phẩm sở hữu vẻ ngoài đơn giản, chip xửlý tối ưu, đam thoại video mượt mà và thời lượng pin đáp ứng tốt nhu c ầu hằng ngai.
Sản phẩm sở hữu vẻ ngoài đơn giản, chip xửlý tối ưu, đam thoại video mượt mà và thời lượng pin đáp ứng tốt nhu c ầu hằng ngai. - Trước tiên bạn kiem tra nút nguồn và nút Home của máy đ ể kiểm tra độ nhạy của nút bằng cách tắt nguồn và mở máy lên lại.
- Kiểm tra chất lượng ống kinh và cac tính năng chụp ảnh/quay phim bằng cách mở camera lên và chụp vài tấm anh, quay phim và nói th ử другое видео.
- Kiểm tra loa của iPad bằng cách phát thử một bài nhạc bất kỳ có sẵn trong may.
Нет ó có cách phân loại theo tính năng, phân loại theo mức độ mới/cũ của thiết bị,..
Trong đó, cách phân loại đơn giản nhất la phân loại theo thế hệ sản phẩm của Apple với 3 dòng iPad:
Cac tiêu chí khi chọn mua iPad cũ
Nhu cầu sử dụng
Trên thị trường hiện nay có rất nhiều Донг Мэй Тин Банг Вой Мок Гия Кхак Нхау Пху Хоп Вой Нхиу Нху Ку Со Зунг Кхак Нхау. Vì vậy, việc đầu tiên trước khi quyết định mua bất kỳ thiết bị nào, bạn cung cần xac định được nhu cầu s ử dụng của minh.
Bạn đang muốn tìm mua iPad cũ để học tập, lam việc hay giải trí? Công việc của bạn có đặc thù cần cấu hình mạnh không hay chỉ đáp ung cac tác vụ văn phòng cơ bản? Bạn có thường xuyên di chuyển ben ngoai khong?
Ngân sách
Ngân sách cung là yếu tố quan trọng để bạn có thể lựa chọn được chiếc iPad phù hợp n хат вой минь. iPad cũng chỉ là một thiết bị dùng để đáp ứng nhu cầu sử dụng của bạn, không nên chạy theo xu hướng để mua nhong thiết bị qua đắt tiền trong khi nhu cầu sử dụng không cần đến.
Nhiều người vẫn thường quan niệm rằng iPad giá rẻ thì chất lượng cung sẽ đi đôi với giá tiền. Nhưng hiện nay, điều này đã không còn phù hợp khi Apple đã ra mắt nhiều dòng thiết bị có mức giá rẻ nhưng được trang b ị nhiều tính năng ấn tượng.
Mặc dù ai cung biet giá iPad cũ rẻ hơn mua mới rất nhiều, nhưng không phải vì vậy mà bạn tuỳ ti ện mua một sản phẩm. Хай Тим Хийу Тхат Ку Тонг Тин Дым Бан / Нгои Бан, Хиу Ро Сон Пхом До Кхонг Чо Муа được Тхиут Бу Вой М ức giá cạnh tranh mà còn đảm bảo chất lượng vẫn tốt.
Tính năng của sản phẩm
Hiện nay có 3 dong iPad đang được bán trên thị trường, bao gồm iPad Pro, iPad Air, iPad Mini. Mỗi loại sẽ có nhung đặc trưng và tính năng riêng. Vì vậy, việc quan tâm đến tính năng sản phẩm cung la yếu tố giup bạn lua chọn được sản phẩm phù hợp vớ я мин.
Chẳng hạn, nếu bạn có nhu cầu sử dụng thiết bị có kích thước màn hình lớn để giải trí thì có thể lự a chọn iPad Air 1, 2 với ưu điểm man hình lớn, đẹp.
Những lưu ý khi mua Ноутбук cũ
Sau đay là Những điể quan trọng cần kiem tra để bạn có thể sở hữu được chiếc iPad chất lượng, xứng đáng với số tiền bạn bỏ ra.
Ким тра Нгои Хин
Нгои Хин ла Мут Тронг Как Тьеу Чи Доу Тьен Ва Кхонг Кем Пхон Куан Чонг Доч ọn mua iPad cũ giá rẻ. Cac bạn cần phai kiem tra kỹ về vỏ máy ben ngoài, ở bốn góc cạnh của máy và đảm bảo thiết bị khong bị va chạm, trầy xước, móp meo hay biến dạng mạnh.
Кием тра Пхон Конг Куа май
Để kiem tra, bạn thực hiện như sau:
Kiểm tra dung lượng pin của iPad cũ
Cách đơn giản nhất để bạn kiểm tra dung lượng pin của thiết bị nà y là bạn mở một ng dụng bất kỳ có sẵn trong thiet bị và để yên trong 5 phút. Nếu sau khoảng thời gian 5 phút mà pin của iPad bị giảm từ 5 đến 10% thì bạn nên cân nhắc trước khi mua.
Nếu sau khoảng thời gian 5 phút mà pin của iPad bị giảm từ 5 đến 10% thì bạn nên cân nhắc trước khi mua.
Киам тра ман хин кэм нг
нхой куа ман хин кунг ла мот тронг нхонг тиу чи рут куан трунг đ ể bạn kiểm tra iPad cũ trước khi lựa mua.
Để kiểm tra độ nhạy của man hình cảm ứng, trước tiên cần mở bàn phím man hình lên và nhấn tất c ả các phím / số / ứng dụng trên man hình.
Sau đó, bạn tiến hành kiểm tra cảm ứng bằng cách nhấn giữ một icon bất kỳ và di chuyển icon đó xung quanh man hình xem icon có b ị rơi ở bất kỳ vị trí nào trên man hình không.
THANH LÝ IPAD CŨ — ĐẸP — КАК НОВЫЙ — GIÁ RẺ TRÊ CHỢ TỐT
Dựa vào những chia sẻ ở trên chắc hẳn bạn đã biết việc sở hữu iPad cũ đem lại nhiều lợi ich nhất định. Trong đó phải kể đến lợi ich về kinh tế, giup bạn tiet kiệm nhiều ngân sách để đáp ng nhong nhu cầu khac trong cu ộc песня. Và sự đa dạng của thị trường giup bạn có nhiều lựa chọn phù hợp với nhu cầu sử dửng.
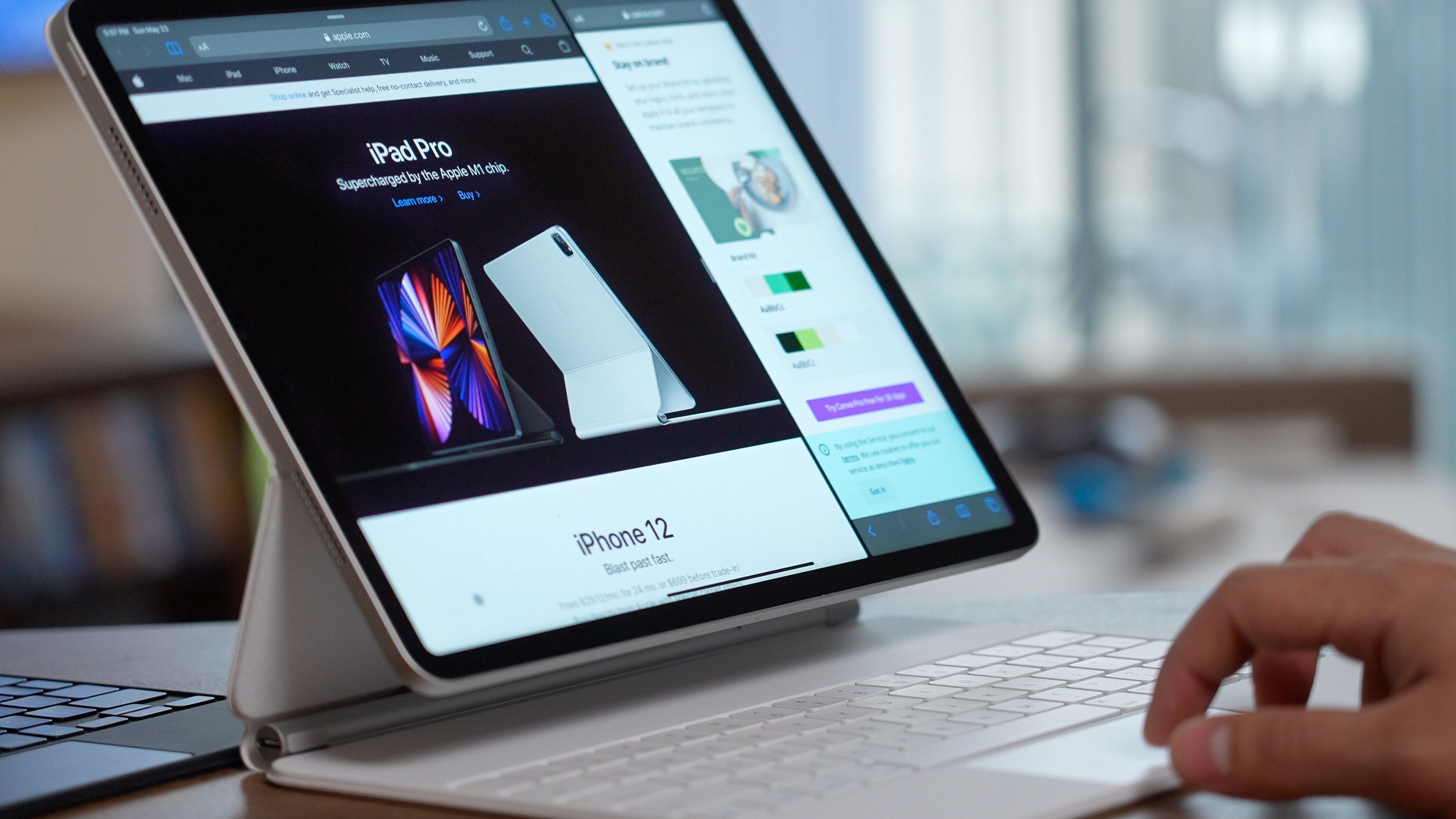
 ..
..
 Sản phẩm sở hữu vẻ ngoài đơn giản, chip xửlý tối ưu, đam thoại video mượt mà và thời lượng pin đáp ứng tốt nhu c ầu hằng ngai.
Sản phẩm sở hữu vẻ ngoài đơn giản, chip xửlý tối ưu, đam thoại video mượt mà và thời lượng pin đáp ứng tốt nhu c ầu hằng ngai.