Содержание
Как управлять Айпадом с Айфона на iOS 16
С каждым годом и выходом новой iOS Apple все сильнее прокачивает универсальный доступ на своих устройствах. Это позволяет людям с ограниченными возможностями пользоваться всеми доступными функциями Айфонов, Айпадов и Маков. Причем некоторые из них могут пригодиться и в повседневной жизни хоть кому. Например, AssistiveTouch очень хорошо выручает в ситуациях, когда возникают проблемы с кнопками блокировки или “Домой” на старых Айфонах. Хотя, прежде всего она должна помогать людям осуществлять все действия исключительно с экрана.
Универсальный доступ скрывает в себе много интересных возможностей.
❗️ПОДПИСЫВАЙСЯ НА НАШ КАНАЛ В ДЗЕНЕ И ЧИТАЙ КРУТЫЕ СТАТЬИ БЕСПЛАТНО
Тоже самое можно сказать и про управление устройствами поблизости, которое появилось в iOS 16. Оно позволяет с Айфона управлять Айпадом, без необходимости даже подходить к нему. Разбираемся, как настроить эту функцию и какие действия с помощью нее можно осуществлять.
Устройства в Apple ID
В первую очередь настройте Apple ID.
Изначально Apple запланировала функцию управления Айпадом с Айфона для людей с ограниченными возможностями. Например, если iPad стоит на столике и служит основным экраном для просмотра фильмов и другого контента, а дотянуться до него человек не может из-за каких-то физиологических ограничений. Можно, не вставая и не пытаясь дотянуться до планшета, просто запустив управление на Айфоне, поставить воспроизведение на планшете на паузу или, наоборот, включить то, что хочется.
❗️ПОДПИСЫВАЙСЯ НА ТЕЛЕГРАМ-КАНАЛ СУНДУК АЛИБАБЫ. ТАМ КАЖДЫЙ ДЕНЬ ВЫХОДЯТ ПОДБОРКИ САМЫХ ЛУЧШИХ ТОВАРОВ С АЛИЭКСПРЕСС
Однако имейте в виду, что на текущий момент эта функций работает только при управлении с Айфона. Управлять самим Айфоном не получится. Судя по всему, Apple считает, что смартфон у вас всегда под рукой. А вот планшет может быть не рядом, и в его использовании пользователям нужна помощь. Чтобы начать управление Айпадом с Айфона, в первую очередь необходимо убедиться, что на обоих устройствах выполнен вход в один Apple ID:
Если в аккаунте отображаются все ваши устройства, значит, все в порядке.
- Откройте настройки на Айфоне.
- Пролистайте в самый верх и зайдите в ваш аккаунт.
- Теперь пролистайте вниз и посмотрите, на каких устройствах выполнен вход в ваш Apple ID.
В представленном списке должен помимо Айфона, с которого вы выполняете проверку, отображаться и iPad. Те же самые действия можно проделать и с планшета, что я и сделал для большего удобства. Если же на одном из устройств используется другой Apple ID, то управлять им или с него не получится. Поэтому вам придется выйти из аккаунта и войти в ту учетную запись, которая станет общей для двух устройств.
Удаленное управление iPad
После того как вы настроите аккаунты на всех устройствах, можно переходить к активации удаленного управления. Необходимо сделать следующее:
❗️ПОДПИШИСЬ НА НАШ ЧАТИК В ТЕЛЕГРАМЕ. ТАМ СОБРАЛИСЬ ТОЛЬКО ИЗБРАННЫЕ ЧИТАТЕЛИ
После установления соединения вам станут доступны следующие элементы управления:
Вот все кнопки, которые доступны при дистанционном управлении.
- Кнопка “Домой”.
- Переход к открытым приложениям.
- Отключение или включение звука.
- Запуск Пункта управления.
- Включение Siri.
- При нажатии на многоточие открываются все указанные выше кнопки и дополнительные к ним элементы управления медиа:
- Пуск/пауза.
- Предыдущая дорожка.
- Следующая дорожка.
- Увеличить громкость.
- Уменьшить громкость.
❗️ПОДПИШИСЬ НА НАШ ПУЛЬС. БУДЕШЬ УЗНАВАТЬ ВСЕ НОВОЕ САМЫМ ПЕРВЫМ
Это позволяет с удобством управлять воспроизведением на Айпаде. Но тоже самое можно сделать и для связки Apple Watch и iPhone. Это, конечно, далеко не TeamViewer, но первые шаги к более глубокой синхронизации своих устройств в Apple сделали. Хотелось бы увидеть нечто подобное тому, как выглядит управление Apple Watch с Айфона. Там полноценно на смартфоне демонстрируется экран и все кнопки полностью интерактивны, а выполняемые действия дублируются на самих Apple Watch. Думаю, что со временем Apple даст возможность управлять Айфоном с Айпада и не исключаю, что с доступом к экрану одного из них.
Думаю, что со временем Apple даст возможность управлять Айфоном с Айпада и не исключаю, что с доступом к экрану одного из них.
Все кнопки на виртуальной модели Apple Watch кликабельны.
Не зря же уже не первый год компания из Купертино продвигает AirPlay Mirroring между iPhone, iPad и Apple TV. Очень удобная функция, когда надо вывести контент с одного экрана на другой и не использовать при этом никаких проводов. Правда, в стиле Apple будет ограничить количество поддерживаемых устройств и оставить ее только для самых свежих, как получилось с Apple Watch. Поддержку отображения экрана часов на Айфоне получили только Apple Watch Series 6, Series 7, Series 8, SE второго поколения и Ultra. Хотя реальных причине не сделать это для Series 4 и 5, кроме их устаревания, не было.
iOS 16Советы по работе с Apple
Удаленное управление устройством — сервисный центр «i-Fix»
Почему не стоит покупать iPhone в интернет магазинах, и как уберечься от мошенников мы уже рассказывали.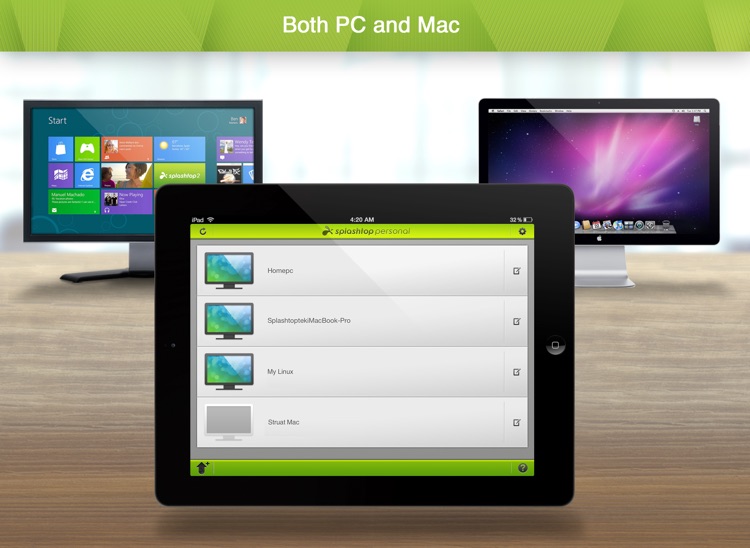
В этой статье поговорим о том, что делать если на Вашем iPhone или iPad обнаружилось Удаленное управление или Remote Management (если активация происходит на английском языке). Всего скорее у Вас б/у айфон, который принадлежит или принадлежал организации, настроившей на нем Удаленное управление и выдавшее его своему сотруднику. Обычно такие айфоны, айпады и макбуки считаются корпоративными и не попадают на вторичный рынок, но иногда организации позволяют оставить данные устройства себе увольняющемся сотрудникам, забывая при этом отключить Удаленное управление. А также такие телефоны планшеты и ноутбуки теряются и находятся, как и любые другие. Таким образом появляясь на вторичном рынке.
Если говорить простыми словами, то Удаленное управление iPhone это не совсем блокировка, а скорее настройка или корпоративная учетная запись, которая была активирована на данном устройстве, чтобы дистанционно настраивать и стирать его, удаленно следить за действиями пользователя, иметь полный доступ к имеющейся информации, контролировать используемые приложения, а также устанавливать и удалять их. Это действительно достаточно удобно для работодателя и его ИТ отдела, и очень развито в Америке и других странах, где практикуют обеспечение сотрудников айфонами, айпадами и маками.
Это действительно достаточно удобно для работодателя и его ИТ отдела, и очень развито в Америке и других странах, где практикуют обеспечение сотрудников айфонами, айпадами и маками.
Бесплатная
диагностика
Даже если ремонт не потребуется, мы выполним диагностику бесплатно
Удобная
оплата
Вы можете оплатить ремонт наличными, картой, безналом, и постоплатой (для компаний)
Качественный
ремонт
Ремонт выполняют профессиональные инженеры оригинальными запчастями
Расширенная
гарантия
Мы даем гарантию от 6-ти месяцев до 3-х лет на выполненные работы
Конфиденциальность
данных
Мы уважаем личное пространство, и гарантируем сохранность персональной информации
Но что же делать человеку, купившему такой айфон? Всего скорее в момент покупки прежний владелец не сказал о Корпоративной блокировке, а определить ее наличие не имея специальных знаний не возможно. Есть два варианта решения этой проблемы:
- связаться с компанией, которой принадлежит этот айфон или айпад, и попробовать объяснить ситуацию.
 Реквизиты компании как правило указываются на окне активации. Сделать это конечно будет не просто, т.к. всего скорее компания будет зарубежная, и возникнут сложности, вызванные различием часовых поясов, языковым барьером, и сложность определения ответственного за разблокировку лица, а в случае его нахождения – в его лояльности, понимании, и готовности удалить Удаленное управление с iPhone, связанное со своей организацией.
Реквизиты компании как правило указываются на окне активации. Сделать это конечно будет не просто, т.к. всего скорее компания будет зарубежная, и возникнут сложности, вызванные различием часовых поясов, языковым барьером, и сложность определения ответственного за разблокировку лица, а в случае его нахождения – в его лояльности, понимании, и готовности удалить Удаленное управление с iPhone, связанное со своей организацией. - воспользоваться услугами сервисного центра i-Fix, который в кратчайшие сроки поможет Вам активировать и полностью настроить ранее заблокированное устройство. После отключения удаленного управления iPhone(iPad) наш сотрудник расскажет Вам об особенностях использования Вашего девайса, а именно — после того как Удаленное управление айфоном удалено, телефоном можно пользоваться в полной мере, используя весь функционал, не ущемляя себя ограниченным функционалом, и не переживая, что к настройкам и Вашей личной информации кто-то имеет доступ. Также девайс можно подключать к WiFi сетям, выходить в интернет, менять сим карты и разряжать до нуля, чего нельзя делать при использовании других способов обхода Удаленного управления.

Есть только одно маленькое НО – девайс нельзя восстанавливать до заводских настроек, а также восстанавливать его из резервной копии другого айфона, так как этому предшествует полный сброс. Для восстановления большинства данных на айфоне с отключенным удаленным управлением достаточно включить свой айклауд, и контакты, сообщения, почта, фото, календари, напоминания, заметки и многое другое, хранящееся в iCloud, загрузится автоматически. В дальнейшем Вы можете делать резервные копии своего айфона, с удаленным контролем доступа, на свой компьютер через iTunes. Это будут полноценные резервные копии содержащие всю информацию айфона, в том числе и информацию по удалению удаленного контроля. Таким образом, после полного сброса или при другой необходимости, Вы всегда сможете восстановить свой айфон до рабочего состояния, без использования повторной процедуры отключения Удаленного доступа.
Как удаленно управлять iPad
Ссылки на устройства
- iPhone
- Mac
- Устройство отсутствует?
iPad отлично подходит для просмотра видео и игр. Они удобны, портативны и просты в использовании. Однако бывают ситуации, когда вам необходимо удаленно управлять iPad.
Они удобны, портативны и просты в использовании. Однако бывают ситуации, когда вам необходимо удаленно управлять iPad.
К счастью, есть способы сделать это. В этой статье мы покажем вам, как удаленно управлять вашим iPad. Кроме того, мы ответим на несколько других вопросов, связанных с этой темой.
Как удаленно управлять iPad с помощью iPhone, iPod или iPad
С появлением iOS 10 iPad получил функцию под названием Switch Control . Это позволяет пользователю удаленно управлять целевым iPad с помощью другого устройства. Обратите внимание, что оба устройства должны быть подключены к одной и той же сети и учетной записи Apple ID. Эти шаги будут работать на iPhone, iPod Touch или даже на другом iPad.
- Подключите iPad и управляющее устройство к одной сети Wi-Fi и учетной записи Apple ID.
- Теперь перейдите к Настройки на вашем управляющем устройстве.
- Далее выберите Специальные возможности .

- Включить Управление переключением .
- Чтобы настроить новый коммутатор, выберите Switches из Switch Control .
- Теперь выберите Добавить новый коммутатор…
- Выберите источник.
- Перейдите в меню Switch Control с помощью переключателя и выберите Переключатели .
- Выберите Устройства Bluetooth…
- Найдите целевой iPad и выберите Подключить .
- Теперь вы можете управлять iPad удаленно.
Возможность управлять своим iPad таким образом может быть очень удобной, особенно для пользователей с ограниченными физическими возможностями. Например, человек может управлять своим iPad с помощью своего iPhone, iPod Touch или даже другого iPad. Поскольку оба являются продуктами Apple и могут входить в один и тот же Apple ID, это лучший вариант для этой задачи.
Как удаленно управлять iPad с Mac
Немного отличается от подключения на iPhone, iPad или iPod Touch, давайте обсудим управление iPad с Mac.
- Опять же, убедитесь, что ваши устройства находятся в одной сети и что вы вошли в iCloud на обоих устройствах.
- Теперь убедитесь, что на вашем Mac включено переключение, щелкнув меню Apple, затем Системные настройки и, наконец, Специальные возможности .
- Далее нажмите Управление переключением .
- Затем нажмите Enable Switch Control .
- Теперь, когда переключение включено, перейдите на главную панель Switch Control и выберите Devices .
- Нажмите на iPad, которым хотите управлять, и выберите Подключить .
С продуктами Apple, как правило, легко подключать устройства и использовать их в качестве пульта дистанционного управления.
Как удаленно управлять iPad с ПК
Управлять iPad с ПК намного сложнее, но есть сторонние программы, позволяющие это делать.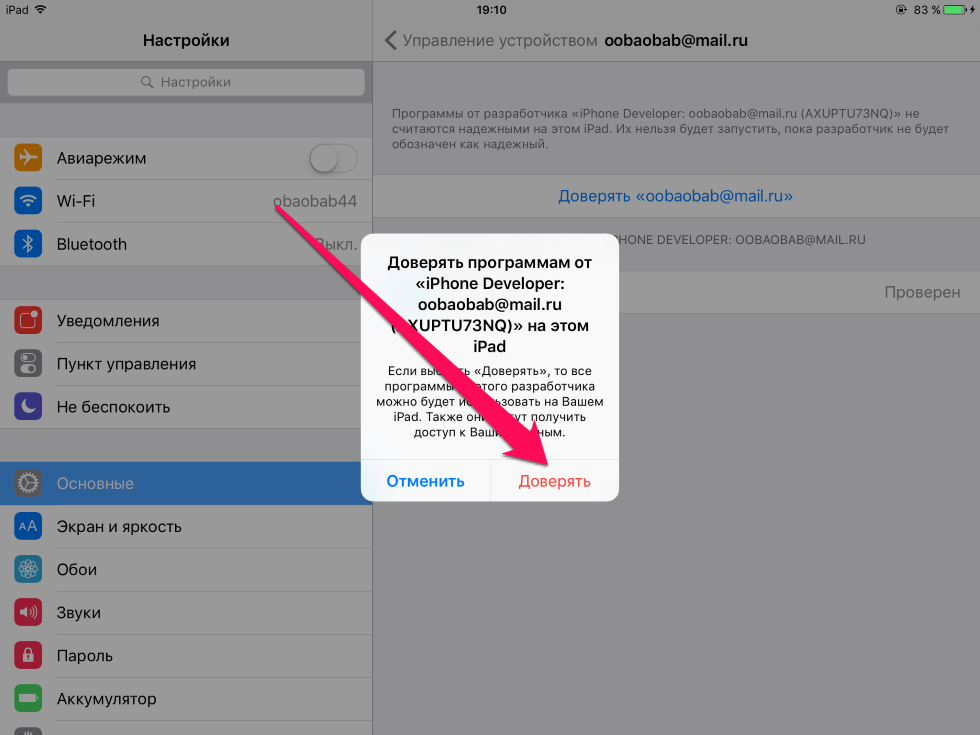 В этом случае мы будем использовать метод зеркального отображения экрана, который позволит вам использовать ваш ПК для зеркального отображения экрана iPad.
В этом случае мы будем использовать метод зеркального отображения экрана, который позволит вам использовать ваш ПК для зеркального отображения экрана iPad.
Для зеркального отображения экрана отлично подходит приложение ApowerMirror. Более того, это бесплатно, если вы используете его в некоммерческих целях.
- Для начала установите ApowerMirror на iPad и ПК.
- Теперь подключите оба устройства к одной сети Wi-Fi.
- На iPad найдите свой ПК и подключите оба устройства, коснитесь Phone Screen Mirror на iPad, проведите пальцем вверх и найдите Screen Mirroring .
- Выберите ПК и дождитесь подключения обоих устройств.
- Теперь вы можете управлять iPad с ПК.
К сожалению, прямого способа удаленного управления iPad с ПК не существует. Это можно сделать только с помощью таких программ и приложений.
Как удаленно управлять чьим-либо iPad с помощью Zoho Assist
Apple не разрешает пользователю удаленно управлять чьим-либо iPad обычными средствами, поскольку это может поставить под угрозу конфиденциальность человека. Единственный способ управлять iPad другого человека — это установить приложения, которые позволят вам получить удаленный доступ к его устройству. Однако это должно быть согласовано обеими сторонами, так как это без разрешения считается взломом.
Единственный способ управлять iPad другого человека — это установить приложения, которые позволят вам получить удаленный доступ к его устройству. Однако это должно быть согласовано обеими сторонами, так как это без разрешения считается взломом.
Еще одно приложение, которое можно использовать для управления iPad через ПК, — Zoho Assist. Обратите внимание, что владелец iPad также должен загрузить его, чтобы разрешить доступ.
- И вы, и владелец iPad должны загрузить Zoho Assist
- Пригласите владельца iPad через приложение.
- Когда пользователь примет приглашение, вы можете начать сеанс.
- В качестве контроллера выберите Start Session .
- Теперь вы можете управлять iPad удаленно.
Чтобы повторить, убедитесь, что вы получили разрешение. Действия без явного согласия являются незаконными.
Дистанционное управление iPad с помощью Splashtop SOS
Еще один способ удаленного управления iPad — это использование приложения Splashtop SOS. Помимо совместного использования экрана, вы можете легко управлять iPad с другим устройством. Независимо от того, используете ли вы другой iPad или даже телефон Android, вы все равно можете управлять iPad из любого места.
Помимо совместного использования экрана, вы можете легко управлять iPad с другим устройством. Независимо от того, используете ли вы другой iPad или даже телефон Android, вы все равно можете управлять iPad из любого места.
Процесс подключения обоих устройств к Splashtop SOS аналогичен Zoho Assist. В конце концов, оба приложения преследуют одну и ту же цель.
- И вы, и владелец iPad должны загрузить и установить Splashtop SOS .
- Пригласить владельца iPad через приложение.
- Владелец iPad должен ввести код для сеанса.
- В качестве контроллера выберите Start Session .
- Теперь вы можете управлять iPad удаленно.
Несмотря на то, что SOS является средством поддержки с участием оператора, вы также можете получить другие приложения, позволяющие оказывать поддержку без участия оператора. В Zoho Assist уже есть эта функция.
Автоматическая поддержка помогает сэкономить время, поскольку вам не нужно повторно приглашать iPad. Без необходимости дополнительного разрешения вы можете просто взять на себя управление немедленно.
Без необходимости дополнительного разрешения вы можете просто взять на себя управление немедленно.
Как удаленно управлять громкостью iPad
Возможность дистанционно регулировать громкость iPad — удобная идея. Вам не нужно нажимать кнопки громкости или протягивать руку. Это можно сделать двумя способами: с помощью приложения или с помощью физического пульта.
- Загрузить Пульт дистанционного управления громкостью на обоих устройствах iOS.
- Включить Bluetooth на обоих устройствах.
- Выберите Получить том на iPad.
- Затем выберите Control Volume на другом устройстве iOS.
- Используйте управляющее устройство, чтобы отрегулировать громкость iPad по своему усмотрению.
Недостатком этого приложения является то, что оно позволяет вам управлять громкостью iPad только с помощью iPhone, iPod Touch или другого iPad, но это отличный способ удаленно регулировать громкость.
Использование физического пульта дистанционного управления — еще один отличный способ дистанционно регулировать громкость вашего iPad.
- Включите Bluetooth на iPad.
- Подключите пульт к iPad.
- Используйте регуляторы громкости для регулировки громкости.
Apple сама производит пульт, который можно подключить к устройствам iOS. Помимо управления громкостью, вы также можете использовать его для различных других функций.
Дополнительные часто задаваемые вопросы
Вот ответы на некоторые другие вопросы, которые могут возникнуть у вас об iPad.
Можно ли удаленно стереть данные с iPad?
Да, можно. Во-первых, вы должны включить Find My iPad , прежде чем продолжить. На другом устройстве iOS введите идентификатор iPad, после чего вы сможете стереть данные iPad.
Если вы используете Windows, вы можете сделать это, войдя в iCloud. Используйте iCloud, чтобы найти свое устройство, а затем удалить его удаленно.
Если ваш iPad подключен к Интернету, он будет удален. Если нет, то в момент повторного подключения он сотрет себя.
Можно ли получить удаленный доступ к iPad?
Да, к нему можно получить удаленный доступ. Используя сторонние приложения или Switch Control, любой может получить доступ к другому iPad. Однако для этого требуется, чтобы у владельца iPad были установлены приложения в первую очередь.
Удаленный доступ к iPad для удобства
С помощью другого устройства iOS или загружаемых приложений вы можете удаленно управлять iPad. В частности, это позволяет тем, у кого проблемы с мобильностью, управлять своими iPad, когда они не находятся в непосредственной близости от устройства. Это также удобно, если вы не можете напрямую получить доступ к своему iPad по какой-либо причине.
Вы когда-нибудь делали это раньше? Наша статья о том, как удаленно управлять iPad, оказалась полезной? Дайте нам знать в комментариях ниже.
Дистанционное управление с iPad и iPhone
2,5+ Миллиард
Подключенные устройства
40+ Миллион
Сеансы в день
> 500 000
Довольных клиентов
> 200 Миллионов
Активных Пользователи
Удобный удаленный доступ для iPhone и iPad
Представьте, что вы направляетесь на деловую встречу, когда вспоминаете, что на вашем офисном компьютере есть важная информация, которая вам все еще нужна. Возможность удаленного управления TeamViewer с iPhone и iPad позволяет легко получить доступ к компьютеру с Windows, Mac или Linux с помощью смартфона или планшета iOS. Таким образом, вы можете получать доступ к важным документам , использовать приложения, установленные на вашем компьютере, или проверять электронную почту, находясь в пути. Вы можете делать практически все, что могли бы делать прямо на своем компьютере.
Возможность удаленного управления TeamViewer с iPhone и iPad позволяет легко получить доступ к компьютеру с Windows, Mac или Linux с помощью смартфона или планшета iOS. Таким образом, вы можете получать доступ к важным документам , использовать приложения, установленные на вашем компьютере, или проверять электронную почту, находясь в пути. Вы можете делать практически все, что могли бы делать прямо на своем компьютере.
Естественно, вы можете использовать приложение удаленного управления iOS для доступа к чужим компьютерам, если пользователи авторизовали его. Если вы являетесь ИТ-менеджером, это позволяет вам предоставлять быструю поддержку пользователям с техническими проблемами, использующими ваше мобильное устройство iOS. С помощью приложения можно удаленно управлять даже компьютерами без присмотра, такими как серверы.
Используя отдельное приложение QuickSupport для iOS, ИТ-менеджеры могут помочь пользователям, у которых возникли технические проблемы с их устройством. Демонстрация экрана может использоваться для удаленной поддержки. Чтобы помочь пользователям, вы можете отслеживать, что они делают со своим устройством в режиме реального времени.
Демонстрация экрана может использоваться для удаленной поддержки. Чтобы помочь пользователям, вы можете отслеживать, что они делают со своим устройством в режиме реального времени.
Удаленный доступ на вашем iPad или iPhone с помощью приложений TeamViewer
Приложение удаленного управления TeamViewer* для iPhone и iPad позволяет вам получать доступ к другим устройствам с помощью вашего устройства iOS, когда вы в пути:
- Доступ к Windows, ПК Mac и Linux.
- Удобный удаленный доступ к компьютерам и серверам с помощью iPhone или iPad.
- Доступ и передача сохраненных документов.
- Использовать программное обеспечение, установленное на компьютере.
- Передача аудио- или видеофайлов.
- Использует самые высокие стандарты безопасности.
Приложение QuickSupport для iPhone и iPad* позволяет ИТ-менеджерам оказывать удаленную поддержку, используя демонстрацию экрана на мобильных устройствах Apple, если пользователь разрешает это:
- Отправьте экран через приложение и сохраните его (iOS 11 и выше).

- Окажите поддержку через чат.
- Передача файлов в обоих направлениях.
- Обеспечьте поддержку устройств ПК, Mac, Linux, iOS и Android.
Использование решения удаленного рабочего стола iOS для удаленного обслуживания
Приложение TeamViewer QuickSupport для iOS предоставляет инновационный способ удаленной поддержки пользователей iOS . Удаленное обслуживание iPad или iPhone по-прежнему невозможно. Однако вы можете подключиться к устройству и посмотреть, что делает пользователь, через совместное использование экрана . Это позволяет вам направлять пользователя, когда возникает проблема, чтобы получить дополнительную информацию или решить проблему. Эта версия удаленного рабочего стола для iPad и iPhone разработана так, чтобы быть простой и удобной в использовании, поэтому даже неопытные пользователи могут использовать ее, а вы, как ИТ-менеджер, сталкиваетесь с меньшими трудностями.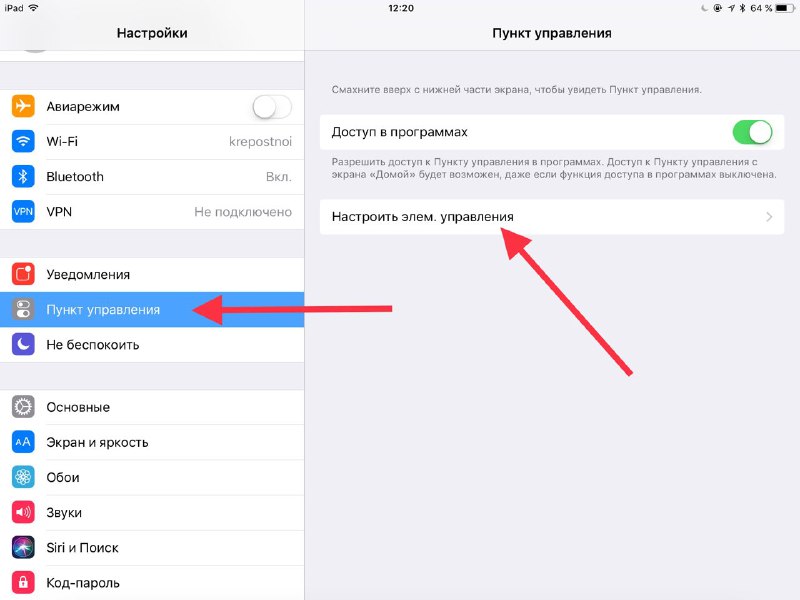
Пользователь должен сам инициировать сеанс удаленной поддержки на своем iPad или iPhone и активно согласиться на подключение . Они могут прекратить его самостоятельно в любое время. При совместном использовании экрана пользователь сам определяет, что открывать на iPhone или iPad. ИТ-менеджер не может выполнять какие-либо несанкционированные действия. Дополнительные механизмы безопасности, такие как идентификатор и пароль TeamViewer, гарантируют, что неавторизованные лица не смогут получить доступ к смартфону или планшету.
- Удаленный доступ
Удобный удаленный доступ для iPhone и iPad
Представьте, что вы направляетесь на деловую встречу, когда вспоминаете, что на вашем офисном компьютере есть важная информация, которая вам еще нужна. Возможность удаленного управления TeamViewer с iPhone и iPad позволяет легко получить доступ к компьютеру с Windows, Mac или Linux с помощью смартфона или планшета iOS. Таким образом, вы можете получать доступ к важным документам , использовать приложения, установленные на вашем компьютере, или проверять электронную почту, находясь в пути.
 Вы можете делать практически все, что могли бы делать прямо на своем компьютере.
Вы можете делать практически все, что могли бы делать прямо на своем компьютере.Естественно, вы можете использовать приложение удаленного управления iOS для доступа к чужим компьютерам, если пользователи авторизовали его. Если вы являетесь ИТ-менеджером, это позволяет вам предоставлять быструю поддержку пользователям с техническими проблемами, использующими ваше мобильное устройство iOS. С помощью приложения можно удаленно управлять даже компьютерами без присмотра, такими как серверы.
Используя отдельное приложение QuickSupport для iOS, ИТ-менеджеры могут помочь пользователям, у которых возникли технические проблемы с их устройством. Демонстрация экрана может использоваться для удаленной поддержки. Чтобы помочь пользователям, вы можете отслеживать, что они делают со своим устройством в режиме реального времени.
Приложения TeamViewer
Удаленный доступ на вашем iPad или iPhone с помощью приложений TeamViewer
Приложение удаленного управления TeamViewer* для iPhone и iPad позволяет вам получать доступ к другим устройствам с помощью вашего устройства iOS, когда вы в пути:
- Доступ к Windows, Mac и ПК с Linux.

- Удобный удаленный доступ к компьютерам и серверам с помощью iPhone или iPad.
- Доступ и передача сохраненных документов.
- Использовать программное обеспечение, установленное на компьютере.
- Передача аудио- или видеофайлов.
- Использует самые высокие стандарты безопасности.
Приложение QuickSupport для iPhone и iPad* позволяет ИТ-менеджерам оказывать удаленную поддержку, используя демонстрацию экрана на мобильных устройствах Apple, если пользователь разрешает это:
- Отправьте экран через приложение и сохраните его (iOS 11 и выше).
- Окажите поддержку через чат.
- Передача файлов в обоих направлениях.
- Обеспечьте поддержку устройств ПК, Mac, Linux, iOS и Android.
- Доступ к Windows, Mac и ПК с Linux.
Удаленное обслуживание
Использование решения iOS Remote Desktop для удаленного обслуживания
Приложение TeamViewer QuickSupport для iOS предоставляет инновационный способ удаленной поддержки пользователей iOS .
 Удаленное обслуживание iPad или iPhone по-прежнему невозможно. Однако вы можете подключиться к устройству и посмотреть, что делает пользователь, через совместное использование экрана . Это позволяет вам направлять пользователя, когда возникает проблема, чтобы получить дополнительную информацию или решить проблему. Эта версия удаленного рабочего стола для iPad и iPhone разработана так, чтобы быть простой и удобной в использовании, поэтому даже неопытные пользователи могут использовать ее, а вы, как ИТ-менеджер, сталкиваетесь с меньшими трудностями.
Удаленное обслуживание iPad или iPhone по-прежнему невозможно. Однако вы можете подключиться к устройству и посмотреть, что делает пользователь, через совместное использование экрана . Это позволяет вам направлять пользователя, когда возникает проблема, чтобы получить дополнительную информацию или решить проблему. Эта версия удаленного рабочего стола для iPad и iPhone разработана так, чтобы быть простой и удобной в использовании, поэтому даже неопытные пользователи могут использовать ее, а вы, как ИТ-менеджер, сталкиваетесь с меньшими трудностями.Пользователь должен сам инициировать сеанс удаленной поддержки на своем iPad или iPhone и активно согласиться на подключение . Они могут прекратить его самостоятельно в любое время. При совместном использовании экрана пользователь сам определяет, что открывать на iPhone или iPad. ИТ-менеджер не может выполнять какие-либо несанкционированные действия. Дополнительные механизмы безопасности, такие как идентификатор и пароль TeamViewer, гарантируют, что неавторизованные лица не смогут получить доступ к смартфону или планшету.

Компании, которые доверяют TeamViewer
Готовы попробовать TeamViewer?
Загрузить сейчас
политика конфиденциальности
Преимущества TeamViewer
Высочайшие стандарты безопасности
TeamViewer использует самые высокие стандарты безопасности и надежное сквозное шифрование. Вы можете быть уверены, что посторонние лица не смогут получить доступ к конфиденциальным данным во время сеансов удаленной поддержки с помощью iPhone или iPad.
Совместимость со стандартными операционными системами
TeamViewer обеспечивает кроссплатформенную поддержку всех стандартных операционных систем, таких как iOS, macOS, Windows и Android. Вы можете дистанционно управлять своим iPhone с ПК или ноутбука с помощью iPad.
Простая удаленная поддержка с помощью TeamViewer
TeamViewer упрощает для ИТ-менеджеров поддержку и контроль за обслуживанием мобильных устройств, ПК и необслуживаемых компьютеров, таких как серверы, и они могут делать это быстро, безопасно и из любого места.
Как получить доступ к удаленному рабочему столу с iPhone или iPad?
- Установите приложение TeamViewer на свое устройство iOS.
- Установите или запустите программу TeamViewer на настольном компьютере и запишите ее идентификатор TeamViewer.
- Затем введите этот идентификатор в поле «Идентификатор партнера» на панели «Удаленное управление» на вашем iPhone или iPad.
- Нажмите «Подключиться», и все готово.
Является ли удаленный рабочий стол для iOS бесплатным?
Загрузка приложения TeamViewer Remote Control для iOS совершенно бесплатна. Просто зайдите в App Store и найдите TeamViewer. У вас будет возможность использовать TeamViewer для личного некоммерческого использования, что является бесплатным, или подписаться на услугу через один из гибких пакетов лицензирования.
Как удаленно поддерживать iPhone или iPad?
- Установите приложение TeamViewer QuickSupport на устройство iOS.

 Реквизиты компании как правило указываются на окне активации. Сделать это конечно будет не просто, т.к. всего скорее компания будет зарубежная, и возникнут сложности, вызванные различием часовых поясов, языковым барьером, и сложность определения ответственного за разблокировку лица, а в случае его нахождения – в его лояльности, понимании, и готовности удалить Удаленное управление с iPhone, связанное со своей организацией.
Реквизиты компании как правило указываются на окне активации. Сделать это конечно будет не просто, т.к. всего скорее компания будет зарубежная, и возникнут сложности, вызванные различием часовых поясов, языковым барьером, и сложность определения ответственного за разблокировку лица, а в случае его нахождения – в его лояльности, понимании, и готовности удалить Удаленное управление с iPhone, связанное со своей организацией.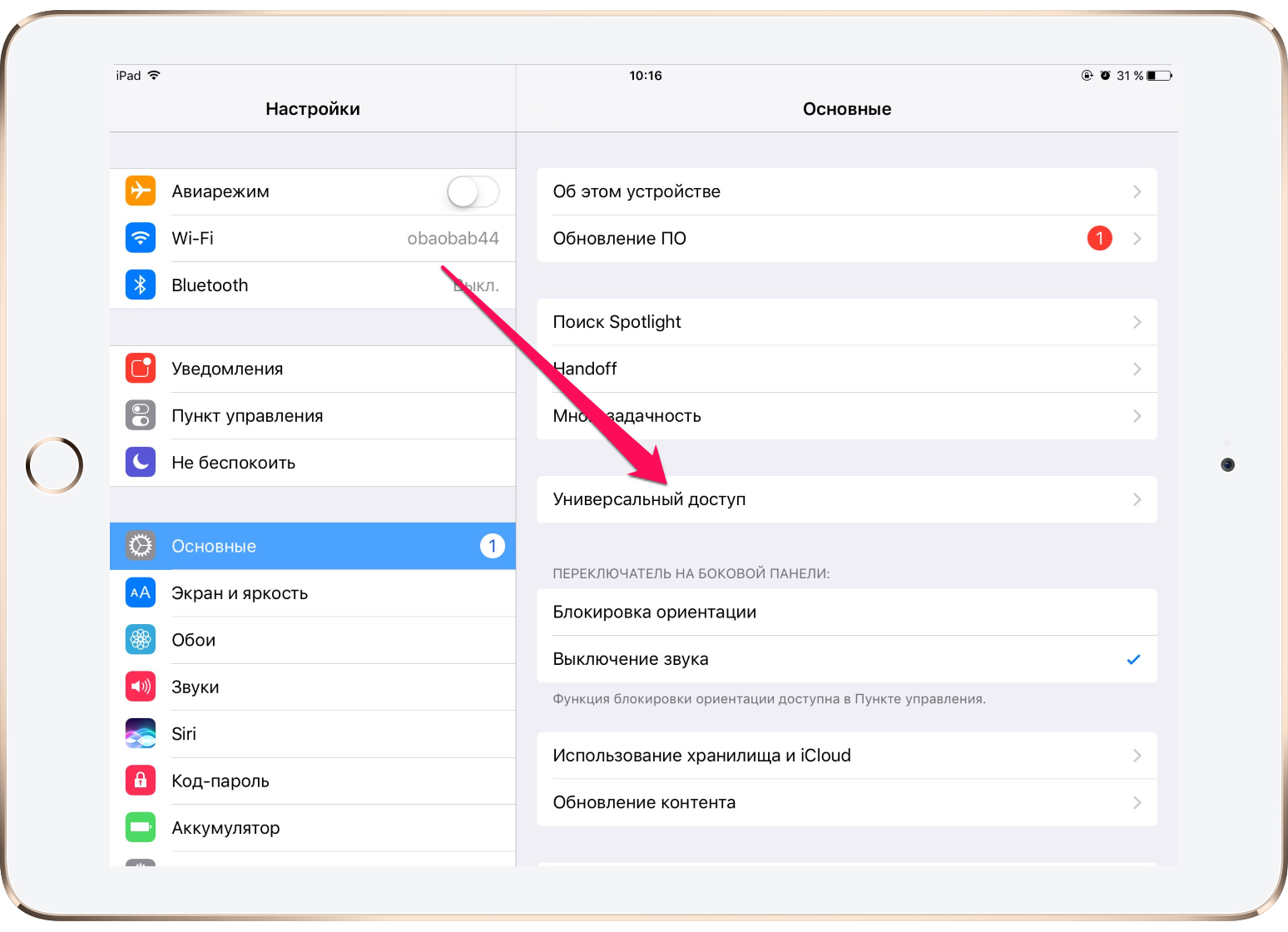


 Вы можете делать практически все, что могли бы делать прямо на своем компьютере.
Вы можете делать практически все, что могли бы делать прямо на своем компьютере.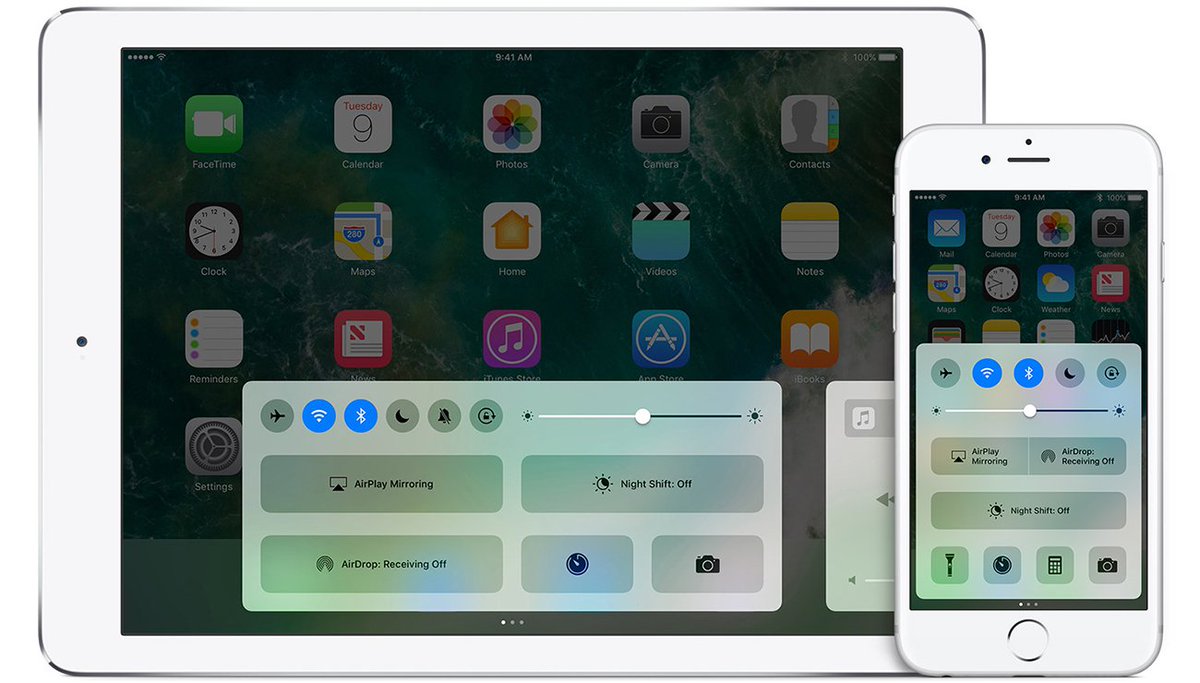
 Удаленное обслуживание iPad или iPhone по-прежнему невозможно. Однако вы можете подключиться к устройству и посмотреть, что делает пользователь, через совместное использование экрана . Это позволяет вам направлять пользователя, когда возникает проблема, чтобы получить дополнительную информацию или решить проблему. Эта версия удаленного рабочего стола для iPad и iPhone разработана так, чтобы быть простой и удобной в использовании, поэтому даже неопытные пользователи могут использовать ее, а вы, как ИТ-менеджер, сталкиваетесь с меньшими трудностями.
Удаленное обслуживание iPad или iPhone по-прежнему невозможно. Однако вы можете подключиться к устройству и посмотреть, что делает пользователь, через совместное использование экрана . Это позволяет вам направлять пользователя, когда возникает проблема, чтобы получить дополнительную информацию или решить проблему. Эта версия удаленного рабочего стола для iPad и iPhone разработана так, чтобы быть простой и удобной в использовании, поэтому даже неопытные пользователи могут использовать ее, а вы, как ИТ-менеджер, сталкиваетесь с меньшими трудностями.
