Содержание
Что делать, если iPhone завис на яблоке и не включается
Белый/черный экран и яблоко с постоянной перезагрузкой — это, наверное, одна из самых пугающих картин для обладателя iPhone. Хотя, если разобраться и знать как действовать в этой ситуации, то вы поймете, что все не так плохо как кажется.
Следуйте нашей инструкции и вы несомненно сможете исправить проблему с зависшим яблоком на экране вашего девайса.
Почему iPhone зависает на яблоке
- Неправильное обновление iOS
- Некачественно проведенный процесс джейлбрейка
- Проблемы с процессором и некачественный ремонт
- Падения/удары, контакт с влагой
Далее мы детальнее разберем главные причины, которые могут привести к тому, что ваш iPhone постоянно перезагружается и как решить эту проблему без вреда для вашего iPhone!
Аппаратные проблемы iPhone
Начнем с неприятного. Если ваш iPhone был подвержен падениям, ударам, контакту с водой или некачественному ремонту, после которого, собственно, и появилась проблема в виде постоянного яблока на экране — вам нужно обратиться в сервисный центр.
Причина поломки может быть в неисправном/отходящем шлейфе, повреждениях процессора iPhone или других его компонентов. Подобные проблемы поможет исправить мастер сервисного центра Apple iLab.
Переохлаждение или перегрев
При переохлаждении или перегреве iPhone иногда, но все же случаются случаи, что устройство зависает на яблоке и отказывается загружаться.
В таком случае вам нужно дать iPhone время «прийти в себя». Главное для устройства — обеспечить ему место комнатной температуры, подальше от открытого солнечного света или минусовых температур.
Но не советуем пытаться согреть или остудить iPhone с помощью вспомогательных средств.
Проблемы с iOS / приложениями или джейлбрейком
Компания Apple много раз акцентировала внимание на том, что пользователям нужно ответственно относиться к обновлению своего iPhone.
Ответственно — это значит:
- Иметь достаточное количество памяти на устройстве для обновления;
- Создать резервную копию перед обновлением;
- Зарядить свой iPhone на не менее 50% или поставить на зарядку;
- Обеспечить стабильное подключение Wi-Fi;
- При запуске обновления нельзя перезагружать или прерывать загрузку.

Многие пользователи игнорируют эти факты, устанавливают некачественные беты, проводят процесс джейлбрейка, а потом страдают от того, что Айфон зависает на «яблоке» и не хочет работать. Не советую этого делать.
Что делать, если iPhone завис на яблоке
Если ваш iPhone завис на яблоке, вам нужно принудительно перезагрузить его нажав кнопку выключения и понижения громкости (Home в iPhone с Face ID) или войти в режим восстановления, чтобы сбросить настройки Айфона.
Принудительная перезагрузка
iPhone с TouchID (до iPhone 7)
- Зажмите кнопку Home и включения на 10 секунд
- Снова нажмите Power, пока не загорится лого Apple.
Для iPhone с TouchID (от iPhone 7 до iPhone 8)
- Нажмите на Power и кнопку громкости.
- Все тухнет, опять появляется лого Apple.
Для iPhone с FaceID (и iPhone SE (2020)):
- Нажмите на кнопку Volume up и снижения громкости.
- После этого зажмите Power на 10 секунд.

Как войти в режим восстановления iPhone
Режим восстановления iPhone предполагает возобновление прошивки устройства. Все процедуры делаются с помощью iTunes.
Вот как использовать режим восстановления:
- Для начала вам потребуется ПК с установленным iTunes и кабель USB-A to Lightning или USB-C to Lightning.
- Подключаете свой iPhone к ПК, открываете на ПК iTunes.
Для iPhone до 7/7 Plus:
- Одновременно нажмите и удерживайте кнопку Домой и Power.
- Продолжайте удерживать кнопки даже после того, как появится меню восстановления.
- Отпустите кнопки, подключите iPhone к iTunes/Finder.
Для iPhone 7 и iPhone 7 Plus:
- Зажмите кнопку включения и уменьшения громкости.
- Держите нажатыми, пока не появится экран восстановления.
- Подключите к iTunes/Finder для восстановления.
Для Айфон 8 и более поздних моделей:
- На несколько секунд нажмите клавишу Volume Up, затем Volume Down.

- После зажмите и держите Power, отпустите, когда ваш iPhone подключится к iTunes.
- Вы должны увидеть следующее сообщение: «В iPhone возникла проблема, требующая обновления или восстановления».
- После этого нажмите «Восстановить» и дождитесь загрузки.
Как войти в режим DFU
При использовании этого способа будет удалена вся информация с iPhone. Если вы уже создавали резервные копии, позже сможете их загрузить с iCloud.
DFU или обновление прошивки устройства позволяет подключиться к iTunes и обойти автоматическое обновление. Это позволяет вам изменить прошивку iPhone на любую версию.
Об этом способе для iPhone X/XS/11 мы писали ранее. С помощью данного режима вы сможете восстановить прошивку устройства.
Как войти в режим DFU на iPhone с TouchID (физическая кнопка):
- Подключите свой iPhone к ПК с iTunes.
- Одновременно нажмите и удерживайте кнопку Домой и Power. Удерживать нужно в течение десяти секунд.

- После перестаньте удерживать Power, кнопку Home держите нажатой еще 10 секунд.
- Если ваш экран потух, ваш iPhone находится в режиме DFU.
- Теперь, когда вы запускаете iTunes, должны получить следующее сообщение: «iPhone обнаружил iPhone в режиме восстановления. Вы должны восстановить этот iPhone, прежде чем его можно будет использовать с iTunes ».
- Вы можете восстановить заводские настройки телефона или загрузить резервную копию.
Для выхода из такого состояния: нужно зажать Home и кнопку питания.
Как войти в режим DFU на iPhone с TouchID (сенсорная кнопка — от iPhone 7/7 Plus):
- Подключите свой iPhone к ПК с iTunes.
- Одновременно нажмите и удерживайте кнопку уменьшения громкости и Power. Удерживать нужно в течение десяти секунд.
- После перестаньте удерживать Power.
- Кнопку Volume Down держите нажатой еще 10 секунд.
- Если ваш экран полностью потух, ваш iPhone находится в режиме DFU.

Для выхода из такого состояния:нужно зажать Power и Volume Down.
Для iPhone с FaceID:
- Подключите свой iPhone к ПК с iTunes.
- На несколько секунд зажмаем кнопку Volume UP. Отпускаем.
- Затем нажимаем кнопку уменьшения громкости. Отпускаем.
- После жмем на Power, пока экран не потухнет.
- Когда экран полностью потухнет, нажимаем опять кнопку уменьшения громкости.
- Держим, пока экран полностью погаснет и это будет означать, что ваш телефон находится в режиме DFU.
Логотип Apple в режиме DFU быть не должен! Если он появился, значит вы сделали что-то неправильно. Повторите свои действия еще раз.
Выйти из этого состояния можно, если: нажать Volume Down и Power.
Итог
Несмотря на то, что мы постарались детально расписать все способы решения проблемы с зависанием iPhone на яблоке, все же лучше будет если вы обратитесь в сервисный центр Apple iLab. Так или иначе, iPhone который постигла участь «белого/черного экрана смерти», нужно подвергнуть внеплановой диагностике, чтобы такое не повторилось снова.
Наши мастера будут рады помочь вам в этом вопросе и не только. Так что, ждем вас в наших сервисных центрах!
Ремонт iPhone Ремонт iPhone Фишки iPhone Фишки iPhone
как восстановить личные данные устройства.
Техника Apple отличается своей надёжностью, но несмотря на это, бывают случаи, когда iPhone зависает на яблоке. Эта ситуация опасная, ведь на смартфоне находится личная информация, которую не хочется терять. Сегодня разберёмся, что делать, если iPhone завис на яблоке. Обратите внимание, что универсального решения этой проблемы не существует. Зависание устройства происходит по разным причинам, поэтому для восстановления личных данных следует попробовать все способы, которые помогут активировать iPhone, зависший на яблоке. Прежде чем приступить к восстановлению информацию, следует проверить, знаете ли вы логин и пароль от Apple ID. Если нет, то любое восстановление приведёт к блокировке активации и вам будет достаточно сложно восстановить гаджет. Если не помните пароль от идентификатора Apple ID, то ознакомьтесь со статьёй по ссылке для его восстановления.
IPhone завис на чёрном экране.
Почему айфон завис?
IPhone завис на «яблоке».
IPhone завис на чёрном экране.
Бывают случаи, когда смартфон завис и отображается просто чёрный экран. Решается проблема принудительной перезагрузкой устройства. Она делается зажатием трёх клавиш на iPhone.
Для перезагрузки айфона с кнопкой «Домой» до 7 модели:
- Зажмите и удерживайте 10 секунд кнопку «Home» и клавишу включения iPhone.
- После того, как экран выключится, зажмите снова кнопку включения/блокировки.
Для перезагрузки iPhone от 7 до 8 моделей, выполните такие действия:
- Зажимайте кнопку блокировки и уменьшения громкости до того момента, пока не потухнет экран.
- Далее снова зажмите кнопку включения гаджета.
Для принудительной перезагрузки устройств с FaceID и модели SE 2020, выполните такие действия:
- Зажмите поочерёдно кнопки увеличения громкости, уменьшения звука и клавишу включения на 10 секунд.

- Введите код для разблокировки гаджета.
Вот так просто можно восстановить девайс, если появился чёрный экран.
Почему айфон завис?
Причин зависания iPhone на яблоке бывает несколько. Это может быть программная или аппаратная поломка. Причины:
- На устройстве закончилось свободное место.
- Неправильно обновили iOS. Во время обновления системы также закончилось свободное пространство или выключился интернет, сел смартфон.
- Чаще всего зависания Apple-гаджетов происходит во время обновления через Wi-Fi. Как обновлять смартфон правильно читайте по ссылке в блоге.
- Проблема может быть из-за установленного нового приложения. Тут чаще всего помогает перезагрузка.
- Попадание влаги, падение девайса.
- Зависание может быть связано с установкой Beta-версии системы.
- Эксплуатация гаджета при сильно низких или высоких температурах. В это момент также может высветится яблоко на экране.

IPhone завис на «яблоке».
- Если айфон завис на яблоке, то изначально подключите гаджет к компьютеру.
- Если подключение произошло, то сделайте резервное копирование своих данных.
- Далее в браузере на компьютере перейдите в свой iCloud на сайте icloud.com и проверьте, какие данные хранятся в облаке.
- Также вы можете сохранить личную информацию через файловый менеджер для iPhone.
- Для восстановления данных можно попробовать установить на компьютер специальные программы. Пропишите в поиске браузера «приложения для восстановления данных iPhone» и попробуйте установить какое-то из них. Чаще всего они малоэффективны, но бывают случаи, когда такие программы помогали восстановить личную информацию. Главное, когда вы увидели, что iPhone завис на яблоке, не следует паниковать. Выполняйте все действия последовательно, и вы точно решите проблему.
Как обновить из режима Recovery.
Сейчас разберёмся, что делать, если iPhone завис на яблоке, без помощи сторонних приложений. Этот способ подходит, если у вас есть резервная копия личных данных, она хранится где-то на компьютере или в облаке iCloud, и вы готовы двигаться дальше.
Этот способ подходит, если у вас есть резервная копия личных данных, она хранится где-то на компьютере или в облаке iCloud, и вы готовы двигаться дальше.
- Подключите смартфон к компьютеру с помощью кабеля.
- Переведите устройство в режим Recovery.
- Для этого следует зажать клавиши так, как было показано выше для принудительной перезагрузки гаджета. Подробнее о том, как перевести iPhone в режим восстановления, читайте по ссылке в блоге.
- В этом режиме вам будет предложено обновить гаджет. Это значит, что айфон обновится и информация, которая находится на нём, сохранится. Поэтому, начинайте именно с этого шага. Если всё прошло успешно, то вам удалось сохранить личные данные. Если этот способ выполнить не удалось, то вы восстановите свои данные из какой-то уже имеющейся резервной копии. Тогда вы потеряете какую-то часть информации, которая не была скопирована заранее.
Переход в режим DFU.
- Для этого переведите iPhone в режим DFU.
 Это более глубокий режим для подготовки к восстановлению девайса. Обратите внимания, что при переходе в этот режим все данные с устройства будут удалены. Вы восстановите их после, из имеющейся резервной копии. Если её не было, то вся личная информация будет потеряна, но вы хотя бы восстановите свой айфон.
Это более глубокий режим для подготовки к восстановлению девайса. Обратите внимания, что при переходе в этот режим все данные с устройства будут удалены. Вы восстановите их после, из имеющейся резервной копии. Если её не было, то вся личная информация будет потеряна, но вы хотя бы восстановите свой айфон. - Подробнее о переводе гаджета в режим DFU разберём в другой статье блога.
- Обратите внимание, что при активации режима DFU, яблоко с экрана пропадёт. Если оно не исчезло, то что-то пошло не так.
- Когда устройство подключится к компьютеру, нажмите «Восстановить». В этом случае вы соглашаетесь с тем, что вся информация будет удалена с девайса Apple. Это способ подходит не только для iPhone, но и для любого iOS-гаджета.
- Когда айфон полностью восстановится и включится, то Finder или iTunes на компьютере сами предложат вам сделать копирование информации из резервной копии. Если копия хранится не на компьютере, то начните активацию гаджета и восстановите личную информацию из облака iCloud.

- Для этого введите логин и пароль от Apple ID.
- Лучше всего подключитесь к быстрой сети Wi-Fi, чтобы данные перенеслись на устройство быстро. Обычно копирование информации может занять от 5 минут до часа, в зависимости от объёма копии и скорости интернет-соединения.
Если копий личной информации у вас нет, то попробуйте программы сторонних производителей для восстановления удалённой информации айфона. Например, программу dr.fone. Она справляется с многих проблемами, связанными с операционной системой Apple. Помните, что всегда следует создавать резервную копию гаджета, чтобы получить к ней доступ в любйо момент. Особенно в тех случаях, когда iPhone завис на яблоке. Делайте все шаги, описанные выше, чтобы восстановить личную информацию и разблокировать устройство, когда оно зависло.
Остались вопросы?
Позвоните нам
+7-978-773-77-77
Поделиться:
iPad
застрял на логотипе Apple? Вот как это исправить! — Dr.
 Fone
Fone
Alice MJ
25 мая 2023 г. • Подано в: Mobile Repair Solutions • Проверенные решения
В 2023 году iPad остается одним из самых популярных планшетов в мире. Они предлагают пользователям непревзойденную мобильность и удобство. Тем не менее, даже самые лучшие устройства могут время от времени сталкиваться с проблемами. Одной из наиболее распространенных проблем, с которой сталкиваются пользователи, является iPad , застрявший на логотипе Apple 9.0011 . Если вы имеете дело с этой проблемой, паниковать не нужно.
В этой статье мы предложим практические решения для исправления iPad, застрявшего на аппаратном сбросе с логотипом Apple, который не работает . Мы рассмотрим несколько методов и способов устранения неполадок и решения проблемы.
- Часть 1. Почему iPad зависает на логотипе Apple
- Часть 2: Быстрые и рабочие решения для исправления зависания iPad на логотипе Apple
Часть 2: Быстрые и рабочие решения для исправления iPad, зависшего на логотипе Apple
Не нужно паниковать, если ваш iPad не включается, застряв на логотипе Apple , так как доступно множество исправлений. Если проблема не возникла из-за серьезного повреждения оборудования, вы можете легко решить эту проблему. Ниже мы пошагово объяснили 5 лучших исправлений для решения проблемы с постоянно мигающим логотипом Apple на iPad:
Если проблема не возникла из-за серьезного повреждения оборудования, вы можете легко решить эту проблему. Ниже мы пошагово объяснили 5 лучших исправлений для решения проблемы с постоянно мигающим логотипом Apple на iPad:
Решение 1. Зарядите аккумулятор iPad
Когда iPad зависает на логотипе Apple , признак того, что батарея разряжена или полностью разряжена. Таким образом, прежде чем пытаться что-либо исправить, вы должны убедиться, что батарея iPad заряжена. Чтобы зарядить аккумулятор iPad, необходимо подключить устройство к розетке с помощью кабеля Lightning.
Всегда рекомендуется использовать официальную зарядку или зарядку, сертифицированную MFi. Вы должны позволить своему iPad заряжаться в течение как минимум 30 минут. После этого перезагрузите iPad и проверьте, решена ли проблема.
Решение 2. Принудительный перезапуск iPad
Выполнение принудительного перезапуска может помочь решить проблему iPad, застрявшую на логотипе Apple . Принудительный перезапуск — это принудительная перезагрузка вашего iPad, которая устраняет программные ошибки или сбои, которые могут быть здесь проблемой. Прежде чем принудительно перезагрузить iPad, важно отметить, что он не удалит ваши данные. Вот шаги, которые вы можете выполнить, чтобы выполнить принудительную перезагрузку на вашем iPad:
Принудительный перезапуск — это принудительная перезагрузка вашего iPad, которая устраняет программные ошибки или сбои, которые могут быть здесь проблемой. Прежде чем принудительно перезагрузить iPad, важно отметить, что он не удалит ваши данные. Вот шаги, которые вы можете выполнить, чтобы выполнить принудительную перезагрузку на вашем iPad:
Инструкция 1: Если вы используете iPad с кнопкой «Домой», одновременно нажмите и удерживайте кнопки «Верх» и «Домой». Отпустите их, как только увидите логотип Apple, чтобы принудительно перезагрузить iPad.
Инструкция 2: Если вы используете iPad без кнопки «Домой», сначала нажмите и отпустите кнопку «Увеличение громкости». После этого выполните ту же инструкцию с кнопкой «Уменьшение громкости» на вашем iPad. Теперь нажмите и удерживайте кнопку «Верх», пока на экране не появится логотип Apple.
Решение 3. Обновите или восстановите iPad с помощью iTunes/Finder
Обновление или восстановление устройства с помощью iTunes/Finder может решить эту проблему с iPad. Если вы обновите свой iPad до последней версии iPadOS, это может исправить программные ошибки или сбои, лежащие в основе проблемы. Однако в некоторых случаях может потребоваться полное восстановление, чтобы вернуть iPad к исходным настройкам. Вы можете выполнить следующие подробные шаги, чтобы обновить или восстановить iPad через iTunes/Finder:
Если вы обновите свой iPad до последней версии iPadOS, это может исправить программные ошибки или сбои, лежащие в основе проблемы. Однако в некоторых случаях может потребоваться полное восстановление, чтобы вернуть iPad к исходным настройкам. Вы можете выполнить следующие подробные шаги, чтобы обновить или восстановить iPad через iTunes/Finder:
- Шаг 1: Первое, что вам нужно сделать, это выключить iPad и подключиться к системе с помощью последней версии iTunes/Finder. Теперь используйте следующее руководство, чтобы перевести iPad в режим восстановления:
Для iPad с кнопкой «Домой»: Одновременно нажмите и удерживайте кнопки «Домой» и «Питание», пока iPad не перейдет в режим восстановления.
Для iPad без кнопки «Домой» : Начните с первого нажатия и отпускания кнопки «Увеличение громкости». После этого сделайте то же самое для кнопки «Уменьшение громкости». После этого нажмите и удерживайте кнопку «Верх», пока не появится экран режима восстановления.
После этого нажмите и удерживайте кнопку «Верх», пока не появится экран режима восстановления.
- Шаг 2: Ваш iTunes/Finder автоматически обнаружит ваш iPad в режиме восстановления. Теперь вы получите приглашение «Обновить» или «Восстановить» свой iPad. Во-первых, попробуйте обновить, и если это не решит проблему, используйте «Восстановить», чтобы исправить проблему.
Решение 4. Воспользуйтесь помощью надежного инструмента восстановления системы iPad – Wondershare Dr.Fone
Запуск различных исправлений для решения проблемы iPad застрял на логотипе Apple, аппаратный сброс не работает проблема может быть утомительной. Если вы ищете один специализированный инструмент, который может решить все подобные проблемы, вам повезло. Wondershare Dr.Fone — лучший инструмент для восстановления системы iPad, который может решить более 150 системных проблем iPadOS за считанные секунды.
Этот инструмент работает для всех проблем, таких как черный экран iPad, зависание экрана iPad, белый экран смерти и многие другие. Кроме того, этот инструмент работает для всех версий и моделей iPad.
Ключевые особенности Wondershare Dr.Fone
- Wondershare Dr.Fone может решить большинство системных проблем вашего iPad без потери данных.
- Позволяет обновить или понизить версию ОС вашего iPad без использования iTunes/Finder.
- Этот инструмент также содержит режим защиты от восстановления, который помогает безвозвратно стереть данные с вашего устройства.
Действия по устранению проблемы с зависанием iPad на логотипе Apple с помощью Wondershare Dr.Fone
Процесс решения таких проблем, как зависание iPad на логотипе Apple, с помощью Wondershare Dr.Fone покажется вам чрезвычайно простым. Для решения этой проблемы можно использовать следующее пошаговое руководство:
- Шаг 1: Запустите Dr.
 Fone и подключите устройство
Fone и подключите устройство
Во-первых, убедитесь, что на вашем компьютере установлена программа Wondershare Dr.Fone. После установки запустите программу и нажмите «Панель инструментов» в левой части экрана. Теперь подключите iPad к компьютеру, чтобы начать процесс восстановления.
- Шаг 2. Выберите режим восстановления
После подключения iPhone выберите «Восстановление системы», затем выберите «iPhone». Затем выберите «Восстановление iOS» и выберите подходящий режим восстановления, чтобы решить проблемы, связанные с зависанием iPad на логотипе Apple. Попробуйте «Стандартный ремонт» в качестве первого варианта, так как он сохраняет ваши данные.
- Шаг 3. Включите режим восстановления и загрузите прошивку
Следуйте инструкциям на экране, чтобы активировать режим восстановления на iPad.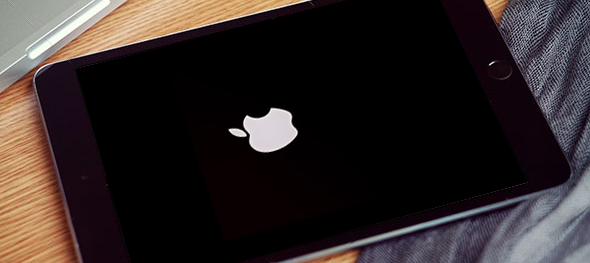 Dr.Fone определит модель вашего iPad и предоставит список соответствующих прошивок. Нажмите «Загрузить», чтобы получить соответствующую прошивку для iPadOS.
Dr.Fone определит модель вашего iPad и предоставит список соответствующих прошивок. Нажмите «Загрузить», чтобы получить соответствующую прошивку для iPadOS.
- Шаг 4. Устранение проблем с зависанием iPad на логотипе Apple
После загрузки прошивки Dr.Fone проверит и установит ее. После этого нажмите кнопку «Восстановить сейчас», чтобы начать процесс восстановления iPadOS. Когда процесс завершится, нажмите «Готово», чтобы выйти из режима восстановления.
Решение 5. Обратитесь в службу поддержки Apple по номеру
Если до сих пор ничего не помогло решить проблему с зависанием iPad на логотипе Apple. Ваша последняя надежда решить эту проблему может быть связана со службой поддержки Apple. Прежде чем обращаться в службу поддержки Apple, вам следует собрать всю информацию об этой проблеме. Это поможет команде поддержки диагностировать и решить проблему быстро и эффективно. Если основной причиной является серьезная проблема с оборудованием, возможно, вам придется посетить Центр поддержки Apple.
Если основной причиной является серьезная проблема с оборудованием, возможно, вам придется посетить Центр поддержки Apple.
Попробовать бесплатно Попробовать бесплатно
безопасно и надежно
Заключение
Таким образом, встреча с iPad, застрявшим на логотипе Apple , может разочаровать. При наличии соответствующих инструментов и знаний эффективное решение этой проблемы возможно. Несмотря на то, что есть несколько решений на выбор, Wondershare Dr.Fone выделяется как лучший выбор для исправления зависания iPad на логотипе Apple. Кроме того, он предлагает комплексное решение с простым в использовании интерфейсом и мощными функциями.
Используя этот инструмент, вы можете восстановить функциональность вашего iPad в кратчайшие сроки. Следуя инструкциям, описанным в этой статье, и используя Wondershare Dr.Fone, вы легко решите проблему iPad с мигающим логотипом Apple .
iPad застрял на логотипе Apple? Исправить это сейчас! (обновлено в 2023 г.)
Кэмпбелл Адамс
| 25 августа 2022 г.
5-летний инженер по смартфонам с большим опытом работы с программным обеспечением iOS. Он представляет наиболее действенные решения для читателей в наиболее простой для понимания форме.
Ваш iPad внезапно застрял на логотипе Apple? Обычно эта проблема возникает из-за неудачного или прерванного обновления, но в некоторых случаях это может произойти на ровном месте.
В этой статье я подробно расскажу обо всем, чтобы помочь вам решить эту проблему. Вы также узнаете важные советы, чтобы предотвратить это снова. Если у вас нет времени и вы хотите срочно решить свою проблему, просто пропустите прямо здесь.
исправить зависание iPad на логотипе Apple быстро и легко
1. Принудительный перезапуск iPad
Принудительный перезапуск — это перезапуск iPad вручную путем нажатия комбинации кнопок. Если некоторые приложения работают в фоновом режиме, они будут полностью закрыты, а система iPad перезапустится заново. Все ваши приложения, контакты и другая важная информация останутся. Ничего не удаляется.
Все ваши приложения, контакты и другая важная информация останутся. Ничего не удаляется.
Вот шаги:
Для iPad с идентификацией лица или iPad без кнопки «Домой»:
- Начните с нажатия и отпускания Кнопка увеличения громкости .
- Затем продолжайте нажимать и отпускать кнопку уменьшения громкости .
- Пока не появится логотип Apple, продолжайте нажимать и удерживать боковую кнопку питания.
- Затем отпустите кнопки. Теперь iPad перезагрузится.
Если на вашем iPad есть Touch ID или кнопка «Домой»:
- Сначала нажмите и удерживайте кнопку «Домой» и кнопку питания .
- Когда вы видите Логотип Apple , отпустите кнопки.
- iPad перезагрузится, и проблема с зависанием экрана на логотипе Apple будет решена.
Принудительный перезапуск, как следует из названия, только перезапускает устройство и помогает устранить незначительные проблемы. Если вы попробовали этот метод, но по-прежнему не можете вернуть свой iPhone в нормальное состояние, попробуйте другие методы.
Если вы попробовали этот метод, но по-прежнему не можете вернуть свой iPhone в нормальное состояние, попробуйте другие методы.
2. Используйте расширенный инструмент — Perfix
Mobitrix Perfix — это инструмент восстановления системы iOS, предназначенный для решения любых проблем, связанных с iOS или iTunes, на устройствах Apple. Он защищает все данные вашего iPhone и удобен в использовании.
Чтобы использовать Mobitrix Perfix, выполните следующие действия.
Шаг 1: Установите программное обеспечение Mobitrix Perfix на свой ПК или Mac. Запустить программу.
Шаг 2: Подключите iPad к ПК или MacBook при запуске Mobitrix Perfix.
Шаг 3: Выберите Стандартный ремонт . Mobitrix Perfix обнаружит проблемы с вашим iPad и начнет ремонт.
Преимущества
- Есть Нет необходимости скачивать iTunes на ПК, что может занять несколько часов.

- Perfix быстро восстановит устройство без потери данных.
- Он отлично поддерживает все версии и устройства iOS.
- Он может решить все глубокие и серьезные системные проблемы, которые невозможно решить с помощью настроек iPad или iTunes.
- It 100% защищает конфиденциальность данных вашего iPhone и чрезвычайно безопасен в использовании.
3. Переведите iPad в режим восстановления и обновите
В этом методе вам нужно будет использовать iTunes, чтобы решить проблему через режим восстановления. Для этого выполните следующие действия.
- Выключите iPad с помощью кнопки питания. Запустите последнюю версию iTunes , дважды щелкнув значок iTunes на вашем ПК.
- Подключите iPad к программному обеспечению iTunes, позволив iTunes обнаружить его.
Для iPad с Face ID и без кнопки «Домой»:
.
Сначала нажмите и отпустите кнопку для увеличения громкости, затем нажмите и отпустите кнопку для уменьшения громкости и, наконец, нажмите и удерживайте боковую кнопку, пока не появится экран режима восстановления.
 Когда на экране iPad появится логотип Apple, немедленно отпустите кнопку питания, но продолжайте нажимать кнопку «Домой».
Когда на экране iPad появится логотип Apple, немедленно отпустите кнопку питания, но продолжайте нажимать кнопку «Домой».Для iPad с кнопкой «Домой»:
Нажмите кнопку «Домой» вместе с кнопкой питания примерно на 10 секунд на iPad и подождите. Логотип iTunes отобразится на экране iPad, показывая, что он перешел в режим восстановления.
- На экране iPad появится всплывающее сообщение, в этом сообщении нажмите на кнопку «Обновить».
4. Переведите iPad в режим DFU и восстановите (ПОТЕРЯ ДАННЫХ)
Режим DFU отличается от режима восстановления. Вы должны использовать восстановление DFU только в крайнем случае, если другие методы не работают. Когда вы переводите свое устройство iOS в режим DFU и пытаетесь выполнить восстановление, это считается наиболее радикальным способом решения проблемы, особенно если ваш iPad застрял на логотипе Apple.
Шаг 1: Подключите iPad к iTunes на MacBook или ПК.
iTunes является необходимой частью этого решения. Вы должны установить программное обеспечение iTunes в своей системе, прежде чем продолжить работу с этим решением.
Модели iPad без кнопки «Домой»:
Шаг 2: Нажмите и удерживайте кнопку питания в течение 3 секунд. Продолжая нажимать кнопку питания, удерживайте нажатой кнопку уменьшения громкости . Обязательно удерживайте обе кнопки в течение 10 секунд.
После этого отпустите боковую кнопку , но продолжайте удерживать кнопку уменьшения громкости в течение 5 секунд.
Если экран iPad остается черным, iPad успешно перешел в режим DFU. В этом случае следуйте инструкциям в подсказке, чтобы успешно восстановить iPad.
iPad с кнопкой Home/Touch ID:
Шаг 2: Нажмите и удерживайте кнопку питания в течение 3 секунд. Продолжая нажимать кнопку питания, удерживайте кнопку кнопка домой .
Продолжая нажимать кнопку питания, удерживайте кнопку кнопка домой .
Обязательно удерживайте обе эти кнопки в течение 10 секунд .
Шаг 3: Затем отпустите кнопку питания , но продолжайте удерживать кнопку домой в течение 5 секунд. Если экран вашего iPad остается черным, режим DFU включен.
Теперь приступайте к восстановлению устройства, следуя инструкциям.
Примечание:
- Для этого исправления требуется последняя версия программного обеспечения iTunes.
- При использовании этого метода будут удалены все данные устройства.
- Это долгий и трудоемкий процесс.
- iTunes может вообще не распознать iPad.
- iTunes — не очень удобный программный инструмент.
- Загрузка iTunes может занять несколько часов.
5. Проверьте USB-порт компьютера и кабель Lightning
Неисправные или неисправные кабели могут прервать соединение между вашим iPad и компьютером. Соединительный конец может отсоединиться или сильно нагреться, когда вы пытаетесь восстановить iPhone или передать данные. Вот что вам нужно сделать с ними.
Соединительный конец может отсоединиться или сильно нагреться, когда вы пытаетесь восстановить iPhone или передать данные. Вот что вам нужно сделать с ними.
Шаг 1: Тщательно проверьте порт USB. Убедитесь, что на нем нет мусора, он не поврежден и не ржавый. Ржавые порты не могут создать стабильное соединение между вашим iPad и системой.
Шаг 2: Если с портом все в порядке, подключите iPad и убедитесь в отсутствии ошибок в соединении.
Шаг 3: Попробуйте другой порт USB , если тот, который вы использовали, не работает.
Шаг 4: Правильно проверьте кабель молнии. Проверьте, нет ли повреждений с обеих сторон кабеля. Попробуйте использовать другой кабель, вилку или адаптер для зарядки iPad, если предыдущий неисправен.
Шаг 5: Проверьте наличие метки MFi (Made for iPad/iPhone/iPod) на всех аксессуарах iPad. Это указывает на сертифицированное производство Apple. Если такой бирки/логотипа нет, используйте оригинальный аксессуар.
Если такой бирки/логотипа нет, используйте оригинальный аксессуар.
Убедившись, что все оборудование и кабели в iPad работают нормально, снова зарядите iPad. Проверьте, решена ли проблема. Если это не решено, проверьте следующие исправления.
Что делать, если вы перепробовали все способы, но не можете решить проблему?
В основном возникают аппаратные проблемы. Вам следует немедленно связаться с Apple. Но помните, если вы внесли несанкционированные модификации, такие как джейлбрейк, на свой iPhone, это аннулирует гарантию Apple. Тем не менее, Apple по-прежнему пытается помочь вам во всех ситуациях. Вот как вы можете связаться с ними:
- Обратитесь в службу поддержки Apple. Нажмите здесь, чтобы запустить его.
- Обратитесь в сообщества поддержки Apple. Кликните сюда.
- Обратитесь в службу поддержки Apple через социальные сети. Кликните сюда.
- Обратитесь в службу поддержки Apple напрямую через Numbers. Кликните сюда.
Почему ваш iPad застрял на логотипе Apple?
Когда ваш iPad не включается и зависает на логотипе Apple, обычно это происходит из-за того, что что-то прервало его нормальный процесс загрузки, возможно, какие-то системные проблемы, повреждение оборудования, взлом, поврежденные файлы, стороннее программное обеспечение безопасности или недостаточно Память.
1. Сбои программного обеспечения
Сбои программного обеспечения являются наиболее распространенной причиной. Возможно, вы передавали данные между iPad и компьютером с помощью неофициального кабеля, и передача была прервана из-за несовместимости кабеля, плохого сетевого подключения и т. д. Или, возможно, операционная система вашего iPhone устарела и т. д.
2. Проблемы с обновлением
Если вы просто обновляете версию 14 или 15.1 до версии 15.4, проблем быть не должно. Если вы обновляете старый iPad со старой версией iOS, скажем, iOS 10, до последней версии, есть большая вероятность, что ваш iPad застрянет на логотипе Apple.
Помните, что старые iPad имеют более низкие характеристики, а новые версии iOS поставляются с новейшей графикой и функциями, для правильной работы которых требуется большой объем ОЗУ ЦП и памяти для хранения.
3. Проблемы с хранением
Чем больше приложений вы загрузите, тем больше уведомлений вы получите. В результате ваш iPad начинает зависать, особенно когда вы выполняете несколько задач на своем iPad. Для нормальной работы требуется больше места. Вот как нехватка памяти создает проблемы, и ваше устройство перестает работать должным образом. Ваш iPad застрял на логотипе Apple.
В результате ваш iPad начинает зависать, особенно когда вы выполняете несколько задач на своем iPad. Для нормальной работы требуется больше места. Вот как нехватка памяти создает проблемы, и ваше устройство перестает работать должным образом. Ваш iPad застрял на логотипе Apple.
4. Программное обеспечение сторонних производителей выходит из строя
Не полностью совместимо.
Когда вы устанавливаете стороннее программное обеспечение, возможно, оно неисправно и не полностью совместимо с iOS, что приводит к перебоям в работе вашего устройства iOS.
Сторонние приложения могут содержать вредоносное ПО.
Стороннее приложение, загруженное не из магазина Apple, может содержать некоторые вредоносные программы или ошибки. Он может быть специально разработан для получения root-доступа к вашему устройству, что особенно актуально, если ваш iPad взломан, отсюда и проблема.
5. Взлом
Взлом — это процесс, с помощью которого вы нарушаете ограничения безопасности, установленные Apple, чтобы вы могли установить неавторизованное программное обеспечение или включить заблокированные функции. Это может привести к серьезным ошибкам на вашем iPad.
Это может привести к серьезным ошибкам на вашем iPad.
Резюме
iPad играют важную роль в жизни людей, которым требуется технологическая помощь в их соответствующих областях работы или образования. Следовательно, когда iPad перестает работать или сталкивается с проблемами, которые мешают его нормальной работе, эти люди сталкиваются с большими проблемами при выполнении задач.
Многие общие решения могут решить проблемы с устройствами Apple, особенно с iPad, которые обсуждались выше. Однако Perfix — это инструмент, разработанный специально для помощи в решении проблем, возникающих в устройствах Apple.
Будучи совместимым со всеми устройствами и операционными системами, Mobitrix Perfix является идеальным решением для таких проблем, как «iPad зависает на логотипе Apple». Это гарантирует безопасность и целостность ваших данных при их успешном восстановлении.
Если Perfix или любое другое решение не работает, вы всегда можете обратиться за профессиональной помощью в службу поддержки Apple и т.







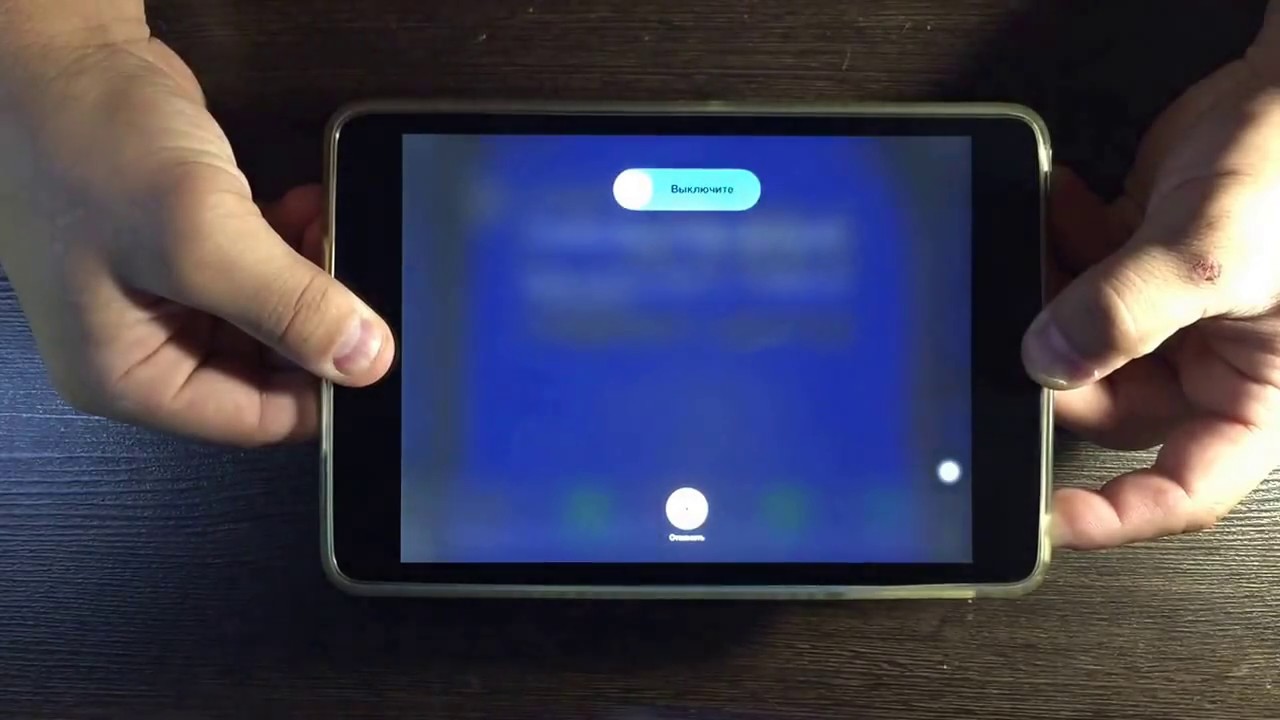 Это более глубокий режим для подготовки к восстановлению девайса. Обратите внимания, что при переходе в этот режим все данные с устройства будут удалены. Вы восстановите их после, из имеющейся резервной копии. Если её не было, то вся личная информация будет потеряна, но вы хотя бы восстановите свой айфон.
Это более глубокий режим для подготовки к восстановлению девайса. Обратите внимания, что при переходе в этот режим все данные с устройства будут удалены. Вы восстановите их после, из имеющейся резервной копии. Если её не было, то вся личная информация будет потеряна, но вы хотя бы восстановите свой айфон.
 Fone и подключите устройство
Fone и подключите устройство 
 Когда на экране iPad появится логотип Apple, немедленно отпустите кнопку питания, но продолжайте нажимать кнопку «Домой».
Когда на экране iPad появится логотип Apple, немедленно отпустите кнопку питания, но продолжайте нажимать кнопку «Домой».