Содержание
iPad отключен подключитесь к iTunes: как разблокировать [Решение]
Если вы видите на экране планшета сообщение «iPad отключён подключитесь к iTunes», эта инструкция расскажет, как разблокировать его. Рассмотрим причину проблемы и несколько способов её решения.
Компания Apple использует различные методы защиты данных пользователей на своих устройствах. Одним из них является цифровой код-пароль, который задаётся владельцем планшета. В ipadOS вшита защита от брутфорс атак — метода взлома устройства путём подбора кода. Именно эта защита выводит сообщение на экране iPad.
Содержание
- Причина ошибки
- Восстановление через iTunes
- Снятие блокировки через iCloud
- Использование EaseUS iPhone Recovery
- Как избежать проблемы в будущем
Причина ошибки
Когда планшет не используется он автоматически блокируется через 30 секунд (время задаётся в настройках). Автоблокировка активна по умолчанию. Чтобы продолжить работу на планшете, потребуется ввести код-пароль.
Самая распространённая причина сообщения — слишком много попыток ввода пароля. Обычно это происходит, когда вы либо забыли пароль, либо другие люди (чаще всего дети), ввели неверный пароль 10 раз, что в итоге привело к отключению iPad.
Если несколько раз подряд ввести неправильный пароль, операционная система ipadOS начинает думать, что кто-то пытается её взломать путём перебора паролей и временно блокирует возможность ввода кода:
- 5 неправильных попыток выведет на экран сообщение «Попытайтесь снова через 1 минуту».
- 7 ошибочных паролей — блокировка на 5 минут.
- Ошибитесь 8 раз и увидите сообщение «iPad отключён повторите через 15 минут».
- За 9 попыток подряд планшет блокируется на 60 минут.
- Если ввести неправильный код 10 раз подряд, планшет полностью блокируется с сообщением «iPad отключён подключитесь к iTunes» (что делать описано ниже).
После 10 ошибочных попыток ввода, разблокировать iPad можно только сбросив пароль.
Это невозможно сделать без стирания на планшете всей информации. Если вы не делали резервные копии через iCloud или iTunes, данные будут утеряны.
Восстановление через iTunes
Если iPad заблокирован подключите его к iTunes, чтобы разблокировать как он просит. Далее нужно использовать резервную копию для восстановления. Если её нет просто стираем все данные с планшета вместе с паролем. По-другому никак.
iTunes — это бесплатная программа от Apple, которая установлена по умолчанию на всех Mac. Если вы используете Windows, загрузите утилиту с официального сайта Apple. На операционной системе macOS Catalina Айтюнс не понадобится — всё делается через Finder. Для более ранних версий macOS он необходим.
Шаг 1. Переведите iPad в режим DFU. Это делается так:
- На iPad с кнопкой «Домой» — нажмите и удерживайте боковую или верхнюю кнопку до появления ползунка «Выключите». Выключите устройство, зажмите кнопку «Домой», подключите к компьютеру через кабель.
 После этого удерживайте кнопку «Домой» до появления экрана режима восстановления.
После этого удерживайте кнопку «Домой» до появления экрана режима восстановления. - На iPad с Face ID — нажмите и удерживайте верхнюю кнопку и любую кнопку регулировки громкости до момента появления на экране ползунка «Выключите». Передвиньте его выключив устройство. Зажмите верхнюю кнопку и подключите планшет к компьютеру. После чего удерживайте верхнюю кнопку до появления экрана режима восстановления.
Для подключения используйте оригинальный сертифицированный кабель Apple. Неоригинальная копия может выдавать ошибку подключения.
Шаг 2. Если на вашем Mac установлена maсOS Catalina и выше, открывайте Finder и выбирайте iPad в левом меню. В случае Windows и более ранних macOS откройте программу iTunes и также в левом меню выберите свой планшет.
Это скриншот от восстановления iPhone, но для iPad он будет таким же.
После нажатия кнопки «Восстановить» начнётся загрузка ПО, которая длится около 15 минут. После этого Айпад автоматически обновится до последней версии ipadOS, что удалит с планшета пароль и все данные.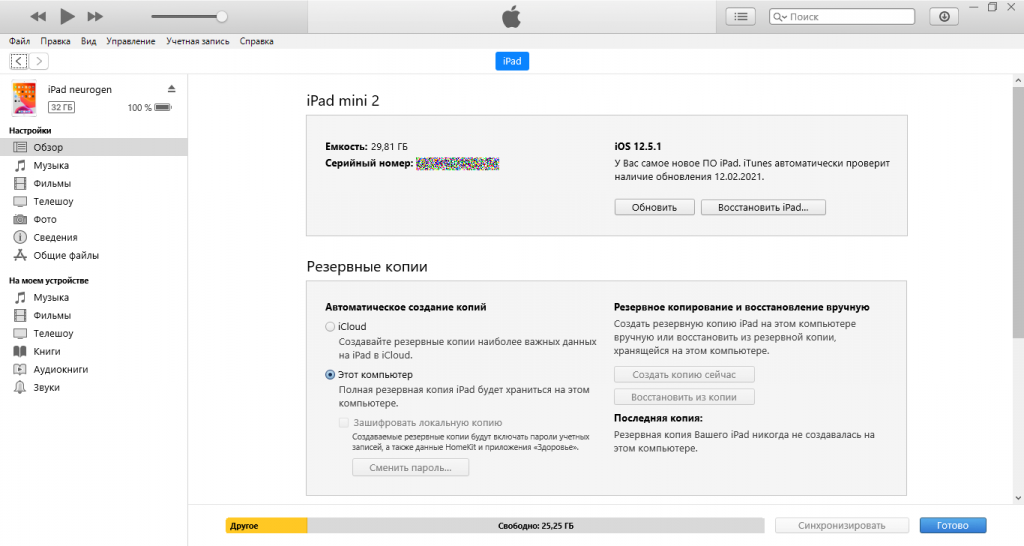
Осталось восстановить информацию из резервной копии и задать новый пароль.
Если планшет украден или потерян, посторонний человек не сможет выполнить восстановление. При попытке он увидит подобное окно:
Для восстановления необходимо выключить функцию Локатор или удалить iPad из учётной записи владельца.
Снятие блокировки через iCloud
Для восстановления заблокированного Айпада можно использоваться сервис iCloud. Этот метод работает только если на iPad включена синхронизация и резервное копирование iCloud.
- Шаг 1. На ПК или Mac откройте браузер и введите icloud.com/find в адресную строку.
- Шаг 2: Вам будет предложено войти в свою учётную запись Apple ID. Для входа используйте тот же идентификатор, что и на iPad.
- Шаг 3: В верхней части окна браузера нажмите на меню «Все устройства».
- Шаг 4: Выберите свой планшет и нажмите «Стереть iPad». Это удалит пароль и разблокирует отключённый iPad без iTunes.

Теперь вы можете восстановить планшет из резервной копии iCloud, чтобы получить доступ ко всем данным, приложениям и документам.
Использование EaseUS iPhone Recovery
Эта программа позволяет восстанавливать iPad из резервной копии iCloud без использования iTunes. Она пригодится, если по какой-то причине вы не можете подключить iPad к iTunes.
- Шаг 1: Загрузите программное обеспечение для Mac или Windows с офиц. сайта EaseUS.
- Шаг 2: После того как вы загрузили и установили EaseUS на компьютер, запустите файл и выберите «Восстановить из iCloud» на левой панели.
- Шаг 3: Выберите резервную копию и нажмите кнопку «Сканировать», чтобы загрузить её на свой компьютер.
- Шаг 4. После завершения сканирования будет предложено выбрать данные, которые вы хотите восстановить.
Когда выберете всё нужное нажмите кнопку Recover, чтобы восстановить данные, приложения и документы на отключённый iPad.
Как избежать проблемы в будущем
Это может звучать как клише, но профилактика лучше лечения. Вот два совета, чтобы ваш iPad больше не заблокировался от неправильного пароля:
- Помните пароль или отключите его. Если на вашем iPad нет конфиденциальной информации, лучше просто отключить использования пароля. Это делается в меню «Настройки» > «Экран и яркость» > «Автоблокировка». Либо запишите код и храните где-нибудь.
- Если вы собираетесь дать свой iPad детям, отключите пароль либо измените время автоблокировки по умолчанию с 30 секунд на 1, 2, 3, 4 или 5 минут. Где это сделать описано пунктом выше.
Теперь вы понимаете, что значит сообщение «iPad отключён подключитесь к iTunes». Если есть вопросы, задавайте их в комментариях, команда macnoob.ru постарается помочь.
Подписывайтесь на наш Telegram, VK.
Как исправить ошибку «iPad отключен подключитесь к iTunes»
Если много раз ввести неверный пароль на планшете, на экране появится сообщение «iPad отключен, подключитесь к iTunes».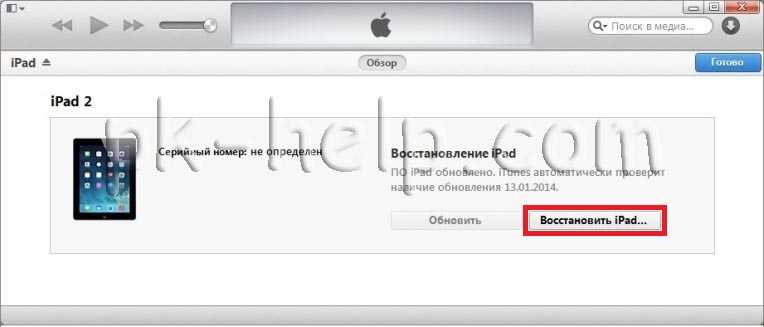 Как разблокировать девайс в таком случае? Ведь перезапуск не поможет, а синхронизация с Айтюнс тоже не избавит нас от проблемы.
Как разблокировать девайс в таком случае? Ведь перезапуск не поможет, а синхронизация с Айтюнс тоже не избавит нас от проблемы.
Для разблокировки гаджета можно воспользоваться режимом восстановления
Убрать ошибку можно несколькими способами. Они зависят от того, помните ли вы код доступа и есть ли у вас резервная копия данных.
Причины ошибки
В iPad можно защитить персональную информацию. Так он будет запрашивать четырёхзначный код при выходе из спящего режима. Разблокировать девайс банальным подбором символов не получится. Если шесть раз неправильно ввести пароль, гаджет закроет доступ на минуту. А после десяти попыток выдаст сообщение: «Айпад отключен, подключитесь к iTunes». Что делать, если вы забыли код или его пытался подобрать другой человек?
Вначале проверьте, работает ли устройство с Айтюнс.
Сброс пароля через iTunes
Если вы синхронизировали iPad с компьютером, разобраться с проблемой будет легко.
- Обновите iTunes до последней версии.

- Подключитесь к нему. Если программа запросит пароль или выдаст ошибку — значит, этот способ не подойдёт.
- Нажмите на кнопку с изображением планшета. Она находится наверху рядом со списком, через который можно перейти на вкладки музыка, фильмы или фото. Надо это делать, когда девайс присоединён к компьютеру через порт USB. Если гаджет отключен, кнопки там не будет.
- В меню появится информация об устройстве. Выберите «Обзор». iTunes может сразу открыться на этом окне и искать кнопки не понадобится.
- Кликните «Создать резервную копию». Так вы сможете сохранить ваши заметки, фотографии и другие файлы.
- Нажмите «Восстановить iPad». Он будет сброшен к заводским настройкам. Зато так получится его разблокировать.
- Теперь выберете «Восстановить из копии», чтобы вернуть ваши файлы. После этого запись «Айпад отключен» пропадёт.
Чтобы убрать ошибку, также можно нажать «Обновить». Программа загрузит новую версию ПО. Этот способ актуален для гаджетов, на которых не установлен Jailbreak. Джейлбрейк — сторонняя программа, открывающая доступ к файлам на iOS. Эту утилиту могут не поддерживать новые версии операционной системы Apple.
Джейлбрейк — сторонняя программа, открывающая доступ к файлам на iOS. Эту утилиту могут не поддерживать новые версии операционной системы Apple.
Когда вы подключитесь к планшету, вам всё равно придётся вводить пароль. Что делать, если вы его не помните? Сбросьте iPad к заводским настройкам и не загружайте резервную копию. Так вы потеряете свои файлы и персональные данные. На девайс придётся заново скачивать все приложения и настраивать его под себя. Но это лучше, чем беспомощно смотреть на надпись «Айпад отключен».
Синхронизация невозможна. iTunes запрашивает пароль или выдаёт ошибку
Если простым способом убрать надпись не получилось, придётся делать это через DFU (Device Firmware Update). Это режим iPad, в котором можно сбросить гаджет к заводским настройкам и скачать новую прошивку. С ним удаляются все файлы, а операционная система устанавливается заново.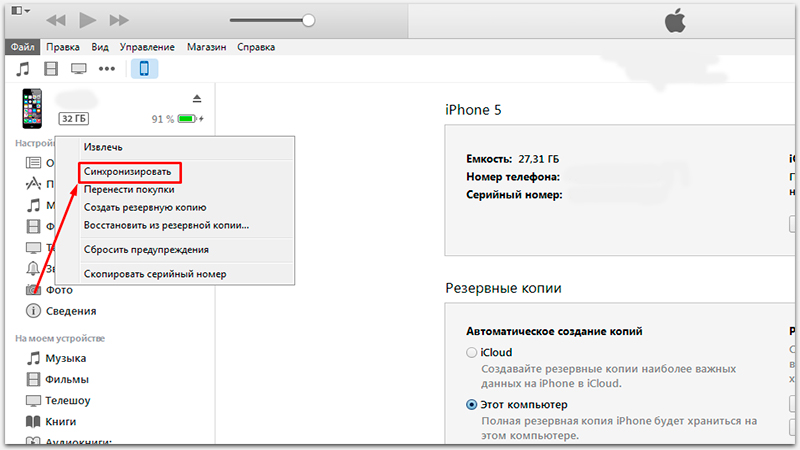
Перед этим попробуйте разблокировать девайс, используя синхронизацию с iTunes. Подключитесь ко всем доступным компьютерам, на которых установлена программа. Если не получится, переходите к методу с DFU. Делать это надо так:
- Проверьте, подсоединён ли кабель к планшету.
- Откройте iTunes. Не обращайте внимания, если появится ошибка или запрос пароля.
- Найдите на iPad кнопки «Home» («Домой») и «On/Off» («Включение/выключение»). Первая находится на самом видном месте — на передней панели гаджета. С ней вы сворачиваете приложения и возвращаетесь на главный экран. Вторая кнопка — рядом с камерой и гнездом для наушников. Её вы используете, чтобы включить или выключить устройство.
- Одновременно нажмите «Home» и «On/Off». Удерживайте их секунд 15.
- Отпустите «On/Off». Кнопку «Домой» удерживайте, пока в iTunes не появится окно, сообщающее о наличии гаджета в режиме восстановления. Нажмите «OK». У вашего планшета могут быть свои настройки. Если не получилось активировать DFU таким способом, попробуйте делать то же самое, когда девайс отключен (при этом он должен быть подсоединён к компьютеру).

- Выберете опцию «Восстановить iPad». При клике на эту кнопку с зажатой клавишей Shift сможете установить прошивку из файла, если он у вас есть. Лучше это делать, если вы разбираетесь в вопросе. В противном случае доверьте работу iTunes.
- Примите лицензионное соглашение.
- Начнётся загрузка. Она может быть долгой. Если в какой-то момент скачивание прекратится, не надо ничего делать. Просто подождите, пока программа всё установит.
- Вновь зайдите в режим DFU. Теперь нажмите «Обновить iPad». После загрузки вы сможете зайти в свой планшет.
Если вы не синхронизировали устройство с iTunes и не копировали данные на компьютер, вам придётся начинать всё с чистого листа. Это единственный способ сбросить забытый пароль.
Создание резервных копий
После того как вы спасли свой девайс от ошибки, вновь подключитесь к iTunes. Чтобы не терять свои файлы, надо периодически делать резервную копию.
- Запустите Айтюнс и присоедините гаджет к компьютеру.

- Нажмите на кнопку с нарисованным на ней планшетом (она находится наверху).
- Откройте «Обзор».
- Найдите пункт «Создать резервную копию».
- Вы можете выбрать, куда сохранять данные — на компьютер или в iCloud. После регистрации в iCloud у вас будет 5 гигабайт памяти в облачном хранилище. В этом сервисе есть много полезных функций. Но он будет недоступен, если отключен интернет.
- Теперь вы восстановите данные, если что-то случится с устройством.
Сохраните свои файлы в облаке iCloud или же продублируйте их на другой носитель. Тогда вас не испугает надпись «iPad отключен, подключитесь к iTunes». Что делать в таких случаях, вы уже знаете.
2023 Решено: iPad отключен Подключиться к iTunes
Брэдли Джонатан
| 29 марта 2023 г.
Журналист-ветеран, посвятивший себя освещению последних технологических инноваций в области смартфонов. Он сам тестирует все методы, чтобы предоставить беспристрастное руководство по всем проблемам с iPhone.
На экране iPad отображается сообщение «iPad отключен, подключитесь к iTunes»? Обычно это происходит, когда вы много раз вводили неправильный пароль. Настоящим Apple предлагает вам разблокировать устройство, восстановив его ОС с помощью iTunes.
Разблокировать iPhone с помощью iTunes
Однако, как человек, который только что зря потратил 2 часа на iTunes, чтобы разблокировать свой iPad 4, я бы сказал вам: не торопитесь!
Разблокировать iPad можно несколькими способами. Хотите узнать, как я наконец легко и быстро разблокировал свой iPad без iTunes? Что ж, получите мое подробное руководство по удалению блокировки iOS ниже!
Разблокировать отключенный iPad с помощью iTunes
Первый метод, который я обнаружил, заключался в подключении iPad к iTunes и его сбросе. Вот как это сделать:
- Если вы пользователь Windows, откройте iTunes. А если вы пользователь Mac, откройте Finder.
- Загрузите iPad в режиме восстановления с помощью кнопок.
 Метод отличается для iPad с Touch ID и для iPad с Face ID. Вот как вы можете это сделать:
Метод отличается для iPad с Touch ID и для iPad с Face ID. Вот как вы можете это сделать:
- Если на iPad есть Face ID:
а. Нажмите и удерживайте кнопку питания и уменьшения громкости, пока не появится ползунок выключения питания, и сдвиньте его, чтобы выключить телефон.
б. Продолжайте удерживать кнопку питания и подключите iPad к компьютеру с помощью USB-кабеля. Удерживайте кнопку нажатой, пока не увидите экран восстановления.
- Для iPad с Touch ID или кнопкой «Домой»:
а. Выключите устройство в обычном режиме.
б. Подключите устройство к компьютеру, удерживая кнопку питания. Продолжайте удерживать кнопку, пока не увидите экран режима восстановления.
Загрузите iPad в режиме восстановления
- Для iTunes подключитесь к значку iPad в верхнем левом углу интерфейса .
- Для Finder перейдите на на боковой панели Finder UI и щелкните значок iPad, чтобы выбрать его.

ПРИМЕЧАНИЕ. iPad автоматически выйдет из режима восстановления, если процесс загрузки займет более 15 минут. Вам придется снова загрузить его в режиме восстановления.
Вот плюсы и минусы использования этого метода:
Плюсы
- Если у вас есть резервная копия iPad, вы можете восстановить ее после исправления iPad таким образом.
Минусы:
- Вам нужен компьютер для выполнения этих шагов. Если у вас его нет под рукой, этот способ не сработает.
- Если вы ранее не создали резервную копию iPad на своем компьютере или в iCloud, вы не сможете восстановить какие-либо данные или настройки, которые у вас были на нем.
- Метод не очень прост в исполнении.
Разблокировать отключенный iPad без iTunes
Вы по-прежнему можете использовать другие методы для разблокировки отключенного iPad, если у вас нет iTunes. Вот как вы можете это сделать.
Вот как вы можете это сделать.
Способ 1. Использование LockAway — наиболее эффективное решение
Предположим, вы не можете подключить отключенный iPad к iTunes. В этом случае лучше всего использовать Mobitrix LockAway — Unlock iPhone Passcode. Это профессиональное программное обеспечение, предназначенное для восстановления и сброса заблокированных и отключенных iPad и iPhone.
LockAway использовался многими людьми, и несколько СМИ сообщали, что он отлично работает.
Что делает LockAway лучшим вариантом
LockAway — лучший вариант для разблокировки заблокированного iPad, потому что:
- Не нужно использовать iTunes, а процесс разблокировки прост и понятен.
- Подходит для всех iPad и iPhone, а также для всех версий iPadOS и iOS.
- Для его использования не требуется пароль от iPad.
- Работает как на компьютерах Mac, так и на Windows.
- Это абсолютно безопасно и не хранит и не передает ваши личные данные.

Вот как вы можете использовать LockAway для разблокировки заблокированного iPad:
- Загрузите и установите Mobitrix LockAway на свой компьютер.
- Подключите iPad к компьютеру и нажмите «Код разблокировки экрана» в главном меню.
- Нажмите кнопку «Пуск», чтобы удалить пароль iPad.
- iPad успешно разблокирован.
Mobitrix LockAway — разблокировка экрана iPad с паролем
Удалить пароль iPad
Снятие блокировки экрана
Разблокировка завершена
Способ 2: Используйте аппаратный сброс
Если этот метод также не работает для вас, вы можете попробовать выполнить аппаратный сброс iPad. Вот как вы можете это сделать:
- Удерживайте кнопку питания и кнопку «Домой», пока iPad не выключится.
- Отпустите кнопки и снова удерживайте их, пока устройство не включится.
iPad без кнопки домой
iPad с кнопкой домой
По словам одного пользователя форума Apple, этот метод сработал, и они смогли запустить устройство и ввести свой пароль. Однако, если вы не знаете правильный пароль, этот метод будет бесполезен.
Однако, если вы не знаете правильный пароль, этот метод будет бесполезен.
Плюсы:
- Метод прост и удобен.
- Для этого вам не нужен компьютер.
Минусы:
- Этот способ работает не всегда.
Метод 3: Восстановление с помощью iCloud
Если у вас нет под рукой компьютера, вы можете использовать этот метод для сброса настроек iPad. У вас должно быть любое устройство с веб-браузером и работающим подключением к Интернету.
Вот как это можно сделать:
- Перейдите на сайт www.icloud.com на любом устройстве и войдите в систему с помощью Apple ID, который также используется на отключенном iPad.
- На странице приложений iCloud щелкните значок «Найти iPhone ».
- Выберите iPad, который вы хотите сбросить, из появившегося списка устройств.
- Нажмите Erase iPad и подождите, пока iCloud подключится к устройству и сотрет его.

Введите свой Apple ID и пароль
Нажмите «Найти iPhone
».
Стереть iPad с iCloud.com
Плюсы:
- Он прост в использовании и является одним из официальных методов Apple.
- Для запуска не требуется компьютер.
Минусы:
- Если у вас нет резервной копии, ваши данные на устройстве будут потеряны.
- Этот метод работает, только если целевое устройство подключено к Интернету.
- Find My должен быть включен на устройстве заранее, чтобы этот метод работал.
Остался еще один метод, который может разблокировать отключенный iPad. Читайте дальше, чтобы узнать об этом методе подробнее.
Метод 4: стереть iPad (iPadOS 15.2)
Новая функция, выпущенная Apple под названием «Блокировка безопасности iPad», может помочь вам разблокировать отключенный iPad.
Плюсы и минусы:
- Это почти похоже на iCloud. Но для этого не требуется подключение ПК или включение функции «Найти мой iPhone».
- Для запуска этого метода вам потребуется подключение к Интернету, а также ваш Apple ID и пароль.
 Но эта функция применима только для iPadOS 15.2 или более поздней версии.
Но эта функция применима только для iPadOS 15.2 или более поздней версии.
Шагов:
- Несколько раз введите пароль на iPad, пока не появится запрос « повторите попытку позже ». Там вы найдете опцию « Erase iPad » в правом нижнем углу экрана.
- Нажмите на опцию «Стереть iPad», затем нажмите еще раз, чтобы подтвердить свой выбор.
- Вам нужно будет ввести свой Apple ID и пароль, чтобы выйти из своего iPad.
- Нажмите «Стереть iPad», чтобы инициировать удаление данных и настроек.
Когда стирание будет завершено, ваш iPad автоматически перезагрузится, и вы сможете настроить iPad как новый.
Часто задаваемые вопросы о «Мой iPad отключен»
1. Доступно ли указанное выше решение для всех моделей iPad?
Да, упомянутое выше решение применимо для разблокировки всех моделей iPad, которые по какой-либо причине отключаются. Для LockAway и iCloud особых требований к работе нет. Однако операция аппаратного сброса будет отличаться в зависимости от используемой модели iPad.
Однако операция аппаратного сброса будет отличаться в зависимости от используемой модели iPad.
2. Что такое Recovery и режим DFU?
Проблемы с устройством iOS, связанные с программным обеспечением или приложениями, обычно можно решить в режиме восстановления или в режиме DFU.
Режим восстановления
В режиме восстановления ваш iPhone переходит в режим загрузчика iBoot. Ваш iDevice появится с экраном «подключиться к iTunes» при входе в режим восстановления. Используя iTunes, вы можете восстановить свой iPhone, чтобы исправить такие проблемы, как зависание iOS на логотипе Apple, повреждение загрузки iOS, iPhone не отвечает и многое другое. Ваше устройство будет обновлено до последней версии iOS.
Режим DFU
В режиме DFU вы можете восстановить iPhone из любого состояния. Вы можете использовать режим DFU для обновления прошивки, понижения версии прошивки и даже перезагрузки взломанного устройства.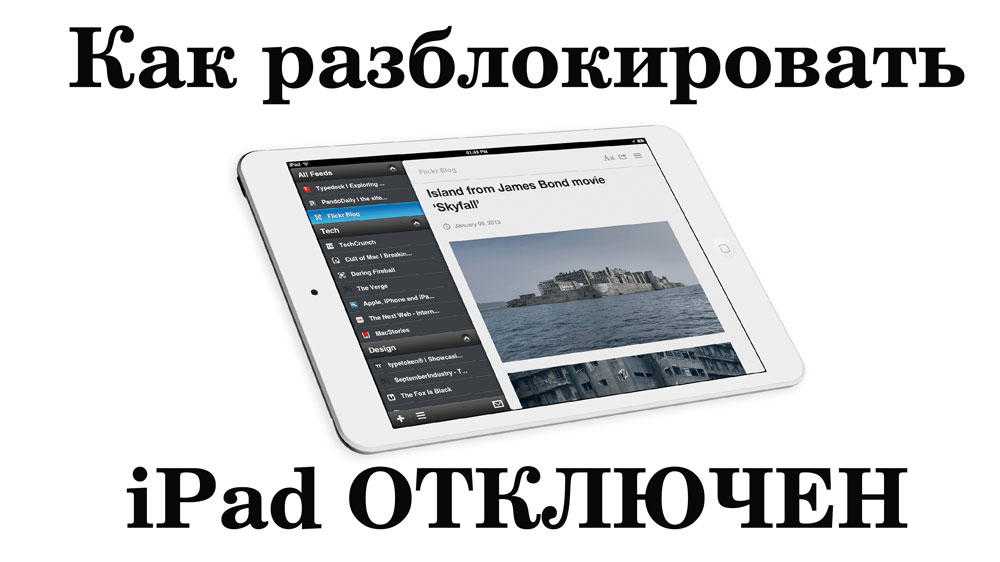 Вы можете вносить низкоуровневые изменения в работающее программное обеспечение в режиме DFU.
Вы можете вносить низкоуровневые изменения в работающее программное обеспечение в режиме DFU.
Разница между режимом восстановления и режимом DFU
iBoot — это основное различие между режимом восстановления и режимом DFU. Когда вы восстанавливаете или обновляете свой iPhone в режиме восстановления, используется iBoot. Напротив, в режиме DFU iBoot игнорируется, поэтому вы можете понизить текущую прошивку, поскольку агент iBoot отсутствует.
Как настроить iPad после его разблокировки?
- Вы можете перенести свою информацию с другого устройства на новый iPhone, iPad или iPod touch при переходе на новое устройство.
- Если нет, вы можете настроить свое первое устройство iOS. Вы можете следовать руководству Apple для полного руководства.
3. Не слишком ли поздно сделать резервную копию моего iPad?
Да. Когда на вашем iPad отображается уведомление «iPad отключен, подключитесь к iTunes, резервное копирование вашего iPad невозможно.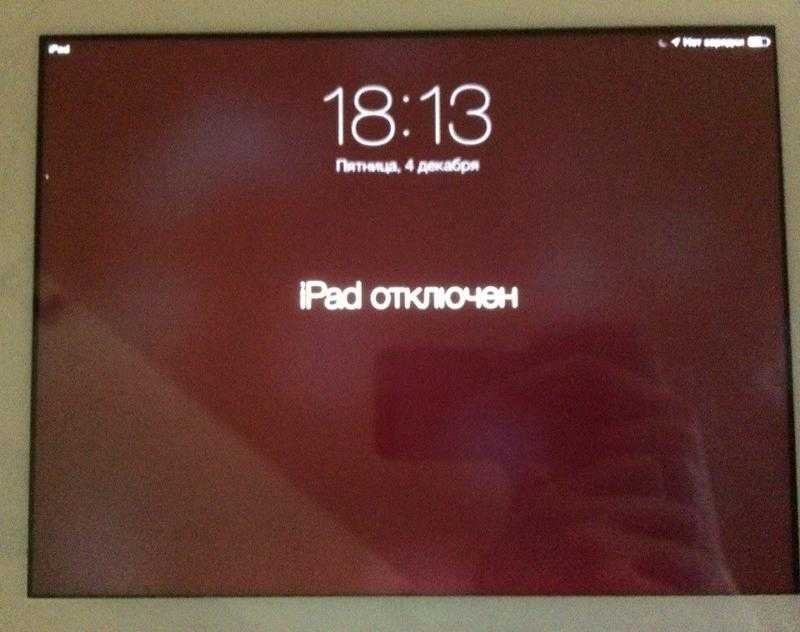 Однако у вас есть возможность восстановить данные из предыдущей резервной копии после разблокировки iPad.
Однако у вас есть возможность восстановить данные из предыдущей резервной копии после разблокировки iPad.
4. Как восстановить iPad из резервной копии?
Восстановить iPad из резервной копии можно двумя способами:
- Из резервной копии iCloud.
- Из резервной копии на вашем компьютере.
Резюме
В этой статье рассматриваются все аспекты блокировки iPad из-за неправильного ввода пароля. Может быть много подходов, которые можно использовать для решения этой проблемы.
Я попробовал их все и решил, что Mobitrix LockAway — лучший инструмент для этого. Все, что вам нужно сделать, это установить программное обеспечение, и оно решит проблему за вас.
Справка по разблокировке iPad, когда он заблокирован и сообщает «Подключиться к iTunes» | Малый бизнес
Автор: Кимберли Леонард Обновлено 16 августа 2018 г.
Многие владельцы бизнеса используют iPad для сбора данных от потребителей на выставках, посещениях вне офиса и даже в офисе для проведения различных мероприятий, включая презентации.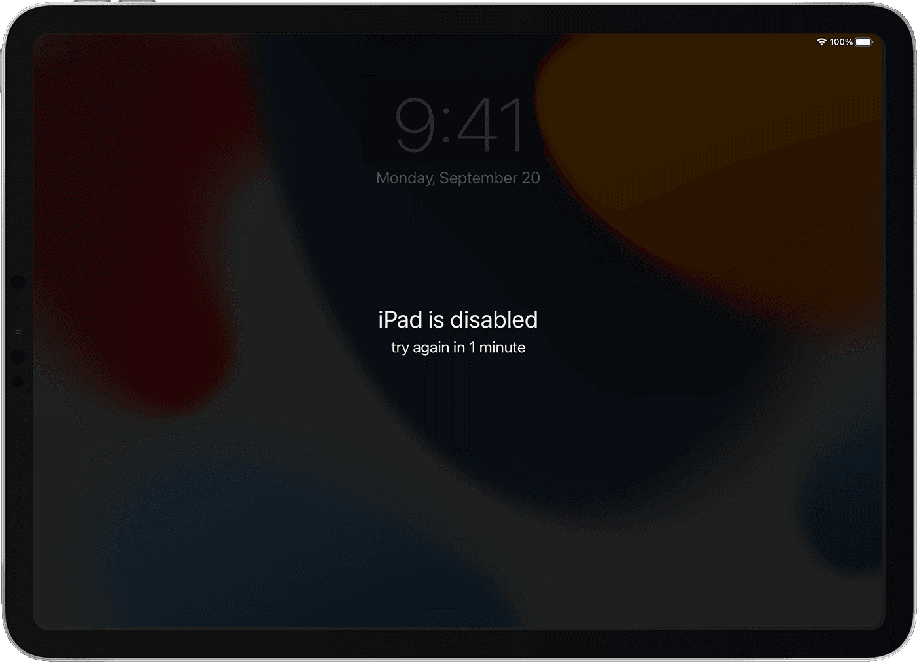 iPad может отключиться, если кто-то несколько раз введет неверный пароль. Хотя это отличная функция для защиты iPad от потенциальных воров, она может прервать ваш рабочий день, если вы не сможете быстро разблокировать его. Есть несколько способов разблокировать и сбросить функции iPad.
iPad может отключиться, если кто-то несколько раз введет неверный пароль. Хотя это отличная функция для защиты iPad от потенциальных воров, она может прервать ваш рабочий день, если вы не сможете быстро разблокировать его. Есть несколько способов разблокировать и сбросить функции iPad.
Сброс настроек iPad из iTunes
Подключите iPad к компьютеру с помощью USB-кабеля. На компьютере откройте iTunes и найдите свое устройство в правом верхнем углу iTunes. Выберите свое устройство, и на экране появятся две опции: «Создать резервную копию сейчас» или «Восстановить резервную копию». Если вы никогда не делали резервную копию iPad или не делали этого в течение достаточно долгого времени, выберите «Создать резервную копию сейчас». Это должно синхронизировать iPad с iTunes. Первая часть процесса синхронизации — это ввод пароля на вашем iPad. Если вы знаете свой пароль, введите его, и вы сможете продолжить резервное копирование или отменить его и продолжить использование своего устройства. Вы успешно перезагрузили iPad.
Вы успешно перезагрузили iPad.
Если iPad отключен и вы не можете синхронизировать устройство, выберите «Восстановить резервную копию». Это будет работать только в том случае, если вы ранее сделали резервную копию iPad. При восстановлении резервной копии выберите самую последнюю резервную копию, чтобы восстановить как можно больше данных, включая изображения, файлы и загрузки. Процесс восстановления занимает несколько минут, при этом данные переносятся на iPad с компьютера.
Режим восстановления без iTunes
Если вы никогда не выполняли синхронизацию с iTunes, вы все равно можете включить iPad, но не сможете восстановить все данные на устройстве, поскольку у вас нет резервной копии. Подключите iPad к компьютеру с iTunes. Пока устройство подключено через USB-порт, выполните принудительную перезагрузку, удерживая кнопку «Домой» и одновременно удерживая кнопку питания, пока не появится логотип Apple.
Через несколько минут вам будет предложено восстановить или обновить. Вы можете попробовать обновить, чтобы дать себе возможность сохранить свои данные. Однако, если iPad отключен, вам, скорее всего, потребуется выбрать «Восстановить». Этот процесс восстанавливает исходные заводские настройки устройства. Для завершения этого процесса требуется 15 минут или более. Вам нужно будет снова настроить устройство. Пока у вас есть пароль iTunes, вы сможете перезагрузить все соответствующие приложения на iPad для использования, но данные не будут восстановлены.
Вы можете попробовать обновить, чтобы дать себе возможность сохранить свои данные. Однако, если iPad отключен, вам, скорее всего, потребуется выбрать «Восстановить». Этот процесс восстанавливает исходные заводские настройки устройства. Для завершения этого процесса требуется 15 минут или более. Вам нужно будет снова настроить устройство. Пока у вас есть пароль iTunes, вы сможете перезагрузить все соответствующие приложения на iPad для использования, но данные не будут восстановлены.
Стороннее программное обеспечение
Существуют сторонние программные решения, которые помогают разблокировать устройства iOS, обходя защиту паролем. Всегда проявляйте должную осмотрительность в отношении сторонних программ, чтобы предотвратить заражение нежелательными вредоносными программами или вирусами.
LockWiper — одна из таких сторонних программ, которая обходит пароль. Установите программу и подключите устройство к USB-порту, чтобы перезагрузить iPad.
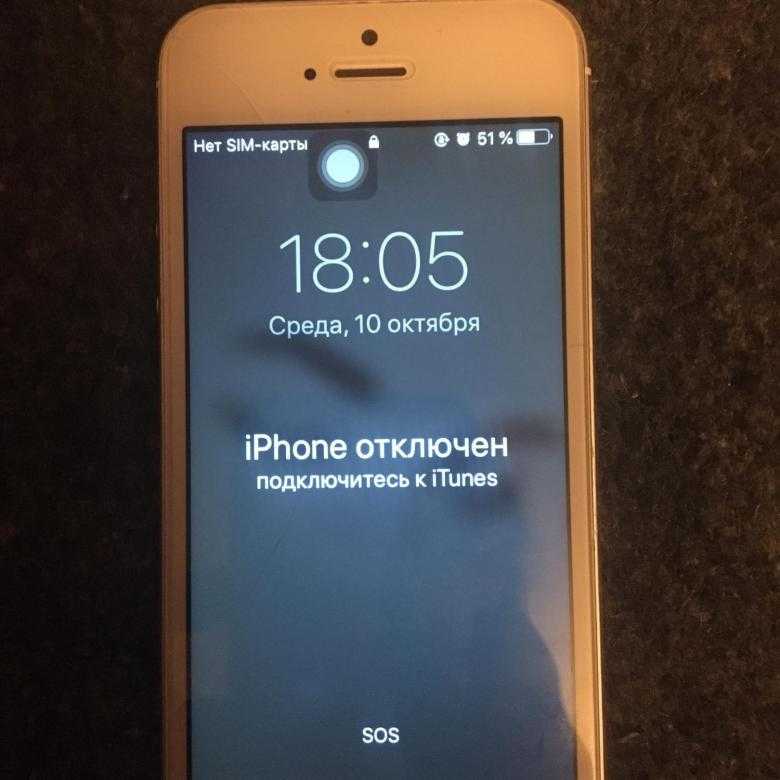 Это невозможно сделать без стирания на планшете всей информации. Если вы не делали резервные копии через iCloud или iTunes, данные будут утеряны.
Это невозможно сделать без стирания на планшете всей информации. Если вы не делали резервные копии через iCloud или iTunes, данные будут утеряны.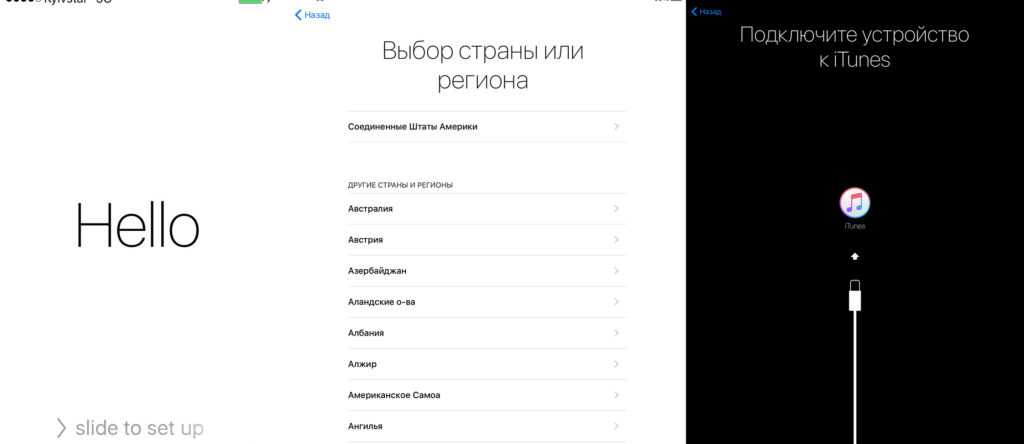 После этого удерживайте кнопку «Домой» до появления экрана режима восстановления.
После этого удерживайте кнопку «Домой» до появления экрана режима восстановления.



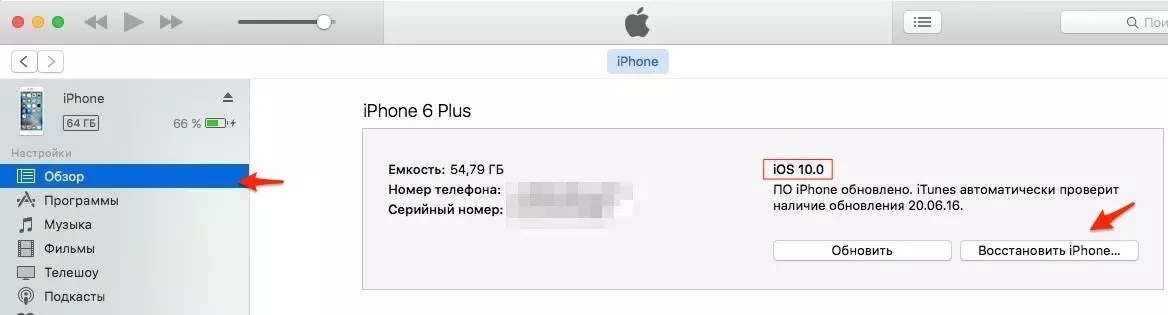 Метод отличается для iPad с Touch ID и для iPad с Face ID. Вот как вы можете это сделать:
Метод отличается для iPad с Touch ID и для iPad с Face ID. Вот как вы можете это сделать:


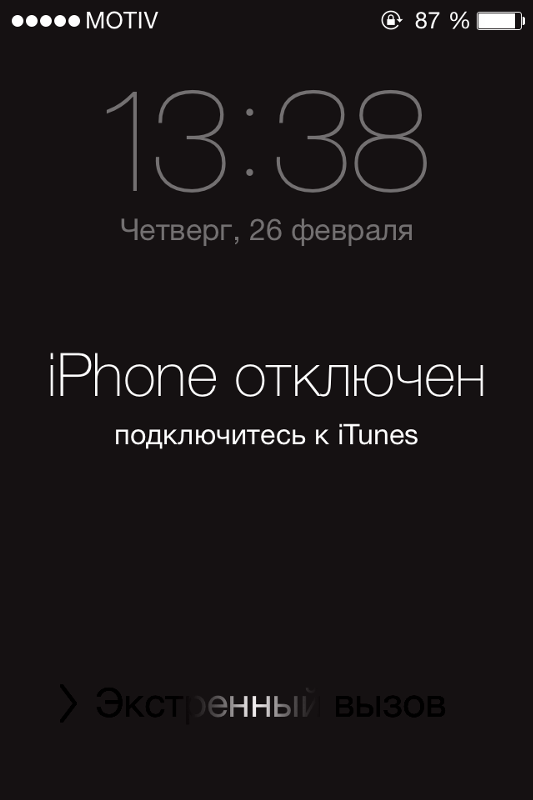 Но эта функция применима только для iPadOS 15.2 или более поздней версии.
Но эта функция применима только для iPadOS 15.2 или более поздней версии.