Содержание
Какие у меня AirPods? Как определить AirPods
Иногда сложно определить, какие у вас есть AirPods, просто взглянув на них, а разницу между AirPods 1-го поколения и 2-го поколения еще труднее заметить. Узнайте, как найти номер модели AirPods на вашем iPhone или iPad и на самих AirPods, а затем как узнать, какое поколение AirPods у вас установлено, используя этот номер.
Прыгать в:
- Какие у меня AirPods? Как найти номер модели и серийный номер AirPods
- Как определить AirPods без использования iPhone или iPad
- Как определить AirPods по номеру модели AirPods (поиск по номеру модели)
- Определите AirPods с помощью зарядного футляра
Какие у меня AirPods? Как найти номер модели и серийный номер AirPods
Самый надежный и эффективный способ идентифицировать AirPods или AirPods Pro — найти номер модели на вашем устройстве. Когда у вас есть номер модели AirPods, легко ответить на вопрос, какие у меня AirPods. Однако, если у вас есть AirPods с накладными наушниками, вам может не понадобиться использовать этот шаг, поскольку AirPods Max — единственные наушники Apple AirPods с накладными наушниками, которые в настоящее время представлены на рынке.
Однако, если у вас есть AirPods с накладными наушниками, вам может не понадобиться использовать этот шаг, поскольку AirPods Max — единственные наушники Apple AirPods с накладными наушниками, которые в настоящее время представлены на рынке.
- Открыть Приложение настроек.
- Выбирать блютуз.
- Найдите свои AirPods (например, AirPods Элизабет).
- Коснитесь синего значок информации рядом с AirPods. Значок выглядит как синий кружок с буквой «i» внутри.
- Вы увидите название модели, номер модели, серийный номер и версию. Если вы в настоящее время используете свои AirPods, вам может потребоваться прокрутить вниз, чтобы просмотреть эту информацию.
Имейте в виду, что вы также можете увидеть свое название модели на этом экране, и это может помочь, но, безусловно, наиболее точным способом является поиск номера вашей модели. Как только вы узнаете номер своей модели, нажмите на него здесь, чтобы идентифицировать свои AirPods:
A2084 • A2083 • A2032 • A2031 • A1523 • A1722 • A2096
Как определить свои AirPods, не используя iPhone или iPad
Для этого вы очень внимательно присмотритесь к своим AirPods, поэтому, если вам нужна визуальная помощь для чтения небольшого текста, обязательно возьмите очки или увеличительное стекло.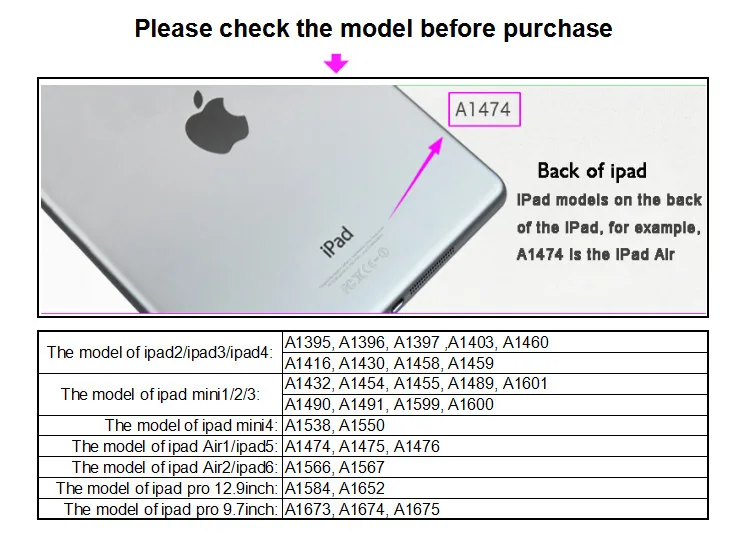
- Посмотрите на свои AirPods.
- Если у вас есть наушники-вкладыши AirPods, посмотрите на основание стержня наушника. Если у вас есть накладные наушники, посмотрите на верхнюю часть наушников, рядом с местом, где накладные наушники соединяются с оголовьем. Вы увидите светло-серые цифры и текст. Номер модели будет в формате A #### (A с четырьмя цифрами после него).
Изображение любезно предоставлено Apple.com
Как определить свои AirPods по номеру модели
Вы можете использовать номер своей модели для определения типа имеющихся у вас AirPods, если вы не можете идентифицировать их каким-либо другим способом. Ниже приведен список номеров моделей и год их выпуска. Это поможет вам определить, какой у вас тип AirPods, и это лучший способ ответить на вопрос, как мне узнать, есть ли у меня AirPods первого или второго поколения?
AirPods Макс
- Номер модели: A2096
- Год выпуска: 2020
AirPods Pro второго поколения
- Номера моделей: пока не известны
- Год выпуска: Ожидаемый 2022 год.

AirPods Pro
- Номера моделей: A2084, A2083
- Год выпуска: 2019
AirPods третьего поколения
- Номера моделей: пока не известны
- Год выпуска: Ожидаемая осень 2021 г.
AirPods второго поколения
- Номера моделей: A2032, A2031
- Год выпуска: 2019
AirPods первого поколения
- Номера моделей: A1523, A1722
- Год выпуска: 2017
Определите AirPods с помощью зарядного футляра
Чтобы использовать чехол для зарядки для определения модели ваших AirPods, вам нужно будет найти индикатор состояния и пару других деталей, таких как метод зарядки. Лучший способ определить, какой у вас тип AirPods или разницу между AirPods 1 и 2, — это найти номер модели из приложения Настройки, но определение случая, безусловно, может помочь.
AirPods Макс
Изображение любезно предоставлено Apple.com
Это, безусловно, самые простые AirPods для идентификации, поскольку новый дизайн наушников является уникальным для AirPods Max. Тем не менее, всегда полезно знать, как определить, являются ли AirPods поддельными или законными, и это может помочь вам в этом!
Тем не менее, всегда полезно знать, как определить, являются ли AirPods поддельными или законными, и это может помочь вам в этом!
AirPods Max поставляется с умным чехлом, но он сохраняет заряд только тогда, когда AirPods Max находится в режиме сверхнизкого энергопотребления. В противном случае зарядку необходимо производить с помощью кабеля Lightning.
AirPods Pro
Изображение любезно предоставлено Apple.com
Номер модели зарядного устройства: A2190
Кейс для зарядки AirPods Pro можно использовать с беспроводными зарядными устройствами. Форма зарядного кейса длиннее, чем высота. Он имеет разъем Lightning в нижней части корпуса. Индикатор состояния находится на передней панели корпуса. Серийный номер находится на нижней стороне крышки корпуса. Если это относится к чехлу для зарядки AirPods, у вас есть AirPods Pro.
AirPods 1-го поколения или AirPods 2-го поколения
Изображение любезно предоставлено Apple.com
Номер модели зарядного устройства: A1938
Этот чехол для зарядки AirPods больше, чем длиннее. Вы можете заряжать этот чехол по беспроводной сети или с помощью кабеля Lightning. Внизу корпуса находится разъём Lightning. Индикатор состояния находится на передней панели корпуса. Серийный номер находится на нижней стороне крышки корпуса. Если это относится к вашему зарядному устройству AirPods, у вас могут быть AirPods 1-го или 2-го поколения.
Вы можете заряжать этот чехол по беспроводной сети или с помощью кабеля Lightning. Внизу корпуса находится разъём Lightning. Индикатор состояния находится на передней панели корпуса. Серийный номер находится на нижней стороне крышки корпуса. Если это относится к вашему зарядному устройству AirPods, у вас могут быть AirPods 1-го или 2-го поколения.
AirPods 1-го поколения или AirPods 2-го поколения
Изображение любезно предоставлено Apple.com
Номер модели зарядного устройства: A1602
Этот чехол для AirPods имеет разъем Lightning в нижней части корпуса. Индикатор состояния находится внутри корпуса. Серийный номер находится на нижней стороне крышки. Если это относится к вашему зарядному устройству, у вас могут быть AirPods 1-го или 2-го поколения.
Теперь, когда вы нашли номер своей модели и определили, какой у вас тип AirPods, вы можете найти подходящие аксессуары или задать конкретные вопросы в службу поддержки Apple при необходимости.
Как узнать какой у меня Айос
Как узнать версию iOS на своем iPhone или iPad: руководство от профессионального эксперта
В наше время использование мобильных устройств стало неизбежной частью нашей повседневной жизни. Но что делать, если вам нужно узнать, какая версия iOS установлена на вашем iPhone или iPad? Очень просто! В этой статье я расскажу вам о нескольких методах, которые помогут вам найти нужную информацию.
Но что делать, если вам нужно узнать, какая версия iOS установлена на вашем iPhone или iPad? Очень просто! В этой статье я расскажу вам о нескольких методах, которые помогут вам найти нужную информацию.
Метод 1: Настройки iOS
- Откройте «Настройки» на своем iPhone или iPad.
- Прокрутите страницу вниз до раздела «Основные».
- Нажмите на «Об этом устройстве».
- Прокрутите страницу вниз, чтобы найти информацию о версии iOS. Эта информация будет находиться в разделе «Версия ПО».
Метод 2: Обновление ПО
- Откройте «Настройки» на своем iPhone или iPad.
- Прокрутите страницу вниз до раздела «Основные».
- Нажмите на «Обновление ПО».
- На экране будет отображаться текущая установленная версия iOS и наличие обновления.

Метод 3: Установка iOS 16
- Перейдите в раздел «Настройки» > «Основные» > «Обновление ПО».
- Нажмите «Автообновление» и активируйте параметр «Загрузка обновлений iOS».
- Включите функцию «Установка обновлений iOS».
- Ваше устройство автоматически обновится до последней версии iOS или iPadOS.
Какая сейчас актуальная версия iOS
На данный момент актуальная версия iOS и iPadOS — 16.4.1. Если вы хотите обновить программное обеспечение на своих iPhone, iPad или iPod touch, то вам нужно перейти в раздел «Настройки» > «Основные» > «Обновление ПО». Актуальная версия macOS — 13.3.1, для обновления программного обеспечения на вашем компьютере Mac и разрешения выполнения важных фоновых обновлений вам нужно использовать отдельный метод.
Как узнать про свой айфон
Для того чтобы узнать дополнительную информацию о своем устройстве, выберите «Настройки» > «Основные» > «Об этом устройстве». Здесь вы можете узнать о модели своего устройства, его серийном номере, наличии Touch ID и Face ID и т.д.
Здесь вы можете узнать о модели своего устройства, его серийном номере, наличии Touch ID и Face ID и т.д.
Полезные
советы и выводы
Узнавание версии iOS или iPadOS на вашем iPhone или iPad — это довольно простой процесс, который может помочь вам решить различные проблемы с вашим устройством. Всегда старайтесь сохранять вашу операционную систему в актуальном состоянии.
В процессе использования мобильного устройства вы можете столкнуться с различными трудностями, связанными с его функционированием. Но если вы знаете, как узнать версию iOS или iPadOS, вы можете легко решить многие из этих проблем. Надеюсь, что данная статья помогла вам стать более информированным пользователем мобильных устройств.
Чтобы узнать, какая версия операционной системы iOS установлена на вашем iPhone, iPad или iPod, нужно выполнить несколько шагов. Во-первых, откройте меню на устройстве нажатием кнопки «Меню». Затем прокрутите экран вниз и выберите «Настройки». Далее перейдите в раздел «Об этом устройстве». Там вы увидите различную информацию о своем устройстве, включая модель, серийный номер, доступное пространство и, конечно, важную для вас информацию — версию программного обеспечения. Она может быть обозначена как «Версия», «Версия ПО» или «iOS». Сразу за этим значением будет указан номер версии (например, iOS 13.2). Теперь вы точно знаете, какая версия iOS установлена на вашем устройстве.
Во-первых, откройте меню на устройстве нажатием кнопки «Меню». Затем прокрутите экран вниз и выберите «Настройки». Далее перейдите в раздел «Об этом устройстве». Там вы увидите различную информацию о своем устройстве, включая модель, серийный номер, доступное пространство и, конечно, важную для вас информацию — версию программного обеспечения. Она может быть обозначена как «Версия», «Версия ПО» или «iOS». Сразу за этим значением будет указан номер версии (например, iOS 13.2). Теперь вы точно знаете, какая версия iOS установлена на вашем устройстве.
На данный момент актуальная версия операционных систем iOS и iPadOS — 16.4.1. Если вы хотите обновить ПО на своих iPhone, iPad или iPod touch, вам следует ознакомиться с инструкцией по этому процессу. Также существует актуальная версия macOS — 13.3.1. Если вы хотите обновить ПО на вашем компьютере Mac и разрешить выполнение важных фоновых обновлений, прочитайте инструкцию и выполните необходимые действия. Обновление системы важно для поддержания ее работы без ошибок и сбоев.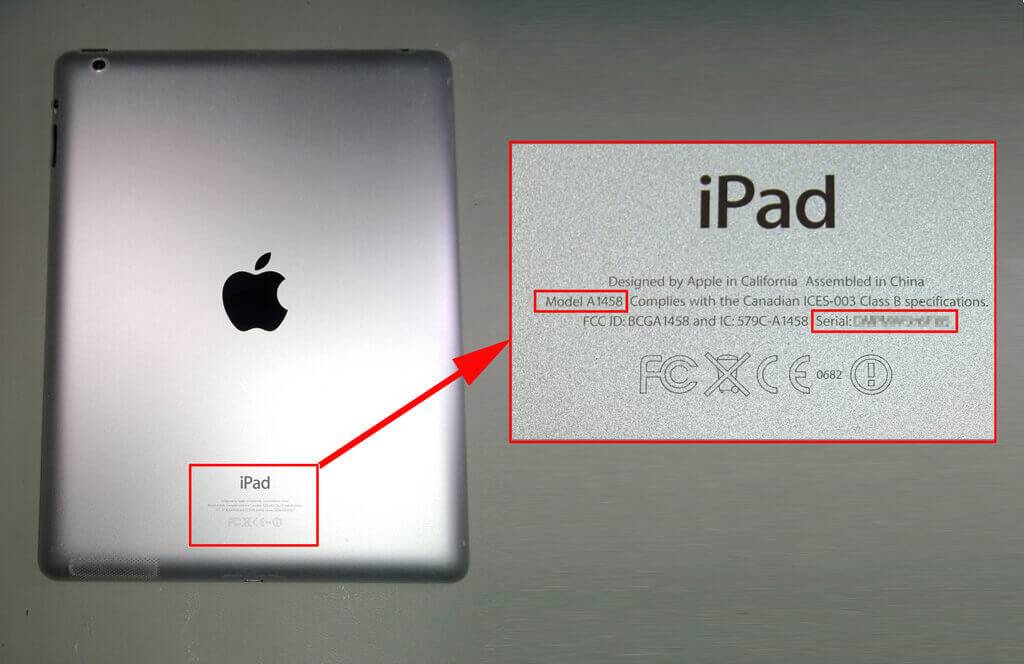 Оно также может включать нововведения и улучшения, которые обеспечат более эффективное и максимально безопасное использование устройств и компьютеров.
Оно также может включать нововведения и улучшения, которые обеспечат более эффективное и максимально безопасное использование устройств и компьютеров.
Для определения версии прошивки неактивированного iPhone можно воспользоваться несколькими способами. Первый — нажать на кнопку Call (вызов) и перейти на вкладку Version (версия), где будет указана нужная информация. Если же телефон еще не распакован, версию прошивки можно определить по серийному номеру в устройстве. Данный метод можно использовать, например, при покупке б/у iPhone. Открыть версию iOS можно и в настройках телефона, однако для этого требуется активировать устройство. Определение версии прошивки важно, если необходимо обновить программное обеспечение вашего iPhone, а также для совместимости с приложениями и играми из App Store. Как видно, с помощью несложных действий можно легко определить версию iOS на неактивированном iPhone.
Чтобы узнать версию программного обеспечения на устройствах Apple, необходимо выполнить несколько простых действий. Сначала нужно открыть главное меню и выбрать «Настройки». Затем нужно выбрать «Об этом устройстве». После этого на экране появится информация о вашем устройстве. В разделе «Версия» вы увидите номер версии операционной системы iOS. Обновлять ПО необходимо регулярно, чтобы иметь доступ к новым функциям и исправлениям ошибок. Важно помнить, что последняя версия iOS может быть не доступна для старых устройств, так как они могут не поддерживать новые функции. Проверять наличие обновлений можно в разделе «Обновить ПО» в настройках устройства. Если вы не можете выполнить обновление самостоятельно, свяжитесь с поддержкой Apple, которая поможет вам решить проблему.
Сначала нужно открыть главное меню и выбрать «Настройки». Затем нужно выбрать «Об этом устройстве». После этого на экране появится информация о вашем устройстве. В разделе «Версия» вы увидите номер версии операционной системы iOS. Обновлять ПО необходимо регулярно, чтобы иметь доступ к новым функциям и исправлениям ошибок. Важно помнить, что последняя версия iOS может быть не доступна для старых устройств, так как они могут не поддерживать новые функции. Проверять наличие обновлений можно в разделе «Обновить ПО» в настройках устройства. Если вы не можете выполнить обновление самостоятельно, свяжитесь с поддержкой Apple, которая поможет вам решить проблему.
Как узнать, взломан ли iPad | Малый бизнес
Дэвид Уидмарк
Взлом на iPad упрощает установку всех видов программного обеспечения, использование которого не было разрешено Apple, включая вредоносное программное обеспечение, которое может подвергнуть риску ваши данные. Прежде чем использовать подержанный iPad или позволить кому-то с iPad подключиться к вашей корпоративной сети Wi-Fi, рекомендуется проверить устройство, чтобы убедиться, что оно не было взломано. Лучший способ разблокировать iPad — это восстановить его заводские настройки по умолчанию. Это удалит приложения для джейлбрейка и любое другое программное обеспечение, которое могло быть установлено на iPad.
Лучший способ разблокировать iPad — это восстановить его заводские настройки по умолчанию. Это удалит приложения для джейлбрейка и любое другое программное обеспечение, которое могло быть установлено на iPad.
Поиск контрольных приложений для побега из тюрьмы
Включите iPad и перейдите к экрану поиска, нажав кнопку «Домой» один или два раза по мере необходимости. Клавиатура автоматически появится на экране.
Введите «Cydia». Если приложение Cydia появляется в результатах поиска, iPad взломан. Если приложение Cydia отсутствует, вы увидите только подсказки «Поиск в Интернете» и «Поиск в Википедии» в верхней части экрана.
Найдите «Installer», а затем «Icy», введя эти приложения для джейлбрейка на экране поиска iPad. Если любой из них найден, iPad взломан.
Восстановление iPad
Загрузите и установите iTunes на свой компьютер, если у вас его еще нет. (См. ссылку в разделе «Ресурсы».) При появлении запроса введите адрес электронной почты и пароль своего идентификатора Apple ID.
 Если у вас нет Apple ID, iTunes предложит вам создать его. Ваш Apple ID бесплатен, но вам нужно будет ввести номер кредитной карты, если вы хотите приобрести приложения для iPad.
Если у вас нет Apple ID, iTunes предложит вам создать его. Ваш Apple ID бесплатен, но вам нужно будет ввести номер кредитной карты, если вы хотите приобрести приложения для iPad.Подключите iPad к компьютеру с помощью прилагаемого USB-кабеля. Выберите iPad в верхней части iTunes и перейдите на вкладку «Сводка».
Нажмите кнопку «Восстановить iPad» в нижней части iTunes. Откроется диалоговое окно с просьбой подтвердить, что вы хотите восстановить заводские настройки iPad. Нажмите «Восстановить». Все данные и приложения удаляются с iPad независимо от того, был он взломан или нет. iPad перезагружается.
Перетащите ползунок «Слайд для настройки» на экране iPad и следуйте инструкциям, чтобы настроить iPad с помощью собственного Apple ID.
Каталожные номера
- IjailBreak: Cydia Alternative Icy теперь совместим с прошивкой iOS 5
- CNET: Как разветь свой iPhone, iPad или iPod Touch
- Поддержка Apple: iTunes: восстановление программного обеспечения для iOS
Warnings
- Информация в этой статье.
 для iTunes 11 и iPad под управлением iOS 6. В других версиях или продуктах он может незначительно или значительно отличаться.
для iTunes 11 и iPad под управлением iOS 6. В других версиях или продуктах он может незначительно или значительно отличаться.
Writer Bio
Публикуемый автор и профессиональный оратор Дэвид Уидмарк более 20 лет консультирует предприятия и правительства по вопросам технологий, средств массовой информации и маркетинга. Он преподавал информатику в Алгонкинском колледже, основал три успешных предприятия и написал сотни статей для газет и журналов Канады и США.
Как проверить, есть ли на вашем iPad вредоносное ПО
Для некоторых людей покупка продуктов Apple по сравнению с любым другим брендом является просто предпочтением. Иногда это связано с тем, что такие устройства, как iPhone, iPad и компьютеры Mac, гораздо более устойчивы к таким угрозам, как вирусы.
Например, вот одна из замечательных особенностей владения iPad — если вы не взломали его, вероятность заражения вирусом практически равна нулю. Это здорово, но это не значит, что вы полностью чисты.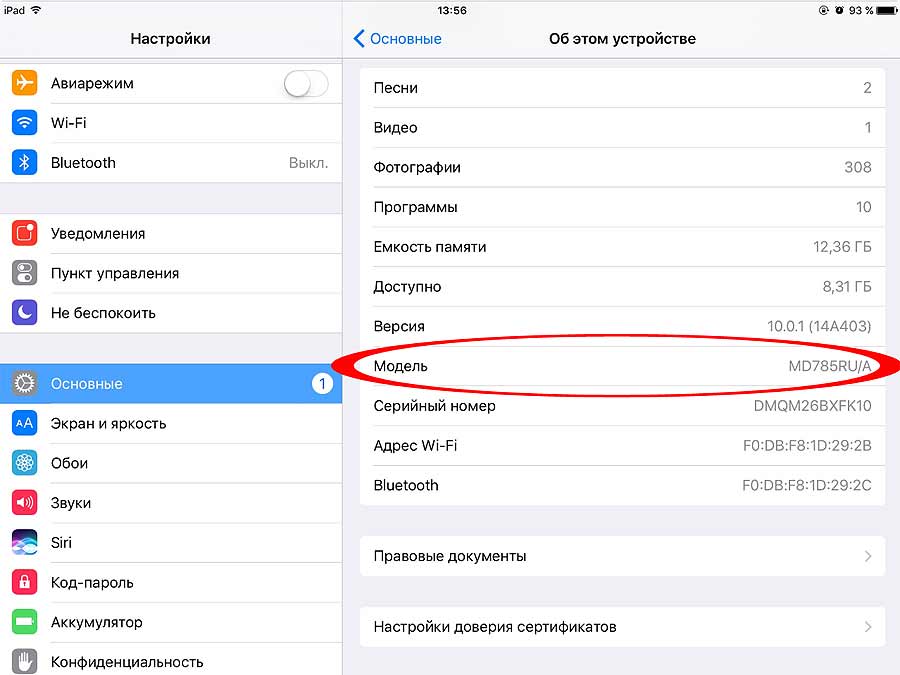
Даже если полноценный вирус не может захватить ваш iPad, такие угрозы, как вредоносные программы, все еще существуют. Вам известны такие фишинговые схемы, которые обманом вынуждают вас предоставлять такую информацию, как пароли на вредоносных сайтах? Эти ссылки также могут быть отправлены на ваш iPad так же легко, как и на ваш компьютер.
К счастью, есть несколько способов убедиться, что вы не смотрите на рекламное ПО или фишинговую аферу, и они не требуют покупки чего-либо. Я также расскажу вам, как защитить свой iPad, чтобы вы могли вообще избежать этих проблем.
Проверка вашего iPad на наличие вредоносных программ и других проблем
Чтобы проверить, не видите ли вы рекламное ПО или фишинговую аферу на своем iPad, когда вы просматриваете Интернет, проверьте URL-адрес в веб-браузере. Если в URL-адресе есть опечатки или много цифр и букв, это, скорее всего, мошенничество, и вам следует просто выйти со страницы.
Если вы продолжаете сталкиваться со страницей, на которой говорится, что на вашем устройстве есть вредоносное ПО или вирус, или вы постоянно видите всплывающую рекламу, вам может потребоваться очистить кэш вашего iPad.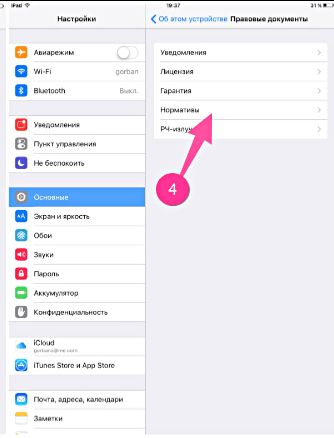 К сожалению, это приведет к удалению большинства сохраненных паролей из вашего браузера, что может раздражать. Просто убедитесь, что ваши пароли хранятся в другом месте, например в диспетчере паролей, прежде чем выполнять следующие шаги, чтобы вы могли повторно сохранить их все и быстро вернуться к обычному использованию iPad.
К сожалению, это приведет к удалению большинства сохраненных паролей из вашего браузера, что может раздражать. Просто убедитесь, что ваши пароли хранятся в другом месте, например в диспетчере паролей, прежде чем выполнять следующие шаги, чтобы вы могли повторно сохранить их все и быстро вернуться к обычному использованию iPad.
Подготовив пароли, перейдите в «Настройки», затем нажмите «Safari» в меню слева. Нажмите ссылку «Очистить историю и данные веб-сайта» в нижней части страницы и нажмите «Очистить», чтобы подтвердить свой выбор. Это предупреждение о вредоносных программах/вирусах теперь должно полностью исчезнуть, как и любые всплывающие окна.
Если вы получили странное уведомление по электронной почте, а не во время работы в Интернете, проверьте адрес электронной почты. Опять же, если в адресе есть опечатки или он официально не указан где-то, где у вас есть учетная запись или подписка, это, скорее всего, мошенничество, и вы должны сообщить об этом как о спаме, а затем удалить его из своего почтового ящика.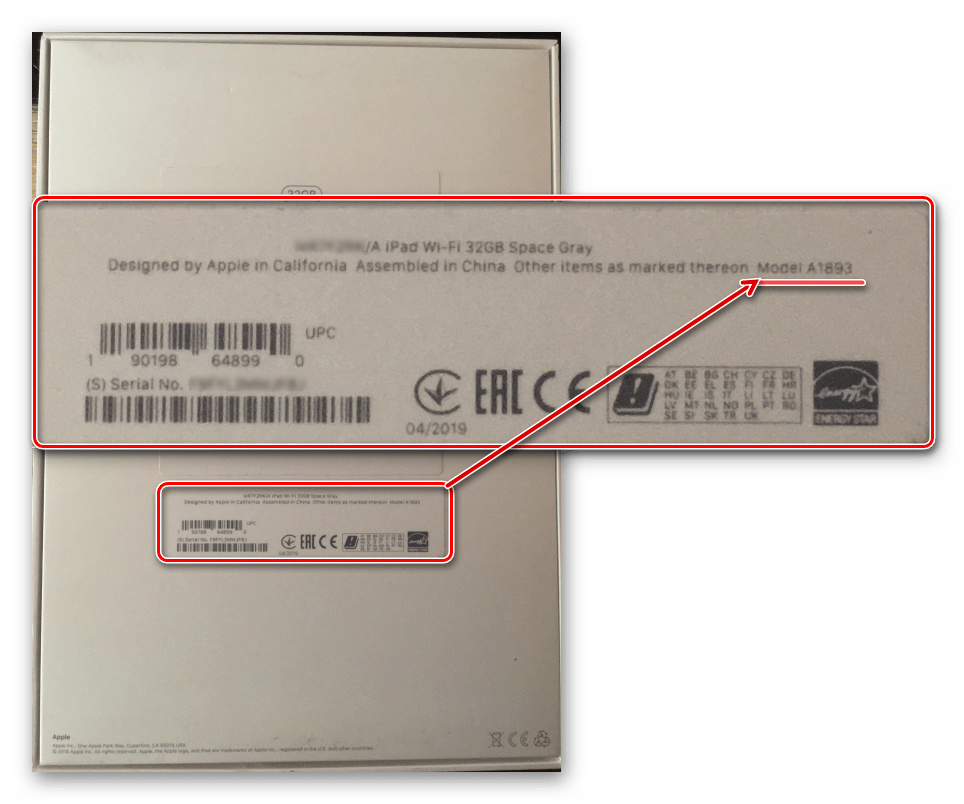
Если вас беспокоит поведение вашего iPad после взлома устройства (что не рекомендуется), вспомните любую из ваших последних загрузок. Были ли какие-либо приложения из-за пределов App Store или от компании, чью личность вы не можете подтвердить? Или только одно конкретное приложение ведет себя странно? Проблема может быть в этом приложении.
Проверяйте страницы разработчиков в социальных сетях на наличие новостей о проблемах и убедитесь, что у вас установлена самая последняя версия приложения. Если все обновлено и о проблемах не сообщается, удалите приложение и посмотрите, сохраняются ли проблемы где-то еще на вашем iPad. Если нет, то вы нашли виновника!
Попробуйте найти альтернативное приложение для этой функции в будущем. Если проблема не устранена, продолжайте проверять последние загрузки приложений или файлов и посмотрите, решит ли их удаление вашу проблему.
У нас также есть советы, как проверить, предоставляют ли ваши iPad недостоверную информацию или они действительно скомпрометированы. Давайте посмотрим, как мы можем защитить наши iPad, чтобы это больше не повторилось.
Давайте посмотрим, как мы можем защитить наши iPad, чтобы это больше не повторилось.
Защитите свой iPad от взлома
Мы уже говорили о проверке URL-адресов и адресов электронной почты перед переходом по ссылкам или предоставлением личной информации. Помимо этого, невероятно важно поддерживать актуальность вашего iPad и ваших приложений. Обновления от Apple и разработчиков приложений содержат новые функции безопасности или прямые ответы на взломы или плохой код. Если вы хотите защитить свой iPad от рекламного ПО, вредоносных программ и даже некоторых фишинговых атак, вам необходимо быть в курсе обновлений программного обеспечения как для iOS, так и для каждого отдельного приложения.
Опять же, лучше не делать джейлбрейк вашего iPad, чтобы обеспечить его 100% безопасность и возможность ремонта, так как большинство баров Apple Genius не помогут взломанному устройству. Однако, если вы решите это сделать, убедитесь, что вы приняли еще несколько мер предосторожности при его использовании.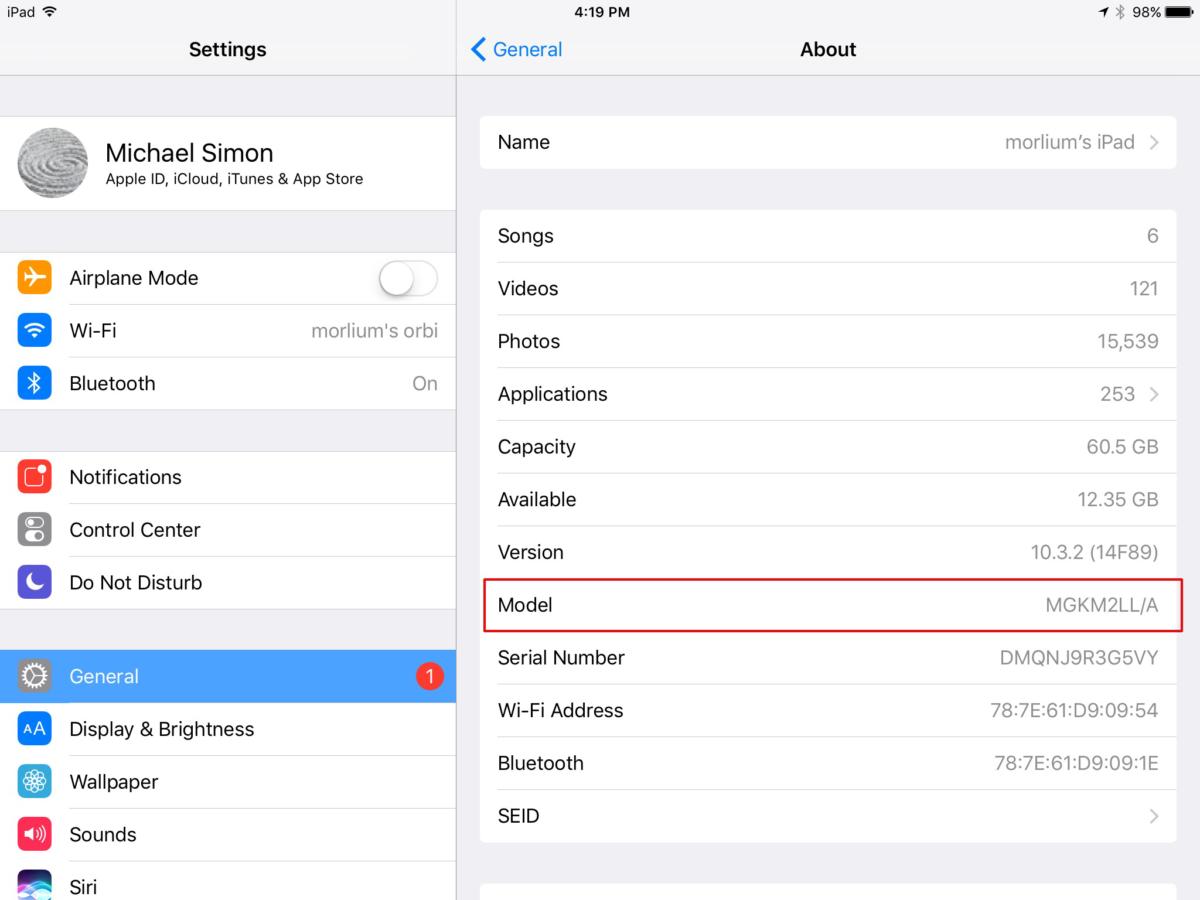 Попробуйте использовать VPN (например, ExpressVPN) во время работы в Интернете, чтобы посторонние не смогли увидеть ваше устройство.
Попробуйте использовать VPN (например, ExpressVPN) во время работы в Интернете, чтобы посторонние не смогли увидеть ваше устройство.
Скачивайте приложения только от надежных разработчиков. Подумайте о приобретении антивирусного приложения, такого как Bitdefender Mobile Security, которое может обеспечить немного большую безопасность для вашего устройства в виде удаленной блокировки, дополнительной веб-защиты и функций очистки устройства.
Также помните, что перезагрузка вашего устройства иногда может помочь сбросить его, если на него попало вредоносное программное обеспечение, и это отбрасывает людей, получающих удаленный доступ к вашему устройству, с вашего iPad. Также рассмотрите возможность периодической очистки кеша, чтобы рекламное ПО удалялось до того, как оно обманет вас или станет раздражать вас при использовании планшета.
Последний способ защитить свой iPad — регулярно создавать его резервные копии в облачном хранилище или на компьютере. Если проникнет вредоносное ПО, которое потребует от вас восстановления заводских настроек iPad, вам будет меньше препятствий, если у вас есть чистые резервные копии, и ваш iPad можно будет создать резервную копию и запустить гораздо быстрее.


 Если у вас нет Apple ID, iTunes предложит вам создать его. Ваш Apple ID бесплатен, но вам нужно будет ввести номер кредитной карты, если вы хотите приобрести приложения для iPad.
Если у вас нет Apple ID, iTunes предложит вам создать его. Ваш Apple ID бесплатен, но вам нужно будет ввести номер кредитной карты, если вы хотите приобрести приложения для iPad.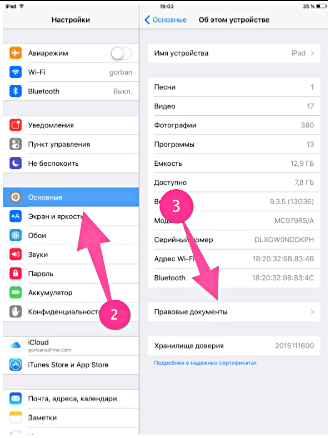 для iTunes 11 и iPad под управлением iOS 6. В других версиях или продуктах он может незначительно или значительно отличаться.
для iTunes 11 и iPad под управлением iOS 6. В других версиях или продуктах он может незначительно или значительно отличаться.