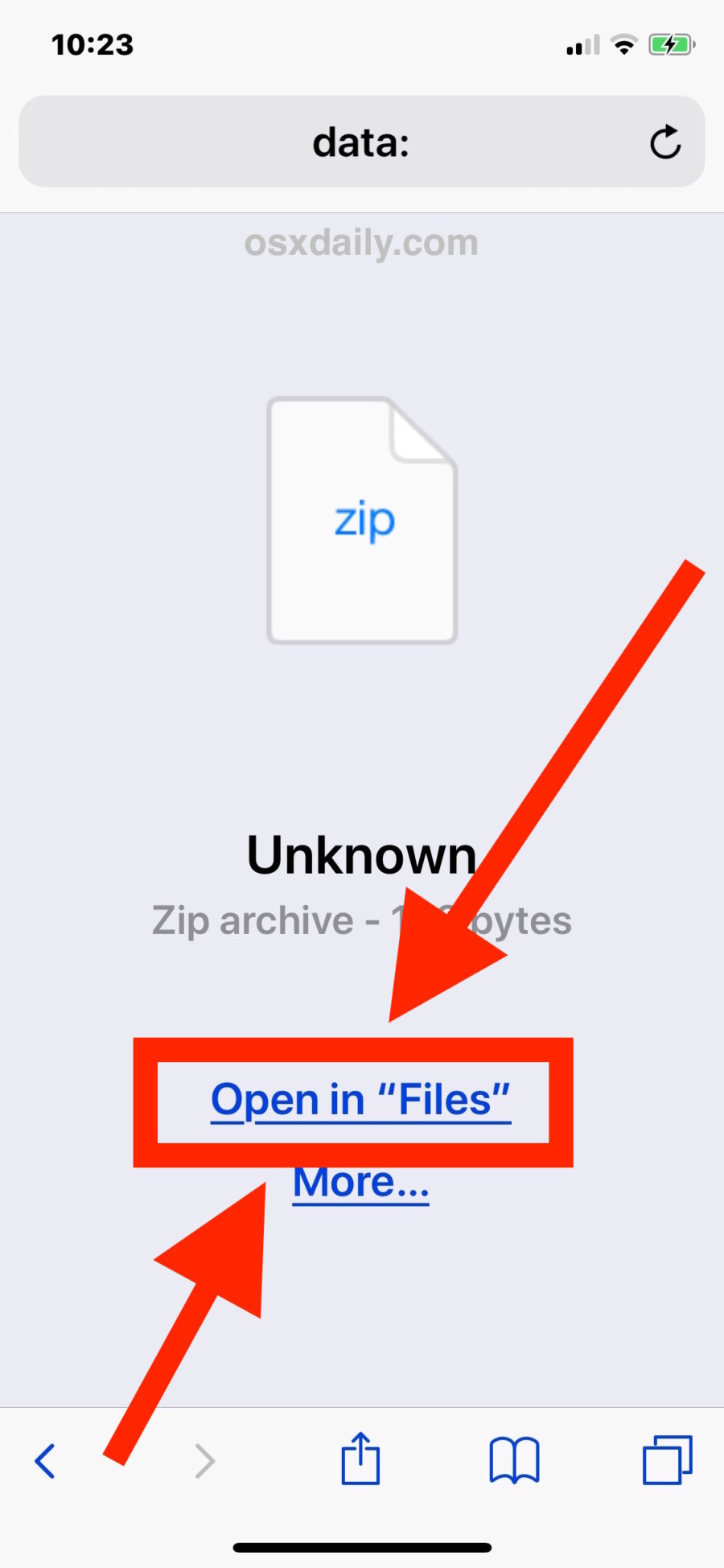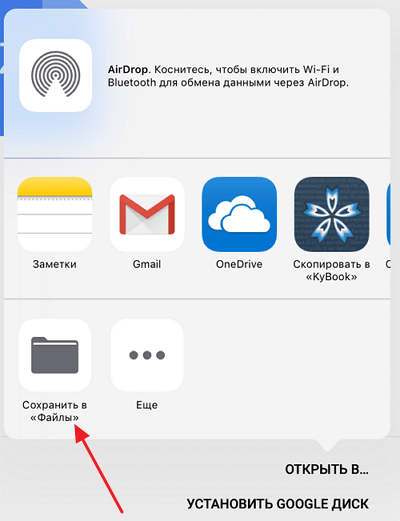Содержание
Методы открытия ZIP-файлов на iPhone или iPad в iOS 14
Существует множество причин, по которым люди архивируют и распаковывают файлы на iPhone или iPad в iOS 14. Архивирование файлов, которое также называют сжатием, позволяет упростить перенос данных в электронном виде. Открытие ZIP-файлов на iPhone в iOS 14, также известное, как распаковка, упрощает доступ к файлам.
Как открыть ZIP-файлы, загруженные из интернета?
Если вы работаете с файлами в интернете, вам не стоит беспокоиться о том, как открыть ZIP-файл на iPhone в iOS 14. Процесс легкий и быстрый, при условии, что у вас обновленный браузер, такой как Safari или Chrome. Обратите внимание, что загрузка файлов из этих браузеров отличается, но их нахождение в загрузках остается тем же.
Следующая инструкция позволит вам распаковать файлы на iOS 14, загруженные из интернета.
1. Зайдите в Safari или любой другой браузер и запустите его, а затем нажмите на ссылку, содержащую ZIP-файл для загрузки.
2. Появится запрос: «Вы хотите загрузить файл «filename.zip?», нажмите кнопку «Загрузить».
- Если вы используете Safari, нажмите на пункт «Загрузки» в правом верхнем углу, чтобы перейти в раздел приложения «Файлы». Вы также можете перейти к папке «Загрузки» напрямую, открыв приложение «Файлы» и перейдя к разделу «Загрузки» из главного меню.
- Если вы используете браузер Chrome, перейдите по ссылке, а затем нажмите «Открыть в…». Во всплывающем меню нажмите «Сохранить в файлах».
3. Папка ZIP появится в папке «Загрузки». Вы можете найти ее, сортируя загруженные файлы по дате; просто проведите пальцем вниз по интерфейсу, откройте меню «Сортировка по» и выберите «Дата».
4. Нажмите на ZIP-файл.
5. Файл должен распаковаться, и распакованные файлы появятся в новой папке рядом с ZIP-файлом, особенно если вы отсортировали загрузки по дате. Если ZIP-файл содержит только один файл, он появится в соответствии с датой создания файла.
6. Выберите новую папку, и вы получите доступ ко всему содержимому исходного сжатого файла.:max_bytes(150000):strip_icc()/IMG_1452-caa94428daed4c8fbb0151b86c1fa264.jpg)
Как открыть ZIP-файл через приложение «Почта»?
Если ваш руководитель или начальник поручает вам большой проект с множеством файлов, он или она, скорее всего, сожмет их в ZIP-файл, чтобы было легче отправить их вам. Таким образом, вы, скорее всего, получите ZIP-файл в приложении Mail или Gmail, поскольку это популярные сторонние приложения. Чтобы открыть эти файлы, выполните следующие действия.
- Нажмите на файл, и у него появится свое меню.
- Нажмите кнопку «Поделиться», которая находится в правом верхнем углу, после чего появится новое меню, в котором нужно выбрать пункт «Сохранить в файлы». Этот процесс сохранит файл в приложении «Файлы».
- Далее следуйте вышеописанной процедуре, начиная с шага 3.
Открывая ZIP-файлы на iPhone в iOS 14 через приложение Mail или Gmail, обратите внимание, что эти два приложения позволяют просматривать содержимое внутри ZIP-файла, не распаковывая его.
- Нажмите на файл, чтобы открыть его меню.

- Теперь нажмите опцию «Предварительный просмотр содержимого», а затем пролистайте предварительные просмотры совместимых файлов. При этом вы поймете, что независимо от того, какое приложение почты вы используете, этот интерфейс не меняется.
- Если вы хотите сохранить определенный файл в специальном месте в этом меню предварительного просмотра, просто нажмите кнопку «Отправить», которая находится слева внизу, и, таким образом, отсортируйте файл так, как вам нужно.
- Если вы предпочитаете просматривать конкретный файл в архиве без необходимости переходить к нему, воспользуйтесь функцией «Оглавление» в правом нижнем углу.
Как создать ZIP-файл на iOS или iPadOS?
Теперь, когда вы знаете, как распаковывать файлы на iOS 14, важно научиться также архивировать содержимое. Изучение того, как архивировать и распаковывать файлы и папки на iPhone и iPad в iOS 14, важно потому, что вы можете быть как получателем, так и отправителем. Эти знания помогут вам выполнить порученный вам проект, содержащий множество файлов.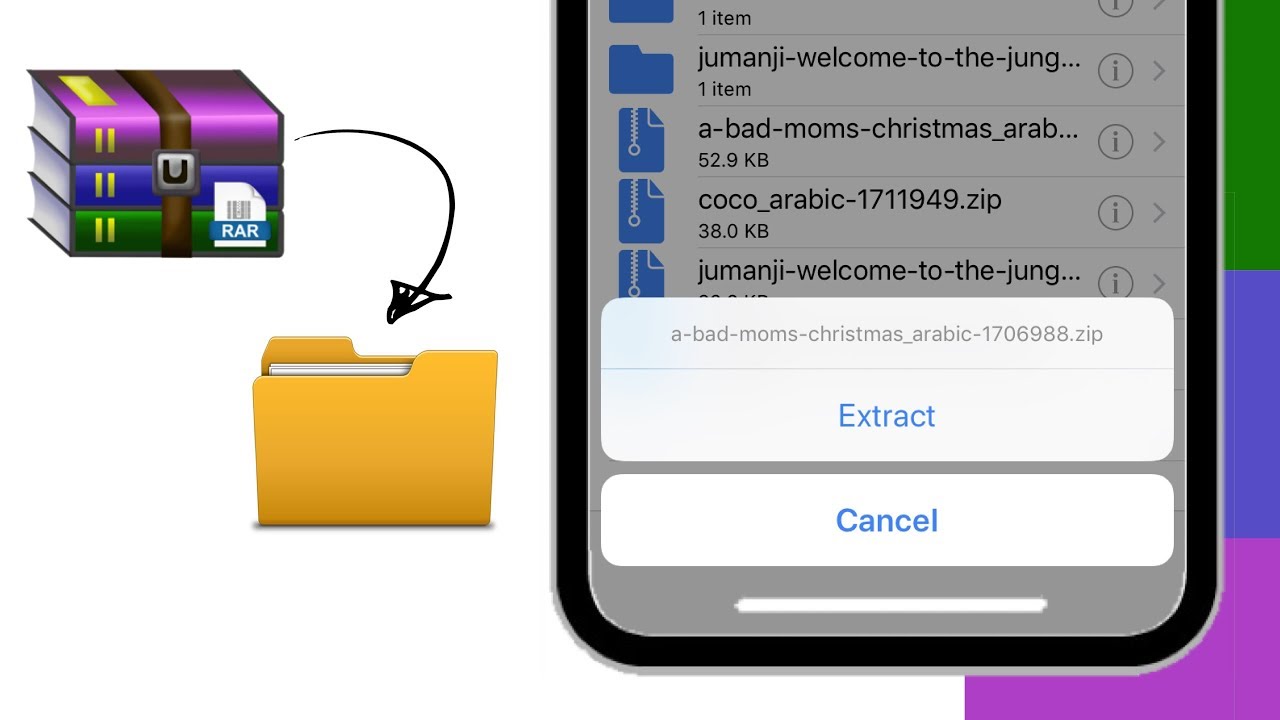 Кроме того, это поможет вам отправить другие типы файлов, например, свадебные фотографии и видео.
Кроме того, это поможет вам отправить другие типы файлов, например, свадебные фотографии и видео.
Самая сложная часть создания ZIP-файла на iPadOS или iOS — это перенос всех файлов в одно место. Это может быть затруднительно и отнимает много времени, поскольку вы создаете папку или выбираете одну, а затем перемещаете в нее все соответствующие файлы с помощью опции «Перемещение». Как только вы этого добьетесь, все остальное будет быстро и легко, как показано ниже.
- В папке, куда вы поместили все файлы, которые нужно сжать, перейдите в правый верхний угол меню и нажмите «Выбрать».
- Выберите все файлы, которые должны быть включены в ZIP-файл. Вы можете нажать на файлы по отдельности, если они находятся отдельно друг от друга, или провести пальцем по нескольким файлам, которые находятся в очереди.
- Нажмите на подсказку «Дополнительные параметры» в правом нижнем углу.
- Появится меню, в котором вы должны выбрать «Сжать».
- iPad или iOS создадут новый файл под названием Archive.
 zip. Название архива можно изменить.
zip. Название архива можно изменить. - Если вы хотите отправить кому-то этот только что созданный ZIP-файл, нажмите на файл, чтобы активировать меню опций и выберите пункт «Поделиться», а затем выберите вариант обмена, который вы предпочитаете использовать.
Лучший редактор PDF на iPhone/iPad для iOS 14 — PDFelement.
Научившись открывать ZIP-файлы на iPhone или iPad в iOS 14, вы должны учитывать, что они могут содержать документы PDF, которые нуждаются в правильном и эффективном управлении. Если вы ищете идеальный редактор PDF для iPhone и iPad, обратите внимание на PDFelement для iOS. Это надежный инструмент для работы с PDF, который включает в себя средства конвертирования и управления PDF.
СКАЧАТЬ БЕСПЛАТНО СКАЧАТЬ БЕСПЛАТНО
С помощью PDFelement для iOS, вы можете конвертировать PDF в популярные форматы файлов, такие как PowerPoint, Excel и Word. Программа гарантирует, что конвертирование не повлияет на первоначальный макет документа. Поэтому вы можете быстрее создавать презентации для офиса или онлайн-встречи и проводить анализ данных. Если вы хотите рассмотреть в первую очередь наиболее важные факты, вы можете добавить в документ закладки, которые делают навигацию по PDF интуитивно понятной. Вы можете с легкостью обмениваться такими документами по электронной почте.
Поэтому вы можете быстрее создавать презентации для офиса или онлайн-встречи и проводить анализ данных. Если вы хотите рассмотреть в первую очередь наиболее важные факты, вы можете добавить в документ закладки, которые делают навигацию по PDF интуитивно понятной. Вы можете с легкостью обмениваться такими документами по электронной почте.
СКАЧАТЬ БЕСПЛАТНО СКАЧАТЬ БЕСПЛАТНО
По сути, PDFelement для iOS упрощает процесс создания презентаций PowerPoint, а также данных Excel из документов PDF. Он делает онлайн-совещания в приложениях наподобие Zoom эффективными в офисной работе во время отпуска или конференции, поскольку сотрудники получают свои PDF-копии вовремя и могут ориентироваться в важных пунктах, которые необходимо обсудить.
Как открыть zip-файлы на вашем iPhone или iPad
Не так давно открытие zip-файла на iPhone или iPad было невозможно без использования стороннего приложения, но это уже не так. Это действительно очень просто, если вы используете хотя бы iOS 11.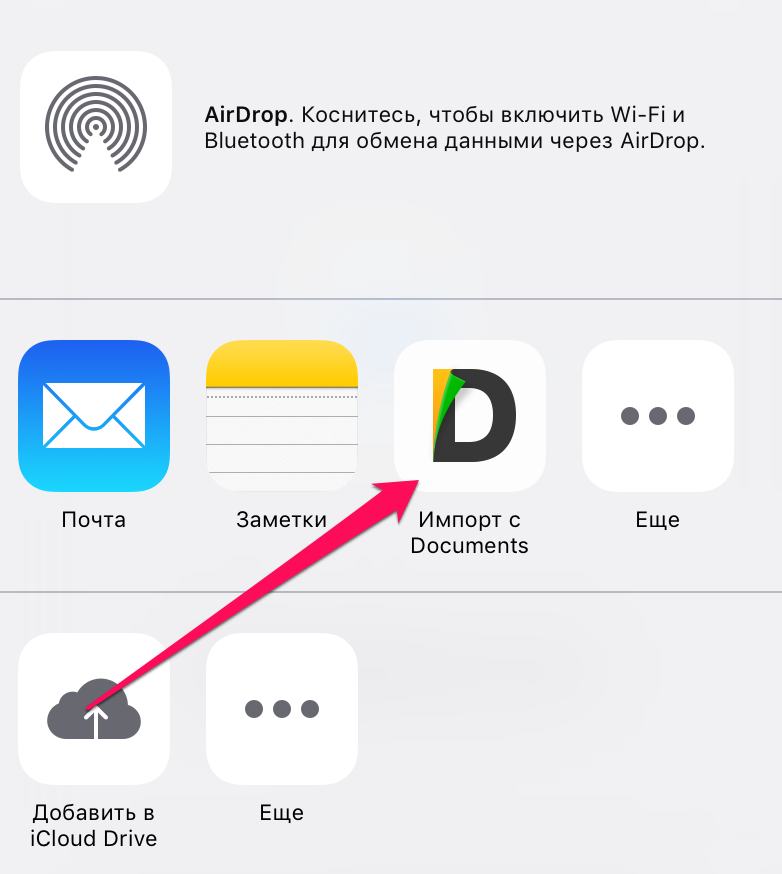 Этот набор инструкций ориентирован на iOS 13 и iPadOS 13.
Этот набор инструкций ориентирован на iOS 13 и iPadOS 13.
Вы также можете делать zip-файлы на iPhone и iPad теперь, так что мы покажем вам, как это сделать.
Эти шаги всегда должны работать с zip-файлами, а также, похоже, для работы с файлами tar.gz. Если вы хотите извлечь файлы .rar, вам все равно нужно использовать стороннее приложение, такое как iZip,
Как открыть zip-файлы, скачанные из интернета
В Safari, нажмите на ссылку с файлом, который вы хотите скачать.
- Появится окно с вопросом: «Вы хотите скачать« filename.zip »? Нажмите Скачать, Примечание. Если вы используете приложение Chrome, нажмите на ссылку и затем Нажмите «Открыть в…”Внизу страницы, когда файл будет завершен. В появившемся меню нажмите Сохранить в файлы, (Вероятно, лучше всего поместить его в папку «Загрузки» iCloud Drive, особенно для этих инструкций.)
- Если вы используете Safari, нажмите Загрузки Кнопка в правом верхнем углу.
 Вы попадете в раздел «Загрузки» приложения «Файлы». Кроме того, вы можете перейти к папке «Загрузки» напрямую, открыв приложение «Файлы» и нажав «Загрузки» в главном меню. Вам также придется пройти этот маршрут, если вы находитесь на Chrome.
Вы попадете в раздел «Загрузки» приложения «Файлы». Кроме того, вы можете перейти к папке «Загрузки» напрямую, открыв приложение «Файлы» и нажав «Загрузки» в главном меню. Вам также придется пройти этот маршрут, если вы находитесь на Chrome. - Вы должны увидеть свой zip-файл в папке Downloads. Если у вас возникли проблемы с поиском, отсортируйте загрузки по дате, проведя вниз по интерфейсу и нажав Дата из меню «Сортировка».
- Нажмите на почтовый файл.
- Файл будет немедленно распакован. Если вы отсортировали загрузки по дате, распакованные файлы должны появиться в новой папке рядом с zip-файлом. Если есть только один файл, он обычно отображается в списке в соответствии с датой создания файла.
- Нажмите на новую папку, и вы увидите все содержимое оригинального сжатого файла.
Лейф Джонсон / IDGЭто также работает на iPad.
И это все. Имейте в виду, что иногда вы не сможете открыть все распакованные файлы, так как некоторые из них могут быть несовместимы с iOS или iPadOS. Однако большинство графических и текстовых файлов должно работать нормально.
Однако большинство графических и текстовых файлов должно работать нормально.
Как открыть почтовый файл через приложение Почта
Когда вы получаете zip-файл через приложение Mail (или стороннее приложение Gmail), нажмите на файл, и файл получит свое собственное меню. Чтобы сохранить его в приложении «Файлы», нажмите доля в правом верхнем углу, а затем нажмите Сохранить в файлы в новом всплывающем меню. Оттуда вы можете выполнить шаги в разделе выше.
Но Mail (и Gmail) позволяют вам взглянуть на то, что находится внутри zip-файла, не открывая его. Нажмите на файл, чтобы вызвать меню, указанное выше, а затем нажмите Предварительный просмотр контента, Затем вы можете провести предварительный просмотр всех совместимых файлов.
Лейф Джонсон / IDG
Интерфейс в основном одинаков, независимо от того, используете ли вы Mail или Gmail.
Если вы хотите сохранить определенный файл в другом месте в этом меню предварительного просмотра, нажмите доля Кнопка в левом нижнем углу и сортировать файл по мере необходимости. Если вы хотите просмотреть конкретный файл в zip-файле, не проводя пальцем по нему, нажмите Оглавление Кнопка в правом нижнем углу.
Если вы хотите просмотреть конкретный файл в zip-файле, не проводя пальцем по нему, нажмите Оглавление Кнопка в правом нижнем углу.
Как сделать zip-файл на iOS или iPadOS
Самая сложная часть создания zip-файла на iOS или iPadOS — собрать все файлы в одном месте. Это может быть сложным и занимать много времени, так как вам придется выбрать или создать новую папку, а затем переместить все нужные файлы в эту папку с помощью параметра «Переместить». К счастью, как только вы собрали все файлы в одном месте, это действительно просто.
Ударить Выбрать в правом верхнем углу меню для папки, в которую вы положили все файлы, которые вы хотите сжать. Для этого примера я просто собираюсь использовать те, которые есть в моей базовой папке iCloud Drive.
- Выберите все файлы, которые вы хотите включить в ZIP-файл. Помните, что вам не нужно нажимать на все файлы по отдельности — вы можете проводить пальцами по нескольким файлам, пока они находятся в одной строке.

- нажмите Больше вариантов подскажите в правом нижнем углу. Хотя это выглядит как круг с тремя точками.
- В появившемся меню нажмите Компресс,
- iOS и iPadOS создадут новый файл, который будет называться Archive.zip. Вам придется переименовать его, если вы хотите другое имя файла.
Лейф Джонсон / IDGЧестно говоря, если вы хотите создать zip-файл с файлами из разных мест, я рекомендую сделать это на Mac.
Чтобы отправить этот zip-файл кому-либо, нажмите и удерживайте его, чтобы открыть меню параметров, нажмите доля, а затем выберите один из множества доступных вариантов.
Процесс все еще немного сложен из-за бизнеса «Поделиться», но это намного лучше, чем вообще без вариантов.
Примечание. При покупке чего-либо после перехода по ссылкам в наших статьях мы можем получить небольшую комиссию. Прочитайте нашу политику партнерских ссылок для более подробной информации.
Как архивировать и распаковывать файлы на iPhone и iPad
Совместное использование нескольких файлов, особенно больших, может занять много времени.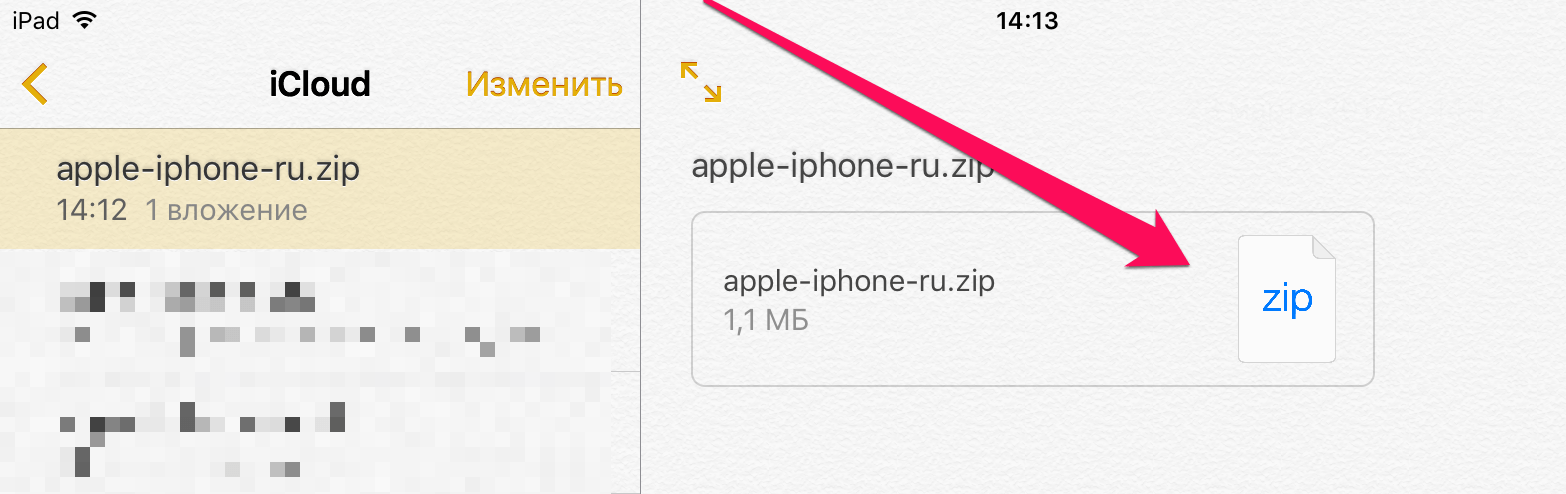 Более того, большинство почтовых приложений не позволяют отправлять вложения размером более 25 МБ. К счастью, вы можете сжать эти файлы и создать zip-файл на своем iPhone, чтобы отправить его одним щелчком мыши, который меньше по размеру.
Более того, большинство почтовых приложений не позволяют отправлять вложения размером более 25 МБ. К счастью, вы можете сжать эти файлы и создать zip-файл на своем iPhone, чтобы отправить его одним щелчком мыши, который меньше по размеру.
Это поможет вам обмениваться файлами без ущерба для качества и содержимого любых файлов. Точно так же вы также можете разархивировать файлы, полученные от других. Позвольте мне показать вам, как быстро архивировать и распаковывать файл на iPhone и iPad.
- Как заархивировать несколько файлов на iPhone
- Как разархивировать файлы на вашем iPhone
- : сжимайте файлы на iPhone с помощью ярлыков
Бонус
Как заархивировать несколько файлов на iPhone
- Откройте приложение Файлы .
- Перейдите в папку с файлом , который вы хотите заархивировать.
Примечание: Если вы изначально не сохранили файл в приложении «Файлы», вам придется сначала сохранить его в приложении. Кроме того, если вы загрузите какой-либо файл из Safari, он будет сохранен непосредственно в приложении «Файлы».
Кроме того, если вы загрузите какой-либо файл из Safari, он будет сохранен непосредственно в приложении «Файлы». - Коснитесь трех точек в правом верхнем углу.
- Коснитесь Выберите .
- Теперь, , выберите файл , который вы хотите заархивировать.
Вы также можете выбрать несколько файлов после выполнения вышеуказанного шага. - После выбора коснитесь трех точек в правом нижнем углу.
- Коснуться Сжать .
Вот оно! Будет создан Zip-файл с тем же именем, что и у выбранного вами файла. В качестве альтернативы, если вы выберете несколько файлов, zip-архив с именем Архив.zip создан.
Как разархивировать файлы на вашем iPhone
- Откройте приложение Файлы .
- Найдите ZIP-файл или архив , который вы хотите открыть.

- Коснитесь определенного файла zip или архива.
- Будет создана новая папка , содержащая файлы.
- Просто коснитесь папки, чтобы открыть ее и проверить все файлы.
Бонус: сжатие файлов на iPhone с помощью ярлыков
Еще одна отличная альтернатива архивированию и распаковке файлов на iPhone — приложение «Ярлыки». Ярлыки могут выполнять почти всю вашу работу на устройствах Apple после их успешного создания.
Вы можете сразу скачать ярлык. Итак, давайте сначала разберемся, как создать ярлык для zip-файлов.
Как создать ZIP-файл с помощью ярлыков
- Откройте приложение Shortcuts .
- Нажмите + значок в правом верхнем углу.
- Коснитесь Добавить действие .
- Найдите Создайте архив в поле поиска и коснитесь его.

- Теперь нажмите ввод и выберите Ярлык ввода .
- Затем нажмите + .
- Найдите Сохранить файл и коснитесь it .
Примечание: вы можете выбрать, где вы хотите сохранить файл, нажав Служба под ярлыком сохранения архива.
- Теперь коснитесь трех точек в левом верхнем углу.
- Включить Показать в общем листе .
Вы также можете добавить ярлык на главный экран, если хотите! - Нажмите Готово .
- Нажмите Далее и назовите ярлык.
- Наконец, нажмите Готово .
Вот как вы можете создать ярлык для сжатия файлов одним касанием. Теперь давайте поработаем с этим ярлыком.
Как использовать ярлык для архивирования файлов на iPhone
- Откройте приложение Файлы и перейдите к местоположению файла.

- Коснитесь трех точек в правом верхнем углу и нажмите Выберите .
- Выберите файлы, которые вы хотите заархивировать.
Примечание: Вы можете выбрать несколько или один файл. - Теперь нажмите , поделитесь внизу слева.
- Коснитесь ярлыка в списке и выберите место для сохранения файла.
- Нажмите Сохранить .
Вот оно! Теперь просто удалите общий лист с экрана, нажав x в правом верхнем углу, а затем снова нажмите Готово . Затем вы найдете свой zip-файл в том месте, которое вы выбрали при сохранении файла.
Примечание : Вы также можете создать ярлык для распаковки файлов и выполнить описанные выше шаги для его выполнения. Однако в этом нет необходимости, поскольку вы можете разархивировать файл, просто коснувшись его на своем iPhone.
Вот как вы можете архивировать и распаковывать файлы и папки на вашем iPhone и iPad. Есть вопросы по теме? Поделитесь в комментариях ниже.
Есть вопросы по теме? Поделитесь в комментариях ниже.
Прочтите другие советы и рекомендации для iPhone :
- Как поделиться папками iCloud с iPhone и iPad
- Как создать ярлыки веб-сайтов на главном экране iPhone и iPad
- Лучшие приложения для управления файлами iPhone
- Как архивировать и распаковывать файлы на Mac
Профиль автора
Яш Ананд
Веб-сайт
Я убежденный поклонник Apple, который с энтузиазмом и энтузиазмом изучает и исследует новые вещи в мире технологий. Кроме того, в настоящее время я учусь на инженера в области электроники и телекоммуникаций, поэтому мне нравится играть с электронным оборудованием. Когда я не исследую мир технологий, я люблю узнавать о вселенной/космосе, путешествиях во времени, различных парадоксах и так далее.
Как открывать Zip-файлы на iPad и извлекать их содержимое
- Ваш iPad не может создавать ZIP-файлы, в которых хранится несколько сжатых файлов, если вы не загрузите стороннее приложение.

- Однако iPad может предоставлять доступ к файлам, содержащимся в ZIP-архиве, без необходимости установки новых приложений или программного обеспечения.
- Вот как открыть заархивированный файл на iPad с помощью приложения «Файлы», которое входит в стандартную комплектацию устройства.
- Посетите домашнюю страницу Business Insider, чтобы узнать больше.
Zip-файлы отлично подходят для хранения большого количества больших файлов в одном месте, не занимая слишком много места на вашем устройстве, и являются идеальным способом передачи больших объемов данных с одного устройства на другое. То есть до тех пор, пока вы можете зайти в zip-файл и извлечь из него отдельные файлы.
Хорошие новости: если у вас есть iPad, выпущенный в последние несколько лет, вы можете открывать zip-файлы и извлекать их файлы, не загружая никаких новых приложений. Хотя ваш iPad не может создать ZIP-файл без стороннего программного обеспечения, вы всегда можете просто создать ZIP-файл на своем компьютере, а затем отправить его на соответствующий iPad.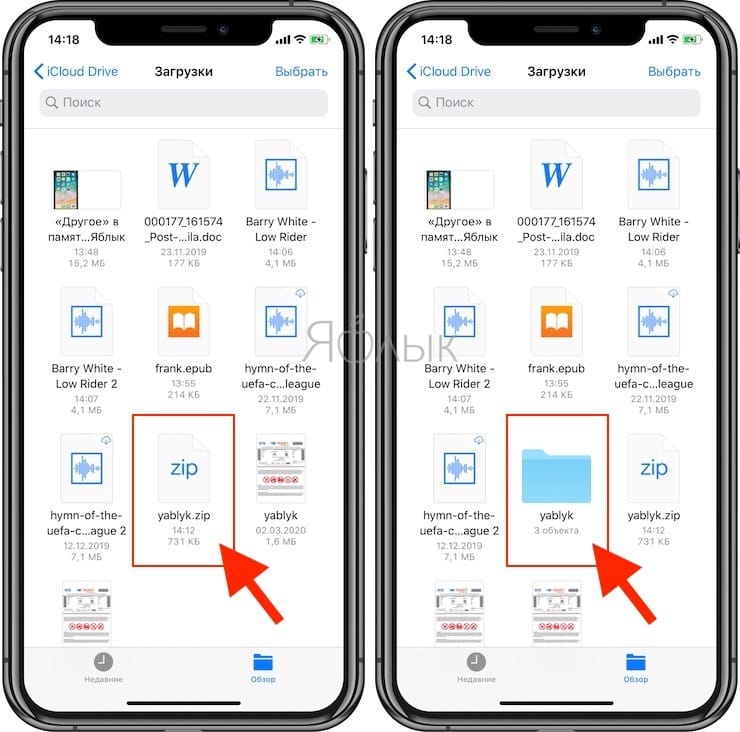
Как открывать ZIP-файлы на iPad
1. Найдите приложение «Файлы» — его значок белого цвета с синей папкой — и запустите его.
Приложение «Файлы» установлено на вашем iPad по умолчанию.
Стивен Джон/Business Insider
2. Найдите имя zip-файла (который будет «Архив», если вы создали его на Mac и не переименовывали).
3. Нажмите на почтовый индекс, который будет иметь значок, который выглядит как лист бумаги с надписью «zip».
4. Нажмите «Предварительный просмотр содержимого».
Откройте почтовый индекс и нажмите «Предварительный просмотр содержимого».
Стивен Джон/Business Insider
5. Теперь найдите файл, который хотите извлечь, и коснитесь значка стрелки, указывающей вверх, в верхнем углу экрана iPad.
6. Нажмите «Сохранить в файлы» на панели задач в нижней части всплывающего окна.
Нажмите «Сохранить в файлы» в меню «Поделиться».
Стивен Джон/Business Insider
7. Выберите место, где вы хотите сохранить файл, затем нажмите «Добавить».
Выберите место, где вы хотите сохранить файл, затем нажмите «Добавить».
Файл будет извлечен из архива и сохранен на вашем iPad. При необходимости повторите, чтобы извлечь столько файлов, сколько хотите (или все) из zip-архива.
Как скопировать и вставить на iPad или iPhone и с одного устройства на другое
Как сделать резервную копию iPad в iCloud или на компьютере
Как очистить историю просмотров на iPad в три разных способа
Как создать zip-файл на компьютере Mac, чтобы сэкономить место на диске и убрать цифровой беспорядок
Стивен Джон
Внештатный писатель
Стивен Джон — независимый писатель, живущий недалеко от Нью-Йорка: 12 лет в Лос-Анджелесе, четыре в Бостоне и первые 18 лет в округе Колумбия.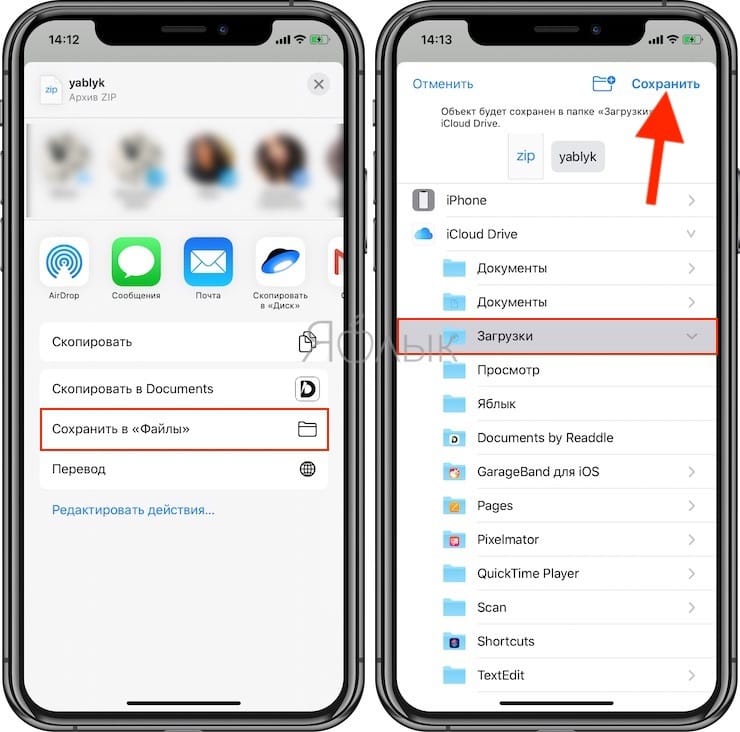
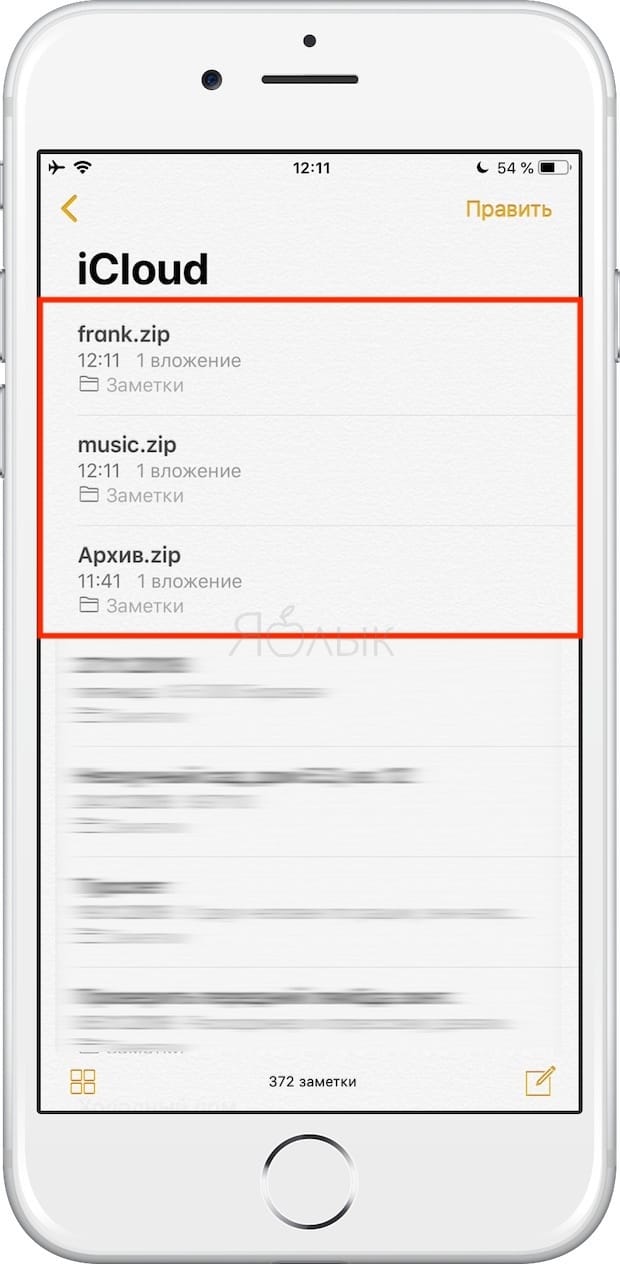
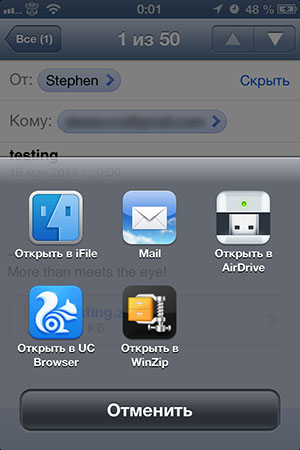 zip. Название архива можно изменить.
zip. Название архива можно изменить.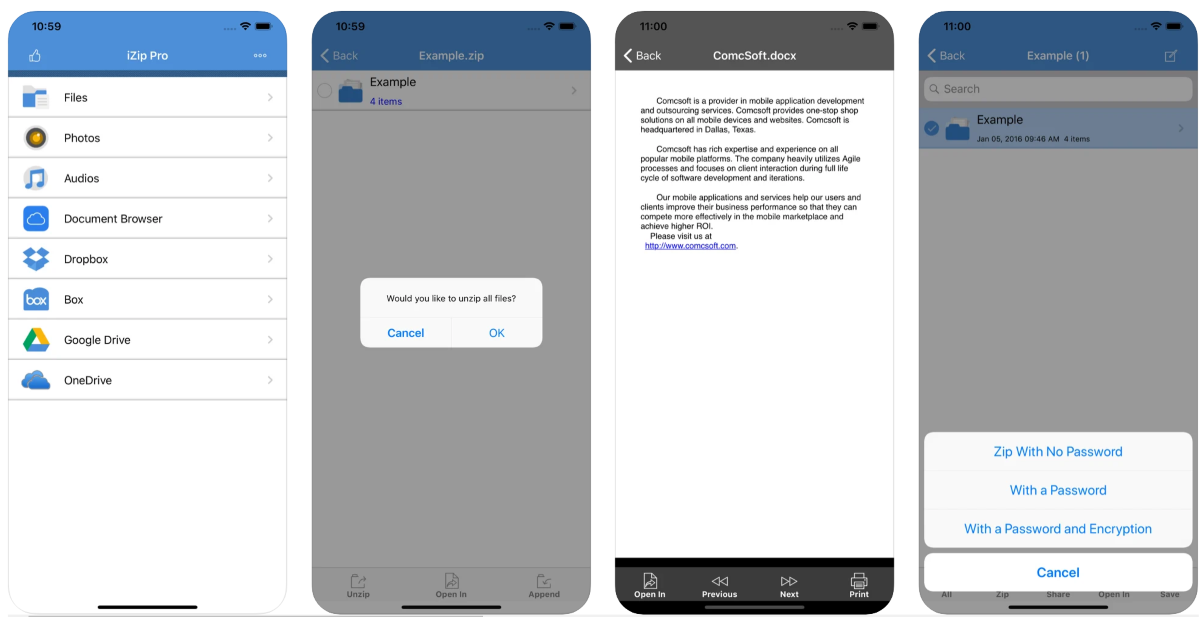 Вы попадете в раздел «Загрузки» приложения «Файлы». Кроме того, вы можете перейти к папке «Загрузки» напрямую, открыв приложение «Файлы» и нажав «Загрузки» в главном меню. Вам также придется пройти этот маршрут, если вы находитесь на Chrome.
Вы попадете в раздел «Загрузки» приложения «Файлы». Кроме того, вы можете перейти к папке «Загрузки» напрямую, открыв приложение «Файлы» и нажав «Загрузки» в главном меню. Вам также придется пройти этот маршрут, если вы находитесь на Chrome.
 Кроме того, если вы загрузите какой-либо файл из Safari, он будет сохранен непосредственно в приложении «Файлы».
Кроме того, если вы загрузите какой-либо файл из Safari, он будет сохранен непосредственно в приложении «Файлы».