Содержание
Как дублировать экран iPhone или iPad на телевизор?
Если у нас есть современный смартфон и Smart TV телевизор, то скорее всего рано или поздно появится идея вывести изображение со смартфона на экран телевизора. Например, для просмотра фото на большом экране, фильмов, игр и т. д. И если с устройствами на Android в этом плане все просто и понятно (в большинстве случаев), то с iOS устройствами iPhone и iPad не все так легко, как хотелось бы. В принципе, чего и стоило ожидать. Apple и их экосистема в действии.
Чаще всего спрашивают: как дублировать экран, или как вывести изображение с iPhone или iPad на телевизор? И здесь не совсем понятно, какая конкретно стоит задача. Дело в том, что на iOS устройствах (как и на других планшетах, телефонах, компьютерах) есть возможность транслировать изображение двумя способами. С использованием разных технологий. И задачи, которые может выполнять та или иная технология, сильно отличаются. Если мы говорим о iPhone и iPad, то это следующие технологии:
- DLNA – эта технология позволяет транслировать медиаконтент (фото, видео, музыка) с iPhone и iPad на экран телевизора по локальной сети.
 Практически в каждом современном телевизоре есть поддержка DLNA. На самом Айфоне нет возможности просто выбрать фото, видео, или песню и отправить ее на телевизор (как например в Windows). Для этого нужно использовать приложения из App Store, которые можно там найти по запросу «DLNA». Например, мне понравилось бесплатное приложение «ТВ помощник» (TV Assist). Я все это много раз проверял – все работает. Не идеально, но работает. Как это все настроить, я писал в статье: как с iPhone (iPad) вывести фото и видео на телевизор.
Практически в каждом современном телевизоре есть поддержка DLNA. На самом Айфоне нет возможности просто выбрать фото, видео, или песню и отправить ее на телевизор (как например в Windows). Для этого нужно использовать приложения из App Store, которые можно там найти по запросу «DLNA». Например, мне понравилось бесплатное приложение «ТВ помощник» (TV Assist). Я все это много раз проверял – все работает. Не идеально, но работает. Как это все настроить, я писал в статье: как с iPhone (iPad) вывести фото и видео на телевизор.
Два важных момента, которые вам нужно знать: телевизор и iPhone должны быть подключены к одному роутеру и таким способом можно выводить только фото и видео. Полностью дублировать экран Айфона на телевизор невозможно (для этих задач существует вторая технология). Кстати, по DLNA так же идет трансляция видео с приложения YouTube на телевизор. Об этом я писал в статье как смотреть Ютуб на телевизоре и в статье по ссылке выше. - AirPlay (повтор экрана) – это фирменная технология Apple, которая дает намного больше возможностей.
 С ее помощью можно в несколько касаний запустить трансляцию видео, или фото на телевизор прямо из приложения «Фото». Или же полностью дублировать экран iPhone на телевизор. К iPad это так же относится. Эта технология доступна на всех iOS и Mac OS устройствах. Связь работает напрямую (не через роутер). Это аналог технологии Miracast, которая используется на Android устройствах и встроена практически во всех Smart TV телевизорах. Miracast и AirPlay не совместимы между собой.
С ее помощью можно в несколько касаний запустить трансляцию видео, или фото на телевизор прямо из приложения «Фото». Или же полностью дублировать экран iPhone на телевизор. К iPad это так же относится. Эта технология доступна на всех iOS и Mac OS устройствах. Связь работает напрямую (не через роутер). Это аналог технологии Miracast, которая используется на Android устройствах и встроена практически во всех Smart TV телевизорах. Miracast и AirPlay не совместимы между собой.
Но я в начале статьи писал, что не все так просто. Дело в том, что в телевизорах нет поддержки AirPlay (за исключением отдельных телевизоров некоторых производителей, которые добавят поддержку AirPlay в свои ТВ в 2019 году). Транслировать можно только на приставку Apple TV. Или использовать для этого разные китайские адаптеры типа MiraScreen, EasyCast, AnyCast.
С DLNA все понятно. Можно вывести только фото и видео, нужны сторонние приложения, полностью дублировать экрана Айфона не получится. Через AirPlay, конечно, все намного круче (кстати, в iOS 11. 4 появилась поддержка AirPlay 2.). Но для этого понадобится приставка Apple TV, какой-то китайский адаптер с поддержкой этой технологии беспроводной передачи изображения, или же телевизор со встроенной поддержкой AirPlay. Которые, как оказалось, начнут появляться в 2019 году. И это действительно крутая новость, о которой мы поговорим дальше в статье.
4 появилась поддержка AirPlay 2.). Но для этого понадобится приставка Apple TV, какой-то китайский адаптер с поддержкой этой технологии беспроводной передачи изображения, или же телевизор со встроенной поддержкой AirPlay. Которые, как оказалось, начнут появляться в 2019 году. И это действительно крутая новость, о которой мы поговорим дальше в статье.
Значит у нас есть три варианта: Apple TV, сторонние приемники и приставки, и телевизоры со встроенной поддержкой AirPlay. Рассмотрим каждый вариант более подробно.
Лучшее решение – Apple TV
На данный момент (12.01.2019) приставка Apple TV является наверное единственным нормальным и самым лучшим решением. Это и не странно, ведь экосистема Apple работает очень хорошо.
Покупаем Apple TV, подключаем ее к телевизору (подойдет даже не самый новый телевизор, без Smart TV) и без каких либо проблем и сложных настроек транслируем экран iPhone, или с iPad на большой экран телевизора.
Для этого достаточно открыть пункт управления и нажать на «Повтор экрана» (AirPlay). После чего выбираем свою приставку Apple TV и все готово. Возможно, понадобится ввести пароль, который появится на экране телевизора. Я так понимаю, это при первом подключении.
После чего выбираем свою приставку Apple TV и все готово. Возможно, понадобится ввести пароль, который появится на экране телевизора. Я так понимаю, это при первом подключении.
Экран нашего Айфона, или Айпада будет отображаться на телевизоре.
Я пока что не купил себе Apple TV (планирую), так что показать процесс подключения более подробно и красиво у меня нет возможности.
При таком беспроводном подключении есть возможность транслировать любое фото, или видеозапись из приложения «Фото». Достаточно нажать на кнопку «Поделится» и выбрать «AirPlay».
Дублирование экрана с iPhone на телевизор через беспроводной HDMI-приемник
На Алиэкспресс можно найти множество разных адаптеров и приставок, в которых заявлена поддержка AirPlay. Называются они EasyCast, MiraScreen, AnyCast и т. д. Купить их можно и в наших интернет-магазинах, не обязательно заказывать из Китая.
Это такие небольшие приемники, которые подключаются в HDMI-порт телевизора. Питание получаем с USB-порта. Через такой приемник можно транслировать картинку практически с любого современного мобильного устройства или компьютера, и на любой телевизор, в котором есть хотя бы 1 HDMI-вход. Без проводов.
Питание получаем с USB-порта. Через такой приемник можно транслировать картинку практически с любого современного мобильного устройства или компьютера, и на любой телевизор, в котором есть хотя бы 1 HDMI-вход. Без проводов.
Я специально заказал себе MiraScreen адаптер (так называемый ТВ Dongle), чтобы проверить, можно ли с его помощью выводить фото/видео и дублировать экран с iPhone непосредственно через фирменную технологию AirPlay. Как только адаптер придет, я все протестирую и добавлю эту информацию в статью. Или напишу отдельную статью и оставлю на нее ссылку.
Телевизоры со встроенной поддержкой AirPlay
В начале 2019 года (это несколько дней назад, на момент написания этой статьи) в интернете появилась новость о том, что некоторые телевизоры получат поддержку AirPlay 2 (а так же встроенный iTunes). Это официальное заявление от Apple. Зачем они это сделали, мне не совсем понятно. Ведь получается, если у вас есть телевизор с поддержкой AirPlay и iTunes, то в Apple TV нет никакой необходимости.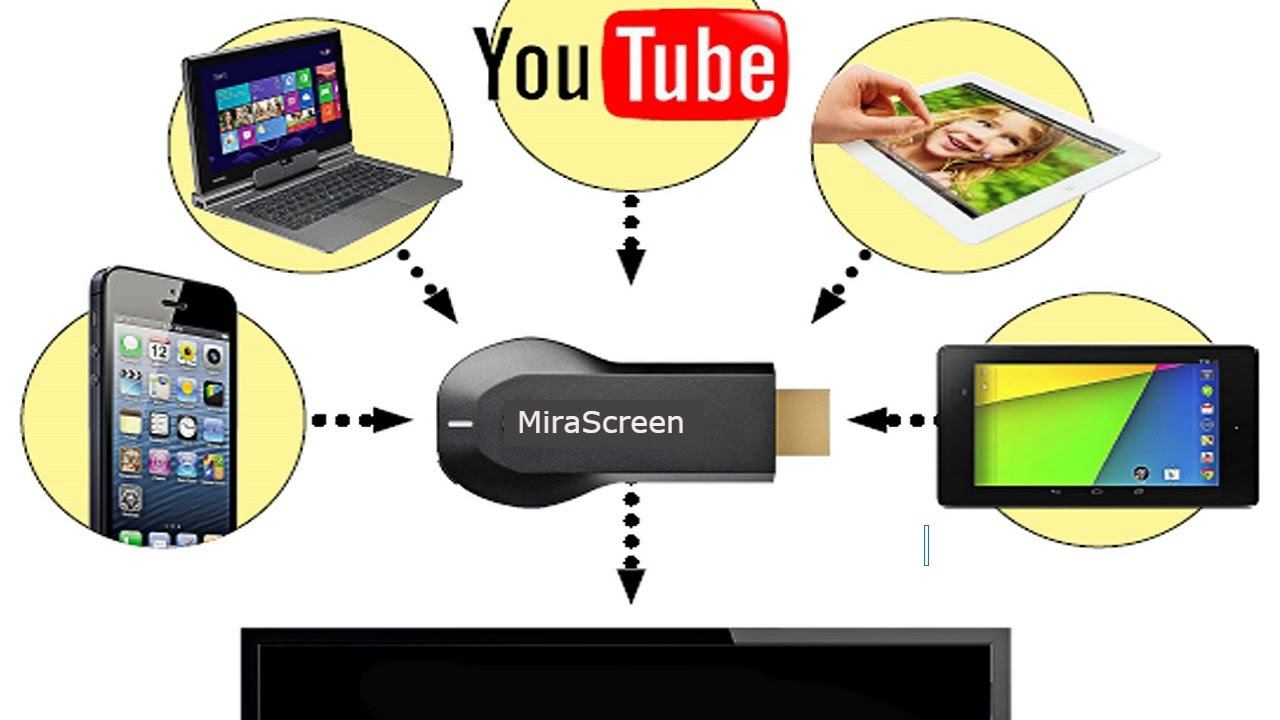 Можно будет дублировать экран, транслировать музыку, или запускать просмотр видео и фото со своего iPhone, iPad, или Mac сразу на телевизор. Без дополнительных устройств. И это очень круто!
Можно будет дублировать экран, транслировать музыку, или запускать просмотр видео и фото со своего iPhone, iPad, или Mac сразу на телевизор. Без дополнительных устройств. И это очень круто!
На данный момент известно, что поддержку AirPlay 2 получат телевизоры от LG, Samsung, Sony и Vizio. Конечно же не все модели телевизоров. Уже даже опубликован список телевизоров, в которых появится встроенная поддержка AirPlay 2. Некоторые телевизоры выйдут в 2019 году, а в некоторых (модели 2018 года) поддержка этой технологии появится после обновления прошивки.
Вот список моделей:
Возможно, позже появится информация о других производителях и моделях. Новость хорошая, будем наблюдать за этой темой. Если некоторые телевизоры действительно получат поддержку AirPlay 2 и iTunes с обновлением прошивки, то я думаю, что это произойдет в ближайшее время.
Напишите в комментариях, как вы соединяете свои iOS устройства с телевизором, какой способ из описанных в статье используете, и что думаете о встроенной функции AirPlay и сервиса iTunes в телевизорах перечисленных выше производителей.
Как подключить iPad к телевизору Samsung / LG Smart TV? Инструкция
Время на чтение: 12 мин
В поисках планшета, который будет долгое время работать без лагов и обладать поддержкой современных технологий, часто покупатели отдают предпочтение технике Apple. Есть у нее и слабость – сложность подключения к устройствам на других операционных системах. Так и процедура связи с ТВ немного сложнее, чем в случае с Android, но вполне просто реализуется, если обладать базовыми знаниями. Мы покажем все лучшие способы, как подключить iPad к телевизору Samsung Smart TV / LG Smart TV.
Можно ли подключить iPad к телевизору?
IOs хоть и является закрытой операционной системой (ОС) с повышенной степенью безопасности, но она все равно позволяет довольно просто взаимодействовать с телевизором. Самый простой метод, как вывести изображение с iPad на телевизор заключается в использовании режима «Зеркала» или «Беспроводного экрана». Замысел заключается в дублировании изображения с планшета на экран телевизора.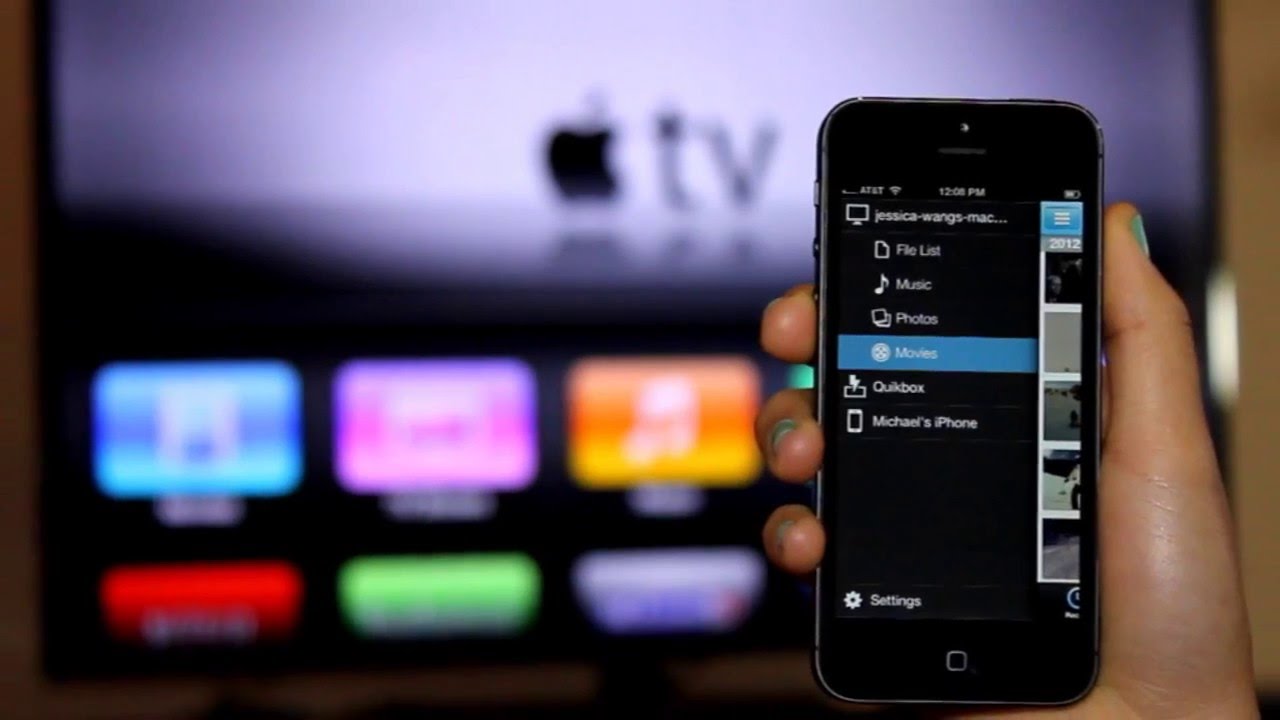 ТВ превращается в большой монитор, на котором можем настроить масштабирование, разрешение и прочее.
ТВ превращается в большой монитор, на котором можем настроить масштабирование, разрешение и прочее.
Как подключить iPad к Smart TV:
В целом все методы подключения можем разбить на 2 основные группы: проводные, где нужен какой-либо кабель, и беспроводные, чаще всего — по Wi-Fi. Мы не можем отметить, как подключить iPad к LG Smart TV будет лучше всего, ведь у каждого способа есть свои преимущества и недостатки. Еще выбор зависит от того, есть ли дома, соответствующие кабеля и поддерживают ли оба устройства необходимые технологии.
Читайте также: Как подключить компьютер к телевизору Samsung Smart TV?
Через Wi-Fi
Если дома отсутствует приставка Apple TV, можем наладить подключение между планшетом и ТВ посредством специальных программ. В них используется сервер-посредник, который пересылает данные между девайсами в обоих направлениях. В официальном магазине представлены следующие приложения: Reflector (платно), AirServer (бесплатно), но лучшим является Belkin MediaPlay.
Как подключить iPad к телевизору через Wi-Fi:
- Входим на телевизоре в Wi-Fi-сеть.
- Активируем одну из программ на планшете.
- Переходим в «Настройки» и активируем элемент «Show…».
- Открываем сайт через программу, на него будет проводиться трансляция контента.
- В свойствах в разделе «Display Device» выбираем собственный телевизор.
- Нажимаем на клавишу «Beam».
Важно! Если кнопка для запуска просмотра не отображается, следует перезагрузить сайт и немного подождать.
К плюсам метода можем причислить отсутствие кабелей, которые привязывают планшет и телевизор друг к другу. С другой стороны, разрешение картинки будет ограничено пропускной способностью сети. Чаще всего придется довольствоваться FullHD-изображением вместо 4K.
При помощи HDMI
Главный плюс метода заключается в высоком качестве картинки, а все из-за огромной пропускной способности сети. Способ позволяет с легкостью смотреть 4k и даже осуществлять трансляцию видео с игр и т. п. Среди остальных преимуществ: возможность потоковой передачи высококачественного звука и видео, простота подключения и легкость использования. Правда, планшеты предыдущих поколений могут ограничивать качество картинки.
Способ позволяет с легкостью смотреть 4k и даже осуществлять трансляцию видео с игр и т. п. Среди остальных преимуществ: возможность потоковой передачи высококачественного звука и видео, простота подключения и легкость использования. Правда, планшеты предыдущих поколений могут ограничивать качество картинки.
Как подключить iPad к телевизору через HDMI:
- Подсоединяем один штекер к телевизору.
- Второй конец подключаем к планшету. Для этого потребуется либо специальный кабель, либо переходник iPad HDMI.
- Выбираем на телевизоре режим приема сигнала по HDMI.
Читайте также: Как настроить универсальный пульт к телевизору?
Технология AirPlay
Apple TV позволяет быстро и без особых усилий подключить планшет к телевизору. Приставка дорогая, но полезная, так как упрощает синхронизацию всех «яблочных» устройств между собой. Ее основная задача – показ видео со стриминговых веб-ресурсов, вроде YouTube, iTunes и других. Приставка включает поддержку AirPlay – функция трансляции видео с мобильных девайсов на большой телевизионный дисплей. После базовой настройки, появляется возможность смотреть любые ролики, слушать музыку, запускать программы и даже игры. Все это доступно в высоком качестве.
Приставка включает поддержку AirPlay – функция трансляции видео с мобильных девайсов на большой телевизионный дисплей. После базовой настройки, появляется возможность смотреть любые ролики, слушать музыку, запускать программы и даже игры. Все это доступно в высоком качестве.
AirPlay как подключить к телевизору:
- Подключаем умную приставку к ТВ.
- Открываем настройки и включаем AirPlay.
- Настраиваем соединение с одной и той же сетью Wi-Fi на обоих девайсах.
- Дважды жмем на клавишу «Home» для перехода в режим многозадачности, а затем указываем корректные параметры настройках яркости.
- Нажимаем на AirPlay и ждем до определения девайса.
- Выбираем приставку и включаем вариант «Mirroring» в положение «Видеоповтор». Теперь картинка с планшета дублируется на телевизоре.
С использованием Google Chromecast
Еще один метод подключения устройств без использования проводов требует наличие адаптера Google Chromecast. Устройство практически не отличается от флешки, но для подключения использует HDMI-разъем. Для его работы ТВ с мобильным гаджетом обязаны быть подключены к одной сети.
Устройство практически не отличается от флешки, но для подключения использует HDMI-разъем. Для его работы ТВ с мобильным гаджетом обязаны быть подключены к одной сети.
Инструкция:
- Перейти в магазин Apple Store и загрузить специализированное приложение для настройки Chromecast.
- В меню задать параметры трансляции, и осуществить подключение к Wi-Fi.
- Если настройку провели правильно, картинку уже сейчас будет отображаться в HD-качестве.
VGA-адаптер и USB
Метод подразумевает возможность синхронизации картинки между устройствами в режиме второго дисплея, но он не поддерживает передачу звука. Придется либо довольствоваться звуком с планшета, либо приобрести беспроводные колонки. Способ больше подходит для демонстраций и презентаций, но не для полноценного просмотра фильма дома. Плюс подхода в простоте настройки, так как USB-интерфейс есть на всех телевизорах, а кабель входит в комплект всех планшетов.
Как настроить подключение:
- Подключить один разъем провода к соответствующему порту телевизора.

- Вторую сторону следует соединить через переходник с планшетом.
- На планшете следует отобразить шторку уведомлений и задать режим работы в качестве накопителя.
- Как только на ТВ обнаружится девайс, можно запускать воспроизведение видео или музыки.
Каждый способ синхронизации телевизора с планшетом работает по-своему. Беспроводные методы дарят больше свободы, но требуют хорошую сеть и могут ограничивать качество изображения. Проводные аналоги проще в реализации, но делают неудобным использование телевизора с планшетом одновременно. Обычно приходится откладывать гаджет и смотреть телевизор.
Андрей
Остались вопросы по теме?
Задать вопрос
Оцените материал
Рейтинг статьи 5 / 5. Голосов: 2
Пока нет голосов! Будьте первым, кто оценит этот пост.
5 простых способов просмотра фотографий на телевизоре
от Suzanne Kantra, 24 октября 2022 г. 57 комментариев
57 комментариев
Редакторы Techlicious независимо друг от друга рецензируют продукты. Чтобы помочь поддержать нашу миссию, мы можем получать партнерские комиссионные от ссылок, содержащихся на этой странице.
Независимо от того, делитесь ли вы фотографиями из недавней поездки или путешествуете по воспоминаниям, трудно передать ваши фотографии на смартфоне или на маленьком экране камеры. Так почему бы не воспользоваться преимуществами большого экрана, который у вас уже есть — вашего телевизора?
Я изучаю варианты обмена фотографиями на вашем телевизоре более 10 лет, и это становится все проще, поскольку все больше производителей и устройств теперь включают эти функции изначально. На самом деле, очень вероятно, что у вас уже есть все необходимое, чтобы начать просматривать фотографии и видео на телевизоре. Вот варианты, которые должны работать для большинства людей.
1. Используйте телефон для трансляции на телевизор
Самый простой способ транслировать фотографии на телевизор — использовать функцию трансляции, встроенную в телефон. Для владельцев iPhone это самая последняя версия AirPlay, AirPlay 2. Большинство производителей телевизоров начали встраивать AirPlay 2 в свои продукты в 2018 или 2019 году.. Вы можете найти свою модель в списке Apple телевизоров и потоковых устройств с поддержкой AirPlay 2.
Для владельцев iPhone это самая последняя версия AirPlay, AirPlay 2. Большинство производителей телевизоров начали встраивать AirPlay 2 в свои продукты в 2018 или 2019 году.. Вы можете найти свою модель в списке Apple телевизоров и потоковых устройств с поддержкой AirPlay 2.
Чтобы использовать AirPlay:
- Убедитесь, что ваш iPhone и телевизор подключены к одной сети Wi-Fi.
- Откройте Центр управления. (На iPhone X или новее проведите вниз от правого верхнего угла. На iPhone 8 или новее проведите вверх от нижнего края экрана.)
- Выберите Screen Mirroring (два прямоугольника).
- Выберите свой телевизор из устройств AirPlay, доступных в вашей сети Wi-Fi.
Для владельцев Android встроенная технология литья зависит от производителя. Ниже вы найдете инструкции о том, как выполнить трансляцию на телевизоры основных производителей с Android или iOS (для моделей без Airplay).
Как транслировать фотографии на телевизор Samsung
Если у вас есть iPhone и телевизор Samsung 2018 года или новее, проверьте, поддерживает ли ваш телевизор AirPlay 2.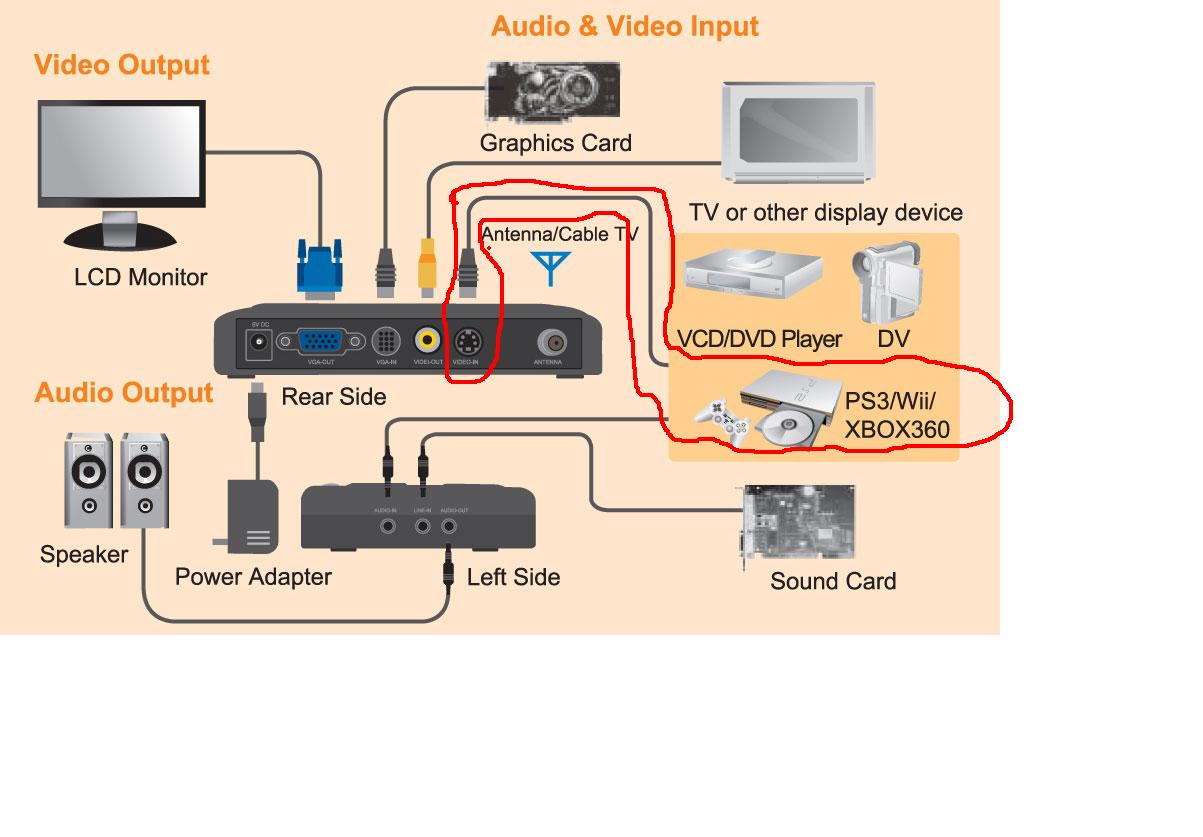 Samsung также поддерживает трансляцию через приложение SmartThings для многих устройств Samsung 2018 года и новее. телевизоры. После добавления телевизора в приложение SmartThings в разделе «Устройства» > «Добавить устройства» вы можете выбрать «Smart View», чтобы отразить свой телефон. Если ваш телевизор Samsung не поддерживает AirPlay 2 или SmartThings, я рекомендую использовать кабель HDMI или потоковое устройство, как описано ниже.
Samsung также поддерживает трансляцию через приложение SmartThings для многих устройств Samsung 2018 года и новее. телевизоры. После добавления телевизора в приложение SmartThings в разделе «Устройства» > «Добавить устройства» вы можете выбрать «Smart View», чтобы отразить свой телефон. Если ваш телевизор Samsung не поддерживает AirPlay 2 или SmartThings, я рекомендую использовать кабель HDMI или потоковое устройство, как описано ниже.
Если у вас телефон Samsung, вы можете использовать «Screen Mirroring» для передачи фотографий на телевизор Samsung. Во-первых, вам нужно включить зеркальное отображение экрана. Для более старых моделей телевизоров нажмите кнопку «Источник» на пульте дистанционного управления, а затем выберите «Зеркальное отображение экрана» в качестве источника. Для более новой модели телевизора нажмите «Меню» на пульте дистанционного управления, затем «Сеть»> «Дублирование экрана». Для самых последних моделей вы перейдете в «Настройки», выберите «Основные»> «Диспетчер внешних устройств»> «Диспетчер подключения устройств»> «Список устройств». После включения зеркального отображения экрана вы активируете зеркальное отображение экрана на своем телефоне Samsung. Потяните вниз верхнюю часть экрана и выберите «Smart View» или «Быстрое подключение» в зависимости от модели телефона. Выберите свой телевизор из доступных устройств и, если будет предложено, введите проверочный код.
После включения зеркального отображения экрана вы активируете зеркальное отображение экрана на своем телефоне Samsung. Потяните вниз верхнюю часть экрана и выберите «Smart View» или «Быстрое подключение» в зависимости от модели телефона. Выберите свой телевизор из доступных устройств и, если будет предложено, введите проверочный код.
Если у вас есть телефон Android другой марки и телевизор Samsung 2018 года или новее, загрузите приложение SmartThings. После добавления телевизора в приложение SmartThings в разделе «Устройства» > «Добавить устройства» вы можете выбрать «Smart View», чтобы отразить свой телефон.
[Примечание редактора: на веб-сайте Samsung приложение Samsung Smart View упоминается как способ просмотра фотографий на телевизоре. Однако Samsung недавно удалила приложение Smart View из Apple App Store и Google Play, поэтому следуйте моим инструкциям выше.]
Как транслировать фотографии на телевизор TCL
Большинство телевизоров TCL имеют встроенную технологию потоковой передачи Roku.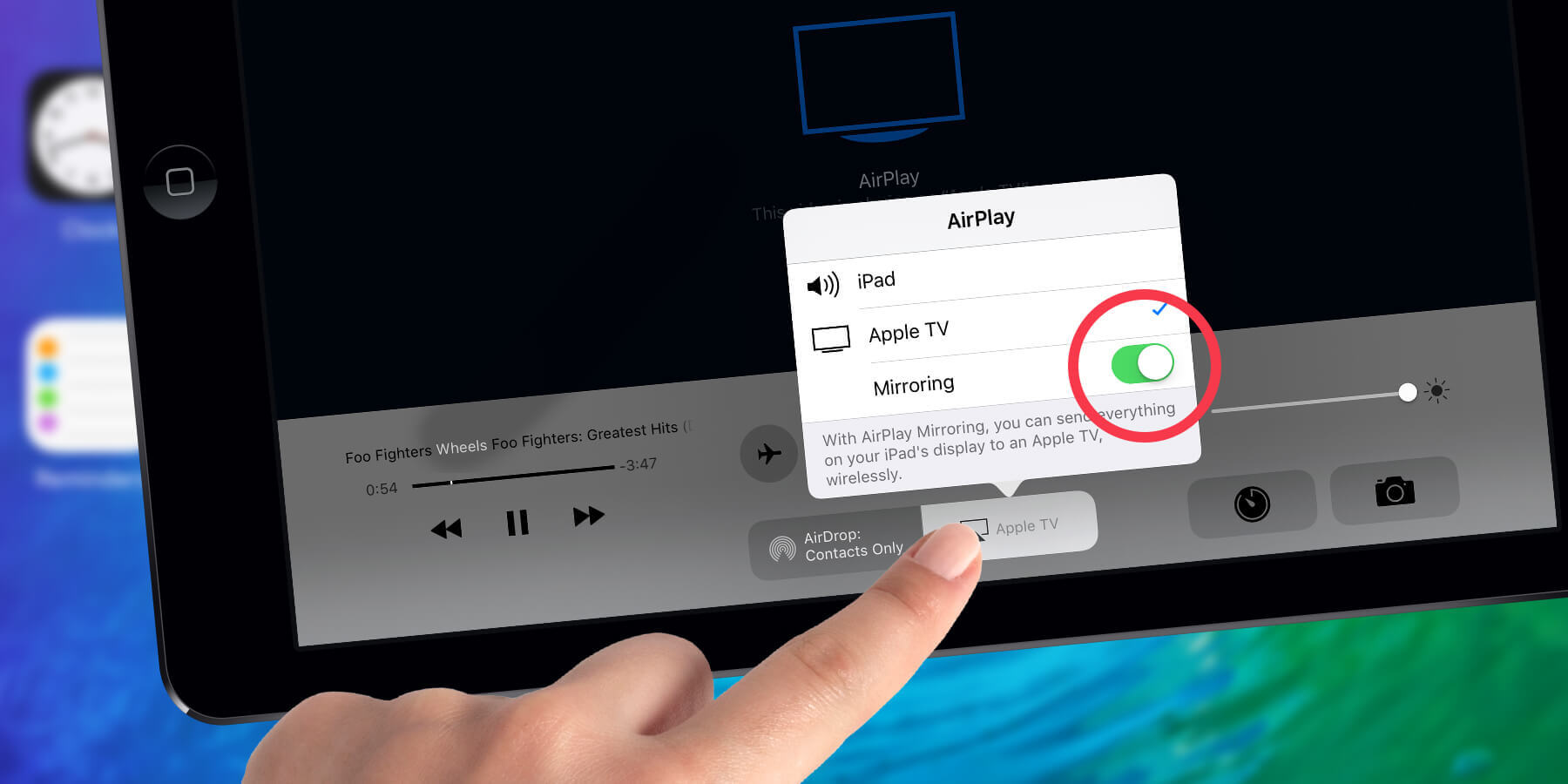 Если у вас есть iPhone, телевизоры TCL Roku поддерживают AirPlay.
Если у вас есть iPhone, телевизоры TCL Roku поддерживают AirPlay.
TCL также предлагает телевизоры со встроенным Android TV или Google TV. Для телефонов Android вы можете открыть приложение Google Home, выбрать свой TCL Android TV, а затем выбрать «Трансляция моего экрана». Для iPhone модели TCL Google TV поддерживают AirPlay.
Как транслировать фотографии на телевизор LG
Если у вас есть iPhone и телевизор LG 2019 года или новой модели, проверьте, поддерживает ли ваш телевизор AirPlay 2. Если ваш телевизор LG не поддерживает AirPlay 2, я рекомендую использовать кабель HDMI или потоковое устройство, как описано ниже.
Если у вас есть телефон Android, встроенная в телефон функция общего доступа к экрану должна позволять транслировать фотографии на телевизор LG. Для телефонов LG выберите «Настройки» > «Общий доступ и подключение» > «Общий доступ к экрану» или «Отражение экрана». Для других телефонов Android зайдите в меню «Настройки» вашего телефона и найдите функцию совместного использования экрана, которая может называться «трансляция», «Smart View», «Quick Connect», «SmartShare» или «зеркалирование». список доступных устройств и подтвердите, что хотите транслировать на телевизор с помощью пульта ДУ телевизора.0005
список доступных устройств и подтвердите, что хотите транслировать на телевизор с помощью пульта ДУ телевизора.0005
[Примечание редактора: LG рекомендует использовать приложение LG Screen Share для просмотра фотографий на телевизоре. Однако приложение было удалено из Apple App Store и Google Play, поэтому следуйте моим инструкциям выше.]
Как транслировать фотографии на телевизор Vizio
или ОС SmartCast со встроенным Chromecast. Если на вашем телевизоре установлена ОС SmartCast, вы можете транслировать фотографии с телефона из любого приложения, поддерживающего трансляцию, включая приложение Google Фото для iPhone и телефонов Android. Просто нажмите кнопку трансляции в правом верхнем углу (прямоугольник с тремя изогнутыми линиями), чтобы начать трансляцию. Выберите свой телевизор Vizio из списка доступных устройств и подтвердите, что хотите транслировать на телевизор с помощью пульта дистанционного управления телевизора.
Владельцам iPhone с телевизором Vizio 2018 года выпуска или новым: проверьте, поддерживает ли ваш телевизор AirPlay 2. Встроенный телевизор или Google TV. Это означает, что вы можете транслировать свои фотографии из любого приложения на вашем телефоне, которое поддерживает трансляцию, включая приложение Google Photos для телефонов Android и iPhone. Выберите фотографию в приложении Google Фото и нажмите кнопку трансляции в правом верхнем углу (прямоугольник с тремя изогнутыми линиями), чтобы начать трансляцию. Выберите свое устройство Chromecast из числа доступных устройств, и ваша фотография появится на вашем телевизоре. Ваш телевизор будет отражать ваш телефон, когда вы перемещаетесь по приложению.
Встроенный телевизор или Google TV. Это означает, что вы можете транслировать свои фотографии из любого приложения на вашем телефоне, которое поддерживает трансляцию, включая приложение Google Photos для телефонов Android и iPhone. Выберите фотографию в приложении Google Фото и нажмите кнопку трансляции в правом верхнем углу (прямоугольник с тремя изогнутыми линиями), чтобы начать трансляцию. Выберите свое устройство Chromecast из числа доступных устройств, и ваша фотография появится на вашем телевизоре. Ваш телевизор будет отражать ваш телефон, когда вы перемещаетесь по приложению.
Владельцам iPhone с телевизором Sony 2018 года выпуска или новым: проверьте, поддерживает ли ваш телевизор AirPlay 2.
2. Используйте телефон для подключения к проигрывателю потокового мультимедиа
Как транслировать фотографии на проигрыватель Roku
Для iPhone , вы можете использовать AirPlay для передачи фотографий на устройство Roku, подключенное к вашему телевизору. Для телефонов Android вы можете использовать зеркальное отображение экрана, чтобы показывать свои фотографии. Зайдите в меню «Настройки» вашего телефона и найдите функцию совместного использования экрана, которая может называться «трансляция», «Smart View», «Quick Connect», «SmartShare» или «зеркалирование». Как только вы включите зеркальное отображение экрана, вы увидите, что ваш плеер Roku отображается как устройство для зеркального отображения дисплея вашего телефона.
Зайдите в меню «Настройки» вашего телефона и найдите функцию совместного использования экрана, которая может называться «трансляция», «Smart View», «Quick Connect», «SmartShare» или «зеркалирование». Как только вы включите зеркальное отображение экрана, вы увидите, что ваш плеер Roku отображается как устройство для зеркального отображения дисплея вашего телефона.
Другой вариант — загрузить фотографии в свою учетную запись Roku и использовать приложение Roku Photo Streams для просмотра фотографий. После того, как вы настроили приложение, вы можете создать поток, который представляет собой фотоальбом до 100 фотографий. Фотографии хранятся на серверах Roku, и вы можете делиться своими фотографиями с другими владельцами Roku и сотрудничать в Streams.
Как транслировать фотографии в Chromecast
Если у вас есть устройство Chromecast, вы можете транслировать свои фотографии из приложения Google Фото для телефонов Android и iPhone, а также из других приложений, поддерживающих трансляцию.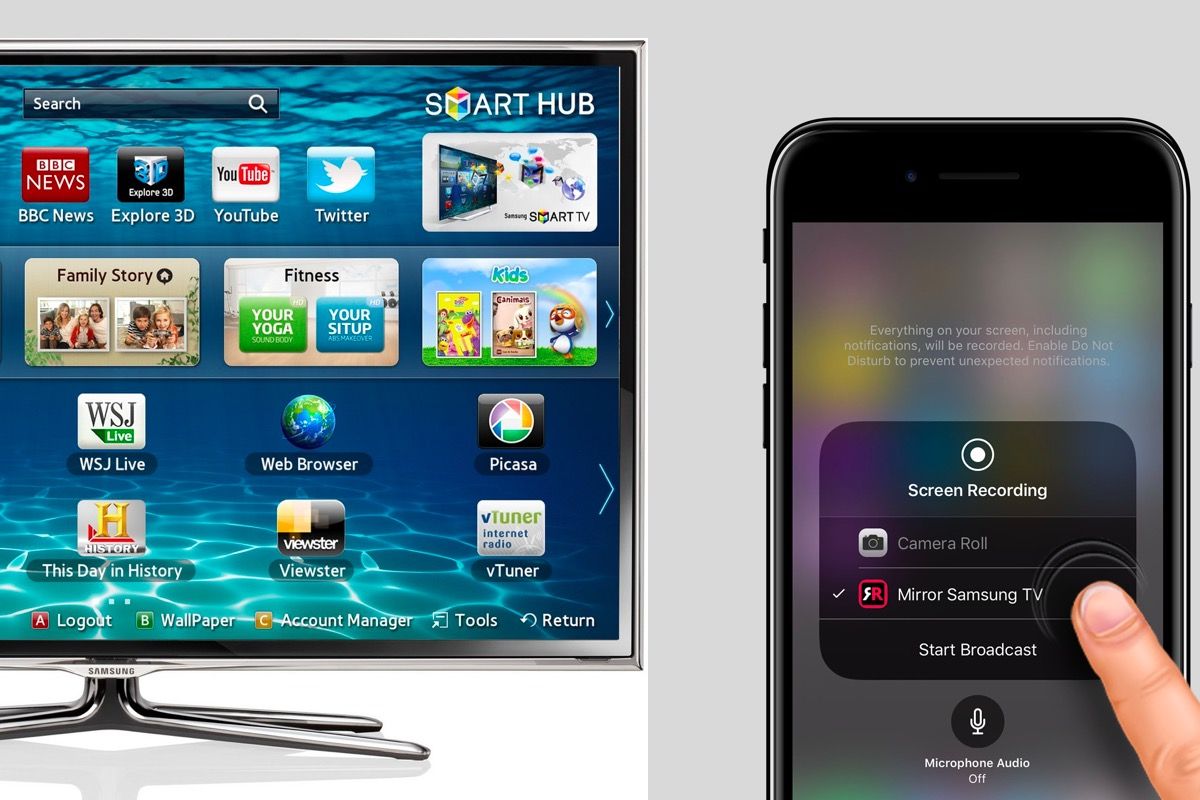 Выберите фотографию и нажмите кнопку трансляции в правом верхнем углу (прямоугольник с тремя изогнутыми линиями), чтобы начать трансляцию. Выберите свое устройство Chromecast из числа доступных устройств, и ваша фотография появится на вашем телевизоре. Ваш телевизор будет отражать ваш телефон, когда вы перемещаетесь по приложению.
Выберите фотографию и нажмите кнопку трансляции в правом верхнем углу (прямоугольник с тремя изогнутыми линиями), чтобы начать трансляцию. Выберите свое устройство Chromecast из числа доступных устройств, и ваша фотография появится на вашем телевизоре. Ваш телевизор будет отражать ваш телефон, когда вы перемещаетесь по приложению.
Как транслировать фотографии на Fire TV
Чтобы транслировать на устройство Fire TV, загрузите приложение AirScreen — AirPlay & Cast & Miracast & DLNA (его можно найти в разделе «Фото и видео» в магазине приложений). Это добавит AirPlay для использования с iPhone и поддержку трансляции для телефонов Android. Чтобы транслировать фотографии, откройте приложение AirScreen на устройстве Fire TV, а затем выберите тип трансляции — AirPlay для iPhone, Cast для телефона Google Pixel и т. д. Затем на своем телефоне выберите AirPlay для iPhone или возможность транслировать в таких приложениях, как Google Photos на телефонах Android и найдите AirScreen среди доступных устройств. После подключения ваш телевизор будет отображать ваш телефон.
После подключения ваш телевизор будет отображать ваш телефон.
Вы также можете загружать свои фотографии в Amazon Photos через свой компьютер, iPhone или телефон Android и просматривать их через приложение Amazon Photos на своем Fire TV. Вы получаете 5 ГБ бесплатного хранилища с обычной учетной записью Amazon и неограниченное хранилище для фотографий для учетных записей Amazon Prime.
Как транслировать фотографии на Apple TV
Apple TV имеет встроенную функцию AirPlay. Для телефонов Android вам необходимо установить приложение для трансляции. Мне нравится AllCast, который получает 3,8 звезды в Google Play и был загружен более 10 миллионов раз. После установки приложения вы выбираете свой Apple TV из доступных устройств, чтобы начать трансляцию.
3. Подключите телефон к телевизору с помощью кабеля HDMI
Если у вас iPhone 5 или более новая модель, вы можете приобрести адаптер Lightning-HDMI для подключения iPhone к телевизору. Как только вы подключите свой iPhone, вы сможете видеть все, что происходит на экране вашего iPhone, на телевизоре. Вы можете приобрести адаптер Lightning-HDMI за 36 долларов на Amazon.
Вы можете приобрести адаптер Lightning-HDMI за 36 долларов на Amazon.
Если вы приобрели телефон Android в течение последних нескольких лет, ваш телефон, скорее всего, будет иметь порт USB-C. В этом случае для просмотра фотографий достаточно просто подключить телефон к телевизору с помощью кабеля USB-C — HDMI. Узнайте у производителя вашего телефона, поддерживает ли ваш смартфон выход HDMI. Я рекомендую 6-футовый кабель Amazon Basics USB-C к HDMI, который продается за 12 долларов и получает от покупателей 4,4 звезды.
4. Используйте карту памяти телефона или камеры.
Многие старые телевизоры имеют устройство для чтения SD-карт. Извлеките карту памяти из камеры или телефона Android и вставьте ее в устройство чтения SD-карт телевизора. Для телефонов вам понадобится адаптер карты microSD-to-SD, например адаптер SanDisk MicroSD MicroSDHC to SD SDHC, который доступен на Amazon менее чем за 5 долларов. Для большинства телевизоров вставка SD-карты запускает программу просмотра фотографий.
5. Используйте USB-кабель или флэш-накопитель.
Возьмите USB-кабель, поставляемый с камерой, и с его помощью подключите камеру к USB-порту телевизора. Если ваши фотографии и видео хранятся на вашем компьютере, вы можете скопировать их на USB-накопитель, а затем вставить его в USB-порт вашего телевизора. На большинстве телевизоров при подключении USB-кабеля или флэш-накопителя автоматически запускается приложение для просмотра фотографий на телевизоре. Оттуда вы можете выбрать просмотр фотографий, видео или их комбинацию. Вручную пролистайте фотографии или наложите на них музыку для слайд-шоу.
Как видите, нет причин заставлять всех толпиться вокруг крошечного дисплея, когда так легко обмениваться фотографиями на большом экране телевизора.
[Изображение предоставлено Сюзанной Кантра/Techlicious]
Обновлено 24.10.2022
В течение последних 20 с лишним лет основатель Techlicious Сюзанна Кантра исследует и пишет о самых захватывающих и важных научных и технологические вопросы.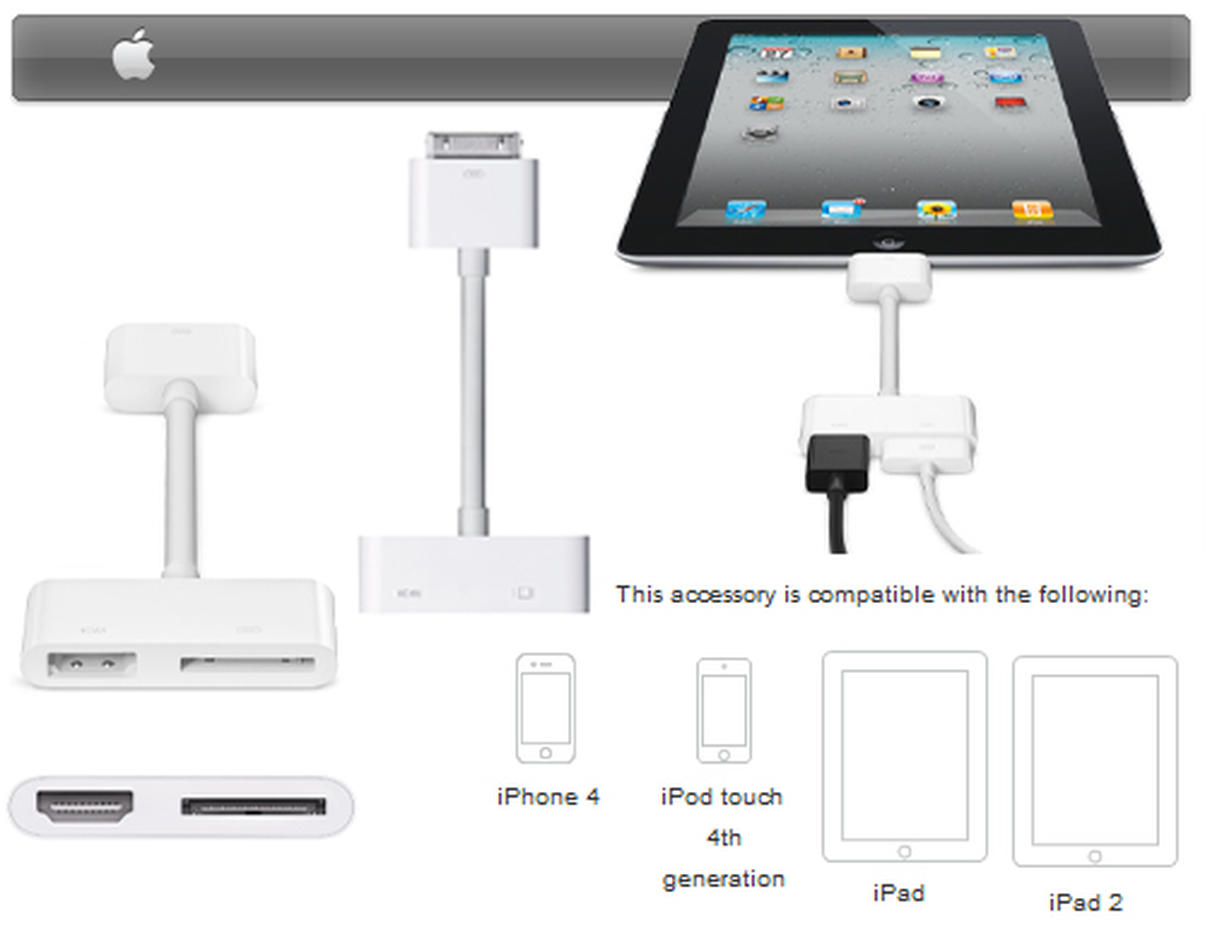 До прихода в Techlicious Сюзанна была редактором по технологиям в Martha Stewart Living Omnimedia и старшим редактором по технологиям в Popular Science. Сюзанна была показана на CNN, CBS и NBC.
До прихода в Techlicious Сюзанна была редактором по технологиям в Martha Stewart Living Omnimedia и старшим редактором по технологиям в Popular Science. Сюзанна была показана на CNN, CBS и NBC.
Как дублировать iPad/iPhone на телевизор Samsung
Главная > Советы по AirPlay > Приложение Screen Mirroring Receiver для Mac/ПК
Хотите смотреть видео, фотографии и т. д. с iPad на большом экране телевизора Samsung? Мы покажем тебе как.
Вариант 1 AirPaly 2
Благодаря AirPlay 2, доступному на некоторых моделях телевизоров Samsung (2018, 2019, 2020 и 2021), вы сможете транслировать шоу, фильмы и музыку, а также транслировать изображения со всех своих устройств Apple. прямо на ваш телевизор. Убедитесь, что iPad и телевизор Samsung находятся в одной сети Wi-Fi.
Ознакомьтесь со следующим списком, чтобы узнать, какие устройства совместимы с AirPlay 2:
- 2021 Смарт-мониторы M5 27 и 32 дюйма
- 2021 32-дюймовый смарт-монитор M7
- QLED-телевизоры 8K и 4K 2020 г.

- 2020 Телевизор с рамкой и засечками
- Премьерный проектор 2020
- 2020 Телевизоры Crystal UHD
- QLED-телевизоры 8K и 4K 2019 г.
- 2019 Рамка, Serif и телевизор 4K UHD
- 2018 Рамка ТВ
- 2018 QLED 4K
- 2018 4K UHD-телевизор
- 2018 Smart Full HDTV N5300
1. Перейдите в «Настройки» на телевизоре.
2. Выберите «Основные» — «Настройки Apple AirPlay». Убедитесь, что Airplay включен.
3. Возьмите iPad, проведите вниз от правого верхнего угла экрана, чтобы открыть Пункт управления. (В iOS 11 или более ранней версии: проведите вверх от нижнего края экрана.)
4. Коснитесь «Дублирование экрана». Выберите свой телевизор Samsung.
5. Введите на iPad пароль, который появится на экране телевизора.
Вариант 2 X-Mirage
Если описанный выше метод не работает или ваш телевизор Samsung не соответствует требованиям, попробуйте метод 2.
Если вы не можете напрямую отразить iPad на телевизоре Samsung, вашей Windows или Mac, а затем подключитесь к телевизору.
1. Установите X-Mirage на свой Mac или Windows. Убедитесь, что ваш iPhone, iPad или iPod touch подключен к той же сети Wi-Fi, что и ваш Mac/Windows.
2. Откройте Пункт управления:
- На iPhone X или новее или iPad с iPadOS или новее: проведите вниз от правого верхнего угла экрана.
- На iPhone 8 или более ранней версии или iOS 11 или более ранней версии: проведите вверх от нижнего края экрана.
3. Коснитесь Дублирование экрана.
4. Коснитесь X-Mirage в списке приемников Screen Mirroring. Если вы установили X-Mirage на несколько Mac/ПК, обратите внимание на имя устройства.
5. Теперь экран вашего iPad зеркально отображается на выбранном вами Mac/Windows.
6. Теперь подключите компьютер к телевизору Samsung.
 Практически в каждом современном телевизоре есть поддержка DLNA. На самом Айфоне нет возможности просто выбрать фото, видео, или песню и отправить ее на телевизор (как например в Windows). Для этого нужно использовать приложения из App Store, которые можно там найти по запросу «DLNA». Например, мне понравилось бесплатное приложение «ТВ помощник» (TV Assist). Я все это много раз проверял – все работает. Не идеально, но работает. Как это все настроить, я писал в статье: как с iPhone (iPad) вывести фото и видео на телевизор.
Практически в каждом современном телевизоре есть поддержка DLNA. На самом Айфоне нет возможности просто выбрать фото, видео, или песню и отправить ее на телевизор (как например в Windows). Для этого нужно использовать приложения из App Store, которые можно там найти по запросу «DLNA». Например, мне понравилось бесплатное приложение «ТВ помощник» (TV Assist). Я все это много раз проверял – все работает. Не идеально, но работает. Как это все настроить, я писал в статье: как с iPhone (iPad) вывести фото и видео на телевизор. С ее помощью можно в несколько касаний запустить трансляцию видео, или фото на телевизор прямо из приложения «Фото». Или же полностью дублировать экран iPhone на телевизор. К iPad это так же относится. Эта технология доступна на всех iOS и Mac OS устройствах. Связь работает напрямую (не через роутер). Это аналог технологии Miracast, которая используется на Android устройствах и встроена практически во всех Smart TV телевизорах. Miracast и AirPlay не совместимы между собой.
С ее помощью можно в несколько касаний запустить трансляцию видео, или фото на телевизор прямо из приложения «Фото». Или же полностью дублировать экран iPhone на телевизор. К iPad это так же относится. Эта технология доступна на всех iOS и Mac OS устройствах. Связь работает напрямую (не через роутер). Это аналог технологии Miracast, которая используется на Android устройствах и встроена практически во всех Smart TV телевизорах. Miracast и AirPlay не совместимы между собой.
