Содержание
Как подключить мышь к iPad или iPhone: настройка и особенности
С выходом iOS 13.4 Apple наконец-то включила поддержку беспроводных манипуляторов мышь в планшетах iPad (и на iPhone). О том, какие мыши поддерживаются, как подключить и настроить управление манипулятором в iPadOS и iOS, мы расскажем в этом материале.
Яблык в Telegram и YouTube. Подписывайтесь! |
♥ ПО ТЕМЕ: Все функции кнопок оригинальных наушников из комплекта iPhone.
Какие мыши работают с iPad или iPhone
Грубо говоря, с iPad или iPhone работают все беспроводные мыши. Мы легко смогли подключить Magic Mouse от Apple. Кроме того, отлично подключаются Bluetooth-мыши Logitech, например, модели: MX Master 2S, M535, M557, M720 и т.д. К iPhone или iPad подключается даже мышь с USB-ресивером (донглом). В этом случае, необходим кабель-aдаптер Lightning/USB для подключения камеры.
♥ ПО ТЕМЕ: Как в iOS 12 и iOS 13 на iPhone блокировать все звонки от неизвестных и скрытых номеров: 2 способа.

Как подключить мышь к iPad или iPhone
1. Откройте приложение «Настройки» и включите Bluetooth в раздел «Bluetooth», а саму мышь переведите в режим сопряжения. Эта функция активируется в зависимости от модели мыши. У одних за это отвечает специальная клавиша, которую требуется нажать, а у другие надо просто выключить и снова включить.
Если вы используете Magic Mouse от Apple, то ее понадобится сперва отключить вручную от Mac. Это можно сделать через меню Системные настройки → Bluetooth. Затем отключите и снова включите мышь. Только тогда манипулятор станет виден планшетом или смартфоном.
На большинстве мышей Logitech надо нажать кнопку сопряжения, чтобы устройство стало доступным для подключения к планшету или смартфону. Наиболее продвинутые мышки вообще имеют несколько каналов связи для подключения к различным устройствам с разными операционными системами.
2. Осуществите поиск и сопряжение мыши в разделе Bluetooth в iPadOS или iOS. После того как мышь определится, выберите ее, и подключение осуществится. На экране мгновенно появится курсор в виде точки.
После того как мышь определится, выберите ее, и подключение осуществится. На экране мгновенно появится курсор в виде точки.
3. Настройка параметров подключенной мыши находится по пути Настройки → Универсальный доступ → Касание → AssistiveTouch.
Это расположение уже говорит о том, что Apple не планирует делать функцию общедоступной. Компания считает, что она предназначена для нуждающихся в дополнительной физической помощи. Поддержка мыши разработана в качестве замены сенсорного ввода, а не в виде полноценного управления курсором, как это существует на Mac.
♥ ПО ТЕМЕ: Как в iOS 13 на iPhone включить экономию мобильного трафика.
Как пользоваться мышью на iPad
Первое, что бросается в глаза, это экранный курсор (см. видео ниже). Он отличается от привычного указателя мыши. Однако этот элемент не слишком отвлекает.
Привычные действия мышью станут доступны сразу после сопряжения с устройством – по умолчанию можно скроллить по экрану, запускать приложения, открывать док-панель, Пункт управления, Центр уведомлений и т. д.
д.
Однако для полноценного управления необходимо включить функцию AssistiveTouch, после чего на экране появится виртуальная кнопка Домой. Клик по ней может вызвать меню с рядом дополнительных опций.
С помощью появившейся виртуальной кнопки Assistive Touch можно быстро перейти на экран «Домой», в «Уведомления» или «Пункт управления», а также можно получить возможность управления громкостью, блокировкой и поворотом экрана. Все это интуитивно понятно и аккуратно, этот тип меню знаком всем тем, кому когда-то приходилось работать с нерабочей кнопкой Домой на старых iPhone.
Меню Настройки → Универсальный доступ → Касание → AssistiveTouch находится раздел «Настройка действий», в котором можно назначить действия для простого нажатия, двойного тапа и долгого.
Система предлагает выбор из 22 действий, наподобие перехода на домашний экран, открытия док-панели, изменения уровня громкости или блокировки ориентации положения. В разделе можно настроить один из шести вариантов жестов прокрутки списка или страницы, а также активировать уже настроенную быструю команду.
В разделе можно настроить один из шести вариантов жестов прокрутки списка или страницы, а также активировать уже настроенную быструю команду.
В разделе «Создать новый жест» теперь можно добавить созданный пользователем с помощью мыши жест. Это может быть ее некое движение с зажатой кнопкой, какой-то зигзаг или круг. Остается лишь привязать к этому жесту одно из доступных действий. Практическая польза такой возможности сомнительна – чем рисовать зигзаги с зажатой кнопкой, проще повесить функцию сразу на определенную кнопку мыши.
Меню Настройки → Универсальный доступ → Касание → AssistiveTouch → Устройства покажет подключенную к устройству с iOS мышь. Тут же можно настраивать и любую из кнопок манипулятора.
В самом низу раздела Настройки → Универсальный доступ → Касание → AssistiveTouch есть возможность настроить Автонажатие и Активные углы.
К сожалению, использование функции Активные углы на iPadOS значительно отличается от аналогичной в macOS. Для выполнения действия на Mac достаточно просто подвести курсор мыши к одному из четырех углов экрана, тогда как на iPad Активные углы работают только при включенной опции Автонажатие.
То есть, для выполнения заданного действия необходимо подвести курсор к углу экрана и выждать время срабатывания автонажатия. Это не очень удобно.
♥ ПО ТЕМЕ: Как подключить обычную USB-флешку к Айфону или Айпаду.
Основные особенности использования мыши на iPad
Для того чтобы перейти к Док-панели в открытом приложении, сделайте быстрый свайп к нижней части экрана.
Для открытия Пункта управления, нажмите на иконку заряда батареи в строке меню и потяните вниз.
Для открытия Центра уведомлений, нажмите на отображение времени в строке меню и потяните вниз.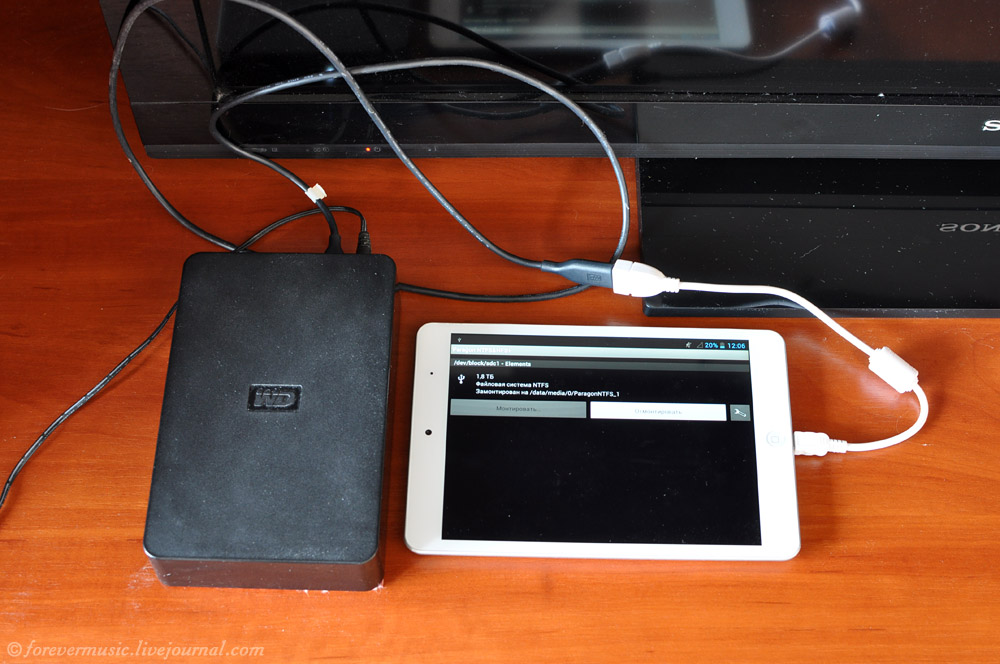 Для того чтобы скрыть Центр уведомлений, нажмите в нижней части экрана и потяните вверх.
Для того чтобы скрыть Центр уведомлений, нажмите в нижней части экрана и потяните вверх.
Для активации режима редактирования иконок на домашнем экране, нажмите и удерживайте иконку любого приложения.
Правая кнопка мыши не работает в iPadOS или iOS, вызов контекстного меню, например, в приложении Файлы, осуществляется путем нажатия и удержания файла.
Вызов контекстного меню в текстовых приложениях (копировать, вставить и т.д.) при помощи мыши не доступен.
♥ ПО ТЕМЕ: iOS 13 продлит жизнь батарее iPhone, который постоянно оставляют на зарядке на всю ночь.
Что в итоге? Пока все неплохо!
Мы знаем, что Apple не рекомендует использовать мышь в связке с iPad и тем более с iPhone. Однако такое сочетание, тем не менее, работает. Схема взаимодействия пока не является такой же простой, как при работе с мышью на компьютере. Для понимания работы с мышью в iPadOS, вероятно, придется потратить не один час.
Профессиональные пользователи Apple смогут найти в этой функции нечто большее. Assistive Touch позволяет создавать собственные жесты. Если немного поработать с ними, то с мышью можно будет осуществлять большинство трюков, которые пользователи умеют делать на iPad и iPhone.
К сожалению, работа с назначением дополнительных действий на кнопки мыши невозможна без активации режима AssistiveTouch. Пока же только там к ним можно привязать помимо базовых действий еще и дополнительные, в том числе и жесты. Удачным решением видится возможность мышью регулировать громкость, переключаться между программами и запускать быстрые команды.
Очевидно, что в будущем необходимо создать дополнительное меню, которое позволило бы назначать определенные действия при нажатии правой клавиши мыши. В меню настроек долгого нажатия или второй клавиши мыши предусмотрена подобная привязка, но жесты не срабатывают, да в приложениях этого дополнительного меню нет.
Смотрите также:
- Как сделать длинный скриншот в iOS 13 на iPhone и iPad.

- «Непрерывность» (Continuity): как начать работать на iPhone или iPad, а продолжить на Mac и наоборот.
- Как кэшировать (сохранять) музыку из ВК (сайта Вконтакте) на iPhone и iPad бесплатно: 3 способа.
Насколько публикация полезна?
Нажмите на звезду, чтобы оценить!
Средняя оценка 5 / 5. Количество оценок: 8
Оценок пока нет. Поставьте оценку первым.
Метки: iFaq, IOS, iOS 13, Новости Apple, Новости об iPad, Новости об iPhone.
Особенности подключения мыши к iPad и iPhone
В 2019 году iOS раздвоилась. И обоими своими дублями, преодолевая иррациональный доисторический страх, подпустила к себе крошечных симпатичных зверьков, которых панически боятся женщины и слоны. iPhone, iPad и iPod touch их все еще боятся, но все-таки, пытаясь не соприкасаться с этими млекопитающими, учатся их понимать.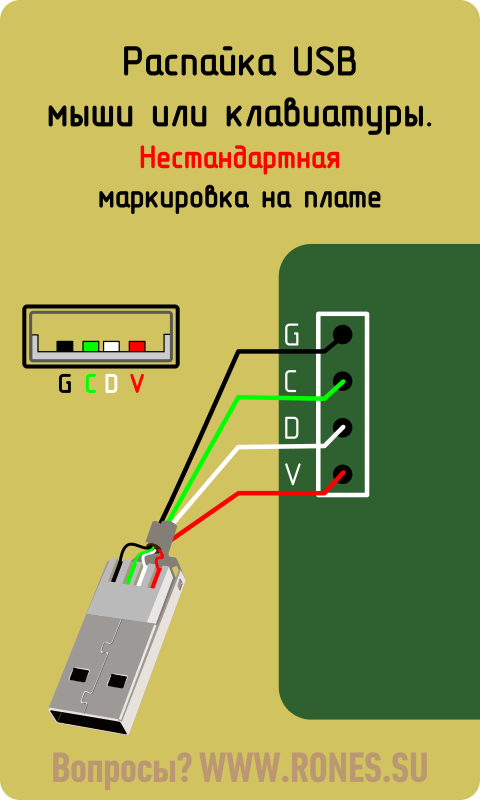 Когда-то, когда Apple еще была Apple Computer, а мобильные устройства компании звали именем великого физика на букву N, служба поддержки разработчиков выпускала очень интересный журнал, develop. Я достал электронные копии почти всех его номеров, но ни в одном из них не оказалось этой статьи.
Когда-то, когда Apple еще была Apple Computer, а мобильные устройства компании звали именем великого физика на букву N, служба поддержки разработчиков выпускала очень интересный журнал, develop. Я достал электронные копии почти всех его номеров, но ни в одном из них не оказалось этой статьи.
Подключение мыши к iPad — сомнительное удовольствие
Статьи о том, что такое хорошо, и что такое плохо. О том, как отличить хороший пользовательский интерфейс от плохого. Автор той статьи привел самое, на мой взгляд, точное и оригинальное определение плохого и хорошего: “если даже умный человек пользуясь им чувствует себя идиотом – это плохой интерфейс, обратное тоже верно”. С тех пор на эту тему были написаны книги (в том числе спорная, но заставляющая задуматься о некоторых важных аспектах привычных вещей), и дизайна интерфейсов даже придумали формулу – UI/UX, тач-интерфейс покорил миллиарды сердец во всем мире (мобильных, и не только, устройств с таким интерфейсом миллиарда два или два с половиной), а это определение, как и прежде, истинно.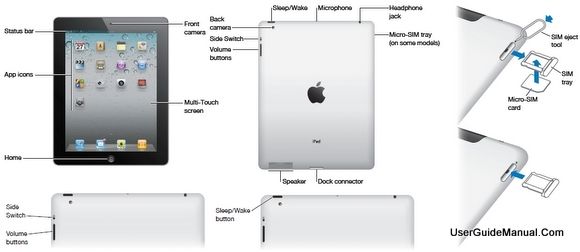
Давно хочу поиздеваться над формулой UI/UX. На случай если кто-то не в курсе, UI – это “User Interface”, пользовательский интерфейс, в данном конкретном случае его эстетика и завораживающая красота, а UX – “User eXperience”, эргономическая составляющая, или во что обходится пользователю применение некоторого дизайна. Знак деления в формуле, по мнению её авторов – никакой не знак деления, элемент оформления, обычный слэш. Чисто для красоты. Но тот кто не в курсе их замысла, может прийти к выводу: качество дизайна пользовательских интерфейсов выражается численно. Чем выше значение UI – тем дизайн круче. Чем больше UX – тем наоборот. И тут же вспомнит множество примеров из жизни, подтверждающих это предположение. Очень вредная и опасная формула? Нет, хорошо что про UX все-таки вспомнили. Плохих и ужасных интерфейсов из-за этого меньше не стало. Но теперь все будет по-другому. Apple явила пример абсолютно дурацкого интерфейса, за который ей будет стыдно, который войдет во все учебники как “то, что никогда не следует делать”. Впрочем, случившееся можно объяснить иррациональную паническую боязнь мышей.
Впрочем, случившееся можно объяснить иррациональную паническую боязнь мышей.
Курсор в iOS и iPadOS
Да, теперь устройство управления координатами курсора, по-американски – мышь, можно подключить к iPad и даже (я совсем недавно узнал об этом) к iPhone. Проводную мышь, и мышь использующую для коммуникаций с мобильным устройством Bluetooth. И о чудо, то что еще год назад казалось фантастикой, становится реальностью. Или вроде того. Все кто впервые слушал об этом чуде, загорались глазами, представляя себе как им теперь станет удобно и хорошо. Сколько невозможного или нереально трудного прежде теперь будет легким и приятным. Те кто приобрел User eXperience применения мыши и курсора в iPadOS и iOS, в лучшем случае, проявляют осторожный оптимизм.
Найдите на снимке курсор?
Курсор, внешне, выглядит как полупрозрачный круг с точкой в его геометрическом центре. Он появляется если мышь удалось свести с мобильным устройством, что хоть и не бином Ньютона (того самого ученого на букву N), но достаточно утомительно.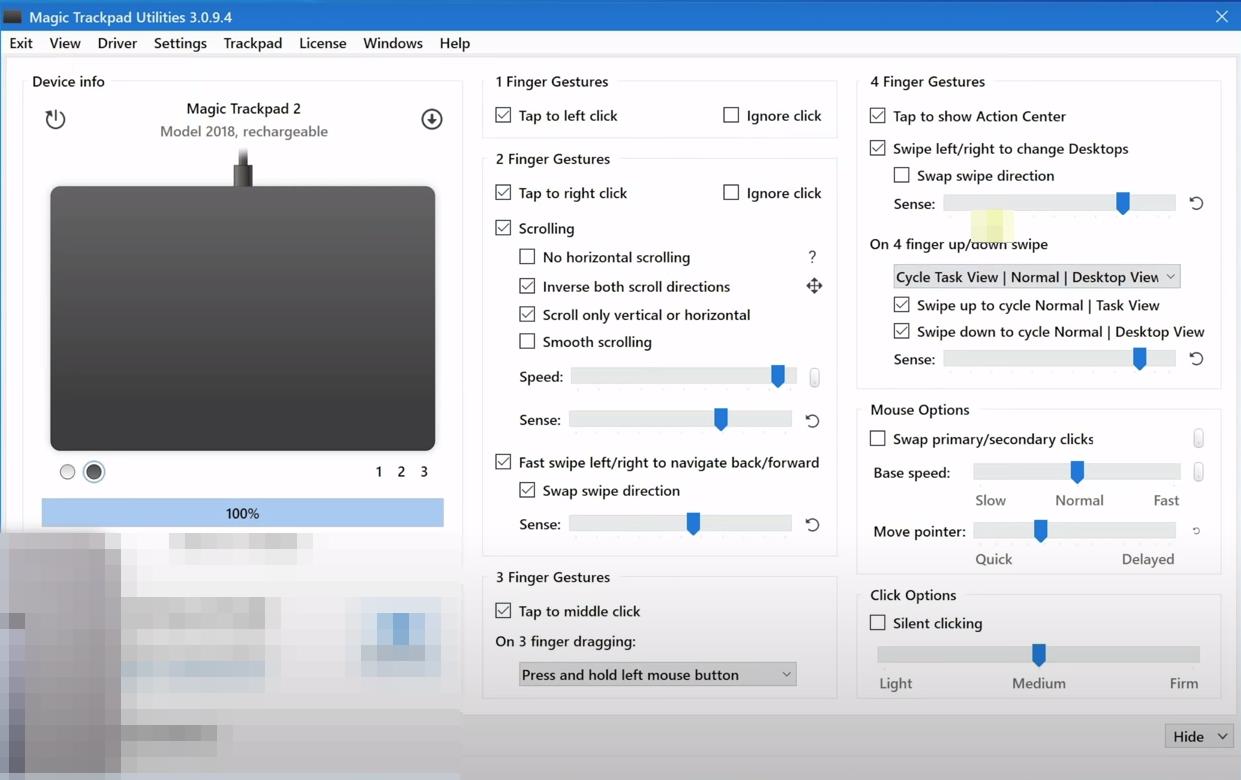 Если вы хотите попробовать как несколько мышей разной природы работают с вашим iPhone X, я вам не завидую. Наблюдал, со стороны, проникся. Если вы тоже уже пробовали, поделитесь впечатлениями в нашем Telegram-чате.
Если вы хотите попробовать как несколько мышей разной природы работают с вашим iPhone X, я вам не завидую. Наблюдал, со стороны, проникся. Если вы тоже уже пробовали, поделитесь впечатлениями в нашем Telegram-чате.
Особенно меня порадовало сообщение о том что одну из мышей подключить невозможно, она потребляет слишком много энергии, но испытатель повторял этот процесс с самого начала – и однажды iPadOS не выдержала и пропустила мышь в тач-интерфейсное царство. Пользуясь мышью, можно выбрать любой фрагмент редактируемого текста. Хоть с третьей буквы первого слова до предпоследней девятого. До сих пор если это и можно было как-то сделать, то я не знаю как. Кроме “все стереть и ввести заново” ни один способ не срабатывал. iPad mini 2, iOS 12.x (какой релиз был у меня год назад я не помню). Как-то это всё-таки возможно, иногда (когда этого не требовалось) каким-то непонятным для меня образом ве получалось. Теперь этот процесс управляемый. Немного мешает форма курсора, но заглядывать дареному автомобилю под капот как-то даже неэтично.
Для подключения мышки нужно в настройках устройства войти в раздел “Accessibility”, в русской версии – “Универсальный доступ”, а по-русски говоря, это раздел для тех у кого какие-нибудь физические трудности. Проблемы со слухом, зрением или с координацией. Нужные для подключения мыши настройки расположены парой этажей глубже. Временами все информативно и понятно. О некоторых вещах можно догадаться. О том, что если мышь настроена на работу с iMac, сначала надо разорвать её прежнюю связь, и только после этого настраивать её на труд и подвиг. Почти все беспроводные и USB-мыши, не обязательно сразу, начинают двигать по экрану курсор – и разочаровывать.
Все настраивается в универсальном доступе
Зачем подключать мышь к iPad
Оказывается, в Apple пришли к выводу что курсор в iOS/iPadOS и подключение к iPad или iPhone “манипулятора типа мышь” никому не нужна, пользователи воспримут её в штыки, и всё в таком духе. Поэтому её, зачем-то, публично объявили, пообещали (рассказав что это будет доступно в iPadOS), но серьезных усилий не прилагали, про UX не думали, и людям это все не очень понравилось (еще бы, в такой реализации), хотя многие нашли это очень полезным дополнением – поэтому в iOS/iPadOS 14 над этим поработают тщательнее.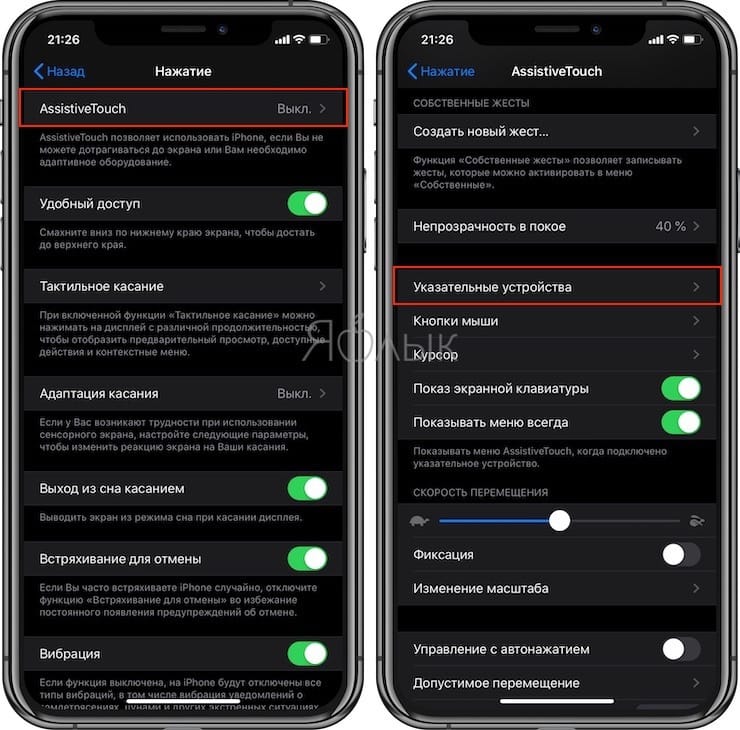 Что ж, поживем – увидим?
Что ж, поживем – увидим?
iOS 13iPad 2021iPad ProiPadOS 14
Подключите Bluetooth-мышь или трекпад к iPad
Узнайте, как подключить к iPad беспроводную мышь или трекпад.
Прежде чем начать
Для подключения аксессуара Bluetooth к iPad требуется iPadOS 13.4 или более поздней версии. Следующие модели iPad поддерживают iPadOS 13 и более поздние версии:
- iPad Pro (все модели)
- iPad Air 2 или новее
- iPad (5-го поколения) или новее
- iPad mini 4 или новее
Как подключить Bluetooth-мышь или трекпад к iPad
- Включите аксессуар Bluetooth и поместите его рядом с iPad.
- Убедитесь, что ваш аксессуар находится в режиме сопряжения или обнаружения.
- К этому моменту Apple Magic Mouse и Magic Trackpad должны быть готовы к сопряжению.
- Если вы подключаете сторонний аксессуар, который вы использовали, к другому устройству, следуйте инструкциям производителя по режиму сопряжения.

- Откройте приложение «Настройки» на iPad.
- Коснитесь Bluetooth.
- Найдите свой аксессуар Bluetooth в разделе «Другие устройства», затем коснитесь его имени, чтобы соединить его с iPad.
В зависимости от подключаемого аксессуара могут потребоваться дополнительные действия. Следуйте инструкциям на экране. Если вы подключаетесь к Apple Magic Mouse или Magic Trackpad и вас просят ввести код, используйте 0000 (четыре нуля).
Узнайте, что делать, если у вас возникли проблемы с подключением аксессуара.
Если вы видите предупреждение о подключении
При использовании Bluetooth-мыши или трекпада с iPad вы можете увидеть предупреждение, в котором говорится: «Использование этого аксессуара может повлиять на подключение Wi-Fi и Bluetooth».
Беспроводные помехи могут возникать при использовании аксессуара Bluetooth с некоторыми моделями iPad. Чем больше аксессуаров Bluetooth подключено к вашему iPad и активно, тем выше вероятность возникновения проблем с производительностью беспроводной сети.
Если у вас возникли проблемы с подключением, попробуйте отключить все аксессуары Bluetooth, которые вы не используете. В меню «Настройки» > «Bluetooth» коснитесь кнопки информации рядом с названием аксессуара, затем коснитесь «Отключить».
Повторно подключите, отключите или забудьте аксессуар Bluetooth
После первого сопряжения с iPad ваш аксессуар появится в разделе «Мои устройства» в разделе «Настройки» > Bluetooth. Коснитесь имени аксессуара, чтобы повторно подключить его к iPad, когда он не подключен.
Чтобы отключить аксессуар или заставить iPad забыть о нем, коснитесь кнопки информации рядом с его названием.
Подробнее
- Использование беспроводного аксессуара с iPad аналогично использованию с настольным или портативным компьютером. Но есть некоторые особенности, которые делают работу с iPad уникальной. Узнайте, как использовать Bluetooth-мышь или трекпад с вашим iPad.
- Вы можете увидеть процент заряда батареи подключенной Bluetooth-мыши или трекпада в виджете «Батареи».
 Узнайте, как добавлять виджеты в представление «Сегодня» на iPad.
Узнайте, как добавлять виджеты в представление «Сегодня» на iPad. - Не отображается экранная клавиатура при подключении трекпада или мыши? Коснитесь кнопки клавиатуры в правом нижнем углу экрана. В появившемся меню коснитесь кнопки «Показать клавиатуру» . Чтобы скрыть виртуальную клавиатуру, коснитесь кнопки закрытия .
Информация о продуктах, не производимых Apple, или о независимых веб-сайтах, не контролируемых и не тестируемых Apple, предоставляется без рекомендации или одобрения. Apple не несет ответственности за выбор, работу или использование сторонних веб-сайтов или продуктов. Apple не делает никаких заявлений относительно точности или надежности сторонних веб-сайтов. Свяжитесь с продавцом для получения дополнительной информации.
Дата публикации:
Изучение параметров и этапы настройки — GetNotifyR
Использование проводной мыши с iPad может обеспечить более удобное и точное использование устройства.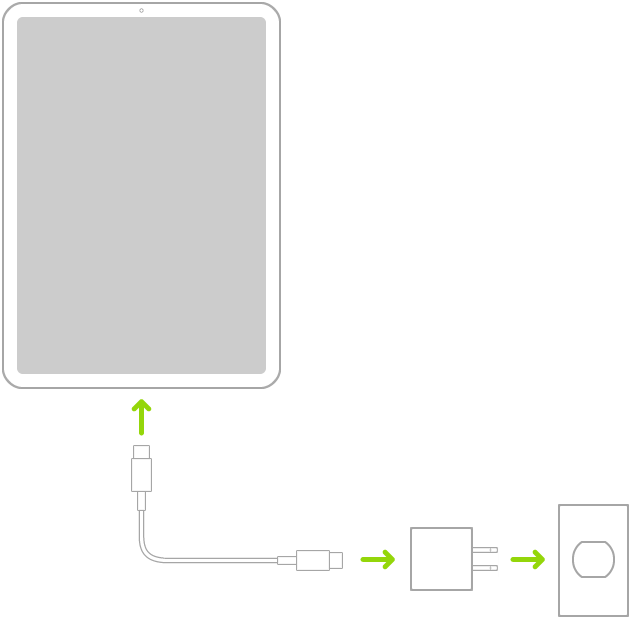 Но подключение проводной мыши напрямую к iPad без адаптера может оказаться непростой задачей. К счастью, есть несколько способов сделать это, и в этой статье объясняется, как подключить проводную мышь к iPad без адаптера. Мы рассмотрим доступные варианты, обсудим шаги, необходимые для подключения мыши, и объясним, как получить максимальную отдачу от устройства. При правильной настройке вы сможете воспользоваться преимуществами точности и аккуратности проводной мыши на своем iPad.
Но подключение проводной мыши напрямую к iPad без адаптера может оказаться непростой задачей. К счастью, есть несколько способов сделать это, и в этой статье объясняется, как подключить проводную мышь к iPad без адаптера. Мы рассмотрим доступные варианты, обсудим шаги, необходимые для подключения мыши, и объясним, как получить максимальную отдачу от устройства. При правильной настройке вы сможете воспользоваться преимуществами точности и аккуратности проводной мыши на своем iPad.
В марте 2020 года Apple объявила о выпуске iPad версии 13.4 с поддержкой мыши и трекпада. Если у вас его еще нет, добавьте мышь или трекпад в настройки Switch Control. Вы должны использовать трекпад на своем iPad, но вы можете настроить параметры в соответствии со своими предпочтениями. Новое программное обеспечение iOS и iPadOS 13.4 включает поддержку мыши и клавиатуры для пользователей iPad. Официального приложения для мыши для устройств iOS не существует, но есть несколько способов его использования. Обнаруженная в Twitter ошибка позволяла пользователям входить в свои аккаунты после сброса пароля. Bluetooth можно добавить к любому iPad, iPad Pro, iPad Mini или iPad Air, подключив мышь Magic Mouse к кабелю Bluetooth.
Обнаруженная в Twitter ошибка позволяла пользователям входить в свои аккаунты после сброса пароля. Bluetooth можно добавить к любому iPad, iPad Pro, iPad Mini или iPad Air, подключив мышь Magic Mouse к кабелю Bluetooth.
Мышь/трекпад «два в одном», такая как Magic Mouse, имеет множество других возможностей, помимо простого управления движениями мыши. Эту мышь можно использовать различными способами, в том числе в качестве стандартной мыши или трекпада. С iPadOS теперь можно использовать внешнюю мышь . Для использования порта Lightning вам понадобится адаптер USB-C — Lightning. К вашему iPad можно подключить ключ, чтобы обеспечить подключение мыши, что вы можете сделать, подключив его к устройству. В контексте мыши курсор можно настроить, выбрав его размер и цвет. Нет никакой разницы между iPad и компьютером Apple.
Беспроводные мыши Bluetooth и проводные мыши можно использовать с планшетом, а также можно использовать порты Lightning или USB-C для проводных мышей. Можно выбрать тот, который лучше всего соответствует вашим потребностям, используя различные модели. Logitech Pebble — это более тонкая версия Magic Mouse 2, которая также более отзывчива. Bluetooth-мышь Satechi Aluminium M1 работает как с iPad, так и с компьютерами, а также с компьютерами Mac. Беспроводная мышь Bluetooth — один из самых популярных товаров на Amazon. Вот список лучших приложений для Bluetooth-мыши для вашего iPad.
Можно выбрать тот, который лучше всего соответствует вашим потребностям, используя различные модели. Logitech Pebble — это более тонкая версия Magic Mouse 2, которая также более отзывчива. Bluetooth-мышь Satechi Aluminium M1 работает как с iPad, так и с компьютерами, а также с компьютерами Mac. Беспроводная мышь Bluetooth — один из самых популярных товаров на Amazon. Вот список лучших приложений для Bluetooth-мыши для вашего iPad.
Если вы хотите использовать USB-мышь с портом Micro-USB и подключить ее к планшету, вам понадобится мышь с портом Micro-USB. Если ваша мышь не поддерживает Micro-USB, вы можете использовать адаптер Micro-USB. Вы также можете купить док-станцию для планшетного компьютера, которая включает в себя клавиатуру и мышь.
Вы можете использовать порт Lightning или USB-C для подключения проводной мыши, трекпада, устройства слежения за глазами* или устройства Bluetooth. Для устройств USB-A требуется адаптер. В настройках перейдите в Touch и включите Bluetooth.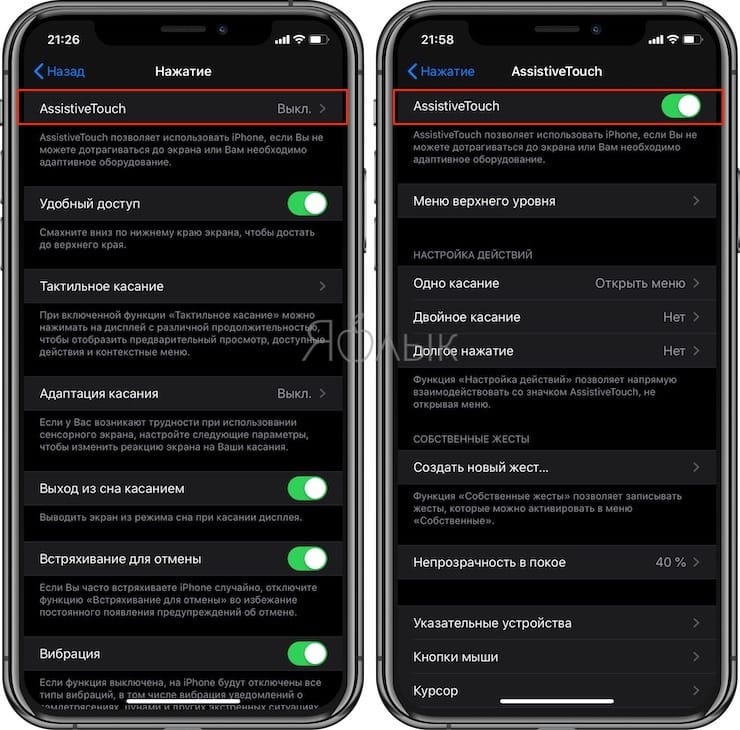
Подсоединив USB-кабель (показан справа) от мыши к одному из USB-портов на задней или боковой панели компьютера, вы сможете использовать его для мыши. Подключите кабель мыши к концентратору порта USB, который вы хотите использовать в качестве порта USB. Затем компьютер должен установить драйверы и обеспечить основные функции, как только мышь будет подключена.
Могу ли я использовать проводную мышь на Ipad?
Источник: idgesg.net
Вы также можете использовать USB-мышь или другую Bluetooth-мышь для подключения iPad к Интернету. Мышь не входит в стоимость товара. там не все устройства мыши , которые работают со всеми моделями iPad.
Обновление iPadOS 13.4 от Apple, которое будет выпущено в марте 2020 года, готовится к запуску. Когда добавляются новые функции, требуются новые вопросы. Теперь можно использовать мышь на модели iPad, отличной от указанной выше. Защита курсоров была предметом разногласий с первых дней, и некоторые говорили, что курсор имеет круглую форму, а не стандартную форму указателя. Как подключить мышь к iPad? С помощью Bluetooth-мыши вы можете легко настроить свой iPad. Если вы используете порт USB-A на своей мыши, вы должны приобрести адаптер Lightning-USB. Вы также можете настроить опыт, изменив настройки для вашего Мышь для iPad .
Как подключить мышь к iPad? С помощью Bluetooth-мыши вы можете легко настроить свой iPad. Если вы используете порт USB-A на своей мыши, вы должны приобрести адаптер Lightning-USB. Вы также можете настроить опыт, изменив настройки для вашего Мышь для iPad .
С добавлением Universal Control к iPad пользователи смогут получить еще больше контроля над мощным устройством. Используя Universal Control, пользователь может использовать Mac и iPad на одном устройстве с одной и той же клавиатурой, мышью и трекпадом. Это означает, что когда пользователи взаимодействуют с обоими устройствами, они могут управлять ими так же, как и сами по себе. Если вы хотите убедиться, что ваш Mac и iPad работают с с универсальным управлением, вам следует сначала убедиться, что у вас есть подходящие модели и что ваш Mac работает под управлением macOS 12 или более поздней версии. Кроме того, вам понадобится iPad с iPadOS 13.4 или более поздней версии. Если вы выберете правильное аппаратное и программное обеспечение, вы сможете раскрыть потенциал своего Mac и iPad и получить более плавную работу.
Как использовать мышь без Bluetooth с Ipad?
Источник: redd.it
Использовать мышь без Bluetooth с iPad очень легко и просто. Во-первых, вам понадобится совместимый с iPad адаптер с портом USB. Если у вас есть адаптер, просто подключите мышь к порту, и ваш iPad должен мгновенно ее распознать. Затем вы можете использовать мышь для управления iPad так же, как и обычную мышь на компьютере. Чтобы сделать этот процесс еще проще, вы также можете приобрести мышь, которая уже поставляется с адаптером, что избавит вас от необходимости покупать ее отдельно.
Современный пользователь Android может использовать USB-мышь, клавиатуру или геймпад в качестве аксессуара. Кабель USB On-The-Go позволяет пользователю легко подключать свои полноразмерные периферийные устройства USB к устройству Android. Кроме того, эти устройства не требуют Bluetooth или любого другого типа беспроводного соединения. Единственное, что вам нужно сделать, это подключить USB-приемник к USB-порту вашего компьютера, а затем включить мышь. Таким образом, вы можете легко управлять курсором на экране с помощью мыши и печатать с помощью клавиатуры. Также можно использовать геймпад для видеоигр. В результате возможен лучший игровой опыт. USB-мышь, клавиатура и геймпад позволяют легко управлять устройством Android.
Единственное, что вам нужно сделать, это подключить USB-приемник к USB-порту вашего компьютера, а затем включить мышь. Таким образом, вы можете легко управлять курсором на экране с помощью мыши и печатать с помощью клавиатуры. Также можно использовать геймпад для видеоигр. В результате возможен лучший игровой опыт. USB-мышь, клавиатура и геймпад позволяют легко управлять устройством Android.
Как подключить мышь Logitech к iPad
Источник: logitech.com
Запустите приложение «Настройки» на iPad. Коснувшись Bluetooth, вы можете подключиться к Bluetooth-устройству. Выберите аксессуар Bluetooth, который вы хотите подключить к iPad, а затем коснитесь его имени в разделе «Другие устройства».
Одна из самых ожидаемых функций iPadOS 13 — возможность использовать мышь на iPad. Любая Bluetooth-мышь совместима с iPad, iPad Pro, iPad Mini и iPad Air. В этом руководстве мы будем использовать мышь Apple Magic Mouse (ранее известную как мышь Windows) для навигации. На экране появится небольшой указатель, указывающий, где вы находитесь на экране. Вы можете вернуться в предыдущее меню, нажав кнопку Assist. С помощью ползунка «Скорость отслеживания» в меню «Вспомогательное касание» вы можете изменить скорость указателя. Чтобы определить местоположение вашего указателя, ваш курсор мыши имеет точку в центре.
На экране появится небольшой указатель, указывающий, где вы находитесь на экране. Вы можете вернуться в предыдущее меню, нажав кнопку Assist. С помощью ползунка «Скорость отслеживания» в меню «Вспомогательное касание» вы можете изменить скорость указателя. Чтобы определить местоположение вашего указателя, ваш курсор мыши имеет точку в центре.
Bluetooth-мышь для iPad без USB-порта
Bluetooth-мышь для iPad без USB-порта — отличный способ улучшить взаимодействие с пользователем при использовании iPad. Это устройство позволяет пользователю управлять своим iPad с помощью мыши, что делает использование iPad более похожим на использование компьютера. Bluetooth-мышь является портативной, поэтому ее можно использовать где угодно без USB-порта. Он также невероятно прост в подключении и использовании, что делает его отличным выбором для всех, кто хочет более эффективно использовать свой iPad.
Очень важно иметь под рукой хорошую Bluetooth-мышь для настройки iPad. Было показано, что вертикальная конструкция вертикальной мыши MX обеспечивает наименьшую нагрузку на руку при ее использовании. По словам Logitech, его датчик с разрешением 4000 точек на дюйм работает на любой поверхности, включая стекло, и его можно быстро и точно контролировать. Пользователи iPad оценят текстуру текстурированной рукоятки, а также возможность все время класть руки на мышь. Мышь также совместима с Bluetooth, а также с двумя другими опциями, позволяющими ей подключаться к другим устройствам через Wi-Fi. Мышь Microsoft Arc Mouse имеет уникальный дизайн задней панели, который изгибает мышь. MS Arc Mouse — это простая в использовании портативная мышь, рекомендуемая для пользователей iPad.
По словам Logitech, его датчик с разрешением 4000 точек на дюйм работает на любой поверхности, включая стекло, и его можно быстро и точно контролировать. Пользователи iPad оценят текстуру текстурированной рукоятки, а также возможность все время класть руки на мышь. Мышь также совместима с Bluetooth, а также с двумя другими опциями, позволяющими ей подключаться к другим устройствам через Wi-Fi. Мышь Microsoft Arc Mouse имеет уникальный дизайн задней панели, который изгибает мышь. MS Arc Mouse — это простая в использовании портативная мышь, рекомендуемая для пользователей iPad.
Несмотря на отсутствие перезаряжаемой батареи, M535 может работать от одной батарейки АА в течение 10 месяцев. Logitech Pebble, который выглядит как тонкий камешек, является самой доступной версией Magic Mouse 2. Bluetooth-мышь Satechi Aluminium M1 — это Bluetooth-мышь, разработанная специально для Apple iPad и компьютеров. Датчика мыши с разрешением 1200 точек на дюйм достаточно для точного отслеживания движений при выполнении задач. Pebble M350 имеет одну батарею AA, которая может работать до 18 месяцев, что весьма примечательно. Можно использовать TeckNet 2600DPI. Беспроводные мыши Bluetooth являются одними из самых продаваемых на Amazon.
Pebble M350 имеет одну батарею AA, которая может работать до 18 месяцев, что весьма примечательно. Можно использовать TeckNet 2600DPI. Беспроводные мыши Bluetooth являются одними из самых продаваемых на Amazon.
Bluetooth-мышь ZERU оснащена литиевой перезаряжаемой батареей емкостью 450 мАч, которую можно заряжать на одном заряде до месяца. Хотя подключение Bluetooth-мыши к iPad может показаться сложным, это очень простая задача. Мы составили список лучших решений для мыши Bluetooth для iPad. Прежде чем начать, убедитесь, что у вас установлена как минимум iPadOS 13.2, полностью заряженный iPad и мышь Bluetooth. Подключите мышь Bluetooth к iPad, выполнив следующие действия.
Простое подключение беспроводной мыши к iPad
Беспроводную мышь можно легко подключить к iPad без использования USB-кабеля. Просто перейдите в «Настройки», чтобы включить Bluetooth, затем включите его и, наконец, выберите устройство, когда оно появится в разделе «Другие устройства». После сопряжения устройства вы сможете его использовать. Для сопряжения Magic Mouse введите «0000» (четыре нуля) и нажмите «Сопряжение». Bluetooth-мыши очень удобны, поскольку для их работы не требуется USB-порт, и вы можете использовать их на нескольких компьютерах с одной и той же мышью. Вы также можете использовать мышь Magic Mouse, мышь Bluetooth или даже USB-мышь с iPad, если она у вас есть, в дополнение к ее совместимости с iPad. Если у вас нет Bluetooth, вы можете использовать адаптер USB-A — USB-C для подключения проводной мыши к iPad. Кроме того, любая Bluetooth-клавиатура и мышь, совместимые с iPad, совместимы с устройством. Magic Keyboard, которую также можно приобрести в ряде интернет-магазинов, включая Adorama, является одним из устройств. Вы можете легко управлять своим iPad с помощью мыши и клавиатуры Bluetooth, устраняя необходимость во внешнем устройстве.
После сопряжения устройства вы сможете его использовать. Для сопряжения Magic Mouse введите «0000» (четыре нуля) и нажмите «Сопряжение». Bluetooth-мыши очень удобны, поскольку для их работы не требуется USB-порт, и вы можете использовать их на нескольких компьютерах с одной и той же мышью. Вы также можете использовать мышь Magic Mouse, мышь Bluetooth или даже USB-мышь с iPad, если она у вас есть, в дополнение к ее совместимости с iPad. Если у вас нет Bluetooth, вы можете использовать адаптер USB-A — USB-C для подключения проводной мыши к iPad. Кроме того, любая Bluetooth-клавиатура и мышь, совместимые с iPad, совместимы с устройством. Magic Keyboard, которую также можно приобрести в ряде интернет-магазинов, включая Adorama, является одним из устройств. Вы можете легко управлять своим iPad с помощью мыши и клавиатуры Bluetooth, устраняя необходимость во внешнем устройстве.
Как подключить USB-мышь к Ipad Air
Можно подключить USB-C к порту USB-A. Мышь USB-C не требует адаптера, если она оснащена разъемом USB-C. Его можно будет подключить в кратчайшие сроки. Если вам нужно подключить адаптер к iPad, убедитесь, что он включен.
Его можно будет подключить в кратчайшие сроки. Если вам нужно подключить адаптер к iPad, убедитесь, что он включен.
В iPadOS теперь можно настроить и использовать внешнюю мышь с iPad. Если вы используете iPad со встроенной мышью, вам понадобится соответствующий адаптер. Вы можете использовать на планшете как проводную, так и беспроводную мышь, если вы подключите ее к портам Lightning или USB-C. Перейдите в «Настройки» и выберите «Специальные возможности». Перейдите на вкладку «Контакты», а затем коснитесь параметра AssistiveTouch. Выбрав «Универсальный доступ», «Сенсорный экран», а затем «AssistiveTouch», вы можете получить доступ к настройкам. На экране проведите вниз до раздела «Указательные устройства» и коснитесь «Устройства», затем коснитесь элемента мыши.
Теперь, когда вы достигли этой точки, вы можете перемещать мышь по экрану и, наконец, щелкнуть курсором. Чтобы выбрать элемент, щелкните левой кнопкой мыши. Перейдите в меню, щелкнув правой кнопкой мыши и выбрав соответствующую команду.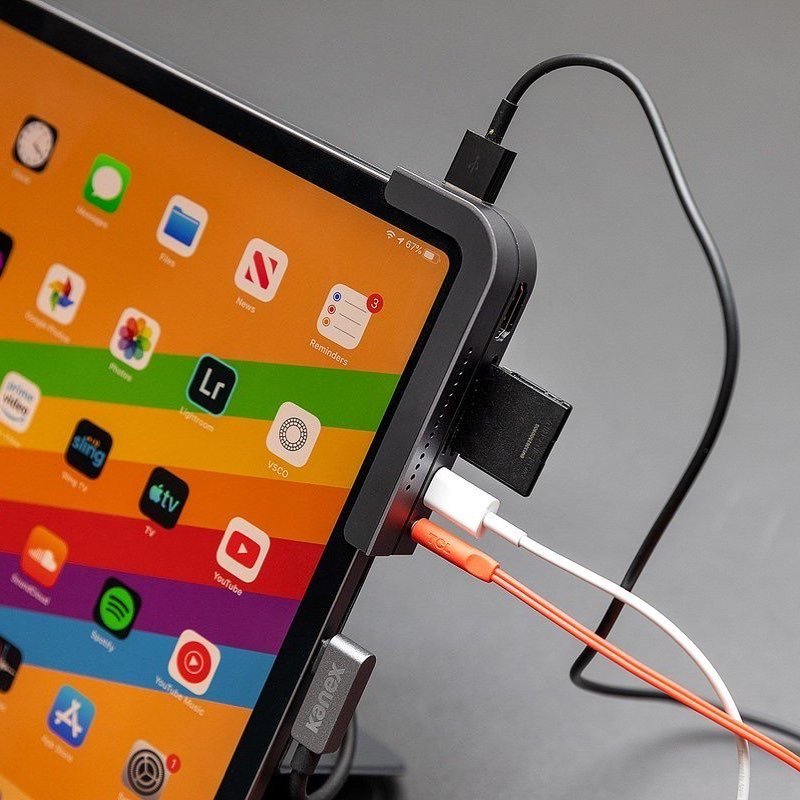



 Узнайте, как добавлять виджеты в представление «Сегодня» на iPad.
Узнайте, как добавлять виджеты в представление «Сегодня» на iPad.