Содержание
12 лучших приложений для загрузки видео с YouTube
Автор: Михаил Владимирович • 2023-03-06 15:36:20 • Проверенные решения
В наши дни люди смотрят видео не только за своими столами, уставившись на компьютер, но и на ходу. Если вы планируете путешествовать на большие расстояния и вам нужно скачать видео, чтобы наслаждаться путешествием, то вы должны узнать о некоторых из лучших и бесплатныхзагрузчиков YouTube или загрузчики видео. Но в отличие от Android, iOS не имеет встроенного загрузчика, что усложняет ситуацию. iPhone имеет очень продвинутые системы безопасности, которые также предотвращают загрузку музыки или видео с любых сторонних сайтов или каналов, которые любители видео могут считать недостатком. Таким образом, сегодня мы здесь с этой статьей, чтобы познакомить вас с топ-12 приложений YouTube video downloader для iPhone..
- Часть 1. Какая программа Лучше всего подходит для загрузки видео с YouTube на iPhone
- Часть 2.
 Как скачать видео с Youtube с помощью простых шагов
Как скачать видео с Youtube с помощью простых шагов - Часть 3. 5 Лучшее приложение для загрузки видео для iPhone рекомендуется
- Часть 4. 6 лучшее бесплатное приложение YouTube Video Downloader для iPhone
Часть 1. Какая программа Лучше всего подходит для загрузки видео с YouTube на iPhone
Если говорить о лучшем загрузчике Видео YouTube для платформ iOS, то первое приложение, чье название поражает нас, — это Wondershare UniConverter (первоначально Wondershare Video Converter Ultimate). Wondershare Technology является мировым лидером в области разработки прикладного программного обеспечения.
Wondershare UniConverter стремится предоставить вам простые способы, чтобы вы могли загружать нужные видео и смотреть их в автономном режиме. Он также поощряет вас работать над более чем тысячью форматами видео с супер скоростью, чем любой другой обычный редактор. Что делает это приложение более элегантным, так это его широкий спектр функций, которые позволяют его пользователям форматировать видео, не угрожая качеству видео.![]() Вы можете легко скачать плейлист видео с различных каналов, таких как YouTube, Lynda, Vimeo, Dailymotion, Udemy и других, без единой проблемы. Всего за несколько необходимых шагов Wondershare UniConverter делает онлайн-файлы доступными для автономного воспроизведения и других целей для пользователей.
Вы можете легко скачать плейлист видео с различных каналов, таких как YouTube, Lynda, Vimeo, Dailymotion, Udemy и других, без единой проблемы. Всего за несколько необходимых шагов Wondershare UniConverter делает онлайн-файлы доступными для автономного воспроизведения и других целей для пользователей.
Часть 2. Как скачать видео с Youtube с помощью простых шагов
Как уже упоминалось ранее, загрузка видео с любого канала с помощью Wondershare UniConverter действительно удобна и быстра из-за простых шагов, которые это приложение предоставляет своим пользователям. Благодаря технологии высокоскоростной загрузки этого инструмента вы можете не только загружать любые ваши любимые видео, но и конвертировать их в формат, поддерживаемый iPhone.
Вот пошаговое руководство, которое поможет вам понять, как использовать Wondershare UniConverter для загрузки видео с YouTube, и это тоже простым способом. Этот набор инструментов all-in-one video toolbox позволяет загружать одно видео, целый плейлист видео, а также загружать аудиофайл только в виде MP3-файла. Хотя вы не можете напрямую загрузить видео с YouTube на iPhone, вы можете загрузить его на свой компьютер (как Windows, так и Mac), а затем перенести его на свое смарт-устройство.
Хотя вы не можете напрямую загрузить видео с YouTube на iPhone, вы можете загрузить его на свой компьютер (как Windows, так и Mac), а затем перенести его на свое смарт-устройство.
Шаг 1 найдите вкладку Загрузки и получите ссылку на видео.
Откройте программное обеспечение Wondershare UniConverter на вашем компьютереи перейдите на вкладку Downloader сверху.
Теперь, на YouTube, найдите нужное вам видео. Скопируйте ссылку на видео после ее открытия. Чтобы загрузить весь плейлист видео, найдите его и скопируйте ссылку.
Шаг 2 загрузите видео.
Нажмите кнопку на UniConverter.Нажмите на список воспроизведения, если вы хотите загрузить его.
Если вы загружаете одно видео, на экране появится диалоговое окно с запросом ваших предпочтений, как показано ниже.
Если вы загружаете плейлист, появится диалоговое окно с запросом подтверждения для всех видео. Выберите / снимите соответствующий флажок, и при необходимости вы также можете изменить качество видео. Затем нажмите кнопку Загрузить..
Затем нажмите кнопку Загрузить..
Теперь вы можете проверить статус загрузки видео в режиме реального времени. Вы также можете возобновить или приостановить видео, а также включить высокоскоростную загрузку, если это необходимо.
После этого вы можете найти загруженные видео на вкладке готово.
Если вы хотите проверить все видео вашего списка воспроизведения, нажмите на значок открыть файл рядом с панелью списка воспроизведения.
Скачать Бесплатно Скачать Бесплатно
Шаг 3 Добавьте видео для передачи.
Шаг 4 Подключите устройство iOS и перенесите видео.
Перейдите на вкладку Toolbox > Transfer и подключите устройство iOS к компьютеру, чтобы установить драйвер.
Чтобы получить доступ к вашему устройству с помощью инструмента, введите пароль.
Чтобы продолжить передачу видео, нажмите кнопку доверие на вашем устройстве iOS.
Как вы добавили видео для передачина шаге 4, ниже-подобный интерфейс будет отображаться на вкладке. Нажмите на кнопку передачи рядом с каждым видео или перенеситеили перенесите все. Вы можете проверить статус переноса.
Нажмите на кнопку передачи рядом с каждым видео или перенеситеили перенесите все. Вы можете проверить статус переноса.
Переданные видео будут автоматически сохранены на вашем устройстве iOS в разделе Видео. Если файлы являются аудио, то они будут сохранены в разделе Музыка..
Примечание: в случае американских пользователей файлы будут сохранены в приложении TV .
Скачать Бесплатно Скачать Бесплатно
Часть 3. 5 Лучшее приложение для загрузки видео для iPhone рекомендуется
В этой части мы представим вам пять лучших загрузчиков видео для iPhone чтобы загрузить ваши любимые видео или фильмы.
- Облачный Видеоплеер
Link: https://apps.apple.com/il/app/cloud-video-player-play-videos-from-cloud/id937620952
Это приложение поощряет вас загружать видео с любого веб-сайта, и это тоже, в простых шагах. Он также поддерживает различные видеоформаты, и одним из его дополнительных преимуществ является то, что вы можете воспроизводить загруженные видео и на других устройствах Apple, а также благодаря облачному средству. Вы также можете установить пароль и приступить к изменению форматов ваших видео, в зависимости от ваших требований.
Вы также можете установить пароль и приступить к изменению форматов ваших видео, в зависимости от ваших требований.
- iDownloader
Link: https://apps.apple.com/us/app/idownloader-fast-and-elegant-file-downloader/id1220730126?mt=12
В отличие от других приложений для загрузки, iDownloader-это не обычное приложение для загрузки видео, но оно также состоит из захватывающей функции. Он также позволяет загружать необходимые документы и аудиофайлы на ваш iPhone. Это дает вам преимущество загрузки более 50 видео одновременно.
- Лучший Загрузчик Видеоr
Link: https://itunes.apple.com/app/id560358913
Это имя доказывает все. Это приложение дает функцию фоновой загрузки в режиме реального времени вместе с опцией воспроизведения. Приложение также дарит вам классную функцию под названием sleep mode, используемую для остановки видео после окончания таймера.
- Downloader Pro
Link: https://apps. apple.com/us/app/downloader-pro-multitab-browser-downloader/id1237716421
apple.com/us/app/downloader-pro-multitab-browser-downloader/id1237716421
Это приложение имеет функцию просмотра нескольких вкладок, которая позволяет вам легко загружать видео. И он совместим со всеми похожими на YouTube сайтами. Таким образом, это действительно лучшее приложение для загрузки видео YouTube для iPhone..
- Video Saver PRO+ Cloud Drive
Link: https://apps.apple.com/us/app/video-saver-pro-cloud-drive/id1297144302
Этот топовый загрузчик видео для iPhone — это мощный медиа-инструмент, где вы можете не только загружать видео, чтобы наслаждаться ими в автономном режиме, но и управлять ими несколькими способами с помощью его расширенных функций. Вы можете скачать столько видео, сколько захотите одновременно.
Часть 4. 6 лучшее бесплатное приложение YouTube Video Downloader для iPhone
Теперь, если вы ищете бесплатные загрузчики видео для iPhone X и других устройств iOS, вот список.
- Документы по Readdle
Link: https://apps.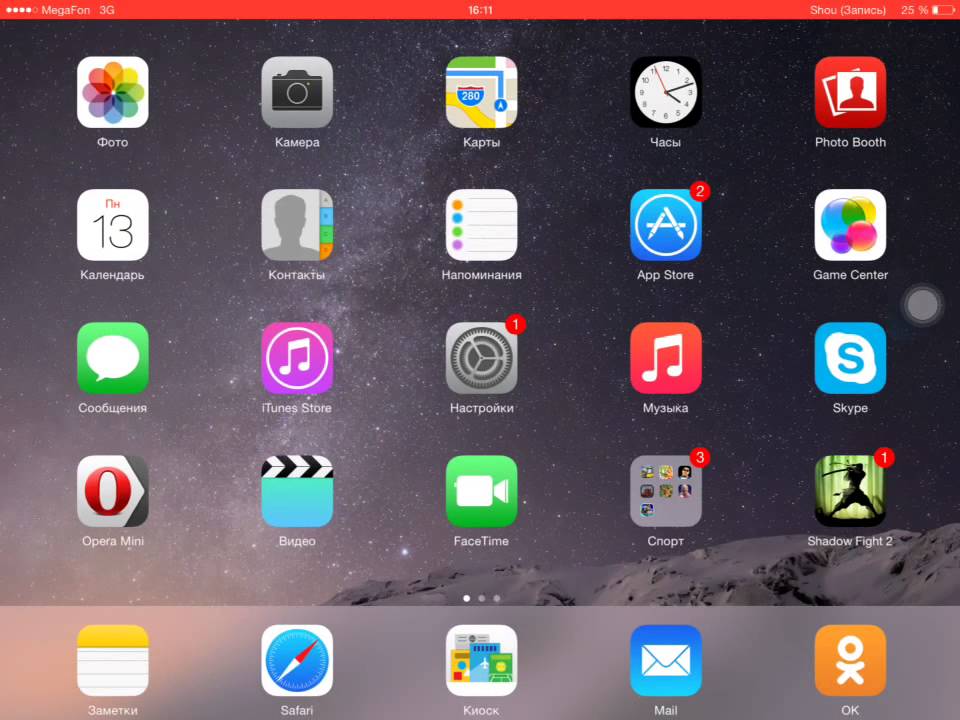 apple.com/us/app/documents-by-readdle/id364901807
apple.com/us/app/documents-by-readdle/id364901807
Это приложение является одним из самых продвинутых бесплатных загрузчиков Видео YouTube для iPhone. Ну, если быть точным, это приложение загружает видео плюс любой тип контента, доступный в Интернете. Его быстрый и удобный интерфейс сделал приложение лучшим выбором для пользователей iOS.
- Скачать Mate
Link: https://apps.apple.com/us/app/downloadmate-music-video-file-downloader-manager/id794829634
Это приложение действительно является идеальным помощником для вас, чтобы скачать онлайн-видео. Вы можете проверить ход загрузки и даже установить путь сохранения в соответствии с вашими требованиями. Он имеет дело не только с видео, но и с документами и изображениями.
- QWE
Link: https://apps.apple.com/us/app/qwe/id935520103
С помощью облачной поддержки это приложение сделало замечательный шаг в технологической индустрии. Его уникальная особенность управления файлами позволила приложению пройти долгий путь с пользователями. Он также удивительно безопасен в использовании из-за своей защиты паролем.
Он также удивительно безопасен в использовании из-за своей защиты паролем.
- Video Manager-Автономное Воспроизведение
Link: https://apps.apple.com/us/app/video-manager-offline-play/id1349078968
Он работает так же, как менеджер для ваших автономных видео, поддерживая множество форматов. Вы можете работать с несколькими видео одновременно с помощью этого топового загрузчика видео для iPhone. Он также встроен в плеер, который позволяет вам проверять видео сразу после загрузки.
- Видеоплеер YTD
Link: https://apps.apple.com/us/app/ytd-video-player/id632616854
Ну, хотя это известный загрузчик YouTube, а также имеет дело с кучей других видеоплатформ. Это приложение работает на своем интегрированном браузере, что делает ваши задачи проще, чем когда-либо прежде. Он уже довольно долго находится в списке избранных пользователей.
- VidMate
Link: https://apps.apple.com/us/app/vidmate/id1249198808
Это приложение позволяет вам иметь более одной учетной записи и переключаться между ними, когда это необходимо. Имея доступ к облаку, он позволяет вам наслаждаться автономными видео на любом устройстве. Он не только мощный, но и простой в использовании.
Имея доступ к облаку, он позволяет вам наслаждаться автономными видео на любом устройстве. Он не только мощный, но и простой в использовании.
Вывод
Будучи пользователем iOS, вы, должно быть, всегда были слишком утомлены всеми этими ограничениями, которые запрещали вам загружать онлайн-видео. Таким образом, эта статья была направлена на то, чтобы уменьшить ваши тревоги, принеся вам лучшие приложения YouTube video downloader для iPhone. Все они безопасны в использовании и удивительно эффективны. Однако, в отличие от Wondershare UniConverter, они не являются универсальным видеоинструментом, позволяющим вам делать все творческие работы с вашими видео. Но у каждого из них тоже есть свой потенциал. Итак, скачивайте столько видео, сколько хотите, и транслируйте их в автономном режиме в любом месте.
Скачать Бесплатно Скачать Бесплатно
Как легко загружать/сохранять видео с Youtube на iPhone или iPad
Перейти к содержанию
Search for:
Главная » Телефоны » iPhone
iPhone
На чтение 2 мин Просмотров 94 Опубликовано
Обновлено
Для сохранения видео с Youtube на iPhone или iPad вам понадобятся внешние приложения. Мы покажем, как с его помощью можно смотреть видео в автономном режиме или сохранять их непосредственно на айфон или планшет.
Совет: Если вы хотите сохранить видео с Youtube в виде видеофайла на Айфон, вы также можете быстро загрузить его с компьютера (здесь мы объясним вам, как это сделать в кратчайшие сроки), а затем перенести его на смартфон.
Видео с YouTube теперь можно загружать и сохранять прямо на iPhone. Для этого вам даже больше не нужно внешнее приложение — это просто работает с Safari и приложением «Файлы». Ниже мы покажем, как использовать его для загрузки видео с Youtube.
Для этого:
- В приложении YouTube или в браузере откройте видео, которое хотите загрузить. Нажмите на значок «Поделиться» и выберите „Скопировать ссылку“.

- В Safari откройте веб-сайт savefrom.net . Вверху вставьте ссылку на желаемое видео с YouTube в текстовое поле. Затем нажмите на стрелку справа.
- В раскрывающемся меню выберите желаемое качество видео рядом с „Скачать“. Затем нажмите «Загрузить«.
- Нажмите «Загрузить“, чтобы разрешить загрузку. При необходимости откроется новая вкладка с рекламой — просто проигнорируйте ее и вернитесь на вкладку с веб-сайтом назад.
- Теперь откройте приложение «Файлы» на вашем iPhone. Перейдите в папку “На моем iPhone„ > “Загрузки«. Здесь вы найдете загруженное видео с YouTube.
- Если вы удержите видео немного дольше, вы увидите больше вариантов. Помимо прочего, вы можете удалить видео или открыть или поделиться им в другом приложении. Однако имейте в виду, что распространение материалов, защищенных авторским правом, запрещено.
Краткое руководство
- Скопируйте ссылку на видео с YouTube.

- Откройте веб-сайт savefrom.net и вставьте ссылку в верхнюю часть текстового поля. Нажмите на стрелку.
- Выберите желаемое качество и нажмите “Скачать«.
- Подтвердите загрузку, нажав „Загрузить«.
- Откройте приложение «Файлы„ и перейдите в папку “На моем iPhone„ > “Загрузки«.
- Здесь находится загруженное видео с YouTube. Чтобы получить больше возможностей для удаления или публикации, нажмите и удерживайте видео.
Как загружать видео с YouTube на iOS, Android, Mac и ПК
Когда вы покупаете по ссылкам на нашем сайте, мы можем получать партнерскую комиссию. Вот как это работает.
(Изображение предоставлено Shutterstock)
Изучение того, как загружать видео с YouTube, может оказаться невероятно полезным в различных ситуациях. Например, если вы путешествуете без надежного подключения к Интернету, вы можете заранее загрузить контент своего любимого автора, чтобы смотреть его в дальних поездках на поезде. Или, возможно, вы хотите сэкономить на сотовых данных, поэтому хотите загрузить несколько видео, пока у вас есть Wi-Fi.
Например, если вы путешествуете без надежного подключения к Интернету, вы можете заранее загрузить контент своего любимого автора, чтобы смотреть его в дальних поездках на поезде. Или, возможно, вы хотите сэкономить на сотовых данных, поэтому хотите загрузить несколько видео, пока у вас есть Wi-Fi.
Загрузка видео с YouTube также означает, что вам не придется беспокоиться о буферизации, вызванной проблемами с Интернетом или подключением.
Вы можете делиться видео YouTube в социальных сетях или с помощью встраивания. Но законно ли загружать и хранить видео с YouTube? Мы расскажем об этом здесь, чтобы вы могли оставаться на правильной стороне YouTube и закона, а также покажем вам, как на самом деле загружать видео с YouTube на iPhone, iPad, Android, Mac и ПК.
Как скачать видео с YouTube: Легальность
Законна ли загрузка видео с YouTube? В соответствии с условиями обслуживания Google для YouTube (открывается в новой вкладке), ответ: нет:
«Вы можете получать доступ к Контенту для своей информации и личного использования исключительно по назначению с помощью предоставляемых функций Сервиса и в соответствии с настоящими Условиями использования. Сервис. Вы не должны загружать какой-либо Контент, если не видите ссылку «скачать» или аналогичную ссылку, отображаемую YouTube в Сервисе для этого Контента».
Сервис. Вы не должны загружать какой-либо Контент, если не видите ссылку «скачать» или аналогичную ссылку, отображаемую YouTube в Сервисе для этого Контента».
Если вы хотите скачать видео с YouTube, единственный способ сделать это ответственно — заплатить 11,9 долларов США.9 для YouTube Premium (откроется в новой вкладке).
Если вы нарушите Условия использования YouTube, компания может прекратить действие вашей учетной записи, как указано здесь: «YouTube прекратит доступ пользователя к Сервису, если при соответствующих обстоятельствах будет установлено, что пользователь является повторным нарушителем».
Тем не менее, проблема не полностью черно-белая. GitHub восстановил инструмент с открытым исходным кодом YouTube-dl после отключения программного обеспечения, когда Американская ассоциация звукозаписывающих компаний пожаловалась на нарушение раздела 1201 Закона об авторском праве в цифровую эпоху. Но GitHub обнаружил, что YouTube-dl использовался журналистами и преподавателями способами, не нарушающими авторские права.
Контент на YouTube, разрешенный для загрузки, включает в себя общедоступные видео, не защищенные авторским правом, клипы, подпадающие под действие лицензии Creative Commons (открывается в новой вкладке), и домашние видео, которыми с вами поделились друзья и родственники (и не не забудьте скачать).
Лица, выполняющие инструкции в этой статье, делают это на свой страх и риск и должны руководствоваться своим независимым суждением. Компания Future US LLC добросовестно предоставляет информацию в этой статье и не делает никаких заявлений относительно ее полноты или точности. В максимальной степени, разрешенной законом, ни Future US LLC, ни компании ее группы, ни их сотрудники, агенты или субподрядчики не несут никакой ответственности в связи с использованием этой информации.
Как загружать видео с YouTube
Процесс для каждой платформы будет отличаться, но есть несколько общих шагов для загрузки видео с YouTube без регистрации в службе Premium сайта.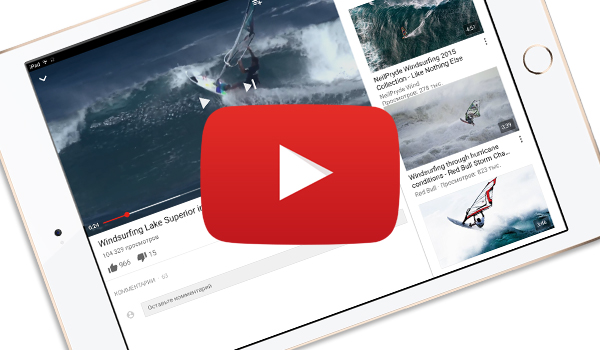 Процесс всегда включает в себя следующие шаги:
Процесс всегда включает в себя следующие шаги:
- Подпишитесь на YouTube Premium Пробная версия на 1 месяц или:
- Загрузите приложение для загрузки YouTube, например Documents by Readdle (открывается в новой вкладке) , 4K Video Downloader (открывается в новой вкладке) , TubeMate (открывается в новой вкладке) или VLC Media Player (открывается в новой вкладке) .
- Найдите видео на YouTube и скопируйте URL-адрес.
- Вставьте URL-адрес в приложение-загрузчик.
- Выберите путь для сохранения и экспортируйте видеофайл.
Прочтите подробные инструкции для конкретных платформ о том, как загружать видео с YouTube на iOS и iPadOS, Mac, Android и ПК с Windows.
Как загружать видео с YouTube на iPhone и iPad
Загружать видео с YouTube на iPhone и iPad немного сложно, поскольку Apple контролирует приложения, доступные в своем магазине. Если вы делаете джейлбрейк своего телефона, есть и другие варианты, но если вы не хотите идти по этому пути, вот лучший и самый простой способ.
1. Загрузите и откройте приложение Documents by Readdle (открывается в новой вкладке) .
2. Нажмите на значок компаса , чтобы открыть веб-браузер, и , перейдите по адресу www.videosolo.com/online-video-downloader/ (откроется в новой вкладке) .
3. Вставьте ссылку на видео YouTube в текстовое поле и нажмите Загрузить . Через несколько секунд видео будет декодировано и сгенерировано список различных вариантов выходного формата и качества.
(Изображение предоставлено Tom’s Guide)
4. Нажмите «Загрузить » в предпочтительном варианте вывода.
5. Введите имя и место загрузки для видео.
6. Коснитесь раздела «Загрузки» на нижней панели навигации , чтобы просмотреть загруженные видео в приложении «Документы».
(Изображение предоставлено: Как загружать видео с YouTube на iPhone)
7. Чтобы сохранить загруженные видео на жесткий диск iPhone или iPad, вернитесь на главный экран приложения «Документы» и откройте папку «Загрузки» .
8. Найдите нужное видео и коснитесь значка с тремя точками рядом с ним.
9. Нажмите «Поделиться », а затем нажмите «Сохранить видео» .
(Изображение предоставлено: Как загружать видео с YouTube на iPhone)
10. Откройте приложение iOS Photos , и вы увидите свое видео.
Откройте приложение iOS Photos , и вы увидите свое видео.
Как загружать видео с YouTube на Mac
Существует несколько инструментов и программ, позволяющих загружать видео с YouTube на Mac.
Один из простых способов — использовать инструмент захвата экрана, встроенный в macOS. Это будет не очень качественно, но хоть что-то. Просто нажмите Command + Shift + 5 , чтобы открыть параметры записи экрана. Вы можете выбрать окно или записать весь экран, а также изменить параметры, чтобы включить звук с микрофона вашего Mac.
Лучшая программа для загрузки видео с YouTube на Mac в формате высокого качества — 4K Video Downloader. Это бесплатно до 30 загрузок в день, или вы можете перейти на один из его премиальных планов. Программное обеспечение может загружать видео с качеством до 8K и в различных форматах. И 4K Video Downloader также может загружать целые плейлисты YouTube.
Вот как это использовать:
1. Загрузите и установите 4K Video Downloader (открывается в новой вкладке) и откройте программу .
2. Найдите видео на YouTube и скопируйте ссылку .
3. Щелкните Вставить ссылку в меню.
(Изображение предоставлено Tom’s Guide)
4. Нажмите «Загрузить » после выбора из списка параметров качества и формата.
(Изображение предоставлено Tom’s Guide)
5. После загрузки видео щелкните значок с тремя точками , чтобы вы могли воспроизвести его, найти его на своем компьютере и выполнить другие действия.
(Изображение предоставлено Tom’s Guide)
Как скачать видео с YouTube на Android
Загрузка видео с YouTube с помощью приложения для Android из магазина Google Play будет невозможно, потому что Google запрещает такие инструменты. Тем не менее, вы можете получить загрузчик YouTube на свой телефон или планшет, установив APK-файл из-за пределов магазина Play, например, TubeMate. Вот как это использовать.
1. Загрузите TubeMate (откроется в новой вкладке) и установите его на свой телефон Android.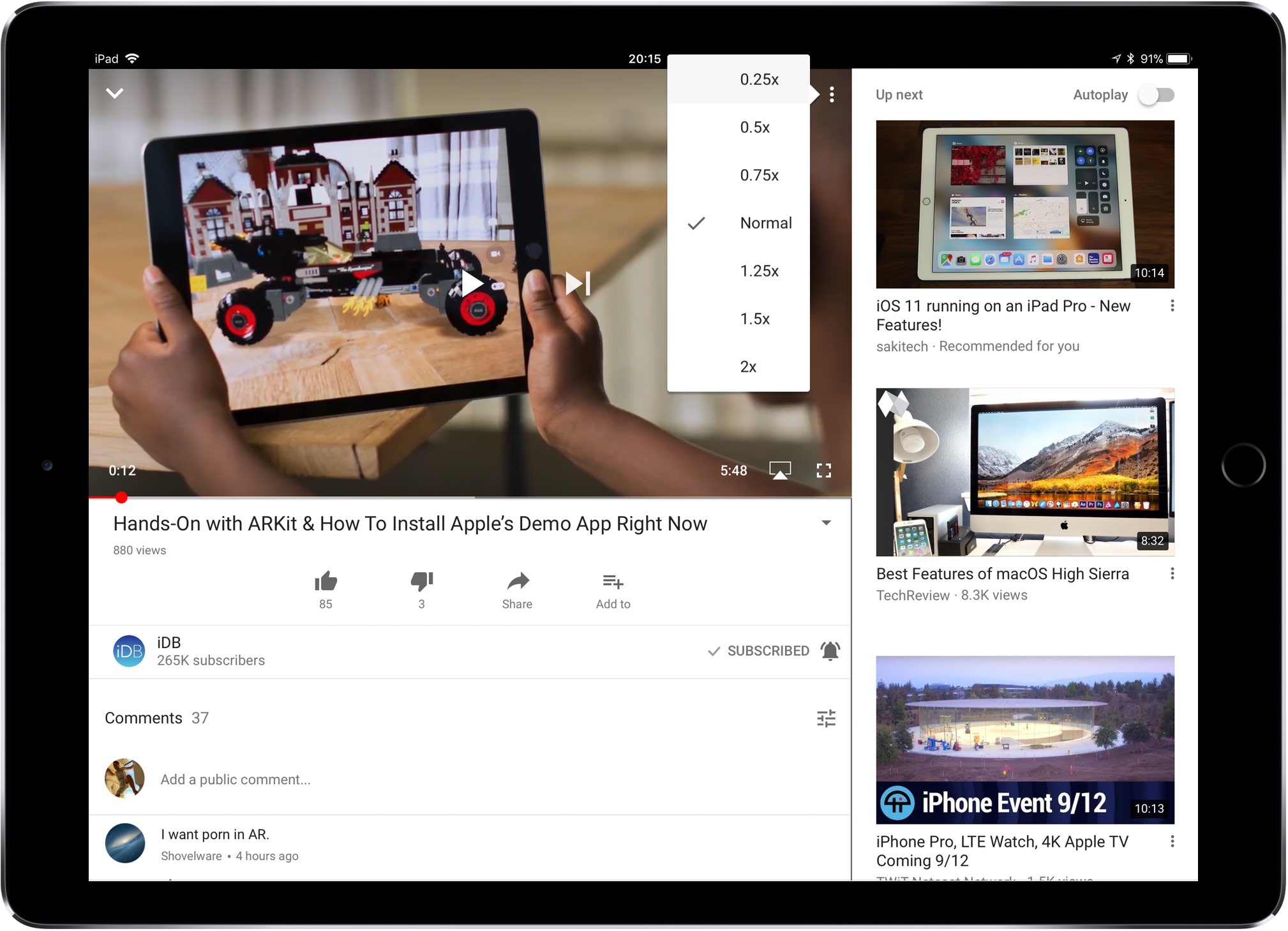 Возможно, вам потребуется изменить настройки безопасности.
Возможно, вам потребуется изменить настройки безопасности.
2. Откройте TubeMate и найдите видео на YouTube .
3. Нажмите зеленую кнопку «Загрузить» .
(Изображение предоставлено Tom’s Guide)
4. Выберите из списка параметры качества и формата. Нажмите зеленую кнопку «Загрузить» .
5. Нажмите значок списка загрузок в нижнем меню, чтобы найти свое видео. Или откройте список загрузок, нажав , нажав на трехточечный значок в правом верхнем углу меню TubeMate.
6. Коснитесь трехточечного значка рядом с видео и сохраните его в новом месте . Вы также можете переименовать его и выполнить другие действия.
(Изображение предоставлено Tom’s Guide)
Как загрузить видео с YouTube на ПК
Лучший способ загрузить видео с YouTube на ПК с Windows — использовать 4K Video Downloader (открывается в новой вкладке).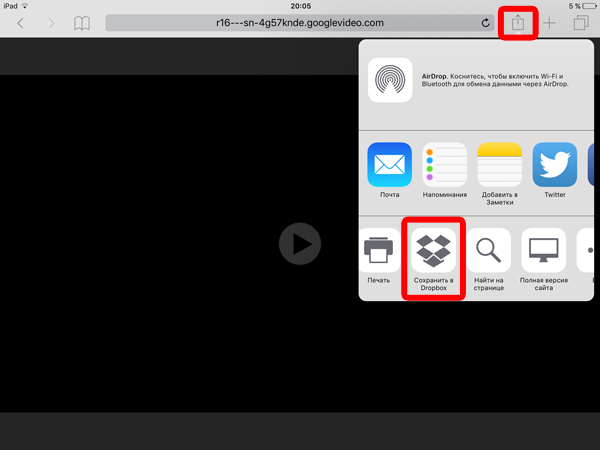 Выполните те же шаги, которые мы описали выше, для загрузки видео с YouTube на Mac.
Выполните те же шаги, которые мы описали выше, для загрузки видео с YouTube на Mac.
Тем не менее, есть еще один способ загрузить видео с YouTube на свой компьютер, используя отличную бесплатную программу VLC Media Player (откроется в новой вкладке). Вот как это сделать.
1. Загрузите и установите последнюю версию VLC Media Player (открывается в новой вкладке), , если у вас еще нет программы на ПК с Windows.
2. Скопируйте URL-адрес видео YouTube в буфер обмена.
3. Откройте VLC и щелкните меню Media в верхнем левом углу. Выберите «Открыть сетевой поток» .
(Изображение предоставлено Tom’s Guide)
4. Вставьте скопированный адрес видео в поле сетевого URL и нажмите Play . Видео YouTube начнет воспроизводиться в VLC.
(Изображение предоставлено Tom’s Guide)
5. Теперь перейдите в «Инструменты» > «Информация о кодеке» и скопируйте длинный URL-адрес из поля «Местоположение» в нижней части окна.
Теперь перейдите в «Инструменты» > «Информация о кодеке» и скопируйте длинный URL-адрес из поля «Местоположение» в нижней части окна.
(Изображение предоставлено Tom’s Guide)
6. Вставьте URL-адрес в адресную строку браузера и нажмите OK, , и видео начнет воспроизводиться в новой вкладке.
Щелкните правой кнопкой мыши и выберите Сохранить видео как… , чтобы загрузить видео с YouTube в виде файла MP4.
(Изображение предоставлено Tom’s Guide)
Вам также может быть интересно прочитать наши руководства о том, как загружать музыку с YouTube, как загружать видео с YouTube в Chrome и как загружать видео с Facebook. У нас также есть ряд руководств по использованию других продуктов Google, в том числе о том, как взломать игру динозавров Chrome и как установить флаги Chrome.
Лучшие на сегодня предложения YouTube Premium
(открывается в новой вкладке)
YouTube Premium
(открывается в новой вкладке)
11,99 долл. США
США
/мес.
(открывается в новой вкладке)
View Deal (открывается в новом вкладка)
на Youtube (открывается в новой вкладке)
Получите мгновенный доступ к последним новостям, самым горячим обзорам, выгодным предложениям и полезным советам.
Свяжитесь со мной, чтобы сообщить о новостях и предложениях от других брендов Future. Получайте электронные письма от нас от имени наших надежных партнеров или спонсоров.
Келли — старший писатель, освещающий потоковые медиа для Tom’s Guide, так что в основном она смотрит телевизор, чтобы зарабатывать на жизнь. Ранее она была внештатным автором развлекательных программ для Yahoo, Vulture, TV Guide и других изданий. Когда она не смотрит телевизор и фильмы по работе, она смотрит их для развлечения, смотрит живую музыку, пишет песни, вяжет и занимается садоводством.
При участии
- Питера Волински, редактора How To & Cameras
Темы
Программное обеспечение
Видео
Как скачать видео с YouTube на iPad в 2022 году
Благодаря большому экрану и портативности iPad делает просмотр видео на YouTube приятным, но это происходит только в том случае, если ваш iPad подключен к Интернету.
Очевидно, что просмотр видео на YouTube в автономном режиме представляет собой сложную проблему, так как он не поддерживает прямую загрузку. Но загружать видео с YouTube можно, если вы являетесь платным подписчиком YouTube, например YouTube Premium. Затем вы можете загружать видео с YouTube прямо на свой iPad.
Но что, если вы не являетесь платным подписчиком, есть ли другой способ загрузить видео с YouTube на iPad? Ответ положительный. В этой статье мы представляем три возможных решения для , как загружать видео с YouTube на iPad . Пожалуйста, читайте дальше.
- Часть 1. Как официально скачать видео с YouTube на iPad
- Часть 2. Как загрузить видео с YouTube на iPad с помощью настольного программного обеспечения
- Часть 3. Как скачать видео с YouTube на iPad бесплатно
- Часть 4. Вывод
Часть 1. Официальная загрузка видео с YouTube на iPad
Если вы уже являетесь подписчиком YouTube Premium, вы можете загружать видео прямо из приложения YouTube на iPad. Не пропустите эту удобную и быструю функцию загрузки, которая позволяет воспроизводить видео с YouTube в автономном режиме. И он поддерживает загрузку одного видео YouTube или плейлиста YouTube. Теперь давайте посмотрим, как это делается.
Не пропустите эту удобную и быструю функцию загрузки, которая позволяет воспроизводить видео с YouTube в автономном режиме. И он поддерживает загрузку одного видео YouTube или плейлиста YouTube. Теперь давайте посмотрим, как это делается.
Как скачать видео на iPad с YouTube напрямую
Шаг 1 900:35 : Откройте приложение YouTube на iPad. Убедитесь, что вы вошли в свою учетную запись Premium.
Шаг 2 : Перейдите к панели поиска, библиотеке или истории, чтобы найти видео YouTube, которое вы хотите загрузить. Затем откройте его и нажмите Download .
Шаг 3 : Он покажет вам несколько вариантов качества загрузки, выберите один из них и нажмите OK.
Шаг 4 : После этого загрузка начнется как можно скорее. Вы можете найти загруженные видео YouTube в Библиотека .
Часть 2. Как загрузить видео с YouTube на iPad с помощью настольного программного обеспечения
Загрузка видео из приложения YouTube не является традиционным способом. Он просто кэширует видео на ваш iPad и не может загрузить весь видеофайл YouTube в локальное хранилище. Кроме того, когда срок действия вашей подписки на YouTube истечет, вы не сможете смотреть загруженные видео с YouTube.
Он просто кэширует видео на ваш iPad и не может загрузить весь видеофайл YouTube в локальное хранилище. Кроме того, когда срок действия вашей подписки на YouTube истечет, вы не сможете смотреть загруженные видео с YouTube.
Чтобы получить полную загрузку видео с YouTube, вам необходимо прибегнуть к дополнительным инструментам, таким как TunesKit Screen Recorder.
TunesKit Screen Recorder — мощное программное обеспечение для записи экрана и звука, совместимое с macOS и Windows. Он позволяет загружать видео с YouTube и другие экраны с вашего компьютера в высоком качестве, а также редактировать записанное видео с YouTube с помощью встроенного инструмента редактирования.
Между тем, этот рекордер 2-в-1 предлагает вам три режима, такие как запись только экрана, запись только звука и одновременная запись экрана и звука, что позволяет вам выбирать различные параметры записи для разных ситуаций. Кроме того, видеозапись YouTube поддерживается для экспорта в различные форматы вывода видео, такие как MP4, MOV, MKV и т.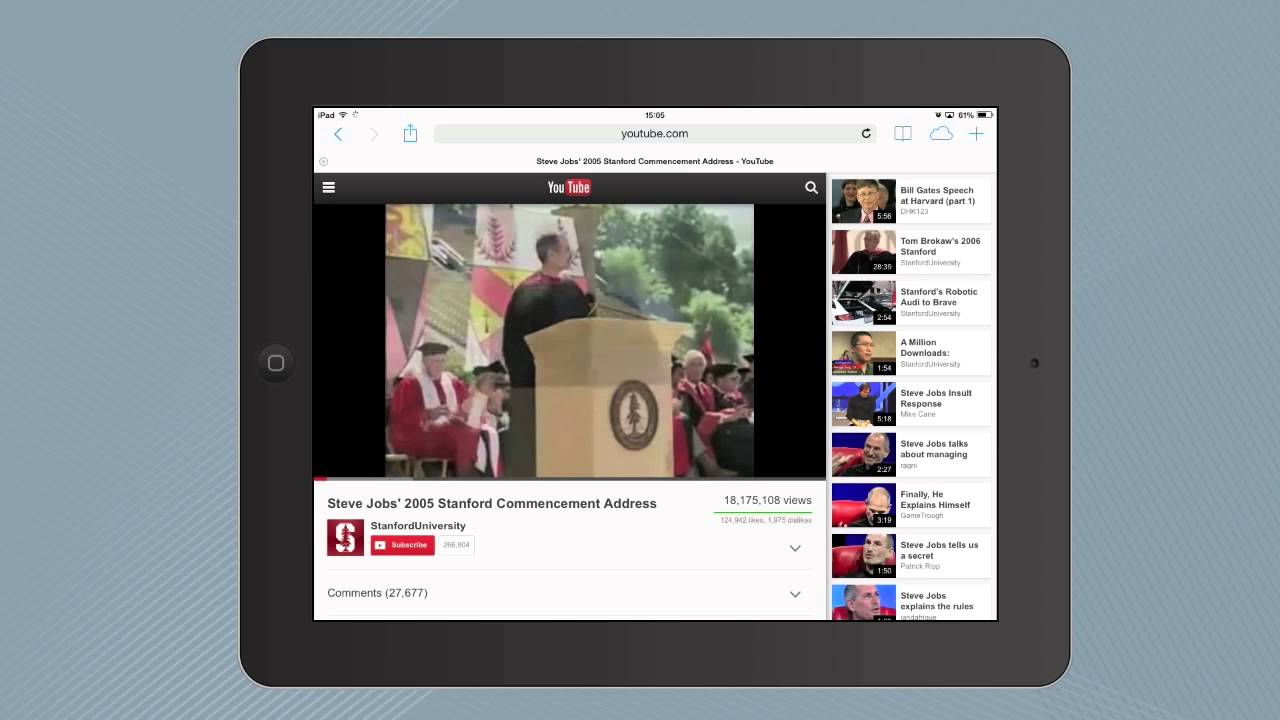 д. Вы можете прочитать руководство о том, как загружать видео с YouTube на iPad.
д. Вы можете прочитать руководство о том, как загружать видео с YouTube на iPad.
TunesKit Screen Recorder
- Сохранение видео с YouTube в высоком качестве
- Поддержка одновременной и раздельной записи видео и аудио с YouTube
- Запись и загрузка видео с YouTube в форматы MP4, M4V, MOV, MKV, WMV и т. д.
- Захват любого экран на вашем компьютере с Windows и Mac
Как загрузить видео с YouTube на iPad с помощью настольного программного обеспечения
Шаг 1 : Подготовьте видео YouTube, которое вы будете записывать. Затем загрузите и запустите TunesKit Screen Recorder на своем компьютере. Перед загрузкой вы можете нажать кнопку Опции Кнопка для установки формата вывода, пути вывода и других параметров.
Шаг 2 : Нажмите на Выберите область , чтобы создать окно записи, затем воспроизведите видео с YouTube и нажмите REC . Во время записи есть панель записи, которую вы можете вырезать, приостанавливать и останавливать. После завершения нажмите кнопку Stop .
Во время записи есть панель записи, которую вы можете вырезать, приостанавливать и останавливать. После завершения нажмите кнопку Stop .
Шаг 3 : Записанное видео YouTube будет в списке истории, вы можете дважды щелкнуть его, чтобы просмотреть, или нажмите Изменить кнопку, если вы хотите вырезать или обрезать ее.
Шаг 4 : После того, как вы закончите, окончательная видеозапись YouTube появится в списке истории и целевой папке.
Если вы используете компьютер с ОС Windows, вам понадобится USB-кабель для подключения iPad к ПК, а затем передачи загруженного видео с YouTube на iPad.
Если вы используете компьютер Mac, вы можете использовать iCloud для синхронизации видео YouTube, загружаемого на Mac, с iPad без кабеля. И тогда вы сможете смотреть видео с YouTube на iPad в автономном режиме.
Часть 3. Как скачать видео с YouTube на iPad бесплатно
В этой части мы упомянем бесплатный способ, который поможет вам скачать видео с YouTube на iPad.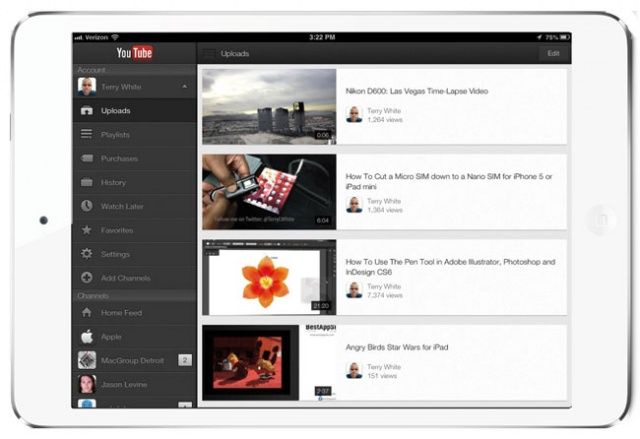 Все, что вам нужно, это загрузить приложение Documents by Readdle, которое можно найти в Apple Store.
Все, что вам нужно, это загрузить приложение Documents by Readdle, которое можно найти в Apple Store.
Documents от Readdle — это файловый менеджер для iPad и iPhone, а также удобный загрузчик, с помощью которого можно бесплатно скачивать видео с YouTube на iPad. Ниже приведены шаги.
Как бесплатно скачать видео с YouTube на iPad
Шаг 1 : Перейдите в Apple Store, чтобы установить Documents by Readdle .
Шаг 2 : Откройте это приложение и коснитесь значка браузера, чтобы открыть Интернет. Затем введите https://x2download.com .
Шаг 3 : Перейдите в приложение YouTube, скопируйте нужную ссылку на видео YouTube и вставьте ее в строку поиска, затем нажмите Получить ссылку на видео .
Шаг 4 : Когда появится результат, выберите вариант загрузки и нажмите Получить ссылку.
Шаг 5 : Теперь вернитесь к Мои файлы , нажмите Загрузки и теперь вы можете видеть, что видео с YouTube успешно загружено на iPad.
 Как скачать видео с Youtube с помощью простых шагов
Как скачать видео с Youtube с помощью простых шагов
