Содержание
Установка Windows 7, 8 на mac, macbook pro
- 1. Постоянная работа с Windows
- 2. Пользователь всегда работал с macintosh
1. Постоянная работа с Windows
На macintosh программы не запускаются. Для решения этой проблемы есть специальные предложения под ОС Х, которые запускают нужные программы, разработанные лишь для системы Microsoft. Известно, что это не всегда получается, и могут появиться ошибки в работе, некоторые проблемы совместимости. Единственным выходом служит установка Windows 7, 8 на mac, запустить ее можно параллельно, не выходя из ОС Х.
Недостаточно игр. Достаточно обычная ситуация, когда люди часто играют в игры, но для Apple подавляющее большинство из них просто не предназначено. Плюс ко всему, некорректно работают утилиты, позволяющие запускать различные несовместимые приложения, поэтому снова на помощь приходит установка, которая позволяет производить запуск и правильную работу игр.
Непривычно. Операционная среда от apple достаточно сильно отличается. Невзирая на то, что у них есть достаточно много сходного, но управление файлами и приложениями все таки отличается. Однако привыкнуть можно ко всему, тем более что всегда есть возможность вернуться к родной среде. К примеру, при появлении трудностей можно выполнить необходимую операцию в более знакомом интерфейсе, для этого достаточно вернуться в привычную операционку.
2. Пользователь всегда работал с macintosh
Многим полезно будет узнать о преимуществах, которые открываются после установки Windows 7, 8 на mac. Тем более что данную операционку можно установить в качестве дополнительной, а основные задачи выполнять на родной ОС. Итак, для чего это нужно:
Познать новое – к примеру, разобраться в самой распространенной ОС, ведь для многих людей развитие — естественная потребность.
Открыть для себя новые возможности – действительно, в самой популярной среде существуют наибольшее количество необходимых программ для разных ситуаций. Если раньше человеку недоставало различных возможностей, приходилось мириться, работая с тем, что имелось, то установка Windows 7, 8 на mac, позволит сразу использовать mac на все 100 процентов.
Если раньше человеку недоставало различных возможностей, приходилось мириться, работая с тем, что имелось, то установка Windows 7, 8 на mac, позволит сразу использовать mac на все 100 процентов.
Помощь близким. Если пользователь отлично разбирается в компьютерах, а его близкие имеют трудности в использовании распространенной среды, то пользователь всегда может оказать помощь, ведь у него будет своя система, в которой можно воспроизвести проблему и найти решение.
Расширенные возможности. Операционная система Microsoft имеет много достоинств, в том числе и огромное количество полезных программ, написанных специально для нее. Данные преимущества дают возможности для более точной настройки системы, различных устройств и оборудования для того, чтобы компьютер мог работать на полную мощность.
Программы под Windows стоят дешевле, т.к. разработчиков ПО больше, поэтому благодаря конкуренции снижается и стоимость. При всем этом существует множество аналогов, не требующих оплаты.
Несовместимое оборудование. Иногда оборудование и некоторые устройства работают лишь под Windows, поэтому установка Windows 7, 8 на mac разрешит данную проблему.
1) В качестве отдельной ОС. Во время загрузки, будет предлагаться выбрать, в какой среде работать. При запуске не родной ОС, видеочип, процессор и прочие составляющие работать будут полноценно, 100% мощности выделяя под данную ОС. Это самый лучше вариант для запуска современных требовательных игр или ресурсоемких программ под виндовс. Чтобы установить отдельно вторую систему, применяют утилиту Boot camp.
2) Установка с помощью виртуальной машины. Здесь необходимо запустить Mac OS, открыть специальную программу, а в отдельном окошке будет запущена полноценная операционка. Естественно, такой вариант намного проще первого, ведь он не требует перезагрузки. Однако существует недостаток – компьютеру приходится делить свою мощность на две системы, работающие одновременно.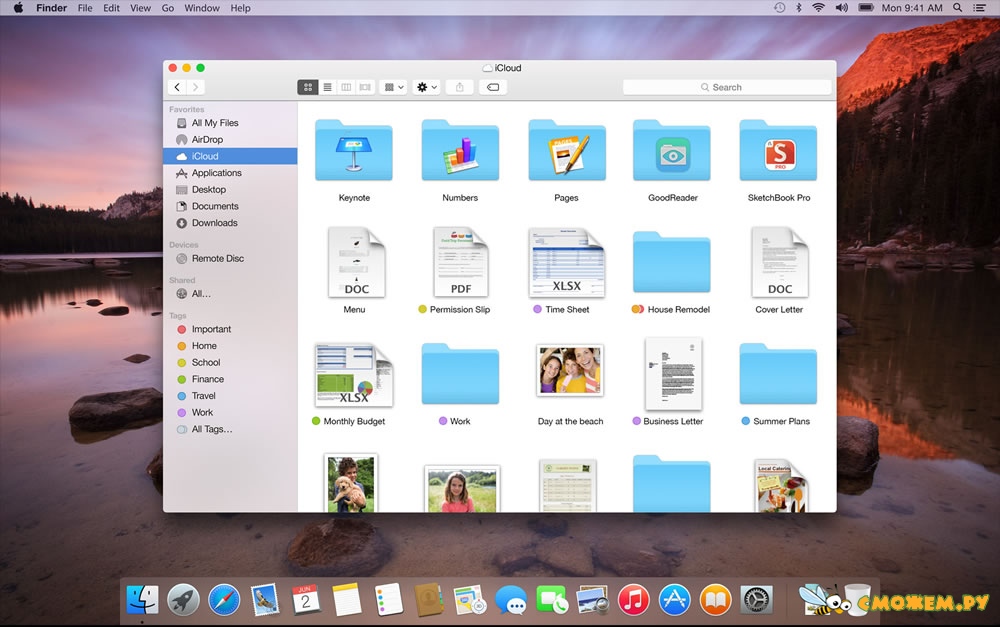 Если запланирована работа с требовательными приложениями или играми, то лучше выбирать первый вариант. Кода пользователь использует только простые офисные приложения, то лучший способ, чем запуск в отдельном приложении, сложно подобрать.
Если запланирована работа с требовательными приложениями или играми, то лучше выбирать первый вариант. Кода пользователь использует только простые офисные приложения, то лучший способ, чем запуск в отдельном приложении, сложно подобрать.
Как известно, на данный момент существуют две самые известные платные программки, позволяющие выполнить установку Windows 7, 8 на mac через виртуальную машину: VMware Fusion и Parallels Desktop. Кроме этих распространенных платных программок существует и совершенно бесплатный продукт VirtualBox. Сам уровень надежности данного метода установки очень высокий. Таким образом, получаются две оперативные системы в одной, все это дает возможность намного увеличить комфорт работы, особенно, если пользователям, ранее не имевших дело с apple.
Похожие публикации
- Как настроить звук в Windows 10
- Создание загрузочной флешки с чистой Windows 10
- Создание установочного диска или флешки с образом Windows 10
Необходима ли установка Windows 7, 8 на mac и macbook pro?
Содержание
- Переход с Windows на Apple.

- Если к OS Apple прибавить Windows.
- Устанавливаем ОС Windows на mac
- Послесловие
- Устанавливаем ОС Windows на mac
Здравсвуйте. В этой статье разговор зайдет о такой необходимости, как установка Windows 7/8 на mac, а также о способах этого процесса, её преимуществах и возможных недостатках. Три самые распространенные причины:
Переход с Windows на Apple.
Возможны трудности при запуске приложений на macintosh. Многие удобные и привычные для вас утилиты, невозможно установить в данном случае. Все, конечно, знают, что существуют утилиты под OS X, с помощью которых запускаются нужные программы, хотя во многих случаях возникают проблемы совместимости и ошибки при работе. Поэтому, чтобы избежать сложностей, можно параллельно установить обе ОС.
Малое количество игр. Любителям поиграть будто не просто, так как основная масса игр разрабатывалась под Microsoft и для Apple не адаптировалась. Утилиты, с помощью которых возможен запуск несовместимых приложений, достаточно нестабильны и работают только с некоторыми приложениями.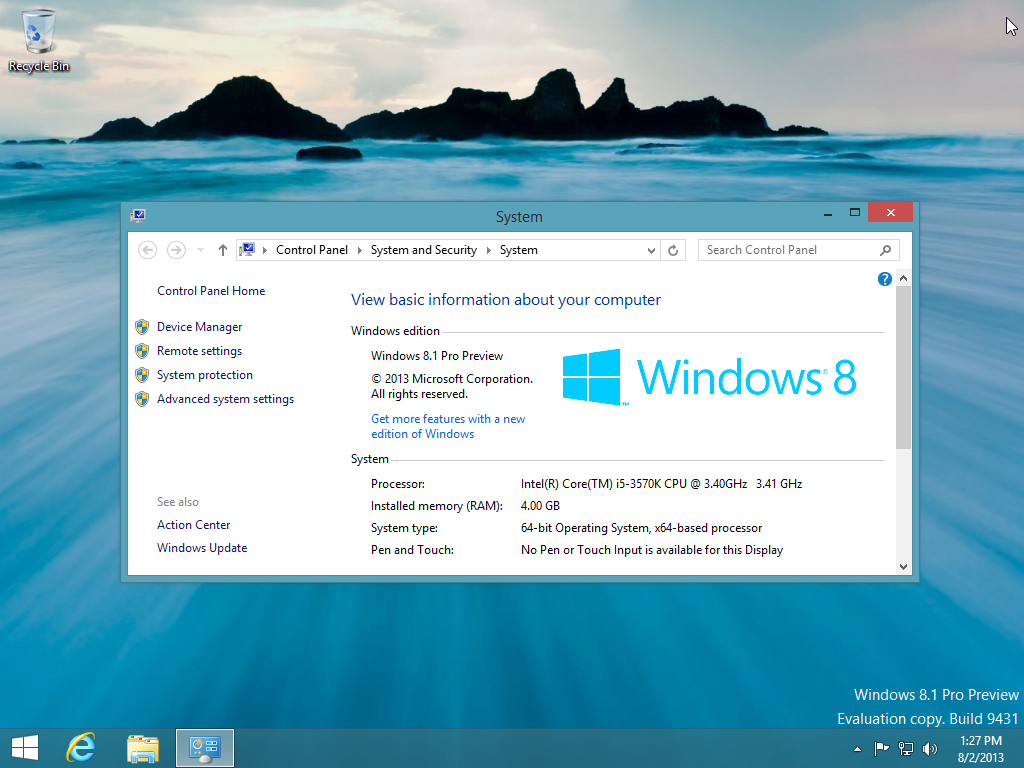
Трудность в привыкании. Другие операционные системы имеют множество отличий от Apple. Сходства в них безусловно есть, однако различия очевидны — иной внешний вид, а также управление как программами, так и файлами. Конечно, ко всему человек привыкает но, согласитесь, это занимает время. Возврат в привычную вам среду даёт возможность быстро справиться с еще неразрешенными трудностями, так как работа в привычном для вас интерфейсе облегчит выполнение необходимых задач.
Установка Windows 7/8 на mac позволяет легко справиться со всем вышеназванными причинами неудобств в работе.
Если к OS Apple прибавить Windows.
Многие возразят: «Зачем это нужно делать и что даст?», необходима ли мне установка Windows 7, 8 на mac и macbook pro? Отвечая на этот часто задаваемый вопрос, сначала выясним преимущества запуска ещё одной дополнительной операционки. Именно она позволяет вам с лёгкостью работать одновременно с очень знакомой и привычной для вас.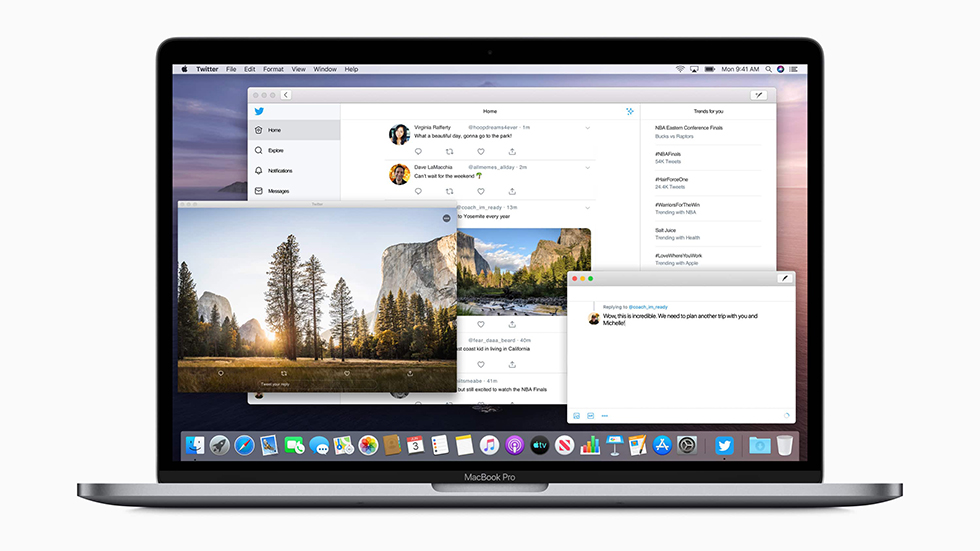 Рассмотрим немного подробнее:
Рассмотрим немного подробнее:
Во-первых, научившись работать в наиболее распространенной системе, вы имеете возможность расширить свой кругозор, узнать больше нового и приобрести необходимые для последующей работы навыки.
Во-вторых, вместе с этим открываются огромные дополнительные горизонты. Разумеется, что в самой популярной ОС есть необходимые для всех случаев жизни программы. Однако теперь, не потребуется смиряться с недостающими функциями и работать в имеющемся у вас формате. Так как в результате установки Windows 7/8 на mac, вы приобретаете отличную возможность по максимуму использовать свой компьютер.
В-третьих, это дает возможность оказывать помощь близким. Допустим, вы превосходно разбираетесь в работе компьютеров, но многие из ваших близких и знакомых испытывают большие затруднения в использовании этой довольно популярной среде. Это даст прекрасный способ оказать им помощь потому, что вы запросто сможете смоделировать, проверить и, в конечном итоге, справиться с той или иной проблемой.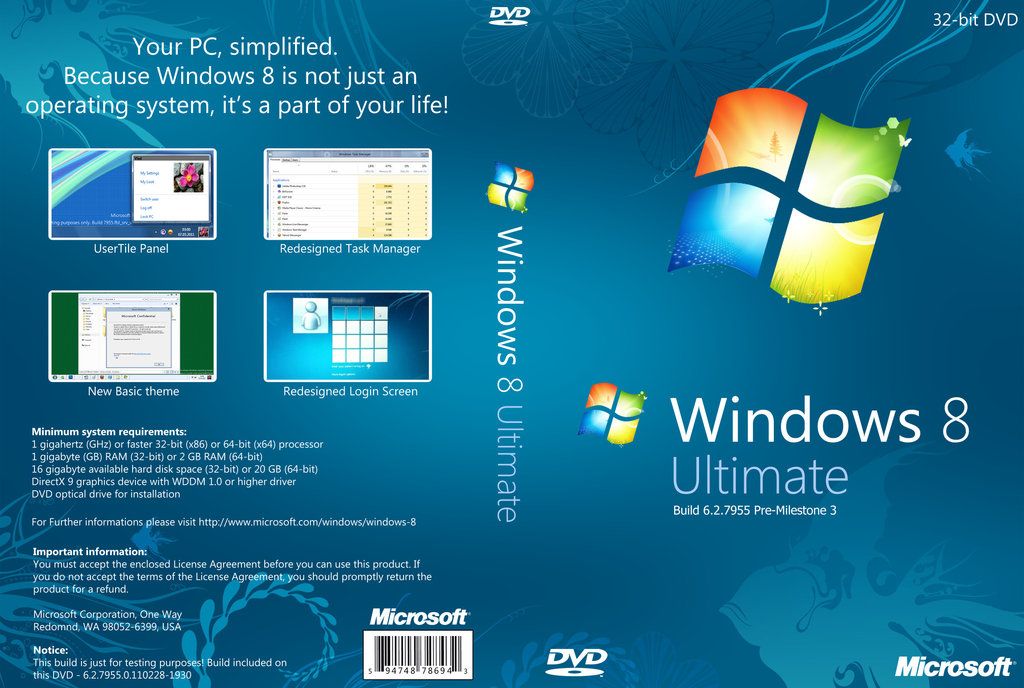
В-четвертых, большая популярность системы Microsoft дает больше свободы действий из-за огромного количества написанных программок исключительно для неё. Речь идёт как об узкопрофильных, так и об основных программах. Большим преимуществом является и увеличение возможностей, связанных с более утонченными настройками Виндовс, оборудования, а также различных элементов, являющимися необходимыми для работы.
Пятое, приложения, созданные под другую OS стоят дешевле, из-за огромного количества предложений, а значит и конкуренции, которая естественно отражается на их стоимости. Ещё отметим, существование большого числа аналогов, причем предлагаемых абсолютно бесплатно.
Большим плюсом Windows является совместимость, множество устройств и оборудований предназначены работать только с ней, поэтому устанавливая обе системы, вы исключаете это неудобство.
Устанавливаем ОС Windows на mac
1. Отдельная установка друг от друга. Установка предполагает, что вторая система установится независимо и отдельно от первой. Используя этот вариант, осуществляя загрузку компьютера, вы определяете с какой из операционок вы хотите работать. Это значит, что при загрузке не основной среды все компоненты(видеочип, центральный процессор и др.) смогут работать полноценно. То есть по уровню возможностей, работа вашего Мака, будет такая как и работа любого другого ПК. Этот вариант вполне устроит тех, у кого в планах запуск довольно ресурсоёмких приложений или же игр, запуск которых невозможен на ОS X из-за несовместимости.
Установка предполагает, что вторая система установится независимо и отдельно от первой. Используя этот вариант, осуществляя загрузку компьютера, вы определяете с какой из операционок вы хотите работать. Это значит, что при загрузке не основной среды все компоненты(видеочип, центральный процессор и др.) смогут работать полноценно. То есть по уровню возможностей, работа вашего Мака, будет такая как и работа любого другого ПК. Этот вариант вполне устроит тех, у кого в планах запуск довольно ресурсоёмких приложений или же игр, запуск которых невозможен на ОS X из-за несовместимости.
Для установки второй ОС используется Boot camp, которая входит в состав предустановленных на macintosh.
2. Установка windows 7, 8 на mac, внутри самой OS X. Это становится реально, с помощью виртуальной машины. Начинается все с запуска Mac OS, затем кликаете на приложение виртуальной машины и в отдельном окне похожем, например, на окно текстового редактора производите запуск полноценной операционки.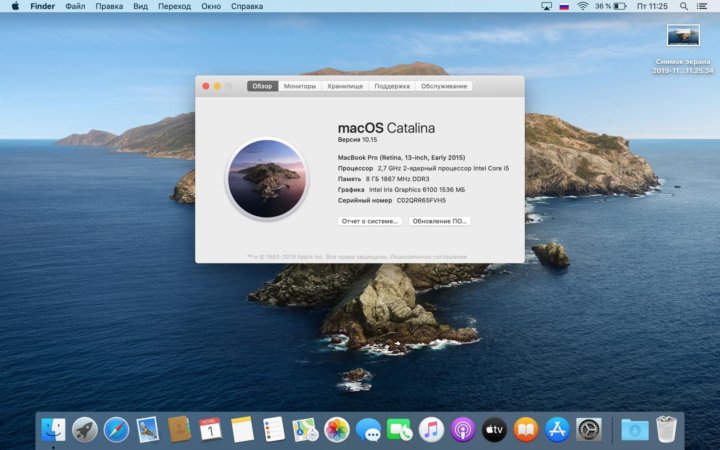 Конечно, глядя на этот вариант, можно смело утверждать, что он имеет абсолютное преимущество, так как исключает перезагрузку при переходе в другую операционку однако, стоит учесть и его небольшие недостатки. Они связаны с мощностью вашего ПК, так как при такой загрузке мощность будет разделяется для каждой системы.
Конечно, глядя на этот вариант, можно смело утверждать, что он имеет абсолютное преимущество, так как исключает перезагрузку при переходе в другую операционку однако, стоит учесть и его небольшие недостатки. Они связаны с мощностью вашего ПК, так как при такой загрузке мощность будет разделяется для каждой системы.
В том случае, если вы рассчитываете загружать игры или требовательные приложения, лучше воспользуйтесь первым вариантом. Если же вам интересны в основном простенькие офисные задачи, тогда данный выбор будет прекрасным решением. Установка возможна благодаря платным программам — Parallels Desktop и еще VMware Fusion. К бесплатный вариантам относятся VirtualBox. Преимущество этого метода — его надёжность. В итоге — сразу две среды в одной! Это позволит повысить вашу скорость и сделает работу максимально комфортной.
Послесловие
Делая выводы, можно сказать, что 2 среда, во многих случаях предоставит больше, чем потребует взамен. Размер такой операционной системы меньше сотни гигабайт, добавляем сюда цену лицензии – вот и все ваши затраты.
Размер такой операционной системы меньше сотни гигабайт, добавляем сюда цену лицензии – вот и все ваши затраты.
Важно не забывать — допущение ошибки или неточные действий могут стать причиной уничтожения всей информации, имеющейся на жестком диске, поэтому за услугой, установка windows 7, 8 на mac рекомендуется обратиться к специалистам.
Новый MacBook в качестве Windows ПК — производительность, автономность, тесты
Большинство людей покупают Mac для работы в среде OS X, но очень часто по соседству с яблочной ОС на загрузочном диске оказывается и Windows. На то есть много причин: необходимость в специфичном ПО, желание использовать качественное «железо», работая в Windows и другие. Новый MacBook действительно новый продукт, а не обновление существующего, поэтому запуск на нем Windows вдвойне интересен. Редакторы ArsTechnica провели интересный эксперимент по запуску и работе Windows на новом MacBook, о его результатах читайте ниже.
Установка и некоторые нюансы
Процесс создания Boot Camp и загрузки драйверов Windows, по сути, не изменился. Нужно скачать образ Windows 8.1 на ваш MacBook, запустить «Ассистент Boot Camp» из папки «Утилиты», подключить USB-флешку на 8 гигабайт и указать количество дискового пространства, которое вы хотите выделить под Windows.
Нужно скачать образ Windows 8.1 на ваш MacBook, запустить «Ассистент Boot Camp» из папки «Утилиты», подключить USB-флешку на 8 гигабайт и указать количество дискового пространства, которое вы хотите выделить под Windows.
Первая сложность — это флешка. Накопители нового стандарта USB-C не сыщешь днем с огнем. Как минимум, вам понадобится 19-долларовый адаптер USB тип С — USB тип A от Apple или сторонних производителей. Прежде чем начать, нужно полностью зарядить MacBook. При использовании флешки USB 3.0 всё прошло гладко: после создания установочного диска MacBook перезагрузился и началась установка Windows, потом установилось ПО Boot Camp и драйвера.
Если после перезагрузки установка не начнется, нужно удерживать клавишу Option и выбрать установочный диск из списка (он должен отобразиться как EFI Boot).
Разрешение дисплея
При первой загрузке рабочего стола Windows, после того, как всё будет установлено, шрифты и элементы интерфейса могут показаться вам слишком мелкими.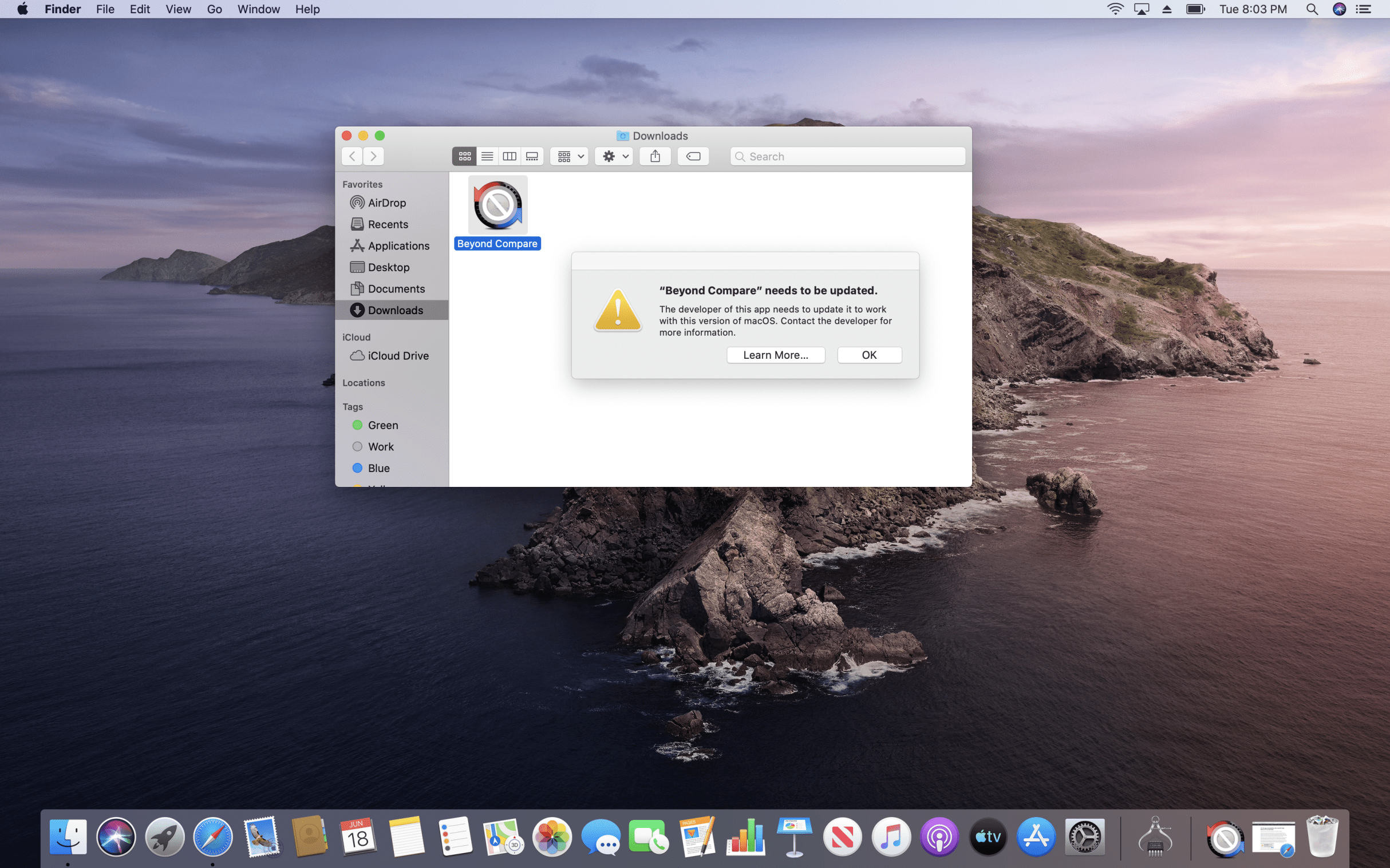 Автоматическое определение разрешения экрана и подстройка, работающая на обычном ПК, на MacBook не срабатывает, поэтому вам придется выбрать его вручную. Для этого просто сделайте правый клик на рабочем столе, выберите «Разрешение экрана», затем «Сделать текст и объекты больше или меньше» и укажите желаемый процент масштабирования. Оптимальным будет 150 %, хотя кого-то, возможно, устроит и 125 %.
Автоматическое определение разрешения экрана и подстройка, работающая на обычном ПК, на MacBook не срабатывает, поэтому вам придется выбрать его вручную. Для этого просто сделайте правый клик на рабочем столе, выберите «Разрешение экрана», затем «Сделать текст и объекты больше или меньше» и укажите желаемый процент масштабирования. Оптимальным будет 150 %, хотя кого-то, возможно, устроит и 125 %.
В этом плане у Windows есть преимущество перед OS X — независимо от настроек масштабирования рабочий стол отображается в стандартном разрешении дисплея MacBook 2304×1440, так что не будет проблем с производительность GPU из-за того, что вы делаете элементы интерфейса мельче или крупнее. Обратная сторона медали — это поддержка высокого разрешения в Windows-приложениях, она по-прежнему оставляет желать лучшего. Приложения Microsoft и самые популярные приложения сторонних разработчиков имеет поддержку Retina, но в тех же продуктах Adobe она все еще значится как экспериментальная особенность.
Менее популярные и, особенно, старые приложения будут выглядеть крошечными или, наоборот, размытыми. В некоторых приложениях основная часть окна выглядит хорошо, но отдельные кнопки или ползунки отображаются неправильно. В OS X лишь немногие приложения не поддерживают Retina-разрешение, но в среде Windows это, к сожалению, распространенное явление.
Другие странности ПО
Уровень поддержки Apple своего ПО для Windows никогда не впечатлял и Boot Camp, как и прежде, покрывает лишь базовую функциональность. Панель управления Boot Camp позволяет выбирать загрузочный раздел, настраивать поведение функциональных клавиш и жестов трекпада (правый клик и касание для клика). Разумеется, есть драйверы для всех внутренних устройств, но это, по сути, и всё что вы получите.
В панели управления Boot Camp нет никаких специальных средств для настройки Force Touch трекпада. По всей видимости используются средние настройки силы нажатия и изменить их нет никакой возможности (как и запоминания и переноса этого параметра из OS X). Нативные жесты трекпада Windows 8.1 не поддерживаются, что скорее всего означает отсутствие их поддержки также и в Windows 10.
Нативные жесты трекпада Windows 8.1 не поддерживаются, что скорее всего означает отсутствие их поддержки также и в Windows 10.
Трекпады Apple, известные своей эталонной точностью в OS X, становятся довольно посредственными в среде Windows. Обычное перемещение курсора работает нормально, но на двухпальцевый жест прокрутки трекпад обычно реагирует слишком быстро и резко. Перетащить объект получается со второго-третьего раза. Это должно быть знакомо вам, если вы использовали Boot Camp на MacBook раньше. Трекпад с Force Touch не решает и, к счастью, не добавляет новых проблем.
Еще одна головная боль — это неработающий Bluetooth. Адаптер не определяется ни в «Диспетчере устройств», ни на экране настроек. Устройства, которые вы подключили и успешно использовали в OS X, после перезагрузки в Windows просто перестанут работать. Вероятно, это проблема драйвера, и её легко решить, но на данный момент положение дел именно такое.
Ну и, наконец, будьте очень осторожны с установкой новых драйверов, предоставляемых производителями устройств, а не самой Apple.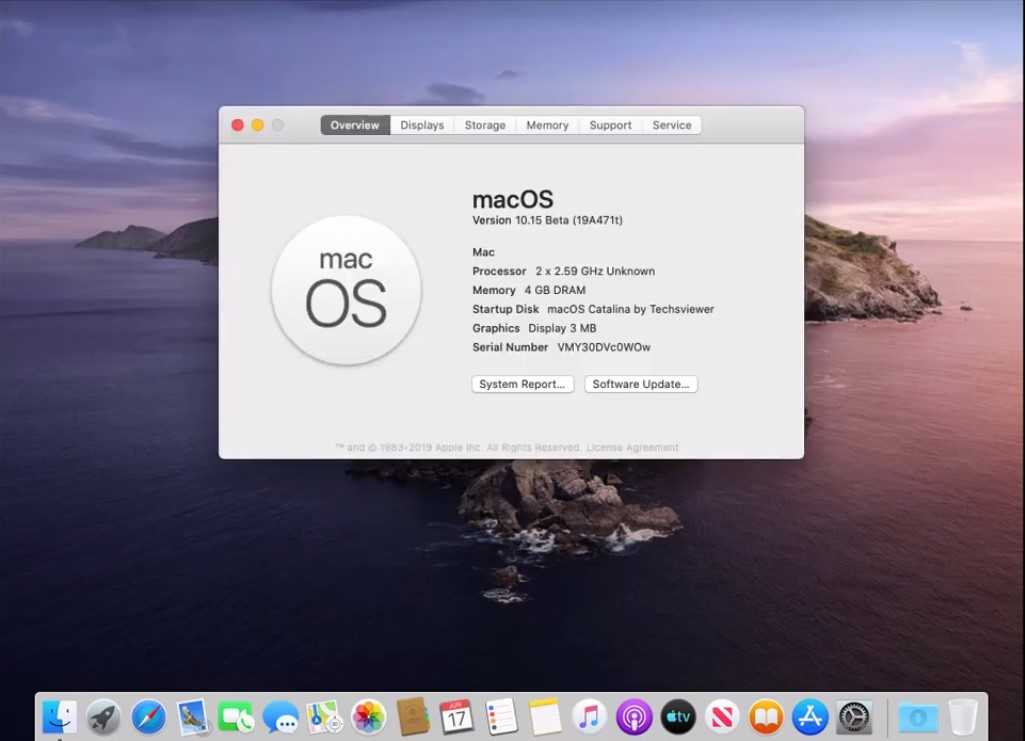 При установке Boot Camp поставит относительно свежую версию драйвера для интегрированной графики, хотя в Центре обновлений Windows и на сайте Intel есть более новая. После установки этого драйвера мы столкнулись с проблемой артефактов, которая решалась только перезагрузкой MacBook или откатом на предыдущую версию драйвера.
При установке Boot Camp поставит относительно свежую версию драйвера для интегрированной графики, хотя в Центре обновлений Windows и на сайте Intel есть более новая. После установки этого драйвера мы столкнулись с проблемой артефактов, которая решалась только перезагрузкой MacBook или откатом на предыдущую версию драйвера.
Производительность и автономность
Несмотря на одинаковые аппаратные средства, поведение Windows и OS X существенно отличается, что отражается на производительности и времени автономной работы. Как показывает практика, производительность графической подсистемы выше в Windows, что объясняется неспешностью Apple внедрять новые версии OpenGL и драйверов. Тогда как автономное время работы выше в OS X, Windows показывает не такие хорошие результаты из-за трудностей интеграции программных и аппаратных средств. Проведенные тесты подтверждают оба наблюдения.
1 / 0
2 / 0
3 / 0
Производительность процессора почти одинакова в обоих ОС, они идут практически вровень.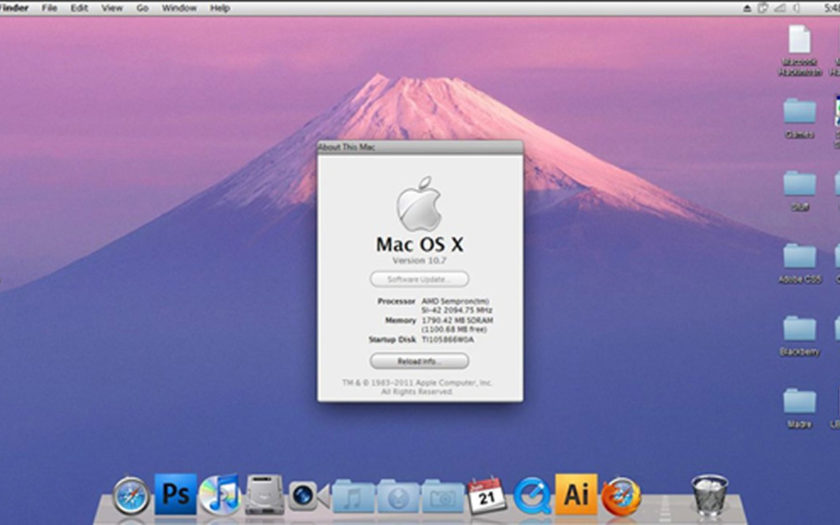
1 / 0
2 / 0
3 / 0
А вот производительность графики в Windows определенно выше, не некоторых тестах это не очень заметно, в других разница ощутима.
Большим плюсом является то, что новый Macbook поддерживает в Windows 8.1 отображение на внешних дисплеях с теми же настройками, что и в OS X. Тогда как Dell P2415Q не удалось заставить выводить 4K-сигнал в 60 Гц через SST даже с отключенным внутренним дисплеем.
1 / 0
2 / 0
При серфинге по Wi-Fi MacBook теряет порядка 1,5 часов времени автономной работы по сравнению с OS X. Тесты проводились с одинаковым набором страниц, которые циклично обновлялись в стандартном браузере системы ( Safari и Internet Explorer) до полной разрядки батареи.
Покупка нового Macbook для запуска Windows, не самая лучшая идея — большинство аппаратных преимуществ и недостатков остаются одинаковыми в обеих ОС. Есть некоторые проблемы (неработающий Bluetooth и скудные настройки трекпада), исправление которых хотелось бы увидеть в следующей версии драйверов.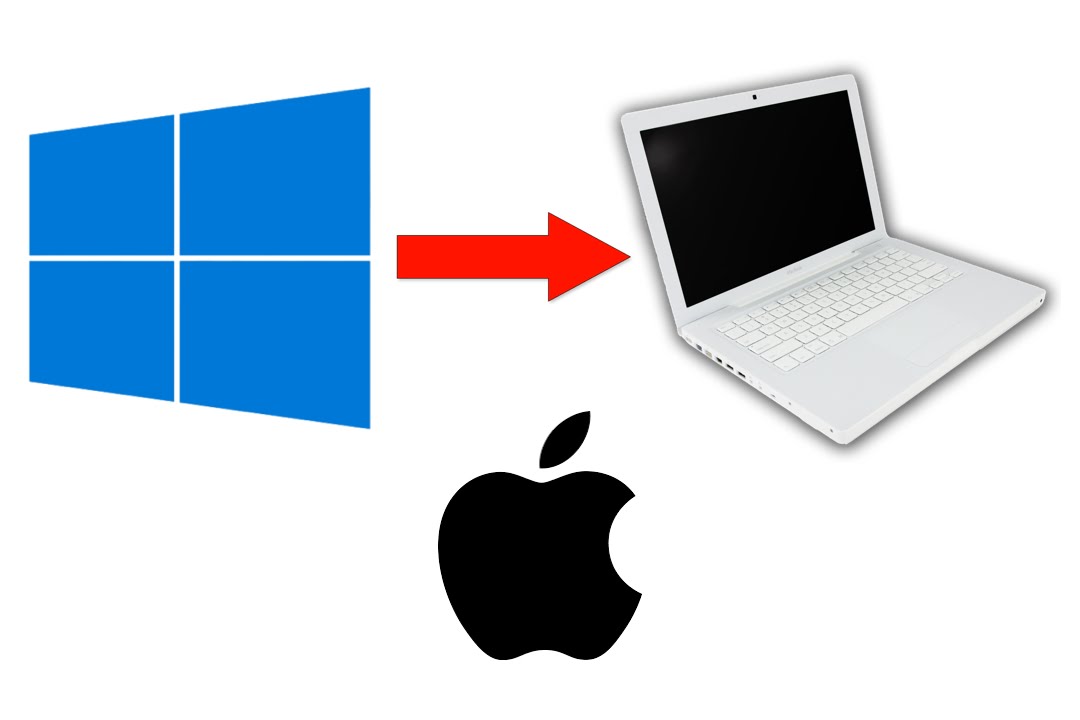 Однако в целом, все более-менее нормально даже в текущем виде.
Однако в целом, все более-менее нормально даже в текущем виде.
С другой стороны, OEM-производители ПК могут предложить продукты неплохого качества, если вам не нужна OS X — Asus UX305, имеющий схожий форм-фактор и более доступную цену или Dell XPS 13, если вам важна производительность и вы не против вентилятора. MacBook — выгодный вариант, если вам нужен компьютер для работы в OS X и Windows. Если же вас интересует исключительно Windows, то лучше посмотреть в сторону устройств других производителей.
via
Как установить Windows 10/8 на Mac
РЕКОМЕНДУЕТСЯ:
Загрузите инструмент восстановления ПК, чтобы быстро находить и автоматически исправлять ошибки Windows.
Для всех тех пользователей Mac, которые с нетерпением ждали возможности установить и испытать операционную систему Windows 8 следующего поколения на компьютере Mac, вот простая процедура, которую необходимо выполнить, чтобы установить Windows 10/8 на свой Mac с помощью Программное обеспечение Boot Camp Assistant.
Что вам понадобится:
# Windows 10/8 DVD, ISO или USB
# USB-накопитель емкостью 8 ГБ или более
# Один час свободного времени
Мы собираемся использовать программное обеспечение Boot Camp Assistant, доступное на Mac. Boot Camp поможет вам установить ОС Windows на Mac с процессором Intel, загрузив необходимое вспомогательное программное обеспечение, создав раздел на диске для Windows, а затем запустив программу установки Windows.
ПРИМЕЧАНИЕ. Мы предполагаем, что у вас есть компьютер Mac с процессором Intel и Boot Camp Assistant версии 5.0 или более поздней. Всегда полезно сделать резервную копию важных данных на вашем компьютере перед установкой Windows на Mac. Мы использовали MacBook Air (середина 2013 г.) для установки Windows 10 на Mac. Процедура установки Windows 8 или Windows 10 на другие компьютеры Mac может немного отличаться и почти не отличаться.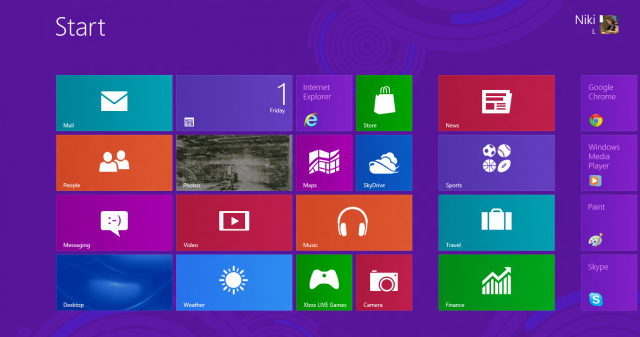
Процедура:
Шаг 1: Запустите ПО Boot Camp Assistant. Чтобы запустить его, перейдите в раздел Utilities и щелкните Boot Camp Assistant , чтобы открыть его.
Шаг 2: После запуска нажмите кнопку Продолжить на вводном экране, чтобы просмотреть список параметров, доступных для вашего Mac. Вы увидите три варианта:
# Создать установочный диск Windows 7 или более поздней версии
# Загрузить последнюю версию программного обеспечения поддержки Windows от Apple
# Установка Windows 7 или более поздней версии
Если параметр Создать установочный диск Windows 7 или более поздней версии недоступен на вашем Mac, это связано с тем, что ваш компьютер не поддерживает установку Windows с USB-накопителя.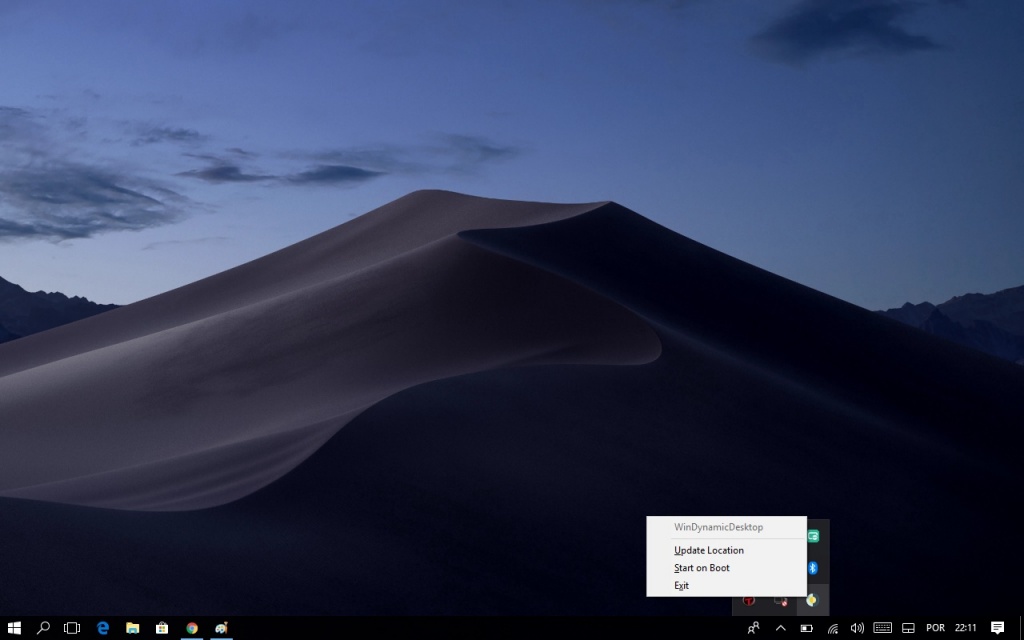 Просто выберите другие доступные параметры и нажмите кнопку «Продолжить».
Просто выберите другие доступные параметры и нажмите кнопку «Продолжить».
По умолчанию включены все три параметра. Если вы используете Mac Mini или MacBook Air, используйте первый вариант (Создать установочный диск Windows 7 или более поздней версии), чтобы создать загрузочный USB-накопитель Windows 10/8 для установки Windows 10/8 непосредственно с USB-накопителя. Нажмите Продолжить кнопку для перехода к следующему шагу.
Шаг 3: (пропустите этот шаг, если вы не выбрали опцию «Создать установочный диск Windows 7 или более поздней версии» на предыдущем шаге) На этом шаге вам нужно выбрать ISO-файл Windows 10/8. и USB-устройство, которое вы хотите использовать для установки Windows 10/8. Boot Camp Assistant создаст загрузочный USB-накопитель для установки Windows 10/8. После выбора ISO-файла и целевого USB-накопителя нажмите «Продолжить». 9кнопка 0007.
Нажмите кнопку Продолжить , если появится сообщение «Диск будет удален» .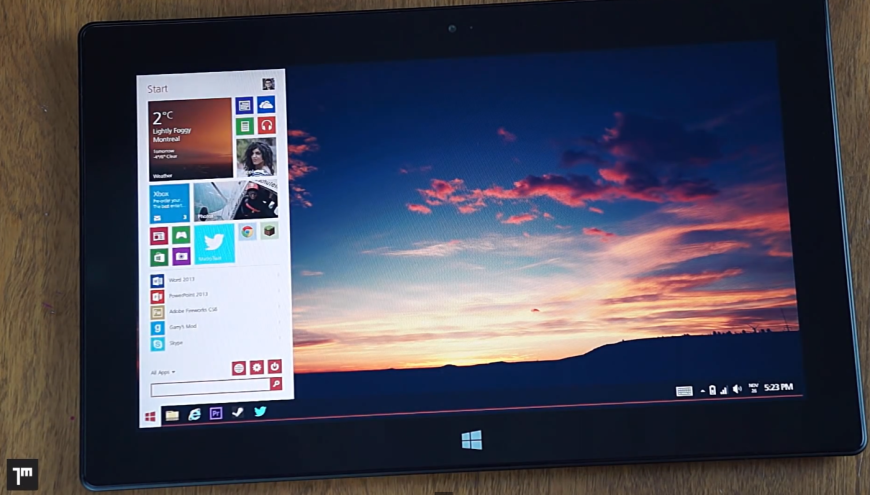 Ассистент Boot Camp может занять несколько минут, чтобы создать загрузочный USB-накопитель Windows 10/8 (он также загрузит программное обеспечение поддержки Windows от Apple). Когда Ассистент Boot Camp завершит создание загрузочного USB-накопителя Windows 10/8, вы получите сообщение «Ассистент Boot Camp пытается добавить новый вспомогательный инструмент. Введите свой пароль, чтобы разрешить это сообщение. Введите пароль и нажмите Кнопка Добавить помощника для продолжения.
Ассистент Boot Camp может занять несколько минут, чтобы создать загрузочный USB-накопитель Windows 10/8 (он также загрузит программное обеспечение поддержки Windows от Apple). Когда Ассистент Boot Camp завершит создание загрузочного USB-накопителя Windows 10/8, вы получите сообщение «Ассистент Boot Camp пытается добавить новый вспомогательный инструмент. Введите свой пароль, чтобы разрешить это сообщение. Введите пароль и нажмите Кнопка Добавить помощника для продолжения.
Шаг 4: Ассистент Boot Camp теперь открывает окно Создание раздела для Windows . Перетащите разделитель между разделами, чтобы установить размер разделов. Мы рекомендуем не менее 30 ГБ для раздела Windows (Microsoft рекомендует 16 ГБ, но если вы хотите установить другое программное обеспечение в Windows 10/8, выделите 30 ГБ).
Нажмите Установить , чтобы начать разбиение диска на разделы, а затем начать установку Windows 10/8 на ваш Mac. Ваш компьютер Mac автоматически перезагрузится, чтобы начать установку Windows. Вы увидите сообщение «Загрузка с Boot Camp Assistant создал загрузочный диск» .
Ваш компьютер Mac автоматически перезагрузится, чтобы начать установку Windows. Вы увидите сообщение «Загрузка с Boot Camp Assistant создал загрузочный диск» .
ИЛИ
Если вы не выбрали Создать установочный диск Windows 7 или более поздней версии на шаге 2, вставьте установочный DVD-диск Windows 10/8 в лоток и нажмите Установить , чтобы начать разбиение диска, а затем установку Windows. Ваш компьютер Mac автоматически перезагрузится, чтобы начать установку Windows.
Далее следуйте инструкциям на экране, пока вам не понадобится выбрать раздел для установки Windows. В Где вы хотите установить Windows? , выберите раздел с именем BOOTCAMP для установки Windows 8. Убедитесь, что вы отформатировали раздел BOOTCAMP, прежде чем выбирать его, поскольку неформатированный диск может привести к ошибке «Windows не может быть установлена на этот диск x раздел x».
Чтобы отформатировать раздел BOOTCAMP, выберите раздел в списке, нажмите Параметры диска (дополнительно) , а затем нажмите кнопку Форматировать . Нажмите кнопку Ok для получения подсказки.
Нажмите кнопку Next , чтобы начать установку Windows 10/8 на раздел BOOTCAMP. Следуйте инструкциям на экране, чтобы завершить установку и настройку Windows 8. Если вы новичок в установке Windows 10/8, следуйте нашей пошаговой процедуре установки Windows 10/8.
Шаг 5: После установки и запуска Windows 10/8 вам необходимо установить драйверы для Mac и другое вспомогательное программное обеспечение для Windows. Программное обеспечение поддержки находится на том же USB-накопителе, если вы выбрали . Загрузите последнюю версию программного обеспечения поддержки от Apple на шаге 2. Откройте флэш-накопитель USB с Windows 10/8 (который вы создали с помощью Boot Camp Assistant) и перейдите в папку WindowsSupport. а затем дважды щелкните файл setup.exe, чтобы начать установку всех драйверов и Apple Software Update.
а затем дважды щелкните файл setup.exe, чтобы начать установку всех драйверов и Apple Software Update.
Если вы получаете ошибку «Boot Camp требует, чтобы на вашем компьютере была установлена ОС Windows 7/8» , вам необходимо вручную установить все драйверы и Apple Software Update. Откройте USB-накопитель Windows 10/8 и перейдите в «Драйверы» > «Apple». Здесь вы найдете все драйверы Apple и другое программное обеспечение. Вручную установите все необходимые драйверы один за другим.
Если вы хотите установить драйверы для стороннего оборудования, такого как NVidia и ATI, вы можете найти необходимые драйверы в папке Drivers на том же диске. Удачи!
Если вы получаете сообщение «Программное обеспечение, которое вы устанавливаете, не прошло тестирование логотипа Windows», нажмите кнопку Все равно продолжить .
При включении Mac удерживайте нажатой клавишу Alt или Option , чтобы увидеть вариант загрузки Windows или Mac. Удачи!
Удачи!
Надеюсь, это поможет!
Запуск Windows 8 на вашем Mac
Возможно, вам приходится делать это по работе. Может быть, вам просто любопытно. Может быть, вы жадный до наказания, кто живет на краю пропасти. Может быть, вы проиграли пари. Какой бы ни была причина, вы хотите запустить предварительную версию Windows 8.
Я здесь не для того, чтобы судить вас. Я здесь только для того, чтобы помочь вам запустить Windows 8 на вашем Mac.
Есть несколько способов сделать это, но я рассмотрю четыре варианта: Boot Camp, Parallels, VMware Fusion и VirtualBox.
Boot Camp
Для первого требуются предметы, которые, вероятно, есть у вас дома — последний Mac и OS X, которые поставляются с Boot Camp, менеджером двойной загрузки от Apple.
Возможно, вы захотите запустить Windows на более старой машине, так как Windows 8 на самом деле имеет гораздо менее строгие требования к оборудованию, чем Mac OS X Lion, но проблема в том, что только Mac примерно с 2008 года имеют прошивку, которая может загружаться с дисков с измененной загрузкой секторы, которые Microsoft начала использовать в Vista.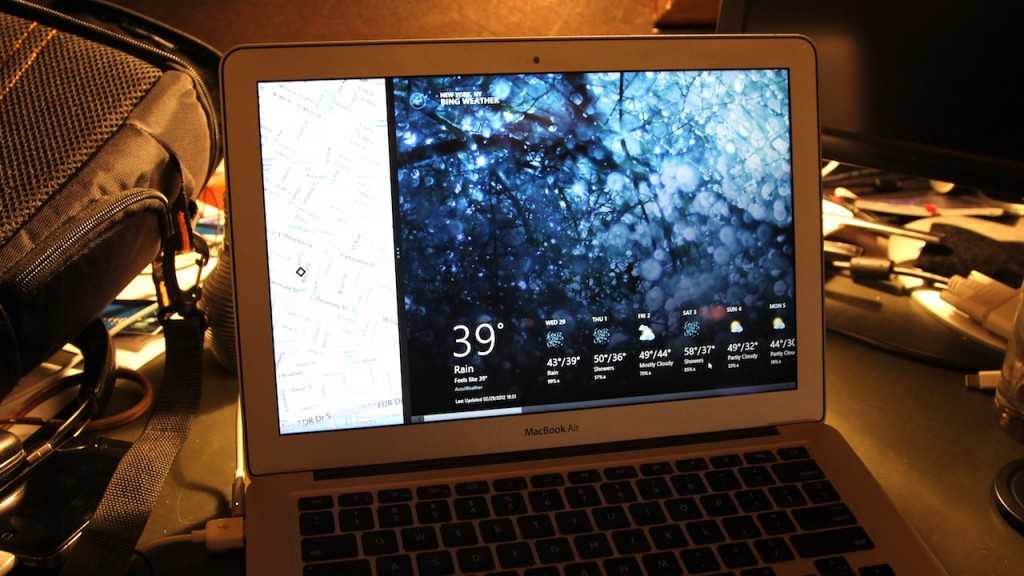 На самом деле я смог установить более раннюю предварительную версию на Core Solo Mac mini 2006 года, но не последнюю версию, что очень прискорбно. Можно извлечь установку на новый образ диска с обычным загрузочным сектором, но
На самом деле я смог установить более раннюю предварительную версию на Core Solo Mac mini 2006 года, но не последнюю версию, что очень прискорбно. Можно извлечь установку на новый образ диска с обычным загрузочным сектором, но
это сложно, и вам понадобится существующая установка Windows, чтобы попытаться это сделать.
Итак, если у вас относительно новый Mac, первое, что вам нужно для установки Windows 8 Preview Release через Boot Camp, — это, что неудивительно, копия Windows 8 Preview Release, которую Microsoft предоставляет
для загрузки за счет только действующего адреса электронной почты и вашей бессмертной души. Поскольку мы уже определили, что вы используете последний Mac, вам понадобится 64-разрядная версия. Не забудьте записать код активации. Да, я сказал «код активации».
Когда придет время установить предварительную версию Windows 8 в Boot Camp, представьте, что вы устанавливаете Windows 7. Диспетчер двойной загрузки Apple еще не обновлен, чтобы распознавать последнюю операционную систему Microsoft.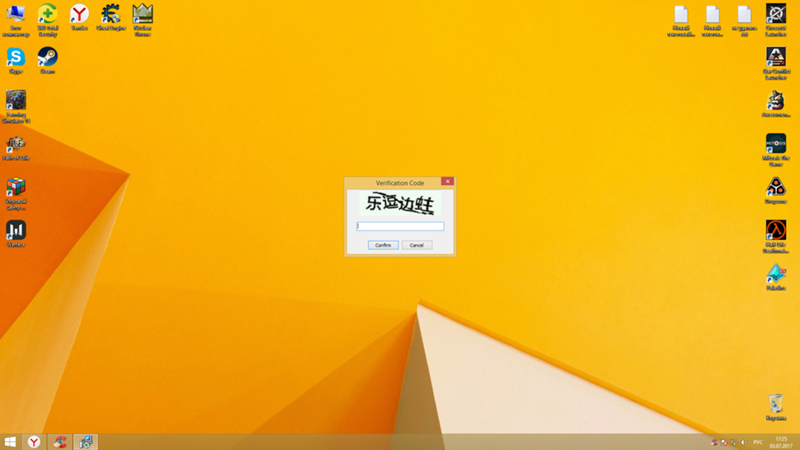
Эй, эй, эй. Ты тот, кто хотел использовать Windows, помнишь? Не стреляйте в вестника.
После загрузки образа диска откройте Дисковую утилиту на Mac с оптическим приводом и смонтируйте образ на боковой панели. Нажмите на образ диска и запишите его на чистый диск. Можно использовать образ USB-диска, но для этого также требуется существующая установка Windows, а также
Средство загрузки USB/DVD от Microsoft.
Приготовьтесь потерять место на жестком диске! Для 64-разрядной версии Windows 8 требуется не менее 20 ГБ дискового пространства; 32-битная версия 18 ГБ. Запустите Ассистент Boot Camp. На первом экране снимите флажок с опции загрузки последней версии программного обеспечения поддержки Windows от Apple и установите флажок для установки Windows 7. (Да, Windows 7 — на момент написания этой статьи Apple еще не обновляла Boot Camp для Windows 8.)
Boot Camp может разбить диск на разделы без потери данных.
Затем выберите, сколько места на диске вы хотите выделить для диска Windows. В отличие от разбиения диска с помощью Дисковой утилиты, этот процесс не сотрет ваши существующие данные; он просто выделит часть вашего свободного места для Windows. (Если вы хотите восстановить его позже, вы можете снова запустить Ассистент Boot Camp, чтобы удалить его.) Вставьте записанный установочный диск Windows 8 в дисковод и нажмите «Установить».
В отличие от разбиения диска с помощью Дисковой утилиты, этот процесс не сотрет ваши существующие данные; он просто выделит часть вашего свободного места для Windows. (Если вы хотите восстановить его позже, вы можете снова запустить Ассистент Boot Camp, чтобы удалить его.) Вставьте записанный установочный диск Windows 8 в дисковод и нажмите «Установить».
Ваш Mac перезагрузится, и вы должны увидеть ужасное… ну, я имею в виду happy Диалог установки Windows. Вы можете взять его оттуда. Я не поддерживаю Windows, если вы не член семьи.
Parallels
В то время как Boot Camp позволяет запускать Windows в исходном виде, по сравнению с Parallels установка Windows 8 почти превращается в удовольствие. Что ж, хорошо, вы все еще устанавливаете Windows, так что, возможно, это немного растягивает процесс, но он берет на себя большую часть процесса за вас.
Сначала загрузите и установите Parallels с сайта этой компании.
Веб-сайт. Parallels любезно предлагает двухнедельный пробный период; после этого программное обеспечение стоит 80 долларов за лицензию.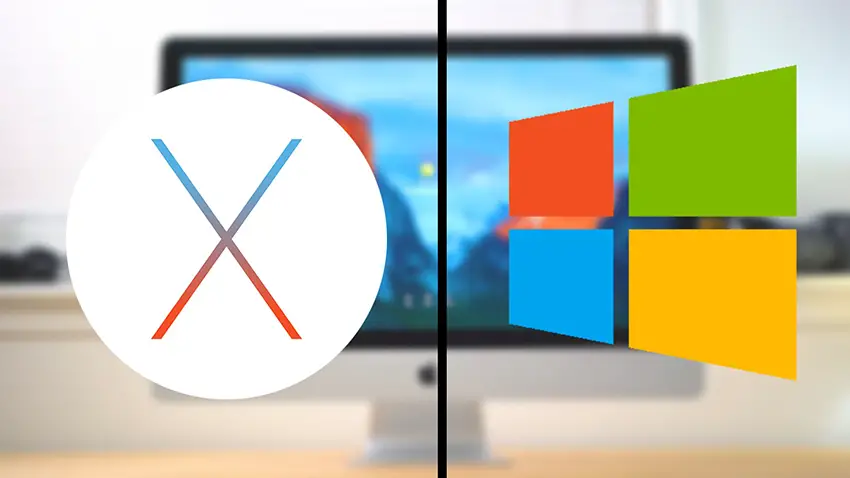
Parallels Desktop делает процесс установки Windows настолько безболезненным, насколько это вообще возможно.
После установки программного обеспечения запустите Parallels. Загрузка Windows 8 — это опция на главном экране. Выберите его и нажмите «Продолжить». Выберите язык, и Parallels даже предоставит вам код активации. Это почти как OS X, у которой нет кодов активации! Кроме с кодами активации !
Для Windows Preview 8 Parallels может даже предоставить вам код активации.
Если вы снимите флажок 64-разрядная версия Windows внизу, Parallels вместо этого загрузит 32-разрядную версию. Единственная причина для этого может заключаться в том, что у вас Mac с оперативной памятью менее 4 ГБ. Для 32-разрядной версии Windows 8 требуется только 1 ГБ ОЗУ по сравнению с 2 ГБ, необходимыми для 64-разрядной версии.
При запуске Windows 8 через Parallels вы можете решить, как запускать приложения Windows — как если бы они были приложениями Mac или в независимой среде Windows.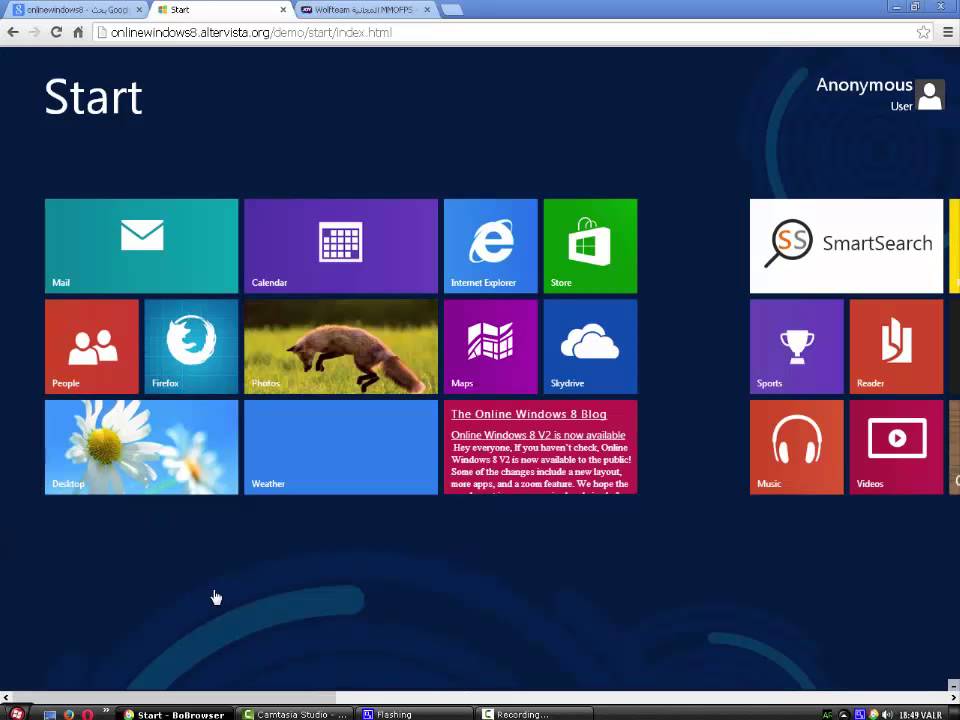
Затем вы можете выбрать запуск приложений Windows, как если бы они были приложениями Mac, без необходимости просмотра рабочего стола Windows, или запускать Windows как независимую среду — «как ПК», как выразился Parallels. Затем вас спросят, где вы хотите сохранить файл виртуального диска, который является диском данных Windows. Parallels также управляет процессом установки Windows, используя информацию о пользователе OS X для настройки пользователя Windows.
VMware Fusion
Первое, что вам понадобится, если вы выберете этот подход, —
онлайн-аккаунт в VMware для загрузки программного обеспечения. Настройка учетной записи запрашивает ваше имя и адрес, а также номер телефона. (Нет, компания не будет звонить вам и спрашивать: «Ваша виртуальная машина работает?», а затем кричать: «Тебе лучше бежать и ловить ее, тогда» и бросать трубку. Я имею в виду, что я бы так и сделал, но VMware более профессиональна. о такого рода вещах.)
VMware предоставляет полезные опции для запуска Windows на вашем Mac, включая учебные пособия.
После того, как вы зарегистрируете учетную запись, вам нужно будет активировать ее с помощью электронного письма, которое вам отправит VMware; затем вы можете загрузить бесплатную 30-дневную пробную версию. (Полная версия VMware Fusion стоит разумные 50 долларов.) Откройте образ диска и выполните старое перетаскивание для установки.
Запустите приложение, и вас спросят, хотите ли вы отправить анонимные данные и статистику. Ваша онлайн-учетная запись VMware будет включать пробный лицензионный ключ, который вам нужно будет предоставить; затем нажмите «ОК», и вы попадете в библиотеку виртуальных машин приложения. Щелкните Создать новый. VMware спросит вас, с какого диска вы будете производить установку. В моем случае я использовал удаленный диск с MacBook Air, поэтому я нажал «Продолжить без диска», а затем перешел к диску, который использовался совместно с iMac в восьми футах.
Windows 8 пока не доступна в VMware, но выбор Windows 7 будет работать.
VMware распознает вашу операционную систему как Windows, но предложит XP; вы захотите изменить эту опцию на ближайшую доступную, которая была в Windows 7 на момент написания этой статьи.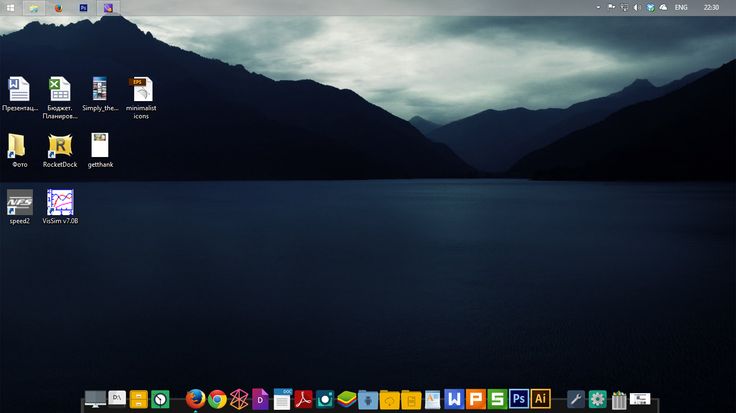 Кроме того, поскольку VMware по умолчанию выделяет 1 ГБ ОЗУ для виртуальной машины, я изменил его на 2 ГБ, рекомендуемый минимум для Windows 8. Выберите Customize Settings, и WMware сначала предложит вам сохранить файл. Затем нажмите «Процессоры и память» и увеличьте объем оперативной памяти до 2 ГБ.
Кроме того, поскольку VMware по умолчанию выделяет 1 ГБ ОЗУ для виртуальной машины, я изменил его на 2 ГБ, рекомендуемый минимум для Windows 8. Выберите Customize Settings, и WMware сначала предложит вам сохранить файл. Затем нажмите «Процессоры и память» и увеличьте объем оперативной памяти до 2 ГБ.
Возможно, вы захотите изменить настройки по умолчанию в VMware, особенно когда речь идет об оперативной памяти, которую вы выделяете для своей виртуальной машины.
Закройте окно настроек, и ваша виртуальная машина покажет стартовую стрелку, похожую на кино. Нажмите на нее, и вы в деле. В отличие от Parallels, вам нужно будет предоставить код активации Windows при появлении запроса, как и в стандартном процессе установки Windows.
VirtualBox
Если вы не хотите платить за пробную версию Windows 8 и по какой-либо причине не хотите использовать Boot Camp, вы можете использовать VirtualBox, бесплатное программное обеспечение для виртуализации от Oracle.
Загрузите и установите VirtualBox с
его веб-сайт.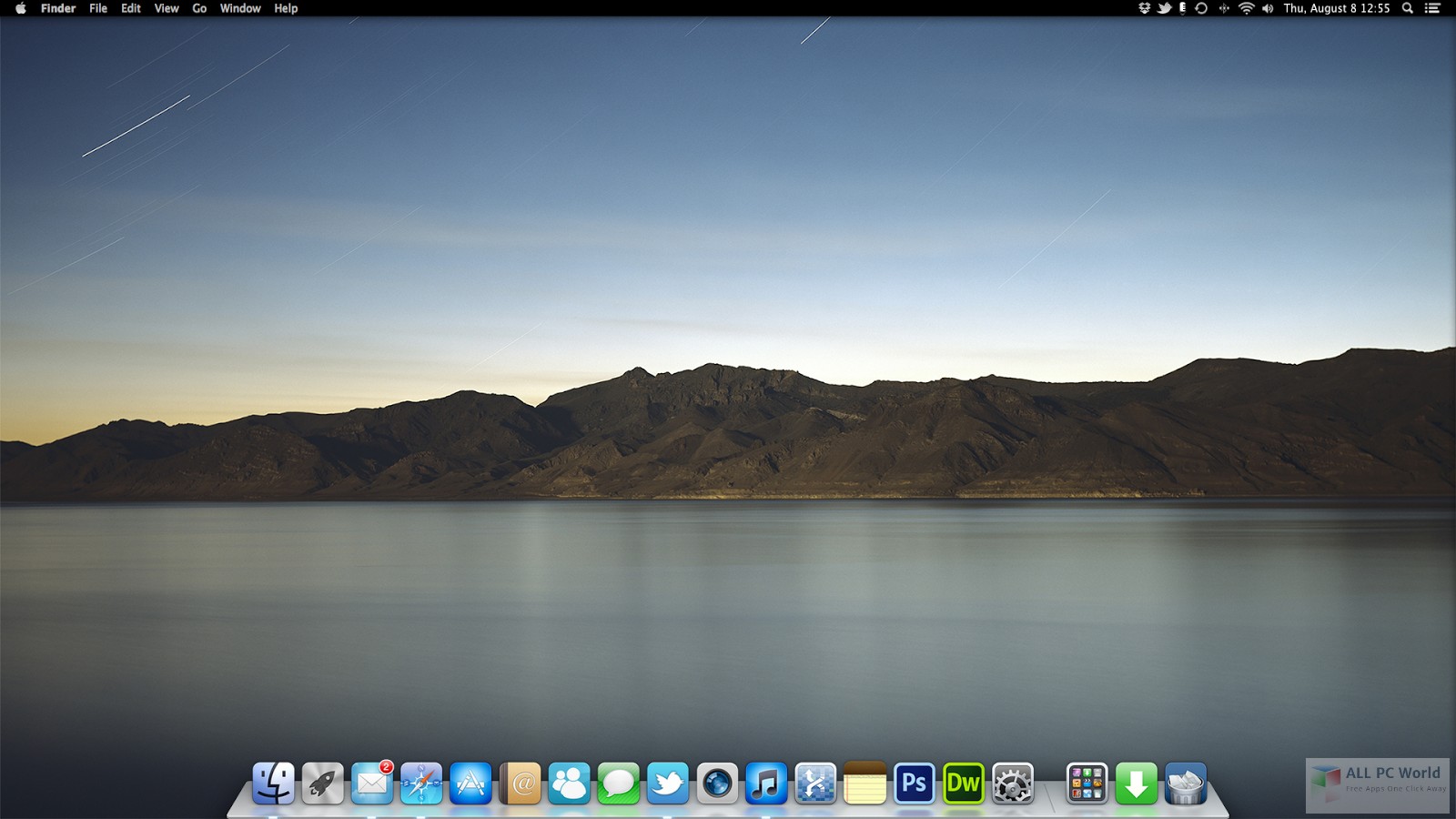 Как только это будет сделано, запустите VirtualBox и нажмите «Создать», чтобы создать новую виртуальную машину. Укажите имя для среды и выберите Microsoft Windows в качестве операционной системы и «Windows 8 (64-разрядная версия)» (или просто «Windows 8», если вы загрузили 32-разрядную версию) в качестве версии. Затем выберите базовый объем ОЗУ для выделения, я бы сказал не менее 1 ГБ, если вы используете 32-разрядную версию, и 2 ГБ, если вы используете 64-разрядную версию.
Как только это будет сделано, запустите VirtualBox и нажмите «Создать», чтобы создать новую виртуальную машину. Укажите имя для среды и выберите Microsoft Windows в качестве операционной системы и «Windows 8 (64-разрядная версия)» (или просто «Windows 8», если вы загрузили 32-разрядную версию) в качестве версии. Затем выберите базовый объем ОЗУ для выделения, я бы сказал не менее 1 ГБ, если вы используете 32-разрядную версию, и 2 ГБ, если вы используете 64-разрядную версию.
Создание виртуальной машины VirtualBox для Windows 8 Preview — это вопрос предоставления имени для среды и выбора Windows в качестве операционной системы.
Далее вам нужно создать виртуальный жесткий диск. Используя значения по умолчанию «Загрузочный диск» и «Создать новый жесткий диск», нажмите «Продолжить» и выберите формат диска. Я выбрал диск VirtualBox, но есть несколько других форматов, включая Parallels. Нажмите «Продолжить» и выберите, хотите ли вы, чтобы пространство выделялось динамически или статично. Нажмите «Продолжить» еще раз и дайте диску имя и максимальный размер. Нажмите «Продолжить», чтобы просмотреть настройки диска, и нажмите «Создать». Наконец, нажмите «Создать» еще раз, чтобы связать все вместе.
Нажмите «Продолжить» еще раз и дайте диску имя и максимальный размер. Нажмите «Продолжить», чтобы просмотреть настройки диска, и нажмите «Создать». Наконец, нажмите «Создать» еще раз, чтобы связать все вместе.
Вам нужно освободить место для Windows 8 при использовании VirtualBox.
Ты почти что там! Теперь у вас есть среда, вам просто нужно установить Windows 8. Нажмите «Пуск», и VirtualBox запустит мастер первого запуска, который, и я ненавижу вас разочаровывать, не такой уж волшебный. Щелкните значок папки рядом с всплывающим меню и выберите ISO-образ диска Windows 8, который вы хотите использовать. Нажмите «Продолжить», чтобы просмотреть еще раз, а затем «Начать».
VirtualBox позволяет выбрать тип образа диска для последующей переносимости.
VirtualBox запустит среду, используя образ установочного диска Windows. Оттуда вам нужно будет выполнить стандартную установку Windows, предоставив ключ активации.
VirtualBox теперь готов позволить вам прогуляться по дикой стороне Windows.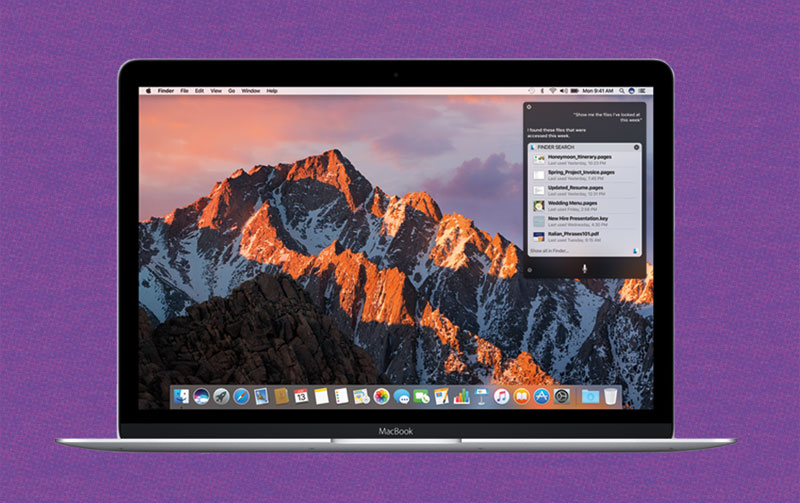
Что выбрать?
Из четырех вариантов, которые я исследовал, я обнаружил, что Parallels, безусловно, самый безболезненный в настройке, даже если он требует от вас больших затрат с трудом заработанных денег. VMware Fusion немного менее удобен, но все же является надежным вариантом. VirtualBox медленнее и гораздо менее элегантен, чем другие варианты виртуализации, но он бесплатный. Boot Camp будет самым быстрым из перечисленных здесь вариантов, поскольку он не запускает Windows в виртуальной среде, но требует наличия Mac с оптическим приводом.
Что бы вы ни выбрали, мы надеемся, что ваш опыт работы с Windows будет коротким и относительно безболезненным. Это должно быть возможно, верно?
[ Джон Мольц недавно отказался от гламура работы в корпоративной ИТ-сфере, чтобы писать онлайн в своем
Очень хороший веб-сайт. Он не отвечает на вопросы о том, писал ли он раньше то, что составляет
Яблочный фанфик. ]
Как установить Windows 8.1 на Macbook Pro середины 2009 года
Как установить Windows на Mac?
Самый простой ответ — используйте « Bootcamp «.
Ну, если все так просто… Зачем этот туториал?
Поскольку на сегодняшний день последняя версия (5.0.5033) Bootcamp не поддерживает Macbook середины 2009 года, что, на мой взгляд, является позором, особенно когда вы видите на рынке много машин с гораздо более низкими характеристиками. работают под Win8. И как я вскоре узнал, я был не единственным, кто хотел это сделать, и нашел эту замечательную ссылку на странице сообществ поддержки Apple: Как установить Windows 8 в середине 09Макбук Про (10.8.3). Большое спасибо ‘projectRelentless’ и другим участникам этой темы, ваши комментарии были чрезвычайно полезны!
Итак, позвольте мне изложить технические характеристики моей машины , а затем пройтись по тому, что нужно сделать, а что нет для процесса установки.
Я запускаю Mountain Lion 10.8.5 на 13-дюймовом MacBook Pro середины 2009 года, core2duo, 2,26 ГГц, 160 ГБ жестком диске, 4 ГБ ОЗУ с NVIDIA 9400M. но для установки требуется DVD — установка USB не будет работать, если вы планируете установить с помощью поддержки bootcamp. Вам НЕ нужна Windows 7. Процесс должен применяться для Windows 8, если у вас есть веская причина для ее установки, хотя я бы сказал 8.1 лучше, особенно значок Windows/Пуск вернулся. 😀
Вам НЕ нужна Windows 7. Процесс должен применяться для Windows 8, если у вас есть веская причина для ее установки, хотя я бы сказал 8.1 лучше, особенно значок Windows/Пуск вернулся. 😀
Примечание : наличие USB-мыши во время установки может оказаться полезным. В противном случае вам придется щелкнуть / выбрать либо с помощью клавиатуры, либо с помощью трекпада в левом нижнем углу, потому что щелчок касанием не будет работать.
А вот и ступеньки!
Опять же, они в значительной степени основаны на обсуждении, которое я привел выше, и я буду ссылаться в основном на изменения.
- Во-первых, в отличие от основной инструкции… вам не требуется Windows7 DVD . Так что расслабьтесь, если у вас его нет! Но тогда как разбить диск? (Думаю можно использовать Win8 DVD, но так как я изначально пытался использовать режим установки USB, то не проверял)
Хитрость заключается в том, чтобы заставить буткемп поверить, что текущее устройство может записать USB. Как?
Как?- Перейдите в «Приложения» -> «Утилиты», щелкните правой кнопкой мыши Bootcamp и выберите «Показать содержимое пакета». .
- Найдите строку с надписью — USBBootSupportedModels и добавьте свою модель в список поддерживаемых моделей, добавив строку:
MacbookPro5,5 - Кроме того, на некоторых машинах вы можете найти следующий ключ
Win7OnlyModels MacbookPro5,5 - Примечание : Замените значение номером модели.
- Кроме того, на некоторых машинах вы можете найти следующий ключ
- При следующем запуске Bootcamp Assitant вы увидите возможность записать USB-диск. Сделайте это, а затем разделите диск. Дайте Windows (занимает около 15-20 ГБ) не менее 40 ГБ, особенно если после этого вы планируете установить Visual Studio (10 ГБ+).
- Как только вы закончите создание разделов, ваша система перезагрузится и загрузится с USB-накопителя (если вы оставили его подключенным).
 А вот и подвох.
А вот и подвох. - С помощью установщика USB вы сможете начать процесс установки. Предоставьте ключ и т. д., но застрянете на экране выбора раздела.
- Вы прочтете связанное обсуждение об ошибке «невозможно установить в раздел» и об обходном пути форматирования раздела для использования NTFS и т. д. Но…
- При установке через USB это не сдвинется с места. Отсюда вы не сможете продвинуться ни на йоту. Почему? По-видимому, установщик USB поддерживает только Windows 8.1 или, если на то пошло, Win8 в режиме EFI, что не будет идти рука об руку с этим созданным разделом bootcamp.
- Так какая альтернатива? Другой вариант — установить в режиме CSM. Google, чтобы узнать больше о загрузке UEFI и CSM/Legacy/BIOS.
- Во что нам обходится отсутствие EFI? Ничего особенного, кроме небольшого времени загрузки.
- Здесь вам понадобится ваш DVD (Win8 или Win8.1).
- После того, как помощник bootcamp разметит разделы, просто извлеките USB-накопитель и вставьте DVD-диск.

- Выполните шаги установки.
- Вы снова увидите экран раздела, на котором будет отображаться та же ошибка (если только вы не отформатировали раздел, когда достигли этого экрана при установке USB).
- На этот раз форматирование раздела позволит вам пройти.
- Дайте Windows сделать свое дело, перезагрузите пару раз и так далее.
- Создайте свою учетную запись и выберите настройки при появлении запроса.
- После того, как помощник bootcamp разметит разделы, просто извлеките USB-накопитель и вставьте DVD-диск.
- Наконец, вы обнаружите, что смотрите на блестящие новые плитки Win8.1. но с некоторыми глюками. Вам по-прежнему будет не хватать функции касания и щелчка для трекпада, а также функциональных клавиш, таких как громкость, яркость дисплея и т. д.
- Загрузите драйверы bootcamp.
ПРИМЕЧАНИЕ. Вам не нужно устанавливать драйверы 4.xx, упомянутые в обсуждении, о котором я упоминал выше.- Перейдите в папку: Bootcamp->Drivers->Apple и запустите Bootcamp.msi . Выдает ошибку и не запускается.
 Здесь вам понадобится файл реестра с http://www.theprojectdev.com/public/pub.html, указанный в исходном сообщении. Создайте свой или скачайте по ссылке (я просто скачал) и установите.
Здесь вам понадобится файл реестра с http://www.theprojectdev.com/public/pub.html, указанный в исходном сообщении. Создайте свой или скачайте по ссылке (я просто скачал) и установите. - Теперь щелкните правой кнопкой мыши на » BootCamp.msi » и запустите его от имени администратора , и он пройдет.
- Это установит драйверы bootcamp и поддержку вашего трекпада и функциональных клавиш, а также некоторые другие функции.
- Наконец, ваша система запросит перезапустите, сделайте это!
- Перейдите в папку: Bootcamp->Drivers->Apple и запустите Bootcamp.msi . Выдает ошибку и не запускается.
- И все готово… Теперь похлопайте себя по спине, чтобы успешно установить его и поделиться своим счастьем плюс эти инструкции с друзьями
Наслаждайтесь!
CodeProject
Первоначально эта статья была размещена по адресу http://aniruddhaloya.blogspot.com/2013/11/how-to-install-windows-81-on-mid-2009.html
.
Лицензия
Автор
Анируддха Лойя
Ученик
EPFL
Швейцария
После почти 4 лет опыта работы в разных областях, от финансов до создания и управления стартапом.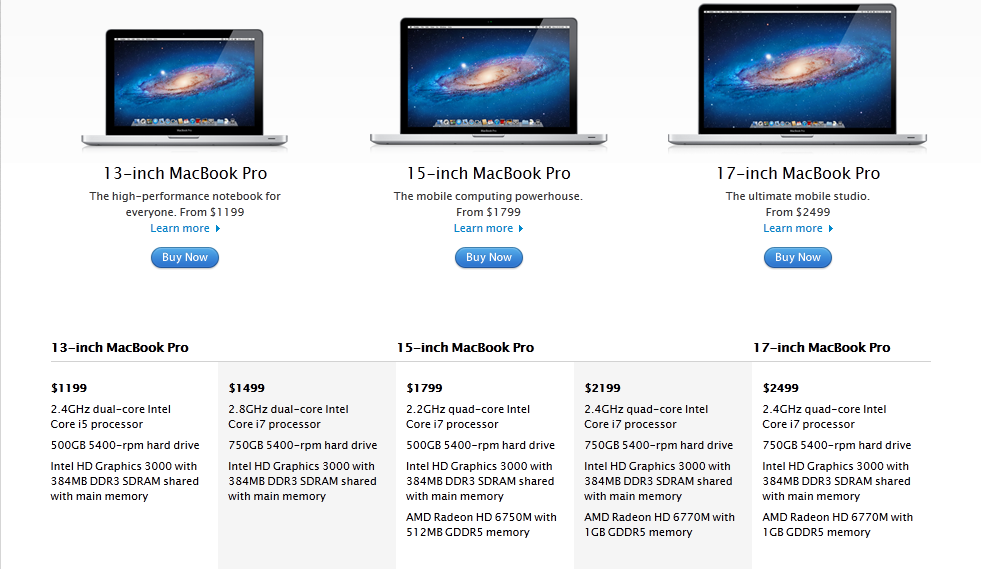

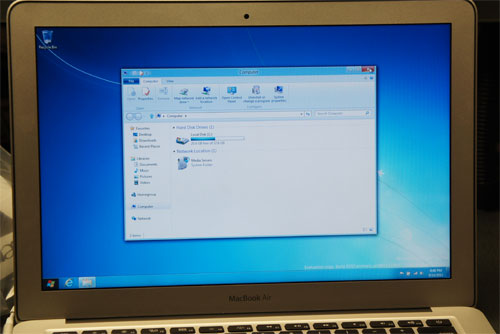 Как?
Как? А вот и подвох.
А вот и подвох. 
 Здесь вам понадобится файл реестра с http://www.theprojectdev.com/public/pub.html, указанный в исходном сообщении. Создайте свой или скачайте по ссылке (я просто скачал) и установите.
Здесь вам понадобится файл реестра с http://www.theprojectdev.com/public/pub.html, указанный в исходном сообщении. Создайте свой или скачайте по ссылке (я просто скачал) и установите.