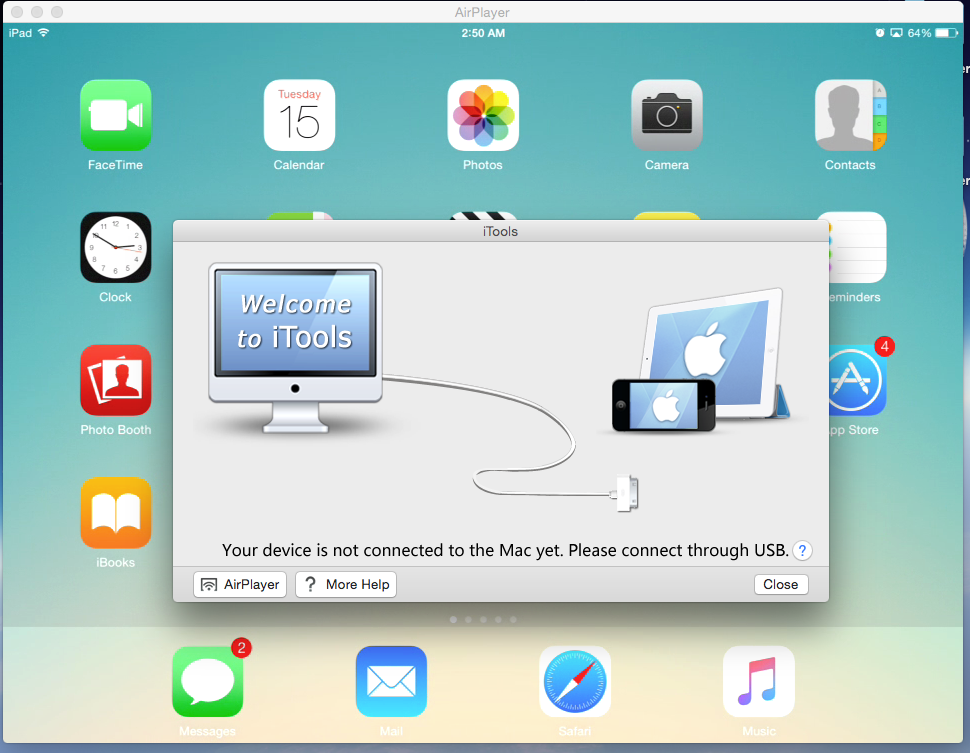Содержание
Дублирование экрана вашего Mac или MacBook для Android TV
Search
Попробуйте бесплатно
Выберите бренд вашего телевизора
Самый популярный
Другие бренды
Выберите бренд вашего телевизора
Самый популярный
Другие бренды
Выберите бренд вашего телевизора
Самый популярный
Другие бренды
Спасибо за загрузку!
Откройте этот файл на своем Mac, чтобы установить
Проблемы? Получите помощь по установке
Транслировать на телевизор с устройства MacOS менее чем за 5 минут. Отображайте видео и фотографии без проводов с помощью зеркальных приложений AirBeamTV.
Попробовать бесплатно
Купить полную версию
Скачать
Одобрена компанией Apple и любима более чем 20 миллионами пользователей
Нотариально заверено компанией Apple
Одобрено App Store
4.8 / 5
Отличный рейтинг
20+ миллионов
Миллионов скачиваний
Подключите свой Mac к Android TV уже сегодня!
Хотите запустить повтор экрана с Mac на Android TV? Чтобы смотреть передачи, фильмы и видео на большом экране, вам не нужно дорогостоящее оборудование Apple TV и AirPlay. Приложения AirBeamTV для повтора экрана, например, “Mirror for Android TV”, отображают видео и приложения с вашего MacBook на Android TV по беспроводной связи, без необходимости в дополнительном оборудовании.
Приложения AirBeamTV для повтора экрана, например, “Mirror for Android TV”, отображают видео и приложения с вашего MacBook на Android TV по беспроводной связи, без необходимости в дополнительном оборудовании.
Смотрите Mac на большом экране
Скорее всего, вы смотрите сериалы или видео на своем MacBook Pro или MacBook Air. Зачем довольствоваться маленьким экраном? Повтор экрана Mac для Android TV возможен с помощью приложения “Mirror for Android TV”. Транслируйте экран ноутбука на телевизор без использования кабелей.
Mirror for Android TV от AirBeamTV — это передовое приложение повтора экрана вашего Mac для телевизоров Android TV без проводов! Просто загрузите приложение на свой MacBook и нажмите «Начать повтор экрана».
Попробовать бесплатно
Купить полную версию
Повтор экрана Mac на телевизор
Дублируйте экран вашего Mac на Android TV мгновенно с помощью AirBeamTV. Благодаря нашим приложениям, все могут смотреть передачи и фильмы на большом экране!
Скачайте приложение Mirror for Android TV и мгновенно транслируйте экран вашего Mac на телевизор. Ваш экран появится на телевизоре в реальном времени без необходимости использования дорогостоящего оборудования.
Ваш экран появится на телевизоре в реальном времени без необходимости использования дорогостоящего оборудования.
Воспроизведение фильмов и видео с YouTube
Транслируйте все свои любимые фильмы и видео с YouTube на Android TV AirBeamTV работает с популярными платформами Hulu и Netflix, поэтому вы можете смотреть видео, шоу и фильмы с телевизора Android TV одним щелчком мыши. Просто загрузите приложение на свой MacBook, нажмите «Начать повтор экрана», и тогда экран вашего ноутбука отобразится на телевизоре в высоком разрешении.
Демонстрация презентаций на ТВ
Вы можете демонстрировать презентации на Android TV с помощью повтора экрана вашего Mac без проводов. Поделитесь рабочими презентациями или покажите друзьям и близким слайд-шоу из фотографий. Трансляция экрана для Mac также позволяет проводить видеоконференции Zoom, чтобы все присутствующие в комнате могли присоединиться к разговору.
Центр поддержки и полезная информация
А в видеоуроке вы можете посмотреть как транслировать экран Mac на Android TV устройства.
✔ Шаг 1: Скачать приложение
Загрузите приложение для повтора экрана Mac на Android TV. Вы также можете попробовать бесплатную пробную версию перед покупкой полной версии.
СКАЧАЙТЕ БЕСПЛАТНУЮ ПРОБНУЮ ВЕРСИЮ
✔ Шаг 2: Откройте файл установщика
После загрузки приложения вам нужно будет установить PKG-файл на свой ноутбук. Нажмите на файл в верхней правой части экрана. Появится программа автоматической установки. Следуйте инструкциям в окне установки и удалите установочный файл, когда появится этот запрос. Посмотрите это короткое видео, чтобы получить пошаговую инструкцию об установке и использовании нашего приложение для повтора экрана Mac.
✔ Шаг 3: Начните повтор экрана
Откройте приложение “Mirror for Android TV” и нажмите «Начать повтор экрана». Ваш компьютер передаст изображение с ноутбука или ПК по беспроводной связи на экран Android TV. Как только установится беспроводное соединение, вы сможете просматривать на Android TV множество приложений и сайтов.
✔ Шаг 4: Наслаждайтесь результатом!
Все готово! Смотрите любимые приложения, фильмы и многое другое на большом экране. Транслируйте последние серии новых шоу, транслируйте Disney Plus, присоединяйтесь к онлайн-урокам или смотрите Instagram Live на ТВ. Всё это и многое другое вы сможете сделать, если будете транслировать экран Mac на Android TV с помощью AirBeamTV.
Узнайте, как дублировать экран MacBook на Android TV без проводов, выполнив простые шаги, описанные ниже.
Загрузите приложение Mac app for Android TV на свой MacBook Pro или MacBook Air и начните трансляцию экрана с вашего ноутбука. Ваш экран мгновенно отобразится без необходимости использовать Apple TV и AirPlay.
Вы можете транслировать экран Mac на Android TV Box или Smart TV без громоздких кабелей и дорогостоящего оборудования.
Вот некоторые примеры поддерживаемых устройств Android TV.
Android TV Boxes и Consoles
- Chromecast с Google TV
- Xiaomi Mi Box
- NVIDIA Shield TV
- Onn Android TV Streaming Device
- TiVo Stream 4K
- Ematic Jetstream 4K Ultra HD TV Box
- Bouygues
- Magicsee Man TV Box
- Transpeed TV Box
- SkyStream Pro 8K
- Pendoo TV Box
- NinkBox TV Box
- Прочие приставки Android TV
Телевизоры с операционной системой Android TV
На многих телевизорах Smart TV в качестве операционной системы (ОС) установлена Android TV. Мы поддерживаем следующие телевизоры:
Мы поддерживаем следующие телевизоры:
- Sony
- Hisense
- Skyworth
- Philips
- Sharp
- TCL
- CHiQ
- Toshiba
- Все другие марки телевизоров с ОС Android TV
AirBeamTV поддерживает многие устройства Android TV, такие как приставки, телевизоры Smart TV и консоли.
Если это так, то свяжитесь с AirBeamTV через Facebook Messenger, либо нажав на опцию «Отправить диагностическую информацию» в приложении AirBeamTV. Наша служба поддержки работает 24/7 и будет рада помочь вам. Также, мы советуем вам ознакомиться с разделом Часто задаваемых вопросов.
Вам необходима помощь с повтором экрана вашего MacBook на Android TV?
Затем откройте окно трансляции экрана Mac для Android TV в приложении. Убедитесь, что вы отметили опцию “Включить звук”, чтобы слышать звук вашего Mac на Android TV. Для более подробного объяснения, пожалуйста, обратитесь к пошаговой инструкции по установке в разделе Аудио Драйвер на нашем сайте.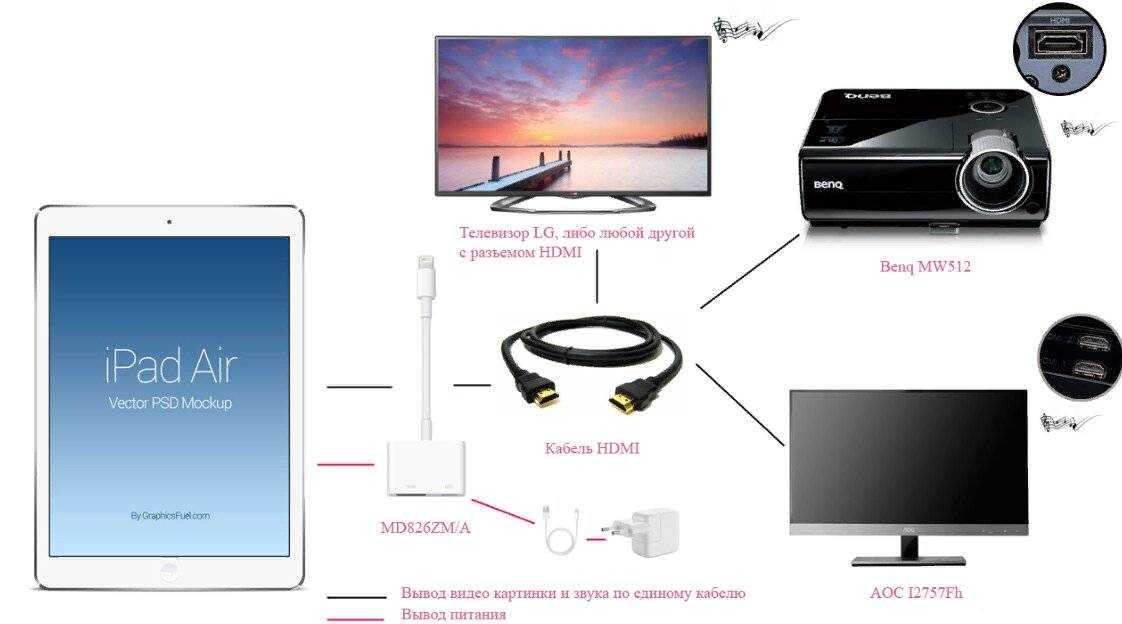
Сначала убедитесь, что вы загрузили и установили аудио драйвер AirBeam.
По этой причине, наше приложение для повтора экрана не подходит для интенсивных игр.
Тем не менее, оно отлично подходит для просмотра фильмов, демонстрации презентаций, прослушивания музыки и многого другого на вашем Android TV Box.
При использовании приложения, будет небольшая задержка (отставание) в одну или две секунды.
Несколько советов, как улучшить результат:
- Перезапустите роутер, чтобы сделать домашнюю сеть быстрее и стабильнее.
- Избегайте приложений с высокой нагрузкой на сеть во время трансляции экрана
- Подключите Mac и Android TV к одному и тому же роутеру и желательно в одной комнате.
Результат и качество передачи экрана Mac на Android TV будет зависеть от качества вашей локальной сети.
Другие стриминговые сервисы, такие как Netflix и Disney+, прекрасно работают с нашим приложением для трансляции экрана в сочетании с браузером Chrome или FireFox вместо Safari.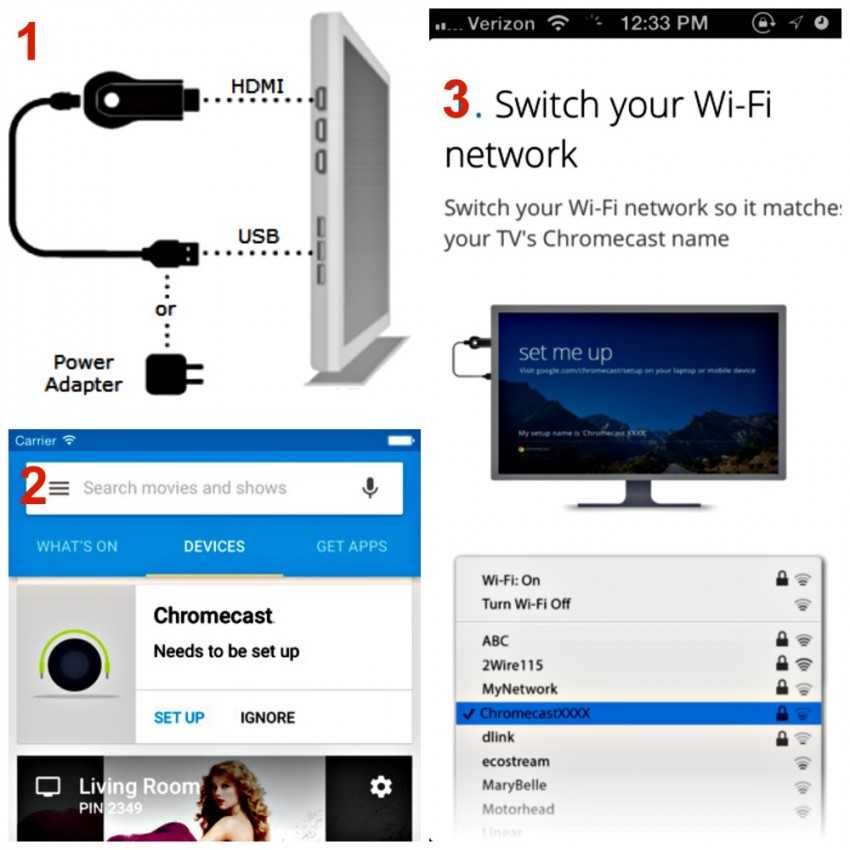 Узнайте больше о том, как транслировать Disney Plus на телевизор с помощью наших Mac Screen Mirroring приложений.
Узнайте больше о том, как транслировать Disney Plus на телевизор с помощью наших Mac Screen Mirroring приложений.
Загрузить приложение сейчас
Apple установила HDCP DRM защиту для воспроизведения видео из iTunes. Это означает, что они также блокируют повтор экрана при просмотре видео из iTunes.
Отзывы о приложении для Mac и MacBook
Отличный рейтинг 4.8 / 5
Отличное приложение! Отзывчивая служба поддержки
Я искал приложение, которое позволило бы мне транслировать экран ноутбука по беспроводной связи на моем телевизоре, и это приложение, как оказалось, отлично справляется со своей задачей.Cakelady204
Отличное приложение
Позволяет смотреть обучающие программы, чтобы слушать и делать задания гораздо проще.CarpsRanch
Поиски приложений закончились
Это приложение — именно то, что мне было нужно, поскольку я участвовал в виртуальной конференции. У меня не было проблем с запуском приложения , плюс оно просто в использовании.
У меня не было проблем с запуском приложения , плюс оно просто в использовании.ChiefHopper
Отличное
Я просмотрел много приложений, но они либо сильно лагали, либо в них было много рекламы. Это первое настоящее хорошее приложение для трансляции экрана iPhone на ТВ, которое я нашел.DraperTheDog
Отлично подходит для тренировок
Я использую его для занятий пилатесом и другими тренировками, и он мне очень нравится. Намного легче следить за инструкторами на большом экране.Glindsay
Превосходно — Прекрасно — Великолепно
Я так РАД, что наткнулся на это приложение. Из-за отсутствия опыта работы с Mac я подумывал о покупке проектора за 600 долларов. Каково же было мое удивление, когда я обнаружил это офигенное приложение. Спасибо разработчикам! Мне нравится.Ranparia
Готовы начать трансляцию вашего Mac на большой экран ТВ?
Попробуйте бесплатное приложение Screen Mirror Mac to Android TV
Попробовать бесплатно
Купить полную версию
Скачать
Как вывести изображение с экрана MacBook на телевизор?
Занимаясь обслуживанием техники Apple уже больше 10 лет, мы регулярно получаем множество писем и обращений от наших Клиентов, а также от посетителей сайта и участников группы ВКонтакте. В подавляющем большинстве случаев, нам удается предоставить необходимую информацию, которая помогает людям решить трудности, возникающие при использовании iPhone, iPad, Apple TV или Mac.
В подавляющем большинстве случаев, нам удается предоставить необходимую информацию, которая помогает людям решить трудности, возникающие при использовании iPhone, iPad, Apple TV или Mac.
Сегодня мы рады представить Вам новую инструкцию, рассказывающую о том, как вывести изображение с экрана MacBook на телевизор без использования проводов.
Но написать эту инструкцию мы решили в необычном для нашего сайта формате, представляющим собой имитацию диалога между пользователем и специалистом. Справедливости ради, отметим, что именно такой диалог совсем недавно произошел с одним из наших Клиентов на самом деле. Надеемся, что материал статьи будет для Вас полезным, а формат материала удобным.
— Добрый день! У меня есть ноутбук Apple MacBook Air и Apple TV 2, подключенная к большому телевизору. На iPhone и iPad я подключаюсь к Apple TV и могу посмотреть кино на большом экране, но с MacBook я этого сделать не могу. Можно ли это сделать и как включить эту функцию?
— Здравствуйте! Ваша проблема понятна. Скажите, пожалуйста, какого года выпуска у Вас ноутбук и какая операционная система на нем установлена. Посмотреть эту информацию Вы можете, нажав на яблоко в верхней панели на экране компьютера и выбрав пункт «Об этом Mac».
Скажите, пожалуйста, какого года выпуска у Вас ноутбук и какая операционная система на нем установлена. Посмотреть эту информацию Вы можете, нажав на яблоко в верхней панели на экране компьютера и выбрав пункт «Об этом Mac».
— MacBook Air 2012 года, версия 10.9
— Отлично! Это значит, что на Вашем компьютере доступна встроенная функция «Видеоповтор AirPlay», позволяющая решить Вашу задачу прямо сейчас. Убедитесь, что Ваш MacBook и Apple TV подключены к одной Wi-Fi сети.
— Да, оба устройства подключены.
— Тогда MacBook автоматически должен увидеть Apple TV, находящееся в одной Wi-Fi сети с ним, а на верхней панели должна появиться иконка «AirPlay». Проверьте.
— Нет. Такой иконки на экране у меня нет.
— Хорошо. Тогда зайдите в «Системные настройки» и выберите пункт «Мониторы». Внизу открывшегося окна найдите строку «Видеоповтор AirPlay». Скорее всего, там активен пункт «Выкл.», нажмите на него и выберите «Apple TV» из выпадающего списка.
— Хм, странно… В меню «Мониторы» не отображается опция выбора Apple TV.
— В таком случае, скорее всего, Ваш Apple TV сейчас находится в режиме сна. Нажмите любую кнопку на пульте управления Apple TV, чтобы вывести его из этого режима. Через 15-20 секунд в настройках монитора на MacBook должна появиться индикация обнаружения Apple TV. Проверьте также, что в настройках активен пункт «Отображать параметры видеоповтора в строке меню, если доступно».
— О! Спасибо! Все получилось, все работает! 🙂 А можно уточнить еще один вопрос?
— Да, конечно.
— У моей сестры тоже есть MacBook, но он не очень новый. На Новый год я хочу подарить ей Apple TV. Скажите, она сможет так же передавать изображения со своего компьютера на экран телевизора.
— Все зависит от года выпуска компьютера и версии операционной системы. Функция «Видеоповтор AirPlay» поддерживается всеми модели MacBook (Pro и Air), iMac и Mac mini, которые были выпущены в середине 2011 года или позднее. Операционная система должна быть установлена, как минимум, Mountain Lion (OS X 10.8).
Операционная система должна быть установлена, как минимум, Mountain Lion (OS X 10.8).
— Спасибо за помощь и консультацию.
— Пожалуйста. Обращайтесь! 🙂
Надеемся, что статья была полезной для Вас. Если же Вас интересует настройка компьютера или ремонт техники Apple, Вы всегда можете рассчитывать на помощь специалистов нашего сервисного центра. Расскажите нам о своей проблеме и мы будем рады решить её! Нужно настроить MacBook? Не проблема! Приходите в гости и мы поможем Вам.
Выбрать сервис-центр на карте
Узнать стоимость
Метки: AirPlay, Apple TV, iMac, MacBook Air, MacBook Pro, Как вывести изображение с экрана MacBook на телевизор
Как просматривать фотографии Mac на экране телевизора с помощью Apple TV
Mac 911
Процесс настройки обмена фотографиями на Apple TV остается неясным. Вот как.
Mac 911
Гленн Флейшман, старший участник, Macworld
Apple
Одна из радостей фотосъемки в цифровом будущем, в котором мы уже живем, заключается в том, что у нас есть что-то близкое к бесконечной глубине: огромное онлайн-хранилище в виде твердотельных накопителей (дорого, но быстро) и жестких дисков (очень дешево , но медленно). Это естественное сочетание — желание, чтобы некоторые из миллионов сделанных вами фотографий стали доступны на Apple TV для просмотра, слайд-шоу или экранной заставки.
Apple делает это и легко, и сложно. Конфигурация проста, но поиск опций — нет! А с появлением в конце этого года macOS 13 Ventura есть три разных места, где можно найти соответствующие настройки по сравнению с несколькими последними выпусками macOS:
- iTunes для обмена фотографиями с Apple TV. Откройте iTunes, выберите «Файл» > «Домашняя коллекция» > «Выбрать фотографии для отправки на Apple TV 9».0023 .
- В macOS 10.15 Catalina до 12 Monterey: Перейдите к Системные настройки > Общий доступ , отметьте Общий доступ к мультимедиа .
 Выберите Media Sharing , установите флажок Home Sharing (если он еще не установлен), выполните аутентификацию при появлении запроса и установите флажок «Обмен фотографиями с Apple TV». Нажмите Выберите .
Выберите Media Sharing , установите флажок Home Sharing (если он еще не установлен), выполните аутентификацию при появлении запроса и установите флажок «Обмен фотографиями с Apple TV». Нажмите Выберите . - В macOS 13 Ventura (бета): Перейдите к Настройки системы > Общие > Обмен . Включить Общий доступ к мультимедиа . Нажмите значок информации i справа от Media Sharing и выберите Home Sharin g и «Обмен фотографиями с Apple TV». Нажмите Выберите .
К счастью, диалоговое окно, появляющееся в каждом из приведенных выше случаев, почти идентично. В нем вы можете сделать несколько вариантов:
- Приложение или папка: в меню «Поделиться фотографиями из» отображаются iPhoto (в поддерживаемых версиях macOS) и фотографии. Вы также можете выбрать «Выбрать папку».
- Какие элементы: В приложении вы можете выбрать «Все фотографии и альбомы» или «Выбранные альбомы», а затем отметить умные и созданные вручную альбомы и альбомы «Люди» ниже.
 Выбрав папку, вы можете выбрать «Все папки» или «Выбранные папки», а затем сделать свой выбор ниже.
Выбрав папку, вы можете выбрать «Все папки» или «Выбранные папки», а затем сделать свой выбор ниже. - Видео или нет: вы можете разрешить показ фильмов, установив флажок Включить видео.
Независимо от версии macOS диалоговое окно выбора для обмена фотографиями практически не меняется.
Хотя вы можете выбрать папку, вы не можете выбрать альтернативную библиотеку фотографий: вы можете выбирать элементы только из той, которая отмечена как ваша системная библиотека в программе «Фото».
(Чтобы установить системную библиотеку, выйдите из программы «Фото», затем, удерживая нажатой клавишу «Option», перезапустите ее. Выберите библиотеку, отличную от вашей системной библиотеки. Перейдите к «Фотографии» > «Настройки» > «Основные» и нажмите «Использовать как системную библиотеку». Фото iCloud, поэтому тщательно обдумайте это, прежде чем продолжить.)
На Apple TV:
- Откройте приложение Компьютеры .
- Выберите общую медиатеку.

- Выберите вкладку Фотографии . (Может пройти некоторое время между отправкой фотографий с вашего Mac и появлением элементов на вкладке «Фотографии» для больших библиотек.)
- На главном экране появится слайд-шоу из последних изображений. Выберите Фото или Альбомы .
- Затем вы можете выбрать в представлении «Фотографии» или в любом представлении «Альбомы» воспроизведение слайд-шоу или установить представление в качестве заставки Apple TV.
Приложение «Компьютеры» на Apple TV позволяет просматривать элементы Домашней коллекции, включая общие фотографии и видео.
Если вы хотите настроить Apple TV для просмотра изображений, хранящихся в iCloud Photos, это намного проще: см. эту заметку службы поддержки Apple, чтобы узнать, как настроить приложение «Фотографии» в Apple TV.
Эта статья о Mac 911 является ответом на вопрос, заданный читателем Macworld Яхья.
Дополнительные сведения об использовании Apple TV см.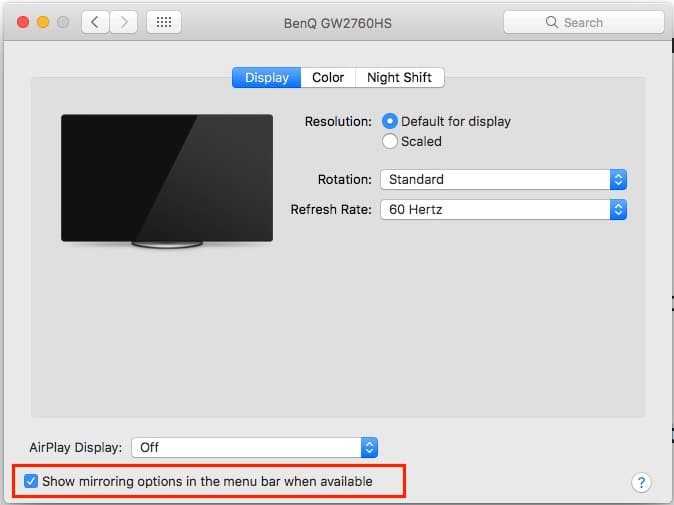 в статье: Как подключить Mac к телевизору / как отразить изображение на дисплее Mac через AirPlay
в статье: Как подключить Mac к телевизору / как отразить изображение на дисплее Mac через AirPlay
У нас также есть инструкции по просмотру Apple TV+ на Mac и совместимых с AirPlay телевизорах со встроенным Apple TV: Руководство.
Мы составили список вопросов, которые нам задают чаще всего, вместе с ответами и ссылками на столбцы: прочитайте наш супер-часто задаваемый вопрос, чтобы узнать, охвачен ли ваш вопрос. Если нет, мы всегда ищем новые проблемы для решения! Отправьте свое письмо по адресу mac911@macworld.com, приложив соответствующие снимки экрана и указав, хотите ли вы, чтобы ваше полное имя использовалось. Не на каждый вопрос будет дан ответ, мы не отвечаем на электронные письма и не можем дать прямой совет по устранению неполадок.
Автор: Гленн Флейшман, старший автор
Последние книги Гленна Флейшмана включают «Управляйте конфиденциальностью и безопасностью iOS и iPadOS» , «Управляйте календарем и напоминаниями» и «Управляйте безопасностью своего Mac» .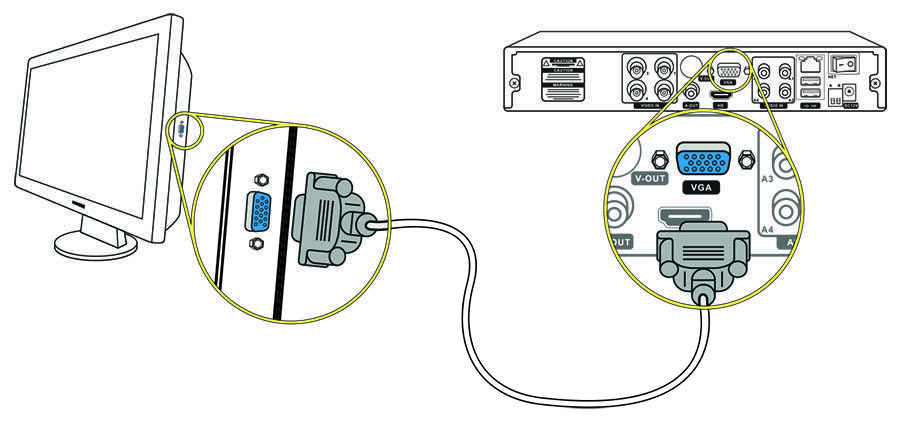 В свободное время он пишет об истории печати и шрифта. Он старший автор Macworld , где он пишет Mac 911.
В свободное время он пишет об истории печати и шрифта. Он старший автор Macworld , где он пишет Mac 911.
Как отразить Mac на телевизоре
Вы когда-нибудь хотели отразить свой Mac на телевизоре по беспроводной сети? Вы можете сделать это с большинством современных компьютеров Mac, если они поддерживают AirPlay. И многие современные телевизоры также имеют встроенную поддержку AirPlay, что позволяет Mac легко отображать свой экран на телевизоре прямо из macOS. Это проще, чем когда-либо, в macOS Monterey.
Поддержка AirPlay включена во многие современные телевизоры LG, Samsung, Sony, Vizio, как правило, модели 2018 года или новее. Если ваш телевизор поддерживает зеркалирование с Mac (или iPhone, или iPad, если уж на то пошло), то «AirPlay» будет доступен в качестве одного из вариантов ввода на телевизоре. Если телевизор изначально не поддерживает AirPlay, то многие устройства и приставки, такие как Apple TV или Roku, включают поддержку, поэтому вместо этого вы всегда подключаете одно из них к телевизору, а затем зеркалируете Mac на нем.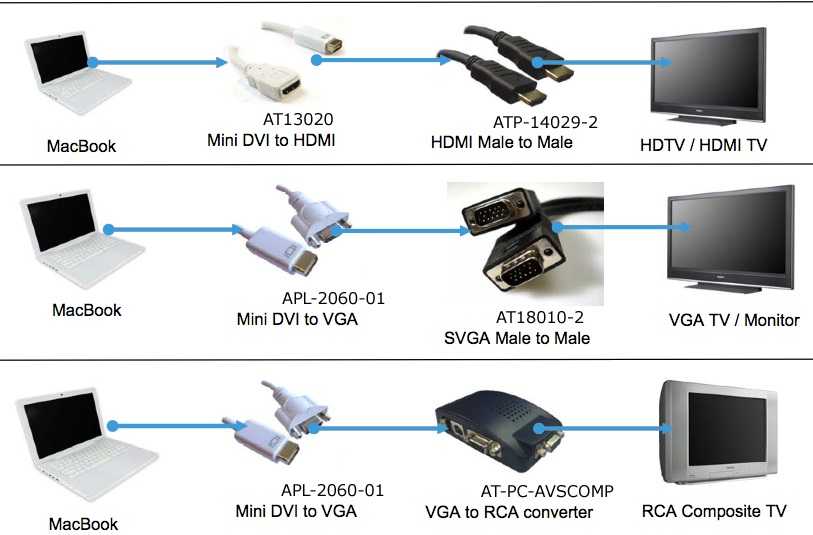
Как отразить экран Mac на телевизоре
Мы расскажем, как отразить MacBook Pro на телевизоре с помощью AirPlay в macOS Monterey.
- На телевизоре выберите «AirPlay» в качестве входа для телевизора
- На Mac щелкните значок Центра управления в строке меню
- Нажмите «Зеркальное отображение экрана» в Центре управления
- Выберите телевизор из доступных устройств дублирования экрана
- Через мгновение на экране телевизора появится код, затем введите этот код на Mac по запросу
- Дайте время Mac и телевизору, и вскоре экран Mac будет зеркально отображаться на телевизоре по беспроводной связи
Теперь экран вашего Mac отображается на экране телевизора благодаря AirPlay.
Это выведет все с экрана Mac на телевизор.
Обратите внимание, что разрешение экрана Mac может измениться, чтобы соответствовать разрешению телевизора, но вы можете настроить разрешение дисплея(ей) в Системных настройках > Дисплеи > Разрешение по своему усмотрению.
Если вы хотите только отразить видео, вы обычно можете выбрать телевизор в качестве места назначения из большинства видеоплееров, например, с YouTube вы можете AirPlay напрямую с YouTube в браузере Safari на Mac, который просто отправит видео на телевизор, а не весь рабочий стол и экран Mac.
Как отключить дублирование экрана на Mac на телевизоре
Вы можете остановить дублирование экрана в любой момент:
- Вернуться в меню Центра управления
- Снова выберите «Screen Mirroring»
- Выберите телевизор, на который выполняется зеркальное отображение экрана, в качестве места назначения, чтобы отменить его выбор и остановить зеркальное отображение экрана
AirPlay — действительно замечательная функция с множеством интригующих возможностей, и она не ограничивается отправкой экрана вашего Mac для зеркального отображения на телевизоре или другом устройстве. AirPlay также позволяет вам делать такие вещи, как использование Sonos в качестве динамика Mac, зеркалирование iPhone или iPad на Apple TV, даже AirPlay напрямую на другой Mac, используя Mac в качестве целевого устройства, при условии, что у вас есть Mac, который поддерживает эту возможность.
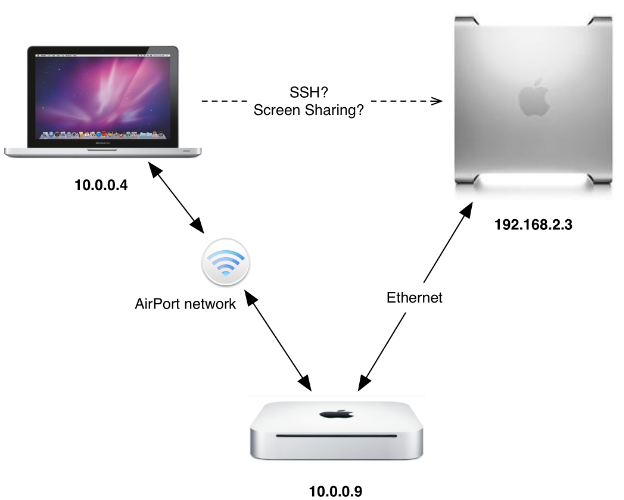 Ваш экран появится на телевизоре в реальном времени без необходимости использования дорогостоящего оборудования.
Ваш экран появится на телевизоре в реальном времени без необходимости использования дорогостоящего оборудования. У меня не было проблем с запуском приложения , плюс оно просто в использовании.
У меня не было проблем с запуском приложения , плюс оно просто в использовании.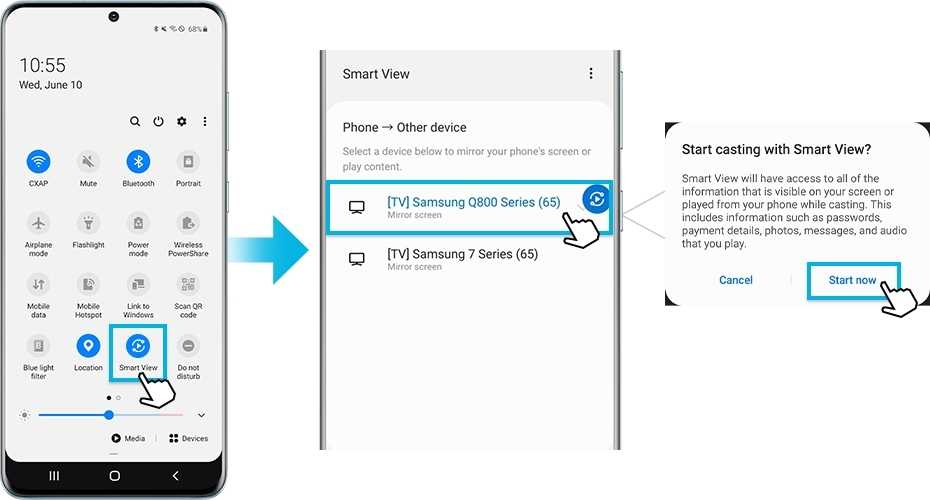 Выберите Media Sharing , установите флажок Home Sharing (если он еще не установлен), выполните аутентификацию при появлении запроса и установите флажок «Обмен фотографиями с Apple TV». Нажмите Выберите .
Выберите Media Sharing , установите флажок Home Sharing (если он еще не установлен), выполните аутентификацию при появлении запроса и установите флажок «Обмен фотографиями с Apple TV». Нажмите Выберите . Выбрав папку, вы можете выбрать «Все папки» или «Выбранные папки», а затем сделать свой выбор ниже.
Выбрав папку, вы можете выбрать «Все папки» или «Выбранные папки», а затем сделать свой выбор ниже.