Содержание
Не удается зарядить ноутбук Mac с помощью адаптера питания USB-C
Узнайте, что делать, если адаптер питания USB-C, входивший в комплект поставки ноутбука Mac, перестает заряжать аккумулятор, нагревается или искрит.
Ноутбуки Mac поставляются в комплекте с адаптером питания USB-C и зарядным кабелем. Определите, какие адаптер питания и зарядный кабель входят в комплект поставки вашего ноутбука Mac, и найдите соответствующие советы по устранению неполадок ниже. Если возникла проблема с адаптером питания стороннего производителя, попробуйте использовать адаптер питания и кабель производства Apple, входящие в комплект поставки ноутбука Mac.
Адаптер питания USB-C
Сетевая вилка или адаптер вилки
Зарядный кабель USB-C
Ноутбук Mac с портами USB-C не заряжается
Если адаптер питания USB-C не заряжает MacBook, MacBook Air или MacBook Pro, попробуйте отключить адаптер от электрической розетки, подождать несколько секунд и снова включить. Если это не поможет, следуйте рекомендациям из следующих разделов:
Если это не поможет, следуйте рекомендациям из следующих разделов:
Проверка наличия питания
Проверка кабелей
Проверка наличия обновлений
Проверка наличия питания
Узнайте, как проверить электрическую розетку и сетевую вилку.
Проверка электрической розетки
Убедитесь, что адаптер питания USB-C подключен к исправной электрической розетке. Отключите адаптер питания USB-C от электрической розетки, затем подключите заведомо исправное устройство, такое как лампа или часы, чтобы убедиться, что питание подается надлежащим образом. Если электрическая розетка работает, подключите адаптер питания USB-C и попробуйте зарядить компьютер Mac. Если компьютер Mac по-прежнему не заряжается, выключите его и закройте дисплей на 30 секунд, затем откройте дисплей и повторите попытку зарядки. Если вы используете компьютер Mac не с процессором Apple, сбросьте параметры контроллера SMC.
Проверка на наличие помех в сети электропитания
Отключите адаптер питания от электрической розетки, подождите 30 секунд, а затем снова подключите его.
- Если ноутбук Mac начинает заряжаться после повторного включения адаптера питания, возможно, возникает проблема с сетевыми помехами (прерывание, вызванное блуждающими электромагнитными сигналами) от электрической розетки. Адаптер питания автоматически отключается, когда встроенная функция защиты от повышенного напряжения определяет наличие помех в электросети.
- К источникам возможных помех в сети относятся светильники с газоразрядными лампами, холодильники или микроволновые печи, подключенные к той же электрической цепи, что и используемая электрическая розетка. Эту проблему позволит решить подключение адаптера питания к источнику бесперебойного питания (ИБП) или к розетке в другой цепи.
Если адаптер питания отключается при подключении к заведомо исправной розетке, отнесите его на проверку в авторизованный сервисный центр компании Apple или в магазин Apple Store.
Проверка сетевой вилки или кабеля питания
Адаптер питания укомплектован съемной сетевой вилкой переменного тока, которая имеет ножевые контакты, вставляемые в электрическую розетку. Если ноутбук Mac не заряжается при использовании сетевой вилки с адаптером питания, попробуйте использовать другую такую вилку или удлинитель для адаптера питания Apple (продается отдельно).
Если ноутбук Mac не заряжается при использовании сетевой вилки с адаптером питания, попробуйте использовать другую такую вилку или удлинитель для адаптера питания Apple (продается отдельно).
Проверка кабелей
В комплект поставки ноутбука Mac входит зарядный кабель USB-C. Чтобы узнать, вызваны ли проблемы с зарядкой этим кабелем, попробуйте использовать другой, заведомо исправный кабель USB-C. Помните! Не все кабели USB-C пригодны для зарядки MacBook, MacBook Air или MacBook Pro, поэтому убедитесь, что кабель, который вы используете для проверки, предназначен для зарядки.
Если с одним кабелем USB-C ноутбук Mac заряжается, а с другим нет, немедленно отсоедините кабель, который не работает, и отнесите его и блок питания на проверку.
Если ноутбук Mac начинает заряжаться только при покачивании или подергивании кабеля USB-C или удлинителя для адаптера питания Apple (продается отдельно), немедленно отсоедините такой кабель и отнесите его и блок питания на проверку.
Проверка наличия обновлений
В некоторых случаях для компьютера могут выпускаться обновления ПО или прошивки, которые улучшают взаимодействие с адаптером питания. Если компьютер MacBook, MacBook Air или MacBook Pro не заряжается должным образом, проверьте наличие обновлений ПО для него.
Нагрев адаптера
Адаптер питания USB-C может нагреваться при обычном использовании, поэтому обязательно используйте его в хорошо проветриваемом месте. Всегда подключайте адаптер питания непосредственно к электрической розетке с помощью сетевой вилки или кладите его на стол или в другое хорошо вентилируемое место при использовании удлинителя для адаптера питания (приобретается отдельно).
Старайтесь не размещать адаптер в плохо проветриваемых местах, например на диване, на плотном ковре, на кровати или на подушке. Старайтесь, чтобы адаптер не оказывался под одеялом или чем-то другим, препятствующим вентиляции.
Адаптер питания может отключиться в случае перегрева. Если это произойдет, отключите кабель USB-C от ноутбука Mac, затем дождитесь охлаждения адаптера питания, прежде чем проверять его состояние.
Если это произойдет, отключите кабель USB-C от ноутбука Mac, затем дождитесь охлаждения адаптера питания, прежде чем проверять его состояние.
Искрение
При входе контактов вилки в розетку в момент подключения адаптера питания USB-C может возникать искра. Как правило, это нормальное явление, которое иногда наблюдается во время включения электроприборов в электрическую розетку.
Если вы замечаете любое из перечисленных ниже явлений при подключении адаптера к розетке или у вас возникают другие опасения по поводу искрения, обратитесь в Apple:
- Обратитесь в Apple, если искра возникает не на контактах вилки, а в других местах.
- Обратитесь в Apple, если какая-либо из частей адаптера повреждена или обесцвечена.
Проверка ноутбука Mac и блока питания
Даже если ваш ноутбук Mac с портом USB-C не покрывается гарантией, его можно принести в авторизованный сервисный центр компании Apple или в магазин Apple Store для проверки. Обязательно возьмите с собой ноутбук Mac, адаптер питания USB-C и все кабели USB-C, которые вы используете для зарядки.
Информация о продуктах, произведенных не компанией Apple, или о независимых веб-сайтах, неподконтрольных и не тестируемых компанией Apple, не носит рекомендательного или одобрительного характера. Компания Apple не несет никакой ответственности за выбор, функциональность и использование веб-сайтов или продукции сторонних производителей. Компания Apple также не несет ответственности за точность или достоверность данных, размещенных на веб-сайтах сторонних производителей. Обратитесь к поставщику за дополнительной информацией.
Дата публикации:
MacBook Pro не заряжается при подключении к сети? Лучшие исправления здесь!
Одна из лучших особенностей MacBook Pro или любого другого ноутбука — его портативность. Это позволит вам работать где угодно, не подключая его к розетке. Это потому, что у MacBook есть собственная батарея, и вы можете зарядить ее, если хотите использовать в любом месте в любое время.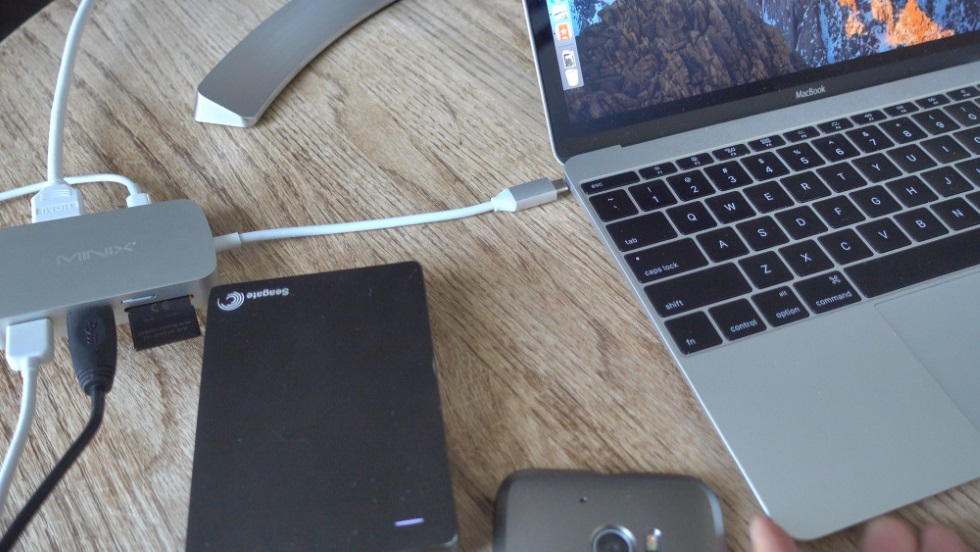
Однако есть одна проблема, с которой вы определенно можете столкнуться. И это если ваш MacBook Pro не заряжается. Иногда ваш MacBook Pro просто не заряжается после обновления. Это действительно может быть болью в заднице, особенно если вы находитесь в месте, где нет доступной розетки.
Если это ваш случай, у нас есть информация и решения, которые вы можете использовать для решения этой проблемы, а также мощный инструмент для ускорить свой MacBook.
Получите бесплатную пробную версию прямо сейчас!
Содержание: Часть 1. Вещи MacBook Pro, на которые нужно обратить вниманиеЧасть 2. Причины, по которым ваш MacBook Pro не заряжаетсяЧасть 3. Как устранить неполадки на не заряжающемся MacBook ProЧасть 4. Проверка состояния батареи, чтобы избежать проблем с зарядкойЧасть 5. Вывод
Люди также читают:Как заставить мой Mac работать быстрее?Как исправить внешний жесткий диск не отображается на Mac?
Часть 1. Вещи MacBook Pro, на которые нужно обратить внимание
Почему мой MacBook не заряжается при подключении к сети? Конечно, знание причины поможет вам быстро ее решить. Вот некоторые вещи, на которые следует обратить внимание, если MacBook Pro не заряжается при подключении к сети.
Вот некоторые вещи, на которые следует обратить внимание, если MacBook Pro не заряжается при подключении к сети.
1. Убедитесь, что ваш MacBook подключен к розетке. MagSafe подключение подключено к вашему MacBook?
2. Правильно ли подключен адаптер Apple? Вы должны знать, что каждый адаптер для ноутбука Apple состоит из двух частей. Один из них представляет собой адаптер квадратной формы, а другой — съемную вилку, соединяющую его со стеной. Что вам нужно сделать, так это разделить эти две части.
3. Вы смогли подключиться к розетке? Была ли розетка включена? Вы пытались подключить его к другой розетке? Это все просто, но вы должны быть уверены, что дважды проверьте это.
4. Как выглядит адаптер? Есть ли у него недостатки? Если да, пробовали ли вы использовать другой адаптер?
5. Убедитесь, что вы проверили свой ноутбук или MagSafe на наличие пыли, которая может быть причиной того, что он не заряжается.
6. Вы также можете проверить значок батареи в строке меню. Если это говорит «Сервисная батарея«Тогда пришло время заменить его. Не волнуйтесь, ваш MacBook по-прежнему будет работать. Однако его аккумулятор уже разряжен, и вы больше не сможете его заряжать.
Если это говорит «Сервисная батарея«Тогда пришло время заменить его. Не волнуйтесь, ваш MacBook по-прежнему будет работать. Однако его аккумулятор уже разряжен, и вы больше не сможете его заряжать.
Часть 2. Причины, по которым ваш MacBook Pro не заряжается
Для этого также есть несколько возможных причин. Вот некоторые из них.
- Сломанные связи
- Проблемы с оборудованием
- перегревание
- Критическое состояние батареи
- Неверные настройки
Часть 3. Как устранить неполадки на не заряжающемся MacBook Pro
Теперь, когда вы знаете причину, по которой ваш MacBook Pro не заряжается при подключении к сети, пришло время исправить эту проблему. Вот несколько способов решить эту проблему.
Способ №1. Проверьте свое оборудование
Как исправить, что мой MacBook Pro не заряжается? Прежде чем идти дальше, вам нужно начать с самых основ. В такой ситуации вам сначала нужно увидеть все аксессуары, которые вы используете для зарядки. Проверьте свой кабель на предмет повреждений. Попробуйте посмотреть, нет ли на кабеле обрыва.
Проверьте свой кабель на предмет повреждений. Попробуйте посмотреть, нет ли на кабеле обрыва.
Следующим шагом будет проверка наличия посторонних предметов в ваших портах. Пыльный порт может быть одной из причин, по которой ваш MacBook Pro не заряжается. Это потому, что он блокирует соединение. Убедитесь, что вы очистили порт от пыли и мусора.
Могу ли я очистить порт зарядки спиртом? Не следует чистить MacBook Pro спиртом. Вы должны очистить его зубочисткой и салфеткой или сжатым воздухом.
Затем убедитесь, что вы подключены к сетевой розетке и включили ее. Если это все еще не работает, попробуйте использовать другую розетку.
Способ №2. Выполните перезагрузку на MacBook Pro
Если приложения на вашем MacBook Pro могут не отвечать или зависать, то же самое происходит и с его оборудованием. Аппаратное обеспечение, контролирующее зарядку вашего MacBook Pro, также может зависнуть. Из-за этого простая перезагрузка поможет на том, что MacBook Pro не заряжается после обновления Big Sur.
1. Щелкните логотип Apple в верхнем левом углу экрана.
2. После этого нажмите на перезапуск.
3. Подождите, пока ваш MacBook перезагрузится. Когда он полностью включится, попробуйте зарядить его.
Способ №3. Проверьте исправность вашей батареи
Батарея вашего MacBook Pro может изнашиваться быстрее, особенно при интенсивном использовании. Что вам следует делать, так это следить за состоянием вашей батареи. Если вы этого не сделаете, у вас может быть мертвый MacBook.
Чтобы узнать, сколько заряда осталось, нажмите и удерживайте Опция ключ, а затем щелкните значок аккумулятора. Как только вы это сделаете, на вашем экране появится расширенный параметр. Вам нужно знать четыре состояния вашего аккумулятора.
1. Обычный — Это если у вас исправно работает аккумулятор.
2. Заменить в ближайшее время — Ваша батарея все еще работает. Однако он уже не тот, что был раньше, и его необходимо заменить.
3. Заменить сейчас — Это указывает на необходимость немедленной замены батареи. Это потому, что он очень плохо держит заряд.
4. Сервисная батарея — Это означает, что аккумулятор необходимо заменить как можно скорее. В противном случае есть риск, что ваш MacBook будет поврежден.
Вы должны знать, что срок службы вашей батареи на MacBook Pro является вашим приоритетом номер один.
Способ №4. Сбросьте ваш SMC
SMC или Контроллер управления системой — это тот, кто отвечает за управление сроком службы батареи. Итак, если ваш MacBook Pro не заряжается при подключении к сети, попытка сброса SMC на MacBook Pro может помочь вам решить проблему.
Имейте в виду, что сброс SMC со съемной батареей и несъемной батареей имеет другой процесс. Это одна из причин, по которой вы должны выяснить, есть ли у вас съемный аккумулятор. Если аккумулятор съемный:
1. Выключите свой MacBook Pro
2. Выньте аккумулятор
3. Нажмите и удерживайте кнопку питания около пяти секунд.
Нажмите и удерживайте кнопку питания около пяти секунд.
4. Переустановите аккумулятор
5. Включите свой MacBook
Если аккумулятор несъемный:
1. Выключите свой MacBook Pro
2. нажмите Shift + Control + Option + Power одновременно удерживайте примерно десять секунд.
3. Отпустите все ключи через десять секунд
4. Нажмите кнопку питания на MacBook, чтобы включить его снова.
Если ваш MacBook Pro по-прежнему не заряжается после сброса SMC, попробуйте другие методы, указанные ниже.
Способ №5. Охладите свой MacBook
Одна из возможных причин, по которой ваш MacBook Pro не заряжается при подключении к сети, заключается в том, что он уже перегревается. Как только термодатчик вашего MacBook Pro обнаружит повышение температуры, более вероятно, что они заблокируют доступ к вашей батарее. Это сделано для безопасности вашего MacBook.
Если вы чувствуете, что ваш MacBook перегрелся, все, что вам нужно сделать, это выключить его и дать ему остыть в течение некоторого времени. Если вы используете его снаружи, то вам нужно идти в тенистое место, потому что прямой контакт с солнечным светом также может вызвать его перегрев.
Если вы используете его снаружи, то вам нужно идти в тенистое место, потому что прямой контакт с солнечным светом также может вызвать его перегрев.
Часть 4. Проверка состояния батареи, чтобы избежать проблем с зарядкой
Теперь, когда мы узнали, как исправить, MacBook Pro не заряжается. Чтобы избежать проблем с зарядкой MacBook Pro, рекомендуется следить за состоянием батареи. Наиболее рекомендуемый инструмент, который вы можете использовать, — это iMyMac PowerMyMac.
Игровой автомат iMyMac PowerMyMac обязательно сообщит вам о состоянии вашего аккумулятора. Более того, он также уведомит вас, как только возникла проблема с вашим MacBook Pro, и поможет вам исправить это.
Получите бесплатную пробную версию прямо сейчас!
Помимо этого, есть и другие функции. Например, вы можете выйти из очищаемого пространства на Mac чтобы получить больше места с помощью iMyMac PowerMyMac. Или вы можете использовать его для ускорения работы MacBook.
Особенности iMyMac PowerMyMac:
- Это поможет вам ускорить ваш MacBook Pro
- Он может быстро и безопасно удалить все ненужные файлы с вашего MacBook Pro, чтобы вы получили больше места для хранения.
- Это также может помочь вам найти и затем удалить все ненужные вложения электронной почты, многоязычные и резервную копию iTunes.
- Он также может помочь при сканировании и удалении всех больших файлов, которые вам больше не нужны на MacBook Pro.
Начнем с iMyMac PowerMyMac!
Шаг 1. Загрузите и запустите iMyMac PowerMyMac на вашем MacBook Pro.
Скачайте программу. Установите его на свой MacBook Pro и запустите. На главном экране программы у вас есть все параметры слева.
Получите бесплатную пробную версию прямо сейчас!
Шаг 2. Сканирование системного мусора
Допустим, вы хотите очистить все ненужные файлы. Все, что вам нужно сделать, это выбрать Мастер сканирования в левой части экрана. После этого нажмите на Scan кнопку и подождите, пока это не будет сделано.
После этого нажмите на Scan кнопку и подождите, пока это не будет сделано.
После завершения процесса сканирования iMyMac PowerMyMac покажет вам все ненужные файлы на вашем MacBook. Он также классифицирует все ваши ненужные файлы для облегчения просмотра.
Шаг 3. Просмотрите и выберите элементы для очистки
Щелкните категорию, которую вы хотите очистить, и все данные, которые она содержит, появятся в правой части экрана. Выберите все данные, которые вы хотите очистить, а затем нажмите на Oчистка кнопку.
Вы также можете проделать те же шаги для Повторяющийся поиск и Большие и Старые файлы.
Шаг 4. Очистка системного мусора Mac завершена
После того, как вы нажали кнопку «Очистить», ненужные файлы были удалены.
Часть 5. Вывод
Очень важно следить за сроком службы аккумулятора. Кроме того, это помогает избежать таких проблем, как то, что MacBook Pro не заряжается при подключении к сети.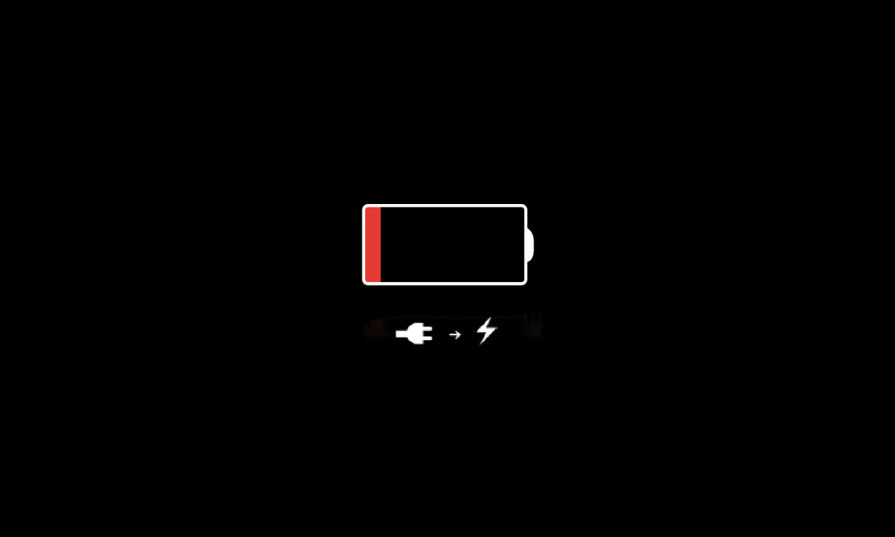 Внимательно относитесь к тому, как вы используете MacBook Pro. Старайтесь не использовать его во время зарядки, чтобы не повредить аккумулятор.
Внимательно относитесь к тому, как вы используете MacBook Pro. Старайтесь не использовать его во время зарядки, чтобы не повредить аккумулятор.
Получите бесплатную пробную версию прямо сейчас!
Кроме того, имея iMyMac PowerMyMac — одно из самых полезных программ, которые могут быть на вашем MacBook. Он может помочь вам отслеживать любые проблемы на MacBook Pro и исправлять их. Это также может ускорить работу вашего MacBook и дайте вашему Mac больше места для хранения для ваших новых файлов и приложений.
Установите программу на свой MacBook Pro и будьте уверены, что у вас будут самые лучшие впечатления. Чистый MacBook — это здоровый MacBook, имейте это в виду.
MacBook Pro не заряжается при подключении к сети? Лучшие исправления здесь!
Одна из лучших особенностей MacBook Pro или любого другого ноутбука — его портативность. Это позволит вам работать где угодно, не подключая его к розетке. Это потому, что у MacBook есть собственная батарея, и вы можете зарядить ее, если хотите использовать в любом месте в любое время.
Однако есть одна проблема, с которой вы определенно можете столкнуться. И это если ваш MacBook Pro не заряжается. Иногда ваш MacBook Pro просто не заряжается после обновления. Это действительно может быть болью в заднице, особенно если вы находитесь в месте, где нет доступной розетки.
Если это ваш случай, у нас есть информация и решения, которые вы можете использовать для решения этой проблемы, а также мощный инструмент для ускорить свой MacBook.
Получите бесплатную пробную версию прямо сейчас!
Содержание: Часть 1. Вещи MacBook Pro, на которые нужно обратить вниманиеЧасть 2. Причины, по которым ваш MacBook Pro не заряжаетсяЧасть 3. Как устранить неполадки на не заряжающемся MacBook ProЧасть 4. Проверка состояния батареи, чтобы избежать проблем с зарядкойЧасть 5. Вывод
Люди также читают:Как заставить мой Mac работать быстрее?Как исправить внешний жесткий диск не отображается на Mac?
Часть 1. Вещи MacBook Pro, на которые нужно обратить внимание
Почему мой MacBook не заряжается при подключении к сети? Конечно, знание причины поможет вам быстро ее решить. Вот некоторые вещи, на которые следует обратить внимание, если MacBook Pro не заряжается при подключении к сети.
Вот некоторые вещи, на которые следует обратить внимание, если MacBook Pro не заряжается при подключении к сети.
1. Убедитесь, что ваш MacBook подключен к розетке. MagSafe подключение подключено к вашему MacBook?
2. Правильно ли подключен адаптер Apple? Вы должны знать, что каждый адаптер для ноутбука Apple состоит из двух частей. Один из них представляет собой адаптер квадратной формы, а другой — съемную вилку, соединяющую его со стеной. Что вам нужно сделать, так это разделить эти две части.
3. Вы смогли подключиться к розетке? Была ли розетка включена? Вы пытались подключить его к другой розетке? Это все просто, но вы должны быть уверены, что дважды проверьте это.
4. Как выглядит адаптер? Есть ли у него недостатки? Если да, пробовали ли вы использовать другой адаптер?
5. Убедитесь, что вы проверили свой ноутбук или MagSafe на наличие пыли, которая может быть причиной того, что он не заряжается.
6. Вы также можете проверить значок батареи в строке меню. Если это говорит «Сервисная батарея«Тогда пришло время заменить его. Не волнуйтесь, ваш MacBook по-прежнему будет работать. Однако его аккумулятор уже разряжен, и вы больше не сможете его заряжать.
Если это говорит «Сервисная батарея«Тогда пришло время заменить его. Не волнуйтесь, ваш MacBook по-прежнему будет работать. Однако его аккумулятор уже разряжен, и вы больше не сможете его заряжать.
Часть 2. Причины, по которым ваш MacBook Pro не заряжается
Для этого также есть несколько возможных причин. Вот некоторые из них.
- Сломанные связи
- Проблемы с оборудованием
- перегревание
- Критическое состояние батареи
- Неверные настройки
Часть 3. Как устранить неполадки на не заряжающемся MacBook Pro
Теперь, когда вы знаете причину, по которой ваш MacBook Pro не заряжается при подключении к сети, пришло время исправить эту проблему. Вот несколько способов решить эту проблему.
Способ №1. Проверьте свое оборудование
Как исправить, что мой MacBook Pro не заряжается? Прежде чем идти дальше, вам нужно начать с самых основ. В такой ситуации вам сначала нужно увидеть все аксессуары, которые вы используете для зарядки. Проверьте свой кабель на предмет повреждений. Попробуйте посмотреть, нет ли на кабеле обрыва.
Проверьте свой кабель на предмет повреждений. Попробуйте посмотреть, нет ли на кабеле обрыва.
Следующим шагом будет проверка наличия посторонних предметов в ваших портах. Пыльный порт может быть одной из причин, по которой ваш MacBook Pro не заряжается. Это потому, что он блокирует соединение. Убедитесь, что вы очистили порт от пыли и мусора.
Могу ли я очистить порт зарядки спиртом? Не следует чистить MacBook Pro спиртом. Вы должны очистить его зубочисткой и салфеткой или сжатым воздухом.
Затем убедитесь, что вы подключены к сетевой розетке и включили ее. Если это все еще не работает, попробуйте использовать другую розетку.
Способ №2. Выполните перезагрузку на MacBook Pro
Если приложения на вашем MacBook Pro могут не отвечать или зависать, то же самое происходит и с его оборудованием. Аппаратное обеспечение, контролирующее зарядку вашего MacBook Pro, также может зависнуть. Из-за этого простая перезагрузка поможет на том, что MacBook Pro не заряжается после обновления Big Sur.
1. Щелкните логотип Apple в верхнем левом углу экрана.
2. После этого нажмите на перезапуск.
3. Подождите, пока ваш MacBook перезагрузится. Когда он полностью включится, попробуйте зарядить его.
Способ №3. Проверьте исправность вашей батареи
Батарея вашего MacBook Pro может изнашиваться быстрее, особенно при интенсивном использовании. Что вам следует делать, так это следить за состоянием вашей батареи. Если вы этого не сделаете, у вас может быть мертвый MacBook.
Чтобы узнать, сколько заряда осталось, нажмите и удерживайте Опция ключ, а затем щелкните значок аккумулятора. Как только вы это сделаете, на вашем экране появится расширенный параметр. Вам нужно знать четыре состояния вашего аккумулятора.
1. Обычный — Это если у вас исправно работает аккумулятор.
2. Заменить в ближайшее время — Ваша батарея все еще работает. Однако он уже не тот, что был раньше, и его необходимо заменить.
3. Заменить сейчас — Это указывает на необходимость немедленной замены батареи. Это потому, что он очень плохо держит заряд.
4. Сервисная батарея — Это означает, что аккумулятор необходимо заменить как можно скорее. В противном случае есть риск, что ваш MacBook будет поврежден.
Вы должны знать, что срок службы вашей батареи на MacBook Pro является вашим приоритетом номер один.
Способ №4. Сбросьте ваш SMC
SMC или Контроллер управления системой — это тот, кто отвечает за управление сроком службы батареи. Итак, если ваш MacBook Pro не заряжается при подключении к сети, попытка сброса SMC на MacBook Pro может помочь вам решить проблему.
Имейте в виду, что сброс SMC со съемной батареей и несъемной батареей имеет другой процесс. Это одна из причин, по которой вы должны выяснить, есть ли у вас съемный аккумулятор. Если аккумулятор съемный:
1. Выключите свой MacBook Pro
2. Выньте аккумулятор
3. Нажмите и удерживайте кнопку питания около пяти секунд.
Нажмите и удерживайте кнопку питания около пяти секунд.
4. Переустановите аккумулятор
5. Включите свой MacBook
Если аккумулятор несъемный:
1. Выключите свой MacBook Pro
2. нажмите Shift + Control + Option + Power одновременно удерживайте примерно десять секунд.
3. Отпустите все ключи через десять секунд
4. Нажмите кнопку питания на MacBook, чтобы включить его снова.
Если ваш MacBook Pro по-прежнему не заряжается после сброса SMC, попробуйте другие методы, указанные ниже.
Способ №5. Охладите свой MacBook
Одна из возможных причин, по которой ваш MacBook Pro не заряжается при подключении к сети, заключается в том, что он уже перегревается. Как только термодатчик вашего MacBook Pro обнаружит повышение температуры, более вероятно, что они заблокируют доступ к вашей батарее. Это сделано для безопасности вашего MacBook.
Если вы чувствуете, что ваш MacBook перегрелся, все, что вам нужно сделать, это выключить его и дать ему остыть в течение некоторого времени. Если вы используете его снаружи, то вам нужно идти в тенистое место, потому что прямой контакт с солнечным светом также может вызвать его перегрев.
Если вы используете его снаружи, то вам нужно идти в тенистое место, потому что прямой контакт с солнечным светом также может вызвать его перегрев.
Часть 4. Проверка состояния батареи, чтобы избежать проблем с зарядкой
Теперь, когда мы узнали, как исправить, MacBook Pro не заряжается. Чтобы избежать проблем с зарядкой MacBook Pro, рекомендуется следить за состоянием батареи. Наиболее рекомендуемый инструмент, который вы можете использовать, — это iMyMac PowerMyMac.
Игровой автомат iMyMac PowerMyMac обязательно сообщит вам о состоянии вашего аккумулятора. Более того, он также уведомит вас, как только возникла проблема с вашим MacBook Pro, и поможет вам исправить это.
Получите бесплатную пробную версию прямо сейчас!
Помимо этого, есть и другие функции. Например, вы можете выйти из очищаемого пространства на Mac чтобы получить больше места с помощью iMyMac PowerMyMac. Или вы можете использовать его для ускорения работы MacBook.
Особенности iMyMac PowerMyMac:
- Это поможет вам ускорить ваш MacBook Pro
- Он может быстро и безопасно удалить все ненужные файлы с вашего MacBook Pro, чтобы вы получили больше места для хранения.
- Это также может помочь вам найти и затем удалить все ненужные вложения электронной почты, многоязычные и резервную копию iTunes.
- Он также может помочь при сканировании и удалении всех больших файлов, которые вам больше не нужны на MacBook Pro.
Начнем с iMyMac PowerMyMac!
Шаг 1. Загрузите и запустите iMyMac PowerMyMac на вашем MacBook Pro.
Скачайте программу. Установите его на свой MacBook Pro и запустите. На главном экране программы у вас есть все параметры слева.
Получите бесплатную пробную версию прямо сейчас!
Шаг 2. Сканирование системного мусора
Допустим, вы хотите очистить все ненужные файлы. Все, что вам нужно сделать, это выбрать Мастер сканирования в левой части экрана. После этого нажмите на Scan кнопку и подождите, пока это не будет сделано.
После этого нажмите на Scan кнопку и подождите, пока это не будет сделано.
После завершения процесса сканирования iMyMac PowerMyMac покажет вам все ненужные файлы на вашем MacBook. Он также классифицирует все ваши ненужные файлы для облегчения просмотра.
Шаг 3. Просмотрите и выберите элементы для очистки
Щелкните категорию, которую вы хотите очистить, и все данные, которые она содержит, появятся в правой части экрана. Выберите все данные, которые вы хотите очистить, а затем нажмите на Oчистка кнопку.
Вы также можете проделать те же шаги для Повторяющийся поиск и Большие и Старые файлы.
Шаг 4. Очистка системного мусора Mac завершена
После того, как вы нажали кнопку «Очистить», ненужные файлы были удалены.
Часть 5. Вывод
Очень важно следить за сроком службы аккумулятора. Кроме того, это помогает избежать таких проблем, как то, что MacBook Pro не заряжается при подключении к сети. Внимательно относитесь к тому, как вы используете MacBook Pro. Старайтесь не использовать его во время зарядки, чтобы не повредить аккумулятор.
Внимательно относитесь к тому, как вы используете MacBook Pro. Старайтесь не использовать его во время зарядки, чтобы не повредить аккумулятор.
Получите бесплатную пробную версию прямо сейчас!
Кроме того, имея iMyMac PowerMyMac — одно из самых полезных программ, которые могут быть на вашем MacBook. Он может помочь вам отслеживать любые проблемы на MacBook Pro и исправлять их. Это также может ускорить работу вашего MacBook и дайте вашему Mac больше места для хранения для ваших новых файлов и приложений.
Установите программу на свой MacBook Pro и будьте уверены, что у вас будут самые лучшие впечатления. Чистый MacBook — это здоровый MacBook, имейте это в виду.
Решения проблем с батареей Mac на macOS 10.14
Предупреждение о низком заряде батареи может прервать рабочий процесс пользователя Mac в ступор, если нет легкодоступного источника питания, к которому можно обратиться за помощью. Это может быть гораздо хуже для пользователей Mac, чья батарея быстро разряжается после обновления до macOS 10. 14. Исправление проблем с временем автономной работы MacBook Pro на macOS 10.14-это простое дело, потому что проблемы с батареей обычно не связаны с ошибками или каким-либо техническим мистицизмом. Если у вашего старого MacBook проблемы с батареями являются симптомами старения батареи, или ваш MacBook Pro выдает предупреждения о низком заряде батареи один раз в день, решения проблем с батареей Mac на macOS 10.14 aявляются простыми и понятными.
14. Исправление проблем с временем автономной работы MacBook Pro на macOS 10.14-это простое дело, потому что проблемы с батареей обычно не связаны с ошибками или каким-либо техническим мистицизмом. Если у вашего старого MacBook проблемы с батареями являются симптомами старения батареи, или ваш MacBook Pro выдает предупреждения о низком заряде батареи один раз в день, решения проблем с батареей Mac на macOS 10.14 aявляются простыми и понятными.
Топ-6 распространенных проблем с батареей и исправлений на macOS 10.14
Проблема №1: ваш MacBook не заряжается
Возможная причина :первопричиной этой проблемы, скорее всего, является источник питания или зарядное устройство, а не аккумулятор или устройство. Поврежденный или грязный сетевой адаптер может не обеспечить питание вашего MacBook Pro. Если ваше зарядное устройство искрится или его светодиодный индикатор не включается, когда вы подключаете его к сетевому адаптеру, то зарядное устройство является виновным.
Как исправить быстро разряжающуюся батарею Macbook на macOS 10.14: вы можете попробовать любое или все из следующих действий:
- Очистите порт зарядки и разъем MagSafe
- Убедитесь, что контакты разъема MagSafe установлены правильно
- Попробуйте другой настенный адаптер
- Убедитесь, что мощность адаптера совместима с вашим MacBook
Проблема №2: Аккумулятор не заряжается до 100%
Если зарядка останавливается между 93% и 98%, это происходит из-за добросовестной функции macOS 10.14, которая защищает батарею от износа в результате коротких циклов зарядки. Но если зарядка останавливается ниже этих процентов, то это должно быть связано с калибровкой заряда батареи и проблемами с индикатором.
Как исправить :во-первых, позвольте вашему MacBook Pro откалибровать батарею. Для этого зарядите Mac до 100%, а затем отключите его от сети и используйте до тех пор, пока батарея не разрядится до 0% и Mac не выключится сам по себе. А затем, примерно через 5 часов, включите свой MacBook. Если это не исправит проблемы со временем автономной работы MacBook pro на macOS 10.14, сбросьте SMC. Выключите компьютер Mac, а затем нажмите кнопку «Shift» + «Control» + «Option»+ Power в течение 10 секунд, а затем отпустите их все сразу. После этого нажмите кнопку питания один раз, чтобы загрузить свой Mac.
Если это не исправит проблемы со временем автономной работы MacBook pro на macOS 10.14, сбросьте SMC. Выключите компьютер Mac, а затем нажмите кнопку «Shift» + «Control» + «Option»+ Power в течение 10 секунд, а затем отпустите их все сразу. После этого нажмите кнопку питания один раз, чтобы загрузить свой Mac.
Проблема №3: батарея быстро разряжается при работе
Возможная причина :во время первоначальной настройки нового Mac приложения Mac потребляют больше заряда батареи, чем обычно. Во время работы на компьютере Mac аккумулятор может быстро разрядиться, потому что по той или иной причине вы запускаете слишком много приложений одновременно. Если ваша батарея быстро разряжается после обновления до macOS 10.14, это может быть связано с некоторыми настройками по умолчанию.
Во-первых, вам нужно получить представление о том, как расходуется заряд вашей батареи. Для этого просто нажмите на значок батареи в правом верхнем углу экрана или запустите приложение activity monitor.
Вы также должны знать, каково обычно время автономной работы вашего продукта. Рекомендуется запускать компьютер Mac большую часть времени без таких функций и настроек, как активный Bluetooth, блестящая яркость экрана и подсветка клавиатуры. Вы также можете настроить такие функции, как автоматическое резервное копирование, чтобы они запускались только при подключении устройства к источнику питания.
4. Предупреждение об использовании батареи с надписью «Заменить в ближайшее время» или»Заменить сейчас»
Возможная причина: возможно, ваша батарея нуждается в замене, поскольку она пришла в негодность в результате истечения срока годности или физического повреждения, полученного в результате физического воздействия.
Как исправить :во-первых, проверьте состояние батареи. Откройте «Меню Apple», а затем нажмите клавишу «Option», и как только опция «Об этом Mac» изменится на «Системную информацию», выберите последнюю, а затем выберите «Power» в левой части следующего экрана. Если состояние батареи, указанное здесь, говорит что-то положительное, например «Удовлетворительное» или «Нормальное», то срок службы батареи все еще сохраняется. Но если индикация говорит что-то отрицательное, например «Плохое» или «Проверьте батарею», то ваша батарея стала списываться. Тем не менее, рекомендуется менять аккумулятор только в розетке Apple.
Если состояние батареи, указанное здесь, говорит что-то положительное, например «Удовлетворительное» или «Нормальное», то срок службы батареи все еще сохраняется. Но если индикация говорит что-то отрицательное, например «Плохое» или «Проверьте батарею», то ваша батарея стала списываться. Тем не менее, рекомендуется менять аккумулятор только в розетке Apple.
Проблема №5: моя батарея не распознана
Возможная причина :когда заряд батареи вашего Mac полностью разряжен, он отключается в состоянии низкого энергопотребления, чтобы защитить свою способность заряжаться, и это может привести к тому, что он не сможет должным образом зарегистрироваться в системе.
Как исправить: чтобы исправить пробемы времени автономной работы Macbook Pro на macOS 10.14, просто подключите свой Mac к розетке питания и дайте ему зарядиться не менее пяти минут. Если проблема все еще сохраняется, вам, возможно, потребуется сбросить SMC (см. раздел «как исправить проблему № 2»).
Проблема №6: предупреждение о низком заряде батареи не отображается
Возможные причины: эта проблема, скорее всего, вызвана пользовательской настройкой отображения состояния батареи.
Как исправить: откройте «Системные настройки «в» Меню Apple», а затем выберите» Энергосбережение», а затем установите флажок рядом с опцией» Показать состояние батареи в строке меню».
Советы: Как улучшить время автономной работы MacBook
Конфигурация вашего Mac и то, как вы используете ваш Mac, являются ключевыми факторами поведения батареи вашего Mac. Следующие советы помогут вам избежать проблем с диагностикой и исправлением проблем с батареей MacBook в macOS 10.14.
1. Активируйте энергосбережение
Окно Energy Server позволяет вам включить ваш Mac для автоматической активации определенных настроек, которые могут сохранить ваше время автономной работы. Эти настройки включают автоматическое отключение подсветки после периода бездействия, автоматическое переключение графики и т. д.
2. Минимизация яркости дисплея и подсветки клавиатуры
Откройте меню Apple, выберите пункт «Системные настройки», а затем выберите пункт «Клавиатура». Активируйте опцию «Регулировать яркость клавиатуры при слабом освещении», чтобы ваша система могла автоматически регулировать яркость клавиатуры. Вы также можете включить автоматическую регулировку яркости дисплея в зависимости от освещения в вашем окружении. Откройте «Меню Apple», выберите «Системные настройки», а затем выберите» Дисплеи», а затем активируйте»Автоматическую регулировку яркости».
Вы также можете включить автоматическую регулировку яркости дисплея в зависимости от освещения в вашем окружении. Откройте «Меню Apple», выберите «Системные настройки», а затем выберите» Дисплеи», а затем активируйте»Автоматическую регулировку яркости».
3. Минимизация использования приложений с высокими требованиями к мощности
Если аккумулятор вашего MacBook быстро разряжается на macOS 10.14, это, вероятно, связано с некоторыми неиспользуемыми приложениями и функциональными возможностями, которые работают в фоновом режиме. Когда он не используется, отключите такие функции, как Bluetooth, Wi-Fi, внешний USB и т. д. Кроме того, не оставляйте компакт-диски или DVD-диски простаивающими внутри встроенного супердрайва, так как они заставляют привод периодически вращаться и использовать заряд батареи впустую.
Узнайте больше о PDFelement
Скачать бесплатно
MacBook не заряжается при подключении к сети? Реальные исправления (2021 г.)
Аккумулятор MacBook не заряжается даже после подключения кабеля USB-C или MagSafe? Это может быть связано с неисправной розеткой, кабелем, зарядным адаптером, нагревом, разряженной батареей или SMC Mac. Но не волнуйтесь. Если это не проблема с оборудованием, мы исправим проблему, когда MacBook не заряжается, и снова убедимся, что все в порядке.
Но не волнуйтесь. Если это не проблема с оборудованием, мы исправим проблему, когда MacBook не заряжается, и снова убедимся, что все в порядке.
Давайте начнем!
- Основные исправления
- Состояние батареи Mac говорит: «Не заряжается»
- Сбросить SMC
- Проверьте состояние аккумулятора MacBook
- Обратитесь в службу поддержки Apple
1. Основные исправления
I. Убедитесь, что MacBook не слишком горячий
Если ваш компьютер слишком горячий, он может не заряжаться. Чтобы исправить это, сохраните свою работу и выключите ее. Через несколько минут машина постепенно остынет, и она должна снова начать заряжаться.
II. Проверьте розетку
Убедитесь, что зарядное устройство правильно подключено к розетке. Если вы используете плату расширения, рассмотрите возможность подключения зарядного устройства непосредственно к сетевой розетке.
Программы для Windows, мобильные приложения, игры — ВСЁ БЕСПЛАТНО, в нашем закрытом телеграмм канале — Подписывайтесь:)
Если описанные выше действия не помогли, попробуйте другую розетку. яблоко говорит,
яблоко говорит,
«Адаптер питания автоматически отключается, когда его встроенная функция защиты от напряжения определяет шум в линии от розетки. Некоторые возможные источники линейного шума включают лампы с балластами, холодильники или мини-холодильники, которые подключены к той же электрической цепи, что и используемая вами розетка ».
Чтобы исправить это, убедитесь, что вы подключили зарядное устройство MacBook к розетке другой цепи или к ИБП (источник бесперебойного питания).
III. Проверить зарядное устройство и кабель
Если ваш MacBook не заряжается при подключении к сети, подождите несколько секунд, чтобы убедиться, что зарядное устройство и кабель в порядке. Также убедитесь, что зарядный блок не слишком горячий. Если он слишком горячий, отключите его от розетки и MacBook и дайте ему остыть.
Примечание: Не все кабели USB-C одинаковы. Кабель USB-C, который идет в комплекте с вашим телефоном Android или который вы приобрели за несколько долларов, может не заряжать ваш MacBook. Попробуйте использовать тот, который идет в комплекте с вашим ноутбуком Apple. Или воспользуйтесь услугами авторитетного магазина, в описании которого упоминается, что он совместим с зарядкой MacBook.
Попробуйте использовать тот, который идет в комплекте с вашим ноутбуком Apple. Или воспользуйтесь услугами авторитетного магазина, в описании которого упоминается, что он совместим с зарядкой MacBook.
Использует ли ваш MacBook для зарядки разъем MagSafe? Зарядное устройство MacBook не работает, и на нем не горит индикатор? Если да, подумайте о том, чтобы перевернуть MagSafe. То есть, если раньше провод был из-за экрана, переверните его, чтобы он шел спереди.
IV. Убедитесь, что соединение правильное
Также важно убедиться, что кабель для зарядки плотно прилегает к порту зарядки MacBook. Часто кабели и порты USB-C со временем теряют связь. Например, у некоторых старых MacBook в нашем офисе есть шаткие порты. Он позаботится о том, чтобы они не испытали ни малейшего рывка. Иначе зарядка прекращается.
К счастью, ни один из первых MacBook с MagSafe не имел этой проблемы. Магниты подходят идеально.
V. Перезагрузите Mac
Это еще одно важное решение для устранения проблемы с подключенным Mac, но не с зарядкой. Сохраните текущую работу и щелкните логотип Apple в левом верхнем углу. Затем нажмите «Перезагрузить». Как только ваш компьютер снова включится, он должен нормально заряжаться.
Сохраните текущую работу и щелкните логотип Apple в левом верхнем углу. Затем нажмите «Перезагрузить». Как только ваш компьютер снова включится, он должен нормально заряжаться.
VI. Временно попробуйте другое зарядное устройство
Если возможно, одолжите зарядное устройство MacBook у друга или члена семьи и посмотрите, сможете ли вы зарядить им свой компьютер. Если да, значит проблема в зарядном устройстве или кабеле. Подумайте о том, чтобы отнести его в Apple Store или в авторизованный сервисный центр и осмотреть.
VII. Обновите свой Mac
Еще одно полезное решение для устранения проблемы «MacBook не заряжается при подключении к сети» — это обновить его до последней версии macOS. Некоторые обновления могут улучшить связь между вашим MacBook и зарядным устройством.
Для обновления щелкните логотип Apple в левом верхнем углу → Системные настройки → Обновление программного обеспечения.
Примечание: Обновлениям программного обеспечения требуется время для загрузки и установки. Кроме того, если аккумулятор сильно разряжен, вы должны подключить его к зарядке. А поскольку вы не можете этого сделать, подумайте об использовании другого зарядного устройства. Или следуйте остальным решениям ниже, и, надеюсь, они устранят проблему.
Кроме того, если аккумулятор сильно разряжен, вы должны подключить его к зарядке. А поскольку вы не можете этого сделать, подумайте об использовании другого зарядного устройства. Или следуйте остальным решениям ниже, и, надеюсь, они устранят проблему.
Когда вы щелкаете значок батареи в верхней строке меню, появляется ли сообщение «Не заряжается», даже если вы подключили зарядное устройство MacBook?
Ваш ноутбук на базе Intel под управлением macOS 10.15.5 или более поздней версии может делать это специально, чтобы продлить общее время автономной работы. Как только заряд опустится ниже 90%, он снова начнет заряжаться. Но если вы хотите, чтобы он возобновил зарядку сейчас, выполните следующие действия, чтобы выключить управление состоянием батареи.
- Щелкните логотип Apple и выберите «Системные настройки».
- Щелкните Батарея → Состояние батареи.
- Снимите флажок «Управление сроком службы батареи» → «Выключить» → «ОК».
Примечание: Важно знать, что отключение управления состоянием аккумулятора может сократить срок службы аккумулятора MacBook.
Важный:
- Если вы используете адаптер с низким энергопотреблением, вы можете увидеть текст «Не заряжается». Подумайте об использовании адаптера питания, поставляемого с вашим Mac, или используйте адаптер эквивалентной мощности.
- В редких случаях, когда вы запускаете несколько требовательных приложений, таких как видеоредакторы, приложения для создания 3D-моделей и т. Д., Вашему MacBook может потребоваться больше энергии, чем в настоящее время обеспечивает адаптер. В этом случае рассмотрите возможность закрытия ненужных приложений и служб. Также поможет перезагрузка Mac и использование более мощного адаптера.
3. Сбросить SMC
Проблемы, связанные с зарядкой и многим другим на вашем MacBook на базе Intel, могут быть решены путем сброса контроллера управления системой (SMC). У нас есть отдельное руководство, в котором вы можете узнать, как сбросить SMC.
Если вы используете новый MacBook с микросхемой Apple, просто перезагрузите Mac.
4. Проверьте состояние аккумулятора MacBook.
Следующее важное решение — проверить состояние аккумулятора MacBook. Если он значительно ухудшился и на нем написано «Обслуживание», подумайте о замене аккумулятора в магазине Apple Store или у авторизованного поставщика услуг.
Наконец, если вам кажется, что ничего не помогает, обратитесь в службу поддержки Apple. Они также могут помочь вам назначить встречу в ближайшем магазине Apple Store или сервисном центре для проверки вашего MacBook.
Это были решения, чтобы исправить MacBook, который не заряжается при подключении к сети. Я надеюсь, что они были вам полезны, и теперь вы можете без проблем пользоваться своим компьютером.
Проверить дальше:
Программы для Windows, мобильные приложения, игры — ВСЁ БЕСПЛАТНО, в нашем закрытом телеграмм канале — Подписывайтесь:)
Макбук не заряжается! Как починить MacBook, который не заряжается
Если ваш MacBook Pro или MacBook Air не заряжается или зарядное устройство не работает, работа устройства может стать гонкой на время, поскольку батарея разряжается. В этой статье мы рассмотрим возможные причины, по которым ваш ноутбук Mac может не заряжаться, и как это можно исправить.
В этой статье мы рассмотрим возможные причины, по которым ваш ноутбук Mac может не заряжаться, и как это можно исправить.
Мы также рассмотрим, что делать, если ваш ноутбук Apple не держит заряд и если его время автономной работы намного меньше, чем рекламирует Apple.
Почему мой MacBook не заряжается?
Может быть простая причина, по которой ваш MacBook Air или Pro не заряжается. Начните с этих простых проверок, чтобы установить, в чем проблема:
Программы для Windows, мобильные приложения, игры — ВСЁ БЕСПЛАТНО, в нашем закрытом телеграмм канале — Подписывайтесь:)
- Мы должны спросить… MacBook точно подключен? Отсоедините зарядный кабель от ноутбука и снова подключите его.
- Проверьте также розетку. Розетка включена? Попробуйте использовать другую настенную розетку. Мы знаем, что все это звучит немного банально, но перепроверьте еще раз, прежде чем идти дальше.
- Убедитесь, что адаптер питания подключен правильно. Каждый адаптер для ноутбука Apple состоит из двух частей: квадратного адаптера со съемной вилкой, которая подключается к стене, и зарядного кабеля.
 Разъедините две части и соедините их вместе.
Разъедините две части и соедините их вместе. - Как выглядит ваш адаптер Apple? Он в первозданном состоянии или на кабеле есть разрывы? Адаптер как-то обесцвечивается? Выглядит сгоревшим? Если это так, попробуйте другой адаптер (одолжите его у друга или спросите в магазине Apple).
- Убедитесь, что вы используете правильный адаптер питания и кабель. Например, у вас может быть Mac, который заряжается через USB-C, но не все кабели USB-C одинаковы. Некоторые из них нельзя использовать для зарядки. Существуют также различные типы кабелей MagSafe, которые могут потребоваться вашему Mac для зарядки — существует не менее трех версий MagSafe для Mac. Вы должны убедиться, что используете правильный. См. наш путеводитель по MagSafe. В идеале вам следует использовать зарядное устройство, поставляемое с вашим Mac, включая прилагаемый блок питания.
- Кстати о блоке питания — не перегревается ли? Если адаптер питания сильно нагревается, он может не работать. Убедитесь, что он ничем не закрыт.

- Проверьте порт питания на ноутбуке Apple на наличие пыли. Это может помешать разъему установить чистое соединение с Mac и помешать вам правильно зарядить его.
Вышеупомянутые проверки могут помочь вам решить проблему. Но если они не работают, мы рекомендуем вам выполнить шаги, описанные ниже.
Обновите свое программное обеспечение
Когда Apple выпустила обновление macOS Monterey 12.2, похоже, была обнаружена ошибка, из-за которой некоторые батареи Mac очень быстро разряжались в спящем режиме. Было обнаружено, что проблема связана с проблемой с Bluetooth, и последующее обновление macOS 12.2.1 решило проблему с разрядкой аккумулятора.
Из примеров, подобных приведенным выше, становится ясно, что иногда обновление программного обеспечения может решить проблемы с зарядкой вашего Mac.
Убедитесь, что на вашем Mac установлена самая последняя версия программного обеспечения macOS. Перейдите в «Системные настройки»> «Обновление программного обеспечения», чтобы проверить.
Узнайте, был ли отозван ваш Mac
Проверьте, был ли отозван ваш Mac, в частности аккумулятор. У нас есть подробная информация об отзыве MacBook и программах ремонта здесь.
Летом 2019 года Apple отозвала некоторые MacBook Pro из-за опасений по поводу перегрева батареи. Щелкните ссылку, чтобы узнать об отзыве аккумуляторов для MacBook Pro 15 дюймов, проданных в период с 2015 по 2017 год.
Также были отозваны модели MacBook Pro 2016–2017 годов (без сенсорной панели) из-за отказа компонента, вызвавшего расширение встроенной батареи, подробности здесь.
Зарядное устройство вашего Mac также может быть частью отзыва. Apple отозвала некоторые из своих розеток из соображений безопасности, узнайте, не пострадали ли ваши.
Исключив вышеперечисленное, вы можете начать работу над более сложными исправлениями.
У нас есть отдельная статья, в которой мы обсуждаем все, что вам нужно знать о ремонте продуктов Apple.
Сбросить батарею
Метод, который вы будете использовать для сброса заряда аккумулятора на MacBook, MacBook Pro или MacBook Air, будет зависеть от возраста вашего Mac и от того, установлен ли в нем чип Intel или Apple внутри.
Если он достаточно старый, чтобы иметь съемную батарею (маловероятно, если он был куплен после 2012 года), вы можете извлечь батарею. После этого отключите адаптер питания и удерживайте кнопку питания в течение 10 секунд, прежде чем заменить аккумулятор, а затем снова подключить адаптер питания. Перезапуск Mac должен решить проблему.
Но маловероятно, что у вашего Mac есть съемная батарея, так как же сбросить батарею? В этом случае вам нужно будет сбросить SMC, что означает контроллер управления системой, чип на логической плате вашего Mac, который управляет питанием.
Сбросить SMC
Сброс SMC может помочь с проблемами, связанными с батареей и питанием, однако процесс сброса SMC отличается в зависимости от возраста вашего Mac.
Это шаги, которые необходимо выполнить, если на вашем Mac установлен процессор Intel.
- Выключите Макбук.
- Подключите адаптер питания.
- Удерживайте нажатыми Control + Shift + Option/Alt и кнопку питания в течение примерно четырех секунд.
 Затем отпустите все четыре вместе.
Затем отпустите все четыре вместе. - Нажмите кнопку питания, чтобы снова запустить Mac.
Если у вас Apple Silicon Mac — с M1, M1 Max или M1 Pro внутри вы не сможете сбросить SMC, потому что нет контроллера управления системой — все функции, которые ранее выполнялись чипом, теперь встроены в Процессор М1. Это не означает, что вы застряли и не можете «сбросить» все: все, что вам нужно сделать, это выключить и снова включить Mac, согласно Apple.
Если вы хотите узнать больше, прочитайте полное руководство по сбросу SMC. Также см.: Как починить Mac.
Проверьте, неисправен ли ваш аккумулятор
Как мы объясняем в разделе «Как проверить аккумулятор MacBook», на самом деле довольно просто проверить аккумулятор MacBook, чтобы определить, нуждается ли он в замене. Это может быть проблемой, если батарея вашего MacBook не заряжается или разряжается слишком быстро.
Щелкните значок батареи в строке меню. Если он говорит «Обслуживание батареи», вам, вероятно, нужно заменить батарею. Аккумулятор устарел и больше не держит заряд, как раньше.
Аккумулятор устарел и больше не держит заряд, как раньше.
Получите обслуживание Mac
Если приведенный выше совет не помогает, вам следует отнести свой MacBook в Apple (или торговому посреднику Apple, который является авторизованным поставщиком услуг Apple) для обслуживания и, возможно, даже подумать о замене аккумулятора.
Вам необходимо выяснить, соответствует ли ваш Mac требованиям Apple для обслуживания. Это зависит от того, находится ли Mac на гарантии или у вас есть AppleCare. Вот как проверить, застрахованы ли вы:
- Щелкните здесь, чтобы перейти на веб-сайт обслуживания и поддержки Apple.
- Введите свой серийный номер (его можно найти, щелкнув меню Apple > «Об этом Mac»).
- Докажи, что ты не робот.
Вы попадете на страницу, которая объясняет, какое у вас покрытие. В нашем случае это указывает на то, что может применяться закон о защите прав потребителей, и предлагает поговорить с консультантом.
Если у вас есть Apple Cover или ваш Mac все еще находится на гарантии, то легко настроить ремонт. Просто просмотрите варианты здесь. Мы предлагаем «Запуск» или «Питание» > «Советы по зарядке» или «Устранение неполадок». Вы увидите варианты «Поговорить со службой поддержки Apple», запланировать звонок, начать сеанс чата или отдать в ремонт.
Просто просмотрите варианты здесь. Мы предлагаем «Запуск» или «Питание» > «Советы по зарядке» или «Устранение неполадок». Вы увидите варианты «Поговорить со службой поддержки Apple», запланировать звонок, начать сеанс чата или отдать в ремонт.
У нас есть эта статья о ремонте Mac. Мы также смотрим, сколько времени занимает ремонт Apple и сколько он стоит.
Другие советы по устранению неполадок с аккумулятором Mac
Надеемся, что вышеизложенное помогло вам решить проблемы с зарядкой аккумулятора MacBook. Существует несколько способов продлить срок службы батареи, чтобы избежать подобных проблем в будущем, а также настройки, которые вам, возможно, придется изменить, если вы обнаружите, что батарея по-прежнему не заряжается.
Сохраните аккумулятор с помощью настроек энергосбережения
Если вы перейдете в «Системные настройки» на своем ноутбуке Mac и нажмете «Энергосбережение» (в более старых версиях macOS) или «Аккумулятор», вы увидите параметры, которые помогут вам максимально эффективно использовать аккумулятор MacBook. Либо щелкните правой кнопкой мыши значок батареи и выберите «Настройки батареи».
Либо щелкните правой кнопкой мыши значок батареи и выберите «Настройки батареи».
В macOS Monterey это включает в себя много информации и инструментов, которые могут помочь вам сохранить вашу батарею, включая Оптимизированную зарядку батареи, которая является предустановкой, которая уменьшает старение вашей батареи, избегая зарядки выше 80% в зависимости от вашего обычного поведения.
Конечно, такое поведение может заставить вас задаться вопросом, почему ваш Mac не заряжается! Вполне может быть, что ваш Mac не заряжается, потому что он уже заряжен на 80%, и Apple решила, что вам не нужно полностью заряжать Mac. Конечно, если это проблема, вы можете легко отключить Оптимизированную зарядку аккумулятора. Просто снимите флажок рядом с этой опцией.
Батарея разряжается слишком быстро
Если батарея вашего MacBook продолжает разряжаться или просто не держит заряд так долго, как раньше, вам следует проверить несколько вещей.
В первую очередь нужно убедиться, что ваши настройки не разряжают аккумулятор (как подробно описано ниже). Мы также предлагаем вам проверить, что MacBook не является частью отзыва (как упоминалось выше).
Мы также предлагаем вам проверить, что MacBook не является частью отзыва (как упоминалось выше).
- Откройте «Системные настройки» и выберите «Батарея» (или в более старых версиях macOS Energy Saver).
- В настройках батареи нажмите «Батарея» и убедитесь, что для параметра «Отключить дисплей через:» не установлено значение «Никогда». Это похоже на настройки энергосбережения, здесь вам нужно убедиться, что ползунки «Сон» и «Сон дисплея» не сдвинуты полностью вправо (установлено значение «Никогда»).
- Убедитесь, что ползунки сдвинуты настолько далеко влево, насколько это возможно.
Не оставляйте свой Mac постоянно включенным
Эти настройки энергосбережения предназначены для решения проблемы слишком частой зарядки аккумуляторов до полной емкости. Но если у вас более старый Mac или вы не используете новую версию macOS, лучший совет — не оставлять Mac постоянно подключенным к сети. Убедитесь, что время от времени вы используете Mac от батареи.
Хорошей практикой является полностью разрядить аккумулятор, а затем время от времени подзаряжать его.
У нас есть следующие советы по увеличению срока службы батареи.
Программы для Windows, мобильные приложения, игры — ВСЁ БЕСПЛАТНО, в нашем закрытом телеграмм канале — Подписывайтесь:)
Apple объясняет, почему вы можете видеть «Не заряжается», когда Mac подключен к сети
Компьютеры Mac под управлением macOS 10.15.5 или более поздней версии имеют функцию управления состоянием батареи для продления срока службы батареи, и иногда функция управления состоянием батареи заставляет Mac приостанавливать зарядку для целей калибровки.
В зависимости от настроек ваш Mac может временно приостановить зарядку, чтобы помочь откалибровать управление состоянием батареи — функция, предназначенная для увеличения срока службы вашей батареи.
Apple сообщает, что при активации управления состоянием батареи может отображаться сообщение «Не заряжается», а уровень заряда может быть временно снижен, что является нормальной функцией этой функции. Полная зарядка возобновится в зависимости от привычек использования.
Полная зарядка возобновится в зависимости от привычек использования.
Когда управление состоянием батареи включено, вы можете иногда видеть «Не заряжается» в меню состояния батареи вашего Mac, и максимальный уровень заряда вашей батареи может быть временно снижен. Это нормально, и именно так управление состоянием батареи оптимизирует зарядку. Ваш Mac возобновляет зарядку до 100 процентов в зависимости от вашего использования.
Функции управления состоянием батареи доступны на ноутбуках Mac с портами Thunderbolt 3 и операционной системой macOS Catalina 10.15.5 или более поздней версии. Эта опция увеличивает срок службы батареи Mac за счет сокращения времени, которое батарея проводит при максимальном заряде, что может сократить химическое старение.
Управление состоянием батареи работает на основе истории температуры батареи и режимов зарядки, поэтому, если вы часто оставляете свой Mac заряжаться на ночь после использования его в течение дня, Mac может зарядиться примерно до 85 процентов и некоторое время простоять там, прежде чем зарядиться. полный заранее, когда это необходимо утром.
полный заранее, когда это необходимо утром.
Если вы используете свой Mac при активном управлении состоянием батареи, вы можете увидеть предупреждение «Не заряжается», о котором упоминает Apple. Управление состоянием батареи включено по умолчанию, но его можно отключить, установив флажок «Управление состоянием батареи» в разделе «Экономия энергии» приложения «Системные настройки» после установки macOS Catalina 10.15.5 или более поздней версии.
Существуют и другие причины, по которым пользователи Mac могут видеть предупреждение «Не заряжается», например, когда Mac не получает достаточно энергии для зарядки аккумулятора. В таких ситуациях Apple рекомендует выполнять действия, описанные в документе о поддержке, в котором описывается зарядка с помощью адаптера питания USB-C.
ЕС принял закон о переходе iPhone на USB-C к концу 2024 г.
вторник, 4 октября 2022 г., 3:30 по тихоокеанскому времени, Хартли Чарльтон к концу 2024 года на широкий спектр бытовых электронных устройств, включая iPhone и AirPods.
Предложение, известное как директива, обязывает всех производителей бытовой электроники, продающих свою продукцию в Европе, обеспечить порт USB-C для широкого спектра устройств. Это…
10 Новые функции iOS 16 появятся позже в этом году
Понедельник, 3 октября 2022 г., 14:41 PDT, автор Joe Rossignol улучшения режимов фокусировки и многое другое. А в ближайшие месяцы пользователи iPhone и iPad получат еще больше новых функций.
По словам Apple, мы собрали 10 новых функций, которые появятся в iPhone и iPad позже в этом году. Многие функции являются частью iOS…
Гурман: событие Apple в октябре остается маловероятным, Touch ID для iPhone не будет По словам Марка Гурмана из Bloomberg, по крайней мере некоторые из этих продуктов будут выпущены в октябре. Однако Гурман по-прежнему считает, что Apple вряд ли проведет мероприятие в этом месяце.
В последнем выпуске своего информационного бюллетеня Power On Гурман сказал, что «большое представление iPhone 14 в прошлом месяце, вероятно, было для Apple в 2022 году в … 9».
 0005
0005
Apple готовит iOS 16.0.3 с дополнительными исправлениями ошибок после запуска iPhone 14 чрезмерные запросы разрешения на копирование и вставку и многое другое. Теперь данные свидетельствуют о том, что Apple планирует выпустить iOS 16.0.3 с дополнительными исправлениями ошибок.
Доказательства предстоящего обновления программного обеспечения iOS 16.0.3 появились в журналах аналитики MacRumors, которые в прошлом были надежным индикатором.
Есть несколько…
Apple SIM больше не доступна для активации новых тарифных планов сотовой связи на iPad
Воскресенье, 2 октября 2022 г., 8:04 утра по тихоокеанскому времени, автор Joe Rossignol
С 1 октября Apple SIM больше недоступна для активации новых тарифных планов сотовой связи на поддерживаемые модели iPad, согласно документу службы поддержки Apple.
Представленная в 2014 году карта Apple SIM была разработана для того, чтобы пользователи iPad могли активировать тарифные планы сотовой связи от нескольких операторов по всему миру. Первоначально Apple SIM представляла собой физическую нано-SIM-карту, но позже она была встроена в iPad Pro…
Первоначально Apple SIM представляла собой физическую нано-SIM-карту, но позже она была встроена в iPad Pro…
Видео: AirPods Pro 2 против Bose QuietComfort II
Понедельник, 3 октября 2022 г., 12:50 по тихоокеанскому времени, Джули Кловер
23 сентября Apple официально представила версию AirPods Pro второго поколения с обновленным активным шумоподавлением , адаптивная прозрачность, улучшенный звук и многое другое. Примерно в то же время Bose представила новые наушники QuietComfort II со многими схожими функциями, поэтому мы подумали, что сравним их, чтобы увидеть, какие из них имеют преимущество.
Подпишитесь на канал MacRumors на YouTube, чтобы…
Возможно, вскоре вам понадобится подписка YouTube Premium для просмотра видео 4K
Понедельник, 3 октября 2022 г., 4:29 по тихоокеанскому времени, автор Сами Фатхи , судя по скриншотам, размещенным пользователями в Twitter и Reddit.
В Reddit (1,2) и Twitter некоторые пользователи недавно начали замечать, что на iOS и, предположительно, на других платформах YouTube теперь говорит, что для просмотра видео в 4K пользователь должен быть платным. ..
..
Руководство Apple рассказывает о Dynamic Island для iPhone 14 Pro в новом интервью
Воскресенье, 2 октября 2022 г., 10:48 по тихоокеанскому времени, автор Сами Фатхи президент по дизайну человеческого интерфейса Алан Дай сел, чтобы обсудить идею Dynamic Island в iPhone 14 Pro и то, как она была разработана.
В интервью японскому журналу Axis Федериги, курирующий разработку iOS, сказал, что Dynamic Island представляет…
Ваш MacBook подключен к сети, но не заряжается? Исправить • macReports
Не работает?
Серхат Курт
Время чтения: 4 минуты
Если ваш Mac не заряжает аккумулятор, даже если он подключен к сети, в этой статье объясняется, что можно сделать для устранения неполадок. Это может стать серьезной проблемой для вас, потому что ваш ноутбук Mac потеряет свою мобильность без заряженного аккумулятора.
Вы можете увидеть уведомление «Батарея не заряжается», если щелкнуть значок «Батарея» в строке меню. Вот что вы можете сделать:
Вот что вы можете сделать:
См. также: macOS не переходит в спящий режим?
1 -Проверьте правильность подключения адаптера питания. Кроме того, проверьте, не поврежден ли кабель питания. Проверьте на наличие разрывов, изгибов или других повреждений. Убедитесь, что индикатор питания горит желтым/оранжевым при подключении к компьютеру. Если вы вообще не видите света, это может означать, что ваш Mac не заряжается и у вас неисправный адаптер или кабель. Проблема с зарядкой может быть связана с вашим кабелем. Попробуйте использовать другой кабель.
См. также: Как восстановить заводские настройки Mac
Кроме того, проверьте порт питания на наличие мусора. Проверьте разъемы MagSafe на наличие грязи или следов повреждений. Если вы видите мусор и хотите его удалить, можно аккуратно и осторожно попробовать мягкую зубную щетку. Перед этим обязательно отключите адаптер от розетки и компьютера.
2 -Проверьте, в порядке ли ваша розетка. Убедитесь, что розетка, которую вы используете, исправна. Попробуйте другое устройство, например, подключите свою лампу, чтобы проверить, работает ли она.
Убедитесь, что розетка, которую вы используете, исправна. Попробуйте другое устройство, например, подключите свою лампу, чтобы проверить, работает ли она.
3 -Проверьте контакты внутри разъема MagSafe. Проверьте, не застряли ли штифты. На изображении ниже показан пример застрявших контактов заземления:
В этом случае попробуйте отключить и снова подключить адаптер MagSafe к порту питания. Повторите это несколько раз. Но убедитесь, что вы отключаете и снова подключаете горизонтально, прилагая больше усилий.
3 -Проверить наличие обновлений. Возможно, доступно новое обновление, которое решит вашу проблему. Чтобы проверить наличие обновлений программного обеспечения, перейдите в меню Apple и выберите параметр «Об этом Mac», а затем нажмите «Обновление программного обеспечения» (или «Системные настройки» > «Обновление программного обеспечения»).
Вы также можете установить флажок «Автоматически обновлять мой Mac».
4 — Перезагрузите Mac. Перезагрузка Mac может решить вашу проблему. Вы можете сделать это, выбрав меню Apple > Перезагрузить.
5 — Сброс контроллера управления системой (SMC). Официальная документация Apple объясняет, как это сделать.
Также знайте, что вы можете проверить состояние батареи вашего ноутбука. Ваша батарея не будет работать вечно. Возможно, пришло время сдаться и заменить батарею вашего MacBook. Вот как это сделать:
- Нажмите и удерживайте клавишу выбора
- Откройте меню Apple (удерживая нажатой клавишу Option)
- Щелкните Информация о системе
- Откроется новое окно
- В разделе «Оборудование» выберите «Питание».
Необходимо проверить две основные вещи: количество циклов и состояние. Состояние говорит нормальное? Это означает, что с вашей батареей все в порядке и она работает нормально. Есть также три других условия, которые вы можете увидеть:
- Срочно заменить
- Заменить сейчас
- Сервисный аккумулятор
Также проверьте количество циклов. Подсчет циклов означает использование всей мощности вашей батареи. Ваша батарея имеет определенные пределы количества циклов. Батарея считается разряженной, как только она достигает предела. Например, максимальное количество циклов MacBook Air составляет 1000. О чем говорит ваш счетчик циклов? Если он слишком высок, возможно, вам придется заменить его.
Подсчет циклов означает использование всей мощности вашей батареи. Ваша батарея имеет определенные пределы количества циклов. Батарея считается разряженной, как только она достигает предела. Например, максимальное количество циклов MacBook Air составляет 1000. О чем говорит ваш счетчик циклов? Если он слишком высок, возможно, вам придется заменить его.
Вы также можете увидеть количество циклов через приложение «Терминал». Просто откройте приложение «Терминал» («Приложения» > «Утилиты»), введите следующую команду и нажмите клавишу ввода:
ioreg -l -w0 |grep Capacity
Если ничего из вышеперечисленного вам не подходит, отнесите свое устройство в Apple для оценки. Обратитесь в службу поддержки Apple. Возможно, вы имеете право на замену адаптера. Вы также можете сделать заказ в баре Genius.
См. также: Как уменьшить использование полосы пропускания на вашем Mac
Post Tags:
# Аккумулятор Mac
Серхат Курт
Д-р Серхат Курт работал старшим директором по технологиям. Он имеет докторскую степень (или докторскую степень) Иллинойсского университета в Урбане/Шампейне и степень магистра Университета Пердью. Вот его профиль в LinkedIn.
Он имеет докторскую степень (или докторскую степень) Иллинойсского университета в Урбане/Шампейне и степень магистра Университета Пердью. Вот его профиль в LinkedIn.
Не работает?
iPhone с iOS 16 не подключается к Apple CarPlay, как исправить
Автор: Serhat Kurt
Время чтения: 4 минуты
CarPlay — это расширение вашего iPhone для вашего автомобиля. Он позволяет совершать звонки, отправлять…
Подробнее iPhone с iOS 16 не подключается к Apple CarPlay, как это исправитьПродолжить
Как исправить проблему с зарядкой аккумулятора MacBook
Если у вас проблемы с тем, что ваш MacBook не заряжается, первое, что нужно сделать, это проверить, достаточно ли у вас энергии. Одна из наиболее распространенных причин того, что аккумулятор вашего MacBook может не заряжаться, заключается в том, что у вас недостаточно питания от сетевой розетки или от другого адаптера, а это означает, что не хватает заряда для зарядки MacBook. Если это произойдет, вы можете попробовать использовать другой источник питания, чтобы посмотреть, заряжается ли он от него. Но если ваш случай отличается, попробуйте выполнить следующие шаги, чтобы наверняка получить решение.
Если это произойдет, вы можете попробовать использовать другой источник питания, чтобы посмотреть, заряжается ли он от него. Но если ваш случай отличается, попробуйте выполнить следующие шаги, чтобы наверняка получить решение.
Шаг 1. Проверьте наличие неисправного адаптера и сломанного зарядного кабеля
Прежде чем мы углубимся в устранение проблемы с зарядкой MacBook. Сначала следует проверить неисправный адаптер и сломанный зарядный кабель. Для этого вам нужно убедиться, что ваш MacBook включен и подключен к сети. Если он работает от батареи и не заряжается, возможно, проблема связана с вашим адаптером или шнуром; если он заряжается при подключении к сети, но затем останавливается после отключения, то у вас, вероятно, проблема с одним из этих компонентов (или с обоими).
Теперь посмотрите на каждый конец вашего зарядного устройства — оно потеряно?
Он кажется согнутым или деформированным?
Если это так, то подключение и отключение может в конечном итоге временно исправить ситуацию, потому что оно отодвигает все, что может вызывать проблемы с контактом.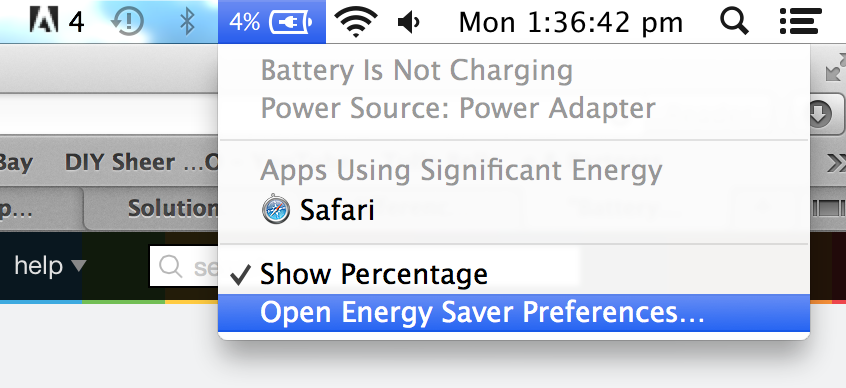
В конечном счете, мы рекомендуем отнести эти неисправные адаптеры и кабели в магазин Apple Store или в авторизованный сервисный центр для замены — использование изношенных деталей не только может привести к дальнейшему повреждению из-за ослабления соединения источника питания с MacBook, но и аксессуары также более подвержены заражению вредоносными программами для кражи данных, такими как кейлоггеры.
Если вы находитесь в Гургаоне. и ищите ближайшие авторизованные сервисные центры Apple, вот список.
Шаг 2. Перезагрузите MacBook/MacBook Pro
Иногда проблему с зарядкой аккумулятора MacBook можно решить простым перезапуском.
Шаг 1: Выключите компьютер и удалите все внешние устройства или адаптеры питания.
Шаг 2: Через 20 секунд нажмите и удерживайте кнопку включения/выключения и клавишу управления примерно 15 секунд.
Шаг 3: Отпустите обе клавиши и подождите 10 секунд, затем снова нажмите и удерживайте кнопку включения/выключения в течение 5–10 секунд, пока на экране не появится логотип Apple.
Теперь ваш MacBook должен находиться в спящем режиме. Примерно через десять минут он снова загрузится с питанием от сети переменного тока или аккумулятора. Теперь вы можете проверить, можете ли вы заряжать свой MacBook Pro без каких-либо проблем.
Шаг 3. Сбросьте SMC (контроллер управления системой)
Контроллер управления системой (SMC) — это мощная микросхема, расположенная на логической плате Mac и отвечающая за управление батареей и световой индикатор состояния.
Сброс может помочь, если у вас возникли проблемы с тем, что ваш ноутбук Mac не заряжается должным образом или вообще не заряжается, или если ваш компьютер не включается, несмотря на то, что он подключен к сети. Этот шаг по устранению неполадок следует выполнять, когда ваш ноутбук подключен к сети. сила.
Перед попыткой сброса системы необходимо выключить MacBook. Не используйте его, когда он выключен, потому что вас может ударить током! Вот два простых способа выполнить сброс SMC.
Рекомендуем прочитать:
- 7 способов исправить проблему, когда MacBook не включается
- 5 наиболее распространенных проблем с MacBook со 100% рабочими решениями
Метод 1
Кнопка сброса на передней панели : С помощью иглы или скрепки нажмите и удерживайте кнопку питания на передней панели в течение 5 секунд. Через 5 секунд отпустите обе клавиши и подождите еще 15 секунд.
Затем снова перезагрузите MacBook, как обычно. Теперь, когда вы сбросили значения SMC, он должен запуститься нормально. Обратите внимание, что модели MacBook Pro Retina не имеют внешней кнопки питания, поэтому вам нужно будет использовать метод 2.
Метод 2
Трюк со сбросом NVRAM/PRAM : Для этого удерживайте нажатыми Command+Option+P+R во время запуска около 10 секунд. Если все сделано правильно, ваш компьютер запустится в безопасном режиме через 30 секунд. Затем вы можете отпустить все клавиши, когда на экране появится безопасная загрузка при звуковом сигнале запуска.
Шаг 4: Свяжитесь с Lappy Maker
Если ни один из вышеперечисленных способов вам не подходит, свяжитесь с Lappy Maker. С многолетним опытом ремонта MacBooks , они, безусловно, могут помочь вам заставить ваш MacBook работать должным образом без больших затрат на ваш карман. Они известны тем, что предлагают качественный сервис по доступной цене.
Почему стоит выбрать Lappy Maker в Дели?
Обслуживание в удобное для вас время
Вы получаете БЕСПЛАТНУЮ услугу по доставке вашего MacBook в вашем местоположении в Дели в соответствии с выбранным вами временным интервалом. Однако вы также можете принести свой MacBook на ремонт в Lappy Maker Nehru Place.
Почему стоит выбрать Lappy Maker для ремонта MacBook в Дели?
Бесплатное обслуживание на дому
Мы предлагаем БЕСПЛАТНОЕ обслуживание на пороге в Дели для всех услуг по ремонту MacBook. Наши клиенты являются движущей силой для нас, чтобы работать усердно; следовательно, мы ремонтируем их устройства в удобное для них время на дому, не взимая плату за выезд
Гарантированная гарантия на все виды ремонта MacBook
Мы используем высококачественные запасные части, поэтому мы предлагаем гарантированную гарантию до 1 года на все виды ремонта и замены сделано Lappy Maker.
Использование высококачественных деталей для всех замен
Lappy Maker использует высококачественные запчасти для вашего MacBook. На все замененные запчасти распространяется гарантированная гарантия до 1 года, а наш гарантийный срок на запасные части не опускается ниже трех месяцев.
Обученный профессиональный и хорошо оборудованный ремонтный центр
Весь обслуживающий персонал и технические специалисты на предприятиях Lappy Maker в Дели обучены и ориентированы на ремонт MacBook. Ремонтный центр оснащен лучшим оборудованием и инструментами в стране.
Бесплатно забрать и доставить
Наша бесплатная услуга доставки в любую точку Дели — это благо для тех, кто слишком занят, чтобы посетить ремонтный центр Lappy Maker напрямую. Вы можете выполнять свою работу без стресса, пока мы позаботимся о вашем MacBook.
Без ремонта, без комиссии
Наши клиенты — наш главный приоритет; поэтому у нас есть гарантия «без вопросов» для них — без исправлений, без платы. Если мы не починим ваш MacBook, мы не будем взимать плату!
Если мы не починим ваш MacBook, мы не будем взимать плату!
Несколько вариантов оплаты
- Paytm, UPI (Google Pay, PhonePe, BHIM UPI и т. д.)
- Наложенный платеж (COD)
- Интернет-банкинг или мобильный банкинг
- Оплата после обслуживания
- Кредитные и дебетовые карты
Продукция Apple, которую мы ремонтируем в Дели
В Дели ремонтируются все модели Mac, будь то настольные компьютеры или ноутбуки, такие как MacBook Air , MacBook Pro , iMac , Mac mini и Mac Pro . квалифицированными специалистами и высококачественными инструментами. Мы также ремонтируем другую продукцию Apple, в том числе iPhone, iPad и Apple Watch.
Распространенные проблемы с MacBook, распространенные в Дели
Дели — динамично развивающийся город, стремящийся присоединиться к лиге различных корпоративных центров. Это тот же город, в котором находится одно из лучших мест для ИТ-сектора и технических энтузиастов. Все в городе регулярно работают на своих ноутбуках Mac.
Все в городе регулярно работают на своих ноутбуках Mac.
Жаркое лето и чрезвычайно холодная зима иногда затрудняют эффективную работу устройств Mac. Со временем устройства Mac начинают ухудшаться в зависимости от того, как устройство используется и как с ним обращаются. Возникают различные проблемы, такие как разряженный аккумулятор, разбитый экран, пролитая вода или чай, а также низкая производительность.
Lappy Maker — это идеальное решение для ремонта MacBook в Дели, которое искало бы для устранения всех проблем. Благодаря нашим высококвалифицированным специалистам, высококачественным запасным частям и гарантированной гарантии мы предлагаем более разумный способ ремонта ваших устройств Apple Mac, от ремонта материнской платы до замены экрана, аккумулятора, клавиатуры, трекпада и других. Все под одной крышей в ремонтном центре Lappy Maker в Неру Плейс, Дели.
Окончательные формулировки
У большинства наших ноутбуков есть общая проблема, заключающаяся в том, что они больше не заряжаются. Как видите, если вы подключите зарядное устройство, оно не будет заряжаться. Вместо того, чтобы расстраиваться, вы должны убедиться, что это не проблема программного обеспечения, выполнив некоторые шаги по устранению неполадок, описанные выше. Если после выполнения этих шагов он по-прежнему не работает, возможно, ваше зарядное устройство или адаптер повреждены, и аккумулятор необходимо заменить.
Как видите, если вы подключите зарядное устройство, оно не будет заряжаться. Вместо того, чтобы расстраиваться, вы должны убедиться, что это не проблема программного обеспечения, выполнив некоторые шаги по устранению неполадок, описанные выше. Если после выполнения этих шагов он по-прежнему не работает, возможно, ваше зарядное устройство или адаптер повреждены, и аккумулятор необходимо заменить.
В любом случае у вас всегда есть решение вашей проблемы в Lappy Maker.
Не стесняйтесь высказывать свои мысли по этому поводу в разделе комментариев. ниже! Кроме того, дайте нам знать, какую тему вы хотели бы, чтобы мы написали в следующем блоге. Будем стараться 🙂
Теги: ремонт ноутбука рядом со мной, батарея макбука не заряжается, ремонт макбука в дели
макбук не заряжается при подключении? Вот как это исправить
Ваш MacBook не заряжается при подключении к сети?
Элегантный дизайн и инновационные функции вашего MacBook обходятся очень дорого. Поэтому видеть, что он не заряжается, когда вы его подключаете, может быть неприятно. Это может даже заставить вашу кровь стынуть в жилах, если вам нужно отправить или завершить проект до того, как разрядится батарея.
Поэтому видеть, что он не заряжается, когда вы его подключаете, может быть неприятно. Это может даже заставить вашу кровь стынуть в жилах, если вам нужно отправить или завершить проект до того, как разрядится батарея.
MacBook, который не заряжается при подключении к сети, может быть вызван несколькими причинами. Это может быть связано с аппаратной проблемой, например с поврежденным кабелем или адаптером. Случайные программные ошибки также могут быть причиной. Но не волнуйтесь, мы поможем вам устранить неполадки.
Сегодня мы перечислили различные способы решения проблемы. Независимо от причины, эта статья может вам помочь. Вот как решить проблему, когда MacBook не заряжается при подключении к сети.
Давайте приступим!
1. Проверьте состояние батареи.
Как и любое оборудование, батарея вашего MacBook не будет работать вечно. По оценкам Apple, батарея MacBook может работать около 1000 циклов. Подсчет одного цикла означает зарядку аккумулятора до 100 %, а затем его полную разрядку за один сеанс или в течение нескольких дней.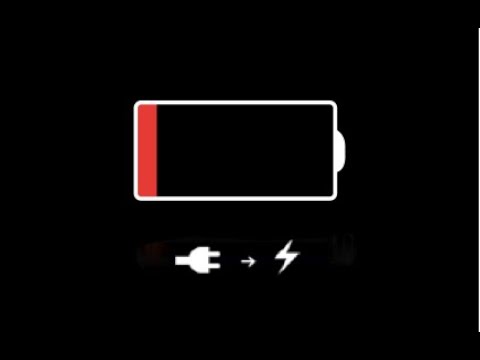
Прежде чем паниковать, проверьте состояние батареи вашего Macbook. Посмотрите, через какие циклы прошла ваша батарея. Возможно, ваша батарея достигла предела цикла. Вы также можете узнать текущее состояние батареи, проверив информацию о состоянии вашего Mac.
Вот как проверить состояние батареи вашего Macbook:
- Сначала нажмите и удерживайте клавишу Option .
- Удерживая клавишу Option , нажмите Apple Menu .
- Затем выберите Об этом Mac .
- Затем нажмите Информация о системе (или Системный отчет в других моделях).
- В следующем окне выберите Power в боковом меню.
- Проверить Счетчик циклов и Состояние под Медицинская информация .
Считали от 800 до 900 циклов? Пришло время заменить батарею. Но если вы видите количество циклов в норме и «Нормальное» в списке рядом с «Условием», попробуйте другие наши исправления ниже.
2. Выполните общие действия по поиску и устранению неисправностей.
Если вы уверены, что с аккумулятором вашего MacBook все в порядке, пришло время рассмотреть другие возможные причины. Возможно, проблема связана с SMC или адаптером вашего Mac. Но прежде чем переходить к сложным решениям, выполните следующие общие методы устранения неполадок:
- Закройте энергоемкие приложения и программы. Возможно, ваш компьютер работает на уровне, при котором потребляется больше энергии, чем обеспечивает источник питания. Некоторым приложениям, таким как программное обеспечение для редактирования видео, часто требуется больше энергии. Это может привести к более быстрой разрядке аккумулятора и повлиять на его способность к перезарядке.
- Настройка параметров энергосбережения: ваш Mac может автоматически приостанавливать зарядку, чтобы продлить срок службы батареи. Ваша батарея может разрядиться до 90% или ниже, прежде чем она снова начнет заряжаться.
 Чтобы предотвратить это, отключите управление состоянием батареи в настройках энергосбережения вашего Mac.
Чтобы предотвратить это, отключите управление состоянием батареи в настройках энергосбережения вашего Mac. - Обновите macOS. Некоторые пользователи MacBook Pro 2016 и 2017 годов обнаружили, что их аккумулятор не заряжается более чем на 1%. Apple выпустила обновление для macOS, чтобы исправить эту проблему.
- Перезагрузите свой Mac. Подобно тому, как он устраняет случайные программные ошибки, перезагрузка может помочь сбросить аппаратное обеспечение, управляющее механизмами зарядки вашего MacBook.
Ваш Macbook по-прежнему не заряжается при подключении к сети? Пришло время проверить оборудование.
3. Осмотрите адаптер питания.
Адаптеры питания Apple доступны в различных размерах. Если ваш адаптер слишком мал для вашего Mac, он может включить ваш компьютер. Но его мощности может не хватить для зарядки аккумулятора. Поэтому стоит убедиться, что вы используете правильный адаптер.
Вот как проверить адаптер питания:
- На Mac запустите Apple Menu .

- Нажмите О вашем Mac .
- Тогда посетите эту страницу. Узнайте, какой адаптер питания подходит для вашего компьютера.
- Теперь узнайте, какой у вас адаптер. Подойдите и прочитайте текст, напечатанный на квадратной части вашего адаптера. Это скажет вам мощность адаптера.
Также проверьте кабель адаптера питания. Остерегайтесь оголенной проводки или следов ожогов и скручиваний на кабеле. Если есть такие проблемы, попробуйте использовать другой кабель и адаптер питания. Посмотрите, может ли это решить проблему с зарядкой вашего MacBook.
4. Снимите MagSafe горизонтально.
В старых моделях MacBook используется адаптер MagSafe. Он имеет продуманную конструкцию, которая позволяет адаптеру подключаться и отключаться от порта с помощью магнита. Он отключится, если испытает внезапное чрезмерное напряжение, например, когда кто-то споткнется о кабель питания.
Большинство пользователей вытягивают адаптер MagSafe, наклоняя его вверх. Но некоторые пользователи обнаружили, что горизонтальное выдергивание адаптера решило проблемы с зарядкой. Иногда металлические штифты внутри адаптера застревают в нажатом положении. Потянув MagSafe в сторону, эти штифты могут выйти из этого положения, и они снова заработают.
Но некоторые пользователи обнаружили, что горизонтальное выдергивание адаптера решило проблемы с зарядкой. Иногда металлические штифты внутри адаптера застревают в нажатом положении. Потянув MagSafe в сторону, эти штифты могут выйти из этого положения, и они снова заработают.
Но обратите внимание, что этот взлом может повредить кабель, если вы не будете осторожны. Возможно, вам также придется подключать и отключать адаптер таким образом несколько раз, прежде чем он заработает.
У вас есть последняя модель MacBook, в которой используется порт USB-C? Посмотрите, не забился ли порт грязью. Это может объяснить, почему ваш MacBook не заряжается при подключении к сети. Вы можете использовать сухую щетку для его очистки.
5. Охладите свой MacBook, чтобы решить проблемы с зарядкой.
Если ни одно из вышеперечисленных решений не помогло, возможно, проблема в перегреве. MacBook оснащен термодатчиками, которые могут обнаруживать резкое повышение температуры. Если ваш Mac перегревается, он немедленно отключит доступ к аккумулятору в качестве меры предосторожности.
Если ваш Mac перегревается, он немедленно отключит доступ к аккумулятору в качестве меры предосторожности.
Легко проверить, не перегревается ли ваш MacBook. Просто коснитесь верхней или нижней части ноутбука. Посмотрите, не слишком ли жарко. Если это так, поместите вентилятор рядом с ним, чтобы охладить его. Вы также можете закрыть его и дать ему отдохнуть в течение часа или двух.
6. Сбросьте SMC, чтобы исправить то, что MacBook не заряжается при подключении к сети.
Другие решения не сработали? Перезагрузка Mac не помогла? Пришло время сбросить SMC. Контроллер управления системой или SMS отвечает за настройки оборудования на Mac, включая Bluetooth и батарею. Сбросьте его, чтобы эти настройки снова заработали.
Вот как это сделать:
- Сначала подключите кабель для зарядки к компьютеру Mac.
- Затем выключите компьютер.
- Нажмите Control + Option + Shift + Power кнопок одновременно.
 Продолжайте нажимать около десяти секунд.
Продолжайте нажимать около десяти секунд.
- Через десять секунд отпустите эти клавиши.
- Завершите сброс, включив компьютер.
Проверьте, правильно ли заряжается ваш MacBook. В противном случае перейдите к последнему варианту.
Ни одно из вышеперечисленных исправлений не помогло? Пришло время обратиться к Apple. Это может быть серьезной аппаратной проблемой, которая может потребовать ремонта или замены. Вы можете связаться с ними по телефону, в чате или по электронной почте. Назначьте встречу в баре Genius перед посещением ближайшего магазина.
На этом статья заканчивается. Расскажите нам, какое исправление сработало для вас. И если у вас есть другие проблемы, связанные с Macbook, не стесняйтесь писать комментарии ниже. Мы готовы ответить на ваши вопросы и предложить дополнительные советы по устранению неполадок.
Присоединяйтесь к 50 000+ подписчиков
Будьте в курсе последних скидок, эксклюзивных акций и новостных статей от Saint.
РЕШЕНО: Аккумулятор не заряжается при замене аккумулятора — MacBook Pro с дисплеем Retina 15 дюймов, конец 2013 г. различия между моим и другими
Меня очень волнует этот Mac, вода не проливается, никогда не ударяется об пол, нет внешних повреждений, выглядит как новый снаружи и внутри
История:
- Оригинальная батарея, которая поставляется через 8 лет, начинает показывать предупреждение об обслуживании батареи и начинает снижаться со 100% до 1%, медленно на 1%.
- Когда достигает 1%, Mac начинает работать медленно (да, я читал везде, что это нормально, потому что для нормальной работы Mac требуется батарея).
- Открываю и да сюрприз! батарея вздута, очень рискованно (обмани меня, чтобы не менять ее за все эти годы), также по этой причине трекпадом неудобно пользоваться.
- Хорошо, пришло время купить новый аккумулятор.
- Я удаляю старую батарею и заменяю ее новой марки SIMPLO (кажется, той же марки, что и оригинал).

- Новый аккумулятор запускается при 60% (я читал, что новый аккумулятор не поставляется со 100%).
- Mac работает с нормальной скоростью при уровне заряда батареи 60%.
- Service Battery Предупреждение исчезает, но батарея не заряжается.
- Новая батарея начала разряжаться с 60% 59% 58… (конечно, потому что не заряжается).
- Новый Батарея разряжена до 1%, и да, Mac снова работает медленно (нормальное поведение).
- Вывод: новая батарея не заряжается
Мои тесты:
- Адаптер MacSafe, я тестировал этот адаптер мощностью 85 Вт с MacBook Pro 13 (нужно 65 Вт) и Air (нужно 45 Вт), и он работает хорошо, заряжает обе машины. Мой вопрос здесь, а адаптер по какой-то причине снижает мощность зарядного устройства и не заряжает 85 Вт, но может заряжать 65 Вт и 45 Вт? Может быть, глупый вопрос, потому что я думаю, что адаптеры работают или не работают, но никогда не заряжают меньше. Проблема? У меня нет другого адаптера на 85 Вт для тестирования, но опять же!!! Кажется, проблема не в адаптере, из-за зарядки хорошо 2 других машины.

- Когда я заряжаю зараженный Mac, загорается зеленый свет, но через несколько секунд он становится оранжевым. Таким образом, оба индикатора работают, у меня нет проблем, как у многих других, о которых я читал, что один индикатор не включается или что-то в этом роде.
- Я много использую SMC и NVRAM с выключенным питанием машины, с машиной без батареи, с батареей, после многочасового отключения питания.
- Я пытаюсь разрядить батарею до 0%, чтобы попытаться откалибровать и т. д.
- Я протираю разъемы Magsafe спиртом, я не вижу коррозии, на самом деле они выглядят чистыми.
- Диагностика Mac показывает, что аккумулятор не заряжается:
- Аккумулятор на Coconut говорит, что аккумулятор в порядке, но не заряжается.
В общем, что я еще умею!!! Может быть, поврежден порт MagSafe или материнская плата? Я чувствую, что эти две проблемы не являются проблемой, почему:
Когда существует оригинальная батарея, да говорит, сервисная батарея, но! Иногда вниз, а другие вверх, пока не упадет до 0%, поэтому кажется, что заряд работает на старой батарее, но старая батарея может жить дольше из-за 8-летнего возраста.
Может я неправильно запускаю SMC? Я даже запускаю кнопку питания только без батареи, как этот парень говорит: https://www.youtube.com/watch?v=jRYIMDQx… проблема в том, что когда я подключаю MagSafe, компьютер запускается, на видео парень компьютер не начинай дальше.
Я кстати на Биг Суре, но такая же проблема была на Мохаве, я глупо обновляюсь пытаясь что то обновление что-то исправит но нет.
Любой другой тест? Мне нужно восстановить этот Mac, пока не выйдет новый Mini M1 Pro или M2, чтобы вывести этот MacBook Pro на пенсию, я устал от ноутбуков!
Спасибо
Некоторые фотографии, основанные на истории:
Я не могу ответить на это как комментарий, потому что, похоже, я не могу добавлять скриншоты к комментариям.
Скриншоты
СТАРЫЙ АККУМУЛЯТОР
У меня нет скриншотов Coconut со старым оригинальным аккумулятором, но у меня есть скриншот из системной информации, который я сделал, когда старый оригинальный аккумулятор был внутри машины (Цикл Счетчик: 240 / Предупреждение об обслуживании аккумулятора / Аккумулятор не заряжается).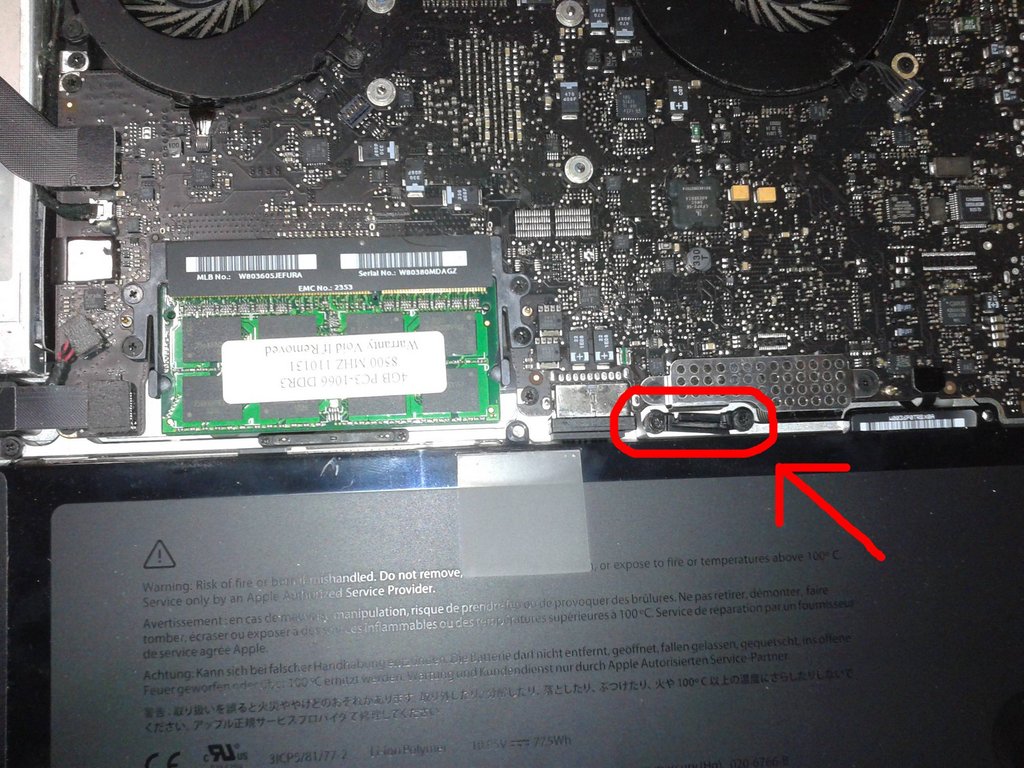
НОВАЯ БАТАРЕЯ
Снимок экрана в тот же день, когда я подключил новую батарею DIC 23, 2021 г., как вы видите, батарея имеет около 60% заряда, позже до 59… и т. д. это когда доходит до 46 %, но я думаю, что это доказывает, что новая батарея работает (когда заряжена, конечно).
Вот скриншоты после ваших шагов, Сегодня, 2 января 2022 г., несколько минут назад (Счетчик циклов: 2 / НЕТ предупреждения о сервисном аккумуляторе / ЕЩЕ аккумулятор не заряжается).
Та же проблема, по-прежнему не заряжается, всегда на уровне 1%,
примечание: кстати, я оставляю его отключенным на несколько часов и никогда не доходит до 0%, всегда показывает 1%, я просто говорю…
Даже кокосовый аккумулятор в порядке, но не заряжается.
Я чувствую с вашим гидом, вы хотите сбросить старую батарею, чтобы обновить новую? правильно? ну я думаю машина читала новую? обновить его?
Жаль, что у меня нет кокосового скриншота старой батареи, потому что я вижу кокосовый завод и серийный номер. Я помню, что старая марка батареи была SIMPLO (кажется), и новая тоже говорит SIMPLO.
Я помню, что старая марка батареи была SIMPLO (кажется), и новая тоже говорит SIMPLO.
И почему у НОВОЙ батарейки AGE 362 дня, если она новая? Скажу просто…
Обновление: Отнес комп в местный ремонт, там заменили новый аккумулятор на б/у (просто на пробу, в данный момент аккумуляторов для моей модели нет) и вуаля! штука работает, снова нормальная скорость и снова заряд!
Так все просто, похоже проблема как раз в новом аккумуляторе, то есть мне просто нужен хороший новый-новый аккумулятор, даже когда кокос говорит «хорошо», новый аккумулятор не заряжается.
Разговариваю еще раз с магазином, который продал мне новый аккумулятор и они говорят, что могут дать мне новый в понедельник, так что я пойду в понедельник, чтобы попробовать новый.
Но! У меня только два вопроса:
- Бьюсь об заклад, они дают мне новый точно такой же, как текущий новый, той же модели: A1494 / A1618
аккумулятор выглядит точно так: https://www. amazon.com/Replacement -Батт…
amazon.com/Replacement -Батт…
Вижу внизу пустое место.
даже магазин ifix, 2013 закрывает это пустое место:
и 2015 года имеют пробел:
поэтому я хочу сказать: может быть, они дают новую батарею, которая не подходит для модели 2013 года ??? Значит, название Amazon тоже неверно??? Может быть, эта батарея с пустым местом не работает на моей машине?
- и мой последний вопрос, аккумулятор какой марки пользуется наибольшим доверием? модель ификс?
, если повторная замена в понедельник не работает, возможно, эта модель не работает на моем 2013 году, поэтому мне нужно купить ификс или предложенную марку здесь.
ок, мне заменили новую батарею, все работает! (по крайней мере, на данный момент, и я касаюсь дерева! Я надеюсь, что продержится хотя бы несколько месяцев, пока не выйдет новый Mac Mini, чтобы купить его и вывести этот Mac на пенсию).
вот информация о новой батарее:
возможно последний вопрос, мне нужно перекалибровать его? таким образом:
1.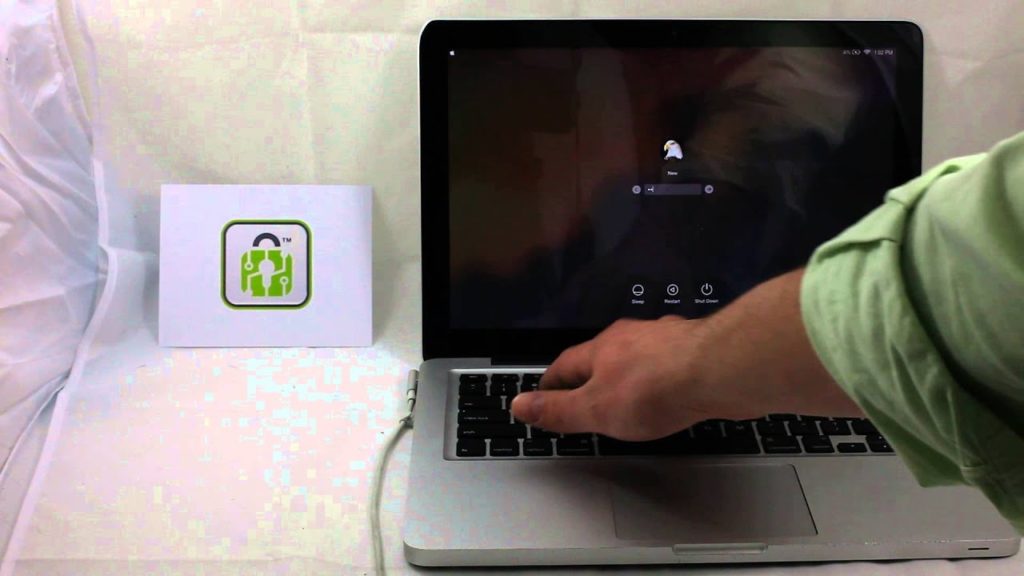 Полностью зарядить Mac (до 100%, зеленый свет)
Полностью зарядить Mac (до 100%, зеленый свет)
2. Продолжать зарядку в течение 2 часов (можно использовать в это время)
3. Через 2 часа… отключите его, не t выключите, дайте ему предупреждение о низком заряде батареи, подождите, чтобы перейти в спящий режим, наконец, выключите его.
4. Подождите 5 часов (можно и дольше).
5. Подключите адаптер питания и полностью зарядите Mac.
Теперь батарея полностью откалибрована!
, это краткое изложение: https://www.lifewire.com/calibrate-macbo…
Я нахожусь на шаге 2 правильно, срок с удовольствием идет на 100%, и теперь я вижу зеленый свет!
Как решить проблему с подключенной батареей MacBook, которая не заряжается (пошаговое руководство)
Одним из основных преимуществ MacBook является его портативность. Но что происходит, когда батарея вот-вот разрядится или зарядное устройство не работает (например, MacBook подключен к сети, но не заряжается)? Может быть неприятно подключать питание вашего ноутбука и не видеть мигающий светодиодный индикатор. Ситуация может даже ухудшиться, если вы столкнетесь с проблемой зарядки во время выполнения важной задачи. Что вы делаете? Что ж, вот пошаговые решения, которым вы можете следовать, чтобы исправить проблему с MacBook, подключенным, но не заряжающимся.
Ситуация может даже ухудшиться, если вы столкнетесь с проблемой зарядки во время выполнения важной задачи. Что вы делаете? Что ж, вот пошаговые решения, которым вы можете следовать, чтобы исправить проблему с MacBook, подключенным, но не заряжающимся.
Шаги по устранению проблемы MacBook с подключенной батареей, которая не заряжается
Осмотрите свое оборудование
Проверьте обе части зарядного устройства.
Перезагрузите свой Макбук
Попробуйте сбросить SMC
В двух словах
Шаги по устранению проблемы MacBook с подключенной батареей, которая не заряжается
Проверьте оборудование
- Первый шаг к выяснению того, почему ваш MacBook не заряжается, — это проверить все основные элементы, такие как розетки, и убедиться, что они работают правильно.
- Убедитесь в отсутствии обрывов кабеля или темных пятен на его поверхности.
 Если вы обнаружите, что шнур поврежден, это может вызвать проблемы с зарядкой.
Если вы обнаружите, что шнур поврежден, это может вызвать проблемы с зарядкой. - Кроме того, следует проверить порты на наличие посторонних предметов или возможно скопившейся пыли. Этот мусор, который может блокировать соединение или ток, можно легко удалить с помощью зубочистки. Если оборудование работает нормально, вы можете перейти к следующим шагам по устранению неполадок.
Если возникла проблема с зарядным устройством или аккумулятором Mac, вы можете купить его на Amazon.
Проверьте обе части зарядного устройства
Адаптер Apple состоит из двух частей. Это примерно квадратная деталь и съемная заглушка, которая соединяется со стеной. Если проблемы с батареей сохраняются, попробуйте снять обе части и снова собрать их. Убедитесь, что они хорошо закреплены, чтобы обеспечить протекание тока. Вы также можете попробовать другую съемную вилку, чтобы определить, есть ли у вас проблема с зарядкой.
Читать:- 5 лучших ноутбуков для видеоконференций в 2021 году
Перезагрузите MacBook
- Простая перезагрузка вашего ноутбука может позволить оборудованию отдохнуть и ваш Mac снова заработает.
 Возможно, проблема с отсутствием зарядки — это способ Mac продлить срок службы батареи. Это связано с тем, что ваш компьютер может приостановить зарядку, чтобы продлить срок службы аккумулятора, вам необходимо обратиться в мастерскую по ремонту компьютеров. Возможно, ваш Mac подключен к источнику питания, который обеспечивает достаточную мощность для работы, но недостаточную для зарядки аккумулятора. Например, маловероятно, что ваш MacBook будет заряжаться при подключении к маломощному адаптеру.
Возможно, проблема с отсутствием зарядки — это способ Mac продлить срок службы батареи. Это связано с тем, что ваш компьютер может приостановить зарядку, чтобы продлить срок службы аккумулятора, вам необходимо обратиться в мастерскую по ремонту компьютеров. Возможно, ваш Mac подключен к источнику питания, который обеспечивает достаточную мощность для работы, но недостаточную для зарядки аккумулятора. Например, маловероятно, что ваш MacBook будет заряжаться при подключении к маломощному адаптеру. - Хотя вы все еще можете использовать Mac, не разряжая его аккумулятор, маловероятно, что он будет заряжаться. Другая возможность заключается в том, что ваш Mac работает на очень высоком уровне производительности, потребляя больше энергии, чем обеспечивает источник. Некоторые приложения, такие как программное обеспечение для редактирования видео, будут потреблять гораздо больше энергии, чем предоставляется источником. Установите, является ли какая-либо из этих причин причиной отсутствия зарядки, просто перезагрузив Mac.

Попробуйте сбросить SMC
Сброс контроллера управления системой (SMC) может помочь решить некоторые проблемы, связанные с питанием, батареей и управлением вентилятором. SMC также будет управлять работой индикаторов или датчиков, таких как световые индикаторы состояния, включая состояние сна, состояние зарядки аккумулятора и датчики внезапного движения. Вы можете использовать несколько трюков с клавиатурой для сброса SMC. Вот шаги:
- Выключите Mac
- На встроенной клавиатуре нажмите и удерживайте следующие клавиши 9
- Shift справа от клавиатуры и удерживайте кнопку питания . Если ваш Mac включен, он выключится, когда вы будете удерживать клавиши.
- Нажмите клавиши еще на несколько секунд, затем отпустите их, чтобы перезагрузить Mac.
Коротко
Если ваш Mac не заряжается, это может расстраивать, особенно когда вам нужно выполнить задачу.
 Разъедините две части и соедините их вместе.
Разъедините две части и соедините их вместе.
 Затем отпустите все четыре вместе.
Затем отпустите все четыре вместе. Чтобы предотвратить это, отключите управление состоянием батареи в настройках энергосбережения вашего Mac.
Чтобы предотвратить это, отключите управление состоянием батареи в настройках энергосбережения вашего Mac.
.jpg) Продолжайте нажимать около десяти секунд.
Продолжайте нажимать около десяти секунд.

 Если вы обнаружите, что шнур поврежден, это может вызвать проблемы с зарядкой.
Если вы обнаружите, что шнур поврежден, это может вызвать проблемы с зарядкой. Возможно, проблема с отсутствием зарядки — это способ Mac продлить срок службы батареи. Это связано с тем, что ваш компьютер может приостановить зарядку, чтобы продлить срок службы аккумулятора, вам необходимо обратиться в мастерскую по ремонту компьютеров. Возможно, ваш Mac подключен к источнику питания, который обеспечивает достаточную мощность для работы, но недостаточную для зарядки аккумулятора. Например, маловероятно, что ваш MacBook будет заряжаться при подключении к маломощному адаптеру.
Возможно, проблема с отсутствием зарядки — это способ Mac продлить срок службы батареи. Это связано с тем, что ваш компьютер может приостановить зарядку, чтобы продлить срок службы аккумулятора, вам необходимо обратиться в мастерскую по ремонту компьютеров. Возможно, ваш Mac подключен к источнику питания, который обеспечивает достаточную мощность для работы, но недостаточную для зарядки аккумулятора. Например, маловероятно, что ваш MacBook будет заряжаться при подключении к маломощному адаптеру.