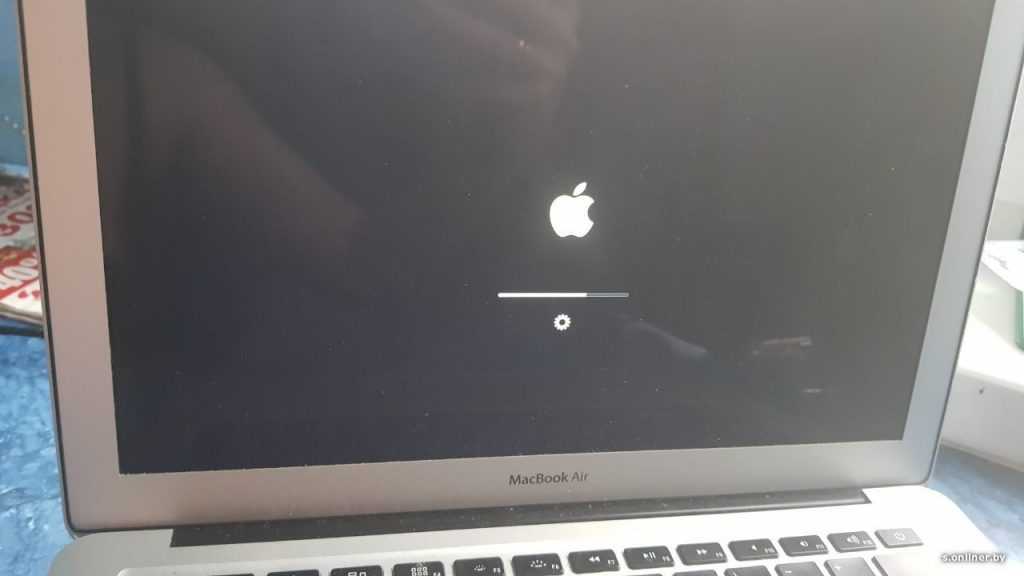Содержание
MacBook Air зависает
| Виды ремонта | Стоимость |
|---|---|
| Переустановка Mac OS | 1200р. |
| Замена HDD/SSD | 1000р.* |
| Чистка системы охлаждения | 800р. |
| * — цена за работу без учета стоимости запасных частей | |
Ситуации, когда MacBook Air зависает, не так уж редки, и каждый пользователь макбука может столкнуться с этой проблемой. В большинстве случаев, зависание MacBook вызвано сбоем в работе той или иной программы или операционной системе.
Что можно сделать в домашних слувиях:
В этом случае, самый простой и действенный способ – это перезапустить проблемную программу. Это можно осуществить несколькими способами:
- Нажать в Dock на иконку программы левой кнопкой мыши и выбрать в появившемся меню пункт «Завершить». Если это не помогло, то можно использовать более радикальный метод и выбрать «Завершить принудительно».

- Нажать на клавиатуре MacBook «Command», «Option» и «Esc», а затем при помощи диалогового окна «Принудительное завершение» попытаться закрыть программу.
- Можно завершить программу при помощи «Мониторинга системы», выбрав «Мониторинг Системы» (Программы — Служебные программы) – «Завершить процесс».
Иногда бывает так, что MacBook Air зависает так, что полностью не реагирует на нажатие клавиш и их сочетаний. В этом случае необходимо произвести принудительную перезагрузку устройства. Обычно это делают при помощи кнопки «Питание», перед этим убедившись, что уровень заряда аккумулятора не менее 10%.
Возможные причины:
1. В первую очередь – это сбои в программном обеспечении, вызванные ошибками чтения, проблемами взаимодействия софта с памятью, а также непрофессиональным «взломом» платного ПО.
2. Также вызвать зависание может нехватка оперативной памяти, производительности процессора или видеоадаптера. Чаще всего с этим сталкиваются любители компьютерных игр, которые запускают на своих ноутбуках «тяжелые» игры, рассчитанные на более мощное оборудование. Не стоит забывать и о таком факторе, как нехватка оперативной памяти. Память не бесконечна, даже в самых современных устройствах, поэтому большое количество запущенных приложений может вызвать зависание MacBook Air.
Не стоит забывать и о таком факторе, как нехватка оперативной памяти. Память не бесконечна, даже в самых современных устройствах, поэтому большое количество запущенных приложений может вызвать зависание MacBook Air.
3. Еще одной причиной нестабильной работы компьютера может являться перегреа центрального процессора или видеокарты из-за неправильной работы системы охлаждения.
4. Неисправный жесткий диск — так же может стать причиной сбоев программного обеспечения.
5. Встречаются ситуации, когда MacBook Air зависает и в связи с поломкой определенных компонентов системы. Это самый сложный случай, который может рассматриваться только специалистом сервисного центра, имеющим опыт и специальное оборудование. Если все вышеперечисленные способы не помогли и MacBook Air зависает по-прежнему, значит проблема заключается внутри устройства и ее решение лежит за пределами возможностей обычного пользователя. В этом случае мы всегда готовы помочь вам и вашему любимому макбуку в стенах нашей мастерской.
MacBook всегда зависает и останавливается? 14 способов это исправить
Больше всего раздражает и раздражает Заморозить ваше устройство или он неисправен во время работы. вы не согласны? Я уверен, что вы сталкивались с ситуацией, когда экран вашего Mac зависал и заставлял вас паниковать, задаваясь вопросом, что делать, когда ваш MacBook Pro зависает. Застрявшее окно или приложение можно закрыть в macOS с помощью функции принудительного выхода. Однако, если весь ноутбук перестает отвечать, это проблема. Итак, в этом руководстве мы собираемся объяснить все возможные способы решения проблемы постоянного зависания Mac.
Эта проблема обычно возникает, когда вы работаете на своем MacBook в течение длительного периода времени. Однако есть и другие причины, такие как:
- Недостаточно места на диске: Недостаточно оптимальное хранилище отвечает за множество различных проблем на любом ноутбуке. Таким образом, многие приложения не будут работать должным образом, что приведет к сохранению проблемы с зависанием MacBook Air.

- Старая макОС: Если вы не обновляли свой Mac в течение очень долгого времени, ваша операционная система может быть причиной того, что Mac продолжает зависать. Вот почему настоятельно рекомендуется обновить MacBook до последней версии macOS.
Способ 1: освободить место для хранения
В идеале вы должны оставить свободными не менее 15% дискового пространства для нормальной работы вашего ноутбука, в том числе MacBook. Выполните указанные шаги, чтобы проверить используемое пространство для хранения и удалить данные, если это необходимо:
1. Щелкните Apple ائمة меню и выберите Об этом компьютере , Как показано.
2. Затем щелкните Вкладка «Хранилище» , Как показано ниже.
3. Теперь вы сможете увидеть пространство, используемое на внутреннем диске. Щелкните Управление…, чтобы найти и устранить причину беспорядка в хранилище.
Обычно это медиафайлы: фото, видео, гифки и т.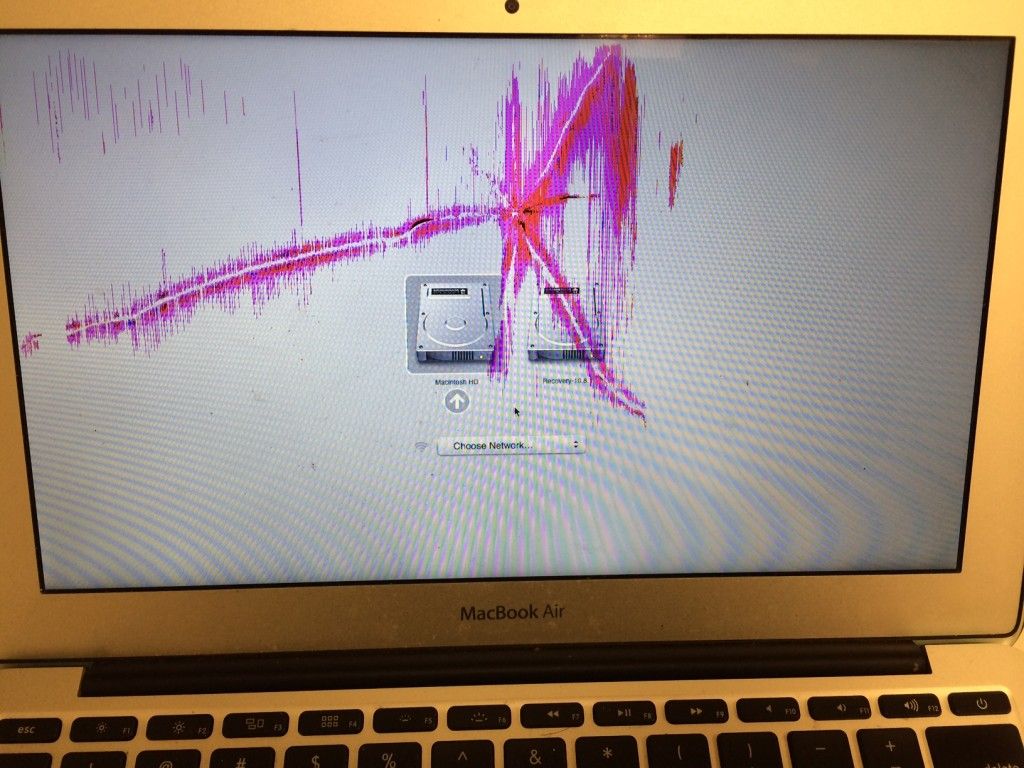 д., которые излишне захламляют диск. Поэтому мы рекомендуем вместо этого хранить эти файлы на внешнем диске.
д., которые излишне захламляют диск. Поэтому мы рекомендуем вместо этого хранить эти файлы на внешнем диске.
Способ 2. Проверка на наличие вредоносных программ
Если вы не включите функцию конфиденциальности в своем браузере, переход по случайным непроверенным ссылкам может привести к вредоносным программам и нежелательным ошибкам на вашем ноутбуке. Таким образом, вы можете установить антивирусное программное обеспечение, чтобы проверить наличие вредоносных программ, проникших в ваш MacBook, чтобы сделать его медленнее и склонным к частым зависаниям. Среди самых известных Avast
و McAfee و Нортон Антивирусный.
Метод 3: избегайте перегрева вашего Mac
Другой распространенной причиной зависания Mac является Перегрев устройства. Если ваш ноутбук перегревается,
Обязательно проверьте вентиляционные отверстия. Эти отверстия не должны забиваться пылью или мусором.
Дайте устройству отдохнуть и остыть.
Старайтесь не использовать MacBook во время зарядки.
Способ 4: закрыть все приложения
Если вы привыкли запускать много программ одновременно, вы можете столкнуться с проблемой зависания MacBook Air. Количество программ, которые могут работать одновременно, пропорционально объему оперативной памяти, то есть оперативной памяти. Как только эта рабочая память будет заполнена, ваш компьютер не сможет работать без сбоев. Единственный способ обойти эту проблему — перезагрузить систему.
1. Щелкните меню Apple и выберите «Перезагрузить», как показано на рисунке.
2. Подождите, пока ваш MacBook перезагрузится должным образом, затем запустите Activity Monitor из Spotlight.
3. Выберите вкладку «Память» и обратите внимание на график нехватки памяти.
- Зеленый график указывает, что вы можете открывать новые приложения.
- Как только график начнет желтеть, следует закрыть все ненужные приложения и продолжить использовать нужные.
Способ 5: переставьте загроможденный рабочий стол
Вы будете удивлены, узнав, что каждая иконка на рабочем столе — это не просто ссылка. Это также изображение, которое перерисовывается каждый раз, когда вы открываете MacBook. Вот почему загроможденный рабочий стол также может способствовать проблемам с зависанием вашего устройства.
Это также изображение, которое перерисовывается каждый раз, когда вы открываете MacBook. Вот почему загроможденный рабочий стол также может способствовать проблемам с зависанием вашего устройства.
- Переставьте значки в соответствии с их полезностью.
- Переместите их в определенные папки, где их легко найти.
- Используйте сторонние приложения, такие как Spotless, чтобы поддерживать порядок на рабочем столе.
Метод 6. Обновите macOS
В качестве альтернативы, вы можете исправить проблему с постоянным зависанием вашего Mac, обновив свой Mac. Будь то MacBook Pro или Air, Обновления macOS Очень важно по следующим причинам:
- Они обеспечивают важные функции безопасности, которые защищают устройство от ошибок и вирусов.
- Мало того, обновления macOS также улучшают функции различных приложений и обеспечивают их бесперебойную работу.
- Еще одна причина, по которой MacBook Air продолжает зависать в более старой операционной системе, заключается в его конфигурации, поскольку многие 32-разрядные программы не работают в современных 62-разрядных системах.

Вот что делать, если ваш MacBook Pro зависает:
1. Открыть Apple ائمة меню и выберите Системные настройки.
2. Затем щелкните обновить программное обеспечение.
3. Наконец, если доступно какое-либо обновление, нажмите «Обновить сейчас».
Теперь ваш Mac загрузит установщик, и после перезагрузки ПК ваше обновление будет успешно установлено для использования.
Метод 7: загрузитесь в безопасном режиме
Это диагностический режим, в котором блокируются все фоновые приложения и данные. Затем вы можете определить, почему некоторые приложения не работают должным образом, и исправить проблемы с вашим устройством. . может быть достигнуто Простой безопасный режим на macOS. Прочтите наше руководство о том, как Загрузите свой Mac в безопасном режиме Чтобы узнать, как включить безопасный режим, как узнать, находится ли ваш Mac в безопасном режиме, и как отключить безопасную загрузку на Mac.
Способ 8: проверьте и удалите сторонние приложения
Если ваш Mac продолжает зависать при использовании определенных сторонних приложений, проблема может быть не в вашем MacBook. Многие сторонние приложения, разработанные для готовых MacBook, могут быть несовместимы с более новыми моделями. Кроме того, многие надстройки, установленные в вашем веб-браузере, также могут способствовать частым зависаниям.
- Следовательно, вы должны определить и удалить все сторонние приложения и функции, которые вызывают конфликт.
- Кроме того, обязательно используйте только те приложения, которые поддерживаются в App Store, поскольку эти приложения предназначены для продуктов Apple.
Следовательно, проверьте отключенные приложения в безопасном режиме и удалите их.
Способ 9: Запустите Apple Diagnostics или Hardware Test
Для Mac использование встроенных инструментов диагностики Apple — лучший способ решить любые проблемы, связанные с ним.
- Если ваш Mac был выпущен до 2013 года, опция будет называться «Проверка оборудования Apple».

- С другой стороны, такая же утилита для современных устройств macOS называется Apple Diagnostics.
Примечание. Запишите шаги, прежде чем использовать этот метод, так как на первом этапе вам придется выключить систему.
Вот как решить проблему с зависанием MacBook Air:
1. Выключите Включите ваш Mac Ваш.
2. Отключите Все внешние устройства для Mac.
3. Включите Mac и удерживайте кнопку питания.
4. Отпустите кнопку, как только появится окно параметров запуска.
5. Нажмите клавиши Команда + Д на клавиатуре.
Теперь дождитесь завершения теста. После успешного завершения процесса вы получите код ошибки и решения для него.
Метод 10: сброс PRAM и NVRAM
Mac PRAM отвечает за сохранение определенных настроек, что помогает вам быстро выполнять функции. NVRAM хранит настройки, связанные с дисплеем, яркостью экрана и т. д. Итак, вы можете попробовать сбросить настройки PRAM и NVRAM, чтобы решить проблему с зависанием Mac.
1. Выключите Включите MacBook.
2. Нажмите клавиши Command + Option + P + R на клавиатуре.
3. Одновременно включите устройство, нажав кнопка питания.
4. Теперь вы увидите Логотип Apple Появляется и исчезает три раза. После этого ваш MacBook должен нормально перезагрузиться.
Теперь измените настройки, такие как время и дата, подключение к Wi-Fi, настройки дисплея и т. д., в соответствии со своими предпочтениями, и наслаждайтесь использованием своего ноутбука по своему усмотрению.
Метод 11: сбросить SMC
Контроллер управления системой или SMC отвечает за многие фоновые процессы, такие как подсветка клавиатуры, управление батареями и т. д. Таким образом, сброс этих параметров также может помочь вам починить MacBook Air или MacBook Pro, пока он все еще зависает:
1. Закройте MacBook Ваш.
2. Теперь подключите его к оригинальному зарядному устройству для ноутбука Apple.
3. Нажмите Control + Shift + Option + рабочие клавиши на клавиатуре около пяти секунд.
4. Отпустите клавиши и включите MacBook, снова нажав кнопку питания.
Метод 12: принудительно закрыть приложения
Часто зависшее окно можно исправить, просто используя утилиту Force Quit на Mac. Итак, в следующий раз, когда вы задаетесь вопросом, что делать, если ваш MacBook Pro зависает, выполните следующие действия:
Вариант A: Используйте мышь
1. Нажмите на меню Apple и выберите Force Quit.
2. Отобразится список. Выберите приложение, которое хотите закрыть.
3. Замороженное окно будет закрыто.
4. Затем нажмите «ПерезагрузитьЧтобы снова открыть его и продолжить.
Вариант Б. Используйте клавиатуру.
Кроме того, вы можете использовать клавиатуру для запуска той же функции, если мышь также не работает.
1. Нажмите Command (⌘) + Option + Escape вместе.
2. Когда откроется меню, используйте клавиши со стрелками для навигации и нажмите Enter, чтобы закрыть выбранный экран.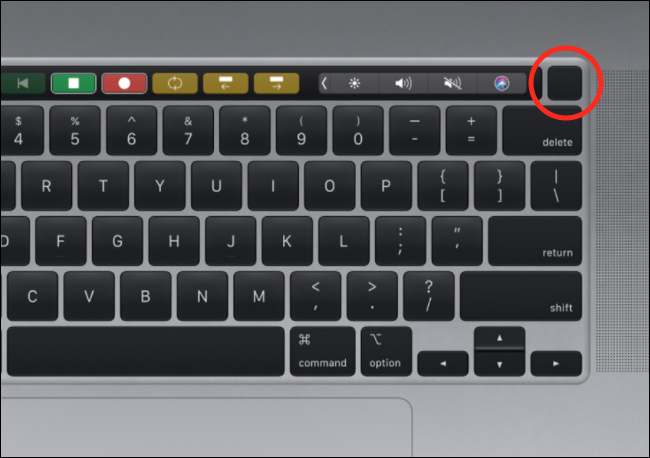
Метод 13: использовать терминал, если Finder зависает
Этот метод поможет вам исправить окно Finder на Mac, если оно продолжает зависать. Просто выполните следующие действия:
1. Начните с нажатия Кнопка Command + пробел С клавиатуры запустить Прожектор.
2. Тип Терминал и нажмите Enter, чтобы открыть его.
3. Тип rm ~/Библиотека/Настройки/com.apple.finder.plist и нажмите клавишу Enter.
Это приведет к удалению всех настроек из скрытой папки библиотеки. Перезагрузите MacBook, и ваша проблема должна быть решена.
Метод 14: запустить начальную поддержку
Другой альтернативой решению проблемы с зависанием является запуск предустановленной Дисковой утилиты на каждом MacBook. Эта функция сможет исправить любую ошибку фрагментации или разрешения диска на вашем ноутбуке, которая также может способствовать проблеме зависания MacBook Air. Выполните указанные шаги, чтобы сделать то же самое:
1.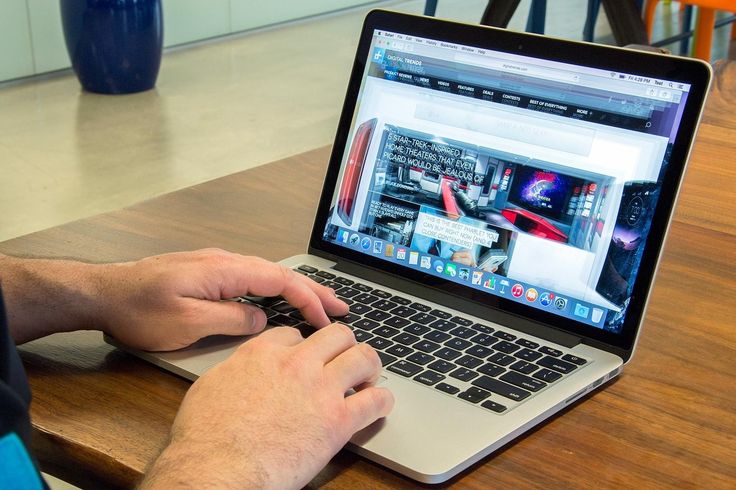 Перейти к Приложения и выберите Утилиты. затем откройте Дисковая утилита , Как показано.
Перейти к Приложения и выберите Утилиты. затем откройте Дисковая утилита , Как показано.
2. Выберите загрузочный диск вашего Mac, который обычно представлен как Макинтош HD.
3. Наконец, коснитесь Первая помощь И позвольте ему проверить ваш компьютер на наличие ошибок и применить автоматические исправления, где это необходимо.
Мы надеемся, что в нашем руководстве вы найдете ответ на вопрос, что делать, если ваш MacBook Pro зависает. Обязательно сообщите нам, как вы исправили Mac, который продолжает зависать. Оставляйте свои вопросы, ответы и предложения в разделе комментариев ниже.
Easy Fixes — 4 типа проблем с зависанием MacBook Pro в 2022 году
Этот сайт содержит партнерские ссылки. Будучи партнером Amazon, мы получаем комиссию за соответствующие покупки без каких-либо дополнительных затрат для вас.
Обычно у вас не возникает проблем с ожиданием в очереди, чтобы получить услуги. Но когда дело доходит до использования вашего Macbook Pro, это может быть совсем другая история.
Но когда дело доходит до использования вашего Macbook Pro, это может быть совсем другая история.
Лично я ненавидел, когда приложения, которые я использую, переставали отвечать на запросы, не говоря уже о том, что вся система зависала, и я не мог ничего щелкнуть. Хоть мне и говорили, что терпение — это добродетель, но с моим любимым MacBook его как-то не хватает.
А ты? Ваш MacBook Pro иногда зависает или зависает без причины? Или часто появляется вращающийся пляжный мяч?
Если это случилось с вами, имейте в виду, что у вашего MacBook Pro могут быть некоторые проблемы. Но всегда есть исправления.
Я сгруппировал все проблемы с зависанием MacBook в четыре разных сценария ( благодаря отзыву нашего читателя Кэрол ). Найдите тот, который лучше всего подходит для вашей ситуации, и следуйте инструкциям по исправлению.
Содержание
- Сценарий 1: приложение зависает (вы можете перемещать курсор)
- Сценарий 2: macOS полностью зависает (вы не можете перемещать курсор или щелкать что-либо)
- Сценарий 3: MacBook Pro продолжает зависать случайным образом
- Сценарий 4 : Курсор Mac зависает при открытии определенного приложения
Сценарий 1: Приложение зависает (вы все еще можете перемещать курсор)
Подробности: для обработки таких приложений обычно требуется много системных ресурсов. Например, Adobe Photoshop, iMovie или иногда используемый вами веб-браузер (Safari, Chrome, Firefox). Когда вы щелкаете мышью, приложение просто зависает, а курсор крутится, как вертушка. Приложение не отвечает ни на какие команды.
Например, Adobe Photoshop, iMovie или иногда используемый вами веб-браузер (Safari, Chrome, Firefox). Когда вы щелкаете мышью, приложение просто зависает, а курсор крутится, как вертушка. Приложение не отвечает ни на какие команды.
Причины: приложение может ожидать, пока станут доступны другие аппаратные ресурсы, или в программном обеспечении может быть ошибка, которая запускает цикл вычислений.
Как исправить:
- Если вы не сохранили свою работу, подождите несколько минут. Он может снова стать отзывчивым (надеюсь).
- В противном случае просто принудительно закройте приложение. Для этого перейдите к логотипу Apple в верхнем левом углу, нажмите на него и выберите опцию «Принудительный выход». Затем выделите приложение, которое не отвечает, и нажмите «Принудительно выйти», чтобы выйти.
Вы также можете нажать «Command + Option + Esc», это сделает то же самое.
Предупреждение: принудительный выход из работающего приложения Mac может привести к потере всего несохраненного содержимого. Будьте осторожны, прежде чем предпринимать это действие.
Будьте осторожны, прежде чем предпринимать это действие.
Сценарий 2: macOS полностью зависает (вы не можете перемещать курсор или щелкать что-либо)
Подробности: вся система полностью перестает отвечать на запросы. Вы не можете использовать клавиатуру для ввода текста, курсор мыши не может двигаться так, как вы хотите, тот же экран кажется просто висящим там навсегда. Иногда вы также слышите громкий шум, исходящий от вентилятора (если вы используете старый MacBook с вращающимся жестким диском).
Причины: Это происходит в редких случаях, но проблема может быть связана с чрезмерным использованием системных ресурсов, слишком длительным временем безотказной работы MacBook Pro, ошибками жесткого диска и т. д. приходится делать жесткую перезагрузку. Нажмите кнопку питания на 3-5 секунд, чтобы принудительно выключить компьютер. Нажмите ее еще раз, чтобы перезапустить.

Примечание. Если это происходит во время обновления до последней версии macOS , индикатор выполнения продолжает висеть на уровне 99% (или остается всего одна минута), вам придется выйти из обновления. Рабочее решение: сначала обновите свой MacBook до более ранней версии , а затем обновите до последней версии.
Сценарий 3: MacBook Pro продолжает случайным образом зависать
Сведения: Ваш Mac просто зависает без каких-либо признаков, и это происходит каждые несколько часов или дней. В одну секунду ваш MacBook работает отлично, в другую секунду все просто зависает — курсор не двигается. Если вы смотрели видео, горизонтальные линии прорезали экран. Кажется, единственное решение заставить его снова работать — это удерживать кнопку питания для перезагрузки.
Причины: проблемы с аппаратным обеспечением вашего MacBook — например, вы только что неправильно установили дополнительную оперативную память или возникли проблемы с контроллером управления системой (SMC).
Как исправить:
1. Сбросьте SMC и RVRAM. Узнайте, как это сделать, из этого обучающего видео MacWorld.
2. Если случайное зависание все еще происходит, отнесите свой MacBook Pro в Apple Genius Bar или в местный компьютерный магазин и попросите специалиста выполнить диагностику оборудования. Затем исправьте проблемы на основе их предложений.
Сценарий 4. Курсор Mac зависает при открытии определенного приложения
Сведения: Курсор Mac зависает (от 30 секунд до 2 минут) при запуске таких приложений, как Photos, Time Machine, Adobe Photoshop и т. д.
Причины: Вы увеличили курсор Mac.
Как исправить : Установите нормальный размер курсора.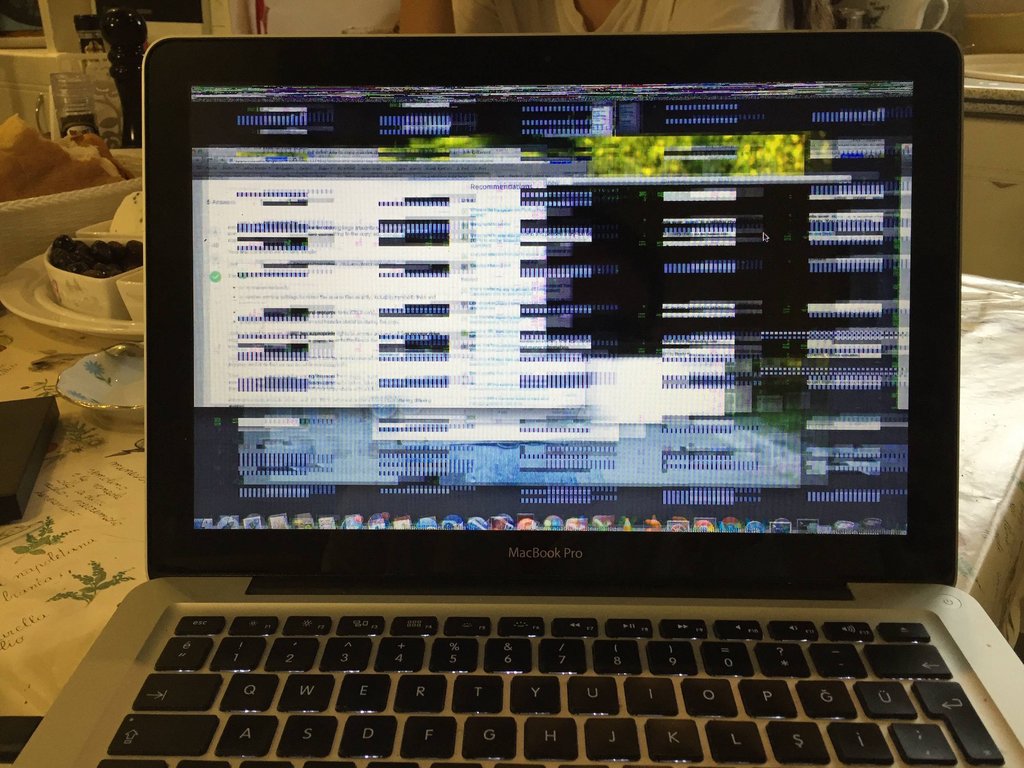
- Нажмите на логотип Apple в левом верхнем углу, выберите «Системные настройки (Системные настройки в macOS Ventura и выше)».
- Затем нажмите «Специальные возможности» > «Дисплей».
- Вы увидите окно (как показано ниже), перемещайтесь по шкале размера курсора и настраивайте его до нормального размера.
Заключительные слова
Из-за сложного характера проблем с компьютером иногда неизбежно могут возникнуть другие сценарии, не представленные здесь. Буду признателен, если вы любезно поделитесь своими историями здесь.
В любом случае, я надеюсь, что эта статья по устранению неполадок помогла вам разморозить MacBook и что прялка больше не вернется. Любые дополнительные вопросы, оставьте свой комментарий ниже.
Об Эрике
В настоящее время Эрик использует 15-дюймовый MacBook Pro как для работы, так и для личных нужд. Он провел все исследования и испытания, чтобы убедиться, что все исправления и советы по оптимизации, опубликованные в блоге, актуальны для последних обновлений Apple для macOS, а также для проверки фактов.
Как исправить зависший Mac/M1 Mac/MacBook Air без потери работы
Резюме: О том, как исправить зависший Mac без потери работы (включая все сценарии). Если ваш Mac продолжает зависать и не запускается, запустите iBoysoft Data Recovery для Mac в программе восстановления macOS, чтобы восстановить потерянные файлы.
Rescue Data Now
Без предупреждения ваш Mac или Apple M1 Mac продолжает зависать и перестает отвечать на запросы, что мешает вам продолжать работу.
Обычно вы можете столкнуться со случаями, перечисленными ниже:
- Приложения перестают отвечать на запросы из-за вращающегося пляжного мяча, и курсор не двигается.
- MacBook зависает при открытии крышки и не выходит из спящего режима.
- Mac зависает при запуске.
Если ваш MacBook Air завис, эта статья может помочь вам развеять темные тучи.
Следуя этой статье, вы сможете разморозить свой Mac и M1 Mac, включая MacBook Air, MacBook Pro, Mac mini, iMac, без потери несохраненных документов.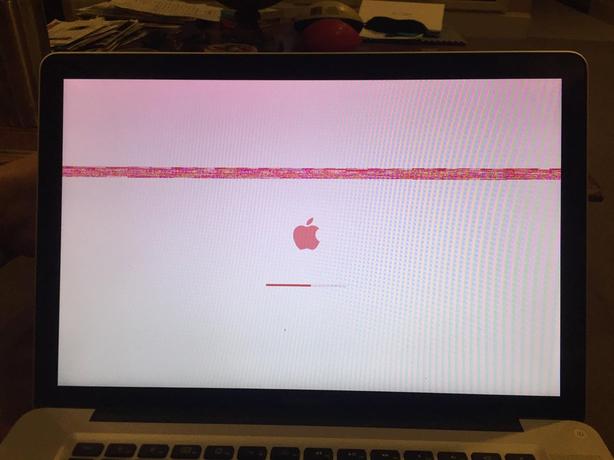 Разница в подробных решениях зависит от разных моделей Mac.
Разница в подробных решениях зависит от разных моделей Mac.
Содержание:
- 1. Как разморозить Mac/MacBook Air?
- 2. Исправить зависание MacBook при открытии крышки для пробуждения
- 3. Как исправить зависание MacBook Pro при загрузке
- 4. Восстановление несохраненных документов с последнего зависшего Mac
- 5. Хитрости, чтобы ваш Mac снова не зависал
- 6. Часто задаваемые вопросы о зависшем Mac
Как это сделать вы размораживаете свой Mac/MacBook Air?
Наиболее распространенный сценарий заключается в том, что ваш Mac или M1 Mac зависает во время работы приложений или программ. Или, что еще хуже, зависает именно при открытии рабочего стола.
Обычно вы можете подождать несколько минут, пока приложение буферизуется, а затем оно может продолжить работу. Но иногда это напрасно. В этом случае нужно попробовать другие способы.
Здесь мы предлагаем эффективные решения для устранения неполадок вашего MacBook Air, который завис в определенном приложении с вращающимся колесом.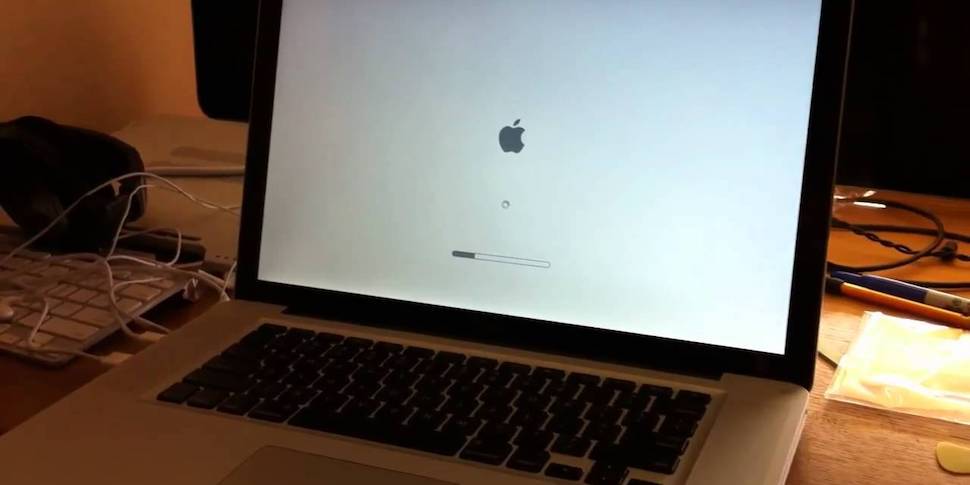
Принудительный выход из зависшего приложения
Если ваш Mac зависает при использовании приложения, но по-прежнему реагирует на другие программы, это показывает, что приложение зависает, а не ваш компьютер Mac. Вы можете принудительно закрыть это приложение, чтобы завершить длительный процесс бездействия.
Вот как принудительно закрыть зависшую программу на Mac:
- Выберите меню Apple > «Завершить принудительно».
- Выберите приложение и нажмите «Принудительный выход» в окне «Принудительный выход».
Или вы можете нажать сочетание клавиш Command + Option + Esc, чтобы открыть меню принудительного выхода. Затем выберите приложение и нажмите Enter, чтобы закрыть его.
Принудительно перезагрузить Mac
Если, к сожалению, вам не удалось принудительно закрыть не отвечающее приложение или весь MacBook зависает после входа в систему, вы можете попытаться принудительно выключить Mac, а затем перезагрузить Mac. Это потому, что перезагрузка Mac может вернуть зависшую систему в хорошее состояние.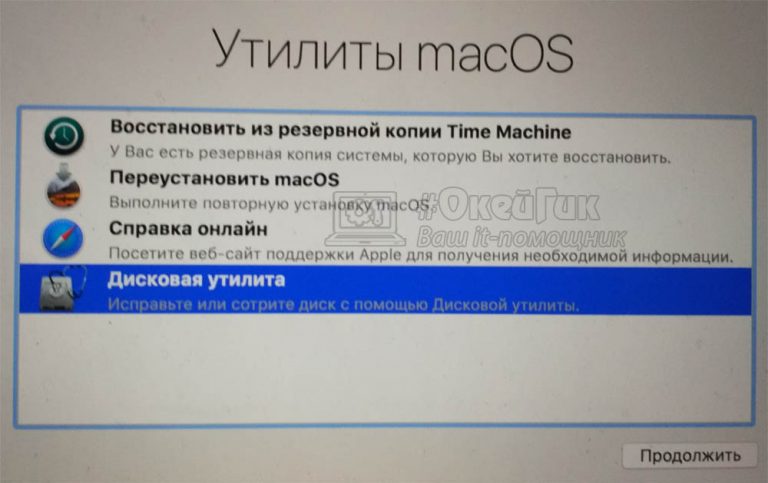
Если курсор не двигается, вы можете принудительно перезагрузить Mac, выполнив следующие действия:
- Нажмите и удерживайте кнопку питания в течение нескольких секунд, чтобы принудительно выключить Mac, и подождите около 10 секунд.
- Нажмите кнопку питания еще раз, чтобы перезагрузить Mac.
Если ваш курсор реагирует, щелкните меню Apple > «Перезагрузить», чтобы перезагрузить MacBook.
После перезагрузки Mac проверьте, не отвечает ли он по-прежнему.
Отключите внешние устройства
Иногда поврежденные или несовместимые периферийные устройства могут привести к зависанию вашего Mac. Если вы недавно подключали какие-либо внешние устройства, отключите их. Затем подключите их один за другим, чтобы выяснить виновника.
Обновите свой Mac
Возможно, устаревшая система несовместима с новейшим программным обеспечением и снижает производительность вашего Mac или приводит к его зависанию.
Эта проблема чаще встречается на новых M1, M1 Pro или M1 Max Mac, поскольку многие сторонние программы не были обновлены для поддержки мощного Apple Silicon Mac и macOS Monterey.
Или из-за системных ошибок ваш MacBook зависает. Вы можете обновить свой Mac, чтобы решить эту проблему.
- Откройте меню Apple > «Системные настройки» > «Обновление ПО».
- Нажмите «Обновить сейчас» или «Обновить сейчас», чтобы обновить Mac до последней версии macOS.
Удалить недавно установленные приложения
Если вы недавно установили приложения и ваш MacBook Air зависает при каждом открытии этих приложений, вам нужно позаботиться о них.
Некоторые сторонние программы содержат вирусы или несовместимы с вашим Mac. Когда вы запускаете их, ваш Mac замедляется или зависает.
Итак, вы можете удалить эти приложения одно за другим, чтобы найти нарушителя спокойствия и вернуть зависший Mac в нормальное состояние.
Загрузите Mac в безопасном режиме
Если вы потерпели неудачу в трех указанных выше способах, попробуйте безопасно загрузить свой Mac.
В безопасном режиме можно очистить некоторые повторно созданные файлы кэша, чтобы восполнить недостаток памяти (ОЗУ), а также исправить некоторые проблемы с жестким диском.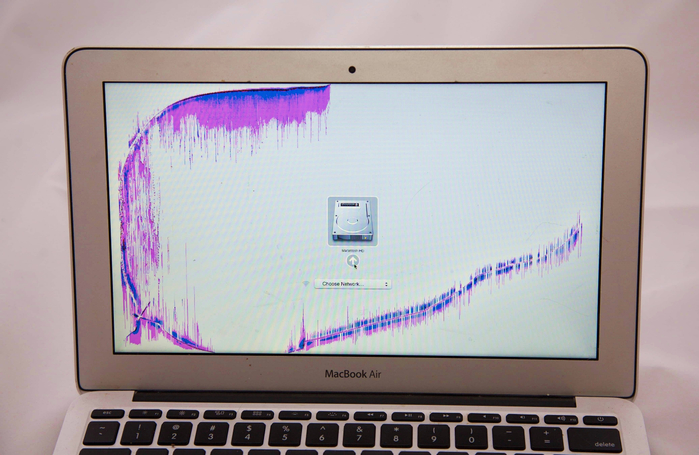 Кроме того, в безопасном режиме вы можете удалить недавно установленное стороннее программное обеспечение, которое привело к зависанию вашего Mac или M1 Mac.
Кроме того, в безопасном режиме вы можете удалить недавно установленное стороннее программное обеспечение, которое привело к зависанию вашего Mac или M1 Mac.
Для загрузки в безопасном режиме:
Для Mac на базе Intel, вы должны сначала выключить Mac. Затем перезагрузите Mac и удерживайте клавишу Shift, пока не появится логотип Apple.
Для M1 Mac необходимо выключить M1 Mac и подождать около 10 секунд. Затем нажмите и удерживайте кнопку питания, пока на экране не появятся загрузочные диски и параметры. Наконец, нажмите и удерживайте клавишу Shift и нажмите «Продолжить в безопасном режиме».
Примечание. Не беспокойтесь о том, что принудительное закрытие несохраненного документа, перезагрузка Mac или выключение Mac приведет к потере несохраненных файлов. В большинстве случаев это не так. Прочтите следующую часть, чтобы восстановить несохраненный Word.
Освободите больше памяти
Если ваша память (ОЗУ или Оперативная память) почти израсходована, значит не хватает места для кэш-файлов, созданных при работе системы и программ.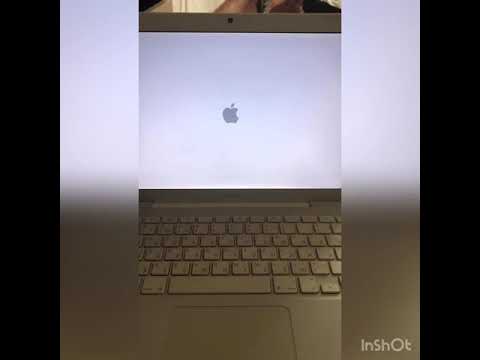 Поэтому ваш MacBook Air время от времени зависает.
Поэтому ваш MacBook Air время от времени зависает.
Вы можете сделать следующее, чтобы освободить память на вашем Mac:
- Удалены неиспользуемые и старые приложения и установщики.
- Удалить файлы кэша в папке библиотеки.
- Удаление бесполезных загрузок.
- Очистить корзину.
Проверьте и восстановите загрузочный диск в macOS Recovery
Если на загрузочном диске есть какие-либо ошибки, ваш Mac будет работать ненормально, например, частые сбои или зависания. Вы можете использовать встроенный инструмент ОС — Disk Utility First Aid, чтобы проверить и восстановить загрузочный диск в режиме восстановления macOS.
Вот как:
- Перезагрузите Mac и сразу же нажимайте клавиши Command + R, пока не увидите логотип Apple. Для M1 Mac удерживайте кнопку питания, пока не появятся параметры запуска, затем выберите «Параметры» и нажмите «Продолжить».
- Выберите Дисковую утилиту из четырех утилит macOS в режиме восстановления macOS.

- Выберите загрузочный диск на левой боковой панели окна Дисковой утилиты и нажмите «Первая помощь» вверху > «Выполнить».
Затем подождите, пока служба первой помощи проверит и устранит ошибки на загрузочном диске. Но обратите внимание, что First Aid исправляет только обнаруженные незначительные ошибки на диске. Если ваш MacBook Air по-прежнему зависает, попробуйте восстановить заводские настройки Mac или обратитесь за дополнительной помощью к авторизованному поставщику услуг Apple.
Исправить зависание MacBook при открытии крышки для пробуждения
Ваш MacBook переходит в спящий режим, как обычно. Но когда вы снова открываете крышку, он зависает на экране входа в систему.
Что происходит? Это может быть связано с тем, что спящий Mac внезапно отключает рабочий процессор. Таким образом, центральный процессор не может завершить свою работу, следуя инструкциям программы по обработке данных. Наконец, это заставило Mac зависнуть.
И есть еще одна возможная причина: Mac не может вернуться в то состояние системы, которое было. Когда Mac находится в спящем режиме, остается включенной только оперативная память. Если произойдет сбой питания, данные в ОЗУ (ОЗУ хранит состояние системы до перехода в спящий режим) будут потеряны.
Когда Mac находится в спящем режиме, остается включенной только оперативная память. Если произойдет сбой питания, данные в ОЗУ (ОЗУ хранит состояние системы до перехода в спящий режим) будут потеряны.
Сохраняйте спокойствие! Сначала подождите несколько минут, а затем проверьте, можете ли вы остановить переход Mac в спящий режим. Если нет, у вас нет выбора, кроме как сначала принудительно перезагрузить Mac :
Нажмите и удерживайте кнопку питания в течение нескольких секунд, чтобы выключить Mac. Затем снова нажмите кнопку питания, чтобы загрузить его.
Если это не удалось, попробуйте загрузить Mac в безопасном режиме. Затем вам нужно перезагрузить Mac, щелкнув значок Apple > «Перезагрузить».
Обычно загрузка в безопасном режиме может спасти ваш Mac, который не отвечает. Но если никаких изменений, вам придется переустановить macOS, потому что система, вероятно, повреждена.
• Как переустановить macOS на Mac с процессором Intel
• Как переустановить macOS на M1 Mac
Как исправить зависание MacBook Pro при загрузке
Если ваш Mac перестал отвечать во время загрузки, как будто вы не слышите звук запуска , вам следует подумать, не повредило ли систему недавнее неудачное обновление системы.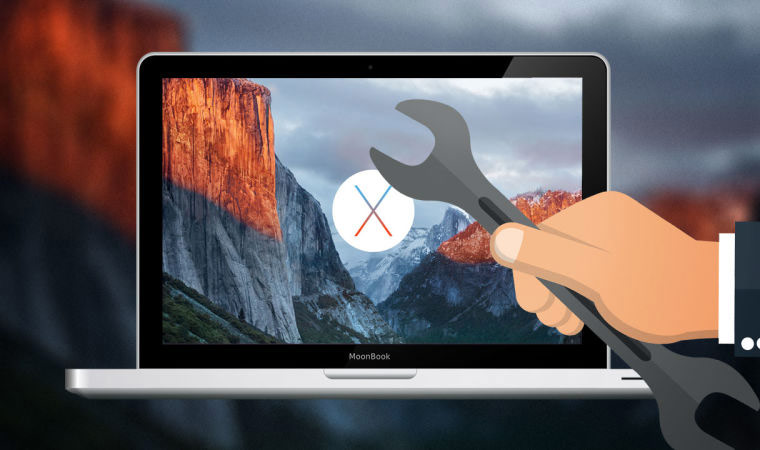
Или из-за того, что вы обновили несовместимый драйвер загрузочного диска или установили сторонний драйвер, особенно для M1 Mac. Кроме того, возможной причиной также является нехватка оперативной памяти для файлов кеша, созданных в процессе запуска.
Поскольку процесс запуска Mac сложен, случаи зависания Mac в процессе загрузки различны. Здесь мы нашли несколько решений для различных сценариев зависания Mac, ищите подходящее для вас.
• Исправить зависание Mac на экране загрузки
• Исправить зависание Mac на экране входа в систему
• Исправить зависание Mac после логотипа Apple
• Исправить зависание Mac на белом экране
Восстановить несохраненные документы из последнего замороженного Мак
Не беспокойтесь, что принудительный выход из приложений или перезагрузка Mac приведет к потере несохраненного Word или другого документа. В большинстве случаев это не так.
Так как Mac имеет функцию автоматического сохранения файлов.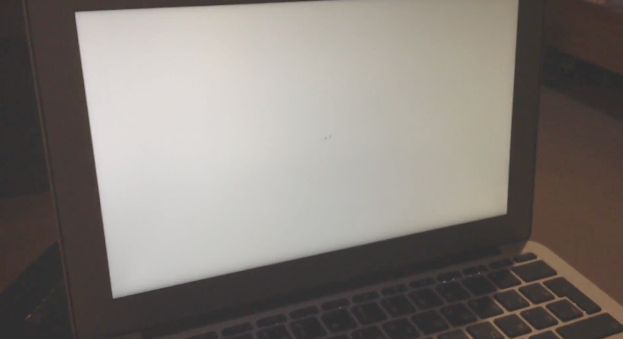 Ваши несохраненные документы будут автоматически сохранены в папке TemporaryItems. Когда Mac вернется в нормальное состояние, вы можете попытаться восстановить несохраненные документы.
Ваши несохраненные документы будут автоматически сохранены в папке TemporaryItems. Когда Mac вернется в нормальное состояние, вы можете попытаться восстановить несохраненные документы.
Шаги восстановления:
1. Откройте панель запуска Mac и выберите Терминал.
2. Введите следующую команду в Терминале и нажмите Enter, чтобы открыть папку TMP (она создается автоматически для сохранения временных файлов).
открыть $TMPDIR
3. Найдите папку TemporaryItems. Затем щелкните правой кнопкой мыши нужный несохраненный документ.
Примечание. Если ваш Mac завис во время обновления системы, в случае повреждения системы может произойти потеря данных.
Но также возможно, что ваш Mac продолжает зависать и не включается. В настоящее время вы можете попробовать некоторые программы для восстановления данных, например запустить iBoysoft Mac Data Recovery в режиме восстановления macOS, чтобы восстановить файлы с не загружаемого Mac.
Хитрости, чтобы ваш Mac снова не зависал
Размораживание вашего Mac не означает, что все проблемы, вызвавшие зависание Mac, решены. Не закрывайте глаза на эти проблемы, потому что они могут снова заморозить ваш Mac. Вам нужно оптимизировать свой Mac в рутинной работе. Если у вас нет никаких идей по этому поводу, взгляните на ниже:
Не закрывайте глаза на эти проблемы, потому что они могут снова заморозить ваш Mac. Вам нужно оптимизировать свой Mac в рутинной работе. Если у вас нет никаких идей по этому поводу, взгляните на ниже:
- Не запускайте слишком много программ одновременно.
- Регулярно обновляйте свои приложения и операционную систему.
- Проверьте и очистите свою оперативную память с помощью Mac Task Manager как обычно.
- Время от времени проверяйте загрузочный диск с помощью утилиты «Первая помощь».
- Не загружайте стороннее программное обеспечение вне утилиты Mac App Store.
Заключение
Если ваш iMac, MacBook Air, MacBook Pro или M1 Mac внезапно завис, это большая проблема. В этой статье представлены решения для размораживания Mac при работе, запуске и выходе из спящего режима, которые могут помочь вам избежать неприятностей. Более того, он также предлагает вам несколько хитростей, чтобы ваш Mac снова не завис. Надеюсь, вам поможет эта статья.