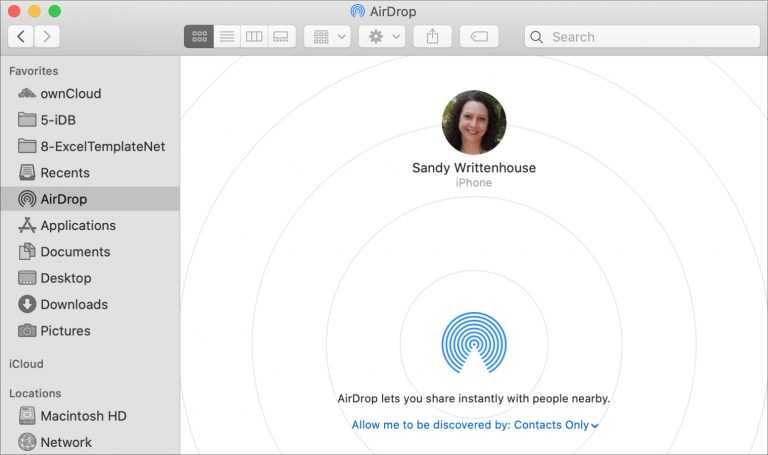Содержание
iPhone 13/12/11/X/8/7 не видит MacBook или iMac через AirDrop
Опубликовано: 09.10.2022
Время на чтение: 19 мин
8594
В данной статья я разберу причины почему ваш iPhone не видит MacBook/iMac через AirDrop и как наладить связь между устройствами.
Данная статья подходит для всех моделей iPhone 13/12/11/X/8/7 и Plus на iOS 15. На более старых версиях могут отличаться или отсутствовать указанные в статье пункты меню и аппаратная поддержка.
СодержаниеПоказать
- Ограничения AirDrop
- Использование Airdrop на iPhone
- Использование Airdrop на Mac и иных компьютерах Apple
- Получение файлов
- Проблемы с AirDrop и их устранение
- Не видно получателя
- Режим «Для всех»
- Меняем настройки
- Создание пары
- Другие способы
Ограничения AirDrop
AirDrop является безопасной и удобной системой обмена файлами. Если опция активируется, то создается защищенная сеть, данные внутри которой будут перемещаться в зашифрованном виде. При использовании сети Wi-Fi обмен осуществляется по-настоящему быстро. Несмотря на это, AirDrop имеет целый ряд ограничений.
При использовании сети Wi-Fi обмен осуществляется по-настоящему быстро. Несмотря на это, AirDrop имеет целый ряд ограничений.
Технология AirDrop может использоваться только для обмена информацией между девайсами компании Apple. Функция доступна не каждому i-гаджету. Поддерживается технология только iPhone 5 и более новыми телефонами. На скриншоте ниже показан перечень Apple компьютеров, которые работают с данной опцией.
Увеличить
При помощи AirDrop передавать можно не весь контент. Если фотографии можно отправлять, то музыкальные файлы – нельзя. Это связано с защитой авторских прав. Если пользователям нужно обменяться контактами, то они должны зайти в iCoud.
Использование Airdrop на iPhone
Для передачи файла через AirDrop с помощью Айфона выполняем:
- Включаем AirDrop. Для этого разблокируем гаджет и выполняем снизу-вверх свайп. Таким образом будет вызван «Пункт управления», затем тапаем по строке AirDrop. Здесь важно обратить внимание, что должны включиться Bluetooth и Wi-Fi.
 Во время включения AirDrop следует указать, для кого необходимо сделать открытым девайс – «Для всех» или «Только для контактов». Рекомендуется не использовать вариант «Для всех» в общественных местах.
Во время включения AirDrop следует указать, для кого необходимо сделать открытым девайс – «Для всех» или «Только для контактов». Рекомендуется не использовать вариант «Для всех» в общественных местах. - Заходим в приложение, содержимым которого вы будете обмениваться. Если нужно отправить фото, то выбираем соответствующий снимок и нажимаем на кнопку «Поделиться», которая имеет вид прямоугольника со стрелочкой.
- Отобразится меню со списком контактов в верхней строке, которым можно передать файл. Выбираем нужный контакт.
- Теперь остается только принимающему пользователю согласиться получить файл.
Увеличить
Увеличить
Увеличить
Использование Airdrop на Mac и иных компьютерах Apple
- Выбираем «Переход», затем AirDrop в строчке раздела в Finder. Еще можно выбрать AirDrop на боковой панели данного окна.
- В окне AirDrop будут отображены ближайшие пользователи системы. Перетаскиваем необходимые файлы в окне на изображение получателя, затем нажимаем на кнопку «Отправить».

Статьи по теме:
iTunes не видит iPhone в Windows 10 и MacBook
Компьютер не видит iPhone через USB или по WiFi
Увеличить
Еще можно использовать функцию «Общий доступ»:
- Нажимаем на кнопку «Поделиться», если в интерфейсе программы она имеется. В Finder кликаем по файлу, удерживая кнопку Control, потом выбираем в контекстном меню «Поделиться».
- В разделе «Общий доступ» перечислено несколько способов общего доступа. Выбираем AirDrop.
- Теперь в списке AirDrop указываем получателя, потом нажимаем «Готово».
Увеличить
Получение файлов
В ситуации, когда получатель вошел в вашу учетную запись в iCloud, отправляемый файл будет автоматически принят и сохранен. В иной ситуации получателю нужно будет подтвердить получение файла перед сохранением на устройстве.
- На Mac компьютере файлы сохраняются в папке «Загрузки».
- На iOS устройствах файл демонстрируется в соответствующей программе.
 К примеру, веб-сайт отображаются в браузере Safari, фотографии – в программе «Фото».
К примеру, веб-сайт отображаются в браузере Safari, фотографии – в программе «Фото».
Проблемы с AirDrop и их устранение
При выходе AirDrop работала с многочисленными сбоями. Сейчас софт более отлажен, но нельзя говорить, что технология функционирует идеально. Очень часто во время попытки передачи файла Айфон не видит «адресата», а AirDrop вообще может исчезнуть из пункта управления.
Читайте Что такое AirDrop на iPhone и как им пользоваться в iOS
Для решения проблемы нужно удостовериться, что ошибки не связаны с ограничениями опции. К примеру, на Айфоне 4S нет смысла искать AirDrop, так как гаджет данную технологию просто не поддерживает.
Затем нужно убедиться, что девайсы, между которыми планируется обмен:
- Подключены к одной Wi-Fi сети.
- Располагаются друг от друга не более чем в 9 метрах.
- Bluetooth и Wi-Fi активны. Во время включения AirDrop они автоматические должны активироваться, но проверить стоит.

Еще нужно проверить, что i-девайсы не заблокированы, Apple-компьютеры не работают в спящем режиме, а окно «Bluetooth»/«Системные настройки» открыто.
Не видно получателя
Если соединение не осуществляется, то выключаем и включаем AirDrop на всех девайсах и выполняем повторное подключение. Если этот способ не помог, то снова отключаем опцию, перезагружаем девайсы и пробуем наладить соединение.
Режим «Для всех»
Очень часто AirDrop не видит девайс, когда используется режим «Только для контактов» и получатель есть у отправителя в списке контактов. Необходимо на время попробовать активировать режим «Для всех» и проверить, нормализовалась ли ситуация.
Увеличить
Читайте На iPhone не работает WiFi — список причин
Меняем настройки
Распространены ситуации, когда из-за настроек девайсов не происходит передача данных.
Для Айфона проверяем следующее:
- Отключаем режим модема, если он включен на одном из девайсов («Настройки», «Режим модема», отключаем напротив одноименного пункта ползунок).

- Активируем опцию Handoff (переходим в «Настройки», «Основные», «Handoff», затем включаем напротив пункта Handoff ползунок).
- Активируем опцию Continuity (переходим в «Настройки», «FaceTime», включаем ползунок возле «Сотовые вызовы iPhone»).
Увеличить
Увеличить
Увеличить
Для компьютеров Apple:
- Активируем галочку Handoff (переходим «Системные настройки», «Bluetooth», затем «Основные», где отмечаем раздел «Разрешить Handoff между…» галочкой).
- Необходимо отключить «Блокировать все подключения» (идем в «Системные настройки», потом в «Безопасность», выбираем «Защита и безопасность» и «Брандмауэр», где со строчки «Блокировать все входящие подключения» снимаем галочку).
Увеличить
Увеличить
Создание пары
Во время активации AirDrop создание Bluetooth-связки должно выполниться автоматически, но иногда это не происходит. В данной ситуации действуем по алгоритму:
- Открываем «Настройки», затем «Bluetooth».

- Если не включена опция, то ее активируем и ожидаем, пока будет завершен поиск доступных устройств.
- Когда в списке появится нужное устройство, то по нему тапаем и ожидаем, пока система осуществит подключение.
Увеличить
Для компьютеров Apple:
- Открываем «Системные настройки», затем Bluetooth.
- Ожидаем, пока будет загружен список с доступными устройствами. Во время появления необходимого нажимаем на «Создать пару».
- На мониторе девайсов, между которыми налаживаем связь, будет отображен одинаковый код. Необходимо согласиться на создание пары.
Увеличить
Увеличить
Другие способы
Если проблема заключается в то, что сама опция AirDrop не отображается в пункте контроля, но девайс ее должен поддерживать, выполняем такие шаги:
- Открываем «Настройки», «Основные», затем «Ограничения».
- Указываем пароль ограничений, после чего активируем ползунок напротив строки «AirDrop» в разделе «Разрешить».

Увеличить
Увеличить
Еще можно обновиться до последней версии iOS. Подобная проблема связана с некоторыми ошибками ОС, которые пользователь самостоятельно не может исправить. Перед обновлением можно создать резервную копию устройства, чтобы сохранить данные.
Решить вопрос с работой AirDrop можно путем сброса сети. Для этого открываем «Настройки», «Основные», выбираем «Сброс» и «Сброс настроек сети».
Увеличить
Если вышеприведенные инструкции не помогли решить проблему, то стоит обратиться в службу поддержки Apple.
Как исправить AirDrop, который внезапно перестал работать после установки обновления iOS на Apple iPhone XS [Руководство по устранению неполадок]
Содержание
- 1 Что делать с iPhone XS с AirDrop, который перестал работать
- 1.1 Первое решение: программный сброс / принудительная перезагрузка вашего iPhone XS.
- 1.2 Второе решение: включить и выключить режим полета.
- 1.3 Третье решение: выйдите и вернитесь в iCloud.

- 1.4 Четвертое решение: сброс настроек сети на вашем телефоне.
- 1.5 Пятое решение: проверьте и установите новое обновление iOS для вашего iPhone XS.
- 1.6 Обратиться за помощью
- 1.7 связаться с нами
AirDrop — это невероятно безопасная Bluetooth-подобная функция, которая встречается в последних устройствах Apple, iOS и Mac. Он позволяет передавать по беспроводной сети различное содержимое с вашего Mac, iPhone, iPad на любое другое недавнее устройство Apple с поддержкой AirDrop. AirDrop использует технологию Bluetooth 4.x для энергоэффективной передачи и одноранговый Wi-Fi для быстрой передачи.
В случае, если у вас возникнут проблемы с использованием AirDrop на вашем новом iPhone XS, например, невозможность передачи файлов с вашего iPhone на Mac или любые другие устройства Apple, тогда эта публикация может вам помочь. Ниже выделены общие решения и обходные пути, которые используются для решения проблем передачи AirDrop на телефоне Apple iPhone XS. Не стесняйтесь обращаться к этому прохождению при необходимости.
Не стесняйтесь обращаться к этому прохождению при необходимости.
Прежде чем мы перейдем к устранению неполадок, если вы ищете решение другой проблемы, обязательно перейдите на нашу страницу устранения неполадок, поскольку мы уже решили некоторые из наиболее распространенных проблем, о которых сообщили наши читатели. Найдите проблемы, схожие с вашими, и используйте предложенные нами решения. Если после этого вам по-прежнему нужна наша помощь, свяжитесь с нами, заполнив нашу анкету по вопросам iPhone.
Перед устранением неполадок проверьте и убедитесь, что ваш телефон подключен к Wi-Fi и Bluetooth включен. Оба Wi-Fi и Bluetooth должны быть включены или включены, чтобы объединить два устройства по воздуху с помощью AirDrop. Это также означает, что другое устройство Apple, которое вы хотите подключить к iPhone XS через AirDrop, подключено к Wi-Fi, и Bluetooth также должен быть включен. Если AirDrop по-прежнему не работает с Wi-Fi и Bluetooth на вашем телефоне и другом устройстве Apple, вы можете попробовать эти выделенные методы.
Первое решение: программный сброс / принудительная перезагрузка вашего iPhone XS.
Чтобы устранить мелкие системные ошибки на вашем iPhone XS, которые могут повлиять на функции AirDrop, попробуйте сначала выполнить программный сброс. Это простейшее рекомендуемое решение для различных типов программных проблем из мошеннических приложений и поврежденных данных. Он также сбрасывает ненужные файлы, которые хранятся среди других кешей из памяти телефона. Вам не нужно заранее создавать резервные копии файлов, так как это не повлияет на сохраненную информацию на телефоне. Вот как это делается:
- Нажмите и удерживайте кнопку Side / Power и любую из кнопок громкости одновременно в течение нескольких секунд.
- Отпустите кнопки, когда появится команда Slide to Power Off.
- Перетащите ползунок выключения питания вправо.
- Через 30 секунд нажмите и удерживайте кнопку питания или боковую кнопку еще раз, пока телефон не перезагрузится.
Как только ваш iPhone перезагрузится, перейдите к настройкам, чтобы убедиться, что функции Wi-Fi и Bluetooth включены. Затем подготовьте другое устройство Apple, чтобы повторить попытку передачи файлов AirDrop.
Затем подготовьте другое устройство Apple, чтобы повторить попытку передачи файлов AirDrop.
Второе решение: включить и выключить режим полета.
Если раньше вы могли использовать AirDrop на своем iPhone XS, но не сейчас, то это может быть связано с случайными сетевыми проблемами, влияющими на функции Wi-Fi или Bluetooth вашего телефона. В этом случае выполнение трюка в режиме «Самолет» потенциально может исправить это. Вот как это работает:
- Перейдите в меню «Настройки» -> «Режим полета», затем переключите переключатель, чтобы включить режим полета.
- Когда режим полета включен, перезапустите (программный сброс) iPhone XS.
- Затем вернитесь в Настройки-> Режим полета и переключите переключатель, чтобы снова выключить Режим полета.
Этот прием помогает устранить мелкие ошибки, влияющие на беспроводные радиоприемники, а также обновить функции Wi-Fi и Bluetooth.
Третье решение: выйдите и вернитесь в iCloud.
Некоторые владельцы iPhone, которые столкнулись с трудностями при использовании AirDrop, смогли найти постоянное решение, просто выйдя из системы и снова войдя в свои учетные записи iCloud. Следовательно, вы можете также попробовать попробовать и посмотреть, как это работает с вашей стороны. Вот как:
Следовательно, вы можете также попробовать попробовать и посмотреть, как это работает с вашей стороны. Вот как:
- На главном экране нажмите «Настройки».
- Нажмите iCloud.
- Выберите опцию «Выйти».
- После успешного выхода из iCloud перезагрузите / программно перезагрузите ваш iPhone XS.
- Затем вернитесь в меню «Настройки» -> «iCloud».
- Выберите опцию, чтобы снова войти в iCloud.
Повторите попытку с помощью AirDrop на своем iPhone XS после входа в свою учетную запись iCloud и посмотрите, работает ли она уже. Если это не так, вы можете попробовать выполнить сброс программного обеспечения.
Четвертое решение: сброс настроек сети на вашем телефоне.
Чтобы исключить связанные с сетью ошибки из-за основной причины, может помочь сброс настроек сети.
- Нажмите «Настройки» на главном экране.
- Выберите General.
- Прокрутите вниз и затем нажмите на Сброс.
- Выберите опцию Сброс настроек сети.
- Введите пароль вашего устройства, когда вас попросят продолжить.

- Затем нажмите на опцию, чтобы подтвердить сброс настроек сети.
Когда сброс будет завершен, ваш iPhone перезагрузится сам. Затем загружаются настройки и параметры сети по умолчанию. Следовательно, вам нужно будет включить функции Wi-Fi и Bluetooth, чтобы снова использовать AirDrop на вашем iPhone XS.
- Чтобы включить Wi-Fi, просто перейдите в меню «Настройки» -> «Wi-Fi», затем переключите переключатель, чтобы включить Wi-Fi.
- Чтобы включить Bluetooth, перейдите в меню «Настройки» -> «Bluetooth», затем переключите переключатель, чтобы включить Bluetooth.
Попробуйте и убедитесь, что это решит проблему и вернет ли ваш iPhone XS AirDrop функцию и снова работает должным образом.
Пятое решение: проверьте и установите новое обновление iOS для вашего iPhone XS.
Установка последнего обновления iOS для вашего iPhone также может стать потенциальным решением, если виноваты системные ошибки или ошибки. Обновления программного обеспечения обычно предлагают исправления для исправления существующих проблем устройства из-за случайных ошибок и повреждения данных системы.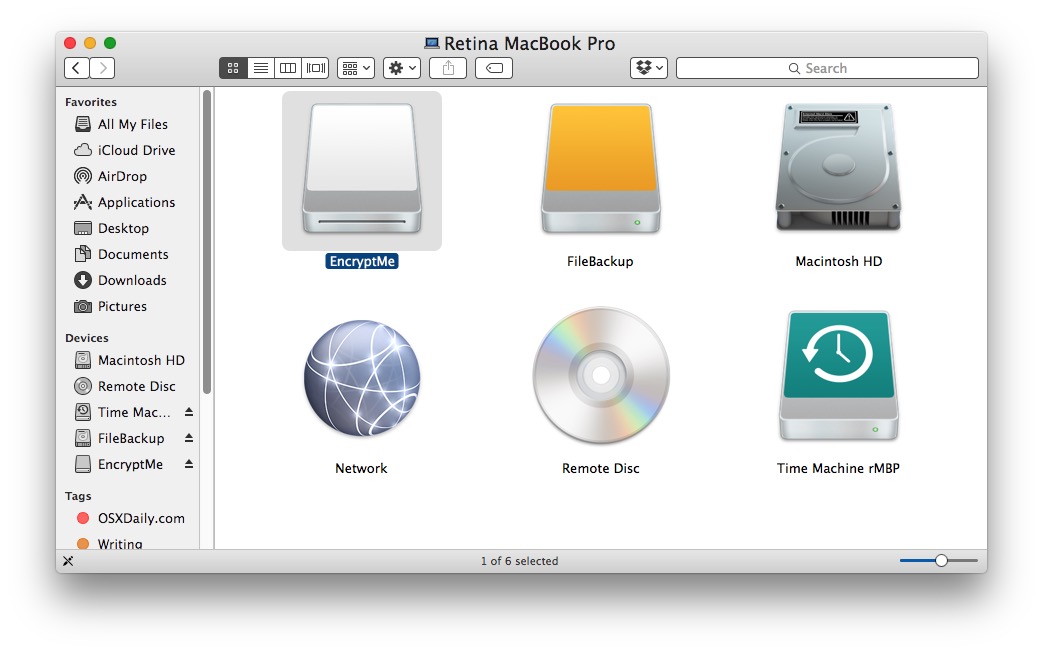 Вы можете проверить наличие нового обновления iOS на вашем iPhone XS через настройки. Вот как:
Вы можете проверить наличие нового обновления iOS на вашем iPhone XS через настройки. Вот как:
- Зайдите в настройки вашего iPhone-> Общие-> Обновление программного обеспечения.
Если доступно обновление, вскоре появится уведомление об обновлении. Если есть новое обновление, прочитайте и просмотрите детали обновления и системные требования. Затем следуйте приведенным инструкциям, чтобы загрузить и установить новое обновление на свой iPhone XS.
Надежное и стабильное подключение к Интернету через Wi-Fi, достаточное время автономной работы и достаточное пространство памяти — все это необходимо для успешной установки обновления iOS по беспроводной сети. В противном случае может произойти ошибка обновления.
Если ни одно из перечисленных выше решений не может исправить функцию iPhone XS AirDrop, рассмотрите другие варианты, как указано ниже.
- Проверьте и управляйте настройками AirDrop. AirDrop предлагает три варианта: «Выкл.», «Только контакты» и «Все».
 Только контакты, безусловно, самые сложные, так как нужно проверить, кто знает, кто. В этом случае вы можете попробовать переключиться на Все и повторить попытку использования AirDrop с этим выбором. Для этого перейдите в меню «Настройки» -> «Основные» -> «AirDrop», затем выберите «Все». Если вы пытаетесь использовать AirDrop со своего iPhone на компьютер Mac, а ваш Mac не отображается, перейдите на компьютер Mac и запустите Finder. Затем перейдите на боковую панель и нажмите AirDrop. Оттуда вы также можете переключаться между вариантами Все, Контакты или Никто. Это должно привести ваш компьютер Mac в состояние готовности к AirDrop, что позволит распознавать его на вашем iPhone.
Только контакты, безусловно, самые сложные, так как нужно проверить, кто знает, кто. В этом случае вы можете попробовать переключиться на Все и повторить попытку использования AirDrop с этим выбором. Для этого перейдите в меню «Настройки» -> «Основные» -> «AirDrop», затем выберите «Все». Если вы пытаетесь использовать AirDrop со своего iPhone на компьютер Mac, а ваш Mac не отображается, перейдите на компьютер Mac и запустите Finder. Затем перейдите на боковую панель и нажмите AirDrop. Оттуда вы также можете переключаться между вариантами Все, Контакты или Никто. Это должно привести ваш компьютер Mac в состояние готовности к AirDrop, что позволит распознавать его на вашем iPhone. - Используйте альтернативные инструменты передачи файлов для устройств iOS. На самом деле существует множество альтернативных инструментов для передачи файлов iOS, доступных для скачивания онлайн. Следовательно, если у вас уже закончились варианты и вы все еще не можете заставить AirDrop работать на вашем iPhone XS, тогда вы можете попробовать любое другое альтернативное программное обеспечение для передачи файлов, исходя из ваших предпочтений.
 Просто выберите наиболее надежное и высокоэффективное программное обеспечение, которое совместимо с вашей платформой Mac или iOS.
Просто выберите наиболее надежное и высокоэффективное программное обеспечение, которое совместимо с вашей платформой Mac или iOS.
Обратиться за помощью
Обратитесь в службу поддержки Apple, чтобы сообщить о проблеме, если AirDrop все еще не работает на вашем iPhone XS после применения предыдущих решений и других применимых обходных путей. На вашем устройстве могут быть настроены дополнительные параметры или параметры, и в этом случае вы можете обратиться за дополнительной помощью к специалистам службы поддержки.
связаться с нами
Если вам нужна дополнительная помощь по использованию определенных функций и функций смартфона Apple iPhone XS, посетите нашу страницу учебных пособий. Там вы можете найти список с практическими рекомендациями, пошаговые руководства, а также ответы на часто задаваемые вопросы, касающиеся iPhone XS. Если у вас возникли другие проблемы или у вас возникли проблемы при использовании телефона, вы можете связаться с нами через эту форму. Обязательно сообщите нам более подробную информацию о проблеме или проблемах, которые могут возникнуть у вас, и мы будем рады помочь вам в дальнейшем.
Обязательно сообщите нам более подробную информацию о проблеме или проблемах, которые могут возникнуть у вас, и мы будем рады помочь вам в дальнейшем.
Оцените статью!
Исправлено: AirDrop не работает —
Содержание
- 1 Какие устройства поддерживаются AirDrop?
- 2 Решение 1. Проверка обнаруживаемости AirDrop
- 3 Решение 2. Проверка Wi-Fi и Bluetooth
- 4 Решение 3: Проверка расстояния между устройствами
- 5 Решение 4. Отключение режима полета
- 6 Решение 5. Отключение «Не беспокоить»
- 7 Решение 6. Отключение личной точки доступа
- 8 Решение 7. Проверка настроек брандмауэра Mac
- 9 Решение 8. Отключение VPN-соединения
- 10 Решение 9. Проверка ограничений приложений
- 11 Решение 10. Удаление старого iDevice из учетной записи
- 12 Решение 11. Открытие настроек Bluetooth
- 13 Решение 12. Открытие экрана принимающего устройства
AirDrop — это сервис в операционных системах Apple Inc.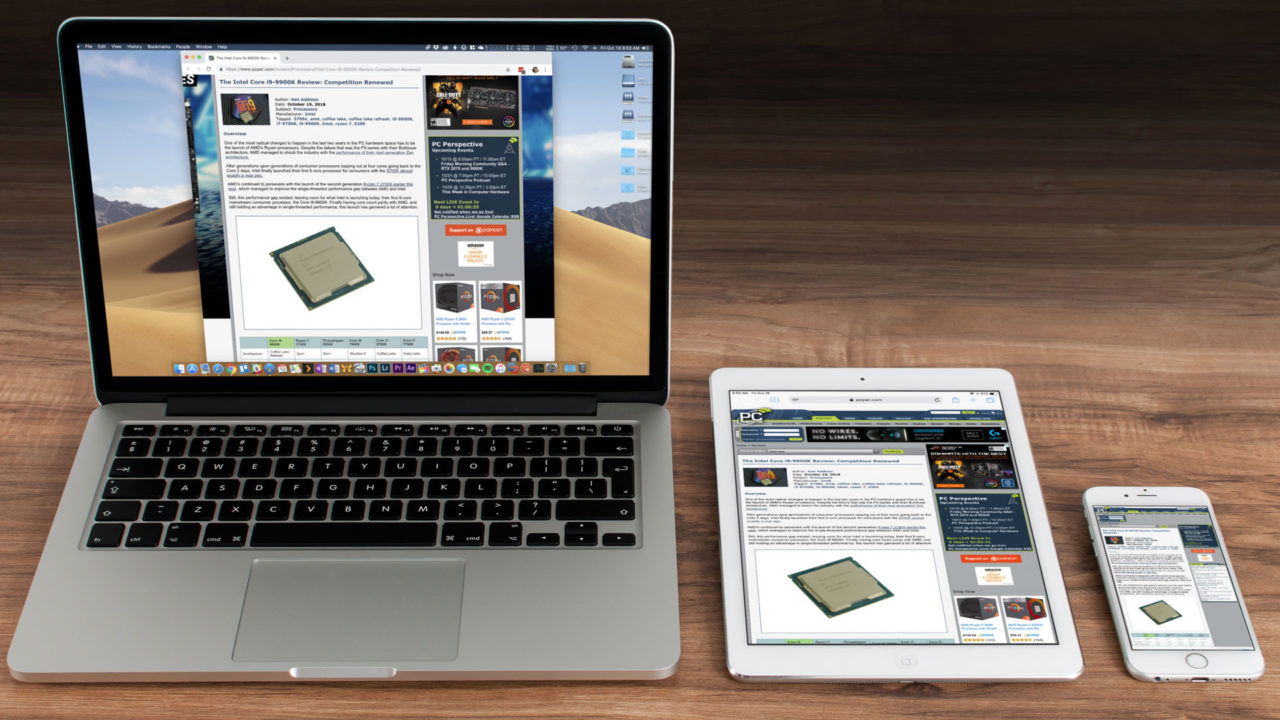 , который позволяет передавать файлы между некоторыми конкретными компьютерами Macintosh и устройствами iOS через Wi-Fi и Bluetooth. Эта служба не использует запоминающее устройство или почту при передаче данных.
, который позволяет передавать файлы между некоторыми конкретными компьютерами Macintosh и устройствами iOS через Wi-Fi и Bluetooth. Эта служба не использует запоминающее устройство или почту при передаче данных.
AirDrop — довольно изящная функция, но она требует правильной настройки и некоторых параметров при ее использовании. Нас не удивляет, когда мы слышим, что большинство людей либо не использовали AirDrop, либо он больше не работает для них.
Есть несколько причин, по которым эта функция может работать неправильно. Прежде чем мы начнем с устранения неполадок, обязательно проверьте требования AirDrop ниже.
Какие устройства поддерживаются AirDrop?
AirDrop между два MacBook которые поддерживаются:
- MacBook Pro конца 2008 года, за исключением 17-дюймового MacBook Pro конца 2008 года
- Конец-2010 MacBook Air
- MacBook конца 2008 года, исключая белый MacBook конца 2008 года
- MacBook начала 2015 года с 12-дюймовым дисплеем Retina
- Середина 2010 года Mac mini
- Mac Pro начала 2009 года с картой AirPort Extreme
- Mac Pro середины 2010 года
- Начало 2009 года iMac
Обратите внимание, что для AirDrop работать между двумя Mac, OS X Lion или позже должен быть установлен. Обратите внимание, что любая модель новее чем упомянутый должен работать.
Обратите внимание, что любая модель новее чем упомянутый должен работать.
Вот список iOS для Mac. Чтобы отправлять объекты с Mac на iPhone, iPad или iPod touch или наоборот, ваш Mac должен быть одной из этих моделей или новее:
- Середина 2012 MacBook Air
- MacBook начала 2015 года с 12-дюймовым дисплеем Retina
- MacBook Pro середины 2012 года
- Конец 2012 года iMac
- Конец 2012 Mac mini
- Конец 2013 года Mac Pro
AirDrop между устройствами iOS и Mac требует iOS 8 или новее или iOS X Yosemite или новее.
Вот список iOS для iOS.
- iPhone 5, iPhone 5c, iPhone 5s, iPhone 6, iPhone 6 Plus, iPhone 6s и iPhone 6s Plus
- IPod touch пятого и шестого поколения
- IPad четвертого поколения, iPad Air, iPad Air 2 и iPad Pro
- Оригинальный iPad mini, iPad mini 2, iPad mini 3 и iPad mini 4
AirDrop не работает на старых телефонах, таких как iPhone 4s и т.![]() Д., Потому что у них разные механизмы Wi-Fi. Все они требуют iOS 7 или более поздняя версия.
Д., Потому что у них разные механизмы Wi-Fi. Все они требуют iOS 7 или более поздняя версия.
Если ваше устройство отсутствует в списке, это означает, что вы не можете использовать AirDrop. Следовательно, будет бесполезно продолжать и попробовать перечисленные исправления. Если у вас есть модель новее затем упомянутые, у вас не будет никаких проблем, и вы можете продолжать.
Решение 1. Проверка обнаруживаемости AirDrop
AirDrop должен быть включен вручную в Центре управления вашего iDevice и в поиске Mac, чтобы он работал. Иногда настройки по умолчанию устанавливаются как «скрытые». Следуйте этому решению на iDevice и Mac и убедитесь, что все настройки верны.
Вот настройки, которые вы можете установить:
Off: Ваше устройство не будет видно, но вы все равно сможете AirDrop элементы на другие устройства.
Только контакты: Только контакты, сохраненные в вашей адресной книге, будут видеть ваше устройство как целевой хост, на который можно отправлять данные. Оба устройства, инициирующие передачу, должны быть зарегистрированы в iCloud. Номер телефона или адрес электронной почты, связанный с Apple ID, должен быть в контактах принимающего устройства. Это гарантирует, что вы не будете получать запросы от случайных людей.
Оба устройства, инициирующие передачу, должны быть зарегистрированы в iCloud. Номер телефона или адрес электронной почты, связанный с Apple ID, должен быть в контактах принимающего устройства. Это гарантирует, что вы не будете получать запросы от случайных людей.
Каждый: Все близлежащие устройства, использующие AirDrop, смогут видеть ваше устройство. Мы рекомендуем вам использовать эту опцию.
- Слайд вверх контекстное меню на вашем iDevice и нажмите на десантный
- Теперь выберите опцию «Каждый». Запустите ваш Mac и выполните следующие шаги.
- Как только вы окажетесь в приложении AirDrop на вашем Mac, нажмите Позвольте мне быть обнаруженным и выберите Каждый.
Решение 2. Проверка Wi-Fi и Bluetooth
AirDrop работает с помощью Bluetooth, чтобы определить, находится ли устройство для отправки или получения в непосредственной близости. После обнаружения устройства с помощью Bluetooth он начинает отправку данных с помощью Wi-Fi. Если Wi-Fi включен, а Bluetooth выключен, AirDrop не будет работать, и наоборот. Вы должны быть абсолютно уверены, что оба модуля работают.
После обнаружения устройства с помощью Bluetooth он начинает отправку данных с помощью Wi-Fi. Если Wi-Fi включен, а Bluetooth выключен, AirDrop не будет работать, и наоборот. Вы должны быть абсолютно уверены, что оба модуля работают.
- На Mac окно AirDrop (Command (() — Option (⌥) — R) предоставляет кнопку для включения Wi-Fi или Bluetooth (или того и другого) в случае, если они отключены.
- На iDevice вы можете просто щелкнуть значок AirDrop, чтобы автоматически включить Bluetooth и Wi-Fi, если любой из них отключен.
Решение 3: Проверка расстояния между устройствами
Другая основная причина, по которой AirDrop может не работать, это расстояние между устройствами. Как мы уже упоминали ранее, AirDrop использует соединение Bluetooth, чтобы инициировать и установить соединение с другим устройством. Если другое устройство находится вне зоны действия, соединение Bluetooth не будет установлено.
Вы должны убедиться, что устройства находятся в пределах 30 футов друг друга. Также учтите, что стены и бетонные элементы Bluetooth очень подвержены этим.
Также учтите, что стены и бетонные элементы Bluetooth очень подвержены этим.
Решение 4. Отключение режима полета
Все вы, наверное, слышали о режиме полета, который присутствует на мобильных устройствах. Когда вы включаете режим «В самолете», он отключает все беспроводные соединения на вашем мобильном устройстве, включая сотовую сеть, Wi-Fi, Bluetooth и т. Д. Если вы включили режим «В самолете», настоятельно рекомендуется отключить его и попробовать снова использовать AirDrop.
Вы можете отключить режим полета, проведя контекстную панель вверх от нижней части телефона и нажав Кнопка самолета один раз. Если режим полета был включен, он будет выключен.
Если у вас есть часы Apple, и они зеркально отражены, то, если вы включите режим самолета на ваших часах, они будут автоматически включены на вашем iDevice и наоборот. Кроме того, убедитесь, что нет соединения отключены также на вашем устройстве Mac, если вы используете AirDrop на своем компьютере Mac.
Решение 5. Отключение «Не беспокоить»
Механизмы «Не беспокоить» на устройствах отключают все уведомления, а в некоторых случаях отклоняют входящие вызовы и подключения в соответствии с сохраненными настройками. Если у вас включено «Не беспокоить» на любом устройстве (Mac или iDevice), возможно, именно поэтому вы не можете использовать AirDrop.
- Чтобы отключить AirDrop на вашем iDevice, проведите вверх по контекстному меню и щелчок ‘Не беспокоитьЗначок (это будет луна), один раз, если он включен.
- На вашем компьютере Mac сдвиньте панель уведомлений слева и отменить опция «Не беспокоить».
Иногда есть также расписания, во время которых «Не беспокоить» автоматически включает и отключает в настройки → Не беспокоить → по расписанию (iOS) или Системные настройки → Уведомления → Не беспокоить → Включить не беспокоить (OS X).
Решение 6. Отключение личной точки доступа
Личные точки доступа конфликтуют с AirDrop, поскольку для работы обоих механизмов требуется активное соединение Wi-Fi. Если горячая точка включена, AirDrop может не инициировать передачу данных и произойдет сбой. Вы должны отключить личную точку доступа и посмотреть, сможете ли вы успешно использовать AirDrop.
- Чтобы отключить личную точку доступа на устройстве iOS, переключите функцию точки доступа на Положение ВЫКЛ в Настройки> Персональная точка доступа.
- Вы также можете попробовать отключиться от всех беспроводных подключений на вашем компьютере Mac. Просто нажмите на значок Wi-Fi в строке меню компьютера и отключите его соответствующим образом.
Решение 7. Проверка настроек брандмауэра Mac
OS X имеет здоровенный механизм защиты брандмауэра для защиты всех пользователей от вредоносных подключений. Если вы настроили и включили брандмауэр на своем Mac, это может создать проблемы с AirDrop.
В частности, опция «Блокировать все входящие подключения» будет блокировать любые типы подключений, за исключением нескольких важных. Вы должны отключить эту функцию и посмотреть, если это имеет какое-либо значение.
Обязательно примените изменения, прежде чем пытаться снова использовать AirDrop.
Решение 8. Отключение VPN-соединения
Если вы используете VPN-подключение на компьютере iDevice или Mac, это может вызвать несколько проблем. VPN пытается замаскировать идентичность вашего оборудования среди моря сетей и вызывает несколько изменений в настройках вашей сети.
Если вы постоянно используете настройки VPN на компьютере Mac или iDevice, настоятельно рекомендуется полностью отключить VPN, чтобы AirDrop работал правильно. Не стесняйтесь подключить его снова после завершения передачи всех файлов. VPN, на которую мы ссылаемся, также нацелена на iDevices, а не только на компьютеры Mac.
Решение 9. Проверка ограничений приложений
В каждом iDevice присутствуют параметры ограничения приложений, которые позволяют ограничивать некоторые разрешения приложений и контролировать их работу.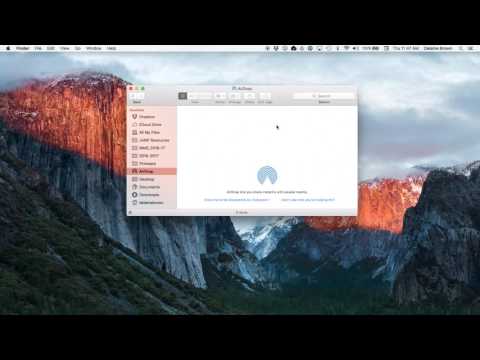 Мы обычно помещаем эти приложения в ограниченный режим, который либо потребляет много вычислительной мощности, либо отображает уведомления снова и снова.
Мы обычно помещаем эти приложения в ограниченный режим, который либо потребляет много вычислительной мощности, либо отображает уведомления снова и снова.
Вы должны проверить, включен ли AirDrop в ограничениях приложения на вашем телефоне. Перейдите к Настройки> Общие> Ограничения> AirDrop и проверьте вариант там. Отключите ограничение приложения AirDrop, если оно уже включено.
Решение 10. Удаление старого iDevice из учетной записи
Это решение предназначено для пользователей, которые уже использовали AirDrop со своего старого устройства, но не могут подключиться при покупке нового. Кажется, ты должен удалить старое устройство от ваш счет и затем попытайтесь соединиться с более новым.
Для этого перейдите к Настройки> AppleID> ‘Выберите свой старый телефон снизу’> Нажмите ‘Удалить из аккаунта’. Теперь попробуйте подключить новый телефон к Mac и посмотреть, сможете ли вы успешно установить соединение.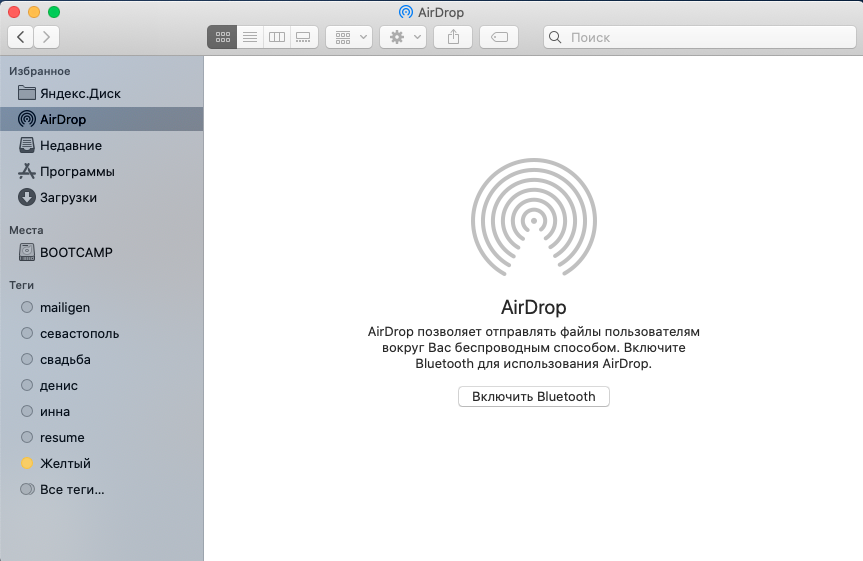
Решение 11. Открытие настроек Bluetooth
На вашем Mac по умолчанию установлено оборудование Bluetooth, и это необходимо для установления соединения AirDrop. В настройках Bluetooth вы можете выбирать и управлять различными устройствами Bluetooth, которые подключены или могут подключаться к вашему компьютеру.
Несколько пользователей сообщили, что просто открыв настройки Bluetooth на их компьютерах Mac исправили проблему для них. Откройте настройки Bluetooth и подождите пару секунд. Также убедитесь, что ваш Bluetooth включен и доступен для обнаружения.
Решение 12. Открытие экрана принимающего устройства
Проще говоря, AirDrop доступен только при включенном экране принимающего устройства iOS. Что касается вашего Mac, AirDrop работает, даже если дисплей спит, пока ваш компьютер не спит. Всякий раз, когда приходит запрос на установление соединения AirDrop, на экране iOS появляется приглашение принять условия и соединение. Вы должны провести, чтобы принять соединение.
Вы должны провести, чтобы принять соединение.
Как уже говорилось выше, AirDrop перестает работать, если принимающее устройство переходит в спящий режим либо автоматически, либо вручную. Пока устройство не проснется, уведомление AirDrop не будет получено. Если оно не получено, вы не сможете принять соединение. Либо ты можешь отключить энергосбережение на устройстве Mac или при передаче только между iDevices убедитесь, что экран включен.
Поделиться с друзьями:
Твитнуть
Поделиться
Поделиться
Отправить
Класснуть
Adblock
detector
Как использовать AirDrop на Mac, iPhone и iPad, AirDrop с iPhone на Mac на ваш iPhone, с вашего iPhone на iPhone друга или любой сценарий, включая iPhone, iPad и Mac. Это быстрее и аккуратнее, чем отправка файлов по электронной почте, и не будет использовать ваши данные, как отправка с помощью текстового сообщения.
Вы даже можете использовать AirDrop, чтобы отправить ссылку на веб-страницу коллеге, поделиться местоположением на карте, поделиться контактом и многое другое.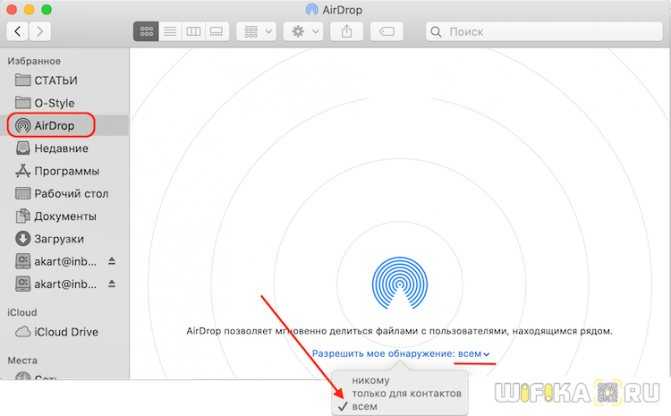
AirDrop также позволяет обмениваться музыкой из iTunes, пропусков Passbook и приложений с помощью AirDrop (просто нажмите и удерживайте значок приложения на главном экране, пока не появится опция «Поделиться»).
Вы даже можете обмениваться документами Notes или Pages через AirDrop (но помните, что вы также можете добавлять других людей для совместной работы из самих приложений).
Если вы обмениваетесь данными между двумя iPhone или iPad, вам нужно находиться достаточно близко, чтобы Bluetooth работал. Если вы делитесь на Mac или с Mac, вам потребуется включить Wi-Fi на Mac (AirDrop не будет работать, если вы
используя Wi-Fi, чтобы поделиться своим проводным подключением с другими устройствами) и включенным Bluetooth.
Не все устройства Apple могут использовать AirDrop — у нас есть список устройств Apple, поддерживающих AirDrop на
внизу этой страницы.
Как использовать AirDrop с iPhone на iPhone/iPad
Как на отправляющем, так и на принимающем iPhone или iPad раньше приходилось включать AirDrop. Поскольку AirDrop в iOS 11 включен по умолчанию — если у вас включен Wi-Fi или Bluetooth (в пределах досягаемости другого человека), вы сможете отправить файл на другой iPhone или iPad с помощью AirDrop.
Поскольку AirDrop в iOS 11 включен по умолчанию — если у вас включен Wi-Fi или Bluetooth (в пределах досягаемости другого человека), вы сможете отправить файл на другой iPhone или iPad с помощью AirDrop.
На отправляющем iPhone или iPad…
- Убедитесь, что Bluetooth или Wi-Fi включены: откройте Пункт управления, проведя пальцем вверх, и убедитесь, что значки Wi-Fi и Bluetooth синие.
- На устройстве, с которого вы отправляете, найдите то, чем вы хотите поделиться с другом. например Чтобы поделиться фотографией, вы должны открыть приложение «Фотографии» и найти это изображение, если это контакт, которым вы делитесь, откройте файл «Контакты» и найдите соответствующую запись.
- После того, как вы выбрали фотографию или файл, коснитесь значка «Поделиться» (это квадрат со стрелкой вверх, вы увидите его в большинстве приложений, хотя иногда вы видите только слово «поделиться»).
- Откроется страница с различными вариантами обмена (Сообщение, Почта и т.
 д.). Над этой строкой вы сначала увидите значок AirDrop, но через несколько секунд (иногда минут) он должен быть заменен значками, представляющими людей и устройства, с которыми вы можете поделиться (например, это будет указывать, является ли это iPhone, iPad или Mac). ).
д.). Над этой строкой вы сначала увидите значок AirDrop, но через несколько секунд (иногда минут) он должен быть заменен значками, представляющими людей и устройства, с которыми вы можете поделиться (например, это будет указывать, является ли это iPhone, iPad или Mac). ). - Коснитесь значка человека, с которым хотите поделиться, и ваша фотография или файл будут переданы ему, если он примет передачу.
- Вы можете отправить столько файлов или фотографий, сколько хотите, и отправить их нескольким контактам одновременно.
- После отправки фотографии или файла вы увидите слово «Отправлено» под устройством человека в строке AirDrop.
На принимающем iPhone или iPad…
- Как и выше, проверьте, включен ли Bluetooth или Wi-Fi: откройте Центр управления, проведя пальцем вверх, и убедитесь, что значки Wi-Fi и Bluetooth синие.
- Когда ваш друг попытается поделиться с вами контентом, на вашем устройстве появится предупреждение с вопросом, хотите ли вы принять или отклонить.

- Выберите «Принять», и контент начнет загружаться.
- Если вы используете AirDroping между своими устройствами, вы не увидите возможности принять или отклонить, если на обоих устройствах выполнен вход в один и тот же Apple ID.
Где хранятся файлы AirDrop, сохраненные на iPhone
Хотите знать, куда делись файлы теперь, когда они были перенесены на другой iPhone?
Контент должен отображаться в соответствующем приложении — фотографии в приложении «Фотографии», информация о местоположении в Картах и т. д.
Что делать, если ваш iPhone/iPad не видит/не видит AirDrop?
Если iPad или iPhone, на который вы делитесь, не отображаются в списке потенциальных пунктов назначения AirDrop, есть несколько возможностей. Bluetooth и Wi-Fi могут быть отключены. Сам AirDrop может быть отключен. Или ваш «друг» может настроить его на получение только от контакта (и по необъяснимым причинам не имеет ваших данных).
- Чтобы установить, имеет ли место одно из вышеперечисленных событий, начните с прокрутки вверх по iPhone или iPad, который не получает, чтобы подтвердить, что Bluetooth и Wi-Fi включены.
 (Дважды проверьте то же самое на отправляющем устройстве).
(Дважды проверьте то же самое на отправляющем устройстве). - Теперь убедитесь, что AirDrop не выключен: проведите вверх по Центру управления, нажмите и удерживайте область, где вы видите значки режима AirPlane, WiF и Bluetooth.
- Это приведет вас ко второму экрану, где вы получите опции AirDrop и Personal Hotspot. AirDrop должен быть включен по умолчанию, но если это не так, коснитесь этого значка (теперь вы должны обнаружить, что устранили проблему).
- Однако возможно, что AirDrop включен, но устройство настроено на получение только от контактов. В этом случае коснитесь значка AirDrop и переключитесь с «Контакты» на «Все» (ваш друг может захотеть вернуться к «Контактам» позже, если он хочет, чтобы его не сбрасывали по воздуху люди, которых он не знает).
- Если iPhone или iPad по-прежнему не отображаются, и вы проверили все обычные подозреваемые: выключили и снова включили его, проверили актуальность программного обеспечения и убедились, что телефон действительно поддерживает AirDrop (
проверьте наш список совместимости ниже), возможно, виновата другая проблема, например, ваша
Wi-Fi соединение.
После завершения передачи файлов вы можете отключить AirDrop на своем iPhone или iPad.
Как выполнить AirDrop с iPhone на Mac
Настройка вашего iPhone для AirDropping файлов на Mac — это процесс, аналогичный описанному выше.
На отправляемом iPhone или iPad…
- Убедитесь, что Bluetooth или Wi-Fi включены: откройте Центр управления, проведя пальцем вверх, и убедитесь, что значки Wi-Fi и Bluetooth синие.
- На устройстве, с которого вы отправляете, найдите то, что вы хотите отправить на Mac. например Чтобы поделиться фотографией, вы должны открыть приложение «Фотографии» и найти это изображение, если это контакт, которым вы делитесь, откройте файл «Контакты» и найдите соответствующую запись.
- После того, как вы выбрали фотографию или файл, нажмите на значок «Поделиться» (это квадрат со стрелкой вверх, вы увидите его в большинстве приложений, хотя иногда вы видите просто слово «поделиться»).
- Откроется страница с различными вариантами обмена (Сообщение, Почта и т.
 д.). Над этой строкой вы сначала увидите значок AirDrop, но через несколько секунд (иногда минут) он должен быть заменен значками, представляющими людей и устройства, с которыми вы можете поделиться (например, это будет указывать, является ли это iPhone, iPad или Mac). ).
д.). Над этой строкой вы сначала увидите значок AirDrop, но через несколько секунд (иногда минут) он должен быть заменен значками, представляющими людей и устройства, с которыми вы можете поделиться (например, это будет указывать, является ли это iPhone, iPad или Mac). ). - Коснитесь значка, представляющего компьютер Mac, с которым вы хотите поделиться, и ваша фотография или файл будут переданы на это устройство, если передача будет принята. (Если вы таким образом отправляете файлы со своего iPhone на свой Mac, вам не нужно будет принимать передачу, это произойдет автоматически.)
- Переданный файл будет загружен в файл загрузок (который вы можете найти в Док).
- После отправки фотографии или файла вы увидите слово «Отправлено» под устройством человека в строке AirDrop.
На принимающем Mac…
В более старых версиях macOS необходимо было активировать AirDrop, открыв окно Finder, но в этом больше нет необходимости. Вам нужно только убедиться, что Wi-Fi включен.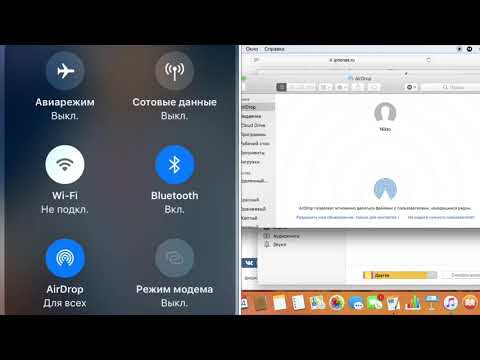
- Убедитесь, что Wi-Fi включен на вашем Mac. Это должно быть заметно, если изогнутый значок Wi-Fi в меню в правом верхнем углу экрана черный. Если это не так, нажмите на этот значок и выберите «Включить Wi-Fi». (Можно также открыть «Системные настройки» > «Сеть» и убедиться, что Wi-Fi подключен. Если это не так, щелкните вкладку «Wi-Fi» и выберите «Включить Wi-Fi»).
- Когда файл будет готов к отправке, вы должны получить уведомление на Mac с просьбой подтвердить отправку файла. (Если вы отправляете файл на свой Mac со своего iPhone, вы не увидите предупреждение, передача произойдет автоматически).
- Подтвердите передачу, и файл должен появиться в папке «Загрузки» (которую вы можете найти в Dock).
- Если это ваш Mac, использующий тот же Apple ID, что и iPhone, вы не увидите предупреждения, но файл автоматически переместится в папку «Загрузки».
Обратите внимание, что в macOS Big Sur AirDrop будет иметь ярлык из Центра управления Mac.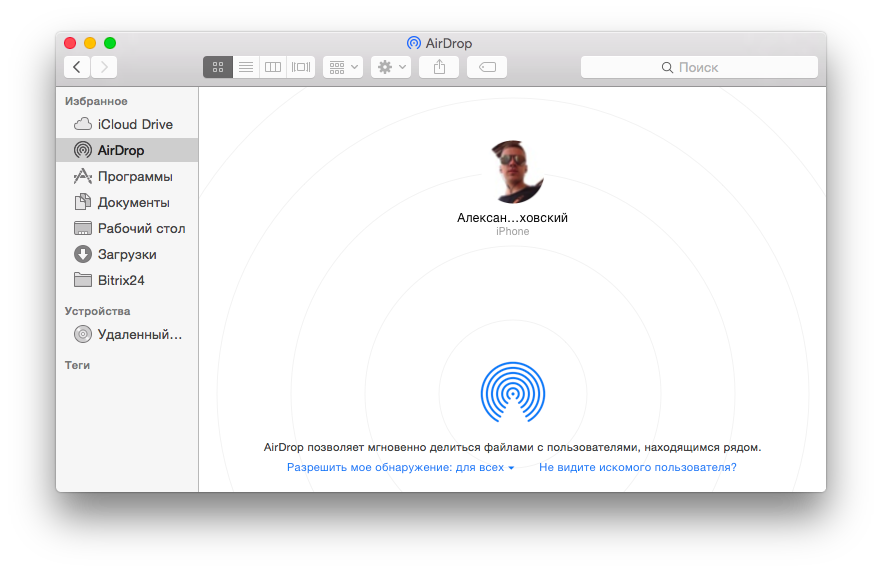 Вот что вам нужно знать о
Вот что вам нужно знать о
с помощью Центра управления на Mac.
Куда попадают файлы AirDrop на Mac?
Все файлы, отправленные на Mac с помощью AirDrop, попадают в папку «Загрузки», в отличие от iPhone или iPad, где они автоматически появляются в соответствующем приложении. По этой причине вы все еще можете перемещать фотографии, отправленные таким образом, в «Фото» и т. д.
Что делать, если Mac не видит/не видит AirDrop?
Есть несколько вариантов, если Mac, на который вы пытаетесь отправить, не отображается для AirDrop.
- Убедитесь, что общий доступ к Интернету не включен. (Мы объясняем, как это проверить и как отключить
ниже). - Убедитесь, что оба устройства подключены к одной сети Wi-Fi.
- Включить Bluetooth.
- Иногда достаточно открыть окно Finder и выбрать вкладку AirDrop, чтобы «разбудить» AirDrop.
- Откройте окно Finder и щелкните вкладку AirDrop в разделе «Избранное». Вы увидите опцию «Разрешить мне быть обнаруженным» и выбор «Все», «Только контакты» или «Никто».
 Выберите «Только контакты» или «Все». (Каждый, вероятно, лучше, если вы хотите убедиться, что ваш Mac виден в этом случае).
Выберите «Только контакты» или «Все». (Каждый, вероятно, лучше, если вы хотите убедиться, что ваш Mac виден в этом случае).
Как отключить общий доступ к Интернету
Mac может совместно использовать свое интернет-соединение через Wi-Fi, и в этом случае вы увидите стрелку, указывающую вверх, где вы обычно видите символ Wi-Fi. (У нас есть учебник по
поделиться своим подключением к Интернету с вашего Mac на iPhone, если вы хотите знать, как это сделать).
Если вы делитесь своим соединением с Mac на iPhone или iPad, вам придется прекратить это делать и подключить оба устройства к одной и той же сети Wi-Fi. Для этого перейдите в «Системные настройки» > «Общий доступ» и отключите общий доступ к Интернету, сняв флажок рядом с этой опцией.
Как AirDrop с Mac на iPhone/iPad
AirDrop с Mac раньше был возможен только через Finder, но теперь можно выбрать AirDrop в качестве опции Share. Мы покажем вам, как это сделать.
На отправляющем Mac…
Вот как использовать AirDrop через Finder.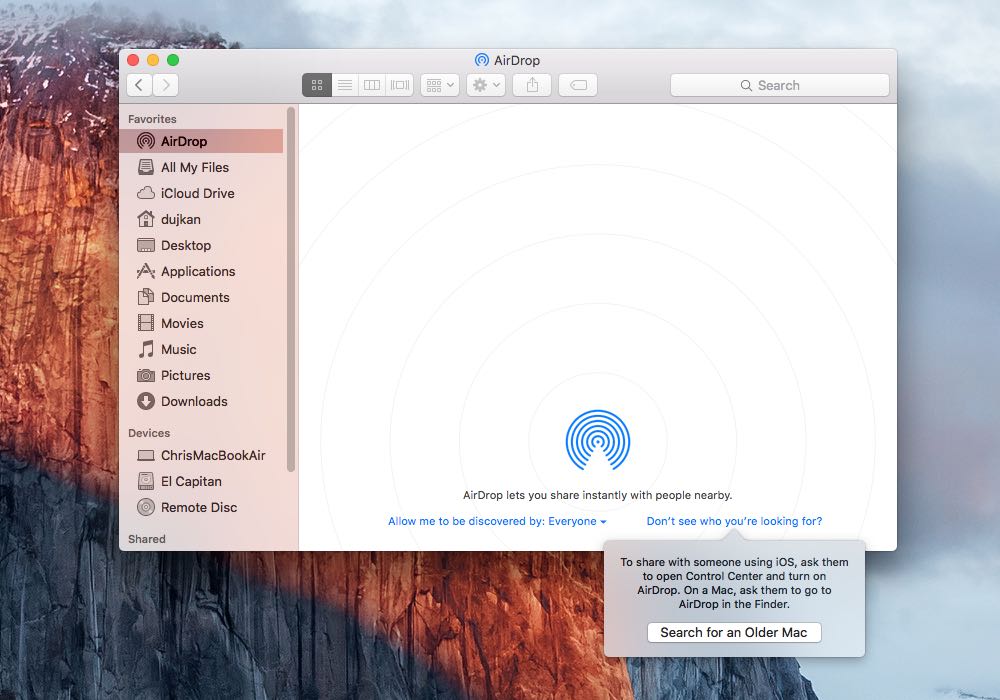
- Убедитесь, что на Mac включен Wi-Fi. (Если вы делитесь своим интернет-соединением с Mac на iPhone или iPad, вам придется прекратить это делать и подключить оба устройства к одной и той же сети Wi-Fi, как мы объяснили.
выше.) - Откройте окно Finder и выберите AirDrop из вариантов слева.
- Убедитесь, что рядом с надписью «Разрешить мне быть обнаруженным» указано «Все» или «Только контакты». Если здесь появится опция «Никто», нажмите на нее и выберите опцию, которая сделает ваш Mac видимым. (Чтобы увеличить вероятность того, что ваш Mac увидит ваши устройства, и наоборот, мы рекомендуем убедиться, что вас видят все.)
- Пока на iPhone или iPad включен AirDrop и он не спит, вы должны его видеть. отображаются в окне AirDrop в Finder на Mac.
- Перетащите изображение или файл на значок, представляющий iPhone.
- Во время передачи файла появится синее кольцо вокруг значка iPhone.
- После отправки фотографии или файла под значком устройства появится слово «Отправлено»
В качестве альтернативы вы можете поделиться файлом или фотографией из приложения, щелкнув его правой кнопкой мыши или удерживая нажатой клавишу Control, или воспользовавшись функцией «Быстрый просмотр» для предварительного просмотра файла, а затем щелкнув значок «Поделиться» (для быстрого просмотра щелкните файл и нажмите пробел).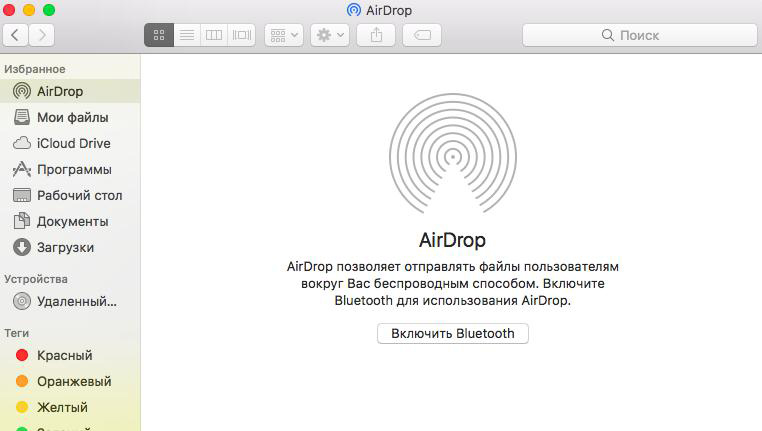 Чтобы поделиться с Mac, следуйте этим инструкциям:
Чтобы поделиться с Mac, следуйте этим инструкциям:
- Найдите значок «Поделиться» (квадрат со стрелкой, указывающей вверх). Вы увидите это в правом верхнем углу предварительного просмотра Quick Look, страницы Safari и приложения «Фотографии», а в предварительном просмотре вы увидите его слева. Щелкните этот значок, а затем из появившегося списка выберите AirDrop.
- Если вы не видите значок «Поделиться», скорее всего, там будет опция «Поделиться» или «Совместная работа». Нажмите на это, и вы также должны увидеть AirDrop в качестве опции.
- Откроется экран со списком доступных устройств. Просто нажмите на тот, с которым вы хотите поделиться, и дождитесь передачи файла.
На принимающем iPhone/iPad…
- Как и выше, вам необходимо убедиться, что Bluetooth или Wi-Fi включены.
- Когда пользователь Mac делится файлом или фотографией, вы должны увидеть предупреждение с запросом на ваше одобрение передачи, прежде чем оно будет скопировано (если вы не делитесь на свой iPhone с вашего Mac, и они оба вошли в систему, используя один и тот же Apple ID) .

- Примите предупреждение, и файл будет передан.
- Вы увидите предупреждение о входящем файле.
- Если вам отправили изображение, вы найдете его в приложении «Фотографии» на iPhone. Другие типы файлов должны оказаться в соответствующем приложении, если только не очевидно, к какому приложению они должны перейти. Например, мы отправили PDF-файл на наш iPhone и получили возможность открыть его в девяти различных приложениях.
Если у вас возникли проблемы с тем, что iPhone или iPad не получает файл, загляните в нашу
совет выше.
Как выполнить AirDrop с Mac на Mac
AirDrop с Mac на другой Mac очень похож на AirDrop с Mac на iPad или iPhone. Как и выше, вы можете либо поделиться своими файлами, перетащив их в окно AirDrop Finder, либо выбрать AirDrop в качестве параметра «Поделиться».
Однако есть несколько отличий в работе AirDrop на старых компьютерах Mac, о которых мы поговорим ниже.
На отправляющем Mac…
Следуйте нашим советам выше для AirDropping с Mac
через Finder или с помощью
Опция «Поделиться».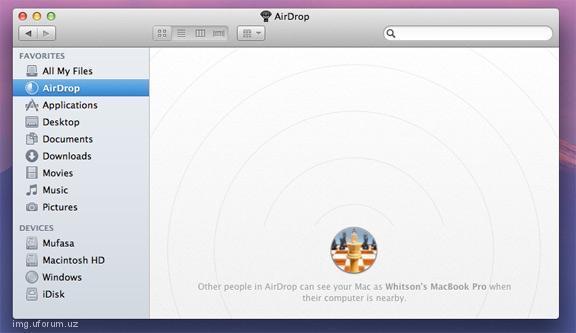
На принимающем Mac…
- Убедитесь, что Wi-Fi включен и вы подключены к той же сети Wi-Fi, что и другой Mac.
- Убедитесь, что Bluetooth включен (откройте «Системные настройки» > «Bluetooth»).
- Когда файл отправляется с другого Mac, вы должны увидеть всплывающее окно, информирующее вас о том, что файл открыт для общего доступа.
- Нажмите «Сохранить», чтобы принять перевод (или нажмите «Отклонить»).
Мы рассматриваем, что делать, если другое устройство Mac или iOS не может вас видеть выше, но резюмируем:
- Если другой Mac вас не видит, откройте окно Finder и выберите AirDrop.
- В окне Finder вы увидите параметр «Разрешить мне быть обнаруженным» и выбор «Все», «Только контакты» или «Никто». Убедитесь, что вас обнаруживают, выбрав подходящий вариант. Чтобы повысить вероятность того, что ваш Mac увидит ваши устройства и наоборот, мы рекомендуем убедиться, что вас видят все
Как отправлять файлы через AirDrop на старый Mac
Как мы упоминали выше, есть несколько отличий в процессе отправки на старый Mac или с него.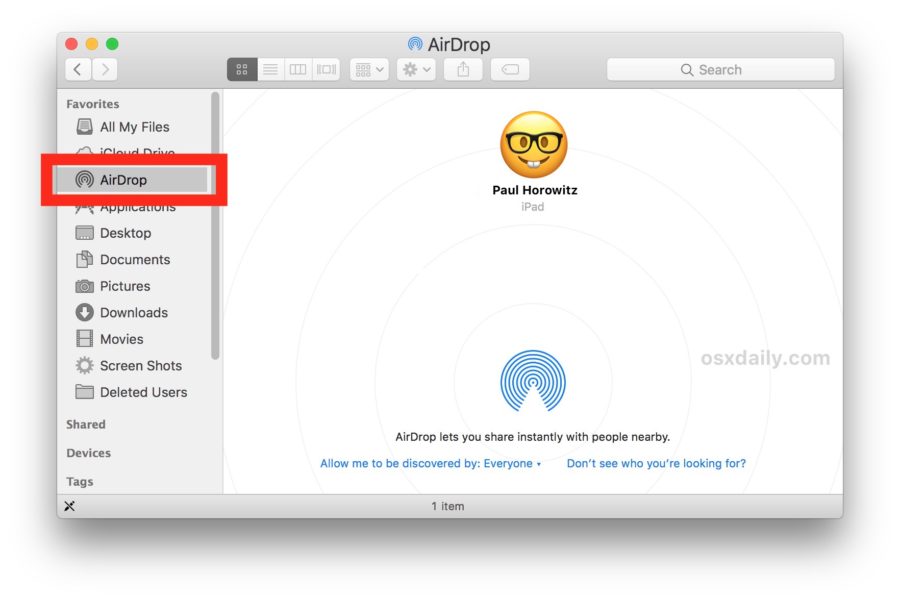
На отправляющем Mac…
- Нажмите «Не видеть, кого вы ищете» в окне AirDrop.
- Выберите параметр «Поиск старого Mac».
- Вы должны увидеть Mac, с которым пытаетесь поделиться, в окне AirDrop, перетащите на него файл, которым хотите поделиться.
Совместимые Mac, iPhone и iPad
AirDrop не будет работать на всех компьютерах Mac и всех устройствах iOS, поэтому вы не сможете воспользоваться этой функцией. AirDrop (очевидно) поддерживается следующими моделями Mac:
- MacBook Pro (конец 2008 г.) или новее, за исключением MacBook Pro (17 дюймов, конец 2008 г.)
- MacBook Air (конец 2010 г.) или новее 2008 г.)
- iMac (начало 2009 г.)) или новее
- Mac Mini (середина 2010 г.) или новее
- Mac Pro (начало 2009 г. с картой AirPort Extreme или середина 2010 г.)
- iPhone 5 или новее
- iPad (4-го поколения или новее)
- iPod touch (5-го поколения)
- iPad Pro
mini
Если у вас возникли проблемы с AirDrop, прочтите это:
Как исправить проблемы с AirDrop
Можно заставить AirDrop работать на старых компьютерах Mac — прочитайте эту статью:
Как получить AirDrop на неподдерживаемом Mac
Автор: Карен Хаслам, редактор
Редактор Macworld с 2008 года, Карен работала по обе стороны разделения Apple, проработав несколько лет в PR-агентстве Apple, прежде чем присоединиться к Macworld почти два десятилетия назад.
Основные моменты карьеры Карен включают интервью со Стивом Возняком из Apple и обсуждение наследия Стива Джобса на BBC. Ее внимание сосредоточено на Mac, но она живет и дышит Apple.
Как перенести фотографии AirDrop с Mac на iPhone и обратно
Одной из замечательных и наиболее полезных функций продуктов Apple является возможность беспроводной передачи файлов AirDrop на ваши устройства и даже на устройства других пользователей Apple. AirDrop экономит много времени и особенно полезен при передаче больших файлов, таких как видео и музыкальные файлы.
Вы можете легко переносить файлы AirDrop с Mac на iPhone или наоборот, если на ваших устройствах правильно настроены настройки. Вот полное руководство по использованию AirDrop, а также некоторые идеи по устранению любых проблем, которые могут у вас возникнуть.
AirDrop с iPhone на Mac
Давайте начнем с использования AirDrop с iPhone на Mac. Это полезно для фотографов, которые делают фотографии на свои iPhone, но любят редактировать их на большом экране. Это также отлично подходит для обмена всеми вашими любимыми видео с iPhone. Если вы не синхронизируете файлы iPhone с Mac автоматически с помощью iCloud, AirDrop — лучший способ передачи фотографий, видео и музыки.
Это также отлично подходит для обмена всеми вашими любимыми видео с iPhone. Если вы не синхронизируете файлы iPhone с Mac автоматически с помощью iCloud, AirDrop — лучший способ передачи фотографий, видео и музыки.
Вот основы беспроводной передачи фотографий с iPhone на Mac с помощью AirDrop.
Перед тем, как перенести фотографии AirDrop с iPhone на Mac
Если вы перемещаете кучу фотографий с определенного момента — скажем, из поездки, которую вы совершили на прошлых выходных, — время передачи будет зависеть от того, сколько фотографий вы сделали. И это может занять навсегда фотографий AirDrop, если вы сделали слишком много. Поэтому убедитесь, что вы передаете только те фотографии, которые вам нужны, а не те размытые снимки, которые не получились хорошими, или десятки фотографий, которые выглядят почти одинаково.
Gemini Photos поможет вам навести порядок в ваших фотографиях, прежде чем переместить их на ваш Mac, найдя и удалив такие вещи, как:
- Duplicates
- Аналогичные фотографии
- Blurry Shots
- Старые скриншоты
- Фотографии текста, такие как расписание поездов
- .
- Перейдите к настройкам.
- Прокрутите вниз и нажмите Общие.
- Коснитесь AirDrop.
- В меню AirDrop выберите «Только контакты», чтобы передавать файлы только людям из вашего списка контактов, или «Все», чтобы иметь возможность передавать файлы всем, кто находится рядом с устройством Apple.
- Убедитесь, что Bluetooth и Wi-Fi включены и вы находитесь в пределах 30 футов от вашего Mac, чтобы начать передачу файлов.
- Открыть Finder.
- Выберите AirDrop на левой боковой панели. Откроется окно AirDrop.
- В нижней части экрана вы увидите «Разрешить мне быть обнаруженным», а затем раскрывающееся меню. Выберите «Только контакты» или «Все».
- Убедитесь, что Bluetooth и Wi-Fi включены, и что вы находитесь в пределах 30 футов от вашего iPhone, чтобы начать передачу файлов.

- Откройте файл, который вы хотите отправить в AirDrop. Если вы хотите передать несколько фотографий или видео, откройте приложение «Фотографии» и нажмите «Выбрать», чтобы выбрать все фотографии и видео, которые вы хотите отправить по AirDrop.
- Коснитесь значка общего доступа в левом нижнем углу.
- Выберите AirDrop.
- Выберите свое устройство Apple в меню. Значок будет окружен синим кругом со словом «Ожидание» под ним, за которым следует «Отправка», а затем «Отправлено».
- После отправки фотографий или видео нажмите «Готово».
- Откройте приложение «Фотографии» на iPhone.
- Нажмите «Библиотека», затем «Все фотографии», чтобы убедиться, что вы включили все фотографии в альбом «Фотопленка».

- Нажмите «Выбрать» в правом верхнем углу.
- Выберите первую фотографию в нижнем ряду (появится синяя галочка).
- Удерживайте двумя пальцами эту миниатюру. Затем медленно проведите пальцами вверх по всем фотографиям в альбоме «Фотопленка», пока они не будут выбраны. Хотя этот процесс требует некоторой ловкости, он все же намного проще, чем выбирать каждое изображение по одному.
- Когда все ваши фотографии будут выбраны, коснитесь значка «Поделиться» в нижней части экрана.
- Коснитесь AirDrop и выберите устройство, на которое хотите отправить фотографии.
- Будьте терпеливы, перевод может занять некоторое время.
- Нажмите «Готово», когда все ваши фотографии будут переданы.
- Сначала убедитесь, что на обоих ваших устройствах включены Wi-Fi и Bluetooth.
- Перейдите к Finder на вашем Mac и откройте папку, в которой хранятся ваши фотографии и видео.
- Выберите фото или видео, чтобы выделить его. Если вы хотите отправить несколько фотографий или видео с помощью AirDrop, удерживайте нажатой клавишу Command, щелкая каждую фотографию или видео, чтобы выделить их.
- Нажмите кнопку «Поделиться» в верхней части экрана и выберите AirDrop.
- Выберите имя устройства, на которое вы хотите установить AirDrop.
- Нажмите Готово.
- Ваша фотография или видео откроется в приложении «Фотографии» на вашем iPhone.
- Откройте приложение «Фото» на своем Mac.
- Выберите фото или видео, которое хотите передать. Если вы хотите отправить более одного, удерживайте нажатой клавишу Command, щелкая фотографии или видео, которые хотите отправить.

- Щелкните значок общего доступа в верхней части экрана и выберите AirDrop.
- Выберите устройство, на которое вы хотите отправить файлы, и нажмите «Готово».
- Ваша фотография или видео автоматически откроется на вашем iPhone.
- Перевод
- Часть 1: Способы исправить неработающую Airdrop на Mac0021 Способ 3. Проверьте настройки обнаружения
- Способ 4. Проверьте настройки сети
- Способ 5. Убедитесь, что вы вошли в iCloud
- Часть 2
- Часть 3: Заключение
- Часть 4: Часто задаваемые вопросы
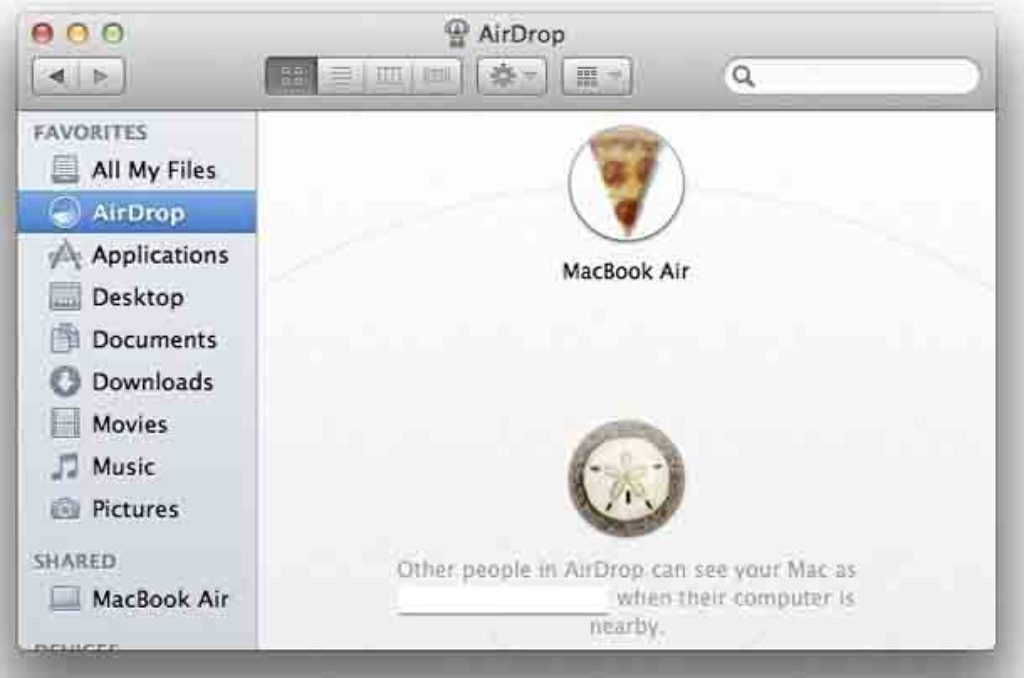 в AirDrop.
в AirDrop.Как включить AirDrop на iPhone или iPad
На вашем iPhone или iPad:
Как включить AirDrop на Mac
На вашем Mac:
Как перенести фотографии AirDrop с iPhone на Mac
Теперь, когда вы включили AirDrop на своем iPhone и Mac, пришло время начать передачу файлов. Вот как это сделать:
Стоит отметить, что фотографии с вашего iPhone могут передаваться на Mac в виде файлов HEIC, и не все приложения Mac могут их открывать. Ознакомьтесь с нашим руководством по формату HEIC, чтобы узнать, как избежать и решить эту проблему.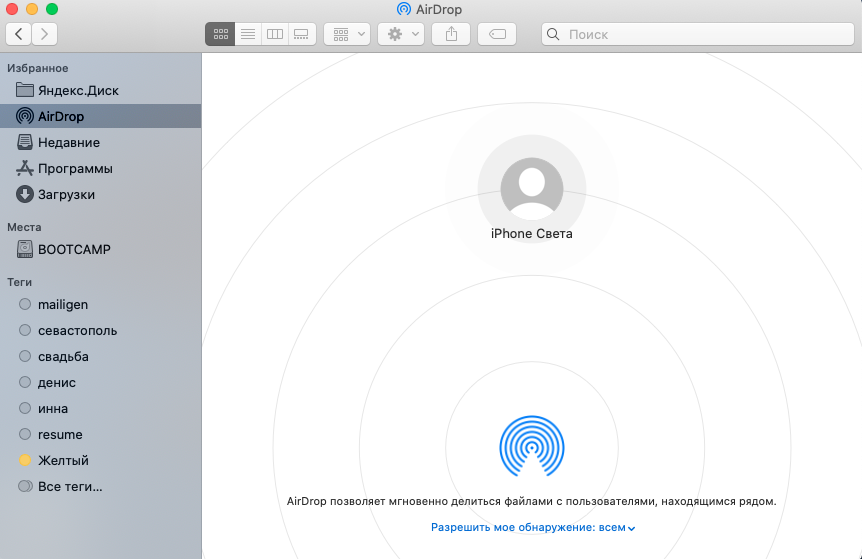
Могу ли я отправить по AirDrop 1000 фотографий?
Теоретически количество фотографий, которые вы можете отправить с помощью AirDrop, не ограничено. Однако ваш успех будет зависеть от того, насколько велики ваши файлы и насколько надежны процессоры на обоих ваших устройствах. Процесс может занять более 20 минут, и вы не сможете использовать ни одно из устройств во время передачи файлов.
Как передать по AirDrop всю фотопленку?
Не самый простой ответ на этот вопрос… это зависит от обстоятельств. Сколько фотографий в вашей фотопленке? Насколько они велики? Насколько мощны ваш телефон и ваш Mac? Хотя количество фотографий, которые вы можете отправить через AirDrop, не ограничено, требуемое время может сделать этот процесс непрактичным.
Все равно попробовать? Вот как AirDrop всю вашу фотопленку с вашего iPhone на ваш Mac:
Почему мой Mac не отображается в AirDrop?
Как и многие технологические достижения, AirDrop не всегда идеален. Если ваш Mac не отображается в AirDrop, вот несколько возможных причин и решений.
Ваш Mac не может быть обнаружен в AirDrop
Убедитесь, что ваш Mac может быть обнаружен вашими контактами или всеми, как описано выше./article-new/2020/01/how-to-airdrop-mac.jpg?lossy)
Bluetooth или Wi-Fi не включены ни на вашем Mac, ни на iPhone
AirDrop использует Bluetooth для обнаружения ближайших устройств, а затем использует Wi-Fi для передачи данных. Чтобы убедиться, что оба включены, щелкните значок Bluetooth в верхней части экрана на вашем Mac. Щелкните Включить Bluetooth. Теперь нажмите на значок Wi-Fi в верхней части экрана и выберите сеть Wi-Fi, к которой вы хотите присоединиться. Посмотрите на панель управления на своем iPhone, чтобы убедиться, что Wi-Fi и Bluetooth включены.
Ваш Mac спит
Дисплей вашего Mac должен быть активен, чтобы он отображался в AirDrop. Чтобы разбудить компьютер, просто нажмите любую клавишу.
AirDrop с Mac на iPhone
Теперь давайте пойдем в другом направлении и перенесем файлы с вашего Mac на ваш iPhone. Процесс очень похож, и, прежде чем вы это узнаете, вы будете перетасовывать файлы туда и обратно, как акула цифровых карт, которой вы являетесь.
Как перенести фото или видео из Finder на Mac в фотопленку
Как AirDrop фото из macOS Photos на ваш iPhone
Почему AirDrop не работает на Mac?
На вашем Mac работает AirDrop? Не отказывайтесь от этого прямо сейчас! Вот несколько возможных причин и решений. Вы также можете попробовать методы, описанные в разделе «Почему мой Mac не отображается в AirDrop?» раздел выше.
Режим полета включен
Режим полета отключает сотовую связь на вашем устройстве, помимо Wi-Fi. Попробуйте отключить режим полета, чтобы убедиться, что AirDrop будет работать.
Вы используете личную точку доступа для Wi-Fi вашего Mac
Если ваш Mac использует личную точку доступа вашего телефона, AirDrop будет отключен. Это потому, что Personal Hotspot и AirDrop требуют Wi-Fi для себя. Чтобы отключить эту функцию в iOS, перейдите в «Настройки» > «Персональная точка доступа» и отключите ее.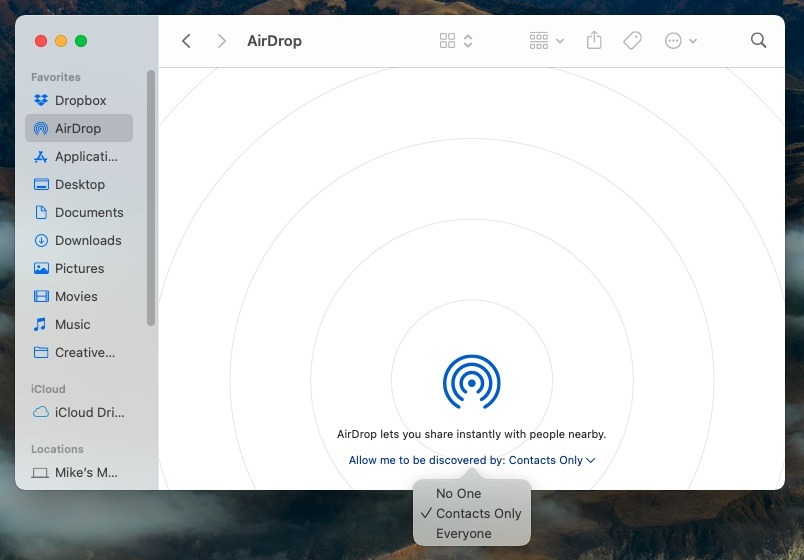
Сбой в соединении Bluetooth
Время от времени возникают неизвестные проблемы. Когда ничего не помогает, выключите и снова включите Bluetooth на своем Mac.
Готовы попробовать AirDrop? Как только вы привыкнете к передаче файлов таким образом, вы удивитесь, как вы раньше жили без AirDrop в своем техническом наборе инструментов!
Это было примерно:
Тара Шац
Писатель-путешественник. Фотограф. Любитель собак и природы.
5 решений для Airdrop, не работающего на Mac — AirDroid
Использование Mac имеет много преимуществ, но одним из самых полезных в повседневной жизни является Airdrop. Возможность быстро и легко перемещать файлы между устройствами Apple может упростить управление работой и развлечениями, когда они работают.
Эта возможность настолько полезна, что когда она перестает работать, это может стать настоящей проблемой, поэтому, когда вы обнаружите, что Airdrop не работает на Mac, вы хотите исправить это как можно быстрее.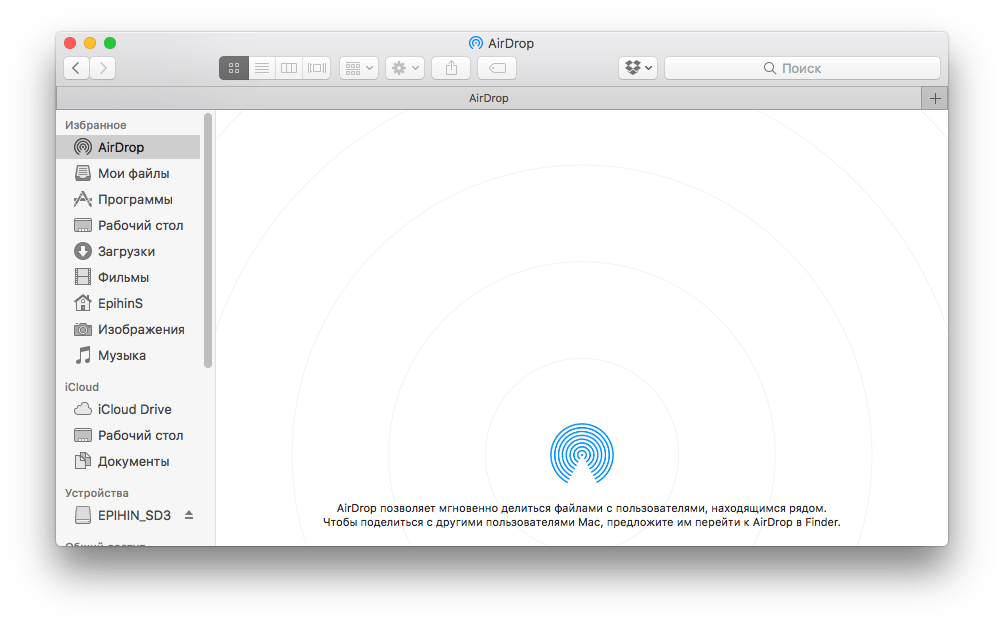 Вот несколько идей о том, что делать, если ваш MacBook не отображается в Airdrop, становится обычным явлением или любой другой проблемой, с которой вы можете столкнуться.
Вот несколько идей о том, что делать, если ваш MacBook не отображается в Airdrop, становится обычным явлением или любой другой проблемой, с которой вы можете столкнуться.
Часть 1. Способы устранения неработающего Airdrop на Mac center и просто выберите «Airdrop» при выборе метода обмена для любой фотографии или другого файла. Откроется меню, позволяющее выбрать людей или устройства, с которыми вы хотите поделиться.
Это просто, хорошо интегрировано и удобно в использовании, но что произойдет, если Airdrop Mac не появится? Если вы хотите знать, почему я не могу использовать Airdrop на своем Mac, продолжайте читать. Существует несколько причин, по которым Airdrop может дать сбой, поэтому давайте рассмотрим наиболее эффективные способы решения проблем с Airdrop.
Существует несколько причин, по которым Airdrop может дать сбой, поэтому давайте рассмотрим наиболее эффективные способы решения проблем с Airdrop.
1 Перезагрузите устройство
Прежде чем мы рассмотрим конкретные проблемы, вот общий совет, который поможет решить, как ваш MacBook не отображается в Airdrop, и решить любую другую проблему. Перезагрузите устройство.
Это может быть принудительная перезагрузка на iPhone или перезагрузка на Mac. Но каким бы ни было устройство, такой перезапуск часто может решить неприятные проблемы с Airdrop, поэтому всегда сначала пробуйте это.
2 Персональная точка доступа
Если вы обнаружите, что ваш Airdrop не работает на Mac, проблема заключается в том, что он не показывает никаких других устройств поблизости, может быть простой ответ. И Airdrop, и Personal Hotspot используют одну и ту же систему Wi-Fi, вы можете использовать только одну или другую.
Убедитесь, что на устройстве, на которое вы пытаетесь отправить сообщение, включена функция «Персональная точка доступа», коснувшись «Сотовая связь», а затем «Персональная точка доступа». Выключите его и посмотрите, сможете ли вы теперь подключиться через Airdrop.
Выключите его и посмотрите, сможете ли вы теперь подключиться через Airdrop.
3 Проверьте настройки обнаружения
Другой причиной проблем с Airdrop часто являются настройки обнаружения. Эти настройки позволяют вам контролировать, кто может подключаться к вашему устройству. Если вам интересно, почему я не могу отправить Airdrop на свой Mac, проблема может быть в этом.
Настройки Airdrop доступны через центр управления. Выберите Airdrop, и вам будет предоставлен выбор для подключений, а именно:
Выкл.
Только контакты
Все
не отображается как доступный для обмена, что бы вы ни делали. Если для него установлено значение «Только контакты», это означает, что только устройства, принадлежащие распознанным контактам, могут использовать Airdrop для подключения к вашему устройству. Это может показаться разумным подходом к обеспечению безопасности, и часто так оно и есть.
Однако вы должны не забыть добавить любое устройство, с которым хотите использовать Airdrop, в свои контакты. Установка для Airdrop значения «Все» устраняет это требование и гарантирует, что любое совместимое с Airdrop устройство в пределах досягаемости может быть подключено. Помните, что вы все равно должны принять любой файл, отправленный через Airdrop, чтобы вы по-прежнему могли контролировать то, что отправляется на ваше устройство, поэтому вы по-прежнему контролируете, как используется Airdrop.
Установка для Airdrop значения «Все» устраняет это требование и гарантирует, что любое совместимое с Airdrop устройство в пределах досягаемости может быть подключено. Помните, что вы все равно должны принять любой файл, отправленный через Airdrop, чтобы вы по-прежнему могли контролировать то, что отправляется на ваше устройство, поэтому вы по-прежнему контролируете, как используется Airdrop.
4 Проверьте настройки сети
Если вы не можете подключиться к устройству даже после того, как в настройках Airdrop для Mac и других устройств установлено значение Все, попробуйте проверить настройки сети. Думайте об этом как об окончательном варианте, перейдите в настройки сети на вашем Mac и нажмите «Сброс». Затем снова подключитесь к сети Wi-Fi и снова сохраните настройки.
Это гарантирует, что вы правильно подключены, и может решить проблему, когда ваш MacBook не отображается в Airdrop.
5 Убедитесь, что вы вошли в iCloud
Еще один способ, которым вы можете обнаружить, что ваш MacBook не отображается в Airdrop, — это если вы используете настройку «только контакты» для конфиденциальности. Если у вас такие настройки Airdrop на Mac или iPhone, то оба устройства, подключающиеся через Airdrop, должны быть зарегистрированы в iCloud.
Если у вас такие настройки Airdrop на Mac или iPhone, то оба устройства, подключающиеся через Airdrop, должны быть зарегистрированы в iCloud.
Убедитесь, что вы сохранили устройства, зарегистрированные в Airdrop, и повторите попытку. Возможно, вы обнаружите, что на этом этапе он снова работает.
Часть 2. Лучшая альтернатива Airdrop — AirDroid Personal
Все еще боретесь?
Хотя все эти варианты могут помочь восстановить работу Airdrop, вы должны найти решение своих проблем с Airdrop, будь то ваш MacBook, который не отображается в Airdrop или что-то еще. Но что, если ничего не работает, или, может быть, вам нужно решение для обмена файлами, которое работает не только с Mac и iPhone?
Существует решение, которое предлагает легко настраиваемый и надежный обмен файлами между любыми устройствами, и это AirDroid Personal. Это простое в использовании приложение, которое позволяет легко обмениваться данными между устройствами, а также предлагает ряд других функций, включая зеркальное отображение экрана, возможность управлять вашими SMS-текстами и уведомлениями на компьютере и даже удаленное управление некоторыми устройствами.
Почему стоит выбрать AirDroid Personal?
Когда это работает Airdrop — отличная идея, простая и эффективная передача файлов между вашими устройствами. Но что, если, как и у большинства людей, у вас есть микрофон устройства? Airdrop работает только на Apple, но с AirDroid вы можете обмениваться файлами между устройствами Android, iOS, Windows и macOS, а с помощью веб-приложения вы можете делиться файлами с любым подключенным устройством, без каких-либо барьеров, просто без проблем, когда вам нужно Это.
Ключевые особенности AirDroid Personal
- Приложение предназначено для безопасной беспроводной передачи файлов без потерь между устройствами.
- Вы можете удаленно управлять своими файлами и документами на разных устройствах
- Сверхбыстрая передача файлов между платформами и устройствами
- Файлами можно обмениваться с находящимися поблизости устройствами без подключения к Интернету
- Это универсальное приложение, позволяющее выполнять множество вещей, передавать файлы на все платформы, дистанционно управлять и зеркально отображать экран устройств Android, получать и отправлять мобильные уведомления и SMS на ПК.

Бесплатная пробная версия
Уже одно это делает AirDroid самым универсальным решением для обмена файлами, которое вы можете найти сегодня, но оно может предложить гораздо больше.
1 Передача файлов
Варианты передачи файлов и управления ими в AirDroid являются одними из самых передовых из доступных, что позволяет быстро передавать файлы между устройствами независимо от операционной системы, а также благодаря использованию Wi-Fi, 4G , или сетей 5G, вы можете передавать файлы тем, у кого поблизости нет Интернета, что делает их более безопасными.
2 Пульт дистанционного управления
AirDroid также включает функцию дистанционного управления для телефонов Android, позволяющую управлять устройством Android независимо от его местонахождения, даже если это другой конец света. Нет необходимости менять операционную систему или вносить какие-либо другие изменения в устройство, и это также не аннулирует вашу гарантию. Просто установите Airdroid на свои устройства, и вы сможете удаленно управлять своим телефоном или другими устройствами Android.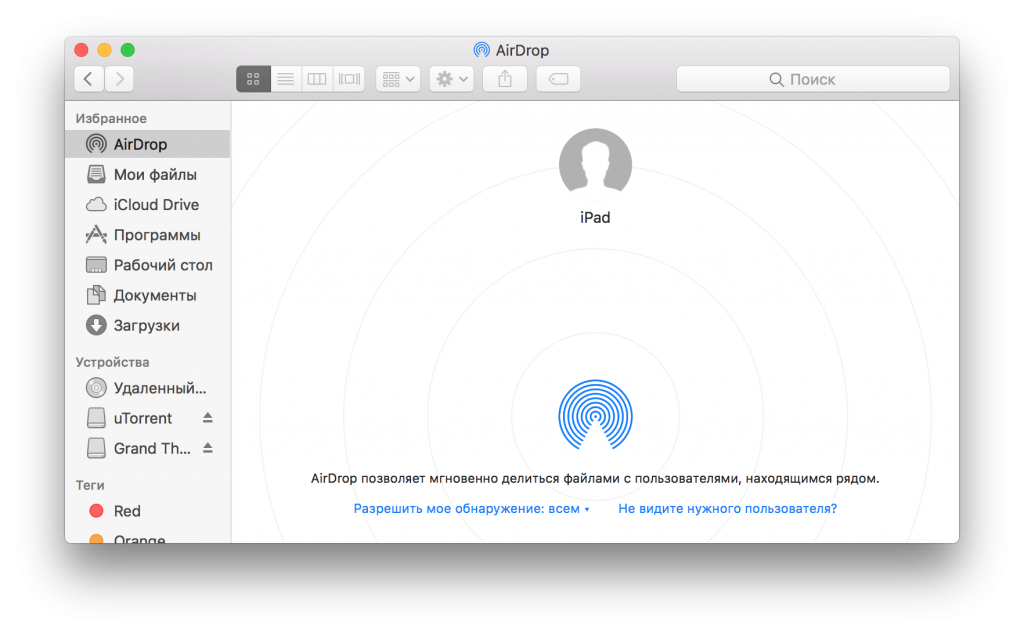
3 Дублирование экрана
AirDroid также включает функцию дублирования экрана, которая позволяет отображать экран телефона Android на компьютере для удобства просмотра. В дополнение к этим функциям Airdroid также позволяет вам управлять своими телефонными сообщениями прямо с вашего компьютера. Независимо от того, печатаете ли вы новый текст или проверяете уведомления, через AirDroid вы можете делать все это на большом экране без необходимости постоянно тянуться к телефону.
Лучшее в AirDroid Personal то, что его можно использовать совершенно бесплатно с некоторыми ограничениями, и всего 2,50 доллара в месяц за неограниченное использование данных.
Часть 3. Заключение
Airdrop — отличный инструмент, когда он работает, но если вы обнаружите, что Airdrop не работает на Mac или другие проблемы, или если вам нужно обмениваться файлами между устройствами, использующими платформы, отличные от Apple, тогда есть альтернативы.
Airdrop Personal предлагает все необходимые вам функции обмена файлами в надежной и легко управляемой системе, и он может обмениваться файлами независимо от платформы, будь то Windows, Android, iOS или macOS.
 Во время включения AirDrop следует указать, для кого необходимо сделать открытым девайс – «Для всех» или «Только для контактов». Рекомендуется не использовать вариант «Для всех» в общественных местах.
Во время включения AirDrop следует указать, для кого необходимо сделать открытым девайс – «Для всех» или «Только для контактов». Рекомендуется не использовать вариант «Для всех» в общественных местах.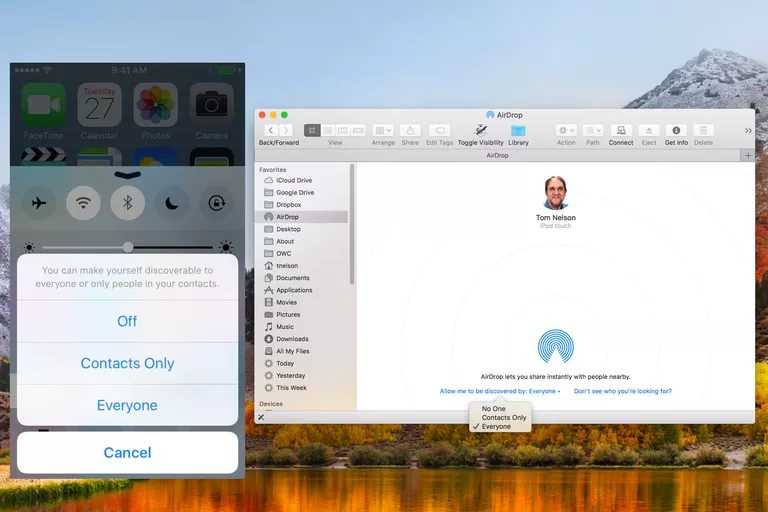
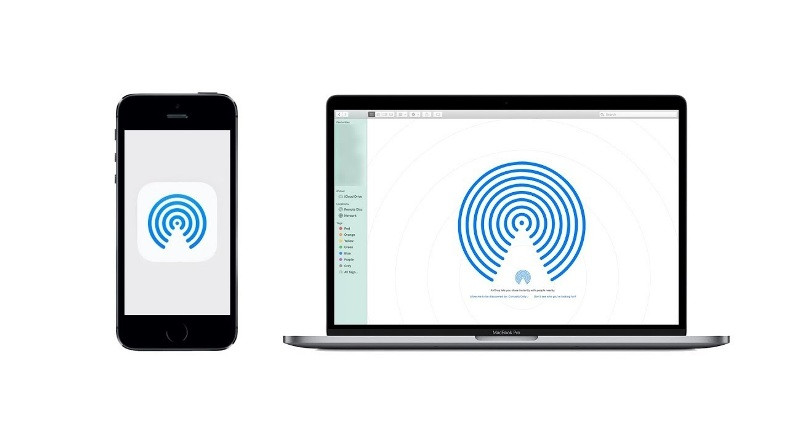 К примеру, веб-сайт отображаются в браузере Safari, фотографии – в программе «Фото».
К примеру, веб-сайт отображаются в браузере Safari, фотографии – в программе «Фото».


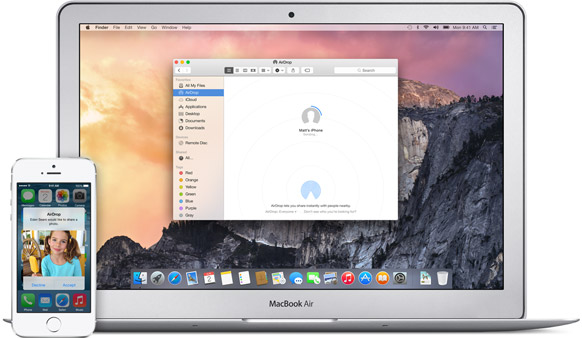
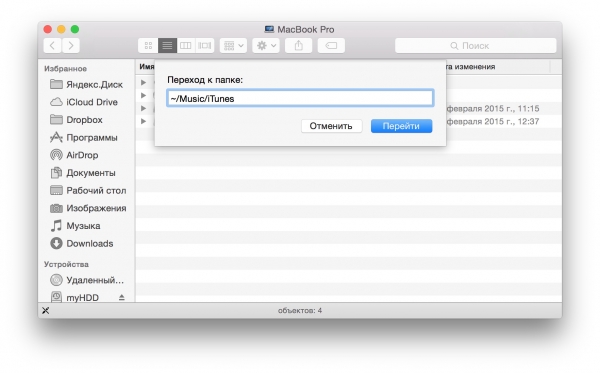

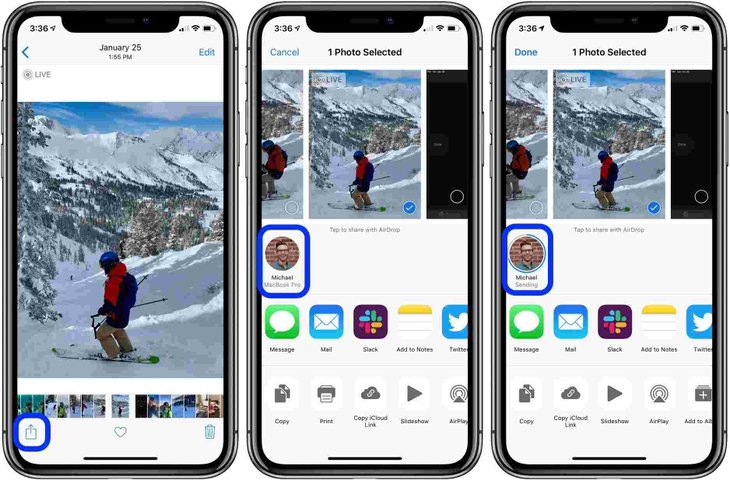 Только контакты, безусловно, самые сложные, так как нужно проверить, кто знает, кто. В этом случае вы можете попробовать переключиться на Все и повторить попытку использования AirDrop с этим выбором. Для этого перейдите в меню «Настройки» -> «Основные» -> «AirDrop», затем выберите «Все». Если вы пытаетесь использовать AirDrop со своего iPhone на компьютер Mac, а ваш Mac не отображается, перейдите на компьютер Mac и запустите Finder. Затем перейдите на боковую панель и нажмите AirDrop. Оттуда вы также можете переключаться между вариантами Все, Контакты или Никто. Это должно привести ваш компьютер Mac в состояние готовности к AirDrop, что позволит распознавать его на вашем iPhone.
Только контакты, безусловно, самые сложные, так как нужно проверить, кто знает, кто. В этом случае вы можете попробовать переключиться на Все и повторить попытку использования AirDrop с этим выбором. Для этого перейдите в меню «Настройки» -> «Основные» -> «AirDrop», затем выберите «Все». Если вы пытаетесь использовать AirDrop со своего iPhone на компьютер Mac, а ваш Mac не отображается, перейдите на компьютер Mac и запустите Finder. Затем перейдите на боковую панель и нажмите AirDrop. Оттуда вы также можете переключаться между вариантами Все, Контакты или Никто. Это должно привести ваш компьютер Mac в состояние готовности к AirDrop, что позволит распознавать его на вашем iPhone.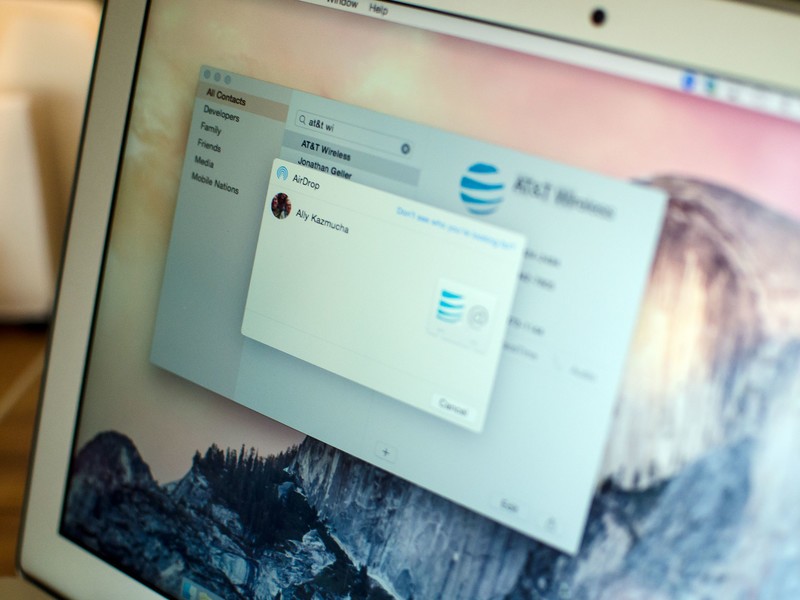 Просто выберите наиболее надежное и высокоэффективное программное обеспечение, которое совместимо с вашей платформой Mac или iOS.
Просто выберите наиболее надежное и высокоэффективное программное обеспечение, которое совместимо с вашей платформой Mac или iOS. д.). Над этой строкой вы сначала увидите значок AirDrop, но через несколько секунд (иногда минут) он должен быть заменен значками, представляющими людей и устройства, с которыми вы можете поделиться (например, это будет указывать, является ли это iPhone, iPad или Mac). ).
д.). Над этой строкой вы сначала увидите значок AirDrop, но через несколько секунд (иногда минут) он должен быть заменен значками, представляющими людей и устройства, с которыми вы можете поделиться (например, это будет указывать, является ли это iPhone, iPad или Mac). ).
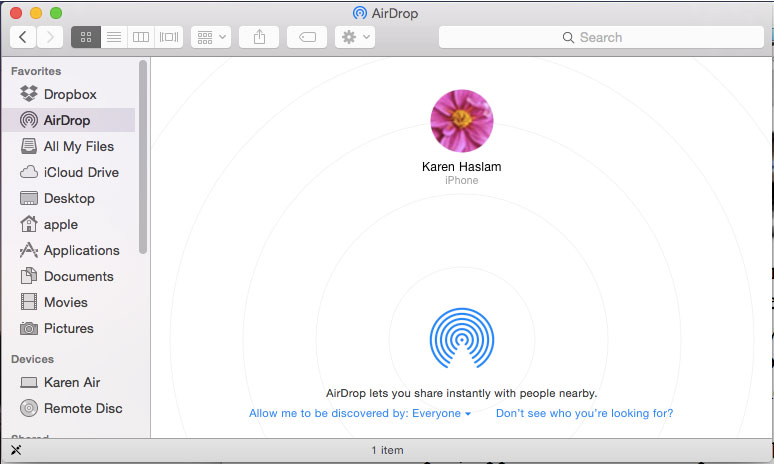 (Дважды проверьте то же самое на отправляющем устройстве).
(Дважды проверьте то же самое на отправляющем устройстве).
 д.). Над этой строкой вы сначала увидите значок AirDrop, но через несколько секунд (иногда минут) он должен быть заменен значками, представляющими людей и устройства, с которыми вы можете поделиться (например, это будет указывать, является ли это iPhone, iPad или Mac). ).
д.). Над этой строкой вы сначала увидите значок AirDrop, но через несколько секунд (иногда минут) он должен быть заменен значками, представляющими людей и устройства, с которыми вы можете поделиться (например, это будет указывать, является ли это iPhone, iPad или Mac). ).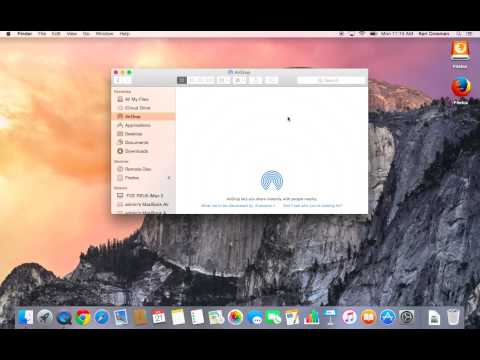 Выберите «Только контакты» или «Все». (Каждый, вероятно, лучше, если вы хотите убедиться, что ваш Mac виден в этом случае).
Выберите «Только контакты» или «Все». (Каждый, вероятно, лучше, если вы хотите убедиться, что ваш Mac виден в этом случае).