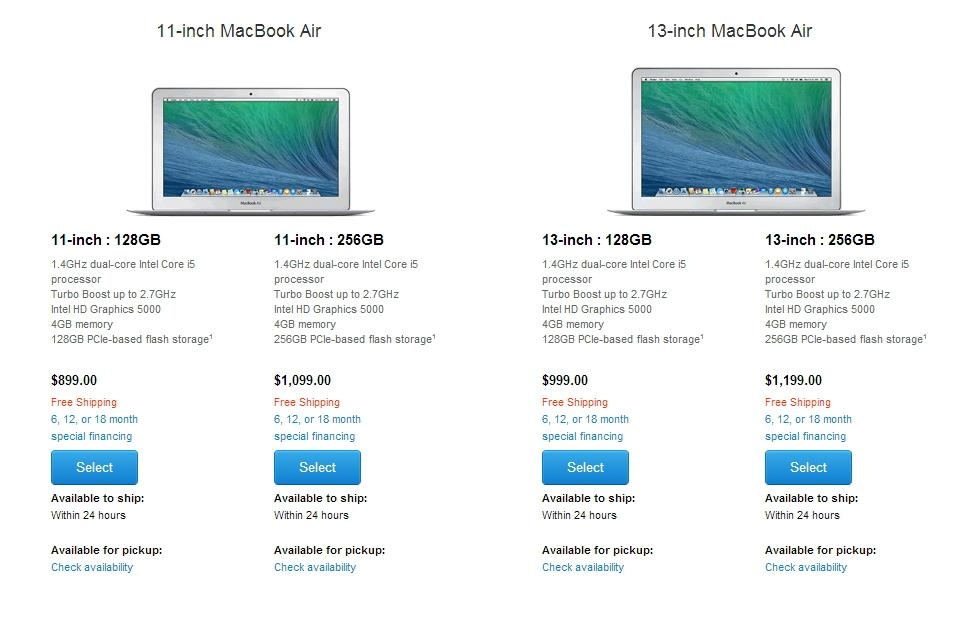Содержание
85 полезных функций Mac, которые вам точно пригодятся
Finder
1. Настройка боковой панели
Сбоку в Finder находится панель с часто используемыми папками и тегами. Вы можете легко добавлять туда свои папки, просто перетаскивая их. А ещё на панели можно размещать файлы. Для этого их нужно перетаскивать, как и папки, но с зажатой клавишей Cmd.
2. Настройка панели инструментов
По умолчанию на панели инструментов Finder не очень много значков, но вы можете добавить туда больше полезностей. Для этого нажмите на панель инструментов правой кнопкой мыши и щёлкните «Настроить панель инструментов», а затем перетащите туда нужные значки и нажмите «Готово».
3. Размещение папок на панели инструментов
Кроме стандартных значков, на панели инструментов можно размещать произвольные файлы и папки. Для этого перетащите их туда с зажатой клавишей Cmd.
4. Быстрое удаление
Большинство людей удаляют файлы через контекстное меню или перетаскивая их на значок корзины. Если вы хотите делать это немного быстрее, просто выберите файл и нажмите Cmd + Delete.
Если вы хотите делать это немного быстрее, просто выберите файл и нажмите Cmd + Delete.
5. Работа с ярлыками
Ярлыки Windows имеют неприятную особенность: если перемещается оригинальный файл, ярлык перестаёт работать. В macOS ярлыки умнее: они называются «Псевдонимы» и открывают нужный документ, даже если он был перемещён. Чтобы создать такой ярлык, щёлкните по нужному документу правой кнопкой и выберите «Создать псевдоним».
6. Замена стандартной папки Finder
По умолчанию Finder открывает папку с недавними файлами. Это не очень удобно. Лучше измените её на какую-нибудь свою, например, на домашнюю папку пользователя. Для этого откройте Finder → «Настройки» → «Основные» и в разделе «Показывать в новых окнах Finder» выберите нужную вам папку.
7. Работа с вкладками
В Finder есть вкладки, как в том же Safari. Они позволяют работать с кучей папок в одном окне, не захламляя рабочий стол. Вкладки можно перетаскивать из окна в окно и менять их порядок как угодно.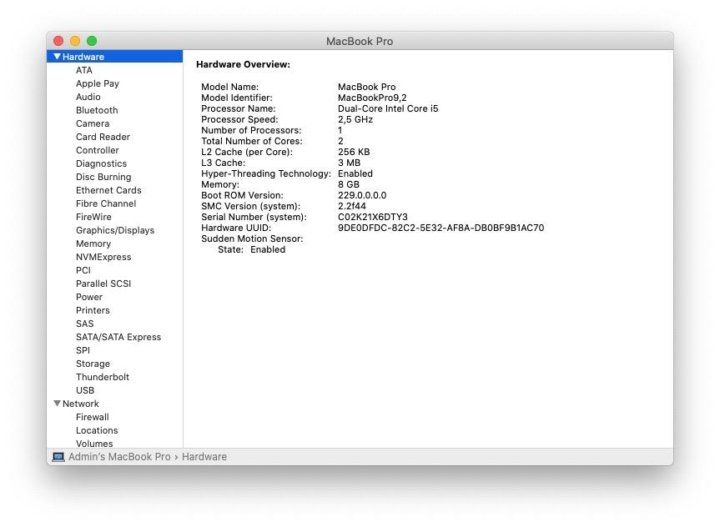 Чтобы создать новую вкладку, нажмите Cmd + T.
Чтобы создать новую вкладку, нажмите Cmd + T.
Кстати, если вы открыли столько окон Finder, что запутались в них, можно нажать «Окно» → «Объединить все окна», и все они будут превращены во вкладки. А ещё, когда вы дважды щёлкаете папку с зажатой клавишей Cmd, она открывается в новой вкладке.
8. Обзор вкладок
Если нажать Cmd + Shift + \, Finder переключится в режим обзора вкладок и вы сможете просмотреть их в виде миниатюр.
9. Создание умных папок
Умные папки — поистине великолепная фича macOS. Такие папки позволяют собирать файлы по любым заданным вами признакам, и неважно, где расположены эти документы. Фактически умная папка — это сохранённый запрос поиска. В тот момент, когда вы её открываете, туда добавляются файлы с указанными критериями.
Создать умную папку можно так. Нажмите «Файл» → «Новая смарт-папка». Затем в открывшемся окне нажимайте на значок плюса справа на панели и добавляйте критерии файлов.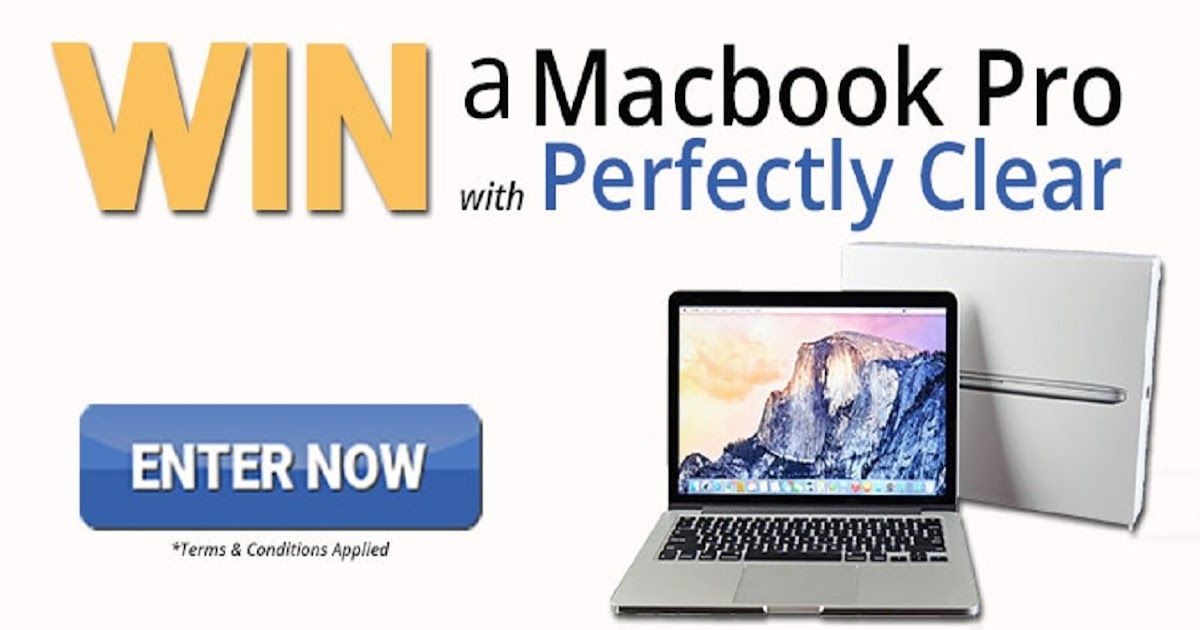
Кроме умных папок в Finder, в macOS есть ещё умные ящики в «Почте», умные альбомы в «Фото» и умные плейлисты в iTunes.
10. Массовое переименование
Существует множество программ для массового переименования файлов. Но вы можете обойтись и без них: Finder умеет делать это сам. Просто выделите нужные файлы, щёлкните правой кнопкой мыши и в контекстном меню выберите «Переименовать объекты…».
11. Отображение пути к файлу
Если вы путаетесь в своих папках и не знаете, что где лежит, нажмите «Вид» → «Показать строку пути». Внизу появится панель, где указан путь к открытой папке. Ещё вариант — щёлкнуть правой кнопкой мыши по панели Finder, нажать «Настроить панель инструментов» и добавить туда кнопку «Путь».
12. Быстрые действия
С помощью быстрых действий Finder можно объединять несколько файлов или изображений в один PDF-файл, вращать картинки или добавлять в файлы рукописные пометки. Их можно найти на панели предварительного просмотра Finder или в контекстном меню.
13. Создание пометок в файлах
Кстати, о пометках. Выбрав в меню быстрых действий пункт «Добавить пометку», вы сможете что-нибудь нарисовать на картинке или документе PDF либо добавить туда геометрическую фигуру или текст. А ещё так можно подписывать документы. Нажмите на значок подписи, а затем распишитесь на трекпаде. Если его нет, сделайте это на простом белом листе и покажите его в веб-камеру.
14. Предпросмотр файлов
Чтобы быстро посмотреть содержимое файла в macOS, необязательно открывать документ. Просто выделите его в Finder и нажмите на пробел, появится окно предпросмотра. Очень удобная штука.
15. Просмотр метаданных
Панель предварительного просмотра Finder показывает ещё и полезную информацию о файлах. Нажмите «Вид» → «Показать окно просмотра», а затем выделите какой-нибудь файл. Помимо его содержимого, вы увидите такие данные, как размер, теги, дату изменения, а также специфические сведения для разных типов файлов, например, дату съёмки фотографии или длительность музыкального трека.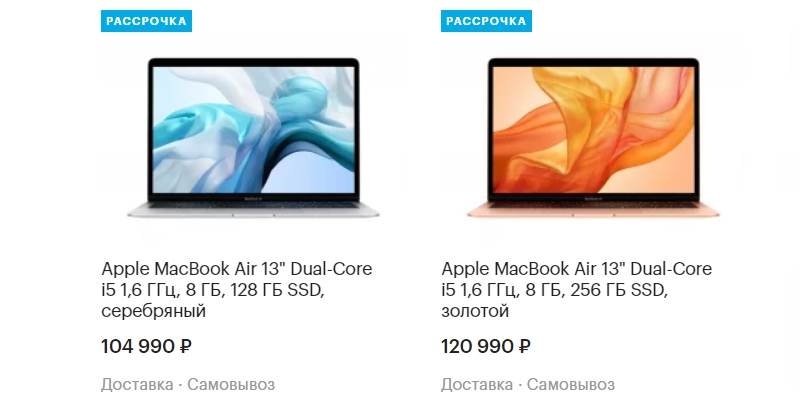
16. Группировка файлов по папкам
Выделите несколько файлов, затем нажмите правую кнопку мыши и щёлкните «Новая папка с выбранными объектами».
17. Перемещение файлов
В строке заголовка практически любого окна — например текстового или графического редактора — можно найти иконку открытого файла. Возьмите её и перетащите в какую-нибудь папку, документ переместится туда же.
18. Объединение папок
Windows, если приказать ей скопировать папку в место, где уже содержится одноимённая папка, предложит их объединить. MacOS этого не делает. Но если перетягивать папку с зажатой клавишей Alt, кнопочка «Объединить» всё же появится.
19. Автоматическая очистка «Корзины»
Вручную очищать «Корзину» надоедает. Нажмите Finder → «Настройки» → «Дополнения» и включите галочку «Удалять объекты из Корзины по истечении 30 дней».
Узнайте 👇
- 20 способов использовать Finder на полную
Рабочий стол
1.
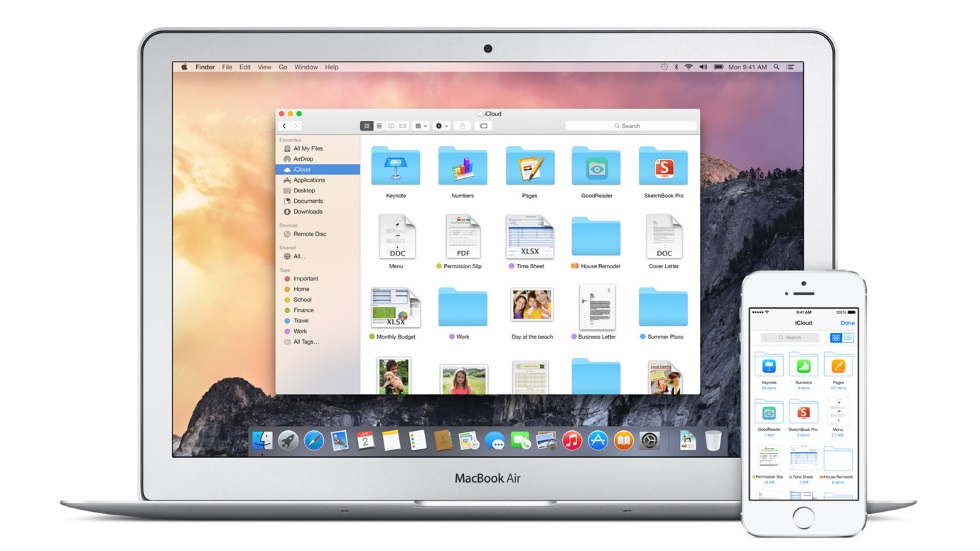 Быстрое переключение между приложениями
Быстрое переключение между приложениями
Чтобы быстро переключиться с одной программы на другую, нажмите Cmd + Tab. При этом можно нажимать Q, чтобы закрыть приложение, или H, чтобы его свернуть. А для переключения между окнами одного и того же приложения можно использовать Cmd + ~.
2. Переход на тёмный режим
Это нововведение появилось в macOS Mojave. Включив тёмный режим, вы сделаете систему более удобной для работы в темноте. Для этого зайдите в «Системные настройки» → «Основные» и в разделе «Оформление» выберите «Тёмное».
3. Сбор файлов в стопки
Одна из удобных новых функций macOS — стопки. Она позволяет в один клик рассортировать файлы на рабочем столе по категориям: картинки к картинкам, документы к документам и так далее. Чтобы задействовать эту возможность, щёлкните по рабочему столу правой кнопкой и нажмите «Собрать в стопки».
4. Быстрый поиск курсора
Если вы потеряли курсор на экране, подёргайте мышь из стороны в сторону или быстро поводите пальцем по тачпаду — курсор автоматически увеличится.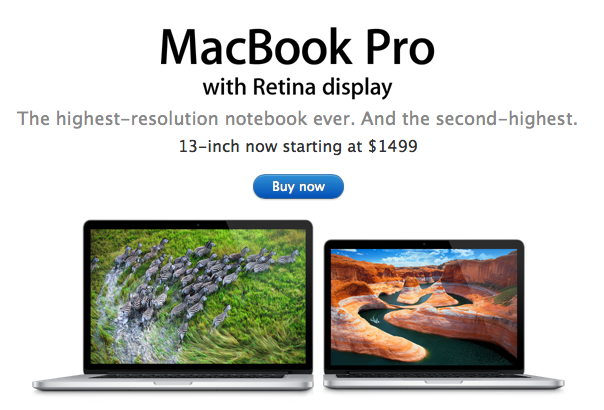 Эту функцию можно выключить, если она вам мешает. Для этого пройдите в «Системные настройки» → «Универсальный доступ» → «Монитор» и снимите галочку с пункта «Подвигать курсор мыши, чтобы найти его».
Эту функцию можно выключить, если она вам мешает. Для этого пройдите в «Системные настройки» → «Универсальный доступ» → «Монитор» и снимите галочку с пункта «Подвигать курсор мыши, чтобы найти его».
5. Принудительное завершение приложений
В Windows при столкновении с какой-либо проблемой мы привыкли нажимать Ctrl + Alt + Delete. На Mac вместо этого следует использовать комбинацию Cmd + Alt + Escape. Или нажмите Apple → «Завершить принудительно…» и закройте зависшее приложение в появившемся окне.
Ещё вариант: щёлкните по зависшему приложению в Dock правой кнопкой мыши и выберите «Завершить принудительно».
6. Снимок и запись экрана
Делать скриншоты в macOS очень просто. Для этого нужно запомнить всего несколько клавиатурных комбинаций:
- Shift + Cmd + 3 — снимок всего экрана.
- Shift + Cmd + 4 — снимок выбранной области. В сочетании с пробелом — снимок указанного окна или меню.

- Shift + Cmd + 5 — вызов утилиты «Снимок экрана», где можно изменить параметры создания скриншотов или снять видео с экрана. На версиях macOS до Mojave можно вместо этого записывать видео с помощью проигрывателя QuickTime.
Узнать больше о скриншотах в macOS можно в нашем руководстве.
7. Создание виртуальных рабочих столов
Чтобы создавать виртуальный рабочий стол, нажмите клавишу F3, а затем наведите курсор на правый верхний угол экрана и щёлкните +. Вы можете создавать сколько угодно таких столов и изменять их порядок на панели сверху.
Если понадобится удалить рабочий стол, наведите на него курсор и нажмите на кнопку с крестиком. А ещё появляющийся по нажатию клавиши F3 режим Expose чрезвычайно удобен, чтобы переключаться между открытыми окнами.
8. Перемещение фоновых окон
Когда вы перетаскиваете какое-то окно, оно всегда оказывается поверх остальных. Но вы можете перемещать окна, не выводя их на передний план — для этого перетаскивайте их с зажатой клавишей Cmd.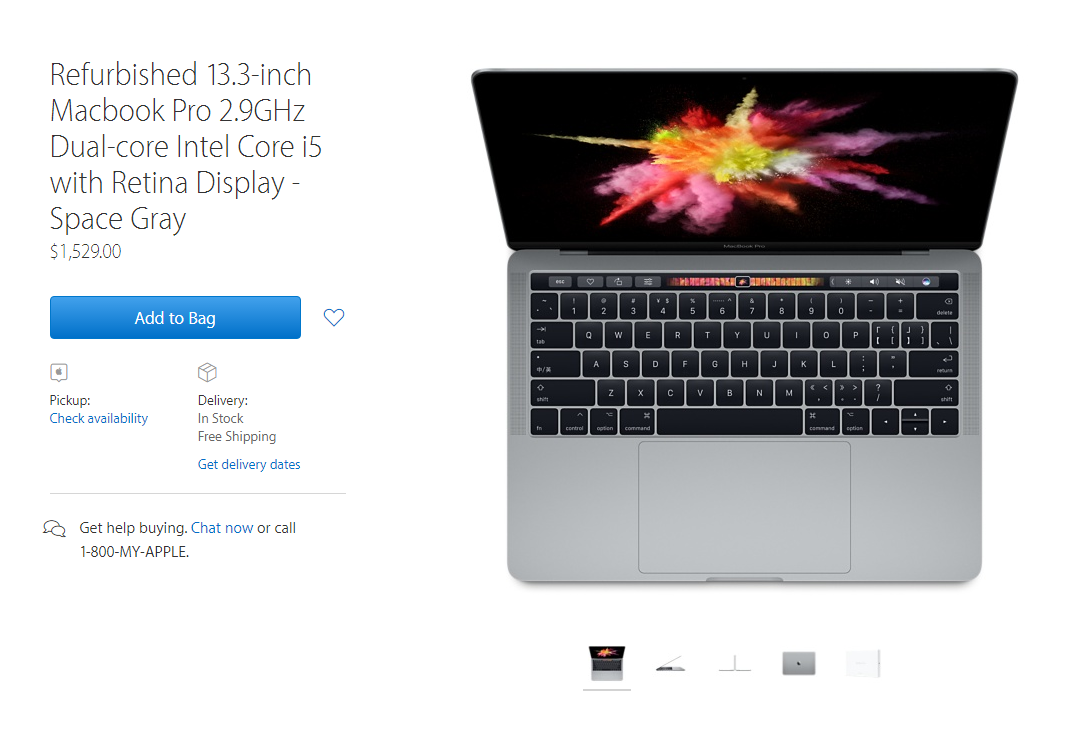
9. Разделение экрана
Если вы работаете с двумя окнами одновременно, необязательно переключаться между ними и тратить время. Выберите одно окно и зажмите зелёную кнопку в его заголовке. MacOS перейдёт в режим разделения экрана, и окна можно будет разместить друг напротив друга.
10. Пропорциональное изменение размера
Если удерживать клавиши Alt + Shift при изменении размера окна, оно будет растягиваться или сжиматься пропорционально. Если же держать только Shift, размер будет меняться только в одну сторону экрана.
11. Настройка активных углов
Просто подведите курсор мыши к какому-либо углу, и система сделает то, что вам нужно: покажет рабочий стол или центр уведомлений, включит заставку, откроет Launchpad и так далее. Чтобы настроить активные углы, зайдите в «Системные настройки» → «Mission Control» → «Активные углы…» и назначьте необходимые действия.
Строка меню
1. Скрытие строки меню
Строка меню иногда занимает лишнее место на экране — особенно у MacBook Air.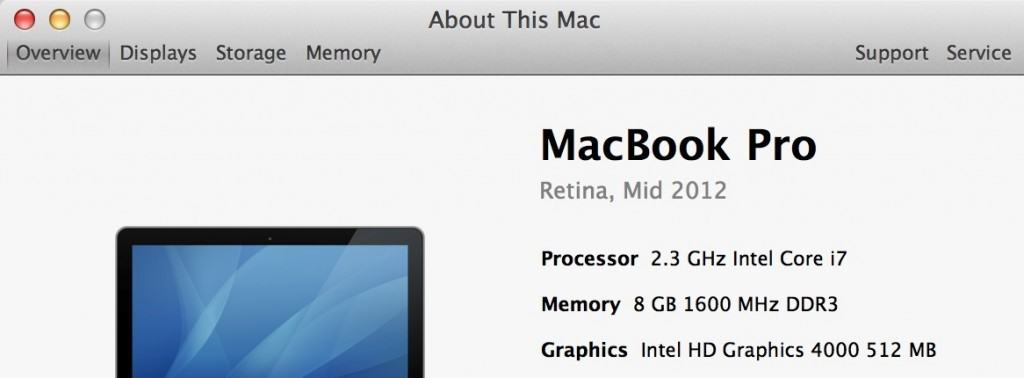 Чтобы это исправить, нажмите «Системные настройки» → «Основные» и включите опцию «Автоматически скрывать и показывать строку меню».
Чтобы это исправить, нажмите «Системные настройки» → «Основные» и включите опцию «Автоматически скрывать и показывать строку меню».
2. Сортировка значков в строке меню
Если хотите рассортировать значки в трее macOS, можете перетягивать их с зажатой клавишей Cmd.
3. Удаление лишних значков
Также при зажатой Cmd вы можете выбрасывать лишние значки из трея, но это работает не со всеми иконками. Впрочем, их всё равно можно удалить с помощью сторонней утилиты Bartender.
4. Переключение аудиоустройств
Если у вас есть несколько аудиоустройств — например беспроводные наушники и колонки, — вы легко можете указать, какое из них нужно вам в данный момент. Нажмите «Системные настройки» → «Звук» → «Показывать громкость в строке меню». Теперь в трее появится значок рупора. Щёлкните его с зажатой клавишей Alt и сможете переключаться между наушниками и динамиками на лету.
5. Показ процентов аккумулятора
Щёлкните по значку аккумулятора в трее и выберите опцию «Показывать в процентах». Так можно точнее узнать, столько заряда у вас осталось.
Так можно точнее узнать, столько заряда у вас осталось.
6. Настройка часов
Зайдите в «Системные настройки» → «Дата и время» → «Часы». Здесь можно включить отображение секунд, даты, активировать аналоговые часы или заставить компьютер периодически проговаривать время вслух.
7. Помощь Siri
Нажмите на значок Siri в трее macOS и сможете голосом открывать недавние файлы, запускать приложения, искать что-либо в интернете и управлять настройками. Большинство команд для iOS подходят также и для Mac.
Используйте 🗣
- Привет, Siri: более 100 полезных команд виртуального помощника на русском языке
Spotlight
1. Поиск файлов
Самый простой способ найти что-нибудь на Mac — воспользоваться Spotlight. Щёлкните по значку лупы в трее или нажмите Cmd + Space и сможете быстро найти файл, открыть приложения или выполнить поиск в интернете.
2. Поиск по типам файлов
Spotlight можно заставить искать какой-нибудь конкретный тип файлов. Для этого введите в поиске «тип:», а после двоеточия вставьте «изображение», «аудио», «видео», «документ» — смотря что ищете.
3. Поиск по датам
Точно так же вы можете искать файлы по датам их изменения или создания. Введите «изменено:» или «создано:» и дату в формате ДД/ММ/ГГГГ.
4. Просмотр найденных файлов
Если вам неудобно просматривать результаты поиска на панели Spotlight из-за её небольших размеров, промотайте их до конца и нажмите на кнопочку «Показать всё в Finder…».
5. Перетаскивание файлов
Найденный в Spotlight файл можно быстро скопировать, просто перетянув его в какую-нибудь папку или на рабочий стол.
6. Встроенный словарь
Spotlight умеет отображать значения слов с помощью встроенного словаря macOS. Просто введите какое-нибудь слово и увидите его толкование. А если будете набирать термины на иностранных языках, Spotlight покажет их перевод.
7. Встроенный калькулятор
Вводите в строку Spotlight арифметические выражения, и он их подсчитает.
8. Конвертация величин
Кроме калькулятора, в Spotlight имеется и встроенный конвертер физических величин и валют.
9. Исключение папок из поиска
По умолчанию Spotlight ищет по всему диску macOS. Если вы не хотите, чтобы он копался в папках с каким-нибудь конфиденциальным содержимым, нажмите «Системные настройки» → Spotlight → «Конфиденциальность» и добавьте в появившийся список каталоги, где искать не следует. Возможно, исключение папок из индекса даже немного ускорит работу вашего Mac — если вы используете не SSD, а жёсткий диск.
Изучите 🖥
- 10 функций, которые замедляют Mac
LaunchPad
1. Быстрый запуск приложений
Вы можете запускать приложения с помощью Dock или искать их в Finder. А ещё для этого используется Launchpad. Чтобы открыть его, нажмите на серый значок с ракетой в Dock. Или включите отображение Launchpad через активный угол — так даже удобнее. Строка поиска сверху позволит быстро отыскать среди программ нужные.
А ещё для этого используется Launchpad. Чтобы открыть его, нажмите на серый значок с ракетой в Dock. Или включите отображение Launchpad через активный угол — так даже удобнее. Строка поиска сверху позволит быстро отыскать среди программ нужные.
2. Сортировка приложений
По умолчанию значки в Launchpad не рассортированы, поэтому в них не особо легко ориентироваться. К счастью, вы можете их упорядочить простым перетаскиванием.
3. Создание папок
Если перенести один значок на другой, они будут объединены в одну папку. MacOS сама проименует её, отталкиваясь от помещённых внутри программ. Но если она даст неправильное имя, просто откройте папку, нажмите на заголовок и измените его.
4. Удаление приложений
Приложения в macOS удаляются простым перетаскиванием из папки «Программы» в «Корзину». Но от них можно избавляться и через Launchpad. Нажмите клавишу Alt и щёлкните появившийся рядом со значком приложения белый крестик. Правда, это работает только с программами, установленными из App Store.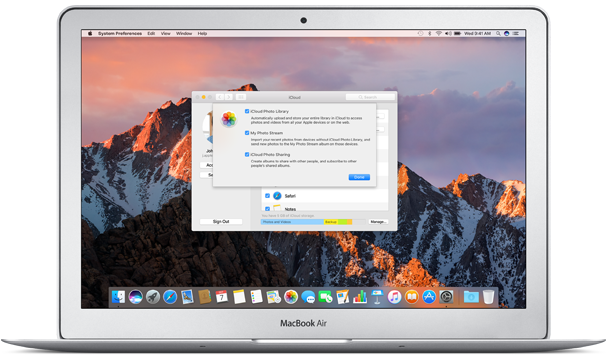
Dock
1. Добавление папок в Dock
Чтобы добавить программы в Dock, нужно просто перетащить их на панель. Точно так же можно отправлять туда и папки — только перетягивать их надо на правую часть Dock, рядом с «Корзиной».
2. Создание разделителей в Dock
С помощью простого трюка вы можете добавлять в Dock разделители. Это пригодится, чтобы упорядочить программы и папки по группам. Введите в терминал команду:
defaults write com.apple.dock persistent-apps -array-add '{"tile-type"="spacer-tile";}'; killall Dock
В Dock появится разделитель, который можно перетащить в любое место. Повторяйте команду, чтобы создать столько разделителей, сколько вам нужно.
Прочитайте 💻
- Как добавить разделители в док macOS
3. Открытие папки вместо стека
По умолчанию при нажатии на папку в Dock открывается так называемый стек — всплывающая панель с содержимым.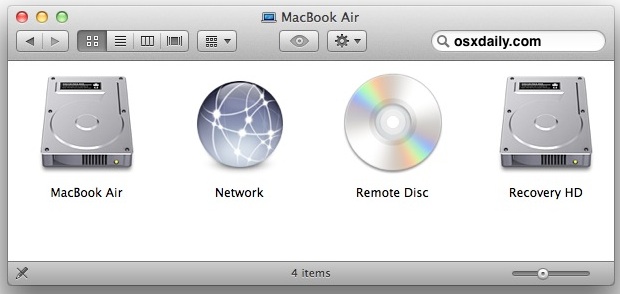 Щёлкните правой кнопкой мыши папку в Finder, выберите «Создать псевдоним» и перетащите его в Dock. Теперь нажатие на него будет открывать саму папку.
Щёлкните правой кнопкой мыши папку в Finder, выберите «Создать псевдоним» и перетащите его в Dock. Теперь нажатие на него будет открывать саму папку.
4. Скрытие Dock
Если вам кажется, что Dock занимает слишком много места, нажмите Cmd + Alt + D, и он скроется. Повторное нажатие вернёт Dock.
5. Добавление недавних файлов в Dock
Просто щёлкните правой кнопкой мыши папку «Недавние» на боковой панели Finder и выберите «Добавить в Dock». Ещё больше возможностей Dock вы сможете изучить в отдельной статье.
Воспользуйтесь ✅
- Гид по настройке дока в macOS
Safari
1. Перенос курсора в адресную строку
Если вам надоело каждый раз подводить курсор к адресной строке, чтобы вбить поисковый запрос, то нажмите Cmd + L. Курсор будет помещён туда мгновенно.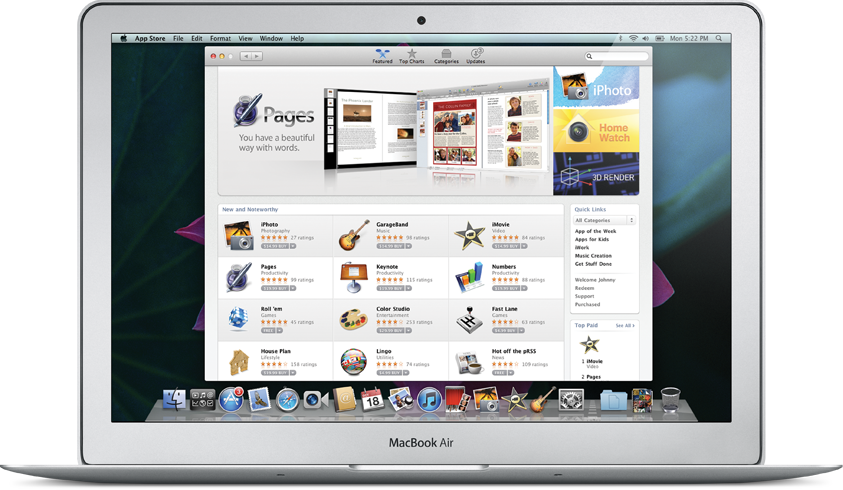
2. Просмотр видео в фоновом окне
Режим «картинка в картинке» позволяет смотреть видео в небольшом окне сбоку, параллельно работая над чем-то другим. Щёлкните правой кнопкой мыши по видео в браузере и нажмите «Войти в режим “Картинка в картинке”». На некоторых сайтах, например YouTube, надо щёлкать дважды. И учтите, что не все сайты поддерживают такое нововведение.
3. Настройка панели инструментов
Как и в Finder, в Safari можно настраивать панель со значками инструментов по своему вкусу. Нажмите на панель правой кнопкой и выберите «Настроить панель инструментов», а затем перетяните значки в нужные места.
4. Обзор вкладок
И снова функция, аналогичная Finder. Нажмите Cmd + Shift + \ и увидите все свои вкладки в виде миниатюр. А чтобы искать среди вкладок, нажмите в таком режиме Cmd + F.
5. Отображение значков на вкладках
По умолчанию Safari показывает только название сайта во вкладке, но не его значок — видимо, чтобы сделать дизайн единообразным. Но если вам сложно ориентироваться без иконок, их можно включить. Для этого нажмите Safari → «Настройки» → «Вкладки» → «Отображать значки веб-сайтов на вкладках».
Но если вам сложно ориентироваться без иконок, их можно включить. Для этого нажмите Safari → «Настройки» → «Вкладки» → «Отображать значки веб-сайтов на вкладках».
6. Запрет уведомлений веб-сайтов
Уведомления веб-сайтов, а также просьбы их разрешить, очень раздражают. Откройте Safari → «Настройки» → «Веб-сайты» → «Уведомления» и снимите галочку с «Разрешить веб-сайтам запрашивать разрешение на отправку push-уведомлений».
7. Переключение звука во вкладках
На сайте включилось видео, и вы хотите, чтобы оно замолчало, но не можете найти панель управления плеером? Нажмите на значок динамика во вкладке, и звук будет отключён.
8. Сохранение страниц в PDF
Если вы не любите Pocket и Evernote и предпочитаете держать нужные страницы у себя на диске, сохраняйте их в PDF. Нажмите «Файл» → «Экспортировать как PDF».
9. Переход в режим чтения
Чтобы спокойно просматривать статьи, не отвлекаясь на всплывающую рекламу или некрасивые шрифты, включите «Режим чтения» нажатием клавиш Cmd + Shift + R или щелчком по значку в адресной панели Safari.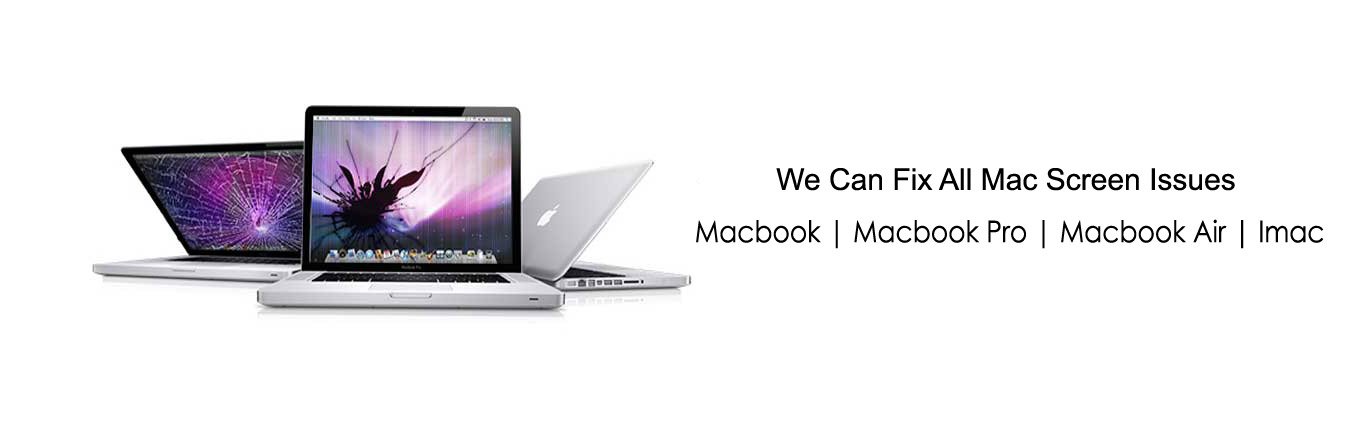
10. Быстрое переключение между вкладками
Переключаться между вкладками можно не только с помощью мыши, но и используя клавиатуру. Нажимайте Cmd + Shift + стрелки вперёд / назад. Ещё вариант — Ctrl + Tab, чтобы двигаться по вкладкам вперёд, или Ctrl + Shift + Tab, чтобы двигаться назад. А если вкладок у вас меньше 10 — нажмите Cmd + 1–9, чтобы переместиться к соответствующей вкладке.
11. Просмотр сохранённых паролей
Чтобы посмотреть, какие пароли сохранены в браузере, нажмите Safari → «Настройки» → «Пароли». Здесь же можно добавлять новые комбинации.
Возьмите на заметку 👍
- 9 советов, которые помогут использовать Safari по максимуму
Ввод текста
1. Вставка текста без форматирования
Если копируете текст с какого-нибудь сайта и не хотите, чтобы за ним подтянулось всё форматирование, — вставьте его нажатием сочетания клавиш Cmd + Alt + Shift + V.
2. Вставка спецсимволов
Если хотите ввести какой-нибудь спецсимвол или просто букву со знаком ударения — нажмите и удерживайте клавишу с похожей буквой, появится специальное меню. Особенно полезно, если вы печатаете, например, на французском или немецком.
3. Вставка эмодзи
Нажмите Ctrl + Cmd + Space, и появится панель с эмодзи. Они разделены по категориям, нужные можно легко искать с помощью строки поиска.
4. Показ похожих слов
Нажмите клавиши Fn + F5 или Alt + Esc во время набора текста, и macOS предоставит вам список слов, похожих на те, что вы сейчас вводите. Полезно при использовании длинных слов, которые лень набирать.
5. Заполнение выпадающих списков с клавиатуры
Когда вы заполняете регистрационные формы в интернете, часто пункты вроде даты рождения оформлены в виде выпадающих меню. На них нельзя переключиться с клавиши Tab — приходится пользоваться мышью. Но это можно исправить. Нажмите «Системные настройки» → «Клавиатура» → «Сочетания клавиш» и в разделе перемещения фокуса активируйте опцию «Всеми объектами управления».
Но это можно исправить. Нажмите «Системные настройки» → «Клавиатура» → «Сочетания клавиш» и в разделе перемещения фокуса активируйте опцию «Всеми объектами управления».
6. Голосовой ввод текста
Не хотите набирать текст на клавиатуре? Продиктуйте голосом! Нажмите дважды клавишу Fn. Mac предложит вам включить функцию «Улучшенная диктовка», для этого понадобится скачать файл весом под 700 МБ. Он займёт место на диске, но позволит надиктовывать текст и без интернета.
7. Умное копирование
Выделите текст, затем перенесите его на рабочий стол или в папку — и там будет создан текстовый файл с выбранным содержимым. Очень удобно.
8. Усовершенствованный ввод текста
Нажмите «Системные настройки» → «Клавиатура» → «Текст» и найдёте много полезного. Например, вы сможете указать, какие кавычки нужно проставлять в тексте. Или настроить автозамену слов — чтобы вместо «итд» вводилось «и так далее».
Запомните ⌨️
- 12 клавиатурных сочетаний для работы с текстом в macOS
Разное
1.
 Быстрая блокировка
Быстрая блокировка
Чтобы быстро заблокировать Mac, нажмите Cmd + Ctrl + Q. И теперь никто не сможет получить к нему доступ, не введя пароль.
2. Отключение экрана
Допустим, вы оставили ваш Mac делать что-то — например, качать большой файл или конвертировать видео. Но вас раздражает его горящий экран. Нажмите Ctrl + Shift + Eject или Ctrl + Shift + Power, и дисплей потухнет, но Mac не уснёт.
3. Включение правой кнопки мыши
В этом руководстве постоянно упоминается правая кнопка мыши. Но в macOS ведь нет такой штуки, как правый щелчок — заявят маководы. Нужно щёлкать левой кнопкой с зажатой клавишей Ctrl, чтобы открывать контекстные меню.
Это так. Но привыкшие к правой кнопке пользователи Windows могут упростить себе жизнь, нажав «Системные настройки» → «Мышь» → «Имитация правой кнопки». После этого пользоваться Magic Mouse станет в разы приятнее.
Найдите ответы ❗️
- 15 вопросов, которые возникают при переходе с Windows на Mac
4.
 Установка собственных иконок
Установка собственных иконок
Если вам не нравится значок какого-нибудь приложения, вы можете его легко изменить. Найдите в интернете более симпатичное изображение, скачайте и откройте во встроенном просмотре macOS. Выделите и скопируйте всю картинку или её часть. Затем откройте свойства программы (с папками такой фокус тоже прокатывает), выделите иконку сверху и нажмите Cmd + V.
5. Выбор приложений по умолчанию
Вас не устраивает, в какой программе Mac открывает те или иные файлы? Щёлкните документ правой кнопкой мыши, зайдите в «Свойства», в разделе «Открывать в программе» выберите нужное приложение и нажмите «Настроить». Теперь все файлы такого типа будут открываться в этой программе.
6. Выбор автоматически загружаемых приложений
Когда вы включаете Mac, вместе с системой могут загружаться определённые приложения — мессенджеры, торрент-клиент, Steam или менеджер обновлений продуктов Adobe. Однако некоторые из них можно и отключить, чтобы они не отнимали лишние ресурсы. Для этого откройте «Системные настройки» → «Пользователи и группы» → «Объекты входа» и снимите флажки с лишних программ. А если хотите, чтобы Mac при запуске открывал приложение, которого нет в списке, — нажмите на значок + и добавьте его вручную.
Для этого откройте «Системные настройки» → «Пользователи и группы» → «Объекты входа» и снимите флажки с лишних программ. А если хотите, чтобы Mac при запуске открывал приложение, которого нет в списке, — нажмите на значок + и добавьте его вручную.
Возьмите на заметку 💡
- Как использовать системные настройки macOS на полную
7. Тонкая регуляция громкости
Если вы хотите изменить громкость звуков вашего Mac, но совсем ненамного — нажимайте кнопки увеличения или уменьшения громкости, удерживая при этом Shift + Alt.
8. Автоматизация действий
Automator — универсальный инструмент, позволяющий автоматизировать в macOS что угодно. Очищать папку с загрузками, автоматически переименовывать файлы, сортировать их, выполнять резервное копирование — вы можете найти Automator тысячи применений.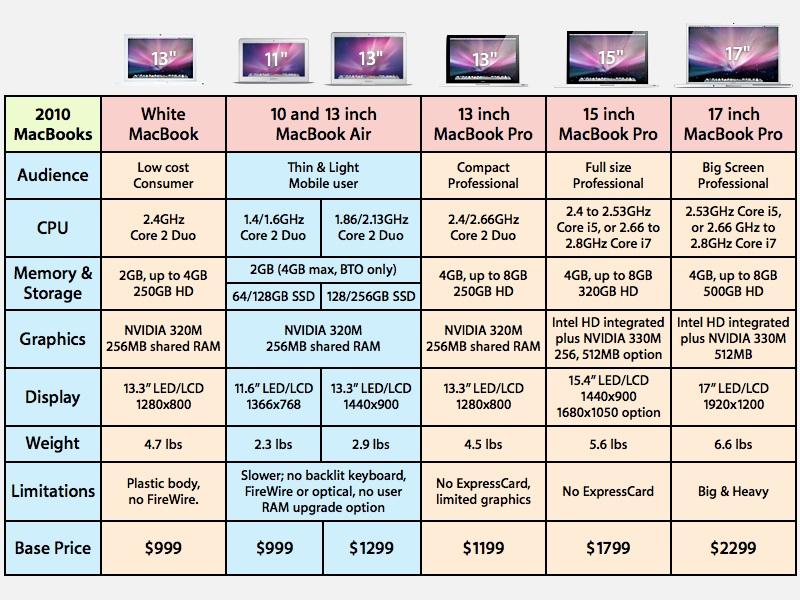 Он находится в папке «Другие» в Launchpad, а узнать подробнее об этом инструменте можно в руководстве от Apple.
Он находится в папке «Другие» в Launchpad, а узнать подробнее об этом инструменте можно в руководстве от Apple.
Воспользуйтесь 🖥
- 10 операций для Automator на macOS, которые автоматизируют рутинные действия
9. Работа с вкладками в приложениях
Вкладки есть не только у Safari и Finder, но и в «Картах», Pages, Numbers, Keynote и TextEdit. Чтобы их отобразить, нажмите «Вид» → «Показать панель вкладок».
10. Собственные сочетания клавиш
В macOS есть куча встроенных клавиатурных сочетаний, но вы можете добавлять и свои. Нажмите «Системные настройки» → «Клавиатура» → «Сочетания клавиш», перейдите в «Сочетания клавиш программ» и укажите, какое действие должно выполняться при нажатии придуманной вами комбинации.
11. Установка Windows в Boot Camp
MacOS — великолепная система, но иногда без Windows всё-таки не обойтись. Вы можете запросто установить эту ОС на свой Mac — в этом вам поможет приложение от Apple «Ассистент Boot Camp». Найдите его в Launchpad: оно расположено в папке «Другие». Откройте и следуйте инструкциям мастера, чтобы установить Windows. Вам понадобится USB-накопитель и ISO-образ Windows 10.
Вы можете запросто установить эту ОС на свой Mac — в этом вам поможет приложение от Apple «Ассистент Boot Camp». Найдите его в Launchpad: оно расположено в папке «Другие». Откройте и следуйте инструкциям мастера, чтобы установить Windows. Вам понадобится USB-накопитель и ISO-образ Windows 10.
Читайте также 🧐
- Что делать, если Mac не подключается к Wi-Fi
- Как добавить сообщение на экран блокировки Mac
- Как сделать тёмную тему в macOS ещё темнее
*Деятельность Meta Platforms Inc. и принадлежащих ей социальных сетей Facebook и Instagram запрещена на территории РФ.
и принадлежащих ей социальных сетей Facebook и Instagram запрещена на территории РФ.
7 функций Mac, от которых в восторге начинающие пользователи компьютеров Apple
Многие пользователи с предубеждением относятся к компьютерам Mac, ввиду их высокой стоимости и «раскрученности». Тем не менее, при ближайшем знакомстве с устройством Apple становится понятна стойкая приверженность пользователей «яблочному» бренду.
Яблык в Telegram и YouTube. Подписывайтесь! |
♥ ПО ТЕМЕ: Как звонить (сотовые звонки) с iMac, Macbook Pro, Air или Mac mini?
В macOS очень простой процесс установки приложений и обновлений
Установка обновлений программного обеспечения на компьютерах под управлением ОС Windows — процесс несложный, но может доставить немало неприятных минут пользователям. В случае с Mac подобных проблем не возникает. Фактически, сложно найти настолько простую и прямолинейную операционную систему, как macOS. Например, процесс обновления с одной версии ОС до более свежей предусматривает всего один щелчок мыши. Достаточно просто нажать на кнопку «Обновить» в соответствующем уведомлении и система все сделает сама, а весь процесс займет порядка 30 минут.
Например, процесс обновления с одной версии ОС до более свежей предусматривает всего один щелчок мыши. Достаточно просто нажать на кнопку «Обновить» в соответствующем уведомлении и система все сделает сама, а весь процесс займет порядка 30 минут.
Установка приложений также не потребует много усилий. Вместо запуска различных установщиков (как в Windows), пользователю потребуется всего лишь переместить файлы .APP в директорию «Программы», что займет не более трех секунд. Удаление приложения происходит так же, как удаление в iOS (необходимо удерживать иконку приложения, а затем нажать на крестик).
♥ ПО ТЕМЕ: Лучшие игры для Mac.
Унифицированный дизайн интерфейса приложений и операционной системы
macOS ощущается как совершенный пакет с единой концепцией. Вне зависимости от того, какое приложение будет запущено, эстетика, меню и общий дизайн выполнены в соответствии с единым стандартом Mac. В верхней части интерфейса расположена удобная строка меню, устраняющая необходимость отображения меню в окнах приложений, что экономит место на экране.
В верхней части интерфейса расположена удобная строка меню, устраняющая необходимость отображения меню в окнах приложений, что экономит место на экране.
♥ ПО ТЕМЕ: Как переключать язык на клавиатуре Macbook, iMac, Mac Pro или Mac Mini — 3 способа.
Большой выбор установленных по умолчанию приложений
Новичков может приятно удивить количество приложений, поставляемых с «яблочной» ОС. В их числе Pages, Numbers и Keynote, которые могут стать альтернативой Word, Excel и PowerPoint. Также доступны программы Просмотр, Time Machine (предназначена для резервного копирования пользовательских данных), iTunes, iBooks, «Шрифты», «Карты», «Заметки» и многое другое.
Возможность назначения комбинации «горячих» клавиш для каждого приложения
В программе «Системные настройки» в macOS предусмотрен раздел «Клавиатура», позволяющий назначить шорткаты для отдельных приложений, как системных, так и сторонних. «Горячие» клавиши могут быть привязаны к любому действию в меню приложения, что существенно упрощает работу с программой. Это достаточно полезная функция, учитывая, что многие приложения не предусматривают возможность установки шорткатов.
«Горячие» клавиши могут быть привязаны к любому действию в меню приложения, что существенно упрощает работу с программой. Это достаточно полезная функция, учитывая, что многие приложения не предусматривают возможность установки шорткатов.
♥ ПО ТЕМЕ: Горячие главиши на Mac, о которых Вы могли не знать.
Finder + «Quick Look» + Spotlight
Finder, «Quick Look» и Spotlight — три основные функции, обеспечивающие простоту и продуктивность работы в macOS. Приложение Finder представляет собой аналог файлового менеджера в Windows. «Quick Look» — дефолтное приложение, предназначенное для предварительного просмотра различных типов файлов, а Spotlight — это интегрированное средство поиска Apple, которое действует в масштабах всей системы macOS.
Finder — файловый менеджер, который обладает множеством полезных функций (например, возможность открывать несколько вкладок), о существовании которых многие пользователи даже не подозревают.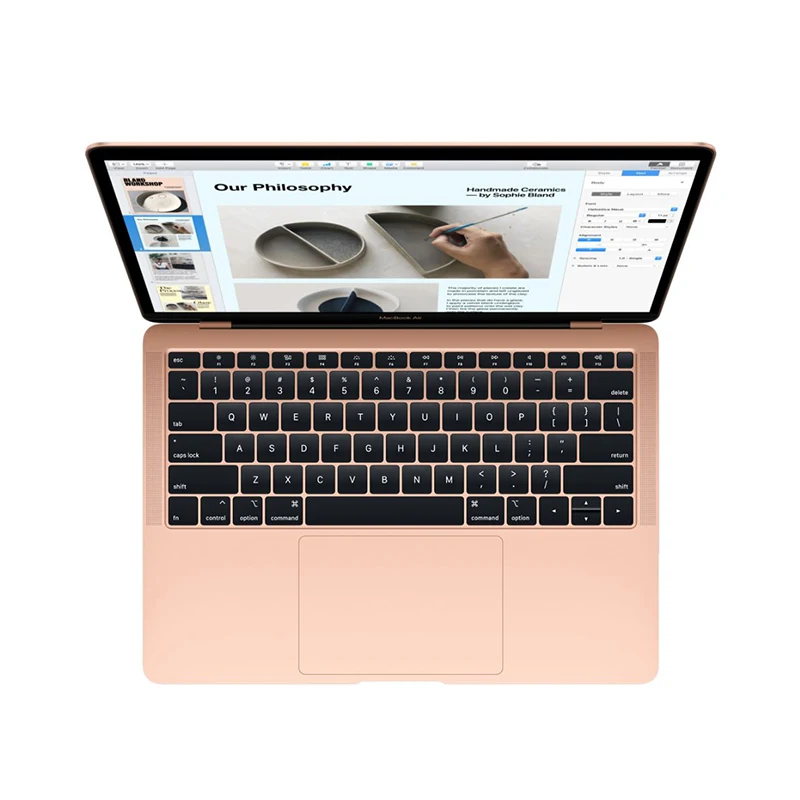
«Quick Look» — один из лучших элементов Finder, позволяющий просмотреть различные документы. Например, при наличии полной папки с изображениями или PDF-документами достаточно просто выбрать один файл и нажать клавишу Пробел для того, чтобы просмотреть файл без необходимости запуска приложения.
♥ ПО ТЕМЕ: Как просмотреть несколько фотографий в режиме Quick Look на Mac.
Spotlight используется в случаях, когда нужно быстро найти что-то на компьютере Mac. Просто нажмите комбинацию Ctrl + Пробел (иногда ⌘Cmd + Пробел) и введите запрос в поле поиска.
♥ ПО ТЕМЕ: Как настроить панель инструментов в Finder на Mac (macOS).
Использование Mission Control для быстрого просмотра открытых окон и пространств на рабочем столе
macOS далеко не первая операционная система, в которой реализована возможность быстрого переключения между несколькими рабочими столами, но на сегодняшний день ее имплементация является лучшей благодаря функции Mission Control (подробный обзор), дебютировавшей в OS X 10.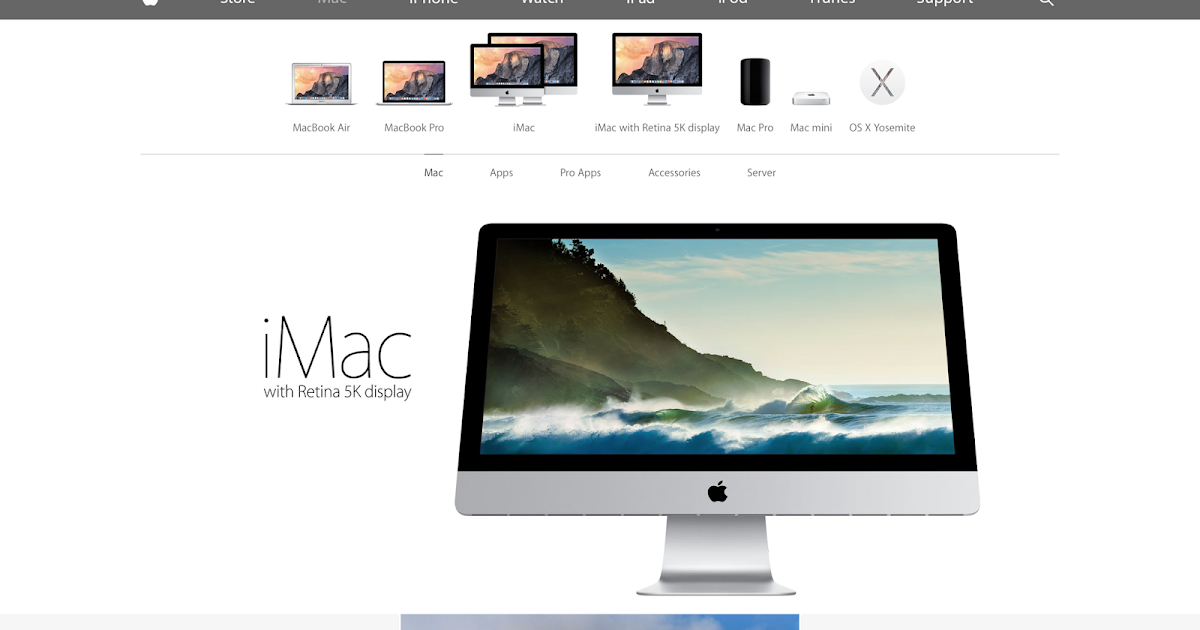 7 Lion.
7 Lion.
♥ ПО ТЕМЕ: Как установить Windows 10 на Mac при помощи Boot Camp бесплатно: простой рабочий способ.
«Центр уведомлений» в macOS
«Центр уведомлений» (подробно) отображает сведения о текущем дне — назначенные встречи, прогноз погоды, дни рождения и даже сводку планов на завтра, а также позволяет просматривать пропущенные уведомления. Что немаловажно, «Центр уведомлений» поддерживает виджеты, которые пользователь может добавлять, удалять и упорядочивать по собственному усмотрению.
Дизайн «Центра уведомлений» довольно минималистичен. Приложение отображает только необходимую информацию. Здесь нет нагромождения лишних элементов и не требуется постоянно удалять ненужные уведомления и сообщения, чего не скажешь о центре уведомлений в Windows 10.
Смотрите также:
- Советы и секреты для пользователей Mac.
- Игры для Mac.
- Лучшие игры для iPhone и iPad.
Пожалуйста, оцените статью
Средняя оценка / 5. Количество оценок:
Количество оценок:
Оценок пока нет. Поставьте оценку первым.
Метки: Mac-новости, OS X, Новости Apple.
MacBook Air (2020 г.) основные характеристики и впечатления
Медленно, но верно Apple переводит свои ноутбуки Mac с ужасных клавиатурных переключателей «бабочка» на надежные ножничные переключатели, которые подавляющее большинство людей предпочитает. Хотя клавиатура, без сомнения, является звездой обновления этого года, есть и другие основные функции MacBook Air, о которых можно рассказать в этом практическом видео.
Базовая стартовая цена 999 долларов
Одна из лучших особенностей обновленного MacBook Air этого года — общая стоимость. С новыми $999, что на 100 долларов меньше, чем у предыдущего MacBook Air, модель 2020 года представляет собой хорошую цену для пользователей Mac, которым нужен новый ноутбук.
Имея это в виду, в этом практическом видео я намеренно выбрал базовую модель MacBook Air за 999 долларов с полностью стандартной конфигурацией. Это тот же MacBook Air, который вы сможете зайти в Apple Store или любого другого авторизованного розничного продавца Apple (при условии, что магазины снова откроются раньше, чем позже) и купить прямо с полки.
Хотя большинство технических специалистов скажут вам потратить несколько дополнительных монет на обновление четырехъядерного процессора, мне было очень интересно попробовать самый дешевый портативный компьютер, который сейчас продает Apple. Будет ли это применимо в реальных ситуациях? Могу ли я редактировать видео на нем? Это в первую очередь машина для просмотра интернета, и не более того? Время и испытания покажут…
MacBook Air (2020) лучшие характеристики
9to5Mac на YouTube спонсируется MacPaw. Попробуйте бесплатно CleanMyMac X прямо сейчас, чтобы ваш Mac работал превосходно.
Подпишитесь на 9to5Mac на YouTube для получения дополнительных видео
Новая клавиатура с ножничным переключателем
Печатать на этой новой клавиатуре просто одно удовольствие.
Как и в случае с 16-дюймовым MacBook Pro 2019 года, главной изюминкой MacBook Air 2020 года является новая клавиатура с ножничным переключателем. Поскольку в предыдущих видео мы уже поэтизировали клавиатуру, я буду лаконичным.
Если вы переходите с MacBook Air предыдущего поколения, то новая клавиатура в модели 2020 года сама по себе является достаточной причиной, чтобы подумать об обновлении. Я знаю, что есть люди, которым действительно нравится клавиатура с переключателем «бабочка», но эти люди сумасшедшие. Шучу, но людей, предпочитающих переключатели-бабочки, определенно меньшинство.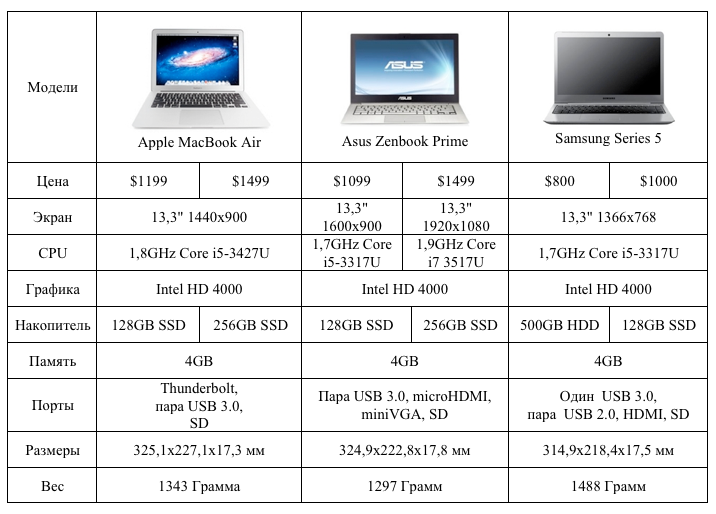
Печатать на старой клавиатуре было не только неудобно, но и совершенно изнурительно для моих рук и запястий. Отсутствие перемещения клавиш на этих старых клавиатурах было настолько абсурдным, что даже если бы Apple не внесла никаких других улучшений в этот MacBook Air, я бы все равно склонился к тому, чтобы рекомендовать обновление.
На клавиатуре не только удобнее печатать, с большим ходом клавиш, но и расположение клавиатуры более логичное. Например, между каждой клавишей немного больше места, а возвращение любимых клавиш со стрелками в виде перевернутой буквы T — это долгожданное зрелище для тех, кто печатает слепым.
Как и предыдущие модели MacBook Air, этот компьютер оснащен стандартным набором аппаратных функциональных клавиш, аппаратной клавишей выхода и небольшим датчиком Touch ID. Нет сенсорной панели, о которой можно было бы говорить, что является замечательной вещью для таких ненавистников сенсорной панели, как я. Все это в сочетании с ножничными переключателями и клавишами со стрелками в виде перевернутой буквы T делает клавиатуру MacBook Air лучшей клавиатурой среди всех ноутбуков.
Вам также следует ожидать, что вам придется реже посещать панель Genius для решения проблем с залипанием клавиш или поломанной клавиатурой, которые требуют замены всего компьютера. Теперь, когда у MacBook Air и MacBook Pro высшего уровня есть эти новые клавиатуры, можно только надеяться, что остальная часть линейки получит аналогичные обновления в конце этого года.
Вдвое больше места для хранения по сравнению с моделью начального уровня
Если вы выберете MacBook Air начального уровня, как я, вы будете рады узнать, что теперь он стандартно поставляется с 256 ГБ флэш-памяти. Предыдущие выпуски MacBook Air начинались с ничтожных и почти непригодных для использования 128 ГБ памяти.
Это может показаться не таким уж большим, но по моему опыту 256 ГБ хранилища обеспечивают пользователям реалистичный объем оставшегося места после установки всех основных приложений и обновлений программного обеспечения. 128 ГБ создают ощущение, что вы всегда боретесь с системой за место, а 256 ГБ обеспечивают достаточную передышку.
Конфигурации ЦП
Предыдущие версии MacBook Air с дисплеем Retina имели конфигурацию с одним двухъядерным процессором i5 с тактовой частотой 1,6 ГГц. В редакции 2020 года Apple предоставляет пользователям три новых варианта ЦП Intel 10-го поколения, и все они поддерживают Hyper-Threading:
- Двухъядерный процессор Intel Core i3 10-го поколения с тактовой частотой 1,1 ГГц, ускорение Turbo Boost до 3,2 ГГц
- Четырехъядерный процессор Intel Core i5 10-го поколения с тактовой частотой 1,1 ГГц, ускорение Turbo Boost до 3,5 ГГц
- Четырехъядерный процессор Intel Core i7 10-го поколения с тактовой частотой 1,2 ГГц, ускорение Turbo Boost до 3,8 ГГц
Еще лучше тот факт, что впервые пользователи MacBook Air могут выбирать четырехъядерные процессоры. Если вы можете себе это позволить, выберите четырехъядерный процессор Intel Core i5 с тактовой частотой 1,1 ГГц, так как он обеспечит значительное улучшение многоядерной производительности по сравнению с двухъядерной моделью начального уровня с тактовой частотой 1,1 ГГц.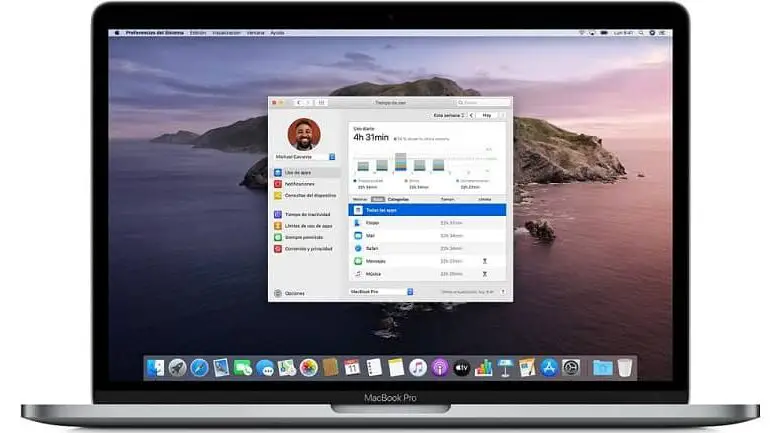
Если вы вообще планируете заниматься каким-либо серьезным редактированием видео, даже не думайте о модели за 999 долларов, если только вы не удовлетворены рабочими процессами прокси, отнимающими много времени, батареи и места.
Тем не менее, даже если ваши обстоятельства позволяют вам использовать только конфигурацию за 999 долларов, я думаю, что до тех пор, пока вы реалистичны в своих ожиданиях, этот ноутбук является отличным устройством для основных функций, таких как просмотр Интернета, обработка текстов и электронные таблицы. , и даже свет фото и видео редактирования.
Если вы ищете многофункциональную машину, умеющую регулярно редактировать фотографии в формате RAW и видео 4K, то вам определенно стоит остановить свой выбор на четырехъядерной модели, поскольку она гораздо лучше оборудована для работать с приложениями, использующими преимущества нескольких ядер ЦП.
Pro Display XDR с полным разрешением 6K
Даже 13-дюймовый MacBook Pro 2019 года не может управлять Apple Pro Display XDR с полным разрешением 6K, но благодаря новой графике Intel Iris Plus Graphics в MacBook Pro 2020 года, Apple начального уровня Макбук Эйр может.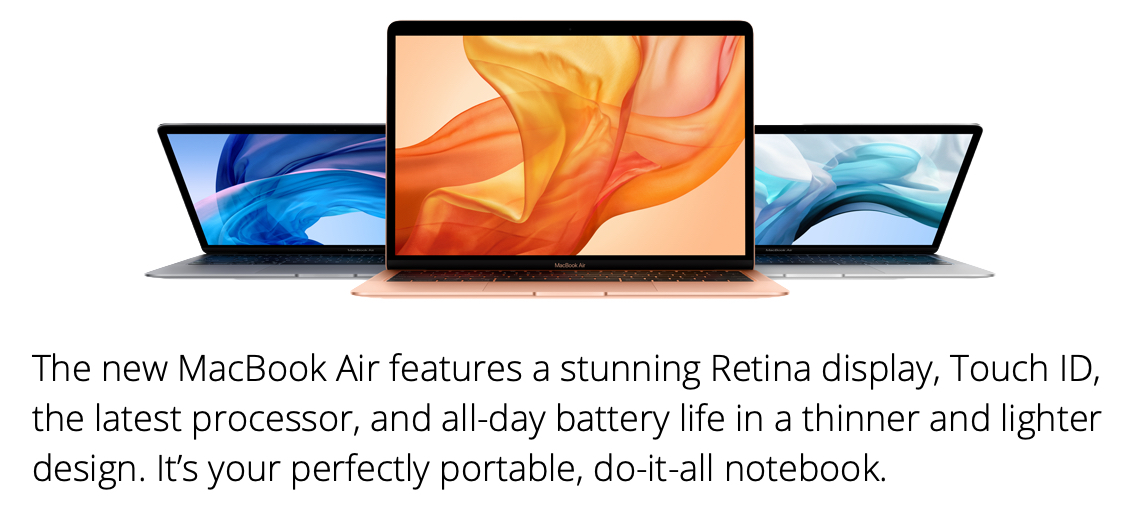
Ирония заключается в том, что если у вас есть Pro Display XDR, то, скорее всего, ваш компьютер лучше, чем MacBook Air, но, тем не менее, приятно, что Apple гарантирует полную совместимость своих новейших машин с единственным дисплеем марки Apple. что компания продает.
Конечно, обработка такого количества пикселей через такой анемичный компьютер оставляет мало остаточной вычислительной мощности для чего-либо еще. Опять же, мораль этой истории заключается в том, что вы должны быть реалистами в отношении того, чего ожидать от такой машины.
Конфигурация до 2 ТБ флэш-памяти
В предыдущих выпусках MacBook Air максимальная конфигурация флэш-памяти составляла 1 ТБ. В версии 2020 максимальная конфигурация флэш-памяти была удвоена до 2 ТБ. Несмотря на то, что максимальная конфигурация 8 ТБ в 16-дюймовом MacBook Pro все еще далека от максимальной, 2 ТБ — это не то, на что можно чихнуть, и вы сможете носить с собой огромную библиотеку фото / видео без необходимости выбирать внешние твердотельные накопители.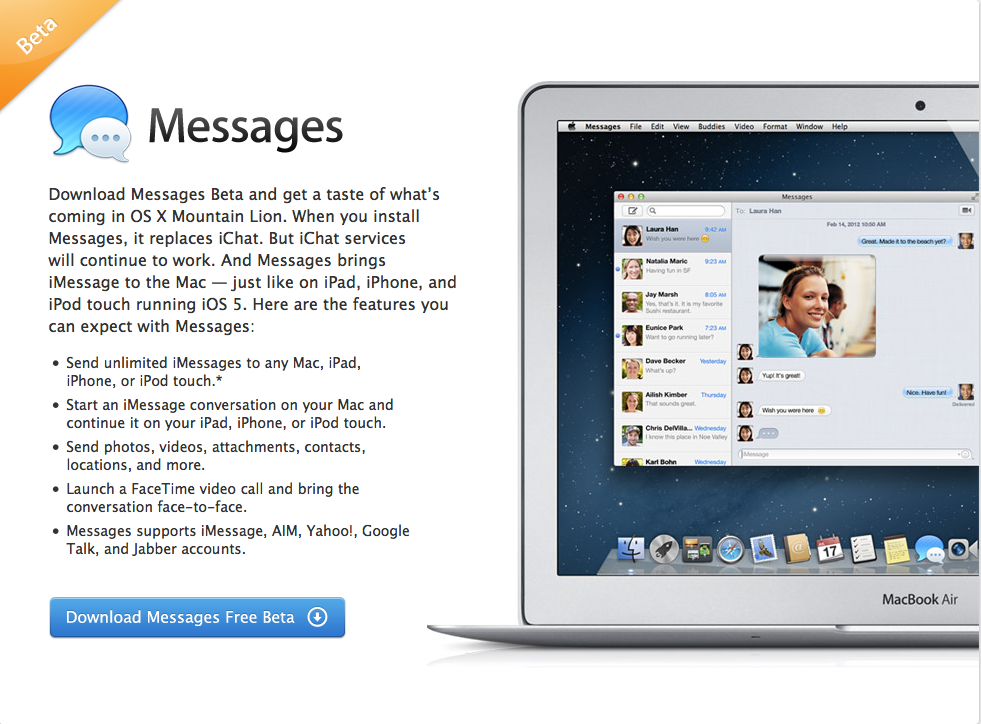
Более быстрая память
В стандартную комплектацию MacBook Air входит 8 ГБ более быстрой памяти LPDDR4X 3733 МГц. Объем памяти может быть увеличен до 16 ГБ в процессе сборки на заказ. Предыдущие модели MacBook Air имели более медленную оперативную память LPDDR3 с частотой 2133 МГц. Память LPDDR4X не только быстрее, но и значительно экономит энергию по сравнению с LPDDR3.
По моему мнению, 16 ГБ — это еще один обязательный апгрейд, если вы планируете делать что-то еще, кроме базовых. Если вы планируете работать с профессиональными приложениями, такими как Final Cut Pro X, Photoshop, Affinity Designer и т. д., то вам определенно нужно увеличить объем оперативной памяти до 16 ГБ.
Bluetooth 5.0
Новый MacBook Air теперь оснащен модернизированным чипом Bluetooth, перейдя с Bluetooth 4.2 в предыдущей модели на Bluetooth 5.0. Bluetooth 5.0 потребляет меньше энергии, имеет большую емкость сообщений, обеспечивает более быструю передачу данных и увеличивает радиус действия.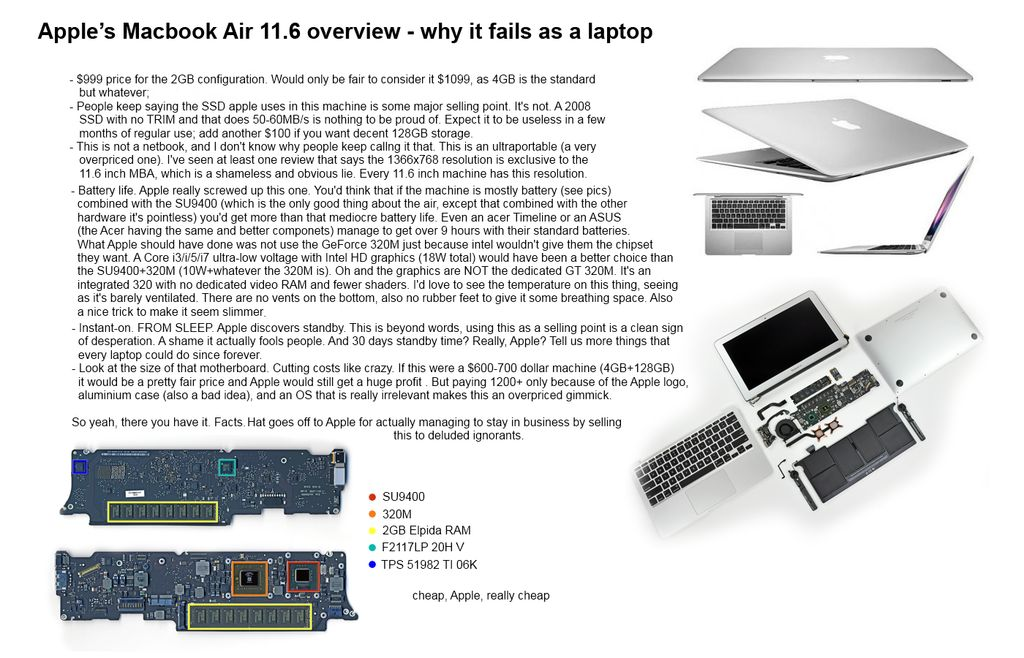
С добавлением Bluetooth 5.0 в MacBook Air только два продукта в линейке iPad, iPhone или Mac используют предыдущую версию Bluetooth: 10,2-дюймовый iPad и iMac 2019 года.
Улучшенный звук
В MacBook Air 2020 года добавлена поддержка широкого стереозвука и воспроизведения Dolby Atomos для поддерживаемого контента. В дополнение к широкой стереофонической звуковой сцене массив из трех микрофонов теперь включает в себя направленное формирование луча, впервые представленное на 16-дюймовом MacBook Pro, для улучшения характеристик микрофона.
Придерживаясь той же темы управления ожиданиями, не ожидайте, что звук, исходящий из этих динамиков, поразит вас, но я был слегка впечатлен качеством звука, когда играл в несколько моих любимых игр Apple Arcade.
9to5Mac’s take
Мои первые впечатления от MacBook Air 2020 года вполне положительные. В предыдущем крупном обновлении впервые реализован дисплей Retina. Эта последняя итерация реализует нечто, что, возможно, не менее важно — значительно улучшенную клавиатуру с ножничным переключателем./article-new/2011/07/macbook_air_mac_mini_store.jpg?lossy)
Теперь, когда даже 13-дюймовый MacBook Pro начального уровня оснащен сенсорной панелью, вид усовершенствованной клавиатуры MacBook Air без сенсорной панели делает меня еще счастливее. Сенсорная панель всегда была для меня довольно бесполезной, и я рад видеть, что она еще не вторглась и, надеюсь, никогда не вторгнется в MacBook Air.
Все в MacBook Air почти идеально подходит для людей, которым нужна просто работающая машина. В нем нет некоторых наворотов, которые вы найдете на ноутбуках более высокого класса, предлагаемых Apple, но он содержит основы, абсолютные основы того, что делает ноутбук хорошим, в самый раз.
Как я уже говорил в начале, я намеренно выбрал «рабочее издание» начального уровня за 999 долларов, потому что хотел попробовать самый дешевый компьютер Mac, который сейчас продает Apple, и посмотреть, как он работает. Несмотря на то, что интенсивное редактирование видео 4K будет сильно затруднено на такой машине, учитывая ее характеристики процессора и памяти, я считаю, что это отличная повседневная машина для выполнения рутинной работы — написания, исследования, сочинения, планирования — вы знаете, вещей, которые лежат в основе поверхность того, что заставляет многие рабочие места кликать.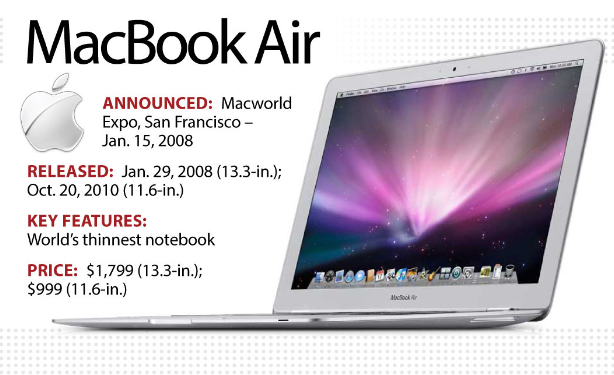
Простые вещи, такие как письмо и исследование, доставляют удовольствие на MacBook Air, как и обычный просмотр веб-страниц и даже игры из постоянно растущей библиотеки Apple Arcade.
Если вы можете себе это позволить, вам следует подумать об обновлении процессора до четырехъядерной модели Intel i5. Что здорово, так это то, что вы можете настроить MacBook Air точно в соответствии со своими потребностями, и в этом нет никаких проблем. Даже максимальная конфигурация вовсе не является необоснованной или диковинной с точки зрения ценообразования, хотя в нашем нынешнем климате понятно, если вас больше привлекает базовая цена в 9 долларов.99 модель.
MacBook Air не идеален, но это действительно хороший ноутбук Apple начального уровня. У меня будет больше мыслей в моем следующем практическом обзоре. А пока, пожалуйста, поделитесь своими мыслями о MacBook Air внизу в комментариях.
FTC: Мы используем автоматические партнерские ссылки, приносящие доход. Подробнее.
Подробнее.
Посетите 9to5Mac на YouTube, чтобы узнать больше новостей Apple:
Вы читаете 9to5Mac — экспертов, которые день за днем сообщают новости об Apple и окружающей ее экосистеме. Обязательно посетите нашу домашнюю страницу, чтобы быть в курсе всех последних новостей, и подпишитесь на 9to5Mac в Twitter, Facebook и LinkedIn, чтобы оставаться в курсе событий. Не знаете, с чего начать? Ознакомьтесь с нашими эксклюзивными историями, обзорами, практическими рекомендациями и подпишитесь на наш канал YouTube
MacBook Air: лучшие и худшие характеристики
3 вещи, которые нам нравятся в новом MacBook Air, и 2 вещи, которые нам не нравятся
Автор
Люк Ларсен
Apple выпустила новый MacBook Air, и мы немного расстроены этим. Есть несколько действительно замечательных функций, которых мы ждали годами. С другой стороны, на таком ноутбуке есть пара больших упущенных возможностей.
Содержание
- Лучшие характеристики
- Худшие характеристики
Вот краткое изложение функций, которые нас порадовали, а также тех, которые разочаровали.
Лучшие возможности
Дисплей Retina
Особенностью заголовка, несомненно, является дисплей. Люди годами ждали его появления на MacBook Air, у которого раньше было только разрешение экрана 1440 x 900. В 2018 году это чуть ли не худший экран, который вы можете купить для 13,3-дюймового ноутбука.
Компания Apple добавила в Air функцию «Дисплей Retina», улучшив ее до 2560 x 1600. Это гораздо более приемлемые 227 пикселей на дюйм в 2018 году. Фактически, это та же самая панель, что и на 13-дюймовом MacBook Pro.
Новая клавиатура и трекпад
Наряду с дисплеем Apple портировала клавиатуру третьего поколения с переключателем «бабочка» и увеличенный трекпад Force Touch. В частности, новый просторный трекпад — это большое обновление по сравнению с предыдущим MacBook Air. Клавиатура, с другой стороны, немного более противоречива. В то время как некоторые люди не возражают против нажатия клавиш с малым ходом, несомненно, найдутся те, кому будет не хватать более традиционной клавиатуры старого Air.
Следует отметить, что это более новая клавиатура, появившаяся в обновлении MacBook Pro 2018 года. Эти переключатели имеют новую мембрану под колпачком, предотвращающую попадание пыли в механизм. Хотя Apple не обещает, что это решит проблемы с надежностью, она должна хотя бы немного смягчить проблему.
Touch ID и выбор порта
Если когда-либо существовал ноутбук, для которого удаление портов было бы хорошей идеей, то это был бы именно этот. Это портативный ноутбук, который можно брать с собой в дорогу, а отсутствие порта USB-A или HDMI позволяет корпусу быть намного тоньше. У него на один порт USB-C больше, чем у 12-дюймового MacBook, и на один меньше, чем у базовой модели MacBook Pro, но это хороший баланс.
У него на один порт USB-C больше, чем у 12-дюймового MacBook, и на один меньше, чем у базовой модели MacBook Pro, но это хороший баланс.
Включение Touch ID также является важной функцией, перенесенной из MacBook Pro. К счастью, он больше не интегрирован в Touch Bar, и мы рады, что Apple перестала выпускать Air. Однако Touch ID обеспечивает биометрический вход в Air, а также интеграцию с Apple Pay.
Худшие черты
Цена
Цена — это не совсем характеристика, но она всегда была самой важной вещью в старом MacBook Air. За 1000 долларов довольно доступная цена сделала его первым ноутбуком для многих людей и легким введением в экосистему Mac. Новая цена в 1200 долларов выходит за рамки этого диапазона даже для Apple.
Цена также делает выбор ноутбука из текущей линейки MacBook еще более запутанным. С тремя вариантами, все в пределах сотни долларов друг от друга, трудно представить, что кто-то может зайти в Apple Store и просто выбрать один с полки.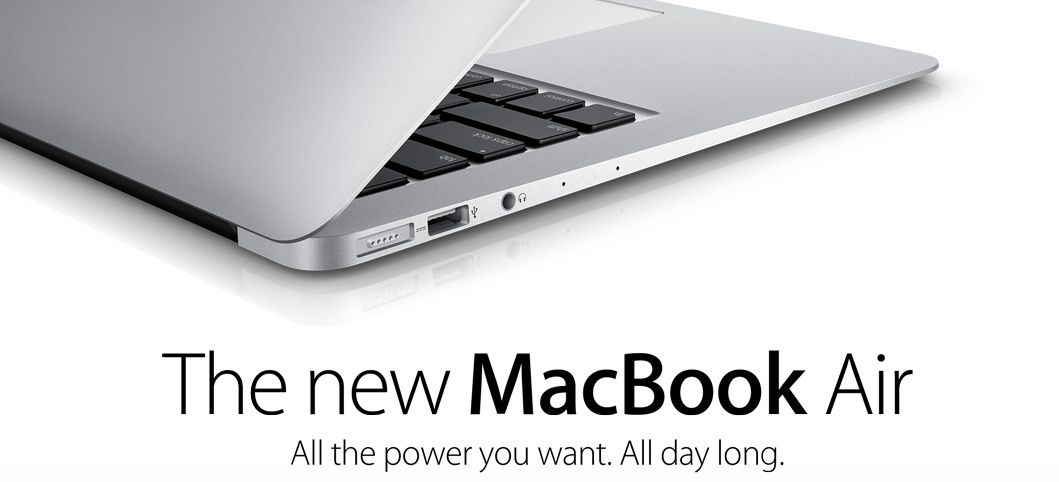 Попытка объяснить разницу между 12-дюймовым MacBook, 13-дюймовым MacBook Air и 13-дюймовым MacBook Pro (без сенсорной панели) будет непростой.
Попытка объяснить разницу между 12-дюймовым MacBook, 13-дюймовым MacBook Air и 13-дюймовым MacBook Pro (без сенсорной панели) будет непростой.
Процессор
Мы мало что знаем о процессоре, который Apple выбрала для нового MacBook Air. Он никогда не использовался в ноутбуках, которые мы видели, и его даже нет на веб-сайте Intel. Однако мы знаем, что это двухъядерный процессор Intel Core i5 с тактовой частотой 1,6 ГГц и ускорением Turbo Boost до 3,6 ГГц. Это, безусловно, обновление по сравнению со старым MacBook Air с процессором Intel Core i5 пятого поколения, особенно в режиме Turbo Boost.
Однако это определенно не самый быстрый процессор на рынке, даже в тонких и легких ноутбуках. Такие ноутбуки, как Dell XPS 13 или Huawei MateBook X Pro, такие же тонкие, как новый MacBook Air, но используют гораздо более быстрый четырехъядерный процессор. Это делает высокую цену намного труднее оправдать.
Рекомендации редакции
Это был худший продукт Apple 2022 года.