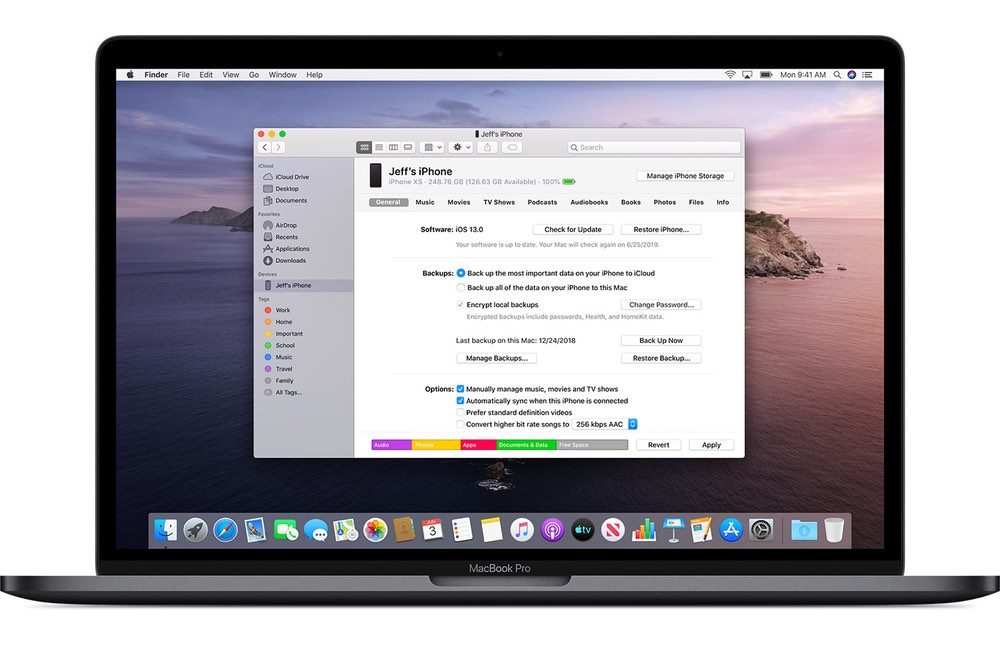Содержание
Синхронизация устройства macOS вручную с Корпоративный портал Intune
Twitter
LinkedIn
Facebook
Адрес электронной почты
-
Статья -
- Чтение занимает 2 мин
-
Вы можете заставить личный Компьютер Mac синхронизироваться с Intune для получения последних обновлений, требований и сообщений из вашей организации. Приложение Корпоративный портал Intune регулярно синхронизирует устройства при подключении к Wi-Fi. Однако если вам когда-либо потребуется отключиться в течение длительного периода времени, вы можете использовать функцию синхронизации Корпоративный портал для повторного подключения и обновления устройства.
Приложение Корпоративный портал Intune регулярно синхронизирует устройства при подключении к Wi-Fi. Однако если вам когда-либо потребуется отключиться в течение длительного периода времени, вы можете использовать функцию синхронизации Корпоративный портал для повторного подключения и обновления устройства.
Синхронизация также может помочь устранить связанные с работой загрузки или другие процессы, которые выполняются или застопорились. Если при установке или использовании рабочего приложения происходит медленное или необычное поведение, попробуйте синхронизировать устройство, чтобы узнать, отсутствует ли обновление или требование.
Функция синхронизации недоступна на корпоративных устройствах. Обратитесь к специалисту службы поддержки за помощью по синхронизации корпоративного компьютера Mac.
Синхронизация личных компьютеров Mac
Чтобы принудительно выполнить синхронизацию на личном компьютере Mac, выполните приведенные далее действия.
Откройте приложение Корпоративный портал.

Выберите Устройства.
Если у вас есть только одно устройство, вы перейдете непосредственно на экран сведений об устройстве и можете перейти к шагу 4. Если у вас несколько устройств, вы увидите все встроенные устройства в верхней части страницы. Выберите устройство, которое вы используете в данный момент.
Выберите Дополнительно […] и выберите Проверить состояние , чтобы синхронизировать устройство.
Подождите, пока Корпоративный портал подтвердит состояние устройства. Состояние будет обновлено на экране, чтобы определить, соответствуете ли вы требованиям безопасности вашей организации.
Дальнейшие действия
После выполнения этих действий проверьте, устранена ли первоначальная проблема. Если это не так, это может помочь перезапустить остановленную установку или задачу.
Требуется дополнительная помощь? Обратитесь к специалисту службы поддержки. Войдите на веб-сайт Корпоративный портал, чтобы получить контактные данные вашей организации.
Войдите на веб-сайт Корпоративный портал, чтобы получить контактные данные вашей организации.
Как синхронизировать рабочий стол и документы вашего Mac с другими устройствами с помощью iCloud
НЕКЕШЕРОВАННЫЙ КОНТЕНТ
Со временем на вашем Mac неизбежно скопилось много файлов в папках Desktop и Documents. Если у вас несколько компьютеров Mac, теперь вы можете легко делиться ими через iCloud, а также получать доступ к этим файлам где угодно и на любом устройстве.
Функция iCloud Desktop and Documents — это новинка macOS Sierra, которая обещает облегчить жизнь многим людям при условии, что все ваши устройства Apple подключены к одной учетной записи iCloud.
Теперь вместо перемещения ваших документов в другую облачную папку или службу macOS просто сделает это за вас. Более того, у вас также может быть универсальный рабочий стол, поэтому независимо от того, какой Mac вы используете, на вашем рабочем столе будут одни и те же файлы.
Первое, что вам нужно сделать, это убедиться, что синхронизация рабочего стола iCloud и документов включена для вашего Mac. Сначала откройте Системные настройки и нажмите «iCloud».
Теперь в настройках iCloud нажмите «Параметры» рядом с iCloud Drive.
На вкладке «Документы» включите «Рабочий стол и папки с документами».
Если у вас заканчивается хранилище iCloud, вам может быть предложено выполнить обновление. Необходимый объем хранилища будет зависеть от того, что вы храните в папках «Документы» и «Рабочий стол». Если вы хотите избежать обновления за пределами самого низкого уровня хранения (50 ГБ), вы можете пройти и переместить или удалить некоторые из ваших больших файлов и папок.
После включения хранилища документов iCloud ваш Mac начнет загрузку файлов. Это может занять от нескольких минут до нескольких часов в зависимости от количества файлов, которые у вас есть, и
скорость вашего соединения
.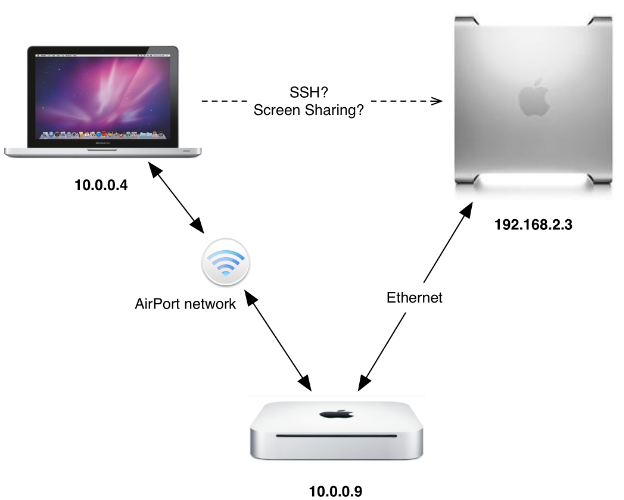
Одно небольшое примечание: если вы обнаружите, что синхронизация не работает или этот параметр не остается включенным в настройках iCloud, проблема может заключаться в том, что ваша папка «Документы» не находится в папке пользователя. Обычно это происходит, если вы
переместил вашу папку с документами в другое место
, например, другую облачную папку. Для правильной работы iCloud Documents и Desktop эти папки должны находиться в местах по умолчанию, то есть в корне вашей пользовательской папки.
Предполагая, что у вас все в порядке, вы можете открыть папку iCloud Drive на другом Mac и увидеть результаты.
После того, как все загружено и ваш iCloud Drive синхронизирован, вы также можете получить доступ к своим файлам с любого устройства, независимо от того, использует ли оно Windows, Android, iOS или любую другую операционную систему.
Доступ к вашему рабочему столу и документам из iOS
Получить доступ к своему рабочему столу и файлам документов с любого устройства iOS так же просто, как открыть приложение iCloud Drive.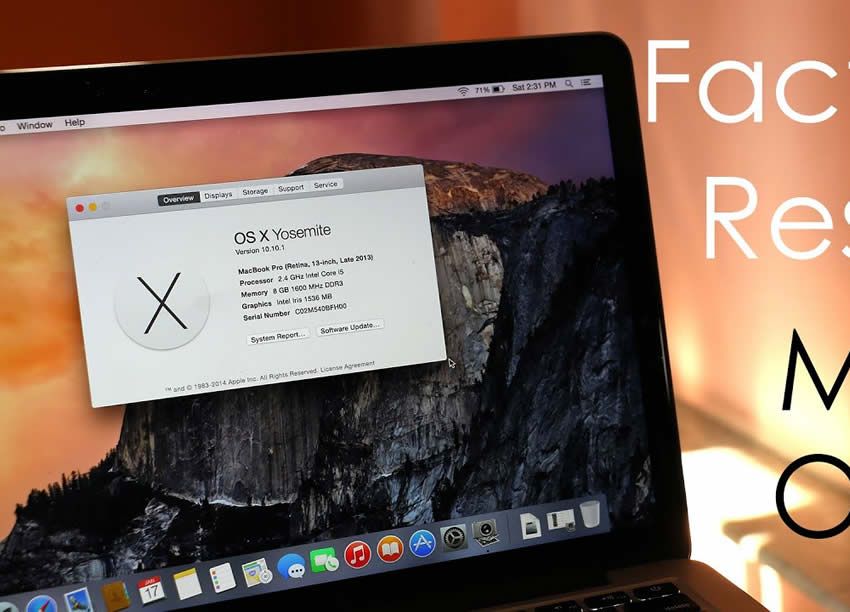
Просто убедитесь, что ваше устройство iOS вошло в ту же учетную запись iCloud, что и ваш Mac.
Доступ к вашему рабочему столу и документам из любого веб-браузера
Вы также можете получить доступ к своему рабочему столу iCloud и документам из любого веб-браузера. Просто зайдите в
ислоуд.ком
и войдите в свою учетную запись iCloud.
После входа в систему нажмите «Открыть iCloud Drive».
На вашем iCloud Drive теперь вы можете получить доступ ко всему, что хранится в iCloud, включая ваш рабочий стол и папки с документами.
Имейте в виду, что это будет работать независимо от устройства и операционной системы при условии, что вы можете войти в свою учетную запись iCloud из веб-браузера.
Доступ к вашему рабочему столу и документам из Windows
Для тех, кто работает как на Windows, так и на Mac и хочет легко обмениваться файлами рабочего стола и документов между двумя системами, вы можете использовать
Приложение iCloud в Windows
. После установки вы можете щелкнуть значок iCloud на панели задач, а затем «Открыть iCloud Drive».
После установки вы можете щелкнуть значок iCloud на панели задач, а затем «Открыть iCloud Drive».
После этого проводник откроется в вашей папке iCloud. Вы также можете получить к нему доступ из меню быстрого доступа.
Независимо от этого, как рабочий стол, так и документы появятся после того, как все синхронизируется, и вы сможете взаимодействовать с содержащимися в них файлами, как и с любыми другими.
СВЯЗАННЫЕ С:
Как переместить специальные папки в OS X в облачное хранилище
Новый рабочий стол iCloud и функция общего доступа к документам, несомненно, значительно упрощают жизнь пользователей Mac, особенно если они регулярно используют различные разрозненные устройства. Приятно осознавать, что если вы работаете на Mac дома и оставляете важный файл на рабочем столе, вы все равно можете получить к нему доступ на работе или со своего телефона.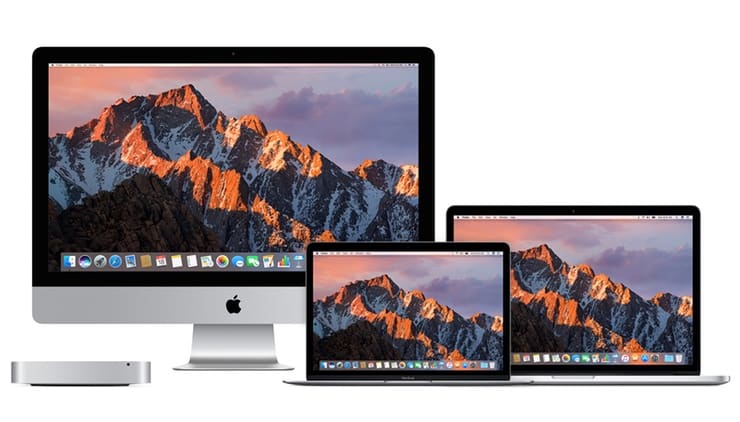
Введение в синхронизацию вашего Mac и ваших устройств
Синхронизация означает передачу элементов и их обновление между вашим Mac и вашим iPhone, iPad или iPod touch. Например, когда вы добавляете фильм на свой Mac, вы можете синхронизировать его, чтобы фильм отображался как на вашем Mac, так и на iPhone. Вы можете синхронизировать элементы, включая музыку, фильмы, телепрограммы, подкасты, книги и многое другое.
При подключении iPhone, iPad или iPod touch к компьютеру Mac с помощью кабеля USB или USB-C устройство появляется на боковой панели Finder. Когда вы выбираете устройство на боковой панели, в окне Finder отображаются параметры для управления программным обеспечением вашего устройства и синхронизации элементов с вашим Mac.
Используйте панель кнопок в верхней части окна, чтобы включить синхронизацию для каждого типа содержимого, например музыки, фильмов или телепрограмм.
Нажмите «Общие» на панели кнопок, чтобы управлять программным обеспечением и данными на вашем устройстве. Например, вы можете:
Например, вы можете:
Проверить наличие последней версии программного обеспечения для вашего iPhone, iPad или iPod touch и обновить его.
Сделайте резервную копию данных с вашего устройства на Mac или в iCloud.
Восстановите данные на вашем устройстве из резервной копии и управляйте несколькими резервными копиями, если они вам нужны.
Нужно ли синхронизировать?
Если у вас есть iPod classic, iPod nano или iPod shuffle: Вам необходимо синхронизировать свое устройство с Mac. Другого способа добавить туда контент нет.
Если у вас iPhone, iPad или iPod touch: Синхронизация с Mac требуется только при наличии нового или обновленного содержимого.
Если вы предпочитаете не синхронизировать свой iPhone, iPad или iPod touch, вам не нужно этого делать. Вы можете загружать элементы из iTunes Store, App Store, Apple Books и других сервисов Apple прямо на свои устройства. Вы также можете использовать iCloud для обновления элементов на своих устройствах.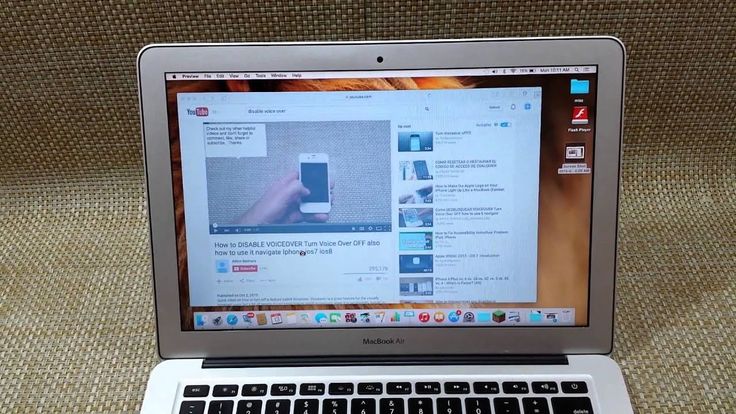
Должен ли я выбрать автоматическую синхронизацию всего моего контента или только определенных элементов?
Автоматически синхронизировать весь контент: Это самый быстрый и простой вариант. Просто установите флажок «Автоматически синхронизировать, когда это [ устройство ] подключено» на панели «Общие», затем включите синхронизацию для каждого типа контента, который вы хотите синхронизировать. Ваш Mac и iPhone, iPad или iPod touch обновляются до соответствующего содержимого всякий раз, когда вы их подключаете.
Синхронизировать определенные элементы: Вы также можете выбрать определенные элементы для синхронизации. Например, вы можете синхронизировать только определенные фильмы с вашим iPhone, что может сэкономить место на диске. Вы по-прежнему можете автоматически синхронизировать все элементы для других типов контента, таких как подкасты, телепрограммы и книги.
Нужно ли подключать iPhone, iPad или iPod touch к Mac для синхронизации?
Нет.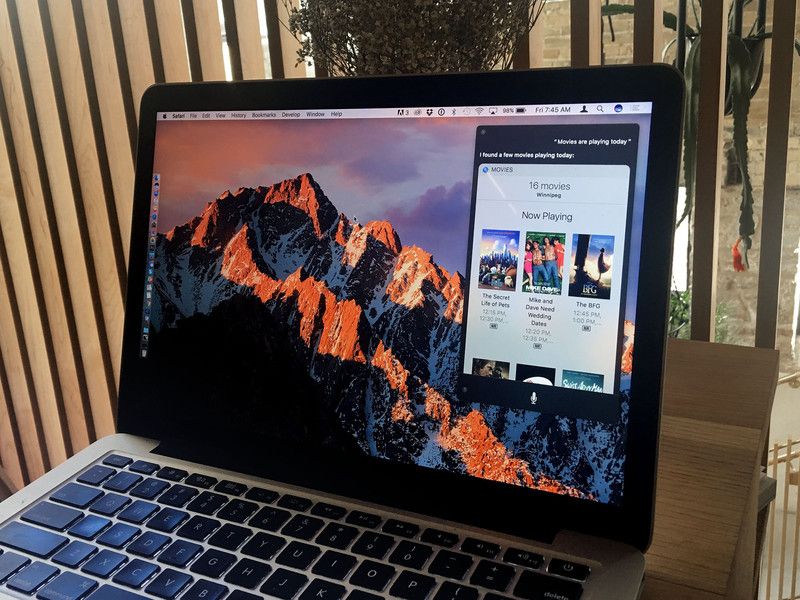 Если у вас есть iPhone (с iOS 5 или более поздней версии) или iPad, вы можете выполнить синхронизацию, когда ваш Mac и устройство подключены к одной и той же сети Wi-Fi. Чтобы настроить синхронизацию по Wi-Fi, необходимо сначала подключить устройство с помощью кабеля, выбрать свое устройство на боковой панели и включить параметр синхронизации по Wi-Fi. См. Синхронизация содержимого между вашим Mac и iPhone, iPad или iPod touch по Wi-Fi.
Если у вас есть iPhone (с iOS 5 или более поздней версии) или iPad, вы можете выполнить синхронизацию, когда ваш Mac и устройство подключены к одной и той же сети Wi-Fi. Чтобы настроить синхронизацию по Wi-Fi, необходимо сначала подключить устройство с помощью кабеля, выбрать свое устройство на боковой панели и включить параметр синхронизации по Wi-Fi. См. Синхронизация содержимого между вашим Mac и iPhone, iPad или iPod touch по Wi-Fi.
В чем разница между использованием iCloud и синхронизацией?
Используйте iCloud для передачи файлов: При использовании iCloud файлы автоматически и без усилий передаются между вашим Mac и iPhone, iPad или iPod touch. Например, когда вы используете «Фото iCloud» и делаете снимок на своем iPhone, изображение вскоре появляется на вашем Mac и других устройствах. Когда iCloud включен, ваш Mac и iPhone, iPad или iPod touch постоянно обновляются по мере изменения содержимого — и вам не нужно ничего делать. Дополнительные сведения см.
 в разделе Что такое iCloud?
в разделе Что такое iCloud?Используйте синхронизацию для управления файлами на вашем устройстве: Синхронизация позволяет вам обновить ваше устройство до последней версии программного обеспечения iOS или iPadOS, безопасно создать резервную копию данных вашего устройства на вашем Mac или iCloud и, при необходимости, используйте резервную копию для восстановления информации на вашем устройстве.
Синхронизация также обеспечивает отличный контроль над тем, какой контент передается на ваше устройство. Вы можете синхронизировать все или только определенные файлы. Например, когда вы отправляетесь в путешествие, вы можете синхронизировать аудиокниги со своим iPhone, чтобы слушать их во время путешествия. С помощью синхронизации вы можете легко передавать только те файлы, которые вам нужны.
Примечание: Когда вы используете iCloud для обновления таких элементов, как музыка или фотографии, на ваших устройствах, синхронизация отключается для этих элементов в параметрах синхронизации Finder.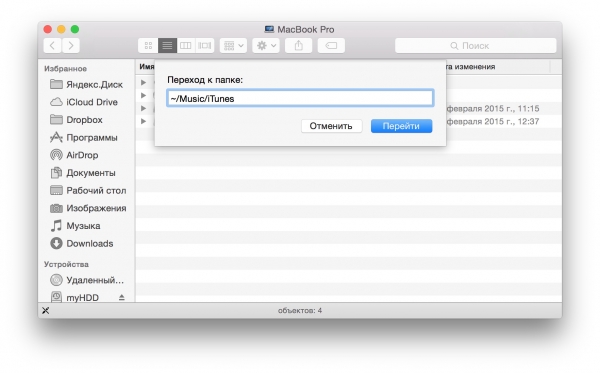 Вы можете включить синхронизацию Finder для этих элементов, отключив Cloud Music Library или iCloud Photos. См. Изменение общих настроек в Музыке или Изменение настроек в Фото.
Вы можете включить синхронизацию Finder для этих элементов, отключив Cloud Music Library или iCloud Photos. См. Изменение общих настроек в Музыке или Изменение настроек в Фото.
См. также Синхронизация содержимого между Mac и iPhone, iPad или iPod touch
Советы по синхронизации двух компьютеров Mac
Если у вас несколько компьютеров Mac, велика вероятность того, что вам понадобится та же информация, документы, папки и файлы, что и на другом. Часто устройство на работе содержит то, что вам нужно дома — по вечерам и в выходные — чтобы быть уверенным, что вы полностью обновлены и готовы к работе.
Всегда полезно убедиться, что вы всегда работаете с последней версией документа или файла, поэтому возможность синхронизации двух компьютеров Mac — это суперсила, экономящая время, о которой должны знать многие из нас. В этой статье мы поговорим о самых эффективных способах синхронизации двух компьютеров Mac.
Да, к счастью, можно.
Компания Apple всегда упрощала удаленный доступ с одного устройства к другому, а это значит, что синхронизировать их с одним или несколькими компьютерами Mac так же просто. И хотя вы можете, вам не всегда нужны сторонние программы или приложения, такие как Dropbox или Google Drive. Но это дополнительные опции, и их так же легко настроить, как встроенные в macOS системы и механизмы для обмена файлами и синхронизации.
И хотя вы можете, вам не всегда нужны сторонние программы или приложения, такие как Dropbox или Google Drive. Но это дополнительные опции, и их так же легко настроить, как встроенные в macOS системы и механизмы для обмена файлами и синхронизации.
То, как вы синхронизируете файлы, частично зависит от того, что вы используете для работы с рассматриваемыми файлами. При совместной работе с коллегами они или вы можете предпочесть использовать Microsoft Office 365 и Google Docs. Поэтому для синхронизации файлов не требуются собственные системы или программное обеспечение Apple. Чтобы получить доступ к этим файлам, вам необходимо войти в свою соответствующую учетную запись Google или Microsoft, что можно сделать в облаке через веб-браузер или приложение.
Однако, если вы либо работаете в автономном режиме и вам нужно синхронизировать позже или каждые 24 часа, либо используете приложение Apple для повышения производительности, например Pages или Numbers, существуют инструменты macOS для синхронизации одного Mac с другим.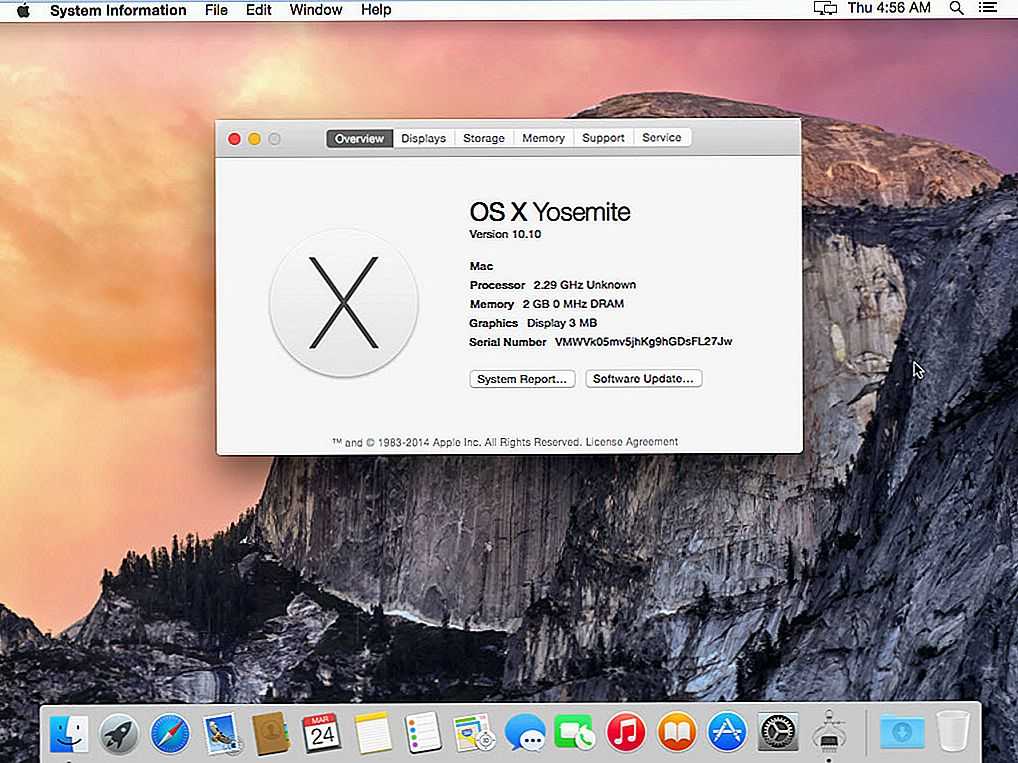
Синхронизация файлов между двумя компьютерами Mac
Синхронизация файлов между двумя компьютерами Mac, к счастью, довольно проста.
Один из способов — использовать iCloud. При условии, что оба устройства — будь то MacBook с macOS, iPhone или iPad — зарегистрированы в одном и том же Apple ID, файл, который вы сохранили на одном, будет точно таким же сохранен на другом. Но помните, это также означает, что если вы удалите его на одном устройстве, он будет удален и на другом устройстве.
Это означает, что вы всегда будете работать с самой последней версией любого документа или файла, независимо от используемого устройства. Идеально подходит для тех, кому нужно постоянно обновлять и синхронизировать файлы между устройствами! Кроме того, это, безусловно, один из самых безопасных методов, поскольку вы получаете выгоду от всего, что идет в Apple iCloud.
Что произойдет, если мои компьютеры Mac не будут синхронизироваться?
Если два компьютера Mac не синхронизируются должным образом, возможно, один из них работает под управлением более старой операционной системы.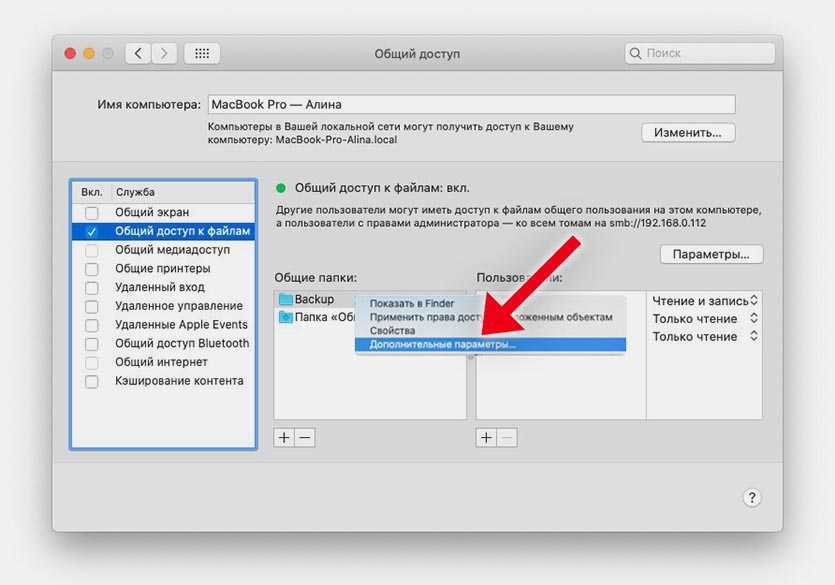 Делает соединение не таким совместимым или безопасным, как должно быть.
Делает соединение не таким совместимым или безопасным, как должно быть.
Решение — обновить macOS на соответствующем устройстве, и это можно сделать несколькими способами. Перед обновлением операционной системы, возможно, также стоит очистить все ненужные и повторяющиеся файлы, папки, видео, приложения и резервные копии, занимающие слишком много места.
Удалить системный мусор и устаревшие кэши
Устаревшие кеши, созданные вашими приложениями, часто вызывают различные конфликты программного обеспечения. Хорошая новость: вы можете удалить их и обновить свой Mac. Одним из способов очистки Mac и повышения его производительности является одно из самых мощных и популярных приложений для очистки Mac на рынке. Apple заверяет CleanMyMac X как безопасное приложение для использования в последней версии macOS.
- Запустите CleanMyMac X — бесплатную версию можно скачать здесь.
- Нажмите «Системный мусор».
- В ходе сканирования он должен показать вам все файлы и другой мусор, который необходимо удалить.


 в разделе Что такое iCloud?
в разделе Что такое iCloud?