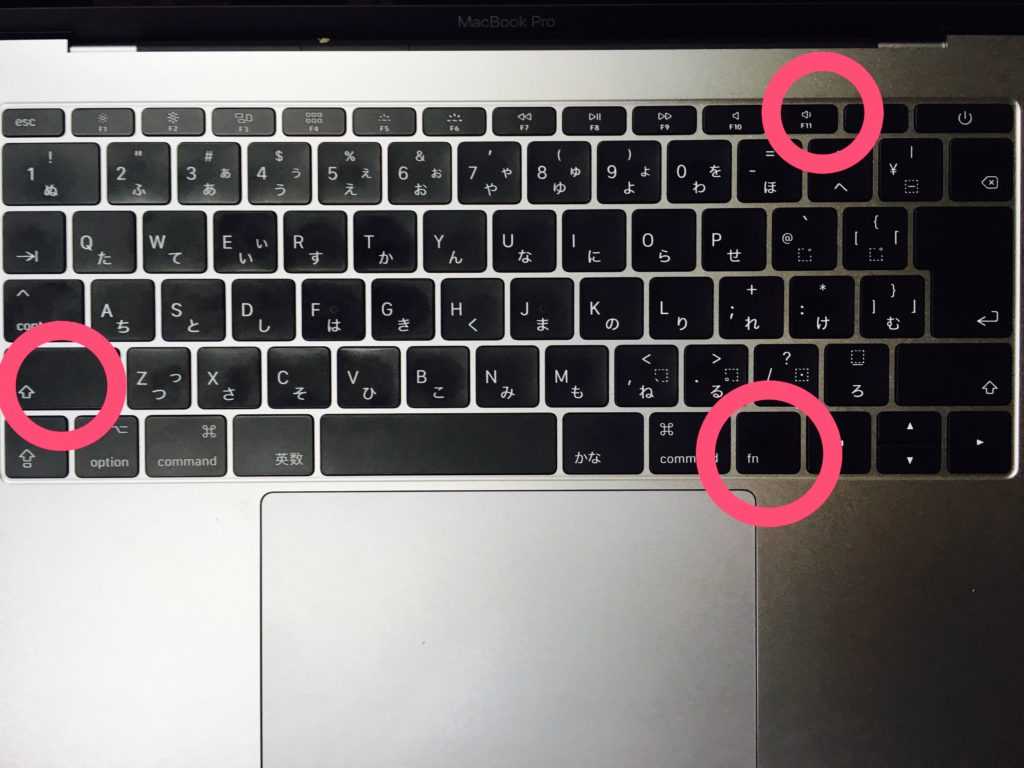Содержание
Как сделать принтскрин на MacBook: все возможные способы
Всем привет! Сегодня мы поговорим про то – как сделать скриншот на MAC с помощью специальных клавиш и программ. Если на обычном ноутбуке с операционной системой Windows или Linux для этого есть отдельная клавиша, то чтобы сделать скриншот на Macbook – нужно использовать специальное сочетание клавиш. Вот о них мы и поговорим в статье. Если у вас будут какие-то вопросы – то пишите в комментариях.
ПРИМЕЧАНИЕ! Кнопки «принтскрин» на маке не существует, именно поэтому и используется сочетание кнопок.
Содержание
- Весь рабочий стол
- Выделенная область
- Screenshot выделенного окна программы
- Фото Touch Bar
- С помощью утилиты
- Настройка
- Меняем расположение сохраненных картинок
- Убрать тени
- Изменения формата
- Задать вопрос автору статьи
Весь рабочий стол
Для того чтобы сделать скриншот на MAC всего рабочего стола со всеми его объектами – нужно нажать на клавиши: Command + Shift + 3.
После этого картинка попадет не в оперативную память, а на рабочий стол. Далее вы сможете её использовать в редакторе, отправить её по почте или выполнить любые другие действия. Фотография экрана будет в формате PNG.
Выделенная область
Если же вам нужно сделать фотографию определенной области экрана, то для этого нужно использовать: Command + Shift + 4. После этого поднесите курсор к нужному объекту и выделите его. В самом конце, когда вы отпустите левую кнопку мыши, картинка сохранится на рабочий стол.
Перед сохранением вы также можете изменить область и сохраненный объект. Для перемещения нажмите на клавишу Пробел. Для изменения масштаба нажмите на клавишу «option» (alt). Если вы хотите изменить только определенные границы, то кликаем на Shift.
Screenshot выделенного окна программы
Для этого нужно нажать на клавиши, которые были указаны в прошлом способе, где нужно сделать скриншот не экрана, а выделенной области: Command + Shift + 4.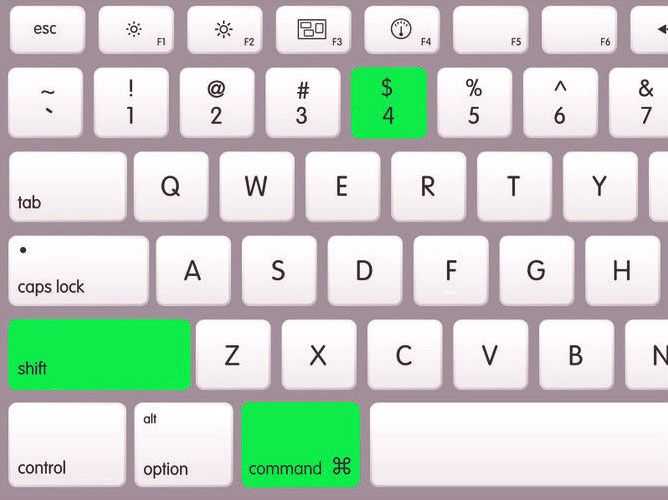 Как только вы нажали на эти кнопки, нажмите один раз на Пробел. После этого просто кликните на нужное окно, и оно сохранится.
Как только вы нажали на эти кнопки, нажмите один раз на Пробел. После этого просто кликните на нужное окно, и оно сохранится.
Фото Touch Bar
Вы можете сделать скриншот не всего экрана, а только панели. Для этого нажимаем на кнопки: Command + Shift + 6. Картинка сразу же появится на рабочем столе.
С помощью утилиты
На новой системе macOS (MacBook, Air и компьютеры MAC) есть специальная утилита, которая сразу идет из коробки. Чтобы её вызвать нужно нажать на клавиши: Shift + Command + 5.
После этого вылезет вот такое окошко. Вам нужно выбрать один из 5 вариантов использования программы. Смотрим на значки в самом низу (справа налево):
- Весь экран.
- Выделенное окно.
- Определенная область.
- Видео захват всего экрана.
- Видео определенной области.
Тут также можно выполнить настройку. Например, вы можете изменить пусть сохранения картинок, и для этого создать определенную папку, а не скидывать все на рабочий стол.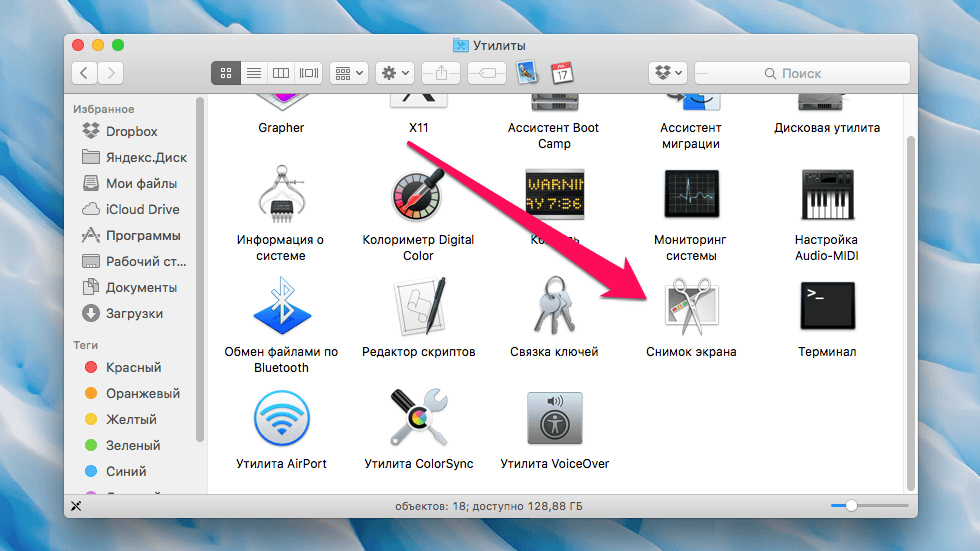 Можно даже выставить таймер сохранения.
Можно даже выставить таймер сохранения.
Настройка
Вы можете выполнить некоторые настройки в OS для изменения конфигурации скриншотов в iMac. Для этого нужно использовать консоль или терминал. Чтобы его открыть в правом верхнем углу экрана находим «Finder», далее выбираем «Программы» – «Утилиты», и в самом конце запускаем «Терминал.app». Командную строку можно также найти в строке поиска по названию «Терминал».
Меняем расположение сохраненных картинок
defaults write com.apple.screencapture location ~/Documents/Screenshots && killall SystemUIServer
Вместо «~/Documents/Screenshots» вы можете поставить любой путь к файлу. Для возврата значения по умолчанию пишем «~/Desktop/».
Убрать тени
defaults write com.apple.screencapture disable-shadow -bool true && killall SystemUIServer
Чтобы вернуть их обратно вместо «write» пишем «delete».
Изменения формата
defaults write com.
apple.screencapture type jpg && killall SystemUIServer
Тут я думаю всё понятно, просто меняем «jpg» на «png» или любой другой формат. Можно использовать форматы: GIF, PNG, BMP, JPG, PICT, TIFF, PDF, TGA, EXR и PSD.
ПРИМЕЧАНИЕ! Формат «PNG» весит больше, но при этом качество лучше чем у того же «JPEG». Поэтому если вас не будет устраивать качество картинки, то верните настройки в «PNG».
Как сделать скриншот на MAC
В этом уроке я расскажу о том, как сделать скриншот на MAC компьютерах (под управлением OS X). Создание скриншотов (от англ. screenshot — снимок экрана) рано или поздно может понадобиться любому пользователю.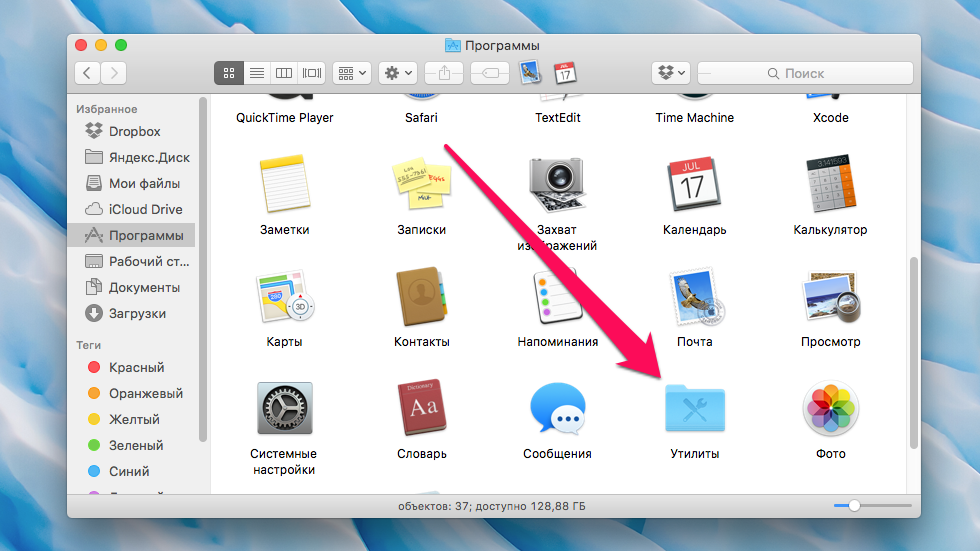 Лично я очень часто использую изображения разных окон и программ при написании статей и уроков на этом сайте.
Лично я очень часто использую изображения разных окон и программ при написании статей и уроков на этом сайте.
Существует множество приложений для создания и обработки снимков экрана, но MAC OS X обладает встроенной функцией создания скриншотов, которая вполне перекрывает потребности рядового пользователя.
Содержание
- Горячие клавиши
- Дополнительные кнопки и возможности
- Используя Терминал (из командной строки)
- Утилиты «Снимок экрана» и «Просмотр»
- Используя другие приложения
- Сторонние методы создания скриншотов на MAC
Горячие клавиши
Итак, вот основные комбинации клавиш для создания скриношотов в OS X:
- Command + Shift + 3 — создает скриншот всего экрана и помещает его в графический .png файл на рабочем столе.
- Command + Shift + 4 — после нажатия комбинации курсор примет вид прицела с координатами, все что вам необходимо сделать — это выделить область на экране, которую вы хотите сохранить.
 Таким образом можно сделать скриншот только части экрана и сохранить его в файл на рабочем столе.
Таким образом можно сделать скриншот только части экрана и сохранить его в файл на рабочем столе. - Command + Shift + 4, нажать пробел — если после комбинации клавиш вы нажмете на пробел, курсор примет вид фотоаппарата . Наведите курсор на любое из окон (оно подсветится синим цветом) и кликните мышью. Таким образом можно создать скриншот отдельного окна и сохранить его в файл на рабочем столе.
Дополнительные кнопки и возможности
Если вместе с любой из перечисленных выше комбинаций дополнительно зажать кнопку Control, скриншот будет помещен в буфер обмена (clipboard), а файл на рабочем столе создан не будет.
Для вставки изображения в нужном месте (в большинстве случаев это будет графический или текстовый редактор) нажмите Command + V.
Во время выделения области экрана (после комбинации Command + Shift + 4) можно зажать следующие функциональные клавиши:
- Пробел — замораживает размер прямоугольника выделения и дает возможность перемещать его по экрану.

- Shift — блокирует растягивание прямоугольника выделения только в одном направлении (вертикально или горизонтально).
- Option — позволяет растягивать прямоугольник выделения от центра (одновременно во все стороны).
Используя Терминал (из командной строки)
Да-да… Скриншоты можно делать даже с помощью командой строки Терминала. Для ознакомления с полным набором функции «screencapture» введите в строке терминала:
screencapture —help
Например для создания скриншота с десятисекундной задержкой (для того чтобы вы успели перейти на нужный вам экран) введите в окне терминала комманду:
sleep 10; screencapture ~/Desktop/screenshot.png
Используя терминал, можно также изменить формат получаемых изображений. Для этого введите в окне терминала:
defaults write com.apple.screencapture type image_format
killall SystemUIServer
Где image_format один из форматов: jpg, png, bmp, tiff, pdf или pict.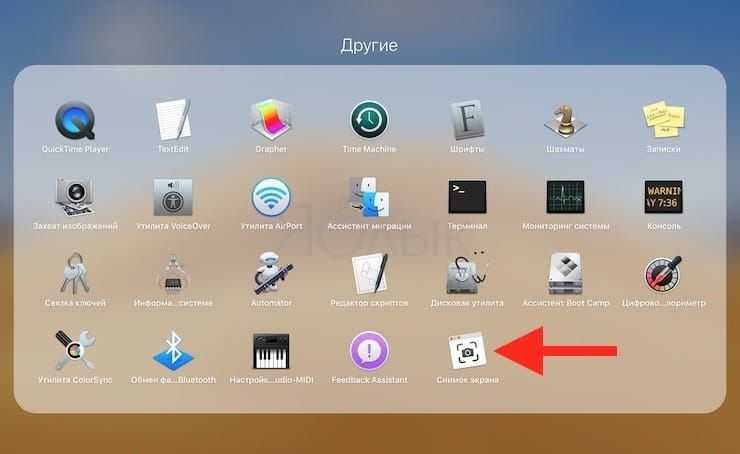 Функция в строке 2 необходима для того, чтобы изменения вступили в силу. Также необходимо будет перезагрузить компьютер.
Функция в строке 2 необходима для того, чтобы изменения вступили в силу. Также необходимо будет перезагрузить компьютер.
Утилиты «Снимок экрана» и «Просмотр»
Если вас не устраивают перечисленные выше способы, попробуйте встроенную утилиту «Снимок экрана». Располагается она здесь: /Программы/Утилиты/Снимок экрана.
Из меню Снимок можно выбрать разные способы создания скриншотов: Выбранное, Окно, Экран, Экран с задержкой.
Утилита «Просмотр» также позволяет сделать screenshot в MAC OS X.
Из меню Файл > Сделать снимок экрана > выбираем необходимый вам пункт (Выбранного…, Окна…, Всего экрана).
Используя другие приложения
Обнаруживая в MAC OS X какие-то нестандартные функции, я каждый раз убеждаюсь насколько она все-таки продумана с точки зрения комфорта для пользователей. Так почти все приложения с возможностью ввода текста позволяют вставлять скриншот сразу в текстовое поле.
Для этого вызываем контекстное меню на текстовом поле (клик правой кнопки мыши или Control + Click) и выбираем пункт «Сохранить снимок выделенной области экрана».
После этого можно перейти на любой другой рабочий стол (жестами на трекпаде) и выделить необходимую для скриншота область. Выделенная область автоматически вставится в текстовом поле, в месте где был оставлен курсор.
Сторонние методы создания скриншотов на MAC
Кроме встроенных инструментов создания «слепков экрана», можно установить и использовать сторонние приложения для этих же целей. Обычно такие программы дают вам более широкий спектр возможностей.
Так в приложении Share Bucket к свежесозданным скринам можно добавлять стрелки, кружки, «размытость» и другие вещи. Jing и Snapz Pro X позволяют записывать скринкасты (видео с рабочего стола) и дают возможность автоматически загружать готовые изображения в облачные сервисы Dropbox и др.
Подписывайтесь на наш Telegram, VK.
Как распечатать экран на Mac — 6 различных методов 2022
Контент Colorlib бесплатный. Когда вы покупаете по ссылкам на нашем сайте, мы можем получать партнерскую комиссию.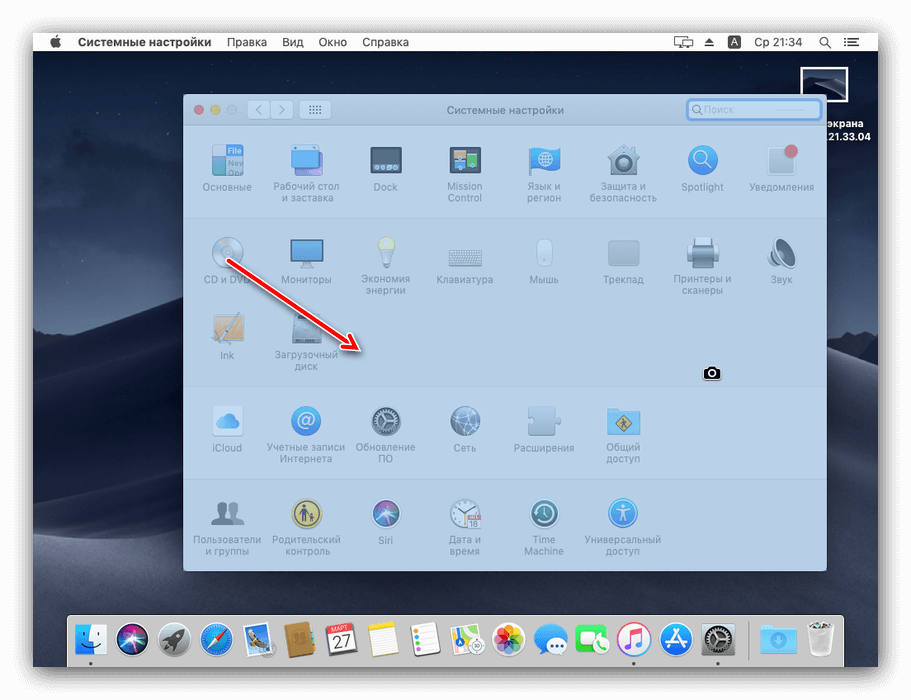 Узнать больше
Узнать больше
- Айгарс
- Руководство
Если вы гуглили «Как сделать Print Screen на Mac», это означает, что вы недавно перешли с Windows на блестящий Mac и понятия не имеете, где найти кнопку «Print Screen», которая присутствует в большинстве ключевых слов, разработанных для Windows. Есть некоторые исключения, но почти на всех клавиатурах Windows где-то есть кнопка «Печать экрана». К сожалению, на вашем Mac такой кнопки нет, но это не значит, что вы не можете сделать скриншот; вы можете, но этот процесс немного сложнее, его труднее запомнить, но он гораздо более гибкий, когда дело доходит до вывода и того, что вы конкретно хотите запечатлеть на снимке экрана.
Есть 6 (!) разных способов сделать снимок экрана на вашем Mac, 3 разных подхода с 2 отдельными выходами для каждого, но я использую только два. Я называю себя активным пользователем Mac, и только за последний год я сделал тысячи скриншотов, которые все опубликованы в этих коллекциях тем WordPress. Я понятия не имею, сколько их, но я уверен, что по крайней мере десятки тысяч скриншотов сделаны с помощью macOS Monterey.
Я понятия не имею, сколько их, но я уверен, что по крайней мере десятки тысяч скриншотов сделаны с помощью macOS Monterey.
Изначально я решил написать это руководство, потому что десятки людей спрашивали, как я создал все эти скриншоты на этом сайте. Я оставлю этот пост в блоге как ссылку для тех, кто снова задает тот же вопрос.
Как сделать снимок экрана для печати на Mac
1. Метод
1.1 Захват всей области экрана и сохранение ее в буфер обмена
Command ⌘ + Control + Shift + 3
Command ⌘ + 3
1.2 Захват всей области экрана и сохранение его в файл на рабочем столе
Command ⌘ + Shift + 3
Command ⌘ + Shift + 3 – Сделать снимок экрана и сохранить его как файл
2. Способ
Этот метод поможет вам захватить выбранную область нашего экрана, такую как строка меню, открытые приложения, часть рабочего стола, окно приложения или что-либо еще.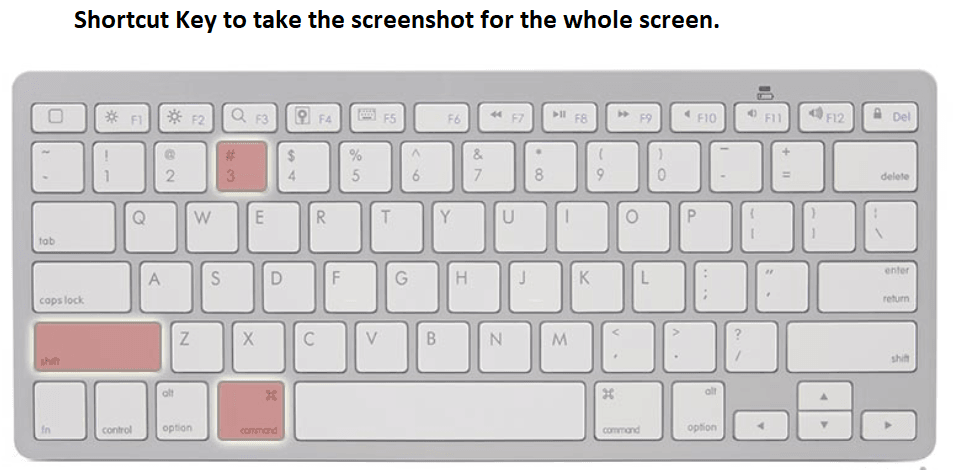 Это чуть более «продвинутый» метод, но к нему полезно привыкнуть. Я часто использую этот метод, но вам нужно повторить его, чтобы запомнить и научиться правильно использовать его на своем Mac.
Это чуть более «продвинутый» метод, но к нему полезно привыкнуть. Я часто использую этот метод, но вам нужно повторить его, чтобы запомнить и научиться правильно использовать его на своем Mac.
2.1 Захватить выделенную область экрана и сохранить ее в буфер обмена для дальнейшего использования в приложениях
Command ⌘ + Control + Shift + 4 + перетаскивание мышью. Захватите выделенную область экрана и сохраните ее в буфере обмена.
- Нажмите Command ⌘ + Control + Shift + 4 (для более старых версий Mac используйте клавишу Apple ⌘+ Control + Shift + 4) одновременно.
- Вы заметите, что курсор мыши изменился на «+» с координатами в пикселях справа
- Теперь щелкните и перетащите рамку вокруг раздела, который вы хотите захватить, и отпустите кнопку мыши, когда закончите
- Теперь снимок экрана сохраняется в буфер обмена для дальнейшего использования в приложениях
2.2 Захват выбранной области экрана и сохранение ее в файл на рабочем столе
Command ⌘ + Shift + 4 + перетаскивание мышью. Захватите выбранную область экрана и сохраните ее в виде файла на рабочем столе.
Захватите выбранную область экрана и сохраните ее в виде файла на рабочем столе.
- Нажмите Command ⌘ + Shift + 4 (для более старых версий Mac используйте клавишу Apple ⌘ + Shift + 4) одновременно.
- Вы заметите, что курсор мыши изменился на «+» с координатами в пикселях справа
- Теперь щелкните и перетащите рамку вокруг раздела, который вы хотите захватить, и отпустите кнопку мыши, когда закончите
- Теперь снимок экрана сохраняется в файле PNG на рабочем столе (если не указано иное)
3. Метод
Этот метод поможет вам сохранить экран печати определенного окна приложения, такого как веб-браузер, Keynote, Pages, Numbers или других.
3.1 Сделать снимок экрана определенного окна приложения и сохранить его в буфер обмена
Command ⌘ + Control + Shift + 4 + пробел + щелчок мышью. Распечатать экран определенных окон при сохранении его в буфере обмена
- Команда ⌘ + Control + Shift + 4
- Вы заметите, что курсор мыши изменился на «+» с координатами в пикселях справа
- Теперь с пробелом (эта очень широкая кнопка на клавиатуре)
- Теперь нажмите на окно, которое вы хотите сделать на скриншоте
- Скриншот теперь сохраняется в буфере обмена для дальнейшего использования в приложениях
3.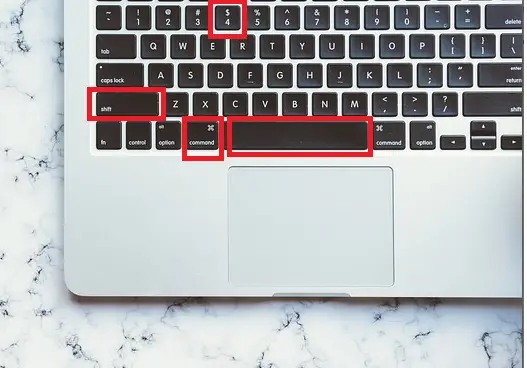 2 Сделайте снимок экрана определенного окна приложения и сохраните его в файл на рабочем столе
2 Сделайте снимок экрана определенного окна приложения и сохраните его в файл на рабочем столе
Command ⌘ + Shift + 4 + пробел + щелчок мышью. Распечатайте экран отдельных окон, сохраните его как файл на рабочем столе.
- Команда ⌘ + Shift + 4
- Вы заметите, что курсор мыши изменился на «+» с координатами в пикселях справа
- Теперь с пробелом (эта широкая кнопка на клавиатуре)
- Теперь нажмите на окно, которое вы хотите сделать на скриншоте
- Скриншот теперь сохраняется в файле PNG на вашем рабочем столе (если не указано иное)
Как я уже сказал, есть 3 метода с 2 разными выходами, и мы рассмотрели их все. Если у вас возникли проблемы с каким-либо из этих методов, сообщите нам об этом в комментариях ниже.
Вам не нужно запоминать все эти методы, и лучшее решение здесь — найти один или два, которые вам больше всего нравятся, и потренироваться некоторое время, чтобы запомнить тему. Если вы думаете, что забудете, обязательно добавьте эту страницу в закладки для дальнейшего использования.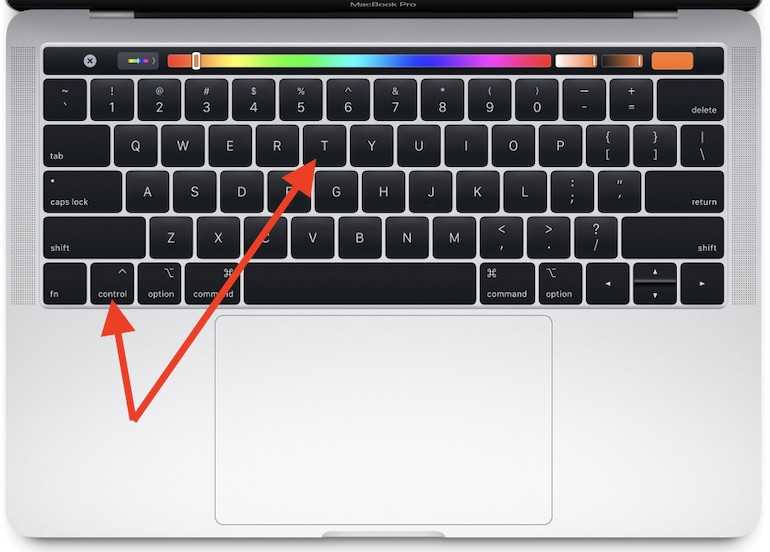
Измените формат файла, который ваш Mac использует для сохранения снимков экрана
Если вы пытались использовать некоторые из методов, упомянутых выше, вы могли заметить, что скриншоты сохраняются в виде файлов PNG. В большинстве случаев можно использовать этот формат файла, потому что вы получите наилучшее качество изображения. Тем не менее, если вы используете MacBook Pro Retina или какой-либо другой монитор 4K, вы заметите, что скриншоты могут достигать размера 5-8 МБ, что неприемлемо для отправки нескольких таких файлов по электронной почте.
Для этого есть решение, поскольку вы можете изменить тип файла по умолчанию для снимков экрана с помощью простой команды терминала. Каждая установка Mac OS X включает Терминал, который вы можете найти в Приложениях -> Утилиты. Или воспользуйтесь поиском, чтобы быстрее найти «Терминал».
Эта функция OS X поддерживает большинство основных форматов изображений, включая PNG, PDF, GIF, TIFF и JPG. Мы будем использовать JPG, так как это распространено и будет выводить изображение меньшего размера, чем PNG по умолчанию.
Теперь, когда у вас открыт терминал, скопируйте/вставьте эту команду и нажмите Enter (возврат):
по умолчанию напишите com.apple.screencapture type jpg
Возможно, вам придется ввести пароль пользователя Mac; если да, то идите и делайте это.
Эти изменения вступят в силу после следующего перезапуска, но вы можете использовать эту команду, чтобы сделать эти изменения мгновенными. Снова скопируйте/вставьте эту команду в окно терминала и нажмите Enter (возврат).
killall SystemUIServer
Снимки экрана теперь будут сохраняться в виде файлов JPG. Чтобы вернуться к PNG или любому другому формату файла, просто запустите процесс еще раз, установив «png» или другой при вводе первой команды терминала.
Если вы ищете оригинальное изображение клавиатуры Mac, которое мы использовали в этом руководстве, вы можете скачать его здесь.
Обновление:
Прошло 8 лет с тех пор, как мы впервые опубликовали это руководство, и со временем его просмотрели несколько миллионов пользователей. Мы рады, что вы нашли его полезным и поделились им так много раз в социальных сетях. Этот учебник все еще актуален, и с тех пор ничего не изменилось.
Мы рады, что вы нашли его полезным и поделились им так много раз в социальных сетях. Этот учебник все еще актуален, и с тех пор ничего не изменилось.
С тех пор мы сильно выросли, и теперь мы предлагаем мокапы, которые могут пригодиться, если вы дизайнер и хотите объединить их со снимками экрана, сделанными с помощью описанных выше методов. Поскольку макетов слишком много, чтобы перечислить их в одну строку, мы представляем их в красивом списке:
- макеты iMac
- Мокапы iPhone
- макеты iPad
- Мокапы Apple Watch
- Компьютерные макеты
- Мокапы Mackbook
Почему мы вообще упомянули здесь мокапы? Потому что мы комбинируем макеты со снимками экрана Mac для создания таких презентаций продуктов.
Дайте нам знать, если вам понравился пост.
Айгарс
Веб-разработчик и веб-дизайнер, специализирующийся на разработке тем для WordPress. После получения степени бакалавра он самоучка веб-разработки.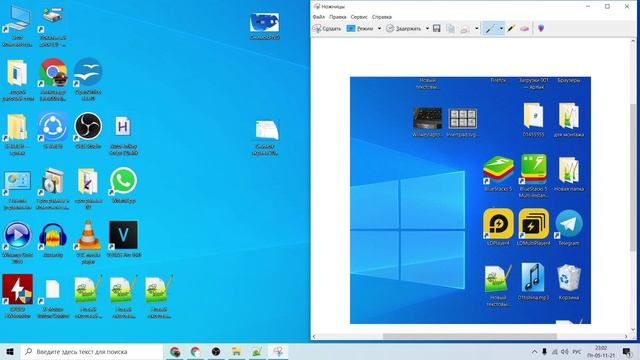 В настоящее время имеет более чем 10-летний опыт работы в основном с CSS, HTML (TailwindCSS, Bootstrap), JavaScript (React, Vue, Angular) и PHP. Одержим производительностью приложений, удобством для пользователя и простотой.
В настоящее время имеет более чем 10-летний опыт работы в основном с CSS, HTML (TailwindCSS, Bootstrap), JavaScript (React, Vue, Angular) и PHP. Одержим производительностью приложений, удобством для пользователя и простотой.
Как делать скриншоты на Mac, ПК с Windows, iPhone и Android
Перейти к основному содержанию
The VergeЛоготип Verge.
Домашняя страница The Verge
The VergeЛоготип Verge.
- Tech/
- Обзоры/
- Как до
/
Для всех этих устройств это быстрый и легкий процесс
от Barbara Krasnoff
|
Поделитесь этой историей
Фото Амелии Холовати Кралес / The Verge
Скриншоты удобны. Вы можете использовать их, чтобы показать бабушке или дедушке, как пользоваться новым приложением.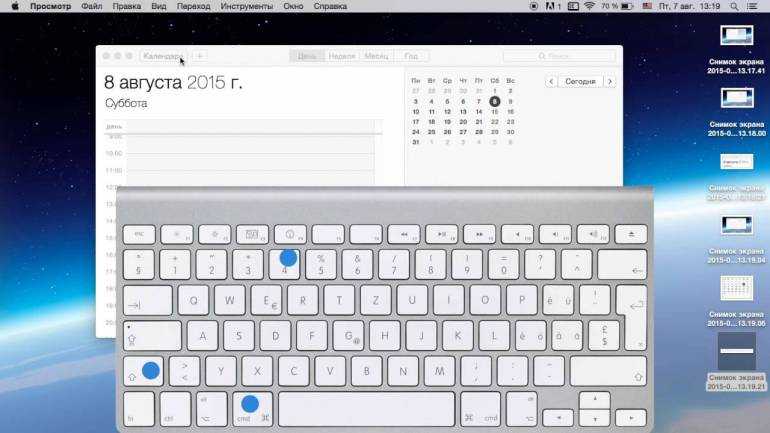 Вы можете использовать их, чтобы отправить снимок этого странного сообщения об ошибке в ИТ-отдел вашей компании. Вы можете использовать их для захвата твитов, прежде чем они исчезнут в черной дыре удаления.
Вы можете использовать их, чтобы отправить снимок этого странного сообщения об ошибке в ИТ-отдел вашей компании. Вы можете использовать их для захвата твитов, прежде чем они исчезнут в черной дыре удаления.
В каждой из основных операционных систем — Windows, macOS, Android и iOS — предусмотрен один или несколько способов создания снимков экрана. Вот краткое и простое руководство по созданию снимков экрана во всех четырех режимах.
Скриншоты на Mac
Текущие версии macOS (Mojave и Catalina) поставляются с приложением Screenshot, доступ к которому можно получить, нажав Shift-Command (⌘)-5.
Вы получите панель команд с различными опциями. Вы можете сделать снимок экрана, окна или определенного выделения; Вы также можете снять на видео весь экран или его часть. Существует кнопка «Параметры», которая позволяет вам выбрать, куда вы хотите сохранить свой снимок экрана, а также установить небольшую задержку. Когда вы будете готовы, нажмите кнопку «Захват» в правом конце панели команд.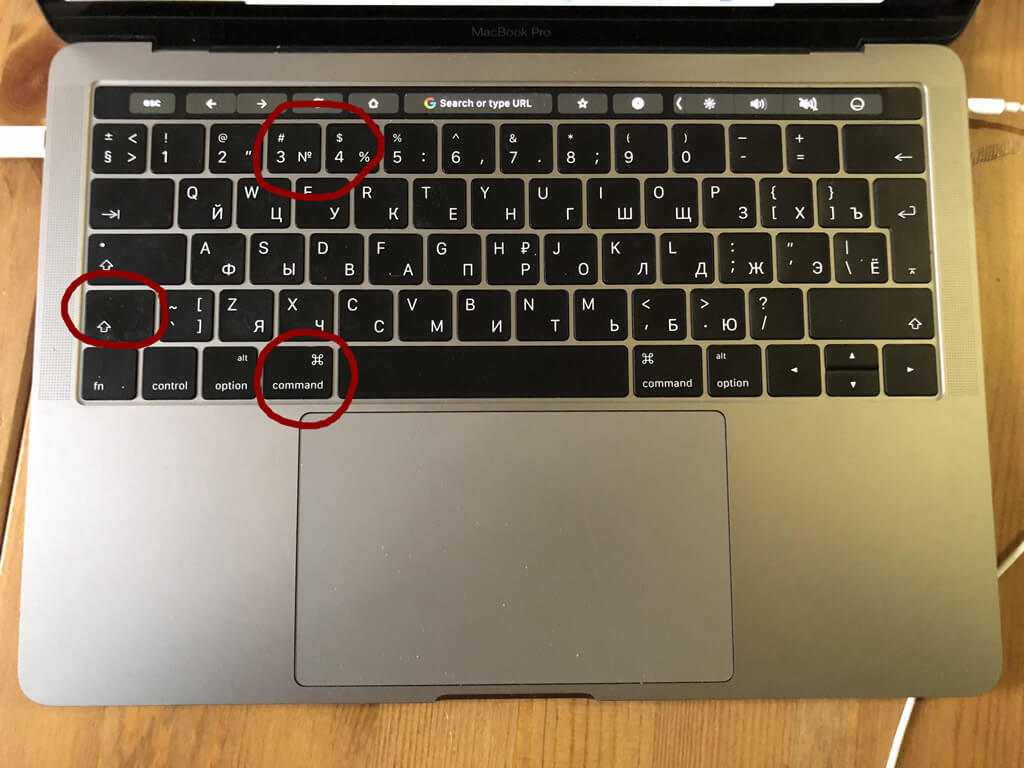
Если вы не обновились до Mojave или Catalina, вы все равно можете сохранять скриншоты на рабочий стол в виде файлов PNG.
- Чтобы сделать скриншот всего экрана, нажмите Shift-Command-3.
- Чтобы сделать снимок экрана части экрана, нажмите Shift-Command-4, а затем перетащите курсор, чтобы выделить область, которую вы хотите захватить.
- Если вы хотите сделать снимок определенного окна, нажмите Shift-Command-4. Нажмите пробел. Курсор превратится в камеру. Наведите курсор на окно, которое хотите захватить, чтобы оно выделилось, а затем нажмите на него.
Снимки экрана на ПК с Windows 10
В зависимости от конкретной системы вы должны иметь возможность сделать снимок экрана, нажав клавишу с логотипом Windows одновременно с клавишей PrtScrn (или PrtSc) (которая обычно находится на правом конце строки функциональных клавиш). Если это не сработает, вы можете попробовать добавить в комбинацию клавишу Ctrl или Fn. Изображение будет сохранено в папке «Изображения» > «Скриншоты» в виде файла PNG.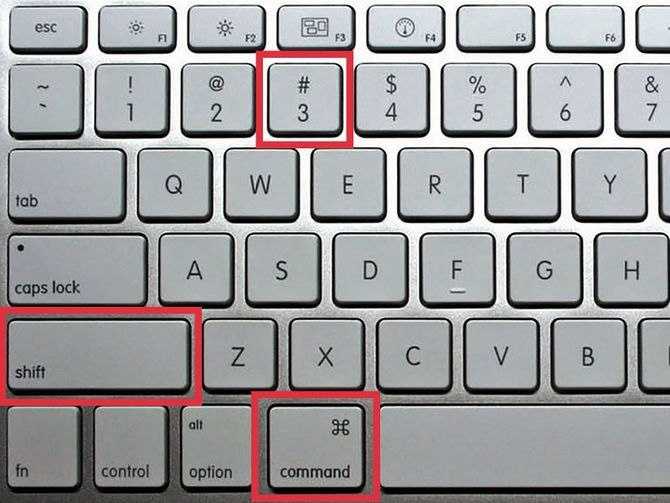
Если это не работает для вас (я обнаружил, что в половине случаев, когда я пробовал, система отказывалась делать снимок экрана), второй, более надежный способ — нажать Windows + Shift + S, что вызовет Приложение для Windows под названием «Snip & Sketch». (Приложение также доступно из меню приложений Windows.) Ваш курсор превратится в знак «плюс», и вы получите небольшую панель инструментов в верхней части экрана, которая позволит вам выбрать прямоугольный клип, клип произвольной формы или просто сделать снимок всего экрана. Клип (или «фрагмент», как его называет Windows) будет сохранен в буфер обмена, а миниатюра появится в правом нижнем углу экрана. Нажмите на нее, чтобы отредактировать фотографию, сохранить ее (в виде файла PNG, JPG или GIF) или поделиться ею.
Существует ряд других способов вызвать инструмент обрезки, в том числе нажать клавишу Windows и начать печатать «snip» (что вызовет инструмент в меню «Пуск») или ввести «snip» в поиске Cortana. коробка.
Вы можете, если хотите, сделать так, чтобы клавиша PrtSc вызывала Snip & Sketch при ее нажатии.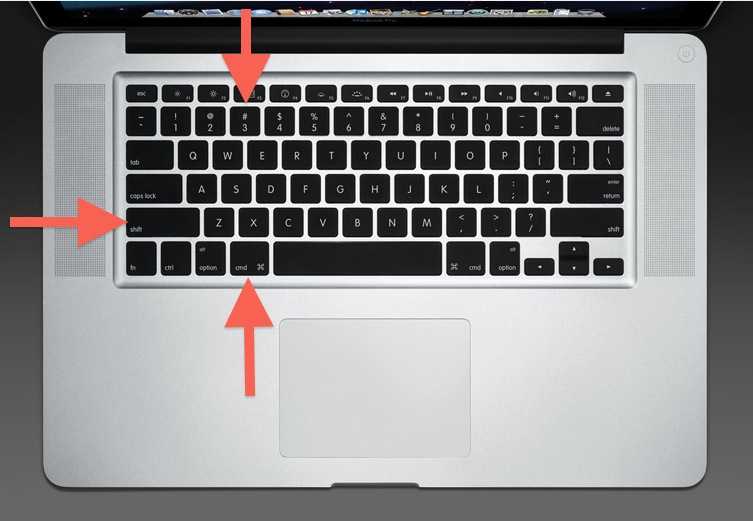
- Перейдите в настройки вашего компьютера, выбрав кнопку «Пуск» в левом нижнем углу, а затем появившийся над ней значок шестеренки.
- В поле поиска сразу под названием страницы «Параметры Windows» введите «prtscn». Где-то вокруг «t» в раскрывающемся меню будет отображаться вариант «Используйте клавишу «Печать экрана», чтобы запустить фрагментацию экрана». Выберите это.
- Вы окажетесь на странице «Клавиатура». Найдите «Ярлык Print Screen» и включите его.
Скриншоты на телефоне Android
Существует два способа сделать скриншот экрана Android (при условии, что у вас Android 9 или 10):
- Нажмите и удерживайте кнопку питания. В правой части экрана появится всплывающее окно со значками, позволяющими выключить питание, перезапустить устройство, позвонить по номеру службы экстренной помощи или сделать снимок экрана. Или…
- Удерживая кнопку питания, нажмите кнопку уменьшения громкости.
В любом случае, после того как вы сделали снимок экрана, он ненадолго появится в виде уменьшенной версии, а затем исчезнет, и вы получите верхнее уведомление, которое позволит вам поделиться, отредактировать или удалить его.
На что обратить внимание: некоторые телефоны Android (например, некоторые телефоны Samsung и Huawei) позволяют делать «длинные» скриншоты, на которых можно прокрутить экран вниз и захватить всю страницу. Проверьте страницы поддержки вашего телефона, если вы думаете, что они могут быть у вас — это может быть удобно.
Если вы хотите найти все свои прошлые скриншоты:
- Перейдите в приложение «Фотографии».
- Нажмите на три параллельные линии в верхнем левом углу.
- Выберите «Папки устройства» > «Снимки экрана».
Скриншоты на iPhone
Сделать скриншот на iPhone просто и несложно:
- Одновременно нажмите боковую кнопку и кнопку увеличения громкости. (Примечание: если у вас более старый iPhone с кнопкой «Домой», вам нужно вместо этого нажать боковую кнопку и кнопку «Домой».)
- В левом нижнем углу появится уменьшенное изображение скриншота.
- Нажмите на изображение, чтобы увеличить его; ниже будут инструменты редактирования.
 Значки в правом верхнем углу позволяют удалить его или поделиться им.
Значки в правом верхнем углу позволяют удалить его или поделиться им. - Когда вы закончите, нажмите «Готово» в верхнем левом углу. Вы можете сохранить изображение в Фото, в Файлы или удалить его.
Обновление от 11 ноября 2019 г., 9:32 утра по восточному времени: В эту статью добавлено несколько советов для Windows 10 и iPhone.
Vox Media имеет партнерские отношения. Это не влияет на редакционный контент, хотя Vox Media может получать комиссионные за продукты, приобретенные по партнерским ссылкам. Для получения дополнительной информации см. нашу политику этики .
Самый популярный
Мир Дикого запада покидает HBO Max
Тим Кук признает, что в iPhone используются датчики камеры Sony
Сообщается, что Apple готовится разрешить сторонние магазины приложений на iPhone
iOS 16.

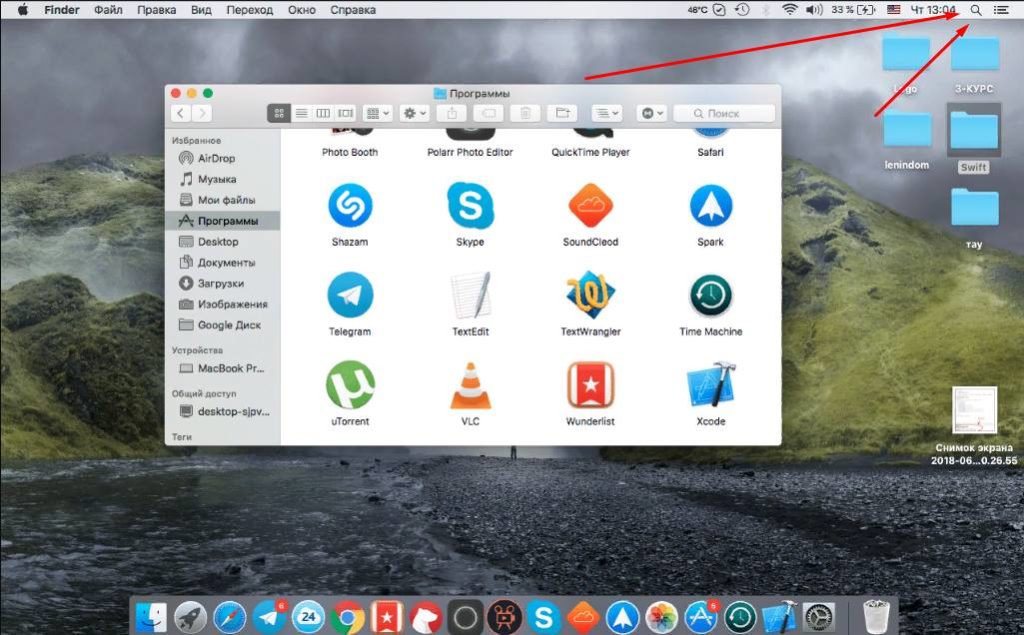 apple.screencapture type jpg && killall SystemUIServer
apple.screencapture type jpg && killall SystemUIServer Таким образом можно сделать скриншот только части экрана и сохранить его в файл на рабочем столе.
Таким образом можно сделать скриншот только части экрана и сохранить его в файл на рабочем столе.
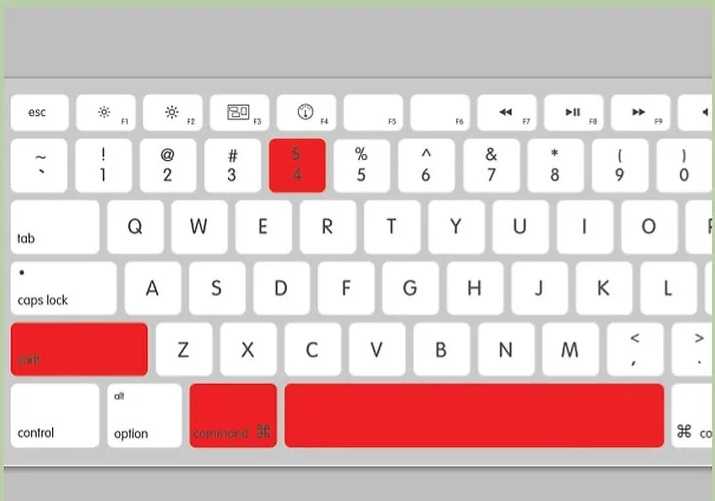 Значки в правом верхнем углу позволяют удалить его или поделиться им.
Значки в правом верхнем углу позволяют удалить его или поделиться им.